
User Guide
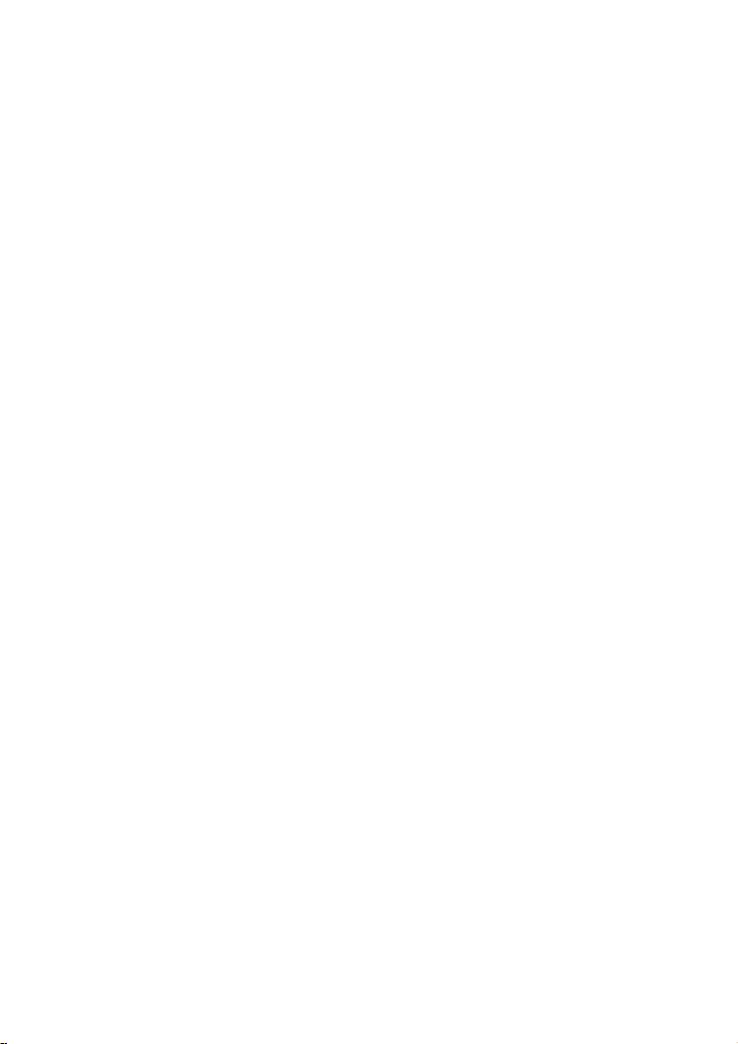
1 Welcome 1
2 Getting started 2
HUAWEI MediaPad T1 8.0 at a Glance 2
Installing the SIM and microSD Cards 2
Charging the Battery 3
Important information about the battery 4
Your home screen at a glance 5
Notification and status icons 6
Common keys 6
Shortcut operations 7
3 Text input 9
Editing Text 9
Selecting an input method 9
4 Network connection 10
Connecting to a Wi-Fi network 10
Connecting to a Wi-Fi network using WPS 10
Turning on your mobile data connection 10
5 Network sharing 11
Sharing your network using a Wi-Fi hotspot 11
Sharing your data connection through USB tethering 11
6 Managing applications 12
Installing an application 12
Clearing the application cache 12
Uninstalling an application 12
7 Email 13
Adding an email account 13
Configuring an email account 13
Deleting an email account 13
8 Multimedia 14
Viewing photos or videos 14
Taking a panoramic photo 14
Editing a photo 15
Sharing photos or videos 15
9 Customized settings 16
Changing the theme 16
I
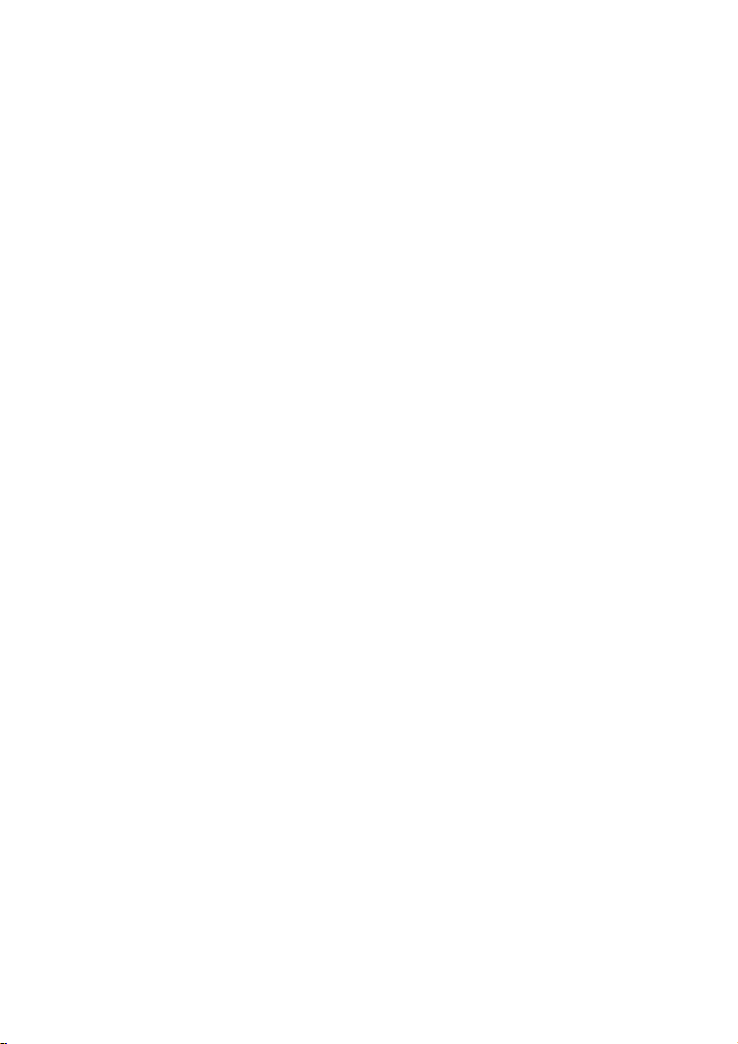
Adding widgets to the home screen 16
Managing your home screen 17
Setting the ringtone 18
Setting the font size 18
Adjusting the screen brightness 19
10 File sharing 20
Sharing files using Wi-Fi Direct 20
Sharing files using Bluetooth 20
Copying files from a computer 21
11 Contacts 22
Creating a contact 22
Synchronizing contacts 22
Importing contacts 22
Backing up contacts 23
Sharing contacts 23
12 Calls 24
Making an emergency call 24
Adding an unknown number to your contacts 24
Clearing call logs 24
13 Messaging 25
Searching for a message 25
Customizing message settings 25
14 Settings 26
Setting the screen timeout period 26
Setting a screen lock 26
Adjusting the volume 26
Checking the memory status 26
Setting the date and time 26
Formatting a microSD card 27
Restoring factory settings 27
Updating your HUAWEI MediaPad 27
15 Personal Information and Data Security 28
16 Legal Notice 29
II
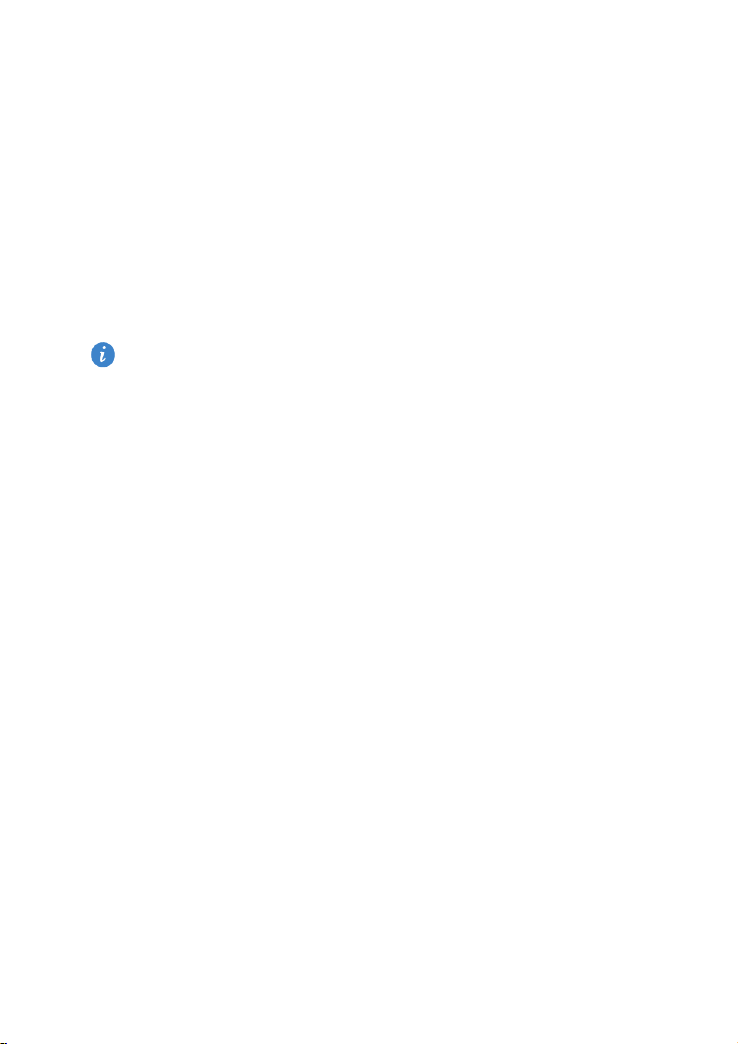
1 Welcome
theme. To better understand the content of
Welcome to the bright new world of the HUAWEI MediaPad T1 8.0 (HUAWEI MediaPad for
short).
With your HUAWEI MediaPad, you can:
Surf the Internet at lightning-fast speeds.
Take photos and record videos anytime, anywhere.
Enjoy the latest and hottest movies.
Immerse yourself in an extraordinary audio experience.
And much more
Your HUAWEI MediaPad sets your imagination and creativity free. Start using it now and
discover all the pleasant surprises that await you.
The figures in this guide are from the Green
this guide, switch your HUAWEI MediaPad to the Green theme. For details, see
Changing the theme.
All pictures and illustrations in this document are for your reference only. The actual
product may vary.
The Wi-Fi only version of the HUAWEI MediaPad does not support SIM cards, so it
does not provide functions related to mobile networks, such as calls and messaging.
1
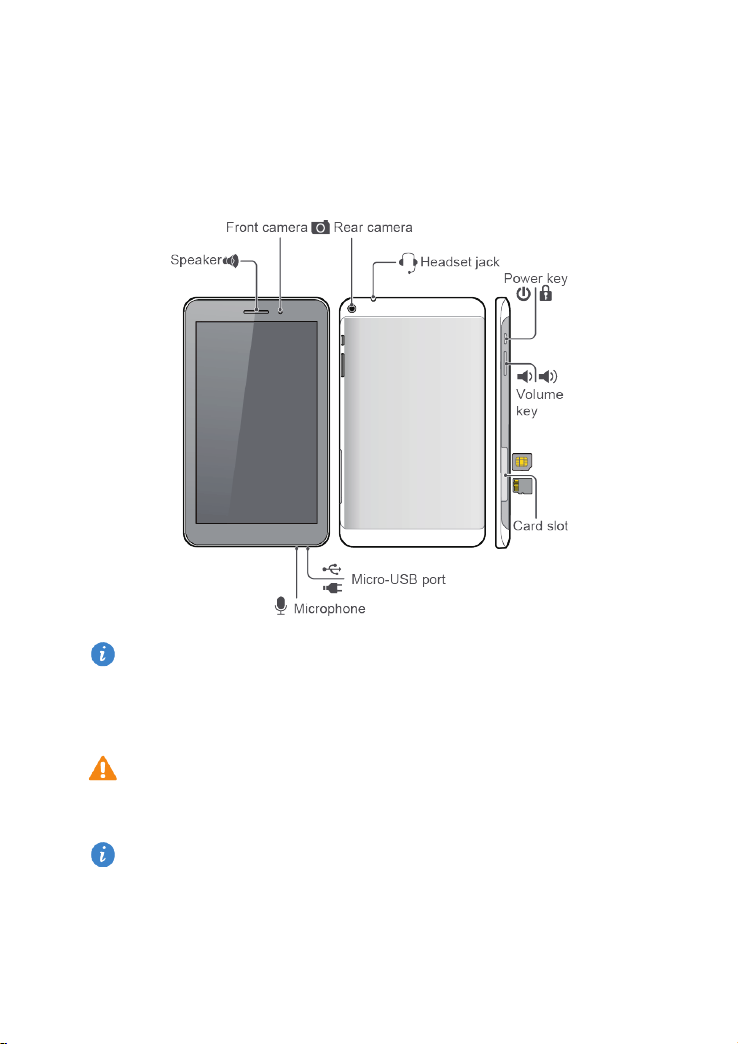
2 Getting started
HUAWEI MediaPad T1 8.0 at a Glance
Congratulations on your purchase of the HUAWEI MediaPad T1 8.0.
Press and hold the power key to power on or off your device or restart it.
Press the power key once to turn on or off the screen.
Installing the SIM and microSD Cards
Your HUAWEI MediaPad supports only standard micro-SIM cards. Do not insert any other
cards as doing so may damage your device. Contact your carrier to replace or purchase a
micro-SIM card. Do not insert or remove the micro-SIM card when your device is powered
on.
The dimensions of a standard micro-SIM card are 15 mm x 12 mm x 0.76 mm (0.59 in.
x 0.47 in. x 0.03 in.).
The Wi-Fi only version of the HUAWEI MedaiPad does not support micro-SIM cards.
2
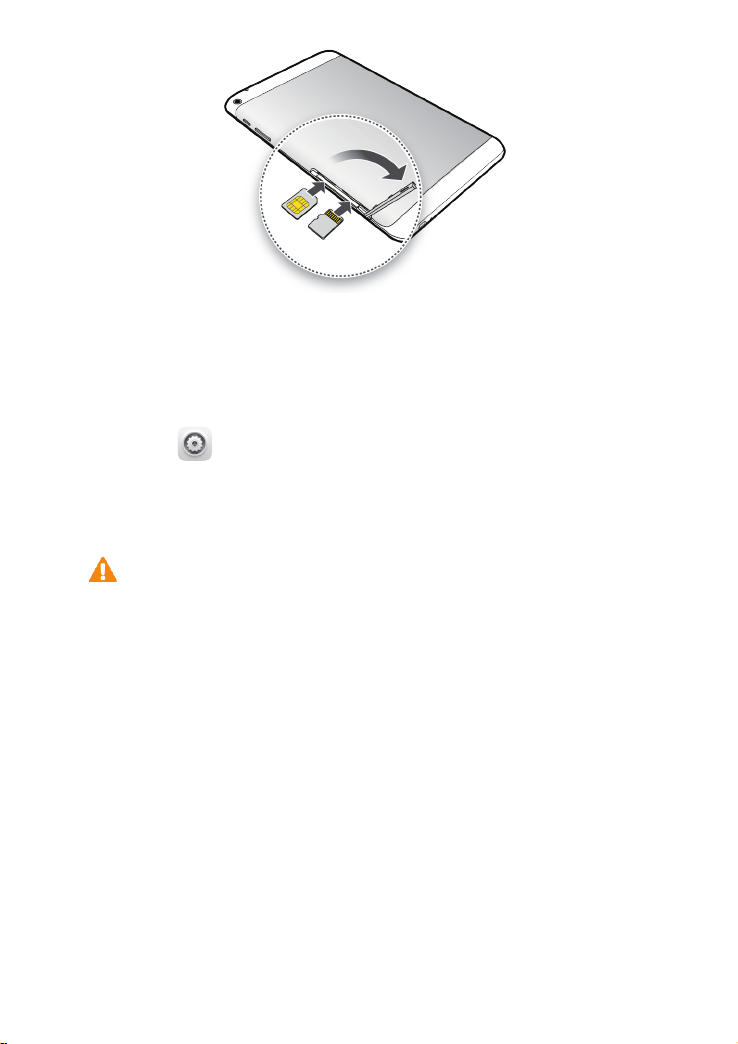
1. Open the SIM and microSD card slot cover.
2. Insert the SIM card with its gold contacts facing up, as indicated in the preceding figure.
Push the card inward until it clicks into place.
3. Insert the microSD card with its gold contacts facing up, as indicated in the preceding
figure. Push the card inward until it clicks into place.
4. Replace the card slot cover.
To remove the microSD card when your HUAWEI MediaPad is powered on, on the home
screen, touch
uninstalled, remove the back cover and gently remove the card.
Settings > Storage > Unmount SD card. When the microSD card is
Charging the Battery
Your HUAWEI MediaPad uses a built-in battery that is not removable. To replace the
battery, contact an authorized service center. Do not attempt to remove it yourself.
When the battery level becomes low, charge your HUAWEI MediaPad in a timely manner;
otherwise it automatically powers off when the battery power is depleted.
If you are charging the battery for the first time, charge it for at least 12 hours to ensure that
your HUAWEI MediaPad can correctly display the battery level.
1. Use the USB cable that comes with your HUAWEI MediaPad to connect the charger to
your device.
2. Connect the charger plug to a power outlet.
3
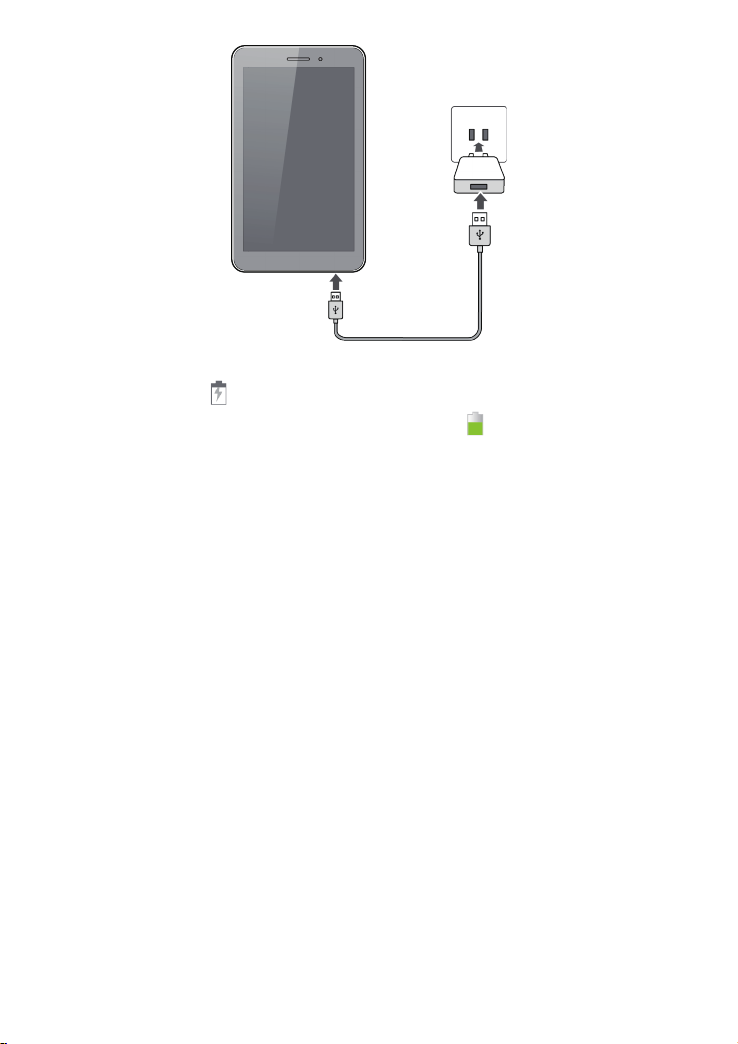
If the device is powered on, the battery is charging when the battery icon in the status
bar changes to
If the device is powered off, the battery is charging when is displayed on the
screen.
.
Important information about the battery
If the battery has not been used for a long period of time or if the battery power is
depleted, then you may not be able to power on the HUAWEI MediaPad immediately
after you begin charging the battery. This is normal since the battery must be allowed to
charge for a few minutes before attempting to power on your device.
The HUAWEI MediaPad may generate excessive heat on its surface after continuously
running for a long period of time, especially in a high temperature environment. When
the HUAWEI MediaPad becomes hot, stop charging, close running applications, and
move it to a cool place. Avoid holding on to the overheated HUAWEI MediaPad for too
long for risk of burn injuries.
It is strongly recommended that you use the charger and USB cable provided with the
HUAWEI MediaPad to charge the device. Using other chargers or USB cables may
cause the HUAWEI MediaPad performance to decline or impose safety risks. When
charging the HUAWEI MediaPad, do not operate or cover it or the power adapter with
any objects.
The battery is rechargeable and has a limited number of charge cycles. When the
HUAWEI MediaPad is used for a long period of time, its standby time will be shortened.
In order to maximize its life span, do not charge the battery too frequently.
The time required to fully charge the battery depends on the ambient temperature and
the age of the battery.
4
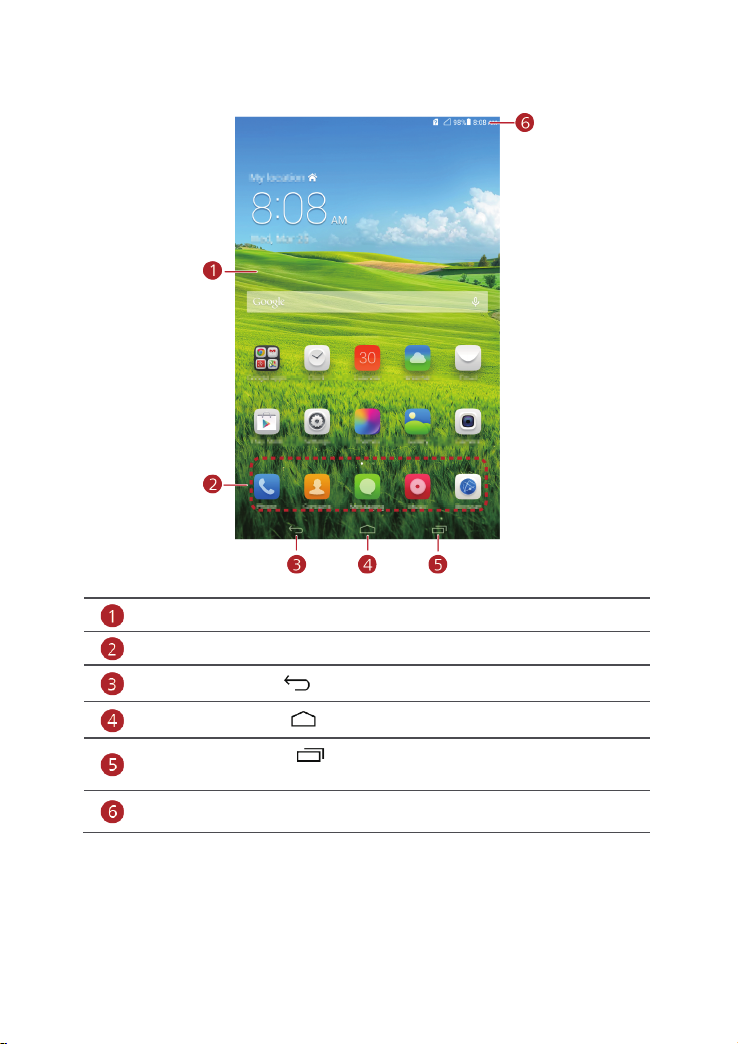
Your home screen at a glance
Display area: Display widgets and application icons.
Dock: displays your most common applications.
Back key: Touch
Home key: Touch
Recent key: Touch
applications.
Status bar: Display information such as time, Wi-Fi connection status,
signal strength, and battery level.
to return to the previous screen.
to go to the home screen.
to view recently used applications and running
5
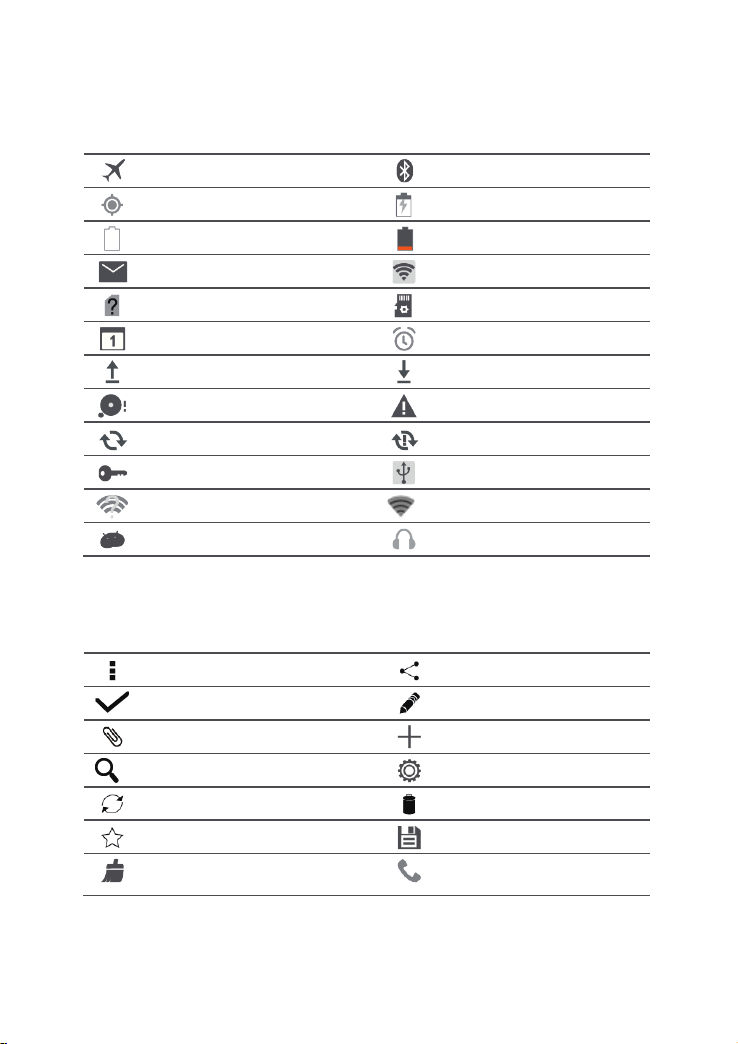
Notification and status icons
The notification and status bars may display the following icons to inform you of your
HUAWEI MediaPad's status.
Airplane mode
GPS in use
Battery full
New email
SIM card not inserted
Upcoming event
Uploading or sending files
Memory full
Synchronizing data
Connected to a VPN
Wi-Fi networks available
USB debugging on
Bluetooth on
Charging
Battery extremely low
Wi-Fi hotspot on
Preparing the microSD card
Alarms enabled
Downloading or receiving files
System exception
Synchronization failed
USB tethering on
Connected to a Wi-Fi network
Headset connected
Common keys
More
Completed
Attachment
Search
Refresh
Favorites
Clean the system
environment
6
Share
Edit
Add
Set
Delete data
Save
Call
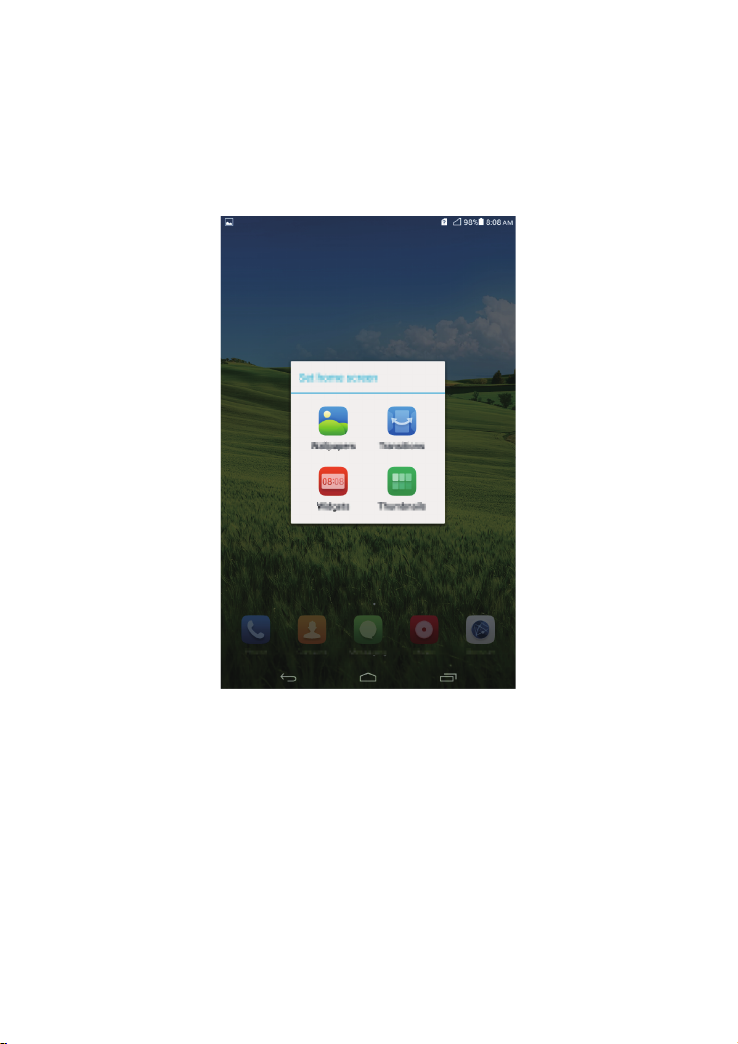
Shortcut operations
To open an application: On the home screen, touch the application.
To switch between the home screen and its extensions: On the home screen, flick your
finger left or right.
To customize the home screen: Touch and hold a blank area on the home screen. On
the displayed option menu, set the wallpaper, widgets, and more.
7
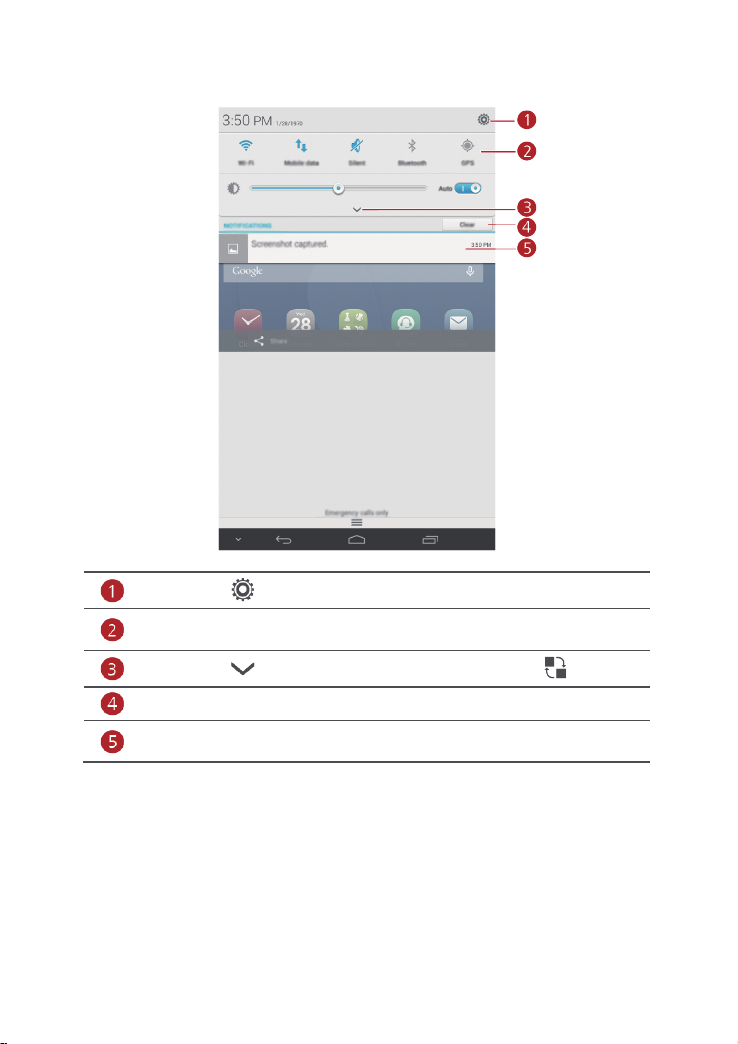
Flick down from the status bar to open the notification panel.
Touch
Touch the switch shortcuts on the notification panel to turn on or off the
functions.
to display the settings screen.
Touch
Touch Clear to delete all notifications.
Touch an application to start it and flick left or right across a notification to
dismiss it.
to display the switch shortcut list and touch to edit it.
8
 Loading...
Loading...