Huawei MediaPad M6 10 64Gb User manual
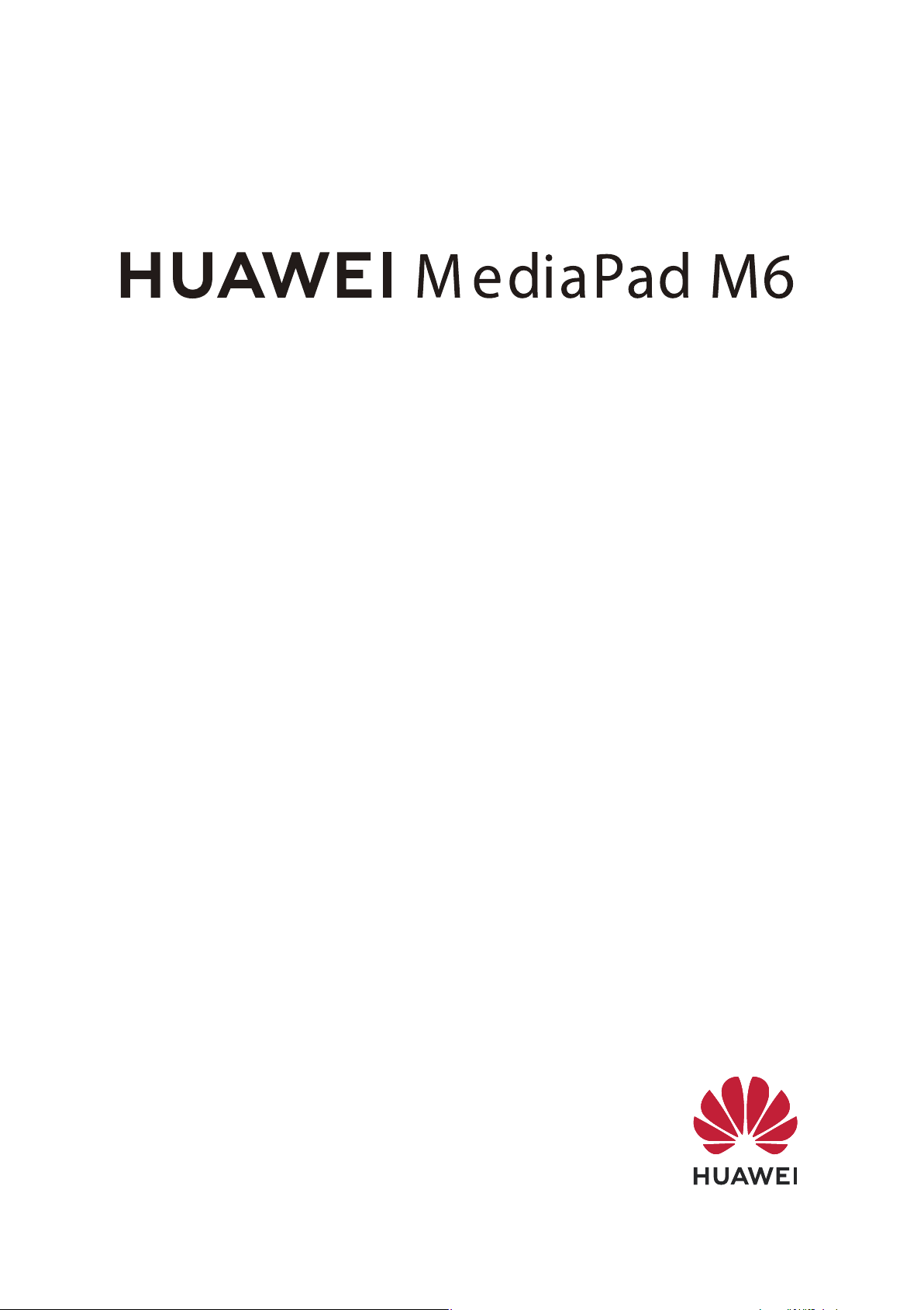
Руководство пользователя
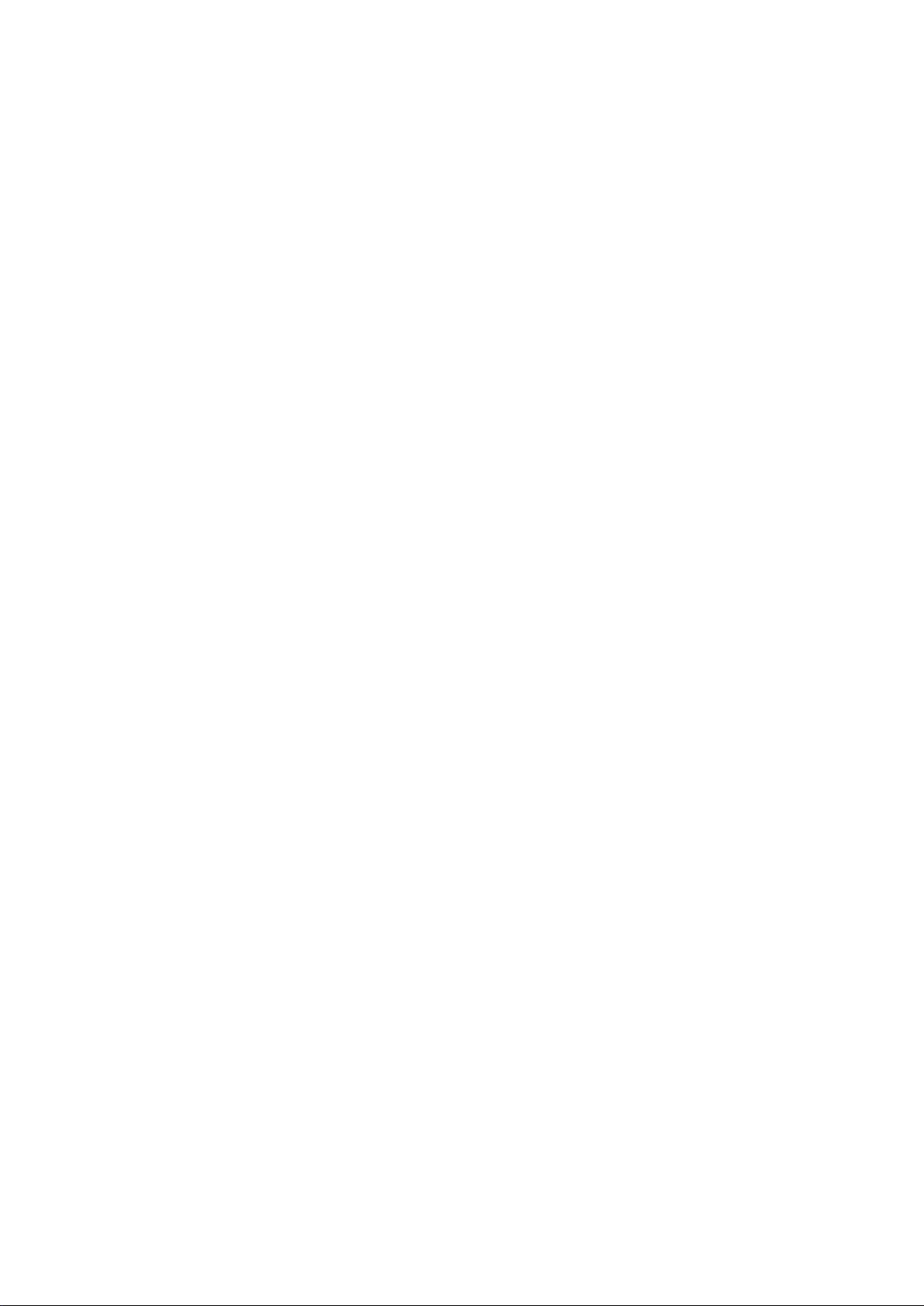
Cодержание
Базовые операции
Системные жесты навигации
Phone Clone
Блокировка и разблокировка экрана
Обзор рабочего экрана
Уведомления и значки состояния
Значки быстрого доступа
Виджеты рабочего экрана
Настройка обоев
Скриншоты и запись с экрана
Просмотр и удаление уведомлений
Настройка параметров звука
Ввод текста
Режим нескольких окон и отображение поверх других
окон
Зарядка
Интеллектуальные функции
1
2
3
4
4
6
6
7
7
8
9
9
10
11
Проекция
Huawei Share
Камера и Галерея
Запуск приложения Камера
Съемка фото
Панорамная съемка
Свет
Фото с HDR
Живые фото
Добавление водяных знаков
Режим Документы
Профессиональный режим
Запись видео
Видео в высоком разрешении в формате 4K
Фильтры
Изменение режимов камеры
Настройка параметров камеры
Управление Галереей
Умная классификация фотографий
Редактор Huawei Vlog
Видеоклипы Huawei Vlog
Интересное
13
15
18
18
20
20
21
22
23
23
24
26
26
27
27
28
28
33
34
35
36
i
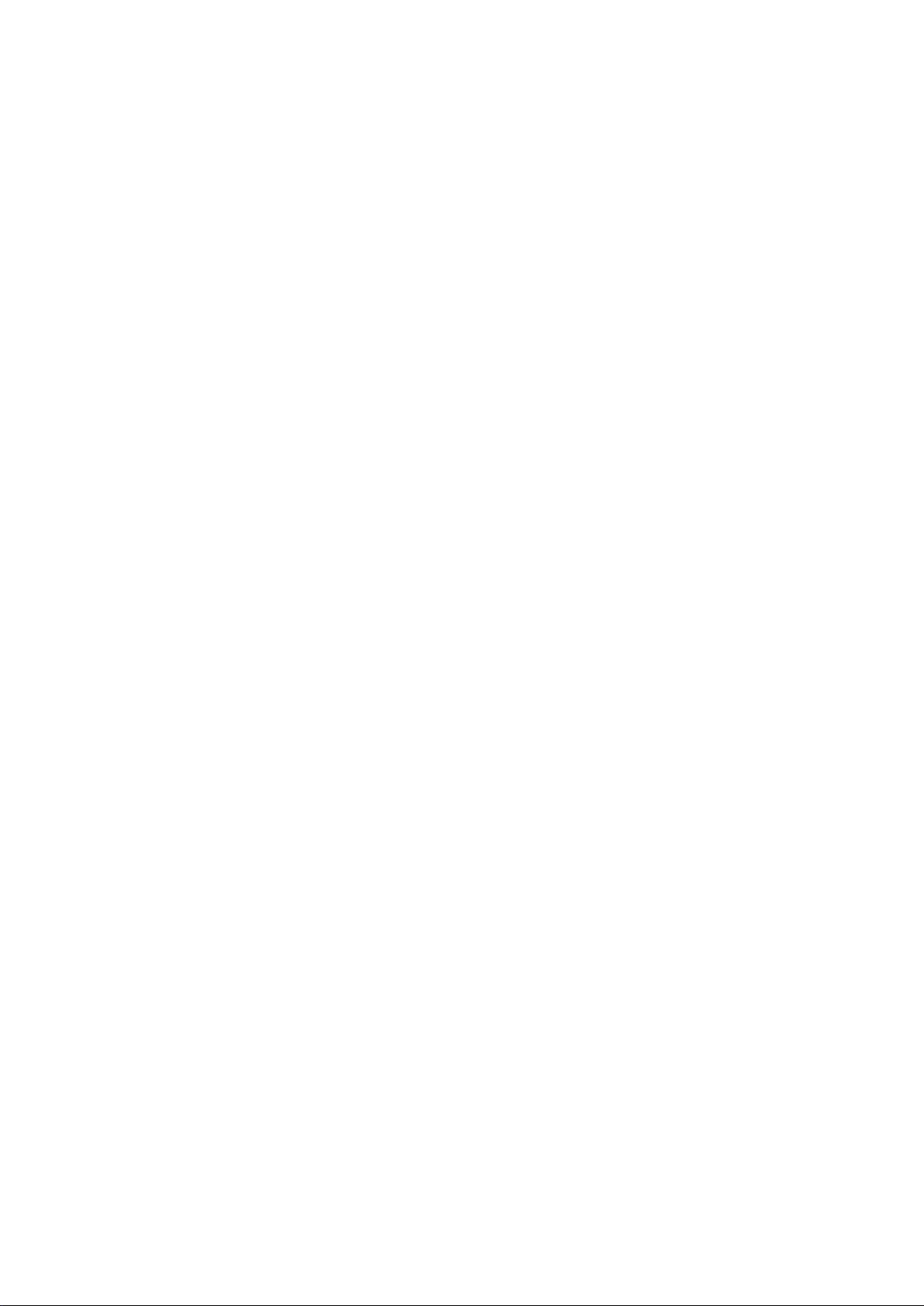
Приложения
Cодержание
Приложения
Контакты
Телефон
Сообщения
Календарь
Часы
Заметки
Диктофон
Электронная почта
Калькулятор
Фонарик
Компас
Приложение-клон
Быстрый доступ к часто используемым функциям в
приложениях
Диспетчер планшета
Phone Clone
HiSuite
Советы
39
40
43
49
51
53
54
56
57
61
62
62
63
63
64
66
67
68
Настройки
Поиск в разделе Настройки
Wi-Fi
Bluetooth
Мобильная передача данных
Другие возможности связи
Рабочий экран и обои
Экран и яркость
Звуки и вибрация
Уведомления
Биометрические данные и пароли
Приложения
Батарея
Память
Безопасность
Конфиденциальность
Цифровой баланс
Специальные возможности
Пользователи и аккаунты
Система и обновления
Сведения планшета
70
70
71
72
74
80
82
86
87
89
91
92
93
94
97
101
102
104
105
110
ii
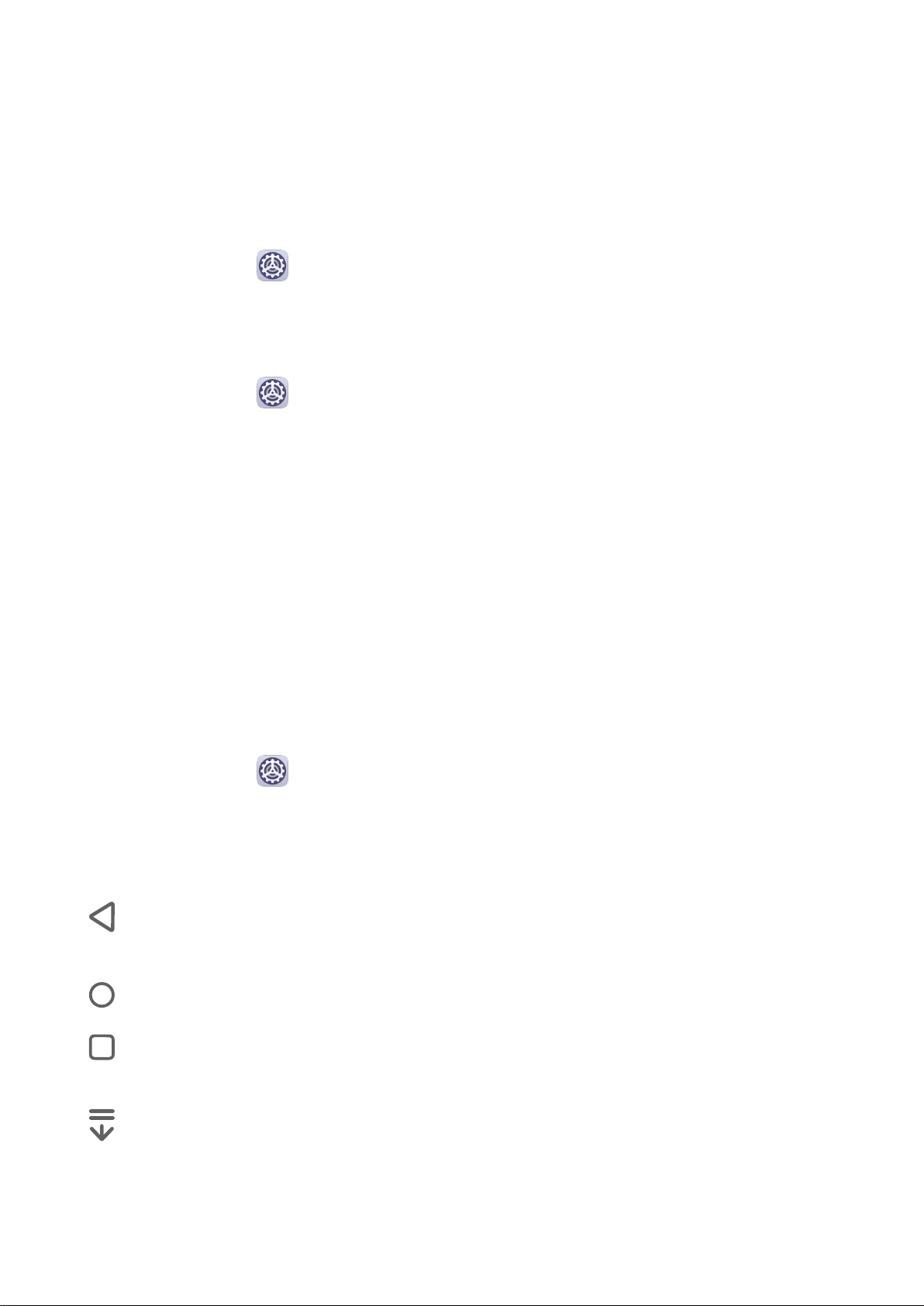
Базовые операции
Системные жесты навигации
Режимы навигации
Перейдите в раздел
Настройки > Система и обновления > Системная навигация
и выберите режим навигации.
Жесты навигации
Перейдите в раздел Настройки > Система и обновления > Системная навигация
и включите или выключите функцию Жесты.
Включив функцию Жесты, вы можете выполнять нижеприведенные действия.
• Вернуться к предыдущему экрану: проведите в центр экрана с левого или правого
края.
• Вернуться на рабочий экран: проведите вверх с нижней части экрана.
• Перейти на экран недавно использованных приложений: проведите вверх с нижней
части экрана и не отпускайте палец.
• Закрыть приложения на экране недавно использованных приложений: проведите
вверх по карточке приложения, чтобы закрыть его.
Три навигационные кнопки
Перейдите в раздел
и выберите Три навигационные кнопки.
Нажмите Настройки, чтобы выбрать требуемую комбинацию кнопок.
Значки кнопок панели навигации:
• : кнопка Назад, используется для возврата на предыдущий экран, выхода из
приложения или скрытия экранной клавиатуры.
•
•
: кнопка Рабочий экран, используется для возврата на рабочий экран.
: кнопка Обзор, используется для перехода на экран недавно использованных
приложений.
•
: кнопка уведомлений, используется для открытия панели уведомлений.
Настройки > Система и обновления > Системная навигация
Настройка комбинаций навигационных кнопок
Перейдите в раздел Три навигационные кнопки > Настройки. Здесь вы можете
выполнить следующие действия.
1
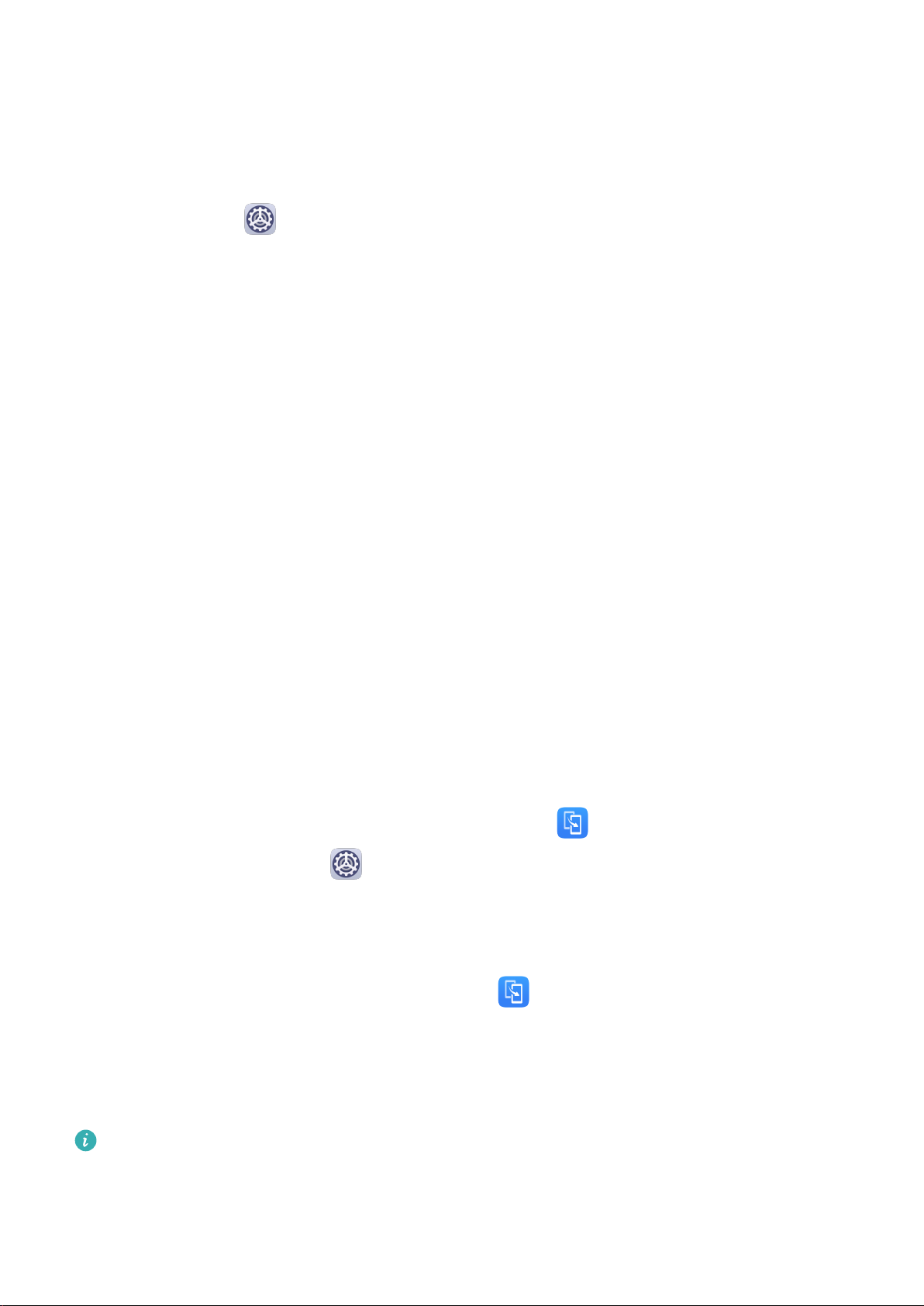
Базовые операции
• Выбрать комбинацию навигационных кнопок.
• Включить функцию Скрыть навигационные кнопки, чтобы скрывать панель
навигации, когда она не используется.
Кнопка навигации
Перейдите в меню Настройки > Система и обновления > Системная навигация >
Кнопка навигации и включите функцию Кнопка навигации.
После появления кнопки навигации вы сможете выполнять следующие действия:
• Перетащить кнопку навигации в требуемое место.
• Нажать на кнопку, чтобы вернуться на шаг назад.
• Дважды нажать на кнопку, чтобы вернуться на два шага назад.
• Нажать и удерживать кнопку навигации, а затем отпустить ее, чтобы перейти на
рабочий экран.
• Нажать и удерживать кнопку навигации, а затем провести влево или вправо для
переключения между приложениями.
Phone Clone
Phone Clone
Приложение Phone Clone позволяет быстро и удобно перенести основные данные (в
том числе контакты, записи календаря, изображения и видео) со старого устройства на
новое.
Перенос данных с устройств Android
1 На вашем новом устройстве откройте приложение
можете перейти в раздел Настройки > Система и обновления > Phone Clone,
нажать Это новый телефон, затем нажать Huawei или Другое устройство Android.
2 Следуйте инструкциям на экране, чтобы загрузить и установить Phone Clone на
вашем старом устройстве.
Phone Clone. Вы также
3 На старом устройстве откройте приложение Phone Clone и нажмите Это старый
телефон. Следуйте инструкциям на экране, чтобы установить соединение между
старым и новым устройством с помощью сканирования кода или вручную.
4 На старом устройстве выберите данные, которые хотите перенести, затем нажмите
Перенос, чтобы начать процесс клонирования.
Приложение Phone Clone доступно только для устройств с ОС Android 4.4 и выше.
2
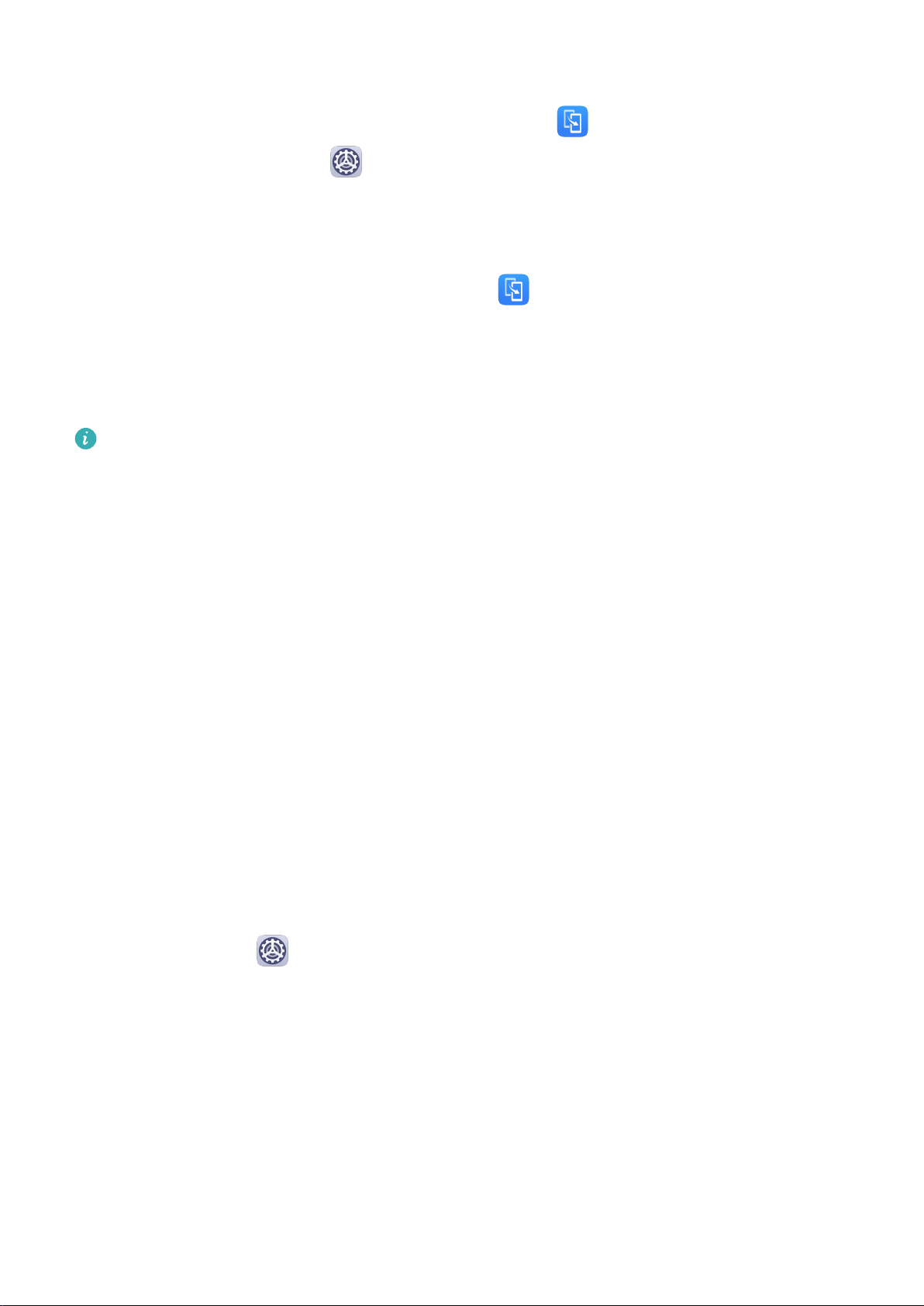
Базовые операции
Перенос данных с устройств iPhone или iPad
1 На вашем новом устройстве откройте приложение Phone Clone. Вы также
можете перейти в раздел Настройки > Система и обновления > Phone Clone,
нажать Это новый телефон, затем нажать iPhone или iPad.
2 Следуйте инструкциям на экране, чтобы загрузить и установить Phone Clone на
вашем старом устройстве.
3 На старом устройстве откройте приложение Phone Clone и нажмите Это старый
телефон. Следуйте инструкциям на экране, чтобы установить соединение между
старым и новым устройством с помощью сканирования кода или вручную.
4 На старом устройстве выберите данные, которые хотите перенести, и следуйте
инструкциям на экране, чтобы начать процесс клонирования.
Приложение Phone Clone доступно только для устройств с iOS 8.0 и выше.
Блокировка и разблокировка экрана
Блокировка и разблокировка экрана
Блокировка экрана
Если ваше устройство неактивно в течение определенного периода времени, система
автоматически блокирует экран и переходит в спящий режим для экономии энергии.
Вы также можете заблокировать экран вручную одним из предложенных способов.
• Нажмите на кнопку питания.
• На рабочем экране сведите два пальца вместе, чтобы открыть режим
редактирования экрана. Нажмите Виджеты, затем переместите значок функции
Блокировка экрана на рабочий экран. Теперь вы можете блокировать экран
нажатием на значок функции Блокировка экрана.
Переход в спящий режим
Перейдите в раздел Настройки > Экран и яркость > Спящий режим и выберите
время перехода в спящий режим.
Разблокировка экрана с помощью пароля
Когда экран активирован, проведите вверх из центра экрана, чтобы отобразилось поле
для ввода пароля. Введите пароль разблокировки экрана.
Разблокировка распознаванием лица
Включите экран и расположите его напротив вашего лица. Устройство разблокируется,
когда ваше лицо будет распознано.
3
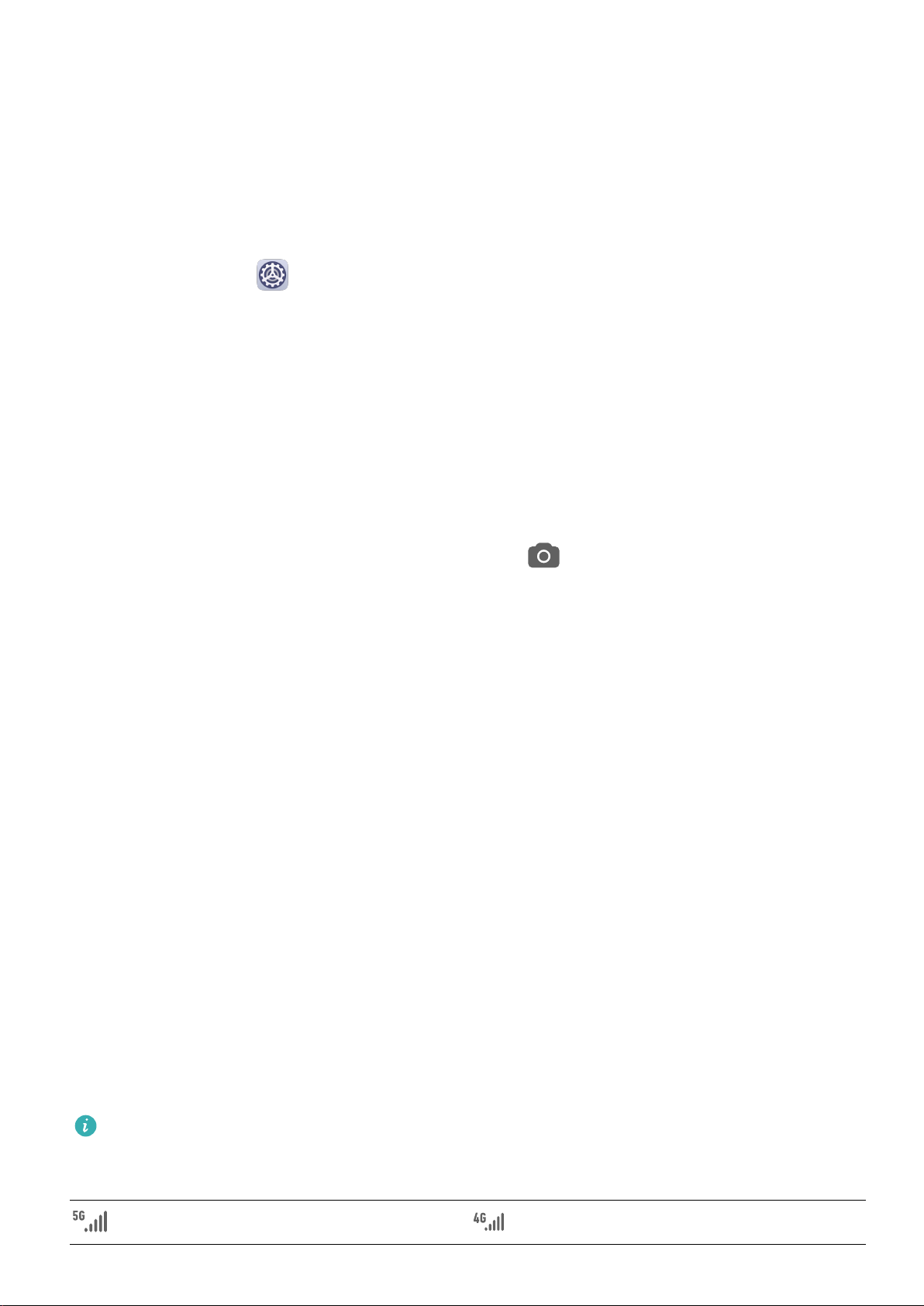
Базовые операции
Разблокировка устройства с помощью отпечатка пальца
Чтобы разблокировать устройство, приложите зарегистрированный отпечаток пальца к
датчику отпечатков пальцев.
Изменение пароля разблокировки экрана
Отображение подписи приветствия на экране блокировки
Перейдите в раздел Настройки > Рабочий экран и обои, нажмите Подпись на
экране блокировки, затем введите текст, который будет отображаться на экране
блокировки.
Чтобы удалить подпись приветствия, нажмите Подпись на экране блокировки и
удалите текст.
Доступ к приложениям с экрана блокировки
Вы можете открывать часто используемые приложения (например, Камера, Диктофон
или Калькулятор) с экрана блокировки.
• Включите экран, нажмите и удерживайте значок , затем проведите вверх, чтобы
открыть приложение Камера.
• Проведите вверх из нижней части экрана блокировки, чтобы открыть панель
быстрого доступа. Будут доступны значки быстрого доступа для приложений
Диктофон, Фонарик, Калькулятор и Таймер.
Обзор рабочего экрана
Обзор рабочего экрана
На рабочем экране можно выполнить следующие действия.
• Проверить статус вашего устройства и просмотреть уведомления в строке состояния в
верхней части экрана.
• Провести влево или вправо, чтобы просмотреть приложения и виджеты,
отображающиеся на рабочем экране.
Уведомления и значки состояния
Уведомления и значки состояния
Значки состояния сети могут отличаться в зависимости от региона или оператора.
Набор функций отличается в зависимости от модели устройства. Некоторая
информация не относится к вашему устройству.
Подключено к сети 5G Подключено к сети 4G
4
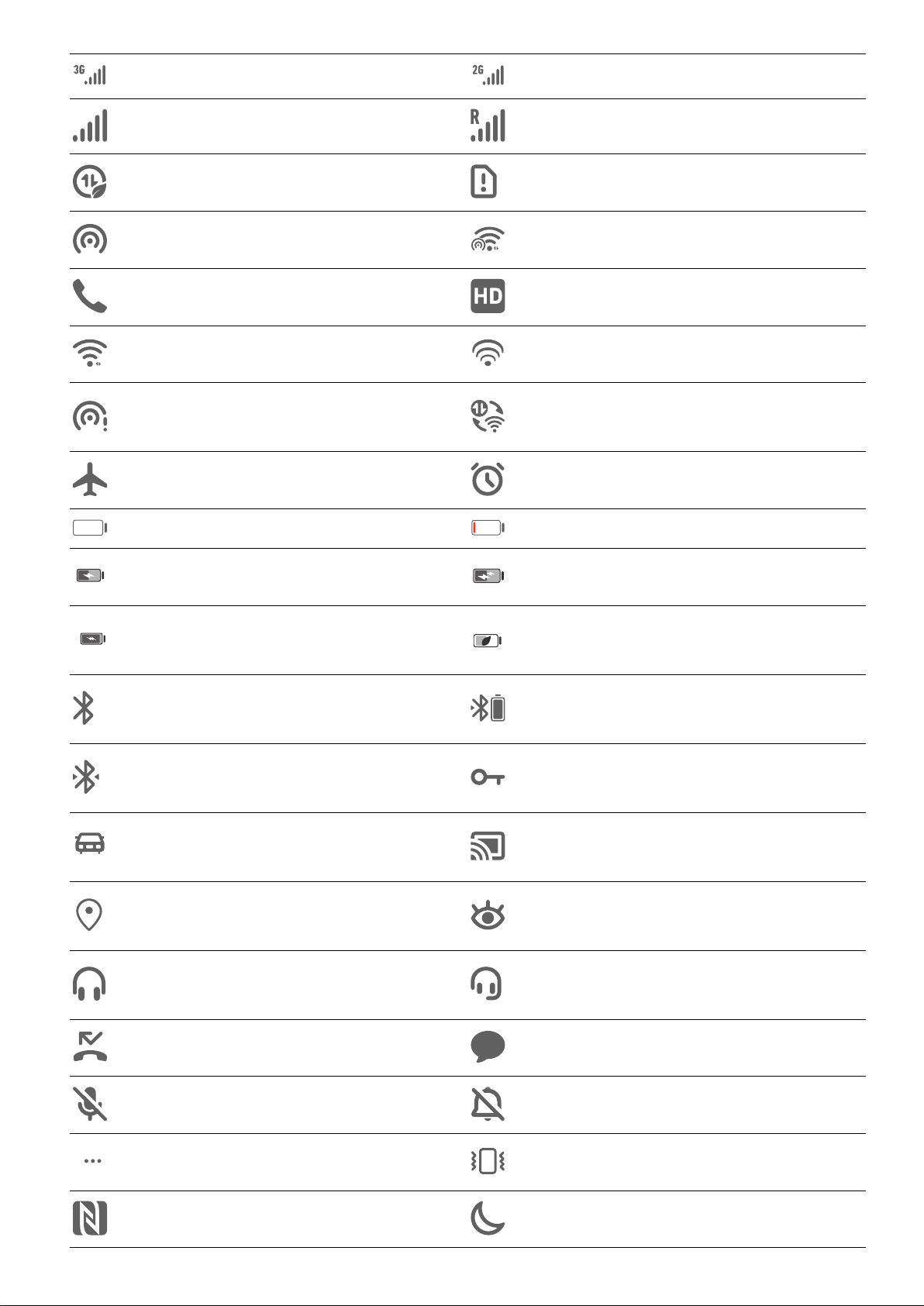
Базовые операции
Подключено к сети 3G Подключено к сети 2G
Сильный сигнал сети Роуминг
Экономия трафика включена SIM-карта не установлена
Точка доступа включена Точка доступа подключена
Выполнение вызова Включено VoLTE
Подключено к сети Wi-Fi Используется функция SkyTone
Отключено от точки доступа
Переключение сети функцией
Wi-Fi+
Включен режим полета Установлен сигнал будильника
Батарея разряжена Низкий уровень заряда батареи
Зарядка Быстрая зарядка (QuickCharge)
Энергосберегающий режим
Быстрая зарядка (SuperCharge)
включен
Уровень заряда батареи
Включен Bluetooth
Bluetooth-устройства
Подключено Bluetooth-
Подключение VPN
устройство
Подключено устройство
В автомобиле
проекции
Включены службы
Режим защиты зрения включен
определения местоположения
Подключены наушники с
Подключены наушники
микрофоном
Пропущенный вызов Новое SMS-сообщение
Микрофон выключен Звук выключен
Другие уведомления Только вибрация
Включено NFC Режим Не беспокоить включен
5
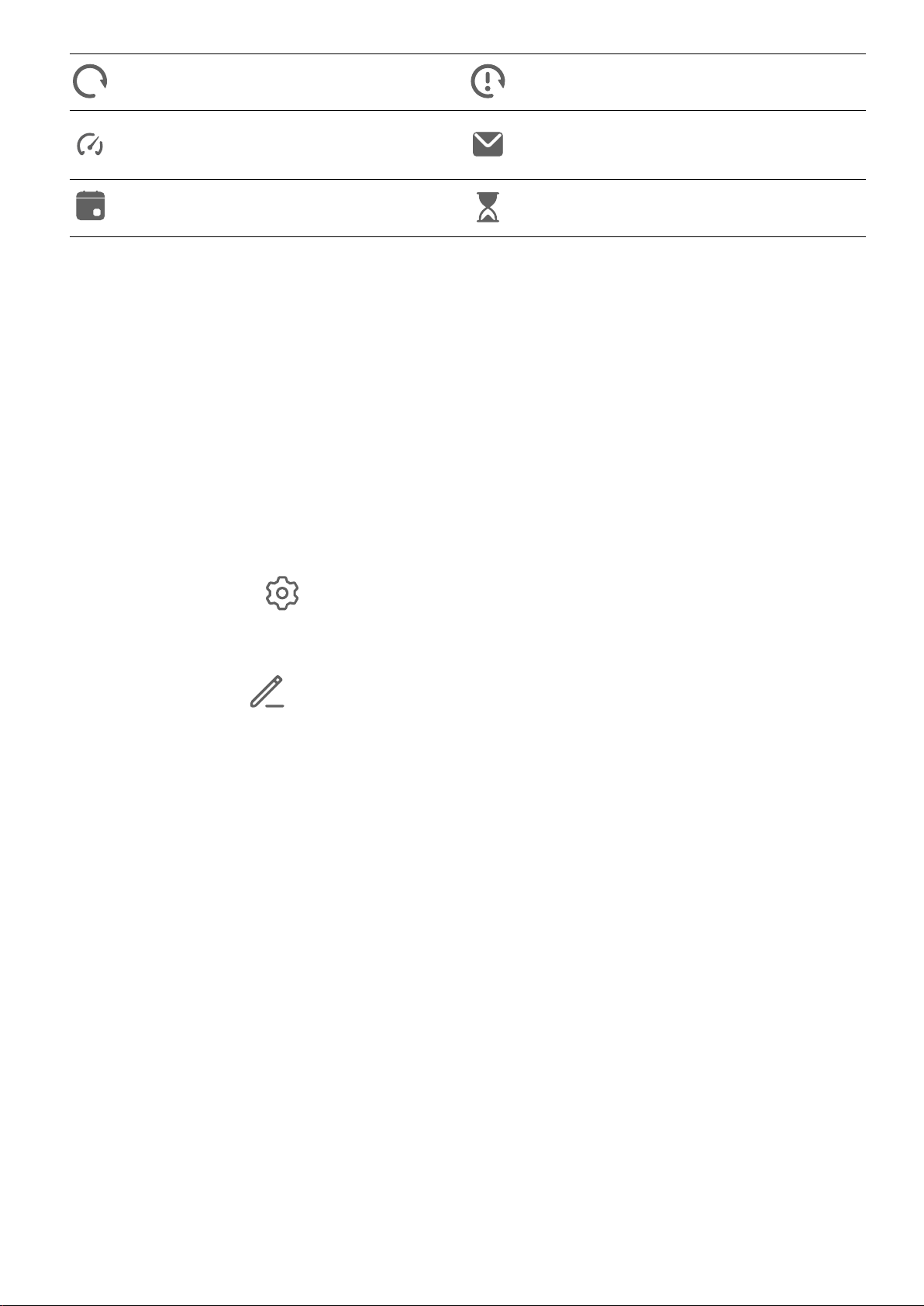
Базовые операции
Синхронизация данных Сбой синхронизации данных
Производительный режим
включен
Напоминания о событиях Цифровой баланс включен
Получены новые электронные
письма
Значки быстрого доступа
Значки быстрого доступа
Активация значков быстрого доступа
Проведите вниз по строке состояния, чтобы открыть панель уведомлений, затем
проведите вниз по панели уведомлений, чтобы открыть все значки.
• Нажмите на значок, чтобы включить или выключить соответствующую функцию.
• Нажмите и удерживайте значок, чтобы перейти на экран настроек соответствующей
функции.
• Нажмите на значок , чтобы открыть настройки.
Настройка значков быстрого доступа
Нажмите на значок
другое место.
, затем удерживайте значок функции и переместите его в
Виджеты рабочего экрана
Виджеты рабочего экрана
Вы можете добавить, переместить или удалить виджеты рабочего экрана, например,
виджеты экрана блокировки, погоды, заметок, часов, контактов и календаря.
Добавление виджетов на рабочий экран
1 На рабочем экране сведите два пальца вместе, чтобы перейти в режим
редактирования рабочего экрана.
2 Нажмите Виджеты, затем проведите влево, чтобы просмотреть все виджеты.
3 Некоторые виджеты имеют разные форматы, например Погода. Нажмите на
виджет, чтобы просмотреть все доступные форматы, затем проведите вправо, чтобы
вернуться на шаг назад.
4 Нажмите на виджет, чтобы добавить его на рабочий экран. Если в текущем окне
рабочего экрана недостаточно места, перетащите виджет в другое окно.
6
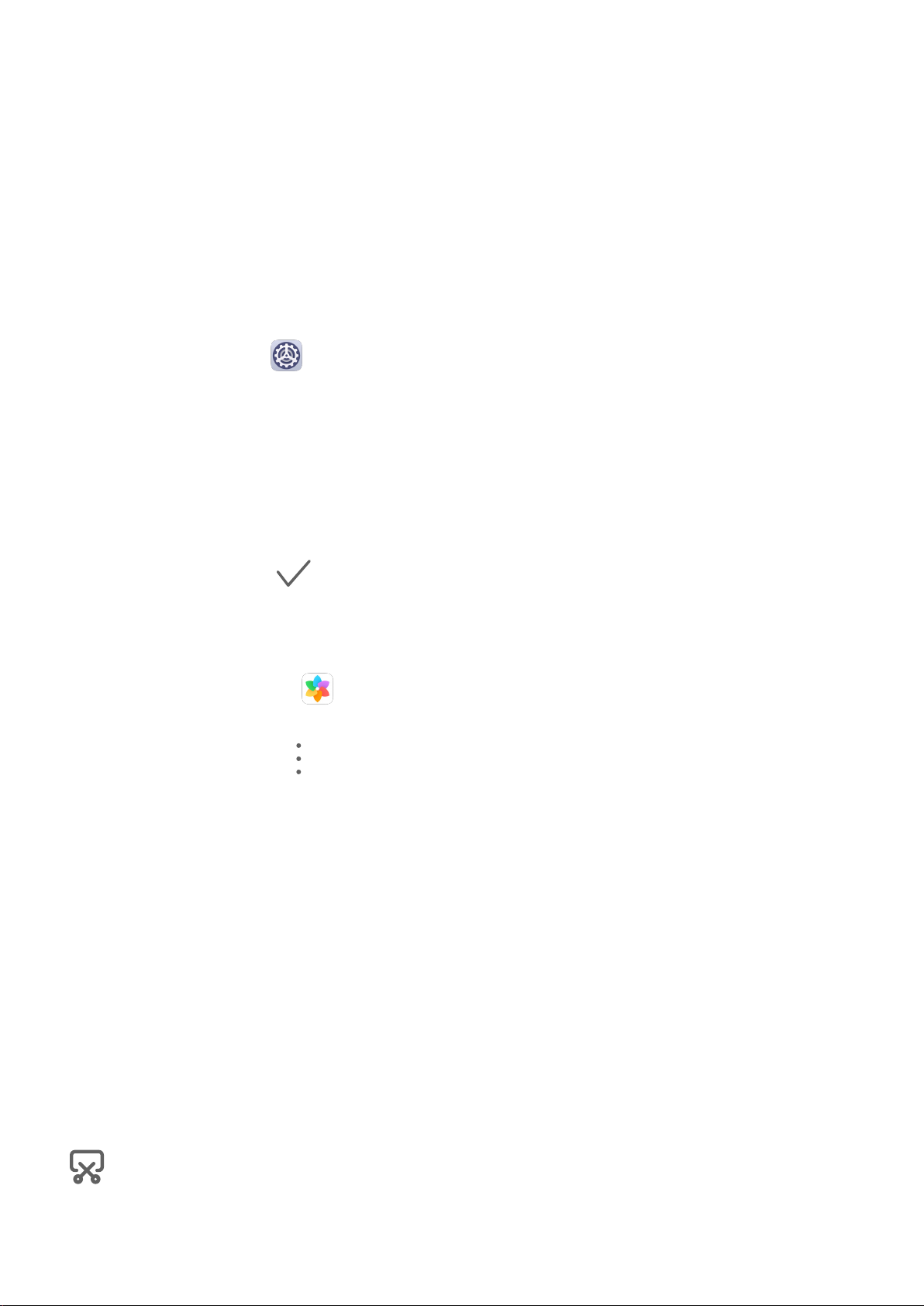
Базовые операции
Перемещение и удаление виджетов
Нажмите и удерживайте виджет на рабочем экране, пока устройство не завибрирует,
затем перетащите значок в необходимое место или нажмите Удалить.
Настройка обоев
Настройка обоев
Использование предустановленных обоев
1 Перейдите в меню
Настройки > Рабочий экран и обои > Обои.
2 Выберите фото, которое хотите установить в качестве обоев.
3 Вы также можете настроить следующие параметры.
• Затенение. Создает эффект размытия, который можно отрегулировать с
помощью ползунка.
• Прокрутка. Позволяет прокручивать обои рабочего экрана.
4 Нажмите на значок , затем установите изображение для параметра Экран
блокировки, Рабочий экран или для обоих параметров.
Использование в качестве обоев изображений из Галереи
1 Откройте приложение Галерея и откройте изображение, которое хотите
установить в качестве обоев.
2 Перейдите в раздел > Установить как > Обои и следуйте инструкциям на
экране, чтобы завершить настройку.
Скриншоты и запись с экрана
Съемка скриншота
Съемка скриншота с помощью комбинации кнопок
Одновременно нажмите кнопку питания и кнопку уменьшения громкости, чтобы
сделать скриншот.
Съемка скриншота с помощью значка
Проведите вниз по строке состояния, чтобы открыть панель уведомлений, затем
проведите вниз по панели уведомлений, чтобы открыть все значки. Нажмите на значок
, чтобы сделать скриншот.
7
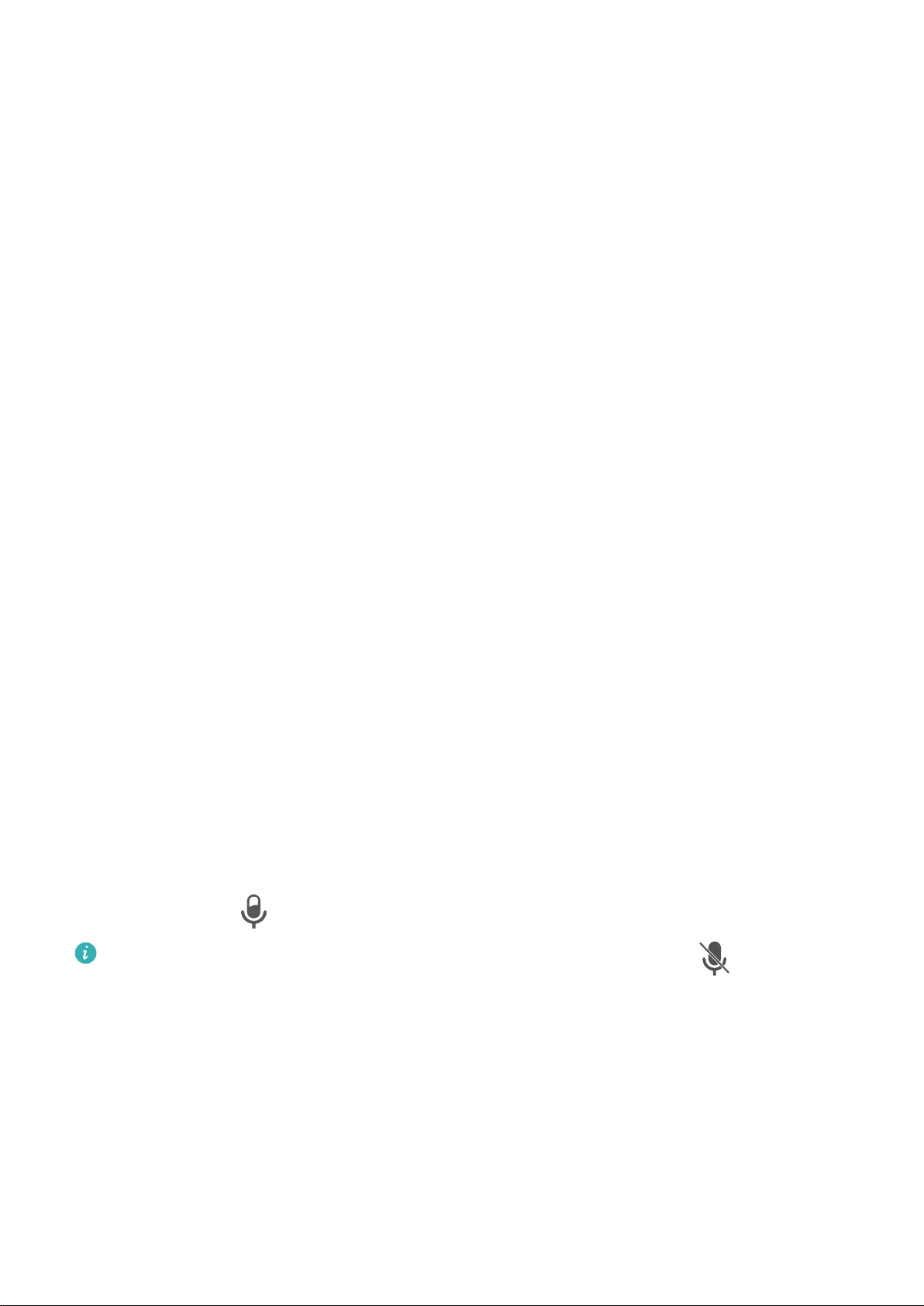
Базовые операции
Редактирование и отправка скриншота, съемка длинного скриншота
После съемки скриншота в нижнем левом углу экрана отобразится его миниатюра.
Далее вы можете выполнить следующие действия.
• Провести вниз по миниатюре, чтобы сделать длинный скриншот.
• Провести вверх по миниатюре, чтобы отправить скриншот одним из доступных
способов.
• Нажать на миниатюру, чтобы редактировать или удалить скриншот.
Скриншоты по умолчанию сохраняются в приложении Галерея.
Запись с экрана
Записывайте действия, выполняемые на экране, чтобы создать обучающий материал,
видео о прохождении игры и многое другое.
Начало записи с экрана с помощью комбинации кнопок
Нажмите и удерживайте кнопку питания и кнопку увеличения громкости, чтобы начать
запись с экрана. Чтобы остановить запись с экрана, повторно нажмите и удерживайте
кнопку питания и кнопку увеличения громкости.
Начало записи с экрана с помощью значка
1 Проведите вниз по строке состояния, чтобы открыть панель уведомлений, затем
проведите вниз по панели уведомлений, чтобы открыть все значки.
2 Нажмите Запись с экрана, чтобы начать запись с экрана.
3 Чтобы остановить запись с экрана, нажмите на таймер в верхней части экрана.
4 Записи с экрана сохраняются в приложении Галерея.
Запись голоса во время записи с экрана
Вы можете включить микрофон, чтобы записывать голос во время записи с экрана.
После начала записи с экрана нажмите на значок микрофона и убедитесь, что он
отображается так:
. Теперь запись голоса активна.
Если микрофон выключен (значок микрофона отображается так: ), вы сможете
записывать только системные звуки, например музыку. Если вы хотите, чтобы на
записи с экрана не было системных звуков, перед началом записи выключите звук
на устройстве, музыку и другие мультимедийные звуки.
Просмотр и удаление уведомлений
8
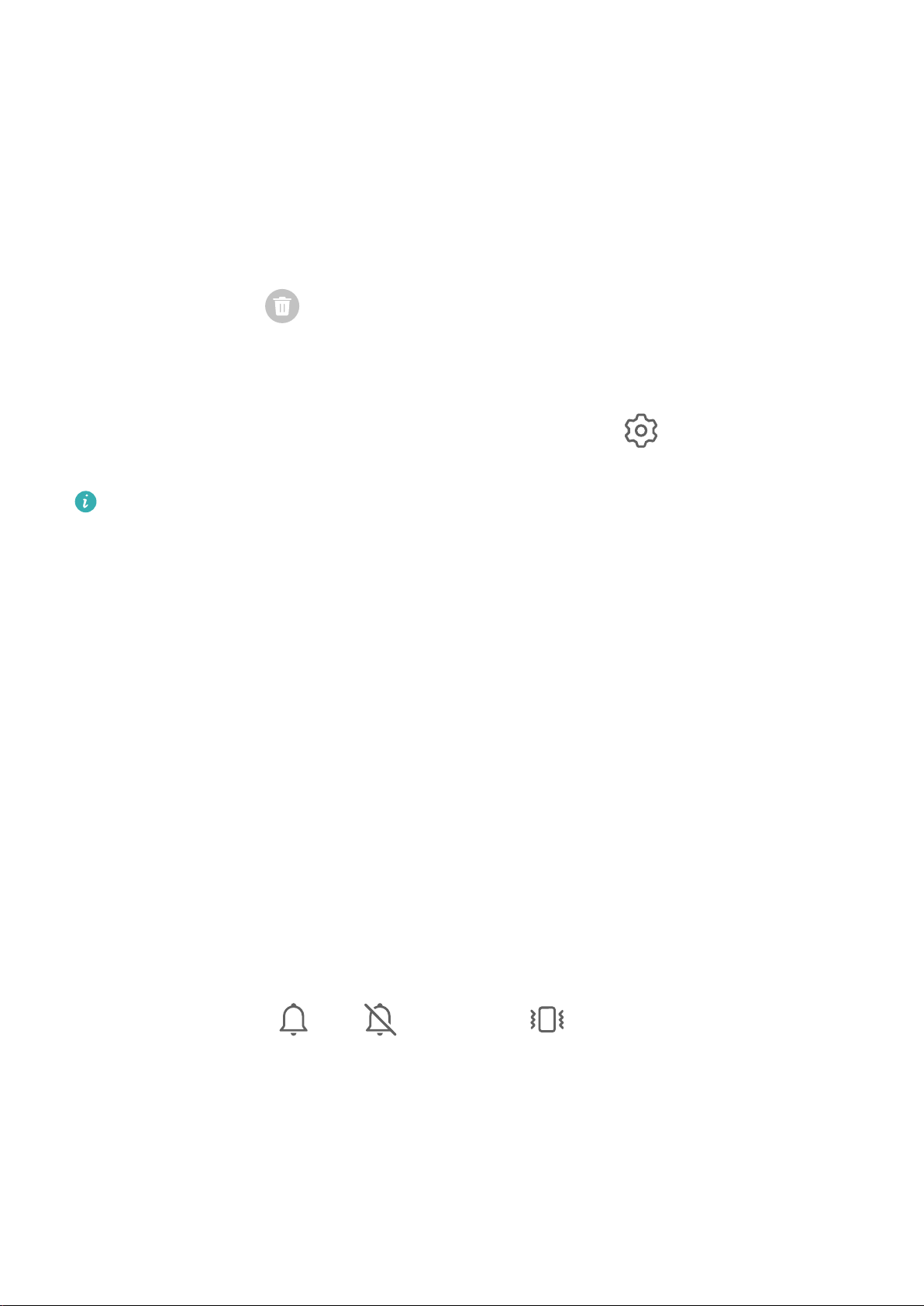
Базовые операции
Просмотр и удаление уведомлений
Просмотр уведомлений
При поступлении сигнала уведомления активируйте экран, проведите вниз по строке
состояния, чтобы открыть панель уведомлений и посмотреть уведомление.
Удаление уведомлений
• Проведите вправо по уведомлению, чтобы удалить его.
• Нажмите на значок
уведомления.
Блокировка, отсрочка и выключение звука уведомлений
Проведите по уведомлению влево, затем нажмите на значок
заблокировать, выключить звук или отсрочить уведомления текущего источника.
Некоторые системные уведомления нельзя заблокировать, удалить или отсрочить.
в нижней части панели уведомлений, чтобы удалить все
, чтобы
Настройка параметров звука
Настройка параметров звука
Настройка громкости кнопками регулировки громкости
Нажмите на кнопку увеличения или уменьшения громкости, чтобы настроить громкость
воспроизведения.
Выключение звука мелодии входящего вызова кнопкой питания
Когда на вашем устройстве звучит сигнал будильника или мелодия входящего вызова,
нажмите на кнопку питания, чтобы выключить звук.
Переключение между режимами Звук, Вибрация и Без звука с помощью значка быстрого доступа
1 Проведите вниз по строке состояния, чтобы открыть панель уведомлений, затем
проведите вниз по панели уведомлений, чтобы открыть все значки.
2 Нажмите на значок
переключаться между режимами.
Звук, Без звука или Вибрация , чтобы
Ввод текста
Редактирование текста
Вы можете выбрать, копировать или вырезать текст на экране и вставить его в другое
текстовое поле. Вы также можете отправлять текст различными способами.
9
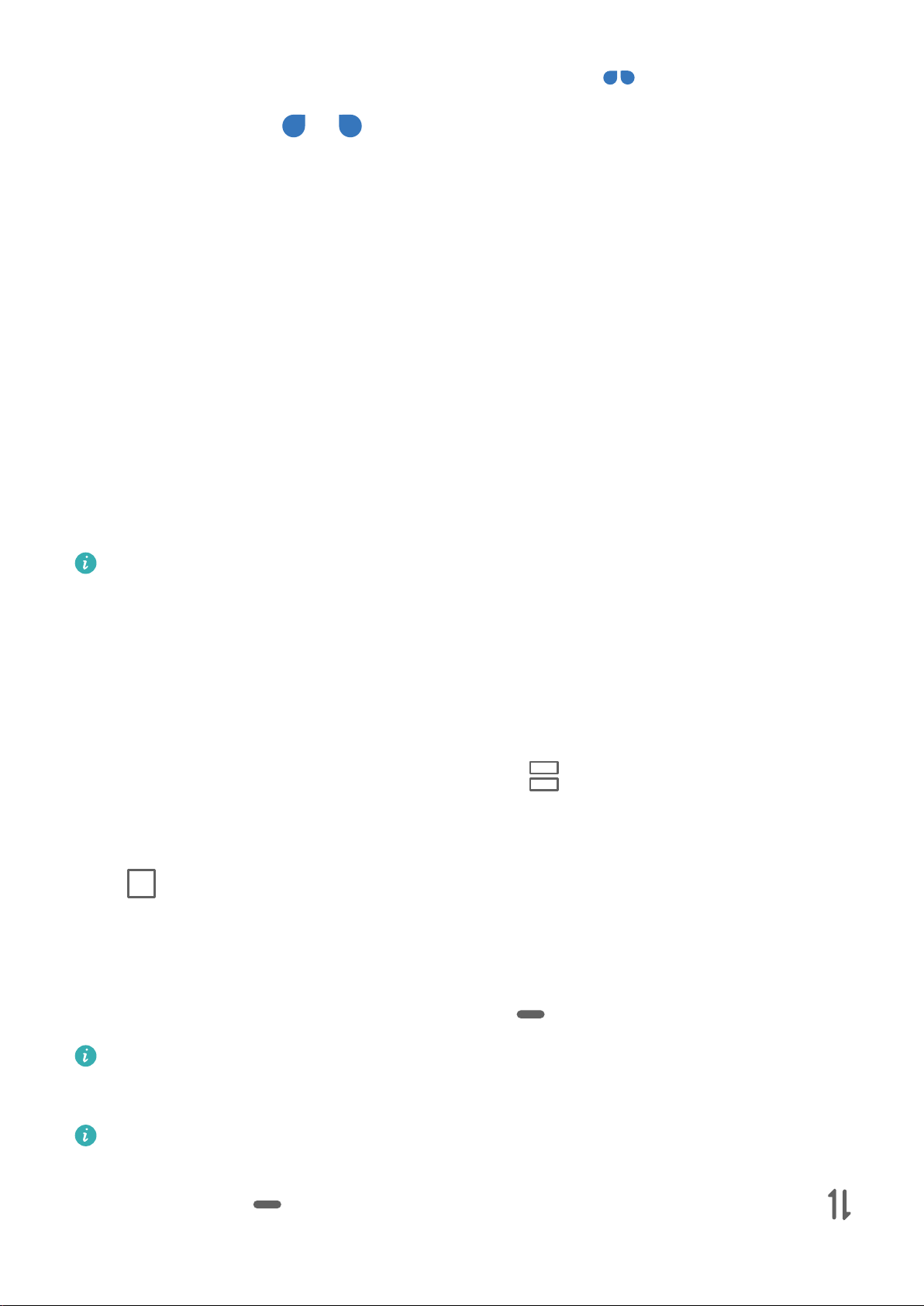
Базовые операции
1 Нажмите и удерживайте текст, пока не появятся значки .
2 Отметьте значками и границы текста, который хотите выбрать, или
нажмите Выбрать все, чтобы выбрать весь текст.
3 Выберите опцию Копировать или Вырезать.
4 Нажмите и удерживайте место, в которое хотите вставить текст, пока не появится
опция Вставить, затем нажмите на нее.
Режим нескольких окон и отображение поверх других окон
Режим разделения экрана
Вы можете воспользоваться функцией разделения экрана, чтобы открыть два
приложения одновременно.
Режим нескольких окон
Некоторые приложения не поддерживают работу в режиме нескольких окон.
1 Откройте приложение.
2 Чтобы включить режим нескольких окон, выполните следующие действия.
• Проведите вверх из центральной части экрана тремя пальцами.
• Если включена функция жестовой навигации, для перехода на экран недавно
использованных приложений проведите вверх с нижней части экрана и не
отпускайте палец. Затем нажмите на значок
приложения.
• При использовании трех навигационных кнопок нажмите и удерживайте кнопку
.
в правом верхнем углу карточки
3 Откройте другое приложение и начните работу.
Настройка размера окон в режиме разделения экрана
Для настройки размера окон перетащите значок
Функция доступна только в режиме вертикальной ориентации.
Перемещение окон в режиме разделения экрана
Если рабочий экран используется в режиме разделения, вы можете изменять
положение окон.
Нажмите на значок в центре разделительной линии, затем нажмите на значок .
в центре разделительной линии.
10
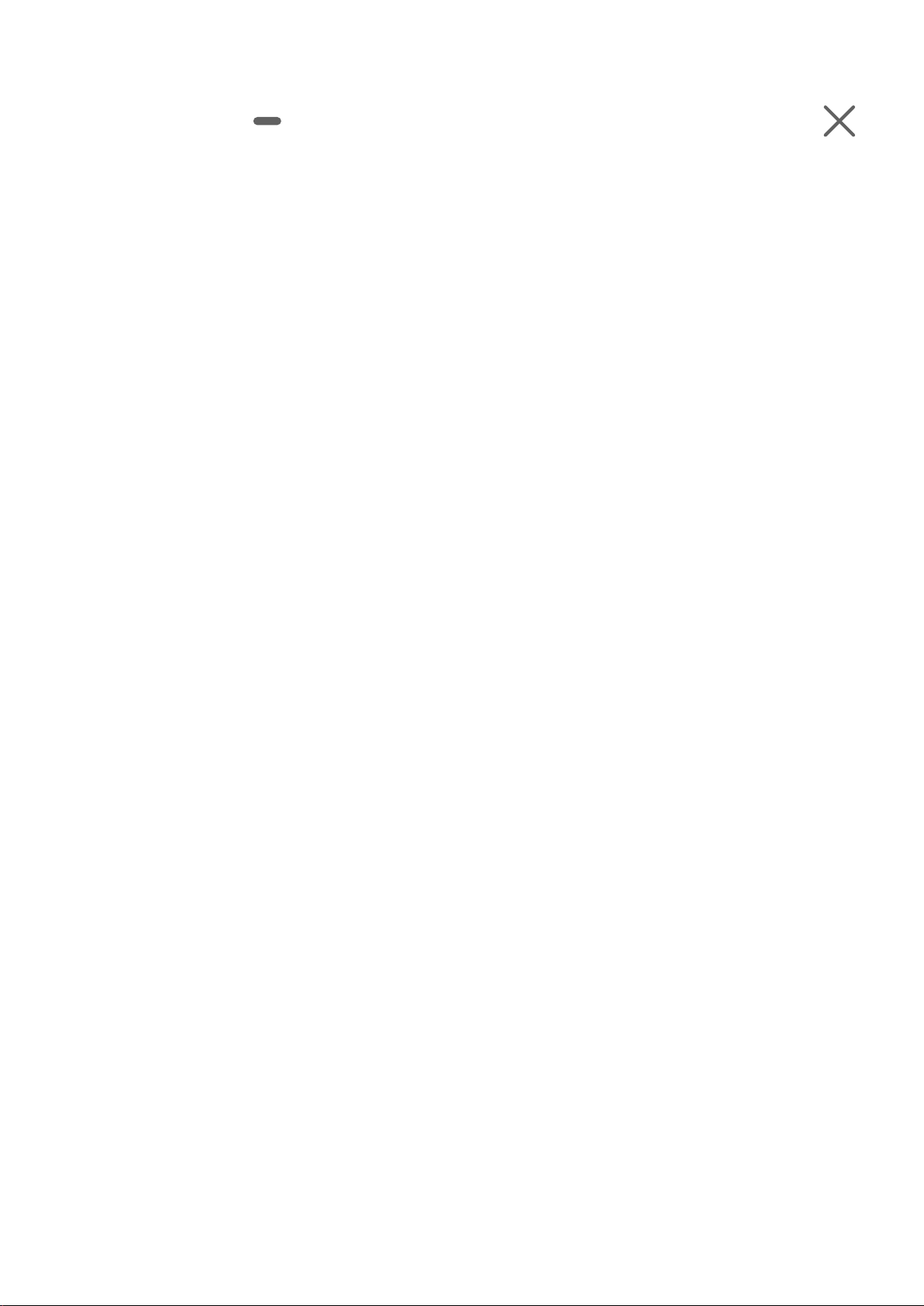
Базовые операции
Выключение режима разделения экрана
Нажмите на значок в центре разделительной линии, затем нажмите на значок .
Зарядка
Зарядка устройства
Когда устройству потребуется зарядка, вы получите соответствующее уведомление.
Своевременно заряжайте устройство, чтобы не допускать полной разрядки батареи и
автоматического отключения.
Как правильно заряжать устройство
• Используйте для зарядки стандартное зарядное устройство и USB-кабель из
комплекта поставки вашего устройства. Использование адаптеров питания и USB-
кабелей других производителей может привести к повторной перезагрузке устройства,
снижению скорости зарядки, перегреву и другим нежелательным последствиям.
• Устройство автоматически проводит проверку безопасности, когда к его USB-порту
подключается зарядное устройство или другое устройство. Если устройство
определит, что USB-порт влажный, устройство автоматически включит функции
безопасности и остановит зарядку. Отключите кабель от USB-порта и дождитесь, пока
порт высохнет.
• Время, необходимое для полной зарядки батареи, зависит от температуры
окружающей среды и продолжительности эксплуатации батареи.
• Количество циклов заряда батареи ограничено. Когда время работы батареи
значительно сократится по сравнению с первоначальными показателями, обратитесь
в авторизованный сервисный центр Huawei для замены батареи.
• Не накрывайте устройство и зарядное устройство во время зарядки.
• При длительном использовании, особенно в условиях высоких температур устройство
может перегреваться. В этом случае остановите процесс зарядки, выключите
некоторые функции и перенесите устройство в прохладное место.
• Не используйте устройство во время зарядки.
• Если устройство не реагирует на нажатие и удержание кнопки питания, возможно,
устройство разряжено. Заряжайте устройство в течение 10 минут, затем повторите
попытку.
Использование зарядного устройства, которое входит в комплект поставки устройства
1 Для подключения устройства к адаптеру питания используйте USB-кабель из
комплекта поставки.
2 Подключите зарядное устройство к штепсельной розетке.
11
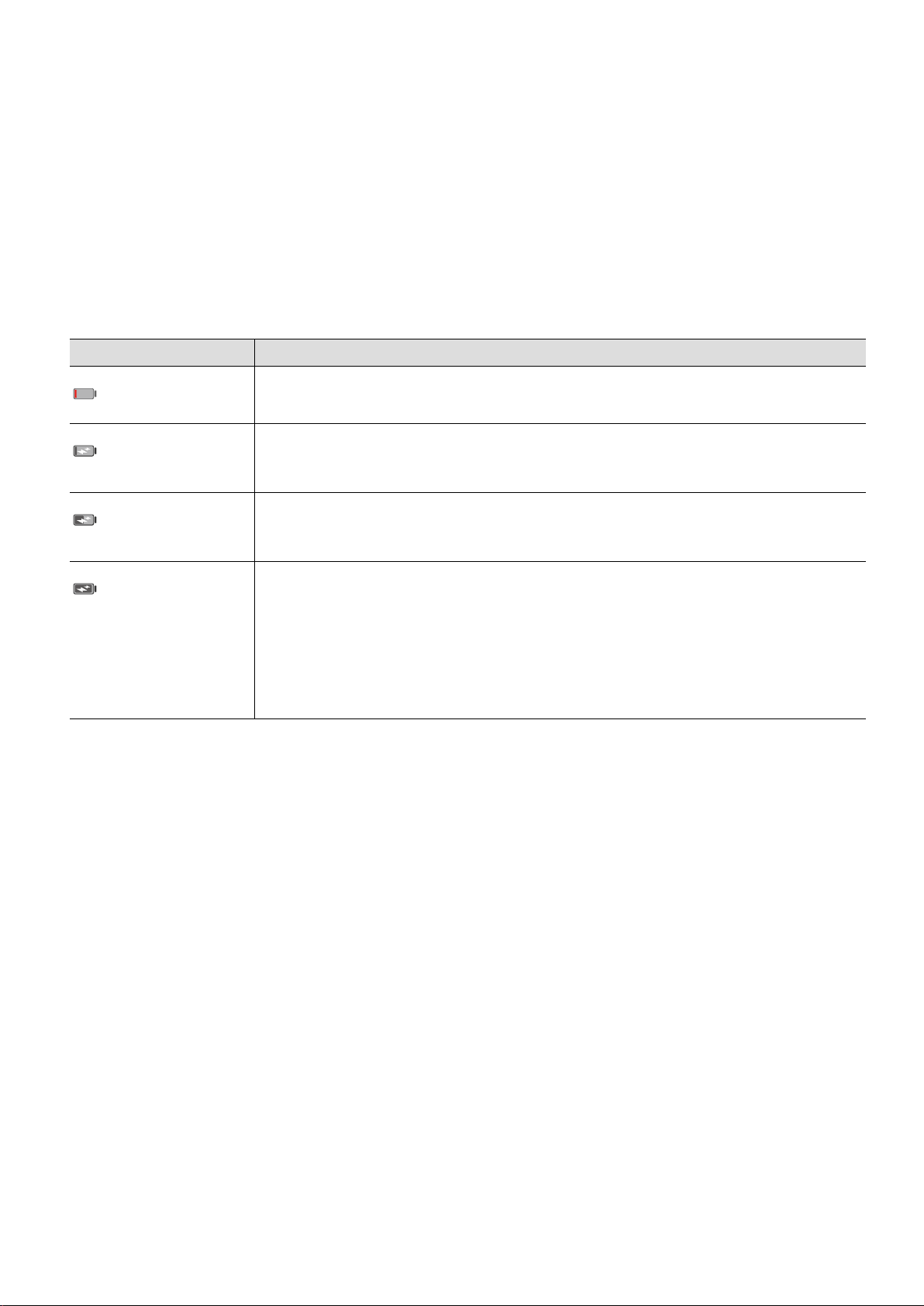
Базовые операции
Зарядка устройства от ПК
1 Подключите устройство к ПК по USB-кабелю.
2 Если на экране устройства появляется диалоговое окно USB-подключение, нажмите
Только зарядка.
Если ранее была задана другая опция, диалоговое окно не появится. Проведите вниз
по строке состояния, чтобы открыть панель уведомлений, нажмите Настройки,
затем выберите Только зарядка.
Значки батареи
Уровень заряда батареи можно посмотреть в значке батареи.
Значок батареи Уровень заряда батареи
Уровень заряда менее 4%
Устройство подключено к зарядному устройству, уровень заряда
менее 10%
Устройство подключено к зарядному устройству, уровень заряда
батареи от 10% до 90%
Устройство подключено к зарядному устройству, уровень заряда
батареи более 90%
Если рядом со значком батареи отображается 100% или на
заблокированном экране появляется сообщение о завершении
процесса зарядки, батарея полностью заряжена.
Обратная зарядка с помощью кабеля OTG
OTG – это USB-технология передачи данных, которая позволяет получить прямой
доступ к файлам на USB-накопителе или цифровой камере, а также подключиться к
внешнему устройству, например, клавиатуре или мыши, с помощью кабеля OTG.
Благодаря этой технологии вы также можете заряжать своим устройством другие
устройства.
1 Подключите ваше устройство к устройству, которому требуется подзарядка, с
помощью кабеля OTG.
2 Если на экране устройства появляется диалоговое окно USB-подключение, нажмите
Зарядка других устройств.
Если ранее была задана другая опция, диалоговое окно не появится. Проведите вниз
по строке состояния, чтобы открыть панель уведомлений, нажмите Настройки,
затем выберите Зарядка других устройств.
3 Следуйте инструкциям на экране, чтобы начать зарядку подключенного устройства.
12
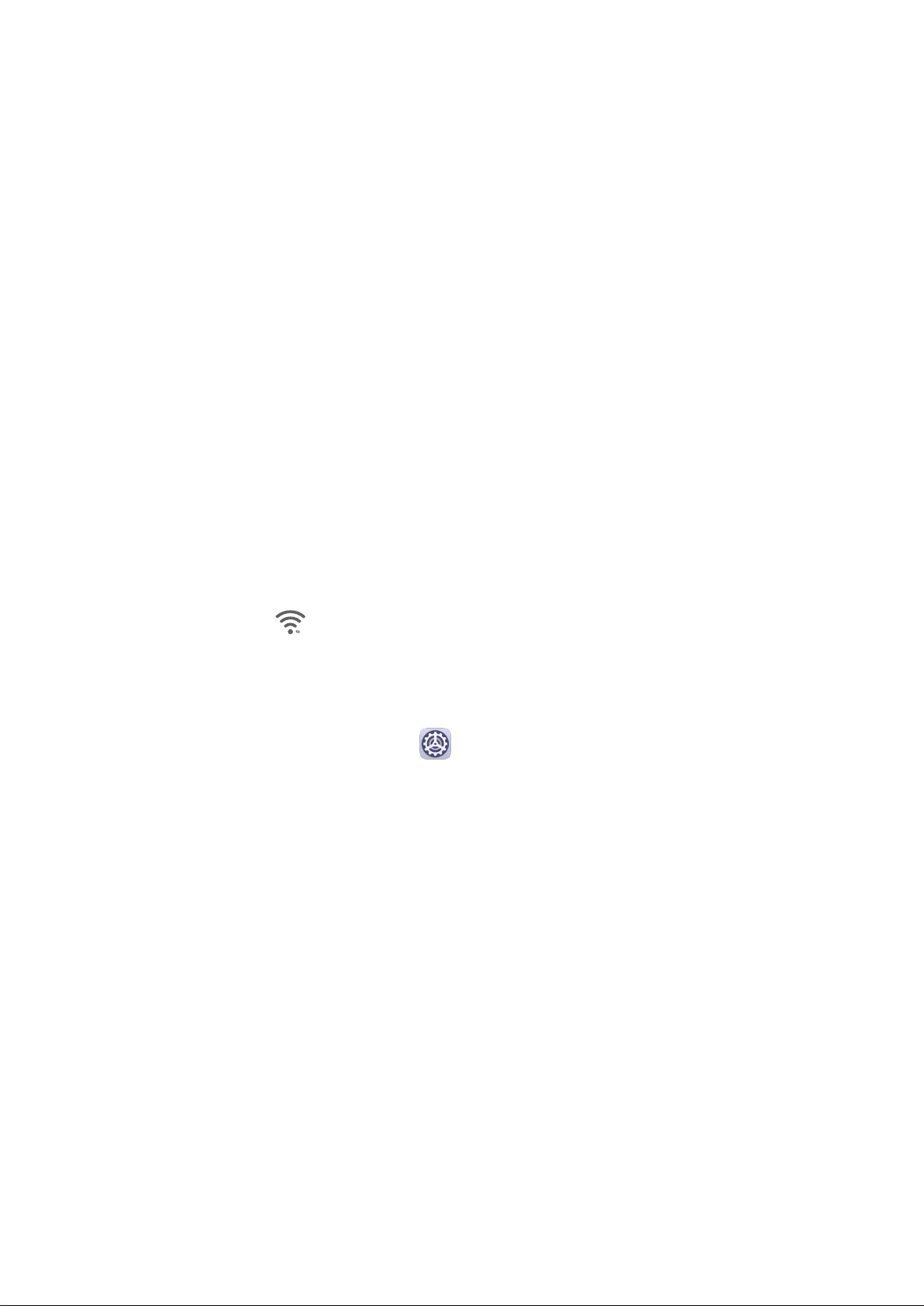
Интеллектуальные функции
Проекция
Беспроводная проекция
Вы можете подключить ваше устройство к внешнему дисплею, например, к телевизору,
по беспроводному соединению.
1 В зависимости от модели и функций внешнего дисплея следуйте инструкциям ниже.
• Если внешний дисплей поддерживает Miracast, включите на нем функцию
беспроводной проекции.
• В противном случае используйте для подключения устройства к внешнему
дисплею беспроводной адаптер HDMI. Убедитесь, что беспроводной адаптер
HDMI подключен к источнику питания.
Чтобы проверить, поддерживает ли внешний дисплей Miracast, а также узнать, как
включить функцию беспроводной проекции, обратитесь к руководству пользователя
или в центр клиентской поддержки производителя внешнего дисплея.
2 Проведите вниз по строке состояния, чтобы открыть панель уведомлений, и
нажмите на значок
, чтобы включить функцию Wi-Fi.
3 Проведите вниз по строке состояния еще раз, чтобы включить функцию
Беспроводная проекция. Ваше устройство выполнит поиск внешнего дисплея или
беспроводного адаптера HDMI.
Вы также можете перейти в раздел Настройки > Другие соединения и
включить функцию Беспроводная проекция.
4 Чтобы начать проекцию, нажмите на имя внешнего дисплея или беспроводного
адаптера HDMI в списке результатов поиска.
Проводная проекция
Вы можете подключить ваше устройство к внешнему дисплею, например, к телевизору,
с помощью кабеля.
Используйте аксессуары, рекомендованные Huawei и приобретенные у авторизованных
дистрибьюторов.
Проводная проекция по кабелю USB Type-C
1 Вам потребуется кабель USB Type-C.
Используйте кабель USB Type-C—HDMI, USB Type-C—DP или USB Type-C—MiniDP в
зависимости от типа внешнего дисплея.
2 Подключите конец кабеля стандарта USB Type-C к устройству, другой конец – к
внешнему дисплею.
3 На внешнем дисплее настройте в качестве источника сигнала вход HDMI, DP или
MiniDP.
13
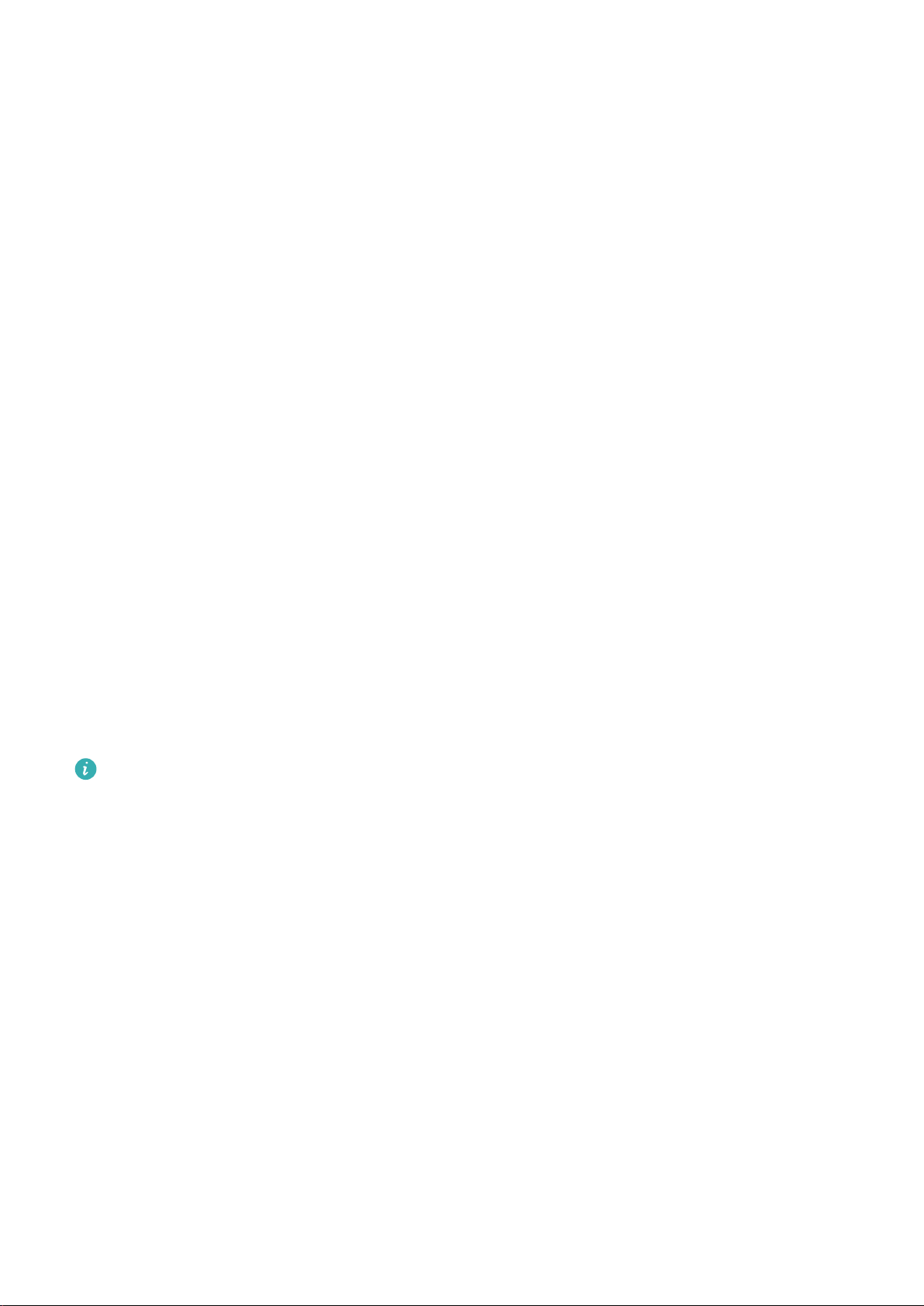
Интеллектуальные функции
Проекция с помощью док-станции
Если к устройству необходимо подключить внешний дисплей, проводную мышь и
клавиатуру, используйте док-станцию с USB-портами.
1 Вам потребуется док-станция.
Набор портов на разных док-станциях может отличаться. Если внешний дисплей
поддерживает соединение через порт HDMI, а помимо дисплея необходимо
подключить к устройству мышь и клавиатуру, используйте док-станцию с как
минимум одним портом HDMI и двумя портами USB.
2 Подключите ваше устройство к внешнему дисплею через док-станцию, затем
подключите к док-станции мышь и клавиатуру.
3 На внешнем дисплее настройте в качестве источника сигнала вход HDMI, DP или
MiniDP.
Режим рабочего стола
Чтобы повысить эффективность использования вашего устройства, вы можете
проецировать содержание вашего экрана на внешний дисплей. Проведите вниз по
строке состояния, чтобы открыть панель уведомлений, затем включите функцию
Режим рабочего стола.
Когда используется Режим рабочего стола, экран вашего устройства будет иметь вид
рабочего стола и операции на устройстве не будут влиять на контент, отображаемый на
внешнем дисплее. Например, вы можете редактировать документ на внешнем дисплее
и переписываться с друзьями в мессенджерах на вашем устройстве. Вы не пропустите
вызовы и сообщения: в случае поступления новых уведомлений на панели
уведомлений на внешнем дисплее отобразится красная точка.
При подключении внешней клавиатуры планшет предложит вам включить
функцию Режим рабочего стола.
Проекция экрана устройства на внешний дисплей
Режим рабочего стола поддерживает следующие функции.
• Отображение нескольких окон. Можно работать в режиме многозадачности.
• Управление файлами. Можно сохранять файлы на рабочий стол, создавать папки, а
также создавать, переименовывать и удалять файлы.
• Быстрый поиск. Можно выполнять поиск документов и медиафайлов, запускать
приложения с помощью строки поиска меню Пуск.
• Создание значков быстрого доступа. В меню Пуск нажмите и удерживайте
приложение, затем перетащите его на рабочий стол, чтобы создать значок быстрого
доступа. Нажмите на значок приложения правой кнопкой мыши и выберите опцию
создания значка быстрого доступа для приложения на рабочем столе.
• Вывод аудио. Нажмите на значок источника аудио в строке состояния, а затем
выберите в качестве источника аудио внешний дисплей или ваше устройство.
14
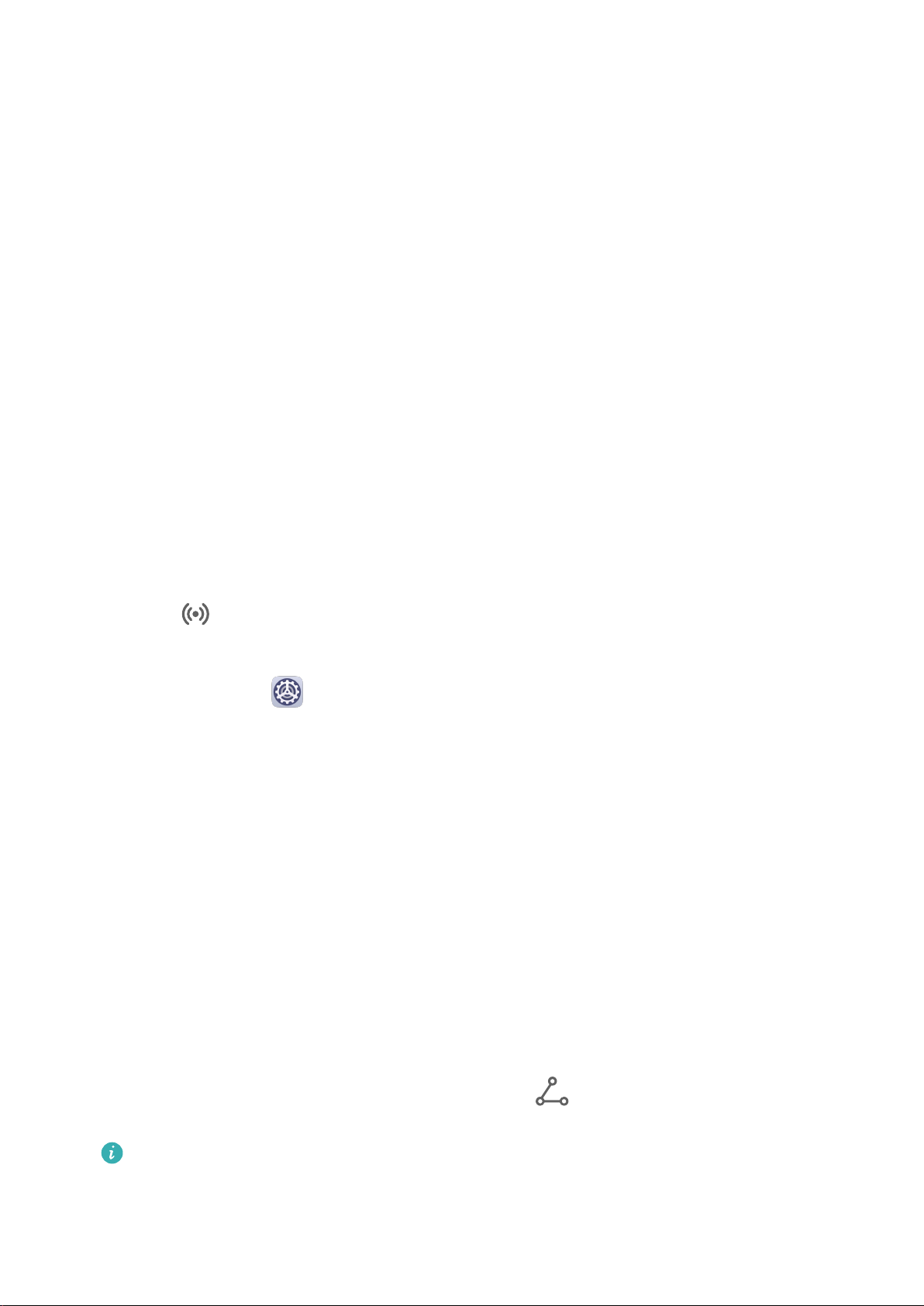
Интеллектуальные функции
• Проекция приложений. Нажмите и удерживайте значок приложения на вашем
устройстве, чтобы открыть меню проецирования. Вы можете проецировать
приложение и открыть его на внешнем дисплее.
• Выделение. Используйте эту функцию, чтобы с помощью тачпада делать отметки на
проецируемом контенте.
Huawei Share
Huawei Share
Huawei Share – это беспроводная технология связи, которая позволяет быстро
передавать изображения, видео, документы и другие файлы между устройствами.
Технология использует Bluetooth для обнаружения устройств в зоне действия и Wi-Fi
Direct для передачи файлов без использования мобильной передачи данных.
Включение и выключение функции Huawei Share
Вы можете включить или выключить функцию Huawei Share одним из предложенных
способов.
• Проведите вниз по строке состояния, чтобы открыть панель уведомлений, и нажмите
на значок
удерживайте значок, чтобы перейти к экрану настроек Huawei Share.
• Перейдите в раздел Настройки > Другие соединения > Huawei Share и включите
или выключите функцию Huawei Share.
При включении функции Huawei Share на устройстве автоматически включаются
функции Wi-Fi и Bluetooth.
Быстрый обмен данными между устройствами с помощью Huawei Share
Вы можете использовать Huawei Share для быстрого обмена файлами между
устройствами Huawei. На принимающем устройстве доступен предпросмотр файлов
перед началом загрузки. Полная версия файлов становится доступна после завершения
загрузки. Например, получатель может просмотреть полученные изображения и видео
, чтобы включить или выключить функцию Huawei Share. Нажмите и
в приложении Галерея.
1 На принимающем устройстве включите функцию Huawei Share.
2 На передающем устройстве нажмите и удерживайте файл, затем выберите файлы,
которые хотите отправить, и нажмите на значок . Нажмите Huawei Share, затем
нажмите на значок принимающего устройства, чтобы отправить файл.
Если вы отправляете файлы напрямую из приложения, алгоритм действий может
отличаться.
3 На принимающем устройстве нажмите Принять, чтобы загрузить передаваемые
файлы.
15
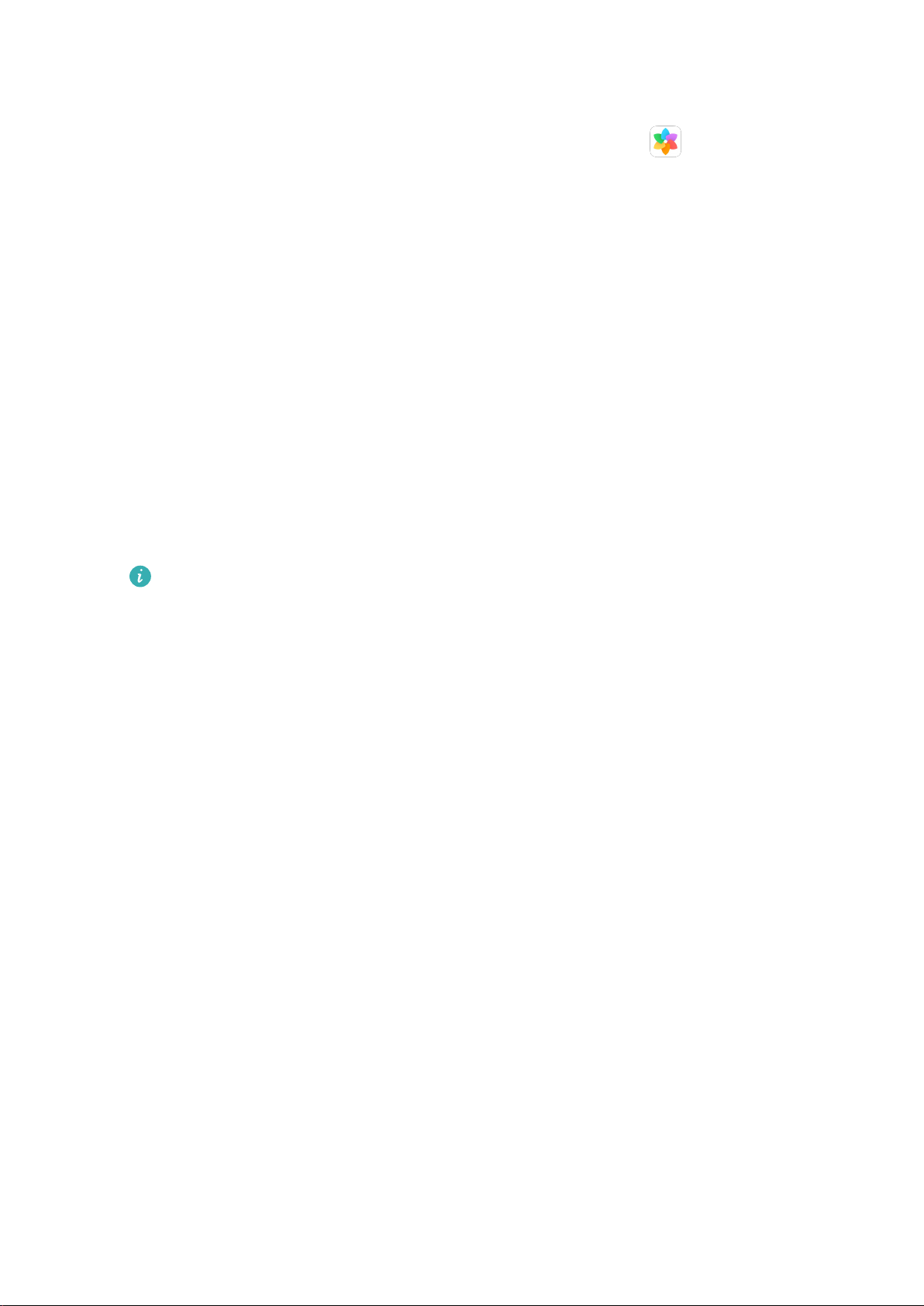
Интеллектуальные функции
Для просмотра полученных файлов перейдите в раздел Файлы, а затем в раздел
Внутренняя память > Huawei Share на вкладке Категории.
Полученные изображения и видео также отображаются в меню Галерея >
Альбомы > Huawei Share.
Обмен файлами между устройством и компьютером
Вы можете использовать Huawei Share для быстрого беспроводного обмена файлами
между вашим устройством и компьютером (ПК Windows или Apple Mac).
1 Убедитесь, что устройство и компьютер подключены к одной Wi-Fi.
2 На вашем устройстве перейдите на экран настроек Huawei Share и включите
функции Huawei Share и Обмен данными с ПК.
3 Посмотрите, что отображается рядом с опцией Имя, отображаемое на ПК, а также
имя пользователя и пароль в разделе Подтверждение на ПК.
4 В зависимости от ОС на вашем компьютере перейдите в соответствующий раздел.
• Windows: This PC (Computer) > Network.
• macOS: Finder > Go > Network.
В данный момент эта функция доступна только на компьютерах Mac с macOS
версий от 10.8 до 10.14.
5 На компьютере дважды нажмите на имя вашего устройства и введите имя
пользователя и пароль, которые вы посмотрели ранее.
6 Откройте папку общего доступа вашего устройства, например, папку Внутренняя
память или Альбом, просматривайте, редактируйте или копируйте файлы из этой
папки на компьютер и наоборот.
Вы также можете изменять файлы в папке общего доступа на компьютере,
изменения будут автоматически синхронизированы с устройством. Если вы будете
изменять файлы в папке общего доступа на устройстве, изменения также будут
синхронизированы с компьютером.
Быстрая печать с помощью Huawei Share
Если в зоне действия находится принтер, который поддерживает технологию Huawei
Share, вы можете использовать Huawei Share, чтобы подключиться к этому принтеру и
распечатать фото или PDF-файлы с вашего устройства.
1 В зависимости от модели принтера необходимо проверить следующие параметры.
• Возможность подключения к сети Wi-Fi. Принтер должен быть включен и
подключен к той же сети, что ваше устройство.
• Возможность подключения к Wi-Fi Direct. Принтер должен быть включен, на нем
должна быть активна функция Wi-Fi Direct.
• Возможность подключения по Bluetooth. Принтер должен быть включен и видим.
2 На вашем устройстве откройте файл, который хотите напечатать, для
предварительного просмотра, затем перейдите в раздел Отправить > Huawei Share.
16
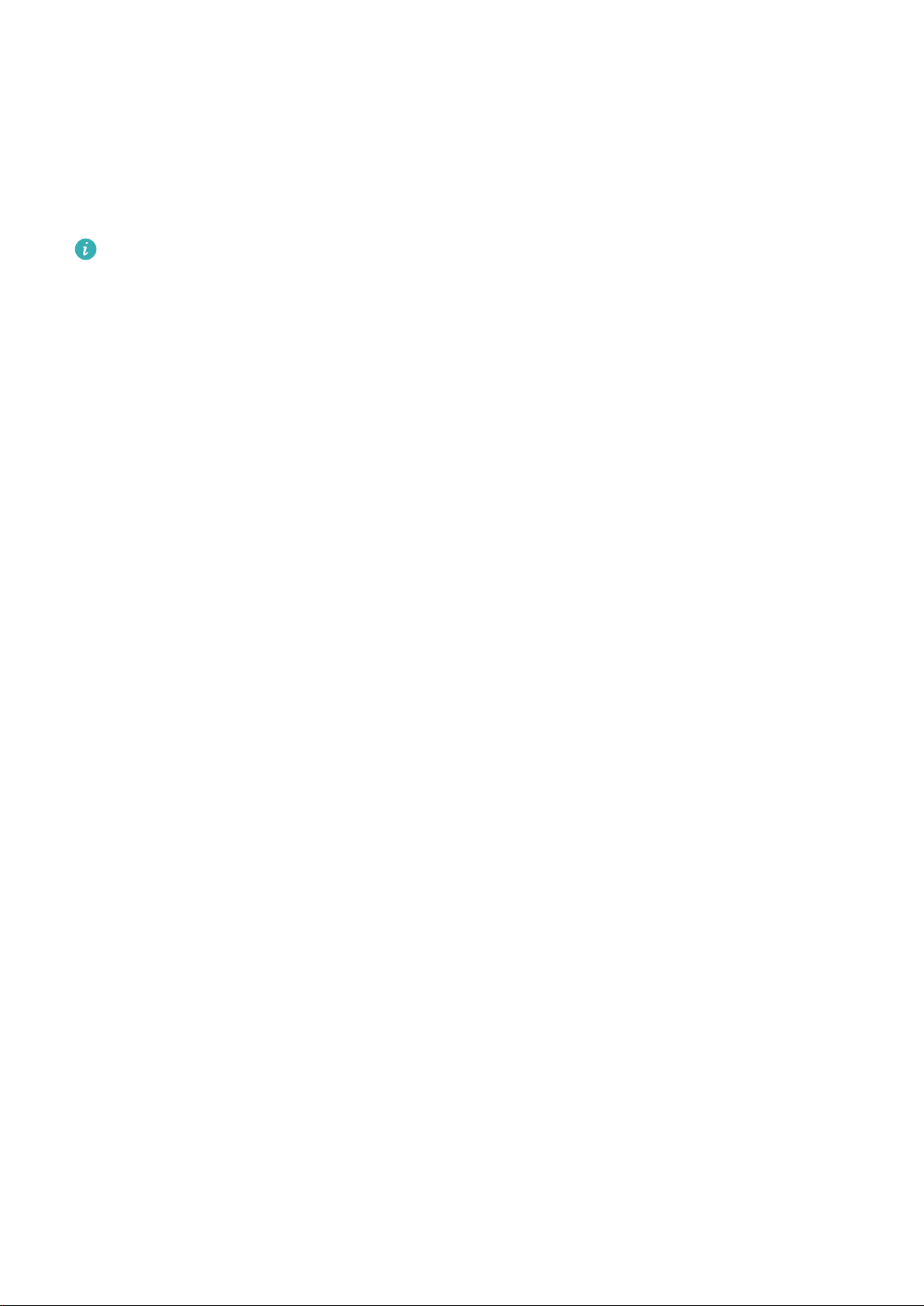
Интеллектуальные функции
3 На вашем устройстве после определения принтера нажмите на его имя, затем на
экране предпросмотра задайте настройки. Нажмите ПЕЧАТЬ, чтобы запустить
печать.
Если вы устанавливаете соединение между вашим устройством и Bluetoothпринтером впервые, найдите принтер в списке на вашем устройстве, нажмите на имя
принтера, затем нажмите и удерживайте кнопку питания принтера в течение 1
секунды, чтобы подтвердить подключение.
Чтобы открыть список поддерживаемых принтеров, нажмите Подробнее на экране
передачи Huawei Share, проведите влево по экрану до опции Какие принтеры
поддерживаются? и нажмите на нее.
17
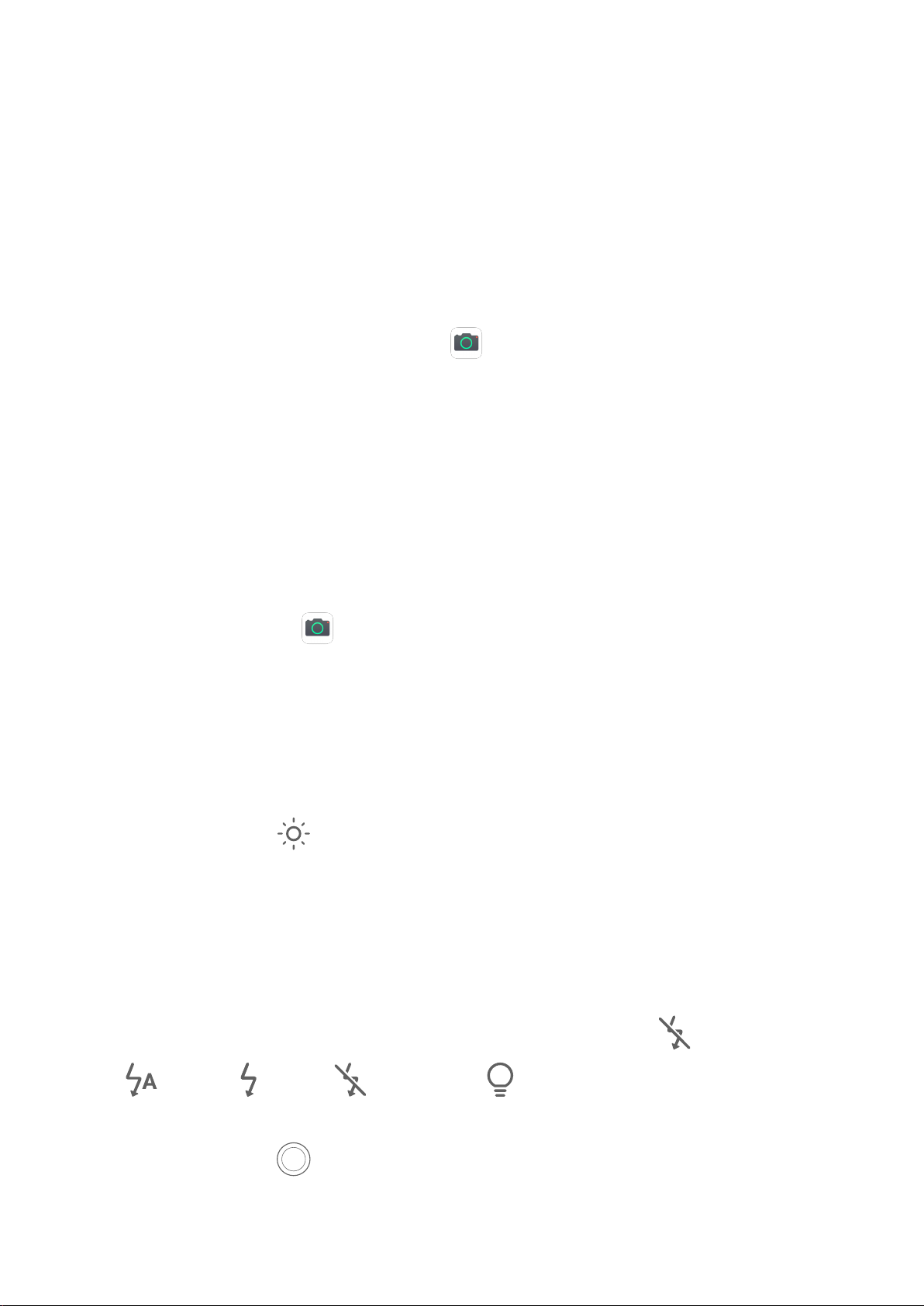
Камера и Галерея
Запуск приложения Камера
Запуск приложения Камера
Приложение Камера можно открыть несколькими способами.
На рабочем экране
На рабочем экране откройте приложение
На экране блокировки
Активируйте экран блокировки, проведите вверх по значку камеры в нижнем правом
углу.
Камера.
Съемка фото
Съемка фото
1 Откройте приложение
2 Вам доступны следующие действия.
• Фокусировка. Нажмите на объект, на котором хотите сфокусироваться.
Нажмите и удерживайте любую область на экране камеры, а затем перетащите
кольца, чтобы настроить фокус и область экспозамера отдельно.
• Настройка яркости. Нажмите на экран камеры. Когда рядом с рамкой фокуса
Камера.
появится значок
• Увеличение и уменьшение изображения. Чтобы изменить масштаб, на экране
камеры сведите или разведите два пальца либо перетащите ползунок настройки
масштаба.
• Выбор режима съемки. Проведите вправо или влево по шкале с режимами
камеры.
• Включение или выключение вспышки. Нажмите на значок и выберите режим
(Авто), (Вкл.), (Выкл.) или (Всегда вкл.).
Некоторые функции доступны только для основной камеры.
, перетащите его вверх или вниз.
3 Нажмите на значок , чтобы сделать фото.
18
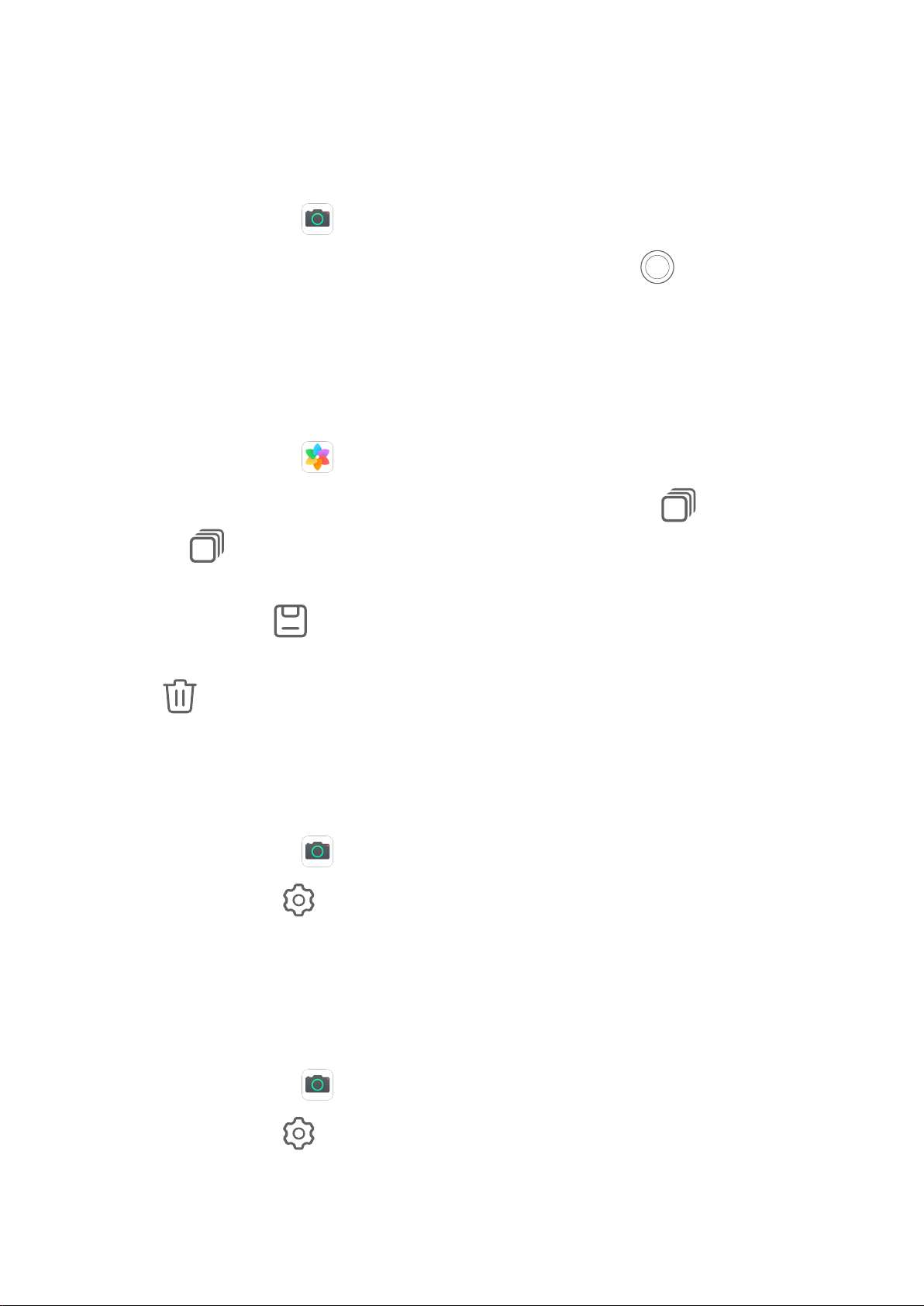
Камера и Галерея
Съемка серии фото
В режиме серийной съемки Вы можете сделать серию снимков и выбрать лучший из
них.
Функция серийной съемки доступна только для основной камеры.
1 Откройте приложение Камера и выберите режим Фото.
2 Чтобы сделать серию фото, нажмите и удерживайте значок или нажмите и
удерживайте одну из кнопок регулировки громкости.
Во время съемки вы увидите счетчик, который показывает, сколько фотографий вы
уже сделали.
3 Отпустите палец, чтобы остановить съемку.
Затем выберите из серии фотографии, которые хотите сохранить.
1 Откройте приложение Галерея.
2 Нажмите на серию фотографий (она будет отмечена значком
на значок
.
), затем нажмите
3 Пролистайте фотографии серии, выберите те, которые хотите сохранить, затем
нажмите на значок и следуйте инструкциям на экране.
4 Чтобы удалить всю серию, нажмите и удерживайте серию, а затем нажмите на
значок .
Съемка фото с таймером
С помощью таймера вы можете делать снимки с задержкой, чтобы после нажатия на
кнопку съемки вы успели занять положение перед камерой.
1 Откройте приложение Камера.
2 Перейдите в раздел > Таймер и выберите время задержки.
3 Вернитесь на экран камеры, затем нажмите на кнопку съемки. Устройство сделает
снимок, когда закончится обратный отсчет.
Использование голосовых команд
Вы можете делать снимки с помощью голосовых команд.
1 Откройте приложение Камера.
2 Перейдите в раздел
выберите тип голосовой команды.
> Аудиоконтроль, включите функцию Аудиоконтроль и
3 Вернитесь на экран камеры и произнесите команду, чтобы сделать фото.
19
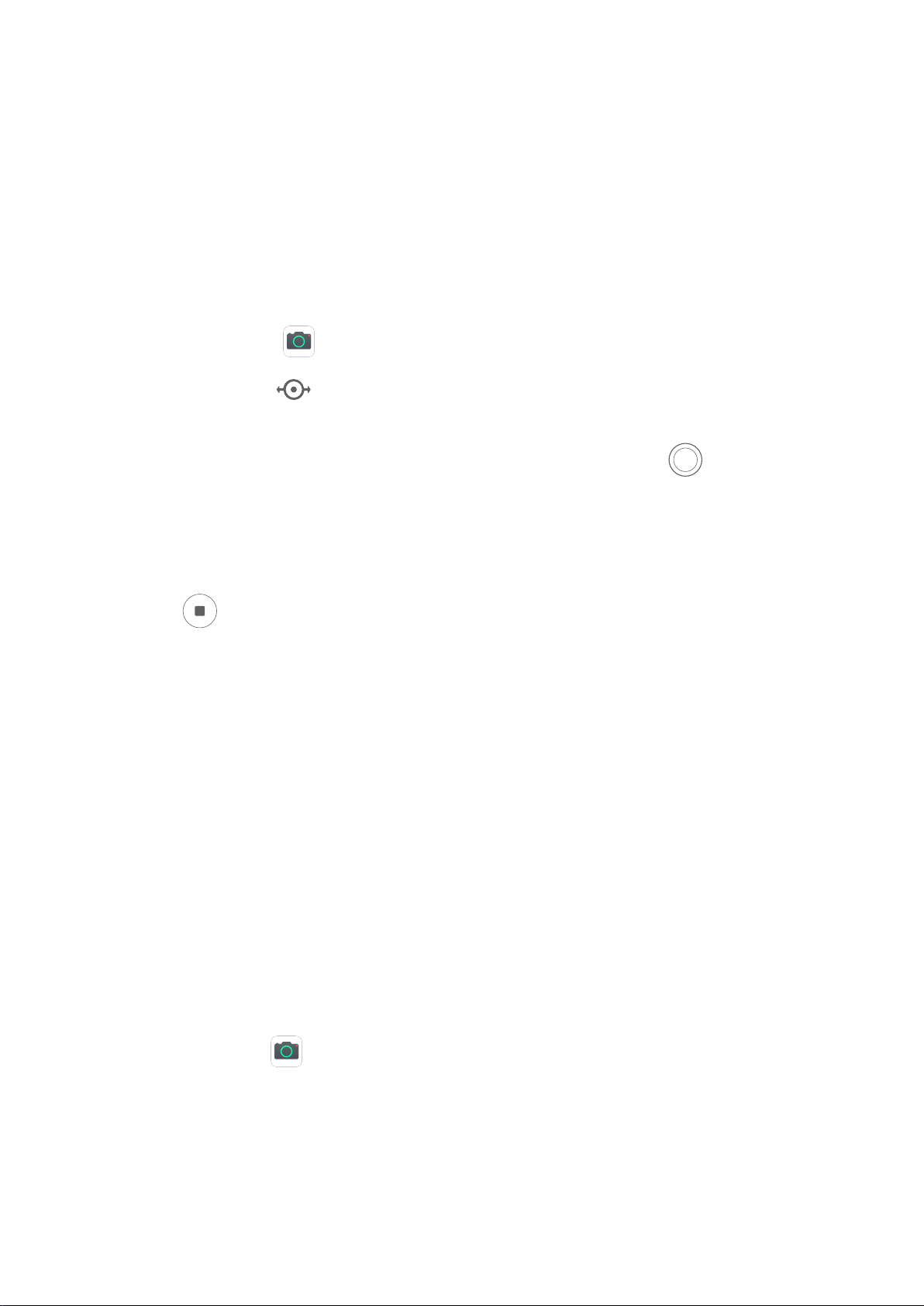
Камера и Галерея
Панорамная съемка
Панорамная съемка
Расширяйте границы ваших пейзажных и групповых снимков с помощью функции
панорамной съемки. Чтобы сделать панорамную фотографию, камера делает
несколько снимков объектов, попавших в поле съемки, и объединяет их в одно фото.
Создание панорамных фотографий с помощью основной камеры
1 Перейдите в раздел
Камера > Еще и выберите режим Панорама.
2 Нажмите на значок в нижней части экрана, чтобы настроить направление
съемки.
3 Наведите камеру на исходную точку, затем нажмите на значок , чтобы начать
съемку.
4 Медленно перемещайте камеру в направлении, указанном стрелкой на экране.
Держите устройство ровно, убедитесь, что стрелка все время находится на
центральной линии.
5 Нажмите , чтобы завершить съемку.
Свет
Свет
В режиме Свет автоматически устанавливается низкая скорость затвора для съемки
фотографий с длинной выдержкой, что позволяет запечатлеть все краски ночного
города. Настраивать выдержку вручную не нужно.
Просто выберите одну из доступных опций в зависимости от объекта съемки и условий
освещения. Во время съемки рекомендуется использовать штатив.
Съемка со световыми шлейфами автомобильных фар
Режим Фары позволяет запечатлеть узоры, которые создают ночью фары
автомобилей.
1 Перейдите в меню
Камера > Еще > Свет > Фары.
2 Найдите точку, из которой вы сможете наблюдать световые шлейфы
автомобильных фар на расстоянии. Во избежание передержки свет фар не должен
светить прямо в объектив камеры.
20
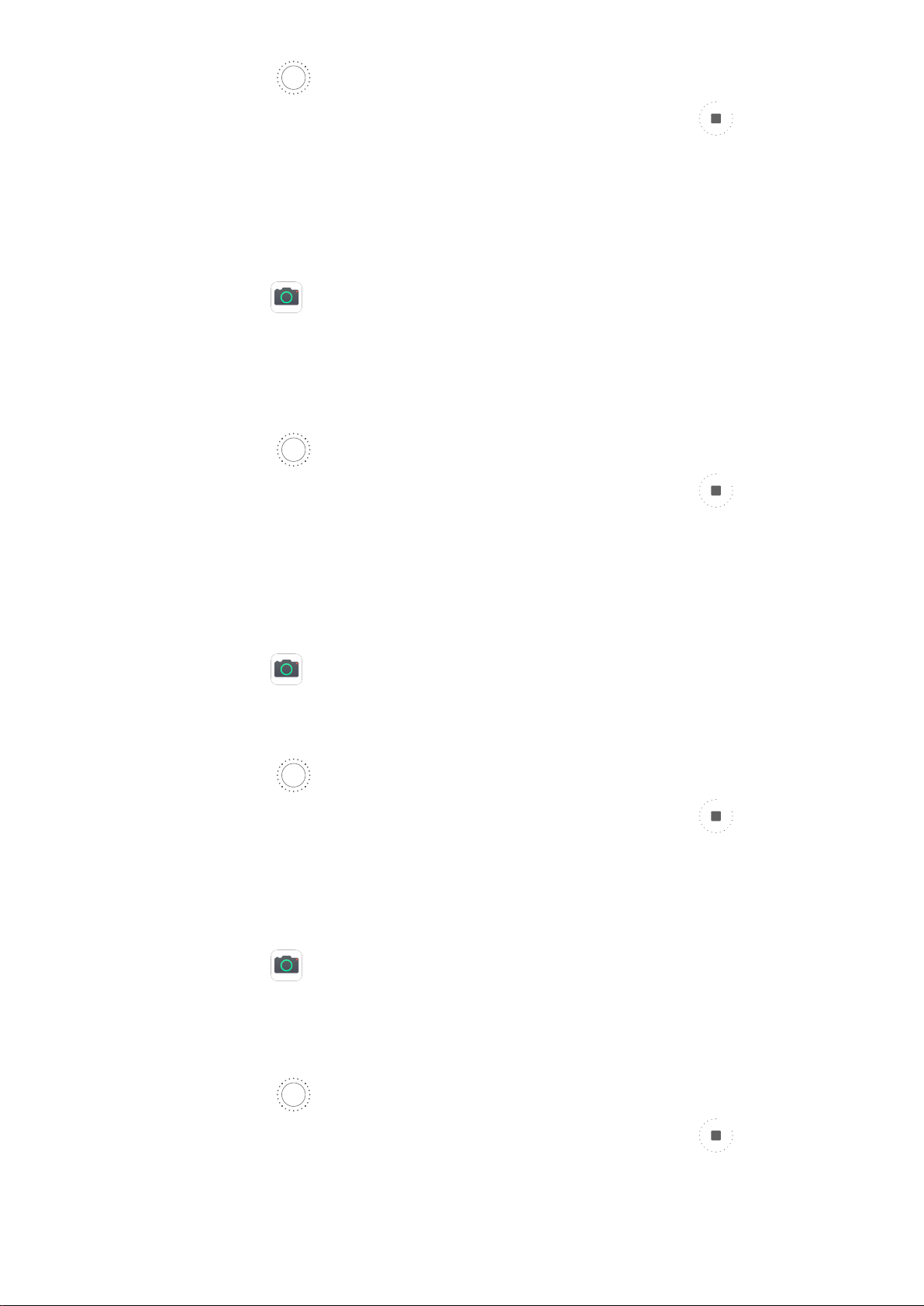
Камера и Галерея
3 Нажмите на значок , чтобы начать съемку. Следите за кадром на экране камеры.
Когда выдержка достигнет требуемого уровня, нажмите на значок , чтобы
завершить создание снимка.
Съемка световых картин в режиме светового граффити
Световое граффити позволяет создавать картины или писать слова, перемещая
источник света перед камерой.
1 Перейдите в меню
Камера > Еще > Свет > Световое граффити.
2 Выберите темное место без посторонних источников освещения и перемещайте
перед объективом камеры достаточно яркий источник света подходящего цвета,
например, небольшой фонарик или светящуюся палочку. Избегайте излишне
амплитудных движений, они могут повлиять на качество снимка.
3 Нажмите на значок , чтобы начать съемку. Следите за кадром на экране камеры.
Когда выдержка достигнет требуемого уровня, нажмите на значок , чтобы
завершить создание снимка.
Съемка рек и водопадов в режиме воды
В режиме Вода можно делать высококачественные фотографии водопадов и бегущих
рек.
1 Перейдите в меню Камера > Еще > Свет > Вода.
2 Наилучший сценарий реализации функции – съемка реки или водопада с
достаточно мощным потоком воды.
3 Нажмите на значок
Когда выдержка достигнет требуемого уровня, нажмите на значок , чтобы
завершить создание снимка.
Съемка звездного неба в режиме звезд
В режиме Звезды можно снимать движение звезд по ночному небосклону.
, чтобы начать съемку. Следите за кадром на экране камеры.
1 Перейдите в меню Камера > Еще > Свет > Звезды.
2 Для получения оптимального результата съемку следует проводить в безоблачную
погоду, вдали от ярко освещенных объектов, на открытом пространстве, где ничто
не закрывает небо.
3 Нажмите на значок
Когда выдержка достигнет требуемого уровня, нажмите на значок , чтобы
завершить создание снимка.
, чтобы начать съемку. Следите за кадром на экране камеры.
Фото с HDR
21
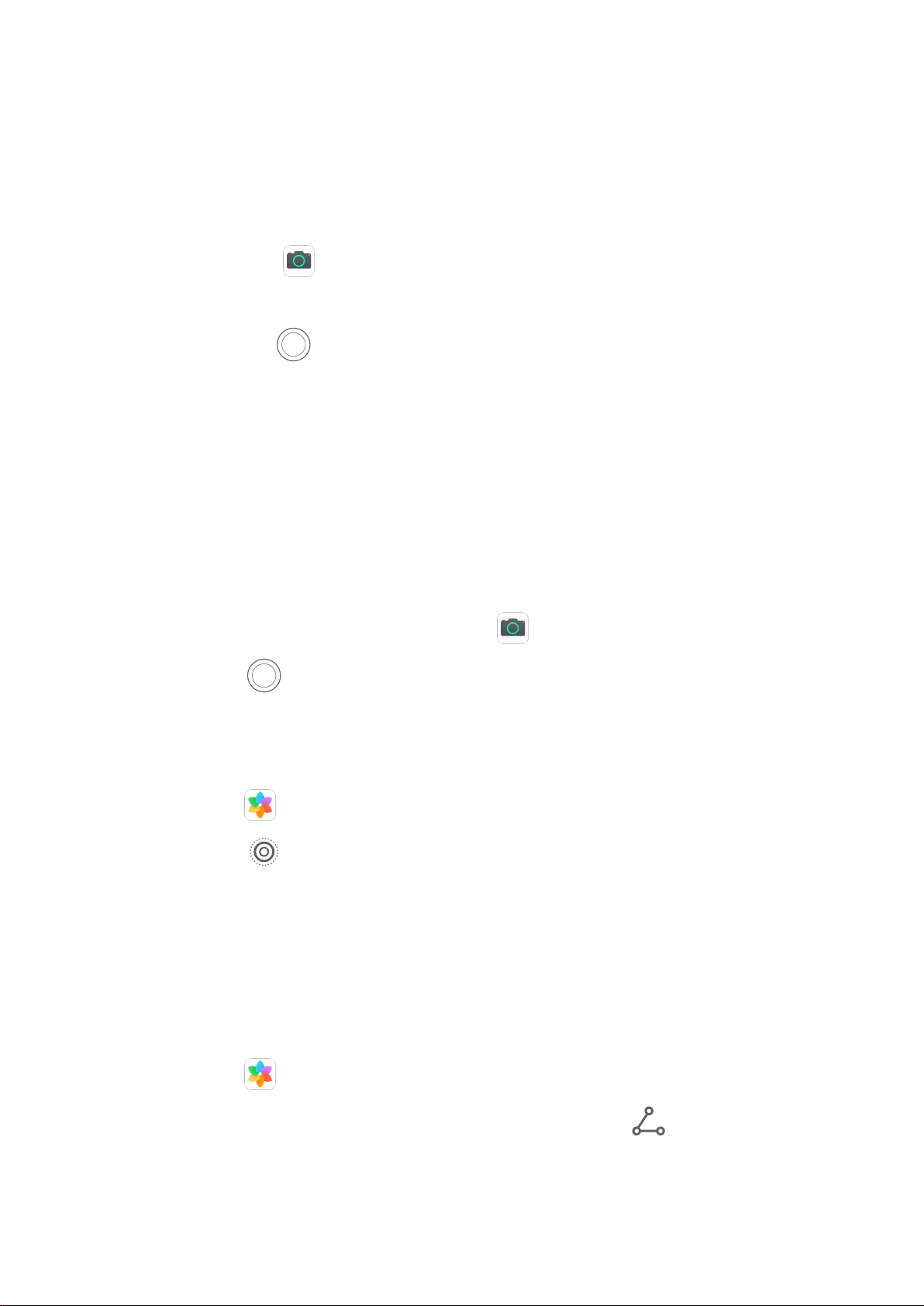
Камера и Галерея
Фото с HDR
При съемке против света или в условиях сильного контраста света и тени технология
расширенного динамического диапазона HDR позволяет оптимизировать соотношение
света и тени на вашем фото.
Съемка основной камерой в режиме HDR
1 Перейдите в раздел Камера > Еще и выберите функцию HDR.
2 Зафиксируйте устройство, при необходимости используйте штатив.
3 Нажмите на значок , чтобы сделать фото.
Живые фото
Живые фото
Для создания живых фото камера делает снимок за секунду до нажатия на кнопку
съемки и через секунду после этого действия.
Съемка живых фото
Чтобы сделать живое фото, перейдите в меню
нажмите на значок .
Воспроизведение живых фото
Живые фото сохраняются в формате JPG в приложении Галерея.
Перейдите в меню
нажмите на значок в верхней части фото для воспроизведения.
Воспроизведение живых фото автоматически завершится после окончания записи.
Также можно остановить воспроизведение, нажав на экран.
Галерея > Альбомы > Камера, нажмите на живое фото, а затем
Камера > Еще > Живое фото и
Отправка живых фото
Вы можете отправлять живые фото на устройства Huawei или Honor разными
способами, например через Wi-Fi Direct, Bluetooth или Huawei Share.
Перейдите в меню Галерея > Альбомы > Камера, нажмите и удерживайте живое
фото, которое вы хотите отправить, затем нажмите на значок
При отправке живых фото сторонним приложениям или устройствам, которые не
поддерживают эту функцию, они будут отображаться как статичные изображения.
для отправки.
22
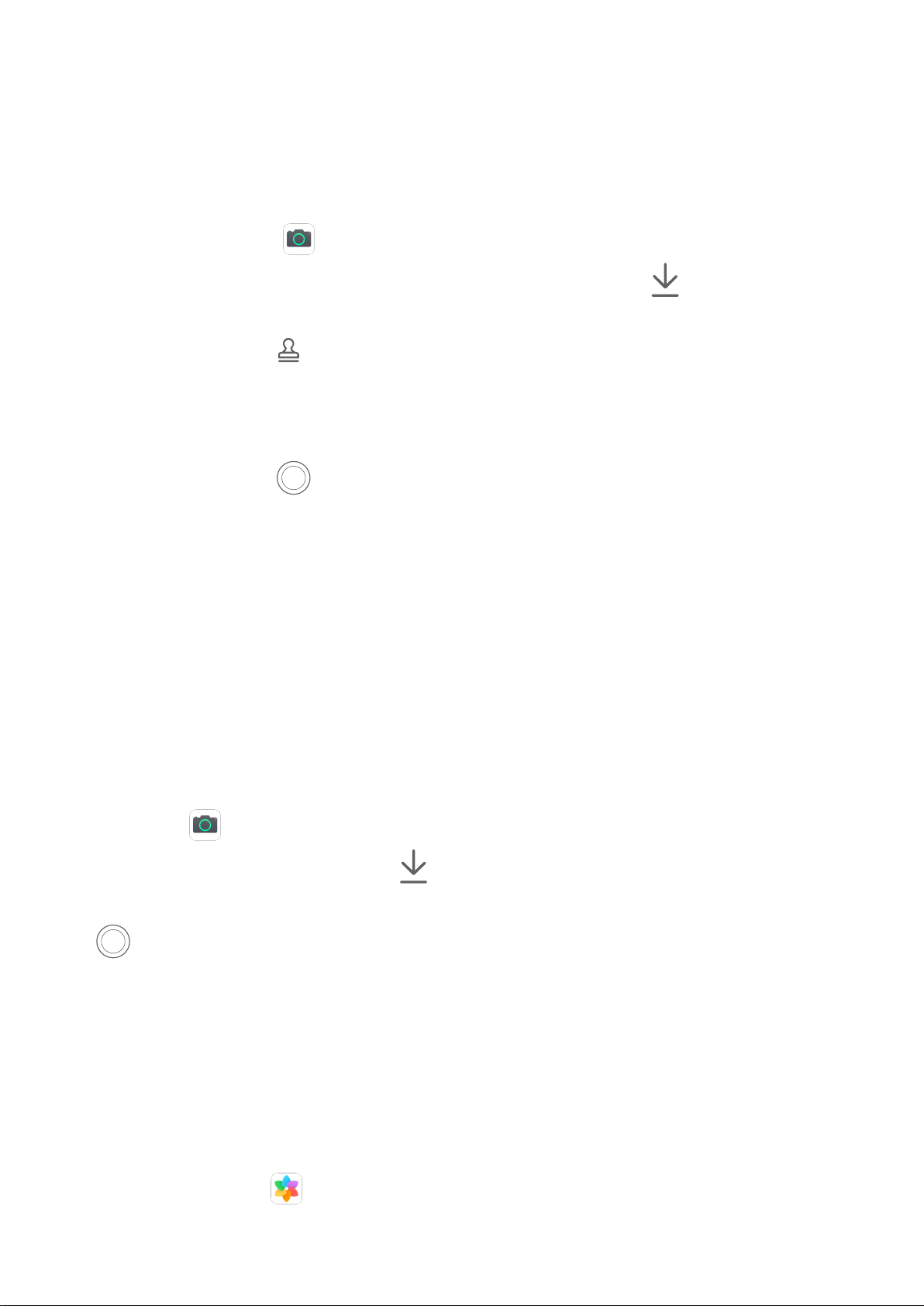
Камера и Галерея
Добавление водяных знаков
Добавление водяных знаков
Добавьте к фото водяной знак, например, место, время, погоду или настроение.
1 Перейдите в раздел
Если в этом разделе нет водяных знаков, нажмите на значок и загрузите
Водяной знак.
2 Нажмите на значок
отобразится на экране камеры.
Камера > Еще > Водяной знак.
и выберите водяной знак. Выбранный водяной знак
3 Перетащите водяной знак в нужное место. Вы также можете изменить текст на
некоторых водяных знаках.
4 Нажмите на значок , чтобы сделать фото.
Режим Документы
Режим Документы
На фотографиях документов, снятых под углом, нарушена перспектива. Если у вас не
получается сделать ровное фото документа, воспользуйтесь режимом Документы.
Когда режим Документы включен, камера автоматически выполнит выравнивание
фотографии, снятой под углом.
Съемка в режиме Документы
1 Выберите
Если опция отсутствует, нажмите , а затем загрузите Документы.
Камера > Еще и нажмите Документы.
2 Наведите камеру на документ, который необходимо сфотографировать, и нажмите
.
3 Камера автоматически распознает область с текстом и выполнит выравнивание
изображения.
Выравнивание области с текстом
Если автоматического выравнивания недостаточно, вы можете выполнить
выравнивание области с текстом вручную.
Функция доступна только для фотографий, снятых в режиме Документы.
1 Перейдите в меню Галерея > Альбомы > Камера, а затем нажмите на фото,
которое хотите выровнять.
23
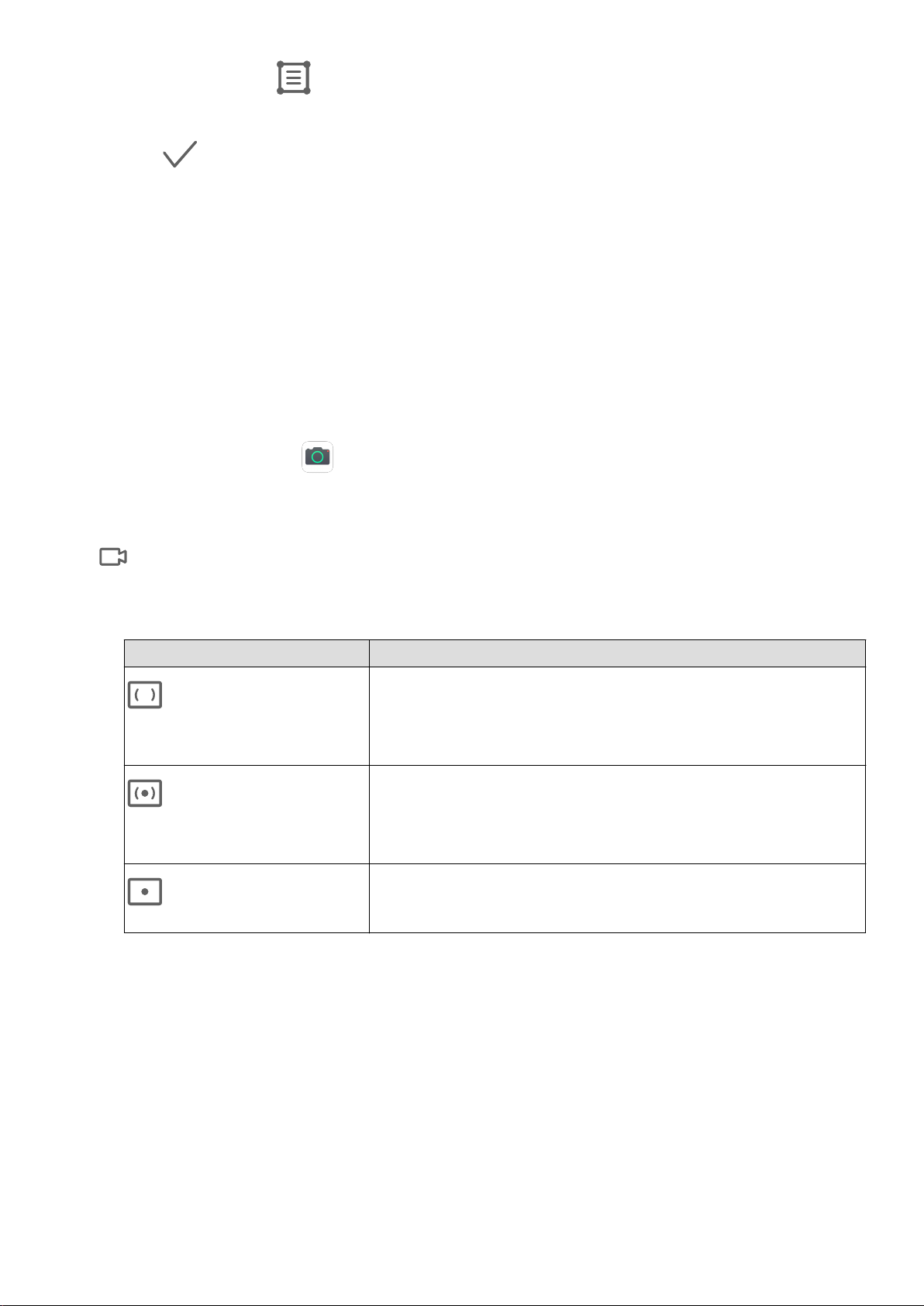
Камера и Галерея
2 Нажмите на значок над фото.
3 Перетащите четыре угловые точки, чтобы выровнять область. Затем нажмите на
значок .
Профессиональный режим
Профессиональный режим
В профессиональном режиме можно выполнять профессиональную обработку фото и
видео, а также настраивать параметры экспозамера, светочувствительности (ISO) и
другие параметры.
Настройка некоторых параметров для видео в профессиональном режиме недоступна.
1 Откройте приложение Камера > Еще и выберите режим Профи.
2 В режиме Профи представлен богатый выбор настроек, позволяющих делать
профессиональные снимки. Вы также можете начать съемку видео, нажав на значок
.
Перед началом съемки вам доступны следующие действия.
• Выбор режима экспозамера. Нажмите M, чтобы выбрать режим экспозамера.
Режим экспозамера Описание
Определяет средний уровень освещения на всей
Матричный
Центровзвешенный
Точечный
• Настройка светочувствительности ISO. Нажмите ISO и перетащите ползунок
площади экрана съемки. Применяется при съемке
пейзажей.
Усиливает освещенность объектов в центре экрана
съемки. Применяется при съемке портретов и при
макросъемке.
Захватывает освещение в определенной области или
точке экрана, например, в глазах объекта съемки.
регулировки.
При плохом освещении рекомендуется настроить более высокую
светочувствительность. При хорошем освещении рекомендуется настроить более
низкую светочувствительность, чтобы избежать появления шума на снимках.
• Настройка скорости затвора. Нажмите S и перетащите ползунок регулировки.
При съемке статичных сцен или портретов рекомендуется настроить более
низкую скорость затвора. При съемке динамичных сцен рекомендуется настроить
более высокую скорость затвора.
24
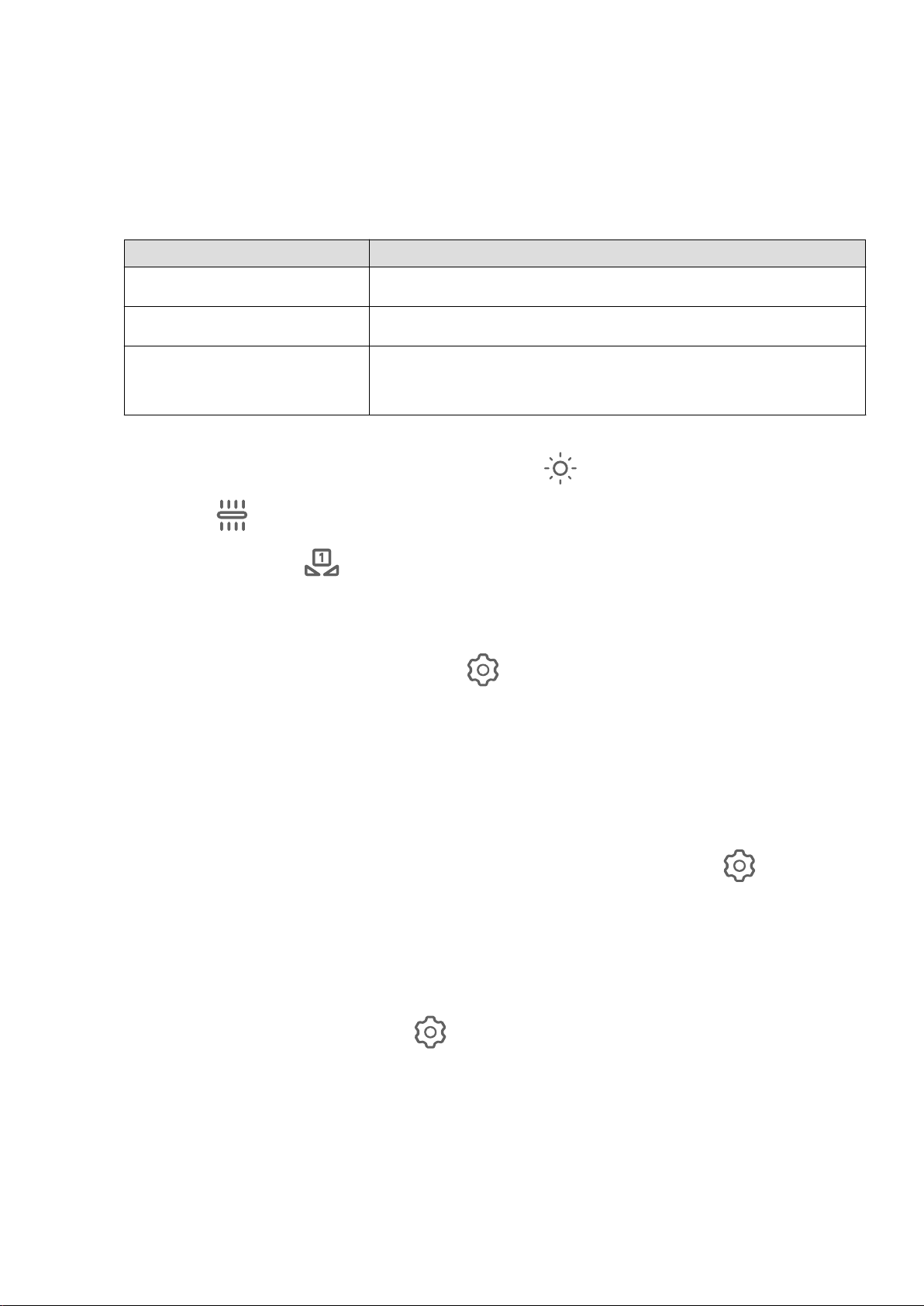
Камера и Галерея
• Настройка экспокоррекции (EV). Нажмите EV· и перетащите ползунок
регулировки.
Чем лучше условия освещения, тем ниже рекомендуемое значение параметра
экспокоррекции. Чем хуже условия освещения, тем выше рекомендуемое
значение параметра экспокоррекции.
• Настройка фокуса. Нажмите AF· и перетащите ползунок регулировки.
Режим фокусировки Сценарий использования
Режим AF-S Статичные объекты
Режим AF-C Динамичные объекты
Режим MF На экране камеры нажмите на объект, на котором
хотите сфокусироваться.
• Настройка цветовых оттенков. Нажмите WB·, чтобы выбрать цветовой режим.
В условиях яркого солнечного света выберите . В условиях слабого освещения
выберите .
Нажмите на значок
, чтобы настроить цветовую температуру. Чтобы придать
фотографии теплый тон, увеличьте значение черного (K). Для получения
холодных тонов уменьшите значение черного (K).
• Линия горизонта. Нажмите на значок и включите функцию Горизонтальный
уровень.
Когда эта функция включена, на экране камеры появятся две горизонтальные
направляющие. Наложение пунктирной линии на сплошную указывает на то, что
камера размещена параллельно линии горизонта. Рекомендуется использовать
эту функцию при съемке зданий и пейзажей.
• Использование вспомогательного освещения. Нажмите на значок и включите
функцию Доп. освещение (автофокус) для лучшей фокусировки в условиях
слабого освещения.
• Сохранение изображений в формате RAW. Снимки в формате RAW выходят более
детальными, что обеспечивает более широкие возможности их последующей
обработки. Перейдите в раздел > Разрешение и включите функцию Формат
RAW.
При съемке фото изображение будет сохранено в формате RAW и в обычном
формате. Изображение в формате RAW будет сохранено в отдельном альбоме
RAW в приложении Галерея.
25
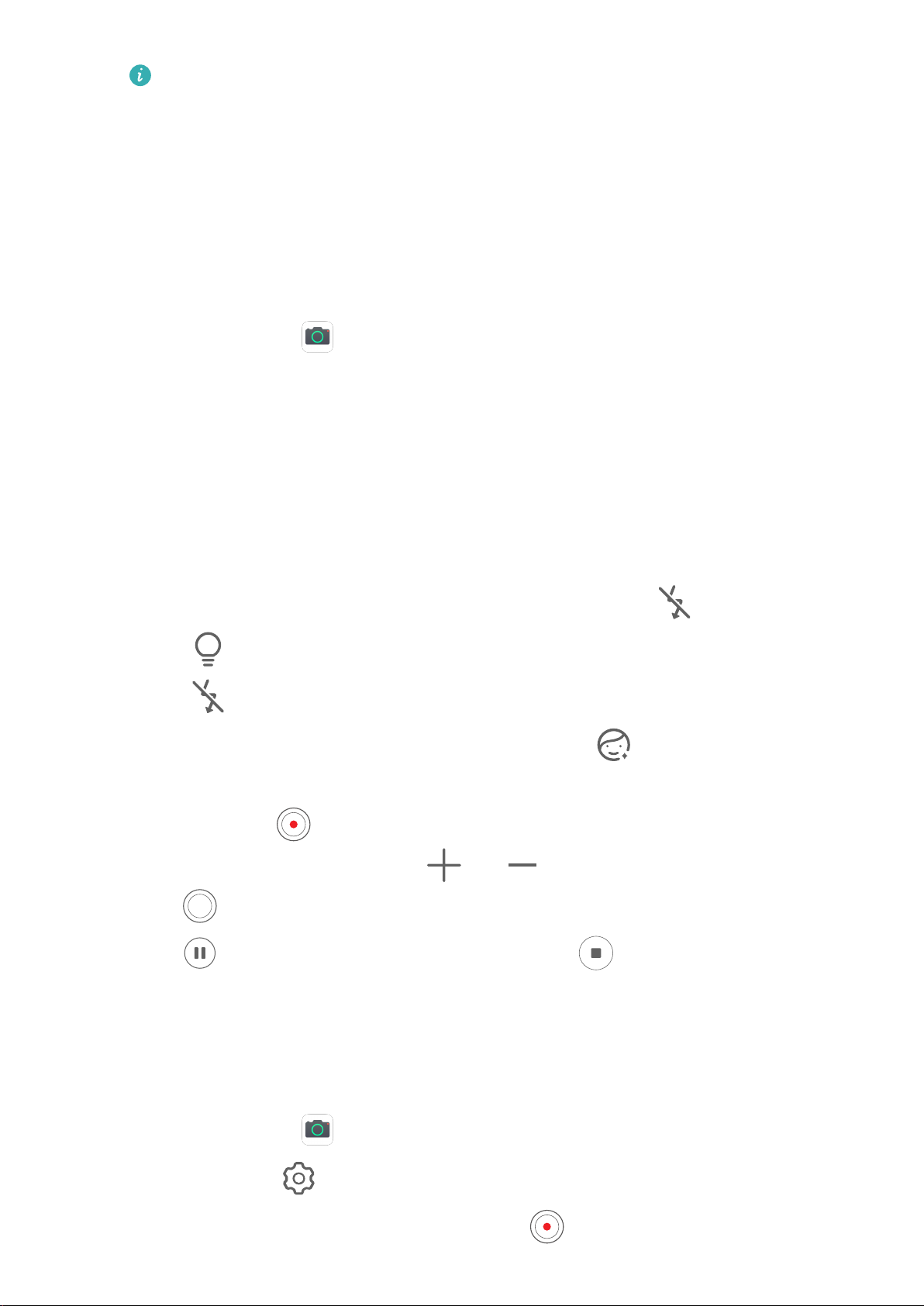
Изображения в формате RAW занимают больше места в памяти, чем
обычные фотографии. Убедитесь, что на вашем устройстве достаточно
памяти.
3 Нажмите на кнопку съемки, чтобы сделать фото или записать видео.
Запись видео
Запись видео
1 Откройте приложение Камера и выберите режим Видео.
2 Настройте следующие параметры.
• Увеличение и уменьшение изображения. На экране камеры сведите или
разведите два пальца, чтобы изменить масштаб, или перетащите ползунок
настройки масштаба.
Камера и Галерея
• Фокусировка. Нажмите на объект, на котором хотите сфокусироваться. Нажмите
и удерживайте экран приложения Камера, чтобы зафиксировать значения
экспозиции и фокуса.
• Включение или выключение вспышки. Нажмите на значок , затем нажмите на
значок
значок , чтобы выключить ее.
• Настройка эффекта украшения. Нажмите на значок и перетащите ползунок,
чтобы настроить эффект украшения.
, чтобы включить постоянную работу вспышки при съемке, или на
3 Нажмите на значок , чтобы начать запись.
Во время записи нажмите на значок
Нажмите , чтобы сделать фотографию во время съемки видео.
или , чтобы плавно изменить масштаб.
4 Нажмите , чтобы приостановить запись, нажмите , чтобы завершить запись.
Видео в высоком разрешении в формате 4K
Видео в высоком разрешении в формате 4K
1 Откройте приложение Камера и выберите режим Видео.
2 Перейдите в раздел
3 Вернитесь к экрану Видео и нажмите на значок , чтобы записать видео.
> Разрешение и выберите (16:9) 4K.
26
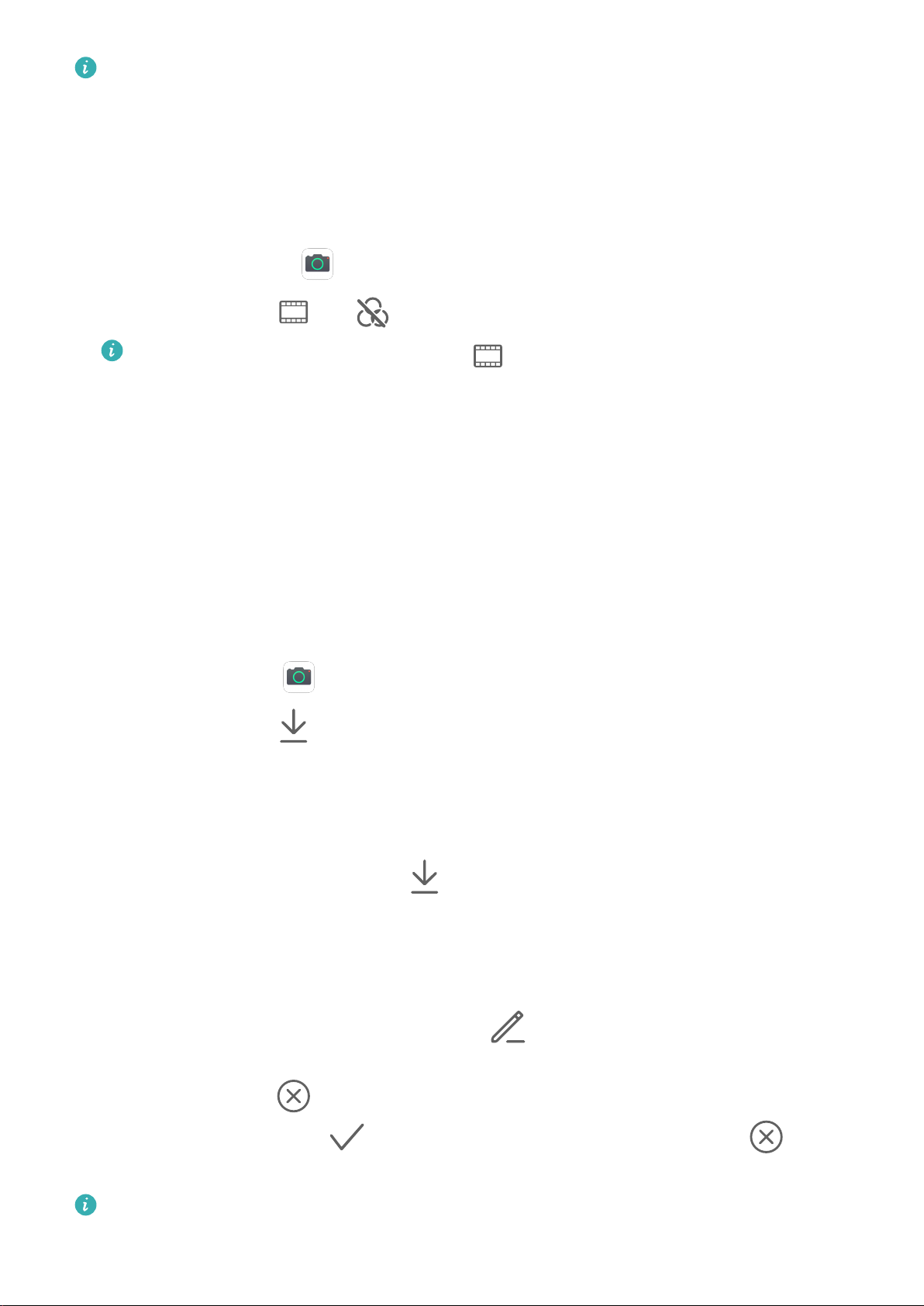
Чем выше разрешение, тем выше качество видео, однако воспроизведение в
высоком разрешении требует большого объема памяти.
Фильтры
Фильтры
Камера и Галерея
1 Откройте приложение
Камера и выберите режим Фото или Видео.
2 Нажмите на значок или и выберите фильтр.
На некоторых устройствах нет значка .
3 Нажмите на кнопку съемки, чтобы сделать фото или записать видео.
Изменение режимов камеры
Изменение режимов камеры
Для вашего удобства на вашем устройстве доступны загрузка, обновление и удаление
режимов камеры.
Загрузка режимов съемки
1 Перейдите в раздел
Камера > Еще.
2 Нажмите на значок , затем нажмите ДОБАВИТЬ напротив режима, который вы
хотите загрузить.
После завершения загрузки новый режим отобразится в разделе Еще.
Обновление режимов съемки
1 На экране Еще нажмите на значок .
2 Если обновления доступны, следуйте инструкциям на экране, чтобы обновить
соответствующий режим.
Удаление режимов съемки
1 На экране раздела Еще нажмите на значок , чтобы отобразить экран
редактирования.
2 Нажмите на значок
затем нажмите на значок , чтобы сохранить изменения. Если значок не
отображается, значит удалить режим нельзя.
в верхнем правом углу режима, который хотите удалить,
Для обеспечения корректной работы камеры предустановленные режимы удалить
невозможно.
27
 Loading...
Loading...