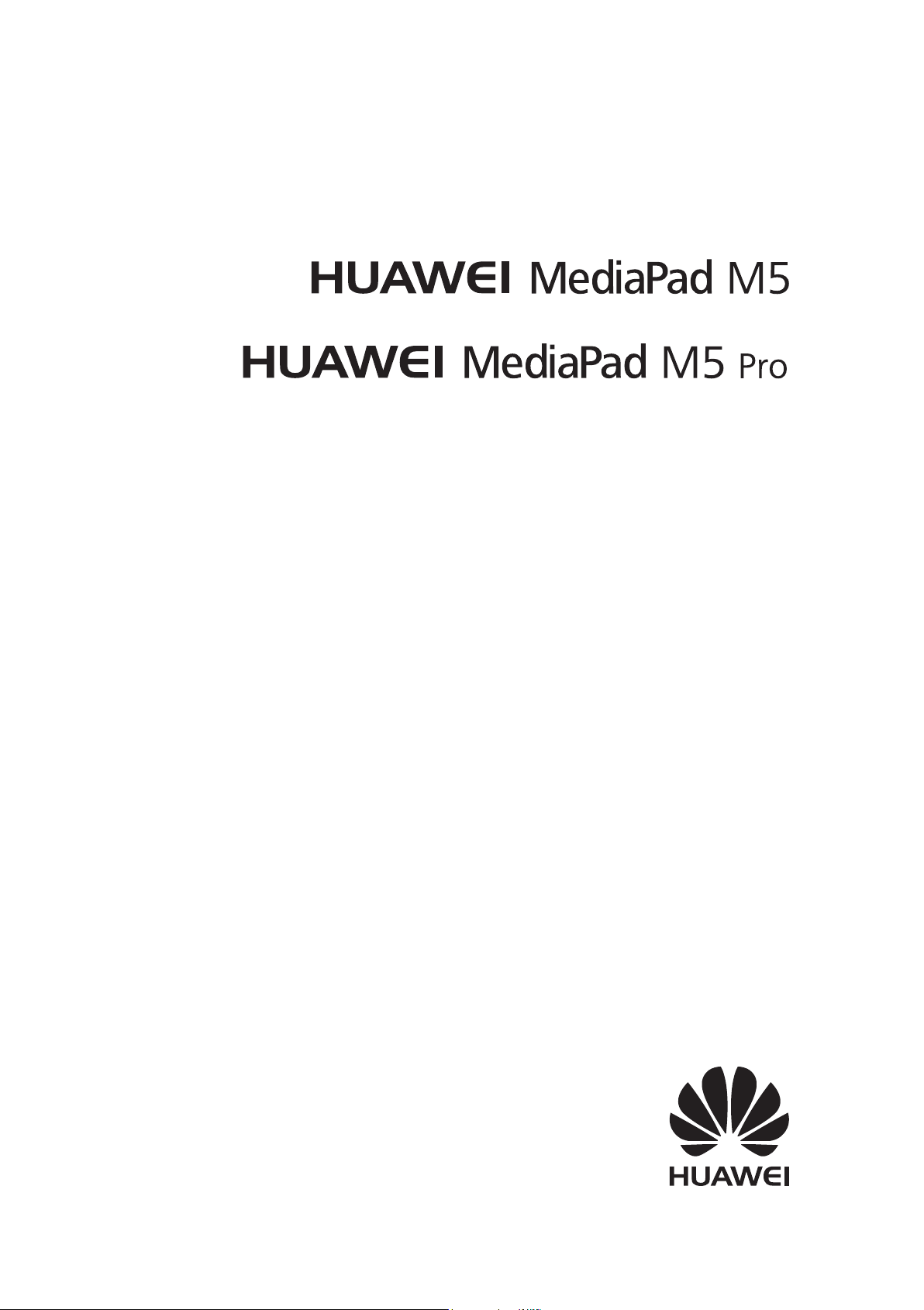
Manual del usuario
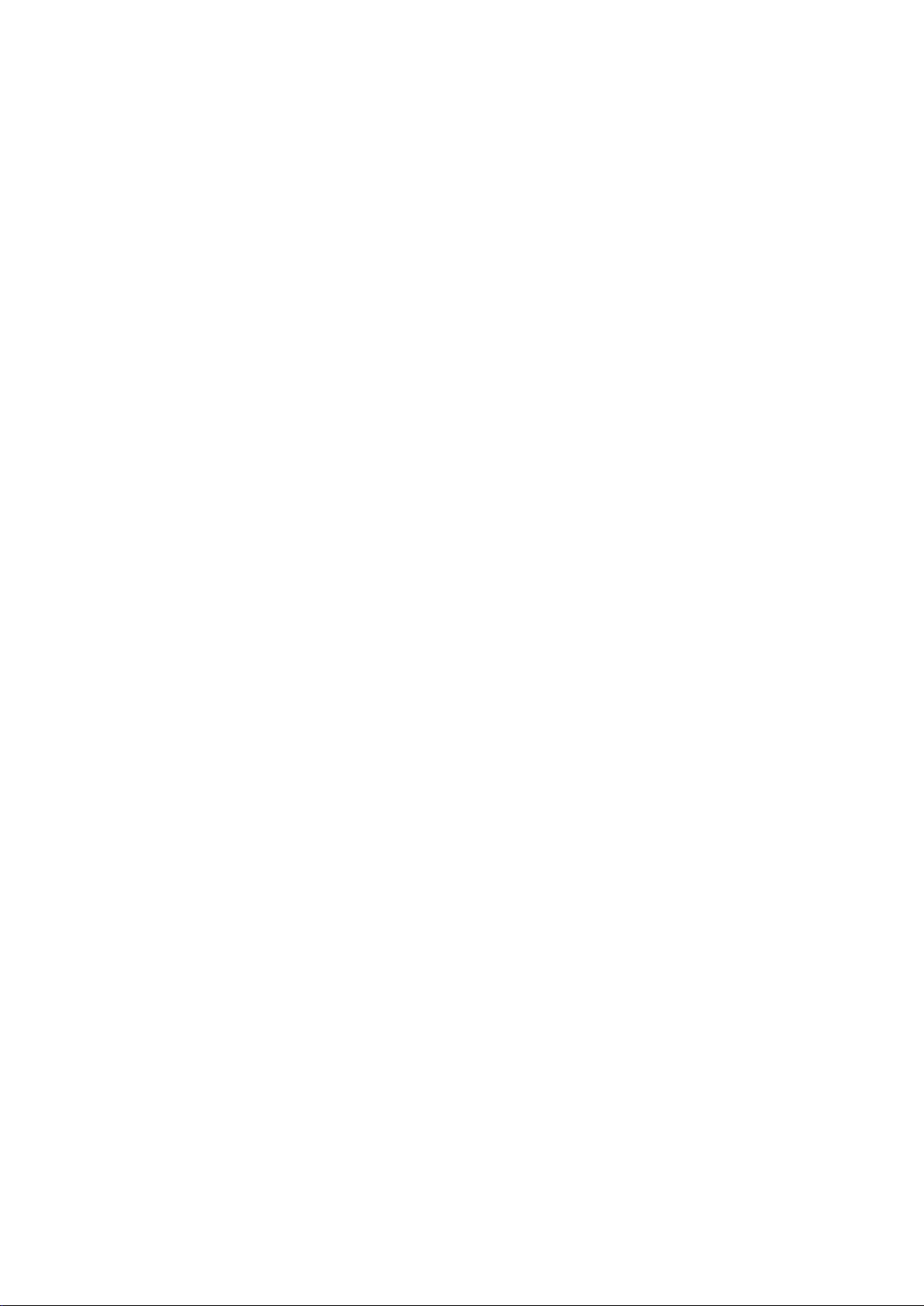
Contenidos
Funciones maravillosas
Dispositivo nuevo
Sugerencias 1
Vida inteligente 3
Recuerdos: convierta sus fotos en un vídeo personalizado 6
Cómo trabajar fácilmente 7
Más funciones 10
Vista rápida del dispositivo
Cómo conectarse a Internet 13
Supercarga: cargue el dispositivo de manera más rápida y segura 14
Ayuda 15
Gestos y funciones
Capturas y grabación de pantalla
Instrucciones de uso del M-Pen 20
Pantalla principal
Selector rápido
Barra de noticaciones y barra de estado 24
Accesos directos 27
Gestión de la pantalla principal 30
Contactos
Gestión de tarjetas personales
Gestión de contactos 36
13
18
23
34
Marcación
Mensajes
Cámara
Funciones básicas de llamadas
Bloqueo de llamadas no deseadas: descanse tranquilo 41
Funciones básicas de mensajería
Funciones básicas de la cámara
Panorámica: cómo capturar el mundo en modo gran angular 50
Modo cámara profesional 50
Efectos de belleza 54
Modo Pintura con luz 55
Cómo usar la cámara rápida para condensar horas en minutos 60
Descubra nuevas funciones con los modos de captura
personalizados
39
42
44
61
i
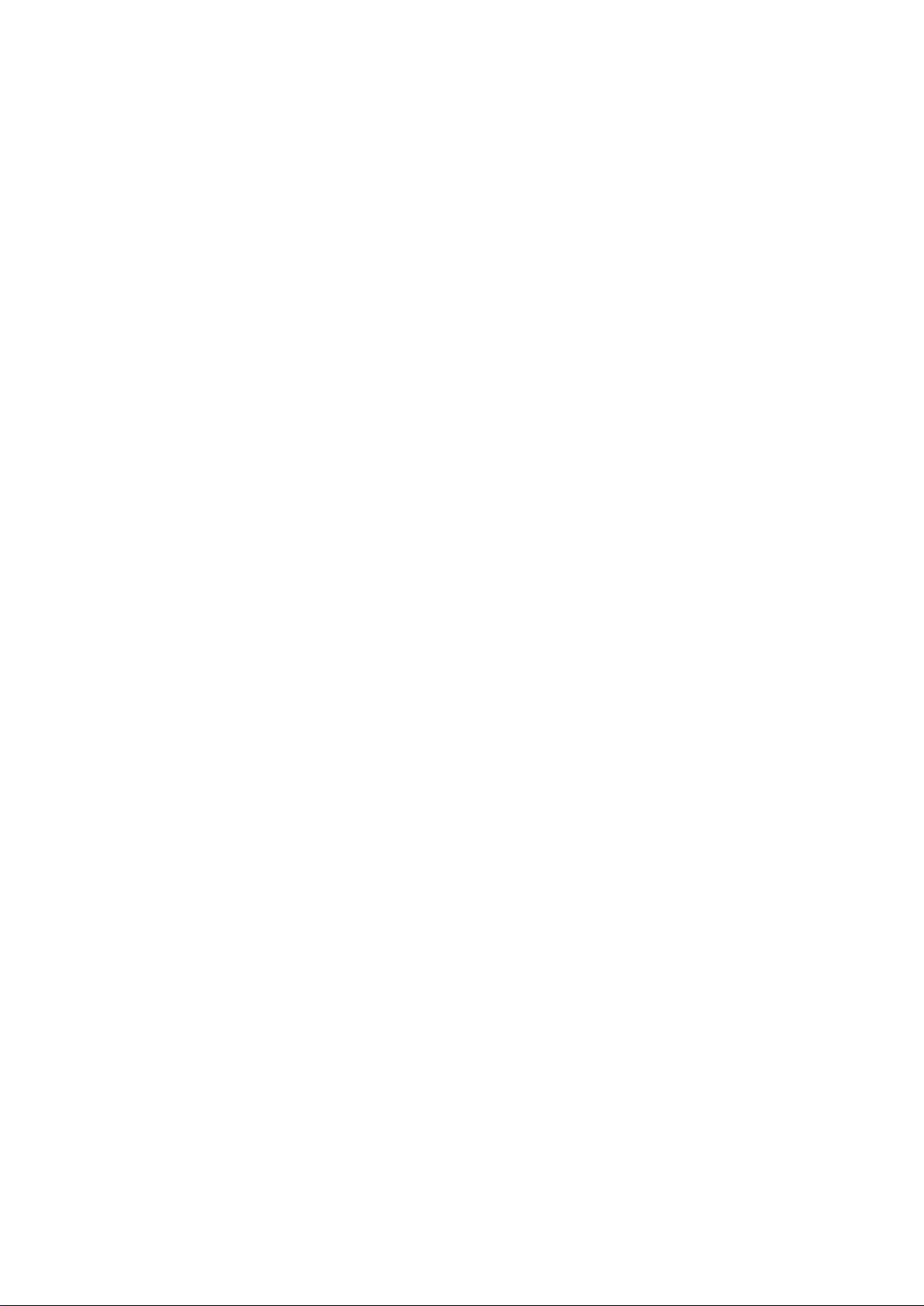
Galería
Recuerdos 62
Gestión de fotos 64
Gestor de la tableta
Uso de la optimización en un solo paso 68
Optimización del consumo de energía 68
Análisis de virus para proteger el dispositivo 69
Correo
Contenidos
Calendario
Reloj
Bloc de notas
Herramientas
Cómo añadir cuentas de correo
Cómo gestionar cuentas de correo 70
Cómo gestionar contactos de correo vip 71
Cómo congurar la respuesta automática para Exchange 71
Calendario: su centro de gestión de eventos
Cómo navegar por el Calendario 72
Importación de pendientes para mantener el trabajo organizado 73
Visualización de festivos del mundo 74
Uso del Reloj
Cómo gestionar sus notas para mantener sus registros en orden
70
72
75
77
Uso de Grabadora para crear notas de audio
Tableta Clone 79
ID de Huawei y Usuarios múltiples
Usuarios múltiples
Conexión del dispositivo
Bluetooth
Proyección 84
Vista de pantallas múltiples 87
Conexión de dispositivos USB 89
Cómo transferir archivos con Huawei Share 91
Seguridad y privacidad
Huella digital
Protección de la información de ubicación 94
Espacio Privado 95
78
80
82
92
ii
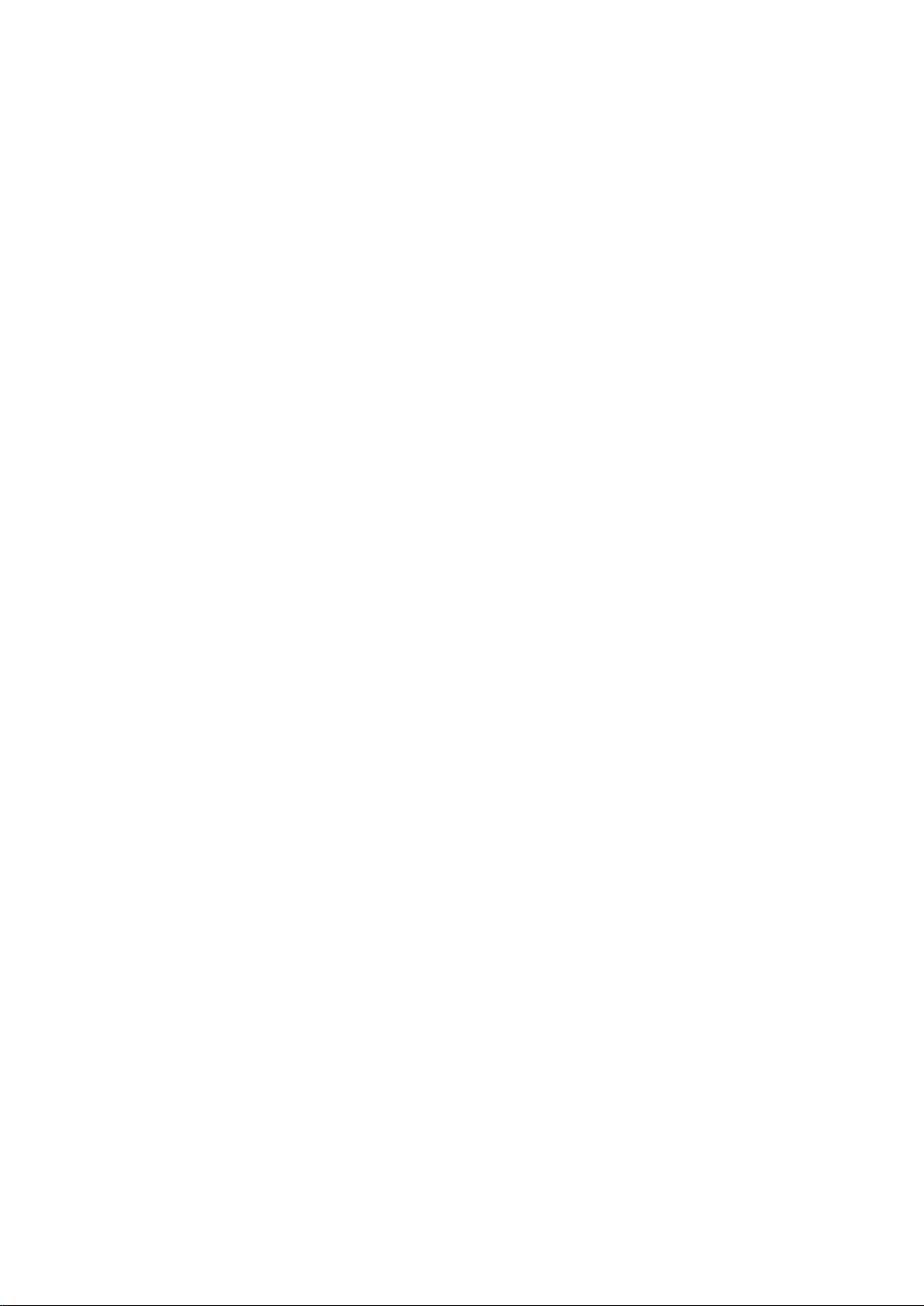
Uso de Bloqueo de aplicaciones para bloquear aplicaciones
importantes
Más ajustes de seguridad 98
Copia de seguridad y restablecimiento
Copia de seguridad de datos para evitar la pérdida de datos 101
Copia de seguridad de los datos en una tarjeta microSD 101
Copia de seguridad de datos en la memoria interna 102
Contenidos
97
Hacer copias de seguridad de datos en un dispositivo de
almacenamiento USB
Copia de seguridad de datos en un ordenador 103
Red Wi-Fi y otras redes
Wi-Fi
Cómo conectarse a Internet 107
Cómo compartir la red móvil con otros dispositivos 107
Aplicaciones y noticaciones
App gemela: inicio de sesión en dos cuentas de una misma red
social al mismo tiempo
Sonido y pantalla
Conguración
Conguración de los ajustes de sonido 111
Cambio de los ajustes de pantalla 112
del modo No molestar 111
102
104
110
Asistencia inteligente
Barra y dock de navegación
Sistema
Cómo cambiar el modo de introducción
Ajustes generales 116
Actualización del sistema
Cómo realizar una actualización en línea
115
116
122
iii
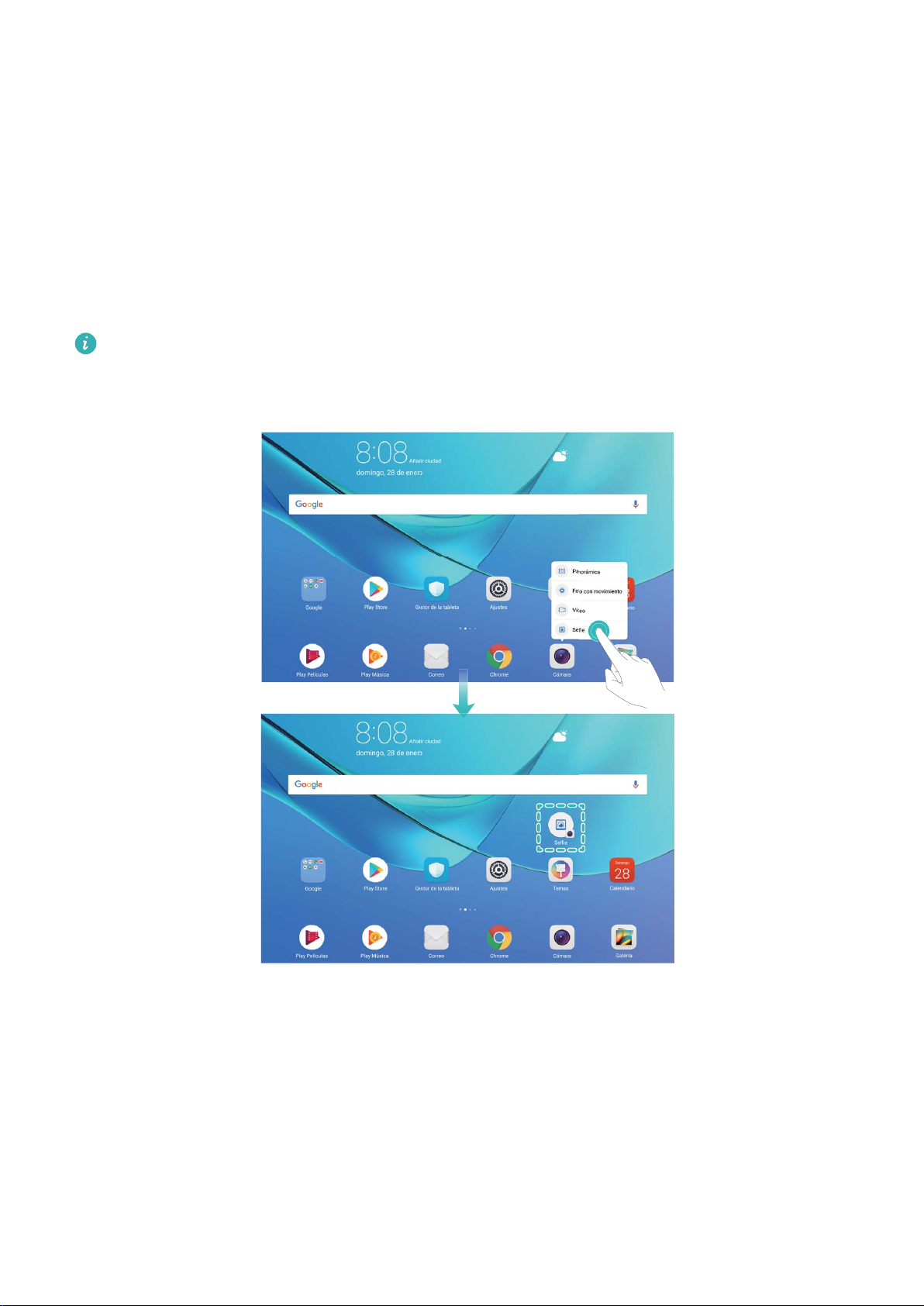
Funciones maravillosas
Sugerencias
Cómo utilizar accesos directos para acceder a las funciones más usadas
Mantenga pulsado el icono de una aplicación para que aparezca el menú de funciones más usadas
para poder acceder rápidamente. También puede mantener pulsada una función y arrastrarla a la
pantalla principal para crear un acceso directo.
Si mantiene pulsado el icono de una aplicación y no se crea un acceso directo,
aplicación no admite la función de accesos directos en la pantalla principal.
signica que la
Cómo acceder rápidamente a las funciones más usadas: Mantenga pulsado el icono de una
aplicación en la pantalla principal y pulsr una de las funciones más usadas para acceder. Cada
aplicación admite hasta cuatro funciones más usadas. Estas funciones son preestablecidas por la
aplicación y no se pueden cambiar. Por ejemplo, para hacer una sele, mantenga pulsado el icono de
la cámara y pulse Sele en el menú emergente.
Cómo añadir accesos directos en la pantalla principal: Mantenga pulsado el icono de una
aplicación en la pantalla principal para que aparezca el menú. Mantenga pulsada la función deseada y
arrástrela a la pantalla principal para crear un acceso directo. Por ejemplo, puede añadir un acceso
1

Huawei Share
Funciones maravillosas
directo para la función de seles de la cámara para acceder rápidamente a la cámara para hacer
seles.
Cómo transferir archivos con Huawei Share
Utilice Huawei Share para transferir rápidamente fotos, vídeos y demás archivos entre dispositivos
Huawei. Huawei Share utiliza Bluetooth para detectar los dispositivos Huawei cercanos y Wi-Fi para
transferir rápidamente archivos sin usar datos móviles.
Huawei Share utiliza Wi-Fi y Bluetooth para transferir datos. Cuando se habilita Huawei Share, WiFi y Bluetooth se habilitan automáticamente.
Cómo usar Huawei Share para enviar archivos: Seleccione el archivo que desea compartir y pulse
Compartir. Seleccione el dispositivo receptor de la lista de dispositivos cercanos para enviarle el
archivo.
Cómo usar Huawei Share para recibir archivos: Deslice el dedo hacia abajo desde la barra de
estado, abra el panel de accesos directos y después pulse para habilitar Huawei Share. Pulse
Aceptar cuando se muestre en pantalla la noticación de transferencia de archivo. Por defecto, los
archivos recibidos se guardan en la carpeta Huawei Share, en Archivos.
2
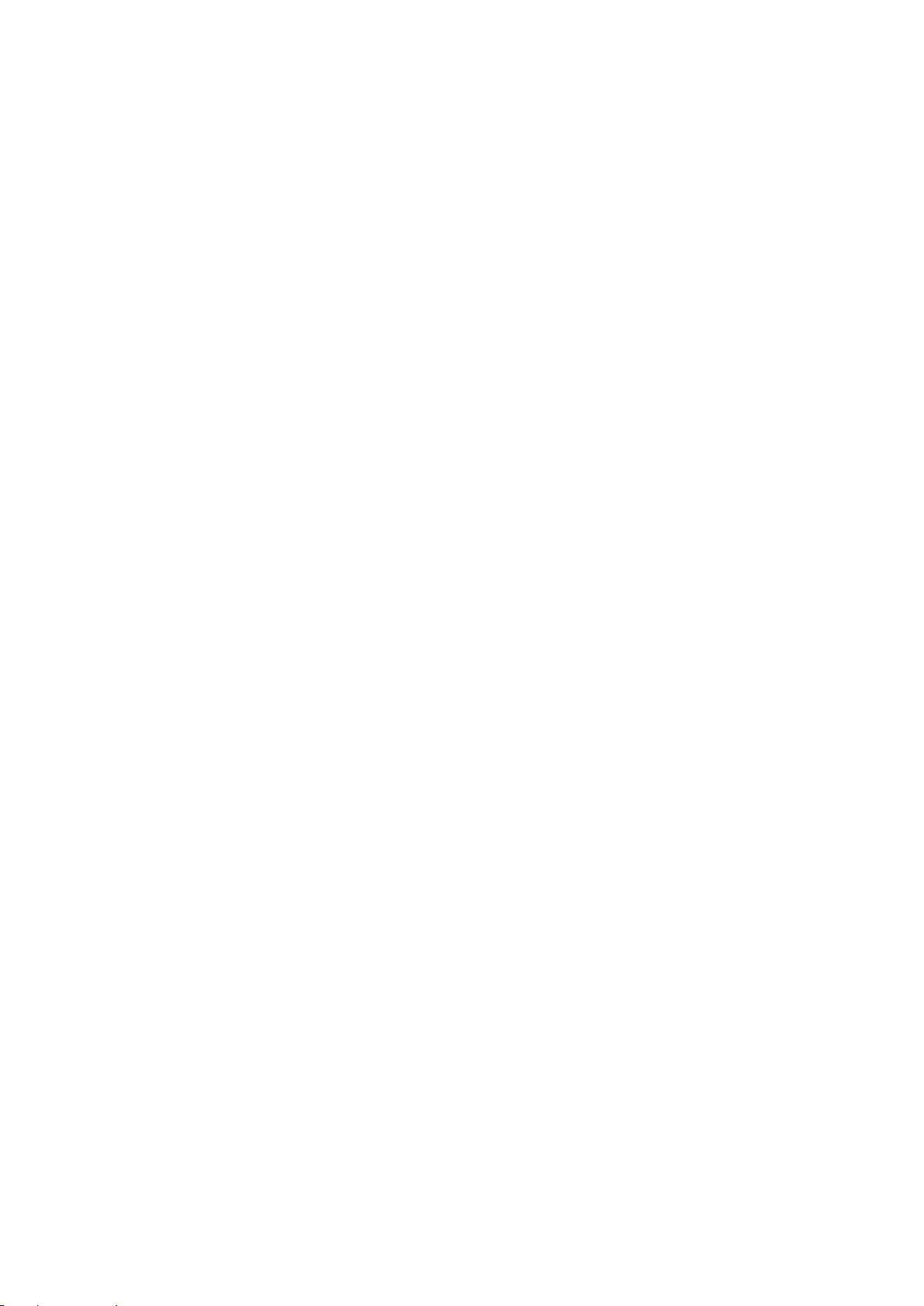
Funciones maravillosas
Vida inteligente
Rincón de niños: exclusiva plataforma de entretenimiento para niños
Cada vez más padres usan Tableta para que los niños permanezcan en silencio. Sin embargo, en
ocasiones los niños pueden acceder a información no adecuada o aplicaciones de autocomplacencia
que causan mucha preocupación. Con Rincón de niños, usted puede gestionar de manera integrada el
tiempo de uso de la Tableta del niño y limitar los tipos de aplicaciones que pueden descargarse e
instalarse.
Rincón de niños proporciona las siguientes funciones:
l Gestión de aplicaciones: Permite controlar qué aplicaciones puede usar el niño.
l Gestión de biblioteca de medios: Permite controlar a qué imágenes y vídeos tiene acceso el niño
desde la Tableta.
l Límite de tiempo: Permite controlar la cantidad de veces en las que el niño puede acceder a
Rincón de niños, así como el tiempo de uso y el periodo de descanso entre cada uso al día.
l Huella digital de niño: El niño puede usar la huella digital para desbloquear de forma rápida y
sencilla la Tableta y acceder a Rincón de niños.
l Restricción de datos externos: Permite evitar cargos maliciosos de aplicaciones de terceros (como
mensajes de texto no deseados).Las tabletas solo Wi-Fi no admiten esta función.
Múltiples usuarios: Creación de cuentas de usuario separadas en el dispositivo
¿Desea prestar el dispositivo a otra persona, pero no desea que esa persona acceda a los archivos e
información personales? Añada múltiples usuarios y tipos de usuarios para proteger la privacidad de la
información al prestar el dispositivo a otras personas. No se verán afectados los ajustes ni los archivos.
También puede iniciar sesión en el dispositivo con dos cuentas de usuario, como una para el trabajo y
otra para uso personal, y alternar entre estas en un solo paso.
Pueden crearse tres tipos de usuario distintos:
l Propietario: Propietario del dispositivo. Inicie sesión como el propietario cuando use el dispositivo.
Como propietario, tiene acceso a todas las acciones, como añadir o borrar usuarios e invitados y
otorgar permisos a los usuarios para hacer llamadas y enviar mensajes de texto.
l Usuario: Añada familiares y amigos cercanos como usuarios. Los usuarios pueden realizar la
mayoría de las acciones, salvo las que afecten al propietario, como restablecer los ajustes de fábrica
o habilitar el modo No molestar.
l Invitados: Añada conocidos casuales como invitados. Los invitados solo pueden realizar una
cantidad limitada de acciones.
Habilitar Rincón de niños
¿Está preocupado acerca de los diversos tipos de aplicaciones disponibles en línea que no son
adecuados para niños? Habilite Rincón de niños, la exclusiva plataforma de entretenimiento
controlada por padres, en la Tableta del niño.
3
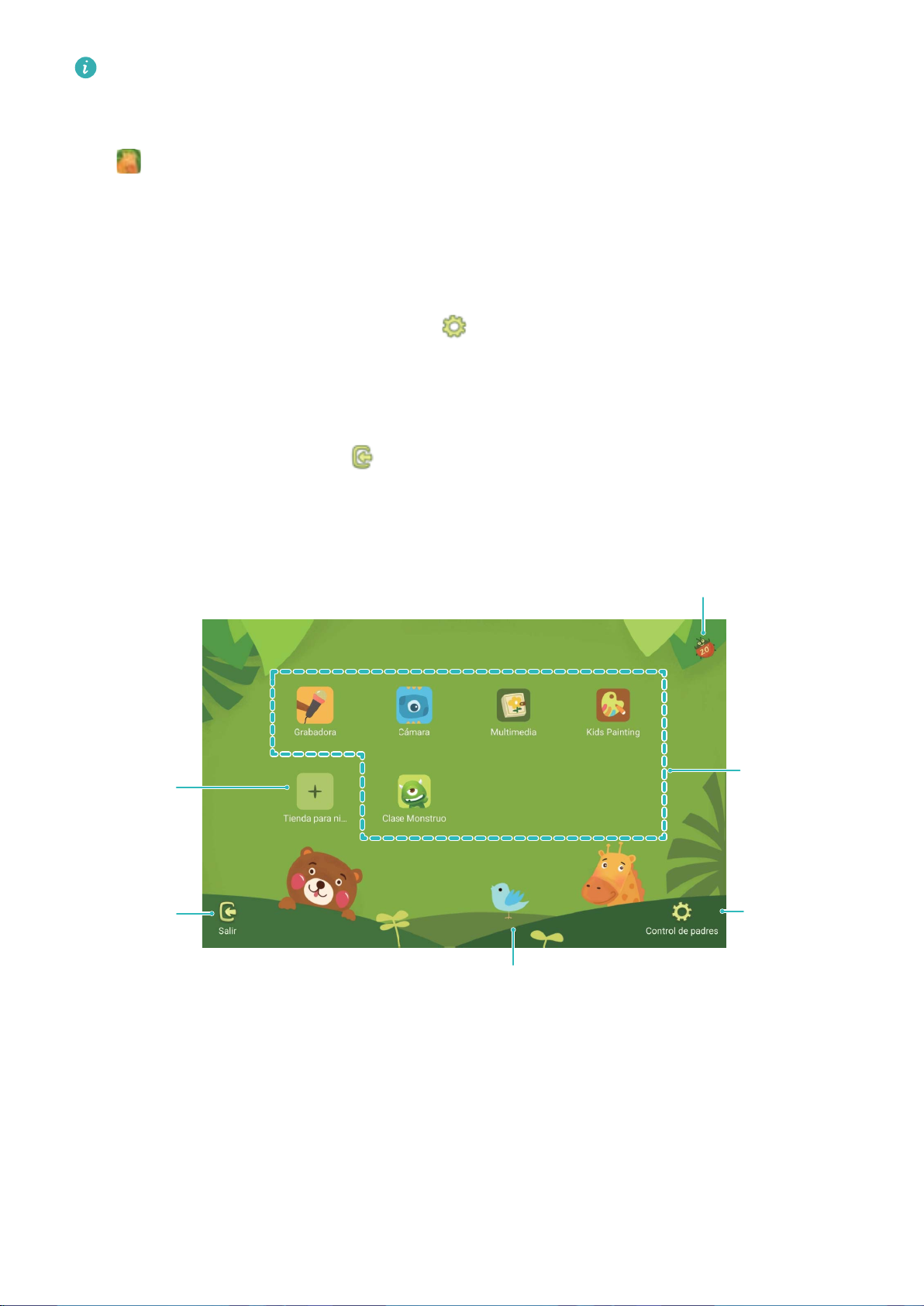
Tiempo restante de la sesión
Acceder al
control
de padres
Salir de
Rincón
de niños
Acceder a
la tienda
para niños
Aplicaciones
permitidas
Encender/Apagar la música de fondo
Funciones maravillosas
Antes de usar Rincón de niños, asegúrese de haber establecido una contraseña de desbloqueo de
pantalla. De lo contrario, acceda a Ajustes > Seguridad y privacidad > Bloqueo de pantalla y
claves > Clave y establezca una contraseña de desbloqueo de pantalla.
Abra Rincón de niños. Siga las instrucciones que aparecen en pantalla para establecer una
contraseña de Rincón de niños; introducir el nombre del niño, el sexo, la fecha de nacimiento; y
registrar su huella digital. Una vez completada la conguración, podrá comenzar a usar Rincón de
niños.
En Rincón de niños, podrá hacer lo siguiente:
l Congurar el control de padres: Acceda a Control parental para controlar cómo el niño usa
la Tableta (p. ej., permite gestionar las aplicaciones disponibles, las imágenes y los archivos
multimedia a los que tiene acceso el niño, así como limitar el tiempo de uso de la Tableta, y la
cantidad de veces que el niño puede acceder a esta, y establecer periodos de descanso).
l Salir de Rincón de niños: Pulse Salir e introduzca la contraseña de Rincón de niños para salir
de Rincón de niños.
Habilitación de Control parental
¿Está preocupado acerca del contenido inapropiado al que pueden acceder sus hijos a través de la
Tableta? ¿Desea evitar que sus hijos lleven a cabo actos de autocomplacencia con la Tableta? Con
Control parental, usted puede supervisar cómo el niño usa la Tableta (p. ej., permite gestionar las
4

Funciones maravillosas
aplicaciones disponibles, las imágenes y los archivos multimedia a los que tiene acceso el niño, así
como limitar el tiempo de uso de la Tableta y la cantidad de veces que el niño puede acceder a esta, y
establecer periodos de descanso) mediante simples ajustes.
Abra Rincón de niños, acceda a Control parental y siga las instrucciones que aparecen en
pantalla para introducir la contraseña de Rincón de niños.
En los ajustes de Control de padres, usted puede hacer lo siguiente:
l Editar la información del niño: Acceda a Perl del niño > Editar perl para editar el nombre
del niño, el sexo, la fecha de nacimiento y para cargar una imagen de perl.
l Gestionar aplicaciones: Acceda a Administración de aplicaciones > Añadir para añadir las
aplicaciones a las cuales desea otorgar acceso al niño. Si vuelve a entrar a Rincón de niños, el niño
solo podrá acceder a las aplicaciones permitidas.
l Establecer permisos de la biblioteca de medios: Acceda a Multimedia > Añadir para añadir
imágenes y vídeos a los cuales desea otorgar acceso al niño. Si vuelve a entrar a Rincón de niños, el
niño solo podrá acceder a las imágenes y a los vídeos permitidos.
l Limitar la duración del uso, la cantidad de accesos al día y habilitar periodos de descanso:
Pulse Tiempo máximo para limitar el periodo de acceso a la Tableta o la cantidad de veces que el
niño puede acceder a ella, así como periodos de descanso.
l Congurar parámetros: Pulse Ajustes para establecer una contraseña de Rincón de niños, y para
modicar los parámetros de red y los ajustes de seguridad.
l Registrar huella digital del niño: Pulse Ajustes, habilite Ir directamente al Rincón de niños y
registre una huella digital del niño. Esto permite al niño desbloquear rápidamente la Tableta y
acceder fácilmente a Rincón de niños.
l Evitar cargos de terceros: Pulse Ajustes y habilite Deshabilitar mensajes salientes para evitar
que el niño use incorrectamente aplicaciones de terceros que puedan dar origen a cargos de forma
involuntaria (como mensajes de texto).Las tabletas solo Wi-Fi no admiten esta función.
Conguración de huella digital del niño
¿Está cansado de desbloquear la Tableta del niño cada vez que este último usa Rincón de niños? Una
vez congurada la huella digital del niño, este puede usarla para desbloquear rápidamente la Tableta y
acceder fácilmente a Rincón de niños.
1 Existen dos maneras de congurar la huella digital del niño:
l Al usar Rincón de niños por primera vez, usted puede establecer una huella digital de niños a
través del asistente de conguración de Rincón de niños.
l En caso de no haber congurado una huella digital de niño mediante el asistente de
conguración de Rincón de niños, también puede abrir Rincón de niños, pulsar
Control parental y seguir las instrucciones que aparecen en pantalla para introducir la
contraseña de Rincón de niños; a continuación, acceda a Ajustes > Añadir nueva huella
digital de niño, siga las instrucciones que aparecen en pantalla para introducir la contraseña
de desbloqueo de pantalla y congure una huella digital de niño.
5
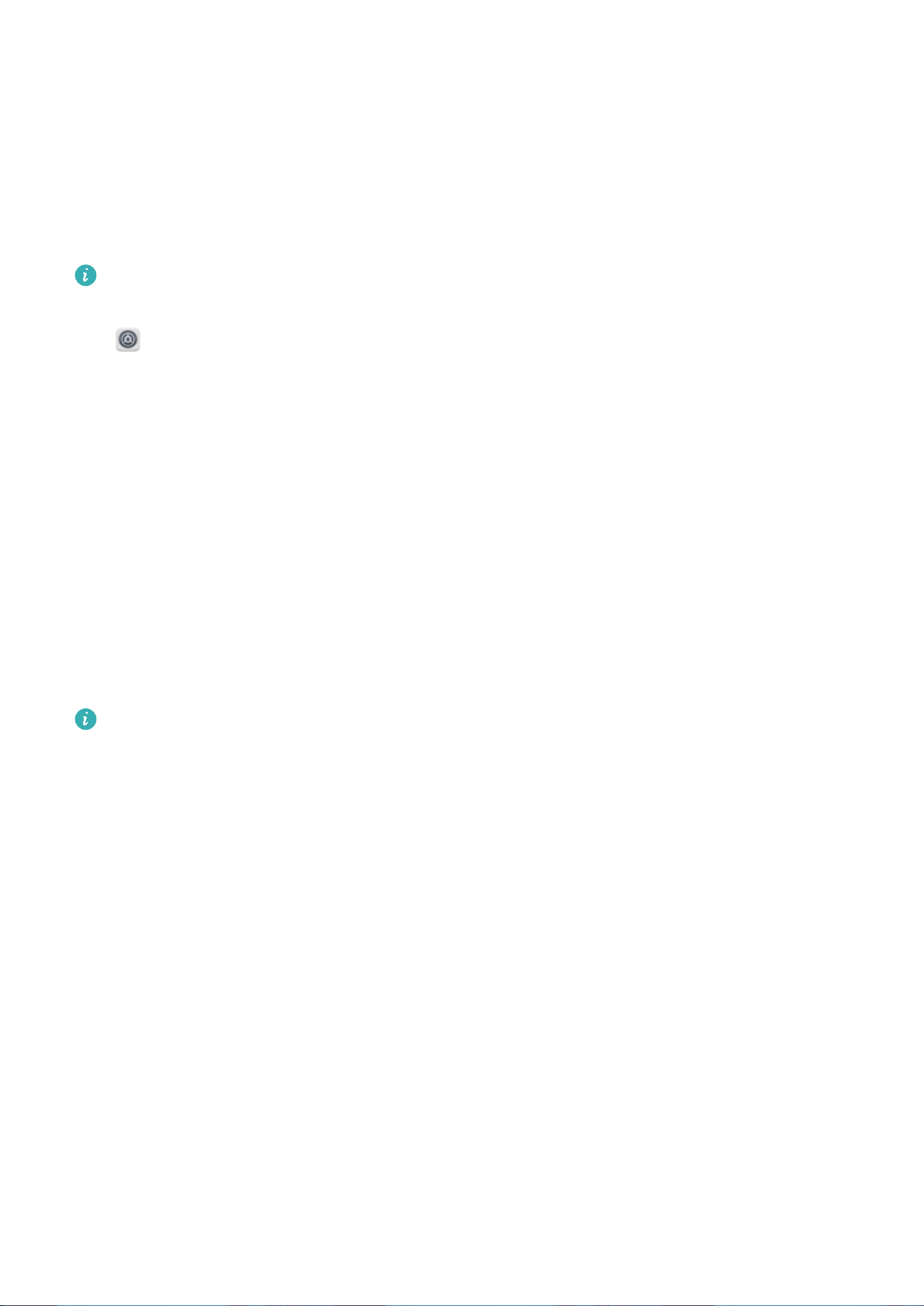
Funciones maravillosas
2 Acceda a Control parental > Ajustes y habilite Ir directamente al Rincón de niños.
App gemela: inicio de sesión en dos cuentas de una misma red social al mismo tiempo
¿Alguna vez ha deseado poder iniciar sesión en dos cuentas de WeChat o Facebook en su Tableta sin
tener que pasar continuamente de una a la otra? La App gemela permite iniciar sesión en dos cuentas
de WeChat o Facebook al mismo tiempo para así poder separar su vida privada del trabajo.
La función de App gemela solo funciona con WeChat, QQ, LINE, Facebook, Snapchat, WhatsApp
y Messenger. Descargue la última versión de estas apps antes de comenzar a usar la función.
Abra Ajustes. Acceda a Aplicaciones y noticaciones > App gemela y habilite App gemela
para WeChat, QQ, LINE, Facebook, Snapchat, WhatsApp o Messenger, según el caso.
Cuando la App gemela esté habilitada, aparecerán dos iconos de las aplicaciones WeChat, QQ, LINE,
Facebook, Snapchat, WhatsApp o Messenger en la pantalla principal. Esto signica que puede iniciar
sesión en dos cuentas al mismo tiempo. Mantenga pulsado el icono de la aplicación gemela en la
pantalla principal para deshabilitar rápidamente la App gemela.
Recuerdos: convierta sus fotos en un vídeo personalizado
Recuerdos crea clips de vídeo cortos a partir de las fotos según la información de ubicación. Se
pueden añadir efectos de animación, y hay una gran variedad de música de fondo.
l Recuerdos crea vídeos automáticamente según la información
usar esta función, abra Cámara, acceda a Ajustes y compruebe que la opción Ubicación GPS
esté habilitada.
l Compruebe que su dispositivo esté conectado a Internet.
l El álbum de recuerdos se crea automáticamente cuando el dispositivo se está cargando, la
pantalla está apagada y el nivel de batería es de al menos del 10 %. Es posible que su
dispositivo tarde un rato en crear el álbum. El dispositivo no creará el álbum Recuerdos si no
hay fotos o vídeos sucientes en la Galería.
geográca de las fotos. Para
6
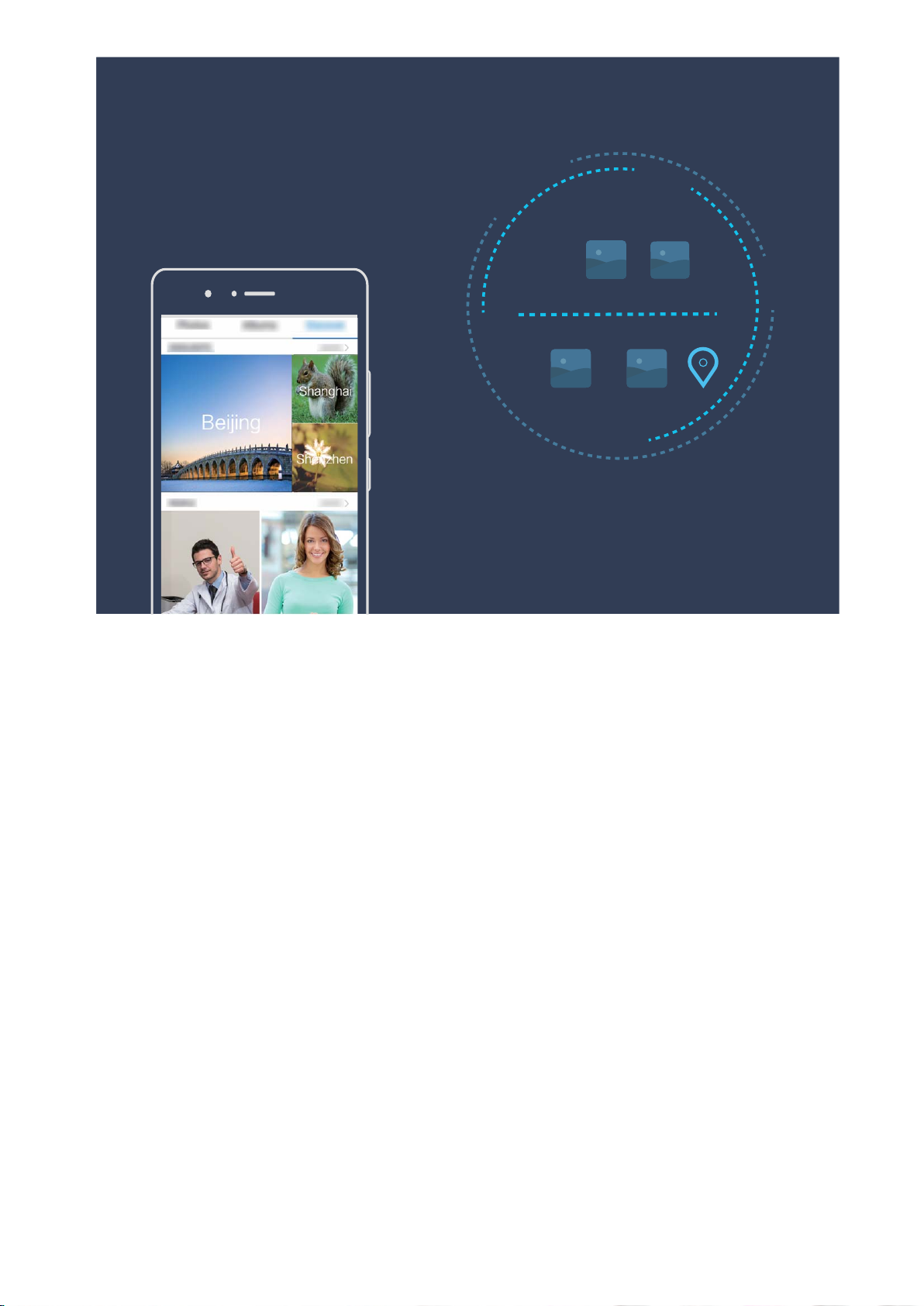
Funciones maravillosas
Cómo trabajar fácilmente
Modo escritorio de la tableta: como maximizar la eciencia de trabajo
¿Desea trabajar de forma eciente y experimentar las clásicas operaciones de EMUI y Modo
escritorio en un único dispositivo? El modo de escritorio de la tableta integra las operaciones clásicas
de EMUI y Modo escritorio, y posibilita la conexión de un ratón y un teclado, de modo que se pueda
trabajar con más eciencia.
El Modo escritorio de la tableta proporciona las siguientes funciones:
l Dos pantallas principales: Usted puede usar la clásica pantalla principal de EMUI, así como Modo
escritorio para maximizar la eciencia de trabajo.
l Experiencia similar a Windows: Modo escritorio, que es compatible con ratón, teclado y otros
dispositivos externos, admite operaciones avanzadas (como ejecución de múltiples ventanas, gestión
de archivos, búsquedas rápidas, cambio de fondos de pantalla, etc.) y combina los numerosos
recursos de las aplicaciones y las ventajas de Android para proporcionarle una experiencia similar a
Windows.
7
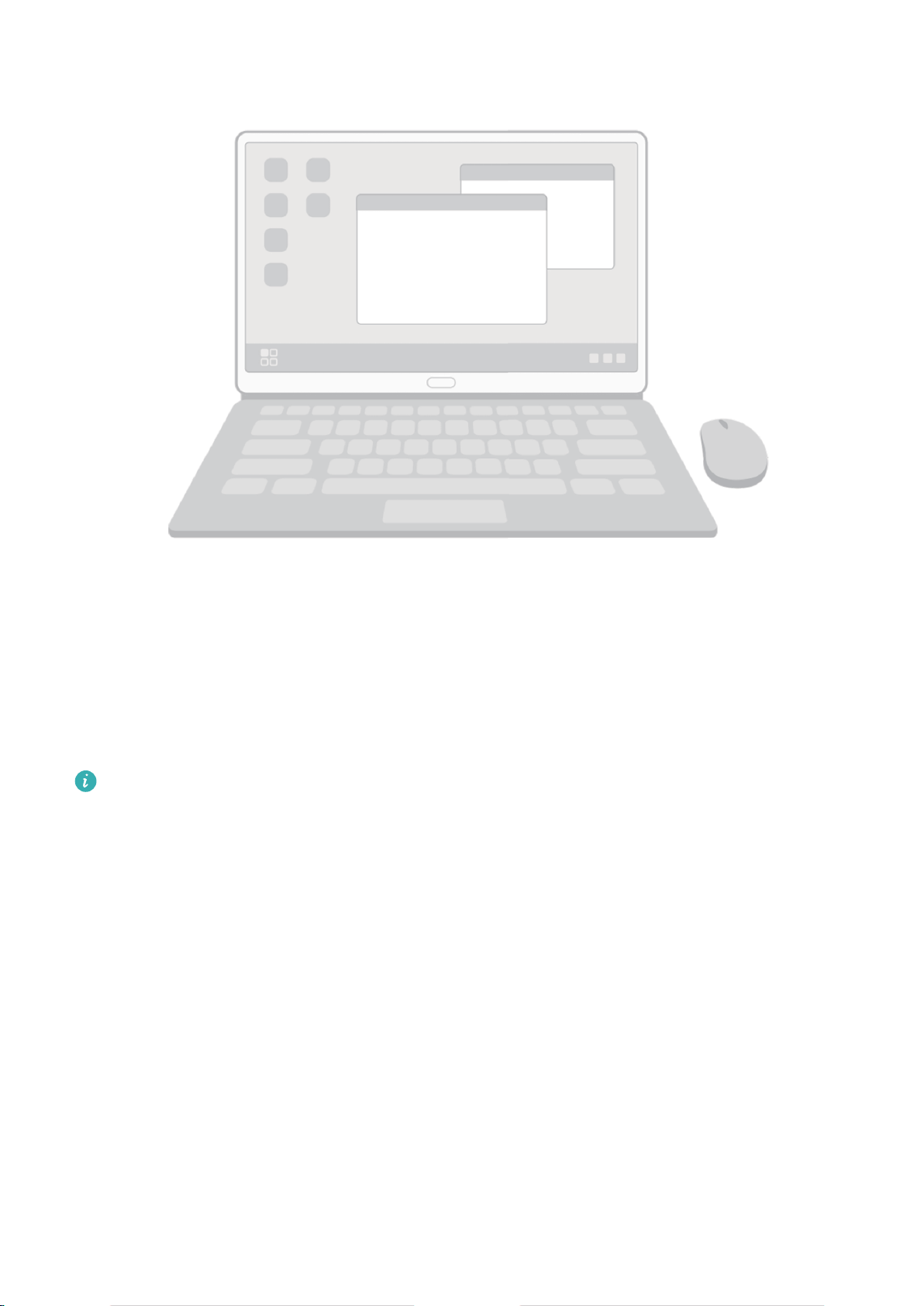
Funciones maravillosas
Habilitación y deshabilitación del Modo escritorio
Habilitar el Modo escritorio: Deslice el dedo hacia abajo desde la barra de estado para abrir el
panel de noticaciones y, a continuación, pulse Modo escritorio para acceder al escritorio en Modo
escritorio.
Después de conectar un teclado externo, la tableta le recordará si desea habilitar Modo
escritorio.
Salir del Modo escritorio: Pulse el área de barras de señales de la barra de estado para abrir Centro
de noticaciones y pulse Salir del modo Escritorio.
8
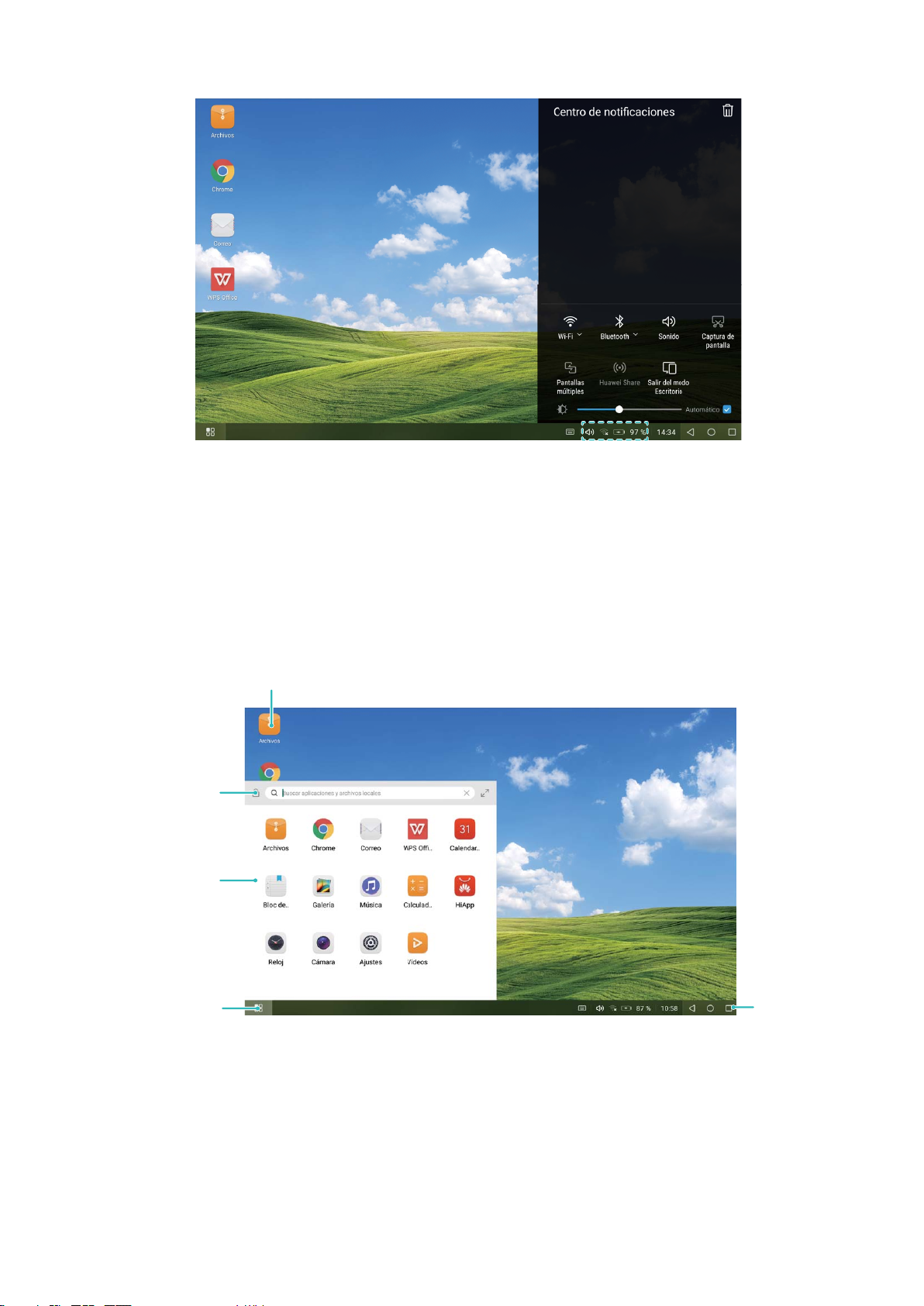
Aplicaciones y archivos de la pantalla principal
Barra de tareas Barra de
estado
Barra de
búsqueda
Lista de
aplicaciones
Funciones maravillosas
Uso del Modo escritorio
Organización del escritorio: Usa un diseño de escritorio similar a Windows para aumentar la
productividad. Pulse el área de barras de señales de la barra de estado para ver el centro de
noticaciones. Pulse la hora para ver el calendario.
Ventanas múltiples: ¿Necesita trabajar en múltiples archivos de forma simultánea? Puede abrir
múltiples ventanas de navegador y aplicaciones de productividad según sus necesidades.
9
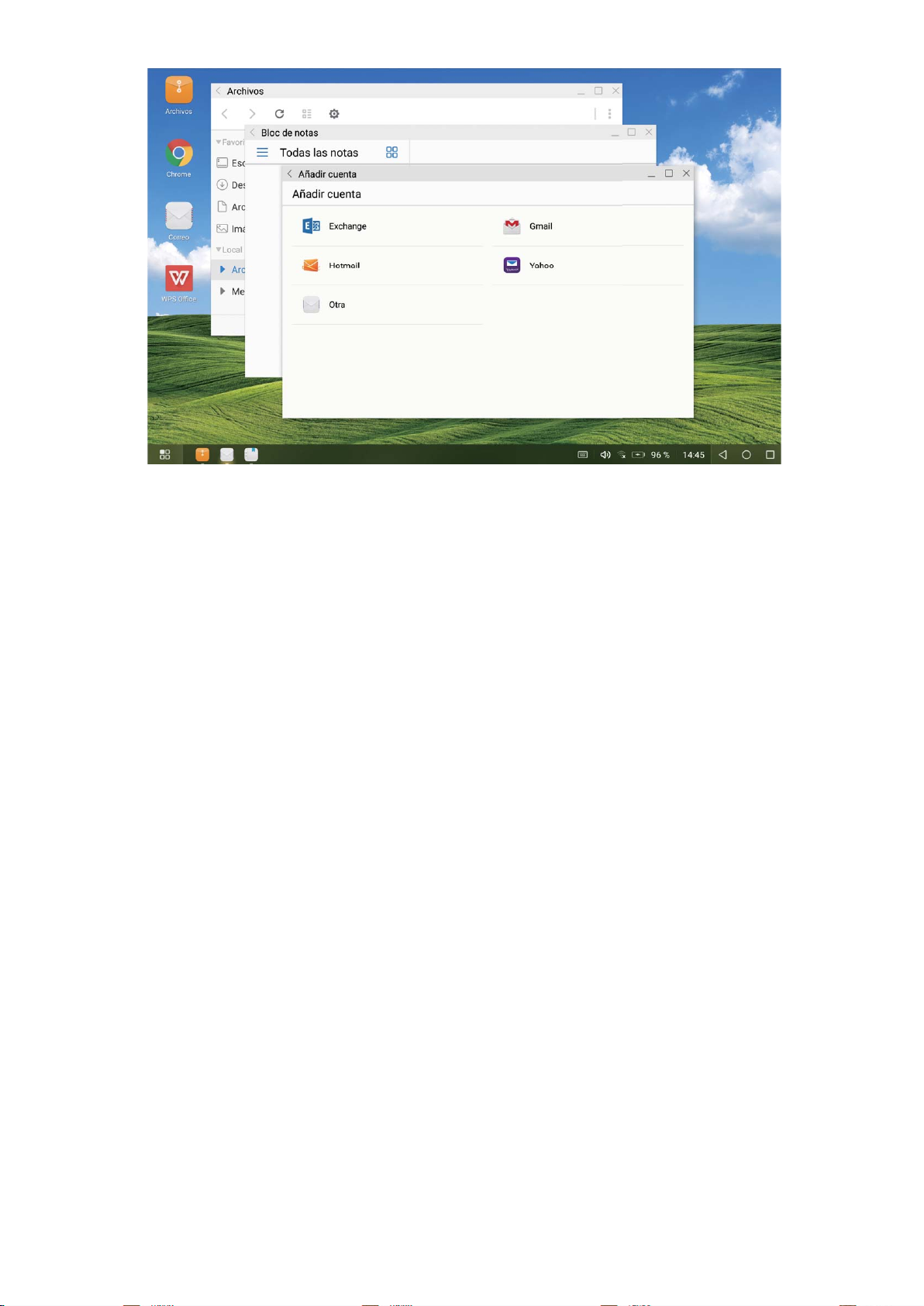
Funciones maravillosas
Gestión de archivos: La gestión de archivos en Modo escritorio es más rápida y más fácil que
nunca. Puede guardar los archivos en el escritorio, crear archivos y carpetas y cambiar el nombre de
los archivos o eliminarlos, entre otras cosas.
Búsqueda rápida: ¿Le cuesta encontrar determinados archivos? Realice una búsqueda rápida desde
la barra de búsqueda en el menú inicio para encontrar fácilmente documentos, aplicaciones,
imágenes, vídeos, archivos de audio, etc.
Cambiar el fondo de pantalla del escritorio: Un escritorio atractivo puede subirle el ánimo y
mejorar su productividad. Haga clic con el botón derecho del ratón en el escritorio para cambiar el
fondo del escritorio.
Creación de accesos directos de aplicaciones: ¿Desea abrir rápidamente una aplicación del
escritorio? Desde el menú inicio, mantenga pulsada una aplicación; a continuación, arrástrela al
escritorio para crear un acceso directo a esa aplicación.
Más funciones
Espacio Privado: mantenga oculta la información privada
¿Desea ocultar las aplicaciones y los datos personales (como fotos y vídeos) en Tableta y que otros
usuarios no puedan acceder a ellos? Espacio Privado es ideal para esto. Con Espacio Privado, se puede
crear un espacio independiente en el dispositivo para guardar información privada. Por ejemplo, se
pueden instalar dos WeChat separados en Espacio Privado y en Espacio Principal, y así las dos
aplicaciones serán totalmente independientes una de la otra.
10
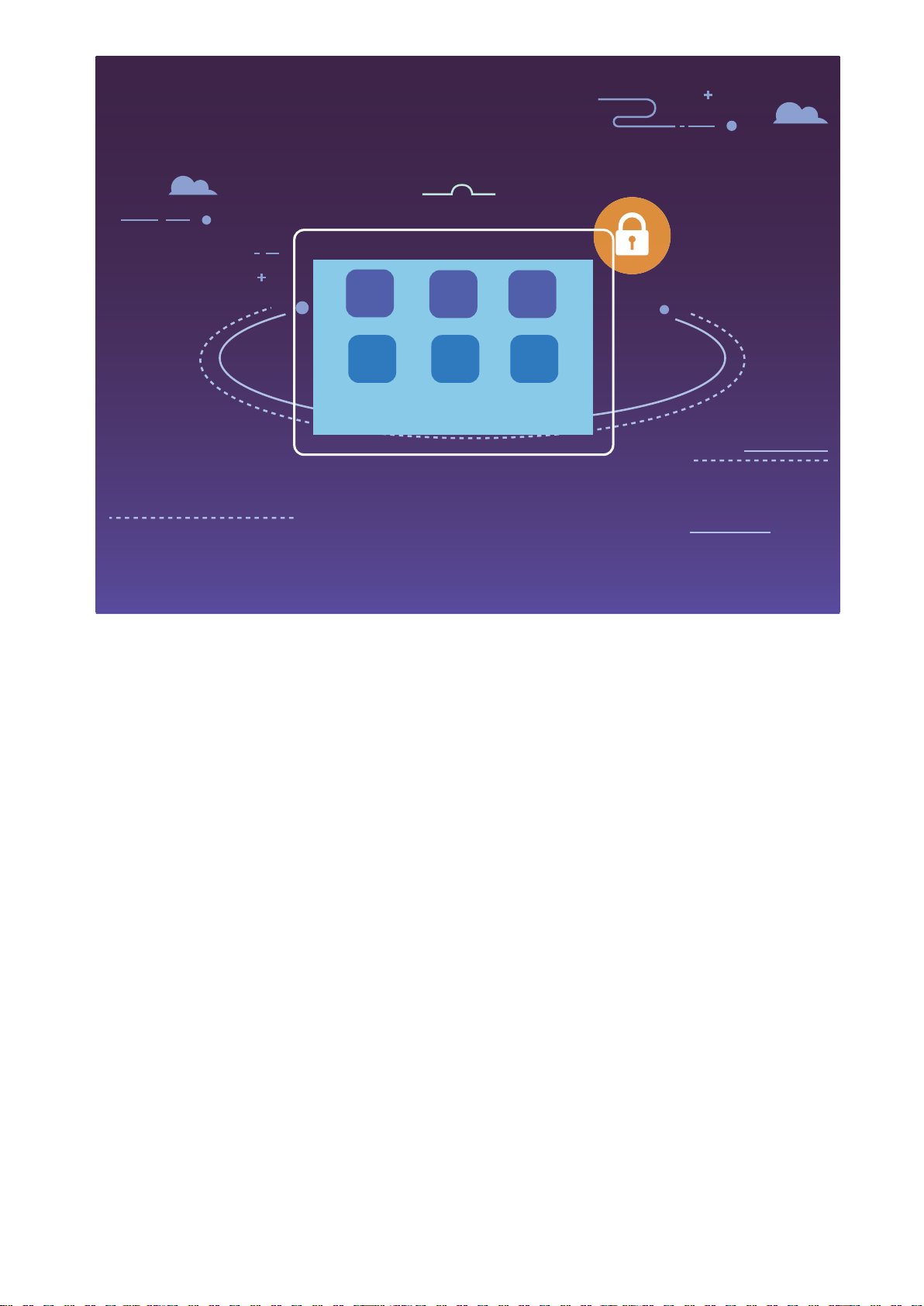
Funciones maravillosas
Wi-Fi+: un asistente de conectividad inteligente
Wi-Fi+ se conecta de manera inteligente a redes Wi-Fi para ahorrar datos móviles. Cuando el
dispositivo detecte una red Wi-Fi conocida o gratuita, automáticamente activará la función Wi-Fi y se
conectará a la red. El dispositivo también seleccionará automáticamente la mejor red del área para
obtener la mejor conexión a Internet.
11
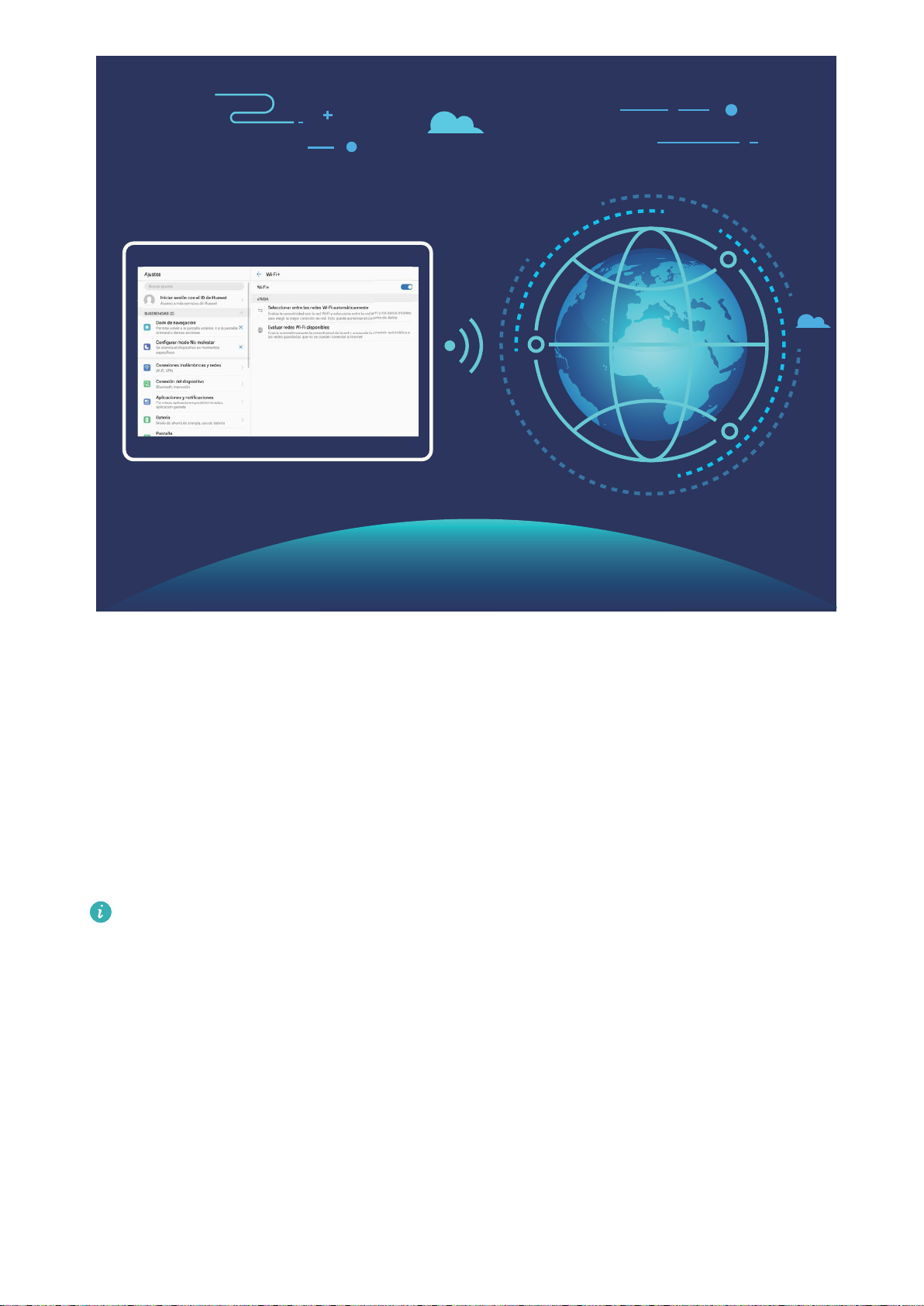
Funciones maravillosas
Una vez habilitada la función Wi-Fi+, el dispositivo puede hacer lo siguiente:
l Seleccionar automáticamente la mejor red y conectarse a ella: El dispositivo selecciona
automáticamente las redes Wi-Fi a las que se ha conectado previamente, las redes gratuitas o la
conexión de datos móviles y se conecta según la intensidad de la señal donde se encuentre el
usuario.
l Activar y desactivar automáticamente la red Wi-Fi: Según las redes Wi-Fi a las que se ha
conectado previamente, el dispositivo habilita o deshabilita la función Wi-Fi en determinadas
ubicaciones de forma automática. Esto evita que el dispositivo esté constantemente buscando redes
nuevas.
Las tabletas solo Wi-Fi no admiten esta función.
l Evaluar la calidad de las redes disponibles: El dispositivo evalúa las zonas Wi-Fi disponibles y
evita que el dispositivo se conecte automáticamente a redes sin conexión a Internet.
12
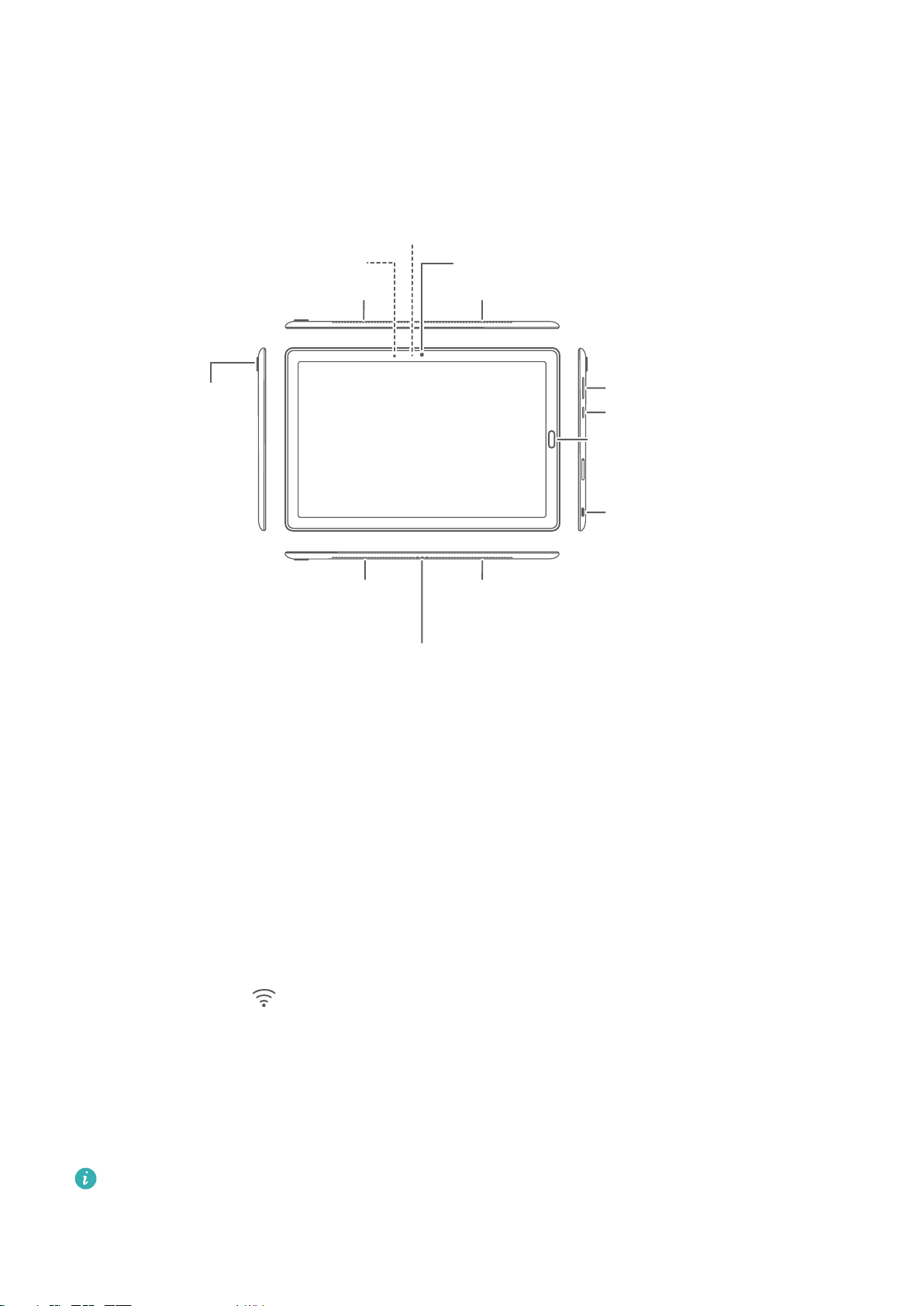
Dispositivo nuevo
Botón de volumen
Botón de
encendido/apagado
Sensor de
huellas digitales
Puerto USB-C
Cámara
posterior
Cámara frontal
Altavoz
Altavoz
Altavoz
Pin del puerto del teclado
1. Asegúrese de que la superficie del sensor de luz ambiente esté limpia y
no tenga obstrucciones.
2. Puede usarse el cable adaptador de USB tipo C a auriculares de 3,5
mm que proporciona Huawei para conectar auriculares al dispositivo.
Altavoz
Sensor de luz ambiente
Indicador de estado
Vista rápida del dispositivo
Cómo conectarse a Internet
Conéctese a redes Wi-Fi fácilmente con su dispositivo.
Cómo conectarse a una red Wi-Fi
1 Deslice el dedo hacia abajo sobre la barra de estado para abrir el panel de noticaciones.
2 Mantenga pulsado para acceder a la pantalla de ajustes de Wi-Fi.
3 Active Wi-Fi. El dispositivo mostrará una lista de todas las redes Wi-Fi disponibles en su ubicación.
4 Seleccione la red Wi-Fi a la que desea conectarse. Si selecciona una red cifrada, deberá introducir
la contraseña.
Cómo conectarse usando datos móviles
Antes de usar los datos móviles, asegúrese de tener un plan de datos para evitar gastos excesivos.
Las tabletas con Wi-Fi únicamente no admiten datos móviles.
1 Deslice el dedo hacia abajo sobre la barra de estado para abrir el panel de noticaciones.
13
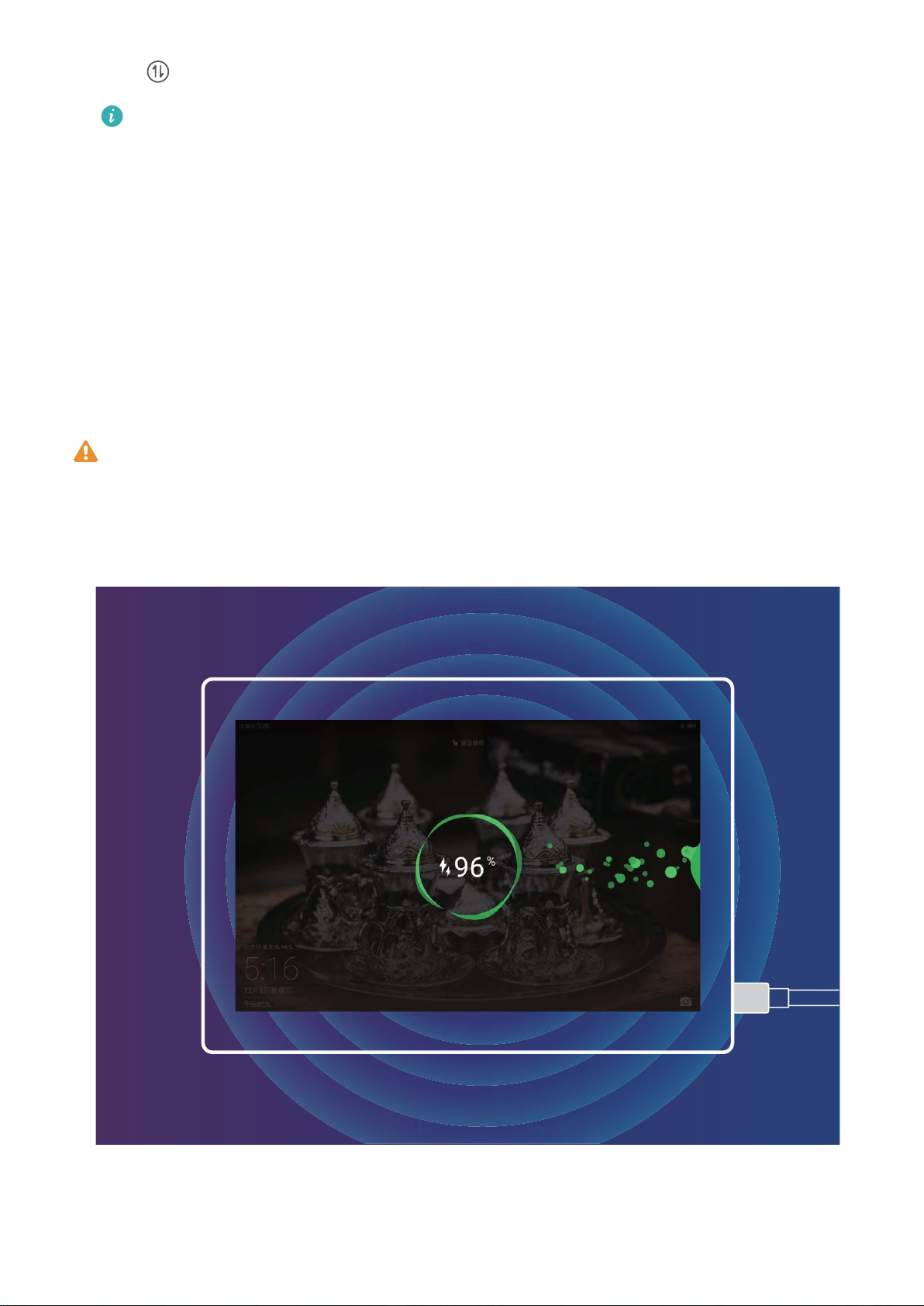
Dispositivo nuevo
2 Pulse para habilitar los datos móviles.
Si no necesita acceder a Internet, deshabilite los datos móviles para ahorrar batería y disminuir
el consumo de datos.
Supercarga: cargue el dispositivo de manera más rápida y segura
Muchas personas consideran que el proceso normal de carga es demasiado lento, pero dudan acerca
de la seguridad de la carga rápida. Ya no hay de qué preocuparse gracias a la función supercarga. La
función supercarga establece una conexión directa entre el Tableta y el cargador, y coordina, de
manera inteligente, la corriente y la tensión de carga según el nivel de carga de la batería de su
Tableta para poder ofrecerle una carga más inteligente, más rápida y más segura.
Asegúrese de estar usando el cargador y el cable USB originales cuando cargue su Tableta. El uso
de cargadores o cables USB de otras marcas puede ocasionar reinicios repetidos del dispositivo,
cargas más lentas, sobrecalentamiento y, en casos extremos, Tabletadaños en la batería o incluso
explosiones.
14
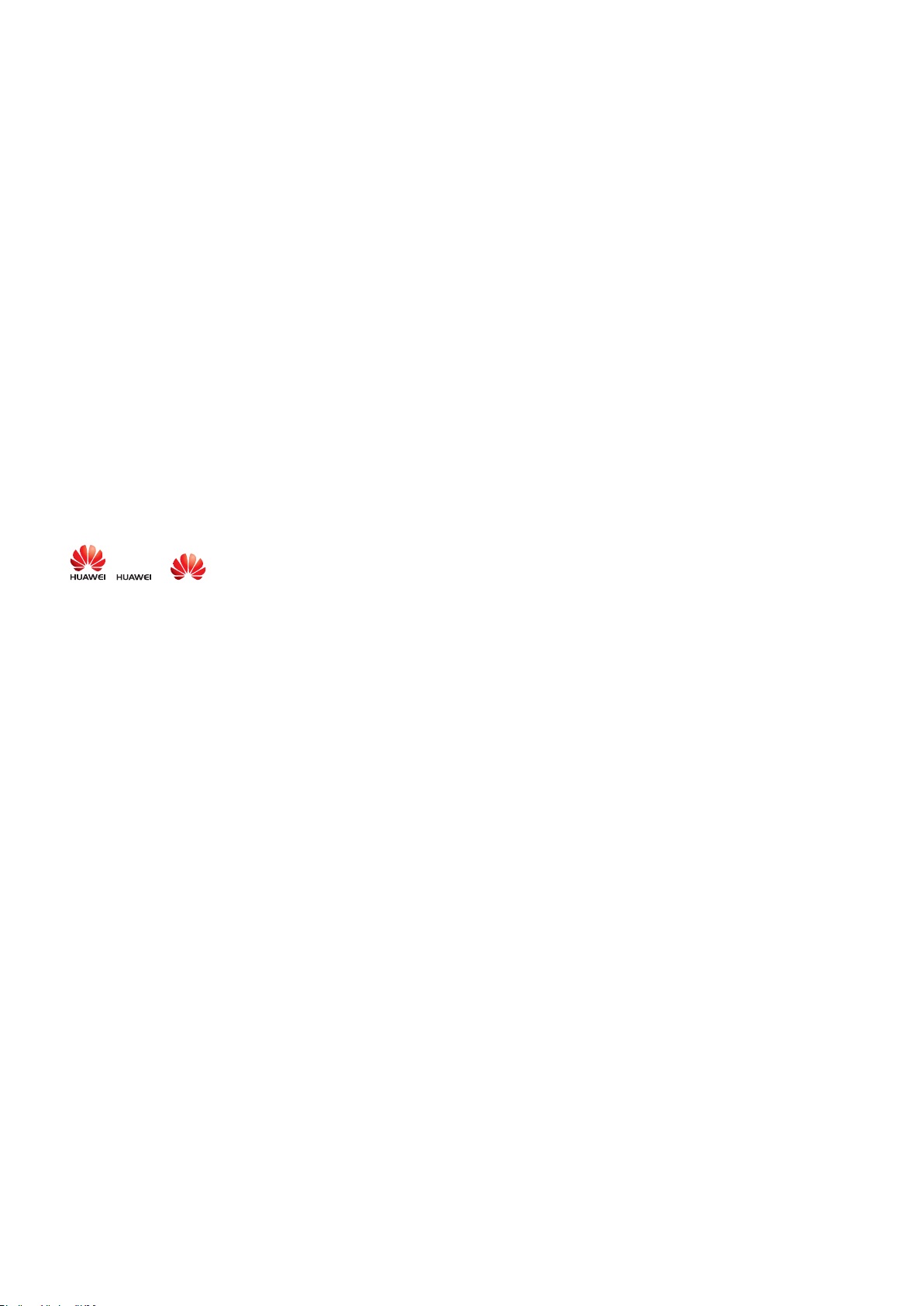
Dispositivo nuevo
Ayuda
Aviso legal
Copyright © Huawei Technologies Co., Ltd. 2018. Reservados todos los derechos.
Se prohíbe reproducir o transmitir cualquier parte de este manual, de cualquier forma y por cualquier
medio, sin el consentimiento previo por escrito de Huawei Technologies Co., Ltd. y sus aliados
("Huawei").
El producto descrito en este manual puede incluir software protegido por derechos de autor de
Huawei y de posibles licenciadores. Los clientes no podrán en modo alguno reproducir, distribuir,
modicar, descompilar, desmontar, desencriptar, extraer, alquilar ni ceder el software mencionado,
como tampoco practicar ingeniería inversa en el software, ni conceder sublicencias de este, a menos
que tales restricciones estén prohibidas por la legislación vigente o que dichas acciones reciban la
aprobación de los respectivos titulares de los derechos de autor.
Marcas comerciales y permisos
, y son marcas comerciales o registradas de Huawei Technologies Co., Ltd.
Android™ es una marca comercial de Google Inc.
Los logotipos y la marca denominativa Bluetooth® son marcas registradas propiedad de Bluetooth SIG,
Inc. y todo uso de dichas marcas por parte de Huawei Technologies Co., Ltd. está sometido a un
acuerdo de licencia.
Marca registrada ENERGY STAR
Para obtener información sobre ENERGY STAR®, visite el sitio web www.energystar.gov.
Otros nombres de empresas, servicios, productos y marcas comerciales que se mencionan en este
documento podrían ser propiedad de sus respectivos titulares.
Aviso
Algunas características del producto y sus accesorios descritas en el presente documento dependen
del software instalado, las capacidades y los ajustes de la red local y, por lo tanto, es posible que los
®
operadores de red o los proveedores de servicios de red locales no las hayan activado o las hayan
limitado.
Por lo tanto, las descripciones mencionadas en este manual podrían no coincidir exactamente con el
producto o los accesorios adquiridos.
Huawei se reserva el derecho a cambiar o
contenidas en este manual sin aviso previo y sin responsabilidad comercial alguna.
Declaración de software de terceros
Huawei no es titular de la propiedad intelectual del software ni de las aplicaciones de terceros
suministradas con este producto. Por lo tanto, Huawei no proporcionará ninguna garantía de ningún
modicar cualquier información o las especicaciones
15
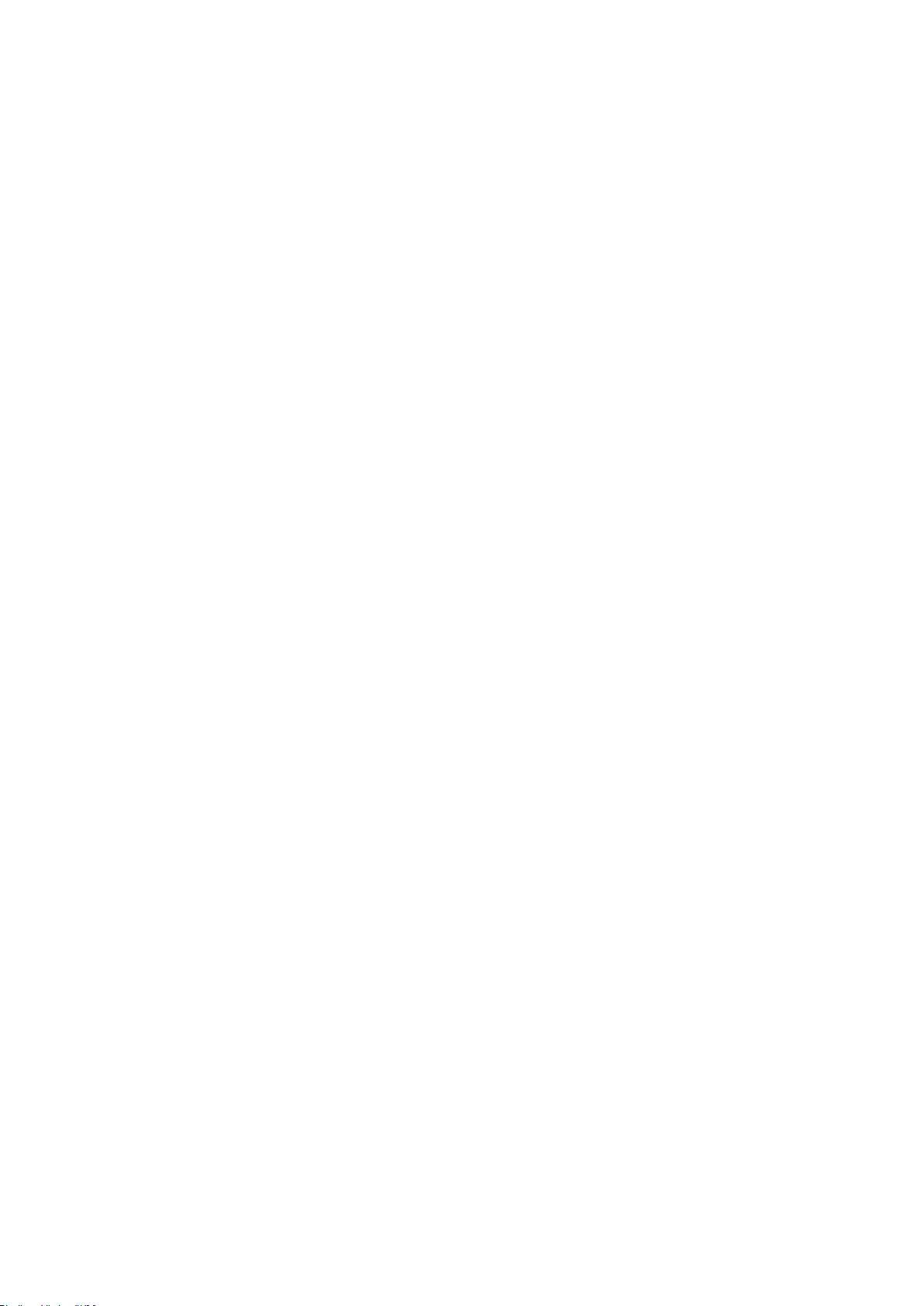
Dispositivo nuevo
tipo para el software ni para las aplicaciones de terceros. Huawei tampoco proporcionará soporte a
los clientes que utilicen dicho software y aplicaciones, ni será responsable de las funciones ni del
rendimiento del software ni de las aplicaciones de terceros.
Los servicios del software y de las aplicaciones de terceros podrían interrumpirse o nalizarse en
cualquier momento y Huawei no garantiza la disponibilidad de ningún contenido ni de ningún
servicio. Los terceros proveedores de servicios ofrecen contenidos y servicios a través de herramientas
de transmisión o redes fuera del control de Huawei. Hasta el máximo permitido por la ley vigente, se
establece explícitamente que Huawei no será responsable ni compensará por los servicios
proporcionados por proveedores de servicios de terceros, ni por la interrupción ni la nalización de
contenido o servicios de terceros.
Huawei no será responsable de la legalidad, calidad ni cualquier otro aspecto de ningún software
instalado en este producto, ni de ningún trabajo de terceros transmitido o descargado de cualquier
forma posible, que incluye, entre otros, textos, imágenes, vídeos, software, etc. Los clientes asumirán
el riesgo de todas y cada una de las consecuencias, incluso la incompatibilidad entre el software y este
producto, resultantes de la instalación del software o la transmisión o descarga de trabajos de
terceros.
Este producto está basado en la plataforma de código abierto Android™. Huawei ha realizado los
cambios necesarios en dicha plataforma. Por lo tanto, es posible que este producto no admita todas
las funciones compatibles con la plataforma Android estándar o podría ser incompatible con software
de terceros. Huawei no ofrece ninguna garantía ni declaración relacionada con dicha compatibilidad y
descarta expresamente toda responsabilidad relacionada con esas cuestiones.
EXENCIÓN DE RESPONSABILIDADES
EL CONTENIDO DE ESTE MANUAL NO CONSTITUYE GARANTÍA ALGUNA. A EXCEPCIÓN DE LOS
CASOS EN QUE ASÍ LO REQUIERA LA LEY APLICABLE, NO SE OTORGAN GARANTÍAS DE NINGUNA
CLASE, NI EXPRESAS NI IMPLÍCITAS. ENTRE OTRAS, A TÍTULO MERAMENTE ENUNCIATIVO, NO SE
OFRECE NINGUNA GARANTÍA DE COMERCIABILIDAD NI DE APTITUD PARA UN FIN ESPECÍFICO
RESPECTO DE LA PRECISIÓN, LA CONFIABILIDAD NI EL CONTENIDO DE ESTE MANUAL.
HASTA EL MÁXIMO PERMITIDO POR LA LEY VIGENTE, EN NINGÚN CASO HUAWEI SERÁ
RESPONSABLE DE NINGÚN DAÑO ESPECIAL, INCIDENTAL, INDIRECTO NI RESULTANTE, NI DE
PÉRDIDAS DE BENEFICIOS, NEGOCIO, INGRESOS, DATOS, FONDO DE COMERCIO NI AHORROS
ANTICIPADOS, CON INDEPENDENCIA DE SI TALES PÉRDIDAS SON PREVISIBLES O NO.
LA RESPONSABILIDAD MÁXIMA (ESTA LIMITACIÓN NO SE APLICARÁ A RESPONSABILIDAD POR
LESIONES PERSONALES EN LA MEDIDA EN QUE LA LEY VIGENTE PROHÍBA DICHA LIMITACIÓN) DE
HUAWEI DERIVADA DEL USO DEL PRODUCTO DESCRITO EN ESTE MANUAL ESTARÁ LIMITADA A LA
CANTIDAD ABONADA POR LOS CLIENTES PARA ADQUIRIR ESTE PRODUCTO.
Normativa de importación y exportación
Los clientes cumplirán todas las leyes y normativas de exportación o importación vigentes y serán
responsables de obtener todos los permisos y las licencias gubernamentales necesarios para exportar,
16
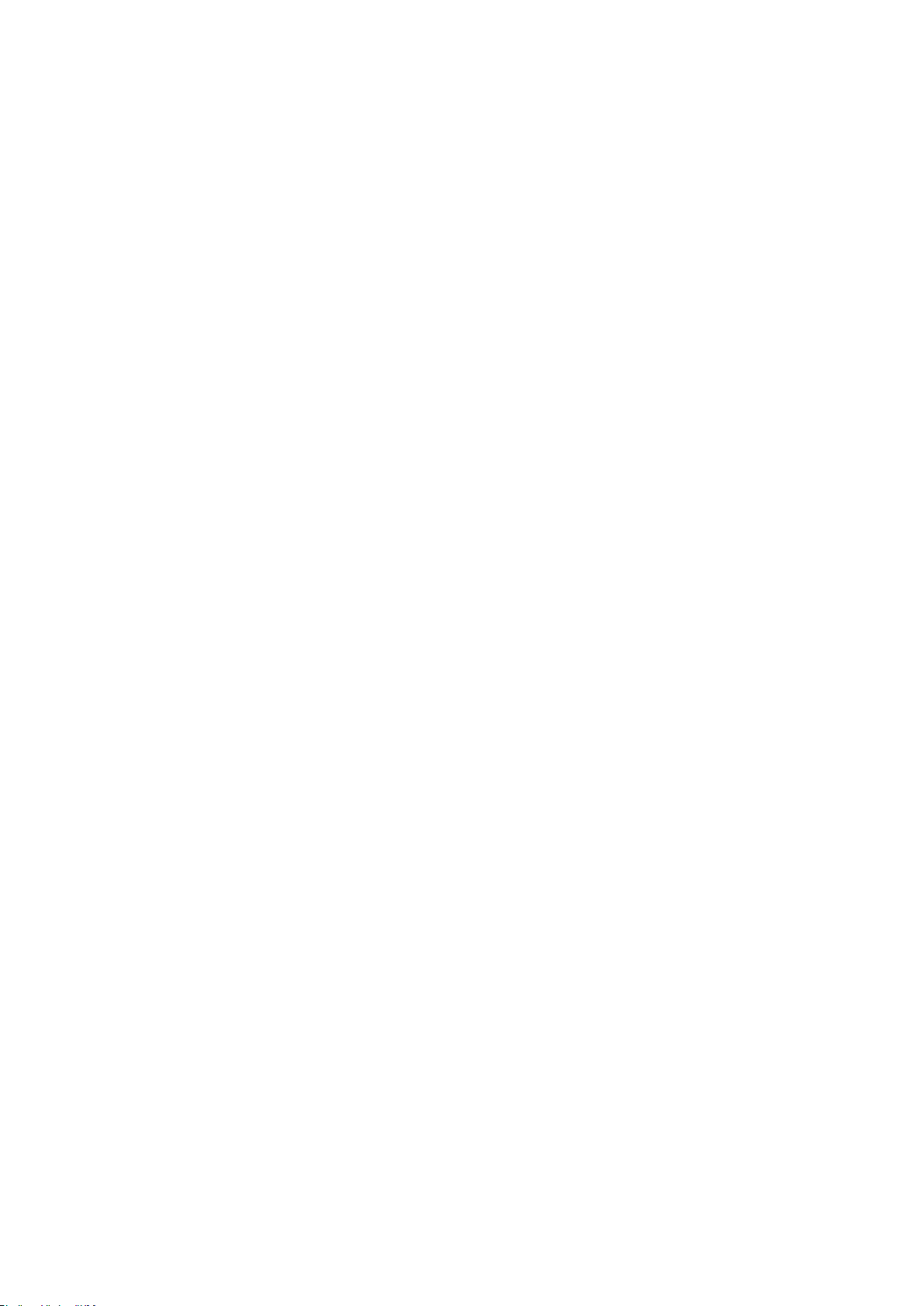
Dispositivo nuevo
re-exportar o importar el producto mencionado en este manual, incluidos el software y los datos
técnicos.
Seguridad de datos e información personal
La utilización de algunas funciones o aplicaciones de terceros disponibles en el dispositivo puede
ocasionar la pérdida de datos e información personal, o permitir a terceros acceder a dichos datos e
información. Utilice las siguientes medidas para proteger su información personal:
l Coloque el dispositivo en un lugar seguro para evitar el acceso no autorizado a este.
l Congure el bloqueo de la pantalla y cree una contraseña o un patrón de desbloqueo.
l De forma periódica, realice una copia de seguridad de la información personal almacenada en la
tarjeta SIM, en la tarjeta de memoria o en la memoria del dispositivo. Si cambia de dispositivo,
asegúrese de transferir o eliminar toda la información personal del dispositivo anterior.
l De forma periódica, realice una copia de seguridad de la información personal almacenada en la
tarjeta de memoria o en la memoria del dispositivo. Si cambia de dispositivo, asegúrese de transferir
o eliminar toda la información personal del dispositivo anterior.
l No abra mensajes ni correos de desconocidos para evitar el ingreso de virus a su dispositivo.
l Cuando utilice el dispositivo para navegar por Internet, no visite sitios web que puedan resultar
inseguros para evitar el robo de información personal.
l Si utiliza servicios como zonas Wi-Fi portátiles o Bluetooth,
congure las contraseñas de estos
servicios para evitar el acceso no autorizado a estos. Cuando estos servicios no se utilicen,
desactívelos.
l Instale software de seguridad de dispositivos y realice análisis regulares para detectar la existencia
de virus.
l Asegúrese de obtener aplicaciones de terceros de fuentes legítimas. Analice las aplicaciones de
terceros descargadas con el n de detectar la existencia de virus.
l Instale parches o software de seguridad desarrollados por Huawei u otros proveedores de
aplicaciones autorizados.
l El uso de software de terceros no autorizado para actualizar el teléfono puede dañar el dispositivo o
incluso poner en riesgo la información personal. Se recomienda actualizar a través de la función de
actualización en línea del dispositivo o descargar paquetes de actualización ociales para el modelo
del dispositivo desde el sitio web de Huawei.
l Algunas aplicaciones requieren y transmiten información de ubicación. Por lo tanto, terceros pueden
compartir su información de localización.
l Algunos proveedores de aplicaciones pueden obtener información de diagnóstico y detección en el
dispositivo a n de mejorar sus productos y servicios.
17
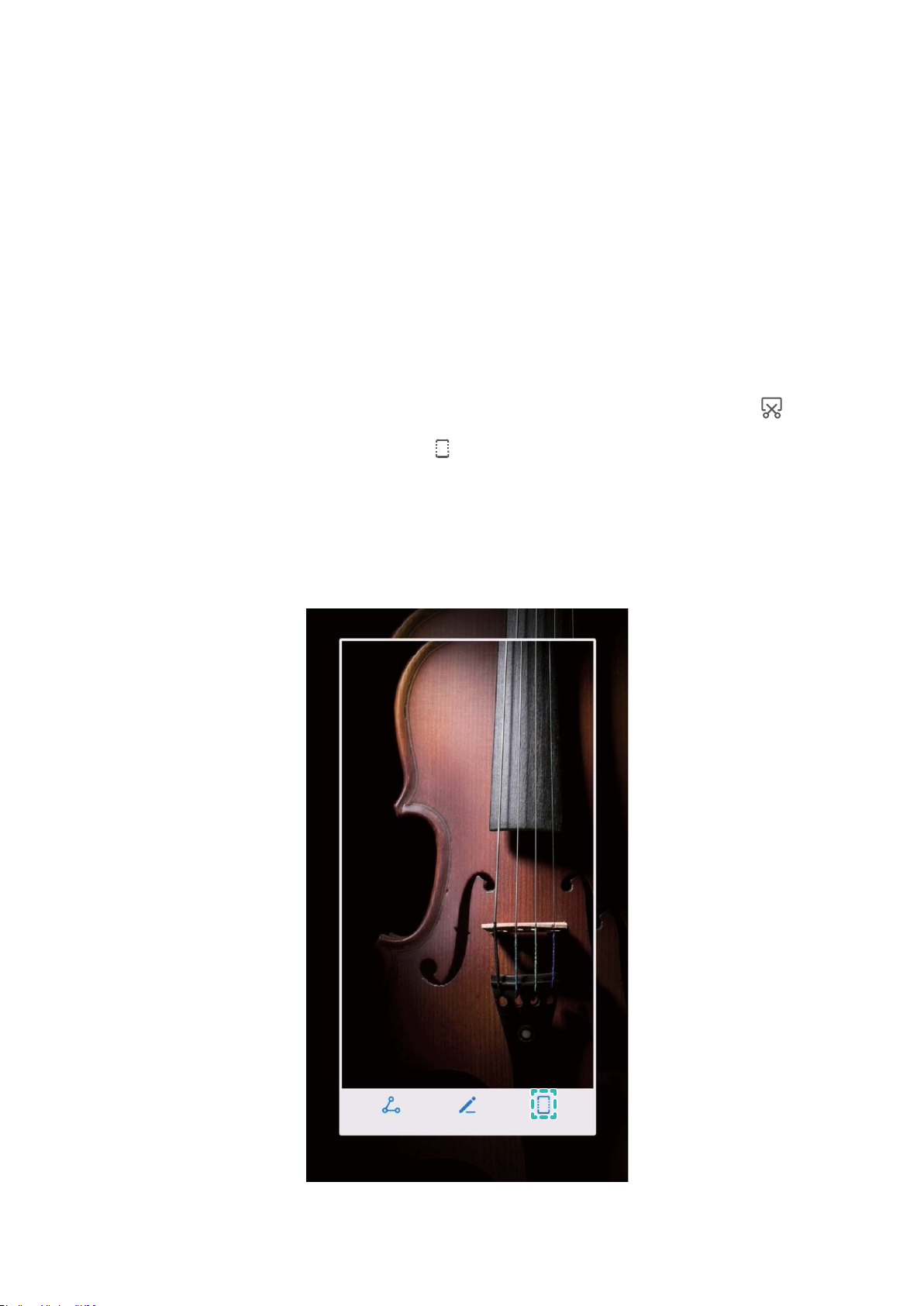
Gestos y funciones
Capturas y grabación de pantalla
Capturas con desplazamiento para capturar páginas enteras
¿Está cansado de tener que tomar varias capturas de pantalla para capturar artículos extensos o
registros de chat? Puede usar la función de captura con desplazamiento del dispositivo para tomar
una captura que abarque hasta el nal de la página, para tomar toda la información de la página en
una sola captura de pantalla.
Uso de accesos directos para hacer una captura con desplazamiento: Deslice el dedo hacia
abajo desde la barra de estado, abra el panel de accesos directos; a continuación, pulse para
hacer una captura con desplazamiento. Pulse en el término de tres segundos de haber realizado
la captura de pantalla y la pantalla se deslizará hacia abajo automáticamente y se continuará con la
captura de pantalla. Durante el proceso de desplazamiento, pulse sobre el área en la que se está
desplazando para nalizar la captura.
18
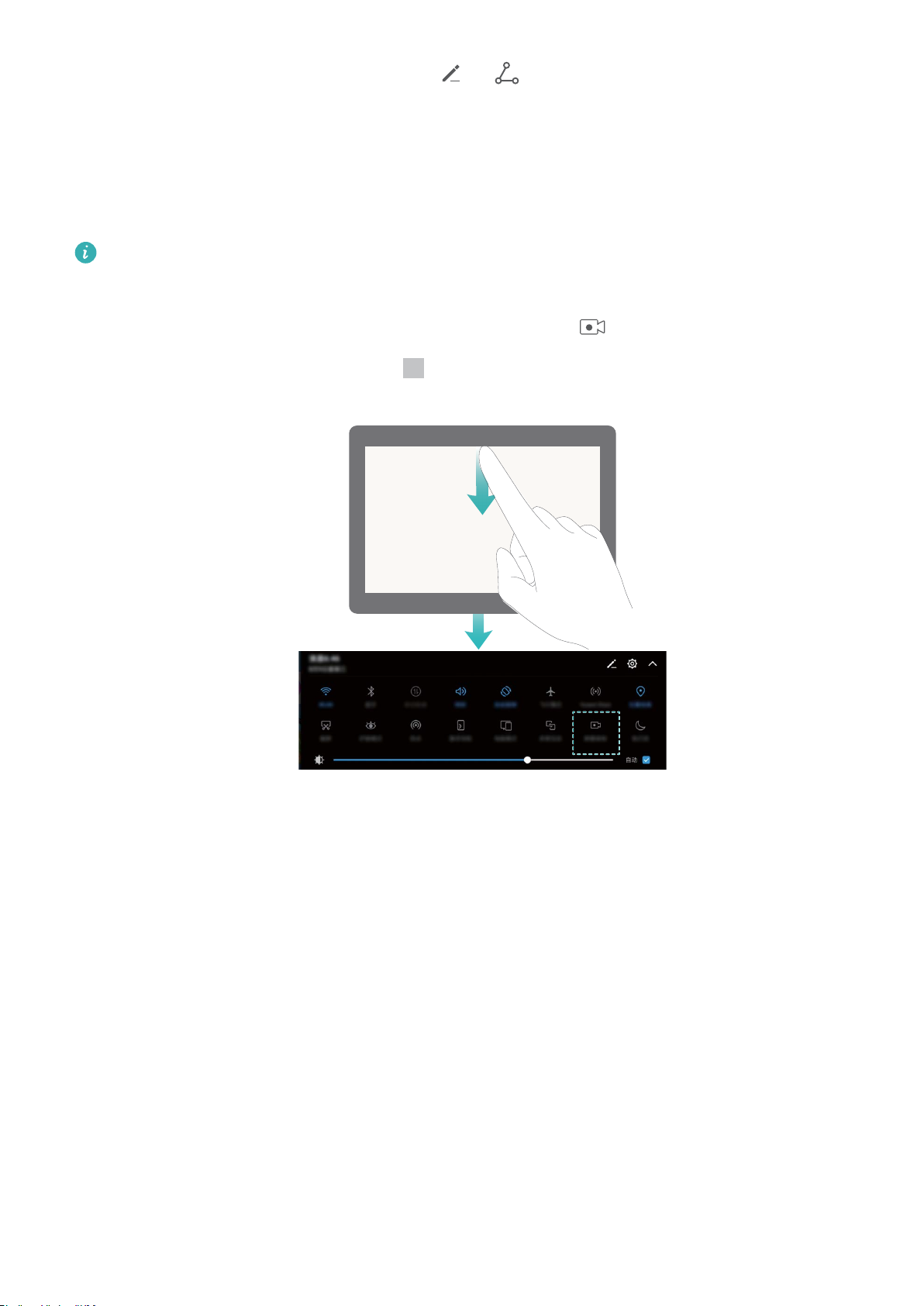
Gestos y funciones
Después de hacer la captura de pantalla, pulse o para editar o compartir la captura de
pantalla. La captura de pantalla se guardará en Galería por defecto.
Grabación de momentos emocionantes en la pantalla
La función de grabación de la pantalla es útil para crear tutoriales o para grabar momentos
emocionantes de juegos en el dispositivo.
La grabación de la pantalla nalizará si hace o responde una llamada.
Uso de acceso directo para iniciar la grabación: Deslice el dedo hacia abajo desde la barra de
estado y abra el panel de accesos directos; a continuación, pulse para iniciar la grabación de la
pantalla. Para
Uso de combinación de teclas para iniciar la grabación: Para iniciar la grabación, pulse de forma
nalizar la grabación, pulse en el extremo superior izquierdo de la pantalla.
simultánea el botón de encendido/apagado y el botón para subir el volumen. Para nalizar la
grabación, pulse de forma simultánea el botón de encendido/apagado y el botón para subir el
volumen.
19
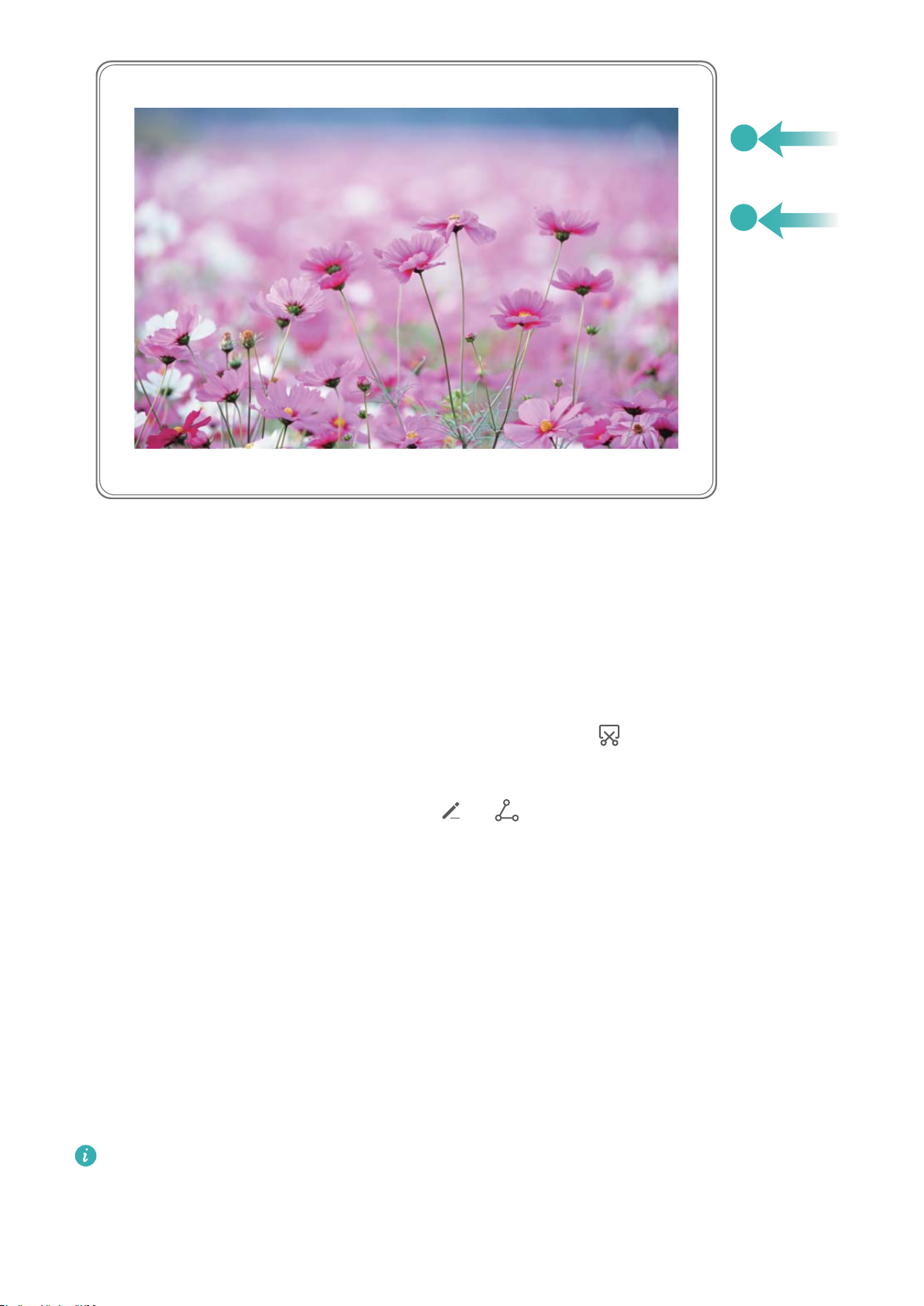
Gestos y funciones
Pueden verse las grabaciones de pantalla en Galería.
Captura de toda la pantalla
Uso de combinación de teclas para hacer captura de pantalla: Mantenga pulsado el botón de
encendido/apagado y el botón para bajar el volumen de forma simultánea para hacer una captura de
toda la pantalla.
Uso de acceso directo para hacer captura de pantalla: Deslice el dedo hacia abajo desde la barra
de estado, abra el panel de accesos directos; a continuación, pulse para hacer una captura de
toda la pantalla.
Después de hacer la captura de pantalla, pulse o para editar o compartir la captura de
pantalla. La captura de pantalla se guardará en Galería por defecto.
Instrucciones de uso del M-Pen
M-Pen HUAWEI: integración perfecta para introducir texto de forma fácil y
eciente
¿Está cansado de usar los dedos para la escritura manual? ¿Desea trazar formas delicadas o líneas
rectas en el primer intento? El M-Pen permite capturar digitalmente los delicados y variados
movimientos de los dedos y posibilita disfrutar de una experiencia real de lápiz y papel al escribir,
pintar o dibujar gratis.
El M-Pen solo es compatible con la HUAWEI MediaPad M5 Pro.
20
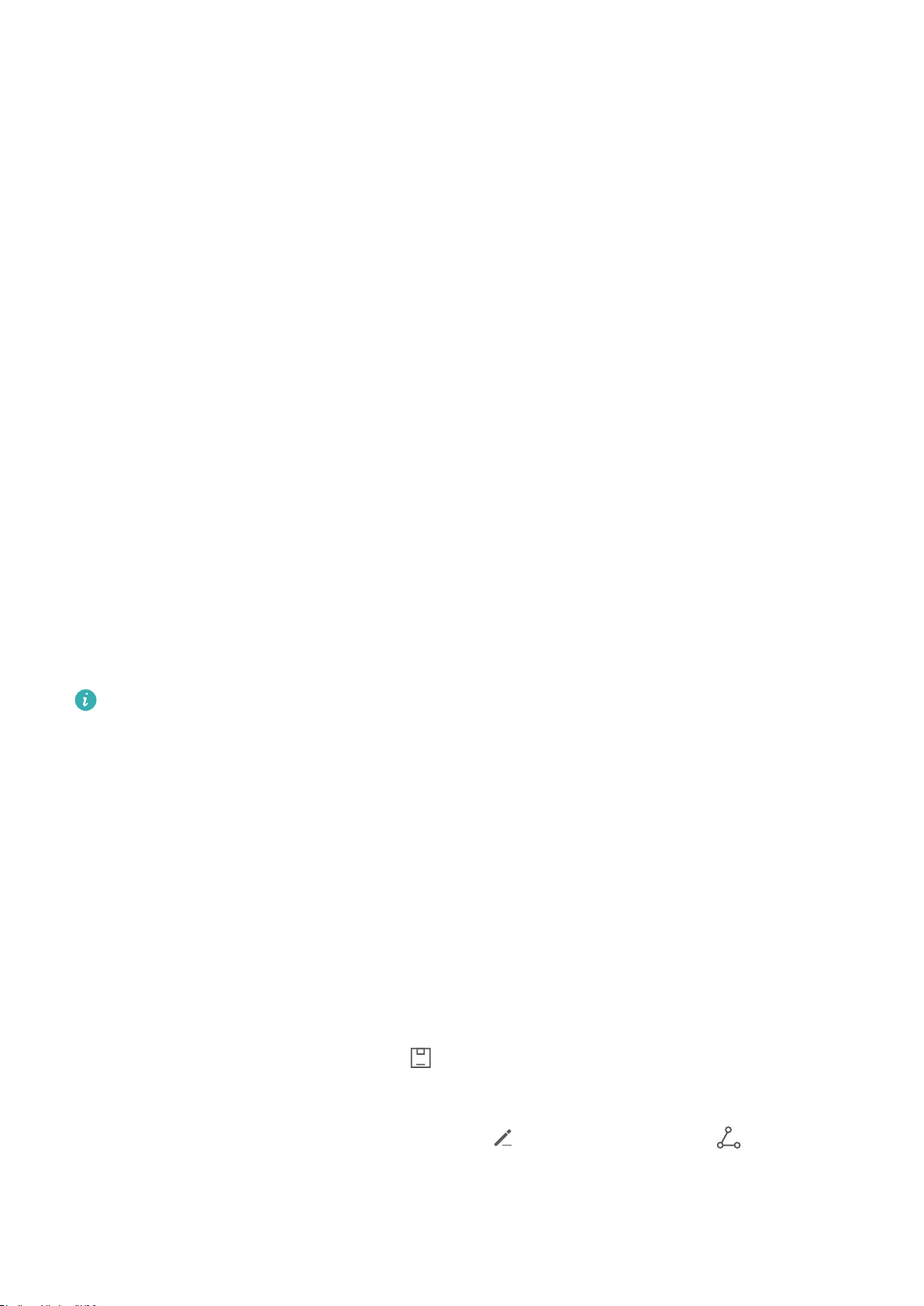
Gestos y funciones
El M-Pen se usa con la Tableta y funciona de la misma manera que los dedos. Usted puede usarlo para
capturar imágenes de la pantalla y para actividades divertidas en las aplicaciones funcionales, entre
otras tareas.
El M-Pen permite lo siguiente:
l Hacer capturas de pantalla: Usted puede usar el M-Pen para hacer capturas con desplazamiento,
capturas de pantalla completa o capturas de cualquier forma, lo que permite satisfacer todas las
necesidades respecto de capturas de pantalla.
l Acceder rápidamente a una aplicación: Usted puede usar el M-Pen para abrir rápidamente las
aplicaciones de dibujo, el bloc de notas, la escritura manual, la calculadora y otras aplicaciones útiles
mediante el menú desplegable.
Uso del M-Pen para hacer capturas con desplazamiento
¿El tamaño de la pantalla diculta la toma de la captura de pantalla deseada? Con el M-Pen, usted
puede hacer una captura de pantalla de manera rápida y práctica de toda la pantalla o de la parte que
seleccione.
Tomar una captura con desplazamiento
Mantenga pulsado el botón de función inferior del M-Pen, pulse la pantalla con la punta del lápiz y
asegúrese de mantener esta última sobre la pantalla; a continuación, dibuje una “S” para comenzar a
hacer una captura con desplazamiento. Usted puede pulsar la pantalla para designar un lugar en el
cual nalizar la captura de pantalla. De lo contrario, la captura con desplazamiento nalizará en la
parte inferior de la pantalla por defecto.
Pueden capturarse, como máximo, 7 pantallas usando la captura con desplazamiento.
Captura de toda la pantalla
Mantenga pulsado el botón de función inferior del M-Pen y pulse dos veces la pantalla con el lápiz
para hacer una captura de la pantalla actual.
Captura parcial de la pantalla
Mantenga pulsado el botón de función inferior del M-Pen, pulse la pantalla con la punta del lápiz y
asegúrese de mantener esta última sobre la pantalla; a continuación, dibuje una forma cerrada
demarcando el área que desea capturar. Una vez que haya terminado, la Tableta hará una captura de
pantalla del área seleccionada.
Usted puede hacer capturas de pantalla con formas especícas seleccionando alguna de la parte
superior de la pantalla. También puede ajustar el área de la captura de pantalla arrastrando el borde
externo. Si desea guardar la imagen, pulse .
Edición y distribución de capturas de pantalla
Una vez hecha una captura de pantalla, puede pulsar para editar la imagen o para
compartirla.
21
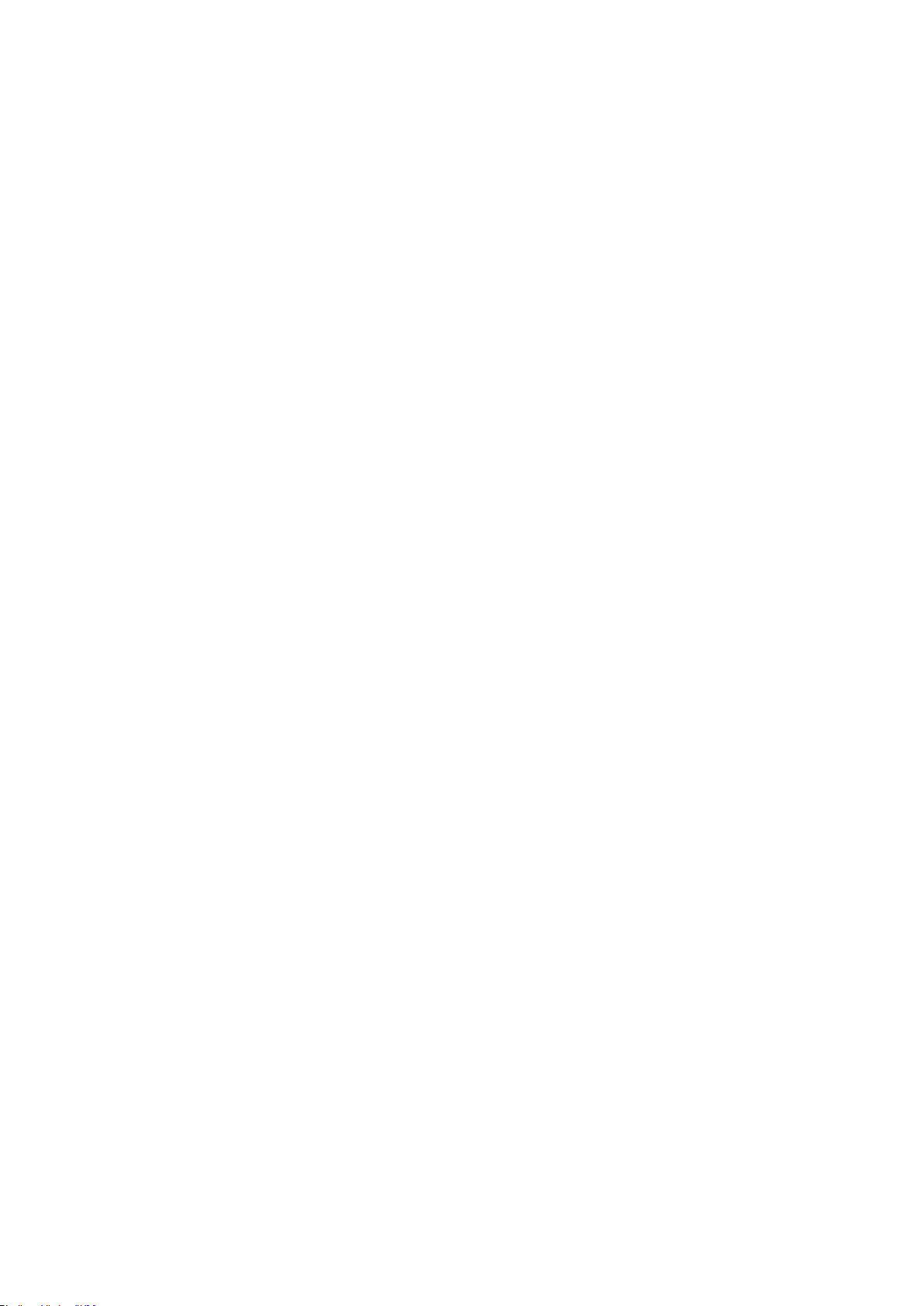
Gestos y funciones
Acceso a aplicaciones funcionales mediante el menú desplegable
No solo puede usar el M-Pen para controlar la pantalla, sino que también puede usarlo con
aplicaciones funcionales. Además, usted puede acceder rápidamente a las aplicaciones funcionales a
través del menú desplegable sin necesidad de buscarlas.
Si desea acceder rápidamente a las aplicaciones funcionales, mantenga pulsado el botón de función
inferior del lápiz y, a continuación, abra la aplicación funcional deseada (p. ej., Dibujo, Bloc de notas,
calculadora de escritura manual, etc.) del menú desplegable.
Si desea cerrar el menú desplegable, mantenga pulsado uno de los botones de función de M-Pen y, a
continuación, pulse un área vacía fuera del menú.
22
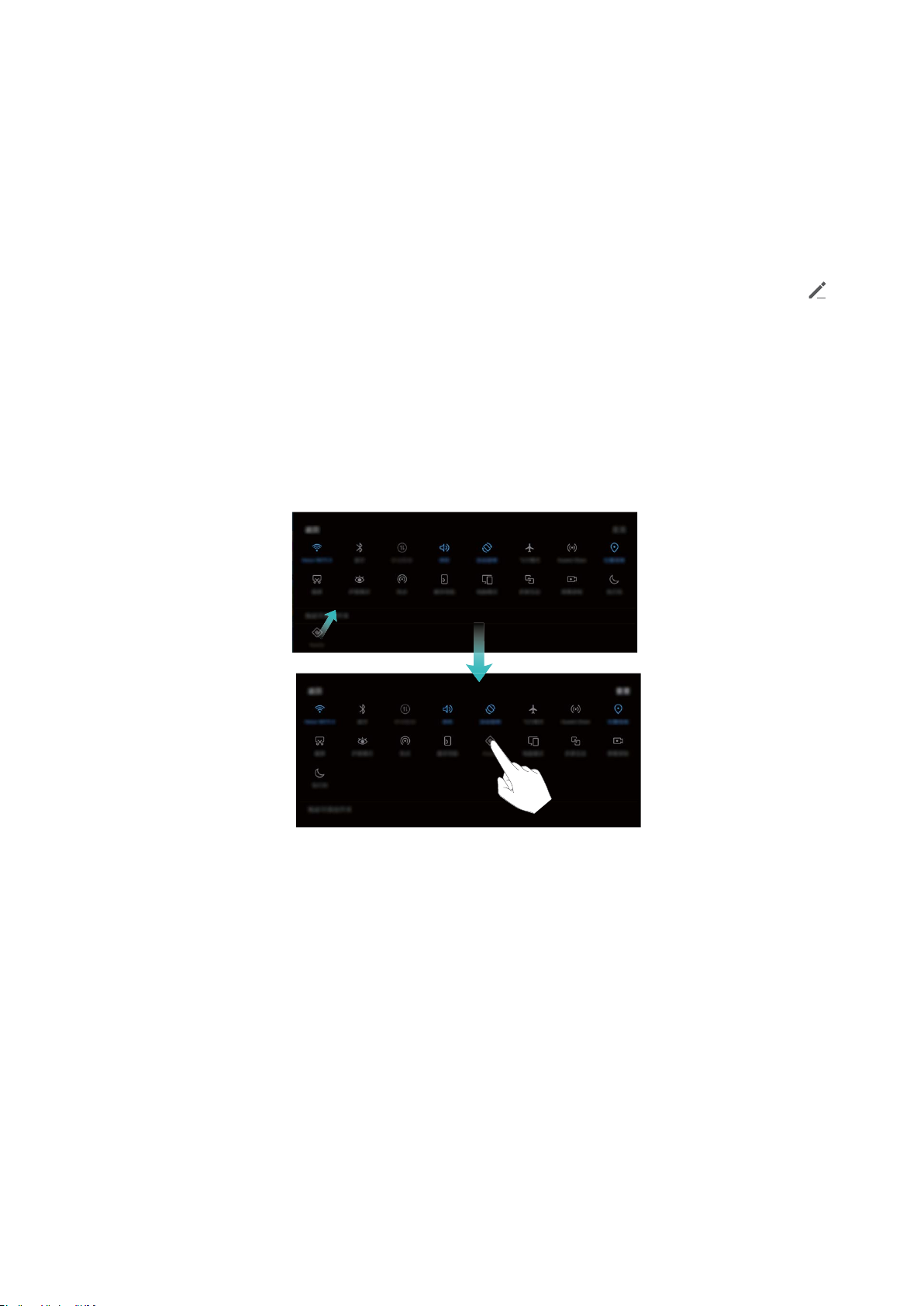
Pantalla principal
Selector rápido
Ajuste personalizado de la posición de accesos directos
Ajuste la posición de los accesos directos para colocar los que usa regularmente en la parte superior.
Deslice el dedo hacia abajo sobre la barra de estado, abra el panel de accesos directos y pulse . En
el panel de accesos directos, puede hacer lo siguiente:
Reorganizar accesos directos: Mantenga pulsado un acceso directo y, a continuación, arrastre el
icono a la posición deseada.
Añadir un acceso directo: Arrastre un acceso directo del área oculta del panel al área mostrada; a
continuación, pulse VOLVER.
Eliminación de accesos directos: Arrastre un acceso directo del área mostrada del panel al área
oculta; a continuación, pulse VOLVER.
23
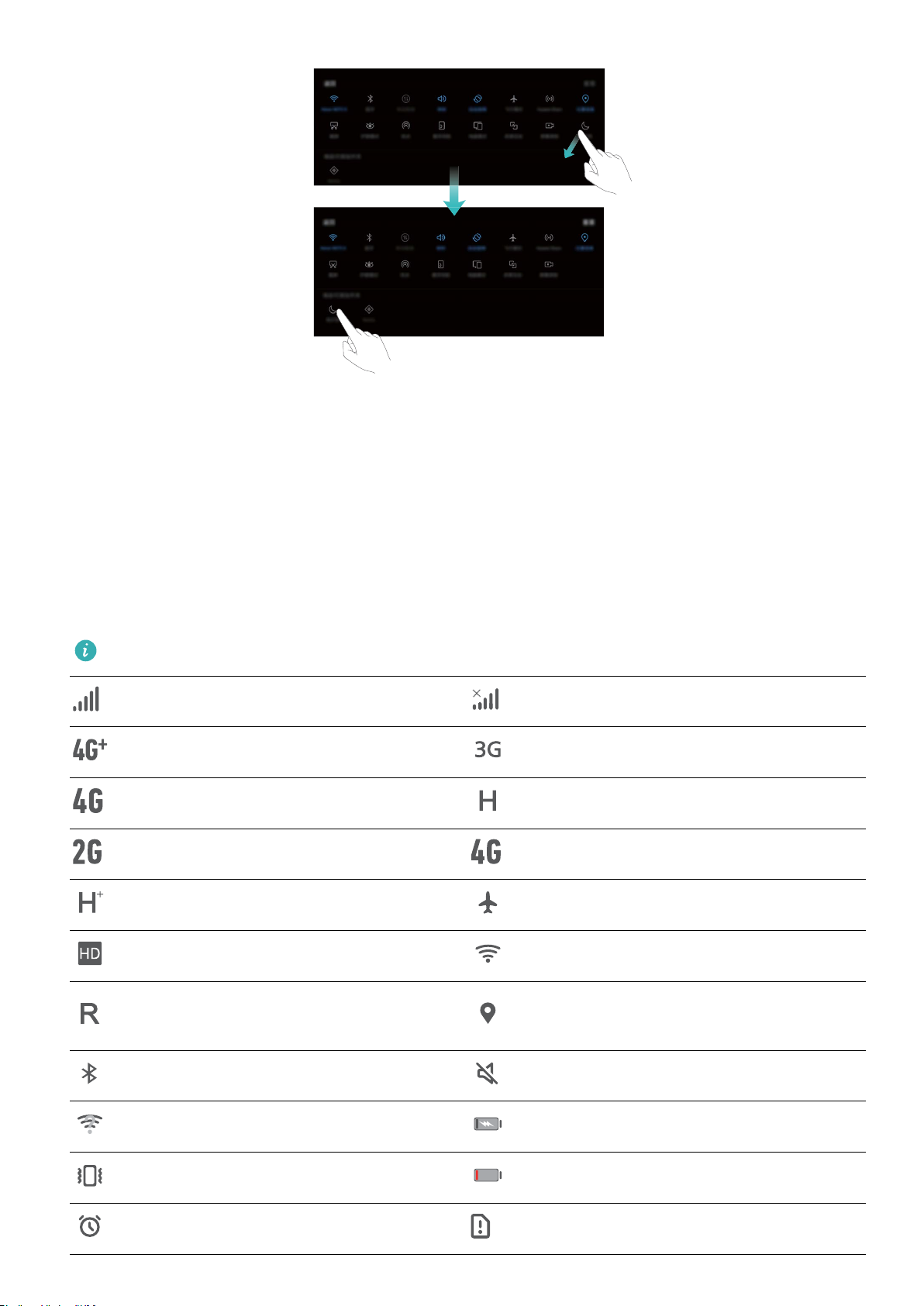
Barra de noticaciones y barra de estado
Pantalla principal
Iconos de la barra de estado
Use la barra de estado para visualizar la información de conexión, y para consultar el nivel de batería
restante y la presencia de noticaciones nuevas.
Iconos de estado: Los iconos de estado ofrecen información sobre el estado del dispositivo, lo que
incluye las conexiones de red, la intensidad de la señal, el nivel de batería y la fecha y hora.
Los iconos de estado pueden variar según la región o el operador.
Intensidad de la señal Sin señal
Conectado a 4G+ Conectado a 3G
Conectado a 4G Conectado a HSPA+
Conectado a 2G Conectado a LTE
Conectado a HSPA Modo avión habilitado
VoLTE habilitado Conectado a Wi-Fi
Recibiendo datos de ubicación del
Itinerancia
GPS
Bluetooth habilitado Modo silencioso habilitado
Red Wi-Fi disponible Cargando
Modo vibración habilitado Batería baja
Alarmas activadas No se ha encontrado tarjeta SIM
24
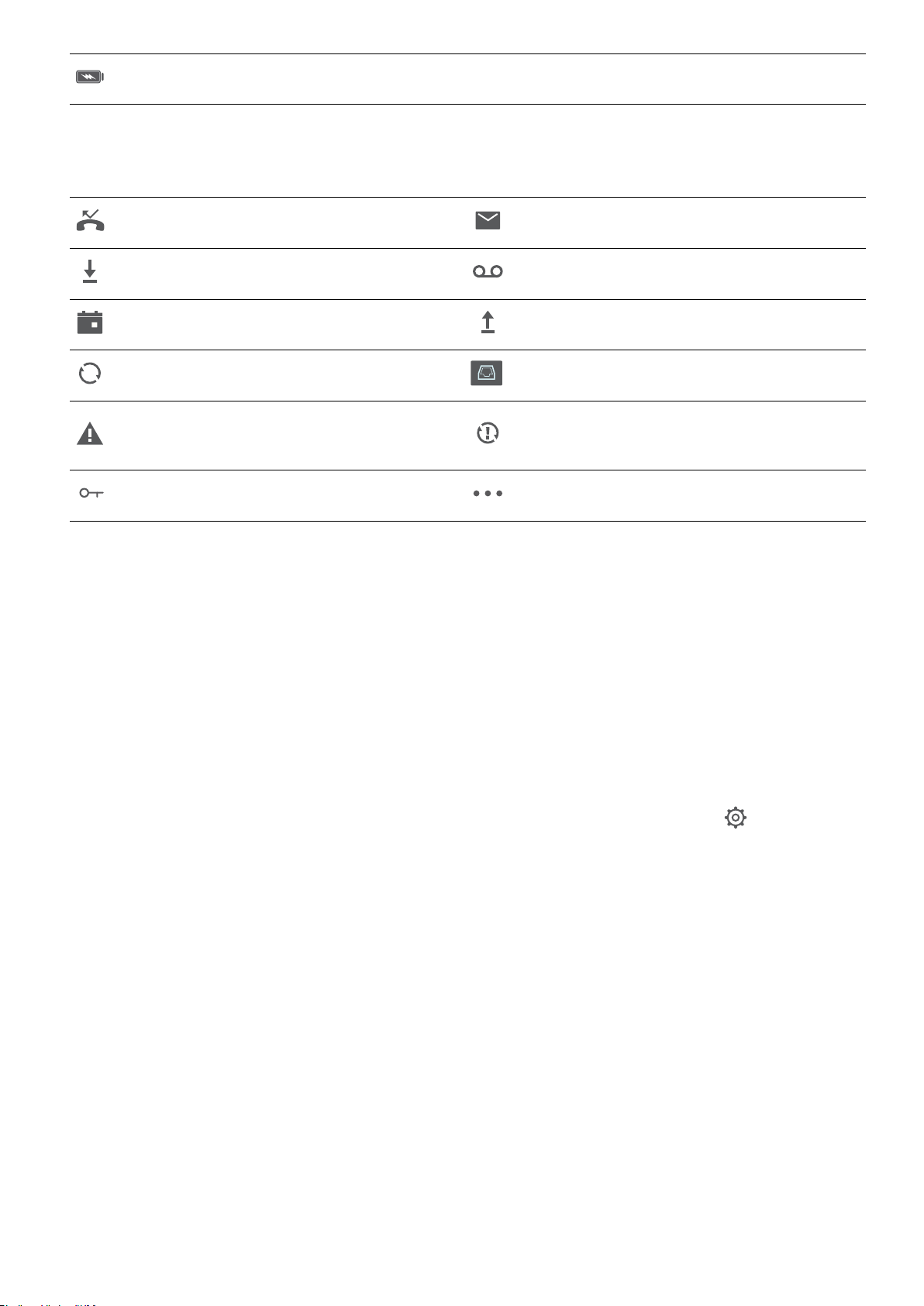
Pantalla principal
Batería llena
Iconos de noticación: Los iconos de noticación aparecen en el costado izquierdo de la barra de
estado cuando se recibe un mensaje, una noticación o un recordatorio nuevos.
Llamadas perdidas Correos nuevos
Descargando datos Nuevo mensaje de voz
Eventos próximos Cargando datos
Sincronizando datos Memoria del Tableta llena
Error de inicio de sesión o
Error al sincronizar
sincronización
Conectado a una VPN Más noticaciones
Cómo abrir el panel de noticaciones para obtener información importante
¿Desea asegurarse de no perderse ninguna noticación importante? Desde la barra de estado del
dispositivo, puede visualizar información de noticaciones en tiempo real, así como el estado
operativo del dispositivo.
En el caso de recordatorios de noticaciones, puede encender la pantalla y deslizar el dedo hacia
abajo desde la barra de estado para visualizar la noticación. Puede acceder a los ajustes de
noticaciones y barra de estado de las siguientes maneras:
l Acceso a los ajustes de noticaciones y barra de estado con la pantalla bloqueada:
Encienda la pantalla y deslice el dedo hacia abajo desde la barra de estado; pulse , ingrese la
contraseña y, a continuación, acceda a Aplicaciones y noticaciones > Noticaciones y barra
de estado.
25
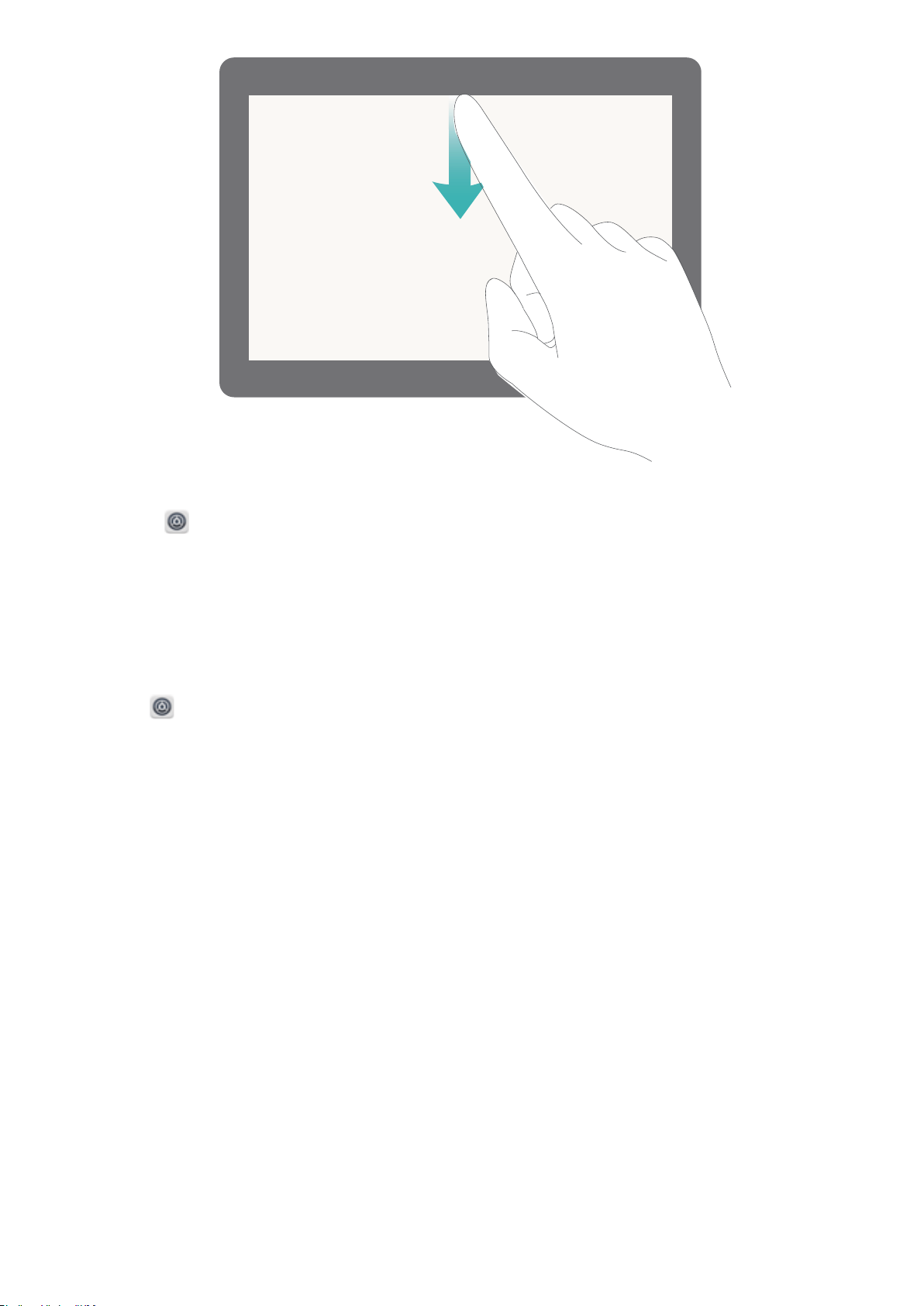
Pantalla principal
l Acceso a los ajustes de noticaciones y barra de estado con la pantalla desbloqueada:
Acceda a Ajustes y, a continuación, acceda a Aplicaciones y noticaciones > Noticaciones
y barra de estado.
Deshabilitación de noticaciones de aplicaciones molestas
¿Le es molesto recibir tantos tipos distintos de noticaciones de aplicaciones? Puede congurar y
deshabilitar noticaciones de aplicaciones para evitar que eso suceda.
Acceda a Ajustes y, a continuación, acceda a Aplicaciones y noticaciones > Gestión de
noticaciones. Desde esta ubicación, puede deshabilitar todas las noticaciones de aplicaciones.
También puede seleccionar una aplicación en particular y deshabilitar las noticaciones congurando
los ajustes de la aplicación.
26
 Loading...
Loading...