Page 1

Руководство пользователя
EMUI 4.1
Page 2
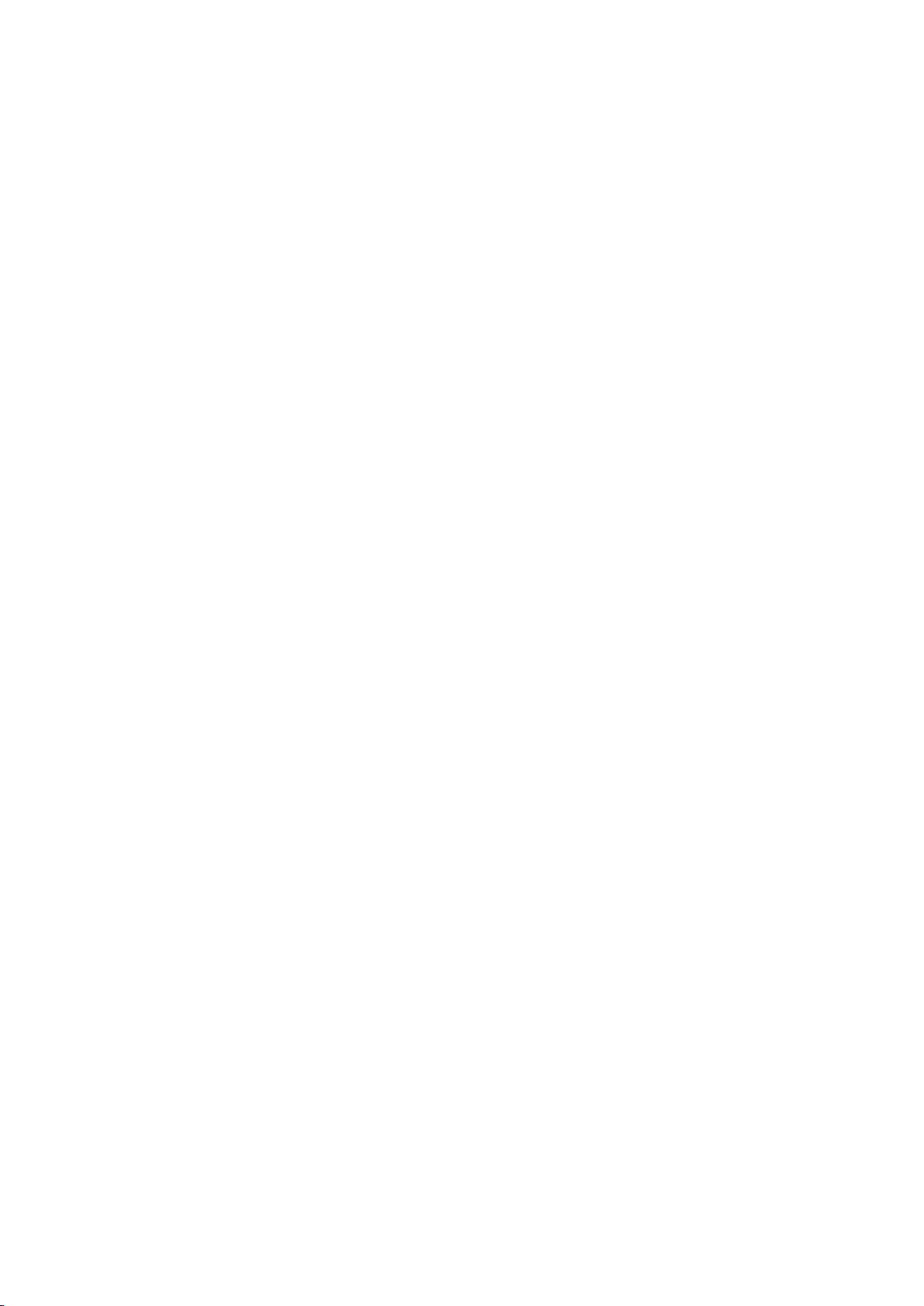
Cодержание
Новые функции
Функции датчика отпечатка пальца 1
Режим Два окна 3
Начало работы
Блокировка и разблокировка экрана 4
Жесты 5
Значки в строке состяния и на панели уведомлений 7
Рабочий экран 8
Снимок экрана 13
Уведомления 14
Доступ к приложениям 17
Персональная настройка планшетного ПК 20
Ввод текста 21
Вызовы и сообщения (доступно на отдельных
моделях)
Выполнение вызовов 23
Ответ на вызов или отклонение вызова 23
Функции, доступные во время разговора 24
Просмотр списка вызовов 26
Отправка сообщений 26
Ответ на сообщение 27
Поиск сообщений 27
Удаление цепочек 28
Управление сообщениями 28
Контакты и электронная почта
Создание контакта 29
Быстрое добавление данных контакта 29
Импорт или экспорт контактов 30
Управление контактами 31
Поиск контактов 32
Просмотр контактов из разных аккаунтов 33
Добавление контакта в Избранное 33
Добавление аккаунта электронной почты 33
Отправка электронного письма 34
Проверка новых электронных писем 35
Камера и галерея
Экран камеры 36
Фотосъемка 36
i
Page 3
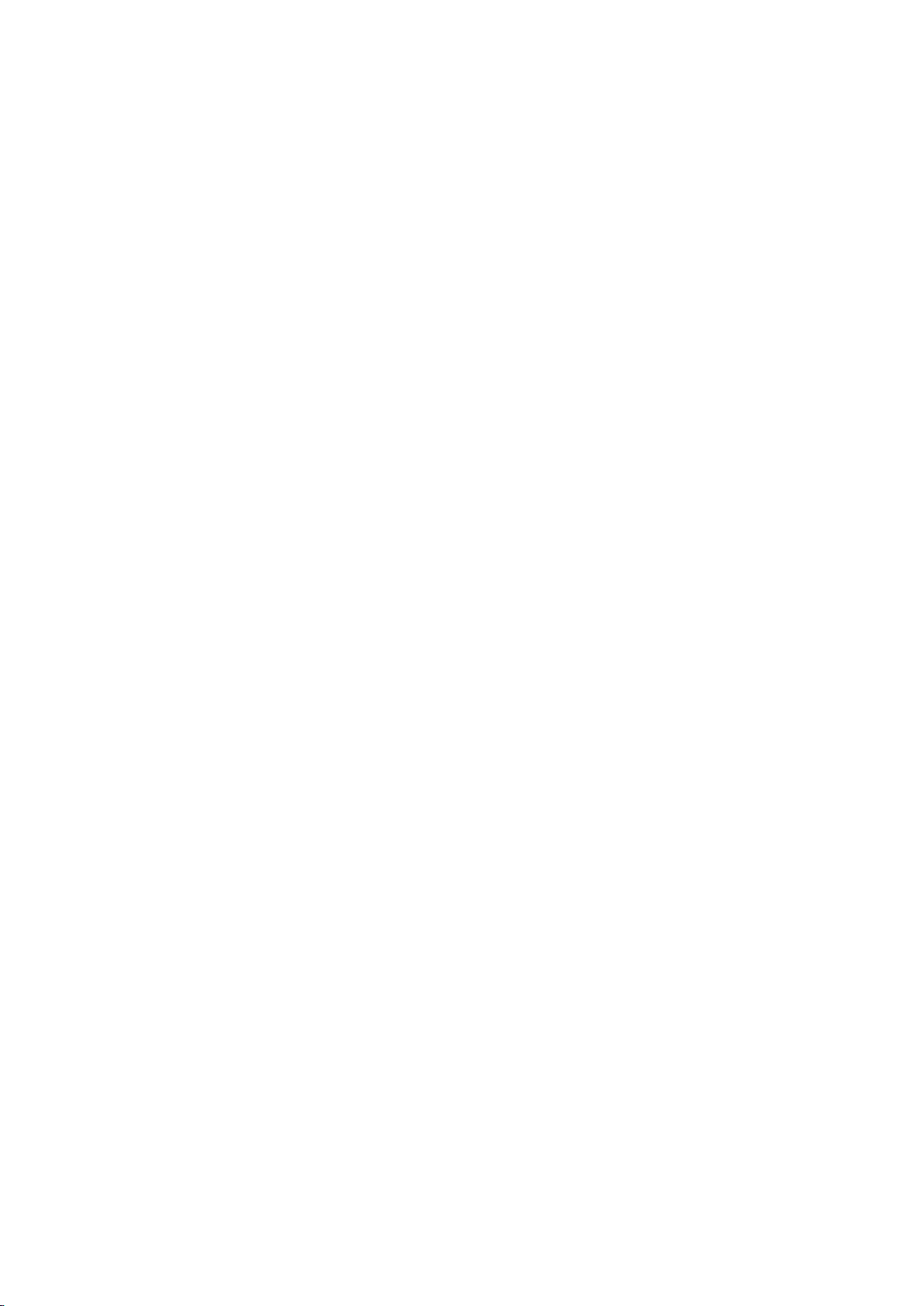
Cодержание
Режим Украшение 36
Съемка по голосовой команде 37
Режим Свет 37
Видеозапись 40
Режим Отрезок времени 41
Распознавание текста 42
Просмотр фото и видео 42
Добавление фото и видео в новый альбом 44
Перемещение фото и видео в другие альбомы 44
Удаление фото и видео 44
Отправка фото и видео 45
Редактирование изображения 45
Сканирование QR-кода с помощью приложения Камера или
Галерея
Доступ в Интернет
Подключение к Интернету по сети Wi-Fi 48
Использование мобильной передачи данных для доступа в
Интернет
Предоставление другим устройствам доступа в Интернет 49
Передача данных по Bluetooth 53
Передача данных по Wi-Fi Direct 54
Управление файлами
Просмотр файлов 56
Отправка файлов 56
Создание папок 57
Переименование файлов 57
Копирование, перемещение и удаление файлов 57
46
49
Создание и распаковка архивов 57
Фильтр маленьких изображений 58
Хранение файлов в папке Личное 58
Диспетчер планшета
Оптимизация системы 59
Управление трафиком 59
Фильтр угроз 59
Диспетчер батареи 60
Резервное копирование и восстановление
Резервное копирование и восстановление данных с
помощью приложения Резервные копии
Восстановление заводских настроек 62
Обновление планшетного ПК 62
Онлайн-обновление (OTA) 63
61
ii
Page 4
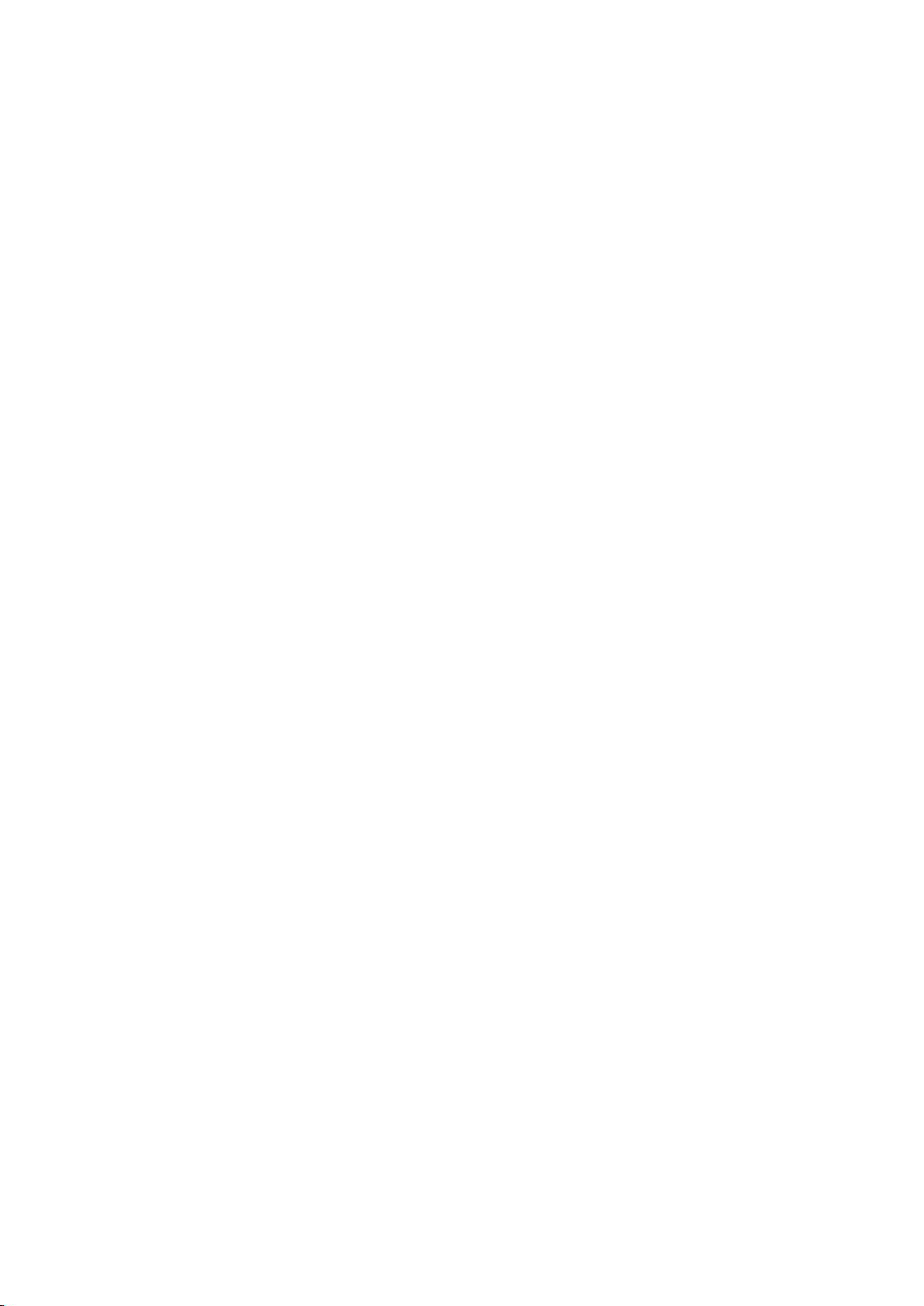
Настройки
Данные о местоположении 64
Настройки экрана 65
Настройки звука 65
Изменение способа разблокировки экрана 66
Движения и панель навигации 67
Режим полета 68
Кнопка управления 68
Настройка времени и даты 69
Изменение языка системы 69
Проверка свободной памяти 70
Дополнительная информация
Безопасность личных данных 71
Уведомления 72
Cодержание
iii
Page 5
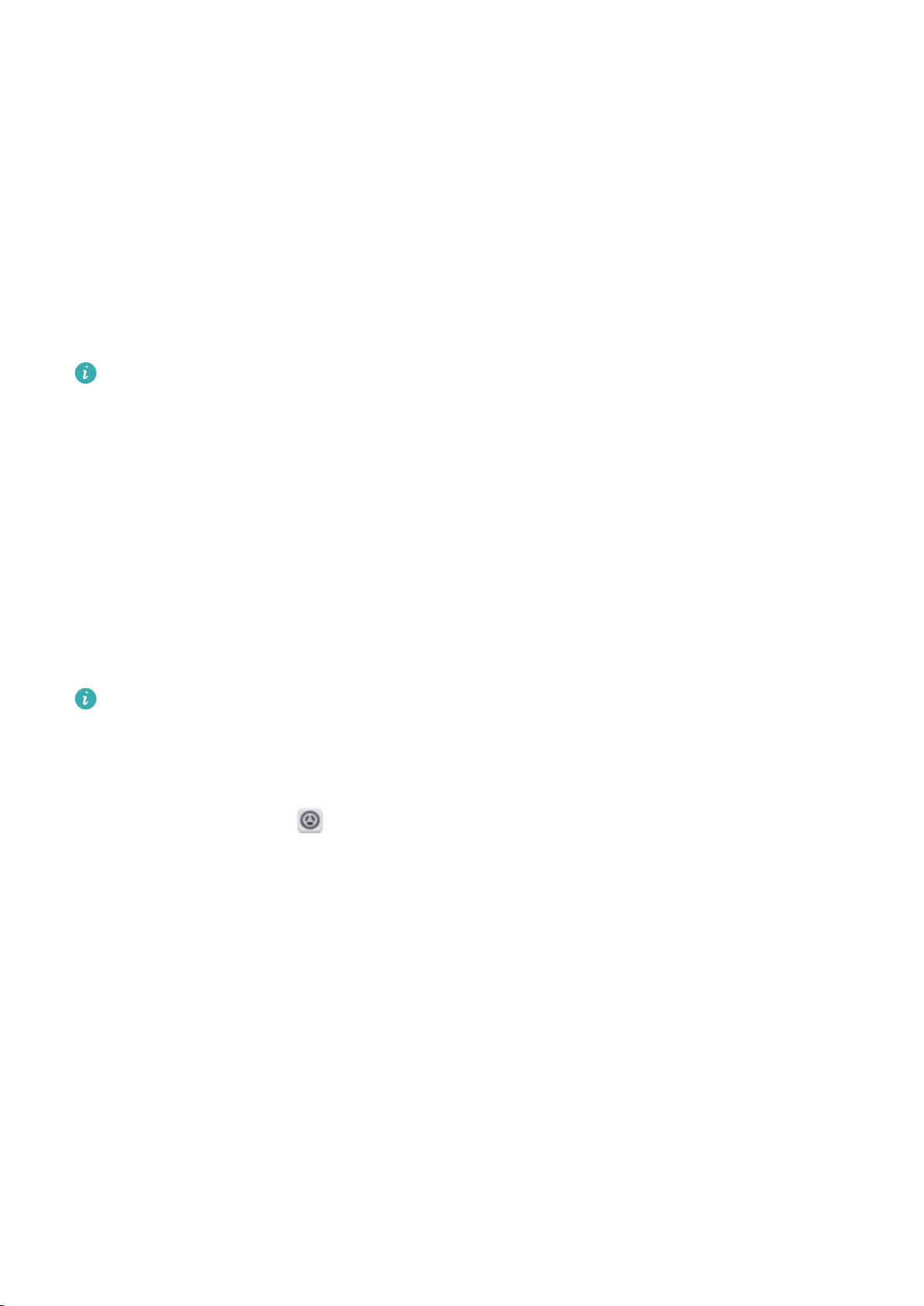
Новые функции
Функции датчика отпечатка пальца
Функции датчика отпечатка пальца
Ваш планшетный ПК поддерживает несколько функций датчика отпечатка пальца. В
вертикальной или горизонтальной ориентации приложите любой палец к датчику
отпечатка пальца, чтобы перейти на рабочий экран, вернуться на шаг назад, перейти в
меню верхнего уровня или выполнить другие действия.
Более подробную информацию о переключении в горизонтальную ориентацию см. в
разделе Автоповорот экрана.
Можно выполнить следующие действия:
l Нажмите и удерживайте датчик отпечатка пальца для перехода на рабочий экран.
l Нажмите на датчик отпечатка пальца для возврата на шаг назад или перехода в меню
верхнего уровня.
Настройка отпечатка пальца
Датчик отпечатка пальца можно использовать для разблокировки экрана, доступа к
разделу Личное и защищенным приложениям, выполнения платежей в сторонних
приложениях.
Для использования датчика отпечатка пальца необходимо настроить резервный
пароль. Он будет использоваться при разблокировке планшетного ПК, если произойдет
сбой распознавания отпечатка пальца, и обеспечивать дополнительную защиту
данных.
1 Откройте приложение Настройки и нажмите Отпечаток пальца > Способ
разблокировки .
2 Выберите PIN-код или Пароль и, следуя инструкциям на экране, настройте пароль
разблокировки экрана.
3 После настройки пароля нажмите Новый отпечаток пальца, чтобы добавить
отпечаток пальца.
4 Приложите палец к датчику отпечатка пальца. Нажимайте на датчик, пока телефон не
завибрирует. Повторите это действие, прикладывая к датчику отпечатка пальца разные
части пальца, пока на экране устройства не появится сообщение об успешном
добавлении отпечатка пальца.
5 После добавления отпечатка пальца нажмите OK.
На экране Управление отпечатком пальца выключите переключатель Разблокировка
экрана, чтобы отключить разблокировку сканированием отпечатка пальца.
1
Page 6
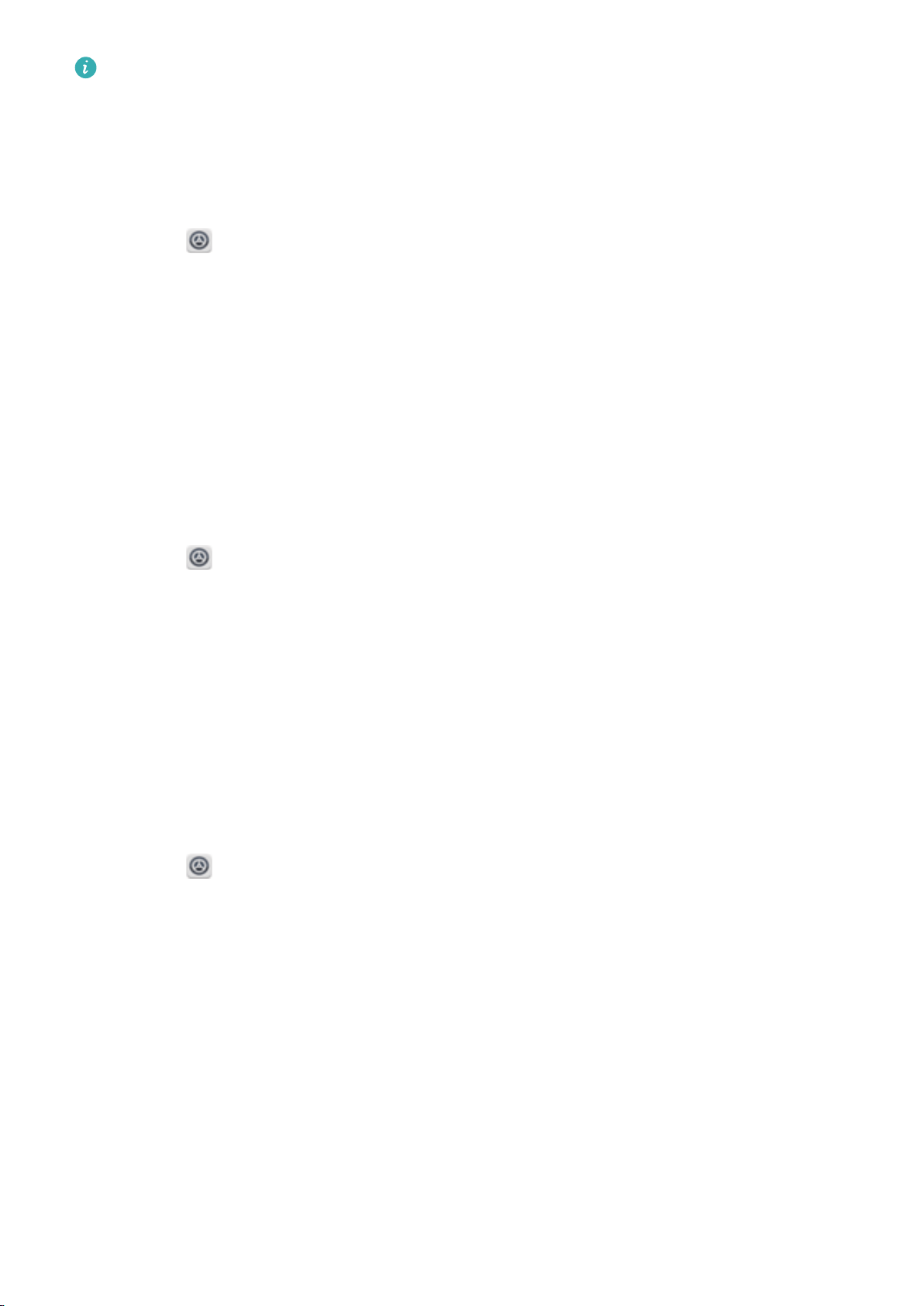
Новые функции
Чтобы удалить отпечаток пальца, выберите его на экране Управление отпечатком
пальца, нажмите Удалить, затем следуйте инструкциям на экране.
Добавление, удаление и переименование отпечатков пальцев
Добавьте несколько отпечатков пальцев для удобства разблокировки планшетного ПК.
Отпечатки пальцев также можно удалять или переименовывать.
1 Откройте Настройки.
2 Нажмите Отпечаток пальца, введите пароль разблокировки экрана, затем нажмите
Далее.
3 В разделе Список отпечатков пальцев:
l Нажмите Новый отпечаток пальца, чтобы добавить отпечаток пальца. Всего можно
добавить 5 отпечатков пальцев.
l Нажмите на добавленный отпечаток пальца, чтобы изменить его имя или удалить его.
Доступ в Личное по отпечатку пальца
Можно настроить доступ в раздел Личное сканированием отпечатка пальца.
1 Откройте
Настройки.
2 Нажмите Отпечаток пальца, введите пароль разблокировки экрана, затем нажмите
Далее.
3 Нажмите Доступ в Личное, следуя инструкциям на экране, введите пароль раздела
Личное и включите распознавание отпечатка пальца.
После завершения настройки нажмите Файлы > Личное. Теперь Вы сможете открывать
раздел Личное с помощью отпечатка пальца.
Доступ к заблокированным приложениям по отпечатку пальца
Можно открыть заблокированные приложения, отсканировав отпечаток пальца.
1 Откройте
Настройки.
2 Нажмите Отпечаток пальца, введите пароль разблокировки экрана, затем нажмите
Далее.
3 Нажмите Заблокированные приложения, следуя инструкциям на экране, введите
пароль функции Блокировка приложений и включите распознавание отпечатка пальца.
Завершив настройку, нажмите Диспетчер планшета > Блокировка приложений, затем
отсканируйте отпечаток пальца для просмотра заблокированных приложений. По
отпечатку пальца также можно получить доступ к заблокированным приложениям на
рабочем экране.
2
Page 7
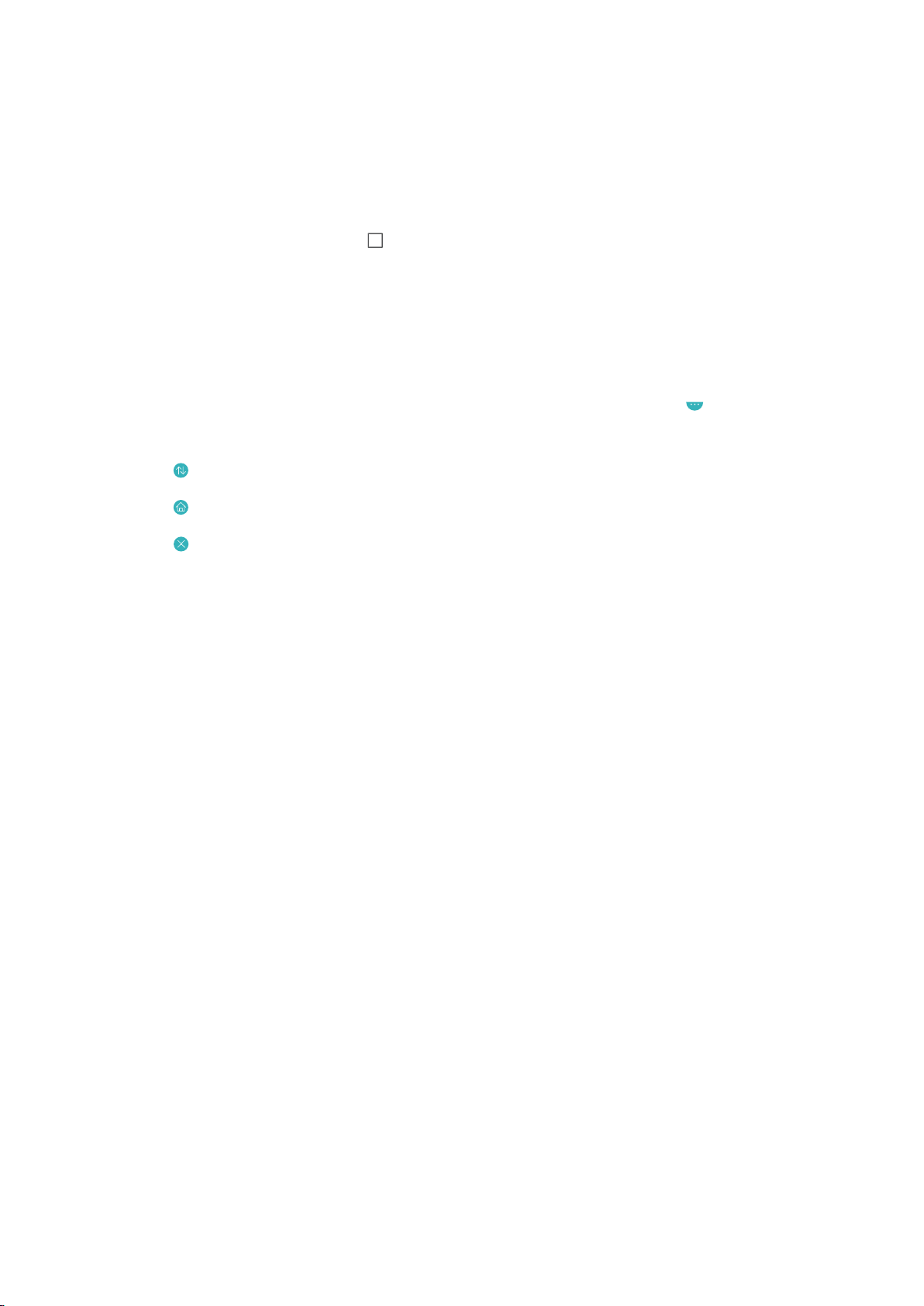
Новые функции
Режим Два окна
Используйте режим Два окна для одновременного открытия двух приложений на одном
экране.
Включите режим Два окна одним из следующих способов:
l Нажмите и удерживайте кнопку Недавнее.
l Проведите вверх двумя пальцами с нижней части панели навигации.
В режиме Два окна экран разделен на две части. В каждом окне можно открыть одно
приложение (например, приложение Видео в одном окне и приложение Заметки - в
другом).
Перетащите рамку окна, чтобы изменить соотношение окон, нажмите , чтобы открыть
меню:
l Нажмите , чтобы поменять окна местами.
l Нажмите
l Нажмите
, чтобы открыть экран выбора приложения.
, чтобы закрыть экран выбора приложения.
3
Page 8
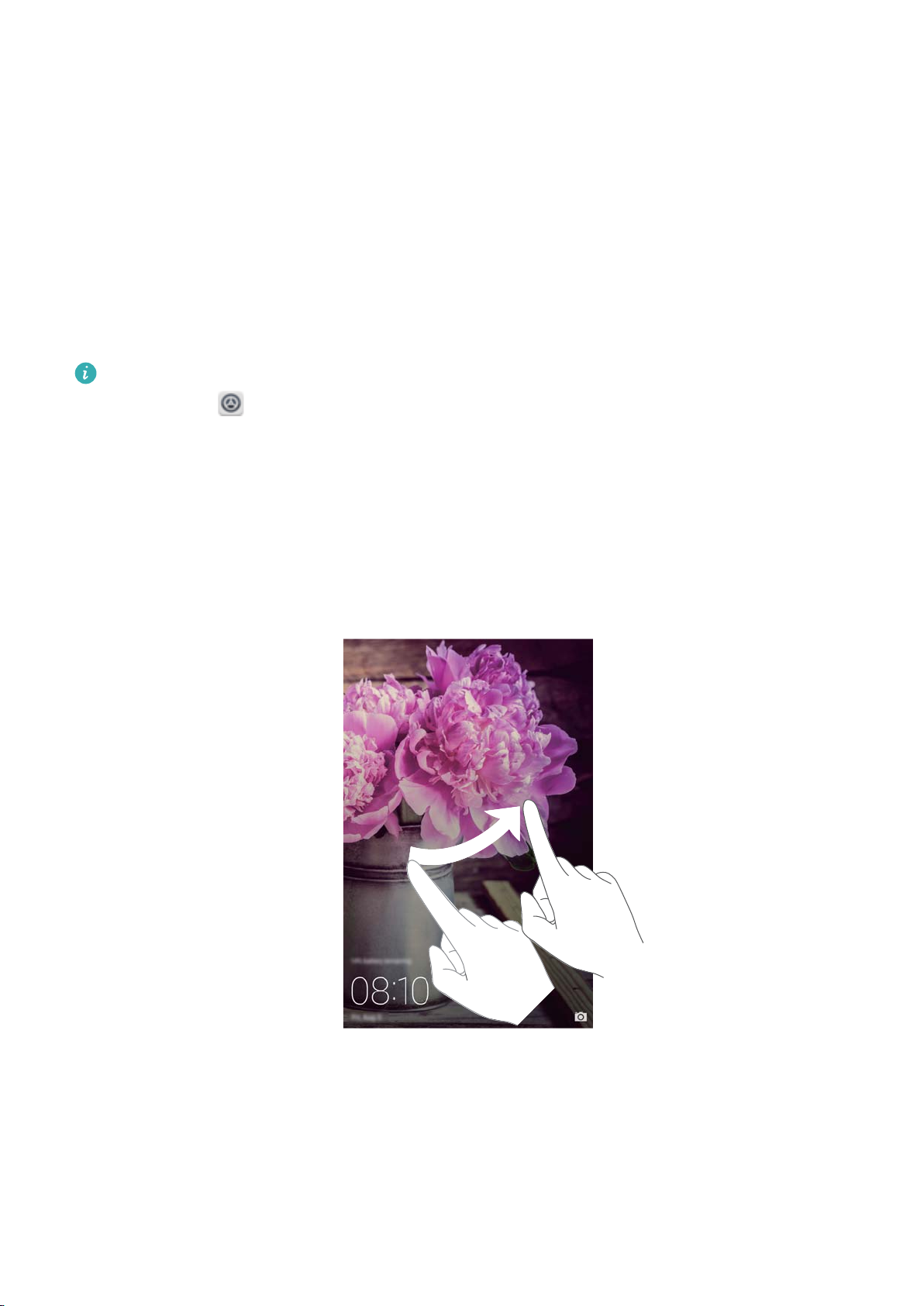
Начало работы
Блокировка и разблокировка экрана
Блокировка экрана
l Нажмите на кнопку питания, чтобы заблокировать экран вручную.
l Если устройство не используется в течение определенного времени, экран блокируется
автоматически для снижения энергопотребления и предотвращения случайных
операций.
Чтобы изменить время, через которое экран блокируется автоматически, откройте
приложение Настройки, нажмите Экран > Спящий режим, затем задайте время.
Когда экран заблокирован, планшетный ПК продолжает получать сообщения, уведомления
и входящие вызовы. При поступлении уведомлений индикатор состояния мигает зеленым.
Разблокировка экрана
Если экран выключен, нажмите на кнопку питания, чтобы активировать его. Проведите
пальцем в любом направлении, чтобы разблокировать экран.
Разблокировка Журнал
С помощью разблокировки Журнал можно создать персональный набор изображений,
отображающихся на экране блокировки.
Проведите вверх в нижней части экрана блокировки, чтобы открыть опции разблокировки
Журнал.
4
Page 9
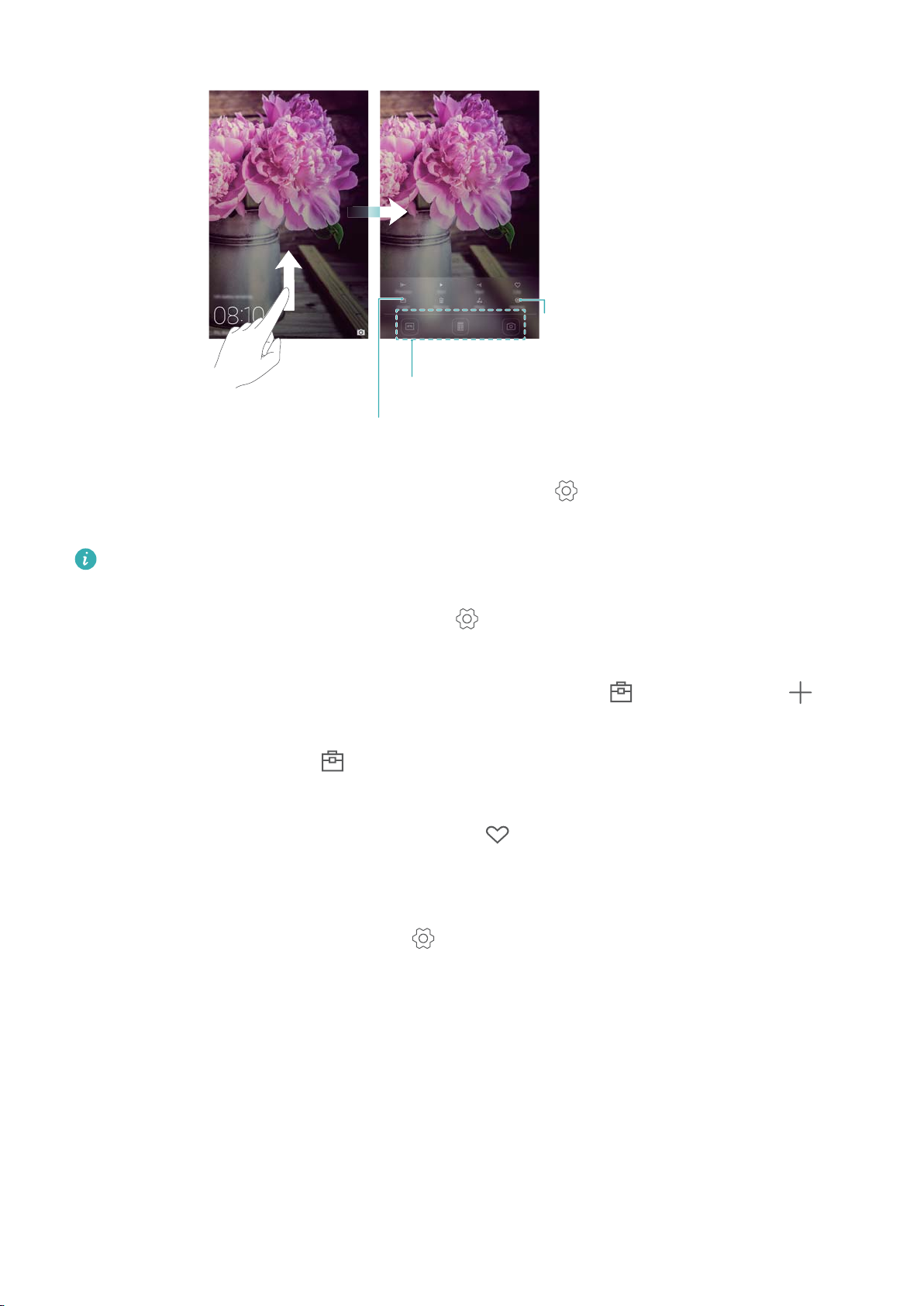
Просмотр, добавление или удаление
изображений из обложек журнала
Значки приложений
Настройка способа
обновления обложек
журнала и типа подписки
Начало работы
Добавление обложек в список просмотра: Нажмите > Подписки, чтобы добавить
избранные обложки в список просмотра.
Для обновления обложек разблокировки Журнал требуется доступ в Интернет. На
планшетном ПК настройте обновление только по сети Wi-Fi во избежание расходов на
мобильную передачу данных. Нажмите и включите переключатель
Автообновление по Wi-Fi.
Управление обложками разблокировки Журнал: Нажмите , затем нажмите .
Выберите изображения и добавьте их в список просмотра. Чтобы удалить обложки из
списка просмотра, нажмите . Затем нажмите и удерживайте изображение, которое
хотите удалить, и нажмите Удалить.
Добавление обложек в Избранное: Нажмите , чтобы добавить текущую обложку в
Избранное. Изображения, добавленные в Избранное, не будут удалены после онлайнобновления списка просмотра.
Удаление старых обложек: Нажмите и включите переключатель Автоудаление
обложек, хранящихся больше 3 месяцев. Обложки, добавленные в список просмотра
более 3 месяцев назад, автоматически удаляются. Обложки, добавленные в Избранное,
не удаляются.
Жесты
Можно использовать жесты управления экраном для открытия приложений, прокрутки
текста или изменения размера изображений.
5
Page 10
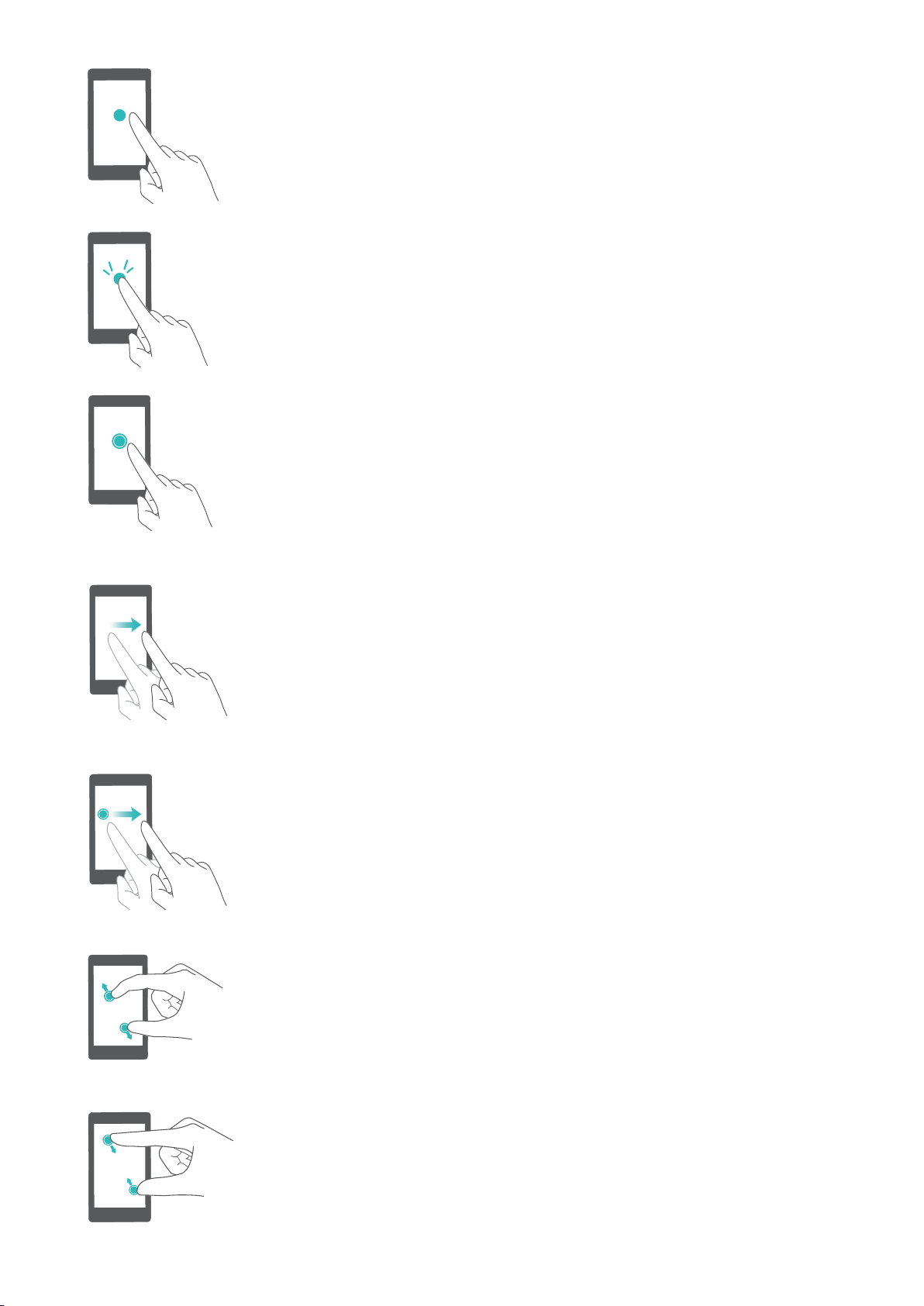
Начало работы
Нажатие: Нажмите на элемент один раз. Например,
нажмите, чтобы подтвердить действие или открыть
приложение.
Двойное нажатие: Дважды нажмите на нужную
область экрана. Например, дважды нажмите на
изображение в полноэкранном режиме, чтобы
увеличить или уменьшить его.
Нажатие и удержание: Нажмите и удерживайте
нужную область экрана минимум 2 секунды.
Например, нажмите и удерживайте пустую область
рабочего экрана, чтобы открыть режим
редактирования.
Проведение: Проведите пальцем по экрану.
Например, на вкладке Уведомления проведите
влево или вправо по уведомлению, чтобы удалить
его. Проведите вертикально или горизонтально,
чтобы перейти к другому окну рабочего экрана,
переместиться по документу или выполнить другие
действия.
Перетаскивание: Нажмите и удерживайте элемент,
затем переместите его в другое место. Например,
перетащите значки или виджеты на рабочем экране,
чтобы изменить порядок их отображения.
Разведение пальцев: Разведите два пальца на
экране. Например, разведите два пальца, чтобы
увеличить размер картинки или изображения вебстраницы.
Сведение пальцев: Сведите два пальца на экране.
Например, сведите два пальца, чтобы уменьшить
изображение.
6
Page 11
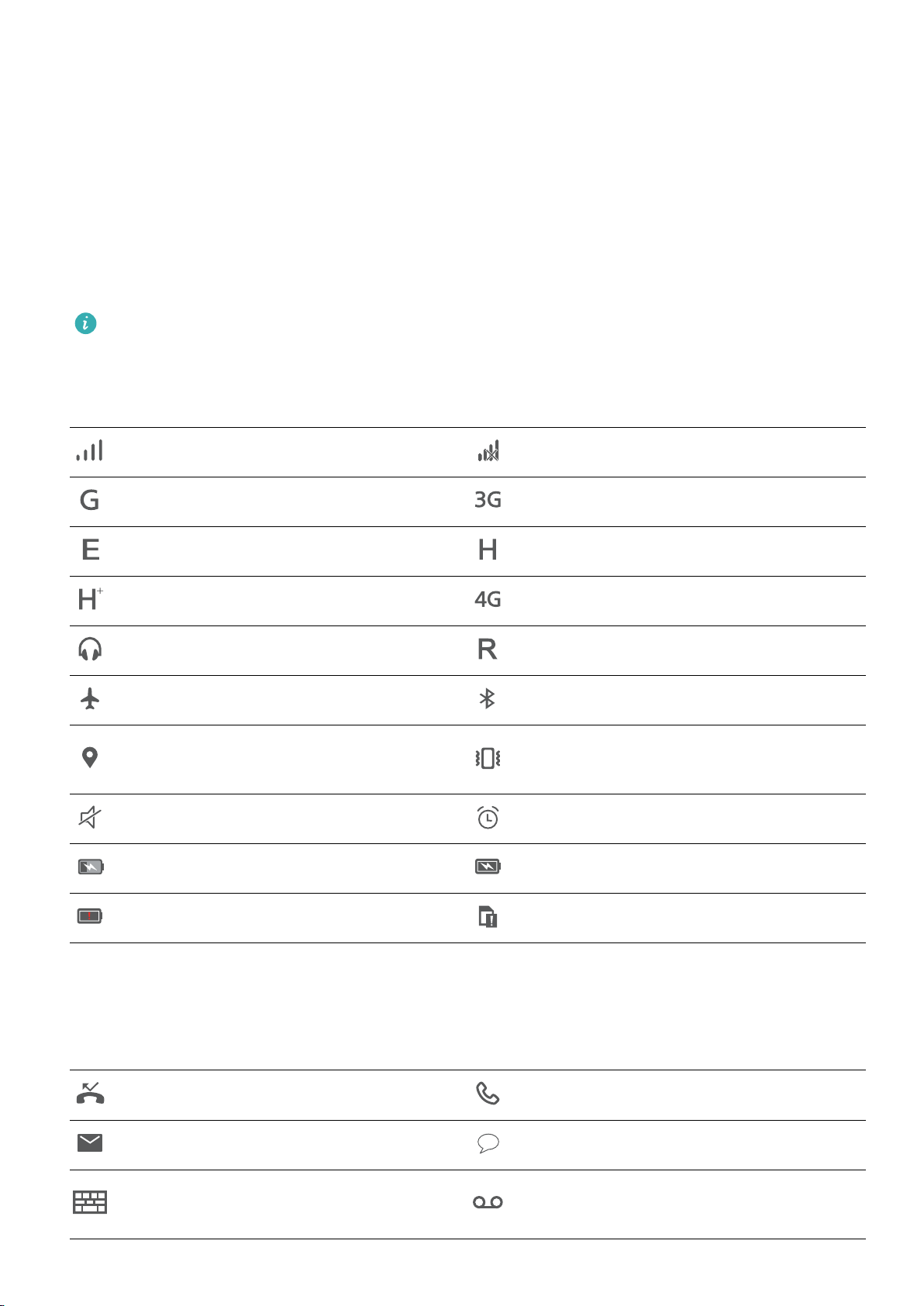
Начало работы
Значки в строке состяния и на панели уведомлений
Значки состояния
Значки состояния отображаются в правой части строки состояния. Значки состояния
отображают информацию о статусе планшетного ПК, например информацию сетевого
соединения, уровень сигнала сети, уровень заряда батареи и время.
Значки состояния могут отличаться в зависимости от региона или оператора.
Планшетные ПК с поддержкой только сети Wi-Fi не поддерживают некоторые из
перечисленных функций (см. фактические технические характеристики таких
моделей).
Уровень сигнала сети Нет сигнала
Подключение к сети GPRS Подключение к сети 3G
Подключение к сети EDGE Подключение к сети HSPA
Подключение к сети HSPA+ Подключение к сети LTE
Подключены наушники Роуминг
Включен режим полета Включен Bluetooth
Получение геоданных от
спутников GPS
Включен режим Без звука Включен будильник
Зарядка Батарея заряжена
Батарея разряжена Нет SIM-карты
Включен режим вибрации
Значки уведомлений
Значки уведомлений отображаются в левой части строки состояния при поступлении
нового уведомления или сообщения.
Пропущенные вызовы Выполняется вызов
Новые эл. письма Новые сообщения
Новое сообщение голосовой
Выбор метода ввода
почты
7
Page 12
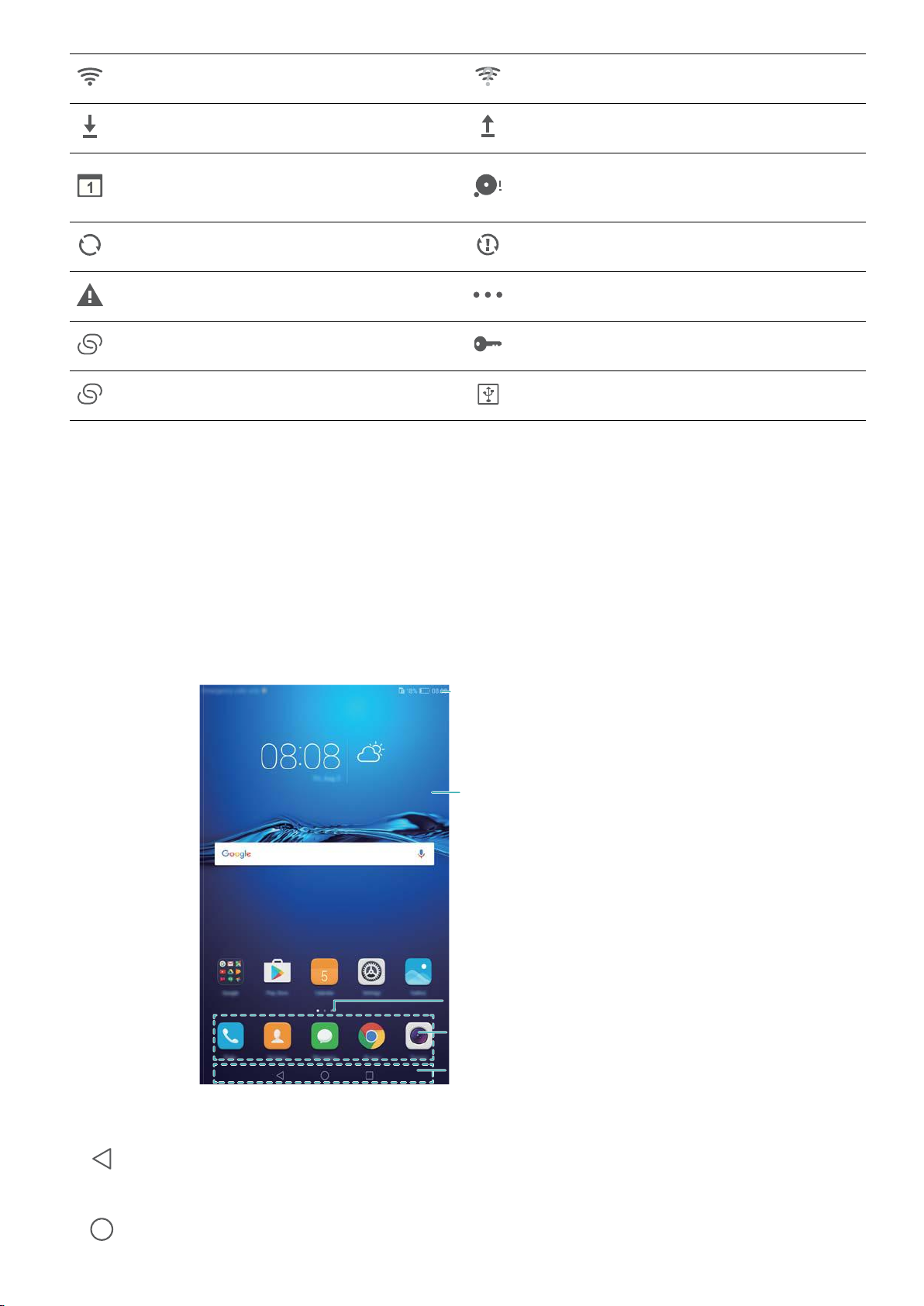
Подключение к сети Wi-Fi Доступна сеть Wi-Fi
Строка состояния:
содержит уведомления и
значки состояния
Центральный экран:
содержит значки приложений,
папки и виджеты
Индикатор окна рабочего экрана:
указывает, какое окно рабочего экрана
отображается в данный момент
Панель быстрого доступа: содержит
значки часто используемых приложений
Панель навигации: содержит
виртуальные навигационные кнопки
Загрузка данных Выгрузка данных
Начало работы
Предстоящие события
Память планшетного ПК
переполнена
Синхронизация данных Сбой синхронизации
Проблемы синхронизации Другие уведомления
Включена точка доступа Wi-Fi Подключено к VPN
Включен режим USB-модема Включена отладка по USB
Рабочий экран
Знакомство с рабочим экраном
На рабочем экране расположены Ваши любимые виджеты и значки всех приложений. В
отличие от традиционного списка приложений, такая форма отображения предоставляет
более удобный и прямой доступ к приложениям.
Кнопки виртуальной панели навигации:
l Назад: Нажмите, чтобы вернуться к предыдущему экрану или закрыть приложение.
При вводе текста нажмите на эту кнопку, чтобы скрыть экранную клавиатуру.
l Рабочий экран: Нажмите, чтобы вернуться на рабочий экран.
8
Page 13
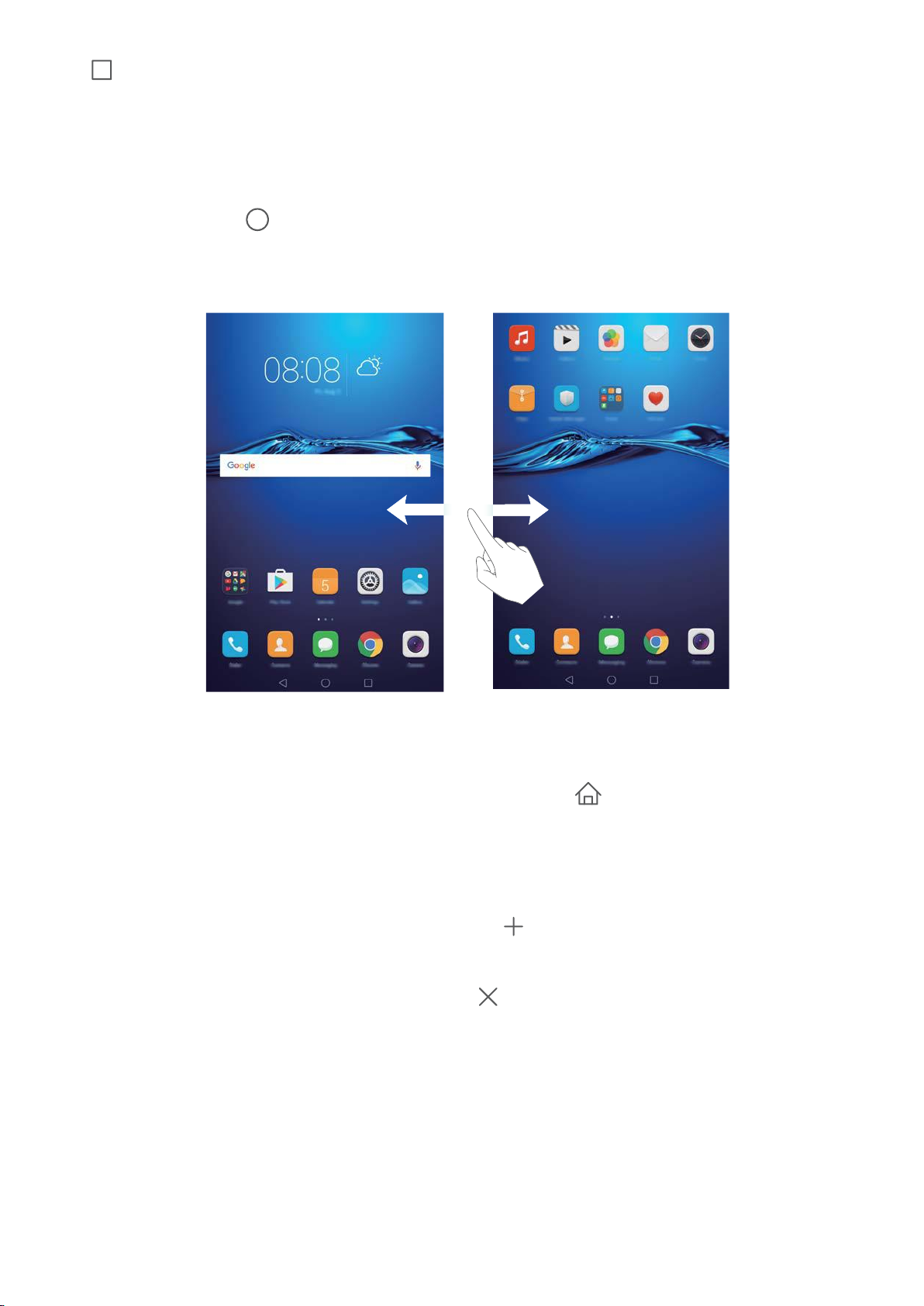
Начало работы
l Недавнее: Нажмите для доступа к списку недавно использовавшихся приложений,
нажмите и удерживайте для перехода в режим Два окна.
Переключение между окнами рабочего экрана
Проведите пальцем влево или вправо для переключения между окнами рабочего экрана.
Нажмите на кнопку Рабочий экран, чтобы вернуться к рабочему экрану по
умолчанию.
На рабочем экране сведите пальцы вместе или нажмите и удерживайте пустую область
экрана, чтобы перейти в режим редактирования. Доступны следующие опции:
l Настройка рабочего экрана по умолчанию: Нажмите в верхней части экрана,
чтобы настроить текущее окно рабочего экрана в качестве рабочего экрана по
умолчанию.
l Перемещение окон рабочего экрана: Перетащите рабочий экран в требуемое место.
l Добавление окон рабочего экрана: Нажмите
на рабочем экране, чтобы добавить
окно слева или справа.
l Удаление окна рабочего экрана: Нажмите внизу пустого экрана.
Автоповорот экрана
При повороте планшетного ПК некоторые приложения автоматически изменяют
ориентацию экрана. Эта функция позволяет использовать приложения, реагирующие на
наклон устройства.
Проведите вниз по строке состояния, чтобы открыть панель уведомлений, затем нажмите
Автоповорот на вкладке Значки, чтобы включить или выключить функцию автоповорота
экрана.
9
Page 14
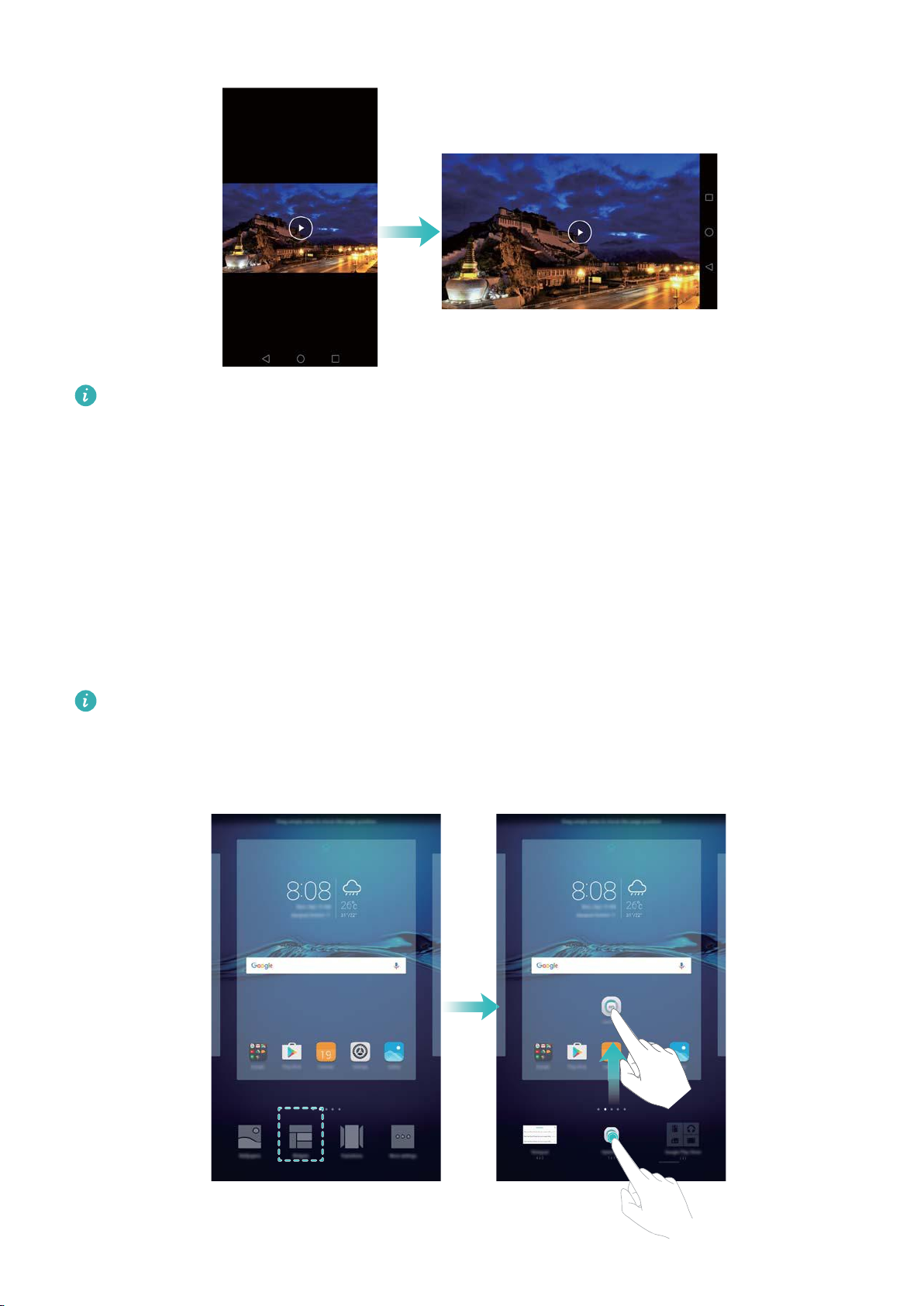
Начало работы
Чтобы включить функцию автоповорота экрана: на вкладке значков включите
переключатель автоповорота экрана. Сведите два пальца на рабочем экране, чтобы
открыть экран редактирования, и нажмите Доп. настройки > Авто поворот.
Размещение приложений и виджетов на рабочем экране
Добавление виджетов на рабочий экран
Добавьте часто используемые виджеты на рабочий экран.
На рабочем экране сведите три пальца вместе, чтобы перейти в режим редактирования.
Нажмите Виджеты и выберите виджет. Нажмите и удерживайте виджет, перетащите его на
пустую область рабочего экрана.
Перед добавлением виджета убедитесь, что на рабочем экране достаточно места.
Если места недостаточно, добавьте еще одно окно рабочего экрана или освободите
место на текущем экране.
10
Page 15
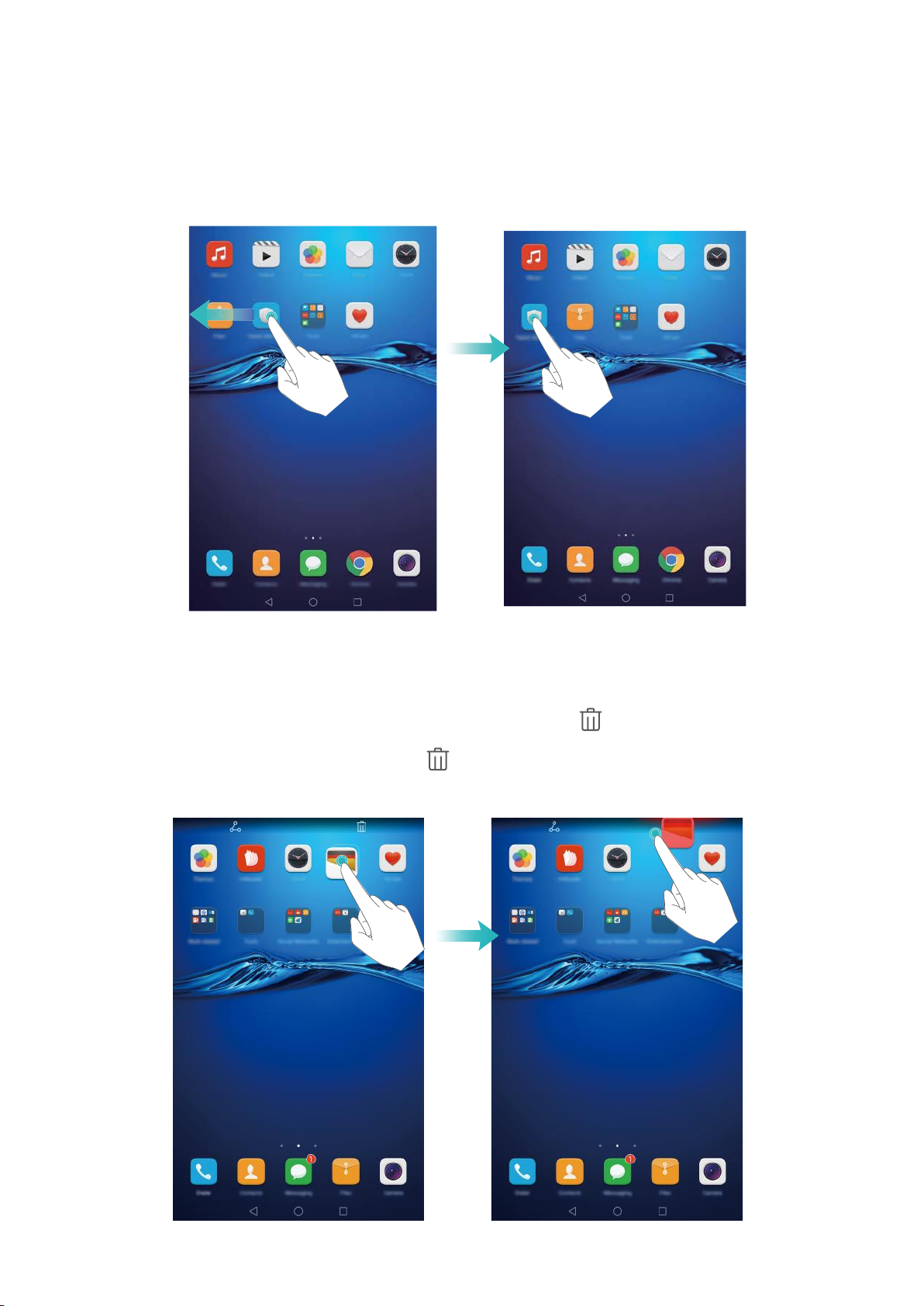
Начало работы
Перемещение виджета или значка приложения
На рабочем экране нажмите и удерживайте значок приложения или виджет, пока
планшетный ПК не завибрирует. Перетащите значок приложения или виджет в другое
место.
Удаление виджета или значка приложения
На рабочем экране нажмите и удерживайте приложение или виджет, который хотите
удалить, пока в верхней части экрана не появится значок
значок приложения или виджет к значку
.
. Перетащите ненужный
11
Page 16
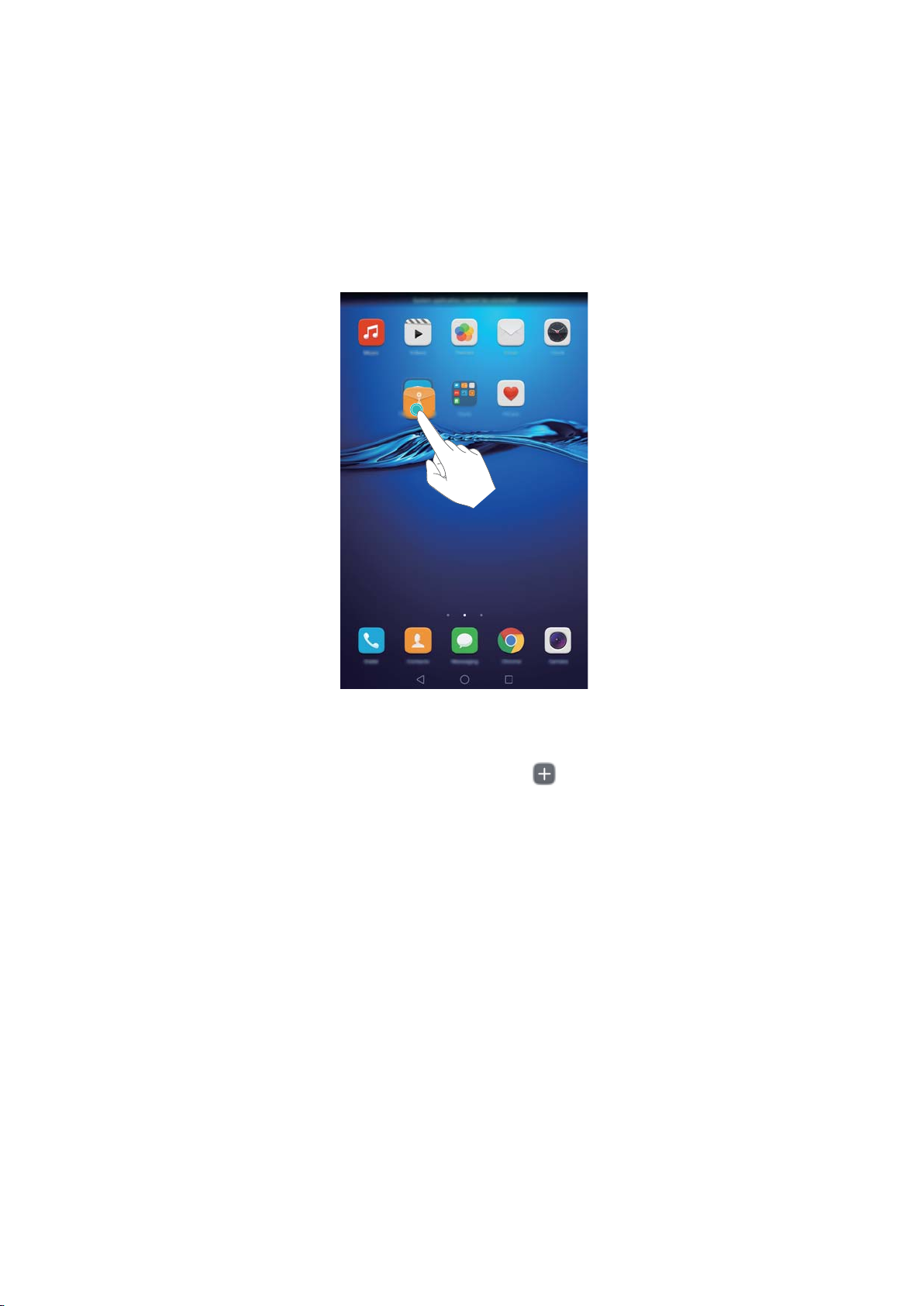
Начало работы
Создание папки
На рабочем экране можно создать тематические папки приложений. Например, создайте
папку Игры и разместите в ней все соответствующие приложения.
На рабочем экране перетащите один значок поверх другого, чтобы создать папку, в
которой будут содержаться оба значка приложения. Чтобы переименовать созданную
папку, откройте ее и нажмите на имя папки.
Скрытие приложений
На рабочем экране разведите два пальца. Нажмите Добавить, выберите приложения,
которые хотите скрыть, затем нажмите OK. Скрытые приложения не будут отображаться
на рабочем экране.
12
Page 17
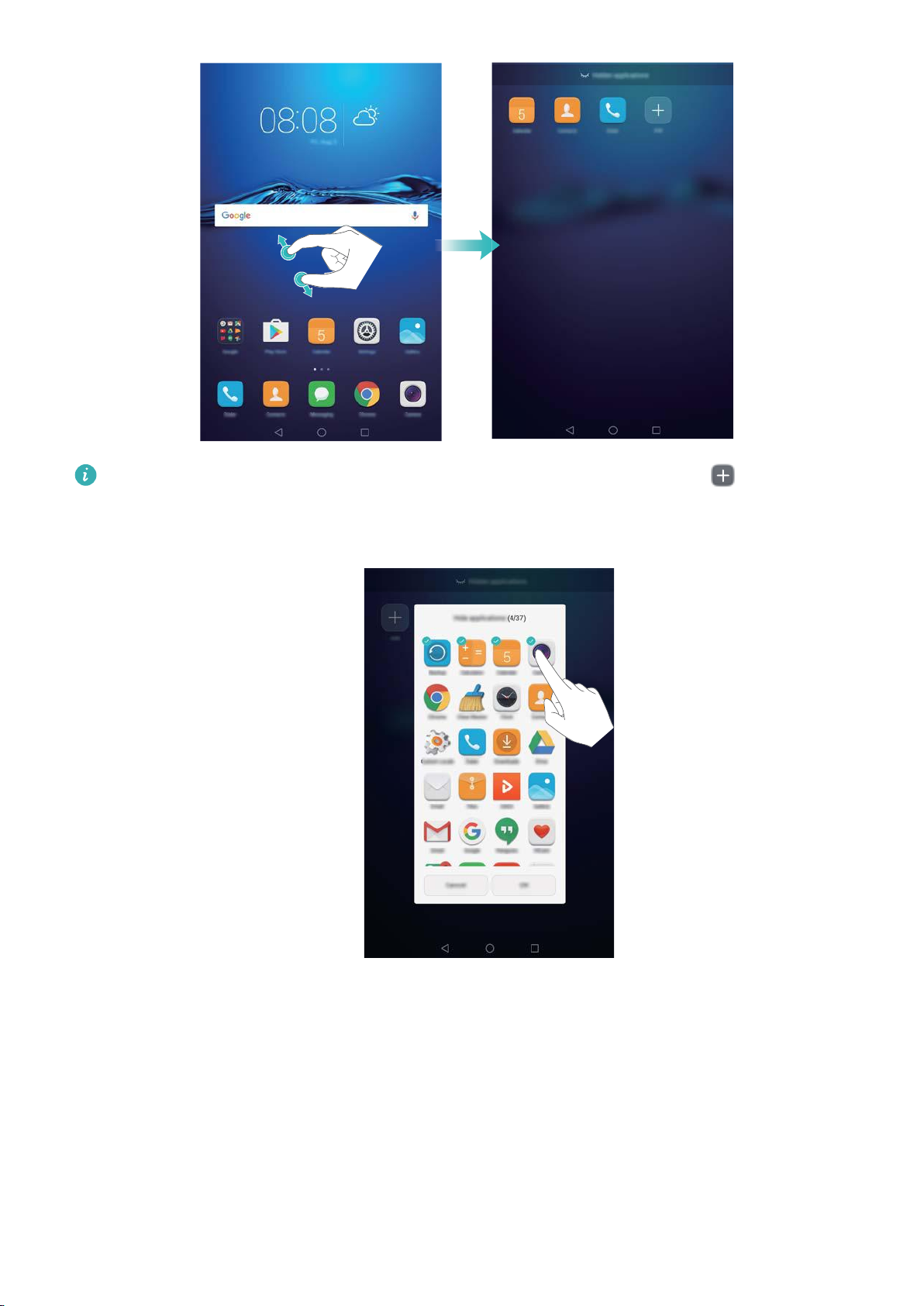
Начало работы
Чтобы отобразить скрытое приложение на рабочем экране, нажмите Добавить на
экране скрытых приложений, уберите галочку рядом с приложением и нажмите OK.
Снимок экрана
Планшетный ПК поддерживает различные функции съемки скриншотов.
Съемка скриншота одновременным нажатием кнопки питания и кнопки уменьшения громкости
Одновременно нажмите кнопку питания и кнопку уменьшения громкости, чтобы сделать
снимок всего экрана.
13
Page 18
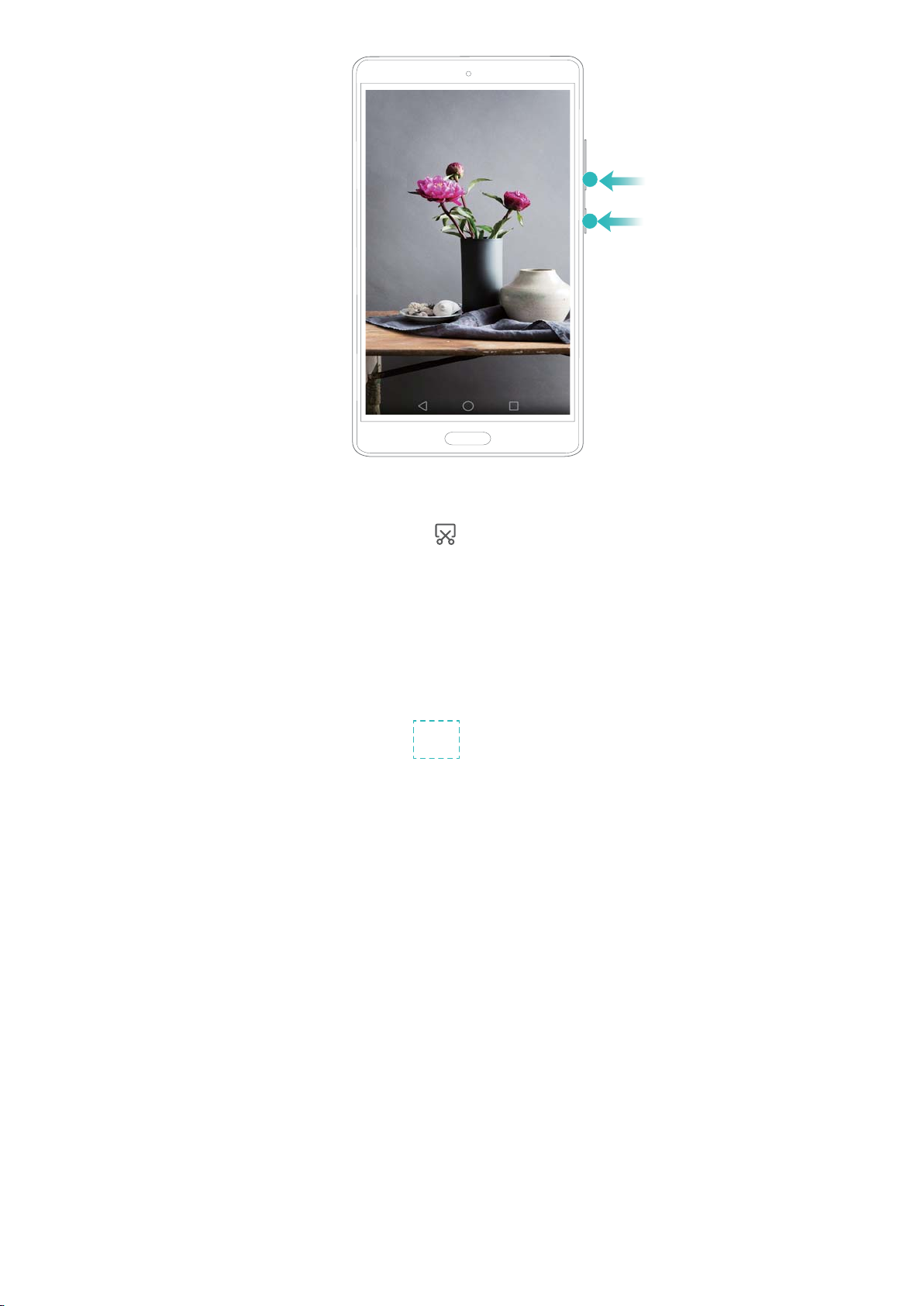
Начало работы
Съемка скриншота нажатием на значок
Откройте панель уведомлений, нажмите на вкладке Значки, чтобы сделать снимок
всего экрана.
По умолчанию снимки экрана сохраняются в папке Скриншоты в приложении Галерея.
Уведомления
Метки на значках приложений
Метки отображаются в правом верхнем углу значков приложений.
14
Page 19
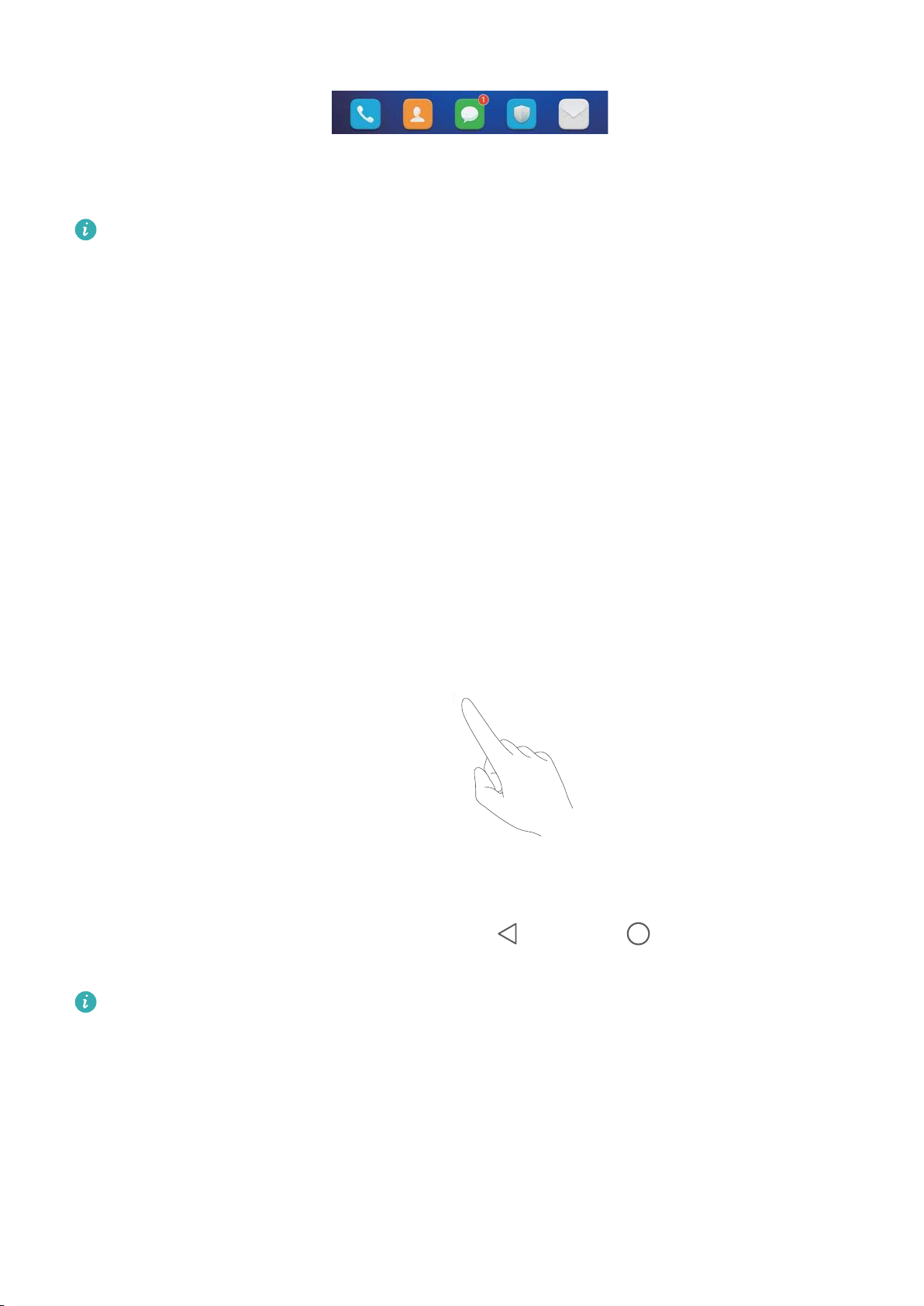
Начало работы
Число на метке означает количество новых уведомлений. Чтобы посмотреть сведения
уведомлений, откройте соответствующее приложение.
Чтобы отключить метку на значке определенного приложения, на рабочем экране
сведите два пальца, чтобы перейти в режим редактирования. Нажмите Доп.
настройки > Метки на значках приложений и выключите переключатель рядом с
соответствующим приложением.
Панель уведомлений
Проведите пальцем вниз по строке состояния, чтобы открыть панель уведомлений и
посмотреть уведомления.
Проведите влево по панели уведомлений, чтобы перейти на вкладку значков.
Проведите вверх по экрану или нажмите кнопку Назад или Рабочий экран, чтобы
закрыть панель уведомлений.
Настройка значков: Проведите вверх по вкладке Значки, затем нажмите
Редактировать. Перетащите значки в удобные места.
15
Page 20
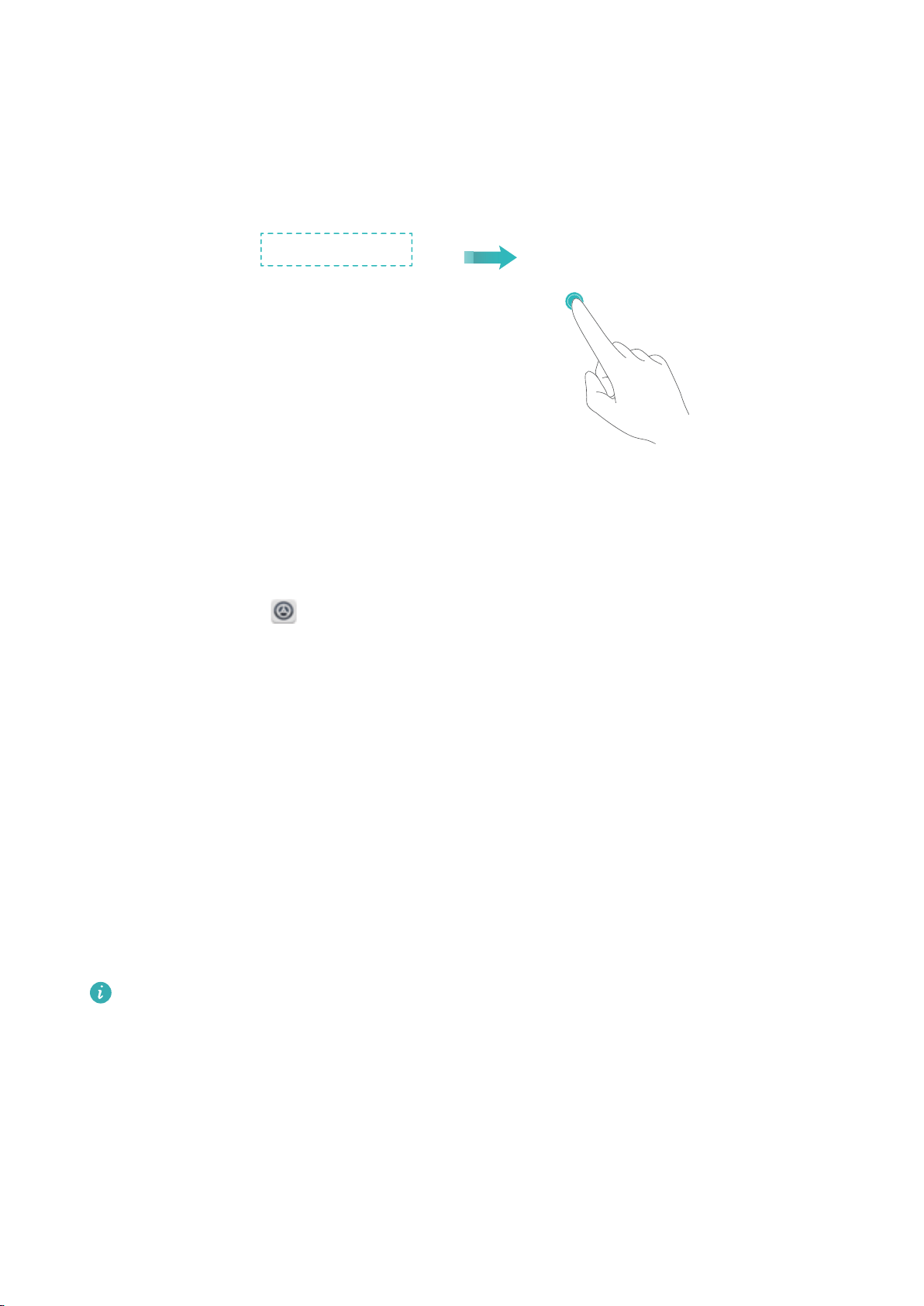
Начало работы
Настройки панели уведомлений и строки состояния
Задайте настройки панели уведомлений и строки состояния для удобного отображения
информации в них.
Откройте приложение
состояния, чтобы настроить параметры отображения панели уведомления и строки
состояния.
Открытие панели уведомлений
l Нажмите Опции отображения > Умный выбор. При открытии панели уведомлений:
если есть новые уведомления, будет отображаться вкладка уведомлений, если нет,
будет отображаться вкладка значков.
l Нажмите Опции отображения > Уведомления слева, значки справа. Проведите вниз в
левой части строки состояния, чтобы открыть вкладку уведомлений, проведите вниз в
правой части строки состояния, чтобы открыть вкладку значков.
l Включите переключатель Панель уведомлений для доступа к панели уведомлений,
Настройки, нажмите Панель уведомлений и строка
когда экран заблокирован.
Если задан пароль разблокировки экрана, доступ к панели уведомлений при
заблокированном экране невозможен.
Содержимое строки состояния
Включите или выключите переключатели Отображать имя оператора, Отображать
скорость сети и Уровень заряда батареи для настройки контента, отображаемого в
строке состояния.
Выключите переключатель Показывать значки уведомлений, чтобы скрыть значки
уведомлений в строке состяния.
16
Page 21
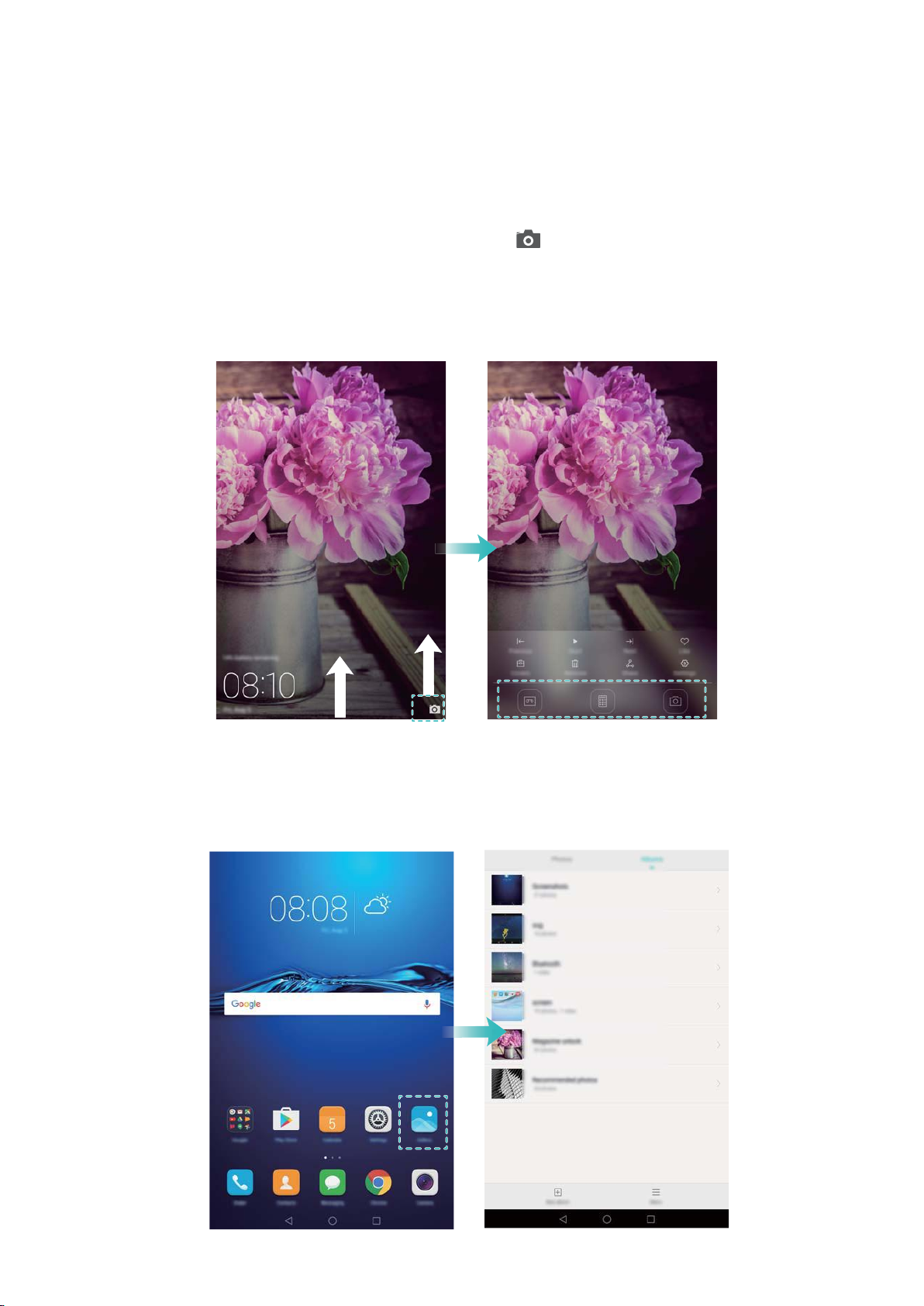
Начало работы
Доступ к приложениям
Открытие приложений и переключение между ними
Открытие приложения на экране блокировки
Проведите вверх по экрану блокировки и нажмите , чтобы открыть приложение
Камера. Проведите вверх снизу экрана и нажмите на значок, чтобы запустить
соответствующее приложение.
Открытие приложения на рабочем экране
На рабочем экране нажмите на значок приложения, чтобы открыть его.
17
Page 22
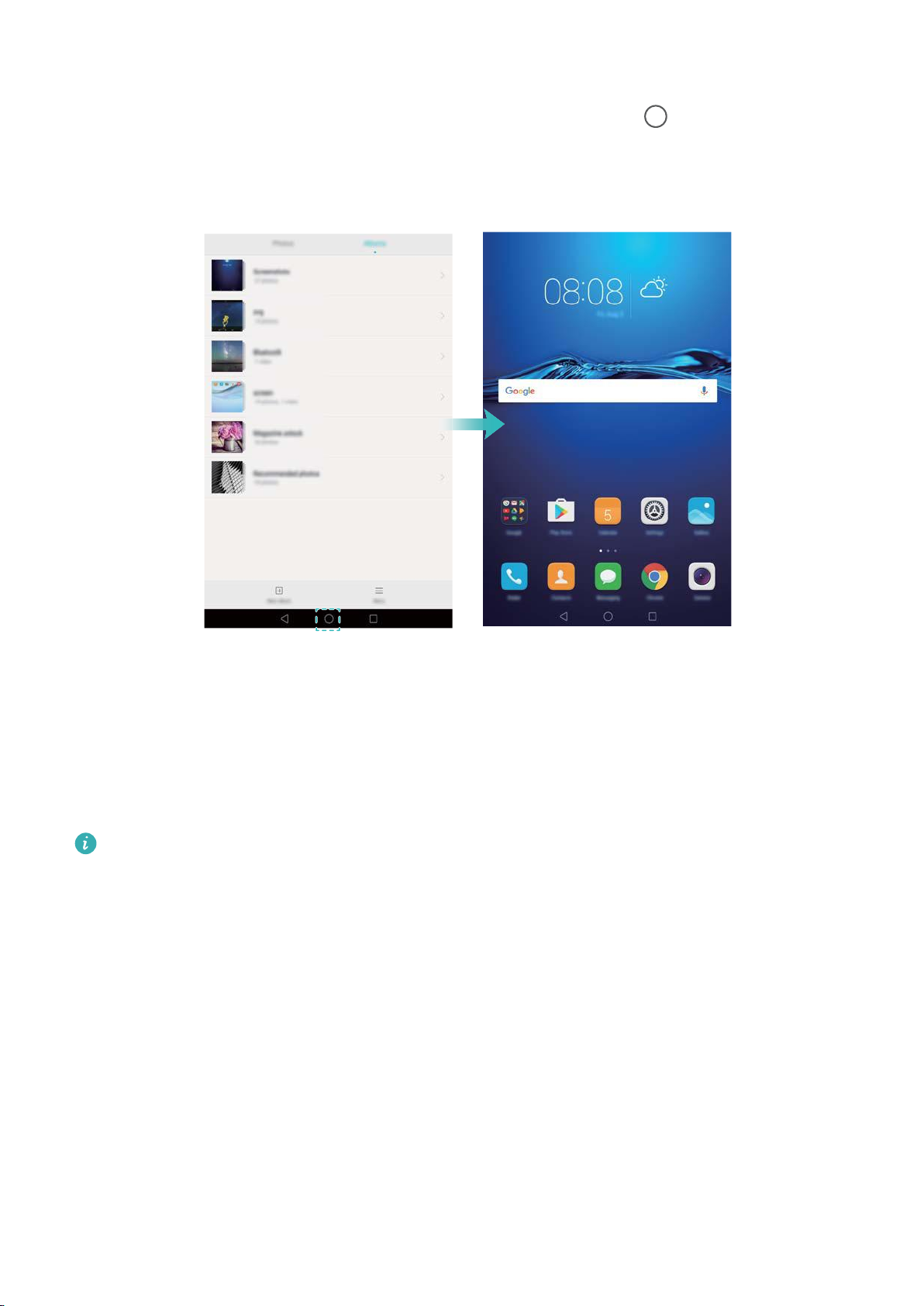
Начало работы
Переключение между приложениями
Чтобы переключиться на другое приложение, нажмите на кнопку Рабочий экран для
возврата к рабочему экрану, затем нажмите на значок приложения, которое хотите
открыть.
Поиск приложений
Поиск приложений
Проведите вниз в центре экрана, чтобы отобразить строку поиска, введите в ней название
приложения, которое хотите найти. Результаты поиска отобразятся под строкой поиска.
Более подробную информацию см.
Скрытые приложения не отображаются в результатах поиска.
Поиск скрытых приложений
На рабочем экране разведите два пальца, чтобы посмотреть скрытые приложения.
18
Page 23
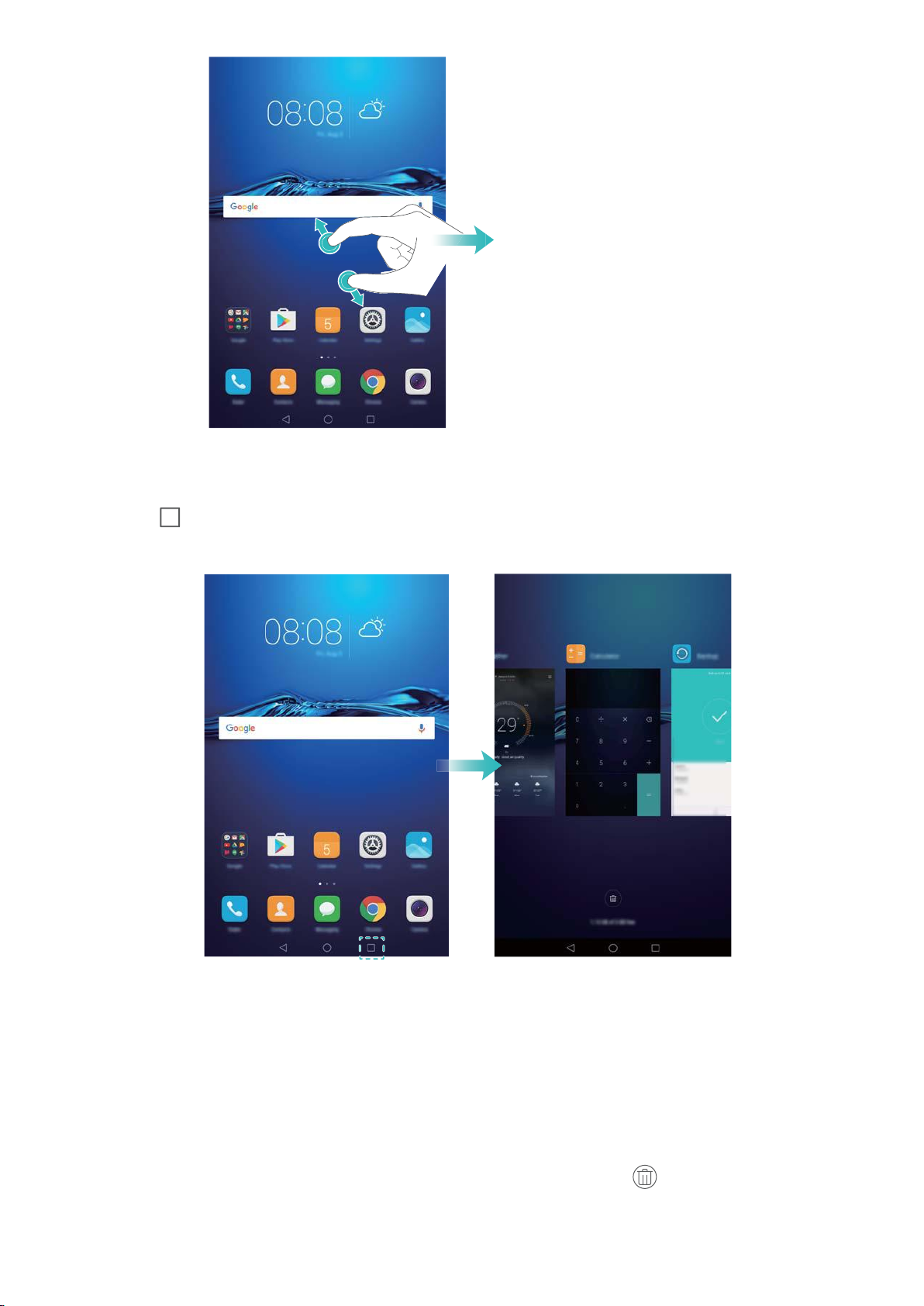
Просмотр недавно использованных приложений
Начало работы
Нажмите
Недавние, чтобы открыть список недавно использованных приложений.
l Просмотр других приложений: Проведите влево или вправо, чтобы посмотреть другие
недавно использованные приложения.
l Открытие приложения: Нажмите на миниатюру, чтобы открыть соответствующее
приложение.
l Закрытие приложения: Проведите вверх по миниатюре, чтобы закрыть
соответствующее приложение.
l Закрытие всех незаблокированных приложений: Нажмите , чтобы закрыть все
незаблокированные приложения.
19
Page 24
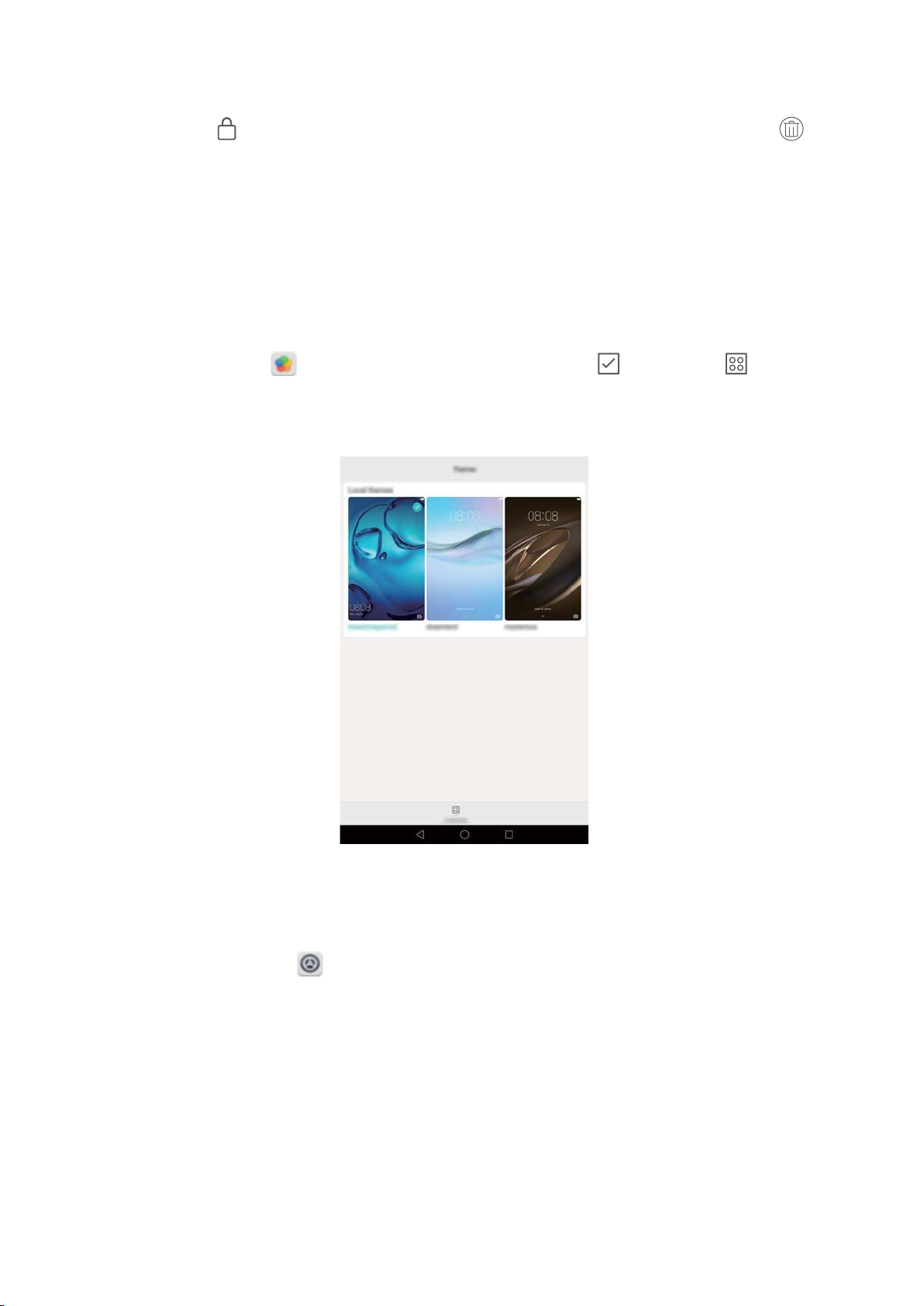
Начало работы
l Блокировка и разблокировка приложения: Проведите вниз по миниатюре
приложения, чтобы заблокировать его. Над заблокированным приложением
отображается . Заблокированные приложения невозможно закрыть, нажав .
Проведите вниз по миниатюре еще раз, чтобы разблокировать приложение.
Персональная настройка планшетного ПК
Изменение темы
Настройте тему и обои, отражающие Вашу индивидуальность.
Откройте приложение Темы, выберите тему и нажмите . Нажмите , чтобы
настроить стиль экрана блокировки, обои, значки приложений, шрифт и пр.
Смена обоев
Можно установить любимое фото или картинку как обои экрана.
1 Откройте приложение
Настройки и выберите Экран.
2 Выберите Обои и нажмите Обои экрана блокировки или Обои рабочего экрана.
3 На вкладке Обои или Живые обои выберите изображение, затем, следуя инструкциям
на экране, установите его как обои.
Включите переключатель Встряхнуть для смены. Каждый раз, когда Вы будете
встряхивать планшетный ПК, обои будут изменяться. Включите переключатель
Произвольная смена. Настройте Интервал или Альбом. Обои будут автоматически
изменяться через указанный интервал времени.
20
Page 25

Начало работы
Откройте приложение Галерея, нажмите и удерживайте изображение, затем
нажмите > Установить как > Обои. Следуя инструкциям на экране, установите
изображение как обои.
Изменение размера шрифта
Размер шрифта интерфейса планшетного ПК можно увеличить для повышения удобства
использования.
Откройте
размер системного шрифта.
Максимальный размер шрифта будет использоваться только в приложениях
Сообщения, Контакты и Телефон.
Настройки, затем нажмите Экран > Размер шрифта, чтобы настроить
Ввод текста
Переключение между методами ввода текста
Можно переключаться между методами ввода текста.
1 На экране ввода текста проведите пальцем вниз по строке состояния, чтобы открыть
панель уведомлений.
2 Нажмите Выберите способ ввода на вкладке Уведомления, затем выберите метод
ввода.
Если нет методов ввода для выбора, откройте приложение Настройки, нажмите
Расширенные настройки > Язык и ввод > Клавиатура по умолчанию > Настроить
способ ввода, затем включите переключатель рядом с требуемым методом ввода.
21
Page 26

Начало работы
Редактирование текста
Планшетный ПК поддерживает разные операции с текстом: выбор текста, копирование,
вырезание и вставка.
l Выбор текста: Нажмите и удерживайте текст, пока на экране не появятся значки .
Перетащите или , чтобы выбрать необходимую часть текста, или нажмите
Выбрать все, чтобы выбрать весь текст в текстовом поле.
l Копирование текста: Выберите текст и нажмите Копировать.
l Вырезание текста: Выберите текст и нажмите Вырезать.
l Вставка текста: Нажмите и удерживайте место, в которое хотите вставить текст, затем
нажмите Вставить.
l Отправка текста: Выберите текст, затем нажмите Отправить и выберите способ
отправки.
22
Page 27

Вызовы и сообщения (доступно на отдельных моделях)
Выполнение вызовов
Экстренные вызовы
В случае чрезвычайной ситуации Вы можете позвонить с Вашего планшетного ПК по
номеру экстренной службы даже без SIM-карты. Однако Вы должны находиться в зоне
покрытия сотовой сети.
1 Откройте приложение Телефон.
2 Введите номер экстренной службы и нажмите .
Вы можете выполнять экстренные вызовы даже при заблокированном экране
устройства. На экране блокировки нажмите Экстренный вызов, введите номер
телефона экстренной службы, затем нажмите .
Быстрый набор
Настройте быстрый набор номеров часто вызываемых контактов. Чтобы вызвать контакт
из списка быстрого набора, просто нажмите и удерживайте соответствующую цифровую
кнопку.
Кнопка 1 по умолчанию закреплена за голосовой почтой. Ее нельзя использовать в
функции быстрого набора.
1 Откройте приложение Телефон.
2 Нажмите и удерживайте цифровую кнопку, чтобы привязать к ней номер контакта.
3 Откройте клавиатуру набора номера, нажмите и удерживайте цифровую кнопку, чтобы
позвонить по номеру контакта, привязанного к этой кнопке.
Чтобы удалить привязку контакта к цифровой кнопке, откройте клавиатуру набора
номера и нажмите > Настройки > Быстрый набор. Выберите контакт, привязку
которого хотите отменить, и нажмите Удалить номер.
Ответ на вызов или отклонение вызова
При поступлении входящего вызова нажмите на кнопку регулировки громкости, чтобы
отключить звук звонка.
На заблокированном экране:
23
Page 28

Вызовы и сообщения (доступно на отдельных моделях)
l Перетащите значок вправо, чтобы ответить на вызов.
l Перетащите значок
l Нажмите на значок
влево, чтобы отклонить вызов.
, чтобы отклонить вызов и отправить вызывающему абоненту
SMS-сообщение.
l Нажмите , чтобы настроить напоминание о необходимости перезвонить.
На разблокированном экране:
l Нажмите , чтобы ответить на вызов.
l Нажмите
, чтобы отклонить вызов.
l Нажмите на значок
, чтобы отклонить вызов и отправить вызывающему абоненту
SMS-сообщение.
l Нажмите , чтобы настроить напоминание о необходимости перезвонить.
На экране набора номера нажмите > Настройки > Отклонение вызовов с SMS,
чтобы изменить текст шаблона сообщения.
Функции, доступные во время разговора
Во время разговора на экране планшетного ПК появляется специальное меню опций.
24
Page 29

Выключение
звука разговора
Выполнение
конференц-вызова
Включение
громкой связи
Открытие
клавиатуры
набора номера
Завершение
вызова
Открытие
списка
контактов
Просмотр
заметок
Помещение
текущего
вызова на
удержание
Открытие календаря
Вызовы и сообщения (доступно на отдельных моделях)
l Скрытие меню опций: Нажмите на кнопку Рабочий экран или Назад. Чтобы
открыть меню опций во время разговора, нажмите на зеленую строку состояния в
верхней части экрана.
l Выполнение конференц-вызова: По вопросам использования этой функции
обращайтесь к Вашему оператору.
l Регулировка громкости: Нажмите на кнопку увеличения громкости, чтобы увеличить
громкость во время разговора, нажмите на кнопку уменьшения громкости, чтобы
уменьшить громкость во время разговора.
25
Page 30

Вызовы и сообщения (доступно на отдельных моделях)
Чтобы завершать вызовы кнопкой питания, откройте приложение Телефон,
нажмите > Настройки и включите переключатель Завершение вызова кнопкой
питания.
Просмотр списка вызовов
Записи списка вызовов отображаются над клавиатурой набора номера. Пропущенные
вызовы выделены красным цветом.
Добавление номера из списка вызовов
Выберите номер из списка вызовов и сохраните его в списке контактов.
1 Откройте приложение
Телефон.
2 В списке вызовов нажмите на значок рядом с номером, который хотите добавить, и
выполните следующие действия:
l Нажмите , чтобы создать новый контакт. Более подробную информацию см. в
разделе Создание контакта.
l Нажмите , чтобы добавить номер в существующий контакт.
Удаление записей списка вызовов
Откройте приложение
l Удаление одной записи: Нажмите и удерживайте запись списка вызовов, затем
нажмите Удалить запись.
l Удаление нескольких записей: Нажмите > Очистить список вызовов и выберите
записи, которые хотите удалить. Нажмите > Удалить.
Телефон. Здесь можно выполнить следующие действия:
Отправка сообщений
Придайте особый шарм Вашим сообщениям: добавьте в них смайлики, изображения,
видео, музыку, записи и другой контент.
1 Откройте приложение Сообщения.
2 В списке цепочек сообщений нажмите .
3 Нажмите на поле получателя и введите имя контакта или номер телефона. Вы также
можете нажать
контактов.
4 Нажмите на текстовое поле и введите сообщение, затем нажите .
, чтобы открыть список контактов и выбрать контакт или группу
26
Page 31

Переключение
на ввод текста
в полноэкранном
режиме
Отправить
Выбор получателей
Добавление
вложений
Проведите влево
или вправо,
чтобы выбрать
тип вложения
Вызовы и сообщения (доступно на отдельных моделях)
Если сообщение содержит больше трех строк, нажмите , чтобы переключиться
в полноэкранный режим. Нажмите , чтобы добавить вложение.
Отмена отправки сообщения: Отправку сообщения можно отменить в течение 4
секунд после того, как оно было отправлено. Нажмите > Настройки и включите
функцию Отмена отправки. Дважды нажмите на сообщение, чтобы отменить его
отправку.
Ответ на сообщение
1 Откройте приложение
2 В списке цепочек сообщений нажмите на имя контакта или номер телефона, чтобы
посмотреть переписку.
3 Нажмите на текстовое поле и введите сообщение, затем нажите
Ответ на сообщение на панели уведомлений: Новые сообщения отображаются на
панели уведомлений. Нажмите на кнопку, чтобы написать ответ.
Сообщения.
.
Поиск сообщений
Используйте функцию поиска для быстрого поиска сообщений.
1 Откройте приложение
2 Проведите вниз по экрану в списке цепочек сообщений, чтобы открыть строку поиска.
3 Введите ключевые слова. Результаты поиска отображаются под строкой поиска.
Сообщения.
27
Page 32

Вызовы и сообщения (доступно на отдельных моделях)
Удаление цепочек
Чтобы освободить место в списке сообщений, удалите ненужную переписку или старые
цепочки сообщений.
Удаленные цепочки сообщений нельзя восстановить.
1 Откройте приложение Сообщения.
2 В списке цепочек сообщений нажмите и удерживайте цепочку.
3 Выберите цепочки, которые хотите удалить, и нажмите
> Удалить.
Управление сообщениями
Удаляйте ненужные сообщения, пересылайте сообщения другим контактам, копируйте и
вставляйте текст сообщений, блокируйте сообщения или добавляйте их в Избранное,
чтобы случайно не удалить их.
1 Откройте приложение Сообщения.
2 В списке цепочек сообщений нажмите на имя контакта или номер телефона, чтобы
посмотреть переписку.
3 Нажмите и удерживайте сообщение. Здесь можно выполнить следующие действия:
l Пересылка сообщения: Нажмите
контакту.
l Удаление сообщения: Нажмите > Удалить, чтобы удалить сообщение.
, чтобы переслать сообщение другому
Удаленные сообщения нельзя восстановить.
l Копирование сообщения: Нажмите , чтобы скопировать сообщение в буфер
обмена и вставить его в другое место. Во время просмотра сообщения дважды
нажмите на него, чтобы перейти в полноэкранный режим просмотра.
l Добавление сообщения в Избранное: Нажмите > Копировать в Избранное,
чтобы добавить сообщение в Избранное. При удалении сообщений сообщения,
добавленные в Избранное, не будут удалены. В списке цепочек сообщений нажмите
> Избранное, чтобы посмотреть избранные сообщения.
l Блокировка сообщений: Нажмите
сообщение. При удалении сообщений заблокированные сообщения не будут
удалены.
> Заблокировать, чтобы заблокировать
28
Page 33

Контакты и электронная почта
Создание контакта
1 Откройте приложение Контакты.
2 Нажмите . Нажмите Создать новый контакт, чтобы создать новый контакт.
3 Выберите место сохранения контакта в меню опций.
4 Введите имя контакта, номер телефона и другую информацию, затем нажмите
Чтобы сохранить номер из списка вызовов, нажмите на значок рядом с номером,
который хотите сохранить, затем выберите или . Также можно сохранить в данные
контактов номера телефонов и адреса эл. почты из приложений Сообщения или Эл.
почта.
.
Быстрое добавление данных контакта
Как можно быстро ввести данные контакта? Отсканируйте визитную карточку контакта или
сделайте ее фото, и имя, номера телефонов и другая информация будут автоматически
добавлены в список контактов.
1 Откройте приложение Контакты.
2 Нажмите Визитные карточки > Сканировать.
3 Здесь можно выполнить следующие действия:
l Сделать фото одной визитной карточки: Положите визитную карточку на плоскую
поверхность, поверните планшетный ПК в горизонтальное положение. Убедитесь, что
визитная карточка точно попадает в рамку на экране камеры, затем нажмите
l Сделать фото нескольких визитных карточек: Переключитесь в режим Серия и,
следуя инструкциям на экране, сделайте фото нескольких визитных карточек.
.
29
Page 34

Контакты и электронная почта
После завершения процесса сканирования или фотографирования контактная
информация будет автоматически сохранена в разделе Визитные карточки.
Импорт или экспорт контактов
Планшетный ПК поддерживает файлы с контактной информацией в формате .vcf. Формат
VCF — это стандартный формат файла для хранения контактной информации, включая
имена, адреса и номера телефонов.
Импорт контактов с накопителя
1 Откройте приложение Контакты.
2 Нажмите > Импорт/экспорт > Импорт из накопителя.
3 Выберите один или несколько файлов .vcf и нажмите ОК.
Импорт контактов с SIM-карты
1 Откройте приложение
Контакты.
2 Нажмите > Импорт/экспорт > Импорт с SIM-карты.
3 Выберите контакты, которые хотите импортировать, и нажмите .
4 Выберите место сохранения импортированных контактов. Начнется автоматический
импорт контактов.
Импорт контактов по Bluetooth
1 Откройте приложение
Контакты.
2 Нажмите > Импорт/экспорт > Импорт с другого устройства.
3 Выберите Поддерживает Bluetooth и нажмите Далее.
4 Включите Bluetooth на устройстве, с которого хотите импортировать контакты, и
настройте видимость этого устройства для других Bluetooth-устройств.
5 Нажмите Далее. На планшетном ПК автоматически включится Bluetooth и начнется
поиск ближайших устройств.
6 Выберите Bluetooth-устройство, с которого хотите импортировать контакты. После
установления соединения начнется автоматический импорт контактов с другого
Bluetooth-устройства на Ваш планшетный ПК.
Импорт контактов по Wi-Fi Direct
1 Откройте приложение
Контакты.
2 Нажмите > Импорт/экспорт > Импорт с другого устройства.
30
Page 35

Контакты и электронная почта
3 Выберите Импорт по Wi-Fi Direct и нажмите Далее. На экране планшетного ПК
появится сообщение с просьбой включить Wi-Fi и будет выполнен поиск ближайших
устройств Wi-Fi Direct.
4 Выберите устройство Wi-Fi Direct, к которому хотите подключиться. После
установления соединения начнется автоматический импорт контактов с другого
устройства на Ваш планшетный ПК.
Экспорт контактов на SIM-карту
1 Откройте приложение
2 Нажмите
> Импорт/экспорт > Экспорт на SIM-карту.
Контакты.
3 Выберите контакты, которые хотите экспортировать, и нажмите .
4 Нажмите Продолжить.
Отправка контактов
1 Откройте приложение
Контакты.
2 Нажмите > Импорт/экспорт > Отправить.
3 Выберите контакты, которые хотите отправить, и нажмите .
4 Выберите способ отправки и следуйте инструкциям на экране.
Управление контактами
Редактирование контакта
После создания контакта можно в любое время изменить его данные. Можно добавить или
удалить информацию, например номера телефонов или адреса эл. почты. Также можно
добавить дату рождения, никнейм или фото или установить мелодию вызова для этого
контакта.
1 Откройте приложение
Контакты.
2 Нажмите и удерживайте контакт, который хотите изменить, затем нажмите Изменить.
3 Нажмите на фото контакта и выберите Сфотографировать или Выбрать из Галереи.
Введите новые данные контакта, затем нажмите
Фото контакта будет отображаться на экране вызова при поступлении входящего вызова
от этого контакта. Также будут отображаться другие данные контакта, например название
компании и должность.
Добавление нескольких номеров телефонов одного контакта: Выберите контакт в
списке контактов, затем нажмите Изменить > Добавить номер телефона.
.
31
Page 36

Контакты и электронная почта
Объединение повторяющихся контактов
При добавлении контактов в планшетный ПК из различных источников могут образоваться
повторяющиеся записи. Эти повторяющиеся записи можно объединить в один контакт.
1 Откройте приложение Контакты.
2 Нажмите > Управление контактами > Объединить дублирующие контакты.
3 Выберите контакты, которые хотите объединить, и нажмите .
Удаление контактов
1 Откройте приложение Контакты.
2 Нажмите > Управление контактами > Удалить несколько контактов.
3 Выберите контакты, которые хотите удалить, и нажмите .
4 Нажмите Удалить.
Нажмите и удерживайте контакт, который хотите удалить. В появившемся меню
выберите Удалить, чтобы удалить выбранный контакт.
Поиск контактов
Поиск контактов, хранящихся в памяти планшетного ПК, на SIM-карте или в привязанном
аккаунте.
1 Откройте приложение
Для получения точных результатов поиска убедитесь, что в приложении Контакты
настроено отображение всех контактов. В списке контактов нажмите > Фильтр
контактов, затем выберите Все контакты.
2 В списке контактов выполните одно из следующих действий для поиска необходимого
контакта:
l Проведите вниз или вверх по списку контактов.
l Проведите пальцем вверх или вниз по алфавитному указателю с правой стороны
Контакты.
экрана для перемещения по списку контактов.
l Введите имя контакта, его инициалы, номер телефона, адрес эл. почты или другие
данные контакта в строке поиска в верхней части списка контактов. Результаты
поиска будут отображаться под строкой поиска.
3 Выберите контакт. Вы можете позвонить выбранному контакту, отправить ему SMS-
сообщение или изменить его данные.
Если на экране появляется сообщение об ошибке или Вы не можете найти контакт,
нажмите > Управление контактами и выберите Восстановление списка
контактов.
32
Page 37

Контакты и электронная почта
Просмотр контактов из разных аккаунтов
Выберите контакты, которые будут отображаться на экране планшетного ПК.
1 Откройте приложение Контакты.
2 Нажмите > Фильтр контактов.
3 Выберите аккаунт, контакты из которого будут отображаться на экране, или настройте
персональные параметры отображения контактов.
Скрытие фото контактов, информации о компании и должности: Нажмите
Фильтр контактов на экране списка контактов и включите переключатель Упрощенный
режим.
>
Добавление контакта в Избранное
Добавьте в Избранное контакты, с которыми Вы часто общаетесь.
1 Откройте приложение Контакты.
2 Нажмите и удерживайте контакт, который хотите добавить в Избранное, затем нажмите
Добавить в избранное, чтобы добавить его в раздел Избранное.
Контакт также можно добавить в Избранное, нажав на значок на экране сведений
контакта.
Удаление контактов из Избранного: Нажмите Избранное > на экране списка
контактов. Выберите контакты, которые хотите удалить из Избранного, затем нажмите
.
Добавление аккаунта электронной почты
Добавление личного аккаунта электронной почты
По вопросу получения параметров, необходимых для настройки аккаунта, обращайтесь к
провайдеру услуг эл. почты.
1 Откройте приложение Эл. почта.
2 Выберите провайдера услуг эл. почты или нажмите Другое.
3 Введите адрес эл. почты и пароль, затем нажмите Далее. Нажмите Настройка
вручную, чтобы настроить аккаунт эл. почты вручную.
4 Настройте аккаунт, следуя инструкциям на экране. Система автоматически
подключится к серверу и проверит настройки сервера.
После настройки аккаунта на экране появится папка Входящие.
33
Page 38

Переключение
аккаунта или папки
Создание эл. письма
Поиск
Изменение
настроек эл.
почты
Контакты и электронная почта
Чтобы добавить другие аккаунты нажмите > Настройки > Добавить аккаунт в
папке Входящие.
Добавление аккаунта Exchange
Exchange — это система обмена электронной корреспонденцией, разработанная
компанией Microsoft для корпоративных нужд. Некоторые провайдеры услуг эл. почты
также предоставляют аккаунты Exchange для личного пользования.
По вопросу получения параметров, необходимых для настройки аккаунта, обращайтесь к
провайдеру услуг эл. почты.
1 Откройте приложение
2 Нажмите Exchange.
3 Введите адрес эл. почты, имя пользователя и пароль. Нажмите Далее.
4 Настройте аккаунт, следуя инструкциям на экране. Система автоматически
подключится к серверу и проверит настройки сервера.
После настройки аккаунта на экране появится папка Входящие.
Эл. почта.
Отправка электронного письма
1 Откройте приложение
2 Нажмите .
3 Нажмите От:, чтобы выбрать аккаунт эл. почты, который хотите использовать.
4 Введите одного или нескольких получателей.
Чтобы отправить копию или скрытую копию эл. письма нескольким получателям,
нажмите Копия/СК:.
Эл. почта.
34
Page 39

Получатель
Текст письма
Добавление вложений
Отправить
Тема
Выбор получателей
из списка контактов
Контакты и электронная почта
5 Введите тему и текст письма. Нажмите , чтобы прикрепить файл.
6 Нажмите .
Провайдер услуг электронной почты может установить лимит на размер вложений в
эл. письмах. Если Ваши вложения превышают установленный лимит, отправьте их в
отдельных эл. письмах.
Нажмите > Сохранить, чтобы сохранить черновик эл. письма.
Проверка новых электронных писем
Откройте приложение Эл. почта, проведите вниз на экране Входящие, чтобы обновить
список эл. писем.
1 Откройте приложение Эл. почта.
2 В папке Входящие в левом верхнем углу нажмите , чтобы выбрать аккаунт эл.
почты.
3 Выберите эл. письмо, которое хотите посмотреть. Здесь можно выполнить следующие
действия:
l Нажмите
l Проведите влево или вправо, чтобы прочесть следующее или предыдущее эл.
письмо.
, чтобы отметить письмо для использования в будущем.
35
Page 40

Камера и галерея
Просмотр
фото и видео
Проведите вправо
по экрану для
изменения
режима съемки
Запись видео
Съемка фото
Применение
фильтров
Переключение
между основной
и фронтальной
камерами
Проведите влево
по экрану для
настройки
параметров
камеры
Экран камеры
Откройте приложение Камера для доступа к экрану камеры.
Фотосъемка
В планшетном ПК предустановлено приложение Камера с богатым выбором режимов
съемки.
1 Откройте приложение
2 Наведите камеру на объект съемки, устройство автоматически выполнит фокусировку
на объекте. Выберите область фокусировки и нажмите в соответствующем месте
экрана камеры, чтобы сфокусироваться на выбранной области. Чтобы настроить
фокусное расстояние, сведите или разведите два пальца на экране камеры.
3 Нажмите
Нажмите на миниатюру , чтобы посмотреть сделанное фото и отправить его
друзьям. Более подробную информацию см. в разделе Отправка фото и видео.
Режим Украшение
Используйте этот режим для создания превосходных селфи.
Камера.
.
1 Откройте приложение
Камера, проведите вправо по экрану и выберите Украшение.
36
Page 41

Камера и галерея
2 Перетащите ползунок, чтобы изменить настройку.
3 Наведите камеру на объект съемки и нажмите . Все лица на фотографии будут
автоматически распознаны и к ним будут применены настройки украшения.
Съемка по голосовой команде
Используйте эту функцию для голосового управления камерой во время съемки групповых
фотографий.
1 Откройте приложение
настройки камеры.
Камера. Проведите влево по экрану, чтобы открыть
2 Нажмите Аудиоконтроль и включите переключатель Аудиоконтроль. Здесь можно
выполнить следующие действия:
l Скажите "улыбаемся", чтобы сделать фото.
l Съемка фото по голосовой команде определенной громкости
3 Наведите камеру на объект съемки. Камера делает снимок автоматически по голосовой
команде или при определении громкого звука.
Режим Свет
В режиме Свет можно делать удивительные снимки световых полос без необходимости
ручной настройки диафрагмы или скорости работы затвора. Можно выбрать один из
четырех предустановленных режимов съемки.
l Свет фонарей: Съемка полос света от фар машин в ночном городе.
l Световое граффити: Съемка полос света в темном окружении.
l Вода: Съемка красочных фотографий падающей воды.
l Звезды: Съемка красочных фотографий звездного неба.
Свет фонарей
В режиме Свет выберите Свет фонарей, чтобы заснять полосы света от фар машин в
ночном городе.
37
Page 42

Камера и галерея
1 Выберите подходящее место, держите планшетный ПК ровно во время съемки. Для
съемки в течение длительного времени используйте штатив.
Для достижения оптимального результата делайте снимки на некотором расстоянии
от объекта съемки. Не наводите камеру на фары ближнего света, чтобы избежать
передержки некоторых частей изображения.
2 Откройте приложение Камера, проведите вправо по экрану и выберите Свет >
Свет фонарей.
3 Нажмите , чтобы начать съемку. Время экспозиции отображается в нижней части
экрана.
4 Образец изображения отображается на экране камеры. После достижения требуемого
времени экспозиции нажмите
Световое граффити
В режиме Свет выберите Световое граффити, чтобы нарисовать рисунок или написать
текст источником света, направленным в объектив камеры.
, чтобы завершить съемку.
38
Page 43

Камера и галерея
Для создания рисунка используйте фонарик или светящуюся палочку.
1 Выберите подходящее место, держите планшетный ПК ровно во время съемки. Для
съемки в течение длительного времени используйте штатив.
Выберите место в стороне от других источников света, чтобы выделить рисунок.
2 Откройте приложение Камера, проведите вправо по экрану и выберите Свет >
Световое граффити.
3 Нажмите , когда Ваш помощник начнет рисовать световое граффити. Время
экспозиции отображается в нижней части экрана.
4 Образец изображения отображается на экране камеры. Нажмите , чтобы завершить
съемку.
Вода
В режиме Свет выберите Вода, чтобы сделать красивый снимок водопада или дождя.
1 Выберите подходящее место, держите планшетный ПК ровно во время съемки. Для
съемки в течение длительного времени используйте штатив.
2 Откройте приложение Камера, проведите вправо по экрану и выберите Свет >
Вода.
3 Нажмите , чтобы начать съемку. Время экспозиции отображается в нижней части
экрана.
4 Образец изображения отображается на экране камеры. После достижения требуемого
времени экспозиции нажмите
, чтобы завершить съемку.
39
Page 44

Камера и галерея
Звезды
Камера устройства позволяет снимать движение звезд по ночному небосклону.
Используйте штатив для фиксации камеры.
1 Выберите место вдали от светового загрязнения и с хорошим видом на ночное небо.
Лучше всего для Вашей цели подойдет чистое небо.
Во время съемки избегайте источников света и чрезмерного времени экспозиции,
чтобы не допустить передержки некоторых частей изображения.
2 Откройте приложение Камера, проведите вправо по экрану и выберите Свет >
Звезды.
3 Нажмите , чтобы начать съемку. Время экспозиции отображается в нижней части
экрана.
4 Образец изображения отображается на экране камеры. После достижения требуемого
времени экспозиции нажмите
, чтобы завершить съемку.
Видеозапись
1 Откройте приложение Камера, проведите вправо по экрану и выберите Видео.
2 Нажмите , чтобы начать запись видео.
3 Нажмите на экран, чтобы сфокусироваться на объекте или области во время
видеозаписи. Нажмите
возобновить запись. Нажмите , чтобы сохранить снимок текущего кадра.
, чтобы приостановить запись. Нажмите , чтобы
40
Page 45

Камера и галерея
4 Нажмите , чтобы остановить запись.
Автоматическое украшение лиц: Проведите вправо по экрану и выберите
Украшение видео. В этом режиме нельзя включить стабилизацию изображения.
Режим Отрезок времени
Режим Отрезок времени позволяет снимать медленные, едва различимые изменения
живой природы и затем просматривать их в ускоренном режиме. Например, можно заснять
момент распускания цветка или движение облаков.
1 Откройте приложение Камера, проведите вправо по экрану и выберите Отрезок
времени.
2 Нажмите , чтобы начать запись видео.
Будет автоматически выбрана подходящая частота смены кадров в соответствии с
длиной записи. Во время записи можно настроить фокусное расстояние.
41
Page 46

Камера и галерея
3 Нажмите , чтобы завершить запись.
Нажмите на миниатюру , чтобы воспроизвести запись. Видеозапись будет
воспроизводиться с высокой частотой смены кадров. Частота смены кадров определяется
автоматически камерой, ее значение нельзя изменить.
Распознавание текста
Можно использовать режим распознавания текста для автоматической регулировки
ориентации документа на фотографии. Например, если Вы сидите в углу конференц-зала
и не можете рассмотреть презентацию, демонстрируемую на экране, сделайте фото
презентации, затем с помощью режима распознавания текста обрежьте или выпрямите
изображение, чтобы оно корректно размещалось на экране.
1 Откройте приложение Камера, проведите вправо по экрану и выберите
Сканирование.
Нажмите Auto, чтобы выключить режим автоматической съемки, и сделайте фото
вручную.
2 Наведите камеру на объект съемки (например, на презентацию, постер или экран),
затем нажмите , чтобы сделать фото. На устройстве будет автоматически вырезана
часть изображения, содержащая текст, и отрегулирована ее ориентация.
Нажмите на миниатюру , чтобы прочесть текст на фото, затем нажмите , чтобы
отредактировать изображение.
Просмотр фото и видео
В приложении Галерея можно просматривать следующие фото и видео:
l Фото и видео, снятые камерой устройства.
l Фото и видео, отправленные Вам друзьями.
l Фото и видео, загруженные с ПК.
l Фото и видео, сохранные из сообщений, электронных писем или веб-сайтов, а также
скриншоты.
Откройте приложение
видео по времени и месту съемки. На вкладке Альбомы можно рассортировать фото и
видео по альбомам.
Просмотр фото в хронологическом порядке
Перейдите на вкладку Фото. Фотографии будут автоматически отображаться в
хронологическом порядке. Нажмите > Настройки и включите переключатель
Отображение времени, чтобы отображать время съемки во время просмотра фото.
Галерея, перейдите на вкладку Фото и отсортируйте фото и
42
Page 47

Просмотр данных фотографии
Всплывающее меню
Камера и галерея
Просмотр фото по месту съемки
Перейдите на вкладку Фото и нажмите . На карте будут отображаться фотографии с
информацией о месте съемки. Нажмите > Настройки и включите переключатель
Отображение местоположения, чтобы отображать место съемки во время просмотра
фото.
Просмотр фото по альбомам
Перейдите на вкладку Альбомы. Фото и видео автоматически добавляются в папки по
умолчанию. Например, видео, снятые камерой устройства, автоматически добавляются в
папку Видео с камеры, скриншоты добавляются в папку Скриншоты.
Нажмите > Скрыть альбомы и включите переключатель рядом с альбомами,
которые хотите скрыть. Скрытые альбомы не будут отображаться в списке альбомов.
Просмотр фото в режиме слайд-шоу
Перейдите на вкладку Фото и нажмите > Слайд-шоу. Чтобы остановить слайд-шоу,
нажмите на экран.
Просмотр фото в полноэкранном режиме
Откройте приложение Галерея, нажмите на изображение, чтобы посмотреть его в
полноэкранном режиме. Нажмите на экран воспроизведения для отображения или
скрытия меню.
l Увеличение и уменьшение изображения: Разведите два пальца, чтобы увеличить
изображение, сведите два пальца, чтобы уменьшить изображение.
43
Page 48

Камера и галерея
l Просмотр данных фотографии: Нажмите , чтобы посмотреть данные фотографии,
например, параметры ISO, экспокоррекции и разрешения.
l Переименование фотографии: Чтобы переименовать фотографию, нажмите >
Переименовать, введите новое имя фотографии и нажмите OK.
l Настройка фотографии в качестве обоев рабочего экрана: Нажмите >
Установить как > Обои, чтобы установить фотографию в качестве обоев рабочего
экрана.
Воспроизведение видео
Нажмите , чтобы посмотреть видеозапись. Нажмите на экран во время
воспроизведения видео, чтобы открыть или скрыть панель управления воспроизведением.
Добавление фото и видео в новый альбом
1 Откройте приложение Галерея.
2 Перейдите на вкладку Альбомы. Нажмите и введите название альбома.
3 Выберите изображения или видеозаписи, которые хотите добавить в новый альбом,
затем нажмите
.
4 Скопируйте или переместите фотографии или видеозаписи в новый альбом.
Перемещение фото и видео в другие альбомы
1 Откройте приложение
2 Нажмите и удерживайте миниатюру фото или видео, затем выберите файлы, которые
хотите переместить.
3 Нажмите
видео, или нажмите
альбома, в который будет перемещено выбранное фото или видео.
и выберите альбом, в который хотите переместить выбранное фото или
Галерея.
, чтобы создать новый альбом, затем выберите его в качестве
Удаление фото и видео
Чтобы освободить место в памяти устройства, откройте приложение Галерея и удалите
ненужные фото и видео.
1 Откройте приложение Галерея.
2 Нажмите и удерживайте миниатюру фото или видео, затем выберите файлы, которые
хотите удалить.
3 Нажмите
> Удалить, чтобы удалить выбранные файлы.
44
Page 49

Проведите влево, чтобы открыть
другие инструменты редактирования
Камера и галерея
Отправка фото и видео
1 Откройте приложение Галерея.
2 Нажмите и удерживайте миниатюру фото или видео, затем выберите файлы, которые
хотите отправить.
3 Нажмите
отправить файлы.
, выберите способ отправки и следуйте инструкциям на экране, чтобы
Редактирование изображения
Используйте инструменты редактирования изображений в приложении Галерея, чтобы
придать Вашим фотографиям неповторимый шарм и сделать их незабываемыми.
Например, начертите на Ваших фотографиях граффити, добавьте к ним водяные знаки
или примените различные фотофильтры.
1 Откройте приложение Галерея.
2 Нажмите на изображение, чтобы посмотреть его в полноэкранном режиме. Нажмите
, чтобы изменить изображение.
3 Выберите инструмент редактирования изображения. Здесь можно выполнить
следующие действия:
l Поворот изображения: Нажмите и проведите по экрану, чтобы
скорректировать угол поворота. Нажмите Отразить, чтобы создать зеркальное
отображение выбранной фотографии.
45
Page 50

Камера и галерея
l Обрезка изображения: Нажмите , чтобы выбрать соотношение сторон
обрезанного фрагмента (например, 16:9). Перетащите пунктирные линии, чтобы
обрезать изображение до нужного размера.
l Добавление фильтра: Нажмите и выберите один из фильтров.
l Акцентирование цветов: Нажмите
и выберите цвета, которые хотите
подчеркнуть.
l Размытие изображения: Нажмите . Перетащите ползунок, чтобы изменить
коэффициент размытия изображения. Перетащите круг к той части изображения,
которая не должна быть размыта.
l Настройка параметров изображения: Нажмите . Настройте яркость,
контрастность, насыщенность и другие параметры изображения.
l Нанесение мозаики: Нажмите и выберите один из эффектов мозаики.
l Нанесение граффити: Нажмите
l Добавление водяного знака: Нажмите
, чтобы выбрать тип кисточки и цвет.
, чтобы добавить водяной знак и
придать фотографии индивидуальный вид. Здесь можно выбрать водяные знаки
времени, места, погоды, типа физической нагрузки и многое другое.
l Добавление метки: Нажмите и выберите тип и шрифт метки. Используйте
метки для записи Ваших мыслей или описания настроения.
Сканирование QR-кода с помощью приложения Камера или Галерея
QR-коды — это быстрый и удобный способ получения информации. Например,
отсканируйте QR-код, чтобы посмотреть данные о скидках или добавить контакты. QR-код
можно отсканировать с помощью камеры. Также для сканирования QR-кода на
фотографиях, хранящихся на устройстве, можно использовать приложение Галерея.
Сканирование QR-кода с помощью приложения Галерея
1 Откройте приложение Галерея.
2 Выберите изображение с QR-кодом, который хотите отсканировать, чтобы посмотреть
его в полноэкранном режиме.
3 Нажмите на экран. QR-код будет автоматически отсканирован в приложении Галерея.
4 Нажмите Просмотр сведений, чтобы посмотреть данные QR-кода.
Сканирование QR-кода с помощью камеры
1 Откройте приложение
Камера.
46
Page 51

Камера и галерея
2 Наведите объектив камеры на QR-код. QR-код будет автоматически отсканирован
камерой.
3 Нажмите Просмотр сведений, чтобы посмотреть данные QR-кода.
47
Page 52

Доступ в Интернет
Подключение к Интернету по сети Wi-Fi
Подключайтесь к Интернету по сети Wi-Fi.
Работа в незащищенных публичных сетях Wi-Fi может поставить под угрозу
безопасность личных данных и финансовой информации.
Подключение к сети Wi-Fi
1 Откройте
Настройки.
2 Нажмите Wi-Fi и включите переключатель Wi-Fi. Отобразится список доступных сетей
Wi-Fi.
l Поиск сетей Wi-Fi вручную: Нажмите Поиск. Поиск доступных сетей Wi-Fi будет
выполнен повторно.
l Добавление сети Wi-Fi, не отображающейся в списке: Нажмите Добавить сеть….
Следуя инструкциям на экране, задайте настройки и пароль сети Wi-Fi.
3 Выберите сеть Wi-Fi, к которой хотите подключиться:
l Если для подключения к сети Wi-Fi не требуется ввести пароль, планшетный ПК
подключится к ней автоматически.
l Если выбрана защищенная сеть Wi-Fi, для подключения к ней введите пароль и
нажмите Подключить.
Когда планшетный ПК подключен к сети Wi-Fi, в строке состояния отображается значок
. Планшетный ПК запоминает ранее использовавшиеся сети Wi-Fi и подключается к
ним автоматически.
Подключение к сети Wi-Fi с помощью WPS
Технология WPS позволяет подключать планшетный ПК к роутеру, поддерживающему
WPS, без ввода пароля.
1 Откройте Настройки.
2 Нажмите Wi-Fi и включите переключатель Wi-Fi.
3 Нажмите
способов:
l Нажмите WPS-соединение и нажмите кнопку WPS на Wi-Fi-роутере.
l Нажмите Ввод PIN-кода для WPS-соединения, чтобы сгенерировать PIN-код, затем
введите этот PIN-код на Wi-Fi-роутере.
Когда планшетный ПК подключен к сети Wi-Fi, в строке состояния отображается значок
. Планшетный ПК запоминает ранее использовавшиеся сети Wi-Fi и подключается к
ним автоматически.
> Расширенные настройки, затем выберите один из следующих
48
Page 53

Доступ в Интернет
Подключение к сети Wi-Fi с самым сильным сигналом
При включении функции Wi-Fi+ планшетный ПК автоматически подключается к сети Wi-Fi с
самым сильным сигналом.
Загрузка больших файлов или просмотр онлайн-видео по мобильной сети передачи
данных может привести к дополнительным расходам. Используйте подходящий
тарифный план во избежание дополнительных расходов. Для получения подробной
инфомрации обратитесь к оператору.
1 Откройте приложение Настройки и нажмите Ещё > Связь+.
2 Нажмите Wi-Fi+ > Настройки Wi-Fi+ и включите переключатель Wi-Fi+.
Когда включена функция Wi-Fi+, планшетный ПК автоматически сохраняет историю
использования сетей Wi-Fi и выполняет мониторинг их уровня сигнала сети и
местоположения. Эта информация используется при включении и выключении сети Wi-Fi и
подключении к сети Wi-Fi с самым сильным сигналом.
Использование мобильной передачи данных для доступа в Интернет
При доступе в Интернет по мобильной сети передачи данных оператором будет взиматься
соответствующая плата.
В планшетных ПК, поддерживающих в качестве стандарта связи только Wi-Fi, не
используется мобильная передача данных.
Перед использованием мобильной сети передачи данных уточните Ваш тариф у
оператора.
1 Откройте Настройки.
2 Нажмите Ещё > Мобильная сеть.
3 Включите переключатель Моб. передача данных, чтобы включить мобильную
передачу данных.
Отключайте мобильную передачу данных, когда не используете ее, для снижения
энергопотребления и расходов на трафик.
Предоставление другим устройствам доступа в Интернет
Вы можете использовать планшетный ПК для предоставления доступа в Интернет другим
устройствам (например, смартфонам, планшетам или ПК). Можно использовать
следующие способы предоставления интернет-соединения:
В планшетных ПК, поддерживающих в качестве стандарта связи только Wi-Fi, не
используется мобильная передача данных.
49
Page 54

Доступ в Интернет
Точка доступа Wi-Fi: Создание точки доступа Wi-Fi для предоставления другим
устройствам доступа в Интернет.
Bluetooth-модем: Предоставление другим устройствам доступа в Интернет по Bluetooth.
USB-модем: Подключение телефона к ПК по USB-кабелю для предоставления ПК
доступа в Интернет.
Режим точки доступа Wi-Fi
Режим точки доступа Wi-Fi позволяет другим устройствам подключаться к сети Интернет,
используя мобильную передачу данных Вашего планшетного ПК. По сравнению с
режимом Bluetooth-модема точка доступа Wi-Fi работает быстрее и с большим диапазоном
действия, но при этом потребляет больше энергии.
В планшетных ПК, поддерживающих в качестве стандарта связи только Wi-Fi, не
используется мобильная передача данных.
У устройства нет доступа в Интернет по сети Wi-Fi, когда включена функция Точка
доступа Wi-Fi.
Информацию о включении мобильной передачи данных см. в разделе
Использование мобильной передачи данных для доступа в Интернет.
1 Откройте Настройки.
2 Нажмите Ещё > Режим модема.
3 Нажмите Точка доступа Wi-Fi и затем включите переключатель Wi-Fi.
Когда включен режим точки доступа Wi-Fi, в строке состояния отображается значок
.
4 Нажмите Настроить точку Wi-Fi, чтобы посмотреть или изменить имя, настройки
безопасности и пароль точки доступа, затем нажмите Сохранить.
Изменение имени точки доступа: Имя точки доступа — Имя сети (SSID). По
умолчанию именем точки доступа является модель планшетного ПК. Имя точки
доступа можно изменить вручную, чтобы сделать его более простым и удобным.
Изменение настроек безопасности точки доступа: Нажмите Тип шифрования, чтобы
настроить параметры защиты точки доступа. По умолчанию используется режим
50
Page 55

Доступ в Интернет
шифрования WPA2 PSK. Для подключения к точке доступа на других устройствах
потребуется ввести пароль. Если режим шифрования не задан (выбрано значение
Нет), для подключения к точке доступа на других устройствах не требуется вводить
пароль.
l Настройка удобного пароля: Пароль точки доступа является случайной
последовательностью символов. При изменении пароля в целях безопасности не
задавайте очень простой пароль. Рекомендуется периодически изменять пароль
точки доступа.
l Настройка максимального количества подключений: Нажмите Максимум
подключений, чтобы изменить максимальное количество подключаемых
пользователей. По умолчанию значение этого параметра — восемь пользователей.
Для подключения устройств к точке доступа требуется знать ее имя и пароль.
Настройка лимита трафика для других устройств: Нажмите Лимит данных на
экране Точка доступа Wi-Fi, затем, следуя инструкциям на экране, задайте лимит
данных. Когда лимит данных будет достигнут, точка доступа Wi-Fi будет отключена
автоматически.
Режим USB-модема
При подключении планшетного ПК к ПК с помощью USB-кабеля на ПК можно установить
интернет-соединение, используя мобильную передачу данных планшетного ПК. Эта
функция очень удобна, когда на ПК внезапно отключился Интернет.
l В планшетных ПК, поддерживающих в качестве стандарта связи только Wi-Fi, не
используется мобильная передача данных.
l USB-модем можно использовать для предоставления другим устройствам доступа в
Интернет по сети Wi-Fi или мобильной сети передачи данных. Информацию о
включении мобильной передачи данных см. в разделе Использование мобильной
передачи данных для доступа в Интернет.
l В зависимости от операционной системы ПК, чтобы использовать функцию USB-
модема, необходимо установить драйверы планшетного ПК на ПК или установить
сетевое соединение. Внимательно прочтите руководство пользователя ОС Вашего
ПК.
51
Page 56

Доступ в Интернет
1 С помощью USB-кабеля подключите планшетный ПК к ПК.
2 Откройте Настройки.
3 Нажмите Ещё > Режим модема.
4 Нажмите переключатель USB-модем, чтобы предоставить другому устройству доступ в
Интернет посредством мобильной передачи данных на Вашем устройстве.
Когда включен режим USB-модема, в строке состояния отображается значок
После этого на ПК появится доступ в Интернет.
Вы не можете использовать функцию USB-накопителя, когда планшетный ПК
используется в качестве USB-модема.
.
Режим Bluetooth-модема
Используйте функцию Bluetooth-модема планшетного ПК, чтобы предоставить другим
устройствам доступ в Интернет по мобильной сети передачи данных. По сравнению с
точкой доступа Wi-Fi, данная функция обеспечивает достаточно медленный доступ в
Интернет для других устройств, однако потребляет мало энергии.
l В планшетных ПК, поддерживающих в качестве стандарта связи только Wi-Fi, не
используется мобильная передача данных.
l Bluetooth-модем можно использовать для предоставления другим устройствам
доступа в Интернет по сети Wi-Fi или мобильной сети передачи данных.
Информацию о включении мобильной передачи данных см. в разделе
Использование мобильной передачи данных для доступа в Интернет.
1 Установите Bluetooth-соединение между Вашим устройством и подключаемым
устройством, убедитесь, что они сопряжены. Более подробную информацию см. в
разделе Включение Bluetooth и сопряжение с другим устройством.
2 Откройте Настройки.
3 Нажмите Ещё > Режим модема.
4 Нажмите переключатель Bluetooth-модем, чтобы предоставить другому устройству
доступ в Интернет посредством мобильной передачи данных на Вашем устройстве.
52
Page 57

Доступ в Интернет
5 На экране Bluetooth нажмите рядом с именем сопряженного устройства, затем
включите переключатель Интернет-доступ, чтобы установить соединение для доступа
в Интернет.
Отправьте запрос на подключение к Интернету с сопряженного устройства на Ваш
планшетный ПК.
Когда включен режим Bluetooth-модема, в строке состояния отображается значок .
На подключенных устройствах теперь есть доступ в Интернет.
Передача данных по Bluetooth
Включение Bluetooth и сопряжение с другим устройством
1 Откройте приложение Настройки и нажмите Bluetooth.
2 Включите переключатель Bluetooth, убедитесь, что функция Видимость включена.
Поиск доступных устройств будет выполнен автоматически. Если устройство, с которым
Вы хотите выполнить сопряжение, не отображается в списке, проверьте его настройки
видимости.
3 Выберите устройство для сопряжения. Следуя инструкциям на экране, выполните
сопряжение.
Отправка и прием файлов по Bluetooth
Для передачи файлов по Bluetooth необходимо сначала сопрячь оба устройства.
l Отправка файлов: Нажмите и удерживайте файл, который хотите отправить, затем
нажмите Отправить > Bluetooth. Начнется автоматический поиск ближайших устройств.
Выберите принимающее устройство.
l Прием файлов: Чтобы принять файлы от другого устройства по Bluetooth, в
появившемся диалоговом окне выберите Принять. Чтобы посмотреть процесс передачи
файла, откройте панель уведомлений.
По умолчанию полученные файлы сохраняются в папке bluetooth во внутренней памяти
устройства.
Отмена сопряжения по Bluetooth
1 Откройте приложение
Настройки и нажмите Bluetooth.
2 Включите переключатель Включить Bluetooth.
3 Нажмите на значок
Отменить сопряжение.
рядом с именем сопряженного устройства, затем нажмите
53
Page 58

Доступ в Интернет
Изменение имени устройства
По умолчанию в качестве имени планшетного ПК используется его модель. Имя
устройства отображается при включении Bluetooth. Можно изменить имя планшетного ПК
на более простое и удобное.
1 Откройте приложение Настройки и нажмите Bluetooth > Имя устройства.
2 Измените имя планшетного ПК и нажмите ОК.
Передача данных по Wi-Fi Direct
Используйте функцию Wi-Fi Direct для передачи фото и файлов между двумя
устройствами без подключения к сети Wi-Fi. Принцип работы функции Wi-Fi Direct схож с
принципом работы Bluetooth, но Wi-Fi Direct работает быстрее и позволяет отправлять
большие файлы, например видео.
Функцию Wi-Fi Direct можно использовать для передачи файлов только между двумя
устройствами Huawei. Убедитесь, что на обоих устройствах установлена функция Wi-Fi
Direct.
Подключение двух устройств по Wi-Fi Direct
Подключите два устройства по Wi-Fi Direct для быстрой передачи данных между ними.
1 Откройте приложение
Настройки выберите Wi-Fi и включите переключатель Wi-Fi.
Нажмите Wi-Fi Direct.
2 Повторите вышеописанные действия на другом устройстве. При этом экран поиска Wi-
Fi Direct должен быть открыт на обоих устройствах.
3 Когда Ваш планшетный ПК определит другое устройство, выберите его. Следуя
инструкциям на экране, установите соединение по Wi-Fi Direct между двумя
устройствами.
Чтобы отключить соединение по Wi-Fi Direct, выберите
Direct. Выберите устройство, от которого хотите отключиться, и нажмите OK, чтобы
отключить его.
, чтобы отобразить экран Wi-Fi
54
Page 59

Доступ в Интернет
Отправка и получение файлов по Wi-Fi Direct
Можно обмениваться данными между двумя устройствами по Wi-Fi Direct.
Для работы данной функции требуется Wi-Fi-соединение. Убедитесь, что на обоих
устройствах включена сеть Wi-Fi.
1 Откройте приложение Галерея, выберите изображение, которое хотите отправить.
2 Нажмите Отправить > Wi-Fi Direct. Дождитесь, когда устройство-получатель будет
определено, и выберите его.
Если устройство-получатель не определяется, убедитесь, что на нем включена сеть WiFi.
3 На экране устройства-получателя отобразится сообщение. Нажмите Принять , чтобы
принять файл.
Чтобы посмотреть процесс передачи файла, откройте панель уведомлений и нажмите
Уведомления.
Полученные файлы по умолчанию сохраняются в папке Wi-Fi Direct во внутренней
памяти планшетного ПК.
55
Page 60

Управление файлами
Просмотр файлов
Просмотр файлов по категориям
Откройте вкладку Категории в приложении Файлы. Здесь файлы автоматически
распределяются по разным категориям.
Быстрый поиск файлов
Используйте функцию поиска для быстрого определения места размещения нужного
файла.
1 Откройте приложение Файлы.
2 На вкладке Память телефона нажмите Внутренняя память или SD-карта Sony.
3 Нажмите
отображаются под строкой поиска.
Сортировка файлов
Используйте функцию сортировки для классификации файлов по типу, имени, размеру или
дате.
, введите имя файла или ключевые слова. Результаты поиска
1 Откройте приложение Файлы.
2 На вкладке Память телефона нажмите Внутренняя память или SD-карта Sony.
3 Нажмите
Создание ярлыка файла на рабочем экране
Создайте ярлыки для часто используемых файлов на рабочем экране.
и отсортируйте файлы по типу, имени, размеру или дате.
1 Откройте приложение Файлы.
2 На вкладке Память телефона нажмите Внутренняя память или SD-карта Sony.
3 Нажмите и удерживайте файл, для которого хотите создать ярлык, затем нажмите
> Создать значок на раб. экране.
Отправка файлов
Используйте приложение Файлы для отправки фото или видео друзьям или их
публикации в социальных сетях.
1 Откройте приложение Файлы.
2 На вкладке Память телефона нажмите Внутренняя память или SD-карта Sony.
56
Page 61

Управление файлами
3 Выберите файлы, которые хотите отправить, и нажмите > Отправить.
4 Выберите способ отправки и следуйте инструкциям на экране, чтобы отправить файлы.
Создание папок
Создайте папки и поместите в них файлы.
1 Откройте приложение
Файлы.
2 На вкладке Память телефона нажмите Внутренняя память или SD-карта Sony.
3 Нажмите
, введите имя новой папки и нажмите Сохранить.
Переименование файлов
Присвойте файлам особые имена для быстроты поиска.
1 Откройте приложение Файлы.
2 На вкладке Память телефона нажмите Внутренняя память или SD-карта Sony.
3 Нажмите и удерживайте файл или папку, которую хотите переименовать, затем
нажмите
> Переименовать.
4 Введите новое имя, затем нажмите ОК.
Копирование, перемещение и удаление файлов
1 Откройте приложение
Файлы.
2 На вкладке Память телефона нажмите Внутренняя память или SD-карта Sony.
3 Выберите файлы, которые хотите скопировать, переместить или удалить. Здесь можно
выполнить следующие действия:
l Копирование файлов в папку: Нажмите
l Перемещение файлов в папку: Нажмите
l Удаление файлов: Нажмите
> Удалить
, выберите папку и нажмите .
, выберите папку и нажмите .
Создание и распаковка архивов
Объединение нескольких файлов в один архив zip позволяет освободить место в памяти и
упростить отправку файлов.
1 Откройте приложение
2 На вкладке Память телефона нажмите Внутренняя память или SD-карта Sony.
Файлы.
57
Page 62

Управление файлами
3 Выберите файлы или папки, которые хотите добавить в архив, и нажмите >
Добавить в архив.
4 Выберите место сохранения архива. Выбранные файлы будут сжаты в архив zip, имя
архиву будет присвоено автоматически.
Чтобы извлечь файлы из архива, нажмите и удерживайте архивный файл, затем
нажмите > Извлечь в. Выберите место извлечения файлов из архива.
Фильтр маленьких изображений
При просмотре изображений Вы, возможно, замечали, что в приложении Файлы также
отображаются кэшированные изображения и миниатюры с посещаемых Вами вебстраниц. Вы можете настроить фильтр и скрыть изображения маленького размера.
1 Откройте приложение
Файлы.
2 Нажмите > Настройки и включите переключатель Фильтровать маленькие фото,
чтобы скрыть изображения меньше 30 КБ.
Хранение файлов в папке Личное
Хотите защитить личную информацию от любопытных глаз? Включите папку Личное,
настройте пароль и переместите в нее личные файлы. Вы всегда сможете потом извлечь
их из папки Личное.
1 Откройте приложение Файлы.
2 На вкладке Категории или Память телефона нажмите Личное.
3 Нажмите Включить, чтобы настроить надежное место хранения личной информации.
4 Следуя инструкциям на экране, настройте пароль к папке Личное и секретный вопрос,
затем нажмите Готово, чтобы открыть папку Личное.
5 Нажмите
добавить их в папку Личное.
l Удаление файлов из папки Личное: В папке Личное откройте папку с файлами,
которые хотите удалить из папки Личное. Нажмите и удерживайте файл, выберите
файлы, которые хотите переместить, и нажмите .
l Удаление папки Личное: В папке Личное нажмите Настройки > Удалить Личное.
Следуя инструкциям на экране, удалите файлы из папки Личное и удалите саму папку.
l Изменение пароля к папке Личное: В папке Личное нажмите Настройки > Изменить
пароль. Следуя инструкциям на экране, измените пароль.
. Следуя инструкциям на экране, выберите файлы и нажмите , чтобы
58
Page 63

Диспетчер планшета
Оптимизация системы
Приложение Диспетчер планшета позволит оптимизировать производительность системы.
Полное сканирование
Откройте Диспетчер планшета. Планшетный ПК автоматически выполнит полное
сканирование системы и оптимизирует ее работу.
Очистка памяти планшетного ПК
1 Откройте Диспетчер планшета.
2 Нажмите Оптимизация системы, чтобы выполнить сканирование и удалить
кэшированные данные приложений и ненужные системные файлы.
Следуя инструкциям на экране, удалите файлы или задайте параметры вручную.
3 После удаления данных нажмите Готово.
Управление трафиком
Функция Трафик данных приложения Диспетчер планшета позволяет выполнять
мониторинг трафика данных и снижать его объем.
Эту функцию нельзя использовать в планшетных ПК, поддерживающих в качестве
стандарта связи только Wi-Fi.
Откройте приложение Диспетчер планшета, затем нажмите Трафик данных. Здесь
можно посмотреть статистику трафика и настроить следующие параметры:
l Оценка трафика 4G: просмотр использования трафика данных приложениями.
l Сетевые приложения: управление правами доступа в Интернет приложений. Закрытие
неиспользуемых фоновых приложений, имеющих доступ в Интернет, снижает
энергопотребление и расход трафика.
l Точка доступа Wi-Fi: настройка параметров мобильной точки доступа или соединения
по мобильной сети передачи данных.
Фильтр угроз
Функции Фильтр угроз и Центр уведомлений приложения Диспетчер планшета позволяют
блокировать нежелательные вызовы, сообщения и push-уведомления.
Откройте
l Нажмите Фильтр угроз > , следуя инструкциям на экране, настройте черный и
белый списки вызовов, черный список ключевых слов и параметры спама.
Диспетчер планшета. Можно выполнить следующие действия:
59
Page 64

Диспетчер планшета
l Нажмите Центр уведомлений, выберите приложение, чтобы настроить его права и
параметры уведомлений.
Диспетчер батареи
Функция Диспетчер батареи приложения Диспетчер планшета позволяет настраивать
режимы энергопотребления и регулировать расход энергии.
Откройте приложение Диспетчер планшета, затем нажмите осталось. Можно
выполнить следующие действия:
l Посмотреть статистику использования батареи.
l Оптимизировать работу батареи для снижения энергопотребления.
l Выбрать оптимальный режим энергопотребления.
60
Page 65

Резервное копирование и
Дополнительные настройки
Восстановление резервной
копии данных
Резервное копирование данных
восстановление
Резервное копирование и восстановление данных с помощью приложения Резервные копии
Создание резервных копий позволяет предотвратить потерю данных. Используйте
установленное на планшетном ПК приложение для копирования данных во внутреннюю
память планшетного ПК или на карту microSD.
Набор доступных функций приложения зависит от настроек оператора связи.
Резервное копирование в память устройства
Можно создать резервные копии контактов, сообщений, списка вызовов, фотографий,
музыкальных композиций, видео, файлов и приложений.
1 Откройте приложение
Резервные копии.
2 Нажмите Резервировать > Внутренняя память > Далее.
3 Выберите данные, резервные копии которых хотите создать. При резервном
копировании фото, аудиофайлов, видеофайлов и документов настраивать пароль для
резервных файлов не требуется. При резервном копировании других типов данных
настройте пароль для резервных файлов, следуя инструкциям на экране.
4 Нажмите Резервное копирование.
61
Page 66

Резервное копирование и восстановление
По умолчанию резервные файлы сохраняются в папке HuaweiBackup в приложении
Файлы.
Восстановление данных из памяти устройства
1 Откройте приложение Резервные копии.
2 Нажмите Восстановить > Восстановить из внутренней памяти > Далее.
3 Выберите резервный файл, данные которого хотите восстановить.
Если резервный файл зашифрован, введите пароль в соответствующем окне.
4 Выберите данные, которые хотите восстановить, и нажмите Начать восстановление.
Восстановление заводских настроек
Если произошел сбой в работе планшетного ПК или планшетный ПК не реагирует на
нажатия, восстановите его заводские настройки.
Перед восстановлением заводских настроек выполните резервное копирование
важных данных. Более подробную информацию см. в разделе Резервное копирование
и восстановление данных с помощью приложения Резервные копии.
При восстановлении заводских настроек планшетного ПК будут удалены все
персональные данные из памяти устройства, включая отпечатки пальцев, данные
аккаунта, загруженные приложения и настройки приложений.
1 Откройте приложение Настройки.
2 Нажмите Расширенные настройки > Восстановление и сброс > Сброс настроек.
3 Выберите, нужно ли форматировать внутреннюю память, затем нажмите Сброс.
Если поставить галочку в поле Очистить внутреннюю память, все файлы,
хранящиеся во внутренней памяти устройства, например, музыка и изображения,
будут удалены. Будьте осторожны при сбросе настроек.
4 Нажмите Сброс, чтобы восстановить заводские настройки планшетного ПК. После
завершения процесса восстановления заводских настроек планшетного ПК
автоматически перезагрузится.
Обновление планшетного ПК
Обновление ПО планшетного ПК обеспечивает высокую производительность и
оптимизирует работу системы.
62
Page 67

Резервное копирование и восстановление
l Использование неавторизованного стороннего ПО для обновления планшетного ПК
может привести к повреждению устройства или раскрытию личных данных.
Обновляйте планшетный ПК с помощью функции онлайн-обновления или загрузите
официальный пакет обновления с веб-сайта компании Huawei.
l Ваши персональные данные могут быть удалены во время обновления системы.
Выполните резервное копирование важных данных перед обновлением планшетного
ПК.
l Для выполнения процесса обновления уровень заряда батареи должен быть не
менее 20%.
l После обновления некоторые сторонние приложения, например приложения
интернет-банка и игры, могут быть несовместимы с новой версией системы.
Разработчикам сторонних приложений требуется время для обновления своих
приложений до новой версии ОС Android. Дождитесь выпуска новых версий
сторонних приложений.
Чтобы посмотреть номер версии ПО, установленного на планшетном ПК, нажмите
Настройки > О телефоне > О планшетном ПК.
Онлайн-обновление (OTA)
При выпуске новой версии ПО на экране устройства появится соответствующее
уведомление. Выберите онлайн-обновление для быстрого и безопасного обновления ПО
устройства.
Перед началом обновления убедитесь, что планшетный ПК подключен к сети
Интернет. Во избежание расходов на передачу данных выполняйте обновление по сети
Wi-Fi. Убедитесь, что заряда батареи достаточно.
1 Откройте приложение Настройки.
2 Нажмите Обновление. Начнется автоматическая проверка обновлений.
3 Выберите последнюю версию и загрузите пакет обновления.
4 После завершения загрузки нажмите Обновить. Процесс обновления может занять
некоторое время. Не используйте планшетный ПК в процессе обновления. После
завершения процесса обновления планшетный ПК автоматически перезагрузится.
63
Page 68

Настройки
Включение службы определения
местоположения
Выбор способа определения
местоположения
Данные о местоположении
Доступ к данным о местоположении позволяет определенным приложениям (например,
Погода и Камера) и навигационным службам собирать и использовать геоданные.
Описанные функции зависят от Вашего оператора.
1 Откройте Настройки.
2 Нажмите Расширенные настройки > Данные о местоположении и включите
переключатель Доступ к данным о моем местоположении.
3 Можно выбрать Режим определения местоположения:
l GPS, Wi-Fi и мобильные сети: Использование спутников GPS и сетей доступа в
Интернет для определения местоположения. Включение этой опции повышает
точность определения местоположения.
l Wi-Fi и мобильные сети: Использование сетей доступа в Интернет для определения
местоположения. Включение этой опции снижает энергопотребление и продлевает
время использования устройства без подзарядки.
l Только GPS: Не использует сети доступа в Интернет для определения
местоположения. Включение этой опции снижает расходы на трафик данных.
64
Page 69

Настройки
Настройки экрана
Настройте параметры экрана, чтобы персонализировать планшетный ПК. Например,
можно настроить смену обоев, размер шрифта и время перехода в спящий режим.
Выберите Настройки и нажмите Экран. Можно задать следующие настройки:
l Цветовая температура: Настройка цветовой температуры изображений. Теплые
оттенки делают изображения более объемными, а холодные — четкими. Чтобы
настроить цветовую температуру вручную, уберите флажок в поле По умолчанию.
l Обои: Настройка обоев экрана блокировки и рабочего экрана. Более подробную
информацию см. в разделе Темы и обои.
l Размер шрифта: Настройка размера шрифта.
l Заставка: Когда эта функция включена, заданы значения параметров Альбом и
Длительность, планшетный ПК автоматически отображает изображения во время
зарядки или когда его экран заблокирован.
l Световой индикатор: Индикатор статуса мигает, уведомляя о входящих вызовах,
сообщениях и пр.
l Яркость: Автоматическая настройка яркости экрана в зависимости от освещения. Чтобы
настроить яркость вручную, уберите флажок в поле Автонастройка.
l Спящий режим: Автоматическая блокировка экрана телефона после заданного времени
бездействия. Выберите Спящий режим, чтобы настроить время автоматической
блокировки экрана или отключить эту функцию.
l Автоповорот экрана: Если эта функция включена, ориентация экрана планшетного ПК
будет автоматически меняться при повороте устройства во время просмотра вебстраницы или изображения.
Вышеописанные функции могут быть недоступны на некоторых планшетных ПК.
Настройки звука
Можно настроить звуковые функции, например, можно изменить или выключить сигналы
системы или сигналы для всех типов уведомлений. На планшетных ПК с поддержкой
служб выполнения вызовов и обмена сообщениями также можно изменить мелодии
входящих вызовов и сигналы сообщений.
Выберите
l Громкость: Настройка громкости мелодии вызова, мультимедиа, будильников и
Настройки и нажмите Звук. Можно задать следующие настройки:
разговора.
l Режим Без звука: Когда эта функция включена, звук мелодии входящего вызова и
сигналов сообщений будет отключен. Если включить Вибрация в режиме Без звука,
планшетный ПК будет вибрировать при поступлении входящего вызова или сообщения.
65
Page 70

Настройки
Также можно открыть вкладку значков на панели уведомлений, чтобы включить или
выключить эти функции. Нажмите для переключения между режимами Звук,
Вибрация и Без звука.
l Чтобы изменить мелодию вызова, выберите ее в разделе Мелодия вызова и
вибрация. Можно выбрать предустановленную мелодию вызова или музыкальную
композицию. Включите вибрацию, чтобы включить вибросигнал при входящем вызове.
l Звук уведомлений по умолчанию: Выбор мелодии или музыкальной композиции в
качестве сигнала сообщений, эл. почты и других уведомлений.
l При использовании планшетного ПК для прослушивания музыки или просмотра видео,
подключите наушники и включите Режим SWS для активации эффектов объемного
звучания SWS.
l Включите переключатели в разделе Система, чтобы включить звук клавиш, звук нажатия
на экран, звук блокировки экрана, звук скриншота, звук при включении и виброотклик.
Вышеописанные функции могут быть недоступны на некоторых планшетных ПК.
Изменение способа разблокировки экрана
Настройте пароль для разблокировки экрана, чтобы защитить планшетный ПК от
несанкционированного доступа.
Графический ключ
1 Откройте
2 Нажмите Блокировка экрана и пароли > Пароль > Графический ключ.
3 Соедините минимум четыре точки, чтобы начертить графический ключ, и отпустите
палец. Начертите графический ключ еще раз, чтобы подтвердить его.
4 Введите резервный PIN-код, содержащий минимум 4 цифры. Если Вы забудете
графический ключ, введите резервный PIN-код, чтобы разблокировать экран.
Пароль
1 Откройте
2 Нажмите Блокировка экрана и пароли > Пароль.
Настройки.
Настройки.
3 Можно настроить PIN-код или пароль:
l Нажмите PIN-код, введите PIN-код, содержащий минимум четыре цифры, и выберите
Готово.
l Нажмите Пароль, введите пароль, содержащий минимум четыре символа, и
выберите Готово.
Также можно разблокировать экран с помощью отпечатка пальца. Нажмите
Регистрация в диалоговом окне, чтобы зарегистрировать отпечаток пальца.
66
Page 71

Настройки
Сканирование отпечатка пальца
Подробную информацию о настройке разблокировки сканированием отпечатка пальца см.
в разделе Функции датчика отпечатка пальца.
Отключение пароля разблокировки экрана
1 Откройте Настройки.
2 Нажмите Блокировка экрана и пароли > Пароль.
3 Введите пароль разблокировки или графический ключ, затем нажмите Нет.
Движения и панель навигации
Планшетным ПК можно управлять с помощью простых движений.
Движения
Откройте
которые хотите использовать.
l Перевернуть: Переверните телефон, чтобы отключить звук или вибросигнал при
поступлении входящего вызова, включении сигнала будильника или таймера.
l Наклонить: В режиме редактирования рабочего экрана нажмите и удерживайте значок
или виджет и наклоните планшетный ПК влево или вправо, чтобы переместить
выбранный значок на другой экран.
Настройки. Нажмите Управление > Движения и выберите движения,
На планшетных ПК, поддерживающих в качестве стандарта связи только Wi-Fi, нельзя
выполнять голосовые вызовы.
Панель навигации
Откройте приложение Настройки, затем нажмите Навигация > Панель навигации,
чтобы настроить панель навигации.
67
Page 72

Настройки
Выберите режим отображения панели навигации. При выборе панели навигации, на
которой есть кнопка , нажмите , чтобы быстро открыть панель уведомлений.
Режим полета
Беспроводные устройства могут вызывать помехи в работе бортового оборудования. На
борту самолета выключайте планшетный ПК или переключайте его в режим полета.
После включения режима полета все сетевые функции планшетного ПК будут отключены.
Вы не сможете выполнять и принимать вызовы, использовать мобильную передачу
данных, Bluetooth и Wi-Fi. Вы сможете прослушивать музыку, смотреть видео и
использовать приложения, не требующие доступа в Интернет.
Чтобы включить или выключить режим полета:
l Проведите пальцем вниз по строке состояния, чтобы открыть панель уведомлений. На
вкладке Значки включите переключатель Полет.
l Нажмите и удерживайте кнопку питания, затем нажмите Полет.
l Откройте приложение Настройки и включите переключатель Режим полета.
После включения режима полета в строке состояния появится значок
.
Кнопка управления
Кнопка управления предоставляет быстрый доступ к часто используемым функциям,
например, кнопке Назад, кнопке Раб. экран и быстрой оптимизации. Кнопку управления
можно перемещать по экрану.
68
Page 73

Настройки
Откройте Настройки. Нажмите Управление > Кнопка управления и включите
переключатель Кнопка управления.
После включения кнопка управления отображается на всех экранах, кроме экрана
блокировки и панели уведомлений. Нажмите
Перетащите кнопку управления в требуемое место.
В меню кнопки управления:
l Нажмите , чтобы вернуться к предыдущему экрану или закрыть текущее
приложение.
l Нажмите , чтобы вернуться на рабочий экран.
, чтобы открыть меню кнопки управления.
l Нажмите
l Нажмите
l Нажмите
приложения, работающие в фоновом режиме.
l Нажмите , чтобы закрыть меню кнопки управления.
, чтобы открыть список недавно использованных приложений.
, чтобы заблокировать экран.
, чтобы очистить память планшетного ПК и закрыть энергоемкие
Настройка времени и даты
Описанные функции зависят от Вашего оператора.
Откройте Настройки. Нажмите Расширенные настройки > Дата и время, чтобы
задать настройки.
Изменение языка системы
1 Откройте Настройки.
2 Нажмите Расширенные настройки > Язык и ввод.
3 Нажмите Язык и регион и выберите язык.
69
Page 74

Настройки
Проверка свободной памяти
Перед загрузкой пакетов обновлений или больших файлов проверьте объем свободной
памяти во внутренней памяти планшетного ПК и на карте microSD.
Откройте приложение Настройки, нажмите Расширенные настройки > Память,
чтобы посмотреть информацию о загруженности памяти.
Нажмите Место сохранения по умолчанию, чтобы задать память по умолчанию
(Внутренняя память или SD-карта Sony).
70
Page 75

Дополнительная информация
Безопасность личных данных
Использование некоторых функций или приложений сторонних производителей может
привести к потере Ваших личных данных или к тому, что эти данные станут доступными
для других. Для защиты личной и конфиденциальной информации рекомендуется принять
ряд соответствующих мер:
l Не оставляет телефон без присмотра во избежание его несанкционированного
использования.
l Всегда выполняйте блокировку экрана и создайте пароль или графический ключ для
разблокировки.
l Периодически выполняйте копирование личных данных, которые хранятся на Вашей
SIM-карте, карте памяти или в памяти устройства. Если Вы планируете использовать
другое устройство, то убедитесь, что все Ваши личные данные перемещены или
удалены со старого устройства.
l Во избежание заражения телефона вирусами удаляйте сообщения и письма от
неизвестных адресатов, не открывая.
l При использовании устройства для работы в сети Интернет не посещайте сайты,
угрожающие безопасности Вашего устройства, во избежание кражи Вашей личной
информации.
l Если Вы пользуетесь такими услугами, как Wi-Fi или Bluetooth, то установите пароли при
использовании данных услуг для предотвращения несанкционированного доступа. Если
данные услуги не используются некоторое время, то рекомендуется их отключить.
l Установите и регулярно обновляйте антивирусное программное обеспечение, а также
проверяйте устройство на наличие вирусов.
l Убедитесь в том, что приложения сторонних производителей получены из надежных
источников. Загруженные сторонние приложения должны проходить проверку на
наличие вирусов.
l Всегда устанавливайте антивирусное ПО или патчи компании Huawei или сторонних
производителей.
l Для работы некоторых приложений требуются данные о местоположении. В результате
сторонние лица могут получить доступ к данным о Вашем местоположении.
l Ваше устройство может предоставлять диагностическую информацию производителям
сторонних приложений. Сторонние производители используют эту информацию для
улучшения своих продуктов и услуг.
71
Page 76

Дополнительная информация
Уведомления
Copyright © Huawei Technologies Co., Ltd. 2016. Все права защищены.
Воспроизводство или передача данного документа или какой-либо его части в любой
форме и любыми средствами без предварительного письменного разрешения компании
Huawei Technologies Co., Ltd. и ее аффилированных лиц запрещена.
Описанное в настоящем руководстве устройство может включать в себя охраняемое
авторским правом программное обеспечение компании Huawei Technologies Co., Ltd. и
возможных лицензиаров. Воспроизводство, распространение, модификация,
декомпилирование, демонтаж, декодирование, извлечение, обратное проектирование,
сдача в аренду или субаренду, или передача указанного программного обеспечения
запрещена без разрешения соответствующего владельца авторского права, при условии,
что указанные запреты не противоречат применимым законам.
Товарные знаки
, и являются товарными знаками Huawei Technologies Co., Ltd.
Android™ является торговой маркой Google Inc.
LTE является товарным знаком Европейского института телекоммуникационных
стандартов (ETSI).
Название и логотип Bluetooth® являются зарегистрированными товарными знаками
корпорации Bluetooth SIG, Inc. Компания Huawei Technologies Co., Ltd. использует
указанные товарные знаки в рамках лицензии.
Другие товарные знаки, наименования изделий, услуг и компаний, упомянутые в
настоящем руководстве, принадлежат их владельцам.
Примечание
Некоторые функции устройства и его аксессуаров, описанные в настоящем руководстве,
зависят от установленного программного обеспечения, производительности и параметров
локальной сети, и могут не быть подключены операторами локальных сетей или
провайдерами сетевых услуг или ограничены ими.
Поэтому характеристики, приведенные в настоящем руководстве, могут отличаться от
характеристик приобретенного Вами устройства или аксессуаров.
Компания Huawei Technologies Co., Ltd. оставляет за собой право изменять информацию
или характеристики, указанные в настоящем руководстве, без предварительного
уведомления и обязательств.
Программное обеспечение сторонних производителей
Huawei Technologies Co., Ltd. не является правообладателем стороннего программного
обеспечения и приложений, которые поставляются с этим устройством. Huawei
72
Page 77

Дополнительная информация
Technologies Co., Ltd. не предоставляет никаких гарантий на стороннее программное
обеспечение и приложения. Huawei Technologies Co., Ltd. не оказывает поддержку
клиентам, использующим стороннее программное обеспечение и приложения, и не несет
ответственности за функции такого программного обеспечения и приложений.
Обслуживание стороннего программного обеспечения может быть прервано или
прекращено в любое время. Huawei Technologies Co., Ltd. не может гарантировать, что
контент и услуги третьих лиц будут поддерживаться в период их предоставления.
Сторонние провайдеры услуг предоставляют контент и услуги через сеть или каналы
передачи, не контролируемые Huawei Technologies Co., Ltd. В полном объеме,
разрешенном применимым правом, Huawei Technologies Co., Ltd. заявляет, что компания
не возмещает и не несет ответственности за услуги, предоставляемые сторонними
провайдерами услуг, а также за приостановление или прекращение предоставления
стороннего контента или услуг.
Huawei Technologies Co., Ltd. не несет ответственности за законность, качество и любые
другие аспекты программного обеспечения, установленного на устройстве, или за загрузку
и передачу стороннего контента (текстов, изображений, видео или программного
обеспечения). Клиенты полностью принимают на себя риски, в том числе риски
несовместимости программного обеспечения с данным устройством, которые возникают
при установке программного обеспечения или загрузке стороннего контента.
Данное устройство использует операционную систему Android™ с открытым исходным
кодом. Huawei Technologies Co., Ltd. внесла необходимые изменения в систему. Таким
образом, данное устройство может не поддерживать все функции, которые
поддерживаются стандартной операционной системой Android, или может быть
несовместимо с программным обеспечением сторонних производителей. Huawei
Technologies Co., Ltd. не несет никакой ответственности при возникновении любой из этих
ситуаций.
ОТСУТСТВИЕ ОБЪЕМА ГАРАНТИЙ
ДАННОЕ РУКОВОДСТВО ПРЕДОСТАВЛЯЕТСЯ В ФОРМАТЕ "КАК ЕСТЬ". ЕСЛИ ИНОЕ НЕ
ТРЕБУЕТСЯ ПРИМЕНИМЫМ ЗАКОНОДАТЕЛЬСТВОМ, КОМПАНИЯ HUAWEI
TECHNOLOGIES CO., LTD. НЕ ДАЕТ НИКАКИХ ЯВНЫХ ИЛИ НЕЯВНЫХ ГАРАНТИЙ,
ВКЛЮЧАЯ КРОМЕ ПРОЧЕГО НЕЯВНЫЕ ГАРАНТИИ ГОТОВНОСТИ ДЛЯ ПРОДАЖИ И
СООТВЕТСТВИЯ ОПРЕДЕЛЕННЫМ ЦЕЛЯМ, В ОТНОШЕНИИ ТОЧНОСТИ,
ДОСТОВЕРНОСТИ ИЛИ СОДЕРЖАНИЯ НАСТОЯЩЕГО РУКОВОДСТВА.
ВО ВСЕХ УСТАНОВЛЕННЫХ ПРИМЕНИМЫМ ЗАКОНОДАТЕЛЬСТВОМ СЛУЧАЯХ
КОМПАНИЯ HUAWEI TECHNOLOGIES CO., LTD. НИ В КОЕМ СЛУЧАЕ НЕ НЕСЕТ
ОТВЕТСТВЕННОСТИ ПО ФАКТИЧЕСКИМ, СЛУЧАЙНЫМ, КОСВЕННЫМ ИЛИ
ПРЕДСКАЗУЕМЫМ КОСВЕННЫМ УБЫТКАМ, А ТАКЖЕ УПУЩЕННОЙ ВЫГОДЕ, УТРАТЕ
ДЕЛОВЫХ ВОЗМОЖНОСТЕЙ, ПОТЕРЕ ДОХОДА, ПОТЕРЕ ИНФОРМАЦИИ, УТРАТЕ
РЕПУТАЦИИ ИЛИ ПОТЕРЕ ОЖИДАЕМЫХ СБЕРЕЖЕНИЙ.
73
Page 78

Дополнительная информация
МАКСИМАЛЬНАЯ ОТВЕТСТВЕННОСТЬ (ДАННОЕ ОГРАНИЧЕНИЕ НЕ
РАСПРОСТРАНЯЕТСЯ НА ОТВЕТСТВЕННОСТЬ ЗА ПРИЧИНЕНИЕ ВРЕДА, НАСКОЛЬКО
ЭТО ПРИЕМЛЕМО В РАМКАХ СУЩЕСТВУЮЩЕГО ЗАКОНОДАТЕЛЬСТВА) HUAWEI
TECHNOLOGIES CO., LTD., ВОЗНИКАЮЩАЯ В СВЯЗИ С ИСПОЛЬЗОВАНИЕМ ДАННОГО
УСТРОЙСТВА, ОПИСАННОГО В ДОКУМЕНТЕ, ОГРАНИЧИВАЕТСЯ СУММОЙ,
ВЫПЛАЧИВАЕМОЙ КЛИЕНТАМИ ПРИ ПОКУПКЕ ДАННОГО УСТРОЙСТВА.
Импортные и экспортные правила
Клиент должен соблюдать применимые правила и положения импорта или экспорта и
получить все необходимые разрешения и лицензии на осуществление экспорта,
реэкспорта или импорта устройства, описанного в настоящем руководстве, включая
программное обеспечение и технические данные.
Политика конфиденциальности
Меры, принимаемые компанией Huawei для защиты Вашей личной информации, описаны
в Политике конфиденциальности http://consumer.huawei.com/privacy-policy.
74
Page 79

Настоящее руководство носит справочный характер. Фактический вид приобретенного
Вами устройства (в том числе цвет, размер и вид экрана) может отличаться от
приведенного в данном руководстве. Все заявления, информация и рекомендации,
приведенные в настоящем руководстве, не подразумевают никаких гарантий, явных
или неявных.
903565_01
 Loading...
Loading...