
Guida utente
EMUI 4.1

Contenuto
Nuove funzioni entusiasmanti
Operazioni preliminari
Chiamate e messaggi (applicabile a modelli selezionati)
Utilizzo del riconoscimento con impronta digitale 1
Apertura di due app su un unico schermo 2
Blocco e sblocco dello schermo 3
Gesti sul touchscreen 4
Icone di stato e di notifica 6
Schermata Home 7
Scatto di una screenshot 12
Notifiche 13
Accesso alle applicazioni 16
Personalizzazione del tablet 19
Immissione di testo 20
Esecuzione di chiamate 22
Risposta o rifiuto di una chiamata 22
Funzioni disponibili durante una chiamata 23
Visualizzazione del registro chiamate 25
Invio di un messaggio 25
Risposta a un messaggio 26
Ricerca di messaggi 26
Eliminazione di thread 26
Gestione dei messaggi 27
Contatti ed e-mail
Creazione di un contatto 28
Aggiunta rapida dei dettagli di un contatto 28
Importazione ed esportazione dei contatti 29
Gestione dei contatti 30
Trovare un contatto 31
Visualizzazione dei contatti da account diversi 31
Aggiunta di un contatto ai preferiti 32
Aggiunta di un account e-mail 32
Invio di un'e-mail 33
Controllo delle e-mail 34
Fotocamera e Galleria
Accesso al mirino 35
Scatto di una foto 35
Modalità Bellezza 35
i

Contenuto
Scatto attivato vocalmente 36
Modalità Light Painting 36
Ripresa di un video 39
Modalità Time-lapse 40
Correzione documenti 41
Visualizzazione di foto o video 41
Aggiunta di foto o video a un nuovo album 43
Spostamento di foto o video su altri album 43
Eliminazione di immagini o video 43
Condivisione di immagini o video 43
Modifica di un'immagine 44
Utilizzo della fotocamera o Galleria per la lettura di un codice
QR
Accesso a Internet
Connessione a Internet tramite Wi-Fi 46
Collegamento a Internet mediante i dati mobili 47
Condivisione di Internet mobile con altri dispositivi 47
Trasferimento dei dati via Bluetooth 50
Trasferimento dei dati mediante Wi-Fi Direct 51
Gestione dei file
Visualizzazione dei file 53
Condivisione di file 53
Creazione di cartelle 54
Ridenominazione dei file 54
Copia, spostamento o eliminazione di file 54
Creazione o estrazione di archivi 54
45
Esclusione delle immagini piccole 55
Archiviazione di file privati nella cassaforte 55
Gestione tablet
Ottimizzazione del sistema 56
Gestione utilizzo dati 56
Filtro molestie 56
Gestione batteria 57
Backup e ripristino
Utilizzo dell'app Backup per eseguire il backup e il ripristino dei
dati
Ripristino delle impostazioni di fabbrica 59
Aggiornamento del tablet 59
Aggiornamenti OTA 60
Impostazioni
58
ii

Appendice
Contenuto
Attivazione dell'accesso alla posizione 61
Configurazione delle impostazioni dello schermo 61
Impostazioni audio 62
Modifica del metodo di sblocco dello schermo 63
Impostazioni di gesti e navigazione 64
Modalità aereo 65
Utilizzo del dock mobile 65
Impostazione della data e dell'ora 66
Modifica della lingua del sistema 66
Visualizzazione dello spazio di archiviazione disponibile 67
Sicurezza delle informazioni e dei dati personali 68
Note legali 68
iii

Nuove funzioni entusiasmanti
Utilizzo del riconoscimento con impronta digitale
Gesti di impronta digitale
Il tablet supporta i gesti multipli di impronta digitale. In modalità orizzontale o verticale,
posizionare qualsiasi dito sul sensore delle impronte digitali per accedere alla schermata home,
tornare al menu di livello superiore o eseguire altre operazioni di scelta rapida.
Per ulteriori dettagli su come attivare la modalità orizzontale, vedere Rotazione automatica
dello schermo.
È possibile:
l Toccare a lungo il sensore delle impronte digitali per accedere alla schermata home.
l Toccare il sensore delle impronte digitali per tornare al menu di livello superiore.
Configurazione dell'ID impronta digitale
Utilizzare il sensore delle impronte digitali per sbloccare lo schermo, accedere a Cassaforte e
Blocco app, e autorizzare pagamenti nelle applicazioni di terzi.
Per ulteriore sicurezza e garantire di poter comunque accedere ai propri dati nel caso il
tablet non riconosca l'impronta digitale, sarà necessario impostare una password di riserva
durante la configurazione dello sblocco tramite impronta digitale.
1 Aprire Impostazioni, quindi toccare ID impronta > Selezione metodo di sblocco.
2 Selezionare PIN o Password, quindi seguire le istruzioni sullo schermo per impostare una
password di blocco schermo.
3 Una volta impostata la password, toccare Nuova impronta per aggiungere l'impronta
digitale.
4 Collocare il dito sul sensore delle impronte digitali. Premere leggermente sul sensore finché il
telefono non vibra. Ripetere questo passaggio usando parti diverse del dito finché il telefono
non ha aggiunto correttamente l'impronta.
5 Una volta aggiunta l'impronta digitale, toccare OK.
Sulla schermata Gestione impronta, disattivare l'interruttore Sblocca schermo per disabilitare
lo sblocco tramite impronta digitale.
Per eliminare un'impronta digitale, selezionare quella desiderata sulla schermata Gestione
impronta, toccare Elimina, quindi seguire le istruzioni sullo schermo.
Aggiunta, eliminazione o modifica delle impronte digitali
Aggiungere più impronte digitali per rendere più facile lo sblocco del tablet. È inoltre possibile
eliminare o ridenominare le impronte digitali.
1 Aprire
Impostazioni.
1

Nuove funzioni entusiasmanti
2 Toccare ID impronta, immettere la password di blocco schermo, quindi toccare Avanti.
3 Nella sezione Elenco impronte, è possibile:
l Toccare Nuova impronta per aggiungere un'impronta digitale. È possibile aggiungere fino
a cinque impronte digitali.
l Toccare un'impronta digitale aggiunta in precedenza per ridenominarla o eliminarla.
Accesso alla Cassaforte con l'impronta digitale
Utilizzare l'impronta digitale per accedere alla Cassaforte senza immettere la password.
1 Aprire Impostazioni.
2 Toccare ID impronta, immettere la password di blocco schermo, quindi toccare Avanti.
3 Toccare Accedi cassaforte, quindi attenersi alle istruzioni sullo schermo per immettere la
password della Cassaforte e attivare il riconoscimento con l'impronta digitale.
Una volta completate le impostazioni, toccare Gestione file > Cassaforte. È ora possibile
utilizzare l'impronta digitale per accedere alla Cassaforte.
Accesso a Blocco app con l'impronta digitale
Utilizzare l'impronta digitale per accedere alle applicazioni bloccate.
1 Aprire
Impostazioni.
2 Toccare ID impronta, Immettere la password di blocco schermo, quindi toccare Avanti.
3 Toccare Accesso blocco app, quindi attenersi alle istruzioni sullo schermo per immettere la
password di Blocco app e attivare il riconoscimento con l'impronta digitale.
Toccare Gestione tablet > Blocco app una volta completate le impostazioni, quindi utilizzare
l'impronta digitale per visualizzare lo stato di Blocco app. È inoltre possibile utilizzare l'impronta
digitale per accedere alle applicazioni bloccate sulla schermata home.
Apertura di due app su un unico schermo
Utilizzare la modalità a doppia finestra per visualizzare le app contemporaneamente.
Scegliere uno dei metodi seguenti per attivare la modalità a doppia finestra:
l Toccare a lungo Recenti.
l Scorrere verso l'alto con due dita dalla parte inferiore della barra di navigazione virtuale.
Nella modalità a doppia finestra, lo schermo è suddiviso in due finestre. È possibile aprire un'app
in ciascuna finestra (ad esempio, aprire Video in una finestra e Blocco note nell'altra).
Trascinare il bordo di una finestra per ridimensionarla o toccare per accedere al menu delle
finestre doppie:
l Toccare per scambiare le due finestre.
l Toccare per accedere alla schermata di selezione delle applicazioni.
l Toccare per uscire dalla schermata di selezione delle applicazioni.
2

Operazioni preliminari
Blocco e sblocco dello schermo
Blocco dello schermo
l Premere il pulsante di accensione per bloccare lo schermo manualmente.
l Lo schermo si blocca automaticamente ed entra in modalità di sospensione dopo che è stato
inattivo per un certo periodo per ridurre il consumo energetico e prevenire operazioni
indesiderate.
Per modificare il tempo di spegnimento dello schermo, aprire Impostazioni, toccare
Display > Sospensione, quindi selezionare un'ora.
Il tablet continuerà a ricevere messaggi, notifiche, quando lo schermo è bloccato. L'indicatore di
stato lampeggia in verde quando si ricevono nuove notifiche.
Sblocco dello schermo
Quando lo schermo è spento, premere il pulsante di accensione per attivarlo. Scorrere il dito in
qualsiasi direzione per sbloccare lo schermo.
Sblocco magazine
Utilizzare Sblocco magazine per creare la propria selezione di immagini di schermate di blocco e
dare vita alle schermate.
Scorrere verso l'alto dal fondo della schermata di blocco per visualizzare le opzioni di Sblocco
magazine.
3

Configura il metodo di
aggiornamento per le
copertine Sblocco
Scorciatoie app
Visualizza, aggiungi o elimina le immagini dalle
copertine in Sblocco magazine
magazine e il tipo
di abbonamento
Operazioni preliminari
Aggiunta di magazine all'elenco di visualizzazione: Toccare > Abbonamenti per
aggiungere i magazine preferiti all'elenco di visualizzazione.
L'aggiornamento delle copertine di Sblocco magazine richiede una connessione a Internet.
Impostare il tablet per aggiornare tramite rete Wi-Fi onde evitare l'utilizzo di dati. Toccare
, quindi attivare l'interruttore Aggiornamento auto mediante Wi-Fi.
Gestione di copertine di Sblocco magazine: toccare
, quindi toccare . Selezionare le
immagini desiderate per aggiungerle all'elenco di visualizzazione. Per eliminare le copertine
dall'elenco di visualizzazione, toccare
, quindi toccare e tenere premuta l'immagine
desiderata e selezionare Rimuovi.
Aggiunta di copertine ai preferiti: Toccare
per aggiungere la copertina corrente ai
preferiti. Le immagini che sono state aggiunte ai preferiti non verranno eliminate dall'elenco di
visualizzazione dopo un aggiornamento online.
Eliminazione di vecchie copertine: toccare
, quindi attivare l'interruttore Elimina
automaticamente le copertine più vecchie di 3 mesi. Le copertine più obsolete di 3 mesi
verranno eliminate automaticamente dall'elenco di visualizzazione. Le copertine nei preferiti non
verranno eliminate.
Gesti sul touchscreen
È possibile utilizzare gesti sul touchscreen semplici per eseguire svariate operazioni, quale
apertura di app, scorrimento di elenco ed esecuzione di zoom sulle immagini.
4

Operazioni preliminari
Tocco: toccare una volta un elemento. Ad esempio,
toccare per selezionare un'opzione o aprire
un'applicazione.
Doppio tocco: toccare l'area di destinazione dello
schermo due volte in rapida successione. Ad esempio,
toccare due volte un'immagine nella modalità schermo
intero per eseguirne lo zoom in avanti o indietro.
Tocco prolungato: toccare a lungo l'area di
destinazione dello schermo per almeno 2 secondi. Ad
esempio, toccare a lungo un'area vuota sulla schermata
home per accedere all'editor della schermata home.
Scorrimento: scorrere con le dita sullo schermo. Ad
esempio, nella scheda Notifiche, scorrere a sinistra o a
destra su una notifica per ignorarla. Scorrere in verticale
o orizzontale per passare alle altre schermate home,
scorrere un documento e altro ancora.
Trascinamento: toccare a lungo un elemento, quindi
spostarlo in un'altra posizione. Ad esempio, è possibile
utilizzare questo gesto per riorganizzare app e widget
sulla schermata home.
Allontanamento delle dita: allontanare due dita sullo
schermo. Ad esempio, allontanare due dita per eseguire
lo zoom in avanti su un'immagine o pagina Web.
Avvicinamento delle dita: avvicinare due dita sullo
schermo. Ad esempio, avvicinare due dita per lo zoom
avanti o indietro su un'immagine.
5

Operazioni preliminari
Icone di stato e di notifica
Icone di stato
Le icone di stato sono visualizzate sul lato destro della barra di stato. Le icone di stato
visualizzano informazioni sullo stato del tablet, quali informazioni sulla connessione di rete,
intensità del segnale, livello della batteria e ora.
Le icone di stato possono variare a seconda della regione o dell'operatore. I tablet della
versione solo Wi-Fi non supportano alcuni dei servizi seguenti e sono soggetti alle
specifiche effettive.
Intensità del segnale Nessun segnale
Connesso su GPRS Connesso su 3G
Connesso su EDGE Connesso su HSPA
Connesso su HSPA+ Connesso su LTE
Auricolare inserito Roaming
Modalità aereo attivata Abilitato Bluetooth
Ricezione dei dati di posizione da
GPS
Modalità Silenziosa attivata Sveglia attivata
In carica Batteria carica
Batteria quasi scarica Nessuna scheda SIM trovata
Icone di notifica
Le icone di notifica sono visualizzate sul lato sinistro della barra di stato quando si riceve un
Modalità vibrazione attivata
nuovo messaggio o una nuova notifica o promemoria.
Chiamate senza risposta Chiamata in corso
Nuove e-mail Nuovi messaggi
Selezione di un metodo di
inserimento
Collegamento a Wi-Fi Rete Wi-Fi disponibile
Download dati Caricamento dati
Nuovo messaggio vocale
6

Barra di stato: mostra le notifiche e le
icone di stato
Schermata principale: mostra le icone delle
applicazioni, cartelle desktop e widget
Indicatore di posizione della schermata:
indica la schermata Home visualizzata
Dock: mostra le applicazioni
usate di frequente
Barra di navigazione: mostra i tasti di
navigazione virtuale
Operazioni preliminari
Eventi imminenti Memoria tablet piena
Sincronizzazione dei dati Errore di sincronizzazione
Problema di accesso o
Altre notifiche
sincronizzazione
Hotspot Wi-Fi portatile abilitato Connesso a una VPN
Tethering USB abilitato Debug USB abilitato
Schermata Home
Informazioni sulla schermata home
Le schermate home sono i punti in cui è possibile trovare i widget preferiti e tutte le applicazioni.
È stato eliminato l'elenco delle applicazioni per offrire un percorso pratico e diretto alle
applicazioni.
Tasti della barra di navigazione virtuale:
l Indietro: toccare per tornare alla schermata precedente o chiudere un'app. Durante
l'immissione di testo, toccare per chiudere la tastiera su schermo.
l Home: toccare per ritornare alla schermata home.
l Recenti: Toccare per accedere all'elenco delle app utilizzate di recente o toccare a lungo
per attivare la modalità a finestre doppie.
7

Operazioni preliminari
Passaggio da una schermata home all'altra
Scorrere a sinistra o destra per visualizzare le schermate home estese. Toccare Home per
tornare alla schermata home predefinita.
Per accedere all'editor della schermata home, sulla schermata home avvicinare due dita o
toccare a lungo un'area vuota dello schermo. È possibile:
impostare la schermata home predefinita: toccare sulla parte superiore della
schermata home per impostare la schermata home predefinita.
Spostamento di una schermata home: trascinare la schermata home sulla posizione
desiderata.
Aggiunta di una schermata home: toccare sulla schermata home più a sinistra o destra.
Eliminazione di una schermata home: toccare sulla parte inferiore di una schermata
vuota.
Rotazione automatica dello schermo
Quando si ruota il tablet, alcune applicazioni regoleranno automaticamente l'orientamento dello
schermo per renderne più agevole l'utilizzo. Questa funzione consente anche di utilizzare
applicazioni sensibili all'inclinazione.
Scorrere verso il basso dalla barra di stato per aprire il pannello di notifica, quindi toccare Ruota
aut. nella scheda Scorciatoie per attivare o disattivare la rotazione automatica dello schermo.
8

Operazioni preliminari
Per attivare la rotazione automatica dello schermo: accedere al menu delle scelte rapide
per attivare l'interruttore di rotazione automatica dello schermo. Quindi, pizzicare due dita
insieme sulla schermata home per accedere alla schermata di modifica, quindi toccare Altre
impostazioni > Rotazione automatica.
Organizzazione delle applicazioni e dei widget sulla schermata home
Aggiunta di un widget alla schermata home
Aggiungere i widget utilizzati di frequente alla schermata home per il rapido accesso.
Sulla schermata home, avvicinare insieme due dita per aprire l'editor della schermata home.
Toccare Widget e selezionare un widget. Toccare e tenere premuto un widget e trascinarlo in un
punto vuoto nella schermata home.
Per poter aggiungere widget, sulla schermata home deve essere disponibile spazio
sufficiente. In caso di spazio insufficiente, aggiungere un'altra schermata home o liberare
dello spazio.
9

Operazioni preliminari
Spostamento di un widget o di un'icona
Nella schermata home, toccare e tenere premuto l'icona di un'applicazione o un widget fino a
quando il tablet vibra. È quindi possibile trascinare l'icona dell'applicazione o il widget sulla
posizione desiderata.
Eliminazione di un widget o di un'icona
Nella schermata home, toccare a lungo l'icona dell'app o il widget che si desidera eliminare
finché non compare sulla parte superiore dello schermo. Trascinare l'icona dell'app o il
widget indesiderato su .
10

Operazioni preliminari
Creazione di una cartella
Creare cartelle della schermata home per organizzare le applicazioni in base al tipo. Ad
esempio, è possibile creare una cartella Giochi che contenga tutte le app dei giochi.
Nella schermata home, trascinare un'icona sopra un'altra icona per creare una cartella
contenente entrambe le applicazioni. Per ridenominare la cartella, aprire la cartella, quindi
toccare il nome della stessa.
Occultamento delle applicazioni
Sulla schermata home, allontanare due dita. Toccare Aggiungi, selezionare le applicazioni
che si desidera nascondere, quindi toccare OK. Le app non appariranno sulla schermata home
dopo che sono state nascoste.
11

Operazioni preliminari
Per ripristinare un'applicazione nascosta alla schermata home, toccare Aggiungi sulla
schermata delle applicazioni nascoste, deselezionare l'applicazione desiderata, quindi
toccare OK.
Scatto di una screenshot
Il tablet è fornito di una serie di opzioni di screenshot.
Utilizzo dei pulsanti di accensione e di diminuzione del volume
Per catturare una screenshot, premere contemporaneamente il pulsante di accensione e il
pulsante di diminuzione del volume.
12

Operazioni preliminari
Utilizzo dell'interruttore di scelta rapida della screenshot
Aprire l'area notifiche, quindi toccare nella scheda Scorciatoie per scattare una screenshot.
Per impostazione predefinita, le screenshot vengono salvate nella cartella Schermate in
Galleria.
Notifiche
Badge di notifica
I badge di notifica vengono visualizzati nell'angolo in alto a destra delle icone dell'applicazione.
13

Operazioni preliminari
Il numero badge indica il numero di nuove notifiche. Aprire l'applicazione corrispondente per
visualizzare ulteriori dettagli sulle notifiche.
Per disattivare il badge di notifica per un'applicazione, avvicinare due dita sulla schermata
home per aprire l'editor schermata home, quindi toccare Altre impostazioni > Icone app
badge e spegnere l'interruttore vicino all'app corrispondente.
Area notifiche
Scorrere in basso dalla barra di stato per aprire l'area notifiche e visualizzare le notifiche.
Scorrere a sinistra sull'area notifiche per accedere alla scheda delle scelte rapide.
Scorrere verso l'alto sullo schermo o toccare Indietro o Home per chiudere l'area
notifiche.
Personalizzazione degli interruttori di scelta rapida: Scorrere verso l'alto sulla scheda
delle scelte rapide, quindi toccare Modifica. Trascinare l'interruttore di scelta rapida nella
posizione desiderata per facilitare l'accesso.
14

Operazioni preliminari
Impostazioni dell'area notifiche e barra di stato
Modificare le impostazioni di notifica e la barra di stato per personalizzare il modo in cui le
notifiche e i promemoria di stato vengono visualizzati.
Aprire Impostazioni, quindi toccare Pannello notifiche & barra di stato per configurare il
menu a discesa e visualizzare le impostazioni dell'area notifiche e della barra di stato.
Configurazione delle impostazioni di discesa per la barra di notifica
l Toccare Azioni di trascinamento > Selezione intelligente. Quando si apre l'area notifiche, il
tablet passerà alla scheda notifiche se si dispone di nuove notifiche, altrimenti passerà alla
scheda scorciatoie.
l Toccare Azioni di trascinamento > Determina dalla posizione di trascinamento. Scorrere
verso il basso da sinistra della barra di stato per aprire la scheda Notifiche oppure scorrere
verso il basso dalla destra della barra di stato per aprire la scheda scorciatoie.
l Attivare l'interruttore Area notifiche per accedere all'area notifiche quando lo schermo è
bloccato.
Non è possibile accedere all'area notifiche dalla schermata di blocco, se è stata impostata
una password di blocco dello schermo.
Configurazione del contenuto di visualizzazione per la barra di notifica e di stato
Attivare o disattivare gli interruttori Mostra nome operatore, Visualizza velocità di rete e
Percent. di batteria rimanent. per configurare il contenuto visualizzato nella barra di stato.
Disattivare l'interruttore Mostra icone di notifica per nascondere le icone di notifica nella barra
di stato.
15

Accesso alle applicazioni
Apertura di applicazioni e passaggio tra le applicazioni
Apertura delle applicazioni dallo schermo di blocco
Operazioni preliminari
Scorrere verso l'alto sulla schermata di blocco e toccare
fotocamera. È inoltre possibile scorrere verso l'alto dal fondo dello schermo e toccare l'icona di
un collegamento per avviare velocemente l'app corrispondente.
per avviare l'applicazione
Apertura di un'applicazione dalla schermata home
Sulla schermata home, toccare un'icona per aprire l'app corrispondente.
16

Operazioni preliminari
Passaggio tra le applicazioni
Per passare ad un'altra applicazione, toccare
quindi toccare l'icona dell'applicazione desiderata per aprirla.
Home per tornare alla schermata home,
Ricerca di applicazioni
Ricerca di applicazioni
Scorrere verso il basso dalla metà dello schermo per accedere alla barra di ricerca, quindi
immettere il nome di un'applicazione. I risultati di ricerca saranno visualizzati sotto la barra di
ricerca.
Le applicazioni nascoste non sono elencate nei risultati di ricerca.
17

Operazioni preliminari
Ricerca di applicazioni nascoste
Sulla schermata home, allontanare due dita per visualizzare le applicazioni nascoste.
Visualizzazione di applicazioni usate di recente
Toccare Recenti per visualizzare l'elenco delle applicazioni usate di recente.
l Visualizza altre applicazioni: scorrere verso sinistra o destra sullo schermo per visualizzare
le applicazioni più utilizzate di recente.
l Apri un'applicazione: toccare una miniatura per aprire l'app corrispondente.
l Chiudi un'applicazione: scorrere verso l'alto su una miniatura per chiudere l'app
corrispondente.
18

Operazioni preliminari
l Chiudi tutte le applicazioni non bloccate: toccare per chiudere tutte le app sbloccate.
l Blocco o sblocco di un'applicazione: scorrere verso il basso su una miniatura per bloccare
un'applicazione. verrà visualizzata sopra l'applicazione una volta bloccata. Le applicazioni
bloccate non possono essere chiuse toccando . Scorrere nuovamente verso il basso sulla
miniatura per sbloccare l'app.
Personalizzazione del tablet
Modifica del tema
Personalizzare la schermata home del tablet utilizzando una vasta gamma di temi e sfondi.
Aprire Temi, selezionare un tema, quindi toccare . Toccare per miscelare e
abbinare metodi di blocco schermo, sfondi, icone app e altro ancora.
Modifica dello sfondo
Impostare le foto o le immagini preferite come sfondo del tablet.
1 Aprire Impostazioni, quindi selezionare Display.
2 Toccare Sfondo, quindi toccare Schermata di blocco o Sfondo schermata Home.
3 Nella scheda Sfondi o Sfondo live, selezionare un'immagine, quindi seguire le istruzioni
sullo schermo per impostarla come sfondo.
Slå kontakten Scuoti per modificare til. Tapetet ændres, hver gang du ryster tabletten. Slå
kontakten Modifica casuale til. Konfigurér Intervallo eller Album da visualizzare. Tabletten vil
automatisk ændre tapet ved det angivne tidsinterval.
19

Operazioni preliminari
È inoltre possibile aprire Galleria, toccare a lungo un'immagine, quindi toccare >
Imposta come > Sfondo . Attenersi alle istruzioni sullo schermo per impostare l'immagine
come sfondo.
Modifica della dimensione dei caratteri
Le dimensioni dei caratteri del tablet possono essere aumentate per rendere le parole più facili
da leggere.
Aprire Impostazioni, quindi toccare Display > Dimensioni carattere per impostare le
dimensioni dei caratteri del sistema.
Il formato Enorme dei caratteri sarà visualizzato solo nei messaggi, nei contatti e nelle app
della tastiera di composizione.
Immissione di testo
Commutazione dei metodi di inserimento testo
Passare da un metodo di immissione del testo, se lo si desidera.
1 Sulla schermata di inserimento del testo, scorrere in basso dalla barra di stato per aprire
l'area notifiche.
2 Toccare Seleziona metodo di inserimento nella scheda Notifiche, quindi selezionare il
metodo di inserimento desiderato.
Se non ci sono i metodi di immissione tra cui scegliere, accedere a Impostazioni,
toccare Impostazioni avanzate > Lingua e inserimento > Tastiera predefinita >
Configura metodi di input, quindi attivare l'interruttore accanto al metodo di immissione
corrispondente.
20

Operazioni preliminari
Modifica del testo
È possibile selezionare, tagliare, copiare e incollare il testo sul tablet.
l Selezionare testo: toccare e tenere premuto il testo per aprire . Trascinare o per
selezionare più o meno testo o toccare Seleziona tutto per selezionare tutto il testo.
l Copiare testo: selezionare il testo e toccare Copia.
l Tagliare testo: selezionare il testo e toccare Taglia.
l Incollare testo: toccare a lungo il punto in cui si desidera inserire il testo, quindi toccare
Incolla.
l Condividere testo: selezionare il testo, quindi toccare Condividi per selezionare un metodo
di condivisione.
21

Chiamate e messaggi (applicabile a
modelli selezionati)
Esecuzione di chiamate
Esecuzione di una chiamata di emergenza
In caso di emergenza, è possibile eseguire chiamate di emergenza dal tablet anche senza una
scheda SIM. Tuttavia, è necessario essere in una zona con copertura cellulare.
1 Aprire Telefono.
2 Immettere il numero di emergenza della propria località sulla tastiera di composizione, quindi
toccare
È possibile effettuare chiamate di emergenza anche quando lo schermo è bloccato. Sulla
schermata di blocco, toccare Chiamata di emergenza, immettere il numero di emergenza
locale, quindi toccare
.
.
Composizione veloce
Configurare la composizione veloce per le persone che si chiamano frequentemente. È
sufficiente toccare a lungo il tasto di un numero per comporne il numero.
1 è il tasto predefinito della segreteria. Non è possibile utilizzarlo come numero di
composizione veloce.
1 Aprire Telefono.
2 Toccare a lungo il tasto di un numero per associarlo a un contatto.
3 Tornare alla tastiera di composizione e toccare a lungo il tasto di un numero per chiamare il
contatto associato.
Per eliminare l'associazione di un tasto, aprire la tastiera di composizione e toccare >
Impostazioni > Composizione veloce. Selezionare l'associazione del contatto che si
desidera rimuovere, quindi toccare Cancella numero assegnato.
Risposta o rifiuto di una chiamata
All'arrivo di una chiamata è possibile premere il pulsante del volume per silenziare la
suoneria.
Mentre la schermata è bloccata:
22

Chiamate e messaggi (applicabile a modelli selezionati)
Trascinare a destra per rispondere alla chiamata.
Trascinare a sinistra per rifiutare la chiamata.
Toccare per rifiutare la chiamata e inviare un SMS.
Toccare per configurare un promemoria di richiamata.
Mentre la schermata è sbloccata:
Toccare per rispondere alla chiamata.
Toccare per rifiutare la chiamata.
Toccare per rifiutare la chiamata e inviare un SMS.
Toccare per configurare un promemoria di richiamata.
Sulla schermata della tastiera di composizione, toccare > Impostazioni > Rifiuta
chiamate con SMS per modificare i messaggi di testo predefiniti.
Funzioni disponibili durante una chiamata
Durante una chiamata, il tablet visualizza un menu nella chiamata.
23

Chiamate e messaggi (applicabile a modelli selezionati)
Apri il Calendario
Silenzia la chiamata
Avvia una
chiamata a tre
Attiva la modalità
altoparlante
Nascondi il menu in chiamata: toccare Home o Ritorna. Per tornare al menu in
Metti la chiamata
corrente in attesa
Visualizza le note
Visualizza i
contatti
Apri il tastierino
Termina la
chiamata
chiamata, toccare la barra di stato verde sulla parte superiore dello schermo.
Avvia una chiamata a tre: contattare l'operatore di rete per scoprire come utilizzare questa
funzione.
Regola il volume: premere il pulsante di aumento del volume per aumentare il volume o il
pulsante di diminuzione per diminuirlo.
Per terminare una chiamata utilizzando il pulsante di accensione, andare a Telefono,
toccare
> Impostazioni e quindi accendere l'interruttore Chiudi chiamata con
pulsante ON/OFF.
24
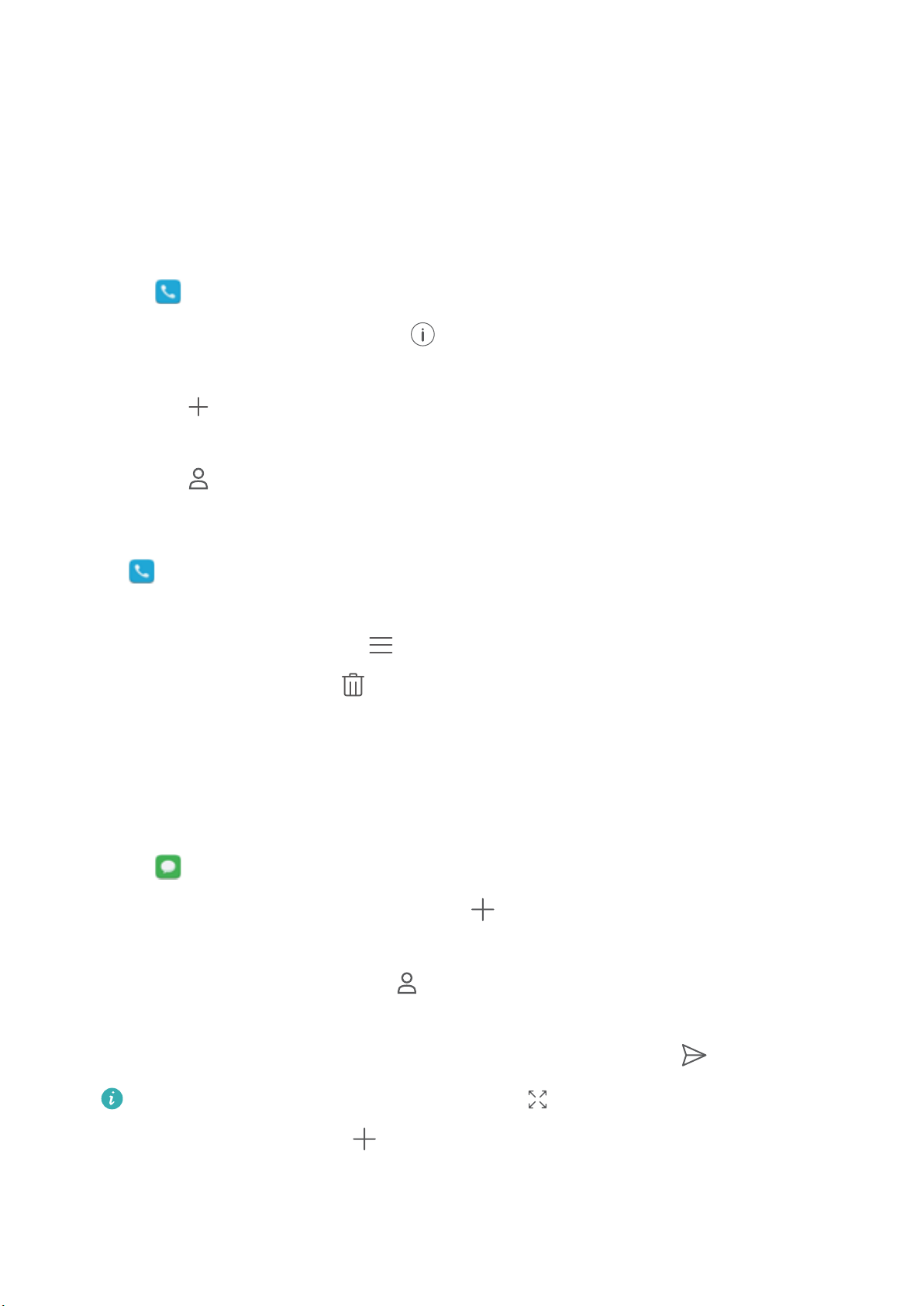
Chiamate e messaggi (applicabile a modelli selezionati)
Visualizzazione del registro chiamate
Il registro delle chiamate viene visualizzato sopra il tastierino. Le chiamate senza risposta
vengono visualizzate in rosso.
Aggiunta di un numero dal registro chiamate
Selezionare un numero dal registro chiamate e salvarlo nei contatti.
1 Aprire Telefono.
2 Nel registro chiamate, toccare l'icona accanto al numero che si desidera aggiungere ed
eseguire quanto segue:
Toccare per creare un nuovo contatto. Per ulteriori informazioni, vedere Creazione di
un contatto.
Toccare per aggiungere il numero a un contatto esistente.
Cancellazione del registro chiamate
Aprire Telefono. È possibile:
Eliminare una voce: toccare a lungo una voce del registro, quindi toccare Elimina voce.
Eliminare voci multiple: toccare > Elimina registro chiamate e selezionare le voci che
si desidera eliminare. Toccare
> Elimina.
Invio di un messaggio
È possibile arricchire i messaggi di testo aggiungendo emoticon, immagini, video, musica,
registrazioni e altro ancora.
1 Aprire Messaggi.
2 Nell'elenco dei thread dei messaggi, toccare .
3 Selezionare la casella di testo del destinatario e inserire il nome o il numero di telefono del
contatto. È anche possibile toccare
contatto o un gruppo di contatti.
per aprire l'elenco dei contatti e selezionare un
4 Selezionare il campo di testo e immettere il messaggio, quindi toccare .
Se s'immettono più di tre righe di testo, toccare per passare all'immissione del testo
a schermo intero. Toccare
per aggiungere un allegato al messaggio.
25

Passa a
inserimento testo
a schermo intero
Invia
Scegli destinatari
Aggiungi allegato
Scorri a sinistra
o a destra per
selezionare il
tipo di allegato
Chiamate e messaggi (applicabile a modelli selezionati)
Cancellare un messaggio: è possibile annullare un messaggio di testo entro 4 secondi
dopo l'invio. Toccare > Impostazioni, quindi attivare l'interruttore Annulla invio.
Toccare due volte il messaggio per annullare l'invio.
Risposta a un messaggio
1 Aprire Messaggi.
2 Nell'elenco dei thread dei messaggi, toccare il nome o il numero di telefono di un contatto per
visualizzare le conversazioni.
3 Selezionare il campo di testo e immettere il messaggio, quindi toccare
Risposta a un messaggio dalla barra delle notifiche: i nuovi messaggi saranno
visualizzati nella barra di notifica. Toccare il pulsante per comporre una risposta.
.
Ricerca di messaggi
Utilizzare la funzione di ricerca dei messaggi per trovare rapidamente i messaggi.
1 Aprire Messaggi.
2 Scorrere verso il basso sullo schermo nell'elenco dei thread di messaggi per visualizzare la
barra di ricerca.
3 Immettere una o più parole chiave. I risultati di ricerca saranno visualizzati sotto la barra di
ricerca.
Eliminazione di thread
Eliminare i thread indesiderati o vecchi per riordinare l'elenco dei messaggi.
26

Chiamate e messaggi (applicabile a modelli selezionati)
I thread eliminati non possono essere recuperati, pertanto procedere con cautela.
1 Aprire Messaggi.
2 Nell'elenco dei thread dei messaggi, toccare a lungo un thread.
3 Selezionare i thread da eliminare, quindi toccare > Elimina.
Gestione dei messaggi
È possibile eliminare i messaggi indesiderati, inoltrare i messaggi ad altri contatti, copiare e
incollare il contenuto dei messaggi e bloccare i messaggi o aggiungerli ai preferiti, onde evitare
che siano eliminati accidentalmente.
1 Aprire
Messaggi.
2 Nell'elenco dei thread dei messaggi, toccare il nome o il numero di telefono di un contatto per
visualizzare le conversazioni.
3 Toccare a lungo un messaggio. È possibile:
l Inoltrare il messaggio: toccare per inoltrare il messaggio a un altro contatto.
l Eliminare il messaggio: toccare > Elimina per eliminare il messaggio. I messaggi
cancellati non possono essere recuperati.
l Copiare il messaggio: toccare per copiare il messaggio negli appunti e incollarlo
altrove. Quando si visualizza un messaggio, toccare il messaggio due volte per accedere
alla vista di selezione di testo a schermo intero.
l Aggiungere un messaggio ai preferiti: toccare > Copia in Preferiti per aggiungere il
messaggio ai preferiti. Quando si eliminano i messaggi, quelli salvati nei preferiti non
saranno eliminati. Nell'elenco dei thread di messaggi, toccare
> Preferiti per
visualizzare i messaggi preferiti.
l Bloccare il messaggio: toccare > Blocca per bloccare il messaggio. Quando si
eliminano i messaggi, quelli bloccati non saranno eliminati.
27

Contatti ed e-mail
Creazione di un contatto
1 Aprire Contatti.
2 Toccare . Toccare Crea nuovo contatto se si sta creando un contatto per la prima volta.
3 Selezionare una posizione in cui salvare il contatto dal menu delle opzioni.
4 Immettere il nome, numero telefonico e altre informazioni del contatto, quindi toccare .
Se si desidera salvare il numero dal registro chiamate, toccare l'icona
che si desidera salvare, quindi selezionare
telefonici o gli indirizzi e-mail in Messaggi o E-mail nei contatti.
o . È inoltre possibile salvare i numeri
accanto al numero
Aggiunta rapida dei dettagli di un contatto
Immettere più velocemente le informazioni del contatto nel tablet. Basta eseguire la scansione o
scattare foto di biglietti da visita per aggiungere automaticamente i nomi, numeri di telefono e
altre informazioni ai contatti.
1 Aprire Contatti.
2 Toccare Toccare Scansiona > Scansiona.
3 Da qui è possibile:
Scattare una foto di un biglietto: collocare il biglietto da visita su una superficie piana e
tenere il tablet orientato orizzontalmente. Regolare l'inquadratura del mirino in modo che il
biglietto rientri nelle linee guida, quindi toccare
Scattare foto di più biglietti: passare alla modalità Sequenza e attenersi alle istruzioni
sullo schermo per fotografare più biglietti.
Dopo aver digitalizzato o scattato le foto dei biglietti, le informazioni dei contatti saranno
salvate automaticamente in Biglietti da visita.
.
28
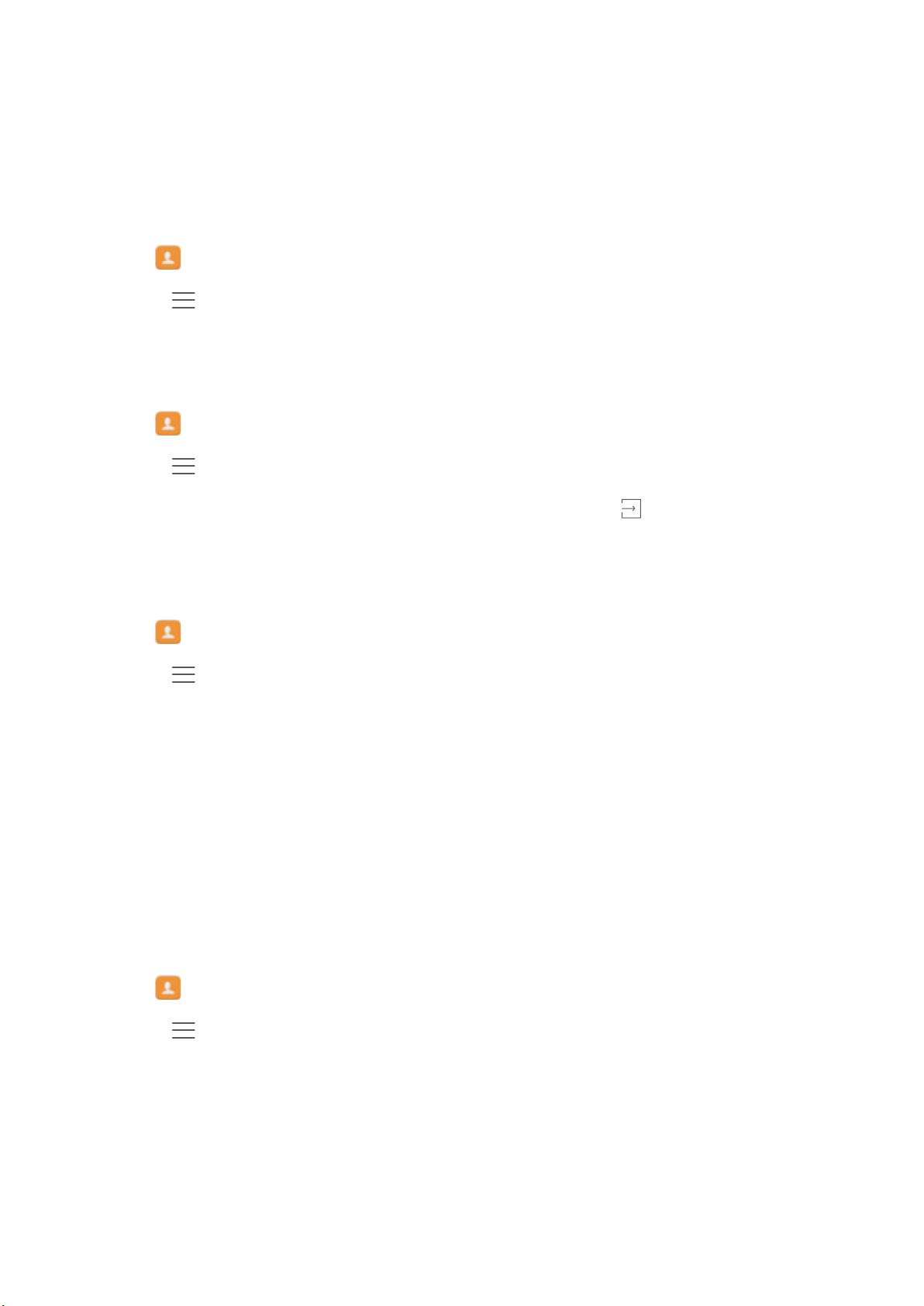
Contatti ed e-mail
Importazione ed esportazione dei contatti
Il tablet supporta i file di contatto .vcf. VCF è un formato file standard per la memorizzazione di
informazioni di contatto, tra cui nomi, indirizzi e numeri telefonici.
Importazione dei contatti da un dispositivo di archiviazione
1 Aprire Contatti.
2 Toccare > Importa/esporta > Importa da archivio.
3 Selezionare uno o più file .vcf, quindi toccare OK.
Importazione dei contatti da una scheda SIM
1 Aprire Contatti.
2 Toccare > Importa/esporta > Importa da scheda SIM .
3 Selezionare i contatti che si desidera importare, quindi toccare .
4 Scegliere la posizione in cui importare i contatti. Il tablet importerà automaticamente i contatti.
Importazione dei contatti mediante Bluetooth
1 Aprire Contatti.
2 Toccare > Importa/esporta > Importa da un altro dispositivo.
3 Selezionare Supporta Bluetooth, quindi toccare Avanti.
4 Attivare il Bluetooth sul dispositivo dal quale si desidera importare i contatti, quindi
impostarne la visibilità agli altri dispositivi Bluetooth.
5 Toccare Avanti. Il tablet attiverà automaticamente il Bluetooth e cercherà i dispositivi nelle
vicinanze.
6 Toccare il dispositivo Bluetooth da cui si desidera importare i contatti. Una volta collegato, il
tablet importa automaticamente i contatti dall'altro dispositivo Bluetooth.
Importazione dei contatti mediante Wi-Fi Direct
1 Aprire Contatti.
2 Toccare > Importa/esporta > Importa da un altro dispositivo.
3 Selezionare Importa via Wi-Fi Direct, quindi toccare Avanti. Il tablet quindi richiede di
abilitare la connessione Wi-Fi e cerca i dispositivi Wi-Fi Direct.
4 Selezionare il dispositivo Wi-Fi Direct a cui si desidera collegarsi. Una volta collegato, il tablet
importa automaticamente i contatti dall'altro dispositivo.
29
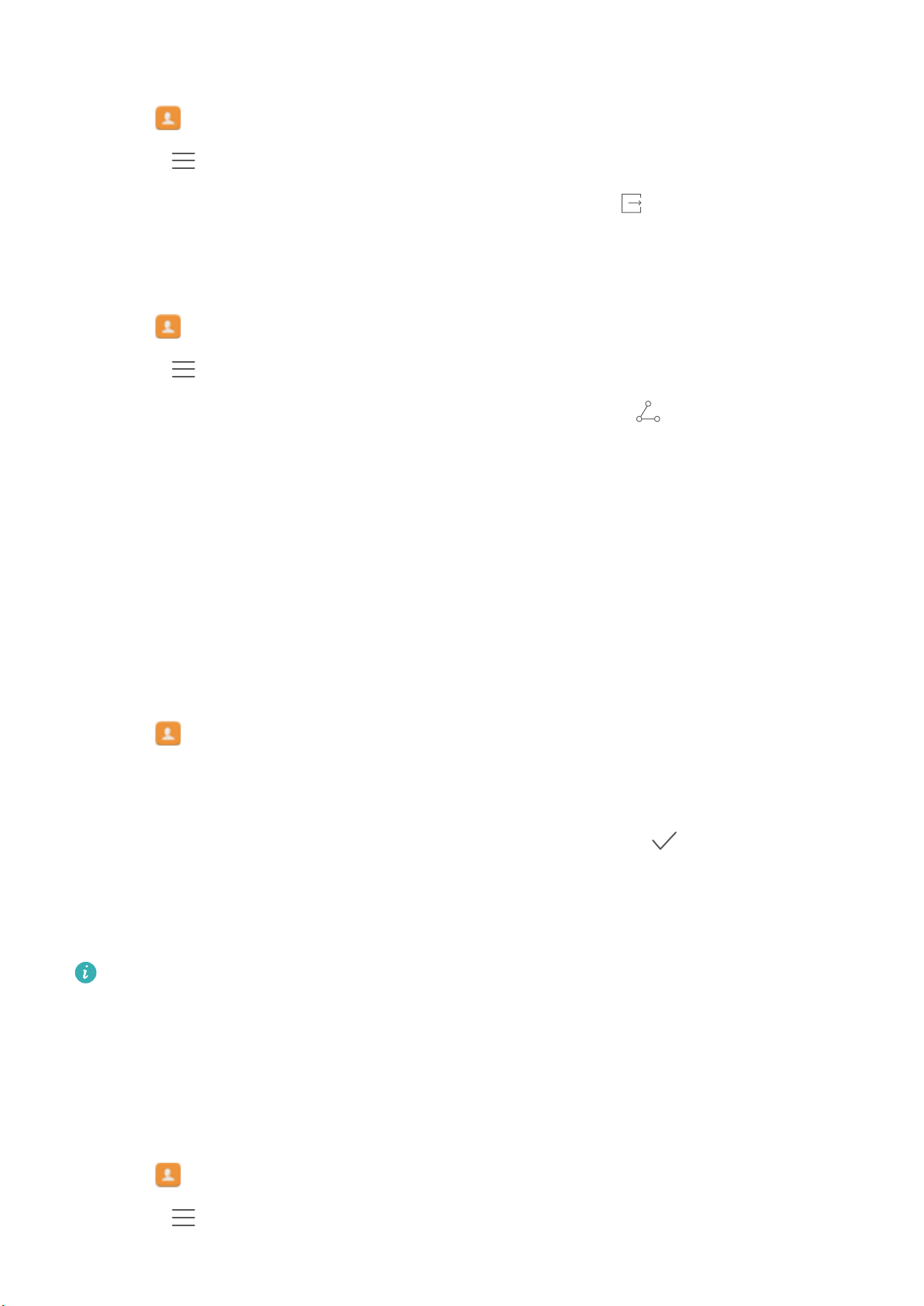
Esportazione dei contatti in una scheda SIM
1 Aprire Contatti.
2 Toccare > Importa/esporta > Esporta in scheda SIM .
3 Selezionare i contatti che si desidera esportare, quindi toccare .
4 Toccare Continua.
Condivisione dei contatti
1 Aprire Contatti.
2 Toccare > Importa/esporta > Condividi contatto.
3 Selezionare i contatti che si desidera condividere, quindi toccare .
4 Selezionare il metodo di condivisione, quindi seguire le istruzioni sullo schermo.
Contatti ed e-mail
Gestione dei contatti
Modifica di un contatto
Dopo aver creato un contatto, è possibile modificarne le informazioni in qualsiasi momento. Ciò
comprende l'aggiunta o l'eliminazione delle informazioni predefinite, quali i numeri di telefono o
gli indirizzi e-mail. È anche possibile scegliere una suoneria personalizzata e aggiungere un
compleanno, nickname o foto.
1 Aprire Contatti.
2 Toccare a lungo il contatto che si desidera modificare, quindi toccare Modifica.
3 Toccare la foto del contatto, quindi selezionare Scatta foto o Scegli da Galleria. In
alternativa, inserire nuove informazioni del contatto, quindi toccare
La foto del contatto verrà visualizzata quando si riceve una chiamata dal contatto. Verranno
visualizzate anche altre informazioni di contatto come il nome della società e il titolo
professionale.
Aggiungi più numeri per un contatto: selezionare un contatto dall'elenco dei contatti,
.
quindi toccare Modifica > Aggiungi numero di telefono.
Unione di contatti duplicati
Quando si aggiungono contatti al tablet da diverse origini, si potrebbero verificare delle voci
duplicate. Tali voci duplicate possono essere unite in una sola per mantenere i contatti
organizzati.
1 Aprire Contatti.
2 Toccare > Organizza contatti > Unisci contatti duplicati.
30

Contatti ed e-mail
3 Selezionare i contatti che si desidera unire, quindi toccare .
Eliminazione dei contatti
1 Aprire Contatti.
2 Toccare > Organizza contatti > Elimina più contatti.
3 Selezionare i contatti che si desidera eliminare, quindi toccare .
4 Toccare Elimina.
È inoltre possibile toccare a lungo un contatto che si desidera eliminare. Dal menu delle
opzioni a comparsa, selezionare Elimina per eliminare il contatto.
Trovare un contatto
Cercare i contatti memorizzati su tablet, scheda SIM o collegati a un account online.
1 Aprire Contatti.
Per risultati di ricerca più completi, accertarsi che Contatti sia configurata per la
visualizzazione di tutti i contatti. Nella schermata dei contatti, toccare > Visualizza
preferenze, quindi selezionare Tutti i contatti.
2 Sull'elenco dei contatti, utilizzare uno dei metodi seguenti per trovare un contatto:
l Scorrere l'elenco dei contatti verso l'alto o verso il basso.
l Far scorrere il dito verso l'alto o verso il basso sul lato destro dello schermo per scorrere i
contatti.
l Immettere nome, iniziali, numero telefonico, indirizzo e-mail o altre informazioni del contatto
nella barra di ricerca sulla parte superiore dell'elenco dei contatti. I risultati di ricerca
saranno visualizzati sotto.
3 Selezionare un contatto. È possibile quindi scegliere di chiamare il contatto, inviargli un SMS
o modificarne le informazioni.
Se viene visualizzato un messaggio di errore o non si riesce a cercare un contatto, toccare
> Organizza contatti, quindi selezionare Ricomponi indici database.
Visualizzazione dei contatti da account diversi
È possibile selezionare i contatti da visualizzare sul tablet.
1 Aprire
2 Toccare
3 Selezionare l'account che si desidera visualizzare o personalizzare gli account da
visualizzare.
Contatti.
> Visualizza preferenze.
31

Contatti ed e-mail
Nascondi foto dei contatti, informazioni aziendali e titolo di lavoro: toccare >
Visualizza preferenze sulla schermata dei contatti, quindi attivare l'interruttore Layout
semplice.
Aggiunta di un contatto ai preferiti
È possibile aggiungere le persone contattate frequentemente ai preferiti in modo da reperirle più
velocemente.
1 Aprire Contatti.
2 Toccare a lungo il contatto che si desidera aggiungere ai preferiti, quindi toccare Aggiungi ai
preferiti per aggiungerlo a Preferiti.
Quando si visualizzano i dettagli del contatto, toccare per aggiungerlo ai preferiti.
Rimuovi contatti dai preferiti: toccare Preferiti > sulla schermata dei contatti. Selezionare
i contatti che si desidera rimuovere dai preferiti, quindi toccare .
Aggiunta di un account e-mail
Aggiunta di un account e-mail personale
Quando si aggiunge un account, consultare il fornitore di servizio e-mail se non si è certi delle
impostazioni dell'account.
1 Aprire E-mail.
2 Scegliere il provider di servizio e-mail o toccare Altri.
3 Immettere l'indirizzo e-mail e la password, quindi toccare Avanti. Toccare Configur.
manuale per configurare un account e-mail manualmente.
4 Seguire le istruzioni su schermo per configurare l'account. Il sistema si collegherà quindi
automaticamente al server e controllerà le impostazioni server.
Una volta impostato l'account, sarà visualizzato Posta in arrivo.
32

Amy@huawei.com
Cambia account
o cartella
Componi e-mail
Cerca
Cambia le
impostazioni
e-mail
Contatti ed e-mail
Dopo aver aggiunto l'account e-mail, toccare > Impostazioni > Aggiungi account in
Posta in arrivo per continuare ad aggiungere altri account.
Aggiunta di un account Exchange
Exchange è un sistema di e-mail sviluppato da Microsoft per le aziende. Alcuni servizi di posta
elettronica forniscono account Exchange anche per singoli e famiglie.
Quando si aggiunge un account, consultare il fornitore di servizio e-mail se non si è certi delle
impostazioni dell'account.
1 Aprire E-mail.
2 Toccare Exchange.
3 Immettere indirizzo e-mail, nome utente e password. Toccare Avanti.
4 Seguire le istruzioni su schermo per configurare l'account. Il sistema si collegherà quindi
automaticamente al server e controllerà le impostazioni server.
Una volta impostato l'account, sarà visualizzato Posta in arrivo.
Invio di un'e-mail
1 Aprire
2 Toccare .
3 Toccare Da:, quindi selezionare l'account e-mail che si desidera utilizzare.
4 Immettere uno o più destinatari.
Per inviare in Cc o Ccn l'e-mail a più destinatari, toccare Cc/Ccn:.
5 Immettere l'oggetto e il corpo principale dell'e-mail. Toccare per aggiungere un allegato.
E-mail.
33

6 Toccare .
Amy@huawei.com
Destinatario
Corpo e-mail
Aggiungi allegato
Invia
Oggetto
Seleziona destinatario
dall'elenco contatti
Il provider di servizi e-mail potrebbe mettere un limite alle dimensioni degli allegati di
posta elettronica. Se gli allegati superano il limite, inviare gli allegati in e-mail separate.
Toccare > Salva per salvare l'e-mail come bozza.
Contatti ed e-mail
Controllo delle e-mail
Aprire E-mail, quindi scorrere verso il basso in Posta in arrivo per aggiornare l'elenco delle email.
1 Aprire E-mail.
2 In Posta in arrivo, toccare nell'angolo superiore sinistro per selezionare un account.
3 Toccare l'e-mail che si desidera leggere. È possibile:
l toccare per applicare un asterisco per un riferimento futuro.
l Scorrere a sinistra o destra per leggere l'e-mail precedente o successiva.
34

Fotocamera e Galleria
Alterna le modalità flash
Visualizza immagini
o video
Scorri a destra
per modificare le
modalità fotocamera
Riprendi un video
Scatta una foto
Alterna tra fotocamera
posteriore e anteriore
Scorri a sinistra per
configurare le
impostazioni
fotocamera
Accesso al mirino
Aprire
Fotocamera per accedere al mirino.
Scatto di una foto
Il tablet è dotato di una fotocamera ricca di funzionalità che è possibile utilizzare per immortalare
i momenti indimenticabili della vita.
1 Aprire Fotocamera.
2 Inquadrare la scena che si desidera catturare, la fotocamera mette a fuoco automaticamente.
Toccare qualsiasi parte del mirino per eseguire la messa a fuoco sulla zona corrispondente.
Per regolare la lunghezza focale, avvicinare due dita o allontanarle sul mirino.
3 Toccare .
Toccare la miniatura per visualizzare una foto e condividerla con gli amici. Per ulteriori
informazioni, vedere Condivisione di immagini o video.
Modalità Bellezza
Utilizzare la modalità Bellezza per selfie mozzafiato e per sembrare più giovane, con la pelle più
liscia.
1 Aprire
Fotocamera, scorrere a destra sullo schermo, quindi toccare Bellezza.
35

Fotocamera e Galleria
2 Trascinare il cursore per regolare il livello di bellezza.
3 Inquadrare la scena che si desidera acquisire, quindi toccare . La fotocamera rileva
automaticamente ogni viso nella foto e applica le impostazioni di bellezza.
Scatto attivato vocalmente
Utilizzare lo scatto con attivazione vocale per controllare l'otturatore quando si scatta una foto di
gruppo.
1 Aprire Fotocamera. Scorrere verso sinistra sullo schermo per accedere alle impostazioni
della fotocamera.
2 Toccare Controllo audio e attivare l'interruttore Controllo audio. Da qui è possibile:
Dire "cheese" per scattare una foto.
Impostare la fotocamera per scattare una foto quando il rumore ambientale raggiunge un
certo livello di decibel.
3 Inquadrare la scena che si desidera fotografare. La fotocamera scatterà una foto
automaticamente quando si emette un comando vocale o quando rileva un suono elevato.
Modalità Light Painting
La modalità Light Painting consente di scattare fantastiche foto di scie luminose senza la
necessità di regolare manualmente l'apertura o la velocità dell'otturatore. Quattro diverse
impostazioni sono disponibili per i diversi scenari di ripresa.
Scie luminose: catturare le scie luminose delle auto di notte.
Graffiti luminosi: catturare le scie luminose in un ambiente buio.
Acqua effetto seta: catturare immagini morbide e luminose di flussi d'acqua.
Scie stellari: catturare immagini sorprendenti di scie stellari nel cielo notturno.
Scie luminose
In modalità Light Painting, selezionare Scie luminose per catturare le scie luminose create dai
fanalini delle auto di notte.
36

Fotocamera e Galleria
1 Selezionare un luogo adatto e tenere saldamente il tablet. Utilizzare un treppiede per lunghe
esposizioni.
Per ottenere i migliori risultati, riprendere da una certa distanza. Evitare di puntare la
fotocamera verso gli abbaglianti onde evitare la sovraesposizione di parti dell'immagine.
2 Aprire Fotocamera, scorrere a destra sullo schermo, quindi toccare Light painting >
Scie luminose.
3 Toccare
inferiore dello schermo.
per avviare l'esposizione. Il tempo di esposizione è visualizzato sulla parte
4 Un'anteprima dell'immagine è visualizzata sul mirino. Una volta trascorso il tempo di
esposizione desiderato, toccare per terminare l'esposizione.
Graffiti luminosi
In modalità Light Painting, selezionare Graffiti luminosi per creare trame o testo spostando una
sorgente luminosa davanti alla fotocamera.
Utilizzare una piccola torcia o un bastone ad incandescenza per creare un modello.
37

Fotocamera e Galleria
1 Selezionare un luogo adatto e tenere saldamente il tablet. Utilizzare un treppiede per lunghe
esposizioni.
Scegliere un luogo lontano da altre fonti di luce per assicurare che il modello si distingua.
2 Aprire Fotocamera, scorrere a destra sullo schermo, quindi toccare Light painting >
Graffiti luminosi.
3 Toccare quando il soggetto inizia a disegnare un modello utilizzando la sorgente di luce.
Il tempo di esposizione è visualizzato sulla parte inferiore dello schermo.
4 Un'anteprima dell'immagine è visualizzata sul mirino. Toccare
l'esposizione.
per terminare
Acqua effetto seta
In modalità Light Painting, selezionare Acqua effetto seta per acquisire immagini morbide e
luminose di cascate e fiumi.
1 Selezionare un luogo adatto e tenere saldamente il tablet. Utilizzare un treppiede per lunghe
esposizioni.
2 Aprire Fotocamera, scorrere a destra sullo schermo, quindi toccare Light painting >
Acqua effetto seta.
3 Toccare per avviare l'esposizione. Il tempo di esposizione è visualizzato sulla parte
inferiore dello schermo.
4 Un'anteprima dell'immagine è visualizzata sul mirino. Una volta trascorso il tempo di
esposizione desiderato, toccare
per terminare l'esposizione.
38

Fotocamera e Galleria
Scia stellare
È possibile utilizzare la fotocamera per catturare il movimento delle stelle nel cielo notturno.
Utilizzare un treppiede per ridurre al minimo le vibrazioni della fotocamera e tenere il tablet
in posizione.
1 Scegliere una posizione adeguata lontana dagli ostacoli. Il cielo limpido produrrà i migliori
risultati.
Quando si scatta l'immagine, tenersi lontano da sorgenti luminose ed evitare tempi di
esposizione eccessivi, onde evitare la sovraesposizione di parti dell'immagine.
2 Aprire Fotocamera, scorrere a destra sullo schermo, quindi toccare Light painting >
Scie stellari.
3 Toccare per avviare l'esposizione. Il tempo di esposizione è visualizzato sulla parte
inferiore dello schermo.
4 Un'anteprima dell'immagine è visualizzata sul mirino. Una volta trascorso il tempo di
esposizione desiderato, toccare per terminare l'esposizione.
Ripresa di un video
1 Aprire Fotocamera, scorrere a destra sullo schermo, quindi toccare Video.
2 Toccare per avviare la registrazione di un video.
3 Toccare lo schermo per mettere a fuoco su un oggetto o un'area durante la registrazione.
Toccare
per salvare la scena corrente come una foto.
per sospendere la registrazione, quindi toccare per riprenderla. Toccare
39

Fotocamera e Galleria
4 Toccare per terminare la registrazione.
Valorizzazione automatica del viso: scorrere verso destra sullo schermo, quindi toccare
Video bellezza. La stabilizzazione non può essere attivata in questa modalità.
Modalità Time-lapse
La modalità Time-lapse consente di catturare e accelerare cambiamenti impercettibili del mondo
naturale. Ad esempio, è possibile registrare l'apertura di un fiore o i movimenti delle nuvole.
1 Aprire Fotocamera, scorrere a destra sullo schermo, quindi toccare Time-lapse.
2 Toccare per avviare la registrazione di un video.
La fotocamera seleziona automaticamente una frequenza di fotogrammi idonea a
seconda della lunghezza della registrazione. La lunghezza focale non può essere
regolata durante la registrazione.
3 Toccare per terminare la registrazione.
40

Fotocamera e Galleria
Toccare la miniatura per riprodurre la registrazione. Il video sarà riprodotto con una
frequenza di fotogrammi più elevata. La frequenza di fotogrammi è determinata
automaticamente dalla fotocamera e non può essere regolata.
Correzione documenti
È possibile utilizzare la modalità di correzione documenti per regolare automaticamente
l'orientamento di un documento in una foto. Ad esempio, se si sta seduti sul bordo di una sala
riunioni, si può scattare una foto della PPT, quindi utilizzare la correzione documenti per
ritagliare e raddrizzare l'immagine in modo che si adatti perfettamente sullo schermo.
1 Aprire Fotocamera, scorrere a destra sullo schermo, quindi toccare Scan
documento.
Toccare Auto per disattivare la modalità di scatto automatico e scattare una foto
manualmente.
2 Mettere a fuoco il soggetto (ad esempio, PPT, poster o schermata), quindi toccare per
scattare una foto. La fotocamera estrarrà automaticamente la parte dell'immagine contenente
testo e ne regolerà l'orientamento in modo che sia più facile da leggere.
Toccare la miniatura
l'immagine.
per leggere il testo nell'immagine, quindi toccare per modificare
Visualizzazione di foto o video
È possibile visualizzare le foto e i video seguenti nella Galleria:
Foto e video ripresi con la fotocamera.
Foto e video condivisi dagli amici.
Foto e video sincronizzati dal computer.
Foto e video salvati da messaggi, e-mail o siti Web, nonché da screenshot.
Aprire
in cui sono stati scattati. Andare alla scheda Album per ordinare foto e video per album.
Galleria e andare alla scheda Foto per ordinare foto e video in base al tempo e luogo
Visualizzazione delle foto in ordine cronologico
Accedere alla scheda Foto. Le foto sono visualizzate automaticamente in ordine cronologico.
Toccare
cui è stata scattata la foto durante la visualizzazione di un'immagine.
Visualizzazione delle foto per località
Andare alla scheda Foto e toccare
visualizzate su una mappa. Toccare
> Impostazioni, quindi attivare l'interruttore Mostra data per visualizzare l'ora in
. Le foto con le informazioni di località saranno
> Impostazioni, quindi attivare l'interruttore Mostra
41

Visualizza dettagli foto
Menu in sovrimpressione
Fotocamera e Galleria
posizione per visualizzare il luogo in cui la foto è stata scattata durante la visualizzazione di
un'immagine.
Visualizzazione di foto per album
Accedere alla scheda Album. Le foto e i video sono automaticamente aggiunti alle cartelle
predefinite. Ad esempio, i video che sono stati ripresi con la fotocamera vengono
automaticamente aggiunti alla cartella Video fotocamera e le screenshot vengono aggiunte al
cartella Schermate.
Toccare > Nascondi album e attivare l'interruttore accanto agli album che si desidera
nascondere. Questi album non appariranno nell'elenco degli album.
Visualizzazione delle foto come presentazione
Andare alla scheda Foto e toccare > Presentazione. Toccare lo schermo per arrestare la
presentazione.
Visualizzazione di foto in modalità schermo intero
Aprire Galleria, quindi toccare un'immagine per visualizzarla in modalità schermo intero.
Toccare lo schermo per visualizzare o nascondere il menu della schermata.
l Zoom in avanti o indietro: allontanare le dita per ingrandire o accostarle per ridurre.
l Visualizzazione dei dettagli delle immagini: toccare per visualizzare i dettagli
dell'immagine, quali valore ISO, esposizione, compensazione e risoluzione.
l Rinominare foto: per rinominare una foto, toccare > Rinomina, immettere il nuovo
nome, quindi selezionare OK.
42
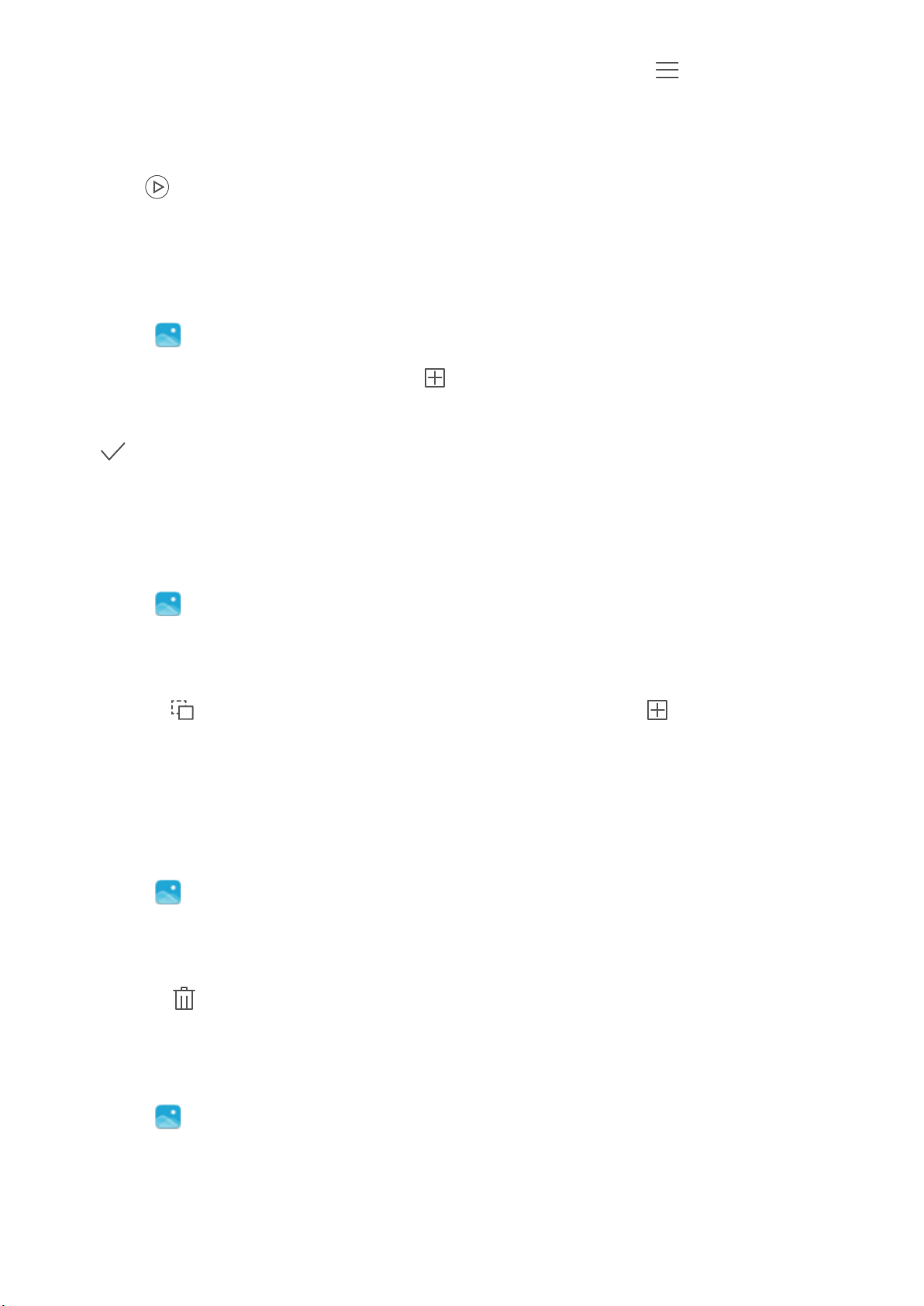
Fotocamera e Galleria
l Impostare una foto come sfondo della schermata home: toccare > Imposta come >
Sfondo per impostare una foto come sfondo di una schermata home.
Riproduzione di un video
Toccare per riprodurre un video. Toccare lo schermo quando il video è in riproduzione per
visualizzare o nascondere la barra di controllo.
Aggiunta di foto o video a un nuovo album
1 Aprire Galleria.
2 Accedere alla scheda Album. Toccare , quindi immettere il nome dell'album.
3 Selezionare le immagini o i video che si desidera aggiungere al nuovo album, quindi toccare
.
4 Copiare o spostare le foto o video per il nuovo album.
Spostamento di foto o video su altri album
1 Aprire Galleria.
2 Toccare e tenere premuto una miniatura di immagine o video, quindi selezionare i file che si
desidera spostare.
3 Toccare , quindi selezionare l'album di destinazione o toccare per creare un nuovo
album e selezionarlo come album di destinazione.
Eliminazione di immagini o video
Se si è a corto di spazio di archiviazione, eliminare le foto e i video indesiderati dalla Galleria.
1 Aprire
2 Toccare e tenere premuta una miniatura di immagine o video, quindi selezionare i file che si
Galleria.
desidera eliminare.
3 Toccare > Elimina per eliminare i file selezioni.
Condivisione di immagini o video
1 Aprire Galleria.
2 Toccare e tenere premuta una miniatura di immagini o video, quindi selezionare i file che si
desidera condividere.
43

Scorri a sinistra per visualizzare altri
strumenti di modifica
Fotocamera e Galleria
3 Toccare , scegliere un metodo di condivisione, quindi seguire le istruzioni sullo schermo
per condividere i file.
Modifica di un'immagine
L'applicazione Galleria è dotata di potenti strumenti di modifica delle immagini da utilizzare per
dar vita alle foto. Ad esempio, è possibile disegnare graffiti, aggiungere filigrana o applicare
svariati filtri.
1 Aprire Galleria.
2 Toccare un'immagine per visualizzarla nella modalità a schermo intero. Toccare per
modificare l'immagine.
3 Selezionare uno strumento di modifica immagine. È possibile:
l Ruotare un'immagine: toccare e scorrere sullo schermo per regolare l'angolo di
rotazione. Toccare Specchio per creare un'immagine speculare della foto.
l Ritagliare un'immagine: toccare per selezionare il rapporto di ritaglio (ad esempio,
16:9). Trascinare i bordi punteggiati per ritagliare l'immagine in base alle dimensioni
desiderate.
l Aggiungere un filtro: toccare e selezionare il filtro desiderato.
l Accentuare i colori: toccare e selezionare i colori che si desidera accentuare.
l Sfocare un'immagine: toccare . Trascinare il cursore per regolare il livello di
sfocatura. Trascinare il cerchio sulla parte dell'immagine che non si desidera sfocare.
44

Fotocamera e Galleria
l Regolare i parametri dell'immagine: toccare . È possibile regolare luminosità,
contrasto, saturazione e altro per rendere l'immagine più vivida.
l Applicare effetti mosaico: toccare , quindi selezionare l'effetto mosaico desiderato.
l Disegnare graffiti: toccare per selezionare il pennello e il colore.
l Aggiungere una filigrana: toccare per aggiungere una filigrana e personalizzare la
foto. È possibile scegliere tra ora, luogo, meteo, tipo di esercizio e altro ancora.
l Aggiungere un'etichetta: toccare quindi selezionare il tipo e il carattere
dell'etichetta desiderati. È possibile utilizzare le etichette per annotare il proprio stato
d'animo o i propri pensieri.
Utilizzo della fotocamera o Galleria per la lettura di un
codice QR
I codici QR consentono di ricevere informazioni in modo comodo e veloce. Ad esempio, è
possibile leggere un codice QR per visualizzare le informazioni sugli sconti o aggiungere
contatti. È possibile leggere un codice QR mediante la fotocamera oppure utilizzare la Galleria
per leggere un codice QR contenuto in un'immagine memorizzata sul dispositivo.
Scansione di un codice QR mediante la Galleria
1 Aprire Galleria.
2 Selezionare l'immagine contenente il codice QR che si desidera leggere per visualizzarlo in
modalità schermo intero.
3 Toccare lo schermo. La Galleria leggerà automaticamente il codice QR.
4 Toccare Visualizza dettagli per visualizzare i dettagli del codice QR.
Scansione di un codice QR mediante la fotocamera
1 Aprire
Fotocamera.
2 Inquadrare il codice QR nel mirino. La fotocamera leggerà automaticamente il codice QR.
3 Toccare Visualizza dettagli per visualizzare i dettagli del codice QR.
45

Accesso a Internet
Connessione a Internet tramite Wi-Fi
È possibile connettersi a Internet utilizzando un punto di accesso o hotspot Wi-Fi.
I dati personali e finanziari potrebbero essere a rischio se ci si connette a reti Wi-Fi
pubbliche non protette.
Collegamento a una rete Wi-Fi
1 Aprire Impostazioni.
2 Toccare Wi-Fi, quindi attivare l'interruttore Wi-Fi. Il tablet elencherà le reti Wi-Fi disponibili.
l Ricerca manuale delle reti Wi-Fi: toccare Scansione. Il tablet eseguirà nuovamente la
ricerca delle reti Wi-Fi disponibili.
l Aggiunta di una rete Wi-Fi non riportata nell'elenco: toccare Aggiungi rete. Attenersi
alle istruzioni sullo schermo per configurare le impostazioni Wi-Fi e la password.
3 Selezionare la rete Wi-Fi a cui si desidera collegarsi:
l Se la rete Wi-Fi non richiede una password, il tablet si connetterà automaticamente.
l Se la rete è protetta, immettere la password wireless quando richiesto, quindi toccare
Connetti.
Una volta connesso a una rete Wi-Fi, il tablet visualizzerà l'icona nella barra di stato. Il
tablet ricorderà le reti Wi-Fi utilizzate in precedenza e si connetterà a esse automaticamente.
Collegamento a una rete Wi-Fi mediante WPS
Collegare il tablet ad un router abilitato WPS senza dover inserire la chiave di rete.
1 Aprire
Impostazioni.
2 Toccare Wi-Fi, quindi attivare l'interruttore Wi-Fi.
3 Toccare > Impostazioni avanzate e scegliere uno dei seguenti metodi:
l Toccare Connessione WPS, quindi premere il pulsante WPS del router Wi-Fi.
l Toccare Connessione PIN WPS per generare un PIN, quindi immettere questo PIN sul
router Wi-Fi.
Una volta connesso a una rete Wi-Fi, il tablet visualizzerà l'icona nella barra di stato. Il
tablet ricorderà le reti Wi-Fi utilizzate in precedenza e si connetterà a esse automaticamente.
Connessione alla rete Wi-Fi con il segnale più intenso
Quando Wi-Fi + è attivata, il tablet attiverà o disattiverà automaticamente il Wi-Fi e la
connessione alla rete Wi-Fi con il miglior segnale.
Si possono verificare costi aggiuntivi durante il download di file di grandi dimensioni o la
visione di video con i dati mobili. Acquistare un piano dati adeguato per garantire di non
incorrere in costi eccessivi di dati. Contattare l'operatore per i dettagli.
46

Accesso a Internet
1 Aprire Impostazioni, quindi toccare Altro.
2 Toccare Wi-Fi+ > Impostazioni Wi-Fi+, quindi attivare l'interruttore Wi-Fi+.
Quando il Wi-Fi + è abilitato, il tablet registrerà automaticamente la cronologia delle connessioni
Wi-Fi e monitorerà l'intensità del segnale e la posizione. Queste informazioni verranno quindi
utilizzate per attivare o disattivare il Wi-Fi e la connessione alla rete Wi-Fi con il segnale più
forte.
Collegamento a Internet mediante i dati mobili
Durante l'uso di dati mobili si possono verificare costi per i dati per accedere a Internet.
I dati cellulare non sono supportati sui tablet solo Wi-Fi.
Prima di utilizzare i dati mobili, accertarsi di disporre di un piano dati con il proprio operatore
di rete.
1 Aprire Impostazioni.
2 Toccare Altro > Rete mobile.
3 Attivare l'interruttore Dati mobili per attivare i dati mobili.
Disabilitare i dati mobili quando non necessario per poter risparmiare l'energia della batteria
e ridurre l'uso dei dati.
Condivisione di Internet mobile con altri dispositivi
È possibile condividere Internet mobile del tablet con altri dispositivi (come telefoni, tablet o
computer). È possibile utilizzare i seguenti metodi di condivisione Internet:
I dati cellulare non sono supportati sui tablet solo Wi-Fi.
l Hotspot Wi-Fi portatile: creare un hotspot Wi-Fi portatile per condividere la propria
connessione a Internet mobile con altri dispositivi.
l Condivisione Bluetooth: condividere Internet mobile con altri dispositivi tramite Bluetooth.
l Condivisione USB: utilizzare un cavo USB per condividere la connessione Internet mobile
con un computer.
Utilizzo di un hotspot Wi-Fi portatile per condividere la connessione Internet
mobile
È possibile impostare un hotspot Wi-Fi portatile per condividere la connessione Internet mobile
del tablet con altri dispositivi. In confronto al tethering Bluetooth, la funzione hotspot Wi-Fi
portatile offre connessioni più veloci e a raggio più ampio, ma con consumo energetico
superiore.
47

Accesso a Internet
I dati cellulare non sono supportati sui tablet solo Wi-Fi.
Il dispositivo non può accedere a Internet mediante Wi-Fi quando Hotspot Wi-Fi portatile
è attivata.
Per attivare i dati mobili, vedere Collegamento a Internet mediante i dati mobili.
1 Aprire Impostazioni.
2 Toccare Altro > Tethering/hotspot portatile.
3 Toccare Hotspot Wi-Fi portatile quindi attivare l'interruttore dell'hotspot Wi-Fi.
Dopo aver attivato l'hotspot Wi-Fi personale, il tablet visualizza l'icona
stato.
nella barra di
4 Toccare Configura hotspot Wi-Fi per visualizzare o modificare il nome dell'hotspot, le
impostazioni di sicurezza e la password, quindi toccare Salva.
Modifica del nome dell'hotspot: SSID rete è il nome dell'hotspot. Per impostazione
predefinita, questo è il nome del modello del tablet. È possibile modificare manualmente il
nome con un altro facile da ricordare.
Modifica delle impostazioni di sicurezza dell'hotspot: toccare
configurare le impostazioni di sicurezza dell'hotspot. Il tablet utilizza la crittografia WPA2
PSK per impostazione predefinita. Altri dispositivi richiederanno una password per
connettersi all'hotspot. Se si sceglie
Nessuna
, i dispositivi non richiederanno una
password per connettersi all'hotspot.
Tipo crittografia
per
Configurazione di una password facile da ricordare: la password dell'hotspot è
generata casualmente dal tablet. Per motivi di sicurezza, scegliere una password che non
sia facile da indovinare e cambiarla regolarmente.
Configurazione del numero massimo di connessioni: toccare Connessioni massime
consentite e modificare il numero massimo di connessioni. Per impostazione predefinita, il
tablet consente di connettere all'hotspot otto dispositivi contemporaneamente.
Sarà necessario ricordare il nome dell'hotspot e la password per connettersi ad esso
mediante altri dispositivi.
48

Accesso a Internet
Limite della quantità di dati che gli altri dispositivi possono utilizzare: toccare Limite
dati sulla schermata Hotspot Wi-Fi portatile, quindi attenersi alle istruzioni sullo schermo
per impostare il limite dei dati. Quando i dispositivi connessi superano tale limite, il tablet
disattiverà automaticamente l'hotspot Wi-Fi.
Utilizzo di tethering USB per condividere la connessione Internet mobile con
un computer
Utilizzare un cavo USB per condividere la connessione Internet mobile con un computer. Questa
funzione risulta utile se la connessione Internet del computer smette di funzionare.
l I dati cellulare non sono supportati sui tablet solo Wi-Fi.
l Condivisione USB può essere utilizzata per condividere il Wi-Fi e la connessione
Internet mobile. Per attivare i dati mobili, vedere Collegamento a Internet mediante i dati
mobili.
l Per usare il tethering USB potrebbe essere necessario installare sul computer i driver
relativi al tablet o stabilire una connessione di rete, a seconda del sistema operativo del
computer. Fare riferimento alle istruzioni del sistema operativo.
1 Utilizzare un cavo USB per collegare il tablet al computer.
2 Aprire Impostazioni.
3 Toccare Altro > Tethering/hotspot portatile.
4 Attivare l'interruttore Condivisione USB per condividere la connessione Internet mobile.
Dopo aver attivato il tethering USB, il telefono visualizza l'icona
quindi possibile utilizzare il computer per accedere a Internet.
Non è possibile utilizzare la funzione di archiviazione di massa quando il tablet si trova in
modalità tethering USB.
nella barra di stato. Sarà
Utilizzo del tethering Bluetooth per condividere la connessione Internet
mobile
Utilizzare la funzione tethering Bluetooth per trasformare il tablet in un router wireless e
condividere l'Internet mobile con altri dispositivi. In confronto a un hotspot portatile, il tethering
Bluetooth offre una connessione Internet più lenta ma consuma meno.
49

Accesso a Internet
l I dati cellulare non sono supportati sui tablet solo Wi-Fi.
l Condivisione Bluetooth può essere utilizzata per condividere il Wi-Fi e la connessione
Internet mobile. Per attivare i dati mobili, vedere Collegamento a Internet mediante i dati
mobili.
1 Stabilire una connessione Bluetooth tra i due telefoni e verificare che siano associati. Per
ulteriori informazioni, vedere Attivazione di Bluetooth e associazione del tablet a un altro
dispositivo.
2 Aprire Impostazioni.
3 Toccare Altro > Tethering/hotspot portatile.
4 Attivare l'interruttore Condivisione Bluetooth per condividere la connessione Internet
mobile.
5 Sulla schermata Bluetooth, toccare
attivare l'interruttore Accesso Internet per stabilire una connessione Internet.
Inviare una richiesta di accesso a Internet al tablet dal dispositivo che richiede una
connessione a Internet.
Dopo aver attivato il tethering Bluetooth, il tablet visualizza l'icona nella barra di stato.
Ora altri dispositivi possono connettersi e utilizzare l'Internet mobile.
accanto al nome del dispositivo abbinato, quindi
Trasferimento dei dati via Bluetooth
Attivazione di Bluetooth e associazione del tablet a un altro dispositivo
1 Aprire Impostazioni, quindi toccare Bluetooth.
2 Attivare l'interruttore Bluetooth e assicurarsi che Visibilità sia attivata. Il tablet elencherà
automaticamente i dispositivi disponibili. Se il dispositivo che si desidera associare non è
visualizzato, controllare che il dispositivo sia rilevabile.
3 Selezionare il dispositivo che si desidera associare e seguire le istruzioni sullo schermo.
50

Accesso a Internet
Invio e ricezione di file mediante Bluetooth
Verificare che entrambi i dispositivi siano associati prima di tentare di trasferire i file.
l Invio di file: toccare a lungo il file che si desidera inviare e toccare Condividi > Bluetooth. Il
dispositivo cercherà automaticamente i dispositivi nelle vicinanze. Selezionare il dispositivo
ricevente.
l Ricezione di file: Quando un altro dispositivo tenta di inviare i file mediante Bluetooth,
selezionare Accetta dalla finestra di dialogo visualizzata. Aprire l'area notifiche per
visualizzare l'avanzamento del trasferimento del file.
Per impostazione predefinita, i file ricevuti vengono salvati nella cartella bluetooth
nell'archiviazione interna del dispositivo.
Dissociazione di dispositivi Bluetooth
1 Aprire Impostazioni, quindi toccare Attiva Bluetooth.
2 Attivare l'interruttore Bluetooth.
3 Toccare l'icona accanto al nome del dispositivo associato, quindi toccare Dissocia.
Ridenominazione del tablet
Per impostazione predefinita, il numero del modello di tablet viene utilizzato come nome del
dispositivo quando si attiva il Bluetooth. È possibile modificare il nome con uno più riconoscibile.
1 Aprire Impostazioni e toccare Bluetooth > Nome dispositivo.
2 Ridenominare il tablet e toccare OK.
Trasferimento dei dati mediante Wi-Fi Direct
Utilizzare Wi-Fi Direct per trasferire foto e file tra due dispositivi senza la connessione a una rete
Wi-Fi. Wi-Fi Direct è simile al Bluetooth ma è più veloce, rendendolo adatto al trasferimento di
file di grandi dimensioni, quali i video.
Wi-Fi Direct può essere utilizzato solo per trasferire i dati tra due dispositivi Huawei.
Verificare che entrambi i dispositivi supportino Wi-Fi Direct.
51

Accesso a Internet
Connessione di due dispositivi mediante Wi-Fi Direct
Stabilire una connessione Wi-Fi Direct per trasferire i dati in modalità wireless tra due dispositivi.
1 Aprire Impostazioni, selezionare Wi-Fi, quindi attivare l'interruttore Wi-Fi. Toccare
Wi-Fi Direct.
2 Ripetere i passaggi precedenti sull'altro dispositivo e mantenere la schermata di ricerca Wi-Fi
Direct aperta su entrambi i dispositivi.
3 Quando il telefono rileva l'altro dispositivo, selezionarlo. Attenersi alle istruzioni sullo schermo
per stabilire una connessione Wi-Fi Direct tra i due dispositivi.
Per terminare la connessione Wi-Fi Direct, selezionare
Direct. Selezionare il telefono dal quale si desidera disconnettersi, quindi toccare OK per
disconnettersi.
per aprire la schermata Wi-Fi
Utilizzo di Wi-Fi Direct per l'invio e la ricezione di file
Condivisione di file tra due dispositivi stabilendo una connessione Wi-Fi Direct.
Questa funzione richiede una connessione Wi-Fi. Accertarsi che il Wi-Fi sia attivato su
entrambi i dispositivi.
1 Aprire Galleria e selezionare l'immagine che si desidera inviare.
2 Toccare Condividi > Wi-Fi Direct. Attendere finché il dispositivo ricevente non viene rilevato,
quindi selezionarlo.
Se il dispositivo ricevente non viene rilevato, verificare che il Wi-Fi sia attivato.
3 Una richiesta sarà visualizzata sul dispositivo ricevente. Toccare Accetta per accettare la
richiesta di trasferimento dei file.
Aprire l'area notifiche e toccare Notifiche per monitorare l'avanzamento del trasferimento dei
file.
Per impostazione predefinita i file ricevuti vengono salvati nella cartella Wi-Fi Direct
sull'archiviazione interna del tablet.
52

Gestione dei file
Visualizzazione dei file
Visualizzazione dei file per categoria
Aprire la scheda Categorie in Gestione file. I file sono ordinati automaticamente in varie
categorie.
Individuazione rapida dei file
Utilizzare la funzione di ricerca per trovare rapidamente ciò che si sta cercando.
1 Aprire
Gestione file.
2 Nella scheda Locale, toccare Memoria interna o Scheda SD.
3 Toccare , quindi immettere il nome del file o le parole chiave. I risultati di ricerca saranno
visualizzati sotto la barra di ricerca.
Ordinamento dei file
Utilizzare la funzione di ordinamento per organizzare i file per tipo, nome, dimensione o data.
1 Aprire Gestione file.
2 Nella scheda Locale, toccare Memoria interna o Scheda SD.
3 Toccare
Creazione di collegamenti ai file sulla schermata home
Creare un collegamento rapido ai file utilizzati frequentemente sulla schermata home per un
accesso più facile.
, quindi ordinare i file per tipo, nome, dimensione o data come si desidera.
1 Aprire Gestione file.
2 Nella scheda Locale, toccare Memoria interna o Scheda SD.
3 Toccare a lungo il file per il quale si desidera creare un collegamento, quindi toccare >
Crea collegamento.
Condivisione di file
Utilizzare File per condividere foto o video sui social media o con gli amici.
1 Aprire Gestione file.
2 Nella scheda Locale, toccare Memoria interna o Scheda SD.
3 Selezionare i file che si desidera condividere, quindi toccare
> Condividi.
53

4 Scegliere un metodo di condivisione, quindi seguire le istruzioni sullo schermo per
condividere i file.
Creazione di cartelle
Creare cartelle e collocare i file all'interno di esse per mantenere il tablet organizzato.
1 Aprire Gestione file.
2 Nella scheda Locale, toccare Memoria interna o Scheda SD.
Gestione dei file
3 Toccare
, immettere il nome della nuova cartella, quindi toccare Salva.
Ridenominazione dei file
Assegnare ai file nomi distintivi in modo individuarli più velocemente.
1 Aprire Gestione file.
2 Nella scheda Locale, toccare Memoria interna o Scheda SD.
3 Toccare a lungo il file o la cartella che si desidera ridenominare, quindi toccare >
Rinomina.
4 Immettere un nuovo nome, quindi toccare OK.
Copia, spostamento o eliminazione di file
1 Aprire Gestione file.
2 Nella scheda Locale, toccare Memoria interna o Scheda SD .
3 Selezionare i file da copiare, spostare o eliminare. È possibile:
l Copiare dei file in una cartella di destinazione: toccare
destinazione, quindi toccare .
l Spostare i file in una cartella di destinazione: toccare , selezionare una cartella di
destinazione, quindi toccare .
l Eliminare i file: toccare > Elimina
, selezionare una cartella di
Creazione o estrazione di archivi
Unire più file in un unico archivio zip per liberare spazio di archiviazione e agevolare la
condivisione dei file.
1 Aprire Gestione file.
2 Nella scheda Locale, toccare Memoria interna o Scheda SD .
54

Gestione dei file
3 Selezionare i file o le cartelle da aggiungere all'archivio, quindi toccare > Comprimi.
4 Scegliere la destinazione dell'archivio. I file selezionati verranno compressi in un archivio zip,
che verrà denominato automaticamente.
Per estrarre un archivio, toccare e tenere premuto il file di archivio, quindi toccare >
Estrai in. Selezionare dove sarà estratto l'archivio.
Esclusione delle immagini piccole
Quando si visualizzano le immagini, si potrebbe riscontrare che i File visualizzano anche
immagini e miniature memorizzate nella cache delle pagine Web visitate. Escludere queste
immagini per un'esperienza di visualizzazione più ordinata.
1 Aprire
2 Toccare
la visualizzazione dei file di dimensioni inferiori a 30 KB.
Gestione file.
> Impostazioni, quindi attivare l'interruttore Filtra per dimensione onde evitare
Archiviazione di file privati nella cassaforte
Per garantire la privacy dei file, abilitare la cassaforte, impostare una password e spostare i file
in una cassaforte per crittografarli. È sempre possibile rimuoverli dalla cassaforte in un secondo
momento.
1 Aprire Gestione file.
2 Nella scheda Categorie o Locale, toccare Cassaforte.
3 Toccare Attiva per impostare la posizione di archiviazione della cassaforte.
4 Attenersi alle istruzioni sullo schermo per impostare una password e una domanda di
sicurezza, quindi toccare Fatto per aprire la cassaforte.
5 Toccare . Attenersi alle istruzioni sullo schermo per selezionare i file, quindi toccare
per aggiungerli alla cassaforte.
l Rimozione dei file da una cassaforte: In Cassaforte, aprire la cartella che contiene i file che
si desidera rimuovere. Toccare a lungo un file qualsiasi, selezionare i file da spostare, quindi
toccare
l Distruzione di una cassaforte: In Cassaforte, toccare Impostazioni > Distruggi cassaforte.
Attenersi alle istruzioni sullo schermo per rimuovere i file dalla cassaforte e distruggerla.
l Modifica della password della cassaforte: In Cassaforte, toccare Impostazioni > Modifica
password. Attenersi alle istruzioni sullo schermo per modificare la password.
.
55
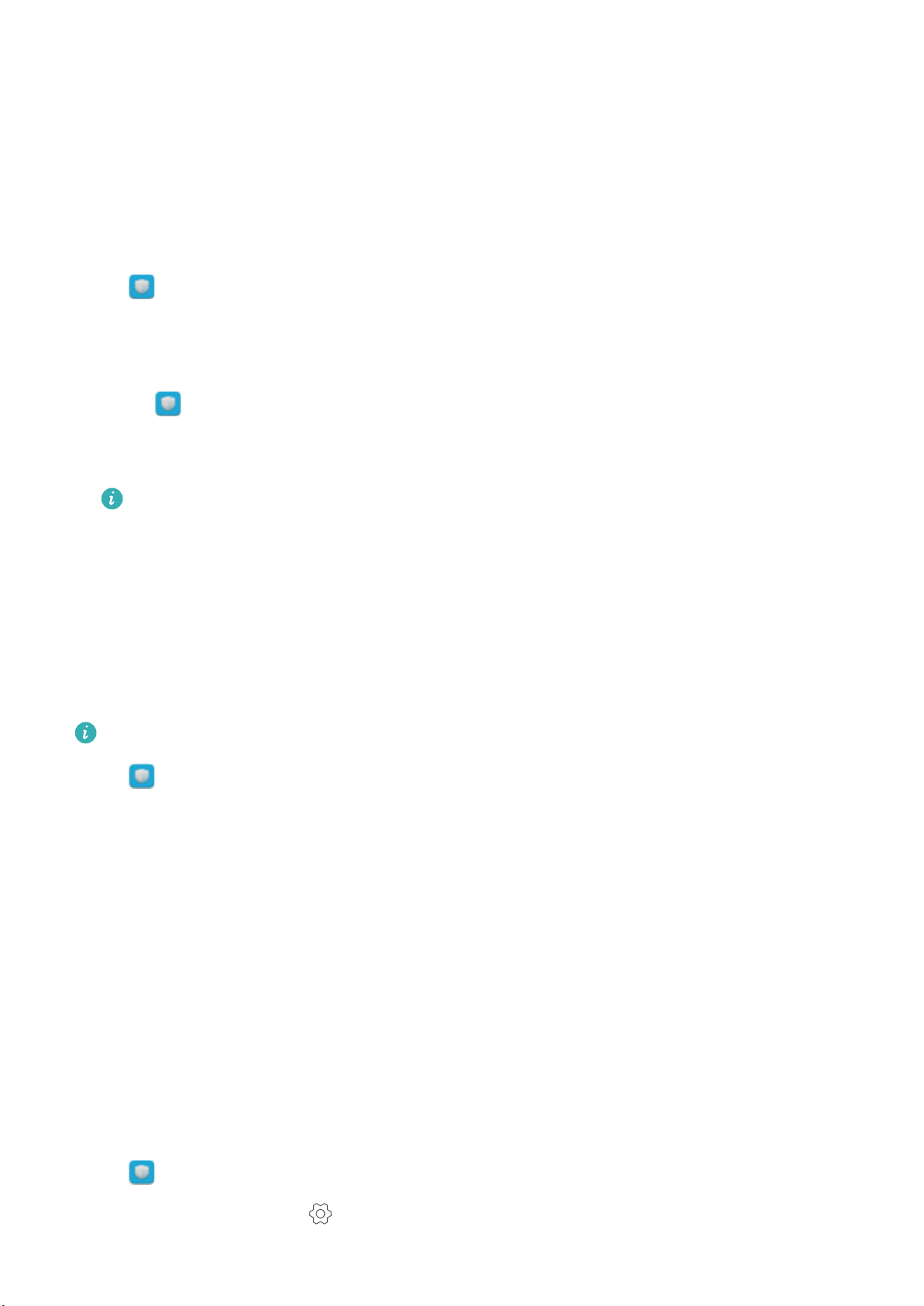
Gestione tablet
Ottimizzazione del sistema
Utilizzare Gestione tablet per rendere più veloce il tablet e ottimizzarne le prestazioni.
Esecuzione di una scansione completa
Aprire
e il sistema sarà ottimizzato.
Pulizia del tablet
Gestione tablet. Sarà eseguita automaticamente una scansione completa del tablet
1 Aprire Gestione tablet.
2 Toccare Ottimizzazione sistema per eseguire la scansione e cancellare i dati delle app
memorizzati sulla cache e il cestino di sistema.
Attenersi alle istruzioni sullo schermo per cancellare manualmente i file o configurare le
impostazioni.
3 Una volta cancellati i dati, toccare Completata.
Gestione utilizzo dati
Gestione tablet dispone di una funzione di gestione dei dati che è possibile utilizzare per
monitorare l'utilizzo dei dati ed evitare di superare la soglia mensile.
Questa funzione non è supportata sui tablet solo Wi-Fi.
Aprire Gestione tablet quindi toccare Gestione traffico. È possibile visualizzare statistiche
di utilizzo dati dettagliate oppure configurare le impostazioni seguenti:
l Valutazione utilizzo 4G: Visualizzare l'utilizzo dati per applicazione.
l App in rete: Gestione delle autorizzazioni dell'accesso a Internet per le applicazioni. Chiudere
le applicazioni in background non necessarie che si collegano a Internet per ridurre l'utilizzo
dei dati e il consumo energetico.
l Hotspot Wi-Fi portatile: Configurare le impostazioni per una connessione a un hotspot mobile
o rete mobile.
Filtro molestie
Gestione tablet è dotato di un filtro molestie e di un centro di notifica per bloccare le chiamate e i
messaggi spam e le notifiche push indesiderate.
Aprire Gestione tablet. È possibile:
l Toccare Filtro molestie > e attenersi alle istruzioni sullo schermo per configurare una
lista nera o lista bianca di chiamate, parole chiave e impostazioni spam.
56

Gestione tablet
l Toccare Gestione notifiche e selezionare un'applicazione per configurarne le impostazioni e
le autorizzazioni di notifica.
Gestione batteria
Gestione tablet è dotato di una funzione di gestione batteria per aiutare a risparmiare energia,
evitando di perdere chiamate e messaggi importanti.
Aprire Gestione tablet quindi toccare restante. È possibile:
l Visualizzare dati statistici dettagliati sull'utilizzo della batteria.
l Ottimizzare l'utilizzo della batteria per ridurre il consumo energetico.
l Selezionare un piano energetico idoneo.
57

Backup e ripristino
Altre impostazioni
Ripristina i dati precedentemente
sottoposti a backup
Backup nuovi dati
Utilizzo dell'app Backup per eseguire il backup e il
ripristino dei dati
I backup consentono di non perdere mai i propri dati. È possibile utilizzare un backup locale per
copiare i dati sulla memoria interna del tablet o su una scheda microSD.
Le funzioni possono variare in funzione dell'operatore di rete.
Backup dei dati su archiviazione locale
Θ possibile eseguire il backup di contatti, messaggi, registro chiamate, foto, musica, video, file e
applicazioni.
1 Aprire Backup.
2 Toccare Backup > Memoria interna > Avanti.
3 Selezionare i dati dei quali si desidera eseguire il backup. Non θ richiesta alcuna password di
backup se si esegue il backup di foto, audio, video e documenti. Per eseguire il backup di
altri tipi di dati, attenersi alle istruzioni sullo schermo per l\'impostazione di una password di
backup.
4 Toccare Backup.
Per impostazione predefinita i file di backup vengono salvati nella cartella HuaweiBackup in
Gestione file.
58

Backup e ripristino
Ripristino dei dati dall'archiviazione locale
1 Aprire Backup.
2 Toccare Ripristino > Ripristina dalla memoria interna > Avanti.
3 Selezionare il backup che si desidera ripristinare.
Se i dati di backup sono crittografati, inserire la password di crittografia quando richiesto.
4 Selezionare i dati da ripristinare, quindi toccare Avvia ripristino.
Ripristino delle impostazioni di fabbrica
Ripristinare il tablet sulle impostazioni di fabbrica se si blocca o è lento a rispondere.
Eseguire il backup dei dati importanti sul tablet prima di ripristinare le impostazioni di
fabbrica. Per ulteriori informazioni, vedere Utilizzo dell'app Backup per eseguire il backup e il
ripristino dei dati.
Il ripristino delle impostazioni di fabbrica cancellerà tutti i dati personali dal tablet, comprese
impronte digitali, informazioni sull'account, applicazioni scaricate e impostazioni delle
applicazioni.
1 Aprire Impostazioni.
2 Toccare Impostazioni avanzate > Backup e ripristino > Ripristino dati di fabbrica.
3 Scegliere se formattare l'archiviazione interna, quindi toccare Reimposta tablet.
Selezionando Cancella archivio interno saranno eliminati tutti i file sull'archiviazione
interna, quali musica e immagini. Procedere con cautela.
4 Toccare Reimposta tablet per ripristinare il tablet sulle impostazioni di fabbrica. Il tablet si
riavvierà automaticamente al termine del processo.
Aggiornamento del tablet
Aggiornare il sistema del tablet alla versione più recente per migliorare le prestazioni.
59

Backup e ripristino
l L'utilizzo di software di terzi non autorizzato per l'aggiornamento del tablet potrebbe
rendere il dispositivo inutilizzabile o divulgare informazioni personali. Aggiornare sempre
attraverso la funzione di aggiornamento online del tablet o scaricare i pacchetti di
aggiornamento ufficiali dal sito ufficiale di Huawei.
l Durante un aggiornamento del sistema i dati personali vengono cancellati. Assicurarsi di
eseguire il backup dei dati importanti prima di aggiornare il tablet.
l Durante l'aggiornamento, accertarsi che il tablet disponga almeno del 20% di carica della
batteria.
l Dopo l'aggiornamento, si potrebbero riscontrare incompatibilità di alcune app con il
proprio sistema, quali app di Internet banking e giochi. Questo perché serve un po' di
tempo agli sviluppatori di applicazioni di terzi per rilasciare gli aggiornamenti per le nuove
versioni di Android. Attendere il rilascio della nuova versione dell'app.
Toccare Impostazioni > Informazioni sul tablet > Numero di serie per visualizzare il
numero di versione del tablet.
Aggiornamenti OTA
Quando viene pubblicato un nuovo aggiornamento di sistema, viene richiesto di scaricare e
installare l'ultima versione. Selezionare l'aggiornamento OTA per eseguire gli aggiornamenti in
modo rapido e sicuro.
Assicurarsi che il tablet sia connesso a Internet prima di aggiornare. Connettersi a una rete
Wi-Fi prima di aggiornare onde evitare addebiti sul proprio piano dati. Inoltre, assicurarsi che
il tablet abbia la batteria carica a sufficienza.
1 Aprire Impostazioni.
2 Toccare Updater. Il tablet cercherà automaticamente gli aggiornamenti.
3 Selezionare l'ultima versione per scaricare il pacchetto di aggiornamento.
4 Una volta completato il download, toccare Riavvia e aggiorna. Il processo di aggiornamento
può richiedere alcuni istanti per completarsi. Non utilizzare il tablet prima che l'aggiornamento
sia terminato. Il telefono si riavvierà automaticamente al termine dell'aggiornamento.
60

Impostazioni
Attivazione dell'accesso alla posizione
Attivare i servizi basati sulla localizzazione per assicurare che mappa, navigazione e
applicazioni meteorologiche possano accedere alle informazioni sulla posizione.
Le funzioni possono variare in funzione dell'operatore di rete.
1 Aprire Impostazioni.
2 Toccare Impostazioni avanzate > Servizi di localizzazione, quindi attivare l'interruttore
Accedi alla mia posizione.
3 Sono disponibili tre opzioni in Modalità localizzazione:
Utilizza GPS, Wi-Fi e reti mobili: Utilizza il GPS e la connessione Internet del tablet. Attivare
quest'opzione per un posizionamento estremamente accurato.
Utilizza Wi-Fi e rete mobile: Utilizza solo la connessione Internet del tablet. Attivare questa
opzione per ridurre il consumo di energia e di standby più lunghi.
Utilizza solo GPS: non richiede una connessione Internet. Attivare quest'opzione per ridurre
l'utilizzo dei dati mobile.
Attiva il servizio di posizionamento
Seleziona il metodo di posizionamento
Configurazione delle impostazioni dello schermo
Configurare le impostazioni dello schermo per personalizzare il tablet. Ad esempio, è possibile
modificare lo sfondo, la dimensione dei caratteri e il tempo di spegnimento dello schermo.
61

Impostazioni
Andare in Impostazioni, quindi toccare Display. È possibile configurare le seguenti
impostazioni:
l Temperatura del colore: Regolare la temperatura del colore delle immagini visualizzate sul
tablet. Selezionare una temperatura del colore più calda per un aspetto più morbido e una più
fredda per un'immagine più nitida. Deselezionare la casella di controllo Predefinita per
regolare manualmente la temperatura del colore.
l Sfondo: impostare lo schermo di blocco e gli sfondi della schermata home. Per ulteriori
informazioni, vedere Temi e sfondi.
l Dimensioni carattere: impostare le dimensioni dei caratteri.
l Daydream: quando questa funzione è abilitata e sono state configurate Origine immagine e
Durata, il tablet visualizza automaticamente le immagini in caricamento e lo schermo è
bloccato.
l Luce indicatore: l'indicatore di stato lampeggerà durante la ricezione di chiamate in entrata,
messaggi o altre notifiche.
l Luminosità: il tablet regolerà automaticamente la luminosità dello schermo secondo
l'illuminazione ambientale. Deselezionare la casella di controllo Luminosità automatica per
regolare manualmente la luminosità.
l Sospensione: lo schermo si bloccherà automaticamente dopo un periodo d'inattività per
ridurre il consumo energetico. Selezionare Sospensione per regolare il tempo di spegnimento
dello schermo o disattivare la funzione di blocco schermo automatico.
l Rotazione automatica: Se questa opzione è abilitata, l'orientamento dello schermo cambia
automaticamente a seconda di come si tiene il telefono durante l'esecuzione di alcune
operazioni, come ad esempio la navigazione di una pagina Web o la visualizzazione di
un'immagine.
Le opzioni precedenti potrebbero non essere disponibili su tutti i modelli di tablet.
Impostazioni audio
È possibile impostare le funzioni relative all'audio, ad esempio, modificare o disattivare la
suoneria di sistema o le suonerie per tutti i tipi di notifica. È inoltre possibile modificare le
suonerie delle chiamate e dei messaggi in arrivo sui tablet che supportano i servizi di chiamata e
messaggistica.
Andare a Impostazioni, quindi toccare Audio. È possibile configurare le impostazioni
seguenti:
l Volume: regolare il volume di suonerie, media, sveglie e chiamate.
l Modalità silenziosa: Una volta attivato, il tablet non squillerà alla ricezione di una chiamata o
un messaggio, ma lo schermo si accenderà comunque. Se è stata attivata anche Vibra nella
modalità silenziosa, il tablet vibrerà per avvisare l'utente di chiamate e messaggi in entrata.
62

Impostazioni
È inoltre possibile attivare o disattivare queste funzioni nella scheda dei collegamenti.
Toccare per passare tra Audio, Vibrazione e Silenzioso.
l Selezionare una suoneria in Suoneria e vibrazione chiamata per cambiare la suoneria. È
possibile scegliere tra suonerie preimpostate o file musicali locali. Attivare l'interruttore per
attivare le vibrazioni quando il telefono squilla.
l Tono di notifica predefinito: scegliere una suoneria preimpostata o un file musicale locale
come tono di notifica per messaggi, e-mail e altre notifiche.
l Quando si utilizza il tablet per ascoltare musica o guardare video, inserire una cuffia e attivare
Modalità SWS per una sorprendente esperienza audio surround SWS multicanale.
l Toccare gli interruttori in Sistema per attivare o disattivare i toni della tastiera di composizione,
suoni di tocco, suoni di blocco schermo, toni screenshot, toni di accensione o spegnimento e
feedback.
Le opzioni precedenti potrebbero non essere disponibili su tutti i modelli di tablet.
Modifica del metodo di sblocco dello schermo
Impostare una password di blocco schermo onde evitare l'accesso non autorizzato al tablet.
Impostazione della sequenza di sblocco dello schermo
1 Aprire Impostazioni.
2 Toccare Blocco schermo & password > Password > Sequenza.
3 Connettere almeno quattro punti per creare uno schema di sblocco dello schermo, quindi
rilasciare il dito. Disegnare nuovamente la sequenza di sblocco dello schermo per
confermare.
4 Immettere il PIN di backup contenente almeno quattro cifre. Se si dimentica la sequenza di
sblocco, è possibile immettere il PIN di backup per sbloccare lo schermo.
Sblocco dello schermo con una password
1 Aprire
2 Toccare Blocco schermo & password > Password.
Impostazioni.
3 È possibile scegliere di impostare un PIN o una password:
l Toccare PIN, quindi immettere un PIN contenente almeno 4 cifre e selezionare Fine.
l Toccare Password, quindi immettere una password contenente almeno quattro caratteri e
selezionare Fine.
È inoltre possibile utilizzare l'impronta digitale per sbloccare lo schermo. Toccare
Registrare nella finestra di dialogo a comparsa per aggiungere l'impronta digitale.
63

Impostazioni
Attivazione dello sblocco con impronta digitale
Vedere Utilizzo del riconoscimento con impronta digitale per ulteriori informazioni sulla
configurazione dello sblocco con impronte digitali.
Rimozione della password di blocco schermo
1 Aprire Impostazioni.
2 Toccare Blocco schermo & password > Password.
3 Immettere la password di blocco schermo o la sequenza di sblocco schermo, quindi toccare
Nessuna.
Impostazioni di gesti e navigazione
Utilizzare semplici gesti per controllare il tablet.
Controllo del movimento
Aprire
selezionare i movimenti che si desidera attivare.
l Capovolgi: disattivare l'audio e arrestare la vibrazione delle chiamate in entrata, sveglie e
timer.
l Inclina: Nell'editor della schermata home, toccare a lungo un'icona o un widget e inclinare il
tablet a sinistra o a destra per spostare l'icona sulla schermata successiva.
Impostazioni. Toccare Assistenza intelligente > Controllo del movimento, quindi
Le chiamate vocali non sono supportate sui tablet solo Wi-Fi.
Barra di navigazione
Aprire Impostazioni, quindi toccare Navigazione > Barra di navigazione per configurare la
barra di navigazione.
64

Impostazioni
Scegliere un layout personalizzato per la barra di navigazione. Se si seleziona una barra di
navigazione contenente , è possibile toccare per un rapido acceso all'area notifiche.
Modalità aereo
I dispositivi wireless possono interferire con il sistema di volo dell'aereo. Spegnere il tablet o
passare in modalità aereo quando si è in volo.
Una volta attivata la modalità aereo, tutte le funzioni di rete del tablet saranno disabilitate. Non
sarà possibile effettuare o ricevere chiamate né utilizzare i dati mobili, Bluetooth o Wi-Fi.
Tuttavia, sarà ancora possibile riprodurre musica, guardare video e utilizzare applicazioni che
non necessitano di una connessione a Internet.
Utilizzare uno dei metodi seguenti per attivare o disattivare la modalità aereo:
l Scorrere in basso dalla barra di stato per aprire l'area notifiche. Nella scheda Scorciatoie,
attivare l'interruttore Mod. aereo.
l Premere a lungo il pulsante di accensione, quindi toccare Mod. aereo.
l Aprire Impostazioni, quindi attivare l'interruttore Modalità aereo.
Quando la modalità aereo è attivata, è visualizzata nella barra di stato.
Utilizzo del dock mobile
Il dock mobile permette di accedere a una serie di opzioni e funzioni di uso frequente, come ad
esempio il tasto indietro, il tasto home e l'ottimizzazione in un tocco. È possibile spostare il dock
mobile intorno allo schermo per un facile utilizzo con una sola mano.
65

Impostazioni
Aprire Impostazioni. Toccare Assistenza intelligente > Pulsante Sospendi, quindi
attivare l'interruttore Pulsante Sospendi.
Una volta attivato, il dock mobile ( ) sarà visualizzato su tutte le schermate, salvo la
schermata di blocco e l'area notifiche. Toccare per espandere il menu del dock mobile.
Trascinare il dock mobile sulla posizione desiderata.
Dal menu espanso, è possibile:
l Toccare per tornare alla schermata precedente o uscire dall'applicazione attualmente in
esecuzione.
l Toccare
l Toccare per visualizzare l'elenco delle applicazioni usate di recente.
l Toccare per bloccare lo schermo.
l Toccare per ripulire la memoria del tablet e chiudere le applicazioni ad alto consumo
energetico in esecuzione in background.
l Toccare per chiudere il menu.
per ritornare alla schermata home.
Impostazione della data e dell'ora
Le funzioni possono variare in funzione dell'operatore di rete.
Aprire Impostazioni. Toccare Impostazioni avanzate > Data e ora per configurare le
impostazioni.
Modifica della lingua del sistema
1 Aprire Impostazioni.
2 Toccare Impostazioni avanzate > Lingua e inserimento.
3 Toccare Lingue & aree geografiche, quindi selezionare la lingua desiderata.
66

Impostazioni
Visualizzazione dello spazio di archiviazione
disponibile
Verificare che ci sia spazio sufficiente sulla scheda di memoria microSD o interna del tablet
prima di scaricare pacchetti di aggiornamento o file di grandi dimensioni.
Aprire Impostazioni, quindi toccare Impostazioni avanzate > Memoria & archiviazione
per visualizzare le informazioni di archiviazione.
Toccare Posizione predefinita per impostare la posizione di archiviazione predefinita su
Memoria interna o Scheda SD.
67

Appendice
Sicurezza delle informazioni e dei dati personali
L'uso di alcune funzioni o di applicazioni di terze parti sul dispositivo potrebbe generare la
perdita delle proprie informazioni e dati personali o la possibilità di accesso ad esse da parte di
altri. Per proteggere le informazioni personali e quelle riservate, sono consigliate numerose
misure.
Posizionare il dispositivo in luogo sicuro, onde evitare l'uso non autorizzato.
Impostare il blocco dello schermo del dispositivo e creare una password o una sequenza di
sblocco per aprirlo.
Eseguire con regolarità il back-up delle informazioni personali contenute nella scheda SIM,
nella memory card o nella memoria del dispositivo. Se si passa a un altro dispositivo, ricordarsi
di spostare o eliminare le informazioni personali presenti sul dispositivo vecchio.
Se si teme l'attacco di virus al ricevimento di messaggi o e-mail da parte di mittenti
sconosciuti, tenere presente che è possibile eliminarli senza aprirli.
Se si impiega il dispositivo per navigare in Internet, evitare i siti Web che potrebbero implicare
problemi di sicurezza quali, ad esempio, il furto dei dati personali.
Se si impiegano servizi quali Wi-Fi tether o Bluetooth, impostare delle password per questi
servizi al fine di evitare l'accesso non autorizzato. Quando non si usano questi servizi,
disattivarli.
Installare o aggiornare il software di sicurezza del dispositivo ed eseguire con regolarità una
scansione per il rilevamento di virus.
Ricordare sempre di ottenere le applicazioni di terze parti da una fonte legittima. Eseguire
l'utilità antivirus sulle applicazioni scaricate di terze parti.
Installare il software di sicurezza o le patch rilasciate da Huawei o dai fornitori delle
applicazioni di terze parti.
Alcune applicazioni richiedono e trasmettono informazioni locali. Ne consegue che una terza
parte potrebbe essere in grado di condividere le vostre informazioni locali.
Il dispositivo potrebbe fornire informazioni di rilevamento e diagnosi ai fornitori delle
applicazioni di terze parti. I vendor di terze parti utilizzano queste informazioni per migliorare i
propri prodotti e servizi.
Note legali
Copyright © Huawei Technologies Co., Ltd. 2016. Tutti i diritti riservati.
Nessuna parte del presente manuale potrà essere riprodotta o trasmessa in qualsiasi forma e
con qualsiasi mezzo senza la previa autorizzazione scritta di Huawei Technologies Co., Ltd. e
delle sue affiliate ("Huawei").
68

Appendice
Il prodotto descritto nel presente manuale può includere software protetto da copyright di
Huawei e di possibili altri concessionari di licenze. Il cliente non dovrà in alcun modo riprodurre,
distribuire, modificare, decompilare, disassemblare, decrittografare, estrarre,
retroingegnerizzare, assegnare, concedere in affitto o in sublicenza detto software, salvo che tali
restrizioni siano vietate dalle leggi applicabili o che tali azioni siano approvate dai rispettivi titolari
del copyright.
Marchi e autorizzazioni
, e sono marchi o marchi registrati di Huawei Technologies Co., Ltd.
Android™ è un marchio di Google Inc.
LTE è un marchio di ETSI.
®
Il marchio e i loghi Bluetooth
sono marchi registrati di proprietà di Bluetooth SIG, Inc. e ogni
uso di tali marchi da parte di Huawei Technologies Co., Ltd. avviene in conformità con quanto
previsto dalla licenza.
Altri marchi, prodotti, servizi e nomi di aziende menzionati potrebbero essere proprietà dei
rispettivi proprietari.
Avviso
Alcune caratteristiche del prodotto e dei suoi accessori descritti in questo manuale riguardano
esclusivamente il software installato, le capacità e le impostazioni della rete locale, pertanto
potrebbero non essere attivate o potrebbero essere limitate dagli operatori della rete locale o dai
fornitori dei servizi di rete.
Per tale ragione, le descrizioni contenute nel presente manuale potrebbero non corrispondere
esattamente al prodotto o agli accessori acquistati.
Huawei si riserva il diritto di cambiare o modificare qualsiasi informazione o specifica contenuta
nel presente manuale, in qualsiasi momento, senza preavviso e senza alcun tipo di
responsabilità.
Informativa sul software di terzi
Huawei non è il proprietario intellettuale dei software e delle applicazioni di terzi forniti con il
presente prodotto. Di conseguenza, Huawei non fornirà alcuna garanzia per software e
applicazioni di terzi. Huawei non fornirà né supporto ai clienti che utilizzano i suddetti software e
applicazioni di terzi, né sarà responsabile in alcun modo delle funzioni dei suddetti software e
applicazioni di terzi.
Le applicazioni e i software di terzi possono essere interrotti o terminati in qualsiasi momento e
Huawei non garantisce la disponibilità di nessun contenuto o servizio. I fornitori terzi di servizi
forniscono contenuti e servizi mediante la rete o strumenti di trasmissione non controllati da
Huawei. Nella massima misura consentita dalla legge in vigore, si specifica espressamente che
Huawei non risarcirà né sarà responsabile dei servizi forniti da terzi o dell'interruzione o
terminazione di servizi o contenuti forniti da terzi.
69

Appendice
Huawei non sarà responsabile della legalità, qualità o qualsiasi altro aspetto di qualunque
software installato su questo prodotto né di qualsiasi lavoro di terzi caricato o scaricato in
qualsiasi forma, inclusi ma senza limitarsi ad essi, testi, immagini, video o software ecc. I clienti
si assumeranno il rischio di qualsiasi effetto, inclusa l'incompatibilità tra il software e questo
prodotto, conseguente all'installazione di software o al caricamento o scaricamento di lavori di
terzi.
Questo prodotto si basa sulla piattaforma open-source Android™. Huawei ha apportato le
dovute modifiche alla piattaforma. Pertanto, questo prodotto potrebbe non supportare tutte le
funzioni che sono generalmente supportate dalla piattaforma Android standard o potrebbe
essere incompatibile con il software di terzi. Huawei non fornisce alcuna garanzia né
dichiarazione in relazione all'eventuale compatibilità di cui sopra ed esclude espressamente ogni
responsabilità in relazione a questioni di questo tipo.
DISCLAIMER
TUTTO IL CONTENUTO DI QUESTO MANUALE VIENE FORNITO “COSÌ COM'È”. AD
ECCEZIONE DI QUANTO RICHIESTO DALLE LEGGI IN VIGORE, NON VIENE RILASCIATA
ALCUNA GARANZIA DI ALCUN TIPO, ESPLICITA O IMPLICITA, INCLUSE LE GARANZIE
IMPLICITE DI COMMERCIABILITÀ O IDONEITÀ PER UN PARTICOLARE SCOPO, IN
RELAZIONE ALL'ACCURATEZZA, ALL'AFFIDABILITÀ O AL CONTENUTO DEL PRESENTE
MANUALE.
NELLA MISURA MASSIMA CONSENTITA DALLA LEGGE APPLICABILE, HUAWEI NON
POTRÀ ESSERE RITENUTA RESPONSABILE PER EVENTUALI DANNI SPECIALI,
INCIDENTALI, INDIRETTI O CONSEGUENTI, NÉ QUELLI DERIVANTI DA PERDITA DI
PROFITTI, ATTIVITÀ, REDDITI, DATI, AVVIAMENTO O GUADAGNI ANTICIPATI
INDIPENDEMENTE DALLA PREVEDIBILITÀ, O MENO, DI TALI DANNI.
FATTA SALVA LA RESPONSABILITÀ PER LESIONI PERSONALI NELLA MISURA PREVISTA
DALLA LEGGE, LA MASSIMA RESPONSABILITÀ DI HUAWEI DERIVANTE DALL'USO DEL
PRODOTTO DESCRITTO NEL PRESENTE MANUALE SARÀ LIMITATA ALLA SOMMA
PAGATA DAL CLIENTE PER L'ACQUISTO DEL PRODOTTO.
Normativa per l'importazione e l'esportazione
Il cliente dovrà attenersi a tutte le leggi e normative per l'esportazione o l'importazione e
concorda di avere la responsabilità dell'ottenimento di tutti i necessari permessi e licenze del
governo per l'esportazione, la re-esportazione o l'importazione del prodotto menzionato in
questo manuale, tra cui il software e i dati tecnici ivi contenuti.
Informativa sulla privacy
Per comprendere meglio come proteggere le informazioni personali, vedere l'informativa sulla
privacy all'indirizzo http://consumer.huawei.com/privacy-policy.
70

Questa guida è fornita come riferimento. Il prodotto e, senza limitazione, il
colore, le dimensioni e il layout dello schermo potrebbero variare. Tutte le
dichiarazioni, informazioni e suggerimenti presenti nella guida non costituiscono
garanzia di alcun tipo, né esplicita né implicita.
903573_01
 Loading...
Loading...