Huawei MediaPad M2 10.0 Guía de Utilización [es]

Guía del usuario
EMUI 3.1
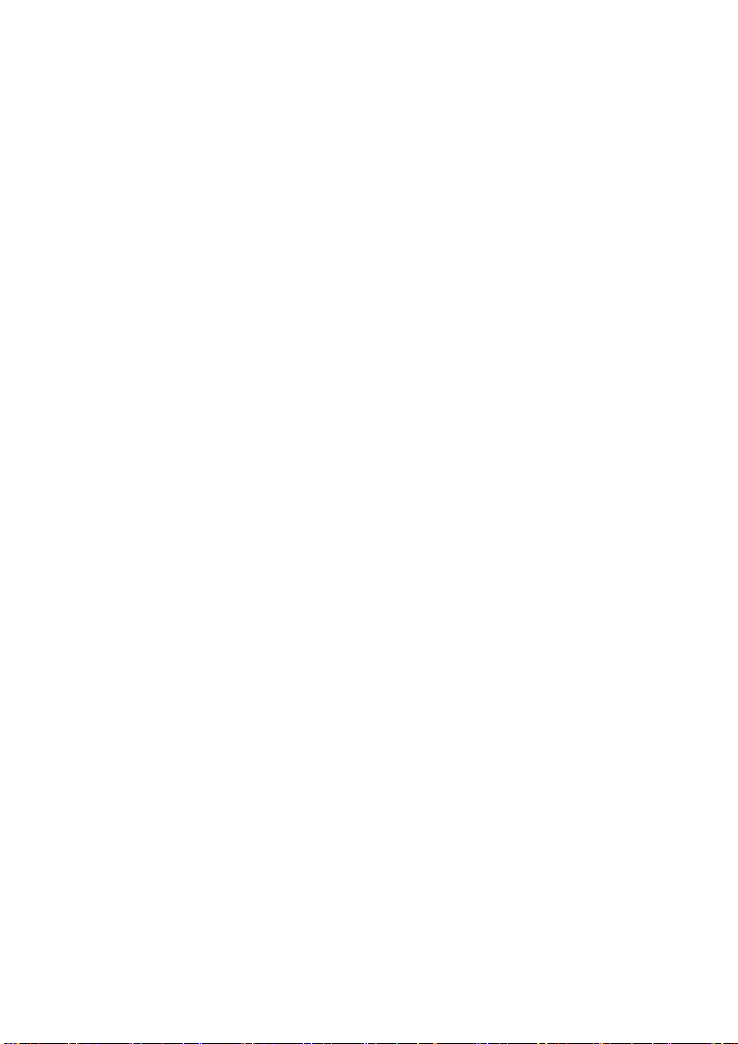
1 Acerca de este documento ............................................. 1
2 Introducción .................................................................... 2
Registro de la huella digital ............................................................. 2
Reconocimiento de huella digital ..................................................... 2
Gestos táctiles del sensor de huella digital ..................................... 2
Funciones del lápiz óptico M-Pen ................................................... 3
Bloqueo y desbloqueo de la pantalla ............................................... 3
Iconos de estado y notificaciones .................................................... 3
Teclas comunes .............................................................................. 4
Accesos directos ............................................................................. 4
Gestos de ventana multitarea .......................................................... 6
3 Introducción de texto ...................................................... 7
Edición de texto ............................................................................... 7
Selección de métodos de introducción de texto .............................. 7
4 Conexión de red .............................................................. 8
Conexión a una red Wi-Fi ................................................................ 8
Conexión a una red Wi-Fi por medio de la función WPS ................ 8
Activación de la conexión de datos móviles (Aplicable a los
modelos seleccionados) .................................................................. 8
5 Uso compartido de la red ............................................... 9
Uso compartido de la red a través de una zona Wi-Fi (Aplicable a
los modelos seleccionados) ............................................................ 9
Uso compartido de la conexión de datos a través de anclaje vía
USB ................................................................................................. 9
Uso compartido de la conexión de datos a través del anclaje a red
vía Bluetooth (aplicable a determinados modelos) ........................ 10
6 Contactos ....................................................................... 11
Creación de contactos ................................................................... 11
Sincronización de contactos .......................................................... 11
Importación de contactos .............................................................. 11
Copia de seguridad de contactos .................................................. 12
Uso compartido de contactos ........................................................ 12
7 Llamadas (Aplicable a los modelos seleccionados) .. 13
Cómo hacer llamadas de emergencia ........................................... 13
Cómo realizar llamadas en conferencia ........................................ 13
Cómo añadir números desconocidos a los contactos ................... 13
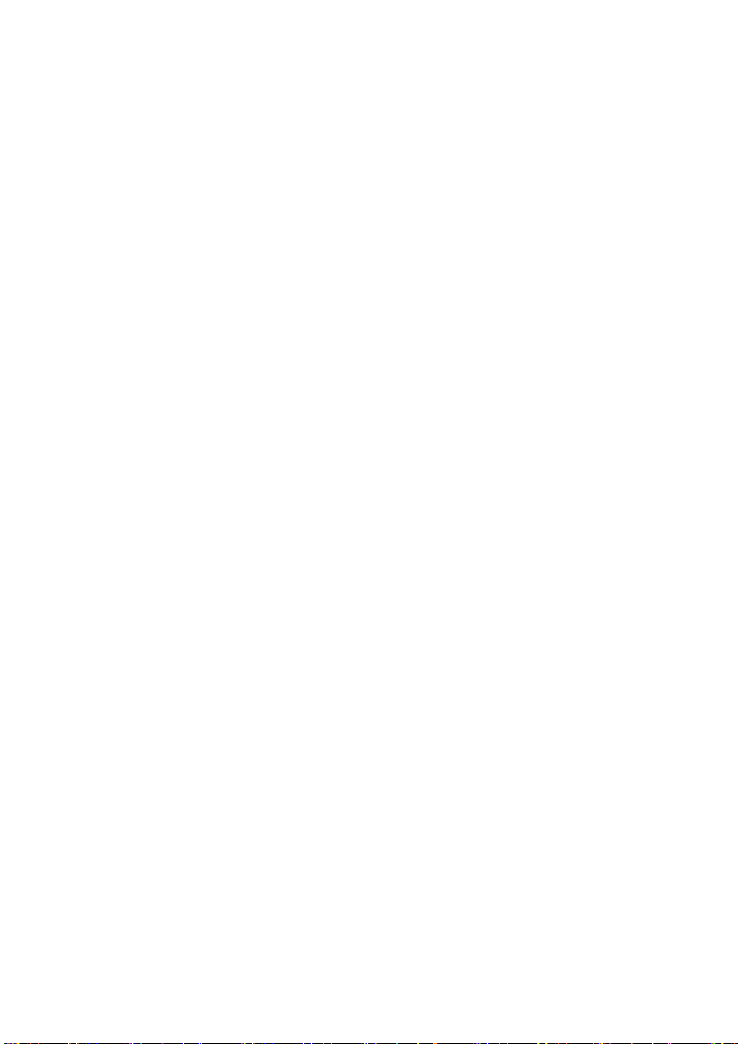
Cómo borrar los registros de llamadas .......................................... 14
8 Mensajes (Aplicable a los modelos seleccionados) .. 15
Búsqueda de mensajes ................................................................. 15
Personalización de los ajustes de los mensajes ........................... 15
9 Administración de aplicaciones ................................... 16
Instalación de aplicaciones ........................................................... 16
Desinstalación y uso compartido de aplicaciones ......................... 16
10 Multimedia ................................................................... 17
Perfeccionamiento de selfi ............................................................ 17
Modo de secuencias ..................................................................... 17
Cómo hacer fotos en modo foco total ............................................ 17
Cómo hacer fotos panorámicas (Aplicable a los modelos
seleccionados) .............................................................................. 18
Importación de fotos ...................................................................... 18
Cómo ver fotos o vídeos ............................................................... 19
Uso compartido de fotos o vídeos ................................................. 19
Cómo escanear códigos QR con la cámara .................................. 19
Cómo escanear códigos QR desde la Galería .............................. 19
11 Ajustes personalizados............................................... 20
Cambio de temas .......................................................................... 20
Cómo añadir widgets a la pantalla principal .................................. 20
Administración de pantallas principales ........................................ 21
Configuración del tono .................................................................. 21
Configuración del tamaño de fuente .............................................. 21
Ajuste del brillo de la pantalla ........................................................ 21
Configuración de la caja fuerte de archivos .................................. 22
Configuración de protección de privacidad ................................... 22
12 Uso compartido de archivos ...................................... 23
Uso compartido de archivos a través de Wi-Fi Directo .................. 23
Uso compartido de archivos por medio de Bluetooth .................... 23
Vista de pantallas múltiples ........................................................... 24
Cómo copiar archivos desde un ordenador ................................... 26
13 Ajustes ......................................................................... 27
Activación de la pantalla por voz ................................................... 27
Configuración del tiempo de espera de la pantalla ........................ 27
Configuración del bloqueo de pantalla .......................................... 27
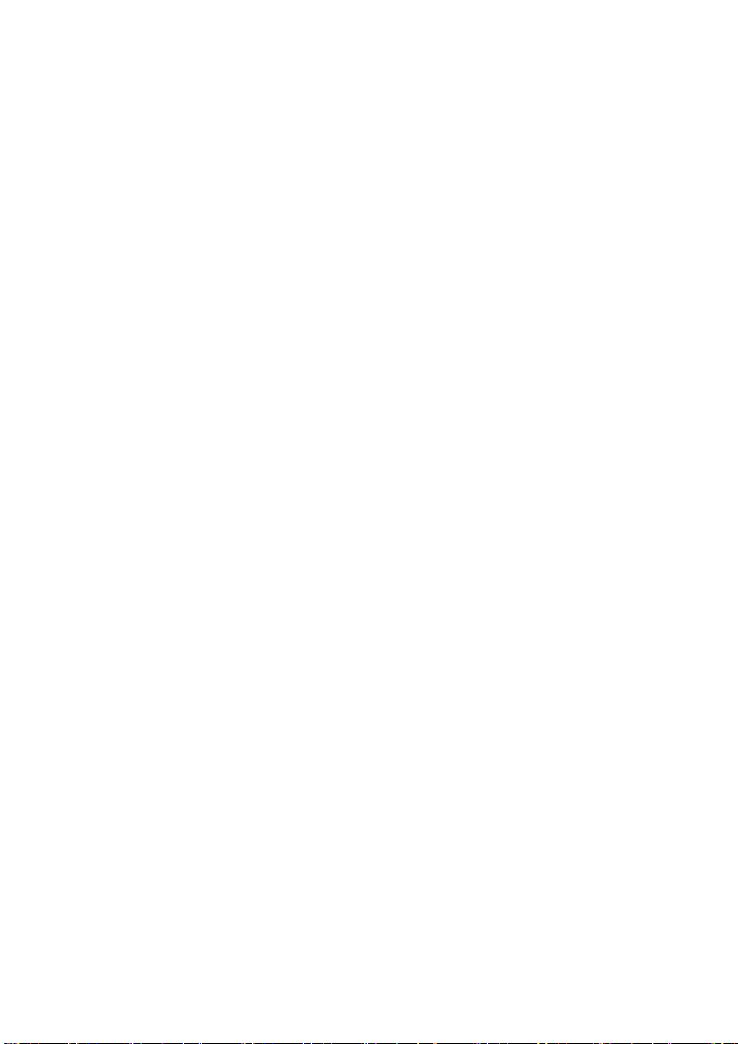
Ajuste del volumen ........................................................................ 27
Cómo habilitar el modo de ahorro de energía ............................... 28
Verificación del estado de la memoria ........................................... 28
Configuración de fecha y hora ...................................................... 28
Formateo de la tarjeta microSD ..................................................... 28
Restablecimiento de los ajustes de fábrica ................................... 28
Actualización de la M2 .................................................................. 29
14 Información personal y seguridad de datos ............. 30
15 Información de seguridad .......................................... 31
16 Aviso legal ................................................................... 35
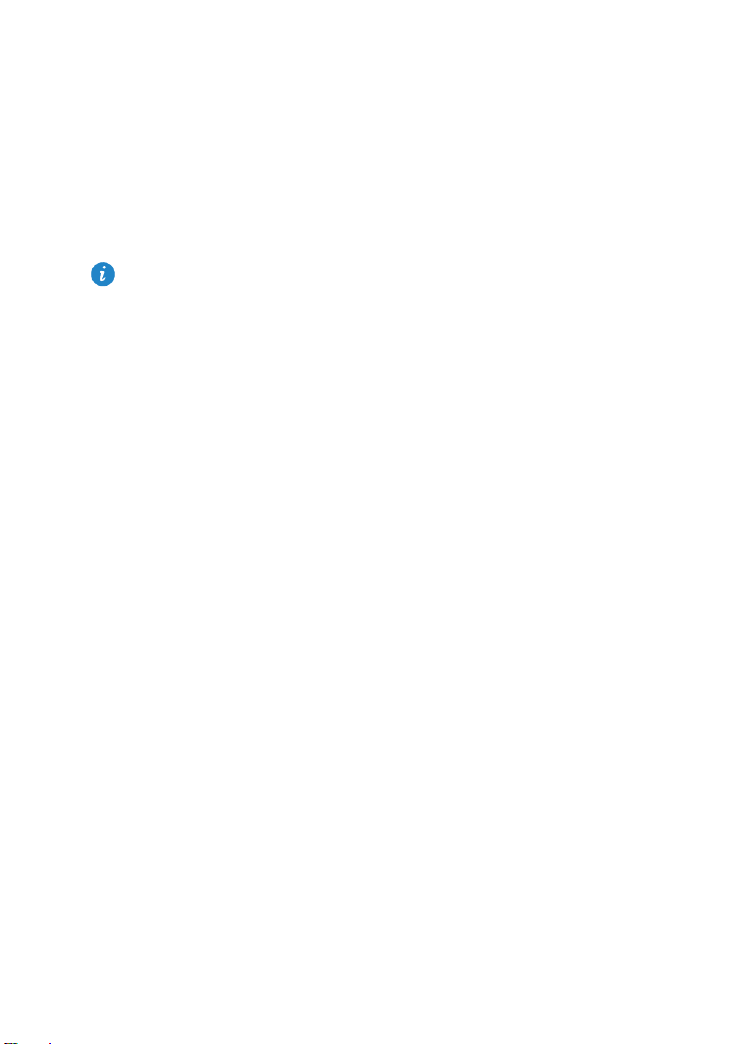
1 Acerca de este documento
Gracias por elegir la M2.
Este documento fue creado para la M2 que funciona con EMUI 3.1.
Las imágenes de este documento son capturas tomadas con el tema Melody(magazine).
Cambie al tema Melody(magazine) para entender mejor esta guía. Para obtener
información detallada, consulte la sección Cambio de temas.
No todos los modelos admiten llamadas, SMS u otras funciones de red móvil
relacionadas.
Ciertas funciones pueden variar según el modelo y la región.
1
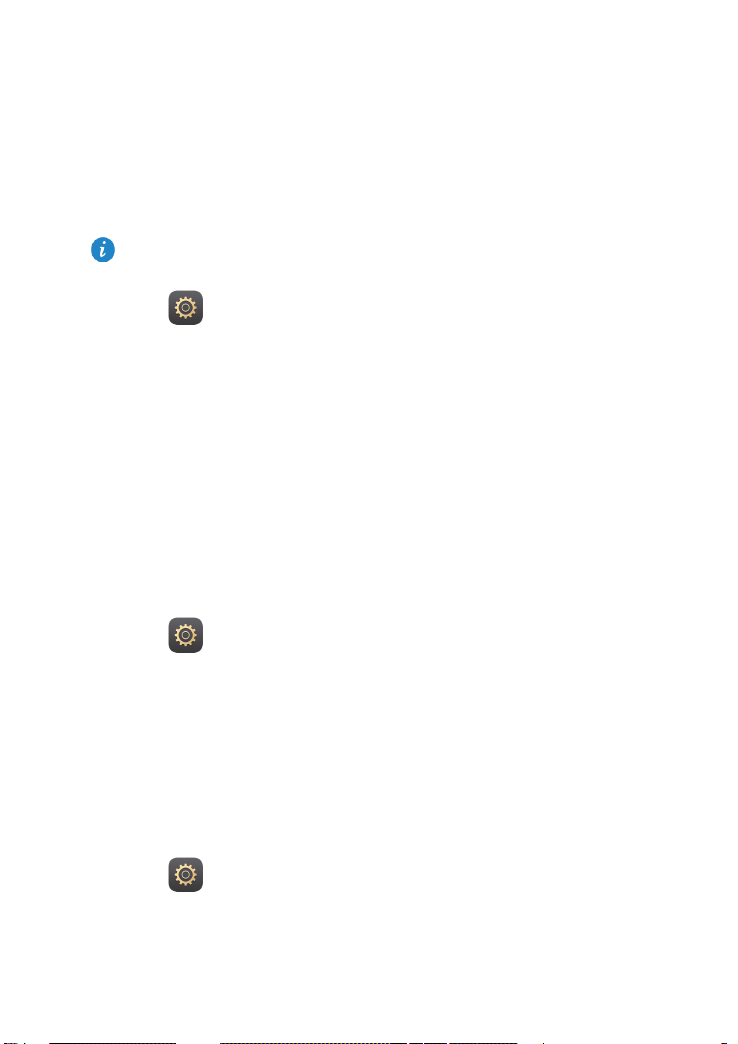
2 Introducción
Registro de la huella digital
Una vez que se ha registrado la huella digital, se habilitan diversas funciones, por ejemplo,
el desbloqueo de la pantalla y el acceso a archivos cifrados y aplicaciones protegidas.
Para una mayor protección de la privacidad, el desbloqueo de la pantalla mediante la
huella digital solo se encuentra disponible cuando el método de desbloqueo está
configurado como PIN o Password.
1. Acceda a
2. Seleccione PIN o Password, y siga las instrucciones que aparecen en pantalla para
configurar una contraseña.
3. Pulse Registrar y apoye el dedo en el sensor de la huella digital. Se muestra el
porcentaje del progreso del registro de la huella digital en la pantalla. Repita este paso
utilizando diferentes partes de la huella digital hasta que se haya podido registrar.
4. Pulse Cambiar nombre para identificar la huella digital con un nombre u Aceptar para
guardarla directamente.
En la pantalla Administración de huellas digitales puede cambiar el nombre de la huella
digital registrada o eliminarla, o también puede pulsar Huella digital nueva para registrar
una nueva huella digital.
Ajustes > ID de huella digital > Administración de huellas digitales.
Reconocimiento de huella digital
Se puede utilizar la huella digital para desbloquear la pantalla así como para acceder a
archivos cifrados y aplicaciones protegidas.
1. Acceda a
2. Habilite Acceder a Seguridad, Acceder a bloqueo de apps y siga las instrucciones en
pantalla.
Para acceder a los archivos cifrados y a las aplicaciones protegidas, apoye el dedo en el
sensor de huella digital.
Ajustes > ID de huella digital > Administración de huellas digitales.
Gestos táctiles del sensor de huella digital
La M2 admite múltiples gestos táctiles del sensor de huella digital. Apoye el dedo en el
sensor de huella digital para acceder a la pantalla principal, regresar al menú de nivel
superior y realizar otras operaciones de acceso directo.
1. Acceda a
2. Habilite los gestos táctiles que desee del sensor de huella digital.
Ajustes > ID de huella digital.
2
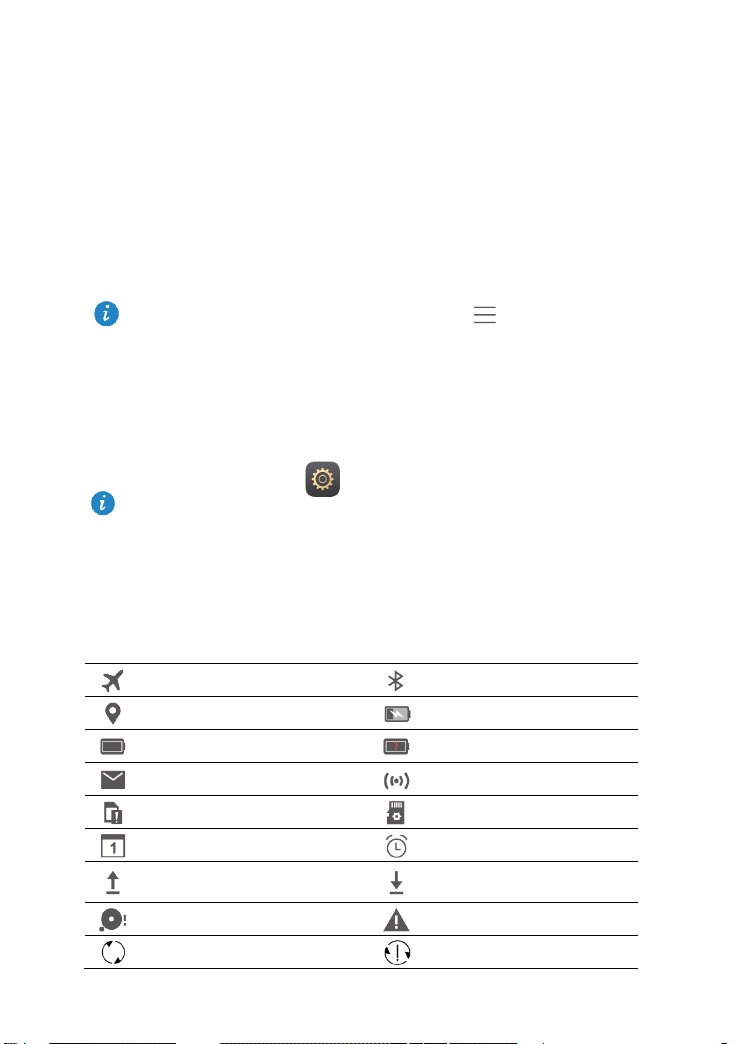
Funciones del lápiz óptico M-Pen
El lápiz óptico M-Pen es una alternativa para introducir texto, puede aportar mucha
diversión cuando dibuja y la posibilidad de la función de escritura a mano.
Si mantiene pulsado el botón de función del lápiz óptico M-Pen y pulsa la pantalla se
mostrará la notificación flotante. Si pulsa el icono de una aplicación en la notificación
flotante se abrirá la aplicación.
Funciones del lápiz óptico M-Pen:
Hoja de bambú: Admite la función de escritura a mano, dibujar utilizando los distintos
ajustes del lápiz e importar imágenes.
Correo electrónico: Admite el modo de escritura a mano y el modo garabatos. Los
correos escritos a mano y los garabatos que haya hecho se enviarán tal como están.
Calculadora: Admite el modo de escritura a mano.
Para obtener más detalles sobre la calculadora, acceda a > Tutorial.
Bloqueo y desbloqueo de la pantalla
Bloqueo de la pantalla: Si la M2 permanece inactiva durante un periodo específico, la
pantalla se bloquea automáticamente. También se puede bloquear la pantalla pulsando
el botón de encendido/apagado.
En la pantalla principal, pulse Ajustes > Pantalla > Reposo y seleccione un
periodo.
Desbloqueo de la pantalla: Pulse el botón de encendido/apagado para encender la
pantalla. Deslice el dedo en cualquier dirección para desbloquear la pantalla.
Iconos de estado y notificaciones
Las barras de estado y notificaciones muestran los siguientes iconos para informar sobre
el estado de la M2.
Modo avión
GPS en uso
Batería llena
Correo nuevo
No se ha insertado la tarjeta SIM
Evento próximo
Cargando o enviando archivos
Memoria llena
Sincronizando datos
Bluetooth activado
Cargando
Nivel de batería muy bajo
Zona Wi-Fi activada
Preparando tarjeta microSD
Alarmas habilitadas
Descargando o recibiendo
archivos
Excepción del sistema
Error al sincronizar
3
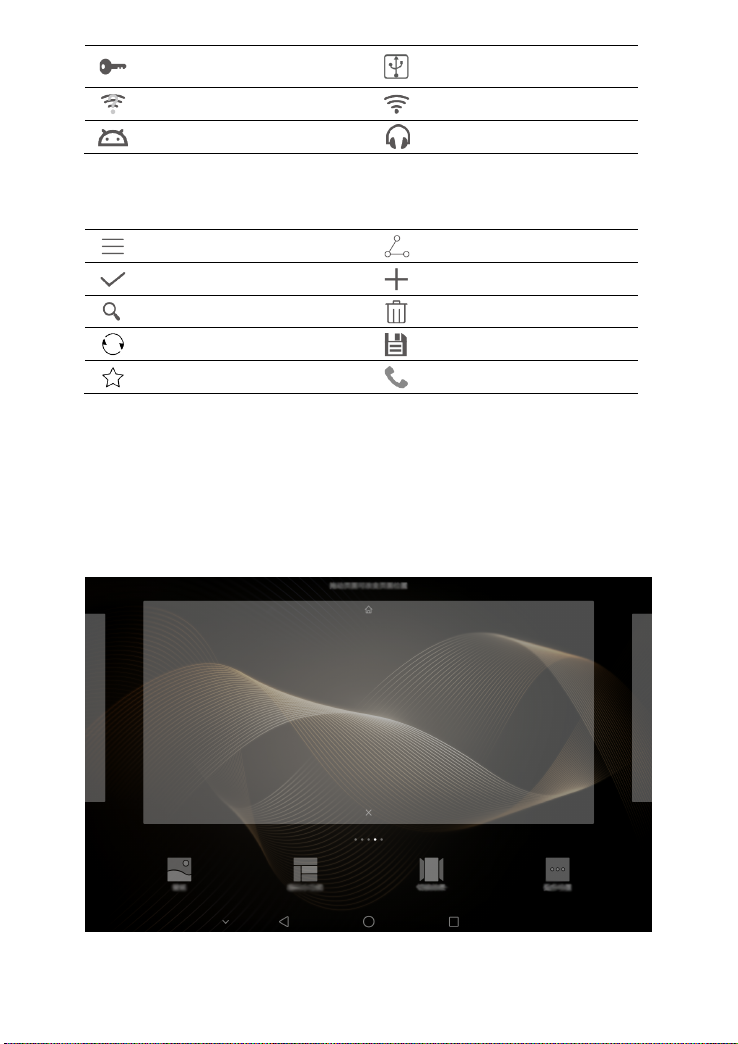
Conectado a una VPN
Redes Wi-Fi disponibles
Depuración USB activada
Teclas comunes
Función de anclaje vía USB
activada
Conectado a una red Wi-Fi
Auriculares conectados
Más
Listo
Buscar
Actualizar
Favoritos
Compartir
Añadir
Eliminar datos
Guardar
Llamar
Accesos directos
Para abrir una aplicación: En la pantalla principal, pulse la aplicación.
Para pasar de la pantalla principal a las extensiones: En la pantalla principal, deslice el
dedo hacia la izquierda o derecha.
Personalización de la pantalla principal: Mantenga pulsada un área vacía de la pantalla
principal o pellizque juntando dos dedos sobre la pantalla para configurar el fondo de
pantalla, los widgets y más.
En la pantalla principal, pellizque juntando tres dedos sobre la pantalla para ver las
miniaturas de la pantalla principal, con las que podrá administrar las pantallas
principales. Para obtener información detallada, consulte la sección Administración de
4
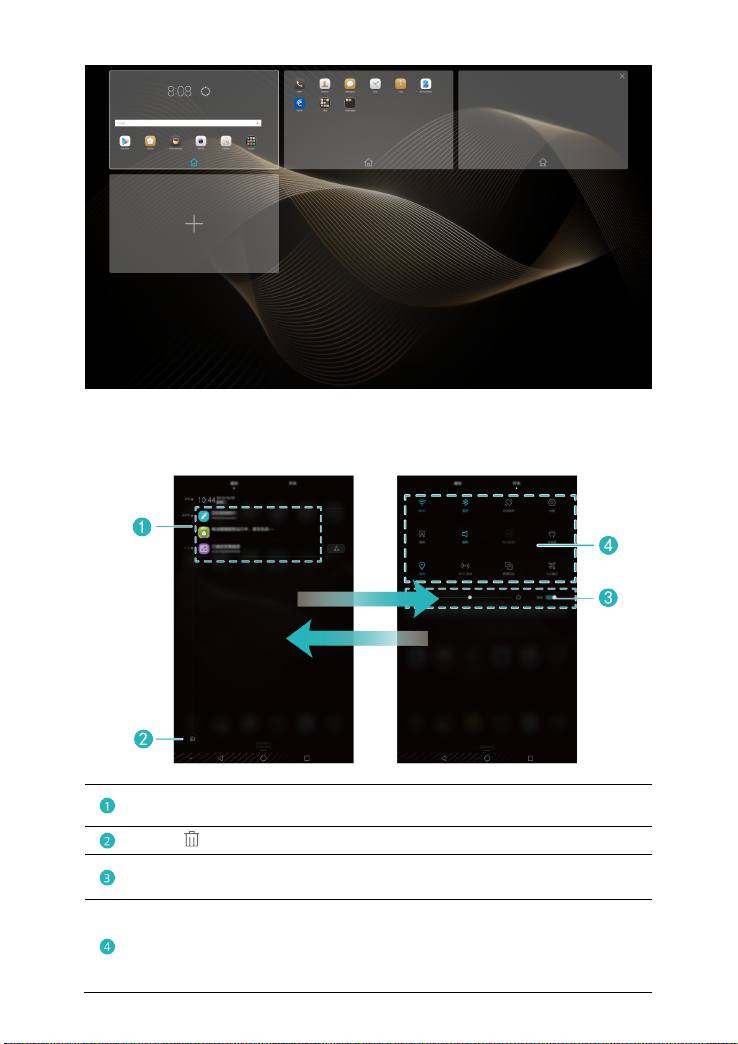
pantallas principales.
Acceso al panel de notificaciones y de accesos directos: Deslice el dedo hacia abajo
sobre la barra de estado para abrir el panel de notificaciones. Deslice el dedo hacia la
izquierda o derecha para alternar entre las pestañas de accesos directos y
notificaciones.
Pulse una notificación para ver los detalles y deslice el dedo hacia la izquierda o
derecha sobre una notificación para descartarla.
Pulse
Arrastre el control deslizante para ajustar el brillo de la pantalla.
También puede habilitar o deshabilitar el brillo automático.
para eliminar todas las notificaciones.
Pulse los selectores de los accesos directos del panel de notificaciones para
activar o desactivar las funciones correspondientes. Mantenga pulsado un
selector para acceder a la pantalla de ajustes de la función respectiva.
Deslice el dedo hacia abajo sobre la pantalla de accesos directos y pulse Editar
para personalizar la lista.
5
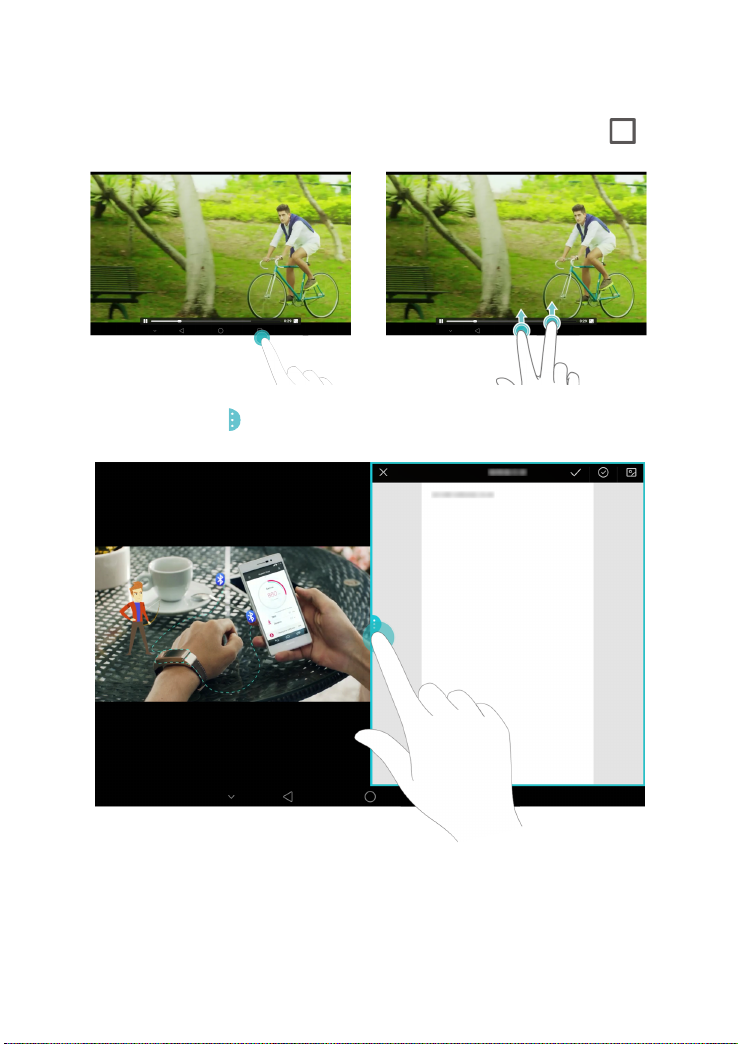
Gestos de ventana multitarea
Es posible dividir la pantalla en dos partes y ver diferentes contenidos en simultáneo.
Para habilitar el modo de ventana multitarea, mantenga pulsada la tecla Recientes
o deslice dos dedos hacia arriba desde la parte inferior de la pantalla.
En la pantalla, pulse
tamaño de la pantalla.
para acceder al menú de opciones o arrastre para ajustar el
6
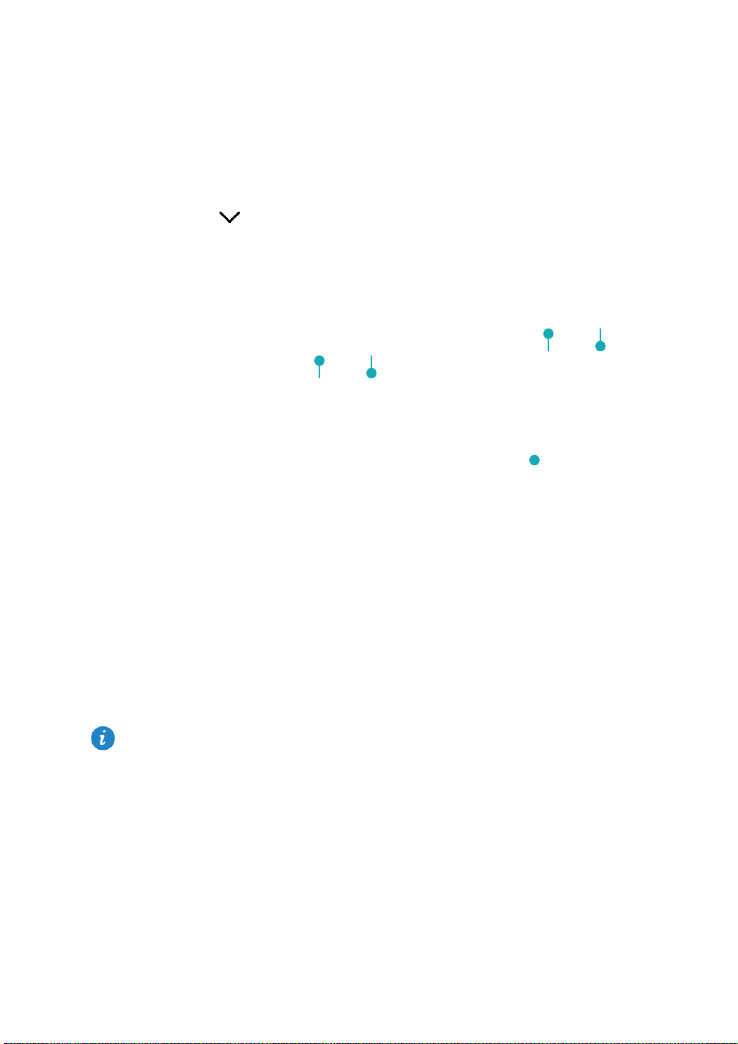
3 Introducción de texto
La M2 cuenta con múltiples métodos de introducción. El texto se puede introducir
rápidamente utilizando el teclado en pantalla.
Pulse un campo de introducción de texto para acceder al teclado en pantalla.
Al concluir, pulse para ocultar el teclado en pantalla.
Edición de texto
Se puede copiar, cortar y pegar texto.
Seleccionar texto: Mantenga pulsado un campo de texto hasta que y
aparezcan en pantalla. Arrastre
editar o pulse Seleccionar todo para seleccionar todo el texto.
Copiar texto: Una vez seleccionado el texto, pulse Copiar.
Cortar texto: Una vez seleccionado el texto, pulse Cortar.
Pegar texto: Pulse el lugar donde desea insertar el texto, arrastre para mover el
punto de inserción y pulse Pegar para pegar el texto copiado o cortado.
Selección de métodos de introducción de texto
La M2 cuenta con varios modos de introducción de texto. Se puede seleccionar el método
de introducción que se desee.
1. En la pantalla de edición de texto, pulse un campo de texto para acceder al teclado en
pantalla.
2. Deslice el dedo hacia abajo desde la barra de notificaciones para ver el panel de
notificaciones.
3. En el panel de notificaciones, pulse Seleccionar método de introducción.
4. En el menú de opciones que aparece en pantalla, seleccione el método de introducción
deseado.
Cuando utilice el lápiz óptico M-Pen, la M2 habilitará automáticamente el método de
introducción de escritura a mano.
y para seleccionar el texto que desea
7
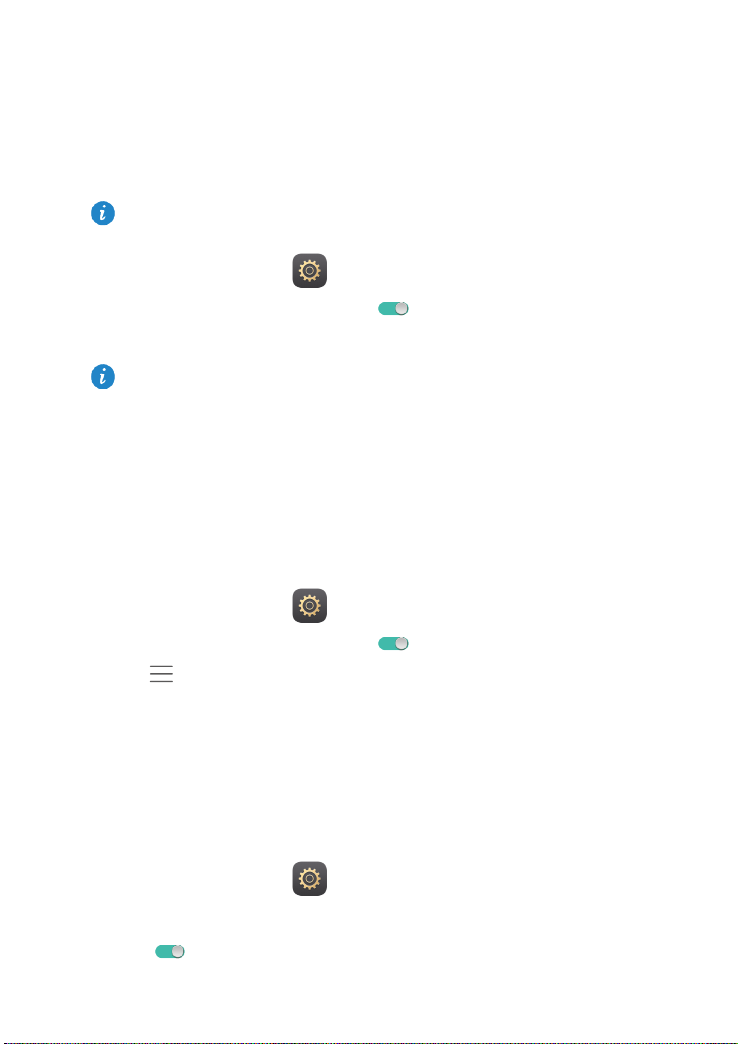
4 Conexión de red
Conexión a una red Wi-Fi
Cuando tanto una red Wi-Fi como una red móvil se encuentran disponibles de forma
simultánea, la M2 se conecta a la red Wi-Fi por defecto. Si la red Wi-Fi se desconecta, la
M2 se conecta automáticamente a la red móvil.
1. En la pantalla principal, pulse Ajustes > Wi-Fi.
2. Mueva el selector de Wi-Fi hacia la derecha
M2 busca las redes Wi-Fi disponibles.
3. Seleccione la red Wi-Fi que desee y siga las instrucciones que aparecen en pantalla.
Para conectarse a una red Wi-Fi que tiene un SSID oculto, pulse Añadir red en la lista de
redes Wi-Fi y después siga las instrucciones que aparecen en pantalla para introducir la
información necesaria y conectarse a dicha red.
La M2 consume más energía cuando la red Wi-Fi está activada. Para ahorrar batería,
desactive la red Wi-Fi cuando no la utiliza.
Conexión a una red Wi-Fi por medio de la función WPS
Si el router inalámbrico que se utiliza admite la función de Configuración Protegida de WiFi (WPS), es posible conectarse rápidamente a una red Wi-Fi a través de WPS.
para activar Wi-Fi. A continuación, la
1. En la pantalla principal, pulse
2. Mueva el selector de Wi-Fi hacia la derecha
3. Pulse
las instrucciones que aparecen en pantalla para realizar operaciones en el router
inalámbrico.
> Ajustes avanzados > Conexión WPS o Conexión WPS por PIN y siga
Ajustes > Wi-Fi.
para activar Wi-Fi.
Activación de la conexión de datos móviles (Aplicable a los modelos seleccionados)
El uso de servicios de datos móviles puede implicar cargos por consumo de datos. Para
obtener más detalles, comuníquese con el proveedor de servicios.
1. En la pantalla principal, pulse
2. Pulse Más > Redes móviles en Redes inalámbricas y redes.
3. Pulse la tecla que se encuentra al lado de Datos móviles o arrastre el selector hacia la
derecha
para habilitar el servicio de datos.
Ajustes.
8
 Loading...
Loading...