Page 1
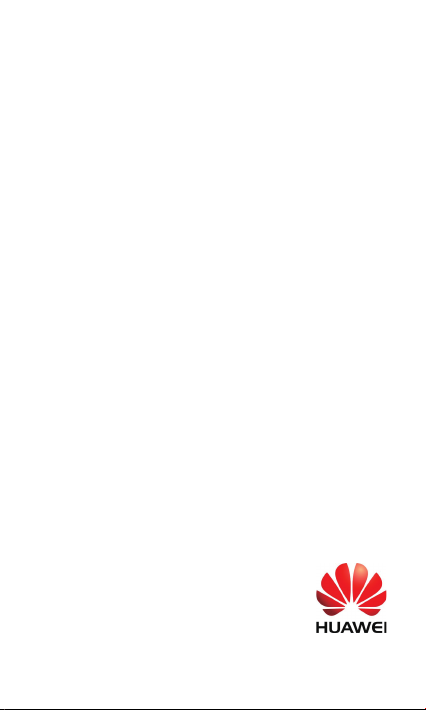
HUAWEI MediaPad 7 Lite
Руководство пользователя
Page 2
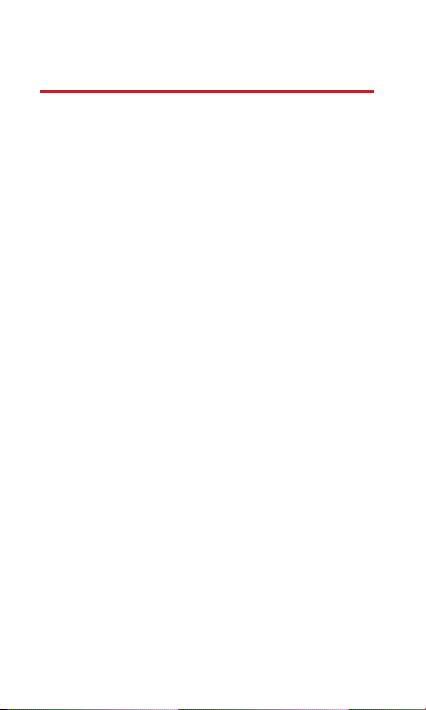
1
Содержание
Подготовка к работе .......................................... 1
1.1
Об устройстве ....................................................... 1
1.2
Внешний вид HUAWEI MediaPad 7 Lite ............... 2
1.3
Установка SIM-карты и карты microSD ................ 3
1.4
Включение и выключение устройства ................. 4
1.5
Зарядка аккумулятора .......................................... 4
1.6
Важные сведения об аккумуляторе ..................... 5
1.7
Советы по экономии заряда аккумулятора ......... 6
1.8
Использование сенсорного экрана ...................... 6
1.9
Рабочий экран ....................................................... 8
1.9.1
Внешний вид рабочего экрана .................. 8
1.9.2
Дополнительные рабочие экраны ............. 9
1.9.3
Индивидуальная настройка рабочего
экрана .................................................................. 9
1.10
Блокировка и разблокировка экрана ............... 12
1.10.1
Блокировка экрана ................................. 12
1.10.2
Установка времени ожидания экрана ... 12
1.10.3
Разблокировка экрана ............................ 12
1.10.4
Установка графического ключа
разблокировки экрана ....................................... 13
1.11
Значки навигации .............................................. 13
i
Page 3
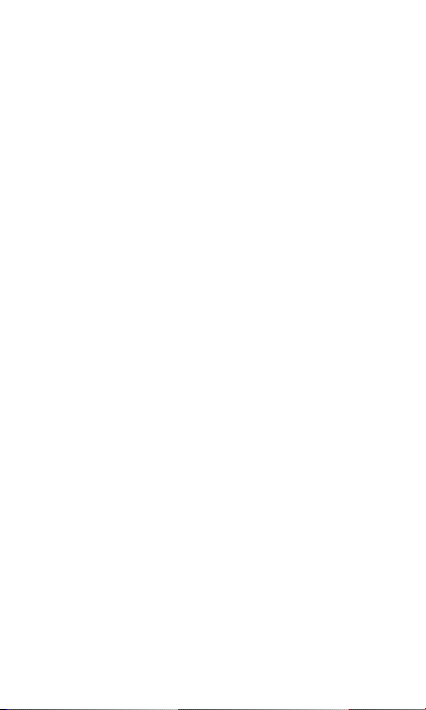
1.12
Открытие списка настроек ............................... 14
1.13
Подключение Вашего планшета к ПК .............. 16
2
Ввод текста ...................................................... 18
2.1
Выбор режима ввода текста .............................. 18
2.2
Клавиатура Android ............................................. 18
2.3
Режим ввода Huawei ........................................... 19
2.4
Редактирование текста ....................................... 19
3
Беспроводные сети ......................................... 21
3.1
Wi-Fi ..................................................................... 21
3.1.1
Включение и выключение Wi-Fi .............. 21
3.1.2
Настройка Wi-Fi ........................................ 21
3.1.3
Подключение к Wi-Fi ................................ 22
3.2
Bluetooth .............................................................. 23
3.2.1
Включение и выключение Bluetooth ........ 23
3.2.2
Настройка Bluetooth ................................. 23
3.2.3
Подключение к устройству Bluetooth ...... 24
3.2.4
Отключение или отмена сопряжения
устройств Bluetooth ........................................... 24
3.3
Мобильные сети.................................................. 25
3.3.1
Настройки мобильной сети...................... 25
3.3.2
Работа в режиме роуминга ...................... 25
3.4
Использование HUAWEI MediaPad 7 Lite в
качестве USB-модема или точки доступа Wi-Fi ...... 25
ii
Page 4
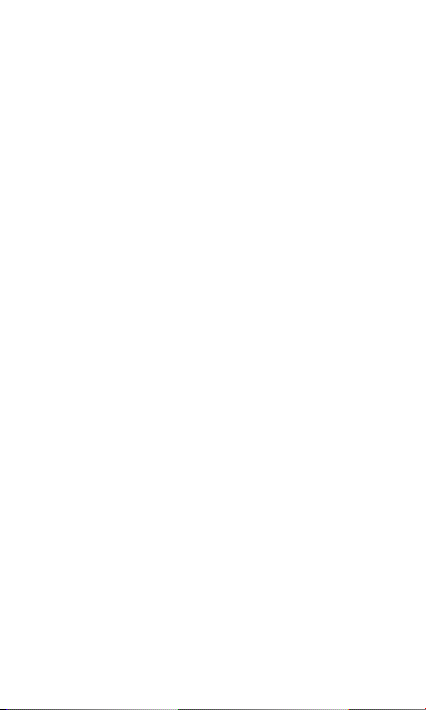
3.4.1
Использование планшета в качестве
USB-модема ...................................................... 25
3.4.2
Использование планшета в качестве
беспроводной точки доступа Wi-Fi ................... 26
3.5
Включение и выключение режима "В самолете"
................................................................................... 26
4
Браузер ............................................................ 27
4.1
Просмотр веб-страниц ........................................ 27
4.2
Закладки .............................................................. 28
4.3
Загрузка файлов ................................................. 28
5
Электронная почта .......................................... 30
5.1
Открытие электронной почты ............................ 30
5.2
Добавление и удаление аккаунтов электронной
почты ......................................................................... 30
5.2.1
Добавление аккаунта электронной почты
............................................................................ 30
5.2.2
Удаление аккаунта электронной почты .. 30
5.3
Отправка и прием сообщений электронной почты
................................................................................... 31
5.3.1
Создание и отправка сообщений
электронной почты ............................................ 31
5.3.2
Чтение сообщений электронной почты .. 31
5.3.3
Другие действия ....................................... 31
6
Вызовы ............................................................. 32
iii
Page 5
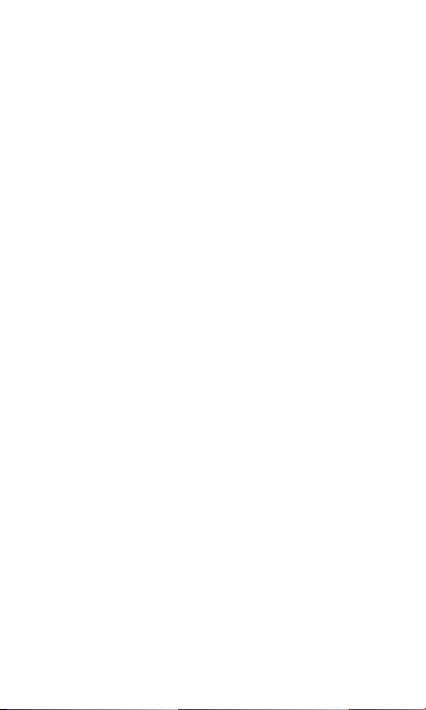
6.1
Осуществление вызова с помощью экранной
клавиатуры ................................................................ 32
6.2
Ответ, отклонение или завершение вызова ...... 32
6.3
Список вызовов ................................................... 33
6.3.1
Открытие списка вызовов ........................ 33
6.3.2
Осуществление вызова из списка вызовов
............................................................................ 33
6.3.3
Добавление номера контакта .................. 34
6.3.4
Удаление записей из списка вызовов ..... 34
6.4
Вызов контакта .................................................... 34
7
Сообщения ...................................................... 35
7.1
Доступ к экрану сообщений ............................... 35
7.2
Отправка сообщения .......................................... 35
7.2.1
Создание и отправка текстового
сообщения ......................................................... 35
7.2.2
Создание и отправка мультимедийного
сообщения ......................................................... 35
7.2.3
Просмотр и ответ на сообщения ............. 36
7.2.4
Просмотр деталей сообщения ................ 36
7.2.5
Переадресация или удаление сообщения
............................................................................ 36
8
Контакты .......................................................... 37
8.1
Открытие приложения Контакты ....................... 37
8.2
Создание контакта .............................................. 37
iv
Page 6
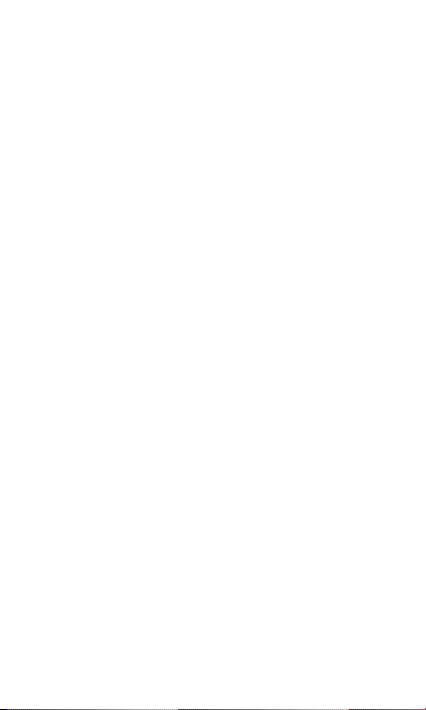
8.3
Импортирование контактов ................................ 37
8.4
Редактирование данных контакта ..................... 37
8.5
Удаление контакта .............................................. 38
8.6
Объединение контактов ..................................... 38
9
Мультимедиа ................................................... 39
9.1
Диктофон ............................................................. 39
9.2
Камера и видеокамера ....................................... 39
9.2.1
Экран камеры в режиме фотосъемки ..... 40
9.2.2
Экран камеры в режиме видеозаписи .... 42
9.3
Видео ................................................................... 43
9.4
Галерея ................................................................ 43
9.4.1
Открытие галереи .................................... 44
9.4.2
Просмотр изображений ........................... 44
10
Приложения ................................................... 45
10.1 Календарь
10.2
Будильник .......................................................... 45
11
Настройки безопасности ............................... 47
11.1
Включение блокировки PIN-кодом ................... 47
11.2
Изменение PIN-кода SIM-карты ....................... 47
12
Часто задаваемые вопросы ......................... 48
13
Безопасность личных данных ...................... 50
14
Правовая информация ................................. 52
........................................................ 45
v
Page 7
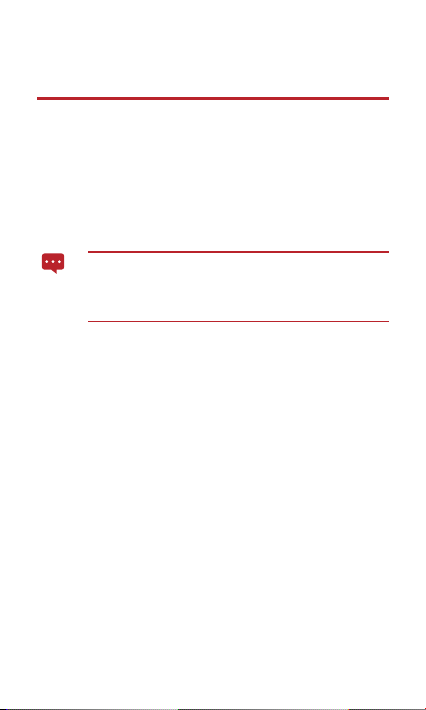
1 Подготовка к работе
1.1 Об устройстве
Благодарим Вас за выбор HUAWEI MediaPad 7 Lite в качестве Вашего
надежного помощника.
HUAWEI MediaPad 7 Lite — интеллектуальный планшетный ПК,
обеспечивающий высокое качество воспроизведения аудио-,
видеофайлов и изображений, удобство работы в сети и доступ к
информационным службам.
Все рисунки в этом руководстве имеют справочный
характер. Фактический внешний вид планшетного ПК и
характеристики его экрана могут незначительно отли чаться
в зависимости от купленной Вами модели.
1
Page 8
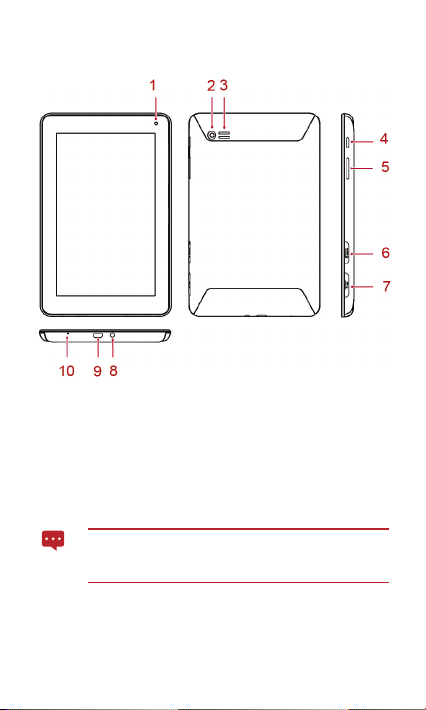
1.2 Внешний вид HUAWEI MediaPad 7 Lite
1
Фронтальная камера
2
Основная камера
3
Динамик
4
Кнопка питания
громкости
или микрофона
9
Порт microUSB
10
Микрофон
5 Кнопка регулировки
7 Слот для SIM-карты 8
Вы можете использовать USB-адаптер для подключения
клавиатуры, мыши или USB-накопителя к Вашему HUAWEI
MediaPad 7 Lite.
6 Слот для карты microSD
Разъем для наушников
2
Page 9
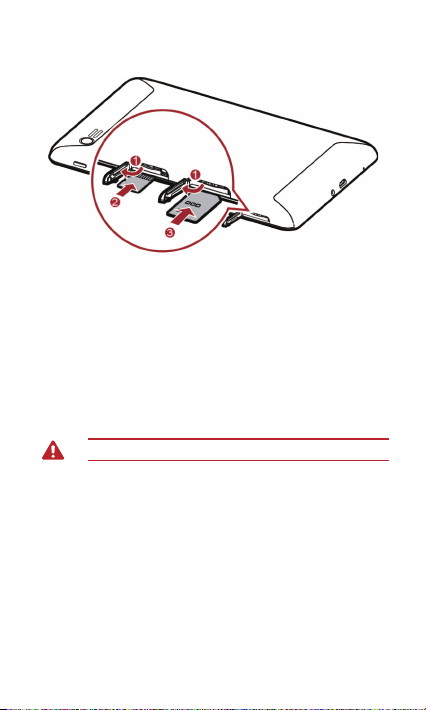
1.3 Установка SIM-карты и карты microSD
1. Для установки SIM-карты откройте слот для SIM-карты, для
установки карты microSD откройте слот для карты microSD.
2. Вставьте карту microSD в соответствующий слот
позолоченными контактами вверх.
3. Вставьте SIM-карту в соответствующий слот
позолоченными контактами вверх.
4. Закройте слоты.
Не вставляйте карту microSIM в слот для SIM-карты.
3
Page 10
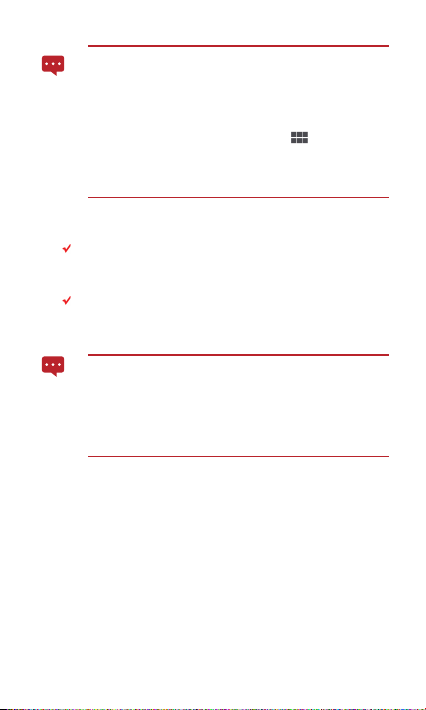
При установке SIM-карты вставляйте ее до щелчка.
При извлечении SIM-карты нажмите на нее и отпустите.
Теперь Вы можете извлечь SIM-карту из слота.
Чтобы извлечь карту microSD, нажмите
Настройки
>
Память
>
нее и отпустите. Теперь Вы можете извлечь карту microSD
из слота.
Отключить SD-карту
>
. Нажмите на
1.4 Включение и выключение устройства
Чтобы вк лючить HUAWEI MediaPad 7 Lite, нажмите и
удерживайте кнопку питания, пока HUAWEI MediaPad 7 Lite не
завибрирует.
Чтобы выключить HUAWEI MediaPad 7 Lite, нажмите и
удерживайте кнопку питания, пока не появится диал оговое
окно. Следуйте инструкциям на экране.
Чтобы перезапустить HUAWEI MediaPad 7 Lite в случае его
неисправной работы или с экрана в режиме ожидания,
нажмите и удерживайте кнопку питания в течение 10 секунд,
пока не отключится экран. Затем нажмите и удерживайте
кнопку питания, пока HUAWEI MediaPad 7 Lite не
завибрирует.
1.5 Зарядка аккумулятора
Чтобы зарядить акку мулятор Вашего HUAWEI MediaPad 7 L ite,
подключите зарядное устройство к разъему для зарядного устройства
на планшетном ПК, затем подключите зарядное устройство к сети
питания, как показано на рисунке.
4
Page 11
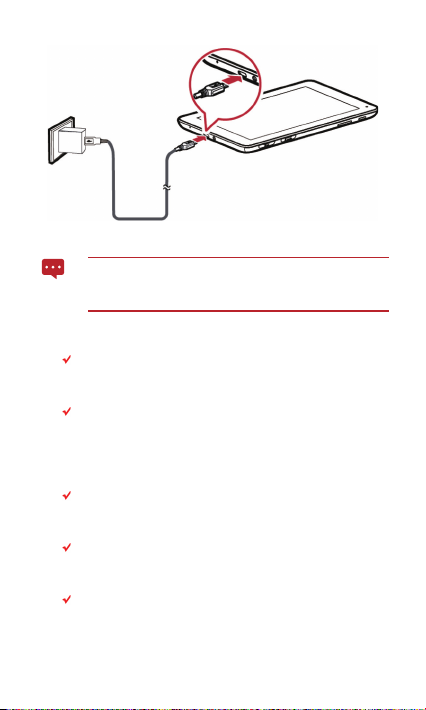
Зарядное устройство, изображенное на рисунке выше,
приведено для справки. Реальный внешний вид устройства
может отличаться от изображенного на рисунке.
1.6 Важные сведения об аккумуляторе
Первая зарядка аккумулятора должна длиться не менее 6
часов. Это необходимо, чтобы убедиться, что HUAWEI
MediaPad 7 Lite правильно показывает статус зарядки.
Если аккумулятор не использовался в течение длительного
периода времени, то Вы не сможете включить планшет сразу
же после начала зарядки. Это нормально. Заряжайте
аккумулятор в течение нескольких минут, не включая
планшета, а затем попробуйте включить его.
Использование услуг передачи данных увеличивает
энергопотребление планшета, следовательно, сокращает
время работы планшета до следующей зарядки.
Время, необходимое для полной зарядки аккумулятора,
зависит от температуры окружающей среды, а также от срока
службы аккумулятора.
При низком уровне заряда аккумулятора на экране HUAWEI
MediaPad 7 Lite будет появляться соответствующее
5
Page 12
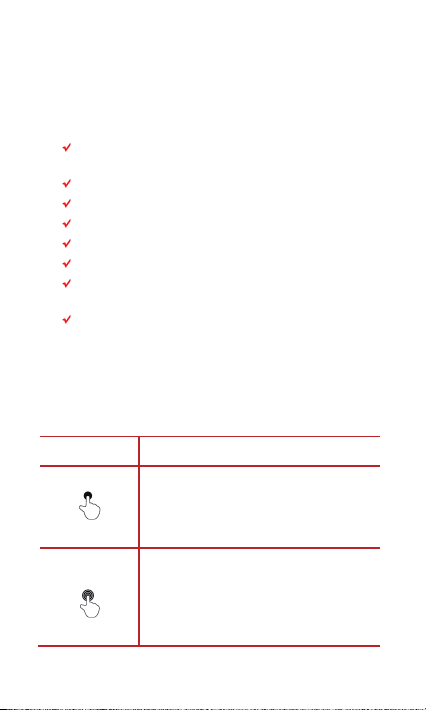
сообщение. Когда аккумулятор полностью разрядится,
HUAWEI MediaPad 7 Lite выключится автоматически.
1.7 Советы по экономии заряда аккумулятора
Отключайте экран, когда HUAWEI MediaPad 7 Lite не
используется.
Уменьшите время перехода экрана в спящий режим.
Уменьшите яркость экрана.
Умен ьшите уровень громкости.
Отключайте Bluetooth, когда он не используется.
Отключайте функцию Wi-Fi, когда она не используется.
Отключайте GPS-приемник планшета, когда он не
используется.
Отключайте услуги передачи данных, когда они не
используются.
1.8 Использование сенсорного экрана
Сенсорный экран позволяет при помощи пальцев управлять
различными объектами на экране, например приложениями. HUAWEI
MediaPad 7 Lite поддерживает следующие действия:
Действие Описание
Касание
Касание и
удержание
Касание пальцем объекта или приложения
на экране для открытия или выбора.
Например, можно вводить буквы, цифры и
символы с помощью экранной клавиатуры.
Касание и удержание элемента на экране
для выполнения действия. Например, можно
коснуться и удерживать объект на экране
для открытия контекстного меню.
6
Page 13
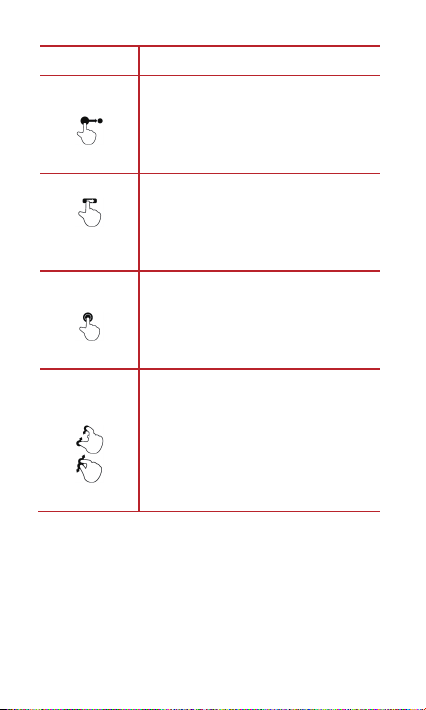
Действие Описание
изображениями.
Перетаскивание
Движение
Двойное
нажатие
Сведение и
разведение
пальцев
Касание и удержание объекта с
последующим перетаскиванием его в
определенное положение на экране.
Например, можно перетащить ярлык в
корзину для удаления объекта.
Вертикальное или горизонтальное движение
пальца по экрану. Например, движением
вверх или вниз можно управлять полосой
прокрутки, движением вправо или влево
выполнять переключение между
Быстрое двойное нажатие на экран.
Например, для увеличения масштаба
веб-страницы можно дважды нажать на
экран.
Сведение и разведение пальцев. Например,
при просмотре изображений, сведите
пальцы для уменьшения масштаба и
разведите пальцы для увеличения
масштаба изображения.
7
Page 14
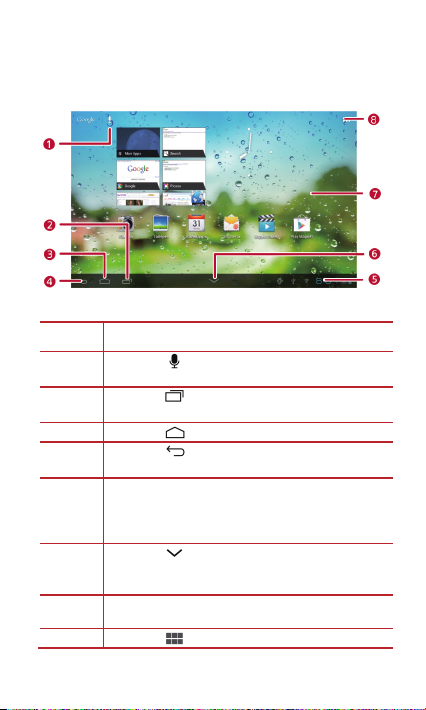
1.9 Рабочий экран
Произнесите фразу для выполнения поиска.
использованных приложений.
цифровые часы.
панель управления.
приложений.
1.9.1 Внешний вид рабочего экрана
№ Описание
1
2
3
4
5 Панель, на которой отображается время, статус и
6
7 Экран, на котором располагаются виджеты и ярлыки
8
Нажмите
Нажмите
Нажмите
Нажмите
экран.
сигналы Wi-Fi, уровень заряда аккумулятора и т.д.
Чтобы открыть панель уведомлений, нажмите на
Нажмите
Проведите по экрану снизу вверх, чтобы открыть
Нажмите
, чтобы открыть голосовой поиск.
, чтобы открыть список недавно
, чтобы вернуться на рабочий экран.
, чтобы вернуться на предыдущий
, чтобы скрыть панель управления.
, чтобы открыть экран приложений.
8
Page 15
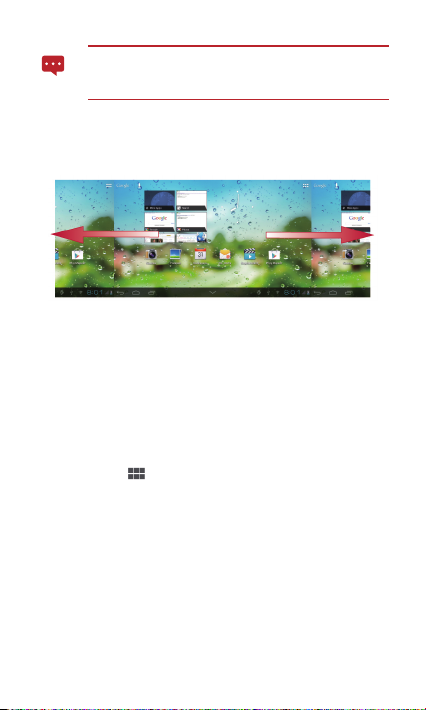
Данный рисунок имеет справочный характер. Рабочий экран
купленного Вами планшета может выглядеть иначе в
зависимости от выполненных настроек.
1.9.2 Дополнительные рабочие экраны
Проведите пальцем по экрану вправо или влево для просмотра
дополнительных рабочих экранов.
1.9.3 Индивидуальная настройка рабочего экрана
Если на рабочем экране имеется свободное место, то Вы можете
размещать на нем такие объекты, как ярлыки и виджеты. Также Вы
можете установить на рабочий экран понравившиеся обои.
Добавление объекта
1. Выберите рабочий экран, на который хотите добавить
объект.
2. Нажмите в верхнем правом углу экрана.
3. В появившемся меню выберите тип объекта, например,
ПРИЛОЖЕНИЯ или ВИДЖЕТЫ .
9
Page 16
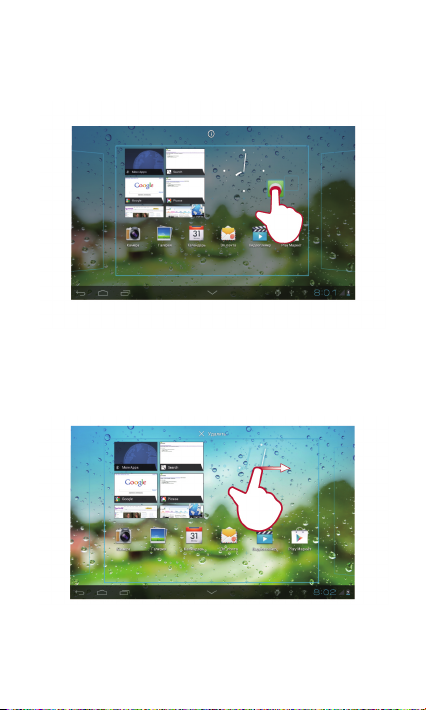
4. Нажмите и удерживайте объект для его добавления.
Значок выбранного объекта будет автоматически добавлен
на рабочий экран.
Перемещение объекта на рабочем экране
Нажмите и удерживайте объект на рабочем экране, переместите его в
нужное место и затем отпустите.
10
Page 17
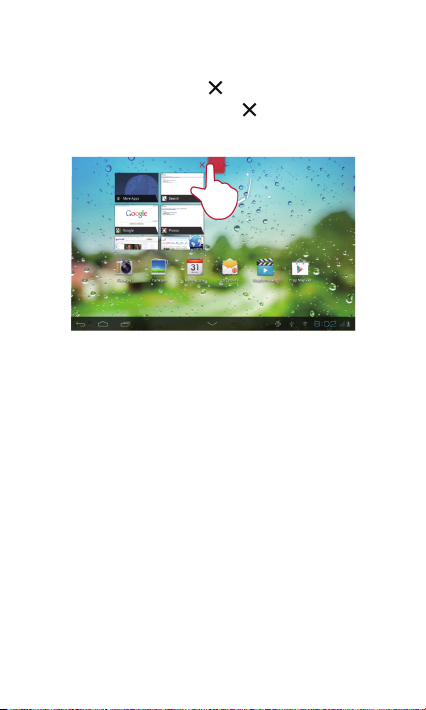
Удаление объекта
1. Нажмите и удерживайте объект для удаления до тех пор,
пока не появится значок
2. Перетащите значок объекта на .
3. Как только значок станет красным, отпустите палец.
.
11
Page 18
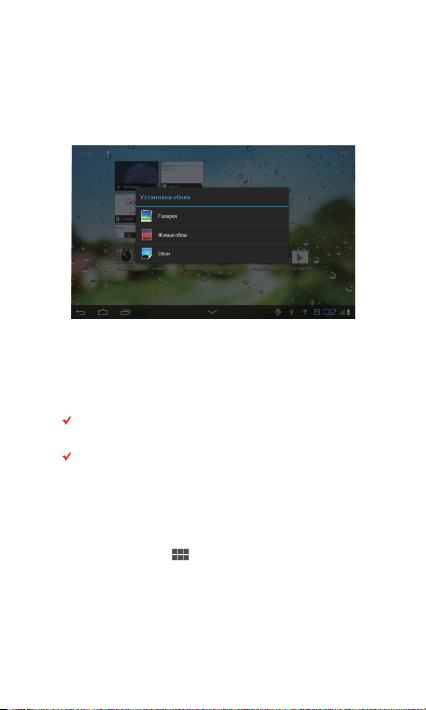
Смена обоев
1. Нажмите и удерживайте пустую область на рабочем экране
до тех пор, пока не появится меню опций.
2. Нажмите Обои, чтобы выбрать изображение и установить
его в качестве обоев.
1.10 Блокировка и разблокировка экрана
1.10.1 Блокировка экрана
Для блокировки экрана HUAWEI MediaPad 7 Lite во
включенном состоянии нажмите кнопку питания.
Если HUAWEI MediaPad 7 Lite не используется в течение
определенного времени, экран блокируется автоматически.
1.10.2 Установка времени ожидания экрана
Для установки времени ожидания, по истечении которого HUAWEI
MediaPad 7 Lite будет автоматически выключаться, а экран
блокироваться, выберите
Спящий режим
.
1.10.3 Разблокировка экрана
1. Нажмите кнопку питания для выхода экрана из спящего
режима.
>
Настройки
12
>
Настройки экрана
>
Page 19
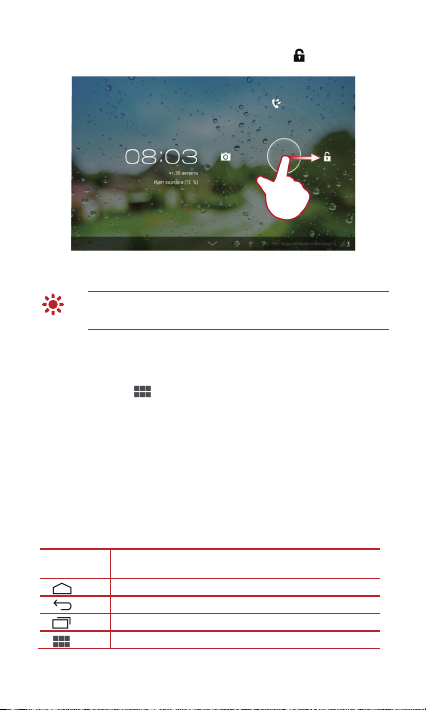
2. Переместите значок блокировки экрана вправо.
Список недавно используемых приложений.
Все приложения, установленные на планшете.
Если для разблокировки экрана установлен графический
ключ, то нарисуйте его, чтобы разблокировать экран.
1.10.4 Установка графического ключа разблокировки экрана
1. Нажмите > Настройки.
2. Выберите Безопасность > Настройка блокировки
экрана > Графический ключ.
3. Далее следуйте подсказкам на экране.
1.11 Значки навигации
В данном разделе приведено описание наиболее часто используемых
значков на рабочем экране или экране приложений. Значки
предназначены для выполнения следующих действий:
Значок Описание
Возврат на рабочий экран.
Возврат на предыдущий экран.
13
Page 20

Значок Описание
экрана).
левом углу экрана).
Меню опций (при запуске приложения данный
значок расположен в верхнем правом углу
Закрытие клавиатуры (при отображении экранной
клавиатуры данный значок расположен в нижнем
Открытие раскрывающегося меню (данное меню
появляется в нижнем правом углу некоторых
текстовых полей).
1.12 Открытие списка настроек
В списке Вы можете посмотреть и изменить различные настройки
HUAWEI MediaPad 7 Lite, например, параметры Wi-Fi , мелодии
различных сигналов, дату и время и т.д.
В правом нижнем углу рабочего экрана нажмите на цифровые
часы. В появившемся меню выберите
Настройки
.
, а затем
14
Page 21

На рабочем экране нажмите , а затем выберите
Настройки
для непосредственного перехода к экрану
настроек.
15
Page 22

Настройки даты и времени: Нажмите >
Время и дата
.
Настройки
>
Настройки экрана: Нажмите >
Настройки экрана
Настройки языка: Нажмите
>
ввод
.
Выбрать язык
.
Настройки
>
Настройки
>
>
Язык и
1.13 Подключение Вашего планшета к ПК
Вы можете подключить Ваш HUAWEI MediaPad 7 Lite к ПК для обмена
данными между этими устройствами. Чтобы установить
USB-подключение между Вашим HUAWEI MediaPad 7 Lite и ПК:
1. Подключите Ваш HUAWEI MediaPad 7 Lite к ПК с помощью
USB-кабеля, который входит в комплект поставки HUAWEI
MediaPad 7 Lite.
2. При первом подключении к ПК Ваш HUAWEI MediaPad 7
Lite отобразит экран ПОДКЛЮЧИТЬ КАК. Выберите
HiSuite. На экране отобразится мастер установки драйвера.
Чтобы установить драйвер, следуйте инструкциям на
экране. Когда установка будет завершена, отключите
HUAWEI MediaPad 7 Lite и снова подключите его к ПК.
Если при подключении Вашего HUAWEI MediaPad 7 Lite к ПК
мастер установки не запустится автоматически, Ваш
HUAWEI MediaPad 7 Lite будет распознан Вашим ПК как
диск. Дважды нажмите на изображение диска, чтобы
запустить мастер установки.
3. Выберите режим передачи данных HUAWEI MediaPad 7
Lite:
После подключения к ПК Ваш HUAWEI MediaPad 7 Lite
отобразит экран ПОДКЛЮЧИТЬ КАК. Выберите
Медиа-устройство (MTP), чтобы просмотреть или
16
Page 23

скопировать файлы, затем выполните одно из следующих
действий:
− Используйте Windows Explorer для поиска файлов на
HUAWEI MediaPad 7 Lite.
− Используйте Windows Media Player (версия 11 или
более поздняя) для передачи файлов между ПК и
HUAWEI MediaPad 7 Lite.
Если на Вашем ПК установлена более ранняя версия
Windows Media Player, сначала установите драйвер MTP.
17
Page 24

2 Ввод текста
2
Переключение между режимами ввода цифр и символов.
3
Переключение между полями ввода текста.
Чтобы открыть клавиатуру, коснитесь текстового поля. Для ввода букв
и символов нажимайте кнопки клавиатуры.
Чтобы закрыть клавиатуру, нажмите в нижнем левом углу экрана
2.1 Выбор режима ввода текста
1. Нажмите > Настройки.
2. Для выбора режима ввода текста нажмите Язык и ввод.
2.2 Клавиатура Android
№ Описание
1 Переключение между режимами ввода букв верхнего и
нижнего регистра.
4 Ввод пробела.
5 Ввод текста с новой строки.
6
Удаление символа слева от курсора (нажмите кнопку).
Удаление всех символов слева от курсора (нажмите и
удерживайте кнопку).
.
18
Page 25

2.3 Режим ввода Huawei
2
Переключение на клавиатуру символов.
3
Выбор языка ввода.
4
Ввод пробела.
Режим ввода Huawei - это дополнительное приложение,
которое может быть не установлено на HUAWEI MediaPad 7
Lite. Вы можете самостоятельно загрузить и установить
приложение.
№ Описание
1 Переключение между верхним и нижним регистрами.
5 Переключение на цифровую клавиатуру.
6 Ввод текста с новой строки.
7
Удаление символа непосредственно слева от
курсора.
Удаление всех символов слева от курсора (нажмите и
удерживайте кнопку).
2.4 Редактирование текста
1. Нажмите текстовое окно для отображения
значка
рядом с курсором.
2. Для редактирования передвиньте в соответствующее
место текста.
19
Page 26

3. Нажмите и удерживайте текст, после чего с обеих сторон
текста появятся значки
и .
4. Для выбора редактируемого текста перетащите
значки
и .
5. Нажмите ВЫБРАТЬ ВСЕ, ВЫРЕЗАТЬ или КОПИРОВАТЬ
для редактирования текста или нажмите кнопку удаления
символов (№ 7 в таблице выше) на клавиатуре для
удаления выбранного текста.
20
Page 27

3 Беспроводные сети
HUAWEI MediaPad 7 Lite поддерживает подключение к различным
беспроводным сетям и устройствам посредством Wi-Fi или Bluetooth.
Не пользуйтесь беспроводными устройствами при
управлении автомобилем, это отвлекает внимание от
дороги, и может быть противозаконно. Всегда соблюдайте
местные законы и правила безопасности при управлении
автомобилем.
3.1 Wi-Fi
Wi-Fi — это технология беспроводного подключения к сети,
предоставляющая пользователю доступ в Интернет через
беспроводные точки доступа. Возможность подключения к сети Wi-Fi
зависит от беспроводных точек доступа и окружающей среды. Для
использования Wi-Fi на HUAW EI MediaPad 7 Lite необходимо
подключиться к беспроводной точке доступа или хот-с по ту.
3.1.1 Включение и выключение Wi-Fi
Нажмите >
перетащите
3.1.2 Настройка Wi-Fi
1. Нажмите > Настройки.
2. Включите Wi-Fi.
ВКЛ
Настройки
или
ВЫКЛ
. Перейдите к
.
Wi-Fi
, затем нажмите или
21
Page 28

3. Нажмите > Дополнительные функции в правом
верхнем углу. Вы можете задать настройки Wi-Fi, например,
включать ли Информирование о доступных сетях.
3.1.3 Подключение к Wi-Fi
1. Включите Wi-Fi. Ваш HUAWEI MediaPad 7 Lite
автоматически начнет поиск доступных беспроводных
сетей (Wi-Fi).
2. Для выбора определенной Wi-Fi нажмите на нее.
− При выборе открытой сети Вы можете подключиться к
ней напрямую.
− При выборе защищенной сети необходимо будет ввести
пароль.
Для поиска или добавления сети Wi-Fi нажмите
ДОБАВИТЬ СЕТЬ WI-FI
в верхнем правом углу экрана.
ПОИСК
или
22
Page 29

Если Вы уже раньше подключались к определенной сети
Wi-Fi, то HUAWEI MediaPad 7 Lite автоматически
подключится к известной сети Wi-Fi после включения
функции Wi-Fi и обнаружения этой сети.
После подключения к сети Вы можете выбрать сеть Wi- Fi в
Wi-Fi
для просмотра скорости подключения, типа
меню
сетевой безопасности и IP-адреса.
3.2 Bluetooth
HUAWEI MediaPad 7 Lite поддерживает беспроводное соединение
между устройствами Bluetooth.
При использовании Bluetooth держите HUAWEI MediaPad 7 Lite на
расстоянии не более 10 метров от другого устройства Bluetooth, к
которому хотите подключиться. Скорость передачи данных при
соединении Bluetooth зависит от факторов окружающей среды. На
соединение могут влиять различные препятствия, например стены или
электронное оборудование.
3.2.1 Включение и выключение Bluetooth
Нажмите >
или перетащите
3.2.2 Настройка Bluetooth
1. Нажмите > Настройки.
2. Включите Bluetooth.
Настройки
. Перейдите к Bluetooth, затем нажмите
ВКЛ
или
ВЫКЛ
.
23
Page 30

3. Нажмите в правом верхнем углу. В отобразившемся
меню опций выберите Переименовать планшетный ПК,
Тайм-аут видимости или Полученные файлы, чтобы
изменить настройки.
3.2.3 Подключение к устройству Bluetooth
Для сопряжения HUAWEI MediaPad 7 Lite с другим
устройством Bluetooth необходимо, чтобы другое
устройство Bluetooth было доступно (Настройки Bluetooth).
1. На экране HUAWEI MediaPad 7 Lite включите функцию
Bluetooth. HUAWEI MediaPad 7 Lite начнет поиск доступных
устройств Bluetooth.
2. Выберите устройство для сопряжения из списка
обнаруженных устройств Bluetooth и нажмите на него.
3.2.4 Отключение или отмена сопряжения устройств Bluetooth
Для отключения HUAWEI MediaPad 7 Lite от другого устройства
Bluetooth нажмите
сопряжение
справа от устройства и выберите
.
Отменить
24
Page 31

3.3 Мобильные сети
Установка SIM-карты в HUAWEI MediaPad 7 Lite позволяет настроить
Интернет-доступ через мобильные сети.
Если, после того как Вы вставили SIM-карту и включили
планшет, он не подключается к сети, обратитесь к
провайдеру услуг для получения настроек точки доступа.
3.3.1 Настройки мобильной сети
1. Нажмите > Настройки.
2. Нажмите Еще… > Мобильная сеть.
3.3.2 Работа в режиме роуминга
Когда
Интернет-роуминг
принимать и передавать данные через мобильные сети других
операторов, если Вы находитесь вне зоны действия Вашей сети. Для
включения или отключения режима
следующее:
1. Нажмите > Настройки.
2. Нажмите Еще… > Мобильная сеть.
3. Выберите Интернет-роуминг.
включен, HUAWEI MediaPad 7 Lite может
Интернет-роуминг
выполн ите
3.4 Использование HUAWEI MediaPad 7
Lite в качестве USB-модема или точки
доступа Wi-Fi
В Вашем планшете имеются функции
.
Wi-Fi
3.4.1 Использование планшета в качестве
USB-модема
Функцию
USB-модем
компьютерам, работающим под управлением ОС Windows XP,
Windows Vista или Windows 7.
можно использовать только при подключении к
USB-модем
и
Точка доступа
25
Page 32

1. Подключите HUAWEI MediaPad 7 Lite к компьютеру с
помощью USB-кабеля, который идет в комплекте вместе с
устройством.
2. Нажмите > Настройки.
3. Нажмите Еще… > Режим модема/точки доступа.
4. Выберите USB-модем для установки канала передачи
данных.
3.4.2 Использование планшета в качестве беспроводной точки доступа Wi-Fi
1. Нажмите > Настройки.
2. Нажмите Еще… > Режим модема/точки доступа.
3. Выберите Точка доступа Wi-Fi для установки канала
передачи данных.
Для настройки функции
Настроить точку доступа Wi-Fi
Точка доступа Wi-Fi
.
нажмите
3.5 Включение и выключение режима "В самолете"
Использование мобильного устройства или его аксессуаров во время
полета самолета может повлиять на работу бортового оборудования.
Кроме того, в некоторых странах это может быть противозаконно. В
целях соблюдения всех правил авиаперелетов необходимо перевести
устройство в режим "В самолете". В данном режиме отключаются все
услуги мобильной сети, а также Bluetooth и Wi-Fi.
Для того чтобы включить или выключить режим "В самолете":
1. В правом нижнем углу рабочего экрана нажмите на
цифровые часы. Затем в появившемся меню нажмите
.
2. Выберите ВКЛ или ВЫКЛ рядом с пунктом Режим "В
самолете".
26
Page 33

4 Браузер
1
Открытие новой веб-страницы.
Нажмите >
Чтобы перейти к дополнительным настройкам, нажмите
верхнем правом углу экрана
Ваш
Браузер
страниц. Для открытия большего количества страниц нажмите
на экране
4.1 Просмотр веб-страниц
1. Откройте Браузер.
2. Введите адрес веб-страницы или нажмите и
3. После открытия страницы проведите пальцем вверх или
№ Описание
2 Переход к предыдущей веб-странице.
Браузер
.
Браузер
поддерживает одновременный просмотр нескольких
Браузер
.
произнесите адрес.
вниз для ее прокрутки.
.
в
27
Page 34

№ Описание
3
Переход к следующей веб-странице.
4
Остановка загрузки веб-страницы.
7
Открытие списка закладок.
8
Открытие дополнительного меню опций.
5 Добавление текущей страницы в закладки.
6 Вывод строки поиска.
4.2 Закладки
При просмотре веб-страницы нажмите для добавления ее
адреса в закладки.
Для открытия экрана закладок нажмите
дополнительных опций нажмите и удерживайте закладку.
. Для просмотра
4.3 Загрузка файлов
Вы можете загружать файлы, изображения и приложения из
Интернета. Загружаемые файлы будут сохранены в Вашем HUAWEI
MediaPad 7 Lite.
Например, чтобы загрузить изображение, нажмите и удерживайте
изображение на сайте, затем в отобразившемся меню нажмите
28
Page 35

Сохранить изображение
удерживайте ссылку на файл на сайте, затем в отобразившемся меню
нажмите
Сохранить ссылку
Для защиты Вашего HUAWEI MediaPad 7 Lite и Ваших
личных данных настройте на планшетном ПК загрузку
приложений только из проверенных источников: Нажмите
в поле
; чтобы загрузить файл, нажмите и
.
>
Настройки
>
Неизвестные источники
Безопасность
, затем уберите галочку
.
29
Page 36

5 Электронная почта
5.1 Открытие электронной почты
Для открытия электронной почты нажмите >
5.2 Добавление и удаление аккаунтов электронной почты
5.2.1 Добавление аккаунта электронной почты
1. Нажмите > Эл. почта.
2. Введите данные аккаунта и нажмите Далее. Чтобы
настроить параметры сервера вручную, Вы можете также
нажать Настройка вручную.
Если Вы выбрали
настроек обратитесь к провайдеру услуг.
3. Далее для добавления аккаунта следуйте подсказкам на
экране.
5.2.2 Удаление аккаунта электронной почты
1. Нажмите > Эл. почта.
2. Нажмите > Настройки.
3. Выберите аккаунт для удаления и нажмите Удал ить
аккаунт > ОК.
Настройка вручную
Эл. почта
, то для получения
.
30
Page 37

5.3 Отправка и прием сообщений
Ответ отправителю сообщения.
сообщения другим получателям.
электронной почты
5.3.1 Создание и отправка сообщений электронной почты
1. Нажмите Эл. почта и выберите нужный аккаунт
электронной почты.
2. Нажмите в верхнем правом углу экрана.
3. Введите получателя, тему и текст сообщения.
4. Нажмите ОТПРАВИТЬ в верхнем правом углу экрана.
5.3.2 Чтение сообщений электронной почты
1. Нажмите Эл. почта и выберите нужный аккаунт
электронной почты.
2. В верхнем правом углу экрана нажмите для
обновления папки Входящие и выберите сообщение,
которое хотите прочитать.
5.3.3 Другие действия
При чтении электронной почты Вы можете использовать значки,
представленные в следующей таблице, для ответа на сообщение или
переадресации сообщения.
Значок Описание
Ответ отправителю сообщения и отправка
Переадресация сообщения.
31
Page 38

6 Вызовы
6.1 Осуществление вызова с помощью
экранной клавиатуры
1. На рабочем экране или экране приложений выберите
Телефон для вывода на экран цифровой клавиатуры.
2. Введите номер телефона. При наборе международного
номера нажмите и удерживайте клавишу 0 для ввода знака
"плюс" (+). Далее введите код страны или региона, код
города и телефонный номер. Нажмите
символа, или нажмите и удерживайте клавишу для
удаления всех введенных символов.
3. Нажмите .
6.2 Ответ, отклонение или завершение вызова
При получении нового входящего вызова появляется экран
.
вызов
Для ответа на вызов перетащите круг вправо, на значок .
Для отклонения вызова перетащите круг влево, на значок
.
Для завершения вызова нажмите .
для удаления
Входящий
32
Page 39

Для отключения звука входящего вызова нажмите клавишу
громкости.
6.3 Список вызовов
В списке вызовов отображаются все набранные, полученные и
пропущенные вызовы.
Нажмите запись в журнале вызовов для отображения меню опций,
затем выберите действие, которое хотите выполнить.
6.3.1 Открытие списка вызовов
На рабочем экране или экране приложений выберите
вывода на экран цифровой клавиатуры. Нажмите
левом углу для отображения экрана
Все недавние вызовы будут отображены в верхней части
экрана. Для просмотра всех записей передвиньте ползунок
прокрутки.
Вызовы
6.3.2 Осуществление вызова из списка вызовов
Для вызова контакта нажмите значок , расположенный справа от
контакта в списке вызовов.
Телефон
для
в верхнем
.
33
Page 40

6.3.3 Добавление номера контакта
В списке вызовов выберите запись, затем нажмите
.
контакты
Добавить в
6.3.4 Удаление записей из списка вызовов
Для удаления записей из списка вызовов на вк ладке
в верхнем правом углу экрана выберите
список вызовов
Для удаления записи из списка вызовов нажмите и
удерживайте запись, затем в появившемся меню опций
выберите
.
Удалить из списка вызовов
>
.
6.4 Вызов контакта
1. На рабочем экране или экране приложений выберите
Контакты > ВСЕ.
2. Выберите из списка необходимый контакт.
3. Выберите номер телефона контакта.
Для просмотра деталей контакта нажмите контакт.
Вызовы
Очистить
34
Page 41

7 Сообщения
Вы можете воспользоваться функцией
текстовых и мультимедийных сообщений.
7.1 Доступ к экрану сообщений
На экране приложений выберите
SMS/MMS
, на котором Вы можете просматривать сообщения,
создавать новые сообщения или открывать сообщения в режиме
редактирования.
7.2 Отправка сообщения
Вы можете отправлять текстовые и мультимедийные сообщения на
мобильные устройства. Также Вы можете отправлять сообщения на
различные адреса электронной почты. Функция
автоматически преобразовывать сообщения в электронные письма.
7.2.1 Создание и отправка текстового сообщения
1. На экране SMS/MMS нажмите в верхнем правом углу.
2. В поле Кому: введите номер получателя. По мере ввода
номера на экране будут появляться совпадающие контакты.
Вы можете выбрать контакт или продолжить ввод.
3. В текстовом поле введите сообщение.
4. Для отправки сообщения нажмите .
7.2.2 Создание и отправка мультимедийного сообщения
1. На экране SMS/MMS нажмите в верхнем правом углу.
2. В поле Кому: введите номер получателя.
3. В текстовом поле введите сообщение.
4. Для добавления темы сообщения в верхнем правом углу
экрана нажмите
SMS/MMS
SMS/MMS
для отображения экрана
SMS/MMS
> Добавить тему.
для отправки
позволяет
35
Page 42

5. Для прикрепления файла в верхнем правом углу экрана
нажмите
Просмотр, Заменить или Удалить для просмотра, замены
или удаления вложения.
. На экране создания сообщения нажмите
6. Для добавления смайликов в сообщение в верхнем правом
углу экрана нажмите
> Вставить смайлик.
7. Для отправки сообщения нажмите .
7.2.3 Просмотр и ответ на сообщения
На экране
SMS/MMS
получении нового сообщения на панели уведомлений появится значок
о новом входящем сообщении.
Нажмите на значок для открытия соответствующего экрана и ответа на
сообщение.
отображаются все полученные сообщения. При
7.2.4 Просмотр деталей сообщения
На экране просмотра нажмите и удерживайте текст сообщения, затем
в появившемся меню выберите
сообщения, например типа сообщения, получателя и времени
отправки.
Подробности
для просмотра деталей
7.2.5 Переадресация или удаление сообщения
1. Для переадресации или удаления нажмите и удерживайте
сообщение.
2. В появившемся меню выберите Удалит ь или Переслать.
36
Page 43

8 Контакты
Приложение
контактной информацией, такой к ак телефонные номера и адреса
электронной почты. После сохранения контактной информации на
планшете Вы получите возможность быстро выйти на связь с нужным
человеком.
8.1 Открытие приложения Контакты
Нажмите >
8.2 Создание контакта
8.3 Импортирование контактов
8.4 Редактирование данных контакта
Контакты
позволит Вам сохранять и управлять
Контакты
.
1. Нажмите Контакты.
2. Нажмите ВСЕ > .
3. Введите данные контакта.
4. Нажмите ГОТОВО для сохранения контакта.
1. Нажмите Контакты.
2. Нажмите в верхнем правом углу экрана.
3. Выберите Управлять контактами.
4. Выберите Импорт из накопителя.
После этого HUAWEI MediaPad 7 Lite импортирует все
контакты с SIM-карты.
1. Нажмите Контакты.
2. Выберите контакт, данные которого хотите
отредактировать, и в верхнем правом углу экрана нажмите
.
37
Page 44

3. Отредактируйте данные контакта и нажмите ГОТОВО.
8.5 Удаление контакта
1. Нажмите Контакты.
2. Выберите контакт, который хотите удалить, и в верхнем
правом углу экрана нажмите
3. Выберите Уда лит ь > ОК.
.
8.6 Объединение контактов
1. Выберите контакт и нажмите .
2. Нажмите > Объединить.
3. Нажмите контакт для объединения.
38
Page 45

9 Мультимедиа
9.1 Диктофон
На экране приложений нажмите
соответствующего экрана. При использовании диктофона:
Чтобы начать запись, нажмите .
Чтобы воспроизвести запись, нажмите .
Чтобы приостановить или завершить запись, нажмите .
9.2 Камера и видеокамера
На экране приложений нажмите
фотосъемки или видеозаписи.
Рекомендуется перед фотосъемкой или видеозаписью
протереть линзы объектива салфеткой из микроволокна.
Загрязнение линзы объектива снижает качество
фотосъемки и видеозаписи.
Диктофон
Камера
для открытия
или
Видеокамера
для
39
Page 46

9.2.1 Экран камеры в режиме фотосъемки
2
Переключение между камерами.
3
Фотосъемка.
4
Изменение масштаба.
7
Режим видеосъемки.
№ Описание
1 Просмотр снятых изображений или видео.
5 Настройки камеры.
6 Режим фотосъемки.
40
Page 47

На экране настроек камеры доступно еще больше опций.
3
Выбор режима съемки.
4
Дополнительные настройки камеры.
№ Описание
1 Возврат на предыдущий экран.
2 Баланс белого.
41
Page 48

9.2.2 Экран камеры в режиме видеозаписи
2
Переключение между камерами.
3
Запись видео.
5
Настройки камеры.
№ Описание
1 Просмотр снятых изображений или видео.
4 Изменение масштаба.
42
Page 49

На экране настроек видео доступно еще больше опций.
3
Интервал задержки записи видео.
4
Дополнительные настройки камеры.
№ Описание
1 Баланс белого.
2 Возврат на предыдущий экран.
5 Качество видео.
9.3 Видео
На экране приложений выберите
Видеоплейер
видеофайл для воспроизведения.
и отображения списка видеофайлов. Выберите
Видеоплейер
для открытия меню
9.4 Галерея
В приложении
которые хранятся в памяти HUAWEI MediaPad 7 Lite и на карте
microSD. Приложение
операции с изображениями и видеофайлами.
Галерея
находятся изображения и видеофайлы,
Галерея
позволит Вам выполнять различные
43
Page 50

9.4.1 Открытие галереи
Нажмите >
На экране галереи выберите
доступа к другим режимам сортировки.
Галерея
.
Альбомы
в верхнем правом углу для
Если в памяти HUAWEI MediaPad 7 Lite или на карте
microSD хранится большое количество изображений, то
HUAWEI MediaPad 7 Lite может потребоваться несколько
минут для поиска и сортировки изображений при первом
открытии приложения
Галерея
.
9.4.2 Просмотр изображений
1. На экране Галерея выберите папку для просмотра всех
изображений, хранящихся в ней.
2. Выберите изображение для просмотра его в
полноэкранном режиме. Чтобы посмотреть предыдущее
или следующее изображение, проведите пальцем влево
или вправо по экрану.
При просмотре Вы можете движением пальцев увеличить или
уменьшить масштаб изображения, а также изменить ориентацию
экрана, повернув планшет на бок.
44
Page 51

10 Приложения
2
Отображение календаря по неделям.
3
Отображение календаря по месяцам.
6
Создание нового события.
7
Просмотр настроек календаря.
10.1 Календарь
На экране
Календарь
встречи) и управлять ими. Для доступа к календарю нажмите
Календарь
Опция Описание
1 Отображение календаря по дням.
4 Отображение повестки дня.
5 Отображение повестки текущего дня.
10.2 Будильник
1. Нажмите > Часы для отображения экрана Часы.
2. Выберите для вывода на экран настроек будильника.
, Вы можете создавать события (например,
на экране приложений.
45
Page 52

3. Выберите будильник.
4. Нажмите Гото во.
Настройте будильник. Для добавления будильника нажмите
.
будильник
Добавить
46
Page 53

11 Настройки безопасности
11.1 Включение блокировки PIN-кодом
1. Нажмите > Настройки.
2. Нажмите Безопасность > Настроить блокировку.
3. Нажмите Блокировка SIM-карты, а затем введите
текущий PIN-код SIM-карты с экранной клавиатуры.
4. Нажмите ОК.
11.2 Изменение PIN-кода SIM-карты
1. Нажмите > Настройки.
2. Нажмите Безопасность > Настроить блокировку.
3. Нажмите Изменение PIN-кода SIM-карты, а затем введите
текущий PIN-код SIM-карты с экранной клавиатуры.
4. Введите новый PIN-код SIM-карты и нажмите ОК.
47
Page 54

12 Часто задаваемые вопросы
Как отключить функцию автоповорота экрана?
Нажмите на цифровые часы, расположенные в нижнем углу
рабочего экрана. В появившемся меню выберите
Перейдите в
автоповорота экрана.
Нажмите >
уберите флажок
функции автоповорота экрана.
Как установить блокировку экрана?
Нажмите >
блокировки экрана
или
Пароль
Как остановить воспроизведение музыки в фоновом режиме?
При воспроизведении музыки в фоновом режиме на панели
уведомлений появляется значок
выберите
на котором Вы можете выбрать
Как создать ярлык приложения на рабочем экране?
На экране приложений нажмите и удерживайте значок приложения до
тех пор, пока его миниатюра не появится на рабочем экране.
Совместите приложение со значком миниатюры.
Как установить мелодию будильника?
Автоповорот экрана
Настройки
Автоповорот экрана
Настройки
>
, затем выберите
в качестве метода блокировки экрана.
. После этого откроется экран воспроизведения музыки,
, и отключите функцию
>
Настройки экрана
для отключения
Безопасность
>
Настройка
Графический ключ, PIN-код
. Для остановки воспроизведения
для остановки воспроизведения.
1. Нажмите > Часы для открытия экрана Часы.
2. Нажмите для отображения экрана будильника.
3. Выберите будильник для отображения настроек и нажмите
Звук сигнала.
Как воспользоваться функцией определения местоположения
GPS?
1. Нажмите > Настройки > Мое местоположение.
.
, затем
48
Page 55

2. Установите флажок в поле Спутники GPS.
Как просмотреть список работающих приложений?
Нажмите >
Как удалить приложение?
Настройки
>
Приложения
>
ЗАПУЩЕН
.
1. Нажмите > Настройки > Приложения.
2. Выберите приложение, которое хотите удалить, и нажмите
Удалит ь.
Приложения, предварительно установленные в системе, не
могут быть уд ален ы.
Как выйти из работающего приложения?
После открытия приложения нажмите для запуска приложения в
фоновом режиме. Для выхода из приложения, работающего в
фоновом режиме, выберите
ЗАПУЩЕН
. Выберите приложение, работу которого Вы хотите
завершить, и выполните выход.
Что делать, если HU AWE I MediaPad 7 Lite работает медленно?
Откройте браузер и в меню опций выберите функцию очистки
кэш-памяти.
Нажмите >
приложения, которые Вы не используете, или очистите их
кэш-память.
>
Настройки
Настройки
>
Приложения
>
Приложения
. Удалите
>
49
Page 56

13 Безопасность личных данных
Использование некоторых функций или приложений сторонних
производителей может привести к потере Ваших личных данных или к
тому, что эти данные станут доступными для других. Для защиты
личной и конфиденциальной информации рекомендуется принять ряд
соответствующих мер.
Во избежание несанкционированного использования не
оставляйте устройство без присмотра.
Всегда выполняйте блокировку экрана и создайте пароль или
графический ключ для его разблокировки.
Периодически выполняйте копирование личных данных,
которые хранятся на SIM-карте, карте памяти или в памяти
устройства. Если Вы планируете использовать другое
устройство, то убедитесь, что все Ваши личные данные
перемещены или удалены со старого устройства.
Во избежание заражения устройства вирусами удаляйте, не
открывая, сообщения и электронные письма, полученные от
неизвестных абонентов.
Не посещайте веб-сайты, которые могут угрожать
безопасности Вашего устройства, во избежание потери или
утечки Вашей личной информации.
Если Вы пользуетесь такими услугами, как Wi-Fi или Bluetooth,
то установите пароли при использовании данных услуг для
предотвращения несанкционированного доступа. Если
данные услуги не используются некоторое время, то
рекомендуется их отключить.
Установите и регулярно обновляйте антивирусное
программное обеспечение, а также проверяйте устройство на
наличие вирусов.
Убедитесь в том, что приложения сторонних фирм получены
из надежных источников. Загруженные сторонние приложения
должны прове ряться на наличие вирусов.
50
Page 57

Всегда устанавливайте антивирусное ПО или патчи компании
Huawei или сторонних фирм.
Некоторые приложения запрашивают данные о Вашем
местоположении. Таким образом третьи лица могут получить
доступ к информации о Вашем местоположении.
Ваше устройство может предоставлять диагностическую
информацию производителям сторонних приложений.
информация будет использована ими для улучшения качества
предоставляемых продуктов и услуг.
Если у Вас имеются какие-либо замечания, отправляйте их по
адресу: mobile@huawei.com.
Эта
51
Page 58

14 Правовая информация
Copyright © Huawei Technologies Co., Ltd. 2012. Все права
защищены.
Воспроизводство или передача данного документа или какой- либо его
части в любой форме и любыми средствами без предварительного
письменного разрешения компании Huawei Technologies Co., Ltd.
запрещена.
Описанное в настоящем руководстве устройство может включать в
себя охраняемое авторским правом программное обеспечение
компании Huawei Technologies Co., Ltd. и возможных лицензиаров.
Воспроизводство, распространение, модификация, декомпилирование,
демонтаж, декодирование, извлечение, обратное проектирование,
сдача в аренду или субаренду, или передача указанного программного
обеспечения запрещена без разрешения соответствующего владельца
авторского права, при условии, что указанные запреты не
противоречат применимым законам.
Товарные знаки
, и являются товарными знаками или
зарегистрированными товарными знаками Huawei Technologies Co.,
Ltd.
Название и логотип Bluetooth
товарными знаками корпорации Bluetooth SIG, Inc. Компания Huawei
Technologies Co., Ltd. использует указанные товарные знаки в рамках
лицензии. Другие товарные знаки и товарные наименования являются
собственностью их владельцев.
Остальные товарные знаки, продукция, услуги и наименования
компаний, упомянутые в данном документе, принадлежат
исключительно их владельцам.
Примечание
Некоторые функции устройства и его аксессуаров, описанные в
настоящем руководстве, зависят от установленного программного
®
являются зарегистрированными
52
Page 59

обеспечения, производительности и параметров локальной сети, и
могут не быть подключены операторами локальных сетей или
провайдерами сетевых услуг или ограничены ими. Поэтому
характеристики, приведенные в настоящем руководстве, могут
отличаться от характеристик приобретенного Вами устройства или
аксессуаров.
Huawei Technologies Co., Ltd. сохраняет за собой право изменять
любую информацию или характеристики, указанные в настоящем
руководстве, без предварительного уведомления и обязательств.
Программное обеспечение сторонних производителей
Huawei Technologies Co., Ltd. не является правообладателем
стороннего программного обеспечения и приложений, которые
поставляются с этим устройством. Huawei Technologies Co., Ltd. не
предоставляет никаких гарантий на стороннее программное
обеспечение и приложения. Huawei Technologies Co., Ltd. не ок азывает
поддержку клиентам, использующим стороннее программное
обеспечение и приложения, Huawei Technologies Co., Ltd. не несет
ответственности за функции такого программного обеспечения и
приложений.
Обслуживание стороннего программного обеспечения может быть
прервано или прекращено в любое время. Huawei Technologies Co., Ltd.
не может гарантировать, что контент и услуги третьих лиц будут
поддерживаться в период их предоставления. Сторонние поставщики
услуг предоставляют контент и услуг и через сеть или кана лы передачи,
не контролируемые Huawei Technologies Co., Ltd. В полном объеме,
разрешенном применимым правом, Huawei Technologies Co., Ltd.
заявляет, что компания не возмещает и не несет ответственности за
услуги, предоставляемые сторонними поставщиками услуг, а также за
приостановление или прекращение предоставления стороннего
контента или услуг.
Huawei Technologies Co., Ltd. не несет ответственности за законность,
качество и любые другие аспекты программного обеспечения,
установленного на устройство, или за загрузку и передачу стороннего
контента (текстов, изображений, видео или программного
обеспечения). Клиенты полностью принимают на себя риски, в том
числе риски несовместимости программного обеспечения с данным
53
Page 60

устройством, которые возникают при установке программного
обеспечения или загрузке стороннего контента.
Данное устройство использует операционную систему Android с
открытым исходным кодом. Huawei Technologies Co., Ltd. внесла
необходимые изменения в систему. Таким образом, данное устройство
может не поддерживать все функции, которые поддерживаются
стандартной операционной системой Android, или может быть
несовместимо с программным обеспечением сторонних
производителей. Huawei Technologies Co., Ltd. не несет никакой
ответственности при возникновении любой из этих ситуаций.
ОТСУТСТВИЕ ОБЪЕМА ГАРАНТИЙ
ДАННОЕ РУКОВОДСТВО ПРЕДОСТАВЛЯЕТСЯ В ФОРМАТЕ "КАК
ЕСТЬ". ЕСЛИ ИНОЕ НЕ ТРЕБУЕТСЯ ПРИМЕНИМЫМ
ЗАКОНОДАТЕЛЬСТВОМ, КОМПАНИЯ HUAWE I TECHNOLOGIES CO.,
LTD . НЕ ДАЕТ НИКАКИХ ЯВНЫХ ИЛИ НЕЯВНЫХ ГАРАНТИЙ,
ВКЛЮЧАЯ КРОМЕ ПРОЧЕГО НЕЯВНЫЕ ГАРАНТИИ ГОТОВНОСТИ
ДЛЯ ПРОДАЖИ И СООТВЕТСТВИЯ ОПРЕДЕЛЕННЫМ ЦЕЛЯМ, В
ОТНОШЕНИИ ТОЧНОСТИ, ДОСТОВЕРНОСТИ ИЛИ СОДЕРЖАНИЯ
НАСТОЯЩЕГО РУ КОВОДСТВА.
ОГРАНИЧЕНИЕ ОТВЕТСТВЕННОСТИ
ВО ВСЕХ УСТАНОВЛЕННЫХ ПРИМЕНИМЫМ
ЗАКОНОДАТЕЛЬСТВОМ СЛУЧАЯХ КОМПАНИЯ HUAWEI
TECHNOLOGIES CO., LTD . НИ В КОЕМ СЛУЧАЕ НЕ НЕСЕТ
ОТВЕТСТВЕННОСТИ ПО ФАКТИЧЕСКИМ, СЛУЧАЙНЫМ,
КОСВЕННЫМ ИЛИ ПРЕДСКАЗУЕМЫМ КОСВЕННЫМ УБЫТКАМ, А
ТАКЖЕ УПУЩЕННОЙ ВЫГОДЕ, УТРАТЕ ДЕЛОВЫХ ВОЗМОЖНОСТЕЙ,
ПОТЕРЕ ДОХОДА, ПОТЕРЕ ИНФОРМАЦИИ, УТРАТЕ РЕПУТАЦИИ
ИЛИ ПОТЕРЕ ОЖИДАЕМЫХ СБЕРЕЖЕНИЙ.
МАКСИМАЛЬНАЯ ОТВЕТСТВЕННОСТЬ (ДАННОЕ ОГРАНИЧЕНИЕ НЕ
РАСПРОСТРАНЯЕТСЯ НА ОТВЕТСТВЕННОСТЬ ЗА ПРИЧИНЕНИЕ
ВРЕДА, НАСКОЛЬКО ЭТО ПРИЕМЛЕМО В РАМКАХ
СУЩЕСТВУЮЩЕГО ЗАКОНОДАТЕЛЬСТВА) HUAWEI TECHNOLOGIES
CO., LTD ., ВОЗНИКАЮЩАЯ В СВЯЗИ С ИСПОЛЬЗОВАНИЕМ
ДАН НОГО УСТРОЙСТВА, ОПИСАННОГО В ДОКУМЕНТЕ,
ОГРАНИЧИВАЕТСЯ СУММОЙ, ВЫПЛАЧИВАЕМОЙ КЛИЕНТАМИ ПРИ
ПОКУПКЕ ДАННОГО ПРОДУКТА.
54
Page 61

Правила импорта и экспорта
Клиент должен соблюдать применимые правила и положения импорта
или экспорта и получить все необходимые разрешения и лицензии на
осуществление экспорта, реэкспорта или импорта устройства,
описанного в настоящем руководстве, включая программное
обеспечение и технические данные.
Версия: 01 (2012–10–12)
Артикул: 903226
55
Page 62

Android™ является товарным знаком компании Google Inc. Данный
товарный знак используется только с разрешения Google.
 Loading...
Loading...