Page 1
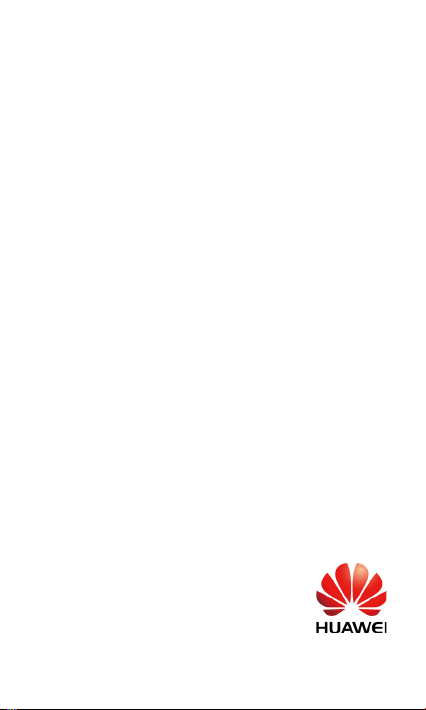
HUAWEI MediaPad 7 Lite
User Guide
Page 2
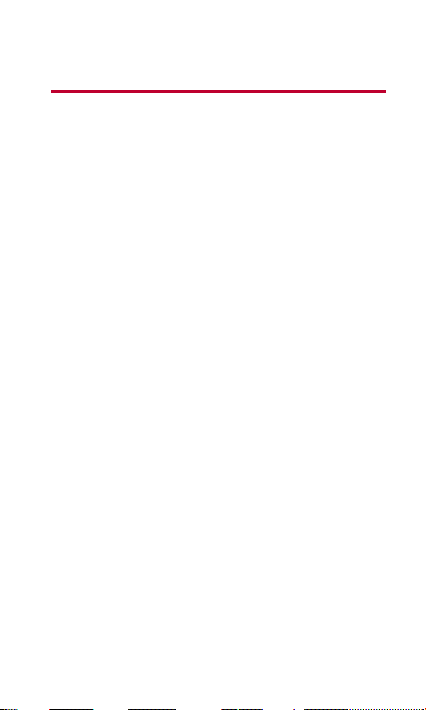
1
Contents
Getting Started ................................................. 1
1.1
Welcome ............................................................. 1
1.2
HUAWEI MediaPad 7 Lite at a Glance ................ 1
1.3
Installing microSD Card ....................................... 2
1.4
Powering On and Off ........................................... 3
1.5
Charging the Battery ........................................... 3
1.6
Important Information About the Battery .............. 4
1.7
Power-Saving Tips ............................................... 4
1.8
Touchscreen Actions ............................................ 4
1.9
Home Screen ...................................................... 6
1.9.1
Home Screen at a Glance ......................... 6
1.9.2
Home Screen Extensions ......................... 7
1.9.3
Customizing the Home Screen ................. 7
1.10
Locking and Unlocking the Screen .................... 9
1.10.1
Locking the Screen ................................. 9
1.10.2
Setting the Screen Timeout Period ....... 10
1.10.3
Unlocking the Screen ............................ 10
1.10.4
Setting the Screen Unlock Pattern ........ 10
1.11
Navigation Icons .............................................. 10
1.12
Opening the Settings List ................................ 12
1.13
Connecting Your Tablet to a PC ....................... 13
i
Page 3
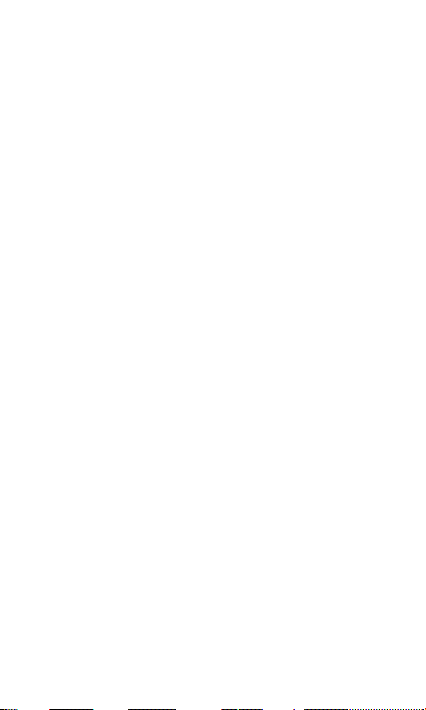
2
Text Input ........................................................ 15
2.1
Selecting a Text Input Method ........................... 15
2.2
Android Keyboard .............................................. 15
2.3
Huawei Input Method......................................... 16
2.4
Editing Text ........................................................ 16
3
Wireless Networks ......................................... 18
3.1
Wi-Fi .................................................................. 18
3.1.1
Turning Wi-Fi On or Off ........................... 18
3.1.2
Configuring Wi-Fi Settings ...................... 18
3.1.3
Connecting to a Wi-Fi ............................. 19
3.2
Bluetooth ........................................................... 20
3.2.1
Turning Bluetooth On or Off .................... 20
3.2.2
Configuring Bluetooth Settings ............... 20
3.2.3
Connecting to a Bluetooth Device ........... 21
3.2.4
Disconnecting from or Unpairing with
Another Bluetooth Device ................................ 21
4
Browser .......................................................... 22
4.1
Browsing a Webpage ........................................ 22
4.2
Bookmarks ........................................................ 23
4.3
Downloading Files ............................................. 23
5
Email .............................................................. 25
5.1
Opening an Email .............................................. 25
5.2
Adding and Deleting Email Accounts ................. 25
ii
Page 4
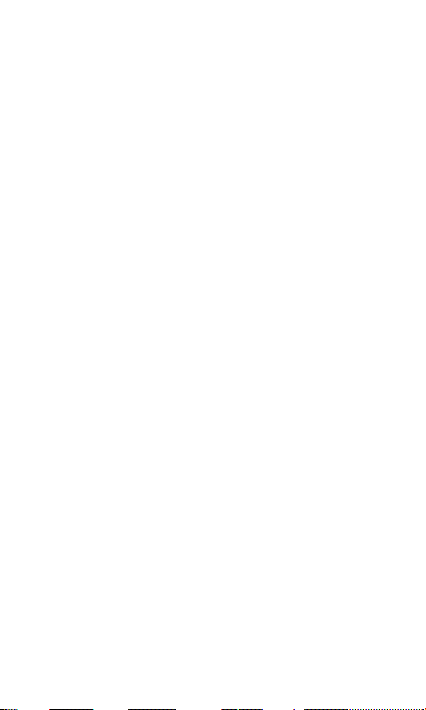
5.2.1
Setting Up an Email Account .................. 25
5.2.2
Deleting an Email Account ...................... 25
5.3
Sending and Receiving Emails .......................... 25
5.3.1
Editing and Sending an Email ................. 25
5.3.2
Reading an Email ................................... 26
5.3.3
Other Operations .................................... 26
6
People ............................................................ 27
6.1
Accessing Contacts ........................................... 27
6.2
Creating a Contact ............................................. 27
6.3
Editing Detailed Contact Information ................. 27
6.4
Deleting a Contact ............................................. 27
6.5
Combining Contacts .......................................... 27
7
Multimedia ...................................................... 29
7.1
Sound Recorder ................................................ 29
7.2
Camera and Camcorder .................................... 29
7.2.1
View Finder Screen for Photo Capture ... 30
7.2.2
View Finder Screen for Video Capture .... 32
7.3
Videos ............................................................... 33
7.4
Gallery ............................................................... 33
7.4.1
Opening Gallery ...................................... 33
7.4.2
Viewing Pictures ..................................... 34
8
Applications .................................................... 35
8.1
Calendar ............................................................ 35
iii
Page 5
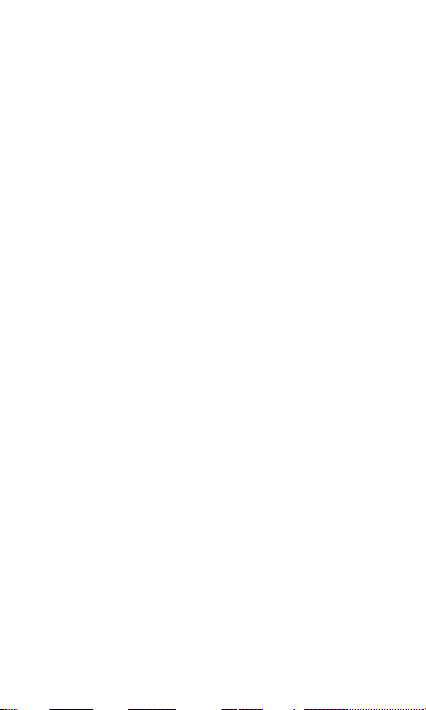
8.2
Alarms ............................................................... 35
9
FAQ ................................................................ 37
10
Personal Information and Data Security ...... 39
11
Legal Notice ................................................. 40
iv
Page 6
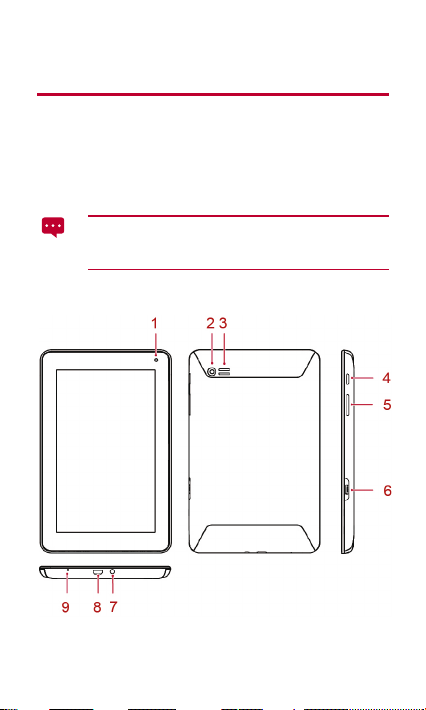
1 Getting Started
1.1 Welcome
Thank you for choosing HUAWEI MediaPad 7 Lite as y our daily life
assistant and partner.
Your HUAWEI MediaPad 7 Lite is a smart tablet that delivers high quality
images, audio and video, and convenient n etwork and information services.
The figures in this guide are provided for your reference only.
The appearance and display features ma y vary slightly
depending on the actual product versio n.
1.2 HUAWEI MediaPad 7 Lite at a Glance
1
Page 7
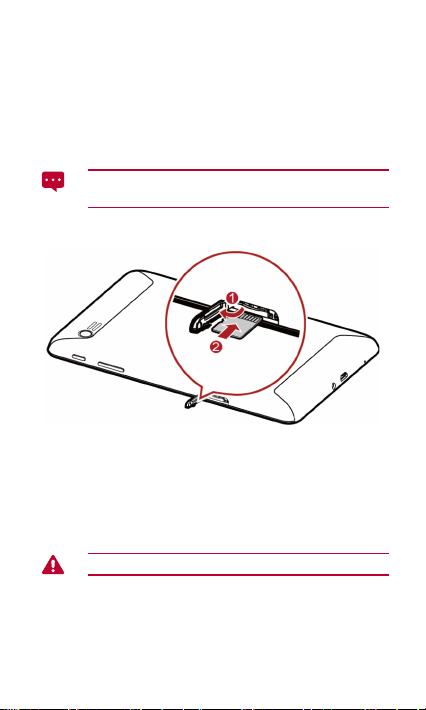
1 Front camera 2 Rear camera
3 Speaker 4 Power key
5 Volume key 6 microSD card slot
7 Earphone or microphone
jack
9 Microphone
You can use the USB adapter to connect a keyboard, mouse or
USB flash drive to your HUAWEI MediaPad 7 Lite.
8 Micro-USB port
1.3 Installing microSD Card
1. Open the card slot cover.
2. Insert the microSD card into the card slot with the golden
contacts facing upward.
3. Close the card slot cover.
Do not remove the cover for the rear camer a.
2
Page 8
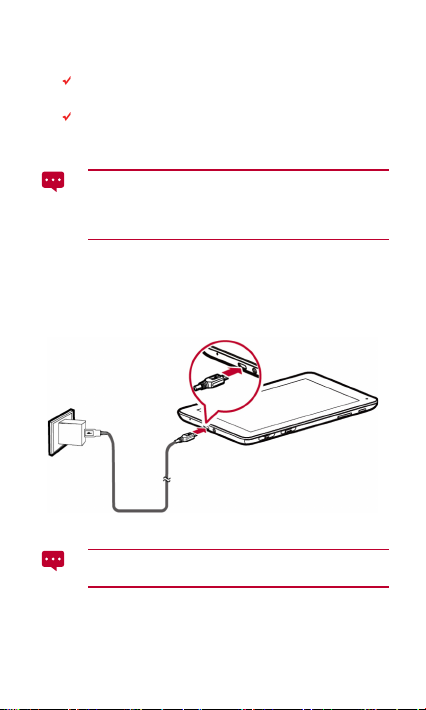
1.4 Powering On and Off
To power on your HUAWEI MediaPad 7 Lite, press and hold the
power key until HUAWEI MediaPad 7 Lite vibrates.
To power off HUAWEI MediaPad 7 Lite,press and hold the power
key until a dialog box appears, and follo w the onscreen
instructions.
To restart HUAWEI MediaPad 7 Lite when it is in standby mode
or malfunctions, press and hold the po wer key for about 10
seconds until the display turns off. Then press and h old the
power key until HUAWEI MediaPad 7 Lite vibrates.
1.5 Charging the Battery
To charge the HUAWEI MediaPad 7 Lite's battery, connect the charger to
the charger port and plug the charger into a power outlet, as shown in the
following figure.
The power adapter in the preceding figur e is for your reference
only. The actual product may look slightly different.
3
Page 9
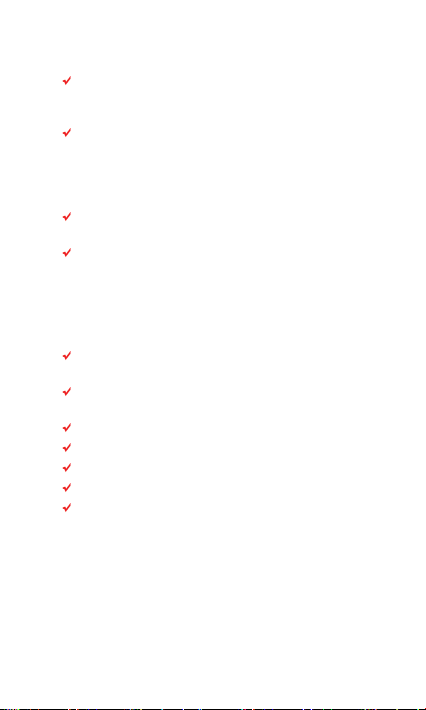
1.6 Important Information About the Battery
When charging the battery for the first tim e, charge it for at least 6
hours to ensure that your HUAWEI MediaPad 7 Lite displays the
battery information correctly.
If the battery has not been used for a long time or the battery
power is exhausted, you may not be able t o power on your tablet
immediately after you begin charging the bat tery. This is normal.
Allow the battery to charge for a few mi nutes with the tablet
powered off before attempting to power it on.
The time required to fully charge the batt ery depends on the
ambient temperature and the age of the b attery.
When the battery power is low, your HUAWEI MediaPad 7 Lite wil l
alert you and display a message. Whe n the battery power is
almost exhausted, your HUAWEI MediaPad 7 Lite will power off
automatically.
1.7 Power-Saving Tips
When your HUAWEI MediaPad 7 Lite is not in use, turn off the
screen backlight.
Reduce the time it takes for the screen backli ght to turn off when
your tablet is idle.
Lower the screen brightness.
Decrease the volume.
Turn off Bluetooth when you are not using it.
Turn off Wi-Fi when you are not using it.
Turn off your tablet’s GPS receiver when you are not using it.
1.8 Touchscreen Actions
On the touchscreen, you can u se your finger to operate the application s
and screen elements conveniently. Your H UAWEI MediaPad 7 Lite
supports the following actions.
4
Page 10
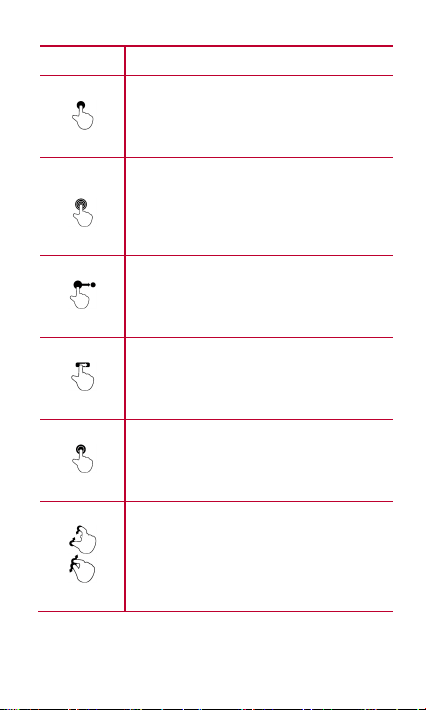
Action Description
Touch
Touch and
hold
Tap applications or other elements with your finger to
open or select them. For example, touch th e
on-screen keyboard to enter letters, n umbers and
symbols.
Touch an item with your finger and do not release it
until the tablet responds. For example, touch a nd hold
an item to open its shortcut menu.
Drag
Flick
Double-touch
Touch and hold an item and move it to a desired
position. For example, drag a shortcut i con to the
trash can to delete the icon.
Move your finger quickly either verticall y or
horizontally across the screen. For example, flick up
and down to scroll through a list, or flick left or right to
switch between pictures.
Quickly touch the screen twice. For exa mple,
double-touch a webpage to zoom in on the webpage.
Pinch
Pinch your fingers together and move t hem apart. For
example, when viewing pictures, pinch your finger s
together to zoom out and move your finger s apart to
zoom in.
5
Page 11
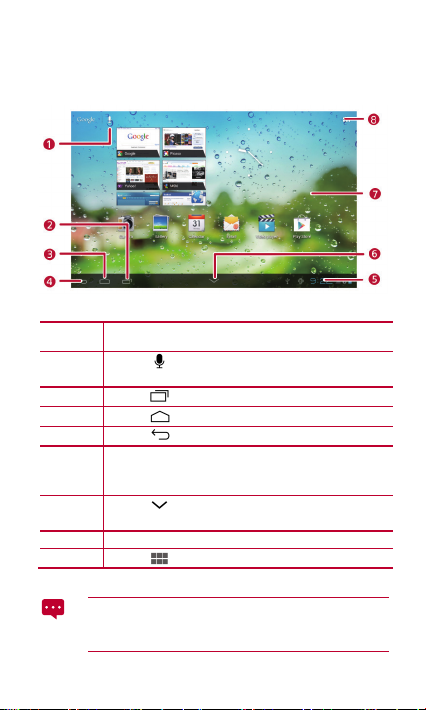
1.9 Home Screen
search as prompted.
Touch to see recently used applications.
clock.
bottom of the screen to open the syste m bar.
7
Displays widgets and application shortcuts.
1.9.1 Home Screen at a Glance
No. Description
1
2
3
4
5 Displays the time, Wi-Fi status and signal s, battery power,
6
to open the voice search box. Speak to
Touch
to return to the Home screen.
Touch
to return to the previous screen.
Touch
and more. To open the notification panel, touch the digital
to hide the system bar. Flick upward from the
Touch
8
Depending on the presets of the product you have purchased,
your Home screen might look a little d ifferent. The preceding
figure is provided for your reference on ly.
to access the Apps screen.
Touch
6
Page 12
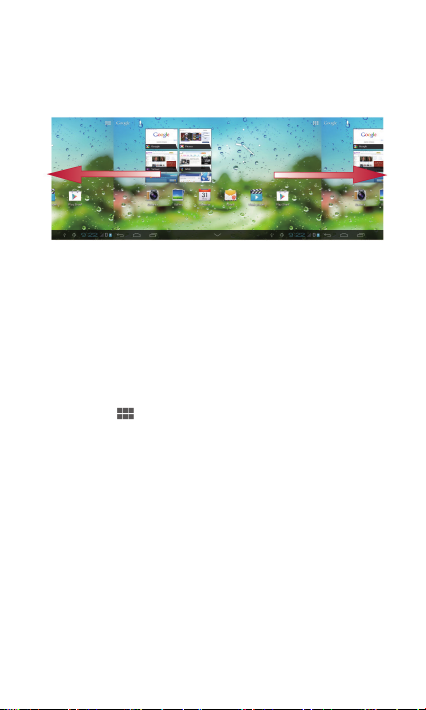
1.9.2 Home Screen Extensions
Flick left or right across the Home screen to s witch between Home screen
extensions.
1.9.3 Customizing the Home Screen
If there is enough room, you can add item s such as shortcuts and widgets
to the Home screen. You can also change the wallpaper to suit your
preference.
Adding an Item
1. Flick to the Home screen or extension where you want to add
an item.
2. Touch in the upper right corner of the screen.
3. Touch an item type option from those displayed, for example
APPS or WIDGETS.
4. Touch and hold the item to be added to the Home screen. The
icon for the selected item will be automatically added to the
Home screen.
7
Page 13
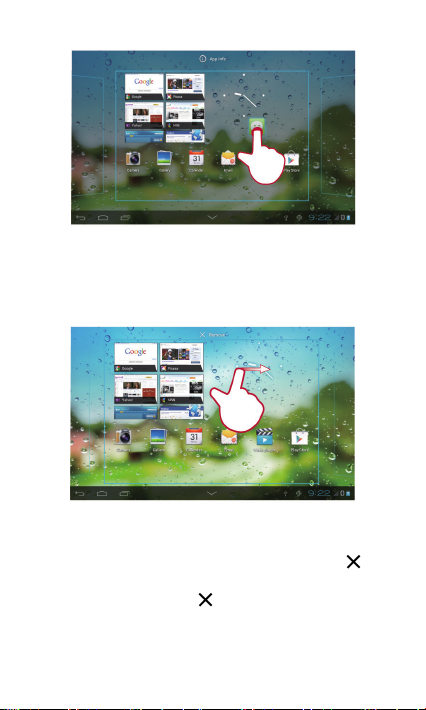
Moving an Item
Touch and hold an icon on the Home screen, drag the icon to the desired
position, and then release it.
Removing an Item
1. Touch and hold the item you want to remove until the
icon appears.
2. Drag the item's icon to .
3. When the icon turns red, release the icon.
8
Page 14
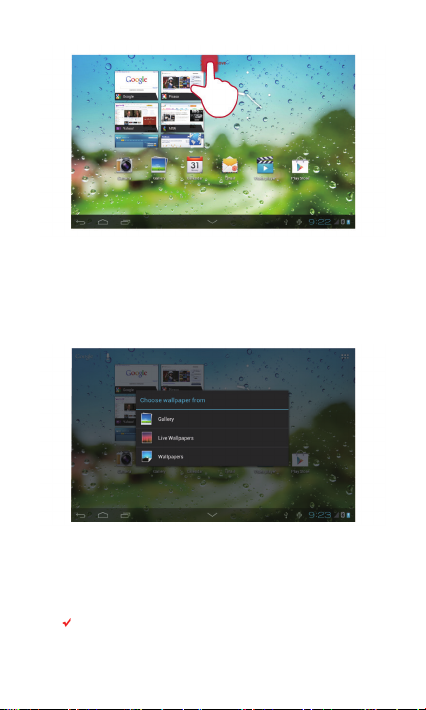
Changing the Wallpaper
1. Touch and hold a blank area on the Home screen until an
options menu appears.
2. Touch Wallpapers, and select a picture to set as the wallpaper.
1.10 Locking and Unlocking the Screen
1.10.1 Locking the Screen
When your HUAWEI MediaPad 7 Lite is turned on, press the
Power button to lock the screen.
9
Page 15
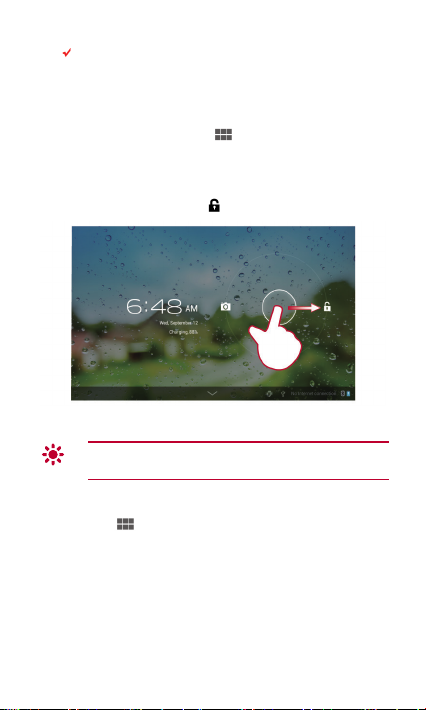
If your HUAWEI MediaPad 7 Lite is idle for a preset period of time,
the screen will lock automatically.
1.10.2 Setting the Screen Timeout Period
To set the idle time after which the HUAWEI MediaPad 7 Lite automatically
turns off and locks the screen, touch
>
Settings
>
Display
>
Sleep
1.10.3 Unlocking the Screen
1. Press the Power key to wake up the screen.
2. Drag the lock icon to the icon on the right.
If you have set up a screen unlock pattern, draw the pattern to
unlock the screen.
1.10.4 Setting the Screen Unlock Pattern
1. Touch > Settings.
2. Touch Security > Screen lock > Pattern.
3. Set the screen unlock pattern as prompted.
1.11 Navigation Icons
The following icons are commonly used on the Home screen or other
application screens. Touch the icons to perform the following operations.
10
.
Page 16

Touch... To...
Return to the Home screen.
Return to the previous screen.
screen.)
screen.)
Open the list of recently used application s.
View all applications installed on the tab let.
Open an options menu. (When startin g an application,
you can see this icon in the upper right cor ner of the
Close the keyboard. (When the keyboar d is displayed,
you can see this icon in the lower left cor ner of the
Open a drop-down menu. (This icon appears in the lower
right corner of some text boxes.)
11
Page 17

1.12 Opening the Settings List
In the settings list, you can view and cha nge the settings for the HUAWEI
MediaPad 7 Lite's Wi-Fi, sounds, date and time, a nd more.
On the Home screen, touch the digital clock in t he lower right
corner. In the displayed menu, touch
On the Home screen, touch , then
the settings screen.
, then
Settings
Settings
.
to directly go to
12
Page 18

Date and time settings: Touch >
Screen settings: Touch >
Language settings: Touch
>
Language
input
.
Settings
>
Settings
Settings
>
Display
>
>
Date & time
.
Language &
1.13 Connecting Your Tablet to a PC
You can connect your HUAWEI MediaPad 7 Lite to a PC to share resources
between the devices. To set up a USB connection between your HUAWEI
MediaPad 7 Lite and PC:
1. Connect your HUAWEI MediaPad 7 Lite to a PC using the USB
cable that comes with the HUAWEI MediaPad 7 Lite.
2. When connected to a PC for the first time, your HUAWEI
MediaPad 7 Lite displays a Connect as screen. Choose
HiSuite. A driver installation wizard is then displayed. Follow
the onscreen instructions to install the driver. After the
installation is complete, reconnect the HUAWEI MediaPad 7
Lite to the PC.
If the installation wizard does not run automatically when you
connect your HUAWEI MediaPad 7 Lite to the PC, your
HUAWEI MediaPad 7 Lite will appear as an additio nal drive on
your PC. Double-click the correspond ing drive to launch the
installation wizard.
3. Select the HUAWEI MediaPad 7 Lite's file transfer mode:
After connecting to the PC, your HUAWEI MediaPad 7 Lite
displays a Connect as screen. Choose Media device (MTP) to
view or copy files using the following methods:
− Use Windows Explorer to browse files on HUAWEI
MediaPad 7 Lite.
− Use Windows Media Player (Version 11 or later) to transfer
media files between your PC and HUAWEI MediaPad 7
Lite.
13
.
Page 19

If your PC is installed with an earlier version of Window Media
Player, install the MTP driver first.
14
Page 20

2 Text Input
1
Switch between upper and lower cases.
2
Switch to the number/symbol input mode.
3
Move to next item.
5
Start a new line.
Touch a text field to open the keyboard. Then touch letters and symbols on
the keyboard to enter text.
To close the keyboard, touch
2.1 Selecting a Text Input Method
1. Touch > Settings.
2. Touch Language & input to select a text input method.
2.2 Android Keyboard
No. Description
4 Enter a space.
6
Touch to delete the character to the left of the cursor.
Touch and hold to delete all characters to the left of the
cursor.
in the lower left corner of the screen.
15
Page 21

2.3 Huawei Input Method
1
Switch between upper and lower cases.
4
Enter a space.
5
Select an input language.
The Huawei input method is an optional applica tion that may not
be pre-installed on your HUAWEI MediaPad 7 Lite. To use the
Huawei input method, you can downlo ad and install it.
No. Description
2 Switch to the numeric keyboard.
3 Switch to the symbol keyboard.
6 Start a new line.
7
Delete the character to the immediate l eft of the cursor.
Touch and hold to delete all characters to the left of the
cursor.
2.4 Editing Text
1. Touch a text box to display beside the cursor.
2. Move to the position wher e you want to edit the text.
3. Touch and hold the text, then and will be displayed
at the two ends of the text.
4. Drag and to select the text you want to edit.
16
Page 22

5. Touch Select all, Cut, or Copy to perform the corresponding
operation, or touch the backspace key on the keyboard to
delete the selected text.
17
Page 23

3 Wireless Networks
Your HUAWEI MediaPad 7 Lite allows you to connect to various wireless
networks and devices via Wi-Fi or Blueto oth.
Using a wireless device or accessory wh ile driving may cause
distraction and may be illegal. Always obey local laws an d drive
safely.
3.1 Wi-Fi
Wi-Fi is a wireless networ king technology that allo ws users to access the
Internet through wireless access points. Wi-Fi connectivit y depends on
wireless access points and your surroundings. To use Wi-Fi on your
HUAWEI MediaPad 7 Lite, you must access a wireless access point or
"hotspot".
3.1.1 Turning Wi-Fi On or Off
Touch >
3.1.2 Configuring Wi-Fi Settings
Settings
. Go to
Wi-Fi
, and touch or drag ON or
1. Touch > Settings.
2. Turn Wi-Fi on.
3. Touch > Advanced in the upper right corner. You can
then configure Wi-Fi settings, for example, whether to enable
Network notification.
OFF
.
18
Page 24

3.1.3 Connecting to a Wi-Fi
1. Turn on Wi-Fi. Your HUAWEI MediaPad 7 Lite will
automatically search for available wireless local area networks
(WLANs).
2. Choose a Wi-Fi by touching it.
− If an open Wi-Fi is selected, you can connect to the Wi-Fi
directly.
− If an encrypted Wi-Fi is selected, a password is required.
You can touch
scan for or add additional WLANs that are in range.
Scan
or
Add network
in the upper right corner to
19
Page 25

If you were previously connected to a partic ular Wi-Fi, your
HUAWEI MediaPad 7 Lite will connect to that Wi-Fi
automatically when the Wi-Fi function is turned on and the
HUAWEI MediaPad 7 Lite detects the Wi-Fi.
After a Wi-Fi connection is set up, you can touch the Wi-Fi from
Wi-Fi
menu to view its details such as the connectio n rate,
the
security type, and IP address.
3.2 Bluetooth
Your HUAWEI MediaPad 7 Lite supports wireless connections between
devices using Bluetooth.
When using Bluetooth, keep the HUAWEI MediaPad 7 L ite within 10
meters of the other Bluetooth devices to which you want to connect.
Bluetooth connectivity is affected by the surrou ndings. Obstacles like walls
or other electronic equipment may inter fere with your Bluetooth connection.
3.2.1 Turning Bluetooth On or Off
Touch >
3.2.2 Configuring Bluetooth Settings
Settings
. Go to
Bluetooth
, and touch or drag ON or
1. Touch > Settings.
2. Turn Bluetooth on.
3. Touch in the upper right corner. From the displayed
options menu, select Rename tablet, Visibility timeout, or
Show received files to change the set tings.
OFF
.
20
Page 26

3.2.3 Connecting to a Bluetooth Device
To pair your HUAWEI MediaPad 7 Lite with another Bluetooth
device, ensure that the other Bluetooth device is set to
discoverable under its Bluetooth settings.
1. On the HUAWEI MediaPad 7 Lite, turn on the Bluetooth
function. The HUAWEI MediaPad 7 Lite will start scanning for
Bluetooth devices that are in range.
2. Choose the device you want to pair with from the list of
detected Bluetooth devices by touching it.
3.2.4 Disconnecting from or Unpairing with Another Bluetooth Device
To disconnect the HUAWEI MediaPad 7 Lite from another Bluetooth device,
touch
on the right of the device, and select
Unpair
.
21
Page 27

4 Browser
3
Go forward.
4
Stop loading a webpage.
Touch >
To access more
the
You r
webpages, touch
4.1 Browsing a Webpage
Browser
.
Browser
Browser
Browser
1. Open Brow ser.
2. Enter a web address or touch and speak a web address.
3. After opening the website, flick up or down to browse the
webpage.
Touch... To...
1 Open a new webpage.
2 Go back.
settings, touch in the upper right corner of
screen.
also supports multi-webpage browsing. To open more
on the
Browser
screen.
22
Page 28

Touch... To...
5
Bookmark the current webpage.
6
Display the search box.
7 Access the bookmark screen.
8 View more menu options.
4.2 Bookmarks
When browsing a webpage, touch to add the web address as a
bookmark.
You can also touch
hold a bookmark to view more options.
to open the bookmark screen. Then touch and
4.3 Downloading Files
You can download files, images, and even applications from webpages.
The downloaded files will be stored on your HUAWEI MediaPad 7 Lite.
For example, to download an image, tou ch and hold the image on a
webpage, and then touch
a file, touch and hold the link to a file on a webpage, and then touch
in the displayed menu.
link
Save image
in the displayed menu; to download
Save
23
Page 29

To protect your HUAWEI MediaPad 7 Lite and personal data, set
your tablet to download applications only fro m trusted sources:
Touch
>
Settings
>
Security
Unknown sources
check box.
, and then clear the
24
Page 30

5 Email
5.1 Opening an Email
To open an email, touch >
5.2 Adding and Deleting Email Accounts
5.2.1 Setting Up an Email Account
1. Touch > Email.
2. Enter account information, and touch Next. You can also touch
Manual setup to manually configure server settings.
If you touch
account, contact your email service provider f or specific
settings.
3. Set up your account as prompted.
5.2.2 Deleting an Email Account
1. Touch > Email.
2. Touch > Settings.
3. Select the account to be deleted, and touch Remove
account > OK.
5.3 Sending and Receiving Emails
5.3.1 Editing and Sending an Email
1. Touch Email, then select the email account you want to use.
2. Touch in the upper right corner of the screen.
3. Enter the recipient's email address, the email subject, and the
email content.
4. Touch SEND in the upper right corner of the screen.
Email
Manual setup
.
to manually set up your email
25
Page 31

5.3.2 Reading an Email
Reply to the email sender.
Reply to the email sender and other recipients.
1. Touch Email, and select the email account you want to use.
2. Touch in the upper right corner of the screen to refresh
the inbox, and then select the email you want to read.
5.3.3 Other Operations
When reading an email, you can touch the icons listed in the following table
to reply to or forward the email.
Touch... To...
Forward the email.
26
Page 32

6 People
People
enables you to save and manage contact information such as the
phone numbers and email addresses of your contacts. After you save
contact information on your tablet, you have ea sy access to the people with
whom you want to communicate.
6.1 Accessing Contacts
Touch >
6.2 Creating a Contact
6.3 Editing Detailed Contact Information
6.4 Deleting a Contact
6.5 Combining Contacts
People
.
1. Touch People.
2. Touch All > .
3. Enter the contact's information.
4. Touch Done to save the contact.
1. Touch People.
2. Touch the contact for whom detailed contact information is to
be edited, and touch
screen.
3. Edit contact information, and touch Done.
1. Touch People.
2. Touch the contact to be deleted, and touch in the upper
right corner of the screen.
3. Touch Delete,then OK.
1. Select a contact, and touch .
in the upper right corner of the
27
Page 33

2. Touch > Join.
3. Touch the contact to be combined.
28
Page 34

7 Multimedia
7.1 Sound Recorder
On the Apps screen, touch
screen. To use the recorder:
Touch to start to record.
Touch to play the recordi ng.
Touch to stop recording.
7.2 Camera and Camcorder
On the Apps screen, touch
the camcorder, and take pictures or record videos.
Be sure to clean the protective lens cover with a mic rofiber cloth
before you shoot pictures and videos. The lens cover with
smudges from fingers can cause blurry pictures with a “halo”
effect.
Sound Recorder
Camera
or
Camcorder
to open the
Sound Recorder
to launch the camera or
29
Page 35

7.2.1 View Finder Screen for Photo Capture
2
Switch between the front and rear cameras.
3
Take a photo.
4
Zoom in or zoom out.
7
Enable video capture mode.
No. Description
1 View pictures or videos you have taken.
5 Configure camera settings.
6 Enable photo capture mode.
30
Page 36

On the camera settings screen, more o ptions are available.
3
Set the scene mode.
4
Configure additional camera settings.
No. Description
1 Return to the previous screen.
2 Set the white balance mode.
31
Page 37

7.2.2 View Finder Screen for Video Capture
2
Switch between the front and rear cameras.
3
Start video recording.
5
Configure video camera settings.
No. Description
1 View pictures or videos you have taken.
4 Zoom in or zoom out.
32
Page 38

On the video camera settings screen, more options are available.
3
Set the interval for delayed video recording .
4
Configure additional video camera settings.
No. Description
1 Set the white balance mode.
2 Return to the previous screen.
5 Set the video quality.
7.3 Videos
On the Apps screen, touch
and display the video list. Touch a video to play it.
Video player
to open the
Video player
7.4 Gallery
Gallery
displays pictures and videos stor ed on your HUAWEI MediaPad 7
Lite and microSD card, and sorts them into folders. Use
your pictures and videos.
7.4.1 Opening Gallery
Touch >
Gallery
.
Gallery
menu
to manage
33
Page 39

On the Gallery screen, touch
for more sorting modes.
If a large number of pictures are stored o n your HUAWEI
MediaPad 7 Lite or microSD card, the HUAWEI MediaPad 7 Lite
may take several minutes to detect and orga nize the pictures
the first time you open
Albums
in the upper left corner of the screen
Gallery
.
7.4.2 Viewing Pictures
1. Touch a folder in Gallery to display all pictures in the folder.
2. Touch a picture to display it in full screen mode. Flick left or
right across the screen to display the previous or next picture.
You can pinch your fingers together or apart on the screen to zoom in or o ut
on a picture, or rotate your HUAWEI MediaPad 7 Lite to c hange a picture's
orientation using the tilt sensor.
34
Page 40

8 Applications
2
Display your calendar in week view.
3
Display your calendar in month view.
6
Create a new event.
7
View more calendar settings.
8.1 Calendar
On the
Calendar
meetings and appointments. To access the calendar, touch
the Apps screen.
Touch... To...
1 Display your calendar in d ay view.
4 Display the agenda.
5 Display today's calendar view.
8.2 Alarms
screen, you can create and mana ge your events such as
1. Touch > Clock to display the Clock screen.
2. Touch to display the Alarm screen.
35
Calendar
on
Page 41

3. Select an alarm to enable it.
4. Touch Done.
Touch an alarm to set it. To add more alarms, touch
Add alarm
.
36
Page 42

9 FAQ
How Can I Turn Off the Auto-Rotate Screen Function?
Touch the digital clock in the lower section of the Home screen.
From the displayed menu, touch
and then touch the off button to turn off the auto-rotate scree n
function.
Tou ch >
screen
How Can I Set Screen Unlock?
Touch >
Pattern, PIN
screen unlock.
How Can I Stop the Song Currently Playing in the Background?
When music is playing in the backgroun d, an icon is displayed on the
notification bar. To s top the music from playing, touch
music playback screen, and touch
How Can I Create an Application Shortcut on the Home Screen?
On the Apps screen, touch and hold an application until th e thumbnail of
the Home screen is displayed. Drag the application to the thumbnail.
How Can I Set the Alarm Ringtone?
Settings
check box to turn off the auto-rotate screen functio n.
Settings
, or
Password
>
>
Security
as your HUAWEI MediaPad 7 Lite's method of
1. Touch > Clock to display the clock screen.
2. Touch to display the alarm screen.
3. Touch the alarm whose ringtone you want to set to display the
alarm settings screen, and then touch Ringtone.
How Can I Use the GPS Location Function?
1. Touch > Settings > Location services.
2. Touch the GPS satellites check box and ensure it is checked
to enable the GPS location function.
. Go to
Auto-rotate screen
Display
, and clear the
>
Screen lock
, and touch
to shut down the playback.
Auto-rotate
None, Slide
to open the
,
,
37
Page 43

How Can I Check All the Applications Currently Running on the
System?
Touch >
How Can I Uninstall an Application?
Settings
>
Apps
>
Running
.
1. Touch > Settings > Apps.
2. Touch the application you want to uninstall, and touch
Uninstall.
Applications pre-installed on the syste m cannot be uninstalled.
How Can I Exit a Running Application?
After opening an application, you can touch to run the application in
the background. To exit an application running in the background, touch
>
Settings
>
Apps
>
Running
exit by touching it, and then exit the app lication.
What Can I Do if My HUAWEI MediaPad 7 Lite Runs Slowly?
Open the browser, display the options menu, and clear the cache.
Touch >
longer use, or clear their caches.
Settings
. Select the application you want to
>
Apps
. Uninstall the applications you no
38
Page 44

10 Personal Information and Data
Security
The use of some functions or third-party application s on your device could
result in your personal information and data b eing lost or becoming
accessible to others. Several measures ar e recommended to help you
protect personal and confidential inform ation.
Place your device in a safe area to preve nt it from unauthorized
use.
Set your device screen to lock and crea te a password or unlock
pattern to open it.
If you are worried about viruses when you receive messages or
emails from a stranger, you can delete them without opening them.
If you use your device to browse the Inter net, avoid websites that
might pose a security risk to avoid theft of y our personal
information.
Install or upgrade device security software and reg ularly scan for
viruses.
Be sure to obtain third-party applications from a leg itimate source.
Downloaded third-party applications should be scanned for
viruses.
Install security software or patches released by Huawe i or
third-party application providers.
Some applications require and transm it location information. As a
result, a third-party may be able to share your location informatio n.
Your device may provide detection and diagnostic information to
third-party application providers. Third party vendors use t his
information to improve their products and ser vices.
If you have concerns about the security of your personal
information and data, please contact mobile@huawei.com.
39
Page 45

11 Legal Notice
Copyright © Huawei Technologies Co., Ltd. 2012. All rights
reserved.
No part of this document may be reproduce d or transmitted in any form or
by any means without prior written consent of Huawei Technologies Co.,
Ltd.
The product described in this manual may include copyrighted software of
Huawei Technologies Co., Ltd. and possible licensors. Customers shall not
in any manner reproduce, distribute, modify, decompile, disassemble,
decrypt, extract, reverse engineer, lease, assign, or sub license the said
software, unless such restricti ons are prohibited by appli cable laws or such
actions are approved by respective c opyright holders.
Trademarks and Permissions
, , and are trademarks or registered
trademarks of Huawei Technologies Co., Ltd.
The Bluetooth
Bluetooth SIG, Inc. and any use of such marks by Huawei Technologies Co.,
Ltd. is under license.
Other trademarks, product, service and company names mentioned are the
property of their respective owners.
Notice
Some features of the product and its access ories described herein rely on
the software installed, capacities and settings of loca l network, and
therefore may not be activated or may be limited by local networ k operators
or network service providers. Thus the descrip tions herein may not match
exactly the product or its accessorie s you purchase.
Huawei Technologies Co., Ltd. reserves the right to change or modify any
information or specifications contained in thi s manual without prior notice
and without any liability.
®
word mark and logos are registere d trademarks owned by
40
Page 46

Third-Party Software Statement
Huawei Technologies Co., Ltd. does not own the intellectual property of the
third-party software and applications that are delivered with this product.
Therefore, Huawei Technologies Co., Ltd. will not provide any warranty of
any kind for these third-party software and applications. Neith er will Huawei
Technologies Co., Ltd. provide support to customers who use these
third-party software and applications, nor be resp onsible or liable for the
functions of these third-party software and applic ations.
Third-party software and applications services may b e interrupted or
terminated at any time. Huawei Technologies Co., Ltd. does not guarantee
that any content or service would be ma intained for any period during its
availability. Third-party service providers provide con tent and services
through network or transmission tools outsid e of the control of Huawei
Technologies Co., Ltd. To the greatest extent permitted by applicable law, it
is explicitly stated that Huawei Technologies Co., Ltd. shall not compensate
or be liable for services provided by thir d-party service providers, or the
interruption or termination of third-party contents or services.
Huawei Technologies Co., Ltd. shall not be responsible for the legality,
quality, or any other aspects of any software installed on this product, or for
any uploaded or downloaded third-party w orks, such as texts, images,
videos, or software. Customers shall bear the ri sk for any and all effects,
including incompatibility between the software an d this product, which
result from installing software or uploading or do wnloading the third-party
works.
This product uses the open-sourced Android operating system. Huawei
Technologies Co., Ltd. has made necessary changes to the system.
Therefore, this product may not support all the functi ons that are supported
by the standard Android operating system or may be incompatible with
third-party software. Huawei Technologies Co., Ltd. shall not be liable for
any of such situation.
DISCLAIMER OF WARRANTIES
THE CONTENTS OF THIS MANUAL ARE PROVIDED “AS IS”. EXCEPT
AS REQUIRED BY APPLICABLE LAWS, NO WARRANTIES OF ANY
KIND, EITHER EXPRESS OR IMPLIED, INCLUDING BUT NOT LIMITED
TO, THE IMPLIED WARRANTIES OF MERCHANTABILITY AND FITNESS
41
Page 47

FO R A PAR TICULAR PURPOSE, ARE MADE IN REL ATION TO THE
ACCURACY, RELIABILITY OR CONTENTS OF THIS MANUAL.
LIMITATIONS OF LIABILITY
TO THE MAXIMUM EXTENT PERMITTED BY APPLICABLE LAW, IN NO
EVENT SHALL HUAWEI TECH NOLOGIES CO., LTD. BE LI ABLE FOR
ANY SPECIAL, INCIDENTAL, I NDIRECT, OR CONSEQUENTIAL
DAMAGES, OR LOST PROFITS, BUSINESS, REVENUE, DATA,
GOODWILL OR ANTICIPATED SAVINGS.
THE MAXIMUM LIABILITY (THIS LIMITATION SHALL NOT APPLY TO
LIABILITY FOR PERSONAL INJURY TO THE EXTENT APPLICABLE
LAW PROHIBITS SUCH A LIMITATION) OF HUAWEI TECHNOLOGIES
CO., LTD. ARISING FROM THE USE OF THE PRODUCT DESCRIBED IN
THIS DOCUMENT SHALL BE LIMITED TO THE AMOUNT PAID BY
CUSTOMERS FOR THE PURCHASE OF THIS PRODUCT.
Import and Export Regulations
Customers shall comply with all applicab le export or import laws and
regulations and be responsible to obtain all n ecessary governmental
permits and licenses in order to export, re-exp ort or import the product
mentioned in this manual including the software a nd technical data therein.
Issue: 01 (2012–09–15)
Part Number: 903222
42
Page 48

for Android™ Android is a trademark of Google Inc. Use of this tra demark is
subject to Google Permissions.
 Loading...
Loading...