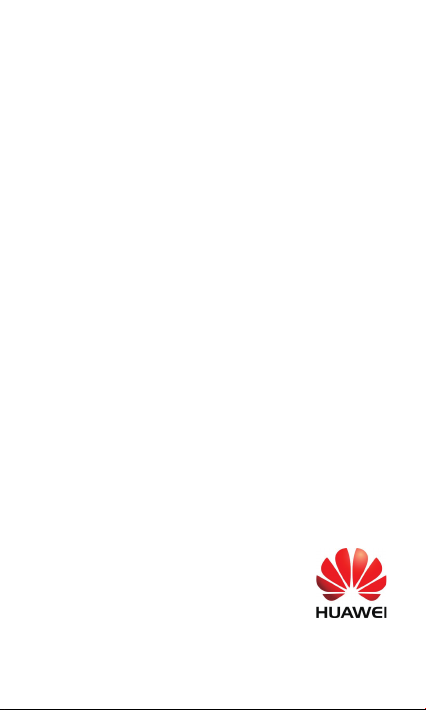
HUAWEI MediaPad 7 Lite
Brugervejledning
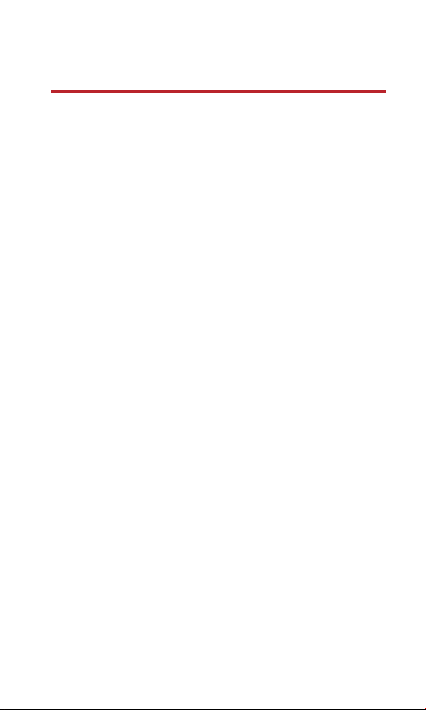
1
Indhold
Introduktion ...................................................... 1
1.1
Velkommen .......................................................... 1
1.2
HUAWEI MediaPad 7 Lite Oversigt ..................... 1
1.3
Isætning af SIM- og microSD-kort ....................... 2
1.4
Tænde og slukke ................................................. 3
1.5
Opladning af batteriet .......................................... 3
1.6
Vigtige oplysninger om batteriet .......................... 4
1.7
Tips til strømbesparelse ....................................... 5
1.8
Handlinger på berøringsskærmen ....................... 5
1.9
Startskærm .......................................................... 7
1.9.1
Oversigt over startskærmen ...................... 7
1.9.2
Startskærmens udvidelser ........................ 8
1.9.3
Tilpasning af startskærmen ....................... 8
1.10
Låsning og oplåsning af skærmen ................... 11
1.10.1
Låsning af skærmen ............................. 11
1.10.2
Indstilling af skærmens timeoutperiode . 11
1.10.3
Oplåsning af skærmen .......................... 11
1.10.4
Indstilling af skærmoplåsningsmønsteret
......................................................................... 11
1.11
Navigationsikoner ............................................ 12
1.12
Åbning af listen Indstillinger ............................. 13
i

1.13
Tilslutning af tabletten til en pc ........................ 15
2
Tekstindtastning .............................................. 16
2.1
Valg af en tekstindtastningsmetode ................... 16
2.2
Android-tastatur ................................................. 16
2.3
Huawei Input Method......................................... 17
2.4
Tekstredigering .................................................. 17
3
Trådløse netværk ........................................... 19
3.1
Wi-Fi .................................................................. 19
3.1.1
Tænding eller slukning af Wi-Fi............... 19
3.1.2
Konfiguration af Wi-Fi-indstillinger .......... 19
3.1.3
Oprettelse af forbindelse til et Wi-Fi ........ 20
3.2
Bluetooth ........................................................... 21
3.2.1
Aktivering og deaktivering af Bluetooth ... 21
3.2.2
Konfiguration af Bluetooth-indstillinger.... 21
3.2.3
Tilslutning til en Bluetooth-enhed ............ 22
3.2.4
Afbrydelse fra eller ophævelse af parring
med en anden Bluetooth-enhed ....................... 22
3.3
Mobilnetværk ..................................................... 22
3.3.1
Åbning af indstillinger for mobilnetværk .. 23
3.3.2
Aktivering og deaktivering af dataroaming
......................................................................... 23
3.4
Del HUAWEI MediaPad 7 Lites dataforbindelse 23
3.4.1
Deling af en dataforbindelse via USB ..... 23
ii
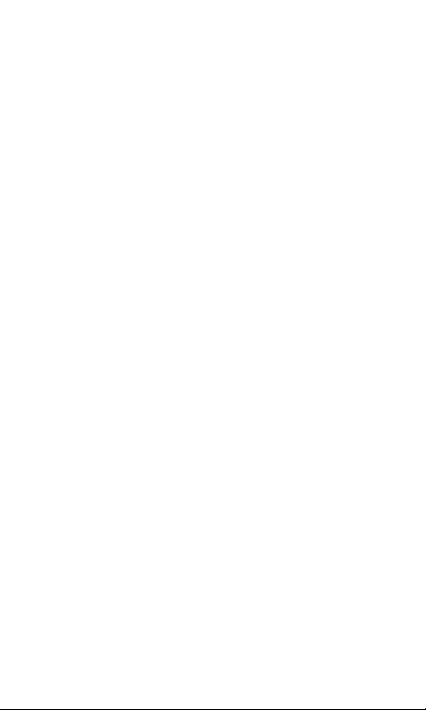
3.4.2
Deling af en dataforbindelse som et
bærbart Wi-Fi-hotspot ...................................... 23
3.5
Aktivering og deaktivering af flytilstand .............. 24
4
Browser .......................................................... 25
4.1
Visning af en webside ........................................ 25
4.2
Bogmærker ........................................................ 26
4.3
Hentning af filer ................................................. 26
5
E-mail ............................................................. 28
5.1
Åbning af en e-mail ........................................... 28
5.2
Tilføjelse og sletning af e-mail-konti .................. 28
5.2.1
Opsætning af en e-mail-konto ................. 28
5.2.2
Sletning af en e-mail-konto ..................... 28
5.3
Afsendelse og modtagelse af e-mails ................ 28
5.3.1
Skrivning og afsendelse af en e-mail ...... 28
5.3.2
Læsning af en e-mail .............................. 29
5.3.3
Andre handlinger ..................................... 29
6
Opkald ............................................................ 30
6.1
Opkald med opkaldsprogrammet ...................... 30
6.2
Besvarelse, afvisning eller afslutning af et opkald
................................................................................ 30
6.3
Brug af opkaldsloggen ....................................... 31
6.3.1
Åbning af opkaldsloggen ......................... 31
6.3.2
Opkald fra opkaldsloggen ....................... 31
6.3.3
Tilføjelse af et nummer til kontakter ........ 31
iii

6.3.4
Rydning af opkaldsloggen ....................... 32
6.4
Opkald til en kontakt .......................................... 32
7
Meddelelsesfunktion ...................................... 33
7.1
Adgang til meddelelsesskærmen ....................... 33
7.2
Afsendelse af en meddelelse ............................. 33
7.2.1
Oprettelse og afsendelse af en SMS ...... 33
7.2.2
Oprettelse og afsendelse af en
multimediemeddelelse ..................................... 33
7.2.3
Visning og besvarelse af en meddelelse . 34
7.2.4
Visning af detaljer om meddelelser ......... 34
7.2.5
Videresendelse eller sletning af en
meddelelse ...................................................... 34
8
Personer ......................................................... 35
8.1
Adgang til kontakter ........................................... 35
8.2
Oprettelse af en kontakt .................................... 35
8.3
Import af kontakter ............................................. 35
8.4
Redigering af detaljerede kontaktoplysninger .... 35
8.5
Sletning af en kontakt ........................................ 36
8.6
Kombination af kontakter ................................... 36
9
Multimedier ..................................................... 37
9.1
Lydoptager ......................................................... 37
9.2
Kamera og videokamera ................................... 37
9.2.1
Skærmen Vis Finder til fotooptagelse ..... 38
9.2.2
Skærmen Vis Finder til videooptagelse ... 40
iv
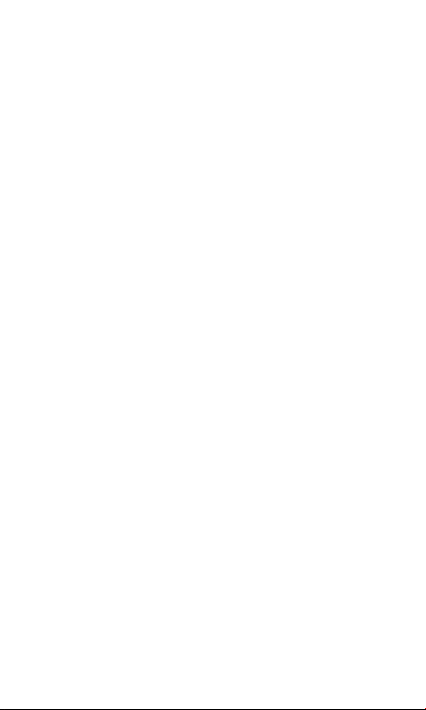
9.3
Videoer .............................................................. 41
9.4
Galleri ................................................................ 41
9.4.1
Åbning af galleriet ................................... 41
9.4.2
Visning af billeder .................................... 42
10
Programmer ................................................. 43
10.1
Kalender .......................................................... 43
10.2
Alarmer ............................................................ 43
11
Sikkerhedsindstillinger .................................. 45
11.1
Aktivering af SIM-kortets PIN-kode .................. 45
11.2
Ændring af SIM-kortets PIN-kode .................... 45
12
Ofte stillede spørgsmål ................................ 46
13
Personlige oplysninger og datasikkerhed .... 48
14
Juridisk meddelelse ...................................... 50
v
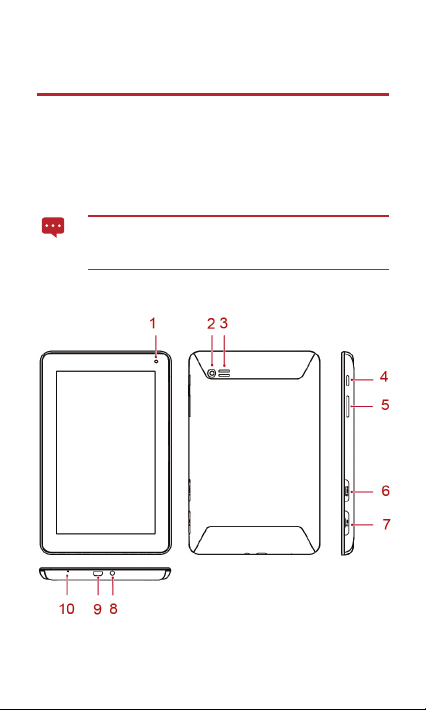
1 Introduktion
1.1 Velkommen
Tak, fordi du har valgt HUAWEI MediaPad 7 Lite som din daglige assistent
og partner.
Denne HUAWEI MediaPad 7 Lite er en tablet, der leverer billeder, lyd og
video af høj kvalitet samt praktiske netværks- og informationstjenester.
Illustrationerne i denne håndbog er kun vejledende. Displayets
udseende og funktioner kan variere lidt afhængigt af den
pågældende produktversion.
1.2 HUAWEI MediaPad 7 Lite Oversigt
1
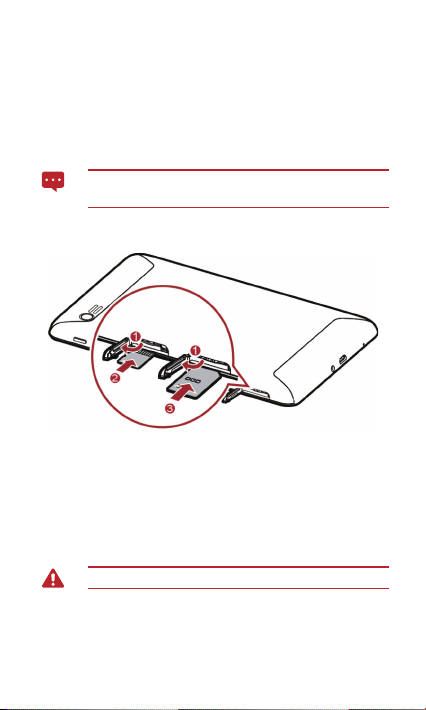
1 Frontkamera 2 Bagkamera
3 Højttaler 4 Tænd/sluk-tast
5 Lydstyrketast 6 microSD-kortlæser
7 SIM-kortplads 8 Øretelefon- eller
9 Micro-USB-port 10 Mikrofon
Du kan bruge USB-adapteren til at tilslutte et tastatur, en mus
eller et USB-flashdrev til HUAWEI MediaPad 7 Lite.
mikrofonstik
1.3 Isætning af SIM- og microSD-kort
1. Åbn dækslet til kortlæseren.
2. Isæt microSD-kortet i porten med guldkontakterne opad.
3. Isæt SIM-kortet i porten med guldkontakterne opad.
4. Luk dækslet til kortlæseren.
Isæt ikke et microSIM-kort i SIM-kortporten.
2
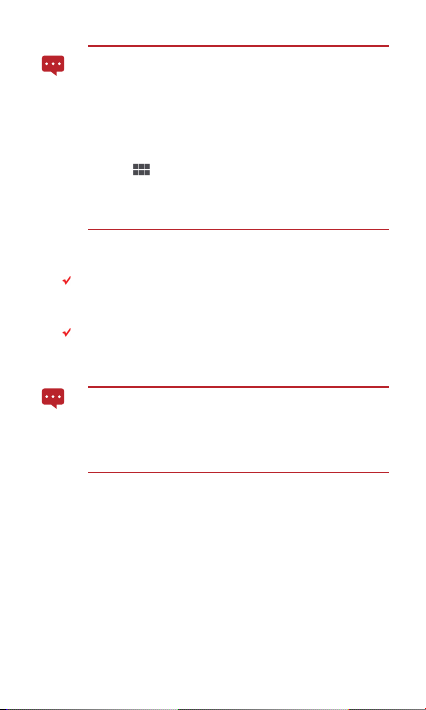
Når du sætter SIM-kortet i, skal du skubbe kortet forsigtigt ind, til
det klikker på plads.
For at tage SIM-kortet ud skal du skubbe kortet længere ind i
porten og derefter slippe det, så det føres ud. Tag derefter
SIM-kortet ud af porten.
>
Indstillinger
>
Lagerplads
>
Tryk på
for at tage microSD-kortet ud. Skub kortet længere ind i
SD-kort
porten, og slip det, så det føres ud. Herefter kan microSD-kortet
tages ud.
Demonter
1.4 Tænde og slukke
For at tænde for HUAWEI MediaPad 7 Lite skal du trykke på
tænd/sluk-tasten og holde nede, indtil HUAWEI MediaPad 7 Lite
vibrerer.
For at slukke for HUAWEI MediaPad 7 Lite skal du trykke på
tænd/sluk-tasten og holde nede, indtil en dialogboks vises, og
følge vejledningen på skærmen.
For at genstarte HUAWEI MediaPad 7 Lite, når den er i
standbytilstand, eller der er funktionsfejl, skal du trykke på
tænd/sluk-tasten og holde den nede i ca. 10 sekunder, indtil
displayet slukkes. Tryk derefter på tænd/sluk-tasten og hold den
nede, indtil HUAWEI MediaPad 7 Lite vibrerer.
1.5 Opladning af batteriet
Slut opladeren til opladerstikket, og sæt opladeren i en stikkontakt, som vist
på følgende figur, for at oplade batteriet på HUAWEI MediaPad 7 Lite.
3
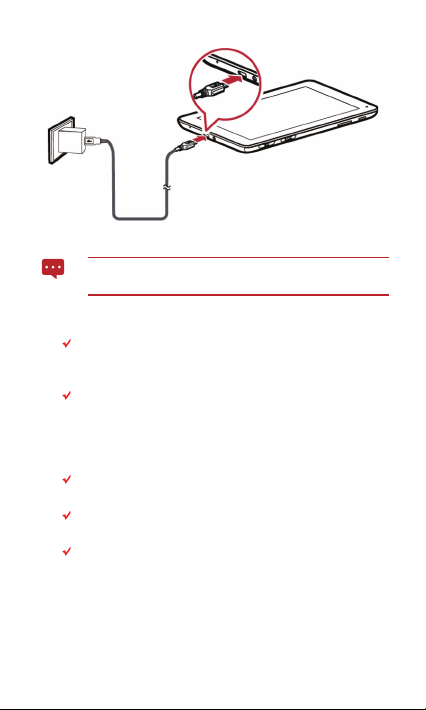
Strømforsyningen på den foregående figur er kun vejledende.
Det faktiske produkt kan se lidt anderledes ud.
1.6 Vigtige oplysninger om batteriet
Når du oplader batteriet første gang, skal du oplade det i mindst 6
timer for at sikre, at HUAWEI MediaPad 7 Lite viser korrekte
oplysninger om batteriet.
Hvis batteriet ikke har været brugt i længere tid, eller det er helt
afladet, kan du måske ikke tænde tabletten umiddelbart efter, at du
starter opladningen af batteriet. Dette er normalt. Lad batteriet
oplade nogle minutter med tabletten slukket, før du forsøger at
tænde den igen.
Brug af datatjenester forøger tablettens strømforbrug, og batteriet
vil derfor skulle oplades oftere.
Hvor lang tid det tager at lade batteriet helt op, afhænger af den
omgivende temperatur og batteriets alder.
Når batteriniveauet er lavt, advarer HUAWEI MediaPad 7 Lite dig
og viser en meddelelse. Når batteriets strømforsyning er næsten
opbrugt, slukker HUAWEI MediaPad 7 Lite automatisk.
4
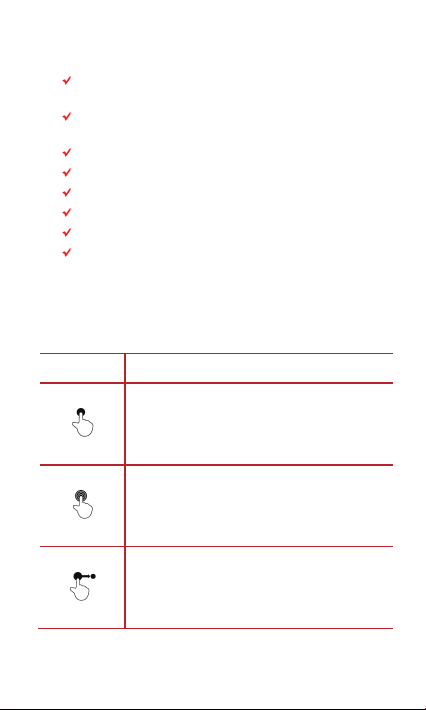
1.7 Tips til strømbesparelse
Sluk skærmens baggrundslys, når HUAWEI MediaPad 7 Lite ikke
er i brug.
Nedsæt tidsintervallet for automatisk slukning af skærmens
baggrundslys, når tabletten er inaktiv.
Vælg en lavere lysstyrke for skærmen.
Vælg en lavere lydstyrke.
Slå Bluetooth fra, når funktionen ikke anvendes.
Slå Wi-Fi fra, når funktionen ikke anvendes.
Slå tablettens GPS-modtager fra, når den ikke anvendes.
Slå datatjenesten fra, når den ikke anvendes
1.8 Handlinger på berøringsskærmen
Du kan betjene programmer og skærmelementer bekvemt med fingeren på
berøringsskærmen. HUAWEI MediaPad 7 Lite understøtter følgende
handlinger.
Handling Beskrivelse
Tryk
Tryk og hold
Træk
Tryk på programmer eller andre elementer med
fingeren for at åbne eller markere dem. Tryk for
eksempel på skærmtastaturet for at indtaste
bogstaver, tal og symboler.
Tryk på et element med fingeren og slip først, når
tabletten reagerer. Tryk og hold for eksempel på et
element for at åbne genvejsmenuen.
Tryk og hold på et element, og flyt det til den ønskede
placering. Træk for eksempel et genvejsikon til
papirkurven for at slette ikonet.
5
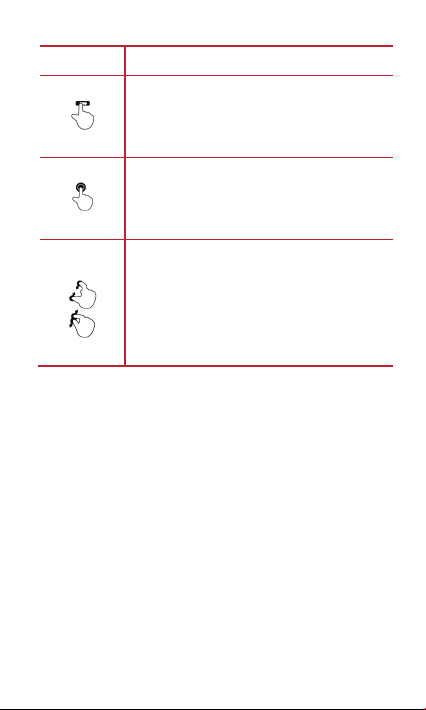
Handling Beskrivelse
Rul
Tryk to gange
Føre fingrene
sammen
Flyt fingeren hurtigt lodret eller vandret hen over
skærmen. Rul for eksempel op og ned for at rulle
gennem en liste, eller rul til venstre eller højre for at
skifte mellem billeder.
Tryk hurtigt på skærmen to gange. Tryk for eksempel
to gange på en webside for at zoome ind på
websiden.
Før fingrene sammen, og flyt dem fra hinanden. Før
fingrene sammen for at zoome ud, og flyt fingrene fra
hinanden for at zoome ind, når du for eksempel ser
billeder.
6
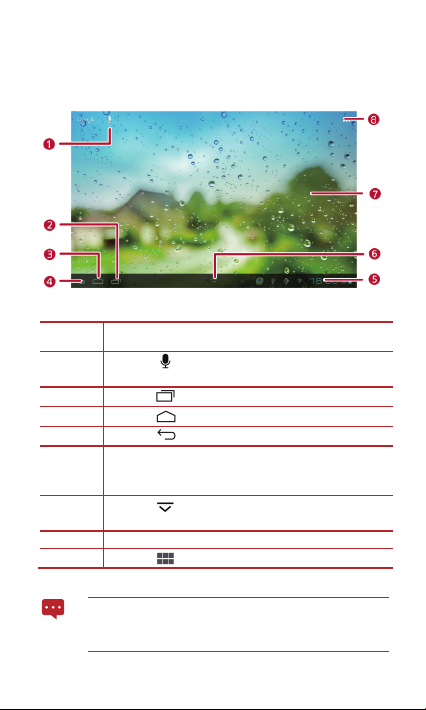
1.9 Startskærm
søge som angivet.
Tryk på for at se de senest anvendte programmer.
meddelelsespanelet.
bunden af skærmen for at åbne systemlinjen.
7
Vis genveje for widgets og programmer.
1.9.1 Oversigt over startskærmen
Nr. Beskrivelse
1
2
3
4
5 Viser tiden, Wi-Fi-status og -signaler, batteriladestand og
6
Tryk på
Tryk på
Tryk på
meget mere. Tryk på det digitale ur for at åbne
Tryk på
for at åbne stemmesøgefeltet. Tal for at
for at gå tilbage til startskærmen.
for at gå tilbage til den forrige skærm.
for at skjule systemlinjen. Rul opad fra
8
Tryk på
Afhængigt af forudindstillingerne for det produkt, du har købt,
kan startskærmen se lidt anderledes ud. Ovenstående
illustration er kun vejledende.
for at åbne programskærmen.
7
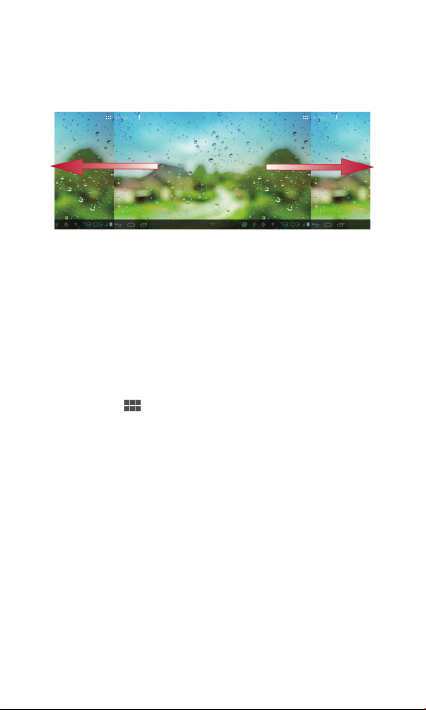
1.9.2 Startskærmens udvidelser
Rul til venstre eller højre hen over startskærmen for at skifte mellem
startskærmens udvidelser.
1.9.3 Tilpasning af startskærmen
Hvis der er plads nok, kan du tilføje elementer, såsom genveje og widgets,
på startskærmen. Du kan også ændre baggrunden, så den passer til dine
præferencer.
Tilføjelse af et element
1. Rul til startskærmen eller den udvidelse, hvor du vil tilføje et
element.
2. Tryk på i skærmens øverste højre hjørne.
3. Tryk på én af de viste indstillinger for elementtype, for
eksempel APPLIKATIONER eller WIDGETS.
4. Tryk og hold på det element, der skal tilføjes på startskærmen.
Ikonet for det valgte element tilføjes automatisk på
startskærmen.
8
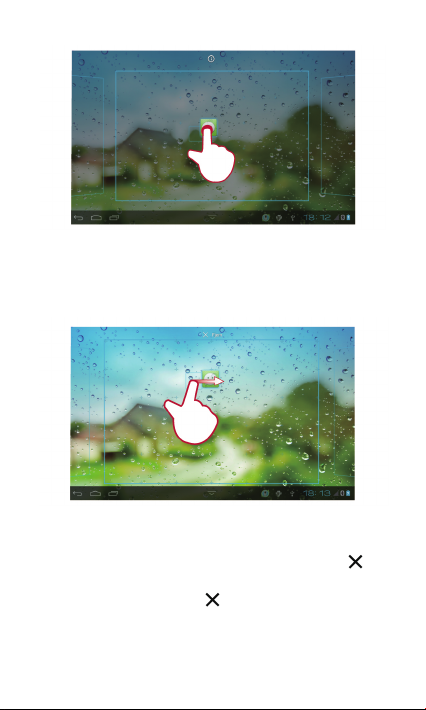
Flytning af et element
Tryk og hold på et ikon på startskærmen, træk ikonet til den ønskede
placering, og slip det.
Fjernelse af et element
1. Tryk og hold på det element, du vil fjerne, indtil ikonet
vises.
2. Træk elementets ikon til .
3. Slip ikonet, når det bliver rødt.
9

Ændring af baggrunden
1. Tryk og hold på et tomt område på startskærmen, indtil en
indstillingsmenu vises.
2. Tryk på Tapeter, og vælg det billede, der skal indstilles som
baggrund.
10
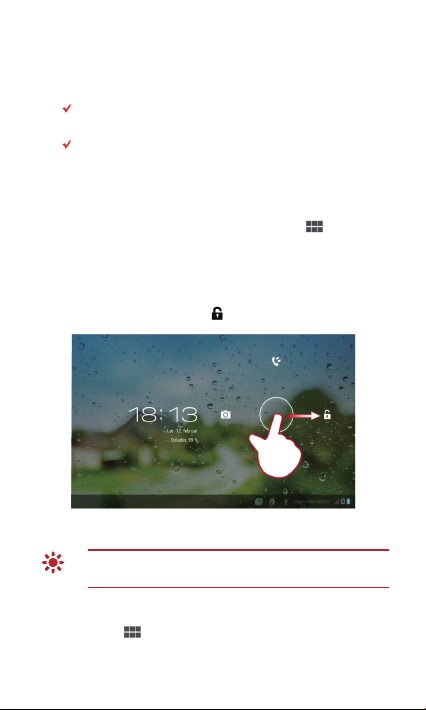
1.10 Låsning og oplåsning af skærmen
1.10.1 Låsning af skærmen
Tryk på tænd/sluk-tasten for at låse skærmen, når HUAWEI
MediaPad 7 Lite er tændt.
Hvis HUAWEI MediaPad 7 Lite er inaktiv i en forudindstillet
periode, låses skærmen automatisk.
1.10.2 Indstilling af skærmens timeoutperiode
For at indstille hvornår HUAWEI MediaPad 7 Lite automatisk skal slukke og
låse skærmen efter en inaktiv periode, skal du trykke på
Indstillinger
>
Skærm
>
Dvale
.
1.10.3 Oplåsning af skærmen
1. Tryk på tænd/sluk-tasten for at aktivere skærmen.
2. Træk låseikonet til ikonet til højre.
Hvis du har oprettet et skærmoplåsningsmønster, skal du tegne
mønsteret for at låse skærmen op.
1.10.4 Indstilling af skærmoplåsningsmønsteret
1. Tryk på > Indstillinger.
11
>
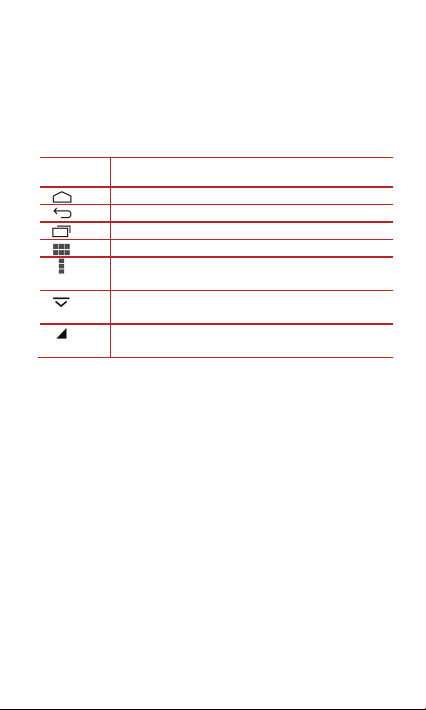
2. Tryk på Sikkerhed > Skærmlås > Mønster.
Åbne listen over de senest brugte programmer.
Se alle programmer, der er installeret på tabletten.
du se dette ikon i øverste højre hjørne af skærmen).
hjørne af nogle tekstbokse).
3. Indstil skærmoplåsningsmønsteret som angivet.
1.11 Navigationsikoner
Følgende ikoner anvendes normalt på startskærmen og på andre
programskærme. Tryk på ikonerne for at udføre følgende handlinger.
Tryk på... For at...
Gå tilbage til startskærmen.
Gå tilbage til den forrige skærm.
Åbne en indstillingsmenu (når du starter et program, kan
Lukke tastaturet (når tastaturet vises, kan du se dette
ikon i nederste venstre hjørne af skærmen).
Åbne en rullemenu (dette ikon vises i nederste højre
12

1.12 Åbning af listen Indstillinger
På indstillingslisten kan du se og ændre indstillingerne for Wi-Fi, lyde, dato
og tid og meget mere for HUAWEI MediaPad 7 Lite.
Tryk på det digitale ur i nederste højre hjørne på startskærmen.
Tryk på
Tryk på på startskærmen og dernæst på
gå direkte til skærmen Indstillinger.
i den viste menu.
Indstillinger
for at
13

Indstillinger for dato og tid: Tryk på >
og tid
.
Skærmindstillinger: Tryk på >
Sprogindstillinger: Tryk på
>
Sprog
input
.
Indstillinger
>
Indstillinger
Indstillinger
>
Skærm
>
Sprog og
>
Dato
.
14

1.13 Tilslutning af tabletten til en pc
Du kan tilslutte HUAWEI MediaPad 7 Lite til en pc for at dele ressourcer
mellem enhederne. Sådan opsættes en USB-forbindelse mellem HUAWEI
MediaPad 7 Lite og en pc:
1. Slut HUAWEI MediaPad 7 Lite til en pc med det USB-kabel,
der følger med HUAWEI MediaPad 7 Lite.
2. Ved første tilslutning til en pc vises skærmen Tilslut som på
HUAWEI MediaPad 7 Lite. Vælg HiSuite. Herefter vises en
driverinstallationsguide. Følg anvisningerne på skærmen for at
installere driveren. Når installationen er færdig, skal du tilslutte
HUAWEI MediaPad 7 Lite til pc'en igen.
Hvis installationsguiden ikke starter automatisk, når du slutter
HUAWEI MediaPad 7 Lite til pc'en, vises HUAWEI MediaPad 7
Lite som et ekstra drev på pc'en. Dobbeltklik på det pågældende
drev for at starte installationsguiden.
3. Vælg filoverførselstilstand for HUAWEI MediaPad 7 Lite:
Når HUAWEI MediaPad 7 Lite er tilsluttet pc'en, vises
skærmen Tilslut som. Vælg Medieenhed (MTP) for at se eller
kopiere filer med følgende metoder:
− Brug Windows Stifinder til at gennemse filer på HUAWEI
MediaPad 7 Lite.
− Brug Windows Media Player (version 11 eller nyere) til at
overføre mediefiler mellem pc'en og HUAWEI MediaPad 7
Lite.
Hvis der er installeret en tidligere version af Windows Media
Player på pc'en, skal du installere MTP-driveren først.
15

2 Tekstindtastning
3
Flyt til det næste element.
4
Indsæt et mellemrum.
Tryk på et tekstfelt for at åbne tastaturet. Tryk derefter på bogstaver og
symboler på tastaturet for at indtaste tekst.
Tryk på
2.1 Valg af en tekstindtastningsmetode
2.2 Android-tastatur
i nederste venstre hjørne af skærmen for at lukke tastaturet.
1. Tryk på > Indstillinger.
2. Tryk på Sprog og input for at vælge en
tekstindtastningsmetode.
Nr. Beskrivelse
1 Skift mellem store og små bogstaver.
2 Skift til indtastningstilstand for nummer/symbol.
5 Begynd på en ny linje.
6
Tryk for at slette tegnet til venstre for markøren.
Tryk og hold for at slette alle tegn til venstre for markøren.
16

2.3 Huawei Input Method
1
Skift mellem store og små bogstaver.
4
Indsæt et mellemrum.
5
Vælg et indtastningssprog.
Huawei Input Method er et valgfrit program, der muligvis ikke er
forudinstalleret på HUAWEI MediaPad 7 Lite. Hvis du vil bruge
Huawei Input Method, kan du hente og installere programmet.
Nr. Beskrivelse
2 Skift til det numeriske tastatur.
3 Skift til symboltastaturet.
6 Begynd på en ny linje.
7
Slet det første bogstav til venstre for markøren.
Tryk og hold for at slette alle tegn til venstre for
markøren.
2.4 Tekstredigering
1. Tryk på et tekstfelt for at vise ved siden af markøren.
2. Flyt til den placering, hvor du vil redigere teksten.
3. Tryk og hold på teksten. Herefter vises og i begge
sider af teksten.
4. Træk og for at vælge den tekst, du vil redigere.
17

5. Tryk på VÆLG ALLE, KLIP eller KOPIER for at udføre den
tilsvarende handling, eller tryk på Tilbage på tastaturet for at
slette den markerede tekst.
18

3 Trådløse netværk
Med HUAWEI MediaPad 7 Lite kan du oprette forbindelse til forskellige
trådløse netværk og enheder via Wi-Fi eller Bluetooth.
Anvendelse af en trådløs enhed eller trådløst tilbehør under
kørsel kan virke forstyrrende og være ulovlig. Overhold altid
lokale love, og kør sikkert.
3.1 Wi-Fi
Wi-Fi er en trådløs netværksteknologi, der giver brugerne mulighed for at få
adgang til internettet via trådløse adgangspunkter. Wi-Fi-forbindelsen er
afhængig af trådløse adgangspunkter og omgivelserne. For at anvende
Wi-Fi på HUAWEI MediaPad 7 Lite skal du have adgang til et trådløst
adgangspunkt eller et "hotspot".
3.1.1 Tænding eller slukning af Wi-Fi
Tryk på >
FRA
3.1.2 Konfiguration af Wi-Fi-indstillinger
Indstillinger
.
1. Tryk på > Indstillinger.
2. Tænd for Wi-Fi.
3. Tryk på > Avanceret i øverste højre hjørne. Du kan
herefter konfigurere Wi-Fi-indstillinger, for eksempel for at
aktivere Netværksmeddelelse.
. Gå til
Wi-Fi
, og tryk på eller træk i
TIL
eller
19

3.1.3 Oprettelse af forbindelse til et Wi-Fi
1. Tænd for Wi-Fi. HUAWEI MediaPad 7 Lite vil automatisk søge
efter tilgængelige trådløse lokalnetværk (Wi-Fi).
2. Vælg et Wi-Fi ved at trykke på det.
− Hvis du vælger et åbent Wi-Fi, kan du oprette forbindelse
direkte til dette Wi-Fi.
− Hvis du vælger et krypteret Wi-Fi, skal der indtastes en
adgangskode.
Du kan trykke på
hjørne for at søge efter eller tilføje ekstra Wi-Fi'er, der er inden
for rækkevidde.
Scan
eller
Tilføj netværk
i øverste højre
20

Hvis du tidligere oprettede forbindelse til et bestemt Wi-Fi,
opretter HUAWEI MediaPad 7 Lite automatisk forbindelse til det
pågældende WI-FI, når Wi-Fi-funktionen aktiveres, og HUAWEI
MediaPad 7 Lite registrerer WI-FI'et.
Når en Wi-Fi-forbindelse er oprettet, kan du trykke på Wi-Fi'et i
Wi-Fi
menuen
forbindelseshastighed, sikkerhedstype og IP-adresse.
for at se detaljer som f.eks.
3.2 Bluetooth
HUAWEI MediaPad 7 Lite understøtter trådløs forbindelse mellem enheder,
der bruger Bluetooth.
Når du bruger Bluetooth, skal du holde HUAWEI MediaPad 7 Lite inden for
10 meter af de andre Bluetooth-enheder, som du vil oprette forbindelse til.
Bluetooth-forbindelsen er påvirket af omgivelserne. Forhindringer som
f.eks. vægge eller andet elektronisk udstyr kan genere
Bluetooth-forbindelsen.
3.2.1 Aktivering og deaktivering af Bluetooth
Tryk på >
eller
3.2.2 Konfiguration af Bluetooth-indstillinger
FRA
.
Indstillinger
. Gå til
Bluetooth
, og tryk på eller træk i
1. Tryk på > Indstillinger.
2. Tænd for Bluetooth.
3. Tryk på i øverste højre hjørne. Vælg Omdøb tablet,
Timeout for synlighed eller Vis modtagne filer i den viste
indstillingsmenu for at ændre indstillingerne.
TIL
21

3.2.3 Tilslutning til en Bluetooth-enhed
Hvis du vil parre HUAWEI MediaPad 7 Lite med en anden
Bluetooth-enhed, skal du sikre, at den anden Bluetooth-enhed
er indstillet til at være synlig under Bluetooth-indstillinger.
1. Aktivér Bluetooth-funktionen på HUAWEI MediaPad 7 Lite.
HUAWEI MediaPad 7 Lite begynder at søge efter
Bluetooth-enheder, der er inden for rækkevidde.
2. Vælg den enhed, du vil parre med, på listen over fundne
Bluetooth-enheder ved at trykke på den.
3.2.4 Afbrydelse fra eller ophævelse af parring med en anden Bluetooth-enhed
For at frakoble HUAWEI MediaPad 7 Lite fra en anden Bluetooth-enhed
skal du trykke på
til højre på enheden og vælge
Ophæv parring
3.3 Mobilnetværk
HUAWEI MediaPad 7 Lite med et SIM-kort kan konfigureres til at bruge
mobilnetværk til internetadgang.
Kontakt tjenesteudbyderen for at få oplysninger om
adgangspunktet, hvis tabletten ikke opretter forbindelse til et
netværk, når du indsætter et SIM-kort og tænder den.
22
.

3.3.1 Åbning af indstillinger for mobilnetværk
1. Tryk på > Indstillinger.
2. Tryk på Mere... > Mobil netværk.
3.3.2 Aktivering og deaktivering af dataroaming
Når
Dataroaming
modtage data via andre operatørers mobilnetværk, hvis din egen operatørs
netværk ikke dækker. Sådan aktiveres eller deaktiveres
er tændt, kan HUAWEI MediaPad 7 Lite sende og
1. Tryk på > Indstillinger.
2. Tryk på Mere... > Mobil netværk.
3. Tryk på Dataroaming.
Dataroaming
:
3.4 Del HUAWEI MediaPad 7 Lites dataforbindelse
Du kan dele tablettens dataforbindelse med en pc ved hjælp af funktionen
USB-tethering
3.4.1 Deling af en dataforbindelse via USB
USB-tethering
Vista eller Windows 7.
3.4.2 Deling af en dataforbindelse som et bærbart Wi-Fi-hotspot
eller
Bærbar t Wi-Fi-hotspot
fungerer kun med pc'er, der kører Windows XP, Windows
1. Slut HUAWEI MediaPad 7 Lite til en pc med det USB-kabel,
der følger med HUAWEI MediaPad 7 Lite.
2. Tryk på > Indstillinger.
3. Tryk på Mere... > Tethering og bærbart hotspot.
4. Vælg USB-tethering for at dele dataforbindelsen.
1. Tryk på > Indstillinger.
2. Tryk på Mere... > Tethering og bærbart hotspot.
3. Vælg Bærbart Wi-Fi-hotspot for at dele dataforbindelsen.
.
23

Hvis du vælger
dataforbindelse, skal du trykke på
at konfigurere bærbare Wi-Fi-hotspots.
Bærbart Wi-Fi- hotspot
Konfigurer Wi-Fi-hotspot
for at dele en
for
3.5 Aktivering og deaktivering af flytilstand
Brug af en mobilenhed eller tilbehør med trådløse radioer om bord på et fly
kan påvirke flyets elektroniske systemer og er ulovligt i mange lande.
Overhold altid gældende regler, og slå flytilstand til. Når flytilstand er
aktiveret, deaktiverer HUAWEI MediaPad 7 Lite mobilnetværkstjenester og
slukker for Bluetooth og Wi-Fi.
Sådan aktiveres og deaktiveres flytilstand:
1. Tryk på det digitale ur i nederste højre hjørne på startskærmen.
2. Tryk derefter på i den viste menu.
24

4 Browser
3
Gå frem.
Tryk på >
For at få vist flere
højre hjørne af skærmen
Browser
skærmen
4.1 Visning af en webside
Tryk på... For at...
1 Åbne en ny webside.
2 Gå tilbage.
Browser
.
Browser
indstillinger skal du trykke på i øverste
Browser
.
understøtter også visning af flere websider. Tryk på på
Browser
for at åbne flere websider.
1. Åbn Browser.
2. Indtast en webadresse, eller tryk på , og indtal en
webadresse.
3. Rul op eller ned for at gennemse websiden, når webstedet er
åbnet.
25

Tryk på... For at...
4
Stoppe indlæsning af en webside.
5
Indsætte et bogmærke for den aktuelle webside.
8
Se flere menupunkter.
6 Vise søgefeltet.
7 Gå til bogmærkeskærmen.
4.2 Bogmærker
Tryk på for at tilføje webadressen som et bogmærke, når du
gennemser en webside.
Du kan også trykke på
derefter på et bogmærke for at se flere indstillinger.
for at åbne bogmærkeskærmen. Tryk og hold
4.3 Hentning af filer
Du kan hente filer, billeder og programmer fra websider. De hentede filer
gemmes på HUAWEI MediaPad 7 Lite.
Du kan f.eks. hente et billede ved at trykke og holde på billedet på en
webside og derefter trykke på
en fil ved at trykke og holde på linket til en fil på en webside og derefter
Gem link
trykke på
Gem billede
i den viste menu.
i den viste menu. Du kan hente
26

Indstil tabletten til kun at hente programmer fra kilder, du har
tillid til, for at beskytte HUAWEI MediaPad 7 Lite og dine
personoplysninger: Tryk på
og fjern markeringen i afkrydsningsfeltet
>
Indstillinger
>
Sikkerhed
Ukendte kilder
.
,
27

5 E-mail
5.1 Åbning af en e-mail
Tryk på >
5.2 Tilføjelse og sletning af e-mail-konti
5.2.1 Opsætning af en e-mail-konto
5.2.2 Sletning af en e-mail-konto
5.3 Afsendelse og modtagelse af e-mails
5.3.1 Skrivning og afsendelse af en e-mail
E-mail
for at åbne en e-mail.
1. Tryk på > E-mail.
2. Indtast kontooplysninger, og tryk på Næste. Du kan også
trykke på Manuel opsætning for manuelt at konfigurere
serverindstillingerne.
Hvis du trykker på
e-mail-kontoen, skal du kontakte din udbyder for specifikke
indstillinger.
3. Konfigurér kontoen som angivet.
1. Tryk på > E-mail.
2. Tryk på > Indstillinger.
3. Vælg den konto, der skal slettes, og tryk på Fjern konto > OK.
1. Tryk på E-mail, og vælg den e-mail-konto, du vil bruge.
2. Tryk på i skærmens øverste højre hjørne.
3. Indtast modtagerens e-mail-adresse, e-mailens emne og
e-mailens indhold.
4. Tryk på Send i skærmens øverste højre hjørne.
Manuel opsætning
for manuelt at opsætte
28

5.3.2 Læsning af en e-mail
Besvare e-mail-afsenderen.
Besvare e-mail-afsenderen og andre modtagere.
1. Tryk på E-mail, og vælg den e-mail-konto, du vil bruge.
2. Tryk på i øverste højre hjørne af skærmen for at
opdatere indbakken, og vælg derefter den e-mail du vil læse.
5.3.3 Andre handlinger
Når du læser en e-mail, kan du trykke på de ikoner, der er anført i følgende
tabel for at besvare eller videresende e-mailen.
Tryk på... For at...
Videresende e-mailen.
29

6 Opkald
6.1 Opkald med opkaldsprogrammet
1. Tryk på Telefon på startskærmen eller programskærmen for at
åbne opkaldsprogrammet.
2. Indtast et telefonnummer. Hvis du ringer til udlandet, skal du
trykke og holde på tasten 0 for at indtaste plustegnet (+).
Indtast derefter lande- eller regionskode, områdenummer og
telefonnummer. Tryk på
hold på tasten for at slette alle indtastede tegn.
3. Tryk på .
6.2 Besvarelse, afvisning eller afslutning af et opkald
Når der modtages et opkald, vises skærmen
Træk cirklen til til højre for at besvare opkaldet.
Træk cirklen til til venstre for at afvise opkaldet.
Tryk på for at afslutte opkaldet.
Tryk på lydstyrketasten for at fjerne lyden for et indgående
opkald.
for at slette et tegn, eller tryk og
Indgående opkald
.
30

6.3 Brug af opkaldsloggen
Opkaldsloggen viser alle udgående, indgående og ubesvarede opkald.
Tryk på en post i opkaldsloggen for at vise indstillingsmenuen, og vælg
derefter den handling, du vil udføre.
6.3.1 Åbning af opkaldsloggen
Tryk på
Telefon
opkaldsprogrammet. Tryk på
opkaldsprogrammet for at se skærmen
6.3.2 Opkald fra opkaldsloggen
Tryk på til højre for en kontakt i opkaldsloggen for at ringe til
kontakten.
6.3.3 Tilføjelse af et nummer til kontakter
Tryk på en post i opkaldsloggen, og tryk derefter på
på startskærmen eller programskærmen for at se
Dine seneste opkald vises øverst. Rul op og ned over skærmen
for at se alle poster.
i øverste venstre hjørne af
Opk.liste
.
Føj til kontakter
31
.

6.3.4 Rydning af opkaldsloggen
Tryk på >
fanen
Du kan slette en post i opkaldsloggen ved at trykke og holde på
posten og vælge
indstillingsmenu.
Ryd opkaldsliste
Opk.liste
for at rydde opkaldsloggen.
Fjern fra opkaldsliste
i øverste højre hjørne under
i den viste
6.4 Opkald til en kontakt
1. Tryk på Personer > Alle på startskærmen eller
programskærmen.
2. Rul til den kontakt, du vil ringe til, og tryk på kontakten.
3. Tryk på telefonnummeret under kontaktens oplysninger, der
vises til højre.
Du kan trykke på en kontakt for at få vist oplysninger om
kontakten.
32

7 Meddelelsesfunktion
Du kan bruge funktionen
til dine venner.
7.1 Adgang til meddelelsesskærmen
Tryk på
Beskeder
hvor du kan se meddelelser, oprette nye meddelelser eller åbne en
meddelelse i redigeringstilstand.
7.2 Afsendelse af en meddelelse
Du kan sende SMS- og MMS-meddelelser til mobilenheder. Du kan også
indtaste en e-mail-adresse og sende en meddelelse til den pågældende
adresse. Funktionen
e-mail-format.
7.2.1 Oprettelse og afsendelse af en SMS
1. Tryk på i øverste højre hjørne af skærmen Beskeder.
2. Indtast modtagerens nummer i Til. Når du indtaster et nummer,
vises de pågældende kontakter. Du kan vælge en kontakt eller
fortsætte med at indtaste numre.
3. Skriv en meddelelse i tekstfeltet for indhold.
4. Tryk på for at sende meddelelsen.
7.2.2 Oprettelse og afsendelse af en multimediemeddelelse
1. Tryk på i øverste højre hjørne af skærmen Beskeder.
2. Indtast modtagerens nummer i Til.
3. Skriv en meddelelse i tekstfeltet for indhold.
4. Tryk på > Tilføj emne i øverste højre hjørne for at tilføje
et emne for meddelelsen.
Beskeder
til at sende SMS- og MMS-meddelelser
på programskærmen for at åbne skærmen
Beskeder
konverterer automatisk meddelelsen til
Beskeder
,
33

5. Tryk på i øverste højre hjørne for at vedhæfte en fil. Tryk på
VisErstat eller Fjern på skærmen for indtastning af
meddelelsen for at se, udskifte eller fjerne den vedhæftede fil.
6. Tryk på > Indsæt smiley i øverste højre hjørne for at
indsætte smileys i meddelelsen.
7. Tryk på for at sende meddelelsen.
7.2.3 Visning og besvarelse af en meddelelse
På skærmen
der modtages en ny meddelelse, vises en besked og et ikon for nye
meddelelser i meddelelsespanelet.
Tryk på beskeden om en ny meddelelse for at åbne meddelelsesskærmen,
hvor du kan svare på meddelelsen.
Beskeder
vises alle de meddelelser, du har modtaget. Når
7.2.4 Visning af detaljer om meddelelser
Tryk og hold på indholdet af en meddelelse på skærmen for
meddelelsesvisning, og tryk på
se detaljer om meddelelsen, såsom meddelelsestype, modtager og
afsendelsestidspunkt.
Vis detaljer
i den viste genvejsmenu for at
7.2.5 Videresendelse eller sletning af en meddelelse
1. Tryk og hold på den meddelelse, der skal videresendes eller
slettes.
2. Tryk på Slet eller Videresend i den viste genvejsmenu.
34

8 Personer
Med
Personer
f.eks. telefonnumre og e-mail-adresser på dine kontakter. Når du gemmer
kontaktoplysninger på tabletten, har du nem adgang til de personer, du vil
kommunikere med.
8.1 Adgang til kontakter
Tryk på >
8.2 Oprettelse af en kontakt
8.3 Import af kontakter
8.4 Redigering af detaljerede
kontaktoplysninger
kan du gemme og administrere kontaktoplysninger som
Personer
.
1. Tryk på Personer.
2. Tryk på Alle > .
3. Indtast kontaktens oplysninger.
4. Tryk på Udfør for at gemme kontakten.
1. Tryk på Personer.
2. Tryk på i øverste højre hjørne.
3. Tryk på Adm.af kontakter .
4. Vælg Importer fra lager.
HUAWEI MediaPad 7 Lite importerer herefter alle kontakter fra
SIM-kortet.
1. Tryk på Personer.
2. Tryk på den kontakt, hvis detaljerede kontaktoplysninger skal
redigeres, og tryk på
3. Rediger kontaktoplysningerne, og tryk på Udfør.
i øverste højre hjørne af skærmen.
35

8.5 Sletning af en kontakt
1. Tryk på Personer.
2. Tryk på den kontakt, der skal slettes, og tryk på i øverste
højre hjørne af skærmen.
3. Tryk på Slet og derefter på OK.
8.6 Kombination af kontakter
1. Vælg en kontakt, og tryk på .
2. Tryk på > Føj til.
3. Tryk på den kontakt, der skal kombineres.
36

9 Multimedier
9.1 Lydoptager
Tryk på
Lydoptager
Lydoptager
9.2 Kamera og videokamera
Tryk på
kameraet eller videokameraet og tage billeder eller optage video.
på programskærmen for at åbne skærmen
. Anvendelse af optageren:
Tryk på for at starte optagelsen.
Tryk på for at afspille optagelsen.
Tryk på for at stoppe optagelsen.
Kamera
eller
Videokamera
Sørg for at rense objektivets beskyttelsesdæksel med en
mikrofiberklud, før du tager billeder og optager video. Hvis
objektivets dæksel er tilsmudset med fingeraftryk, kan billedet
blive sløret eller utydeligt.
på programskærmen for at starte
37

9.2.1 Skærmen Vis Finder til fotooptagelse
2
Skift mellem front- og bagkamera.
3
Tag et foto.
4
Zoom ind eller ud.
7
Aktivér videooptagelsestilstand.
Nr. Beskrivelse
1 Se billeder eller videoer, du har taget.
5 Konfigurér kameraindstillingerne.
6 Aktivér fotooptagelsestilstand.
38

Der er flere muligheder på kameraindstillingsskærmen.
3
Indstil scenetilstand.
4
Konfigurér yderligere kameraindstillinger.
Nr. Beskrivelse
1 Gå tilbage til den forrige skærm.
2 Indstil hvidbalancetilstand.
39

9.2.2 Skærmen Vis Finder til videooptagelse
2
Skift mellem front- og bagkamera.
3
Start videooptagelse.
Nr. Beskrivelse
1 Se billeder eller videoer, du har taget.
4 Zoom ind eller ud.
5 Konfigurér videokameraindstillinger.
40

Der er flere muligheder på videokameraindstillingsskærmen.
3
Indstil intervallet for forsinket videooptagelse.
4
Konfigurér ekstra videokameraindstillinger.
Nr. Beskrivelse
1 Indstil hvidbalancetilstand.
2 Gå tilbage til den forrige skærm.
5 Indstil videokvaliteten.
9.3 Videoer
Tryk på
Videoafspiller
Videoafspiller
den.
på programskærmen for at åbne menuen
og se listen over videoer. Tryk på en video for at afspille
9.4 Galleri
Galleri
viser billeder og videoer, der ligger på HUAWEI MediaPad 7 Lite og
microSD-kortet og sorterer dem i mapper. Brug
billeder og videoer.
9.4.1 Åbning af galleriet
Tryk på >
Galleri
.
41
Galleri
til at håndtere dine

Tryk på
Albummer
flere sorteringstilstande.
i øverste venstre hjørne af galleriskærmen for at få vist
Hvis der er gemt mange billeder på HUAWEI MediaPad 7 Lite
eller microSD-kortet, kan det tage flere minutter for HUAWEI
MediaPad 7 Lite at finde og arrangere billederne, første gang du
Galleri
åbner
.
9.4.2 Visning af billeder
1. Tryk på en mappe i Galleri for at se alle billeder i mappen.
2. Tryk på et billede for at se det i fuldskærmstilstand. Rul til
venstre eller højre hen over skærmen for at se det forrige eller
næste billede.
Du kan føre fingrene sammen eller fra hinanden på skærmen for at zoome
ind eller ud på et billede eller rotere HUAWEI MediaPad 7 Lite for at ændre
et billedes retning ved hjælp af hældningsføleren.
42

10 Programmer
2
Åbne kalenderen i ugevisning.
3
Åbne kalenderen i månedsvisning.
6
Oprette en ny begivenhed.
7
Vise flere kalenderindstillinger.
10.1 Kalender
På skærmen
såsom møder og aftaler. Tryk på
åbne kalenderen.
10.2 Alarmer
Kalender
kan du oprette og administrere begivenheder,
Kalender
Tryk på... For at...
1 Åbne kalenderen i dagsvisning.
4 Åbne kalenderen.
5 Åbne kalendervisning for i dag.
1. Tryk på > Ur for at se urskærmen.
2. Tryk på for at se alarmskærmen.
43
på programskærmen for at

3. Vælg en alarm for at aktivere den.
4. Tryk på Udfør.
Tryk på en alarm for at indstille den. Tryk på
alarmer.
Tilføj alarm
for at tilføje flere
44

11 Sikkerhedsindstillinger
11.1 Aktivering af SIM-kortets PIN-kode
1. Tryk på > Indstillinger.
2. Tryk på Sikkerhed > Konfigurer låsning af SIM-kort.
3. Tryk på Lås SIM-kort, og indtast derefter SIM-kortets
standard-PIN-kode på skærmtastaturet.
4. Tryk på OK.
11.2 Ændring af SIM-kortets PIN-kode
1. Tryk på > Indstillinger.
2. Tryk på Sikkerhed > Konfigurer låsning af SIM-kort.
3. Tryk på Skift PIN-kode til SIM-kort, og indtast derefter
SIM-kortets aktuelle PIN-kode på skærmtastaturet.
4. Indtast SIM-kortets nye PIN-kode, og tryk på OK.
45

12 Ofte stillede spørgsmål
Hvordan slår jeg den automatiske skærmrotationsfunktion fra?
Tryk på det digitale ur i den nederste del af startskærmen. Try k på
i den viste menu for at slå den automatiske
skærmrotationsfunktion fra.
Tryk på >
afkrydsningsfeltet
automatiske skærmrotationsfunktion fra.
Hvordan kan jeg indstille skærmoplåsning?
Tryk på >
Mønster, PIN-kode
HUAWEI MediaPad 7 Lite.
Hvordan standser jeg den sang, som i øjeblikket afspilles i
baggrunden?
Ikonet vises på meddelelseslinjen, når musikken afspilles i
baggrunden. Sluk musikken ved at trykke på
musikafspilningsskærmen, og tryk på
Hvordan opretter jeg en programgenvej på startskærmen?
Tryk og hold på et program på programskærmen, til startskærmens
miniature vises. Træk programmet til miniaturen.
Hvordan kan jeg indstille ringetonen for alarm?
1. Tryk på > Ur for at se urskærmen.
2. Tryk på for at se alarmskærmen.
3. Tryk på den alarm, hvis ringetone du vil indstille, for at åbne
alarmindstillingsskærmen, og tryk derefter på Ringetone.
Hvordan kan jeg bruge GPS-lokaliseringsfunktionen?
1. Tryk på > Indstillinger > Placeringstjenester.
2. Tryk på afkrydsningsfeltet GPS-satellitter og kontrollér, at det
er markeret, for at aktivere GPS-funktionen.
Indstillinger
Roter skærm automatisk
Indstillinger
eller
Adgangskode
>
Skærm
, og fjern markeringen i
>
Sikkerhed
>
Skærmlås
som skærmoplåsningsmetode for
for at åbne
for at standse afspilningen.
for at slå den
, og tryk på
46

Hvordan kan jeg se alle de programmer, der kører på systemet?
Tryk på >
Hvordan kan jeg afinstallere et program?
Indstillinger
>
Apps
>
Kørende
.
1. Tryk på > Indstillinger > Apps.
2. Tryk på det program, du vil afinstallere, og tr yk derefter på
Afinstaller.
Programmer, der er forudinstalleret på systemet, kan ikke
afinstalleres.
Hvordan kan jeg afslutte et program, der kører?
Åbn et program, og tryk på for at køre programmet i baggrunden. For
at afslutte et program, der kører i baggrunden, skal du trykke på
Indstillinger
>
Apps
>
Kørende
trykke på det, og afslut derefter programmet.
Hvad kan jeg gøre, hvis HUAWEI MediaPad 7 Lite reagerer
langsomt?
Åbn browseren, vælg indstillingsmenuen, og ryd cachelageret.
Tryk på >
du ikke længere bruger, eller ryd deres cachelager.
. Vælg det program, du vil afslutte, ved at
Indstillinger
>
Apps
. Afinstaller de programmer,
>
47

13 Personlige oplysninger og
datasikkerhed
Brugen af nogle funktioner eller tredjepartsprogrammer på enheden kan
medføre, at dine personlige oplysninger og data går tabt eller bliver
tilgængelige for andre. Det anbefales at træffe forskellige forholdsregler for
at hjælpe dig med at beskytte personlige og fortrolige oplysninger.
Placér enheden på et sikkert sted for at forhindre uautoriseret
brug.
Indstil enhedens skærm til at låse, og lav en adgangskode eller
oplåsningsmønster til at åbne den.
Sikkerhedskopiér jævnligt personlige oplysninger på dit
SIM/USIM-kort, hukommelseskort eller i enhedens hukommelse.
Hvis du skifter til en anden enhed, skal du sørge for at flytte eller
slette alle personlige oplysninger på din gamle enhed.
Hvis du er bange for virus, når du modtager meddelelser eller
e-mail fra en fremmed, kan du slette dem uden at åbne dem.
Hvis du bruger enheden til at surfe på internettet, bør du undgå
websteder, som kan udgøre en sikkerhedsrisiko, for at undgå
tyveri af dine personlige oplysninger.
Hvis du bruger tjenester såsom Wi-Fi-tether eller Bluetooth, skal
du lave adgangskoder til disse tjenester for at forhindre
uautoriseret adgang. Slå disse tjenester fra, når de ikke er i brug.
Installér eller opgradér enhedens sikkerhedssoftware og scan
jævnligt for virus.
Sørg for at hente tredjepartsprogrammer fra en lovlig kilde.
Downloadede tredjepartsprogrammer skal scannes for virus.
Installér sikkerhedssoftware eller programrettelser udgivet af
Huawei eller leverandører af tredjepartsprogrammer.
Nogle programmer kræver og sender positionsoplysninger. Som
følge heraf vil en tredjepart kunne få kendskab til oplysninger om
din position.
48

Enheden kan give oplysninger om registrering og diagnostik til
leverandører af tredjepartprogrammer. Tredjepartsleverandører
bruger disse oplysninger til at forbedre deres produkter og
tjenester.
Hvis du er bekymret for sikkerheden af dine personlige oplysninger
og data, kontakt venligst mobile@huawei.com.
49

14 Juridisk meddelelse
Copyright © Huawei Technologies Co., Ltd. 2012. Alle rettigheder
forbeholdes.
Ingen del af dette dokument må kopieres eller overføres i nogen form eller
på nogen måde uden forudgående skriftlig tilladelse fra Huawei
Technologies Co., Ltd.
Det produkt, der beskrives i denne vejledning, kan indeholde ophavsretligt
beskyttet software fra Huawei Technologies Co, Ltd. og eventuelle
licensgivere. Kunder må ikke på nogen måde kopiere, distribuere, ændre,
foretage dekompilering, disassemblering, dekryptere, uddrage, foretage
reverse engineering, lease, overdrage eller underlicensere den nævnte
software, medmindre sådanne restriktioner er forbudt i henhold til
gældende lovgivning, eller sådanne handlinger er godkendt af indehaverne
af ophavsretten.
Varemærker og tilladelser
, og er varemærker eller registrerede
varemærker tilhørende Huawei Technologies Co., Ltd.
®
-ordmærke og -logoer er registrerede varemærker, som ejes af
Bluetooth
Bluetooth SIG, Inc., og al brug af disse mærker af Huawei Technologies Co.,
Ltd. sker under licens.
Andre varemærker, produkter, tjenester og firmanavne, der er nævnt,
tilhører deres respektive ejere.
Bemærk
Nogle af de funktioner på produktet og dets tilbehør, der er beskrevet heri,
afhænger af den installerede software og kapacitet og indstillinger for
lokale netværk. De kan derfor ikke altid aktiveres, eller de kan være
begrænset af lokale netværksoperatører eller netværksudbydere.
Beskrivelserne heri svarer derfor muligvis ikke altid præcist til det produktet
eller det tilbehør, du køber.

Huawei Technologies Co, Ltd. forbeholder sig retten til at ændre eller
modificere alle oplysninger og specifikationer, der er indeholdt i denne
vejledning uden forudgående varsel og uden ansvar.
Erklæring om software fra tredjepart
Huawei Technologies Co., Ltd. ejer ikke de intellektuelle rettigheder til den
software og de programmer fra tredjepart, der leveres sammen med dette
produkt. Huawei Technologies Co., Ltd. yder derfor ingen garanti af nogen
art for sådan software og sådanne programmer fra tredjepart. Huawei
Technologies Co., Ltd. yder heller ingen support til kunder, som benytter
denne software og disse programmer fra tredjepart, og er ej heller ansvarlig
eller erstatningspligtig for funktionerne i denne software og disse
programmer fra tredjemand.
Tjenester for software og programmer fra tredjepart kan når som helst
afbrydes eller bringes til ophør. Huawei Technologies Co., Ltd. garanterer
ikke, at et indhold eller en tjeneste opretholdes under en vis periode, mens
indholdet eller tjenesten er tilgængelig. Udbydere af tredjepartstjenester
leverer indhold og tjenester gennem netværk eller overføringsværktøjer,
som ligger uden for Huawei Technologies Co., Ltd.'s kontrol. I det omfang
det er muligt i henhold til gældende lovgivning erklæres det udtrykkeligt, at
Huawei Technologies Co., Ltd. ikke erstatter eller er ansvarlig for tjenester,
der leveres af udbydere af tredjepartstjenester, eller afbrydelse eller ophør
af tredjepartsindhold eller -tjenester.
Huawei Technologies Co., Ltd. er ikke ansvarlig for lovligheden, kvaliteten
eller andre aspekter af nogen form for software, der er installeret på dette
produkt, eller for eventuelle uploadede eller downloadede værker fra
tredjepart som f.eks. tekster, billeder, videoer eller software. Kunden bærer
risikoen for alle eventuelle virkninger, herunder manglende kompatibilitet
mellem softwaren og dette produkt, som er resultatet af installering af
software eller upload eller download af værker fra tredjepart.
Dette produkt anvender open source operativsystemet Android. Huawei
Technologies Co., Ltd. har foretaget de nødvendige ændringer i systemet.
Dette produkt understøtter derfor muligvis ikke alle de funktioner, der
understøttes af standardoperativsystemet Android, og kan være
inkompatibelt med software fra tredjepart. Huawei Technologies Co., Ltd. er
ikke ansvarlig for en sådan situation.

GARANTIFRASKRIVELSE
INDHOLDET I DENNE VEJLEDNING LEVERES "SOM DET ER OG
FOREFINDES". MED UNDTAGELSE AF DET SOM KRÆVES I HENHOLD
TIL GÆLDENDE LOVGIVNING YDES DER INGEN GARANTI AF NOGEN
ART, HVERKEN UDTRYKKELIG ELLER UNDERFORSTÅET,
HERUNDER FOR EKSEMPEL DE UNDERFORSTÅEDE GARANTIER
FOR SALGBARHED ELLER EGNETHED TIL ET BESTEMT FORMÅL, I
HENSEENDE TIL NØJAGTIGHEDEN, PÅLIDELIGHEDEN ELLER
INDHOLDET I DENNE VEJLEDNING.
ANSVARSBEGRÆNSNINGER
I DET OMFANG GÆLDENDE LOVGIVNING OVERHOLDES KAN
HUAWEI TECHNOLOGIES CO., LTD. I INTET TILFÆLDE HOLDES
ANSVARLIG FOR NOGEN SÆRSKILT DOKUMENTEREDE,
HÆNDELIGE, INDIREKTE SKADER ELLER FØLGESKADER ELLER TAB
AF FORTJENESTE, OMSÆTNING, INDTÆGTER, DATA, GOODWILL
ELLER FORVENTEDE BESPARELSER.
DET MAKSIMALE ANSVAR (DENNE BEGRÆNSNING SKAL IKKE
GÆLDE ANSVARET FOR PERSONSKADER I DEN UDSTRÆKNING
GÆLDENDE LOVGIVNING FORBYDER EN SÅDAN BEGRÆNSNING)
FOR HUAWEI TECHNOLOGIES CO., LTD., DER KAN OPSTÅ I
FORBINDELSE MED BRUG AF DET PRODUKT, DER ER BESKREVET I
DETTE DOKUMENT, ER BEGRÆNSET TIL DET BELØB, SOM KUNDEN
HAR BETALT FOR KØBET AF DETTE PRODUKT.
Import- og eksportbestemmelser
Kunder skal overholde al gældende lovgivning og bestemmelser om
eksport og import og er ansvarlige for at indhente alle nødvendige
tilladelser og licenser fra myndigheder med henblik på at eksportere,
reeksportere eller importere produkter, der er nævnt i denne vejledning,
herunder software og tekniske data deri.

for Android™ Android er et varemærke, der tilhører Google Inc.
Anvendelse af dette varemærke kræver tilladelse fra Google.
903237_01
 Loading...
Loading...