Huawei KLV WX9 User Manual
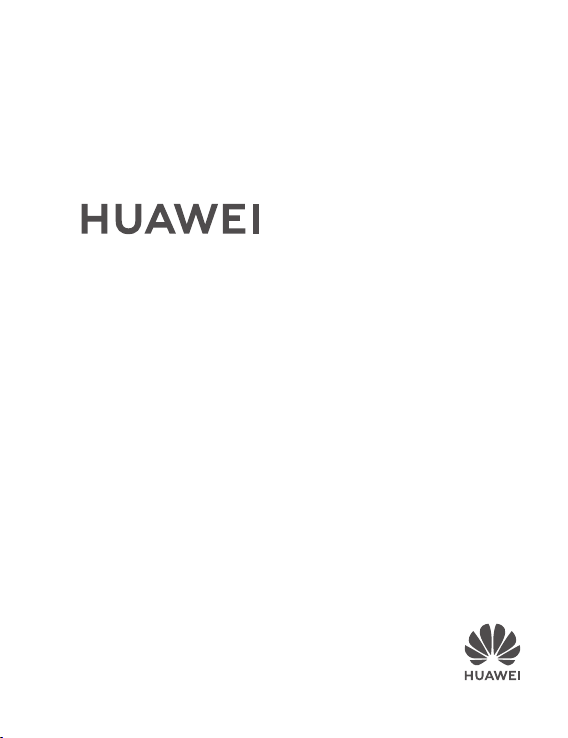
MateBook
Quick Start
14
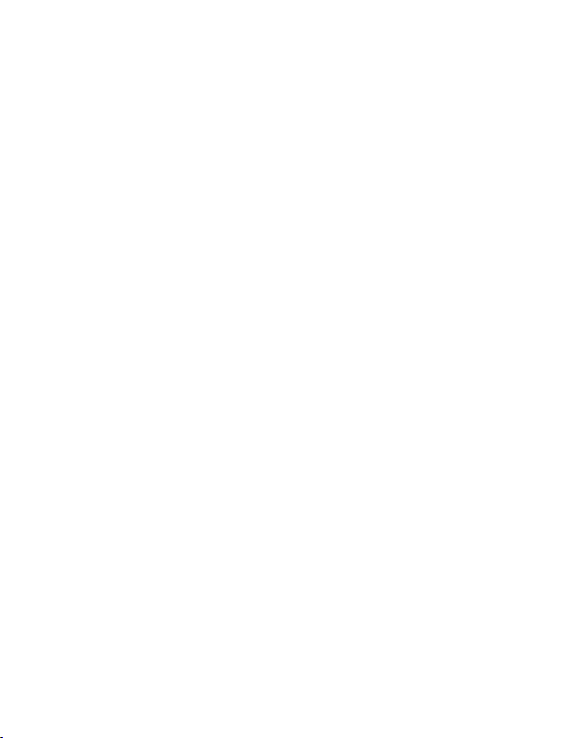
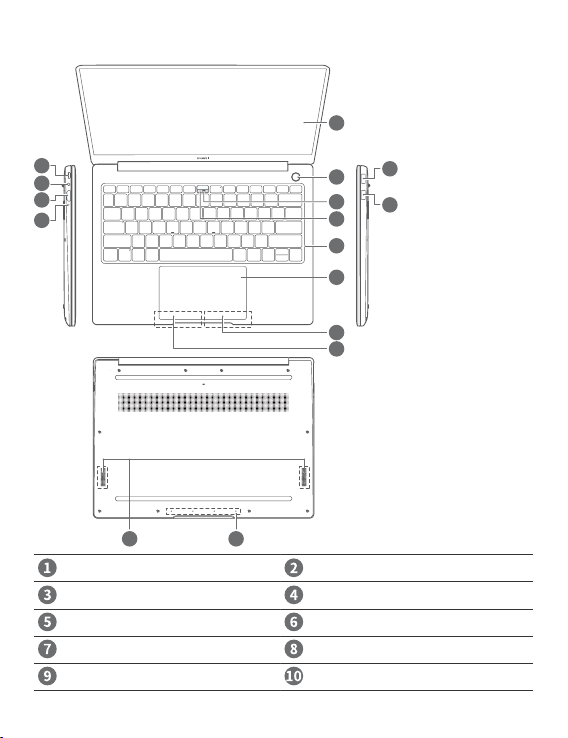
Getting to know your MateBook 14
Power port Headphone jack
HDMI port Charging indicator
Speakers Microphone x 4
Left key Right key
Touchpad Keyboard
1
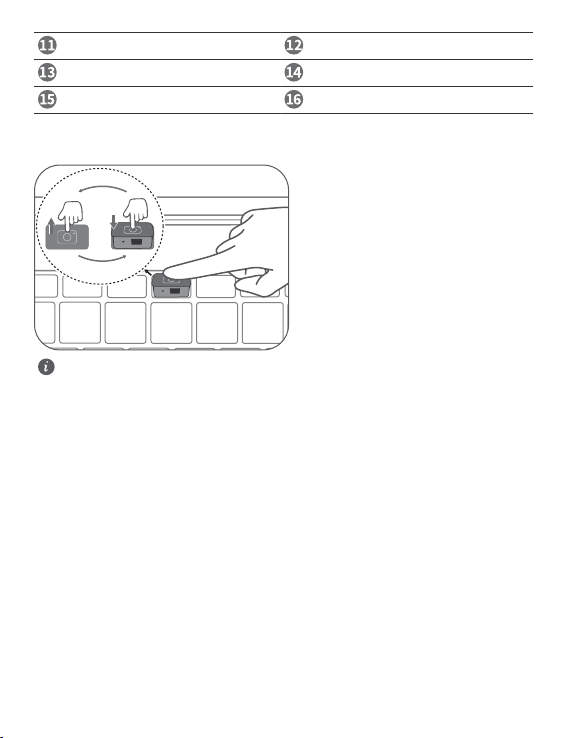
Camera indicator Recessed camera *
USB 2.0 port USB 3.0 port
One-touch power button Screen *
* Recessed camera
The MateBook 14 comes with a recessed camera. Press the button shown in the illustration to open the
camera and take photos or videos with apps like Camera. Press the button again to hide the camera.
The camera button is connected to the water drainage hole on the back of your MateBook 14. If
you accidentally spill water onto the camera, it will drain out from the drainage hole.
2
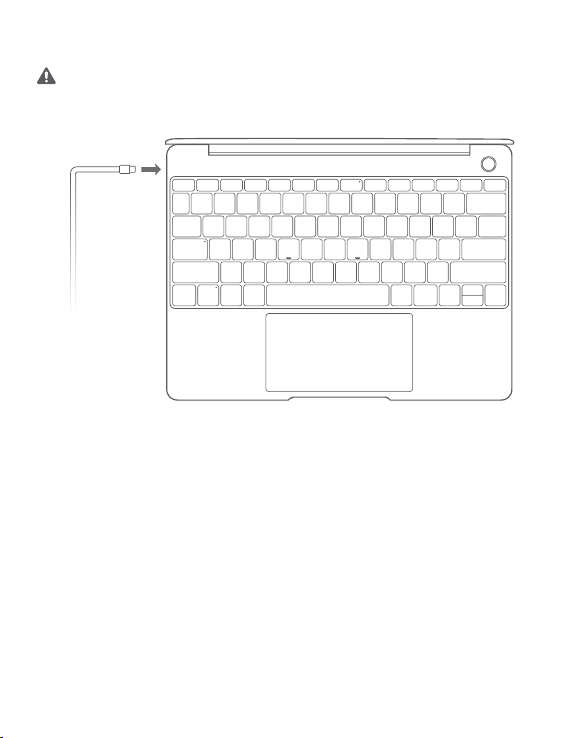
Initial setup
l When you turn on your MateBook 14 for the rst time, connect it to the power adapter, and
wait for the screen to turn on to access the setup screen.
l When you turn on your MateBook 14 again, press and hold the power button until the Keyboard
lights up.
When you use your MateBook 14 for the rst time, follow the onscreen instructions to complete the
setup.
l Set up your login name and password.
Set up the login name and password on the MateBook 14.
l Set up Windows Hello and add a ngerprint
The ngerprint sensor power button allows you to turn on your MateBook 14 without the need to
enter a password. It is quick and secure.
l Set a PIN
Use your PIN to log in to your MateBook 14 and access other apps and services.
3
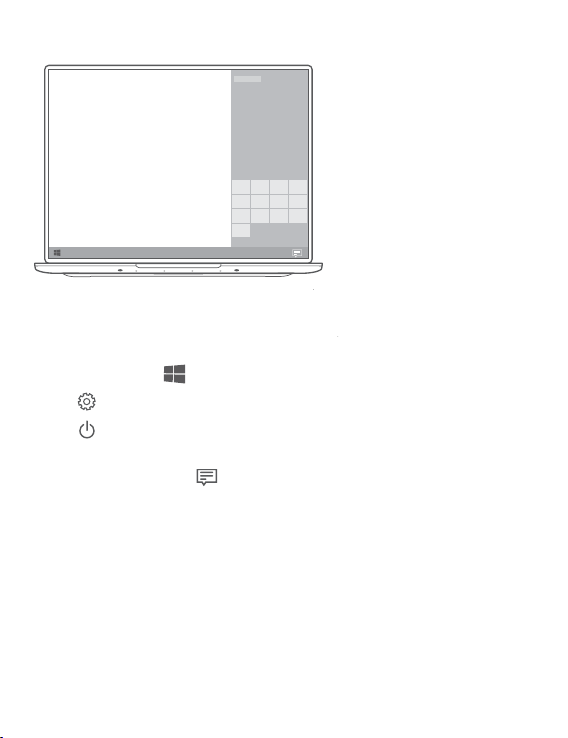
Getting started
Start menu
On the home screen, click to open the start menu. You can:
l Click to access the MateBook 14 settings.
l Click to turn off or restart your MateBook 14, or enable sleep mode.
Action center
To launch the action center, click . You can then:
l Quickly access the settings, VPN, and projector screens.
l Quickly change frequently-used settings (such as airplane mode and screen brightness).
4
 Loading...
Loading...