Huawei KII L33 User Manual
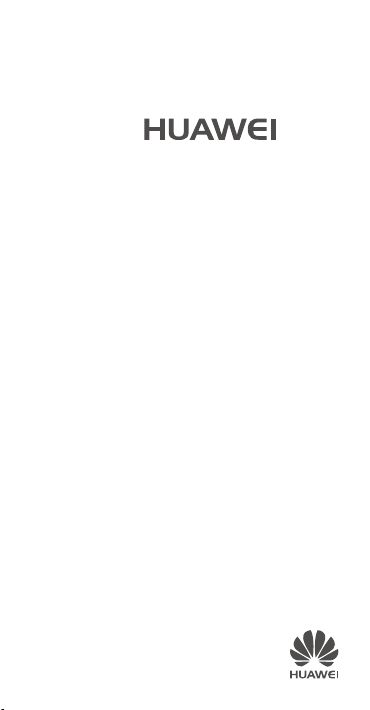
GR5
Guía de inicio rápido
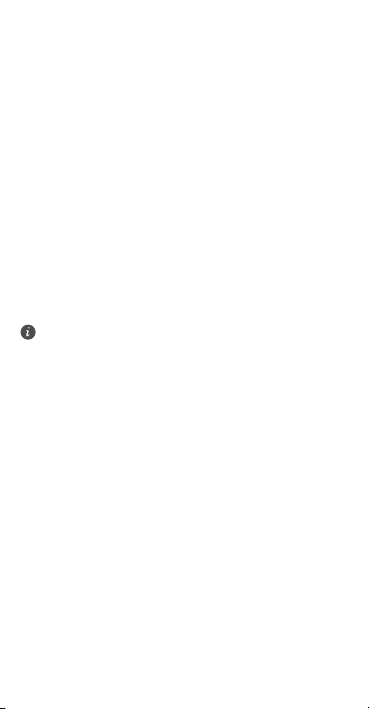
For more information
English
Read the Quick Start Guide included with your device.
Go to www.hihonor.com/us to download the user guide for
your device (including safety information) and read the FAQ,
privacy policy, and other information.
Settings
>
Go to
About Phone
read the legal information.
Please visit www.hihonor.com/us/support for the most upto-date contact information for your country or region.
All pictures and illustrations in this guide, including but
not limited to the phone color, size, and display content,
are for your reference only. The actual product may vary.
Nothing in this guide constitutes a warranty of any kind,
express or implied.
>
Legal information
to
1
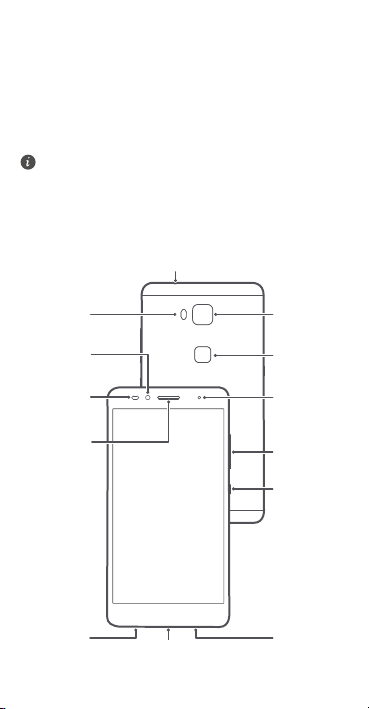
Your phone at a glance
Camera
Headset jack
Flash
Fingerprint
scanner
Microphone
Speaker
Front camera
Earpiece
Volume button
Power button
Micro USB port
Light sensor
Status
indicator
Before you start, let's take a look at your new phone.
Press and hold the power button to turn your phone on or
off.
To forcibly restart your phone, press and hold the power
button until your phone vibrates.
2
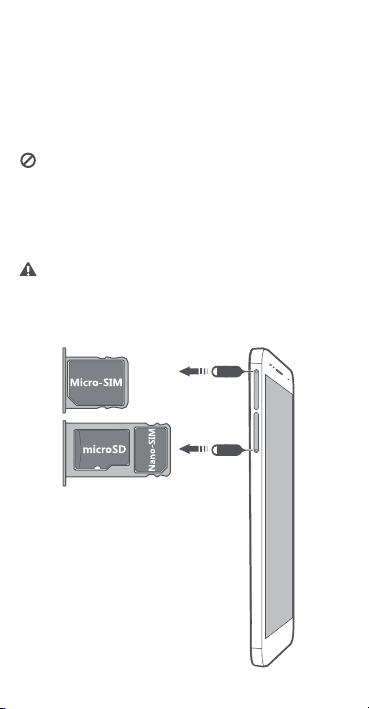
Getting started
Follow the instructions in the following figures to set up your
phone. Do not insert or remove a SIM card while your phone
is on.
Please exercise caution when using the SIM ejector pin to
avoid hurting your fingers or damaging your phone.
Store your pin in a safe place out of the reach of children
to prevent them from swallowing it or injuring
themselves by accident.
Insert the SIM card into the correct card slot to ensure
that it can be recognized by the phone.
3
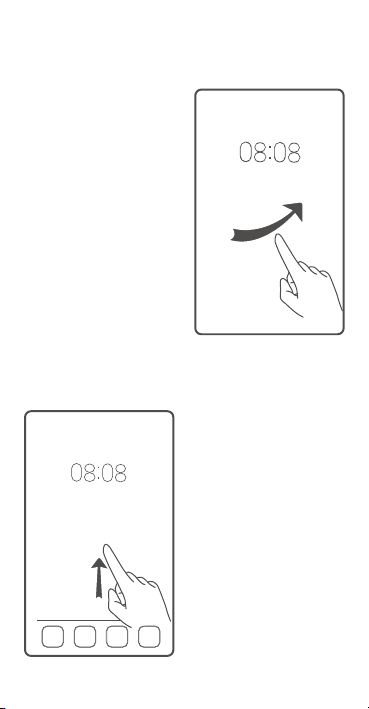
Locking and unlocking the screen
Press the power button to
lock the screen. If your phone
is idle for a specified period of
time, the screen will
automatically lock itself.
If the screen is off, press the
power button to turn it on.
Slide your finger in any
direction to unlock the
screen.
Flick up from the bottom of
the lock screen to access the
quick operation panel for
one-touch optimization or to
open commonly used
applications, such as
Calculator.
4
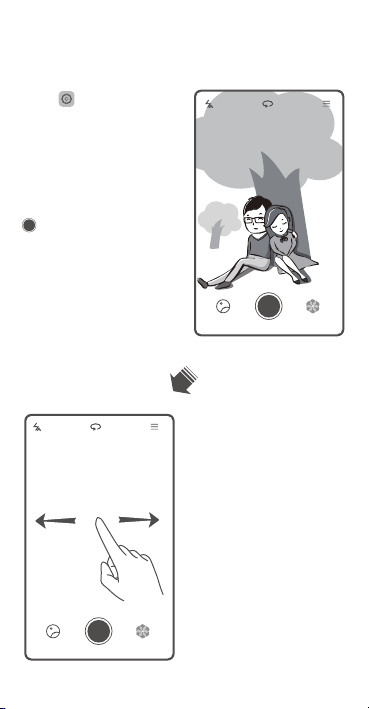
Camera
Touch .
Frame the scene you want to
capture. Let your camera
focus automatically or touch
the screen to focus on a
specific object. Then touch
to take a photo.
Swipe left or right to switch
between different capture
modes.
Time-lapse mode lets you
record the slow
transformation of objects or
scenes, such as a blooming
flower or the setting sun.
5
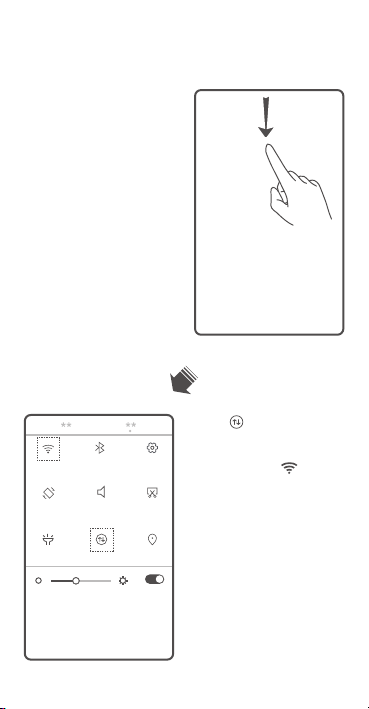
Internet connection
You can access the Internet
over Wi-Fi or a mobile data
network.
Swipe down from the status
bar to open the notification
panel.
Touch to turn on mobile
data.
Touch and hold to go to
the Wi-Fi settings screen. Turn
on Wi-Fi and connect to a WiFi network.
6
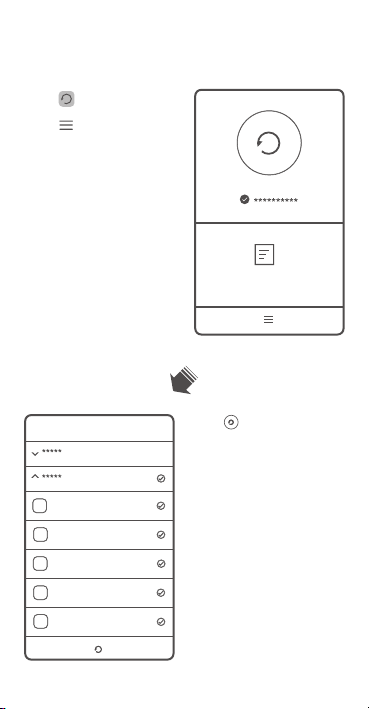
Backing up data
Touch .
Touch to open the
settings menu. You can set
how often you want to back
up your data by following the
onscreen instructions.
Touch and select the data
that you want to back up, such as
your contacts, messages, and
photos. Then follow the onscreen
instructions to complete the
backup.
7
 Loading...
Loading...