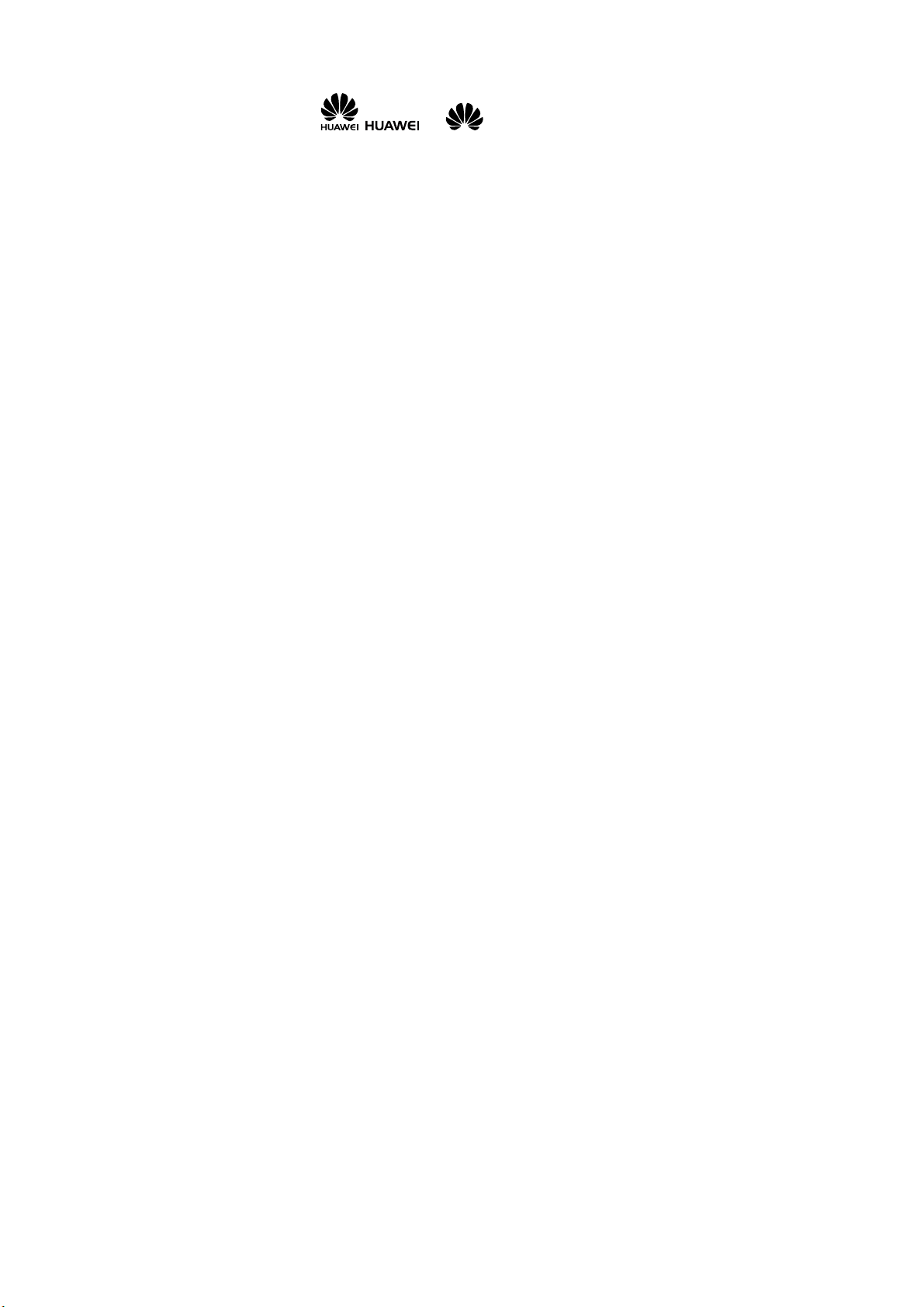
Copyright © Huawei Technologies Co., Ltd. 2011 .
All rights reserved.
Trademarks and Permissions
, , and are trademarks or
registered trademarks of Huawei Technologies Co., Ltd.
Other trademarks, product, service and company names
mentioned are the property of their respective owners.
NO WARRANTY
THE CONTENTS OF THIS MANUAL ARE PROVIDED “AS IS”.
EXCEPT AS REQUIRED BY APPLICABLE LAWS, NO WARRANTIES
OF ANY KIND, EITHER EXPRESS OR IMPLIED, INCLUDING BUT
NOT LIMITED TO, THE IMPLIED WARRANTIES OF
MERCHANTABILITY AND FITNESS FOR A PARTICULAR PURPOSE,
ARE MADE IN RELATION TO THE ACCURACY, RELIABILITY OR
CONTENTS OF THIS MANUAL.
TO THE MAXIMUM EXTENT PERMITTED BY APPLICABLE LAW,
IN NO CASE SHALL HUAWEI TECHNOLOGIES CO., LTD BE
LIABLE FOR ANY SPECIAL, INCIDENTAL, INDIRECT, OR
CONSEQUENTIAL DAMAGES, OR LOST PROFITS, BUSINESS,
REVENUE, DATA, GOODWILL OR ANTICIPATED SAVINGS.
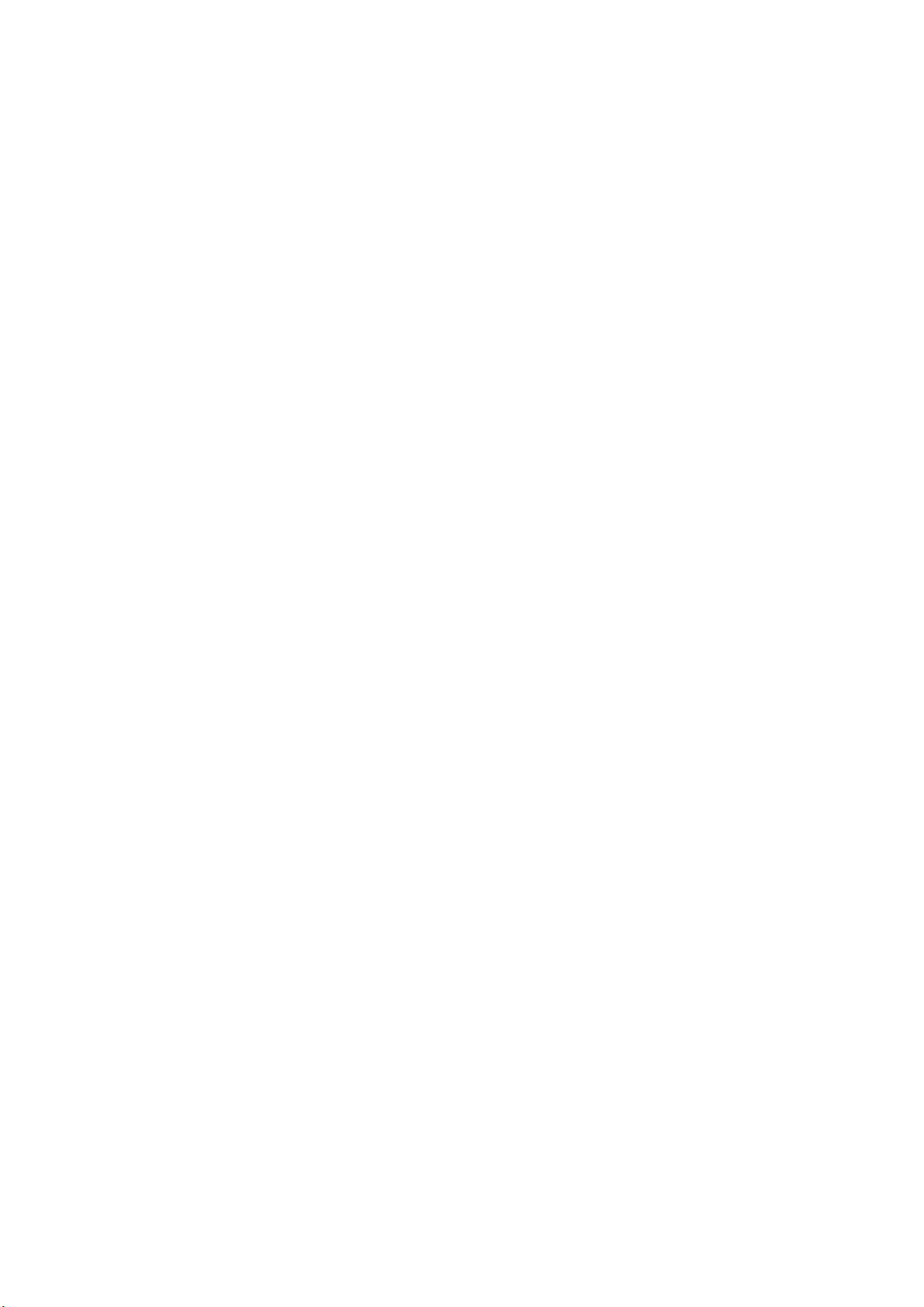
Contents
1 Getting to Know Your Phone................................................1
Your Phone........................................................................................... 1
Keys and Functions ........................................................................... 2
Main Screen Icons .............................................................................3
2 Getting Started .......................................................................5
Installing the SIM Card and the Battery................................... 5
Removing the Battery and the SIM Card.................................5
Installing a microSD Card............................................................... 6
Charging the Battery ........................................................................ 6
Calibrating the Screen .....................................................................7
Accessing a Shortcut Menu........................................................... 7
Working with the Main Menu ......................................................8
Viewing Other Parts of the Home Screen............................... 9
Phone Lock.........................................................................................10
Mass Storage.....................................................................................11
PIN and PUK ......................................................................................12
Locking the Screen.......................................................................... 13
3 Voice Services ...................................................................... 14
Making a Call..................................................................................... 14
Receiving a call .................................................................................15
4 Text Input ............................................................................. 15
Changing the Text Input Mode..................................................15
i
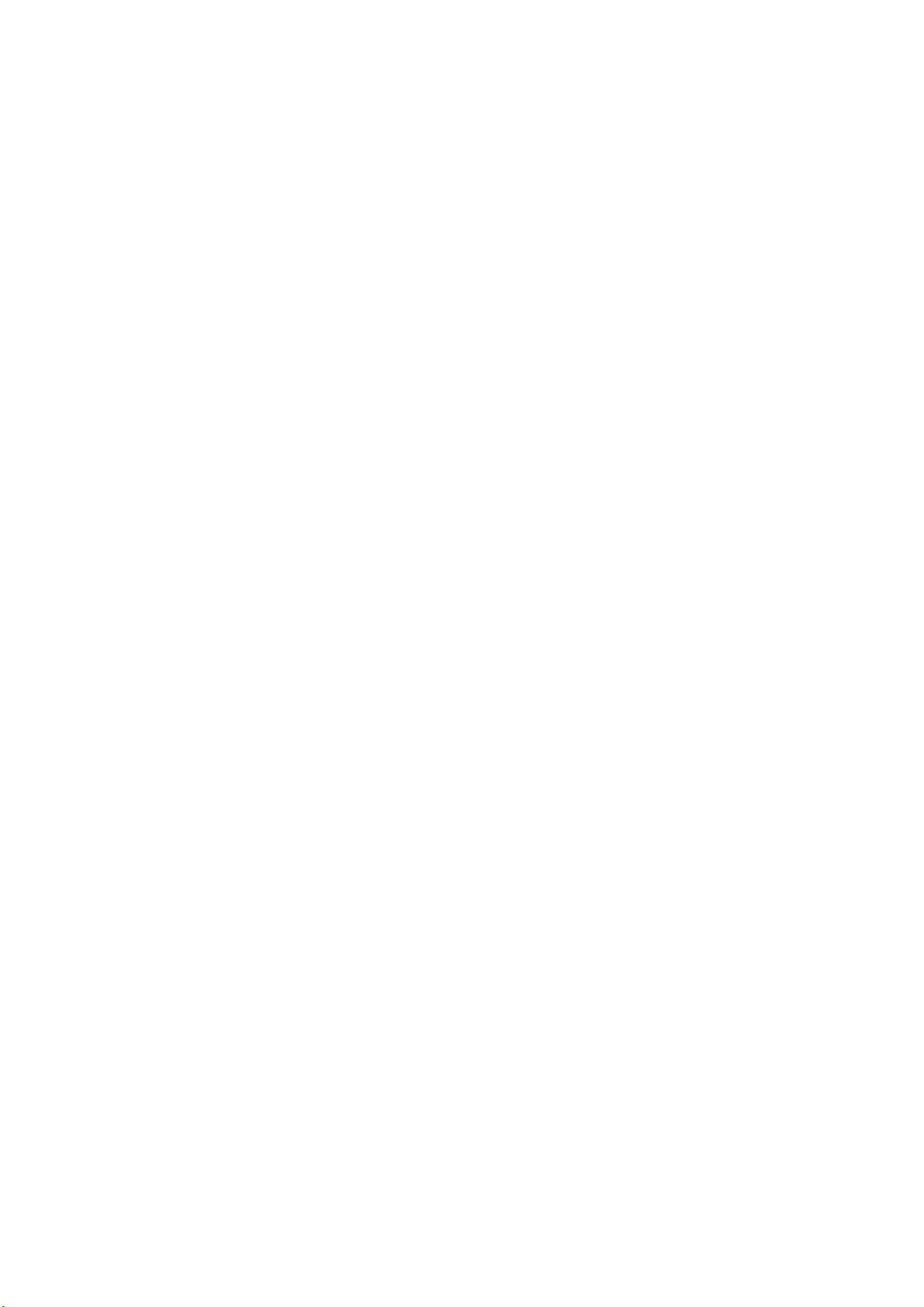
Multi-Tap Input Mode ...................................................................16
Predictive Input Mode ...................................................................17
Entering Digits ..................................................................................18
Entering Symbols.............................................................................18
5 Message ................................................................................ 19
Writing and Sending a Text Message .....................................19
Writing and Sending a Multimedia Message ......................19
Backuping or Restoring Text Message and Multimedia
message............................................................................................... 21
Viewing the Inbox and Sent Messages.................................. 22
6 Email...................................................................................... 23
Creating an Email Account ..........................................................23
Activating an Email Account .......................................................23
Writing and Sending an Email ...................................................23
7 Voice Mail............................................................................. 24
8 Phonebook ........................................................................... 25
Creating a Contact ..........................................................................25
Searching for a Contact ................................................................25
Setting the Preferred Storage..................................................... 26
Copying Contacts ............................................................................26
Contact Group...................................................................................27
Backuping or Restoring Contacts .............................................28
9 Multimedia ........................................................................... 28
Camera.................................................................................................28
Video Recorder.................................................................................29
ii
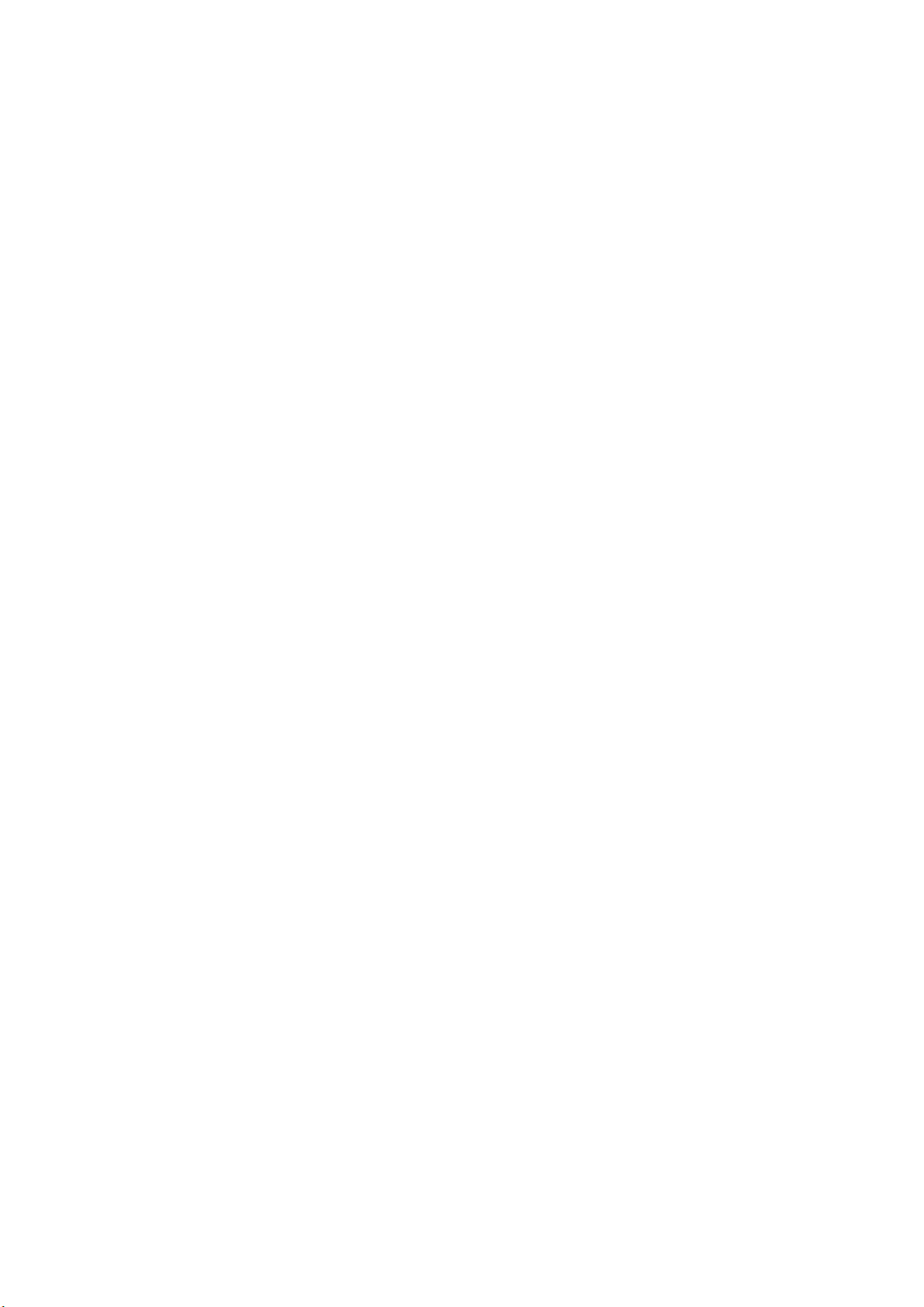
Media Player ......................................................................................30
Image Viewer ....................................................................................31
Photo Editor.......................................................................................31
FM Radio .............................................................................................32
Sound Recorder................................................................................ 33
Ebook Reader ....................................................................................33
10 WAP Browser ..................................................................... 34
Editing the Data Account .............................................................34
Connecting to the Network ........................................................35
Connecting to a WLAN (Optional) ...........................................36
11 Bluetooth............................................................................ 36
Connecting a Bluetooth Headset to Your Phone............... 37
Transferring Data .............................................................................37
12 Tools.................................................................................... 38
Alarm.....................................................................................................38
Calendar...............................................................................................38
Tasks...................................................................................................... 38
Calculator ............................................................................................39
Unit Converter................................................................................... 39
Currency Converter.........................................................................39
World clock ........................................................................................40
Notes.....................................................................................................40
Stopwatch ...........................................................................................40
Backup.................................................................................................. 41
iii
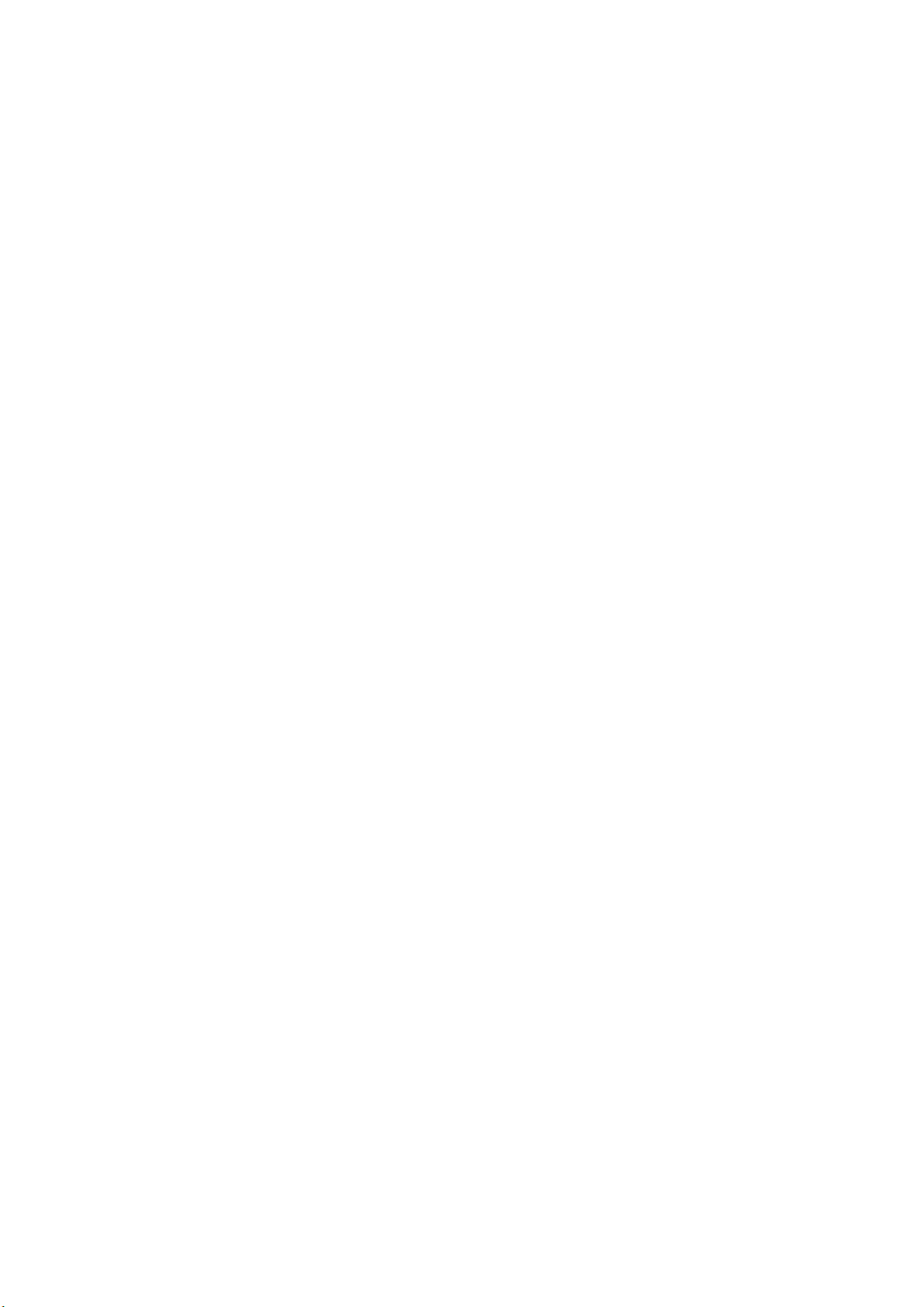
13 STK ...................................................................................... 41
14 Applications ....................................................................... 41
Installing a Java Application........................................................ 42
Running a Java Application .........................................................42
Removing a Java Application......................................................43
Facebook.............................................................................................43
Twitter...................................................................................................43
Digital TV (Optional)....................................................................... 43
Other Applications ..........................................................................44
15 Warnings and precautions ............................................... 44
iv
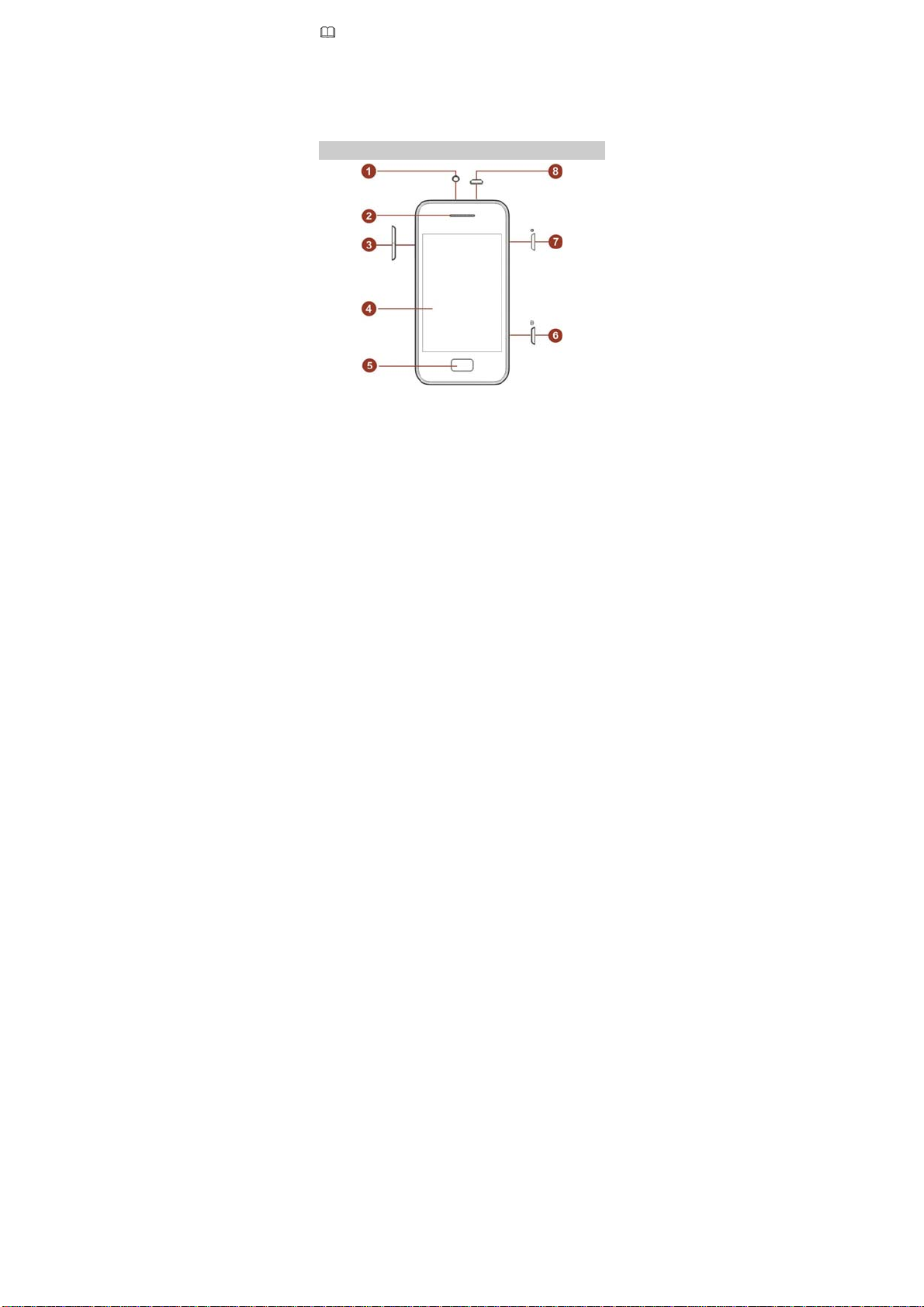
Features marked with “optional” are optional. These
features may vary according to service providers. For
details, contact your service provider.
1 Getting to Know Your Phone
Your Phone
1
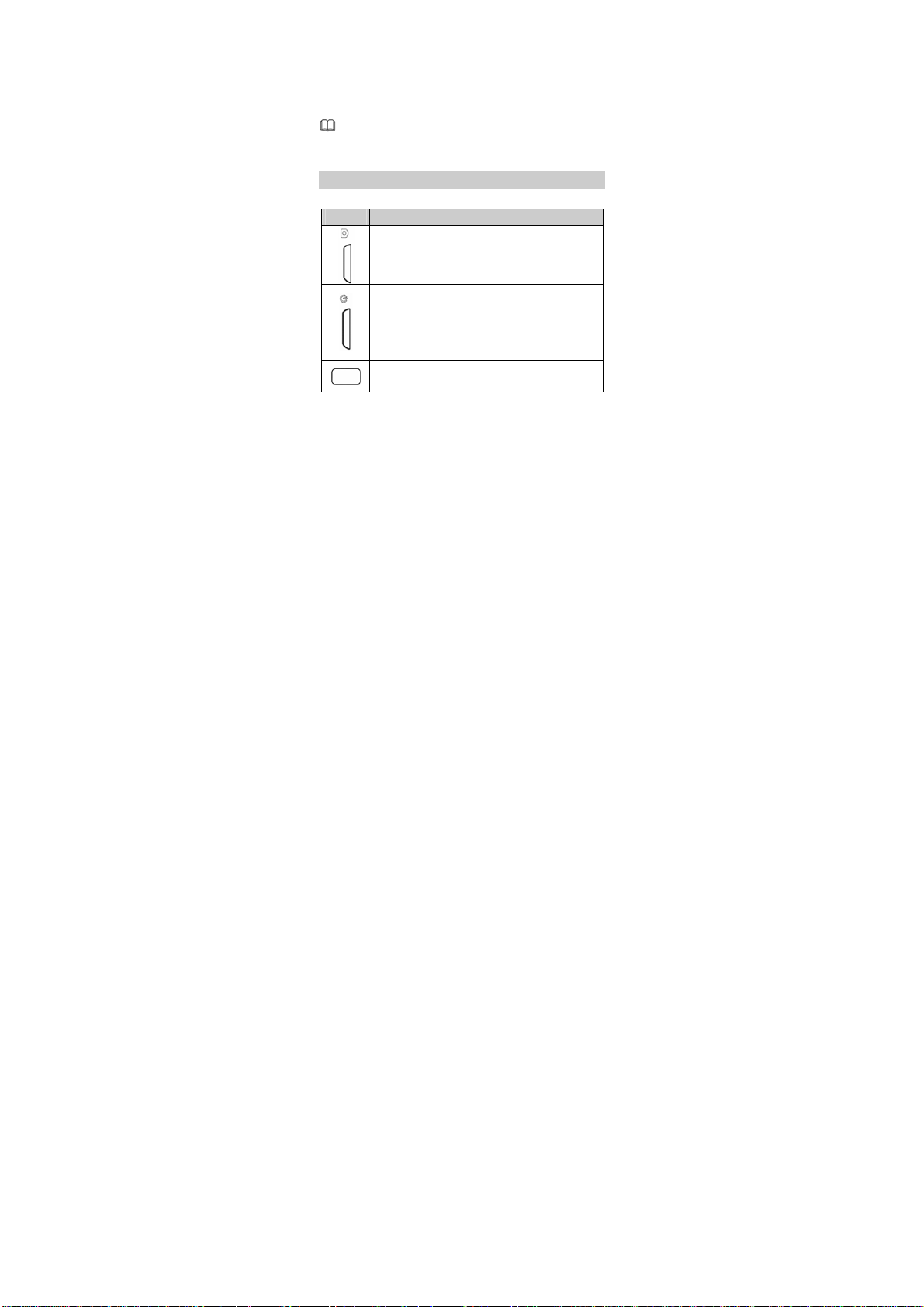
1 Headset jack 5 Home key
2 Earpiece 6 Camera shortcut key
3 Volume keys 7 Power key
4 Screen 8
Charger jack/Universal
serial bus (USB) port
The figure above shows the appearance of your phone
and is provided only for your reference.
Keys and Functions
Press… To…
z
Press the shortcut key to enter camera function
in standby mode.
z
Power the phone on or off (press and hold for
about 3 seconds).
z
Lock the screen in standby mode.
z
End a call or reject a call.
z
Return to the standby mode.
z
Return to the standby mode.
z
Reject a call.
2
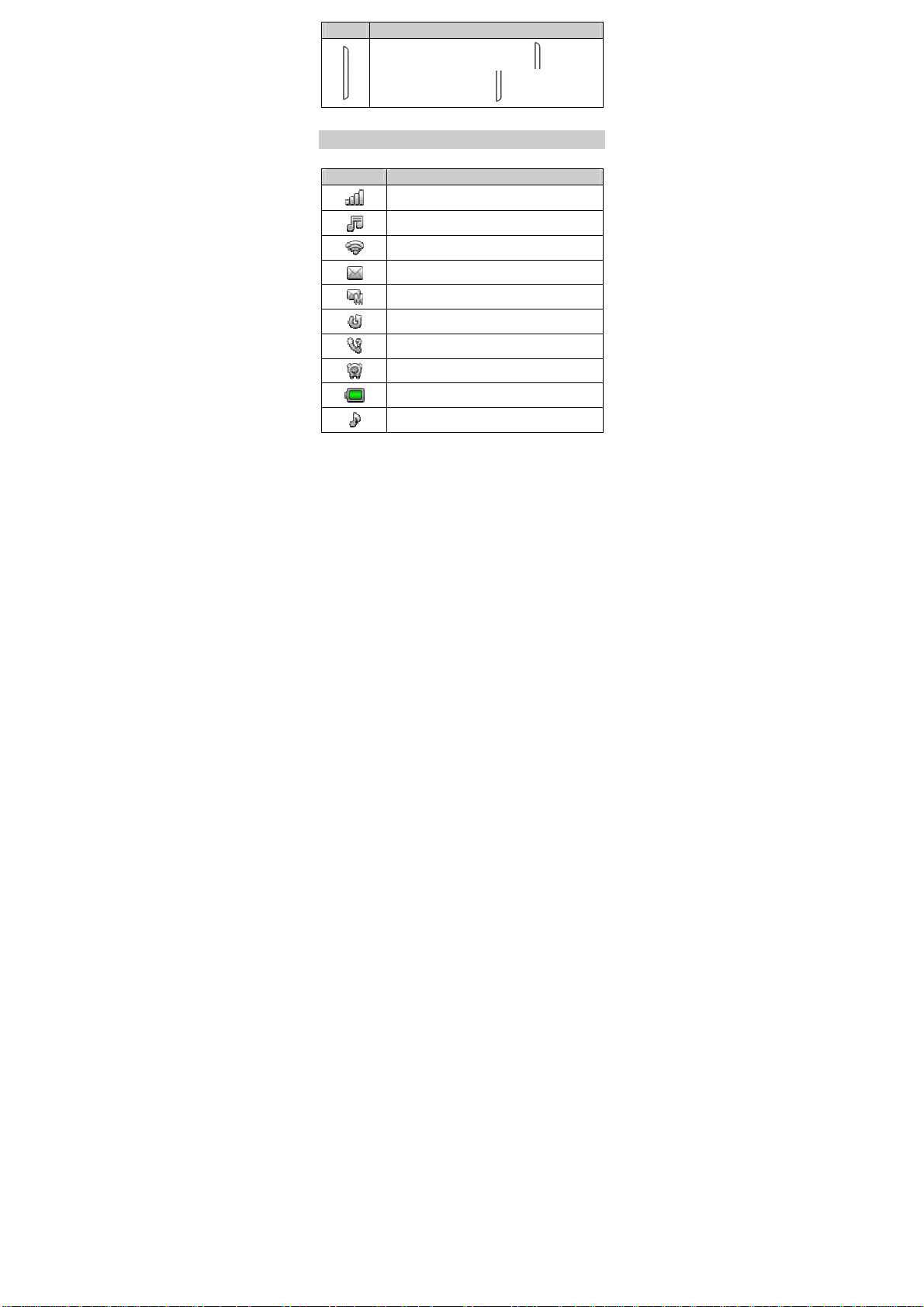
Press… To…
z
Increase the volume (by pressing ) or decrease
the volume (by pressing
Main Screen Icons
Icon Indicates…
Signal strength.
Media player enabled.
WLAN connected.
New text messages.
New multimedia messages.
Call forwarding enabled.
Missed calls.
Alarms enabled.
Battery level.
General or My style profile activated.
3
) during a call.
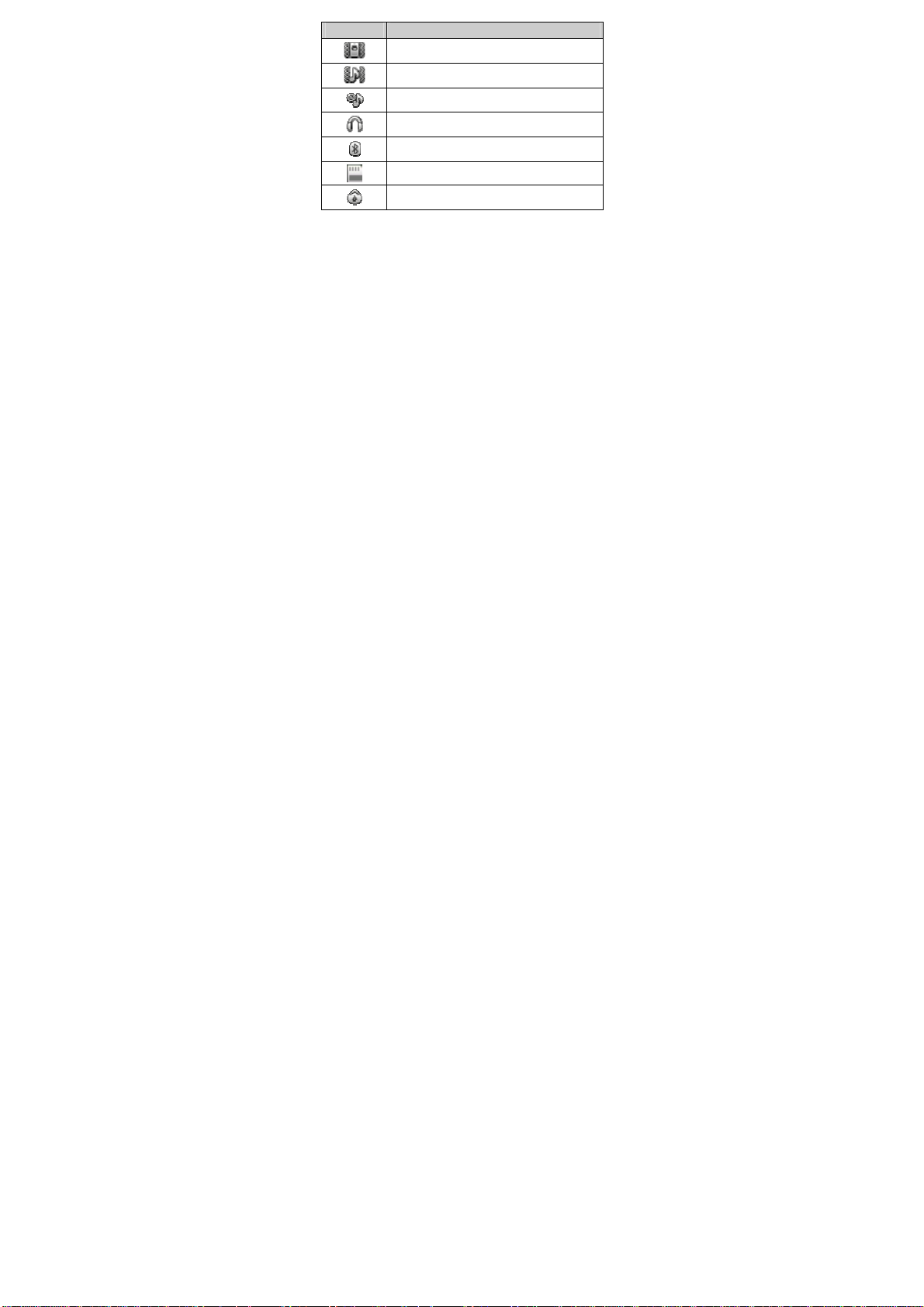
Icon Indicates…
Meeting profile activated.
Outdoor profile activated.
Silent profile activated.
Headset connected.
Bluetooth activated.
Memory card inserted.
Stopwatch enabled.
4
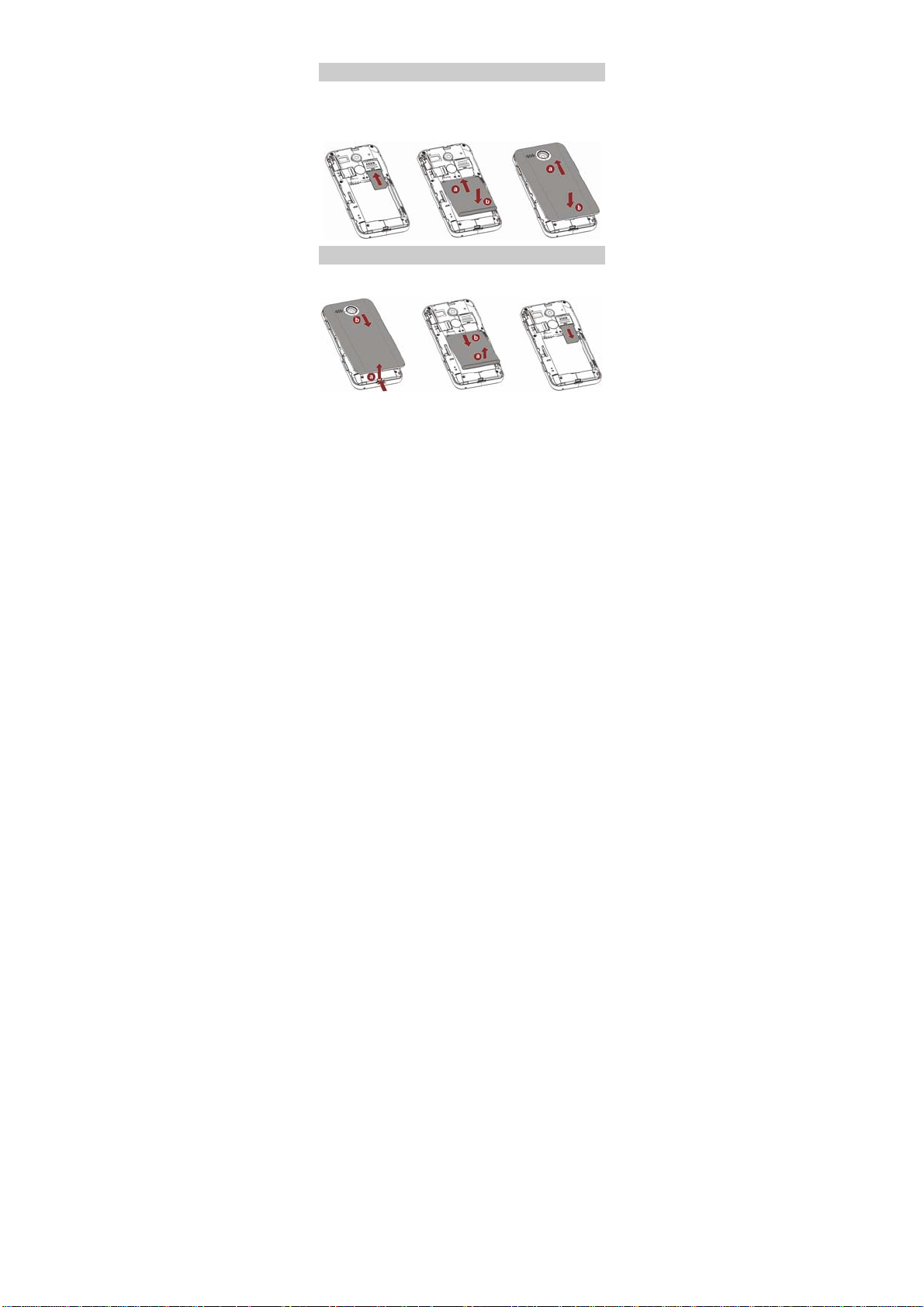
2 Getting Started
Installing the SIM Card and the Battery
When installing a SIM card, ensure that the golden contact area
on the SIM card is facing downward and that the beveled edge
of the SIM card is properly aligned with that of the SIM card
slot.
Removing the Battery and the SIM Card
Before removing the battery and the SIM card, ensure that your
phone is powered off.
5
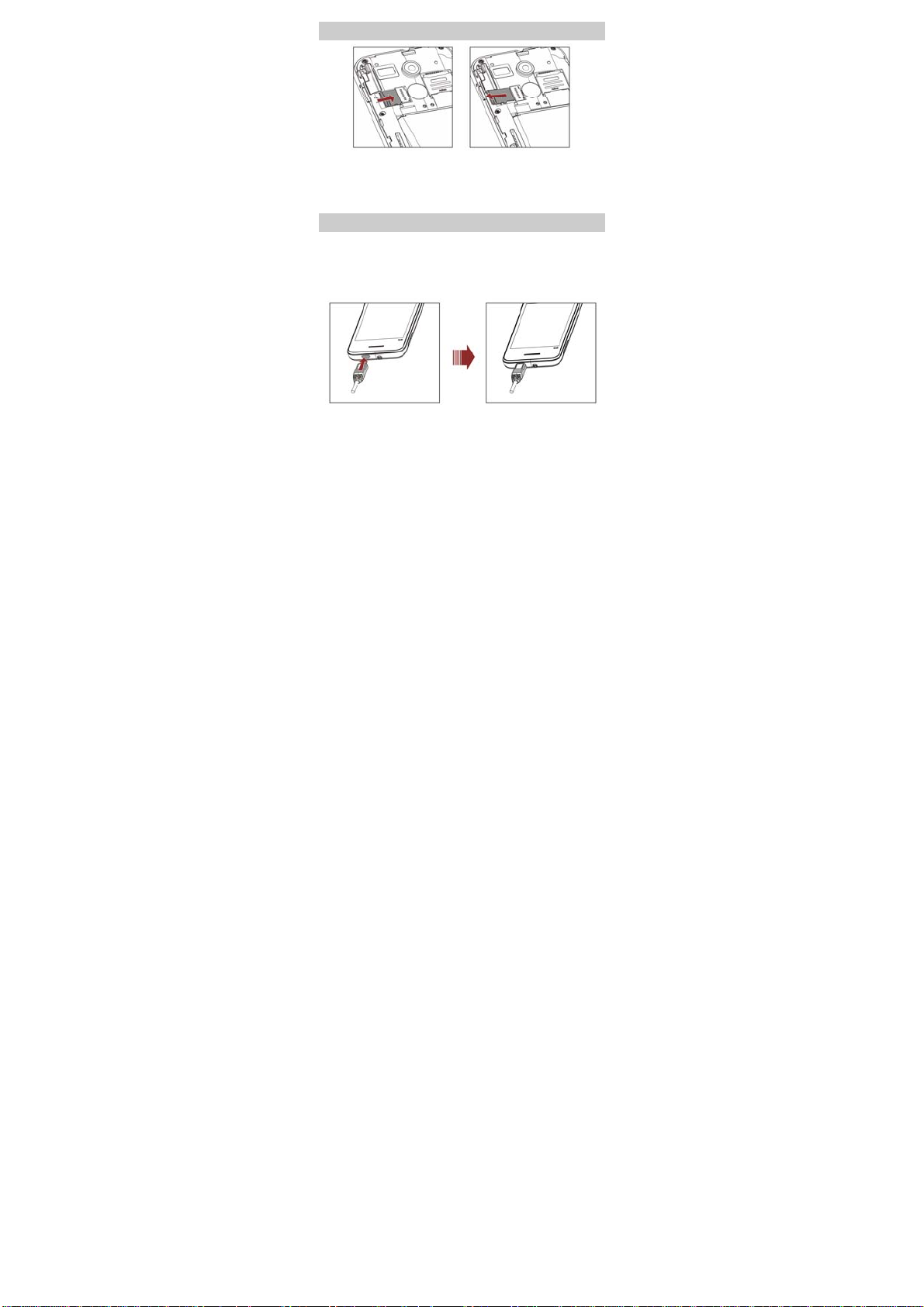
Installing a microSD Card
You can install a microSD card to expand the memory capacity
of your phone. When inserting the microSD card, ensure that
the golden contact area on the microSD card is facing
downward.
Charging the Battery
To charge the battery, do the following:
1. Connect the smaller end of the USB cable to the charger jack
on the phone and the larger end to the charger.
2. Connect the charger to a power socket.
6
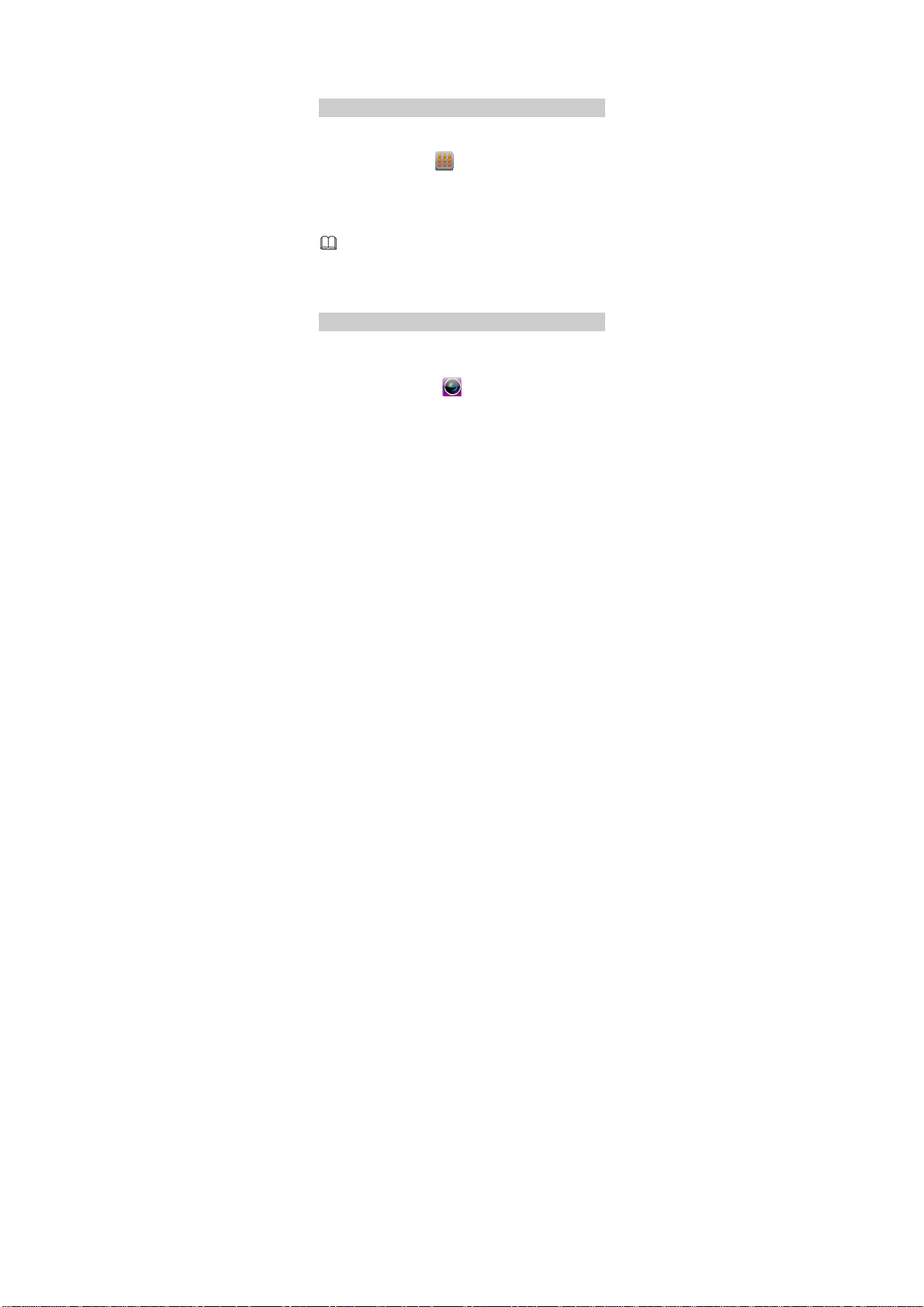
3. Wait until the battery is fully charged.
During charging, an animated charging icon is displayed.
When the charging icon is static, the battery is fully charged.
4. Disconnect the charger from the power socket, and then
from the phone.
Calibrating the Screen
The phone responds to the touch of your f inger on the screen
accurately after screen calibration.
1. In standby mode, tap and then select Settings > Pen
calibration.
2. Use your finger to tap the three-point marks that appear on
the screen in sequence as prompted to complete screen
calibration.
During the calibration, tap each three-point mark
accurately to ensure that the phone can respond to
your tap and text entry on the screen correctly after
the calibration.
Accessing a Shortcut Menu
In standby mode, there are several default shortcuts are placed
in the bottom of the screen, tap to select the following
shortcuts:
z
Access Camcorder: tap to take pictures or record
video clips.
7
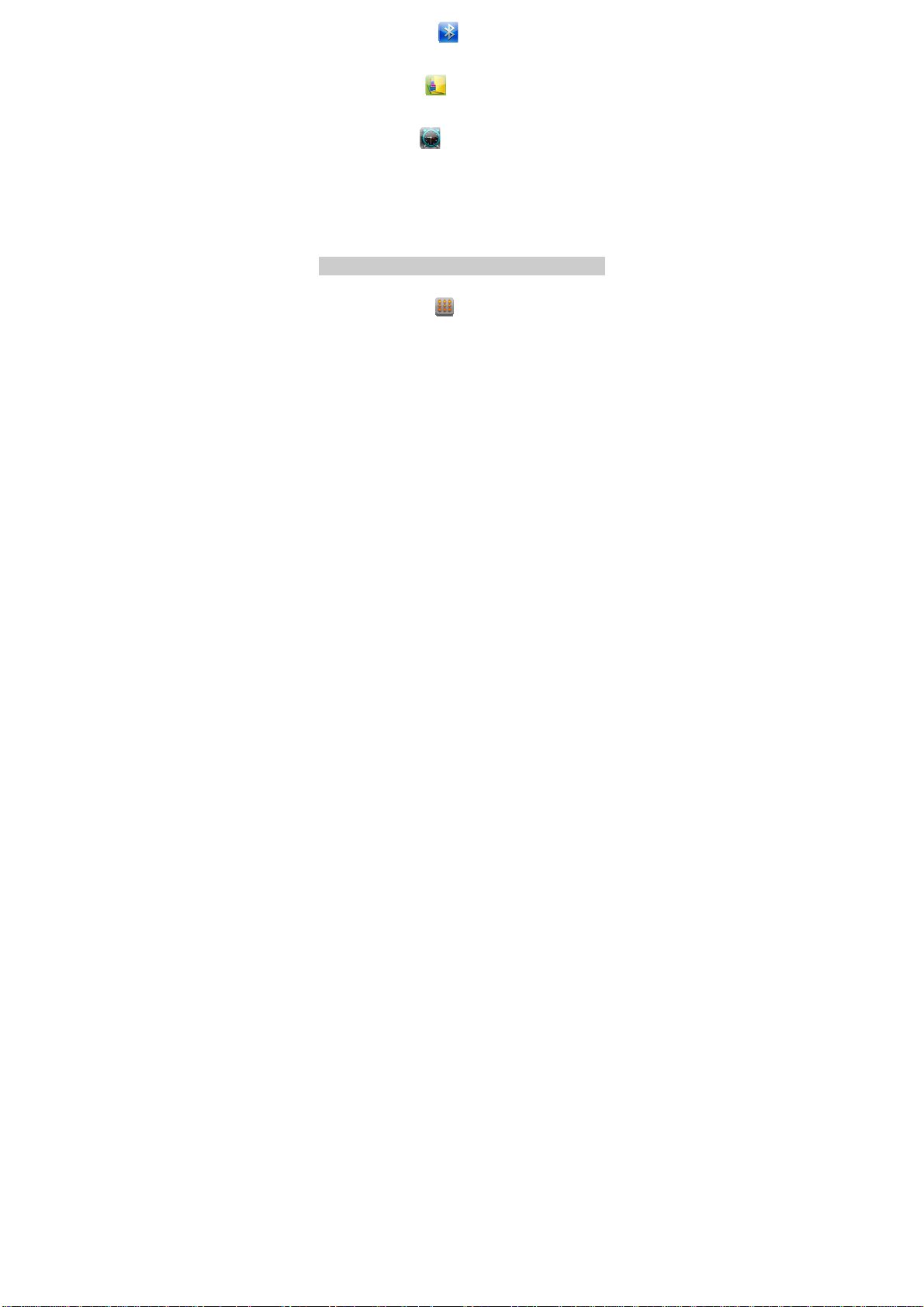
z
Access Bluetooth: tap to exchange data with other
Bluetooth devices, or connect a Bluetooth headset to your
phone.
z
Access My File: tap to organize files stored on your
phone and microSD card. You can view images and photos,
enjoy music and ebooks from My file.
z
Access Alarm: tap to set alarms.
An option box will pop up if you press and hold a shortcut for
about 3 seconds. Choose Remove shortcut to delete the
shortcut, or choose Replace shortcut and then select a desired
shortcut in the list of features to replace it.
Features, including applications, that can be set as shortcuts are
listed here: Add contact, Alarm, Bluetooth, Calculator,
Calendar, and so on.
Working with the Main Menu
To work with the main menu, do the following:
1. In standby mode, tap to access the main menu.
2. Slide your finger horizontally across the screen to go to the
next or previous screen, and then tap the desired function to
access it.
3. Slide your finger vertically across the screen to scroll
through options, and then tap the desired submenu to
access it.
8
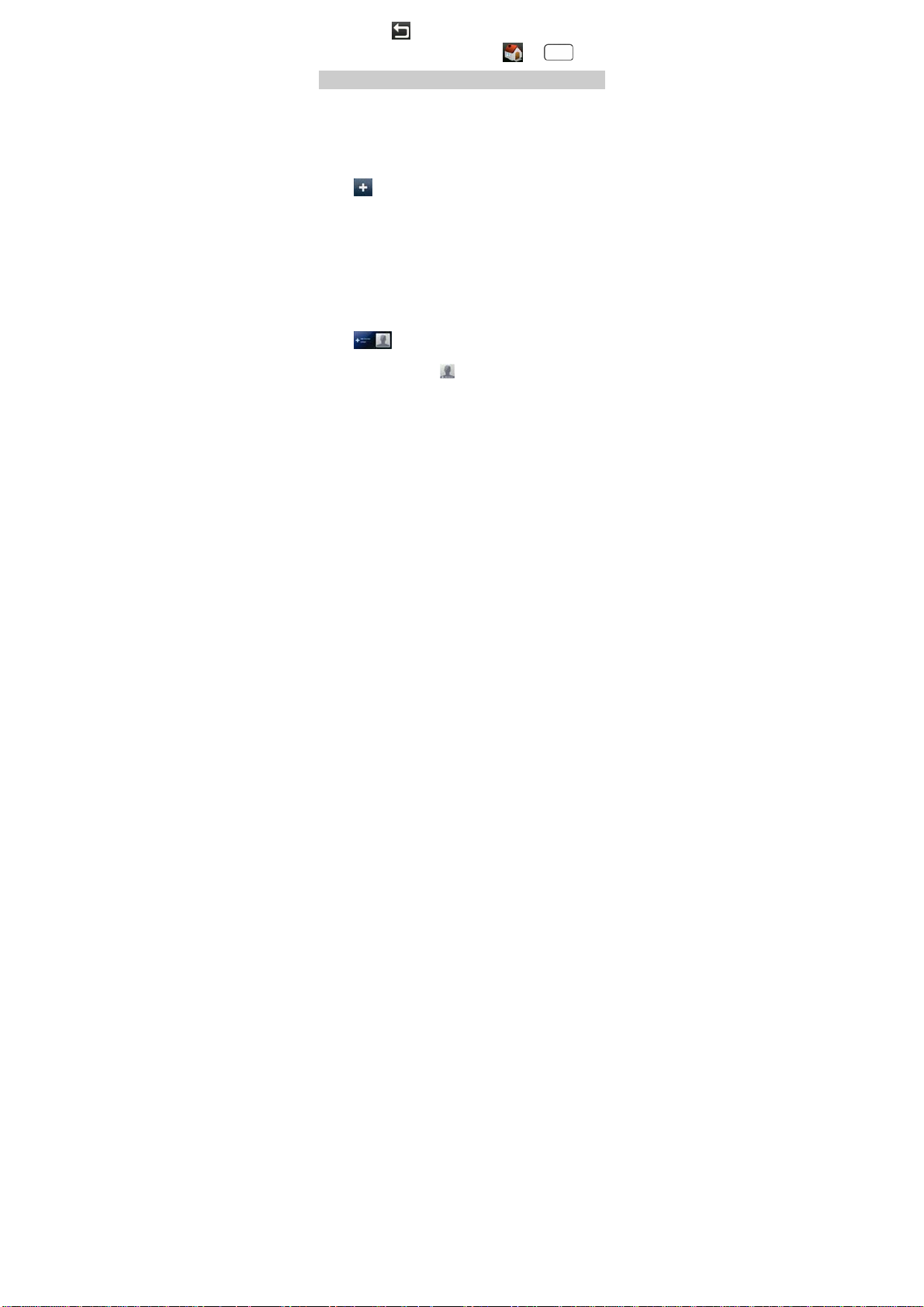
4. Tap Back or to return to the previous menu.
To return to the standby mode, press
or .
Viewing Other Parts of the Home Screen
Slide your finger horizontally across the screen to go to the left
or right screen to view other parts of the home screen. These
extensions to the home screen provide more space for widgets,
shortcuts, and other items. To work with these extensions, do
the following:
z
Shortcuts
to add some desired features as shortcut icons and
Tap
arrange them in a list. After a shortcut icon is added, you can
tap the icon to access the application directly. You can also
press and hold a shortcut to remove it or replace it.
z
Image viewer
View images that saved in the phone or memory card by
flicking your finger to switch between images. Tap one of the
icons below the current image to configure the relevant
settings.
z
Favorite contacts
Tap
Once a contact is added, you can add a photo caller ID to
the contact by tapping
message to the contact from the standby screen.
z
Weather
Access Weather. You can view weather details in five days.
to add favorite contacts to the standby screen.
, call the contact, or send a
9
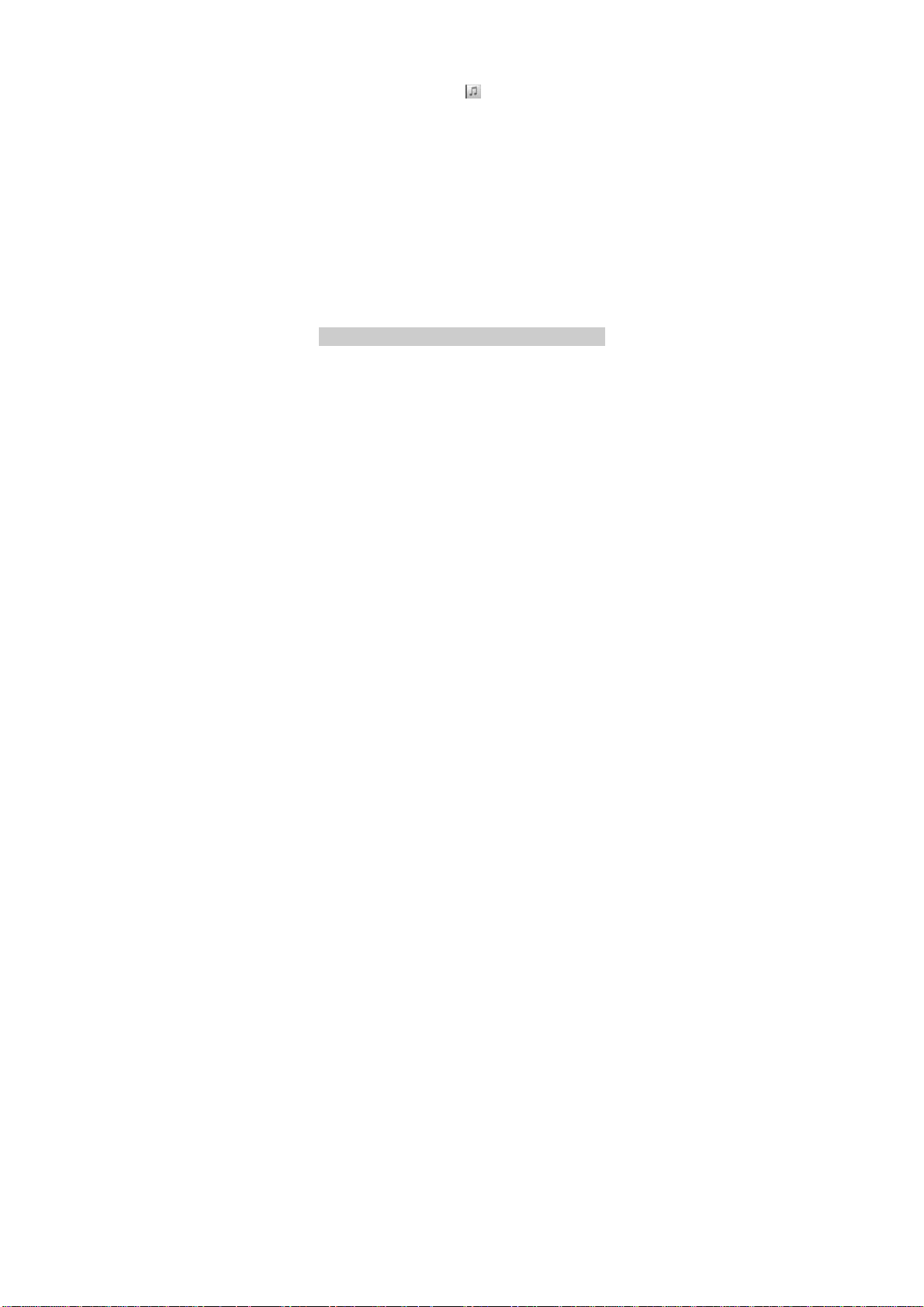
z
BBC NEWS
Access BBC NEWS. To confirm the connection to network
when prompted, select YES.
z
Media player
Access the media player. Tap
to view audio clips and
flick your finger up or down to switch between them.
z
Msg viewer
Access Inbox. View abbreviated message in you inbox by
flicking your finger up and down to scroll through the
current message. Tap abbreviated message to view all
message body. Tap the relevant icon below the current
message to write, reply to, or delete a message.
z
Recent calls
View all calls and missed calls. You can also make a call, send
a message, add a contact, or replace an existing contact
from a call record.
z
Shell settings
Turn Bluetooth and Wireless Fidelity (Wi-Fi) on or off,
activate a profile, and configure settings such as Auto
keypad lock, Wallpaper, and Brightness.
Phone Lock
The phone lock protects your phone from unauthorized use. By
default, the phone lock is disabled. After the phone lock is
enabled, the phone requests the phone code each time it is
powered on.
To enable the phone lock, do the following:
10
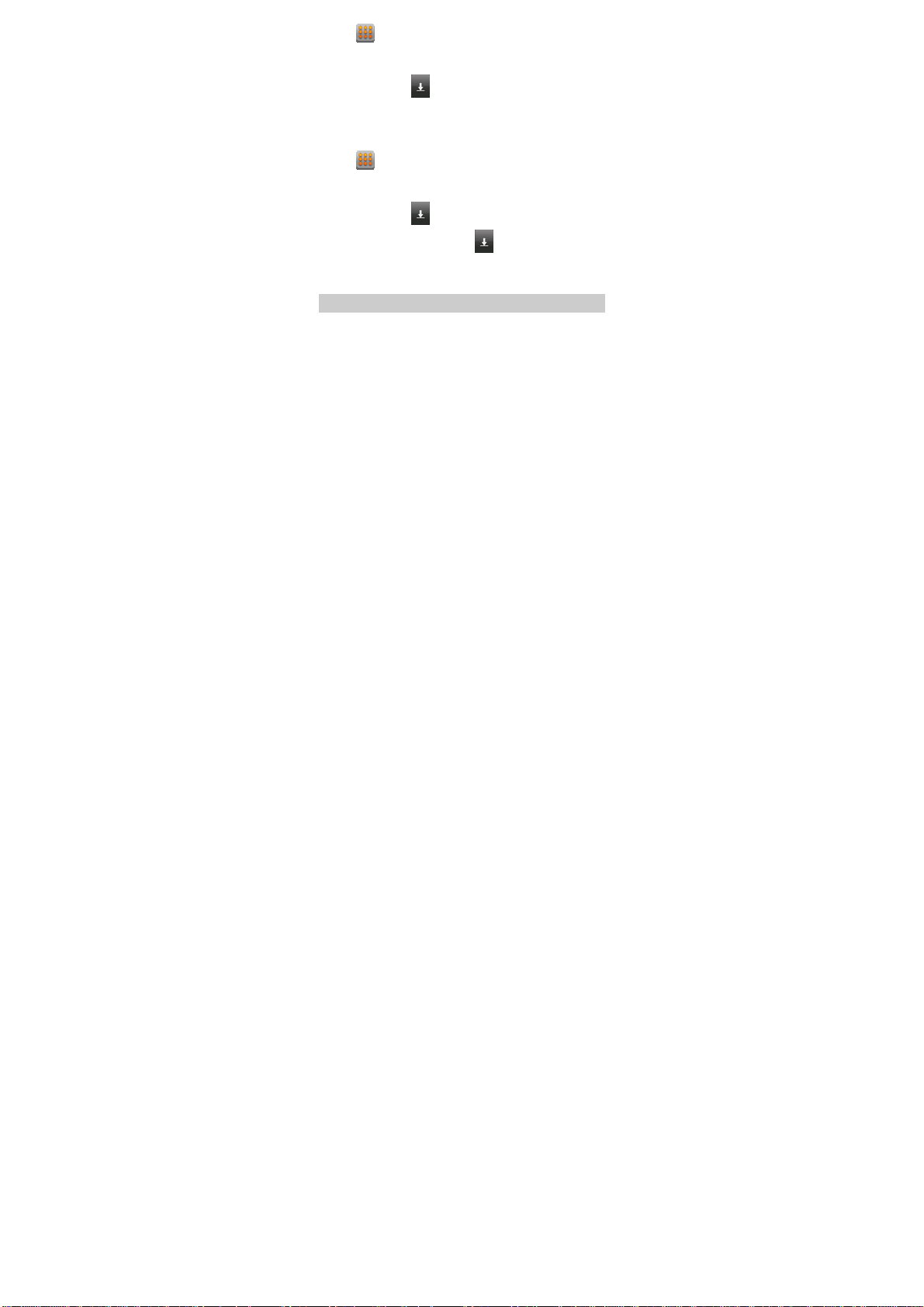
1. Tap and then select Settings > Security settings >
Phone security > Phone lock.
2. Tap the text box to open the onscreen keypad, enter the
phone code, tap
and then OK.
You can change the default phone code (1234) to any numeric
string of four to eight digits.
To change the phone code, do the following:
1. Tap and then select Settings > Security settings >
Phone security > Change password.
2. Tap the text box to open the onscreen keypad, enter the old
phone code, tap
3. Enter the new phone code, tap and then OK.
4. Enter the new phone code again to confirm it.
and then OK.
If you forget the phone code, contact your service provider.
Mass Storage
When the phone is connected to a PC through a USB cable, the
option Mass storage is displayed on the phone screen.
If you select Mass storage, you can manage the files stored in
the phone memory and on the microSD card.
The microSD card and the phone memory are displayed as
removable disks on the PC. You can perform the following
operations:
z
Double-click a disk to open it.
11
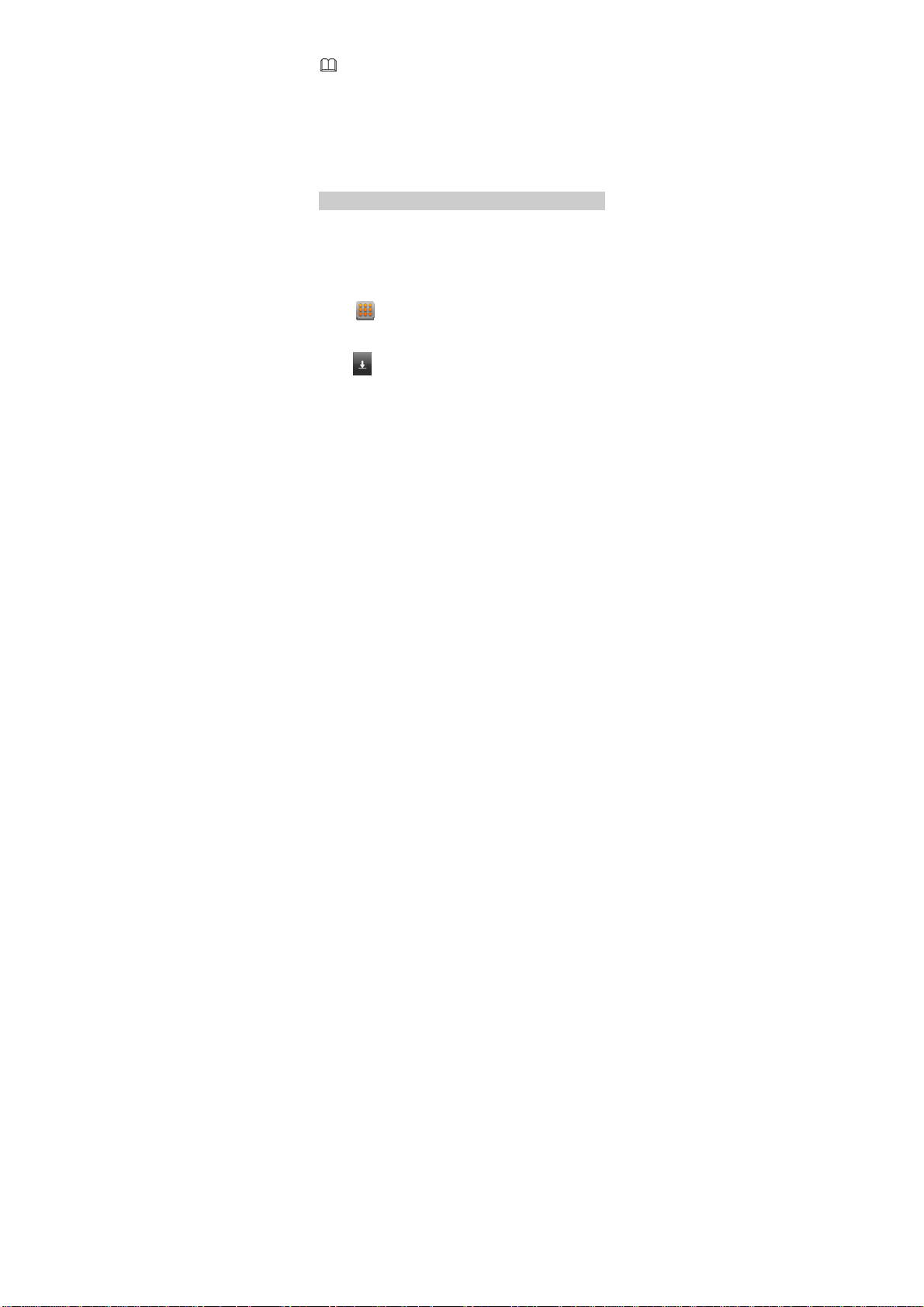
z
Copy, paste, or delete files on the disk.
z
Disconnect the phone from the PC.
z Ensure that you connect and disconnect the USB cable
properly.
z Do not run the formatting command on the PC to
format the phone memory; and it may damage the
phone memory permanently.
z You can transfer data and charge the battery by
connecting the phone to the PC through the USB
cable.
PIN and PUK
The personal identification number (PIN) protects your SIM
card from unauthorized use. The PIN unblocking key (PUK)
unlocks the blocked PIN. Both the PIN and the PUK are
provided with the SIM card. For details, contact your service
provider.
To enable the PIN lock, do the following:
1. Tap and then select Settings > Security settings >
SIM security > PIN lock.
2. Tap the text box to open the onscreen keypad, enter the PIN,
and then OK.
tap
If you enter incorrect PINs for a specified number of times
consecutively, the phone prompts you to enter the PUK.
12
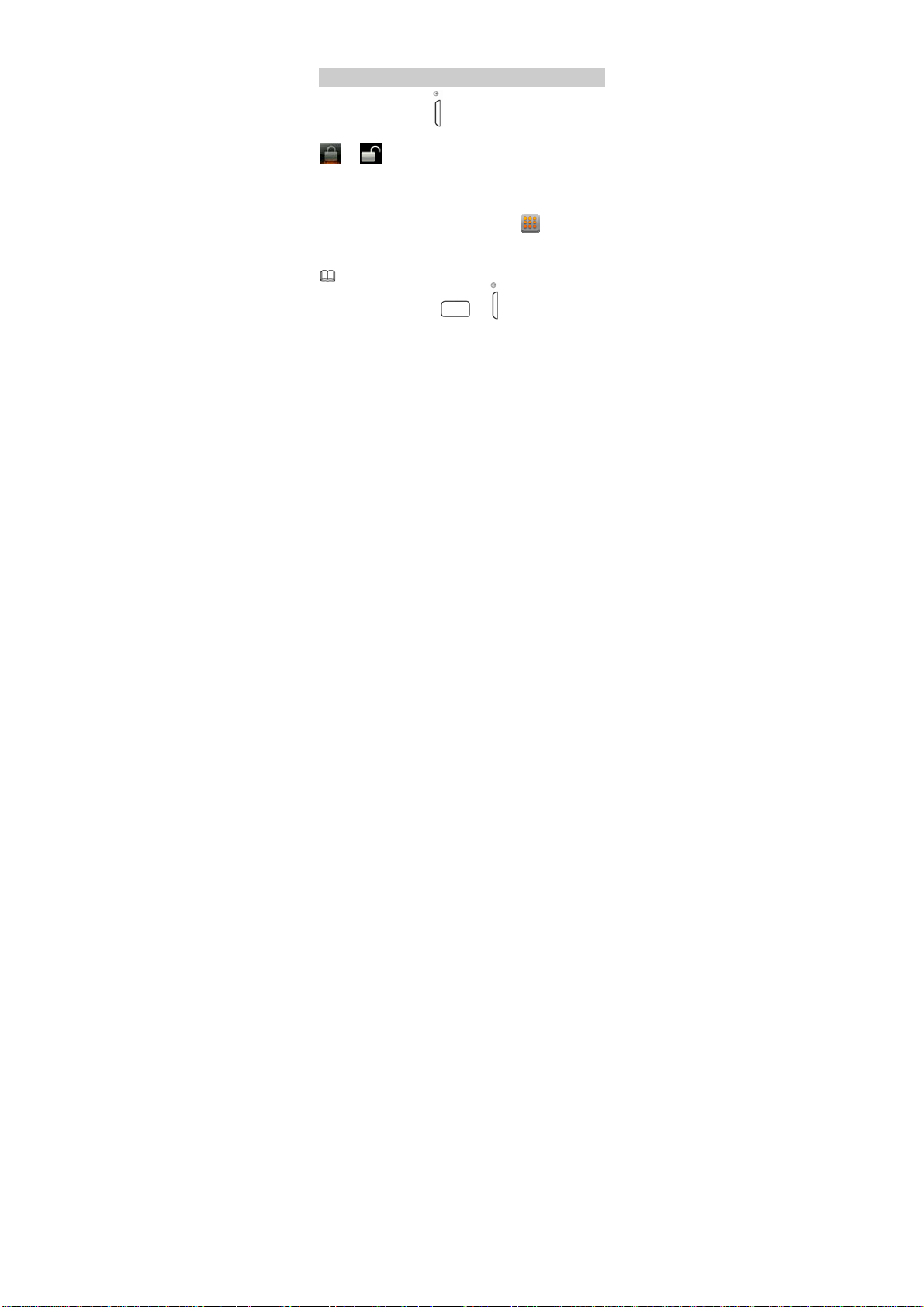
If you enter incorrect PUKs for a specified number of times
consecutively, the SIM card becomes permanently invalid. In
this case, contact your service provider for a new SIM card.
Locking the Screen
To lock the screen, press in standby mode. To unlock the
screen, press any key to turn on the backlight, and then slide
to .
If the auto screen lock function is enabled and the phone is in
standby mode for a preset period, the phone locks the screen
automatically.
To enable the auto screen lock function, tap
select Settings > Security settings > Auto keypad lock, and
then select the desired duration.
When the keypad is locked, select Answer to answer a
and then
call, or shortly press
or to reject a call.
13
 Loading...
Loading...