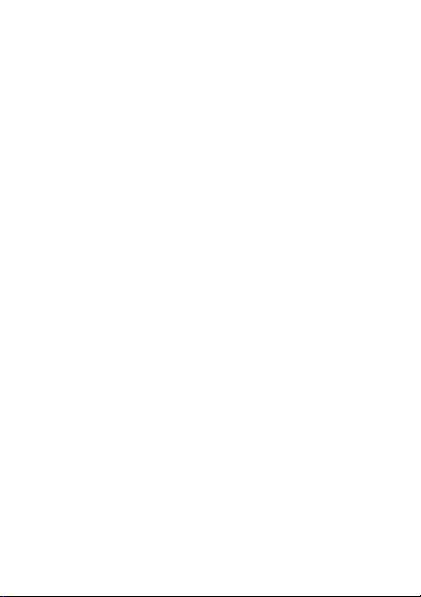
Contents
1 Getting Started ..................................................................... 1
Installing the SIM Card and Battery ................................... 1
Removing the Battery and SIM Card .................................. 1
Installing and Removing a microSD Card ........................... 2
Charging the Battery ......................................................... 2
2 Getting to Know Your Phone ................................................. 3
You r P ho ne ....................................................................... 3
Keys and Functions ........................................................... 4
Screen Icons ..................................................................... 5
Using the Touchscreen ...................................................... 6
Locking and Unlocking the Screen ..................................... 6
Home Screen .................................................................... 7
Customizing the Screen .................................................... 8
Opening the Notification Panel ......................................... 8
3 Voice Services ....................................................................... 9
Making a Call ................................................................... 9
Answering a Call ............................................................... 9
Call Settings .................................................................... 10
4 Contacts .............................................................................11
Opening the Contacts Application ................................... 11
Creating a Contact .......................................................... 11
Searching for a Contact .................................................. 11
Importing Contacts from a SIM Card ............................... 12
Exporting Contacts to a SIM Card .................................... 12
i
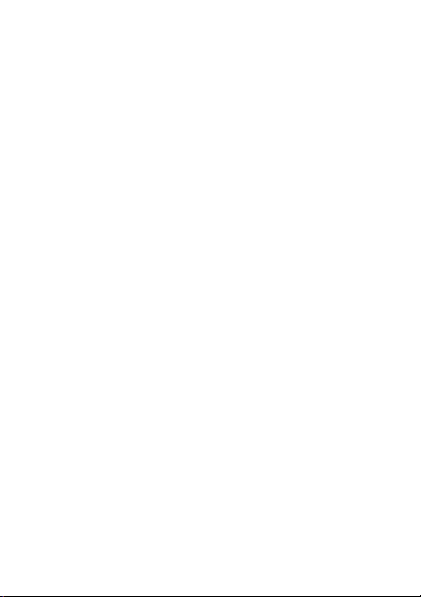
5 Text Input ............................................................................13
QWERTY Keyboard ......................................................... 13
Changing the Text Input Mode ........................................ 14
Entering a Word ............................................................. 14
Entering a Number ......................................................... 14
Entering a Symbol ........................................................... 15
Copying, Pasting and Cutting Text ................................... 15
6 Messaging ..........................................................................16
Sending a Text or Multimedia Message ........................... 16
Email .............................................................................. 17
7 Multimedia ..........................................................................19
Browser .......................................................................... 19
Camcorder ..................................................................... 19
FM Radio ........................................................................ 22
Music ............................................................................. 23
Recorder ......................................................................... 24
SNS ................................................................................ 25
8 Network and Connectivity ....................................................26
Bluetooth ....................................................................... 26
Cellular Network ............................................................. 27
WLAN ............................................................................ 27
9 Managing Your Phone .........................................................29
Download Management ................................................. 29
Application Management................................................ 29
Connection Management ............................................... 29
File Management ............................................................ 30
Contacts Backup ............................................................. 30
ii
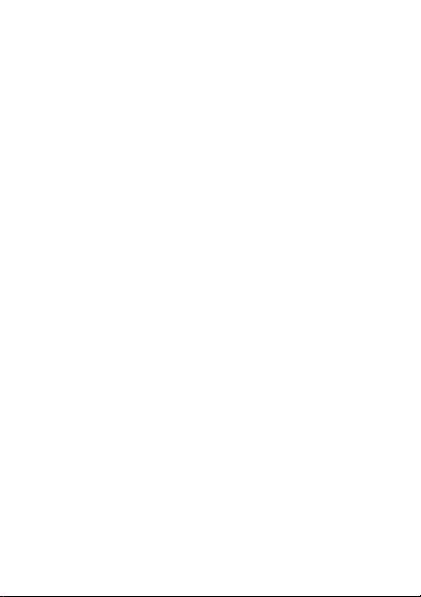
10 Applications ......................................................................31
Alarm ............................................................................. 31
Calculator ....................................................................... 31
Calendar ......................................................................... 31
Converter ....................................................................... 31
Ebook (Optional) ............................................................. 31
Gallery ............................................................................ 32
Notes ............................................................................. 32
SIM Tool Kit .................................................................... 32
Stopwatch (Optional) ...................................................... 32
Task ................................................................................ 32
Weather ......................................................................... 32
World Clock (Optional) ................................................... 32
11 Warnings and Precautions ..................................................33
iii
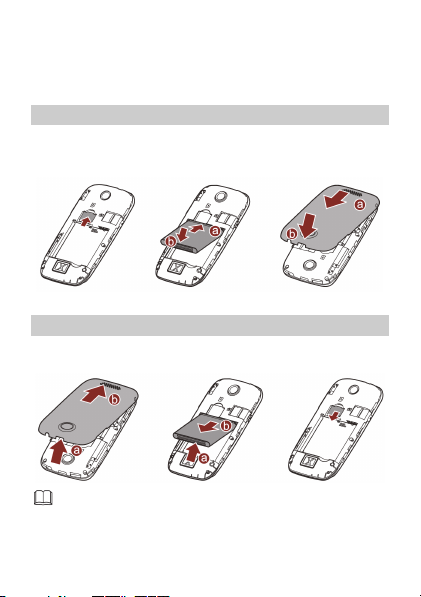
1 Getting Started
Installing the SIM Card and Battery
When installing the subscriber identity module (SIM) card, ensure
that the gold contact area faces down, and that the beveled edge
of the SIM card aligns with that of the SIM card slot.
Removing the Battery and SIM Card
Before removing the battery and SIM card, ensure that your phone
is powered off.
Please be careful around the USB port when you remove the
battery cover.
1
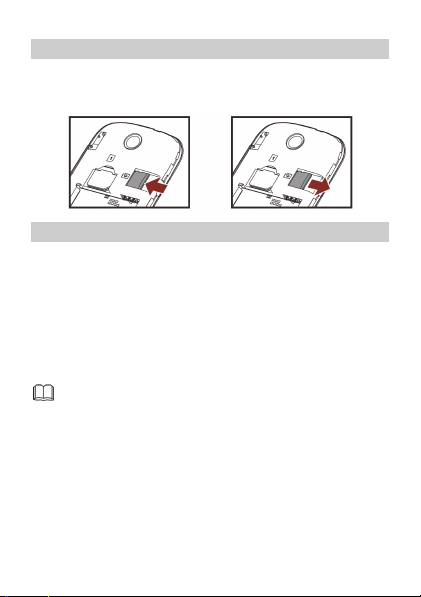
Installing and Removing a microSD Card
You can expand your phone's memory capacity by installing a
microSD card. When installing a microSD card, ensure that the
gold contact area faces down.
Charging the Battery
1. Connect the small end of the USB cable to the phone's charger
jack and the large end to the charger.
2. Connect the charger to a power outlet.
3. Wait until the battery is fully charged.
When the battery is charging, the charging icon blinks. When
the charging icon stops blinking, the battery is fully charged.
4. Unplug the charger from the power outlet and the USB cable
from the phone.
When the battery is charging, the indicator light next to
the earpiece will automatically turn on. The color of the
light indicates the battery level status (Red: the battery
level is below 15; Orange: the battery level is between
15% and 90%; Green: the battery level is over 90%).
When you have missed calls, unread messages, missed
alarms, or other alerts, the indicator light will be blinking
green.
2
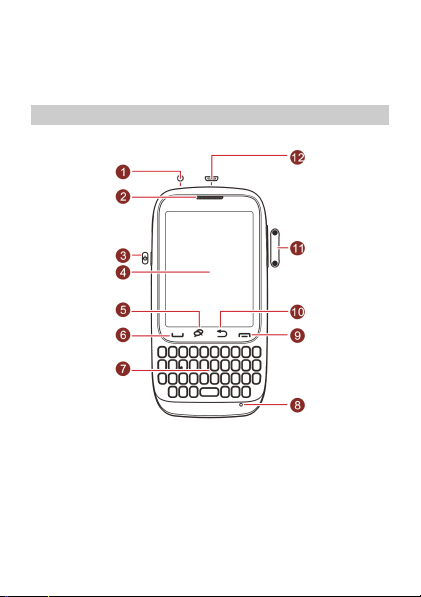
2 Getting to Know Your Phone
Your Phone
The following figure shows the appearance of your phone.
1 Headset jack 2 Earpiece
3 Power key 4 Screen
5 SNS key 6 Call key
7 Keypad 8 Microphone
9 End key 10 Back key
11 Volume key 12
Charger jack/Micro Universal
Serial Bus (USB) port
3
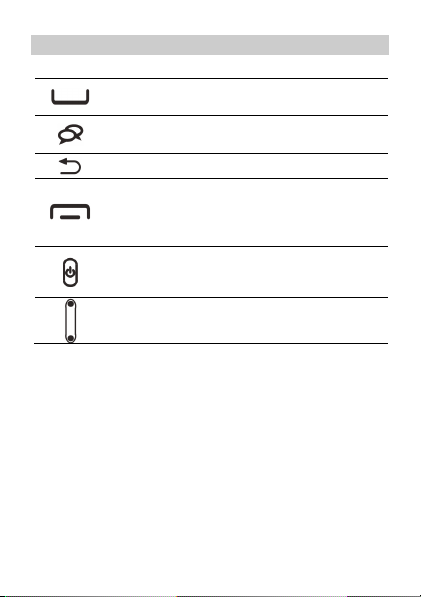
Keys and Functions
Access Call log in standby mode.
Make a call.
Access social networking services (SNS) in standby
mode.
Return to the previous menu.
Return to standby mode.
Reject or end a call.
View the thumbnail of five screens in standby
mode.
Power the phone on or off (press and hold the
key for about 3 seconds).
Lock the screen when your phone is powered on.
Adjust the volume.
4
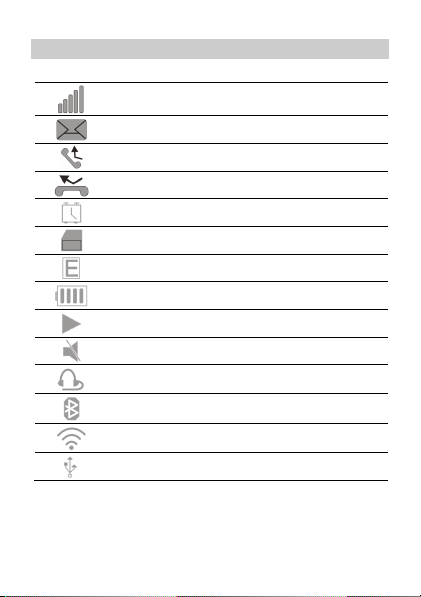
Screen Icons
Signal strength.
New messages.
Call forwarding enabled.
Missed calls.
Alarms enabled.
microSD card installed.
Cellular network in use.
Battery level.
Music playing.
Silent profile activated.
Headset connected.
Bluetooth on.
WLAN connected.
USB connected.
5
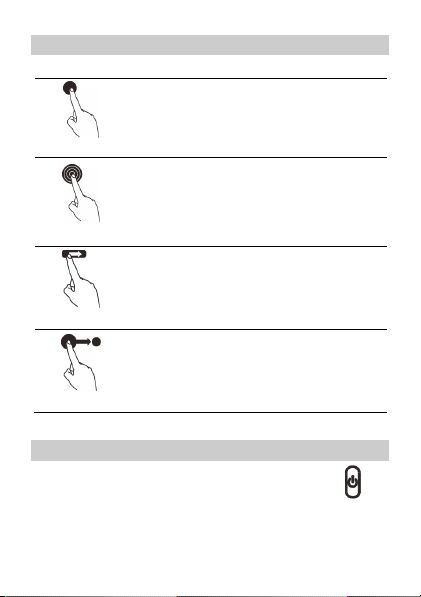
Using the Touchscreen
Touch the screen with your finger to select an
item, confirm a selection, or start an
application.
Tou ch
Touch an item with your finger and continue to
press down until your phone responds. For
example, to open the options menu for the
active screen, touch the screen and hold down
Touch and hold
Flick
Drag
until the menu appears.
Move your finger across the screen either
vertically or horizontally. For example, flick left
or right to switch between pictures.
Touch and hold the desired item with your
finger. Drag the item to any part of the screen.
You can drag an icon to move or delete it.
Locking and Unlocking the Screen
When your phone is on and the screen is displayed, press to
lock the screen. You can still receive messages and calls during this
time.
6
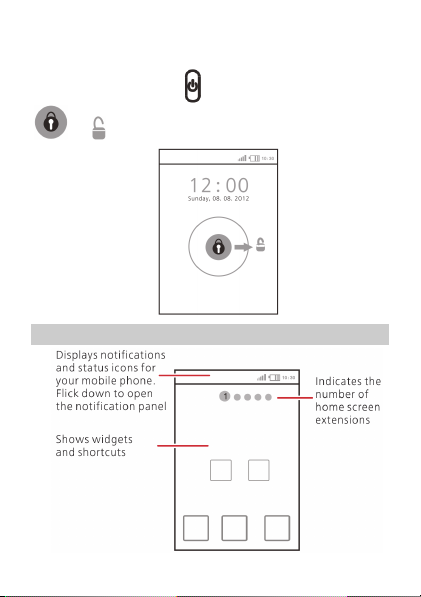
Similarly, if you leave your mobile phone undisturbed for a short
while, the screen will lock automatically.
To unlock the screen, press
to .
Home Screen
to wake the screen, and drag
7
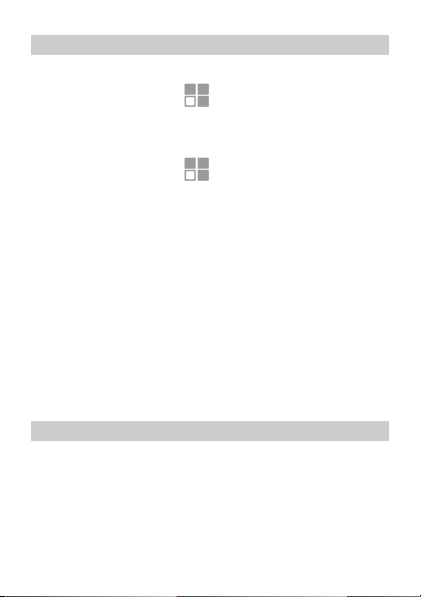
Customizing the Screen
Changing the Style of Icons
1. In standby mode, touch > Application icons.
2. Select the desired style, and touch OK.
Changing Special Effects
1. In standby mode, touch > Switch FX.
2. Flick up or down to view the list of available effects and select
the desired effect.
Changing the Home Screen Wallpaper
1. In standby mode, touch and hold a blank area, and touch
Wallpaper.
2. Tou ch System provided or Gallery, and select a picture to set as
the wallpaper.
Moving an Item
1. Touch and hold an item on the home screen until the item
jumps, or touch and hold an item on the main menu until the
item is enlarged and a pale shade appears behind it.
2. Without lifting your finger, drag the item to a desired position,
and release your finger to save it to that position.
Opening the Notification Panel
To open the notification panel, drag the notification bar
downward.
Drag the notification panel upward to hide it.
From the notification panel, you can view your service provider,
notifications, and reminders.
8
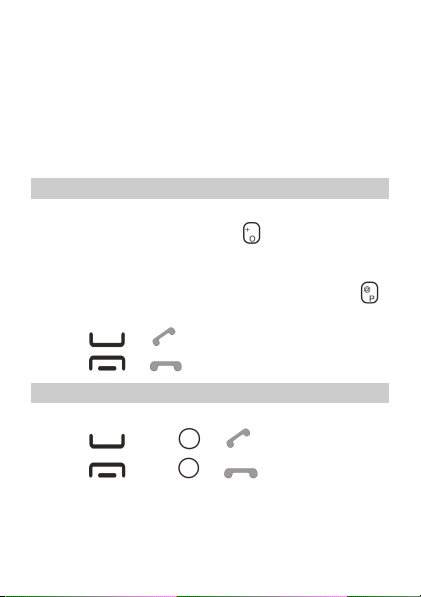
3 Voice Services
To make a phone call, you can dial a number by using the dialer or
touch a number saved in your contacts list, call log, or messages.
When you are in a call, you can answer other incoming calls or
redirect them to your voicemail. You can also set up conference
calls with several participants.
Making a Call
1. In standby mode, enter a phone number.
To make an international call, press to enter the plus sign
(+). Then enter the country or region code, area code, and
phone number.
To call an extension, enter the switchboard number, press
to enter P, and enter the extension number.
2. Tou ch or to dial the number.
3. Tou ch or to end the call.
Answering a Call
When you have an incoming call:
Tou ch or drag to to answer the call.
Tou ch or drag to to reject the call.
9
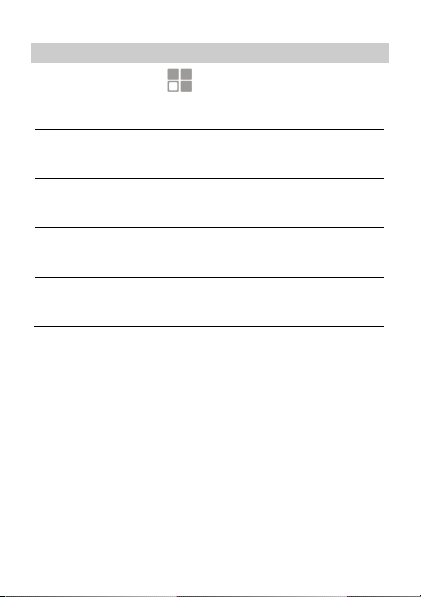
Call Settings
In standby mode, touch > Settings > Call settings to
customize your call settings.
Black list
White list
Reject by SMS
Auto answer
If this function is enabled, your phone will
automatically reject numbers in the black
list.
If this function is enabled, your phone will
automatically answer numbers in the white
list.
If this function is enabled, your phone will
automatically send an SMS message to a
rejected number.
If this function is enabled, your phone will
automatically answer a call when a headset
is plugged in.
10
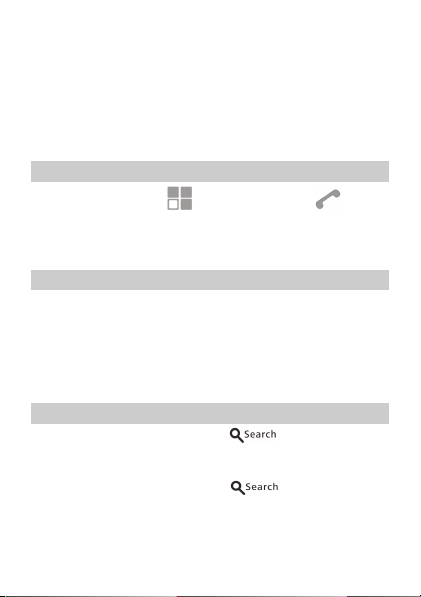
4 Contacts
The Contacts application lets you save and manage contact
information, such as phone numbers and addresses. This gives you
easy access to your friends and family.
Opening the Contacts Application
In standby mode, touch > Contacts, or touch >
Contacts.
All your contacts are displayed alphabetically in a list. You can
choose to display your contacts by their first and last names first
Creating a Contact
1. From the Contacts screen, touch Add contact.
2. Enter the contact's information, such as the name, phone
number, and email.
3. Tou ch Save to save the contact.
The default storage is Phone. To change the default storage, touch
More > Settings > Contacts storage.
Searching for a Contact
1. From the Contacts screen, touch .
2. Enter the name of the contact you want to search for. As you
type, the phone displays candidate contacts that may be spelt
by the keystroke sequence under
11
.
 Loading...
Loading...