Page 1

Thank you for choosing the Mobile WiFi Smart. The
1
2
3
4
5
6
2
Mobile WiFi Smart allows you to access a wireless
network at high speed.
Note:
This guide briefly describes the appearance of the Mobile WiFi Smart and the
procedures for using the Mobile WiFi Smart. For details about how to set the
management parameters, see help information on the web management page.
Con necti on Sc en a rios
Scenario 1: One-device Internet access
using computer
Scenario 2: Multi-device Internet access
using Wi-Fi (connected to a computer)
Scenario 3: Multi-device Internet access using Wi-Fi (connected to the power adapter)
Getting to Know Your Mobile WiFi Smart
The following figure shows the Mobile WiFi Smart. It is provided only for your reference.
The actual product may be different.
USB co nnect or
It connects the Mobile WiFi Smart to a computer.
Stra p holes
You can tie the Mobile WiFi Smart and its cap together by threading a strap through the
strap holes.
WiF i ind ica tor
It indicates the status of a WiFi network.
Blinking green once every 3 seconds: The Mobile WiFi Smart is powered on, and the
WiFi function is available.
Steady green: A WiFi connection is set up.
Off: The WiFi function failed or the Mobile WiFi Smart is powered off.
2G/3 G indicator
It indicates the Mobile WiFi Smart's status.
Blinking green twice every 3 seconds: The Mobile WiFi Smart is powered on, but is not
registered with a network.
Blinking green once every 0.2 second: The Mobile WiFi Smart's software is being
upgraded.
Blinking green once every 3 seconds: The Mobile WiFi Smart is registering with a 2G
network.
Blinking blue once every 3 seconds: The Mobile WiFi Smart is registering with a 3G or
3G+ network.
Steady green: The Mobile WiFi Smart is connected to a 2G network.
Steady blue: The Mobile WiFi Smart is connected to a 3G network.
Steady cyan: The Mobile WiFi Smart is connected to a 3G+ network.
Off: The Mobile WiFi Smart is powered off.
S IM /US IM car d s lot
It holds a Subscriber Identity Module (SIM) or Universal Subscriber Identity Module (USIM)
card.
m icroS D card slot
It holds a microSD card.
Getting Started
Insta lli ng the S IM /US IM Ca rd
1. Slide the front cover off.
2. Insert the SIM/USIM card into the card slot.
3. Slide the front cover back onto the Mobile WiFi Smart until it snaps into place.
Installi ng the m icroS D Ca rd
1. Slide the front cover off.
2. Slide the microSD card holder door towards its hinges to unlock it. Then open the door.
3. Place the microSD card into the holder. Ensure that the gold contact area faces down
and that the gold contacts of the microSD card align with those of the holder.
4. Close the microSD card holder door and slide it away from its hinges to lock it.
5. Slide the front cover back onto the Mobile WiFi Smart until it snaps into place.
Note:
The microSD card is an optional accessory. If it is not included in the product package,
purchase one separately.
When installing the SIM/USIM card, ensure that the beveled edge of the SIM/USIM card
aligns with that of the SIM/USIM card slot.
When installing a microSD card, ensure that the microSD card notch aligns with that of
the microSD card holder.
Do not remove the microSD or SIM/USIM card when the card is in use. Otherwise, the
card and your Mobile WiFi Smart may be damaged and the data stored on the card may
be corrupted.
Us ing t he Pow er Adap t er
Connect the Mobile WiFi Smart to the power adapter's USB port, and connect the power
adapter to a power outlet.
Page 2
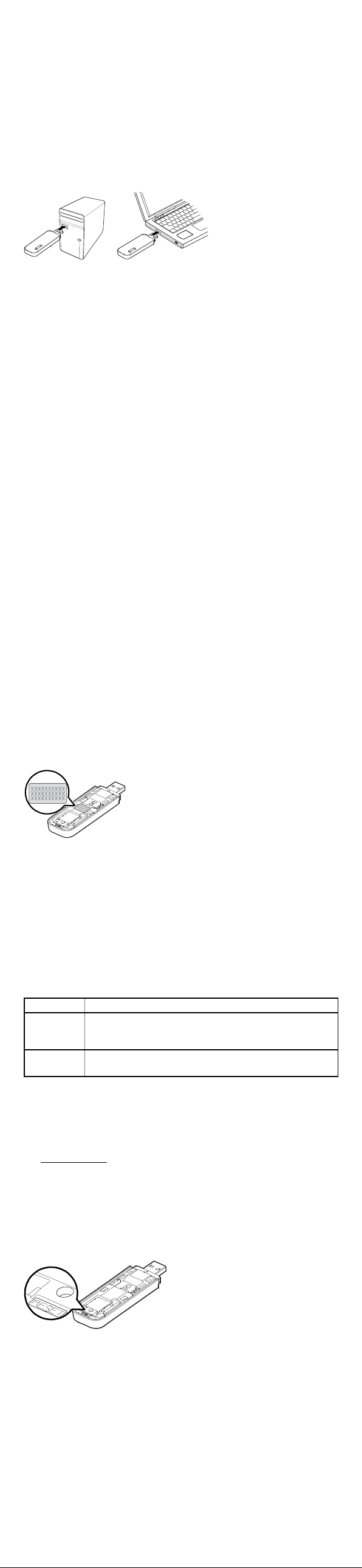
Note:
Mode
Description
Automatic
If the PIN and APN settings are correct and if there is data being
transferred after the device is powered on, the Mobile WiFi Smart
automatically connects to the Internet.
Manual
Log in to the web management page, and connect to and disconnect
from the Internet as prompted.
Only use power adapters compatible with the Mobile WiFi Smart and provided by a
designated manufacturer. Use of an incompatible power adapter or one from an
unknown manufacturer may cause the Mobile WiFi Smart to malfunction, fail, or could
even cause a fire. Such use voids all warranties, whether expressed or implied, on the
product.
The power adapter is an optional accessory. If it is not included in the product package,
purchase one separately.
Using Your Mobile WiFi Smart
The procedure for installing the management program depends on your computer's
operating system. The following sections are based on Windows XP.
Con necti n g to a 2 G/3G Netw ork
1. Connect the Mobile WiFi Smart to one of your computer's USB ports.
The installation wizard runs automatically.
2. Complete the installation as prompted.
When the installation is complete, the Mobile WiFi Smart's web management page icon
is displayed on your computer's desktop.
3. A dial-up connection is set up and you are connected to the network in automatic
mode.
Note:
If the installation wizard does not run automatically, find the AutoRun.exe file in the
driver path, and double-click the file to run it.
To set up a dial-up connection in manual mode, double-click the web management
page icon to log in to the page, and click Connect. The default user name and
password are admin.
If your SIM/USIM card's personal identification number (PIN) verification function is
enabled, double-click the web management page icon, log in to the page, and enter
and save the PIN.
If you are not using the default access point name (APN), double-click the web
management page icon, log in to the page, and configure and save the APN settings on
the dial-up settings tab.
When using the Mobile WiFi Smart to access a 2G/3G network, do not use other
devices to access the network, because doing so may cause conflicts.
Disconn ectin g from a 2 G/3 G Net w ork
Manually disconnect the Mobile WiFi Smart from the network on the web management
page.
Remove the Mobile WiFi Smart from your computer.
Note:
If no data is transferred within 10 minutes and if no WiFi connection is set up, the
Mobile WiFi Smart automatically disconnects from the network.
If you do not need to connect to the network, it is recommended that you remove the
Mobile WiFi Smart from your computer to reduce data traffic.
Settin g Up a Wi Fi Connection
1. Ensure that the Mobile WiFi Smart's WiFi function is available.
2. To set up a computer with the Mobile WiFi Smart, choose Start > Control Panel >
Network Connections > Wireless Network Connection.
Note: To set up a Wi-Fi connection, your computer must have a wireless network adapter
installed. If Wireless Network Connection is displayed, a wireless network adapter is
available. Otherwise, check to make sure you have a wireless network adapter installed.
3. Click View available wireless networks to view the wireless network connection list.
4. Select the wireless network connection whose service set identification (SSID) is the
same as that of the Mobile WiFi Smart, and click Connect.
Note:
If a security mechanism is enabled for the wireless network connection, enter the
correct network key.
The SSID and the network key are printed on the Mobile WiFi Smart, as shown in the
following figure.
5. Wait until a wireless network connection icon is displayed in the lower right corner of
the computer screen.
A wireless network connection is set up.
Acce ssing the Int erne t
A maximum of five WiFi devices can connect to the Mobile WiFi Smart to access the
Internet. After a connection between your Mobile WiFi Smart and WiFi device is set up,
you can access the Internet using the modes listed in the following table.
Select an appropriate mode according to your data service charging plan. For example, if
you are charged according to the length of time you are connected to the Internet, it is
recommended that you select manual mode. For details about your data service charging
plan, contact your service provider.
Note:
You can log in to the web management page to select the Internet access mode.
When you are roaming, the Mobile WiFi Smart automatically disconnects from the
Internet, and you can connect to and disconnect from the Internet only manually.
Vi ewin g Serv ice Inf orm ation
Visit http://192.168.1.1 to view your service information.
Res tori ng Fa ctory Defau lts
If you are uncertain of which settings you have configured or changed, you can restore the
factory defaults that come with the Mobile WiFi Smart, and reconfigure the device.
To restore the factory defaults, connect the Mobile WiFi Smart to a computer or a power
outlet, and press and hold the RESET button for 5 seconds.
Note:
Restoring factory defaults deletes all the device's user-defined settings and restores all the
settings on the web management page to their defaults.
Version: V100R001_01 Part Number: 31010GWS
 Loading...
Loading...