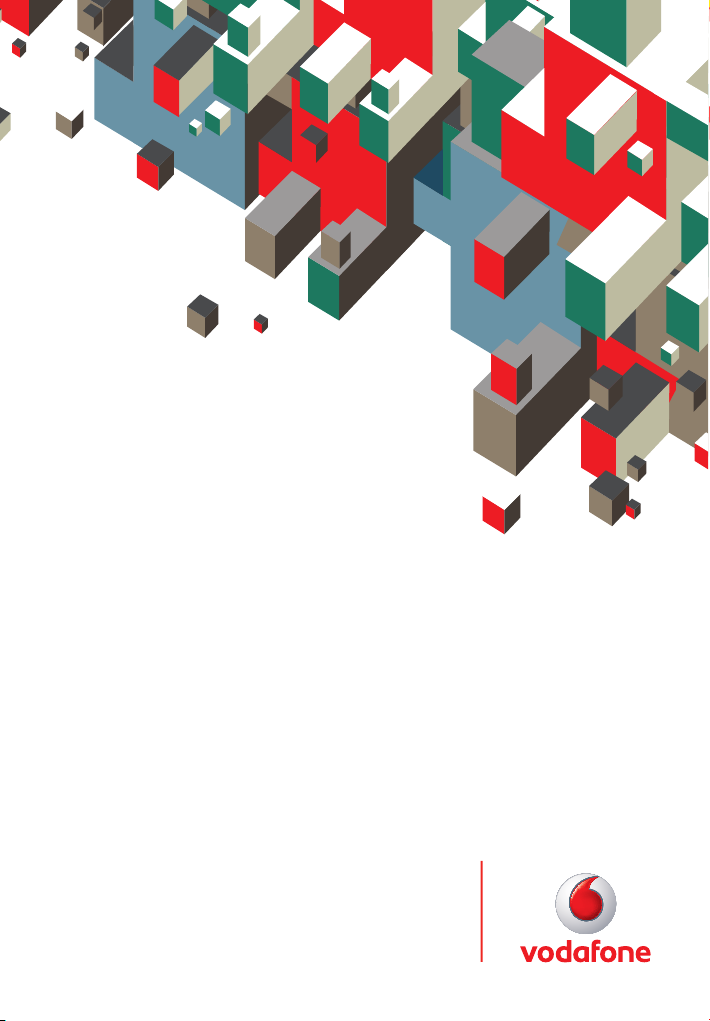
Quick Start Guide
Quick Start Guide
Vodafone Mobile Broadband
USB Modem 7.2
Vodafone Mobile Broadband
USB Modem 7.2
for Vodafone
Designed
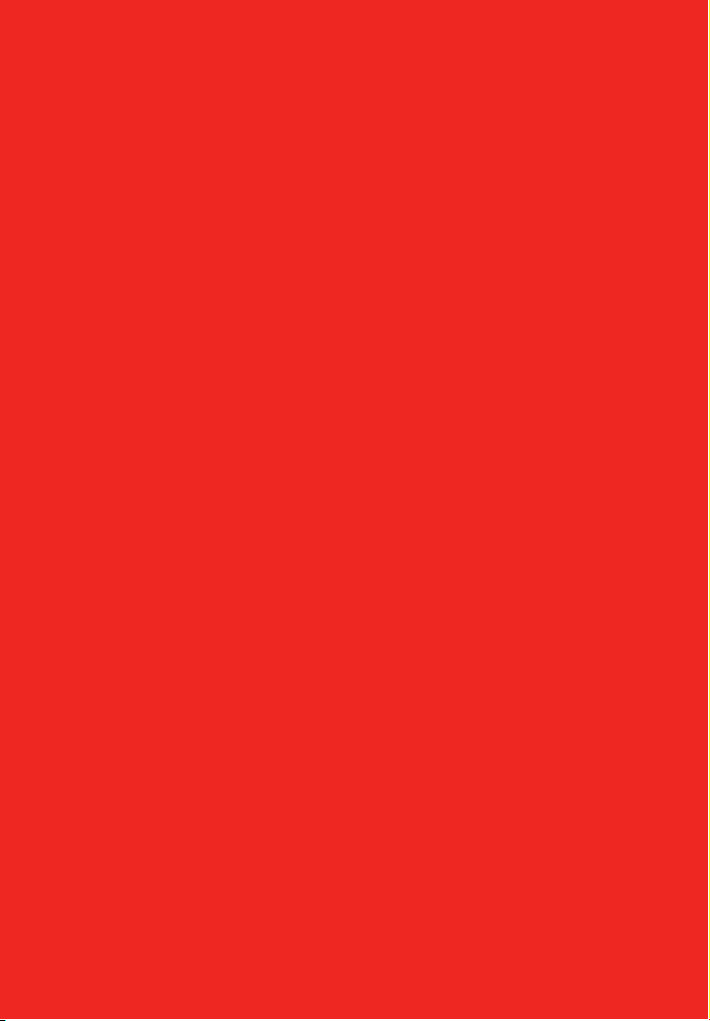

Welcome to your new USB data
modem, designed for Vodafone
with 3G and 3G Broadband.
We’ll now take you through the
simple process of setting it up, and
help you get started –
so you can
make the most of now.
For more information, please see
the Troubleshooting section in this
Quick Start Guide.
What can I do with it?
Set up your modem
Run the software
Make a connection
SMS and Contact Management
Tro ub les ho oti ng
T
2
3
4
6
8
11
1
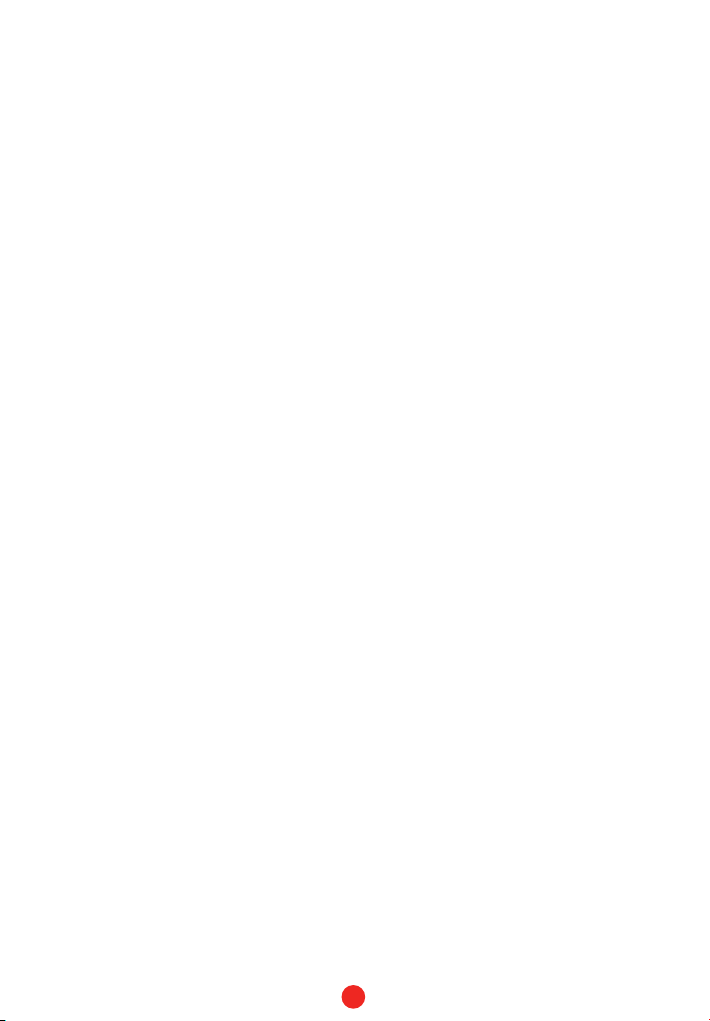
What can I do with it?
Your Vodafone Mobile Connect USB Modem
will let you connect your laptop or desktop
computer over the Vodafone high-speed mobile
phone network, so you can browse the web,
collect emails or receive and send SMS text
messages.
Browse the web
You can now access the web wherever
you are (as long as there’s a data signal)
– and at 3G and 3G Broadband speeds.
This means that you only need your
computer and your Vodafone Mobile
Connect USB Modem to have all
the information and services on the
internet in front of you.
You can use the modem with either a
•
laptop or desktop computer.
Pick up emails
Keep up to date with your emails,
wherever you are. Sending and
receiving large attachments is
no problem, thanks to 3G and 3G
Broadband speeds.
You can also access your personal
•
email accounts – even web-based
accounts like Hotmail.
Send and receive SMS text messages**
You can send and receive SMS text
messages straight from your computer.
The program provides an easy way
to view messages you have received,
write new messages, and manage
contact details for frequently-used SMS
numbers.
What is 3G Broadband?
3G Broadband is another name for
High-Speed Uplink and Downlink
Packet Access (HSUPA /HSDPA ). This
allows even faster data speeds than
3G, and should make transferring data
and browsing the web even faster than
before.
If 3G or 3G Broadband is not available,
•
the GPRS network will be used
instead.
The Vodafone 3G Broadband network
•
is growing all the time. See your
Vodafone website for more details on
where it’s available.
** SMS is currently only supported on computers running
Microsoft Windows.
2
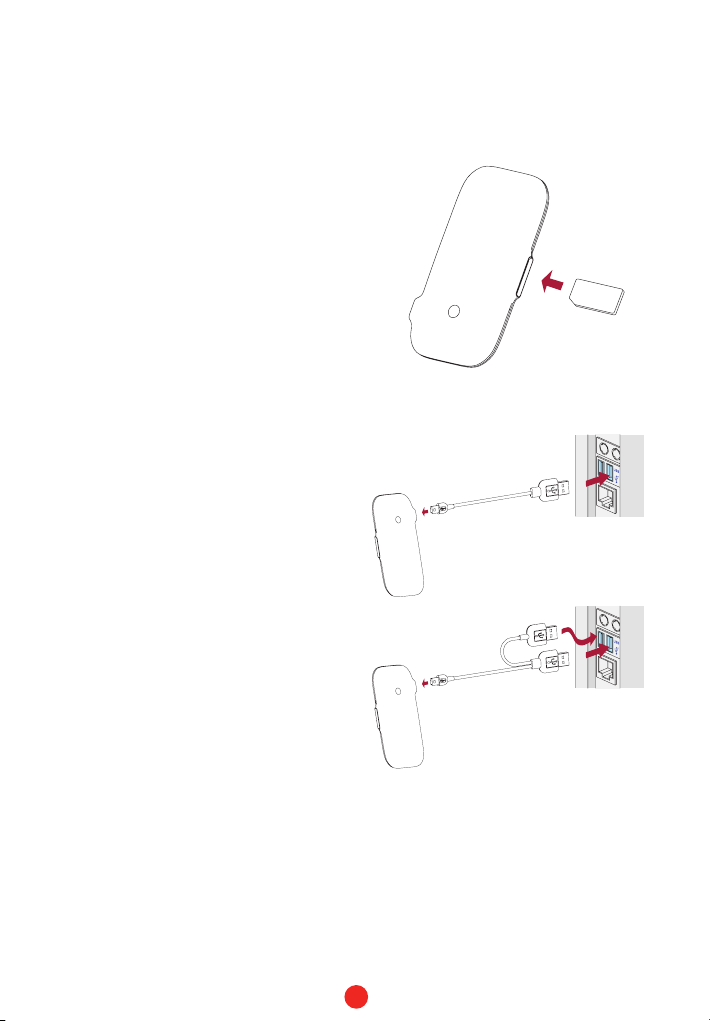
Set up your Huawei E272
modem
Before you can start using your new
modem, you’ll need to set it up.
You will need to have an activated
Vodafone SIM card – this should have
been provided when the modem was
purchased.
Put the SIM card into the side of the
•
modem.
You should have been supplied with
two data cables – one short and
single-ended one, and one long and
double-ended. You only need to use the
double-ended cable if a single USB port
does not supply enough power (if it is a
USB-powered hub for example).
Plug the single end of the data cable
•
into the modem as shown.
Plug the other end into your
•
computer’s USB port – if this does
not power the modem, then use the
double-ended cable.
This should automatically start
the software – see next page.
3
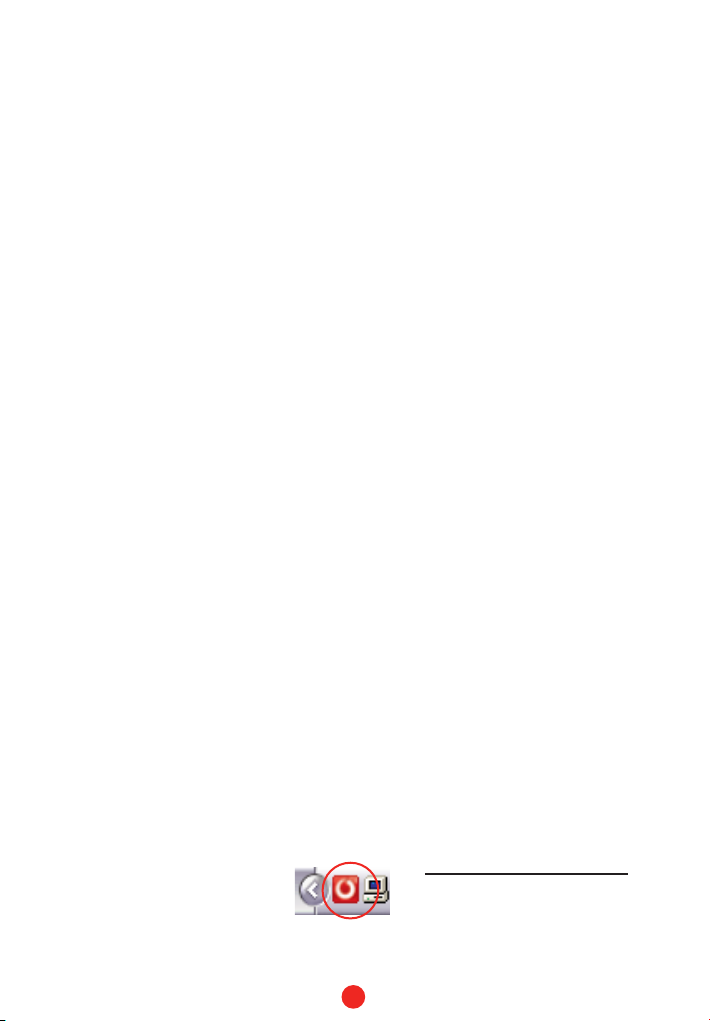
Run the software
For Microsoft® Windows Vista™
(32/64 bit) or Windows
If your computer is running Microsoft
Windows Vista or Windows XP, it should
automatically start the driver setup
process (your modem already contains
the software needed). This could take
a few minutes to complete. Then it will
start the Vodafone Mobile Connect Lite
software.
You’ll now see a license agreement
•
screen.
Agree to the licence agreement.
•
You’ll then see a new icon appear in
•
the bottom right of your
screen. If you need to start
Vodafone Mobile Connect
Lite again, just double-click
on the icon.
®
XP systems
For other versions of Windows
If you have an earlier version of
Windows
the start-up program using the fi le
explorer:
•
•
For Mac OS X systems
If you’re using Mac OS X 10.3.5 or
higher, you will need to install the
software from the CD-ROM (if provided),
or download it from the Support section
4
®
, then you may need to select
This is on the drive called Vodafone
Mobile Connect Lite.
The startup program is called
VMC_PBStarter.exe.
of www.support.vodafone.com.
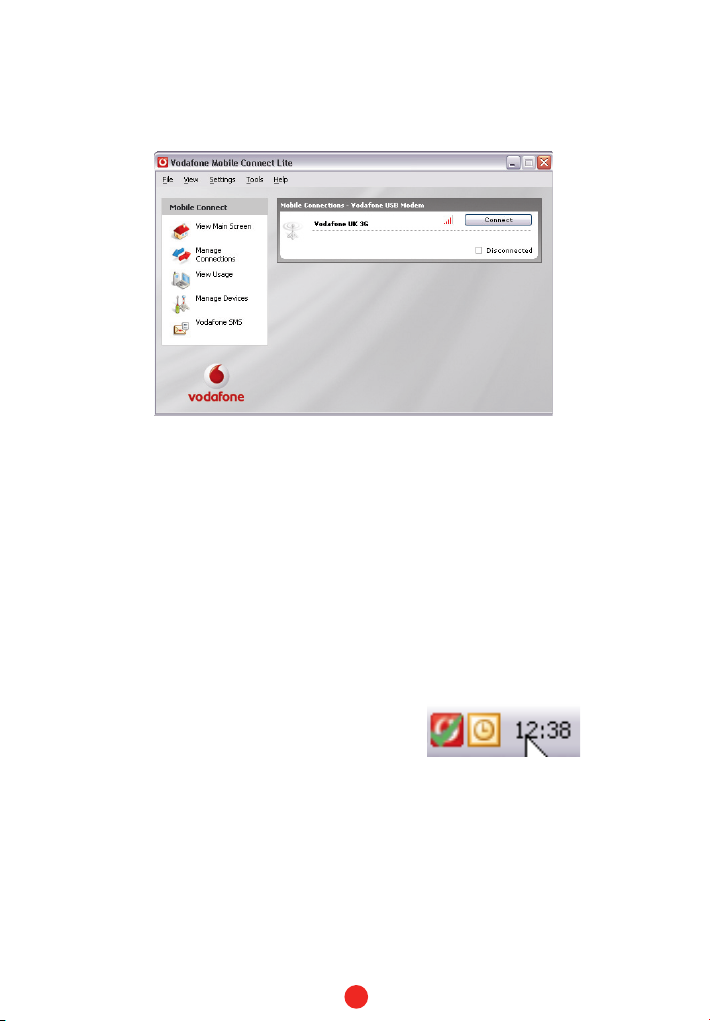
Confi guration
The fi rst time you run Vodafone
Mobile Connect Lite, your modem will
usually be set as the default device
automatically.
If this is not the case, you will need to
select your data modem as the device
you want to use (you may have other
devices connected to your computer).
Click
Manage Devices in the main
•
screen, then select the Mobile
Connect Modem (it may be called the
Huawei E272).
Select the
•
Click
•
Default check box.
OK.
The software will then check with the
modem that everything is OK, and then
you’ll see the main window appear, with
a
Connect button enabled.
A green tick will be displayed on top
•
of the icon in the bottom right-hand
corner of your screen. This indicates
the modem is ready to connect.
5
 Loading...
Loading...