Huawei C8150 1 User Manual
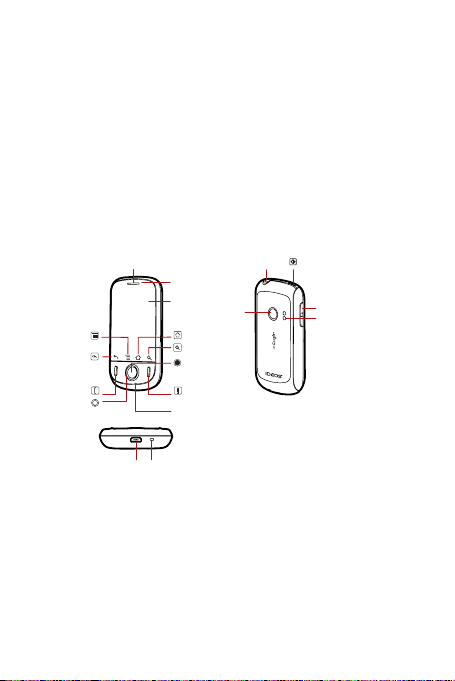
What is in Your Box
Ƶ
• Mobile phone
• Charger
• USB cable
• Headset
• Quick Start Guide
•Battery
Phone at a Glance
Note:
All the pictures in this guide are for your reference only. The actual
appearance and display features depend on the mobile phone you
purchase.
Earpiece
Menu
Back
Send End
Navigation
Charge/Data port
Status indicator
Touch
screen
Home
Search
OK
Microphone
Wrist strap hole
Headset jack
Camera
1
Power
Volume keys
Speaker
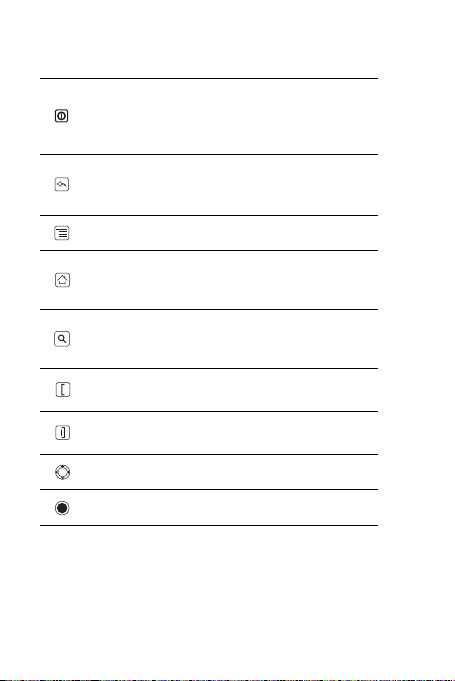
Key Functions at Your Fingertips
• Press to power on your mobile phone.
• Press and hold to open the
• Press to lock the screen when your mobile phone is
active.
• Touch to return to the previous screen.
• Touch to exit any application you are running.
• Touch to hide the keyboard.
Touch to open the menu on an active screen.
• Touch to return to the Home screen.
• Touch and hold to show the most recently used
applications.
• Touch to open Google search for searching your mobile
phone and the web.
• Touch and hold to open Google search by voice.
• Press to make or answer a call.
• Press to go to the
• Press to hang up a call.
• Press to return to the Home screen.
Press to navigate selectable items on the screen.
Press to select a highlighted item.
Call log
Phone options
screen.
menu.
2
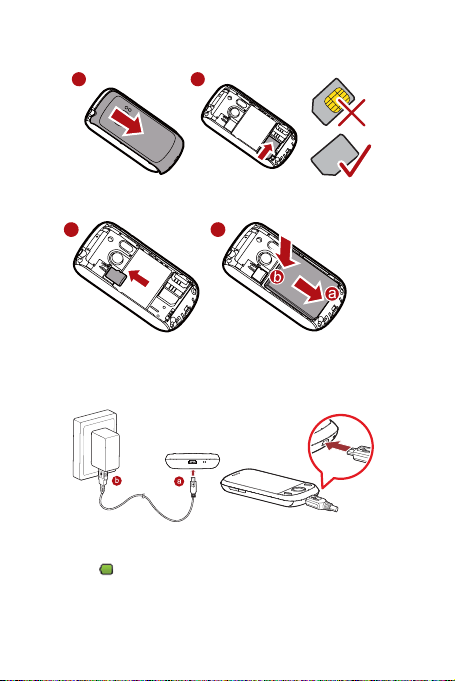
Installing the UIM Card
ƾ
1 2
Installing the microSD card* and the battery
1 2
Tip:
*microSD card is optional.
Charging the Battery
If your mobile phone is charged when it is powered on, the battery icon on
the Notification bar shows the charging status. When the battery icon
changes to , it indicates that your mobile phone is fully charged.
3
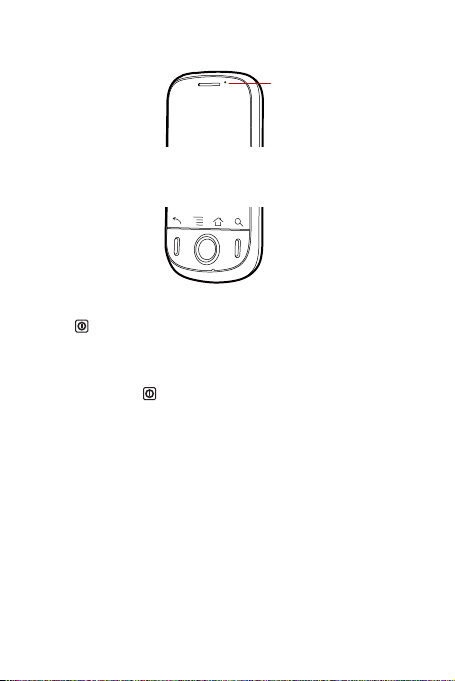
Status Indicator
Status indicator
Green: Fully charged (when connected to charger).
Orange: Charging in progress (when connected to charger).
Red: Battery low.
Powering On Your Mobile Phone
Press . The first time you power on your phone, you will be asked to
sign in to your account and set up your mobile phone.
Powering Off Your Mobile Phone
1. Press and hold to open the
Power off
OK
.
.
2. Touch
3. Touch
Phone options
menu.
Using the Touchscreen
Touchscreen Actions
•
Touch
: Use the touch of your finger to select an item, confirm a
selection, or start an application.
Touch and hold
•
down until your mobile phone responds. For example, to open the
options menu for the active screen, touch the screen and hold down until
the menu appears.
Flick
•
screen.
: Touch an item with your finger and continue to press
: Move your finger either vertically or horizontally across the
4
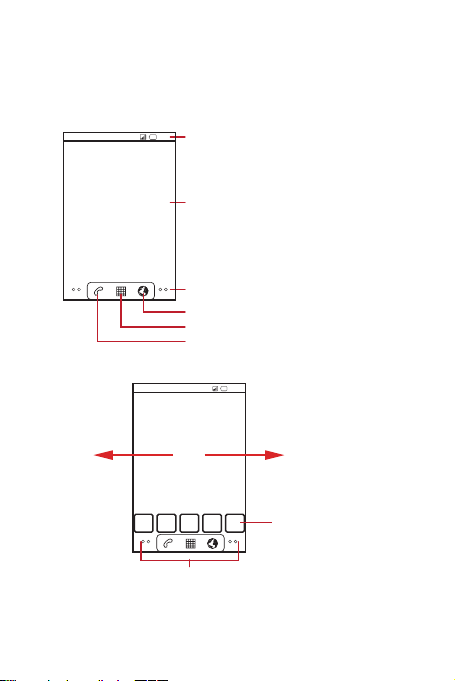
•
Drag
: Touch and hold the desired item with your finger. To move an
item, Drag the item to any part of the screen. You can drag an icon to
move or delete it.
Home Screen
10:23
Notications bar:
Displays the reminders and status icons of
your phone. Flick down to open the
notications panel.
Display area:
Shows the operation and display areas of
your phone.
Screen switching dots:
Indicate the number of the screens on the
left or right. Touch the left or right dots to
switch between the screen.
Touch to open the Browser.
Touch to view all your applications.
Touch to open the Phone application.
Viewing Other Parts of the Home Screen
10:23
Flick your finger left or
right across the Home
screen.
Touch a thumbnail to
open the Home screen
or its extensions.
Touch and hold the small dots to view thumbnails
of the Home screen and its extensions.
5
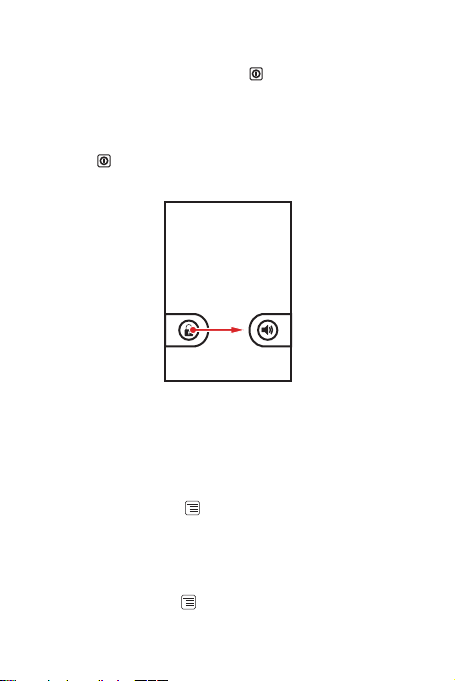
Locking the Screen
• When your mobile phone is on, press to lock the screen. When the
screen is locked, you can still receive messages and calls.
• If your mobile is idle for a while, the screen will lock automatically.
Unlocking the Screen
1. Press to wake up the screen.
2. Drag the lock icon from left to right to unlock the screen.
Adding a New Screen Item
1. Touch and hold a blank area on the Home screen until the
Home screen
2. Select an item to add it to the Home screen.
menu is displayed.
Add to
Importing Contacts from a UIM Card
1. In the contact list, touch >
Import from UIM card
2. Touch
3. If you have more than one account on your phone, touch the account
into which you want to import the contacts.
4. Wait for the UIM card contents to be loaded. Select the contacts you
want to import or touc h >
Import/Export
.
Import all
.
to import all contacts.
6
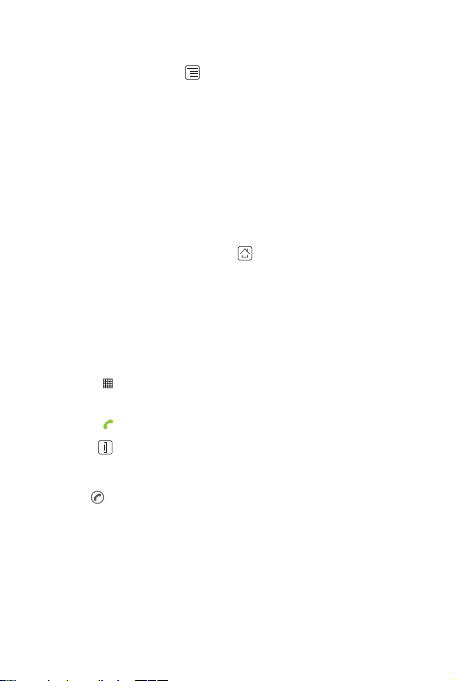
Adding a Contact
Ƶ
1. In the contact list, touch >
2. If you have more than one account with contacts, touch the account to
which you want to add the contact.
3. Enter the contact's name, and then add detailed information such as
phone number or address.
4. When you are finished, touch
New contact
Done
.
to save the contact information.
Making a Call
To make a call, you can use the
Contacts
or
Call log
When you are on a call, you can touch to return to the Home screen
and use other functions. To return to the calling screen, flick the notification
bar down and touch
Note:
Do not block the microphone at the bottom of your phone if you want your
voice heard.
Making a Call with the Phone Application
1. Touch >
2. Touch the appropriate numeric keys to enter the phone number.
3. Touch to initiate the call.
4. Press to end the call.
Phone
Answering an Incoming Call
Drag the to the right to answer the call.
Phone
.
Current call
.
to display the dialer.
application, or select a number from
7
 Loading...
Loading...