Page 1
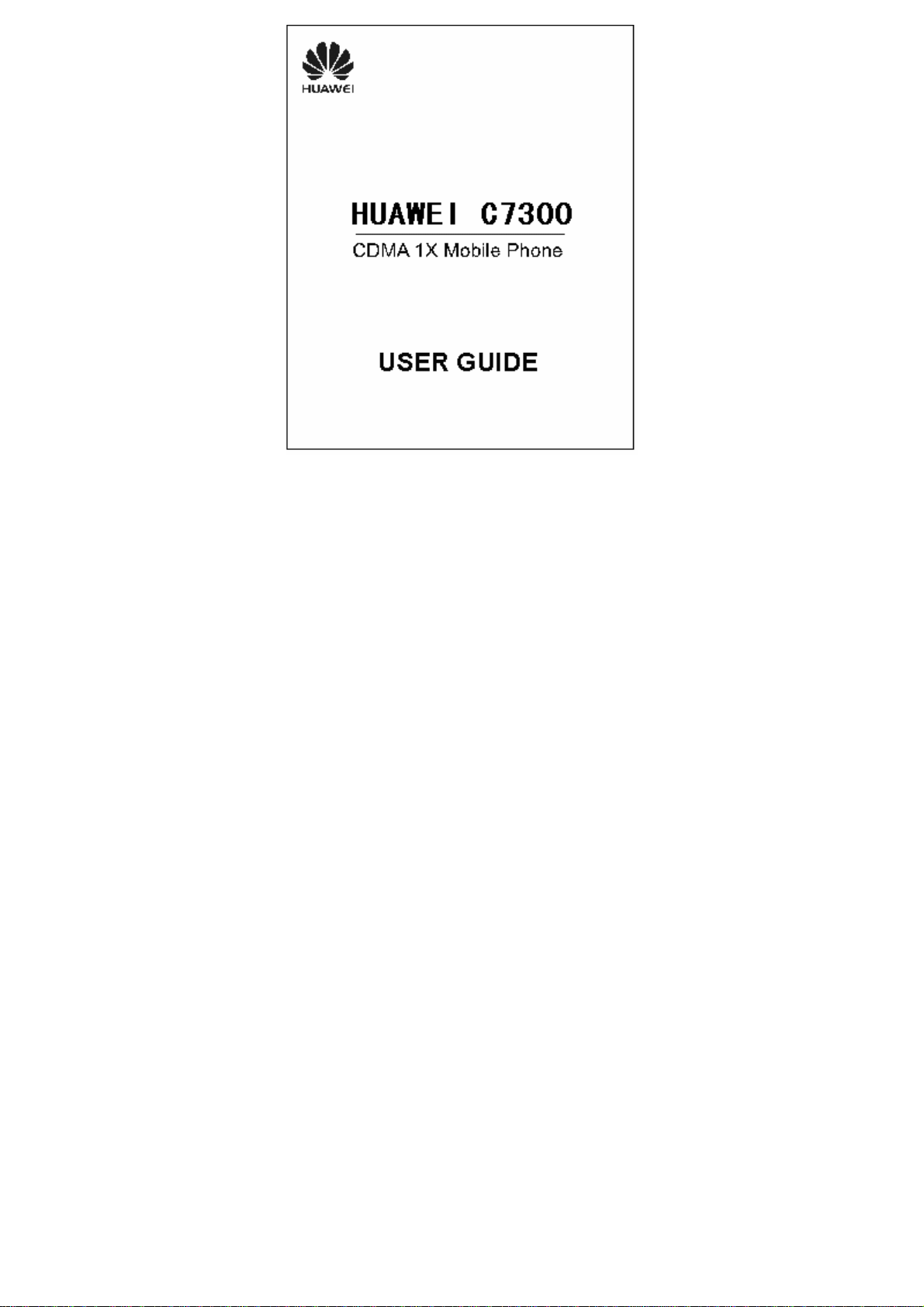
Page 2
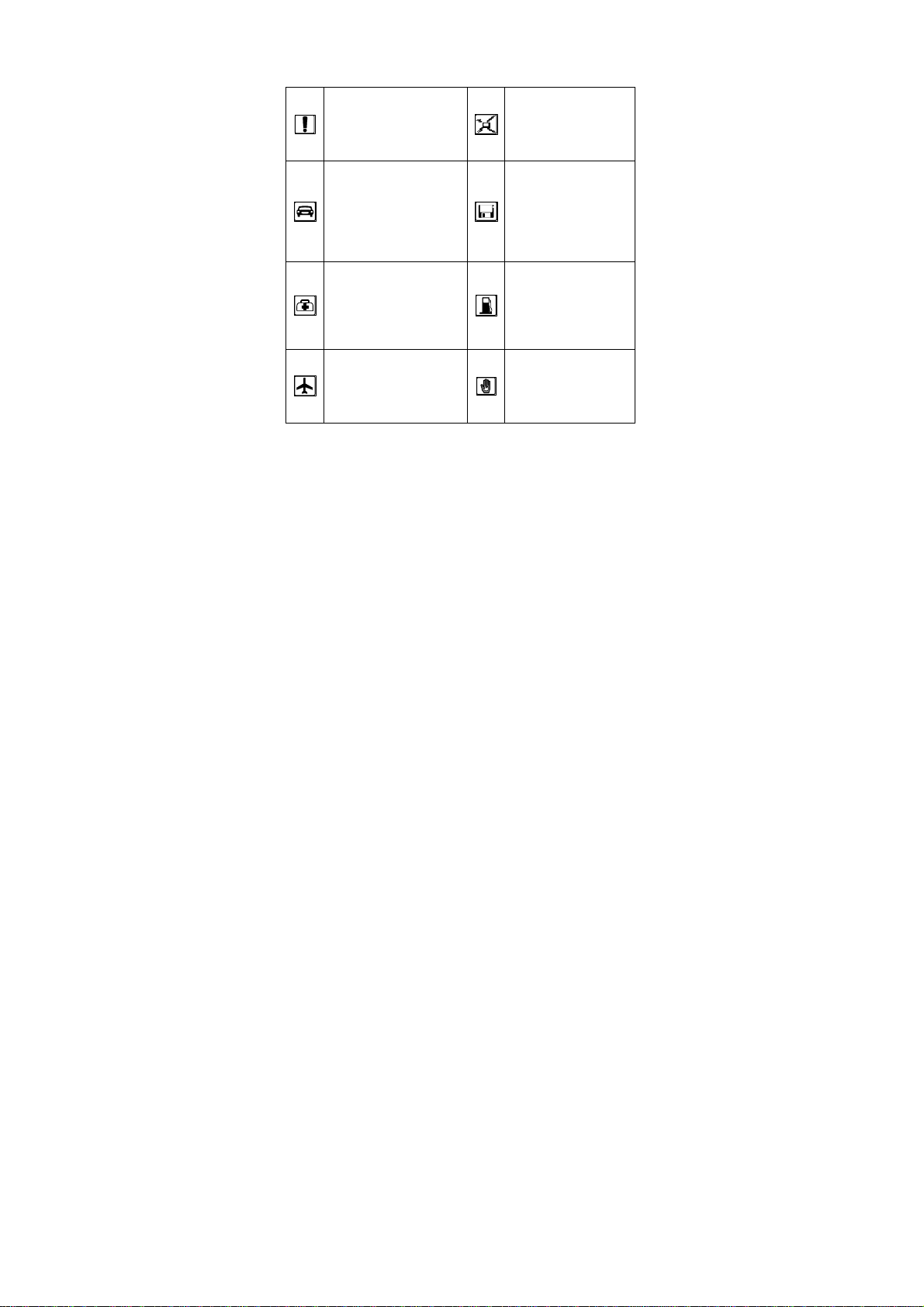
Safety Precautions
Before using the phone, read safety precautions and inform your children
about using the phone correctly and safely. For details, see "Warnings and
Precautions".
Do not switch on your phone
when using the phone is
prohibited or when using the
phone may cause
interference or danger.
Do not use your phone while
driving.
Follow the rules or
regulations set forth by the
hospitals and health care
facilities. Switch off your
phone near medical
apparatus.
Switch off your phone in an
aircraft. The phone may
cause interference to control
signals of the aircraft.
Do not place your phone
or the accessories in
containers with strong
electromagnetic field.
Do not place magnetic
storage media near your
phone. Radiation emitted
from the phone may erase
the information stored on
the magnetic storage
media.
Do not place your phone
near a high-temperature
area. Do not place your
phone where it can come
in contact with flammable
gas such as a gas station.
Keep your phone and its
accessories away from
children. Do not allow
children to use your
phone without guidance.
Page 3
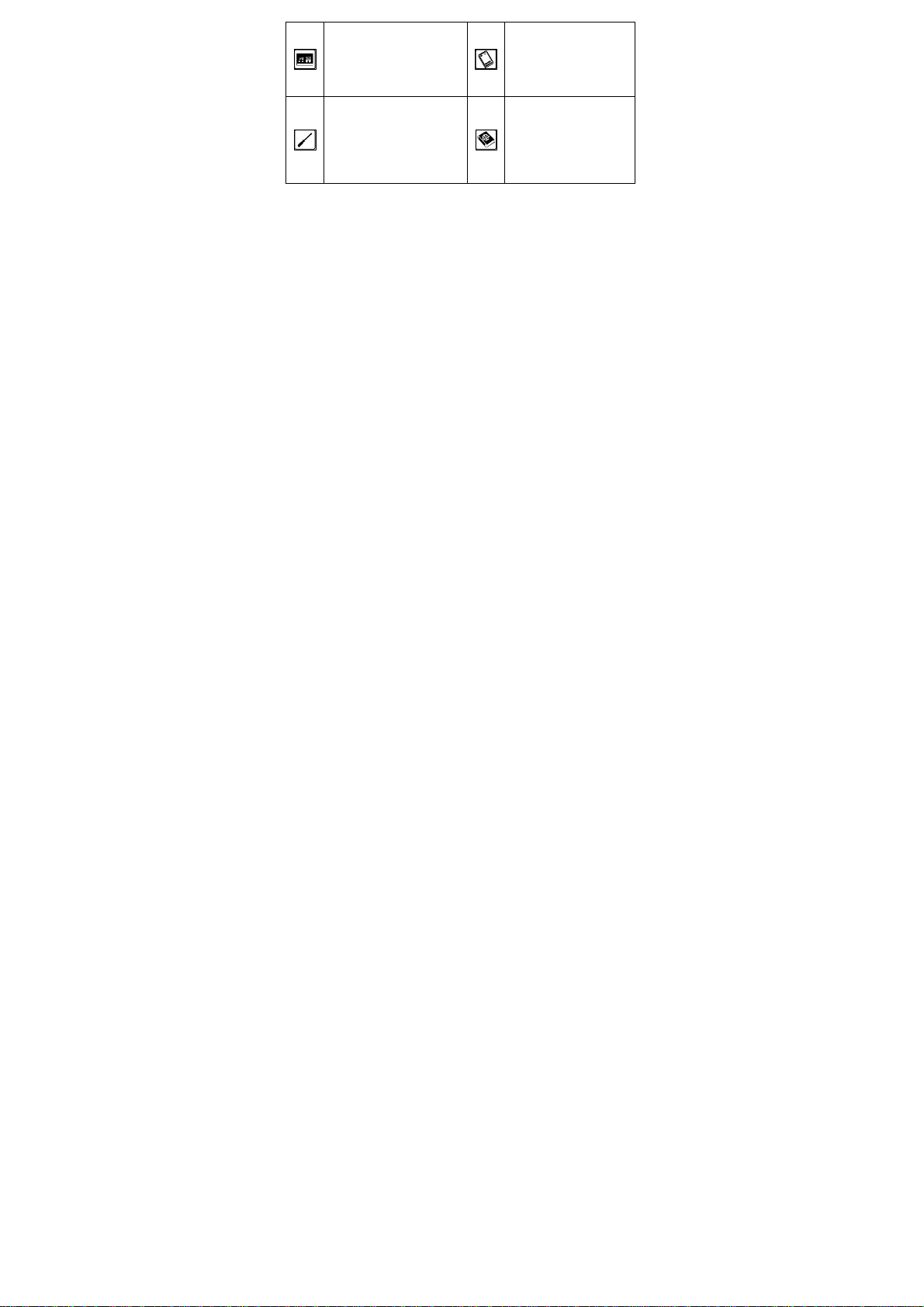
Switch off your phone near
high-precision electronic
devices. The phone may
affect the performance of
these devices.
Do not attempt to
disassemble your phone or
its accessories. Only
qualified personnel are
allowed to service or repair
the phone.
Use only the approved
batteries and chargers to
avoid explosion.
Observe the laws or
regulations on using the
phone. Respect others'
privacy and legal rights
when using your phone.
Page 4
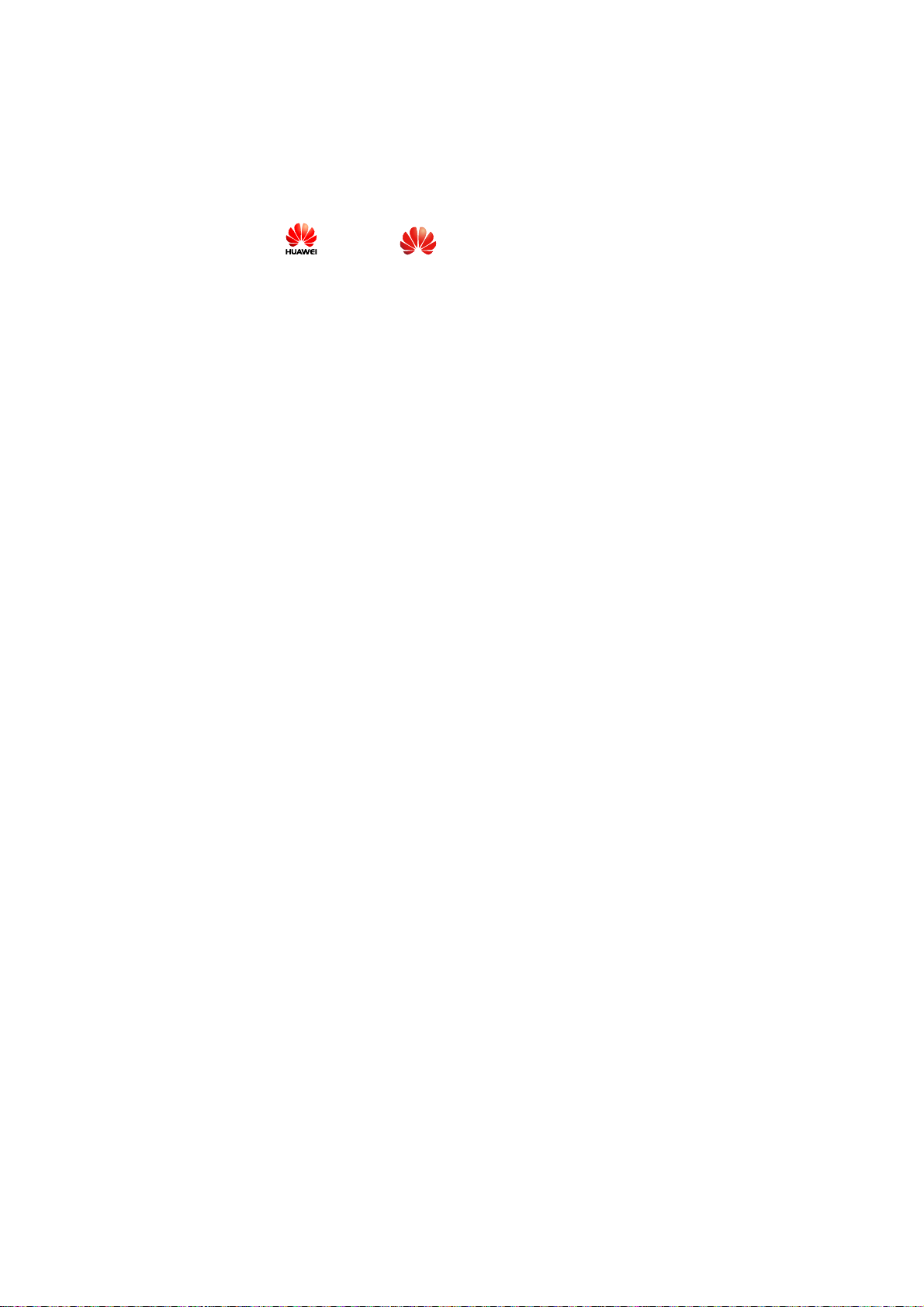
Copyright © Huawei Technologies Co., Ltd.
2010. All rights reserved.
No part of this document may be reproduced or transmitted in any form or
by any means without prior written conse nt of Huawei Technologies Co.,
Ltd.
The product described in this manual may include copyrighted software of
Huawei Technologies Co., Ltd and possible licensors. Customers shall not
in any manner reproduce, distribute, modify, decompile, disassemble,
decrypt, extract, reverse engineer, lease, assign, or sublicense the said
software, unless such restrictions are prohibited by applicable laws or such
actions are approved by respective copyright holders under licenses.
Trademarks and Permissions
, HUAWEI, and are trademarks or registered trademarks of
Huawei Technologies Co., Ltd.
Other trademarks, product, service and company names mentioned are the
property of their respective owners.
Notice
Some features of the product and its accessories described herein rely on
the software installed, capacities and settings of local network, and may
not be activated or may be limited by local network operators or network
service providers, thus the descriptions herein may not exactly match the
product or its accessories you purchase.
Huawei Technologies Co., Ltd reserves the right to change or modify any
information or specifications contained in this manual without prior notice
or obligation.
Page 5
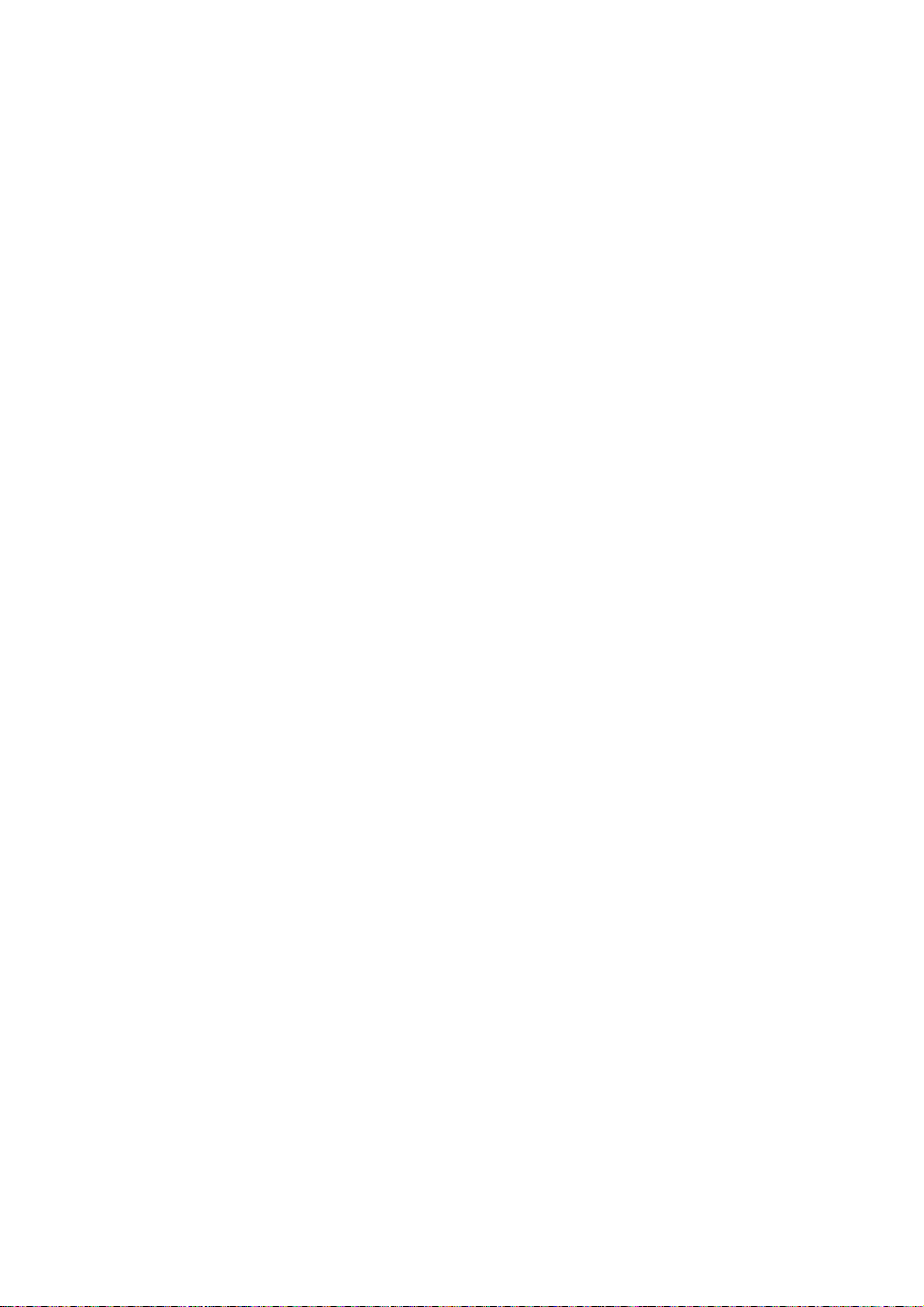
NO WARRANTY
THE CONTENTS OF THIS MANUAL ARE PROVIDED “AS IS”.
EXCEPT AS REQUIRED BY APPLICABLE LAWS, NO WARRANTIES
OF ANY KIND, EITHER EXPRESS OR IMPLIED, INCLUDING BUT
NOT LIMITED TO, THE IMPLIED WARRANTIES OF
MERCHANTABILITY AND FITNESS FOR A PARTICULAR PURPOSE,
ARE MADE IN RELATION TO THE ACCURACY, RELIABILITY OR
CONTENTS OF THIS MANUAL.
TO THE MAXIMUM EXTENT PERMITTED BY APPLICABLE LAW,
IN NO CASE SHALL HUAWEI TECHNOLOGIES CO., LTD BE
LIABLE FOR ANY SPECIAL, INCIDENTAL, INDIRECT, OR
CONSEQUENTIAL DAMAGES, OR LOST PROFITS, BUSINESS,
REVENUE, DATA, GOODWILL OR ANTICIPATED SAVINGS.
Import and Export Regulations
Customers shall comply with all applicable export or import laws and
regulations and will obtain all necessary governmental permits and licenses
in order to export, re-export or import the product mentioned in this
manual including the software and te chnical data therein.
Page 6
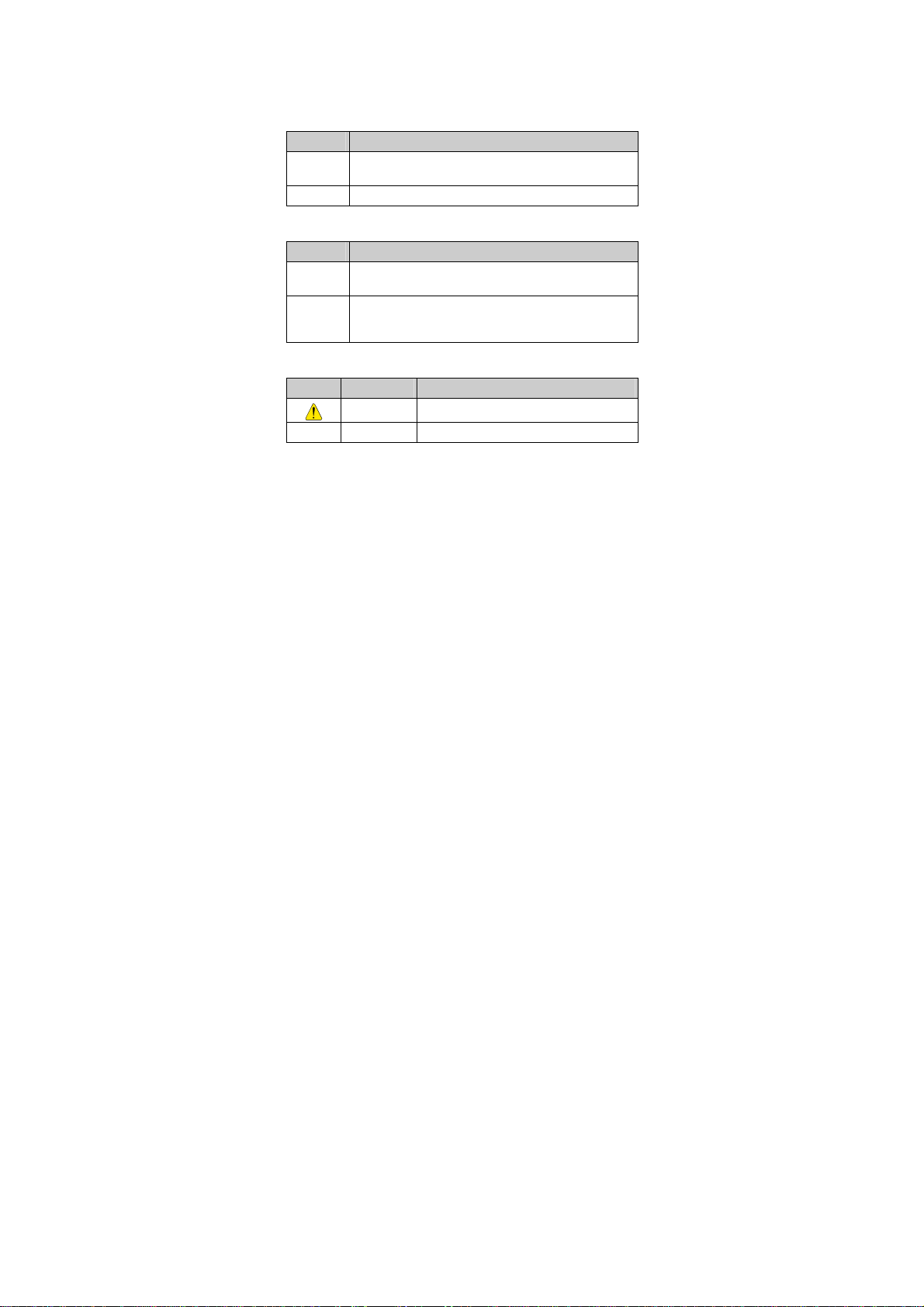
Conventions
Term Conventions
This manual refers to HUAWEI C7300 cdma2000 mobile phone as "the
phone" or "your phone".
Operation Conventions
Operation Meaning
Press and
hold
Press Press a key, and then release it quickly.
GUI Conventions
Format Meaning
Symbols
Symbol Description Meaning
Press a key for two to three seconds, and then release it.
Any string displayed on the phone screen is in boldface,
Bold
such as "
Multi-level menus are spearated by ">". For example,
"
>
Menu > Messages
of "
Menu
Caution Warnings and precautions for operations
Note Complementary descriptions for operations
Menu
".
".
" indicates "
Messages
" is the submenu
Page 7
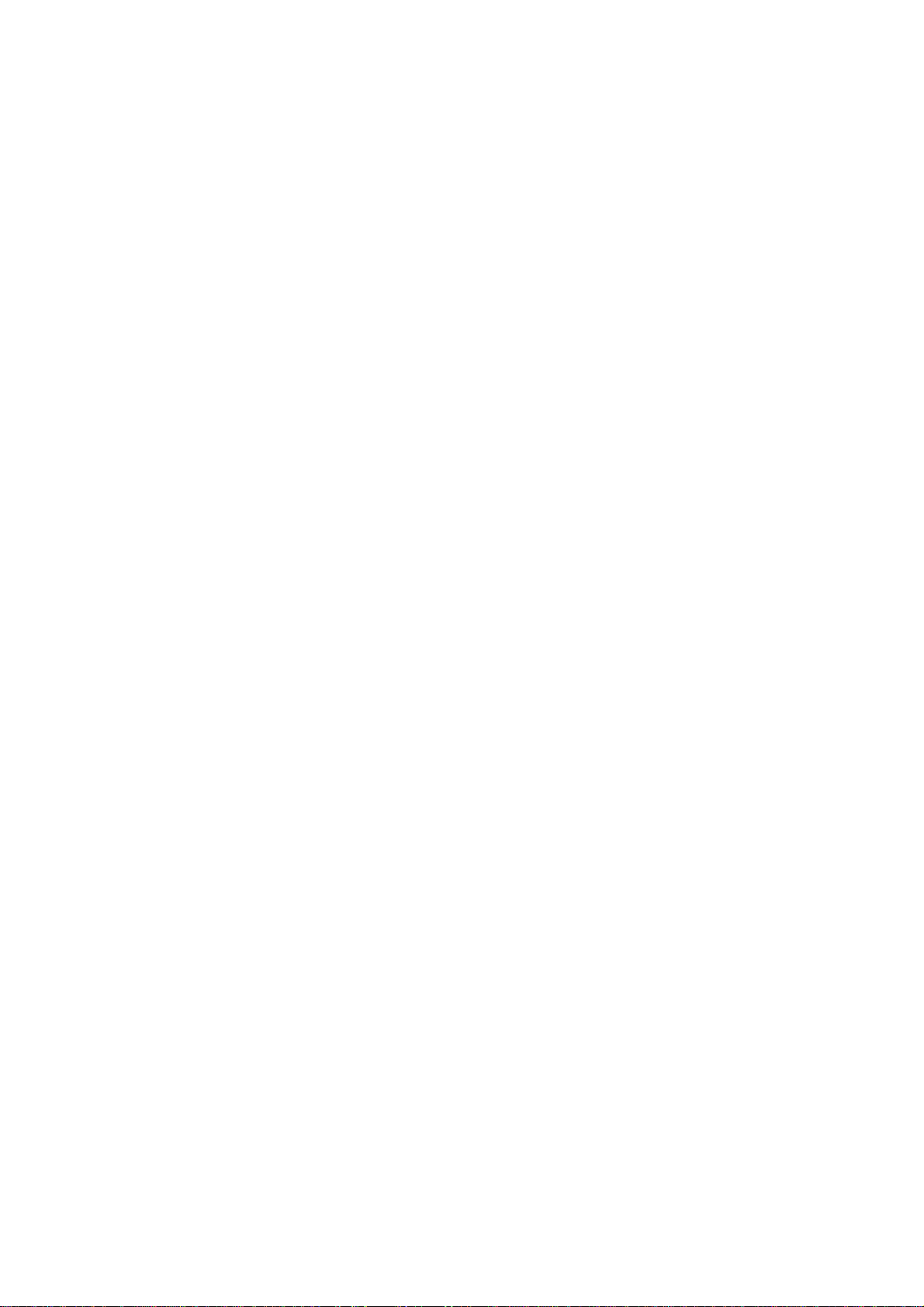
Contents
1 Getting to Know Your Phone............................................1
Your Phone...........................................................................................1
Interfaces..............................................................................................3
Keys and Functions..............................................................................3
Screen Icons.........................................................................................5
2 Getting Started...................................................................7
Installing the UIM Card and Battery...................................................7
Installing the microSD Card................................................................7
Charging the Battery............................................................................8
Powering On/Off the Phone.................................................................8
Using the Stylus...................................................................................9
Dragging and Flicking .......................................................................10
JA VA Applications.............................................................................11
Standby Screen...................................................................................12
3 Voice Services...................................................................14
Making a Call.....................................................................................14
Answering a Call................................................................................14
Operations During a Call...................................................................15
4 Text Entry.........................................................................18
Text Entry Mode................................................................................18
i
Page 8
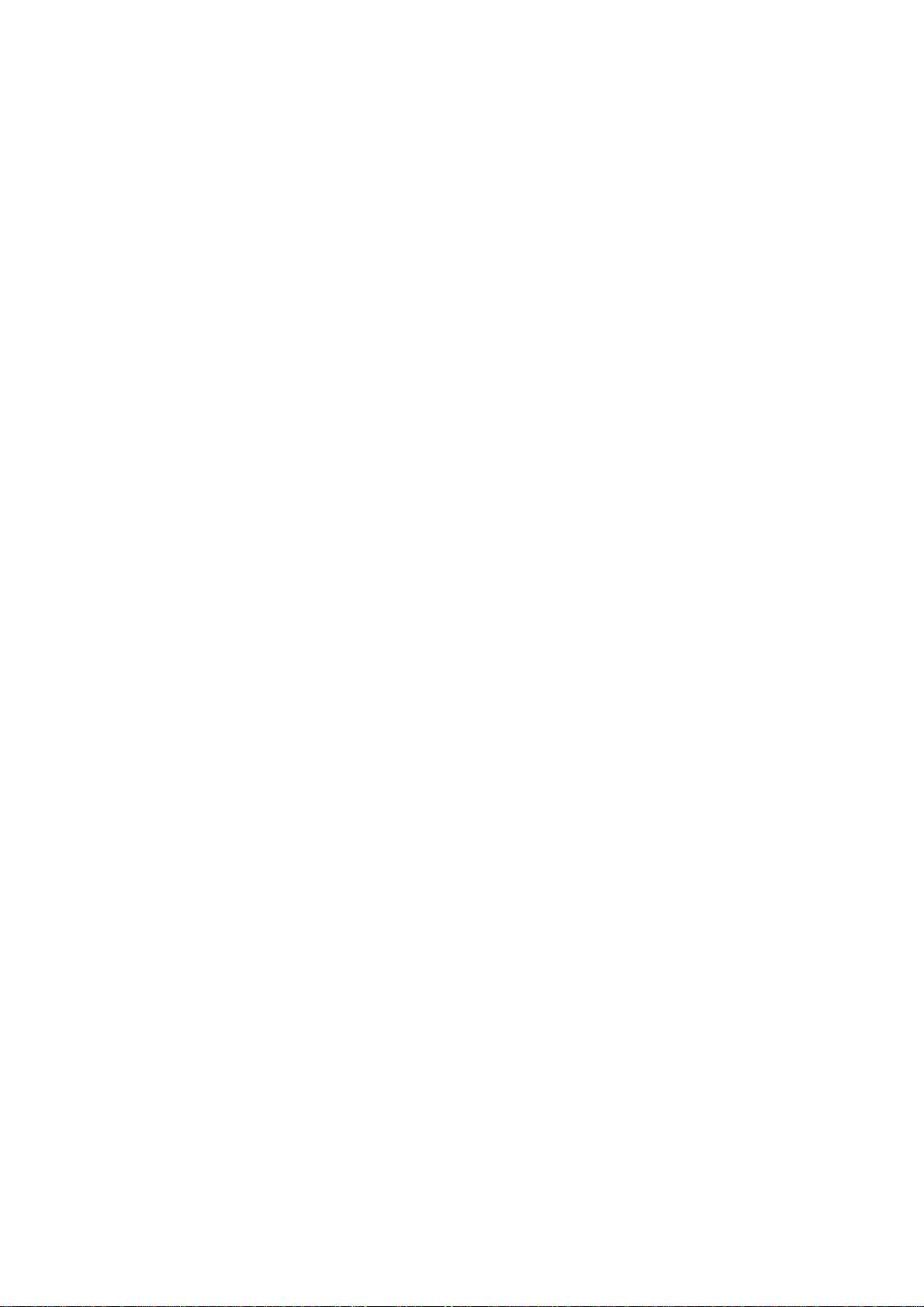
On-Screen Keyboard Mode ...............................................................19
5 SMS...................................................................................21
Writing and Sending a Message ........................................................21
Reading a Message ............................................................................22
6 Email.................................................................................24
Creating an Email Account................................................................24
Creating and Sending an Email .........................................................25
Receiving an Email............................................................................26
7 Contacts ............................................................................27
Adding a Contact ...............................................................................27
Searching for a Contact......................................................................28
8 Music Player.....................................................................29
Adding a Playlist................................................................................29
Playing Music ....................................................................................29
Accessing the Music Library.............................................................30
Setting the Playing Mode and the Sound Effect................................30
Listening to Music with the Wired Headset......................................31
9 Video Player......................................................................32
Playing a Video File...........................................................................32
Playing a Video File in Full-Screen Mode ........................................32
10 Camera............................................................................33
Taking a Picture.................................................................................33
Viewing Pictures................................................................................35
ii
Page 9
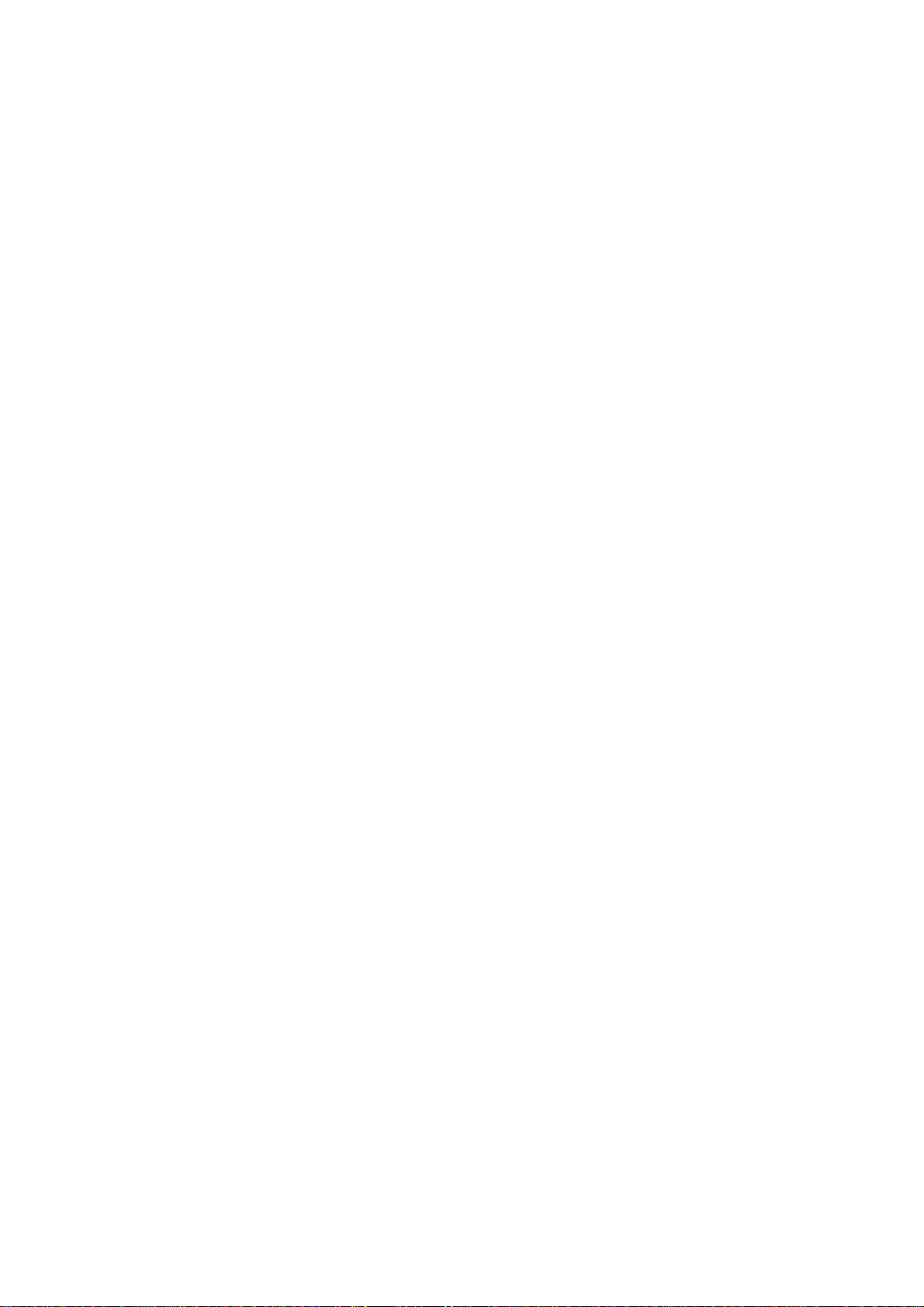
11 Camcorder......................................................................37
Recording a Video Clip......................................................................37
Playing a Recorded Video Clip..........................................................39
12 Recorder..........................................................................40
Recording an Audio Clip...................................................................40
Playing a Recorded Audio Clip .........................................................40
13 Alarms ............................................................................. 42
Enabling an Alarm.............................................................................42
Disabling an Alarm............................................................................42
14 Ebook ..............................................................................44
Reading an Ebook..............................................................................44
Importing an Ebook ...........................................................................44
15 GPS..................................................................................45
Google Maps......................................................................................45
My Location.......................................................................................45
Search.................................................................................................46
16 USB Connection .............................................................47
CD-ROM Provided with Your Phone................................................47
Dial-Up Network Access...................................................................47
17 File Management............................................................49
Downloading a File............................................................................49
USB Mass Storage Mode...................................................................49
iii
Page 10
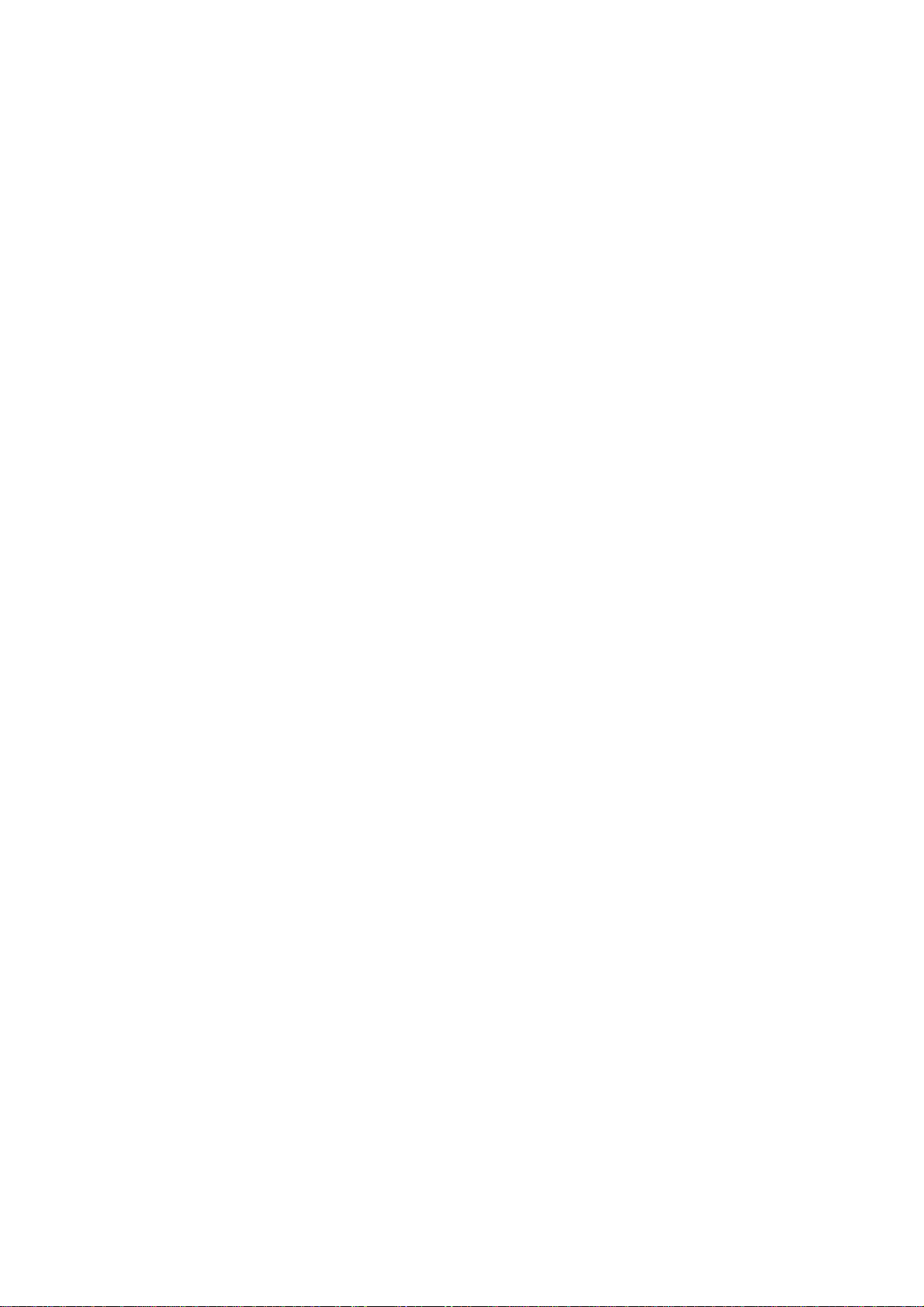
18 Security...........................................................................51
Setting the Phone Lock......................................................................51
Changing the Phone Lock Code ........................................................51
Setting the PIN...................................................................................52
Changing the PIN...............................................................................52
Locking the Keypad...........................................................................53
19 Troubleshooting .............................................................54
20 Warnings and Precautions............................................57
iv
Page 11
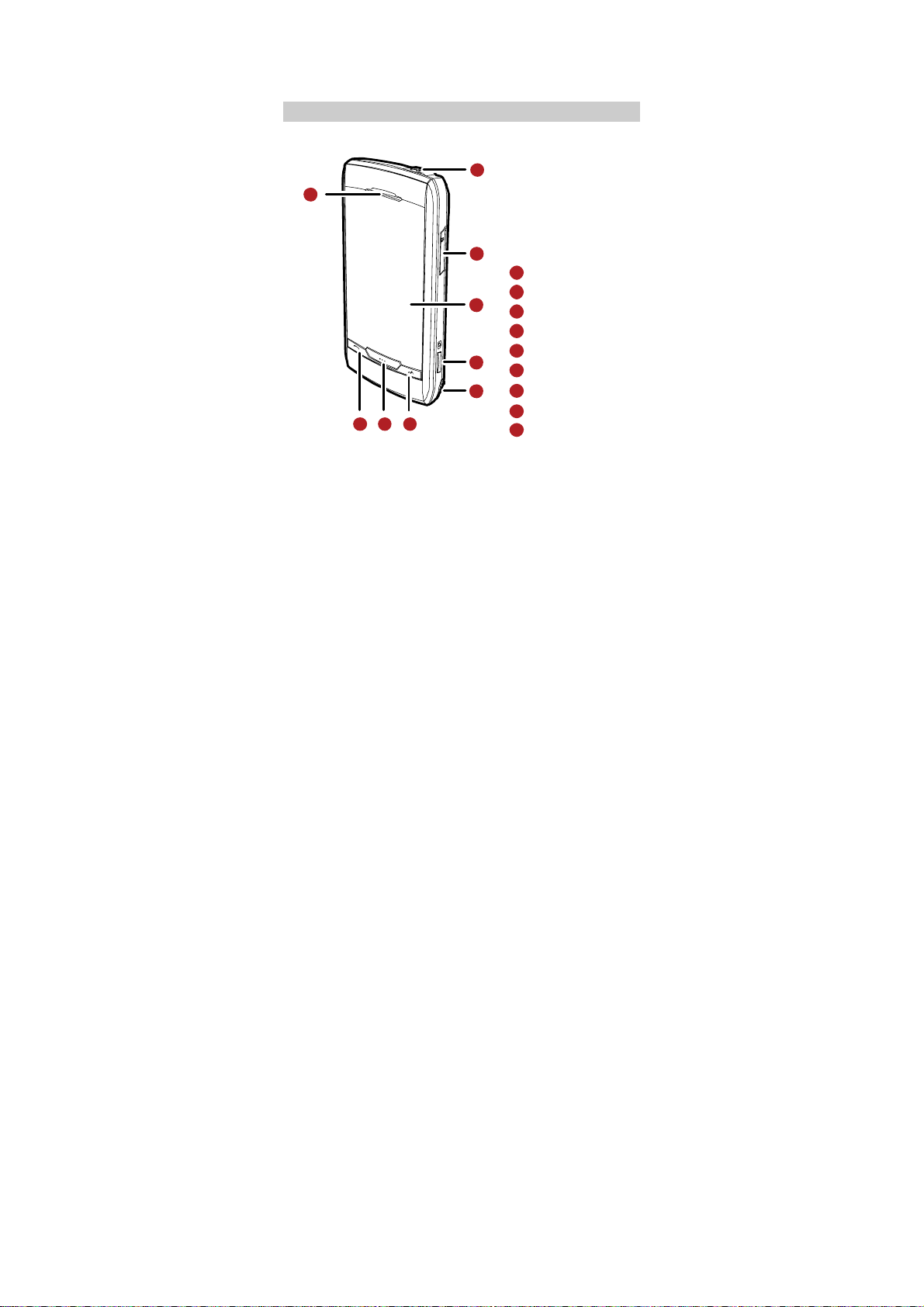
Your Phone
Front View
9
1 Getting to Know Your
Phone
1
2
Headset Jack
1
2
3
4
5
678
microSD Slot
Screen
3
Camera Key
4
5
Stylus Pen
6
End/Power Key
OK Key
7
Dial/Send Key
8
Earpiece
9
1
Page 12
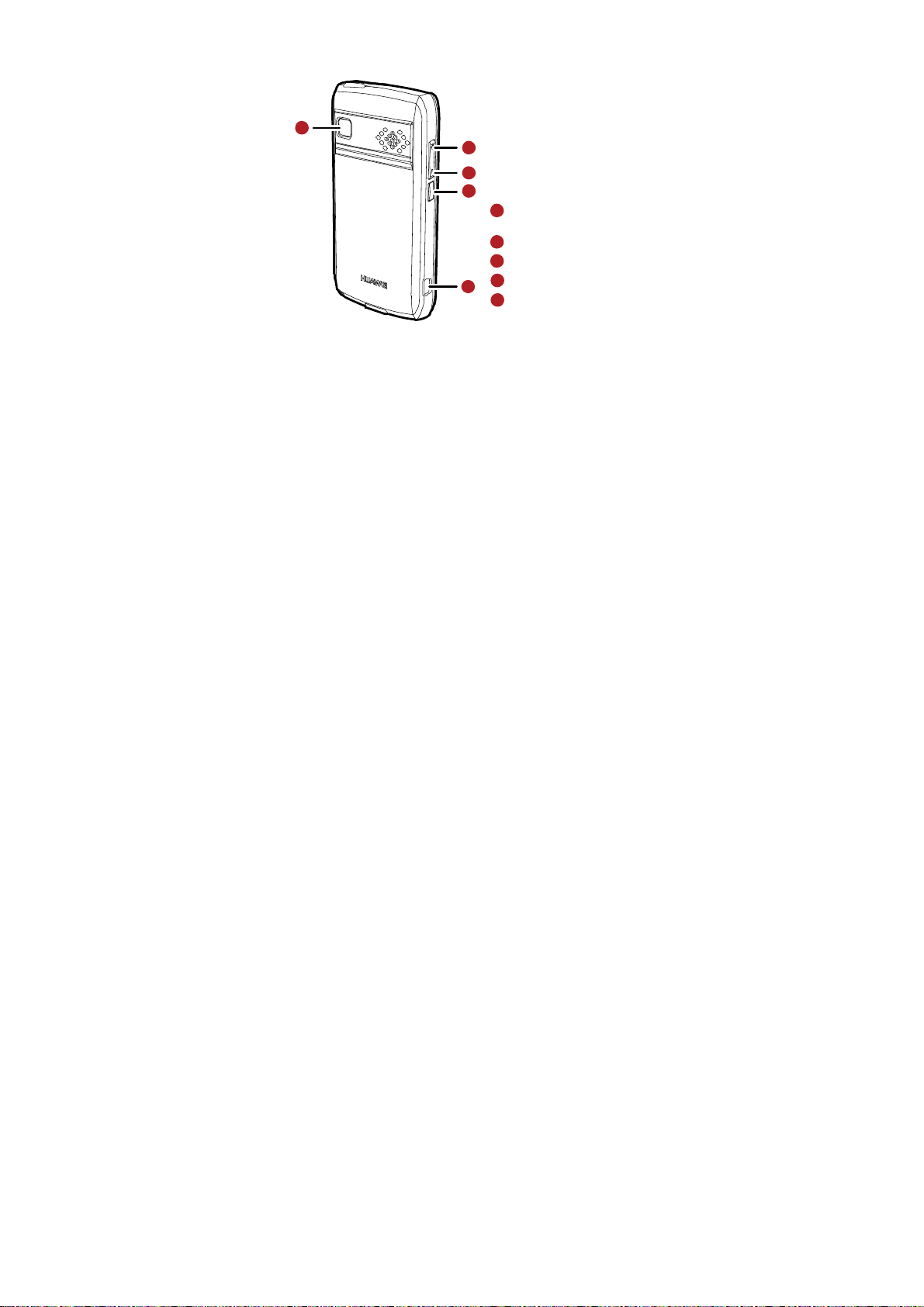
Back View
10
2
11
12
13
Primary camera
10
on the back
11
Volume Up Key
Volume Down Key
12
13
14
Music Key
14
Charger Interface/
Data Cable Connecter
Page 13
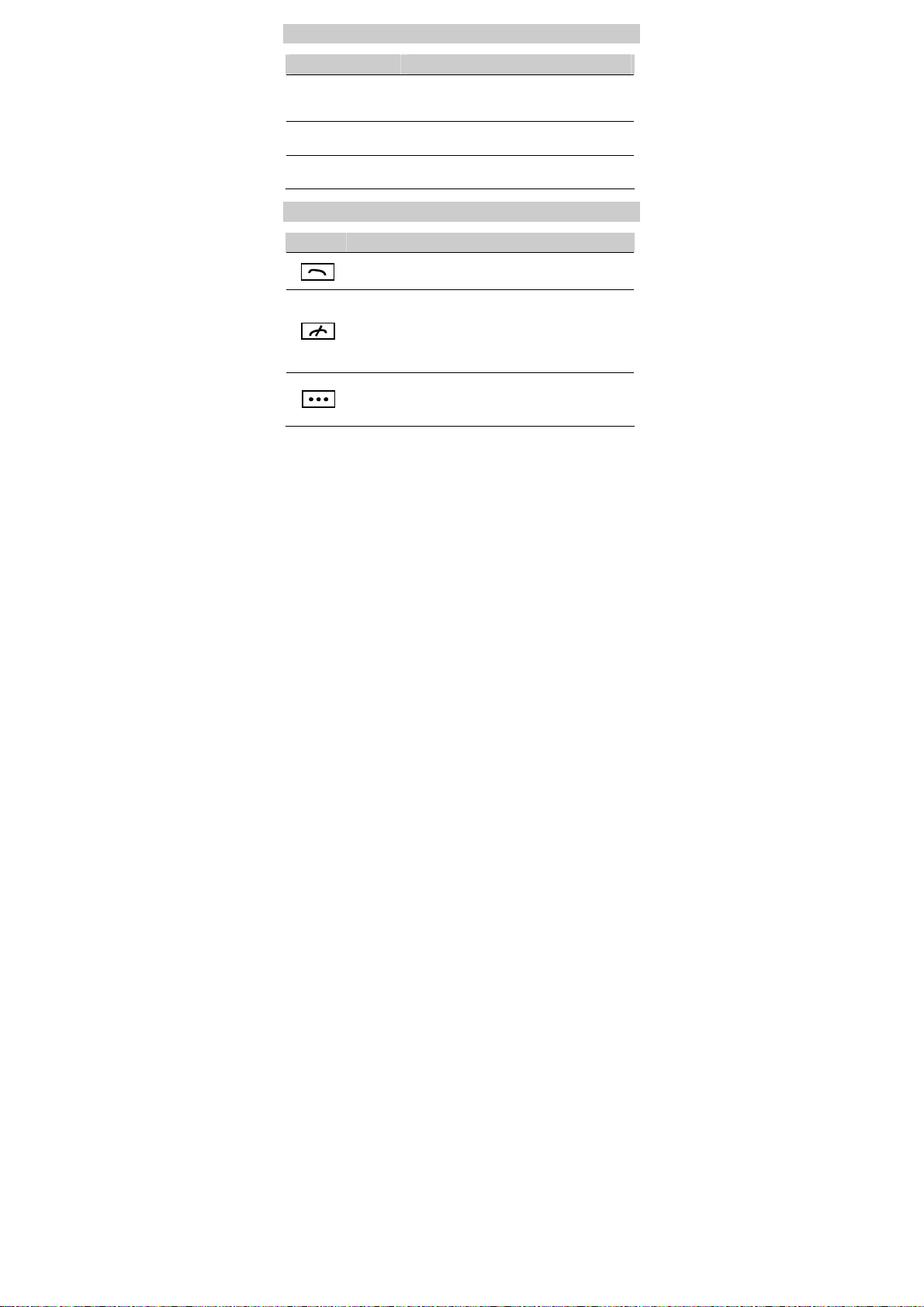
Interfaces
Interface Description
Charger interface/USB
port
Located in the lower area to the left and used to
connect the charger or the USB cable to the
phone.
Headset jack Located in the right area at the top and used to
connect the headset to the phone.
microSD slot Located in the lower middle area at the top and
used to insert a microSD card in the phone.
Keys and Functions
Press … To …
z
Access All Calls in standby mode.
z
Dial a number or answer a call.
z
Power on or power off the phone by pressing and holding
the key.
z
End a call or reject a call.
z
Return to the standby mode.
z
Turn on or turn off the screen backlight in standby mode.
z
Access the main menu in standby mode.
z
Confirm a selection from a menu.
z
Start playing music after the media player is launched.
3
Page 14
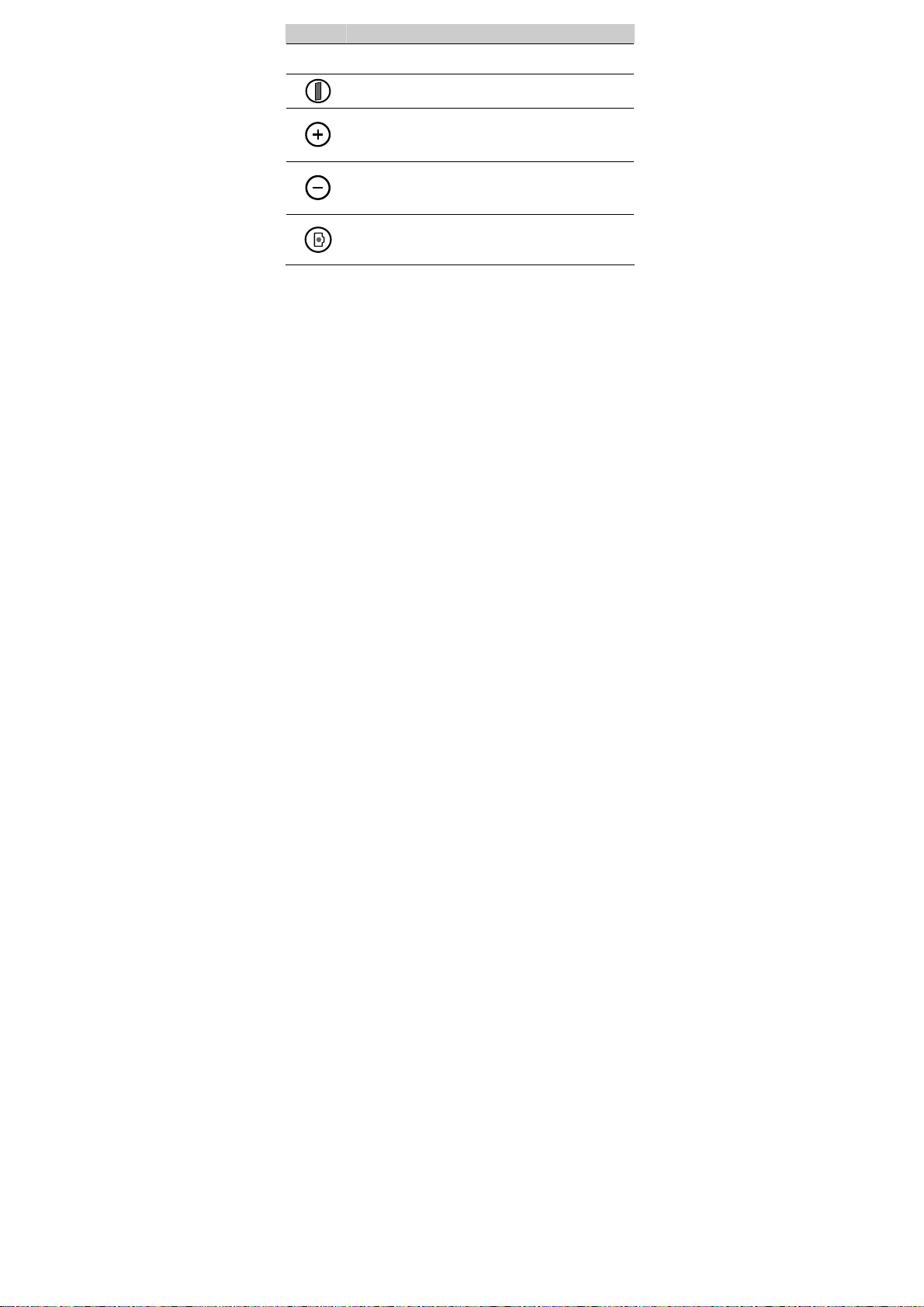
Press … To …
z
Play a video file in full-screen mode on the video playing
screen.
Launch the media player in standby mode by pressing the
key.
z
Increase the volume during a call or music playing.
z
Scroll up on the main menu screen.
z
Scroll up to the previous submenu on a menu screen.
z
Decrease the volume during a call or music playing.
z
Scroll down on the main menu screen.
z
Scroll down to the next submenu on a menu screen.
z
Launch the camera in standby mode by pressing and
holding the key.
z
Take a picture after the camera is launched.
4
Page 15
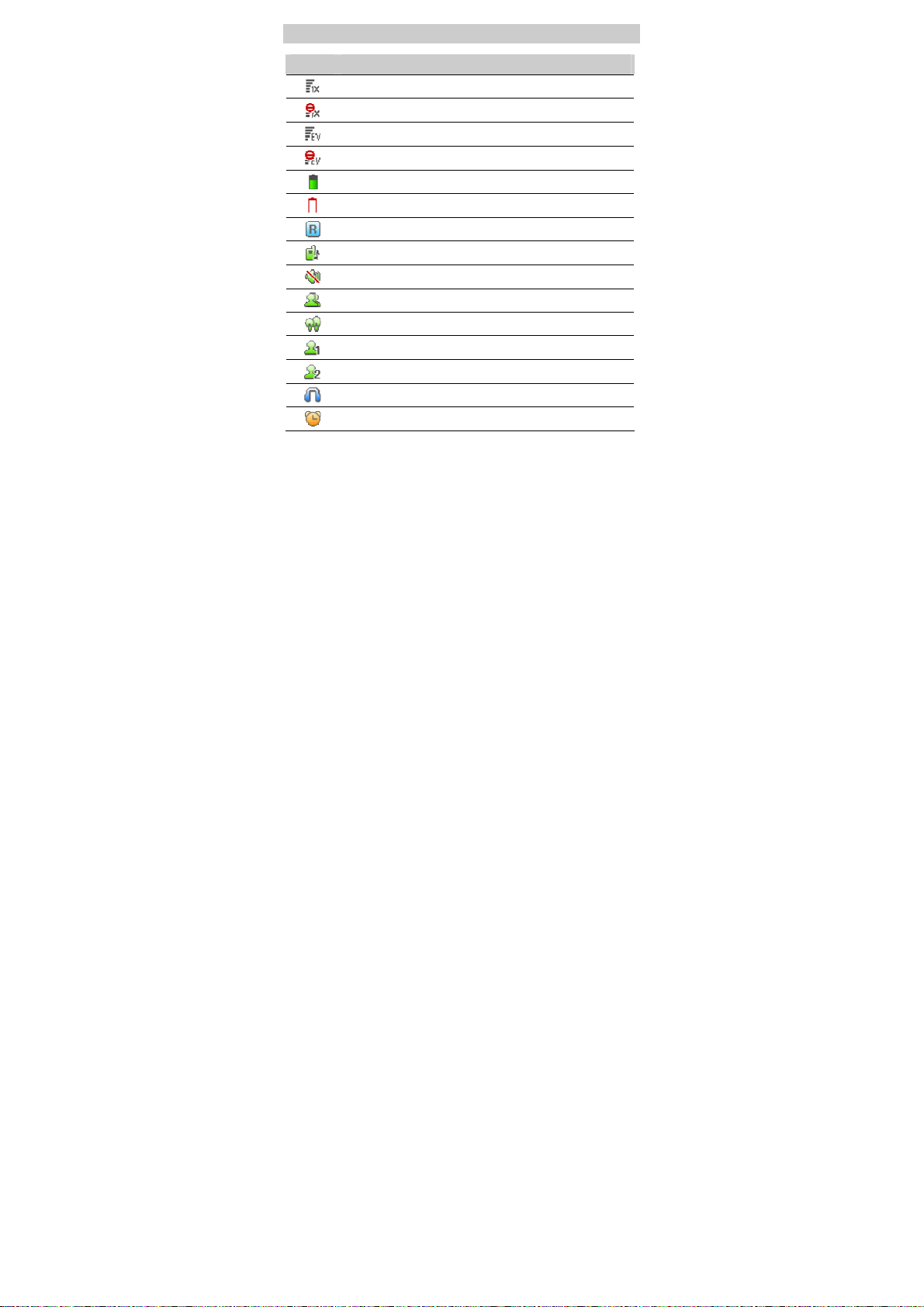
Screen Icons
Icon Indicates …
Signal strength of the CDMA2000 1X network.
There is no signal of the CDMA2000 1X network.
Signal strength of the CDMA2000 EVDO network.
There is no signal of the CDMA2000 EVDO network.
Battery power level.
The battery power is low.
The phone is in the roaming state.
The
General
The
Silence
The
Meeting
The
Outdoor
The
My Profile 1
The
My Profile 2
The headset is connected to the phone.
An alarm is enabled.
profile is enabled.
profile is enabled.
profile is enabled.
profile is enabled.
profile is enabled.
profile is enabled.
5
Page 16
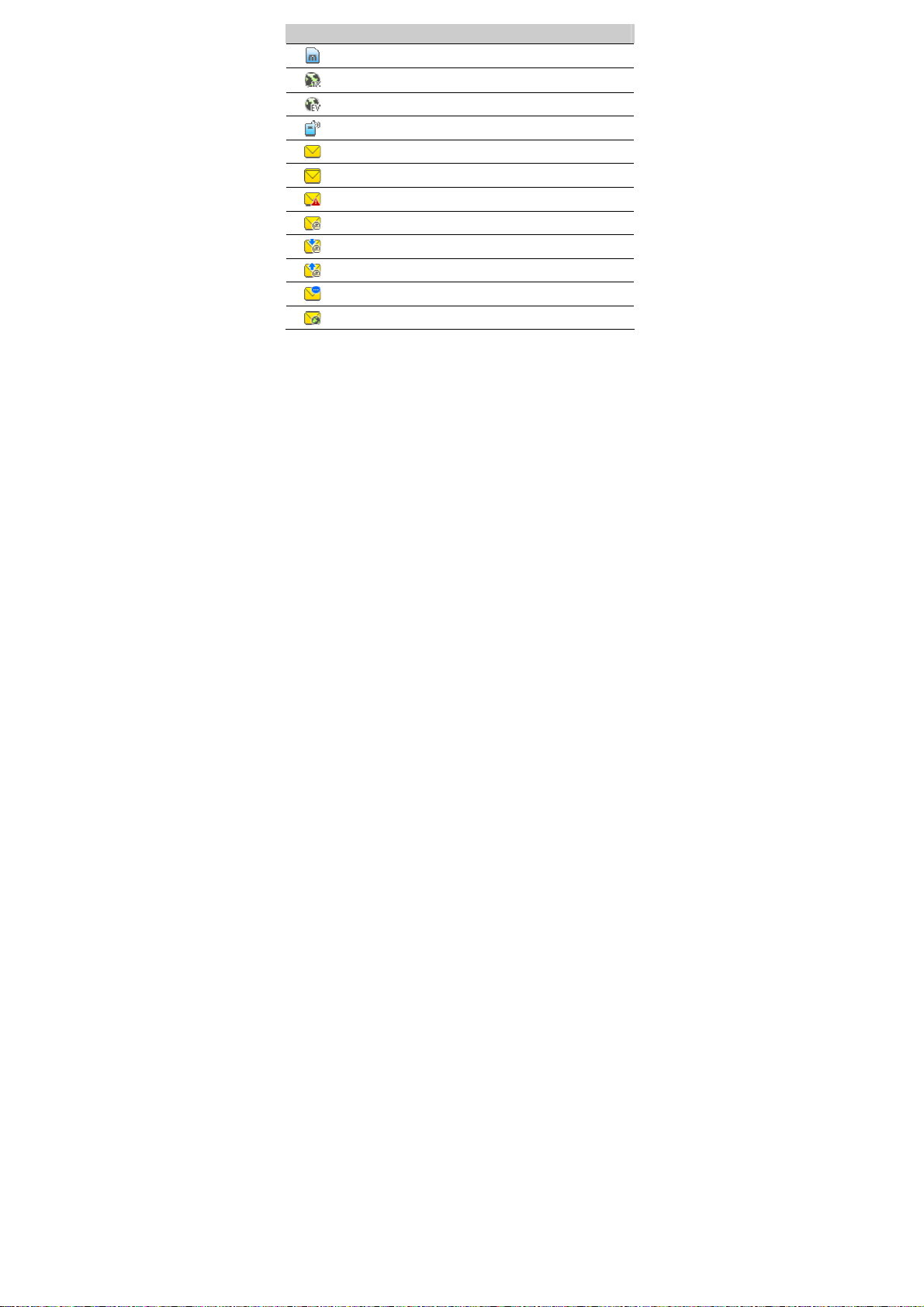
Icon Indicates …
A microSD card is inserted in the phone.
The CDMA2000 1X data service is enabled.
The CDMA2000 EVDO data service is enabled.
An incoming call is received or the phone is in a call.
A new text message is received.
The memory for text messages is full.
A new emergency message is received.
A new email is received.
The phone is downloading an ema il.
The phone is sending an email.
A new voicemail message is received.
A new push message is received.
6
Page 17
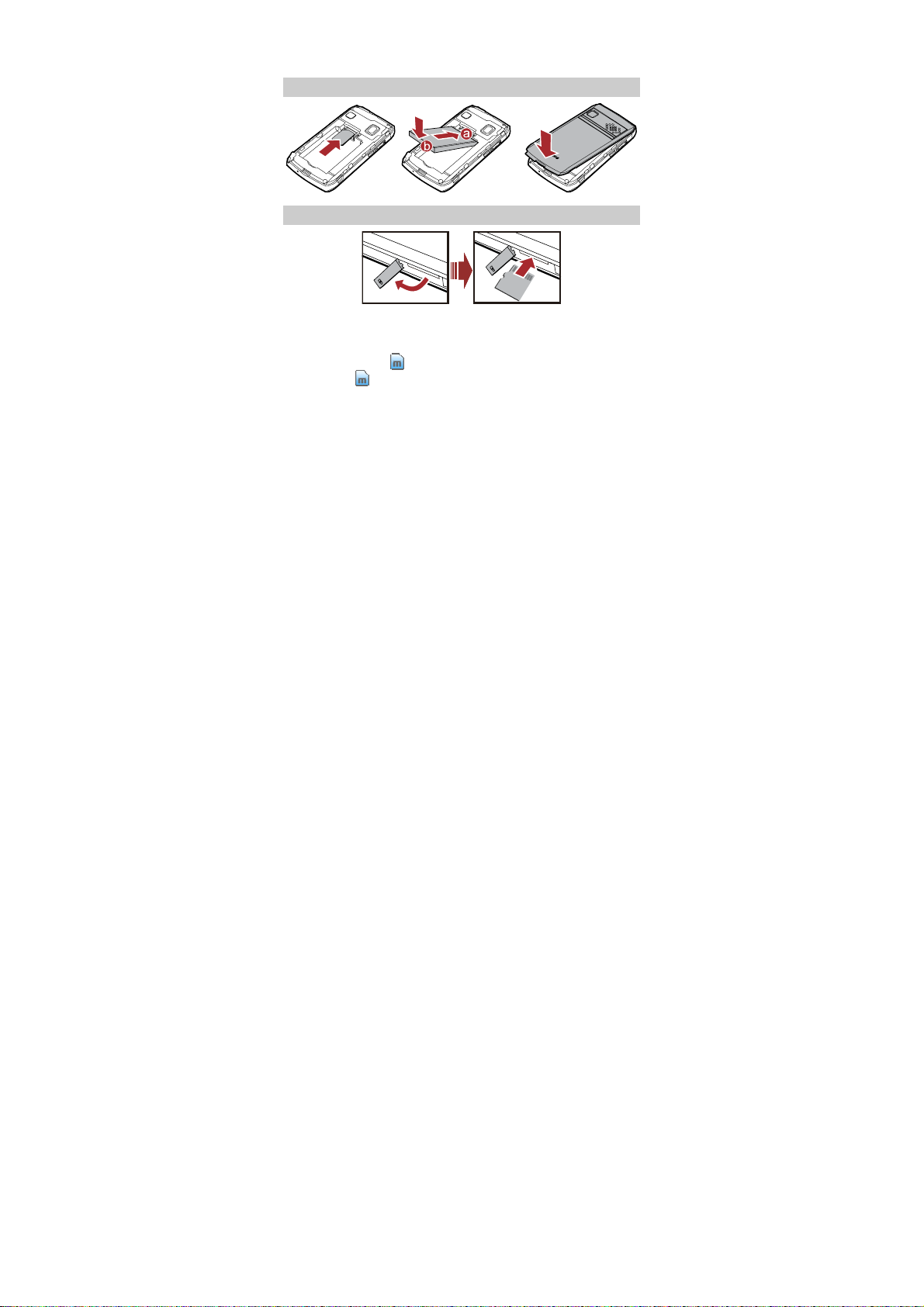
2 Getting Started
Installing the UIM Card and Battery
Installing the microSD Card
After being properly installed on the phone, a microSD card takes a
few seconds to get initialized. During the initialization, you cannot
read the data on the microSD card. After the initialization, the
phone displays
display
phone, it indicates that you did not ins t all the microSD card
properly or the microSD card is damaged. In this case, check the
microSD card.
on the top of the screen. If the phone does not
on the screen after you installed the microSD on the
7
Page 18
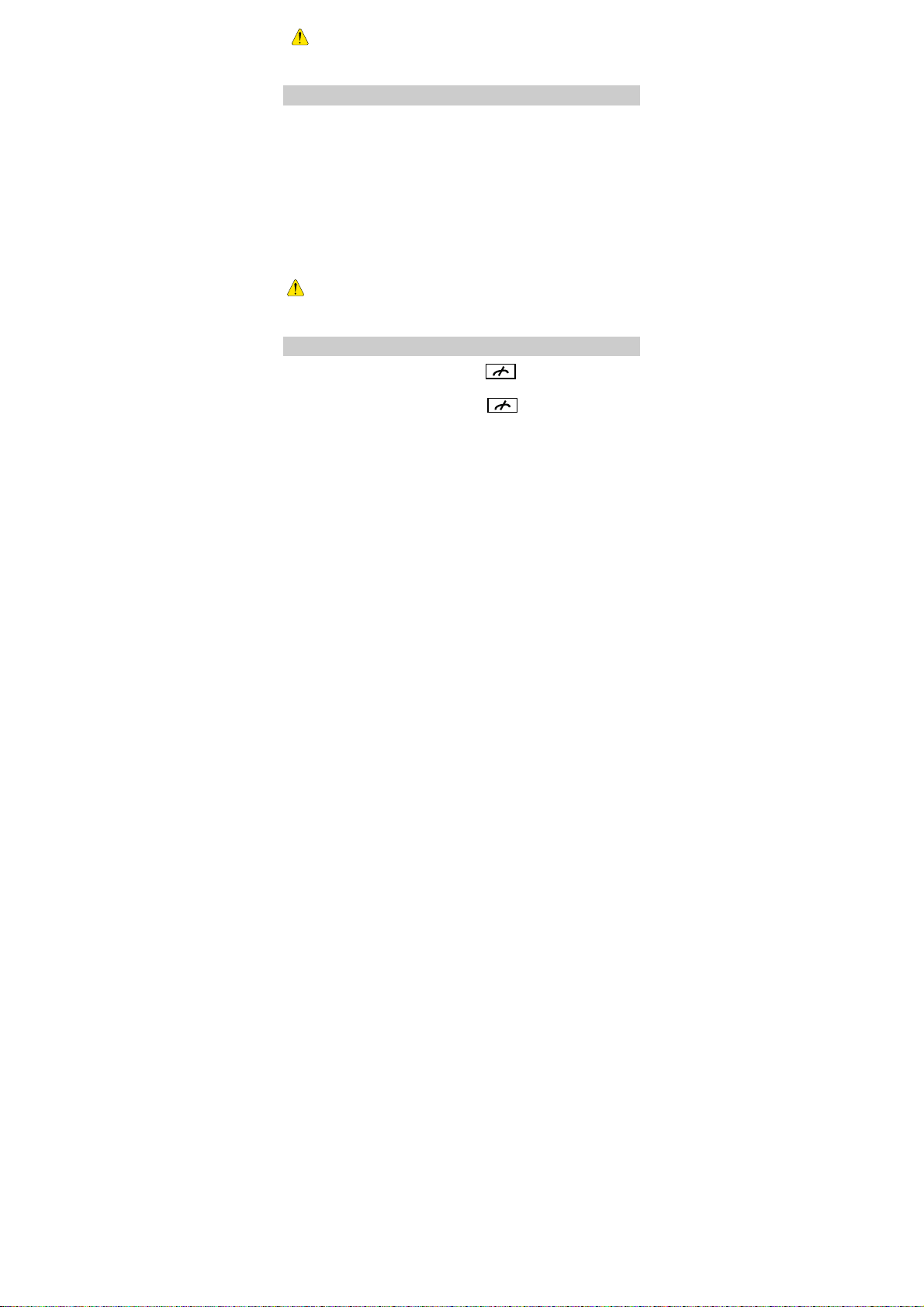
z To prevent any damage to your phone or to the microSD card,
install the microSD card properly.
z The phone supports a microSD card of up to 8 GB.
Charging the Battery
To charge the battery, do as follows:
1. Connect the travel charger to the charger interface at the bottom of your
phone.
2. Connect the charger to an AC power socket.
During the charging process, the icon on the upper right corner of the
screen is in an animated status.
3. Wa it until the phone is completely charged.
If the icon becomes static, the battery is completely charged.
4. Disconnect the charger from the AC power socket.
5. Disconnect the charger from the phone.
z
Do not use a damaged battery or charger.
z
Before using the travel charger, ensure that the battery is installed
in your phone.
Powering On/Off the Phone
z
To power on the phone, press and hold until the screen
backlight is on.
z
To power off the phone, press and hold until the power-off
prompt is displayed.
8
Page 19
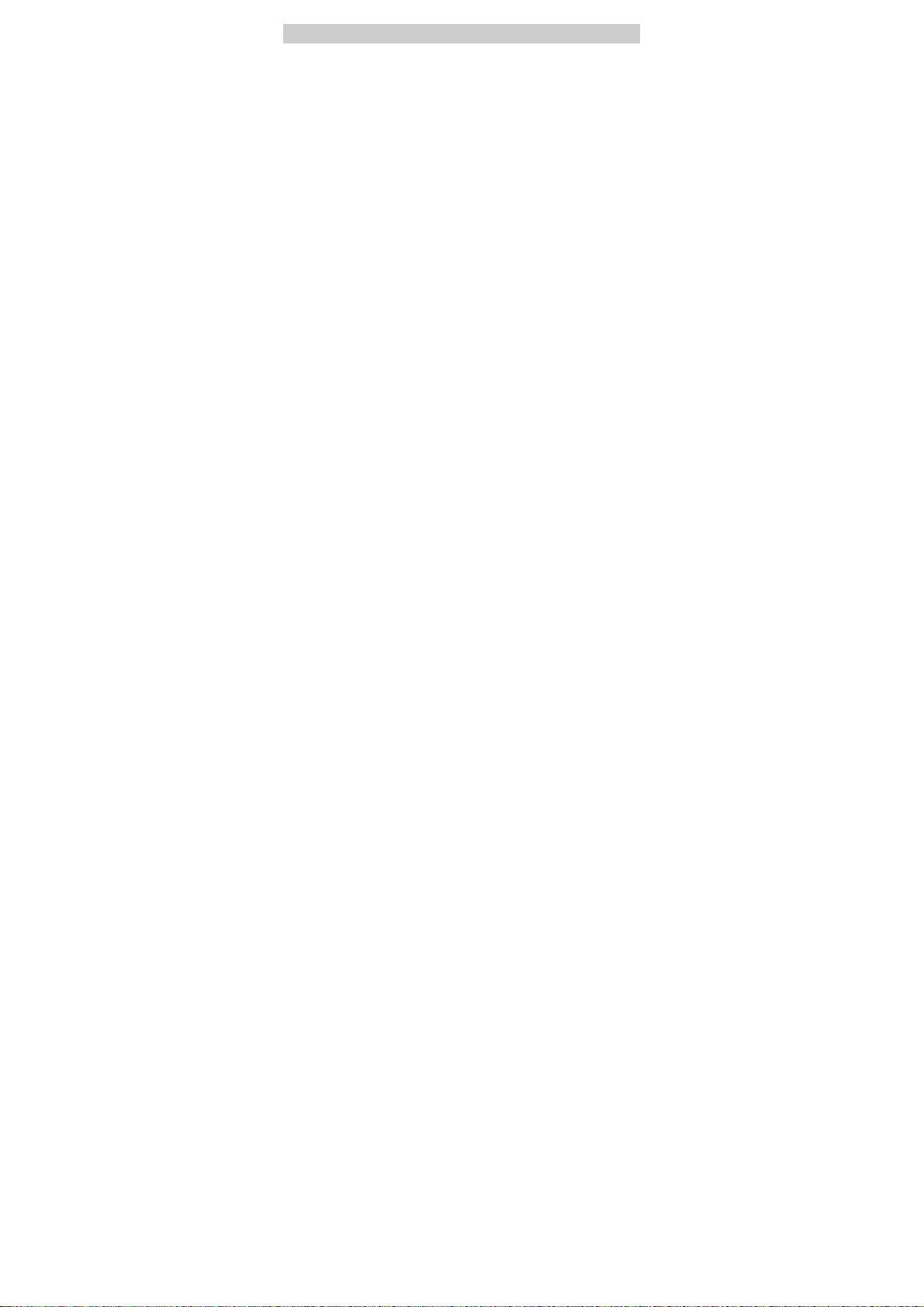
Using the Stylus
You can use the stylus to select an item or enter text by tapping on the
touchscreen of your phone.
Stylus Operations
To perform an operation with the stylus, do as follows:
z
Tap: Select an item or display a menu by touching the stylus to the
screen.
z
Drag: Move an item by tapping and holding it with the stylus and then
moving the stylus. On a text editing screen, y ou can select multiple
characters in non-handwriting entry mode by sliding the stylus across the
characters on the screen.
Screen Calibration
When operating the phone with the styl us, if the phone cannot respond to
your operation correctly, you can calibrate the screen as follows:
1. Tap Settings > Display Settings > Screen Calibration to access the
screen for calibration.
2. Calibrate the screen by tapping the center of + displayed on the screen
according to the instructions.
9
Page 20
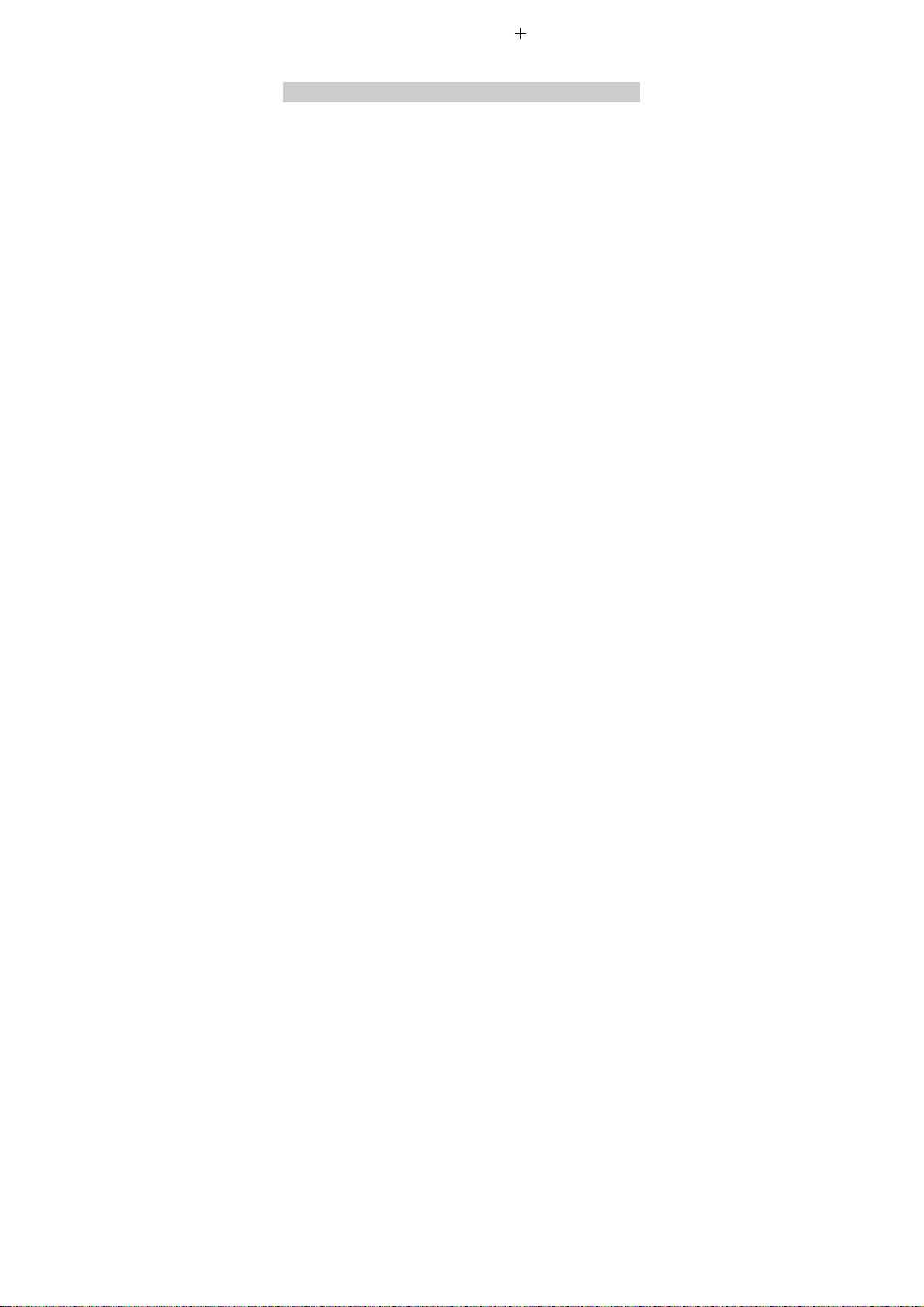
During the calibration, tap the center of accurately, to ensure
that the phone can respond to your tap and text entry on the screen
correctly after the calibration.
Dragging and Flicking
On specific screens, you can perform the following operations
conveniently by dragging or flicking on the screen:
z
On the current standby screen, tap and hold the clock, date, or shortcut
icon of an application, and then drag the icon after it becomes
translucent to change the position of the icon on the screen.
z
On the current standby screen, flick left and right to switch between
three standby screens.
z
On the main menu screen, flick up or down to scroll the main menu.
z
On the main menu screen, tap and hold the icon of a menu item, and
then drag the icon to change the position of the item.
z
On a menu screen, flick up or down to scroll the menu and tap a menu
item to access the corresponding su bmenu.
z
On the picture viewing screen, flick left to switch to the previous picture
or flick right to switch to the next picture.
z
On the ebook reading screen, flick up to display the next contents or
flick down to display the previous contents.
10
Page 21
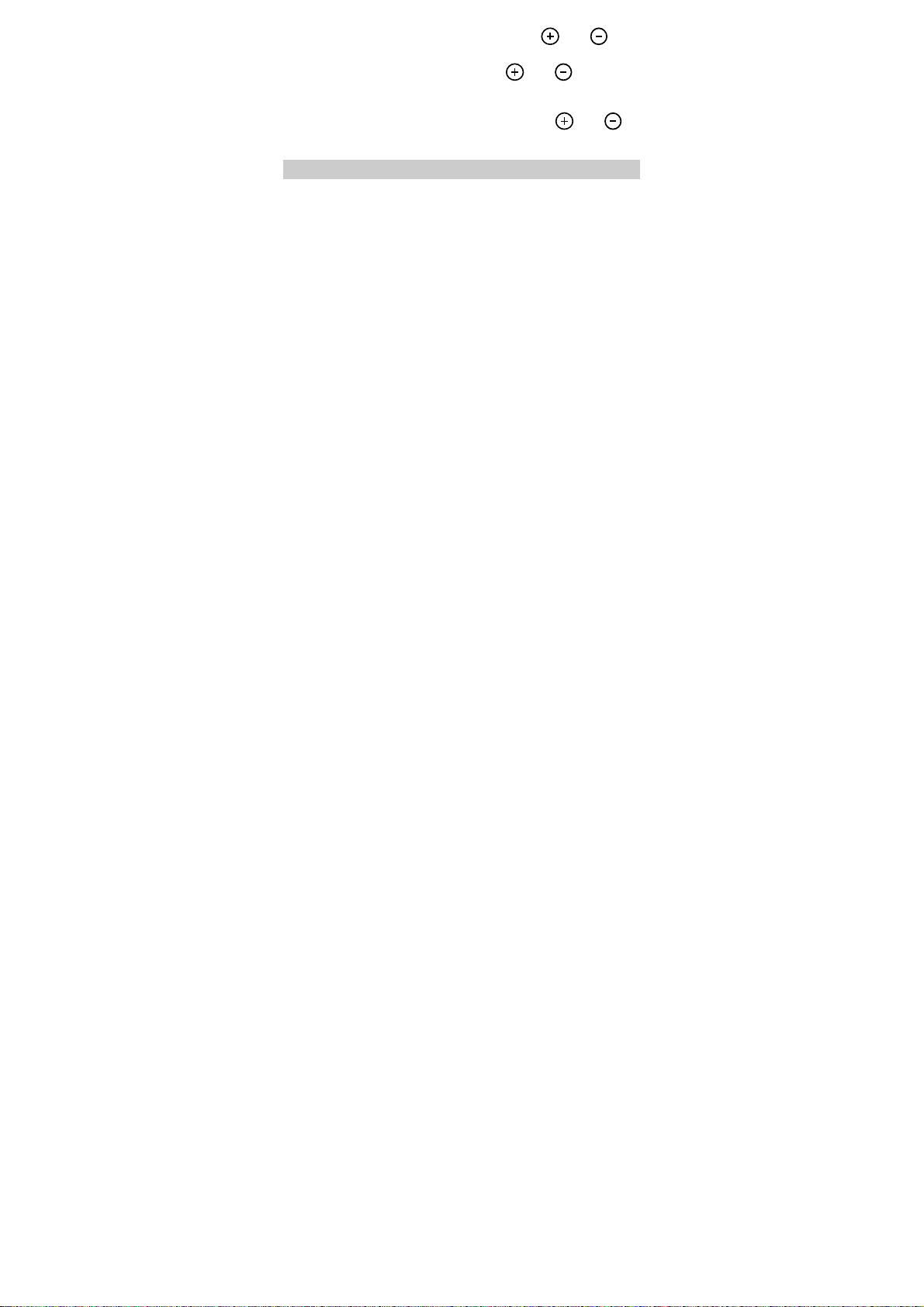
z On the main menu screen, you can also press
scroll the main menu.
z On a menu screen, you can also press and
the menu and tap a menu item to access the corresponding
and to
to scroll
submenu.
z On the ebook reading screen, you can also press
to turn the pages.
and
JAVA Applications
You can download Java applications from WAP sites, and then install Java
applications on your phone. For details, contact the network operator.
11
Page 22
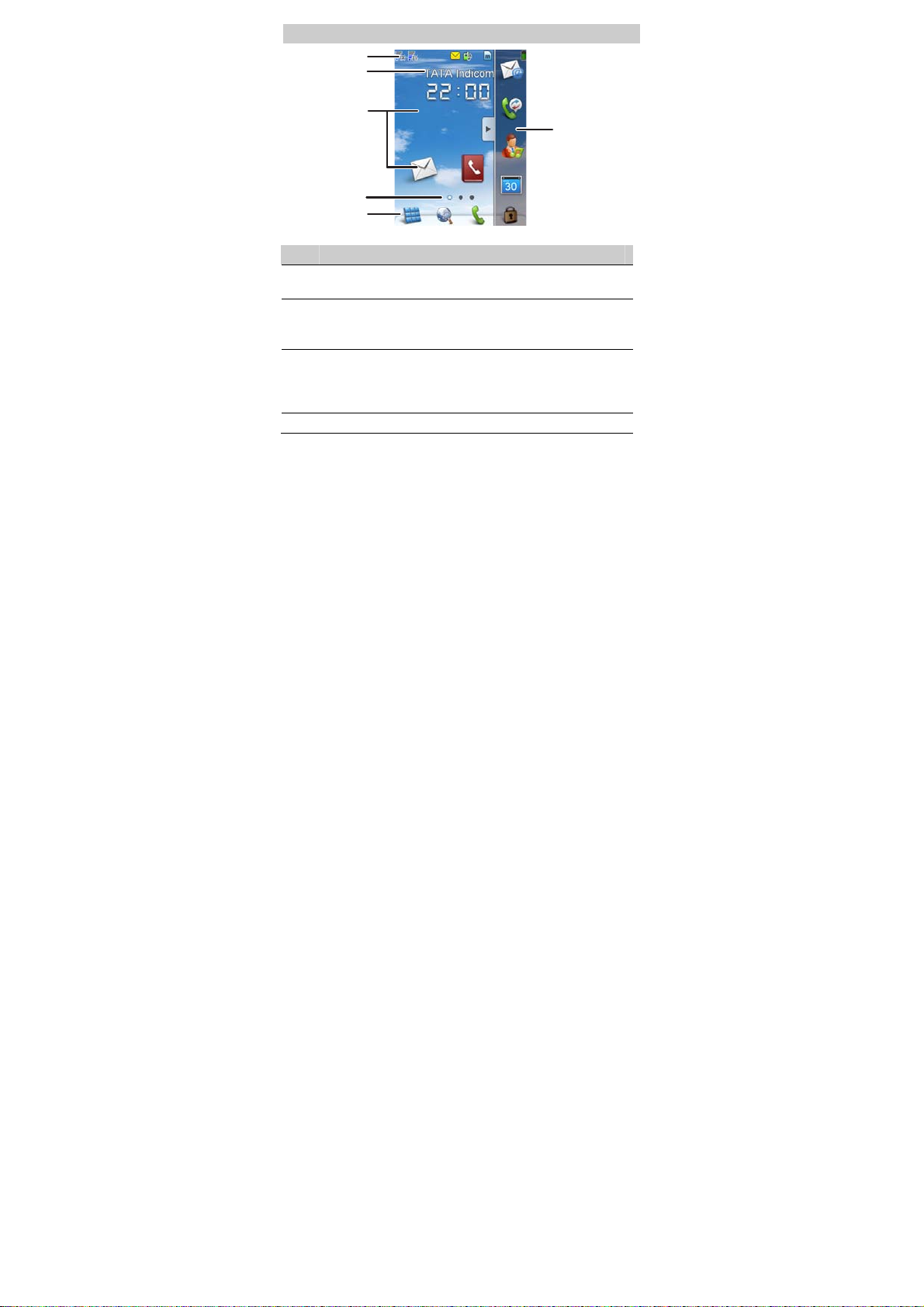
3
Standby Screen
1
2
4
5
No. Description
Displays the icons of the cur rent status of the ph one, such as
1
the signal strength, battery power level, and current profile.
z
2
3
4
12
Displays the name of the network opera tor by default.
z
You can tap Settings > Display > Banner to change the
operator name to be displayed.
z
Shortcut icons of applications. Tap an icon to access the
corresponding application.
z
You can drag a shortcut icon from the widget bar to the
current standby screen.
z
Indicates the position of the current standby screen.
6
Page 23
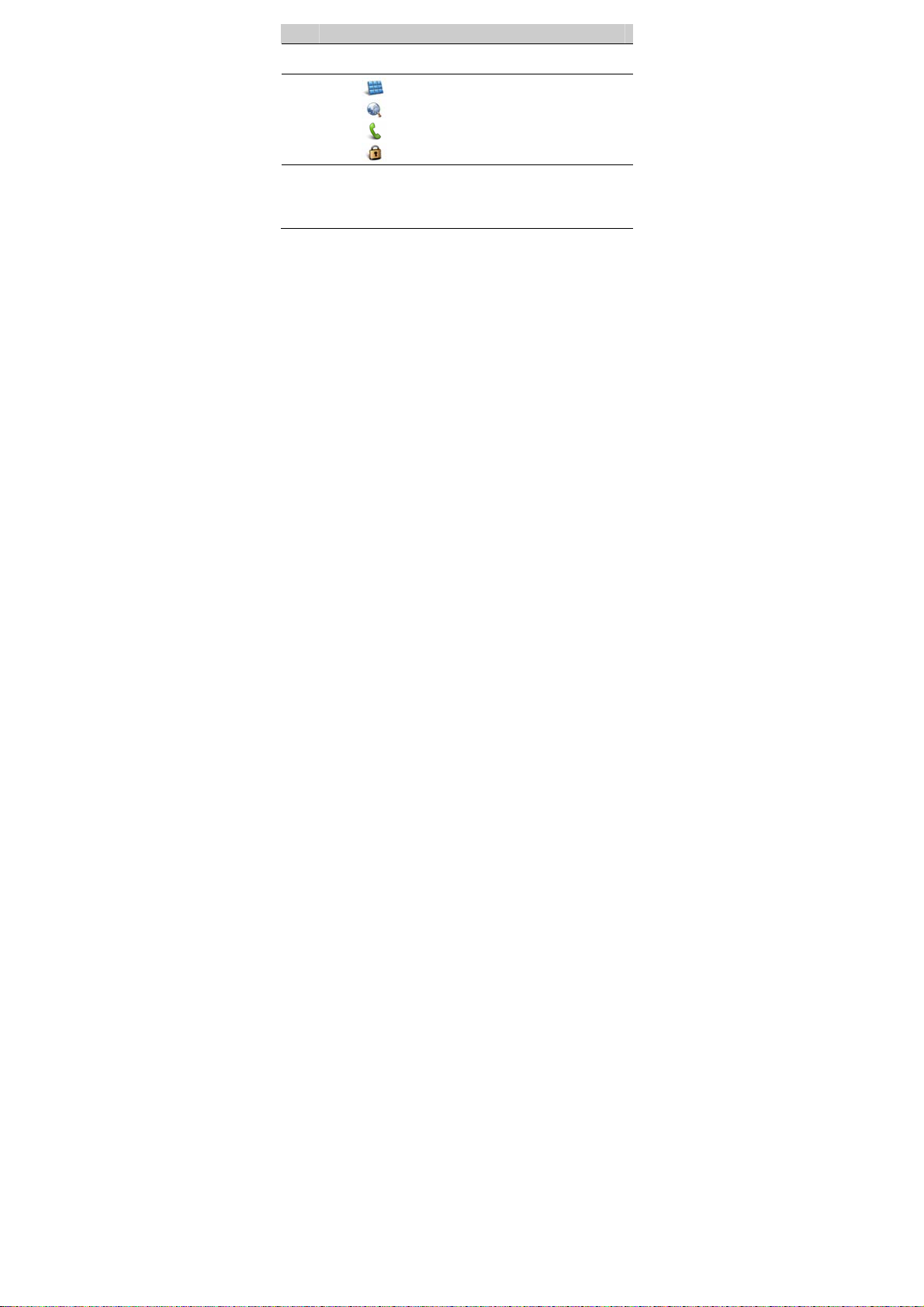
No. Description
z
You can flick left and right to switch between three standby
screens.
z
Tap to access the main menu.
z
5
6
Tap to access WAP.
z
Tap to access the dialer.
z
Tap to lock the keypad.
z
Widget bar. Tap the widget bar tab to open or c l ose the bar.
z
You can drag a widget from the wi dget bar to the current
standby screen and from the current standby screen to the
widget bar.
To achieve a good display effect, it is recommended that you set a
picture with an aspect ratio of 3:2 as the wallpaper.
13
Page 24

3 Voice Services
Making a Call
1. In standby mode, tap to access the dialer.
2. Enter the phone number on the dialer.
z
Tap * twic e to enter +, three times to enter P, and four times to enter T.
z
Tap to delete the last entered character.
3. Press or tap to dial the number.
4. Press or tap to end the call or cancel the dialing.
During the call, you can press or tap End to end the call.
In standby mode, you can press to view call logs. Then tap
a number and press to dial the number.
Answering a Call
When there is an incoming call, you can press or , or tap
to answer the call; tap to silence the phone; press
or tap to reject the call.
z
When the any-key answer function is enabled, you can press any key
(except
14
and ) to answer the call.
Page 25

z
4
When the Headset Auto Answer function is enabled and the headset is
properly connected to the phone, the phone answers the call
automatically.
z The Headset Auto Answer function is available only when a
wired headset is used.
z You can set the any-key answer function by tapping Settings >
Call > Answer Mode and set the headset auto-answer function
by tapping Settings > Call > Headset Auto Answer.
Operations During a Call
1
2
3
6
7
5
No. Description
Displays the icons that indicate the curren t time and the status
1
of the phone, such as the signal strength, battery power level,
15
Page 26

No. Description
and current profile.
2
Displays the contact name and the number of an ongoing call.
Displays the call duration. If the call recorder is enabled, the
3
recording icon is displayed before the call duration.
Tap
Options
z
Mute: Mute the microphone.
z
Start Record: Record your voice or the voice of the other
party.
z
4
5
6
Save Number: Save the number to Contacts.
z
Contacts: Search for or create a contact.
z
Messages: Access Messages.
z
Memo: Write infor mation during a call.
z
Voice Privacy: Enable voice encryption.
Tap this icon to switch between the hands-free mode and the
hand-held mode.
z
Tap to access Memo.
z
Tap to access the screen for adjusting the volume.
z
Tap to mute the microphone. Then the other party
cannot hear your voice. You can tap again to unmute the
microphone.
z
Tap to access Contacts.
z
Tap to display the on-screen keyboard.
16
for the following options:
Page 27

No. Description
z
Tap to access Messages.
7 Tap
to end a call.
End
During a call, if no operation is performed on the touchscreen for
5s, the phone is automatically locked. In this case, you can press
to unlock the phone according to the instructions displayed
on the screen.
17
Page 28

4 Text Entry
Text Entry Mode
In text entry mode, the phone displays the screen as shown in the following
figure.
1
2
3
No. Description
Displays the current text entry method t hat can be:
z
En: Enter English letters in “En” mode through the on-screen
1
keyboard.
z
Abc: Enter English letters in “Abc” mode through the
on-screen keyboard.
18
4
5
Page 29

No. Description
z
123: Enter digits through the on-screen keyboard.
z
sym: Enter symbols through the on-screen keyboard.
Bar of the current text entry method, which varies with
2
different text entry methods.
Bar for selecting a text entry method: Select a text entry
3
method by tapping the corresponding icon.
Number of remaining characters that can be entered and
4
number of messages to be sent.
5 Box for displaying the entered text.
On-Screen Keyboard Mode
In on-screen keyboard mode, the following box is displayed at the bottom
of the screen.
1
2
No. Description
On-screen keyboard: Tap keys on the keyboard to enter letters,
digits, or symbols.
1
Tap to switch between upper case and lower case.
2
Bar for changing the text entry method: Tap ,
,
19
Page 30

No. Description
, or to enter English letters, digits, or symbols
respectively through the on-screen keyboard.
Tap keys on the on-screen keyboard to enter le tters, numbers, or symbols.
20
Page 31

5 SMS
Writing and Sending a Message
To write and send a text message, do as follows:
1. On the main menu screen, tap Messages > SMS > Create Message.
2. Write the message, and then tap Options for the following options:
z
Send: Send the message.
z
Save: Save the message to Drafts.
z
Copy: Tap Mark and Copy or Copy All to copy the desired text.
z
Insert Quick Text: Insert a commonly used phrase in the message.
z
Insert Contact: Tap a contact in Contacts, and then insert the phone
number in the message.
z
Insert Special symbol: Insert a preset website-related symbol in the
message.
z
Priority: Set the message priority that can be Normal, Interactive,
Urgent and Emergency.
z
Callback Number: Allows you to set the callback number. You can set
it to either your phone number or other numbers. When the recipient
receives your message, the callback number can be viewed and provided
for calling back.
3. Tap Options > Send or tap to add the recipient of the message. Up
to 100 recipients can be added by usi ng one of the following methods:
z
Directly enter the phone number of the recipient.
21
Page 32

z
Tap Search > Contacts or tap to select the recipients from the
phonebook.
z
Tap Search > Groups or tap to select a group of recipients.
4. Press or tap to send the message.
Reading a Message
Inbox stores the received text messages. To read a text message in the
inbox, do as follows:
1. On the main menu screen, tap Messages > SMS > Inbox.
2. Tap or directly tap the desired text message to read the message.
3. Tap Options for the following options:
z
Reply: Write a new text message to reply to the message sender.
z
Delete: Delete the message.
z
Forward: Forward the message.
z
Extract Number: Extract the numbers contained in the message.
z
Extract URL: Extract the URL addresses contained in the message.
z
Move To UIM Card/Move To Phone: Move the message to the UIM
card or the phone.
z
Copy To UIM Card/Copy To Phone: Copy the message to the UIM
card or the phone.
z
Lock/Unlock: When the message is saved in the phone memory, you
can tap Lock to lock the message so that the message cannot be deleted.
To unlock the message, tap Unlock.
22
Page 33

z Your phone supports the sending and receiving of long text
messages beyond the character limit for a single message. The
duration of receiving a complete long message depends on the
network condition. When a long message cannot be completely
displayed, tap and open the long message again until it is
completely received.
z Long text messages can be saved in the phone memory only.
23
Page 34

6 Email
Creating an Email Account
You can send and receive emails only after you have created an email
account on your phone. Before creating an email account, you need to
obtain a user name and a password from your email service provider.
Creating an Account Through a Preset Email Server
1.
On the main menu screen, tap Email > Em ail Accounts > Create
Account.
2. In the email server list, tap the desired server to access Mail Setting
Wizard. Then set My Email Address, Password, and My Name.
3. Tap Done to save the settings.
The account is displayed in the Email menu.
The server parameters are preset w hen you select a preset email
server. You can create an email account by entering the correct
email address, user name, and password only.
Creating an Account Manually
On the main menu screen, tap Email > Em ail Accounts > Create
1.
Account.
2. Tap Other to access Mail Setting Wizar d. Then set My Email
Address, User name, Password, and Account Name.
3. Tap Next. Then set Mailbox Type, Incoming Server Address, and
Outgoing Server Address.
24
Page 35

You need to obtain the settings of Mailbox Type, Incoming Server
Address, and Outgoing Server Address from your email service
provider.
Set the email account based on the instr uctions provided by your
email service provider. For specific settings, access the Web site of
your email service provider.
4. Tap Done to save the settings.
The account is displayed on the Email screen.
Creating and Sending an Email
To create and send an email by using the default account, do as follows:
1. On the main menu screen, tap Email > Create Email.
2. Tap the recipient text box, and then enter the recipient email address.
You can insert the email address of a contact in Contacts.
3. Tap the subject text box, and then enter the subject of the email.
4. Tap the email text box, and then write the email.
5. Tap Options for the following options:
z
Add Attachment: Select a picture, video, or audio file from My Files
and add it as an attachment to the email.
z
Save to Drafts: Save the email to Drafts.
z
Recipient Fields: Add the address of the recipient to whom the email is
carbon copied or blind carbon c opied.
z
Sending Options: Set the importance of the email and enable or disable
the read report function.
z
Tap Options > Send to send the email.
25
Page 36

z If you have set multiple email accounts on the phone, you can
send an email by using any of the accounts. To send the email by
using an account, on the main menu sc reen, tap Email, tap the
desired account, and then tap Options > Create Email to create
and send the email.
z To set one of the accounts as the default account, on the main
menu screen, tap Email > Email Accounts, move the cursor to
the desired account, and then tap Options > Set as Default.
Receiving an Email
To receive an email, do as follows:
1. On the main menu screen, tap Email.
2. Tap a preset email account.
3. Tap Options > Check new email to receive the emails for the account.
By default, the phone receives only the email header that contains the
information such as the sender, subject, and sending time of the email.
You can tap the email header to download the contents of the email.
To change the method for receiving emails, on the main menu
screen, tap Email > Email Accounts, select the desired account,
and then tap User setting > Retrieve Limitation.
26
Page 37

7 Contacts
Adding a Contact
To add a contact to the phonebook, do as follows:
1. On the main menu screen, tap Contacts > Add New.
2. On the Edit screen, enter the contact information.
z
If you have chosen to save the contact information to Phone, you can
set Name, Mobile Number, Home Number, Office Number, Fax
Number, E-mail, Group, Notes, Custom Tone, Customer Image, and
URL. (At least one number is required.)
z
If you have chosen to save the contact information to UIM Card, you
can set Name and Mobile Number.
3. Directly tap the item to be edited.
4. Edit the item.
5. Save the contact information or cancel the edit of the contact
information.
z
Tap Save or to save the contact information to the phonebook.
z
Tap Cancel, and then tap Yes to cancel the edit of the contact
information or tap No to continue with the edit of the c ontact
information.
27
Page 38

Searching for a Contact
To search for a contact, do as follows:
1. On the main menu screen, tap Contacts > Search.
2. Enter the name of the contact, and the n tap Search.
3. After the contact is found, tap Options for the following options:
z
Edit: Edit the contact information, such as changing the name, number,
or other items of the contact.
z
Send Message: Edit and send a text message to the contact.
z
Send Vcard: Send the contact information as an attachment to an email
to another contact.
z
Delete: Delete the contact.
z
Copy To Phone/Copy To UIM Card: Copy the contact information to
the phone or the UIM card.
z
Call: Call the contact.
z
Edit Before Call: Edit the number before you call it.
28
Page 39

8 Music Player
Adding a Playlist
1. On the main menu screen, tap Music Player > Options > Music
Library or tap to access Music Library, and then tap to
switch to the Playlist tab.
2. Tap Options > Add New Playlist, enter the name of the playlist, and
then tap Save.
3. Tap the playlist, and then tap Options > Add From My Files.
4. Tap Phone to save the playlist in the phone memory or tap Memory to
save the playlist on the microSD card.
5. Scroll through the music list. Press or tap
songs to be added to the playlist. (Press
songs to be removed from the playlist. )
6. Tap Options > Add to add the selected songs to the playlist.
Playing Music
On the main menu screen, tap Music Player to launch the media player.
z
Press to play music. During the playing of a song, you can
press to pause and press
z
Tap or press or to adjust the volume.
again to continue.
to select the
or tap to select the
29
Page 40

z
Tap Minimize or press
case, the media player plays music in the background. You can also
to return to a standby screen. In this
switch to the standby screen where the icon of the media player is
displayed and the name of the song that is being played is displayed on
the icon. You can tap to pause, tap to continue, or tap to
stop. You can tap to play the previous song or tap to play the
next song. You can also tap the name of the song to access the media
player screen again.
Accessing the Music Library
1. On the main menu screen, tap Music Player to launch t he media player.
2. Tap Options > Music Library or tap
the following options:
z
All: Display all songs. You can select all or part of the songs to play or
add the selected songs to a playlist.
z
Artists: Display all artists. You can select all or part of the songs of an
artist to play or add the selected songs to a playlist.
z
Albums: Display all albums. You can select all or part of the songs in an
album to play or add the selected songs to a playlist.
z
Playlist: Display all the playlists that you have defined. You can select
all or part of the songs from a playlist to play or de lete the selected
songs from the playlist.
to access Music Library for
Setting the Playing Mode and the Sound Effect
1. On the main menu screen, tap Music Player to launch t he media player.
2. Tap Options > Settings for the following options:
30
Page 41

z
Equalizer: Set the sound effect.
z
Loop: Set the repeat mode.
z
Shuffle: Set the media player to shuffle songs or play songs in order.
z
GUI Style: Set the GUI style of the media player.
If you launch the media player in the Silence or Meeting profile,
the volume level of the media playe r is 0.
Listening to Music with the Wired Headset
You can use the wired headset provide d with the phone to listen to music.
z
When a song is being played, you can press the button on the headset to
play the next song.
z
When a song stops or pauses, you can pre ss the button on the headset to
play music.
31
Page 42

9 Video Player
Playing a Video File
1. On the main menu screen, tap Video Player to access Video Player.
2. Tap Options > Open, and then tap Phone or Memory to select the
storage location of the desired video file.
3. Tap the desired video file, and then tap the file a gain to play it.
During the playing of the video file, you can perform the following
operations:
z
Tap to stop playing the video file.
z
Tap to pause and tap to continue.
z
Tap to rewind the video file.
z
Tap to fast-forward the video file.
z
Tap to display the volume control bar, and then drag the bar to
adjust the volume.
Playing a Video File in Full-Screen Mode
During the playing of a video file, y ou can press or tap to
play the file in full-screen mode. To exit the full-screen mode, tap .
32
Page 43

10 Camera
Taking a Picture
1. On the main menu screen, tap Camera or press and hold to launch
the camera.
No. Description
1 Tap this icon to switch to the camcorder mode .
2 Tap this icon to change the picture resolution.
3 Tap this icon to set the self-timer mode.
4 Tap this icon to enable or disable the night mode.
1
1
6
23
7
8
5
4
9
10
33
Page 44

No. Description
5 Tap this icon to exit the camera mode.
6 Tap this icon to configure the relevant settings.
Tap this icon to choose phone or microSD card to save the
7
photo.
Tap this icon to switch the picture effect between colorful,
8
black and white, negative, and sepia.
9 Tap this icon to change the photo frame.
10 Tap this icon to access the album.
After you tap Camera on the main menu screen, the phone enters
the camera or camcorder mode, depending on the screen that was
last accessed. For example, if you launch the camera, tap to
enter the camcorder mode, and then exit, the phone will enter the
camcorder mode next time you tap Camera.
2. Focus the camera on the scene that you want to shoot and press
or to take the picture. Then preview and save the picture.
z
Tap to delete the picture.
z
Tap to set the picture as the wallpaper or a photo caller ID.
z
Tap to access the album.
z
Tap to return to the screen for taking a picture.
34
Page 45

On the screen for taking a picture, you can flick up to zoom in or
flick down to zoom out. You cannot zoom in or zoom out if the
picture resolution is 1600 x 1200 pixels. You can also flick left to
decrease the brightness or flick right to increase the brightness.
Viewing Pictures
1. On the main menu screen, tap Camera or press and hold to access
the screen for taking a picture.
2. Tap to access the album.
3. Tap Phone or Memory to select the storage location of the desired
pictures.
4. Find a desired picture.
5. Tap or directly tap the desired picture to view it.
z
Tap or press to view the picture in full-screen mode. To
exit the full-screen mode, tap the picture or press
z
Flick left and right to switch between pictures.
6. Tap Options for the following options:
z
Full Screen: View the picture in full-screen mode.
z
Slide Show: Play all the pictures as a slide show.
z
Rotate: Rotate the picture.
z
Set as: Set the picture as the wallpaper or the photo caller ID of a
contact.
z
Delete: Delete the selected pictures.
again.
35
Page 46

z
File Info: View the name, size, creation date, a nd resolution of the
picture.
z
Tap Back to return to the picture list.
To view pictures, you can also tap My File s > Pictures on the main
menu screen, and then select the storage location (phone or
microSD card) of the pictures.
36
Page 47

11 Camcorder
Recording a Video Clip
1. On the main menu screen, tap Camera or on the current standby screen,
press and hold to launch the camera. Then tap to switch to
the camcorder mode.
1
2
34
6
5
78
No. Description
1 Tap this icon to switch to the camera mode.
2 Tap this icon to enable or disable audio recording.
3 Tap this icon to enable or disable the night mode.
37
Page 48

No. Description
4 Tap this icon to exit the camcorder mode.
5 Tap this icon to configure the relevant settings.
Tap this icon to change the length limitation on video
6
recording.
7 Tap this icon to switch between picture effects.
8 Tap this icon to access the video folder.
After you tap Camera on the main menu screen, the phone enters
the camera or camcorder mode, depending on the screen that was
last accessed. For example, if you launch the camera, tap to
enter the camcorder mode, and then exit, the phone will enter the
camcorder mode next time you tap Camera.
For recording and storing video s memory card has to be inserted.
2. Focus the camera on the scene that you want to shoot and press
or to start recording. During the recording, you can perform the
following operations:
z
Press or to pause and press or again to
continue.
z
Tap to stop recording and save the video clip automatically.
3. After recording the video clip, you can perform the following
operations:
38
Page 49

z
Tap to delete the video clip.
z
Tap to play the video clip.
z
Tap to access the video folder.
z
Tap to return to the screen for recording a video clip.
Playing a Recorded Video Clip
1. On the main menu screen, tap Camera or press and hold to access
the screen for taking a picture, and then tap to enter the camcorder
mode.
2. Tap to access the video folder.
3. Tap Phone or Memory to select the storage location of the desired
video clip.
4. Tap the desired video clip. Tap the desired video clip again to play it.
You can also tap My Files > Videos, and then tap the desired video
clip.
39
Page 50

12 Recorder
Recording an Audio Clip
1. On the main menu screen, tap Recorder to access Recorder. Then tap
Options > Recorder Location and tap Phone or Memory Card to
select the storage location of the audio clip.
2. Press or tap to start recording and press again or
tap to pause.
Press or tap ( ) to pause or continue. Tap to stop
recording and save the audio clip to Voice Folder.
3. Tap Options for the following options:
z
Record Another: Return to the screen for recording an audio clip.
z
Delete: Delete the audio clip.
z
Rename: Rename the audio clip.
z
Voice Folder: Access Voice Folder and view the recorded audio clips
saved in this folder.
Playing a Recorded Audio Clip
1. On the main menu screen, tap Recorder.
2. Tap Options > Voice Folder or tap
to access Voice Folder.
3. Tap Phone or Memory to select the storage location of the desired
audio clip.
40
Page 51

4. Tap the desired audio clip to launch the media player and play the audio
clip.
5. Tap Options > Open to return to Voice Folder.
You can also tap Minimize to minimize the media player screen and
return to Voice Folder.
6. On the Voice Folder screen, tap Options for the following options:
z
Set as: Set the audio clip as Ring Tone, Contact T one or SMS Tone.
z
Send: Send the audio clip as an email.
z
Move T o Memor y/Phone:Move the audio clip to the microSD card or
the phone.
z
Copy T o Mem ory/Phone :Copy the audio clip to the microSD card or
the phone.
z
Delete: Delete the audio clip.
z
Manage Multiple: Select multiple audio clips from Voice Folder, and
then play, move, copy , or delete these audio clips.
z
Rename: Rename the audio clip.
z
Sort: Sort the audio clips in Voice Folder by the name, size, or creation
date.
z
File Info: View the name, size, and creation date of the audio clip.
To play a recorded audio clip, you can also tap My Files > Musics
on the main menu screen, and then select the storage location
(phone or microSD card) of the aud io clip.
41
Page 52

13 Alarms
After an alarm is enabled, the phone notifies you at a preset time if the
phone is powered on. You can set up to five alarms.
Enabling an Alarm
1. On the main menu screen, tap Alarms.
2. Tap an alarm, and then set the title, alarm time, repeat days, and alarm
tone of the alarm.
3. Tap Save to save the settings and enable the alarm.
Disabling an Alarm
1. On the main menu screen, tap Alarms.
2. Tap an alarm. Then tap Off to disable the alarm, or tap Cancel All to
disable all alarms.
42
Page 53

z When an alarm rings, you can tap Stop to stop it or tap Snooze or
the animated picture of the alarm to snooze it for five minutes.
z If an alarm rings when the phone is powered off a nd if you tap
Stop, the phone displays "Power on?" In this case, you can tap
Yes to power on the phone or tap No to keep the power-off state
of the phone.
z If you do not perform any operation when a n alarm rings, the
alarm rings for 45 seconds, stops ringing, and then rings again in
five minutes. The alarm rings five times before it stops
completely.
z You can customize the days for repeating an alarm. You can
browse the seven days in a week, and then select the days when
you want the alarm to ring.
43
Page 54

14 Ebook
Reading an Ebook
Your phone supports the reading of ebooks.
1. On the main menu screen, tap Ebook to access the ebook list.
2. Tap Phone or Memory to select the storage location of the desired
ebook.
3. Tap the desired ebook to open and read it.
Importing an Ebook
You can use a USB cable to connect your phone to a PC, and then import
an ebook from the PC to your phone.
z
After connecting your phone to the PC, install the PC Suite stored on
the CD-ROM provided with your phon e on the PC, and then use the PC
Suite to import the ebook from the PC to your phone.
z
After connecting your phone to the PC, activate the USB mass storage
mode, and then copy the ebook from the PC to the ebook folder of the
microSD card installed on your phone .
z Your phone supports .txt ebooks that use the ANSI, Unicode,
Unicode big-endian, or UTF-8 encoding.
z The size of each ebook must be smaller than 1 MB.
44
Page 55

15 GPS
The phone supports the GPS. You can use Google Maps on the phone to
find a location accurately.
Google Maps
Google Maps is an online mapping service application provided by Google.
Before using Google Maps, you need to set up a WAP connection on your
phone. By using Google Maps, you can view your current location on the
map, and search for and browse maps of your interested loc ations, cities, or
countries.
On the main menu screen, tap Google Maps to access the Google Maps
screen.
Visiting WAP sites on your phone generates communications
fees. For detailed charging rates, contact your network operator.
My Location
1. On the main menu screen, tap Google Maps to access the Google Maps
screen.
2. Select Menu > My Location, the phone automatically finds your
current location
45
Page 56

z The GPS is developed and maintained by the government of the
United States (U.S.). Any GPS satellite adjustment performe d
by the U.S. government can affect the positioning accuracy of
the GPS.
z When you are outdoors, signal reception usually takes several
minutes. The duration of signal re ception varies with
surrounding environments. When you are in a car or in an area
with complicated geographical environments, the positioning
may take more time. Buildings can greatly affect the reception
of satellite signals. Therefore, when you use the ph one for
searching for a location indoors, the search may be failed.
Search
Use the Search option to do a Google Local Search for a business, street
address, city, other landmark, or content created by other Google users.
You can input a city name, a ZIP code, a specific business name, or a list of
your recent searches, the map will move to that location.
1. On the main menu screen, tap Google Maps to access the Google Maps
screen.
2. Select Search, enter a new search, then the the phone automatically
finds that location.
46
Page 57

16 USB Connection
After you connect your phone to a PC through a USB cable, your phone
supports the functions such as file management and Internet access through
a dial-up connection.
CD-ROM Provided with Your Phone
The CD-ROM provided with your phone contains the following software:
z
Device Driver: driver of the phone compatible with a 64-bit system.
z
PC Suite: PC assistant software that cont ains the driver of the phone
compatible with a 32-bit system.
Through this software, you can perform operations, such as contact
management, file management on the phone, and sending and receiving
of text messages. For details, see the Help information about the PC
Suite.
Dial-Up Network Access
After you connect your phone to a PC , the phone can function as a
high-speed modem. To set up a dial-up connection and access the network,
do as follows:
1. Make sure that your UIM card supports the function of accessing the
Internet and that your phone is powered on and in a service area.
2. Use a USB cable to connect your phone to a PC.
3. Install the PC Suite stored on the CD-ROM provided with your phone
on the PC.
47
Page 58

During the installation, the driver of the phone is in stalled automatically.
The PC Suite contains only the driver compatible with a 32-bit system.
If the PC uses a 64-bit system, you need to install DriverInstall.exe, the
64-bit driver stored on the CD-ROM provided with your phone, on the
PC. You can also visit http://www. huaweidevice.com/cn/ to download
the relevant driver.
4. In the computer management window of the PC, click Device Manager.
Ensure that your phone is listed under modems.
5. On the PC, choose Start > Control Panel > Network and Internet
Connections. Click Create a connection to the network at your
workplace. Then create a connection by using the New Connection
Wizard. During the process of creating the connection, set Phone
number to #777.
6. Access the network by using the dial-up connection.
If the data service icon appears on the phone screen and if appears in
the notification area of the PC, it indicate s that the dial-up connection is set
up and that you can access the network.
z The data service needs to be supported by the network of your
operator. Therefore, before you use this service, contact your
network operator to check whether this service is supported.
z When setting up the dial-up connection, you need to enter the
user name and the password. For details about the user name and
the password, contact your network operator.
48
Page 59

17 File Management
Downloading a File
Your phone supports the downloading of files such as pictures, a udio files,
and ebooks from the Internet to the phone and the downloading of files
from a PC to the phone through the PC Sui te. The downloaded files are
saved in the corresponding folders of My Files. You can access the folder
which contains the desired file, ta p Phone or Memory to select the storage
location of the file, and then view the file.
z
Pictures: folder for pictures
z
Videos: folder for video files
z
Musics: folder for audio files
z
Ebook: folder for ebooks
z
Java Installer: folder for the installation files of Java applications
z
Others: folder for the files of other types
For how to use the PC Suite to download files, see the Help
information about the PC Suite.
USB Mass Storage Mode
Use a USB cable to connect your phone to a PC, and then tap Connection
Mgmt. > Phone Mode on the phone. The phone asks you whe t her to
activate the USB mass storage mode. Tap Active to enter the USB mass
storage mode or tap Deactive to disconnect the phone from the PC.
49
Page 60

After entering the USB mass storage mode, open My Computer on the PC,
open the removable disk that represe nts the phone, and then access any of
the following folders. Then you can perform Add or Delete operation in
the folder.
z
music: folder for audio files
z
pic: folder for pictures
z
java: folder for the installation files of Java applications
z
ebook: folder for ebooks
z
video: folder for video files
z
others: folder for the files of other types
In USB mass storage mode, you can manage only the files on the
microSD card. To view the information about the files on the
microSD card, you can tap My Files > Memory Card on the
phone.
50
Page 61

18 Security
Setting the Phone Lock
The phone lock protects your phone from unauthorized use. By default, the
phone lock is disabled. On the ma in menu screen, tap Settings > Security
> Phone Lock.
Tap one of the following options:
z
Immediate: Enable the phone lock immediately.
z
Power On: Enable the phone lock when the phone is powered on next
time.
z
Off: Disable the phone lock.
Changing the Phone Lock Code
You can change the default phone lock code (000000) to any numeric
string of 4 to 8 digits.
Do remember your phone lock code. If you forget the code, contact your
local dealer.
1. On the main menu screen, tap Settings > Security > Change Phone
Code.
2. Enter the correct phone lock code, and then tap OK.
3. Enter the new phone lock code, a nd then tap OK.
4. Enter the new phone lock code again, and then tap OK.
51
Page 62

Setting the PIN
The PIN protects your UIM card from unauthorized use. If you enter
wrong PINs three times accumulatively, the UIM card is locked. In this
case, you can enter the PUK to unlock the UIM card and change the PIN.
The PIN and the PUK are provided with the UIM card. If they are missing,
forgotten, or not provided, contact your network operator.
To set the PIN, do as follows:
1. On the main menu screen, tap Settings > Security > PIN Code
Request.
2. Tap On to enable the PIN or tap Off to disable the PIN.
Changing the PIN
If you enter wrong PINs three times accumulatively, the PIN is blocked. In
this case, you can enter the PUK to change the PIN. If you enter wrong
PUKs 10 times accumulatively, the UIM card becomes permanently
invalid.
To unlock the UIM card, do as follows:
1. Enter the correct PUK, and then tap OK.
2. Enter a new PIN, and then tap OK.
3. Confirm the new PIN, and then tap OK.
Before changing the PIN, you need to set PIN Code Request to
On.
52
Page 63

Locking the Keypad
When the keypad is locked, you can still answer incoming c alls by
pressing
Manually Locking the Keypad
To avoid misoperations, you can tap on the current standby screen to
lock the keypad.
Automatically Locking the Keypad
If the auto keyguard function is ena bled, after the phone is idle for a preset
period of time in standby mode, the keypad is locked a utomatically.
1. On a main menu screen, tap Settings > Phone > Auto Keyguard.
2. Tap one of the following options:
z
Off: Disable the auto keyguard function.
z
15 Seconds, 30 Seconds, or 1 Minute: Set the keypad to be locked after
the phone is idle for 15 seconds, 30 seconds, or one minute.
3. Press to save the settings.
Unlocking the Keypad
When the touchscreen is locked, drag the round button in the scroll bar at
the bottom of the screen from left to right to unlock the keypad.
or tapping .
53
Page 64

19 Troubleshooting
Before contacting your network operator or phone distributor, you can
refer to the following table and troubleshoot your phone for the common
problems.
Problem Troubleshooting
The phone cannot
be charged.
The phone cannot
be powered on.
After a UIM card is
inserted, the phone
prompts you to
check the UIM
card.
The UIM card is
locked.
You cannot talk on
the phone through
the headset.
54
Check that the charger is properly connected to the
phone and the power socket.
z
Check that the battery power is sufficient.
z
Check that the battery is properly installed in the
phone.
z
Press and hold long enough.
z
Check that the UIM card is properly inserted in
the phone.
z
Check that the UIM card is valid.
Contact your network operator for the PUK, and
then use the PUK to unlock the UIM card.
z
You can talk on the phone through the headset
only when the headset supports this function.
Before using the headset to talk on the phone,
check that the headset supports the function.
Page 65

Problem Troubleshooting
z
Check that the headset is properly connected to
the phone.
The call quality is
poor.
Check that the strength of the signal received by
your phone is strong enough. If you are in a
building, move your phone close to a window
where the signal is strong enough.
During a call, the
other party cannot
Check that the microphone of your phone is not
blocked by any object or accessory of the phone.
hear you.
The signal strength
is weak or calls get
disconnected
Check that the strength of the signal received by
your phone is strong enough. If not, move your
phone to an area with a strong signal.
frequently.
An on-screen
message appears,
indicating that
finding a network
fails.
z
Check that you are not in an area with a weak
signal. For example, if you are in a tunnel or
surrounded by buildings, move to an area with a
strong signal, and then try to find a network
again.
z
Check that you are not accessing a service that
you have not subscribed to from your network
operator. You can use some functions of your
phone only when your network operator supports
them. To use those functions, contact your
network operator for more information.
55
Page 66

Specifications
Dimensions (L x W x
H)
Weight About 107 g (including the battery)
Battery 1000 mAh
Standby time Longer than 260 hours (network dependent)
Talk time 200–240 minutes (network dependent)
56
109.4 mm × 57.6 mm × 14.2 mm
Page 67

20 Warnings and Precautions
This section contains important information pertaining to the operating
instructions of your device. It also contains information about how to use
the device safely. Read this information carefully before using your device.
Electronic Device
Power off your device if using t he device is prohibited. Do not use the
device when using the device causes danger or interference with electronic
devices.
Medical Device
z
Follow rules and regulations set forth by hospitals and health care
facilities. Do not use your device when using the device is prohibited.
z
Pacemaker manufacturers recommend that a minimum distance of 15
cm be maintained between a device and a pacemaker to prevent
potential interference with the pacemaker. If you are using a pacemaker,
use the device on the opposite side of th e pacemaker and do not carry
the device in your front pocket.
Potentially Explosive Atmosphere
Power off your device in any area with a potentially explosive atmosphere,
and comply with all signs and instructions. Areas that may have potentially
explosive atmospheres include the areas where you would normally be
advised to turn off your vehicle engine. Triggering of sparks in such areas
could cause an explosion or a fire, resulting in bodily injuries or even
deaths. Do not power on your device at refueling points such as service
stations. Comply with restrictions on the use of radio equipment in fuel
depots, storage, and distribution areas, and chemical plants. In addition,
57
Page 68

adhere to restrictions in areas where blasting operations are in progress.
Before using the device, watch out f or areas that have potentially explosive
atmospheres that are often, but not always, clearly marked. Such locations
include areas below the deck on boats, chemical transfer or storage
facilities, and areas where the air contains chemicals or particles such as
grain, dust, or metal powders. Ask the manufacturers of vehicles using
liquefied petroleum gas (such as propane or butane) whether this device
can be safely used in their vicinity.
Traffic Security
Observe local laws and regulations w hile using the device. In addition, if
using the device while driving a vehicle, comply with the following
guidelines:
z
Concentrate on driving. Your first responsibility is to drive safely.
z
Do not talk on the device while driving. Use hands-free accessories.
z
When you have to make or answer a call, park the vehicle at the road
side before using your device.
z
RF signals may affect electronic systems of motor vehicles. For more
information, consult the vehicle manufacturer.
z
In a motor vehicle, do not place the device over the air bag or in the air
bag deployment area. Otherwise, the device may hurt you owing to the
strong force when the air bag inflates.
z
Do not use your device while flying in an a i rcraft. Power off your
device before boarding an aircraft. Using wireless devices in an aircraft
may cause danger to the operation of the aircraft and disrupt the
wireless telephone network. It may also be considered illegal.
58
Page 69

Operating Environment
z
Do not use or charge the device in dusty, damp, and dirty places or
places with magnetic fields. Otherwise, it may result in a malfunction of
the circuit.
z
The device complies with the RF specifications when the device is used
near your ear or at a distance of 15 cm from your body. Ensure that the
device accessories such as a device case and a device holster are not
composed of metal components. Keep your device 15 cm away from
your body to meet the requirement earlier mentioned.
On a stormy day with thunder, do not use your device when it is being
charged, to prevent any danger caused by lightning.
z
When you are on a call, do not touch th e antenna. Touching the antenna
affects the call quality and results in i ncrease in power consumption. As
a result, the talk time and the standby time are reduced.
z
While using the device, observe the local laws and regulations, and
respect others' privacy and legal rights.
z
Keep the ambient temperature between 0°C and 45°C while the device
is being charged. Keep the ambient temperature between 0°C to 55°C
for using the device powered by a battery.
Prevention of Hearing Damage
Using a headset at high volume ca n damage your hearing. To reduce the
risk of damage to hearing, lower the headset volume to a safe and
comfortable level.
Safety of Children
Comply with all precautions with regard to children's safety. Letting the
child play with your device or its accessories, which may include parts that
can be detached from the device, may be dangerous, as it may present a
59
Page 70

choking hazard. Ensure that small children are kept away from the device
and accessories.
Accessories
Use the accessories delivered only by the manufacturer. Using accessories
of other manufacturers or vendors with this device model may invalidate
any approval or warranty applicable to the device, result in the
non-operation of the device, and cause danger.
Battery and Charger
z
Unplug the charger from the electrical plug and the device when not in
use.
z
The battery can be charged and discharged hundreds of times before it
eventually wears out. When the standby time and the talk time are
shorter than the normal time, replace the battery.
z
Use the AC power supply defined in the specifications of the charger.
An improper power voltage may cause a fire or a malfunction of the
charger.
z
Do not connect two poles of the battery with conductors, such as metal
materials, keys, or jewelries. Otherwise, the battery may be
short-circuited and may cause injuries and burns on your body.
z
Do not disassemble the battery or solder the ba ttery poles. Otherwise, it
may lead to electrolyte leakage , overheating, fire, or explosion.
z
If battery electrolyte leaks out, ensure that the electrolyte does not touch
your skin and eyes. When the electrolyte touches your skin or splashes
into your eyes, wash your eyes with clean water immediately and
consult a doctor.
z
If there is a case of battery deformation, color change, or abnormal
heating while you charge or s tore the battery, remove the battery
60
Page 71

immediately and stop using it. Otherwise, it may lead to battery leakage,
overheating, explosion, or fire.
z
If the power cable is damaged (for example, the cord is exposed or
broken), or the plug loosens, stop usin g the cable at once. Otherwise, it
may lead to an electric shock, a short circuit of the charger, or a fire.
z
Do not dispose of batteries in fire as the y may explode. Batteries may
also explode if damaged.
Cleaning and Maintenance
z
The device, battery, and charger are not water-resistant. Keep them dry.
Protect the device, battery, and charger from water or vapor. Do not
touch the device or the char ger with a wet hand. Otherwise, it may lead
to a short circuit, a malfunction of the device, and an electric shock to
the user.
z
Do not place your device, battery, and charger in places where they can
get damaged because of collision. Otherwise, it may lead to battery
leakage, device malfunction, overheating, fire, or explosion.
z
Do not place magnetic storage media such as magnetic cards and floppy
disks near the device. Radiation f rom the device may erase the
information stored on them.
z
Do not leave your device, battery, and charger in a place with an
extreme high or low temperature. Otherwise, they may not function
properly and may lead to a fire or an explosion. When the temperature is
lower than 0°C, performance of the battery is affected.
z
Do not place sharp metal objects such as pins near the earpiece. The
earpiece may attract these objects and hurt you when you are using the
device.
z
Before you clean or maintain the device, power off the device a nd
disconnect it from the charger.
61
Page 72

z
Do not use any chemical detergent, powder, or other chemical agents
(such as alcohol and benzene) to clean the device and the charger.
Otherwise, parts of the device may be damaged or a fire can be caused.
You can clean the device and the charger with a piece of damp and soft
antistatic cloth.
z
Do not dismantle the device or accessories. Otherwise, the warranty on
the device and accessories is invalid and the manufacturer is not liable
to pay for the damage.
Emergency Call
You can use your device for emergency calls in the service area. The
connection, however, cannot be guaranteed in all conditi ons. You should
not rely solely on the device for essentia l communications.
Certification Information (SAR)
This device meets guidelines for exp osure to radio waves.
Your device is a low-power radio transmitter and receiver. As
recommended by international guidel ines, the device is designed not to
exceed the limits for exposure to radio waves. These guidelines were
developed by the independent scientific organization Intern ational
Commission on Non-Ionizing Radia tion Protection (ICNIRP) and include
safety measures designed to ensure safety for all users, regardless of age
and health.
The Specific Absorption Rate (SAR) is the unit of measurement for the
amount of radio frequency energy absorbed by the body when using a
device. The SAR value is determined at the highest certified power level in
laboratory conditions, but the a ctual SAR level of the device when being
operated can be well below the value. This is because the device is
designed to use the minimum power required to reach the network.
62
Page 73

The SAR limit adopted by USA and Canada is 1.6 watts/kilogram (W/kg)
averaged over one gram of tissue. The highest SAR value reported to t he
FCC and IC for this device type when tested for use at the ear is 0.749
W/kg, and when properly worn on the body is 0. 68 W/kg.
FCC Statement
This equipment has been tested and found to comply with the limits for a
Class B digital device, pursuant to Part 15 of the FCC Rules. These limits
are designed to provide reasonable protection against harmful interference
in a residential installation. This equipment generates, uses and can radiate
radio frequency energy and, if not installed and used in accordance with
the instructions, may cause harmful interference to radio communications.
However,there is no guarante e that interference will not occur in a
particular installation.If this equipme nt does cause harmful interference to
radio or television reception,which can be determined by turning the
equipment off and on, the user is encouraged to try to correct the
interference by one or more of the following measures:
z
Reorient or relocate the receiving antenna.
z
Increase the separation between the equipment and receiver.
z
Connect the equipment into an outlet on a circuit different from that to
which the receiver is connected.
z
Consult the dealer or an experienced radio/TV technician for help.
This device complies with Part 15 of the FCC Rules. Ope ration is subject
to the following two conditions: (1) this device may not cause harmful
interference, and (2) this device must accept any interference received,
including interference that may cause undesired operation.
Warning: Changes or modifications made to this device not expressly
approved by Huawei Technologies Co., Ltd. may void the FCC
authorization to operate this device.
63
Page 74

Version: V100R001C02_01 Part Number: 31010CRW
64
 Loading...
Loading...