Page 1

User Guide
Page 2
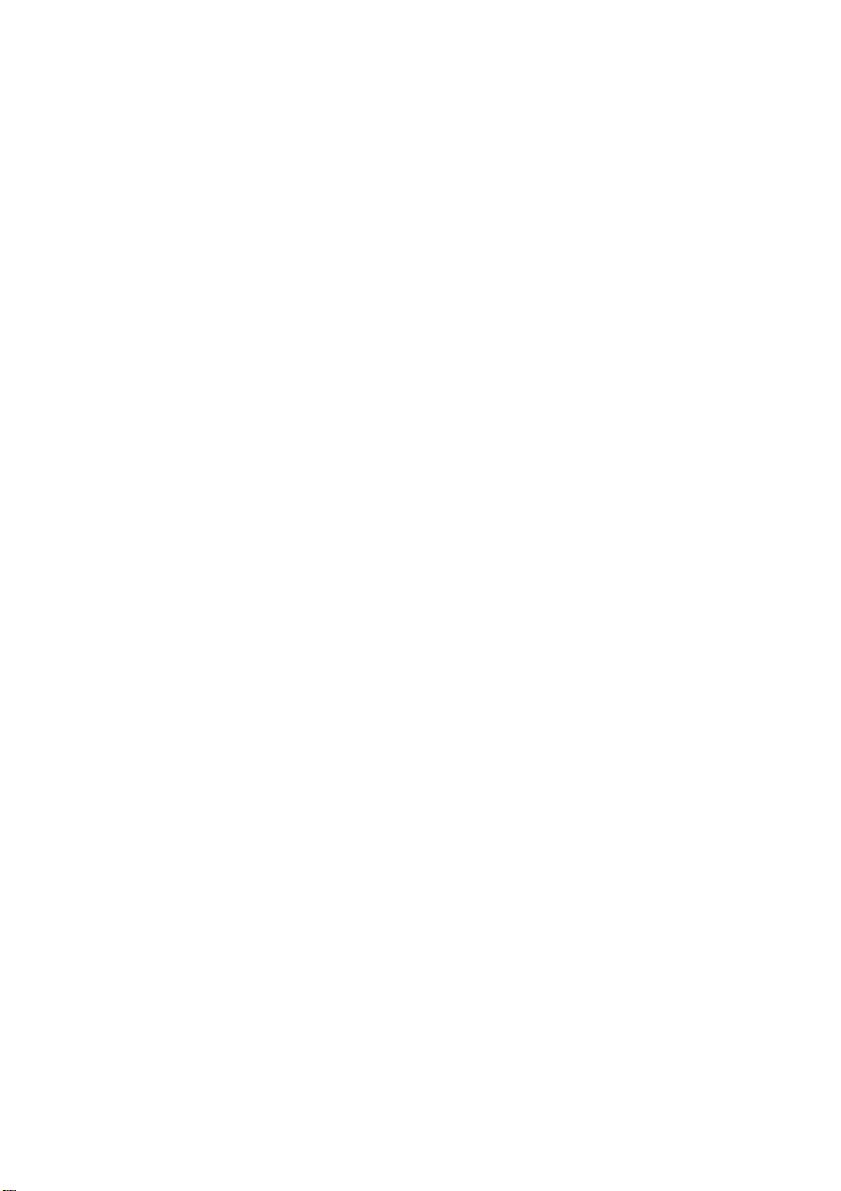
Contents
Foreword
First-class functions
2 Fingerprint ID
3Safe
4 Taking a photo before focusing the camera
5 Launching the camera from gallery
5 QR code
5 Privacy protection
Getting started
7 Locking and unlocking the screen
8 Connecting to a Wi-Fi network
8 Turning on mobile data
8 Connecting your phone to a computer
9 Importing contacts from your old phone
10 Touchscreen gestures
11 Motion control
13 Status icons
14 Home
17 Notification
18 Accessing applications
18 Personalizing your phone
20 Texting
Calls and contacts
24 Making a call
25 Answering or rejecting a call
26 What you can do during a call
27 Answering a third-party call
27 Making a conference call
28 Using the call log
28 Turning on pocket mode
29 Call settings
29 Managing contacts
30 Searching for a contact
31 Importing or exporting contacts
33 Adding a contact to your favorites
33 Contact groups
i
Page 3

Messaging and email
35 Sending a text message
35 Replying to a message
35 Managing messages
37 Adding an email account
38 Sending an email
38 Checking your emails
39 Setting up an account
Camera and Gallery
40 Capture screen
41 Taking a photo
41 Capture mode
43 Shooting a video
44 Video shooting mode
44 Camera settings
44 Gallery
Music and video
47 Adding songs
47 Listening to music
48 Creating a playlist
48 Playing a playlist
49 Deleting a playlist
49 Setting a song as the ringtone
49 Playing a video
Network and sharing
51 Turning on mobile data
51 Wi-Fi network
52 Sharing your phone's mobile data connection
53 Transferring data through Bluetooth
55 Transferring data using Wi-Fi Direct
56 Transferring data between your phone and computer
57 Transferring data between your phone and a USB storage device
58 Multi-screen display
58 Huawei Beam
Applications
60 Managing applications
61 Backup
62 Phone Manager
63 Calendar
65 Clock
67 Weather
ii
Page 4
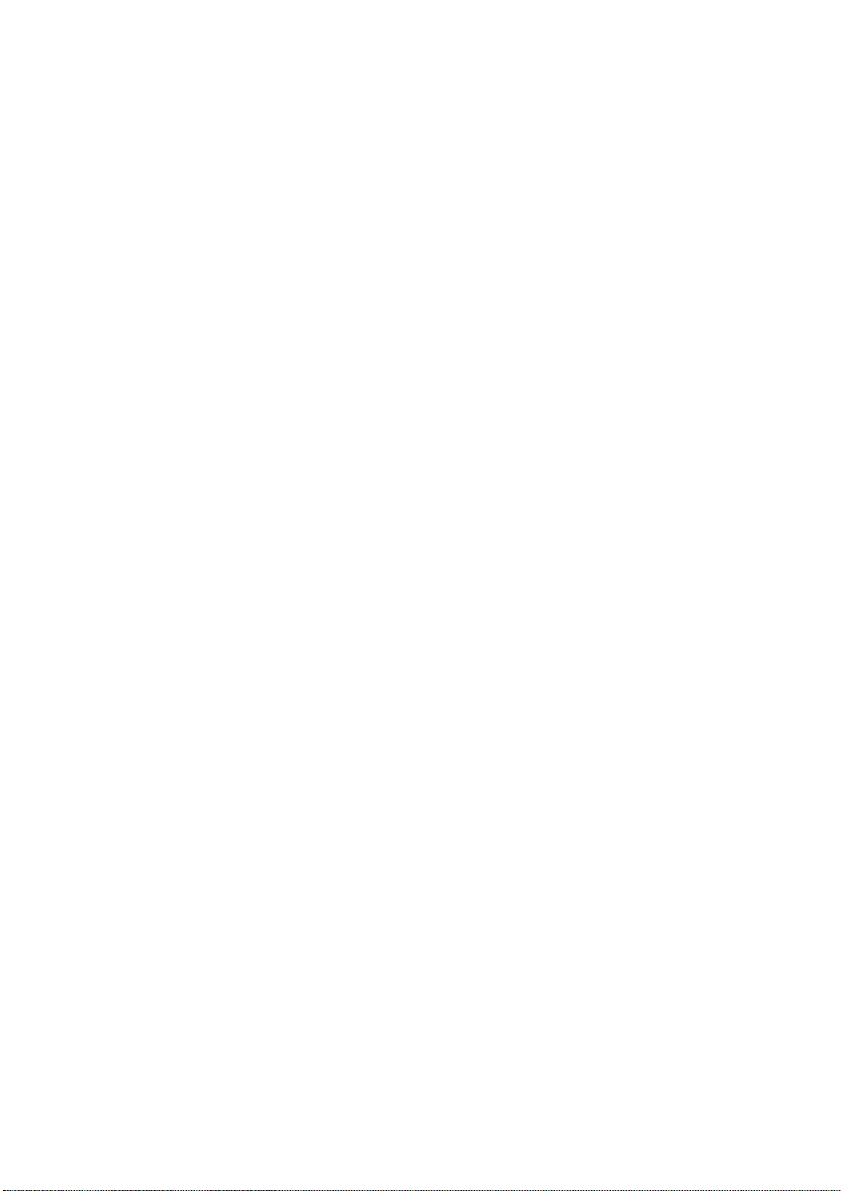
67 Note
68 FM radio
Phone settings
70 Turning on location services
70 Modifying tone settings
71 Modifying display settings
71 Turning on one-hand UI
72 Turning on gloves mode
72 Turning on the suspend button
73 Changing the lock screen style
74 Turning on or off airplane mode
75 Setting the PIN of your SIM card
76 Setting up an account
76 Restoring factory settings
77 Updating your phone
78 Setting the date and time
79 Changing the system language
79 Accessibility
Legal Notice
iii
Page 5
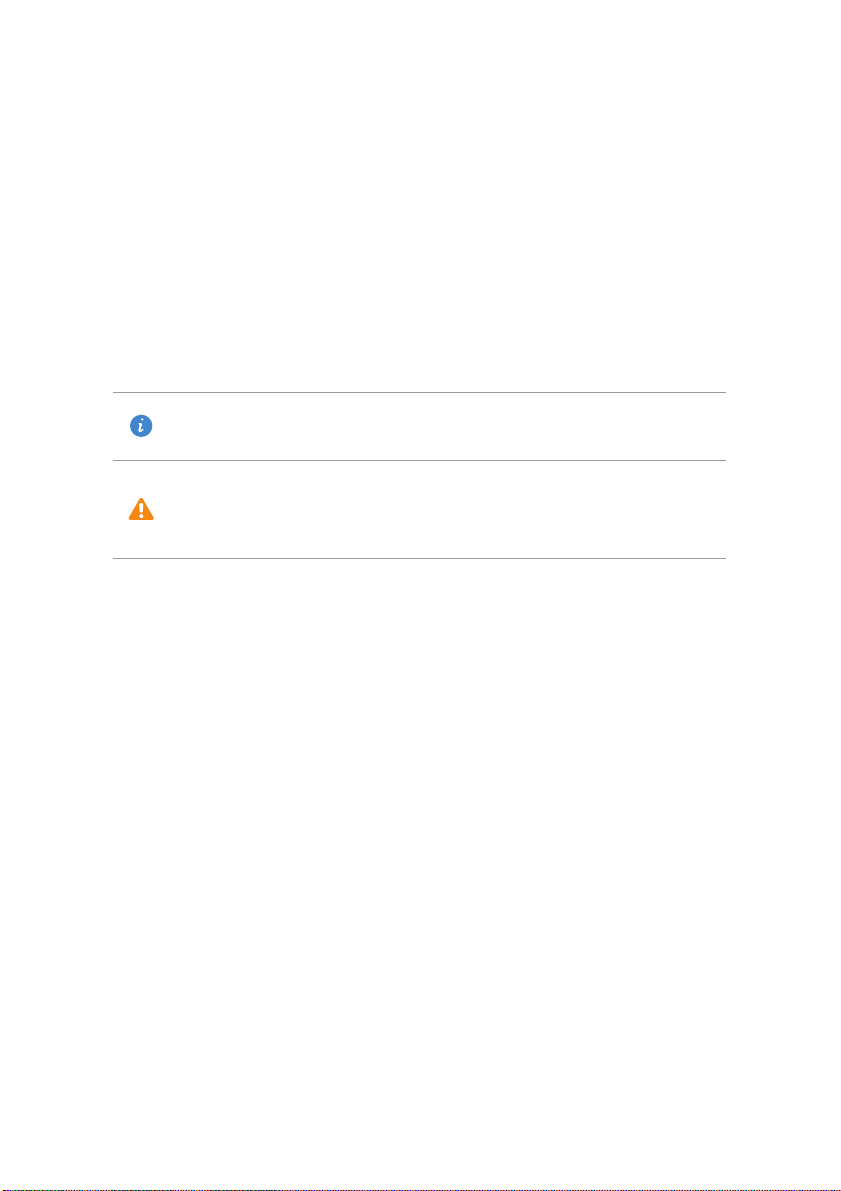
Foreword
This guide only applies to phones that are running EMUI 3.0. Please read this
guide carefully before you start using the phone.
All pictures and illustrations in this document are for your reference only. The
actual product may vary.
Features in this guide are for your reference only. Some features may not be
supported by all phones.
Symbols and definitions
Note
Caution
Highlights important information and tips, and
provides additional information.
Indicates potential problems that may arise, such
as device damage or data loss, if proper care or
attention is not given.
1
Page 6
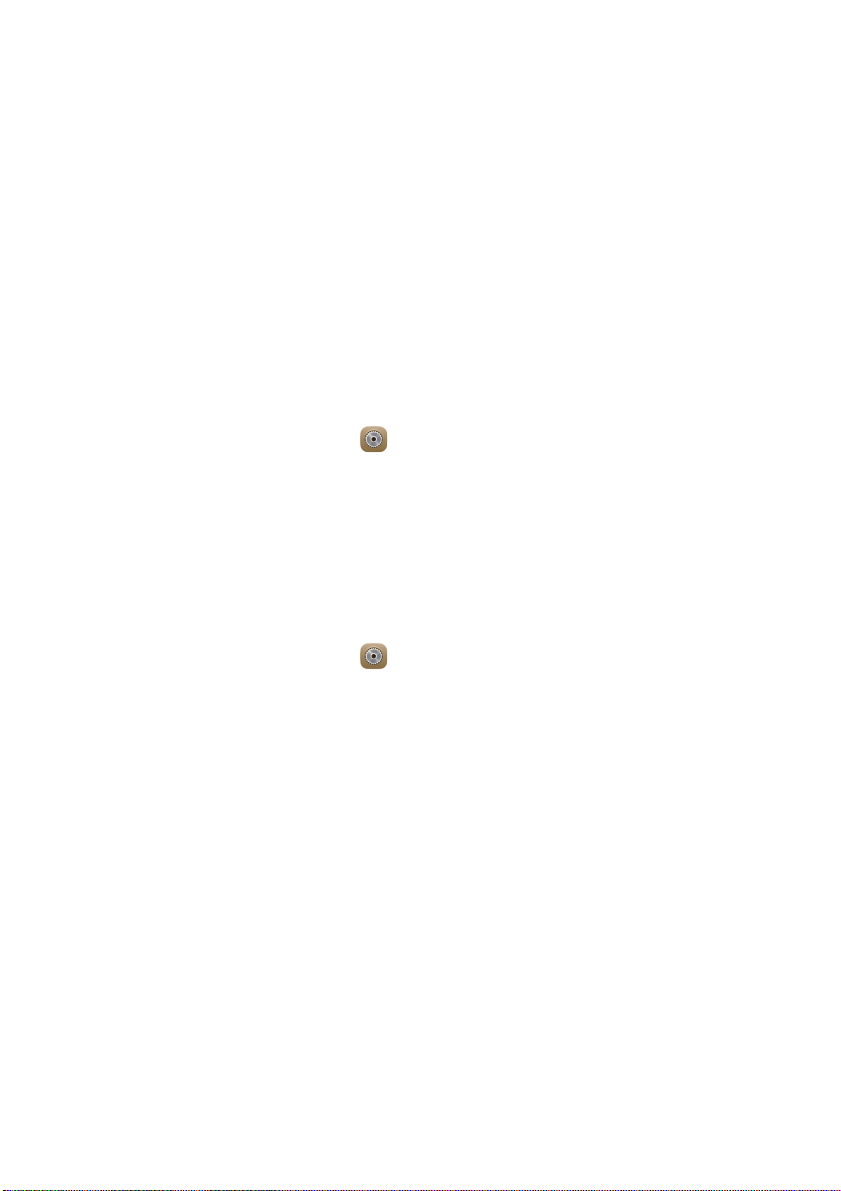
First-class functions
Fingerprint ID
Use your fingerprint to unlock the screen or encrypt your private information.
This function is available only on phones that have a fingerprint sensor.
Enrolling your fingerprint
To better protect your privacy, unlocking the screen using your fingerprint is
PIN
or
only available when the unlocking method is set to
1.
On the home screen, touch
2.
Touch
Fingerprint ID
instructions to set a password.
3.
Follow the onscreen instructions to enroll your fingerprint.
>
PIN
or
Password
Settings
.
, and follow the onscreen
Password
Unlocking the screen using your fingerprint
1.
On the home screen, touch
Settings
.
.
2.
Touch
Fingerprint ID
3.
Follow the onscreen instructions and enter your phone's unlock password.
4.
Touch the
fingerprint.
You can then place your finger on the fingerprint sensor on the back of your
phone to unlock the screen. If the fingerprint can't be identified or it is not
convenient for you to enroll your fingerprint, you can enter the screen unlock
password to unlock the screen.
Unlock screen
.
switch to enable screen unlock using your
Unlocking the Safe with your fingerprint
After enabling the Safe in
prompted to enable fingerprint unlocking. Touch
Files
and setting the password, you will be
Associate
to access the Safe
2
Page 7

First-class functions
using your fingerprint. If you skip this step, you can also enable this feature
as follows:
1.
On the home screen, touch
2.
Touch
Fingerprint ID
3.
Follow the onscreen instructions and enter your phone's unlock password.
4.
Touch
Access safe
.
.
Settings
.
After you've accessed
back of your phone to access the Safe. If the fingerprint can't be identified or
it is not convenient for you to enroll your fingerprint, you can enter the Safe
password to access the Safe.
Safe
, place your finger on the fingerprint sensor on the
Accessing App lock with your fingerprint
After enabling App lock in
be prompted to enable fingerprint unlocking. Touch
lock with your fingerprint. If you skip this step, you can also enable this
feature as follows:
1.
On the home screen, touch
2.
Touch
Fingerprint ID
3.
Follow the onscreen instructions and enter your phone's unlock password.
4.
Touch
Access app lock and lock/unlock apps
On the
App lock
back of your phone to access App lock. If the fingerprint can't be identified
or it is not convenient for you to enroll your fingerprint, you can enter the App
lock password to access App lock.
screen, place your finger on the fingerprint sensor on the
Phone Manager
.
and setting the password, you will
Associate
Settings
.
.
to access App
Safe
The Safe function helps you keep your important files and privacy protected.
Enabling the Safe
1.
On the home screen, touch
Files
.
3
Page 8
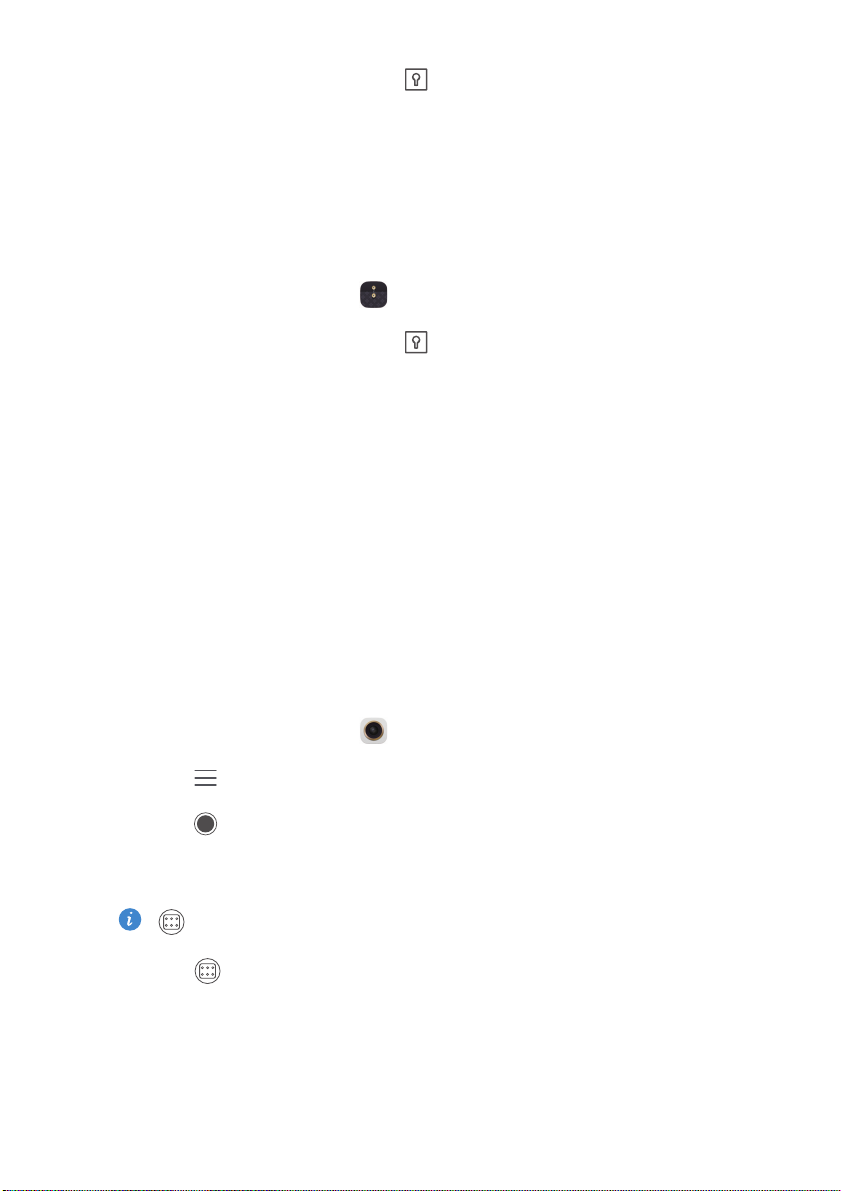
First-class functions
2.
Under
Categories
3.
Touch
Enable
4.
Follow the onscreen instructions to enter passwords and answers to
security questions, and then touch
or
Local
, touch .
.
Done
.
Adding files to the Safe
1.
On the home screen, touch
2.
Under
Categories
3.
Enter the password, and touch
4.
Touch
Add
5.
Follow the onscreen instructions and select files you want to add to the
or
Local
.
Files
.
, touch .
Done
.
Safe.
6.
Touch
ADD
to add the selected files to the Safe.
Taking a photo before focusing the camera
In all-focus mode, you can change the focus point of a photo after it's been
taken.
1.
On the home screen, touch
2.
Touch >
3.
Touch to take a photo.
4.
Go to Gallery, and select a photo that was taken in all-focus mode.
All focus
to switch to all focus mode.
Camera
.
indicates photos taken in all-focus mode.
5.
Touch to enter all-focus editing mode.
6.
Touch an area of the photo to change the focus point to that location.
7.
Touch
Save as
.
4
Page 9
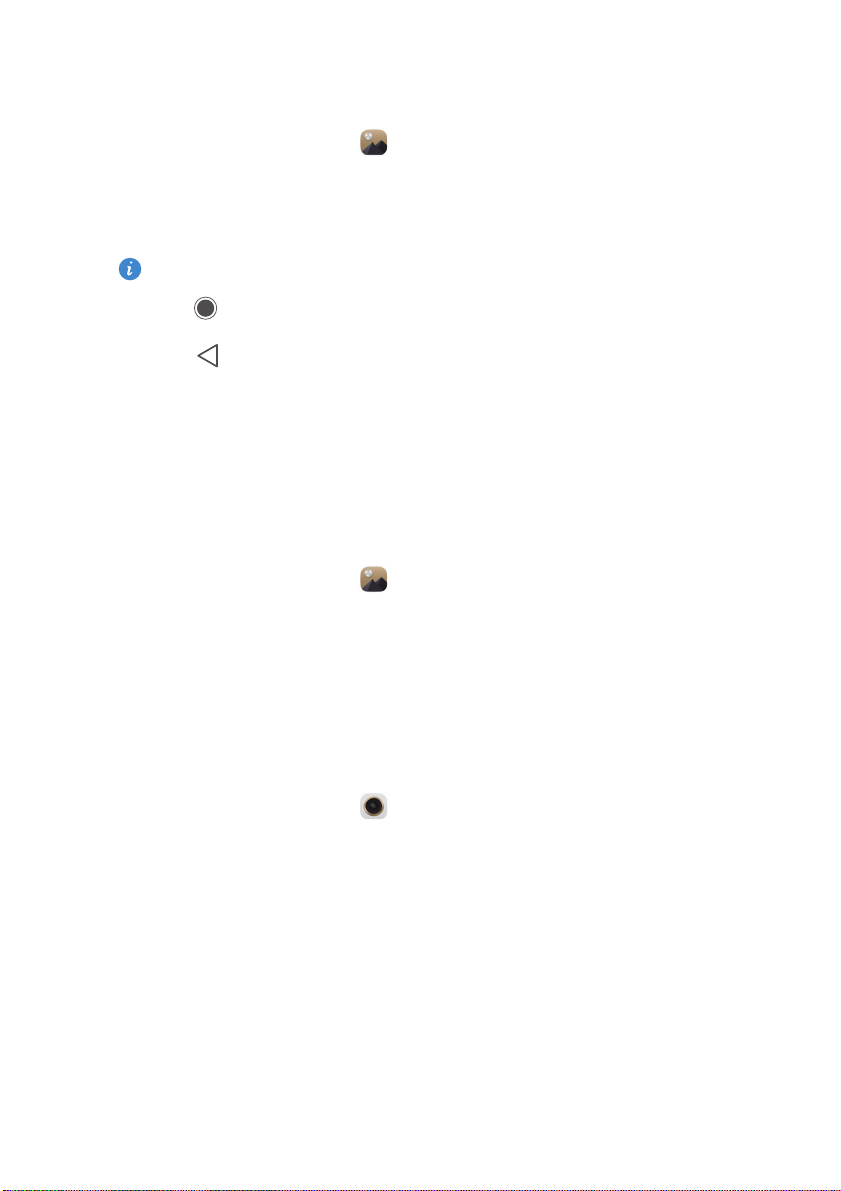
Launching the camera from gallery
1.
On the home screen, touch
2.
Flick down from the
mode and flick down again to open the camera.
Not all camera features are available in half screen mode.
3.
Touch to take a photo.
4.
Touch
Return
Time
to return to Gallery.
Gallery
.
screen to display the viewfinder in half screen
QR code
You can scan QR codes using the camera and gallery.
Scanning a QR code using Gallery
1.
On the home screen, touch
Gallery
.
First-class functions
2.
Choose a QR code photo.
3.
Touch the photo. Gallery will automatically scan the QR code entry.
4.
Touch the QR code entry to view further details.
Scanning a QR code using Camera
1.
On the home screen, touch
2.
Frame the QR code with the camera. The camera will automatically scan
the QR code entry.
3.
Touch the QR code entry to view details.
Camera
.
Privacy protection
If you have private data in your phone that you wish to keep hidden from
others, you can enable privacy protection and set two different passwords,
one for yourself and one for guests.
5
Page 10
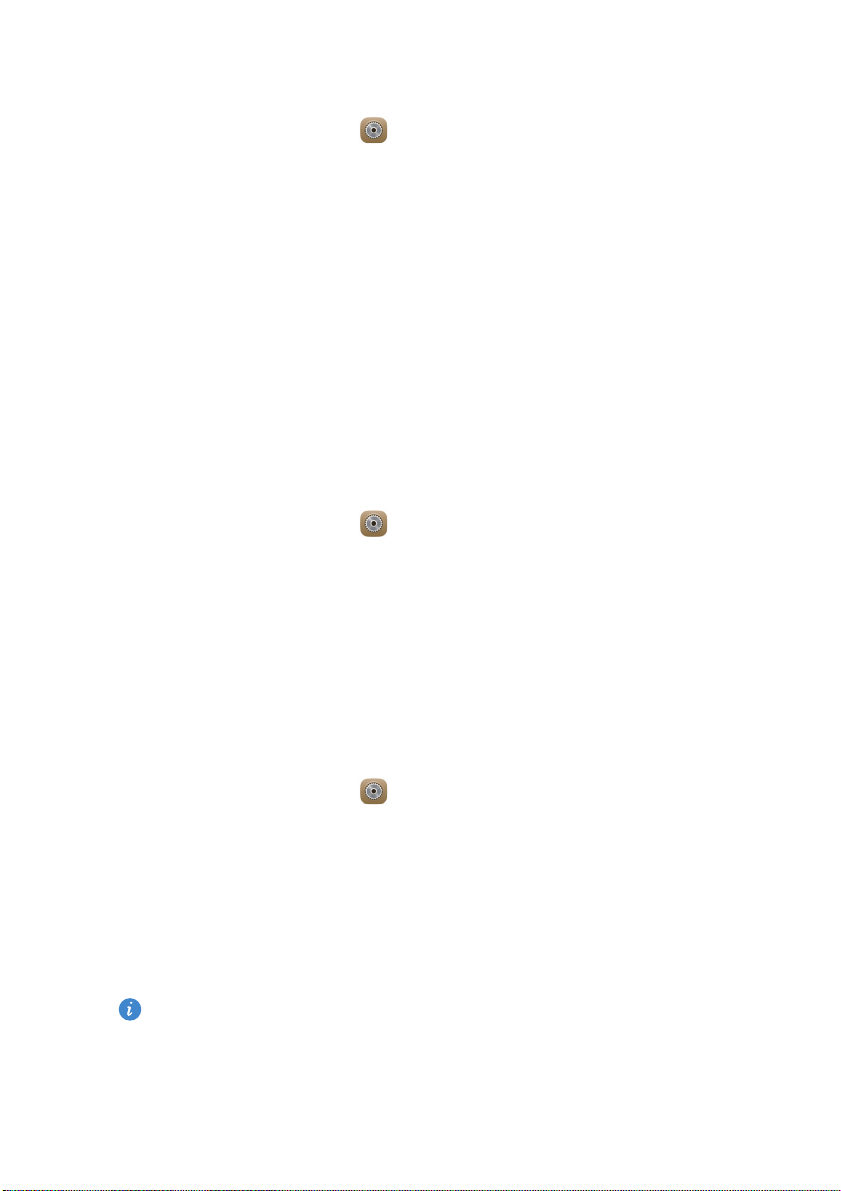
First-class functions
Enabling privacy protection
1.
On the home screen, touch
2.
Under
All
, touch
Security
3.
Touch
Privacy protection
4.
Select a password format.
5.
Follow the onscreen instructions to enter the owner password and visitor
>
.
Let's start
Settings
.
.
password.
After privacy mode is enabled, entering your owner password allows access
to all content on your phone. Entering the visitor password allows access to
content that has not been protected.
Setting private information
1.
On the home screen, touch
2.
Under
All
, touch
Security
3.
Touch
Privacy protection
.
Settings
.
.
4.
Enter the owner password, and touch
5.
Under
Set private data
, set your private contacts, albums, and applications.
Next
.
Disabling privacy protection
1.
On the home screen, touch
2.
Under
All
, touch
Security
3.
Touch
Privacy protection
4.
Enter the owner password, and touch
5.
Touch the
Privacy protection
.
After privacy protection is disabled, your owner password will function
as the screen unlock password and the visitor password will be invalid.
Settings
.
.
Next
.
switch to disable privacy protection.
6
Page 11
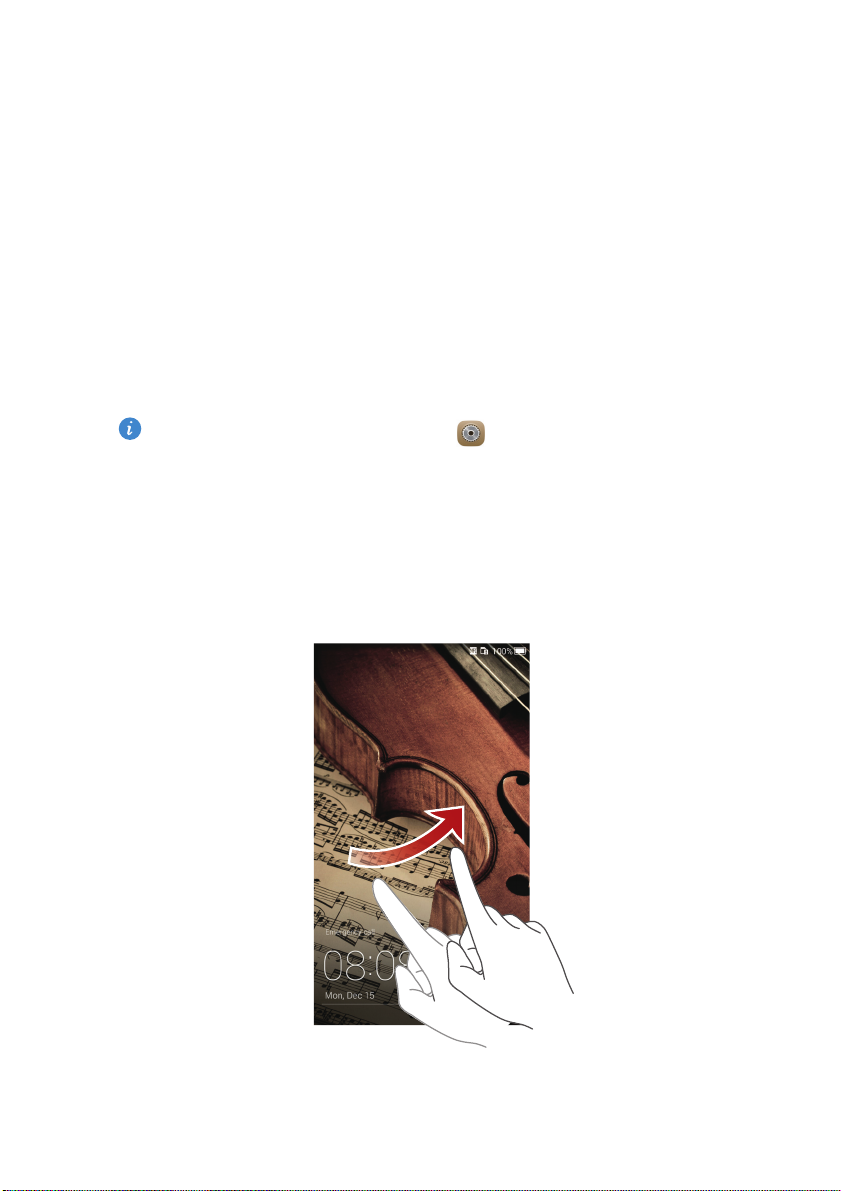
Getting started
Locking and unlocking the screen
Locking the screen
•
Method 1: Press the power button to manually lock the screen.
•
Method 2: After being idle for a specified period of time, your phone
automatically locks its screen.
To set the screen lock method, touch
On the displayed
General
tab, touch
Settings
Screen lock
on the home screen.
>
Screen lock
.
Unlocking the screen
When the screen is off, press the power button to turn it on. Slide your finger
towards any direction to unlock the screen.
7
Page 12
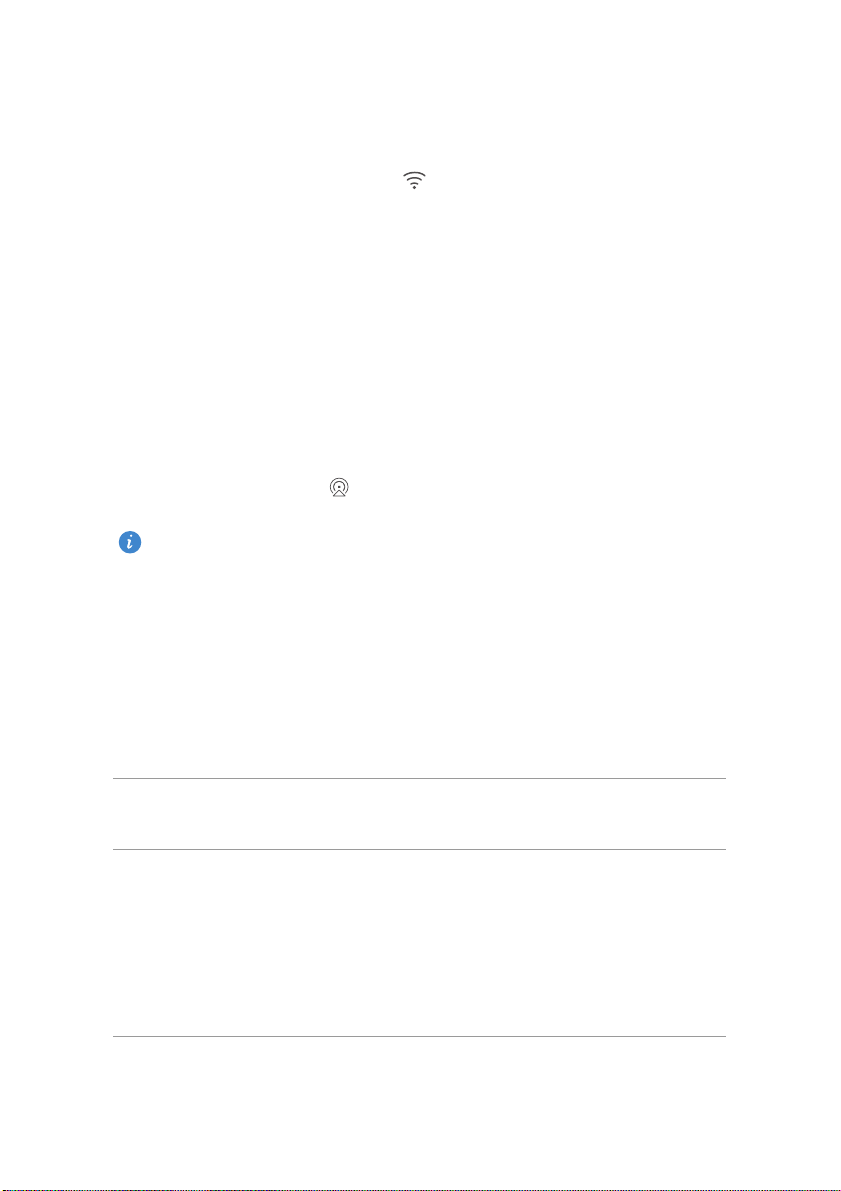
Getting started
Connecting to a Wi-Fi network
1.
Flick down from the status bar to open the notification panel.
2.
Under
Shortcuts
3.
Touch the Wi-Fi switch to turn on Wi-Fi. Your phone then scans for
available Wi-Fi networks and displays them.
4.
Touch the Wi-Fi network you want to connect to. If the Wi-Fi network is
encrypted, enter the password when prompted.
, touch and hold to display the Wi-Fi settings screen.
Turning on mobile data
1.
Flick down from the status bar to open the notification panel.
2.
Under
Shortcuts
When you don't need to access the Internet, turn off mobile data to save
battery power and reduce data usage.
, touch to turn on mobile data.
Connecting your phone to a computer
Use a USB cable to connect your phone to a computer, and follow the
onscreen instructions to select a connection mode to transfer photos, videos,
songs, and other files between your phone and computer.
Device file
manager (MTP)
PC Suite (HiSuite)
Read, manage, and transfer files in your phone storage.
For details, see
HiSuite is a phone management software that works for
your computer. You can use it to back up and restore
phone data, install or remove applications, and
synchronize contacts, messages, photos, calendars, and
other files between your phone and computer. For
details, see
MTP mode.
HiSuite mode.
8
Page 13
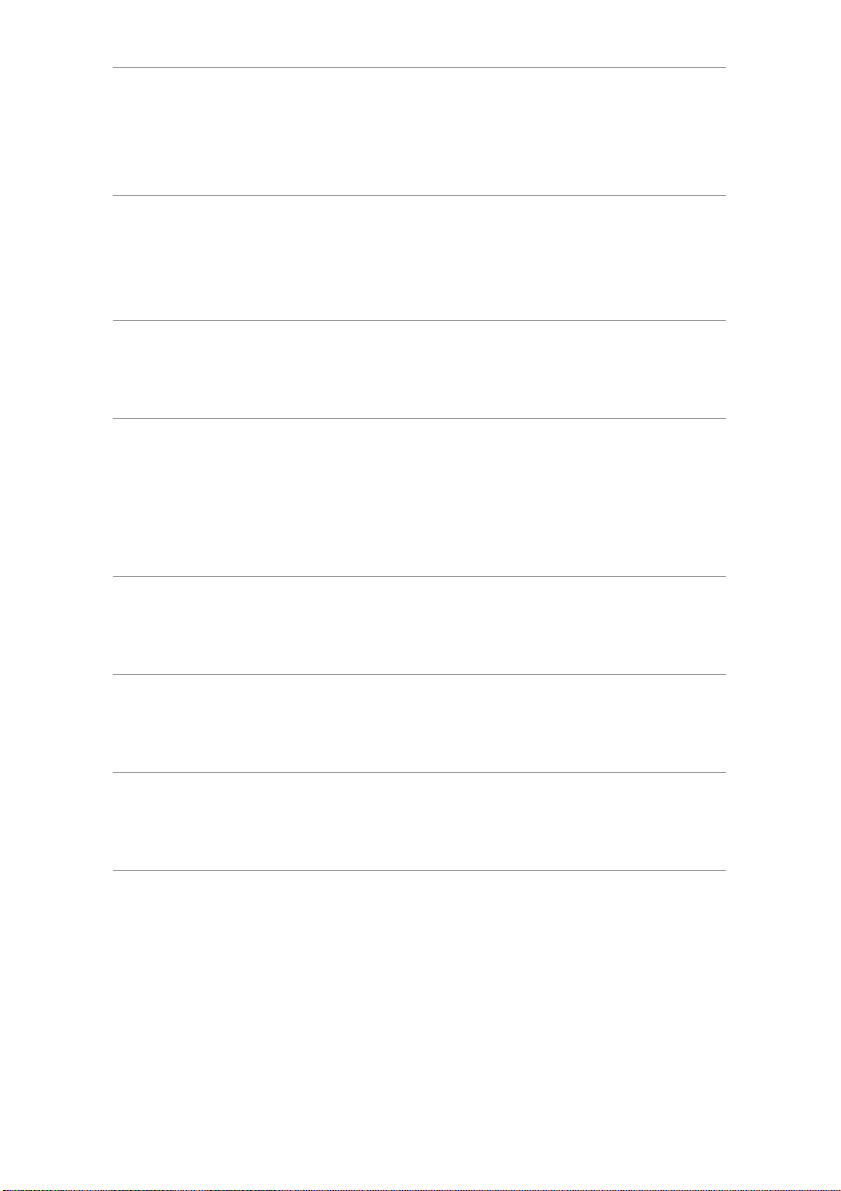
Getting started
If you have a microSD card installed, you can use your
USB flash drive
phone as a USB storage device, read data from its
microSD card, and transfer data to and from a
computer. For details, see
USB flash drive mode.
Importing contacts from your old phone
You can import contacts from your old phone in any of the following ways:
Copy your contacts on your SIM card to your new
SIM card
Storage device
Bluetooth
phone. For details, see
card.
If your old phone has been installed with a microSD
card, export contacts in your old phone as a .vcf file to
a microSD card, and then import the contacts to your
new phone. For details, see
storage device.
Turn on Bluetooth on both your old and new phones,
and import your contacts using Bluetooth. For details,
Importing contacts from a Bluetooth device.
see
Importing contacts from a SIM
Importing contacts from a
Backup
Computer
If your old phone supports Backup, back up your
contacts, and restore them to your new phone. For
details, see Backup.
Synchronize your contacts from your old phone to a
computer, and use HiSuite to synchronize them to your
new phone. For details, see
HiSuite mode.
9
Page 14
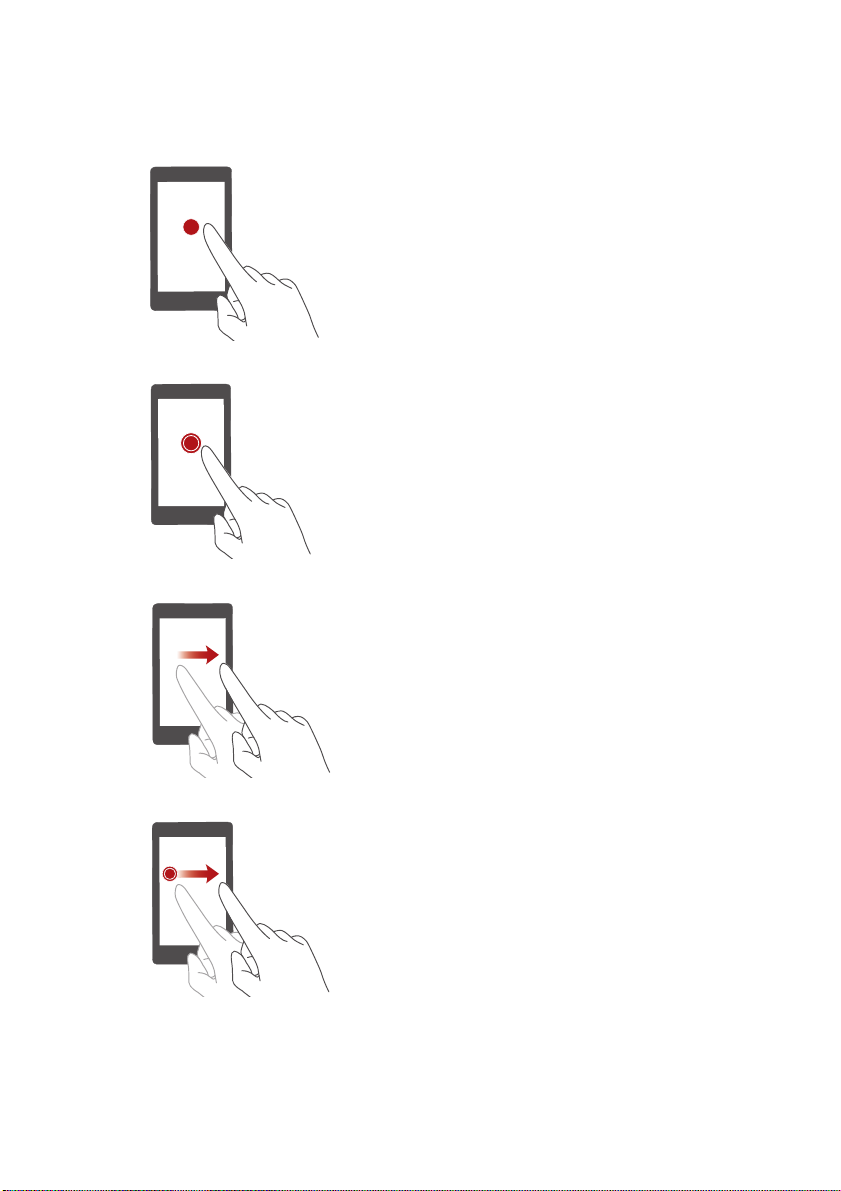
Touchscreen gestures
Touch
touch an application to select or open it.
Getting started
: Tap an item once. For example,
Touch and hold
finger on the screen for 2 seconds or more.
For example, touch and hold a blank area on
the home screen to enter editing mode.
Flick
: Move your finger vertically or
horizontally across the screen. For example,
you can flick left or right under
of the notification panel to dismiss a
notification. Flick vertically or horizontally to
go to other home screens, scroll through a
document, and more.
Drag
: Touch and hold an item and then
move it to another position. You can
rearrange applications and widgets on the
home screen this way.
: Touch and leave your
Notifications
10
Page 15
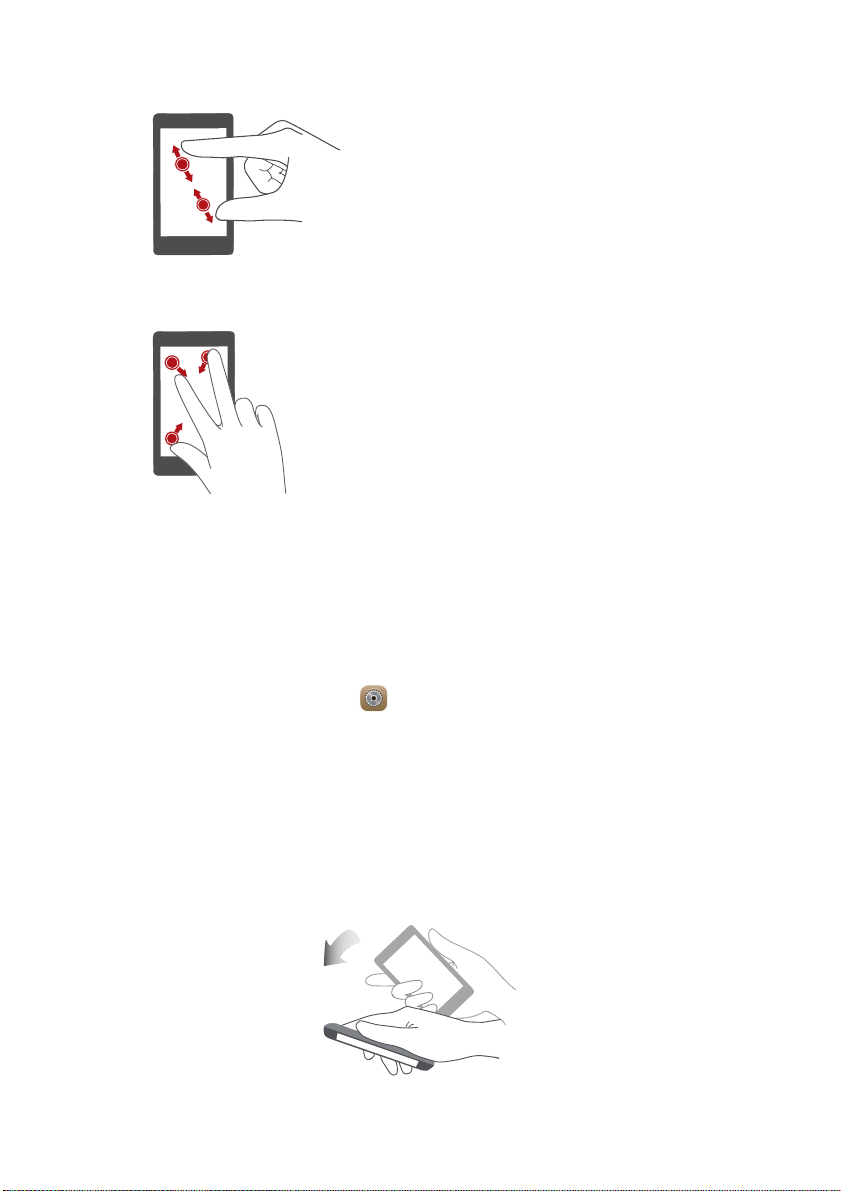
Getting started
Spread apart and pinch together
two fingers apart to zoom in, and pinch
them together to zoom out on a map, web
page, or picture.
Pinch three fingers together
home screen, pinch three fingers together to
display screen thumbnails.
: Spread
: On the
Motion control
Motion control lets you control your phone using simple motions. For
example, mute the phone by turning over your phone or answer and make
calls quickly.
1.
On the home screen, touch
Settings
.
2.
Under
3.
On the
enable it.
•
Flip
timers.
All
, touch
Motion control
Motion control
: Mute sounds and stop vibration from incoming calls, alarms, and
screen, select an option, and select a motion to
.
11
Page 16
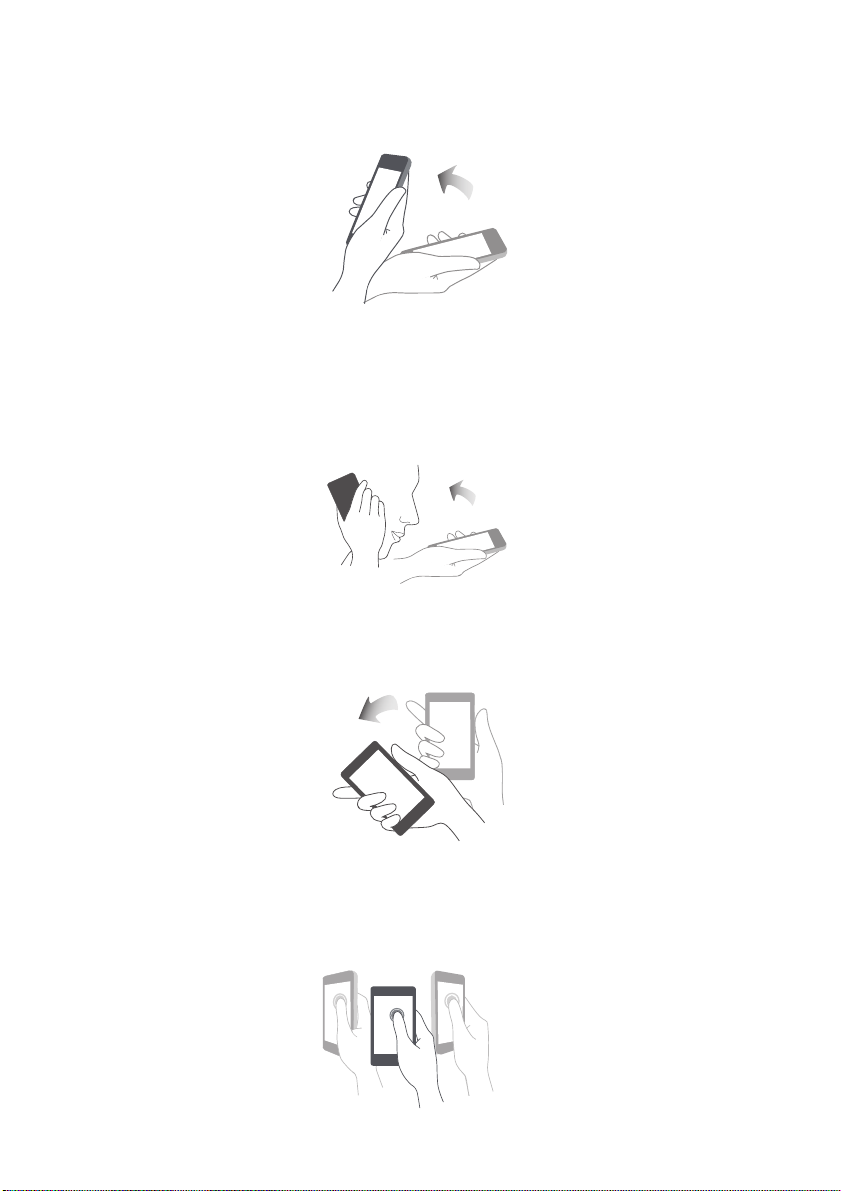
Getting started
•
Pick up
: Pick up the phone to reduce the ring volume of incoming calls,
alarms, and timers.
•
Raise to ear
it. Similarly, from the call or contact details screen, raise your phone to
your ear to call the corresponding number.
: When a call comes in, raise your phone to your ear to answer
•
Shake
: Touch and hold a blank area on the home screen to enter editing
mode. Shake your phone to arrange your icons.
•
Tilt
: In home screen editing mode, if you touch and hold an icon or widget
and tilt your phone to the left or right, you'll be able to move it to the
next screen.
12
Page 17
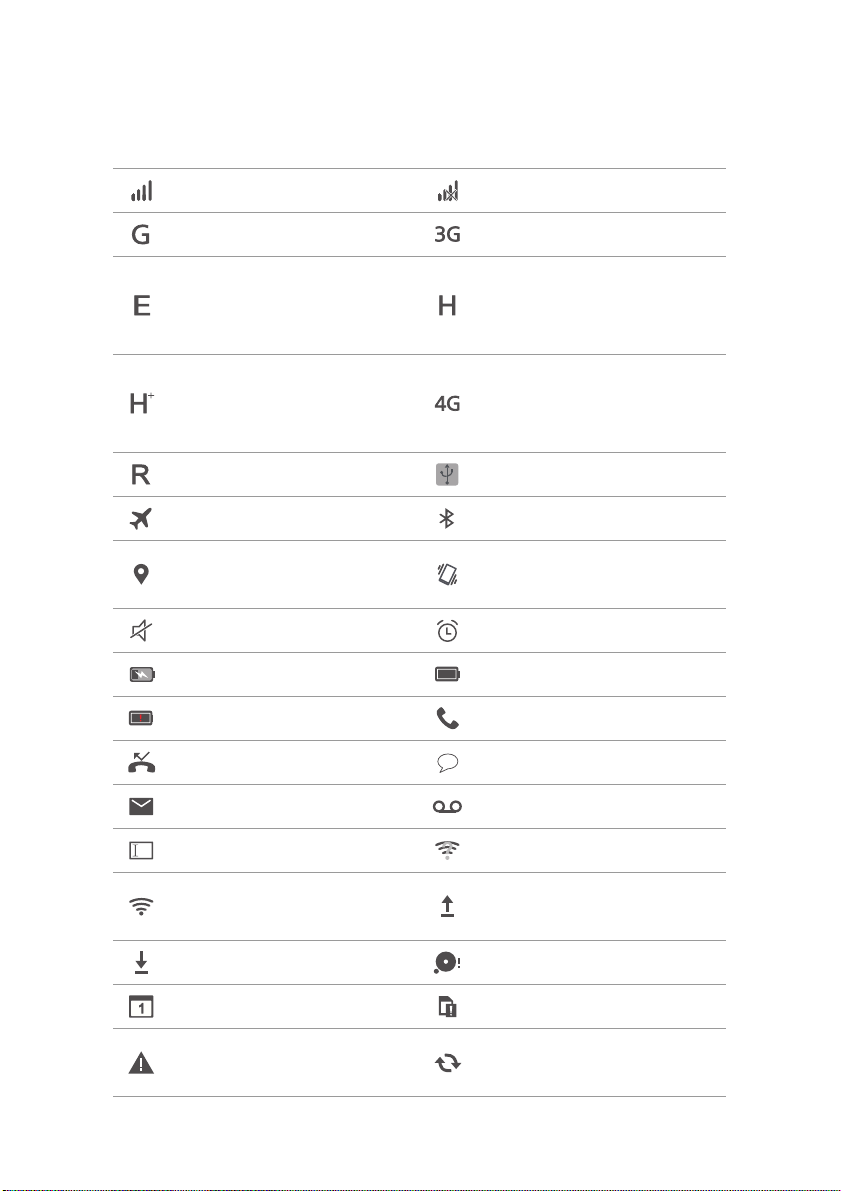
Getting started
Status icons
Status icons may vary according to your region or service provider.
Signal strength No signal
GPRS network connected 3G network connected
Enhanced Data Rates for
GSM Evolution (EDGE)
network connected
Evolved High-Speed
Packet Access (HSPA+)
network connected
Roaming USB tethering on
Airplane mode enabled Bluetooth on
Receiving location data
from GPS
Silence mode enabled Alarms enabled
Charging Battery full
Battery low Call in progress
Missed calls New messages
New emails New voicemails
Selecting an input method Wi-Fi network available
High Speed Packet Access
(HSPA) network
connected
Long Term Evolution (LTE)
network connected
Vibration mode enabled
Connected to a Wi-Fi
network
Downloading data Phone memory full
Upcoming events No SIM card found
Sign-in or synchronization
problem
Uploading data
Synchronizing data
13
Page 18
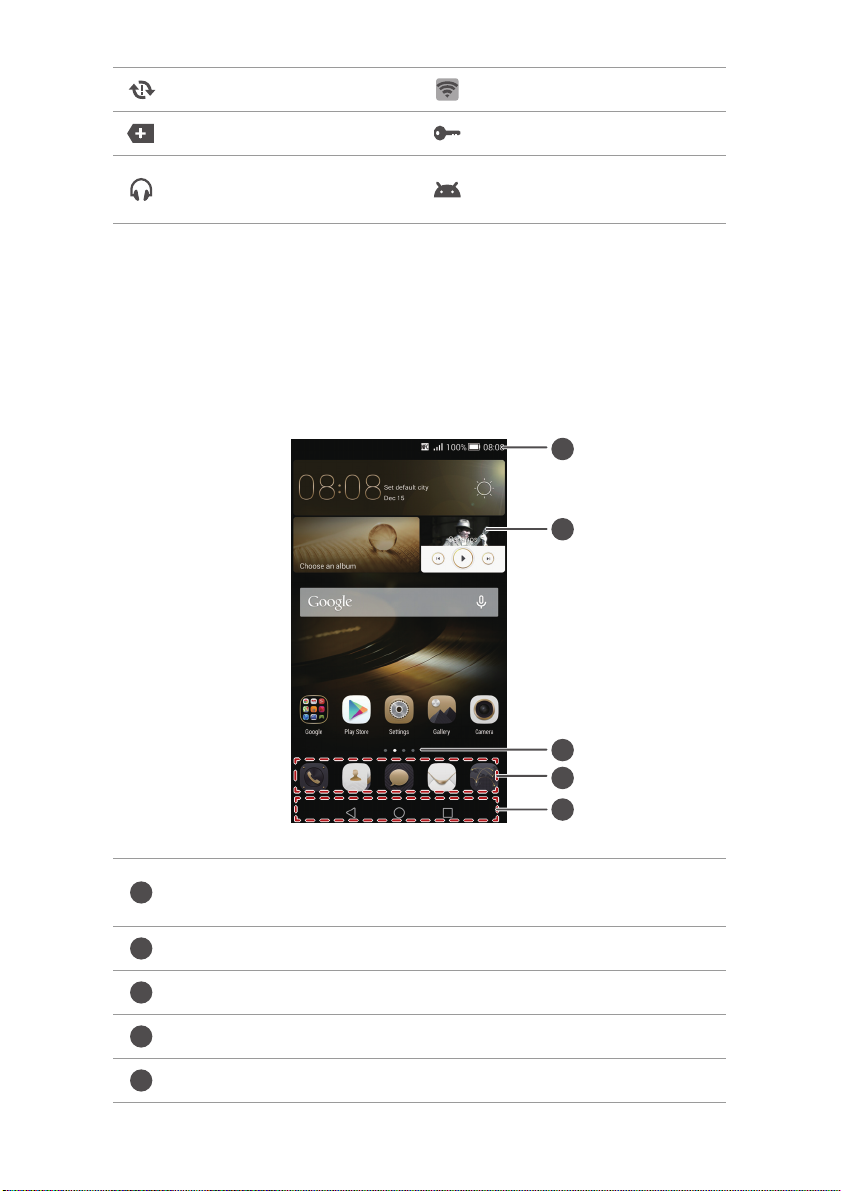
Getting started
1
2
3
4
5
1
2
3
4
5
Synchronization failed Portable Wi-Fi hotspot on
More notifications Connected to a VPN
Headset plugged in
USB debugging mode
enabled
Home
Your home screens are where you can find your favorite widgets and all your
applications. We did away with the application list to give you a more
convenient and direct path to your applications.
Status bar: displays notifications and icons. Flick down from the
status bar to open the notification panel.
Display area: displays application icons, folders, and widgets.
Screen position indicator: shows the current screen's position.
Dock: displays frequently used applications.
Navigation bar: displays virtual keys.
14
Page 19
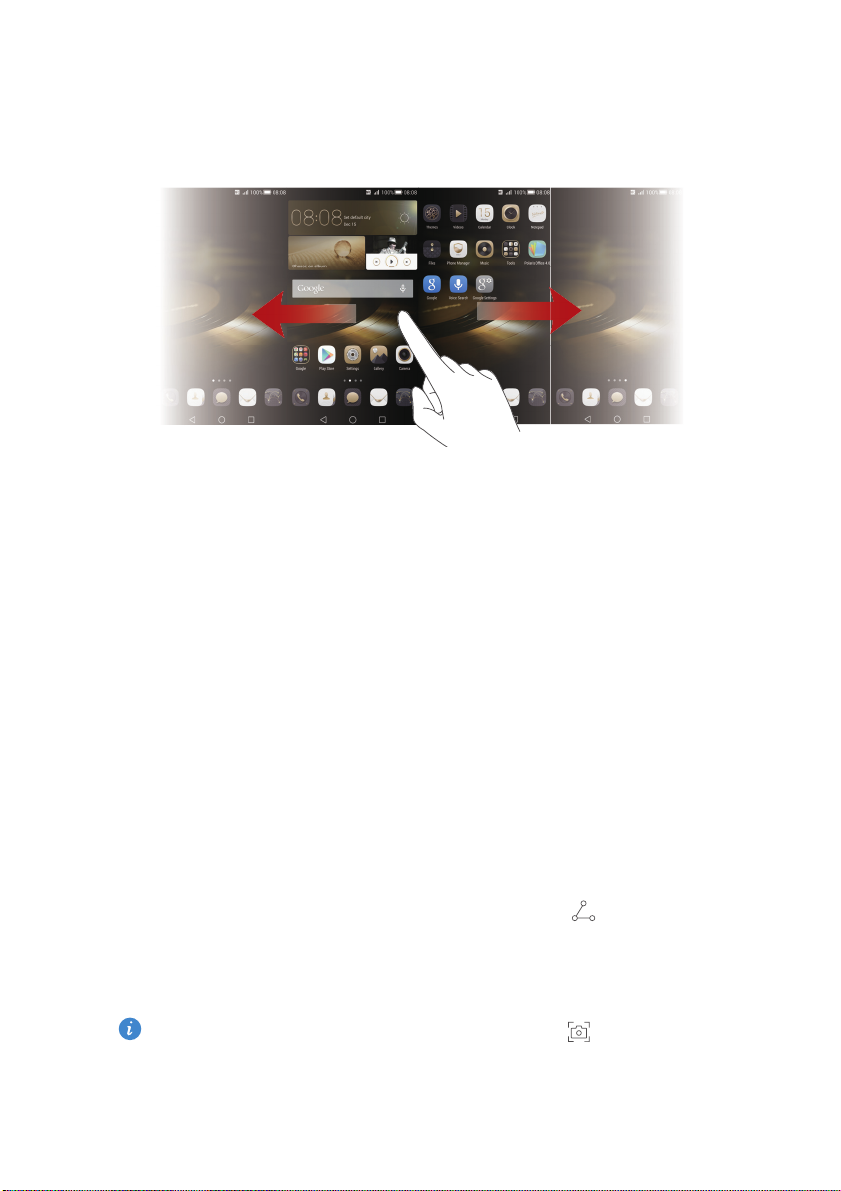
Getting started
Switching between home screens
Running out of space on the home screen? Not to worry. Your phone lets you
create additional home screens.
Auto-rotate screen
If you rotate your phone when browsing a web page or viewing a photo, your
screen automatically changes between landscape and portrait views.
Additionally, this feature allows you to enjoy tilt sensor-based applications,
such as racing games.
1.
Flick down from the status bar to open the notification panel.
2.
Under
Shortcuts
, touch
Auto-rotate
to enable or disable the auto-rotate
screen function.
Taking a screenshot
Want to share an interesting scene in a movie or show off your new high score
in a game? Take a screenshot and share away.
Press the power and volume down buttons simultaneously to take a
screenshot. Then, open the notification panel and touch to share the
screenshot. By default, screenshots are saved to the
Gallery
.
You can also open the notification panel and touch under
to take a screenshot.
Screenshots
folder in
Shortcuts
15
Page 20
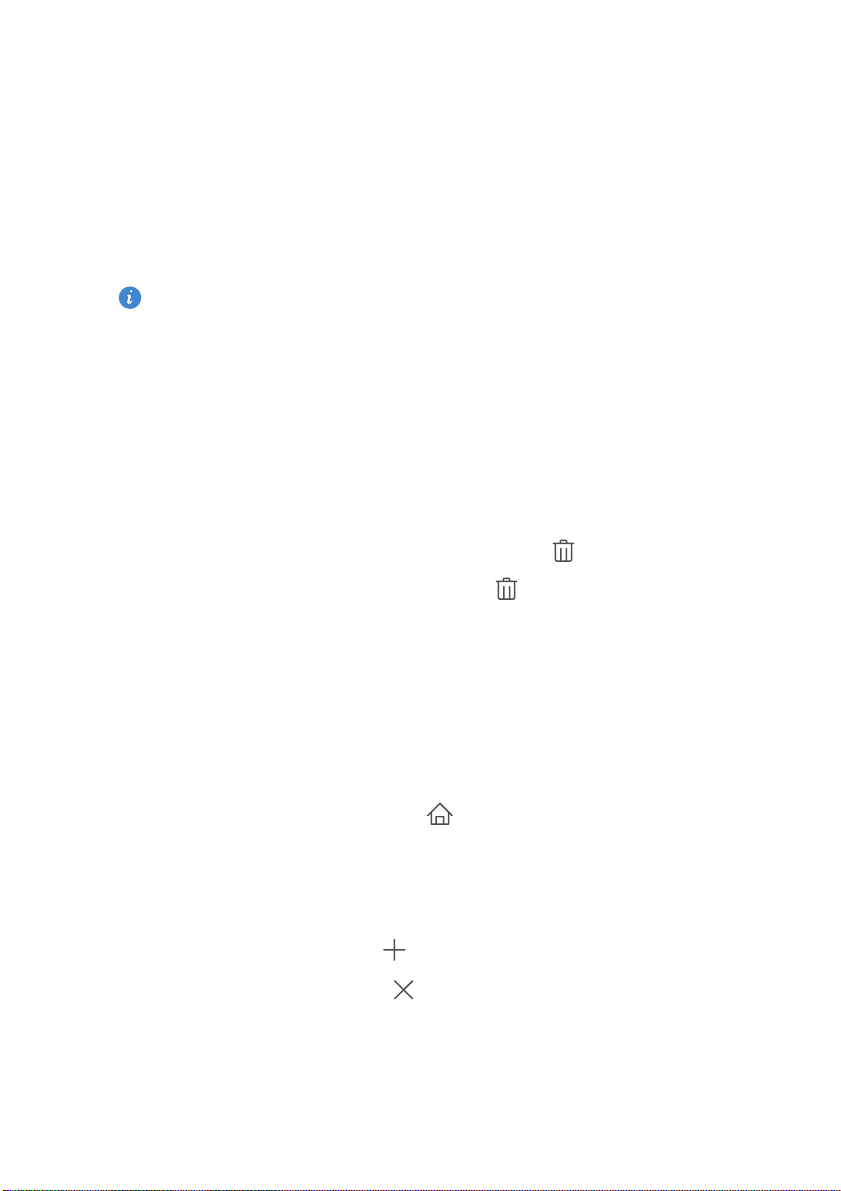
Getting started
Organizing applications and widgets on the home screen
The following operations allow you to organize your application, widget, or
folder:
•
Adding a widget
display the
screen.
If the home screen doesn't have enough space, your phone will
automatically create a new home screen to the right of the original and
place the widget on the new home screen. You can have nine home
screens at most.
•
Moving an application or widget
application icon or widget until your phone vibrates to enter editing mode.
You can then drag an application or widget to any fitting blank space.
•
Deleting an application or widget
application icon or widget you want to delete until is displayed. Drag
the unwanted application icon or widget to .
•
Creating a folder
another application to create a folder containing both applications.
: On the home screen, touch and hold a blank area to
Widgets
option menu. Select a widget and drag it to the home
: On the home screen, touch and hold an
: On the home screen, touch and hold the
: On the home screen, drag one application on top
Managing home screens
On the home screen, pinch three fingers together to display the home screen
thumbnails.
•
Setting default home screen
select the current home screen as the default home screen.
•
Moving a home screen
vibrates, and drag the home screens to adjust their positions.
•
Adding a home screen
•
Deleting a home screen
: Touch at the bottom of the screen and
: Touch and hold the home screen until your phone
: Touch to add a home screen.
: Touch to delete a blank home screen.
16
Page 21
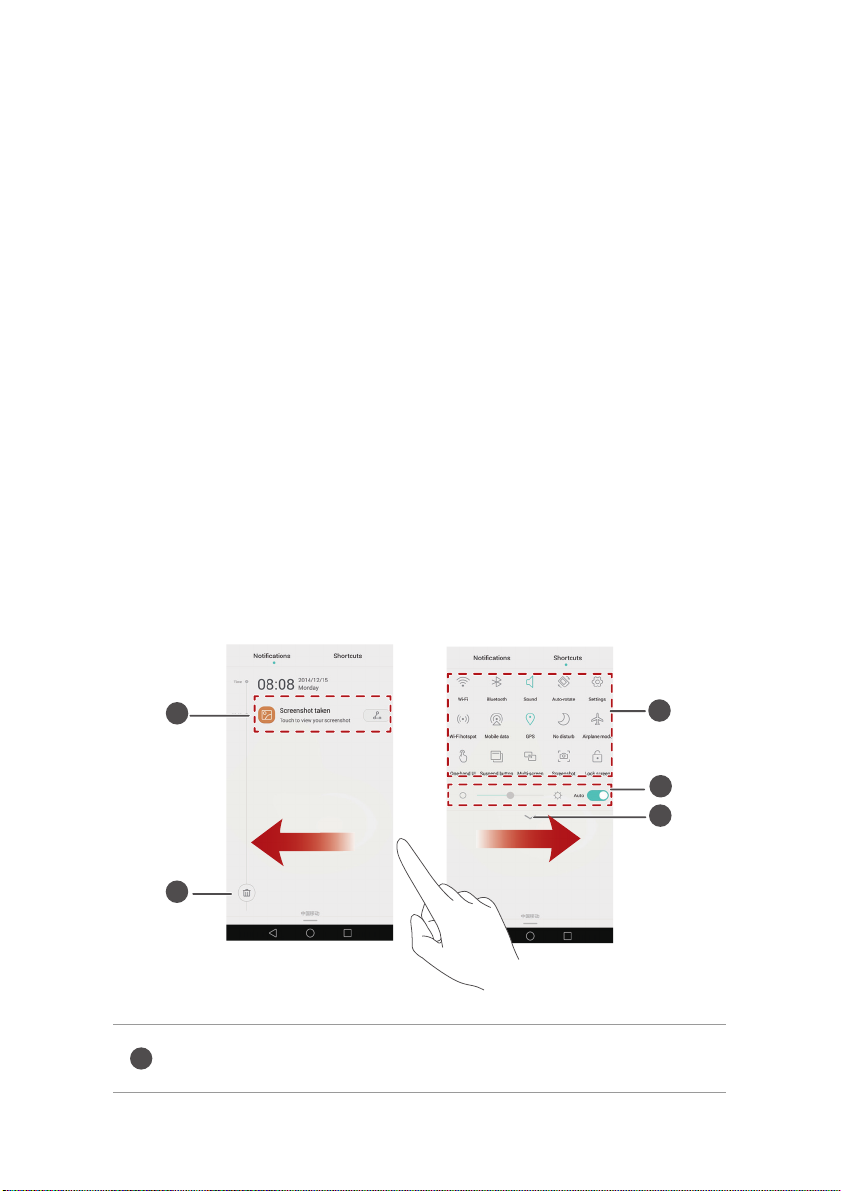
Getting started
1
Notification
Status indicator
The status indicator on your phone indicates the following information in
different status:
•
Blinking red: The battery level is low.
•
Steady red (when charging): The battery level is low.
•
Steady yellow (when charging): The battery level is medium.
•
Steady green (when charging): The battery is almost or already full.
•
Blinking green: There are unread messages or notifications.
Notification panel
Flick down from the status bar to open the notification panel. Flick left or
right to switch between the notifications and shortcuts tabs.
Touch to view the notification details and flick left or right
across a notification to dismiss it.
17
Page 22
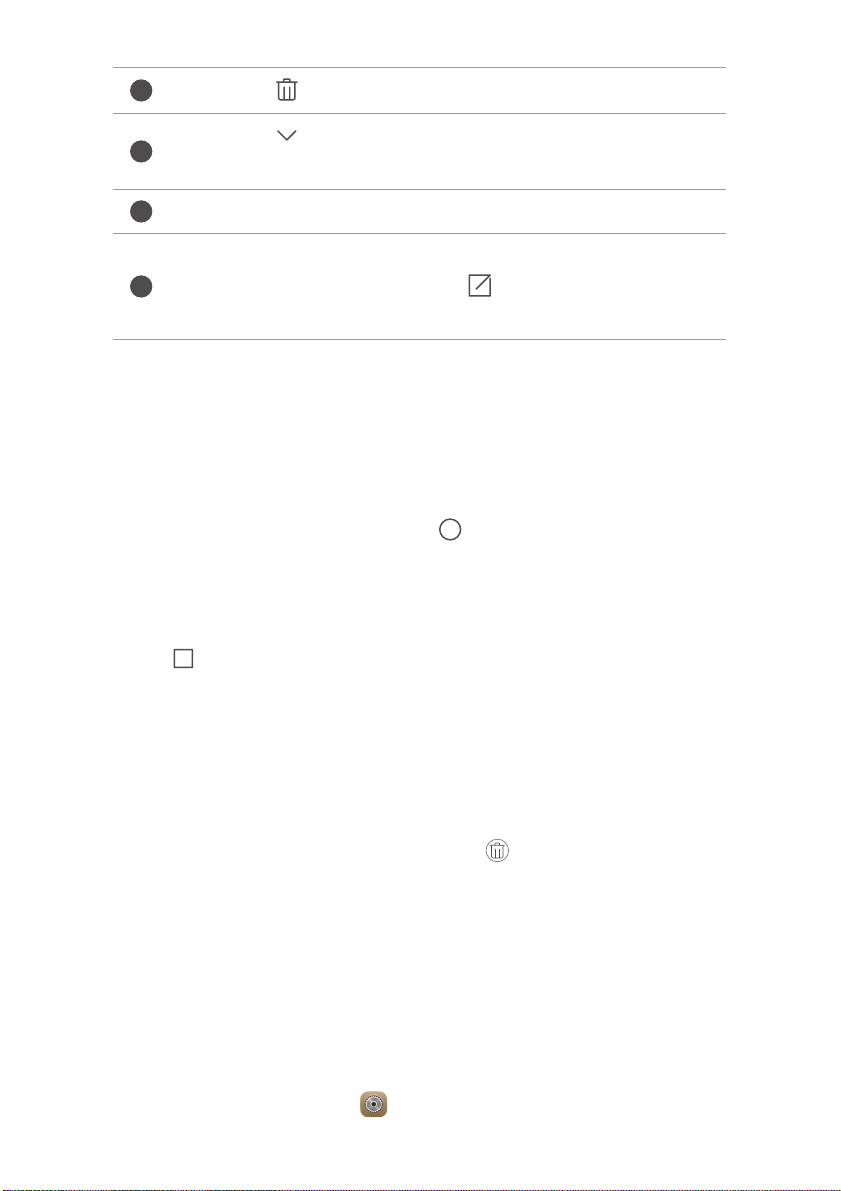
Getting started
2
3
4
5
Touch to delete all notifications.
Touch to expand or collapse the shortcut switches. (This
feature may not be available on all phones.)
Touch to enable or disable automatic brightness.
Touch the shortcut switches on the notification panel to turn
on or off the functions. Touch
switch list.
to customize the shortcut
Accessing applications
Starting applications and switching between them
On the home screen, touch an application icon to open it.
To switch to another application, touch
screen, and touch the icon of the application you want to open.
Viewing recently used applications
Touch
then:
•
Touch an application's thumbnail to open it.
•
Flick left or right to display recently used applications.
•
Flick up on an application thumbnail to close it.
•
Flick up from the bottom on the screen until is displayed to close all the
applications in the list.
Recent
to display the list of recently used applications. You can
Home
to return to the home
Personalizing your phone
Changing the home screen style
Your phone supports the standard and simple home screen styles.
1.
On the home screen, touch
Settings
.
18
Page 23
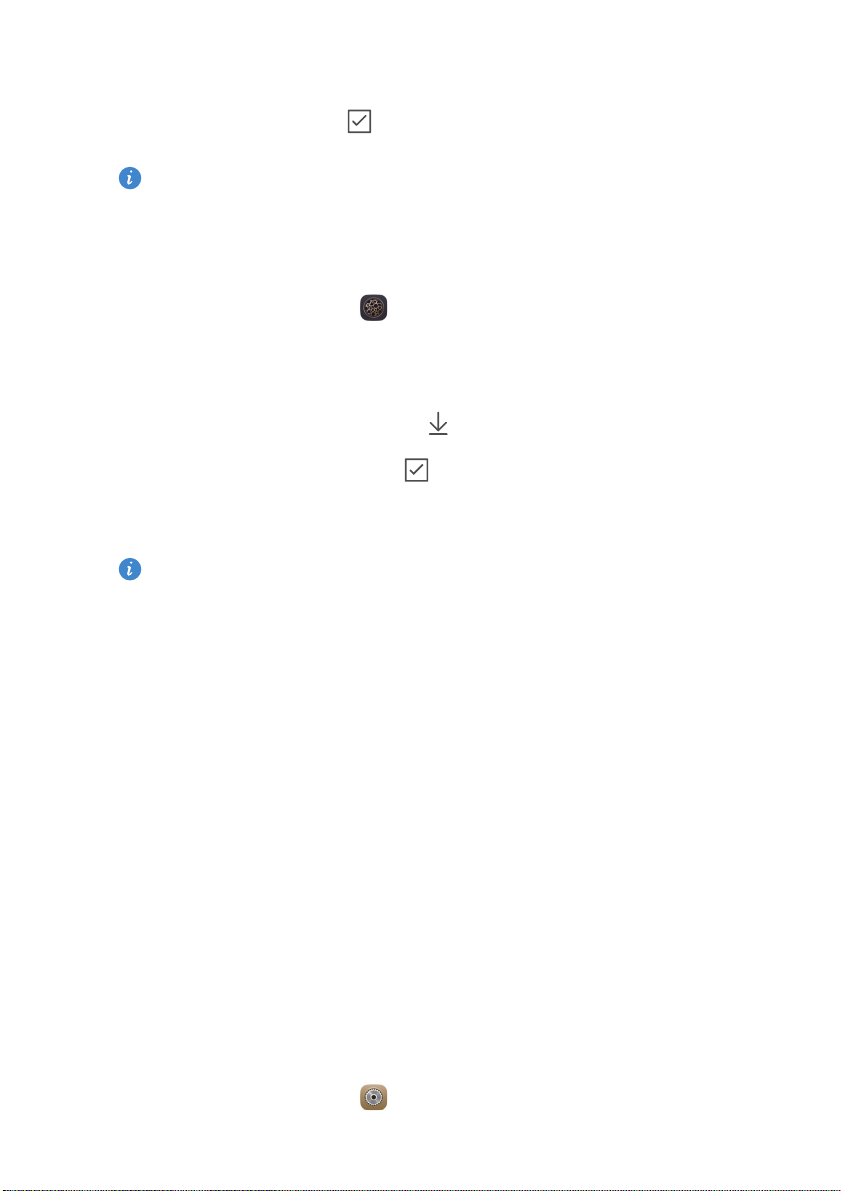
Getting started
2.
Under
All
, touch
3.
Choose
Touch
screen.
Simple
and touch .
Standard
Home screen style
to switch from simple home screen to standard home
.
Changing the theme
1.
On the home screen, touch
2.
Flick left or right to browse different local and online themes. You can
then:
•
Select an online theme and touch .
•
Select a local theme and touch .
3.
Select a theme and touch
Online themes are not available in all regions or countries.
APPLY
Themes
.
.
Changing the wallpaper
1.
Touch and hold a blank area on the home screen to enter editing mode.
2.
Touch
Wallpapers
3.
On the
Wallpapers
•
Touch
Lock screen wallpaper
lock screen.
•
Touch
Home screen wallpaper
•
Touch
Shake to change
your phone.
•
Touch the
changed automatically at periodic intervals.
.
screen, you can:
to change the home screen wallpaper by shaking
Random change
to set the wallpaper displayed on the phone
to set the home screen wallpaper.
switch to have the home screen wallpaper
Setting the ringtone
1.
On the home screen, touch
Settings
.
19
Page 24
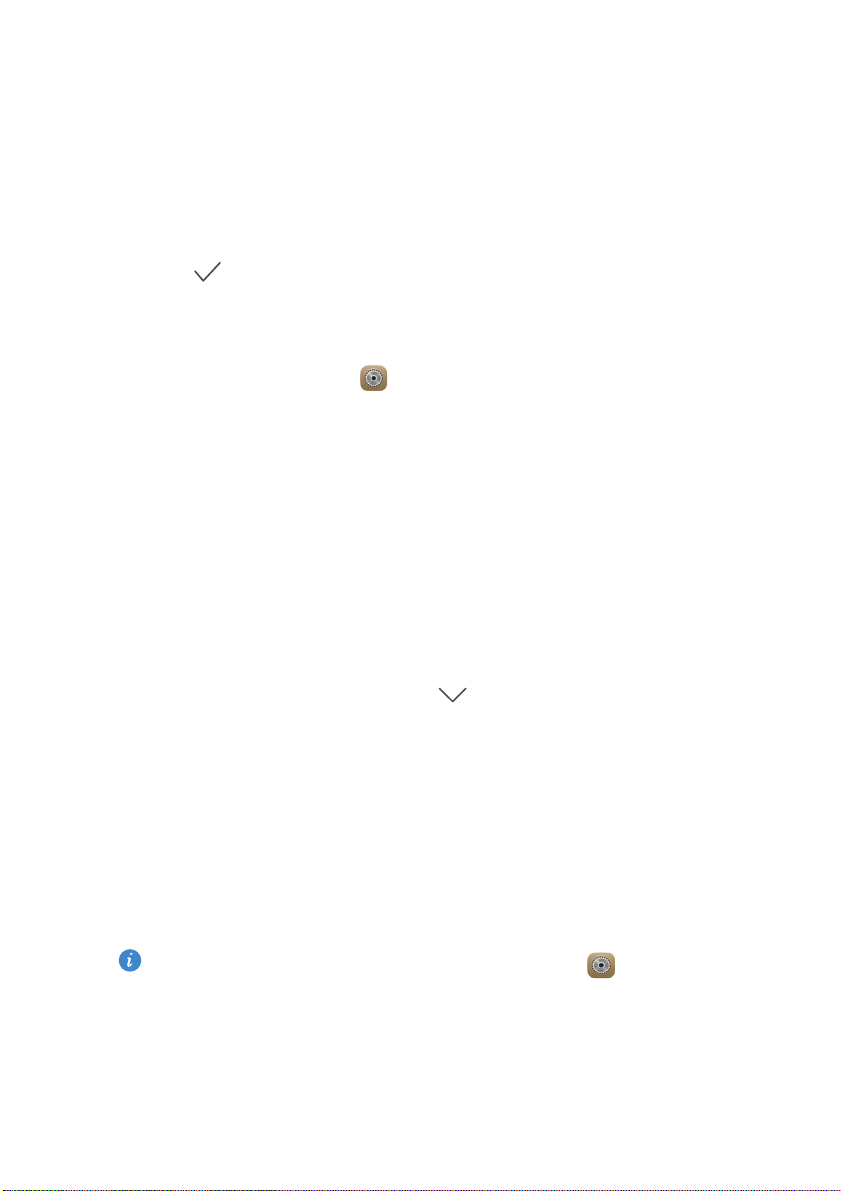
Getting started
2.
Under
All
, touch
Sound
.
3.
Touch
Phone ringtone
following tabs:
•
Ringtone
•
Music
: Choose from the audio files you have saved to your phone.
4.
Touch .
: Choose from the default selection.
or
Default notification tone
, and choose either of the
Changing the font size
1.
On the home screen, touch
2.
Under
All
, touch
Display
3.
Touch
Font size
and select a font size.
.
Settings
.
Texting
Your phone comes with multiple text input methods. You can quickly enter
text using the onscreen keyboard.
•
Touch a text box to bring up the onscreen keyboard.
•
To hide the onscreen keyboard, touch .
Selecting an input method
1.
On the text input screen, flick down from the status bar to open the
notification panel.
2.
Under
Notifications
3.
Select an input method.
To change your phone's default input method, touch
the home screen. Under
to select an input method.
, touch
Choose input method
All
, touch
Language & input
.
>
Default keyboard
Settings
on
20
Page 25
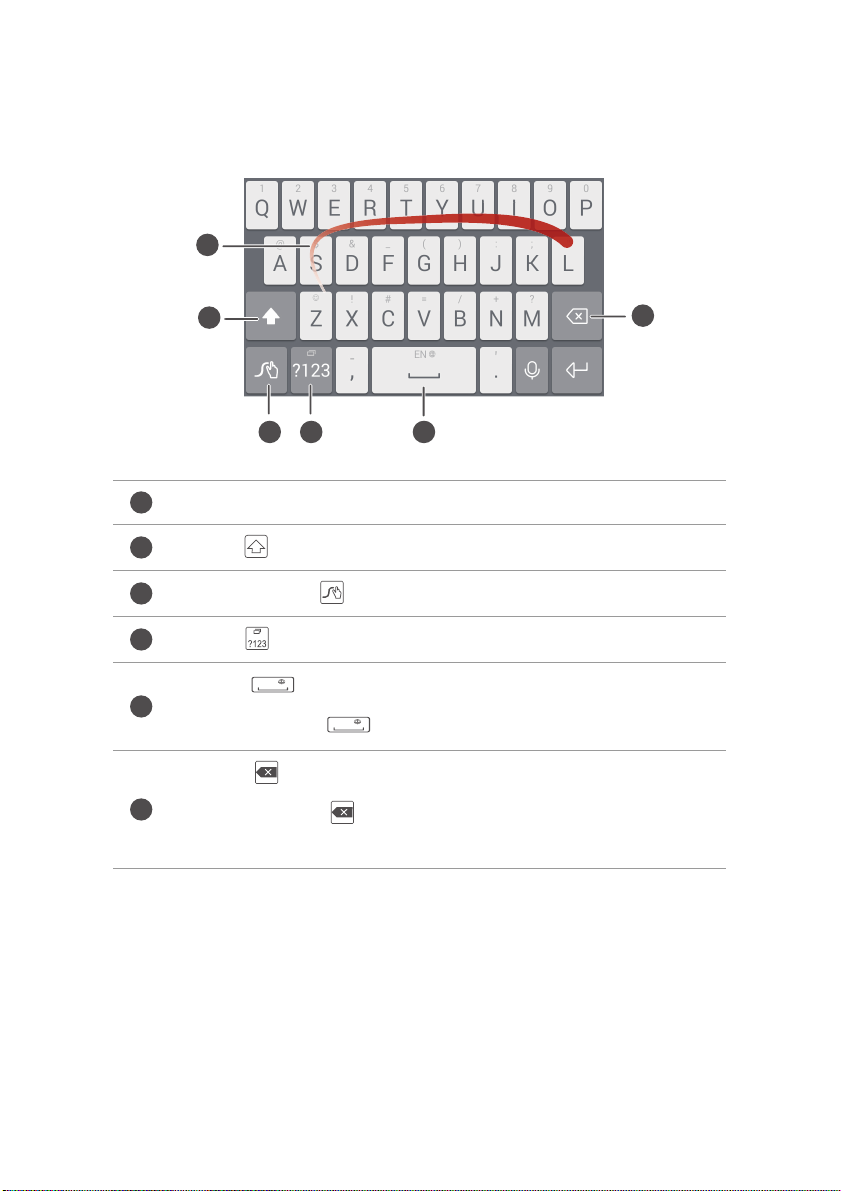
Huawei Swype input method
2
3 4
6
5
1
8
1
2
3
4
5
+4
+4
6
Slide across letters to enter a word.
Touch to switch between lowercase and uppercase letters.
Touch and hold to go to the input settings screen.
Getting started
Touch to enter numbers and symbols.
•
Touch to enter a space.
•
Touch and hold to choose another language.
•
Touch to delete the character next to the cursor.
•
Touch and hold to quickly delete multiple characters next to
the cursor.
21
Page 26
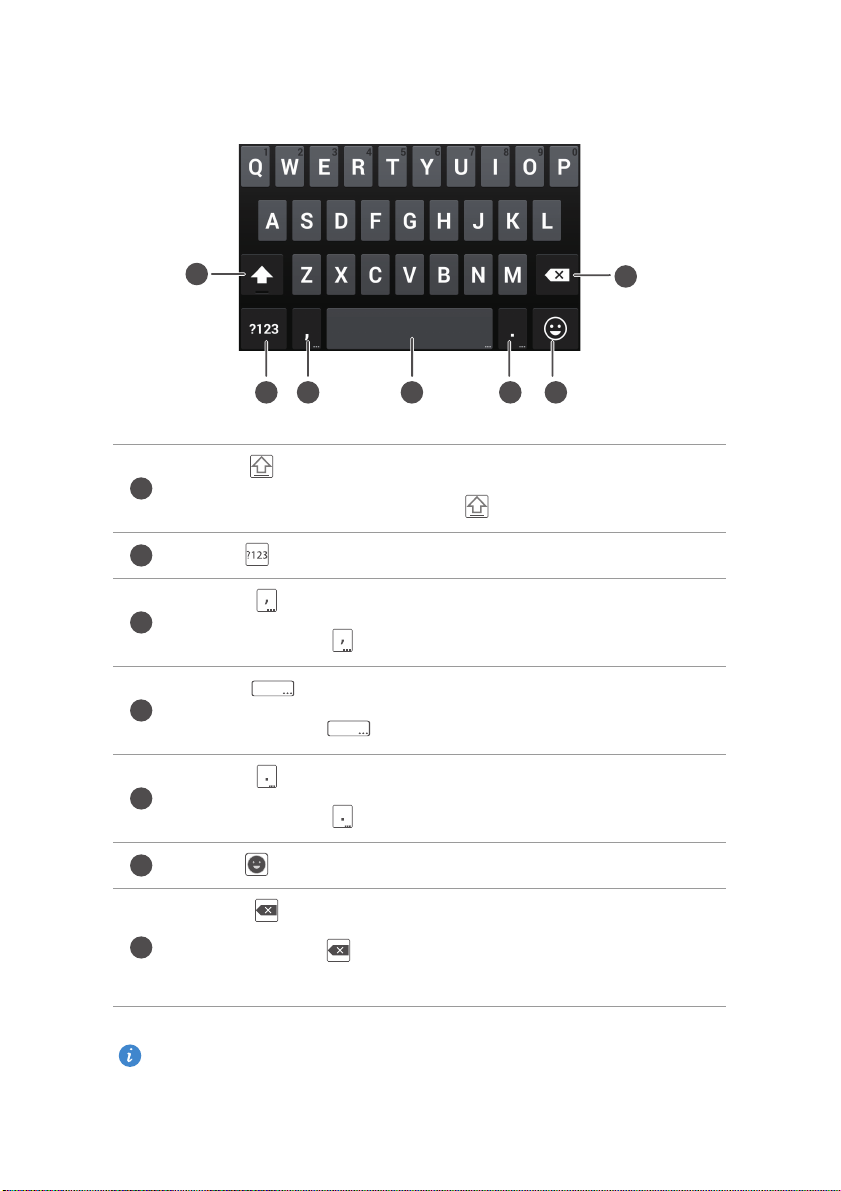
Android input method
1
2 3 4 576
1
2
3
4
5
6
7
•
Touch to switch between lowercase and uppercase letters.
•
Touch and hold or quickly touch twice to turn on caps lock.
Touch to enter numbers and symbols.
•
Touch to enter a comma.
Getting started
•
Touch and hold to open the
•
Touch to enter a space.
•
Touch and hold to choose another input method.
•
Touch to enter a period.
•
Touch and hold to enter symbols.
Touch to enter symbols.
•
Touch to delete the character to the left of the cursor.
•
Touch and hold to quickly delete multiple characters to the left
of the cursor.
The Android input method may not be available on all phones.
Input options
menu.
22
Page 27
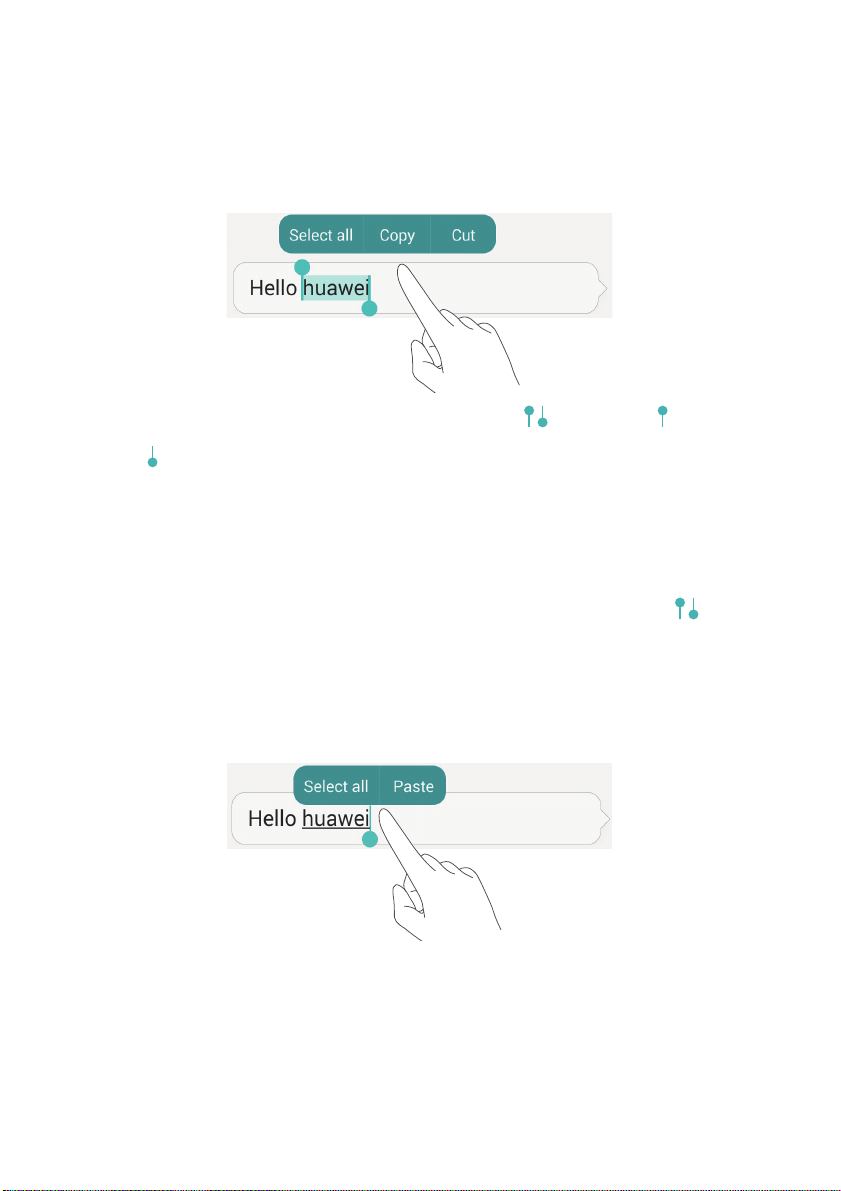
Editing text
You can select, cut, copy, and paste text on your phone.
•
Select text
: Touch and hold the text to bring up . Then drag or
Getting started
to select more or less text, or touch
text box.
•
Copy text
•
Cut text
•
Paste text
move the insertion point, and touch
cut.
: Select text and touch
: Select text and touch
: Touch and hold where you want to insert the text, drag to
Cut
Copy
.
Select all
.
Paste
to select all text in the
to paste the text you copied or
23
Page 28

Calls and contacts
Making a call
Smart dialing
Smart dialing lets you quickly find contacts by entering parts of their names
or numbers.
1.
On the home screen, touch
2.
Under
Dialer
, enter the initials or first few letters of a contact's name, or
part of the contact's phone number. Matching contacts in your phone and
phone numbers in your call log are then displayed in a list.
3.
From the list, select the contact you want to call, touch to make a call.
4.
To end the call, touch .
Making a call from Contacts
Dialer
.
1.
On the home screen, touch
2.
Under
Contacts
3.
Touch the contact number, touch to make a call.
, touch the contact you want to call.
Dialer
.
Making a call from the call log
1.
On the home screen, touch
2.
Under
Dialer
, from the call log, touch the contact or number you want to
call, touch
to make a call.
Dialer
.
Making an emergency call
In the event of an emergency, you will still be able to make emergency calls
without the use of a SIM card. However, you must still be in the coverage
area.
24
Page 29

Calls and contacts
1.
On the home screen, touch
2.
Under
Dialer
, enter your local emergency number, and then touch .
Dialer
.
Emergency calls are subject to cellular network quality, use environment,
service provider policies, and local laws and regulations. Never rely
solely on your phone for critical communications when emergencies
occur.
Speed-dialing
1.
On the home screen, touch
2.
Under
Dialer
, touch >
3.
Touch to choose a contact from the list and assign a number key to the
contact.
The number key 1 is the default key for voicemail. You can't set it as a
speed-dial number.
Dialer
.
Speed dial settings
.
4.
On the dialer, touch and hold the number key assigned to a contact to
quickly call the contact.
Making an international call
1.
On the home screen, touch
2.
On the dialer, touch and hold 0 to enter +.
3.
Enter the country or region code, area code, and phone number in
Dialer
.
sequence.
4.
Touch .
Answering or rejecting a call
When a call comes in, you can press the volume button to mute the
ringtone.
25
Page 30

•
6
7
9
8
1
3
4
2
5
Drag right to answer the call.
•
Drag left to reject the call.
•
Drag up to reject the call and send the caller a message.
On the dialer screen, touch >
edit the message that will be sent.
Call settings
>
Reject calls with SMS
What you can do during a call
Calls and contacts
to
26
Page 31

Touch > to place the current call on hold, and then
1
2
3
4
5
6
7
8
touch again to resume the call.
Touch to start a three-way call. Before you use three-way
calling, make sure you have subscribed to this service. For
details, contact your service provider.
Touch to mute or unmute the microphone.
Touch to use the speaker.
Touch to display the dialer.
Touch to end the call.
Touch to display your contacts.
Touch > to write a note.
Answering a third-party call
Calls and contacts
Before you answer a third-party call, make sure that you have turned on call
waiting.
1.
If a call comes in when you are already in another call, drag right to
answer the new call and place the first call on hold.
2.
To switch between the two calls, touch > , .
Making a conference call
Making conference calls with your friends, family, and co-workers is easy with
your phone. Call one number (or receive a call), and then call another number
to add it to the conference call.
Before you make conference calls, make sure that you have subscribed
to this service. For details, contact your service provider.
1.
Call the first participant.
27
Page 32

Calls and contacts
2.
When the call is connected, touch > to call the second participant.
The first participant will be placed on hold.
3.
When the second call is connected, touch to start a conference call.
4.
To add more people to the call, repeat steps 2 and 3.
5.
Touch to end the call.
Using the call log
Records of all outgoing, incoming, and missed calls are stored in your call log.
Adding a contact from the call log
1.
On the home screen, touch
2.
Under
Dialer
, touch beside the number you want to add.
3.
Touch or .
You can also touch and hold the number you want to add, and touch
Create new contact
or
Dialer
.
Save to existing contact
.
Deleting call records
1.
On the home screen, touch
2.
Under
Dialer
, you can:
•
Touch and hold a contact name or phone number, and then touch
entry
to delete the call record.
•
Touch >
Delete call log
Dialer
.
Delete
to delete multiple records simultaneously.
Turning on pocket mode
Are you ever worried about missing important calls when your phone is in
your pocket? Pocket mode can help you out by increasing the ringtone volume
and vibration intensity of incoming calls over time.
28
Page 33

Calls and contacts
1.
On the home screen, touch
2.
Under
Dialer
, touch >
3.
Touch
Pocket mode
to turn on pocket mode.
Dialer
Call settings
.
.
Call settings
Enabling call forwarding
Too busy to answer all your calls with one phone? Forward them to another
number and never miss an important call again.
1.
On the home screen, touch
2.
Under
Dialer
, touch >
3.
Touch
Call forwarding
4.
Select a forwarding mode.
5.
Enter the phone number to which you want to forward calls, and touch
Enable
.
.
Dialer
Call settings
.
.
Enabling call waiting
The call waiting function lets you answer another incoming call when you are
already busy in a call and switch between the two calls.
1.
On the home screen, touch
2.
Under
Phone
, touch >
3.
Touch
Additional settings
4.
Touch
Call waiting
to enable this function.
Phone
Call settings
.
.
.
Managing contacts
Creating a contact
1.
On the home screen, touch
Contacts
.
29
Page 34

Calls and contacts
2.
Touch .
When you enter contacts first time, touch
3.
Touch the save location you want for the contact in the drop-down list
Create a new contact
box.
4.
Enter the contact name, phone number, and other details.
5.
Touch .
Editing a contact
1.
On the home screen, touch
2.
Touch and hold the contact you want to edit, and then touch
3.
Edit the contact information.
4.
Touch .
Contacts
.
Edit
Deleting a contact
.
.
1.
On the home screen, touch
2.
Touch >
3.
Touch the contacts you want to delete or touch
Delete
.
Contacts
.
Select all
to select all
contacts.
4.
Touch .
5.
Touch
Delete
.
Searching for a contact
1.
On the home screen, touch
2.
Enter the contact name or initials. Matching contacts are displayed as you
type.
Contacts
.
30
Page 35

Calls and contacts
Importing or exporting contacts
Your phone supports contact files in .vcf format only. This is a standard
contact file format. Contact names, addresses, phone numbers, and other
information can be saved in .vcf files.
Importing contacts from a storage device
1.
On the home screen, touch
2.
Touch >
3.
Select one or more .vcf files, and then touch OK.
Import/Export
Importing contacts from a SIM card
1.
On the home screen, touch
2.
Touch >
3.
Touch the contacts you want to import or touch
Import/Export
Contacts
>
Import from storage
Contacts
>
Import from SIM card
.
.
.
.
Select all
to select all
contacts, and then touch
4.
Choose the location you want the contacts to be imported to. Your phone
will automatically import the contacts.
.
Importing contacts from a Bluetooth device
1.
On the home screen, touch
2.
Touch >
3.
Choose
4.
Turn on Bluetooth on the device from which you want to import contacts
and set the device to be visible to other Bluetooth devices.
5.
Touch
devices.
6.
Touch the Bluetooth device from which you want to import contacts.
Import/Export
Supports Bluetooth
Next
. The phone then turns on Bluetooth and scans for Bluetooth
Contacts
>
Import from another phone
and touch
.
Next
.
.
31
Page 36

Calls and contacts
When the two devices are connected, your phone automatically imports the
.vcf file from the other device.
Importing contacts using Wi-Fi Direct
1.
On the home screen, touch
2.
Touch >
prompts you to turn on Wi-Fi and scans for Wi-Fi Direct devices.
3.
Touch the Wi-Fi Direct device from which you want to import contacts.
When the two devices are connected, your phone automatically imports the
.vcf file from the other device.
Import/Export
Contacts
>
Import via Wi-Fi Direct
.
. The phone then
Exporting contacts to a storage device
1.
On the home screen, touch
2.
Touch >
3.
Touch
Export
Import/Export
.
Contacts
>
Export to storage
.
.
4.
Choose where you want to export the contacts from and touch OK.
To view the .vcf file you just exported, open
to the root directory of your phone's internal storage.
Files
. By default, the file is saved
Exporting contacts to a SIM card
1.
On the home screen, touch
2.
Touch >
3.
Touch the contacts you want to export or touch
contacts, and then touch
4.
Touch OK.
Import/Export
Contacts
>
Export to SIM card
.
.
.
Select all
to select all
Sharing a contact
1.
On the home screen, touch
Contacts
.
32
Page 37

Calls and contacts
2.
Touch >
3.
Touch the contacts you want to share, or touch
contacts.
4.
Touch , select a sharing mode, and follow the onscreen instructions to
share the contact.
Import/Export
>
Share contacts
.
Select all
to select all
Adding a contact to your favorites
1.
On the home screen, touch
2.
Touch and hold the contact you want to add to your favorites, and then
Add to favorites
touch
.
Contacts
.
You can also touch >
add the contact to your favorites.
Add to favorites
on a contact details screen to
Contact groups
You can create a contact group and send a message or email to all group
members simultaneously.
Creating a contact group
1.
On the home screen, touch
2.
Touch
Groups
then .
3.
Name the group and touch OK.
4.
Touch .
5.
Select contacts you want to add to the group or touch
contacts, and then touch
Editing a contact group
Contacts
.
.
Select all
to select all
1.
On the home screen, touch
Contacts
.
33
Page 38

Calls and contacts
2.
Touch
Groups
and select the group you want to edit.
3.
Touch . You can then:
•
Touch
•
Touch
•
Touch
Remove members
Delete group
Rename
to edit the group name.
and delete a member from the group.
and delete the group.
Sending messages or emails to a contact group
1.
On the home screen, touch
2.
Touch
Groups
and select the contact group you want to send a message or
email to.
3.
Touch to send a message or touch to send an email.
Contacts
.
Deleting a contact group
1.
On the home screen, touch
2.
Touch
Groups
.
Contacts
.
3.
Touch and hold the contact group you want to delete, and then touch
Delete
.
Deleting a contact group will not remove the contacts in the group from
your phone.
34
Page 39

Messaging and email
Sending a text message
1.
On the home screen, touch
2.
In the list of message threads, touch .
3.
Touch the recipient text box and enter the contact name or phone number.
Messaging
.
You can also touch
contact or contact group.
4.
Touch the text field to write your message.
Touch to select an attachment type and then select the attachment
you want to add. The message will automatically turn into a multimedia
message.
5.
Touch .
to enter the contact list screen and choose a
Replying to a message
1.
On the home screen, touch
2.
In the list of message threads, touch a contact name or phone number to
view the conversation thread.
3.
Touch the text field to write your reply.
4.
Touch .
Messaging
.
Managing messages
Forwarding a message
1.
On the home screen, touch
Messaging
.
35
Page 40

Messaging and email
2.
In the list of message threads, touch a contact name or phone number to
view the conversation thread.
3.
Touch and hold the message you want to forward, and touch .
4.
Touch the recipient text box and enter the contact name or phone number.
5.
Touch .
Add a message to your favorites
You can add important messages to your favorites to avoid deleting them by
mistake. Deleting a thread does not remove your favorite messages in it.
1.
On the home screen, touch
2.
In the list of message threads, touch a contact name or phone number to
view the conversation thread.
3.
Touch and hold the message you want to add to your favorites, and touch
>
Copy to Favorites
.
Messaging
.
In the list of message threads, touch >
Favorites
to view your
favorite messages.
Deleting a message
1.
On the home screen, touch
2.
In the list of message threads, touch a contact name or phone number to
Messaging
.
view the conversation thread.
3.
Touch and hold the message you want to delete, and touch .
Deleting a thread
1.
On the home screen, touch
2.
From the message list, touch and hold the thread you want to delete, and
touch
.
Messaging
.
36
Page 41

Messaging and email
Adding an email account
Adding a POP3 or IMAP email account
Certain parameters must be set when you add a POP3 or IMAP email account.
For details, contact your email service provider.
1.
On the home screen, touch
2.
Touch
Others
.
3.
Enter your email address and password, and touch
4.
Follow the onscreen instructions to configure the email settings. The
system then automatically connects to the server and checks server
settings.
Email
.
Next
.
When the email account is set up, the
To add more email accounts, touch >
Inbox
screen.
Inbox
screen is displayed.
Settings
>
Add account
on the
Adding an Exchange account
Exchange is an email system developed by Microsoft to implement
communication inside an enterprise. Some email service providers also
provide Exchange accounts for individuals and families.
Certain parameters must be set when you add an Exchange email account. For
details, contact your email service provider.
1.
On the home screen, touch
2.
Touch
Exchange
3.
Enter your email address, domain name, user name, and password, and
Next
touch
4.
Follow the onscreen instructions to configure the email settings. The
.
.
system then automatically connects to the server and checks server
settings.
Email
.
When the Exchange account is set up, the
Inbox
screen is displayed.
37
Page 42

Messaging and email
Sending an email
1.
On the home screen, touch
2.
Touch .
3.
Touch Sender to choose an email account.
4.
Enter one or more recipients.
To send the email to multiple recipients, touch
different email addresses with semicolons
5.
Enter your email subject and contents and touch to add an attachment.
6.
Touch .
Email
.
Cc/Bcc:
. Separate
(;)
.
Checking your emails
1.
On the home screen, touch
Email
.
2.
On the
Inbox
screen, touch to select an email account.
3.
Touch the email you want to read. You can then:
•
Touch to delete it.
•
Touch to reply to it.
•
Touch to reply to all.
•
Touch to forward it.
•
Flick left or right on the screen to read the previous or next email.
Mail retrieval may be slightly delayed, depending on the network
Inbox
condition. Flick down from the
to refresh your email list.
38
Page 43

Messaging and email
Setting up an account
Switching between email accounts
If you have logged into multiple email accounts on your phone, switch to the
one you want to use before you view or send emails.
1.
On the home screen, touch
2.
On the
Inbox
screen, touch on the upper left corner to open the
account list.
3.
Touch the email account you want to use.
Removing an email account
1.
On the home screen, touch
2.
On the
Inbox
screen, touch >
3.
Select the account you want to remove.
4.
Touch
Remove account
then OK.
Email
Email
Settings
.
.
.
After you remove an email account, your phone will no longer send or receive
emails using that account.
Personalizing your email account
1.
On the home screen, touch
2.
On the
Inbox
screen, touch >
•
Touch
General
to set the sender photo and the screen displayed after you
delete an email.
•
Touch an email account to modify your signature, set how often the inbox
is refreshed, and set the notification tone for new emails.
Email
Settings
.
. You can then:
39
Page 44

Camera and Gallery
1
2
3
4
5
6
Capture screen
Touch to set the flash mode.
Flick left or right to switch the capture mode.
Touch to view your photos and videos.
•
Touch to switch to photo mode.
•
Touch and hold to take burst shots, and release your finger
to stop.
Touch to switch the filter.
•
Touch an object on the viewfinder to focus the camera on it.
•
Spread two fingers apart to zoom in or pinch them together to
zoom out.
40
Page 45

Camera and Gallery
7
8
Touch to switch between the rear and front cameras.
Touch for more options.
Taking a photo
1.
On the home screen, touch
2.
Frame the scene you want to capture. Your phone will automatically
determine a focus point. You can also touch a point on the screen to focus
the camera on it.
If the frame turns red, the camera was unable to focus. Adjust the frame
until the camera is able to focus.
3.
Touch .
Camera
.
Capture mode
•
Beauty
: Drag the slider to adjust the beauty level and beautify the face in
the photo.
•
Panorama
•
HDR
•
Audio note
•
Best photo
picks the best.
•
Watermark
•
Audio control
input to control your camera.
•
Timer
photo.
•
Capture smiles
automatically take a photo when it detects a smile.
: Widen the photo frame.
: Improve photos taken under insufficient or excessive light conditions.
: Record a brief audio clip after you take a photo.
: Your phone takes several photos in a row and automatically
: Add various watermarks on your photos.
: Touch and enable this under
: Touch and enable this under
: Touch and enable this under
Settings
Settings
to set a timer for taking a
. You can use voice
Settings
. Your photo will
41
Page 46

Camera and Gallery
•
Object tracking
on the capture screen. Your camera will keep it as the focus point while
capturing a photo.
•
Double-press volume down key when phone locked
this under
with the object you want to capture and press the volume down key twice
consecutively. Your phone will automatically take a photo.
: Touch and enable this under
Settings
. When your screen is off or locked, align your phone
Settings
. Touch an object
: Touch and enable
Taking a panorama photo
1.
On the home screen, touch
2.
Touch >
3.
Touch to start shooting.
4.
Follow the onscreen instructions and move your phone slowly to capture
multiple photos.
5.
Touch to stop shooting. The camera automatically stitches the photos
together to create one panorama photo.
Panorama
to switch to panorama mode.
Camera
.
Using Best photo in continuous shooting
1.
On the home screen, touch
2.
Touch >
3.
Touch to take several photos in a row. Your phone takes several
photos in a row and automatically chooses the best.
The selected photo will be saved and the rest will be deleted.
Best photo
to switch to best photo mode.
Camera
.
Taking a photo with a watermark
1.
On the home screen, touch
2.
Touch >
3.
Flick left or right to add the watermark you like.
Watermark
to switch to watermark mode.
Camera
.
42
Page 47

Camera and Gallery
4.
Drag the watermark to adjust its position.
5.
Touch .
Taking a photo using audio control
1.
On the home screen, touch
2.
Touch > >
3.
Touch
Audio control
4.
Frame the scene you want to capture. Your phone will take a photo when
Audio control
to switch to audio control mode.
Camera
.
.
the surrounding noise reaches a certain decibel level.
Using object tracking
1.
On the home screen, touch
2.
Touch > .
3.
Touch
Object tracking
to turn on object tracking mode.
Camera
.
4.
Touch an object on the capture screen. Your camera will keep it as the
focus point while capturing a photo.
Object tracking can't be used with smile capture at the same time.
Shooting a video
1.
On the home screen, touch
2.
Flick left or right to touch
3.
Touch to start video shooting.
4.
While recording, touch an object or a position on the screen to focus the
camera on it, touch
5.
To end the recording, touch .
to pause the recording, and touch to continue.
Video
Camera
.
.
43
Page 48

Camera and Gallery
Video shooting mode
On the video shooting screen, touch > to select a video shooting
mode.
•
Beauty mode
•
Object tracking
•
Stabilizer
: Enable automatic beauty mode while recording.
: Select an object as a focus point while recording.
: Minimize jitter while recording.
Camera settings
On the capture screen, touch > to configure the following settings:
•
Resolution
: Set the camera resolution. To change the video resolution, on
the video shooting screen, touch > >
•
Preferred save location
videos. Internal storage or microSD card.
•
GPS tag
•
ISO
•
White balance
•
Image adjustment
: Display the location where the photo or the video was taken.
: Set a photo's ISO. Increasing the ISO can reduce blurring caused by
dark conditions or movement.
: Adjust a photo's white balance according to the sunlight
conditions.
contrast, and brightness.
: Set the default save location for your photos and
: Adjust a photo's exposure compensation, saturation,
Resolution
.
Gallery
Displaying photos in timeline mode
1.
On the home screen, touch
2.
Touch or at the bottom of your screen to display your photos in list
or timeline mode.
Gallery
.
44
Page 49

Camera and Gallery
Playing a slideshow
1.
On the home screen, touch
2.
View the album in timeline mode and touch >
3.
Touch the screen to stop the slideshow.
Gallery
.
Slideshow
.
Editing a photo
You can adjust the photo brightness, saturation, and size, and beautify
portraits in the photo.
1.
On the home screen, touch
2.
Touch the photo you want to edit, and touch .
3.
You can then:
•
Touch to rotate the photo.
•
Touch to select a filter.
•
Touch to adjust the saturation, color, and more.
Gallery
.
•
Touch to crop the photo.
•
Touch to add whitening, smooth, or other beautifying effects to
faces.
Deleting a photo
1.
On the home screen, touch
2.
Touch the photo you want to delete, and touch >
Gallery
.
Delete
.
Sharing a photo or video
You can share your photos or videos in various ways.
1.
On the home screen, touch
2.
Touch the photo or video you want to share.
Gallery
.
45
Page 50

Camera and Gallery
3.
Touch , choose a sharing method, and follow the onscreen instructions
to share your photo or video.
When viewing a photo or video, flick up from the bottom of your screen
to enable the free sharing mode, and share the file with your friends
through Bluetooth.
Setting a photo as the wallpaper
1.
On the home screen, touch
2.
Choose the photo you want to set as the wallpaper.
3.
Touch >
Set as
and follow the onscreen instructions to set the photo as
the wallpaper.
Gallery
.
46
Page 51

Music and video
1
2
3
5
4
Adding songs
You can copy songs to your phone and immerse yourself in a world of
extraordinary sound anytime. Add songs to your phone by:
•
Copying songs from your computer using the USB cable. For details, see
MTP mode.
•
Downloading songs from the Internet.
•
Copying songs through Bluetooth. For details, see Receiving a file using
Bluetooth.
•
Copying songs from other devices using Wi-Fi Direct. For details, see
Receiving a file using Wi-Fi Direct.
Listening to music
1.
On the home screen, touch
Music
.
2.
Select a category.
3.
Touch the song you want to play.
Touch the playing song to enter the main playback interface.
47
Page 52

Music and video
1
2
3
4
5
•
Flick left or right to switch between the album cover, playlist,
and lyrics.
•
Touch this area, and music volume adjustment, playback
modes, and options menu will be displayed.
Touch to add the playing song to a playlist.
•
Touch to play and touch to pause.
•
Touch to go back to the previous song.
•
Touch to skip to the next song.
Drag the slider to control the playback.
Touch to add the playing song to your
When a song is playing, touch
without stopping the song. To return to the music playback screen, open
the notification panel and touch the playing song.
Home
to exit the playback screen
Favorites
Creating a playlist
1.
On the home screen, touch
2.
Touch
Playlists
3.
Name the playlist and touch
4.
In the displayed dialog box, touch
5.
Select the songs you want to add and touch .
>
Create new playlist
Save
Music
.
.
Add
.
.
Playing a playlist
1.
On the home screen, touch
Music
.
.
2.
Touch
Playlists
.
48
Page 53

Music and video
3.
Select the playlist you want to play and touch one of the songs in the
playlist or play all songs one by one in shuffle playback.
Deleting a playlist
1.
On the home screen, touch
2.
Touch
Playlists
3.
Touch next to the playlist you want to delete and then touch
.
Music
.
Delete
.
Setting a song as the ringtone
Want to hear your favorite song whenever you receive a call? Just make it your
ringtone.
1.
On the home screen, touch
2.
Select a category.
3.
On the song list screen, touch next to the song and touch
ringtone
.
Music
.
Set as phone
Playing a video
1.
On the home screen, touch
2.
Touch the video you want to play.
3.
To stop the video playback, touch .
Videos
.
49
Page 54

Music and video
2
1
3
1
2
3
Touch to lock the screen. After the screen is locked, you
will not be able to perform any operations on the video playing
interface.
•
Flick left or right to forward or replay the video.
•
Flick up or down at the left side of the screen to adjust the
screen brightness.
•
Flick up or down at the right side of the screen to adjust the
volume.
Touch to disable or enable DTS mode.
50
Page 55

Network and sharing
Turning on mobile data
1.
On the home screen, touch
2.
Under
Wireless & networks
3.
Touch
Mobile network
4.
Touch
Data enabled
When you don't need to access the Internet, turn off mobile data to save
battery power and reduce mobile data usage.
.
to enable your phone's mobile data service.
Wi-Fi network
Connecting to a Wi-Fi network
1.
On the home screen, touch
Settings
, touch
Settings
More
then
.
.
All
.
2.
Touch
Wi-Fi
.
3.
Touch the Wi-Fi switch to enable the Wi-Fi. Your phone then scans for
available Wi-Fi networks and displays them.
4.
Touch the Wi-Fi network you want to connect to.
•
If the Wi-Fi network is open, you will directly connect to it.
•
If the Wi-Fi network is encrypted, enter the key when prompted, and
touch
Connect
.
Connecting to a Wi-Fi network using WPS
Wi-Fi protected setup (WPS) lets you quickly connect to a Wi-Fi network.
Simply press the WPS button or enter the PIN to connect your phone to a Wi-
Fi router that supports WPS.
1.
On the home screen, touch
Settings
.
51
Page 56

Network and sharing
2.
Touch
Wi-Fi
.
3.
Touch the Wi-Fi switch to enable the Wi-Fi.
4.
Touch
Advanced settings
•
Touch
WPS connection
•
Touch
WPS PIN connection
on your router.
. You can then:
and press the WPS button on the Wi-Fi router.
and enter the PIN generated from your phone
Sharing your phone's mobile data
connection
Wi-Fi hotspot
Your phone can function as a Wi-Fi hotspot for other devices, sharing its
mobile data connection.
1.
On the home screen, touch
2.
Under
Wireless & networks
Settings
, touch
More
then the
.
All
tab.
3.
Touch
Tethering & portable hotspot
4.
Touch
Portable Wi-Fi hotspot
5.
Touch
Portable Wi-Fi hotspot settings
6.
Set the Wi-Fi hotspot's name, encryption mode, and password. Then touch
Save
.
It is recommended that you set the encryption mode to WPA2PSK to
better secure the Wi-Fi network.
.
to turn Wi-Fi hotspot on.
>
Configure Wi-Fi hotspot
.
USB tethering
You can share your phone's data connection with a computer using a USB
cable.
To use USB tethering, you may need to install your phone's driver on the
computer or establish a corresponding network connection, depending on
your computer's operating system.
52
Page 57

Network and sharing
1.
Use a USB cable to connect your phone to the computer.
2.
On the home screen, touch
3.
Under
Wireless & networks
4.
Touch
Tethering & portable hotspot
5.
Touch
USB tethering
You cannot use your phone's USB tethering function when the phone is
in USB storage mode.
to share your mobile data connection.
Settings
, touch
More
.
then the
.
All
tab.
Bluetooth tethering
You can share your phone's mobile data connection with other devices using
Bluetooth.
1.
On the home screen, touch
2.
Under
Wireless & networks
3.
Touch
Tethering & portable hotspot
4.
Touch
Bluetooth tethering
Settings
, touch
to share your mobile data connection.
More
.
then the
.
All
tab.
Transferring data through Bluetooth
Turning on Bluetooth and pairing your phone with
another Bluetooth device
1.
On the home screen, touch
2.
Under
All
, touch
Bluetooth
3.
Touch
Turn on Bluetooth
automatically search for and display available Bluetooth devices.
4.
Touch a device and follow the onscreen instructions to pair your phone
with it.
To unpair the two devices, touch next to the paired device, and touch
Unpair
.
to turn on Bluetooth. Then your phone will
.
Settings
.
53
Page 58

Network and sharing
Renaming your phone
By default, your phone model is used as your phone name after Bluetooth is
turned on. You can change the name to one that's more personal and easier
to find.
1.
On the home screen, touch
2.
Under
All
, touch
Bluetooth
3.
Touch
Device name
4.
Rename your phone and touch
.
.
Settings
Rename
.
.
Sharing a file using Bluetooth
To exchange data with another Bluetooth device, turn on Bluetooth on both
devices and make sure they are both discoverable.
Share
>
Touch and hold the file you want to send and then touch
on the displayed window. Your phone will automatically search for and
display available devices. Select a device to receive your file.
Bluetooth
Receiving a file using Bluetooth
When your phone receives a file transfer request, a
Accept
will be displayed. Touch
notification panel and touch
By default, received files are saved to the
When you receive files from another device for the first time, you will need to
confirm the file reception. The next time when files are received from the
same device, they will be received automatically.
to start receiving the file. Open your
Notifications
to check the file transfer progress.
bluetooth
File transfer
folder in
dialog box
Files
.
54
Page 59

Network and sharing
Transferring data using Wi-Fi Direct
Wi-Fi Direct allows two devices to connect to each other for data transmission
without using any access point.
Connecting two devices using Wi-Fi Direct
Before you use Wi-Fi Direct to connect two devices, ensure that you have
turned on the Wi-Fi network connection on both devices.
1.
On the home screen, touch
2.
Under
All
, touch
Wi-Fi
.
3.
Touch
Wi-Fi
to enable the Wi-Fi.
4.
Touch
Wi-Fi direct
5.
Choose a device.
to scan for available devices.
Sending a file using Wi-Fi Direct
Settings
.
Touch and hold the file you want to send and then touch
on the displayed window. Your phone will automatically search for and
display available devices. Select a device to receive your file.
Share
>
Wi-Fi Direct
Receiving a file using Wi-Fi Direct
When a file comes in through Wi-Fi Direct, your phone automatically starts to
receive it. Open your notification panel and touch
file transfer progress.
By default, received files are saved to the
Wi-Fi Direct
Notifications
folder in
to check the
Files
.
55
Page 60

Network and sharing
Transferring data between your phone and
computer
MTP mode
MTP mode lets you transfer media files, such as photos, songs, and videos,
between your phone and a computer. Windows Media Player 11 or later is
required.
1.
Use a USB cable to connect your phone to the computer.
2.
On the
USB connection methods
The phone driver is then automatically installed on the computer.
After the driver is installed, open the newly recognized drive and begin
transferring media files between your phone and computer. Multimedia
content on your phone can be viewed through Windows Media Player.
HiSuite mode
HiSuite is a file transfer application developed by Huawei that lets you back
up, synchronize, and transfer data between your phone and computer.
screen, touch
Device file manager (MTP)
.
1.
Use a USB cable to connect your phone to the computer.
2.
On the
USB connection methods
phone driver is then automatically installed on the computer.
3.
On the computer, open the newly recognized drive, double-click
HiSuiteDownLoader.exe
HiSuite.
You can then manage your phone's data on the displayed HiSuite window.
screen, touch
, and follow the onscreen instructions to install
PC Suite (HiSuite)
. The
USB flash drive mode
If a microSD card is inserted into your phone, you can use your phone as a USB
storage device and transfer files between your phone and a computer.
1.
Use a USB cable to connect your phone to the computer.
2.
On the
USB connection methods
driver is then automatically installed on the computer.
screen, touch
USB flash drive
. The phone
56
Page 61

Network and sharing
USB OTG IGHRK
USB IGHRK
The computer recognizes your phone as a USB storage device. Open the newly
recognized drive to view files on your microSD card.
Transferring data between your phone and a
USB storage device
You can connect your phone to a USB storage device directly using a USB OTG
cable to transfer data. Compatible USB storage devices include USB flash
drives, card readers, and phones that have a microSD card inserted.
To purchase a USB OTG cable, please contact an authorized Huawei
retailer or your device vendor.
To connect to another phone, ensure that the phone has been installed with
a microSD card. You can then:
1.
Connect two phones using a USB OTG cable and a USB cable.
2.
Set
USB connection methods
.
drive
3.
On your phone, touch >
on the phone to be connected to
Local
>
USB
to read data from the other
USB flash
phone's microSD card.
57
Page 62

Network and sharing
Settings
Touch
phone and disconnect the USB OTG cable from the USB cable.
>
Storage
>
My USB storage
>
Unmount USB storage
on your
Multi-screen display
You can push photos, videos, or games from your phone to a large screen,
such as a TV, to view them more conveniently to share with your family and
friends.
If your TV supports HDMI, you can use it with an Android TV Box or a similar
wireless transmission device for multi-screen display.
Open your notification panel. Under
receiving device, and start the multi-screen display.
For details about connecting your phone to an Android TV Box, see the
Android TV Box manual.
Shortcuts
, touch , select the
Huawei Beam
Huawei Beam lets you quickly share data between two Near Field
Communication (NFC) enabled phones. To beam a web page or contact to
another phone, place the two phones back to back and touch the content.
Turning on Huawei Beam
1.
On the home screen, touch
2.
Under
Wireless & networks
3.
Touch
NFC
.
4.
Touch the
5.
Touch
NFC
switch to turn on NFC.
Huawei Beam
to enable Huawei Beam.
Settings
, touch
More
then the
.
All
tab.
Sharing a web page or contact through Huawei Beam
Before you use Huawei Beam to share a web page or contact, make sure that
both phones are not locked and that NFC and Huawei Beam are enabled.
58
Page 63

Network and sharing
1.
Select the web page or contact you want to share.
2.
Place the two phones back to back. After a connection is set up, the
phones play a tone, and the web page or contact screen shrinks.
3.
Touch the shrunken screen to display its information on the other phone.
59
Page 64

Applications
Managing applications
Downloading applications
A wide selection of applications are available from a variety of sources. You
can:
•
Download applications from App Center.
•
Download applications from web pages using the browser on your phone.
•
Download applications using a computer, and copy the applications to your
phone.
•
Connect the phone to a computer, and download applications using a
third-party application download application.
Installing an application
1.
On the home screen, touch
Files
.
2.
Under
Categories
3.
In the application list, touch the application you want to install, and follow
the onscreen instructions to install it.
During the installation, read
and follow the subsequent onscreen instructions.
, touch
Apps
.
Install blocked
carefully when prompted
Sharing an application
1.
On the home screen, touch and hold the application you want to share
until
2.
Drag the application to .
3.
On the displayed screen, select a sharing method and follow the onscreen
instructions to share the application.
is displayed at the top of the screen.
60
Page 65

Applications
System applications can't be shared.
Uninstalling an application
1.
On the home screen, touch and hold the icon of the application you want
to uninstall until
2.
Drag the icon to and follow the onscreen instructions to uninstall
is displayed at the top of the screen.
application.
Some pre-installed applications can't be uninstalled.
Backup
Backing up data to local storage
1.
On the home screen, touch
2.
Touch
New backup
3.
Select the data you want to back up, and follow the onscreen instructions
.
to back it up.
By default, backup data are saved to the
Backup files can be encrypted and password-protected. You need to
enter a password to access encrypted backup files.
Tools
>
Backup
HuaweiBackup
.
folder in
Files
.
Backing up data to a USB storage device
Connect a USB storage device to your phone using a USB OTG cable. Make
sure your phone can detect the USB storage device.
1.
On the home screen, touch
2.
Touch >
3.
Touch
4.
Select the data you want to back up, and follow the onscreen instructions
Back up to external USB storage
New backup
.
to back it up.
Tools
>
Backup
.
.
61
Page 66

Applications
Restoring data from local storage
1.
On the home screen, touch
2.
Select the backup file you want to restore. You can use the files' backup
time as a reference.
3.
If the backup file has been encrypted, enter the password when prompted,
OK
and touch
4.
Select the data you want to restore, and touch
.
Tools
>
Backup
.
Restore
.
Restoring data from a USB storage device
Connect a USB storage device to your phone using a USB OTG cable. Make
sure your phone can detect the USB storage device.
1.
On the home screen, touch
2.
Touch >
3.
Select the backup file you want to restore. You can use the files' backup
time as a reference.
Back up to external USB storage
Tools
>
Backup
.
.
4.
If the backup file has been encrypted, enter the password when prompted,
OK
and touch
5.
Select the data you want to restore, and touch
.
Restore
.
Phone Manager
Phone Manager is a free system management application that lets you better
protect and manage your phone. With Phone Manager, you can:
•
Optimize the system performance by diagnosing your phone, cleaning out
trash files, and more.
•
Enable power saving mode to maximize your phone's standby time.
•
Block unwanted calls, messages, and notifications.
•
Set App lock to protect your privacy.
Services and functions provided by Phone Manager vary with country
62
Page 67

Applications
and service provider.
Optimizing the system
You can check and make your phone run more smoothly and quickly using
Phone Manager.
On the home screen, touch
•
Touch
Scan
or
Touch to scan
trash files, optimize system performance, and clear up security risks.
•
Touch
Phone accelerator
and clear the cache, trash files, and unnecessary applications and
application installation packages.
Phone Manager
to check your phone's running status, clean
to close the power-intensive applications, scan for
. You can then:
Power saving
1.
On the home screen, touch
2.
Touch
Power saving
your phone's standby time. You can switch to different power saving
modes as required.
to check your phone's power consumption and extend
Phone Manager
.
Harassment filter
On the home screen, touch
•
Touch
Harassment filter
calls.
Phone Manager
to set a blacklist to block unwanted messages and
. You can then:
•
Touch
Notification manager
•
Turn on
from allowed contacts. Tones for other calls, the message tones, and other
notification tones will be muted.
Do not disturb
to block unwanted push notifications.
. Your phone will ring only when you receive calls
Calendar
Calendar is your personal assistant that helps you manage, arrange, and keep
track of all important events in your life. For example, you can plan your daily
schedule in advance and view holiday information. If you have saved birthday
63
Page 68

Applications
information for your contacts, Calendar automatically creates birthday
reminders.
Creating an event
1.
On the home screen, touch
2.
Touch .
3.
Enter event details, such as the event name, start and end time, location,
and how often it repeats.
4.
Touch .
Calendar
.
Viewing the calendar
1.
On the home screen, touch
2.
On the
•
Touch
views.
Calendar
Month, Week
screen, you can:
, and
Calendar
Day
to switch between month, week, and day
.
•
On the month view, flick left or right to switch between months.
•
On the week view, flick left or right to switch between weeks.
•
On the day view, flick left or right to switch between days.
Viewing global holidays
1.
On the home screen, touch
2.
Touch >
3.
Touch
4.
Touch the country whose holidays you want to view. Your phone will
automatically download the country's holiday information.
Subscribe
Add
>
Global holidays
.
.
Calendar
.
Setting a local calendar
1.
On the home screen, touch
Calendar
.
64
Page 69

Applications
2.
Touch >
3.
Touch
4.
Select a local calendar. Your phone will automatically download related
information.
Add
>
Subscribe
Local calendar
.
.
Synchronizing a calendar
1.
On the home screen, touch
2.
Touch >
3.
Select the account whose calendar you want to display.
4.
Touch >
5.
Select the account and synchronize its calendar.
Calendars to display
Calendars to sync
Calendar
.
.
.
Clock
Alarm
1.
On the home screen, touch
2.
Under
Alarm
, you can:
•
Add an alarm: Touch , and set the alarm time, ringtone, how often it
repeats, and more. Then touch .
•
Turn on or turn off an alarm: Touch the switch button next to an alarm
to turn it on or off.
•
Configure alarm settings: Touch , and set the snooze duration,
whether the alarm rings in silent mode, and what the volume buttons do
when pressed.
•
Delete an alarm: Touch and hold the alarm you want to delete and then
touch .
Clock
.
65
Page 70

Using the world clock
1.
On the home screen, touch
2.
Under
World clock
•
Add a city: Touch , enter a city name or choose a city from the city
, you can:
Clock
.
list, and touch the city you want to add.
•
Set your time zone: Touch to set your home time zone and system
date and time.
•
Delete a city: Touch >
Edit cities
, touch beside the city you want
to delete, and touch .
Stopwatch
1.
On the home screen, touch
2.
Under
Stopwatch
3.
Touch to record multiple laps.
, touch to start timing.
Clock
.
Applications
4.
Touch to stop the stopwatch.
Touch to clear all stopwatch records.
Timer
1.
On the home screen, touch
2.
Under
Timer
, turn the wheel to set the countdown time.
Touch to set a tone for the timer.
3.
When you are done, touch to start the timer.
4.
When the timer ends, your phone plays a tone and starts overtime timing.
OK
Touch
to stop the tone and reset the timer.
When the timer is running, touch to reset it.
Clock
.
66
Page 71

Applications
Weather
Weather allows you to check the weather forecast for your location and many
cities across the globe.
Adding a city
Add cities to check their real-time weather information.
1.
On the home screen, touch
2.
Touch > and enter a city name. Matching cities are then displayed.
3.
Touch the city you want to add.
Deleting a city
1.
On the home screen, touch
2.
Touch , touch and hold the city you want to delete, and then touch
.
3.
Touch .
Tools
Tools
>
Weather
>
Weather
.
.
Updating the weather
1.
On the home screen, touch
2.
Flick left or right to find the city whose weather you want to update.
3.
Flick down from the top of your screen to manually update the weather.
You can also set the weather to automatic update mode. Touch >
, select
update the weather at the interval you set.
Auto update
Tools
>
, and set
Weather
Update interval
.
. Your phone will then
Note
Adding a note
1.
On the home screen, touch
Notepad
.
67
Page 72

Applications
2.
Touch
Add
and enter your note's content.
Touch to add an image.
3.
Touch .
After the note is saved, you can also share, delete, or add it to your favorites.
Modifying your note settings
1.
On the home screen, touch
2.
Touch >
Settings
to adjust the font size or view style of your note.
Notepad
.
FM radio
Connect a headset to the phone because the FM radio uses the headset as its
antenna.
Searching for stations
1.
On the home screen, touch
Tools
>
FM Radio
.
2.
Touch > to search for and save available stations.
Your phone will automatically search for and save stations the first time
you open the FM radio.
68
Page 73

Listening to FM radio
1
2
4
5
3
6
1
2
3
4
5
6
Applications
On the home screen, touch
Touch to enable or disable the speaker.
Touch to turn on or off the FM radio.
Tools
>
FM Radio
.
Touch to return to the previous station.
Touch to go to the next station.
Touch to add the current station to your favorites.
Touch to search and view the station list, view your favorite
stations, and set a timer for turning off the FM radio.
69
Page 74

Phone settings
Turning on location services
Before you use a map or navigation application, make sure you have turned
on location services.
1.
On the home screen, touch
2.
Under
All
, touch
Location access
3.
Touch
Access my location
4.
Touch
•
Touch
data.
•
Touch
•
Touch
Location mode
High accuracy
Battery saving
Device only
. You can then:
to locate your position using GPS, Wi-Fi, and mobile
to locate your position using Wi-Fi and mobile data.
to accurately locate your position using GPS.
Modifying tone settings
Settings
to turn on your phone's location services.
.
.
1.
On the home screen, touch
2.
Under
All
, touch
Sound
.
3.
On the
Sound
screen, you can:
•
Touch
Volume
notification tones, alarms, calls, and more.
•
Touch
•
Touch
phone in silent mode.
•
Touch
phone is not in silent mode.
•
Touch
and drag the sliders to set the volume of music, ringtones,
Silent mode
Vibrate in silent mode
Vibrate when ringing
Phone ringtone
to turn on or off silence mode.
to select a ringtone.
Settings
to enable or disable vibration when your
to enable or disable vibration when your
.
70
Page 75

Phone settings
•
Touch
Default notification tone
•
Touch
System
to turn on or off the notification tone or vibration when
you touch or lock the screen, dial a number, and more.
to set a notification tone.
Modifying display settings
1.
On the home screen, touch
2.
Under
All
, touch
Display
.
3.
On the
Display
screen, you can:
•
Touch
Wallpaper
•
Touch
Font size
•
Touch
Font style
•
Touch
Daydream
enabled, the screen saver will automatically run while your phone is being
charged.
to set the lock screen and home screen wallpapers.
to change the display font size.
to change the display font style.
to enable or disable the screen saver. If this function is
Settings
.
•
Touch
Indicator light
receive notifications.
•
Touch
Brightness
•
Touch
Color temperature
manually adjust the color temperature, clear the
•
Touch
Sleep
to set a screen sleep period. If idle for the specified period,
your phone automatically locks its screen to save battery power.
•
Touch
Auto-rotate screen
off. If this function is turned on, your screen's orientation will
automatically change with the way you hold your phone when
performing certain operations, such as browsing a web page, viewing a
picture, or writing a message.
to enable or disable the blinking indicator when you
to adjust the screen brightness.
to adjust the screen color temperature. To
Default
check box.
to turn the Auto-rotate screen function on or
Turning on one-hand UI
One-hand UI makes using a phone with a large screen much easier.
71
Page 76

Phone settings
1.
On the home screen, touch
2.
Under
Smart assistance
3.
Touch
One-hand UI
4.
Touch
One-hand UI
on, touch the arrow on either side of the screen to move the dialer or other
operation area to the side of your choice.
, touch
.
to turn on one-hand UI. When one-hand UI is turned
Settings
More
.
then the
All
tab.
Turning on gloves mode
Gloves mode allows you to perform touchscreen operations while wearing
gloves.
1.
On the home screen, touch
2.
Under
Smart assistance
3.
Touch
Gloves mode
to turn on gloves mode.
, touch
Settings
More
.
then the
All
tab.
Turning on the suspend button
The suspend button contains a variety of useful functions and shortcuts,
which lets you quickly launch tools, such as Calendar, Messaging, and Notes,
and quickly perform common functions like returning to the home screen and
memory cleanup.
1.
On the home screen, touch
2.
Under
Smart assistance
3.
Touch
Suspend button
4.
Touch
Suspend button
on all screens except the lock screen and notification panel.
5.
Touch to expand the suspend button.
6.
From the expanded menu, you can:
•
Touch to return to the previous screen or exit the current application.
, touch
.
to turn on the suspend button. will then appear
Settings
More
.
then the
All
tab.
72
Page 77

Phone settings
•
Touch to return to the home screen.
•
Touch to display a list of recently used applications.
•
Touch to lock the screen.
•
Touch to clean up the phone memory and close all applications
running in the background.
•
Touch to collapse the menu.
Changing the lock screen style
Face unlock
1.
On the home screen, touch
2.
Under
All
, touch
Security
3.
Touch
Screen lock
4.
Follow the onscreen instructions to set up Face unlock as your primary
unlock method.
>
Face Unlock
Settings
.
.
.
5.
Set a secondary unlock method to unlock your phone should your phone
not recognize your face.
To turn off Face unlock, touch on the home screen. Under
Security
screen lock
>
Screen lock
screen, and select another unlock method.
. Use the secondary unlock method to enter the
All
, touch
Setting a screen unlock pattern
1.
On the home screen, touch
2.
Under
All
, touch
Security
3.
Touch
Screen lock
4.
Connect at least four dots to draw a pattern, and draw the pattern again
for confirmation.
>
Pattern
Settings
.
.
.
Select
73
Page 78

Phone settings
5.
Set a screen unlock PIN as an alternative method to unlock your phone
should you forget your unlock pattern.
Setting a screen unlock PIN
1.
On the home screen, touch
2.
Under
All
, touch
Security
3.
Touch
Screen lock
4.
Enter at least four digits and then enter them again for confirmation.
>
PIN
.
Settings
.
.
Setting a screen unlock password
1.
On the home screen, touch
2.
Under
All
, touch
Security
3.
Touch
Screen lock
4.
Enter at least four characters, among which one should be a letter, and
then enter them again for confirmation.
>
Password
Settings
.
.
.
Turning on or off airplane mode
Your phone's signal reception or transmission may interfere with an
airplane's flight system. Power off your phone or switch to airplane
mode as required when you are on a flight. In airplane mode, your
phone's wireless features are disabled, but you can still listen to music
or play games using your phone.
Use either of the following methods to turn on or turn off
•
Flick down from the status bar to open the notification panel. Under
Shortcuts
•
Press and hold the power button, and touch
, touch
Airplane mode
.
Airplane mode
Airplane mode
.
:
74
Page 79

Phone settings
•
On the home screen, touch
networks
, touch
More
and then
Settings
then the
Airplane mode
All
tab. Under
Wireless &
to turn on or off airplane
mode.
When airplane mode is on, is displayed on the status bar.
Setting the PIN of your SIM card
A personal identification number (PIN) is delivered with your SIM card to
better protect your phone data. If you enable the SIM card lock, you must
enter the PIN each time you turn your phone on.
Before you perform the following operations, make sure you have obtained
the PIN for your SIM card from your service provider.
1.
On the home screen, touch
2.
Under
All
, touch
Security
3.
Touch
Set up SIM card lock
4.
Select the
Lock SIM card
check box.
Settings
.
.
.
5.
Enter your PIN, and touch OK.
6.
Touch
Change SIM PIN
to change the PIN.
Generally, SIM cards only allow a limited number of consecutive retries
if an incorrect PIN is entered. If this limit is exceeded, you must enter a
PIN unblocking key (PUK), which you can obtain from your service
provider. The number of consecutive attempts to enter the PUK
incorrectly is also limited. If this limit is exceeded, your SIM card will be
permanently disabled. For details about these limits, contact your service
provider.
75
Page 80

Setting up an account
Adding an account
1.
On the home screen, touch
2.
Under
All
, touch
Add account
3.
Select an account type.
4.
Follow the onscreen instructions and enter your account information.
Deleting an account
1.
On the home screen, touch
2.
Under
Accounts
3.
Select the account you want to delete.
4.
Follow the onscreen instructions to delete the account.
, select an account type.
Turning on data synchronization
Settings
.
Settings
.
then the
All
tab.
Phone settings
1.
On the home screen, touch
2.
Under
Accounts
3.
Select the account you want to synchronize from.
4.
Touch the
, select an account type.
Sync email
switch to turn on data synchronization.
Settings
then the
All
tab.
Restoring factory settings
Restoring your phone to the factory settings erases all your personal
data from phone storage, including information about your accounts,
your system and application settings, and downloaded applications.
Back up important data on your phone before you restore factory
settings.
1.
On the home screen, touch
Settings
.
76
Page 81

Phone settings
2.
Under
All
, touch
3.
Touch
Factory data reset
Backup & reset
.
>
Reset phone
. The phone will restore its factory
settings and restart.
Updating your phone
•
Using unauthorized third-party software to update your phone may
damage your phone or put your personal information at risk. It is
recommended that you update through your phone's online update
feature or download official update packages from Huawei's official
website.
•
All your data may be erased during a system update. It is
recommended that you back up important data before updating your
phone.
Online update
Before you perform updates on your phone, ensure that your phone is
connected to the network.
1.
On the home screen, touch
2.
Under
All
, touch
Updater
3.
Touch
Check for updates
. Follow the onscreen instructions to download
Settings
.
.
and install the updates if there is any.
Online update may incur excessive data usage fees. It is recommended
that you update over Wi-Fi instead.
Local update
Download the update package from http://consumer.huawei.com and save
the
dload
folder in the update package to the root directory of your phone's
internal storage. If your phone supports a microSD card, you can also save the
file to the root directory of your microSD card.
1.
On the home screen, touch
Settings
.
77
Page 82

Phone settings
2.
Under
All
, touch
3.
Touch >
your phone.
Updater
Local update
.
and follow the onscreen instructions to update
USB update
Download the update package from http://consumer.huawei.com, and save
dload
the
drive.
To purchase a USB OTG cable, please contact a Huawei authorized supplier or
your device vendor.
1.
2.
3.
4.
folder in the update package to the root directory of a USB flash
Connect the USB flash drive to your phone using a USB OTG cable.
On the home screen, touch
Under
All
, touch
Updater
Touch >
update your phone.
Update via USB drive
Settings
.
.
and follow the onscreen instructions to
Setting the date and time
1.
On the home screen, touch
2.
Under
All
, touch
Date & time
3.
On the
Date & time
•
Touch the
manually set the time.
•
Touch the
manually set the time zone.
•
Touch the
hour formats.
•
Touch
Select date format
screen, you can:
Automatic date & time
Automatic time zone
Use 24-hour format
Settings
.
switch to switch between 24-hour and 12-
to select how you want the date to be displayed.
.
switch to use the network time or
switch to use the network time zone or
78
Page 83

Phone settings
•
Touch
Dual clocks
Manual date and time settings may not be provided by all service
providers.
to display two clocks when you are using data roaming.
Changing the system language
1.
On the home screen, touch
2.
Under
All
, touch
Language & input
3.
Touch
Language
4.
Select a language.
.
Settings
.
.
Accessibility
You can turn on or off accessibility features, such as zoom magnification and
large font.
1.
On the home screen, touch
Settings
.
2.
Under
All
, touch
Accessibility
3.
Select the accessibility features you want to enable.
.
79
Page 84

Legal Notice
Copyright © Huawei Technologies Co., Ltd. 2014. All rights reserved.
No part of this manual may be reproduced or transmitted in any form or by
any means without prior written consent of Huawei Technologies Co., Ltd.
and its affiliates ("Huawei").
The product described in this manual may include copyrighted software of
Huawei and possible licensors. Customers shall not in any manner reproduce,
distribute, modify, decompile, disassemble, decrypt, extract, reverse
engineer, lease, assign, or sublicense the said software, unless such
restrictions are prohibited by applicable laws or such actions are approved by
respective copyright holders.
Trademarks and Permissions
, , and are trademarks or registered trademarks of Huawei
Technologies Co., Ltd.
Android™ is a trademark of Google Inc.
LTE is a trade mark of ETSI.
Bluetooth® word mark and logos are registered trademarks owned by
The
Bluetooth SIG, Inc.
Ltd. is under license.
Other trademarks, product, service and company names mentioned may be
the property of their respective owners.
Notice
Some features of the product and its accessories described herein rely on the
software installed, capacities and settings of local network, and therefore
may not be activated or may be limited by local network operators or network
service providers.
and any use of such marks by Huawei Technologies Co.,
80
Page 85

Legal Notice
Thus, the descriptions herein may not exactly match the product or its
accessories which you purchase.
Huawei reserves the right to change or modify any information or
specifications contained in this manual without prior notice and without any
liability.
Third-Party Software Statement
Huawei does not own the intellectual property of the third-party software and
applications that are delivered with this product. Therefore, Huawei will not
provide any warranty of any kind for third party software and applications.
Neither will Huawei provide support to customers who use third-party
software and applications, nor be responsible or liable for the functions or
performance of third-party software and applications.
Third-party software and applications services may be interrupted or
terminated at any time, and Huawei does not guarantee the availability of any
content or service. Third-party service providers provide content and services
through network or transmission tools outside of the control of Huawei. To
the greatest extent permitted by applicable law, it is explicitly stated that
Huawei shall not compensate or be liable for services provided by third-party
service providers, or the interruption or termination of third-party contents or
services.
Huawei shall not be responsible for the legality, quality, or any other aspects
of any software installed on this product, or for any uploaded or downloaded
third-party works in any form, including but not limited to texts, images,
videos, or software etc. Customers shall bear the risk for any and all effects,
including incompatibility between the software and this product, which result
from installing software or uploading or downloading the third-party works.
This product is based on the open-source Android™ platform. Huawei has
made necessary changes to the platform. Therefore, this product may not
support all the functions that are supported by the standard Android platform
or may be incompatible with third-party software. Huawei does not provide
any warranty or representation in connect with any such compatibility and
expressly excludes all liability in connection with such matters.
81
Page 86

Legal Notice
DISCLAIMER
ALL CONTENTS OF THIS MANUAL ARE PROVIDED "AS IS". EXCEPT AS
REQUIRED BY APPLICABLE LAWS, NO WARRANTIES OF ANY KIND, EITHER
EXPRESS OR IMPLIED, INCLUDING BUT NOT LIMITED TO, THE IMPLIED
WARRANTIES OF MERCHANTABILITY AND FITNESS FOR A PARTICULAR
PURPOSE, ARE MADE IN RELATION TO THE ACCURACY, RELIABILITY OR
CONTENTS OF THIS MANUAL.
TO THE MAXIMUM EXTENT PERMITTED BY APPLICABLE LAW, IN NO EVENT
SHALL HUAWEI BE LIABLE FOR ANY SPECIAL, INCIDENTAL, INDIRECT, OR
CONSEQUENTIAL DAMAGES, OR LOSS OF PROFITS, BUSINESS, REVENUE,
DATA, GOODWILL SAVINGS OR ANTICIPATED SAVINGS REGARDLESS OF
WHETHER SUCH LOSSES ARE FORSEEABLE OR NOT.
THE MAXIMUM LIABILITY (THIS LIMITATION SHALL NOT APPLY TO LIABILITY
FOR PERSONAL INJURY TO THE EXTENT APPLICABLE LAW PROHIBITS SUCH A
LIMITATION) OF HUAWEI ARISING FROM THE USE OF THE PRODUCT
DESCRIBED IN THIS MANUAL SHALL BE LIMITED TO THE AMOUNT PAID BY
CUSTOMERS FOR THE PURCHASE OF THIS PRODUCT.
Import and Export Regulations
Customers shall comply with all applicable export or import laws and
regulations and be responsible to obtain all necessary governmental permits
and licenses in order to export, re-export or import the product mentioned in
this manual including the software and technical data therein.
Privacy Policy
To better understand how we protect your personal information, please see
the privacy policy at http://consumer.huawei.com/privacy-policy.
82
Page 87

This guide is for reference only. The actual product, including but not limited to
the color, size, and screen layout, may vary. All statements, information, and
recommendations in this guide do not constitute a warranty of any kind, express
or implied.
Please visit http://consumer.huawei.com/en/support/hotline for recent updated
hotline and email address in your country or region.
Model: HUAWEI MT7-L09
V100R001_03
 Loading...
Loading...