Page 1
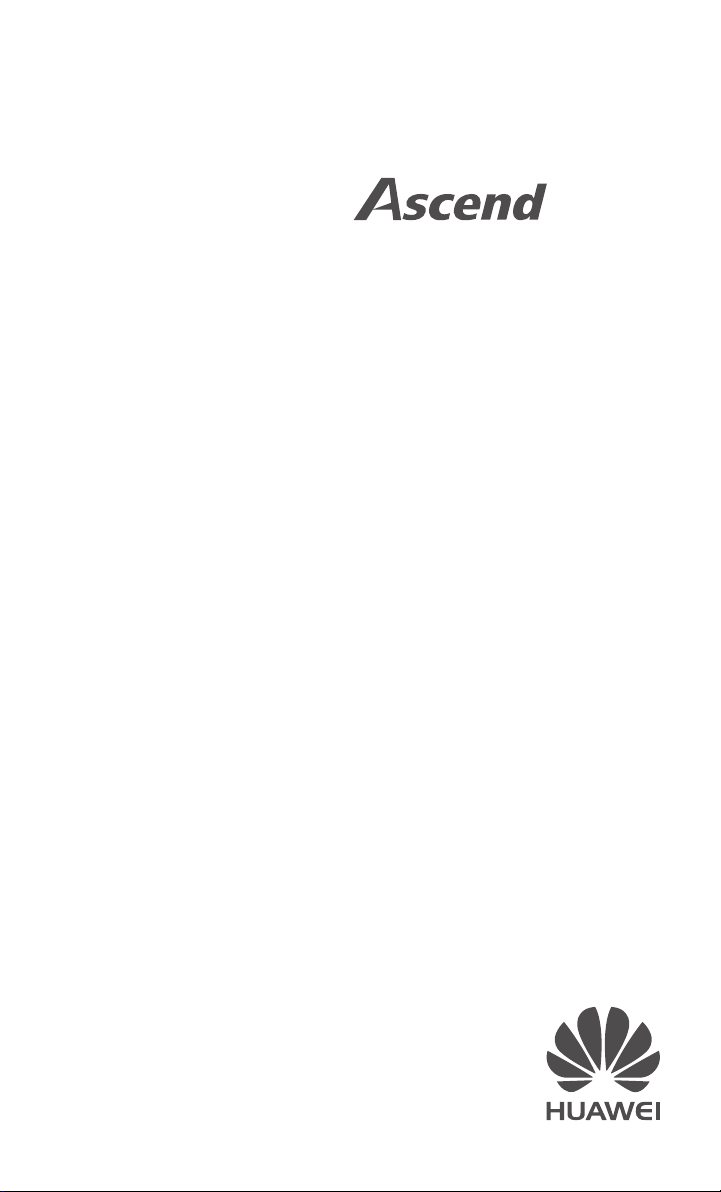
MateHUAWEI
Manual del usuario
Page 2
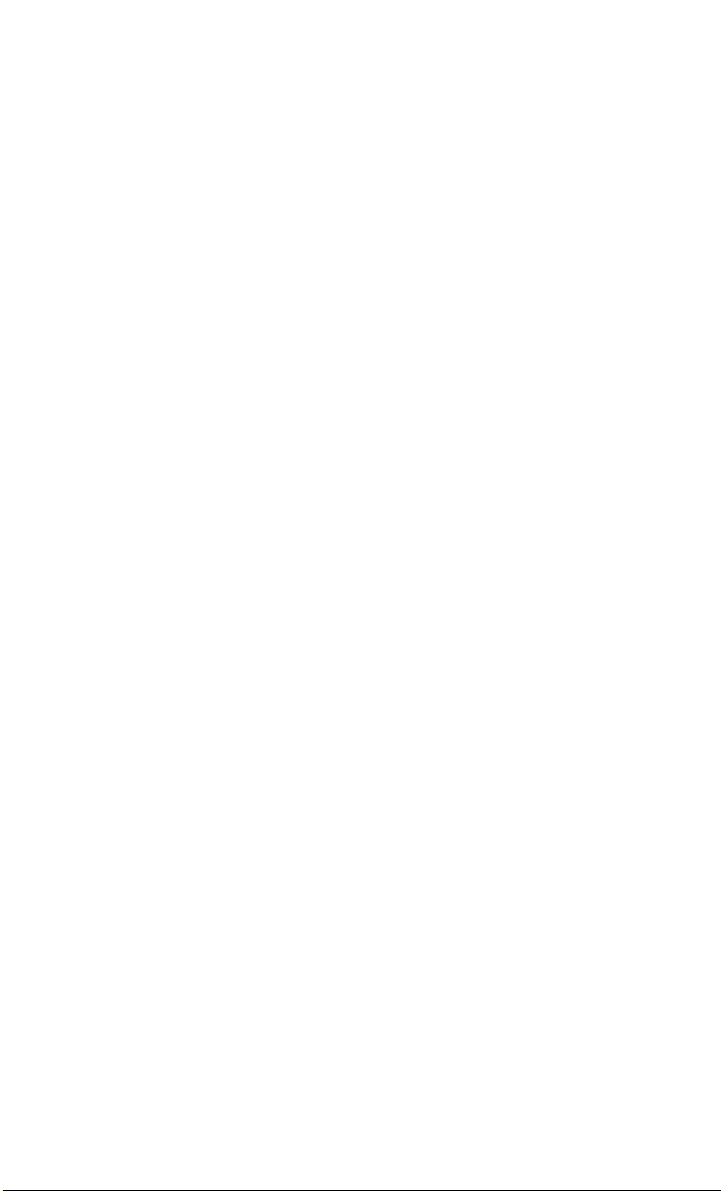
Contenido
Prólogo ............................................................................................ 1
Medidas de seguridad ....................................................................... 2
Pasos previos .................................................................................... 4
Descripción rápida del teléfono 4
Inserción de la tarjeta micro-SIM 5
Cómo insertar la tarjeta microSD 6
Carga de la batería 6
Encendido y apagado del teléfono 8
Configuración del teléfono por primera vez 8
Introducción ..................................................................................... 9
Opciones de la pantalla táctil 9
Bloqueo y desbloqueo de la pantalla 10
Información sobre la pantalla principal 11
Cómo ocultar la barra de navegación 15
Uso del panel de notificaciones 15
Operaciones con una sola mano 16
Visualización de ventanas suspendidas 16
Activación del modo guantes 16
Acceso a aplicaciones 16
Mensajes de texto 17
Personalización del teléfono ............................................................ 21
Configuración del tema 21
Cambio del fondo de pantalla 21
Configuración del efecto de transición de la pantalla principal 22
Organización de iconos de aplicaciones y widgets en la pantalla principal 22
Organización de iconos de la pantalla principal usando carpetas 23
Personalización de Me Widget 23
Personalización de las pantallas principales 24
Personalización de accesos directos del panel de notificaciones 25
Administración de perfiles 25
Cómo configurar tonos 26
Cambio del tamaño de fuente 27
Configuración del método de desbloqueo de pantalla 27
Ajuste del brillo de la pantalla 29
i
Page 3
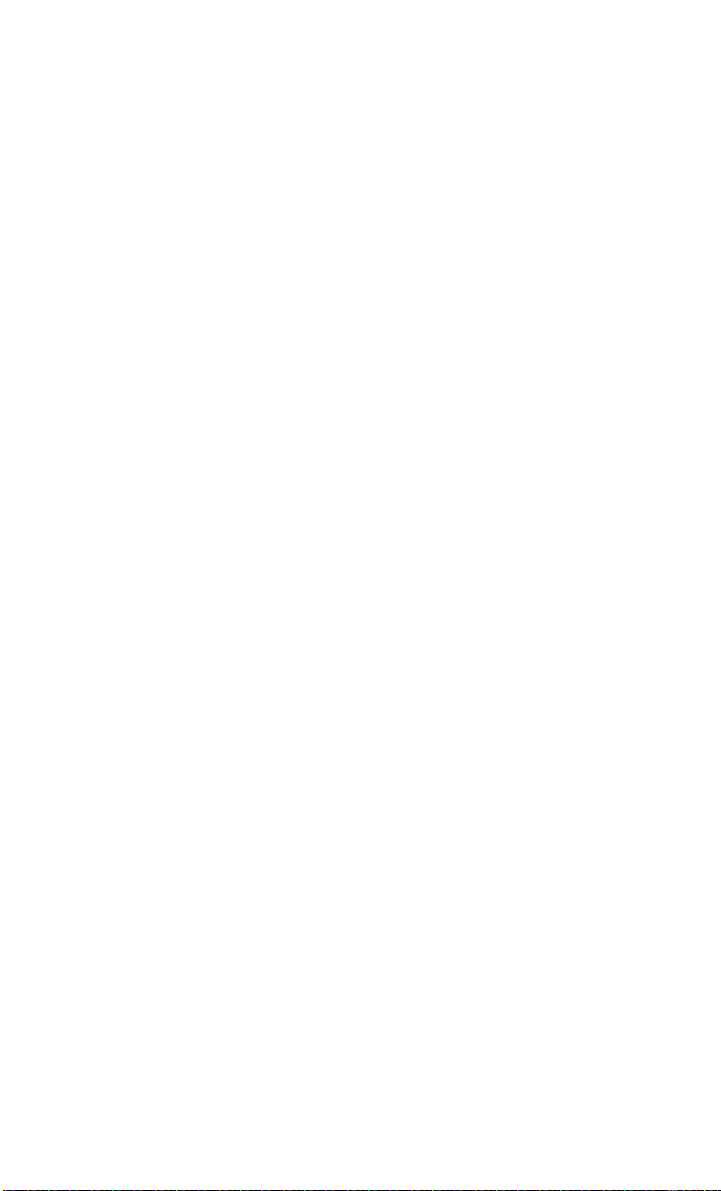
Llamadas ........................................................................................ 30
Marcación inteligente 30
Cómo responder o rechazar llamadas 30
Visualización del registro de llamadas 31
Acciones posibles durante una llamada 31
Cómo realizar llamadas en conferencia 32
Cómo responder llamadas de terceros 32
Llamadas de emergencia 33
Otros servicios de llamadas 33
Personas......................................................................................... 35
Creación de contactos 35
Búsqueda de contactos 35
Cómo copiar contactos 35
Importación o exportación de contactos 36
Cómo añadir contactos a favoritos 37
Eliminación de contactos 37
Asociación o separación de contactos 37
Uso compartido de contactos 38
Grupos de contactos 38
Mensajería...................................................................................... 40
Envío de mensajes de texto 40
Envío de mensajes multimedia 40
Contestación de mensajes 40
Búsqueda de mensajes 41
Administración de mensajes 41
Modificación de configuraciones de mensajes 42
Navegador ...................................................................................... 44
Navegación de páginas web 44
Administración de marcadores 44
Configuración de la página de inicio 45
Cómo borrar el historial de navegación 45
Modificación de los ajustes del navegador 45
E-mail............................................................................................. 47
Cómo añadir una cuenta de e-mail POP3 o IMAP 47
Cómo añadir cuentas Exchange 47
Cómo pasar de una cuenta de e-mail a otra 48
Envío de e-mails 48
Cómo revisar e-mails 48
ii
Page 4
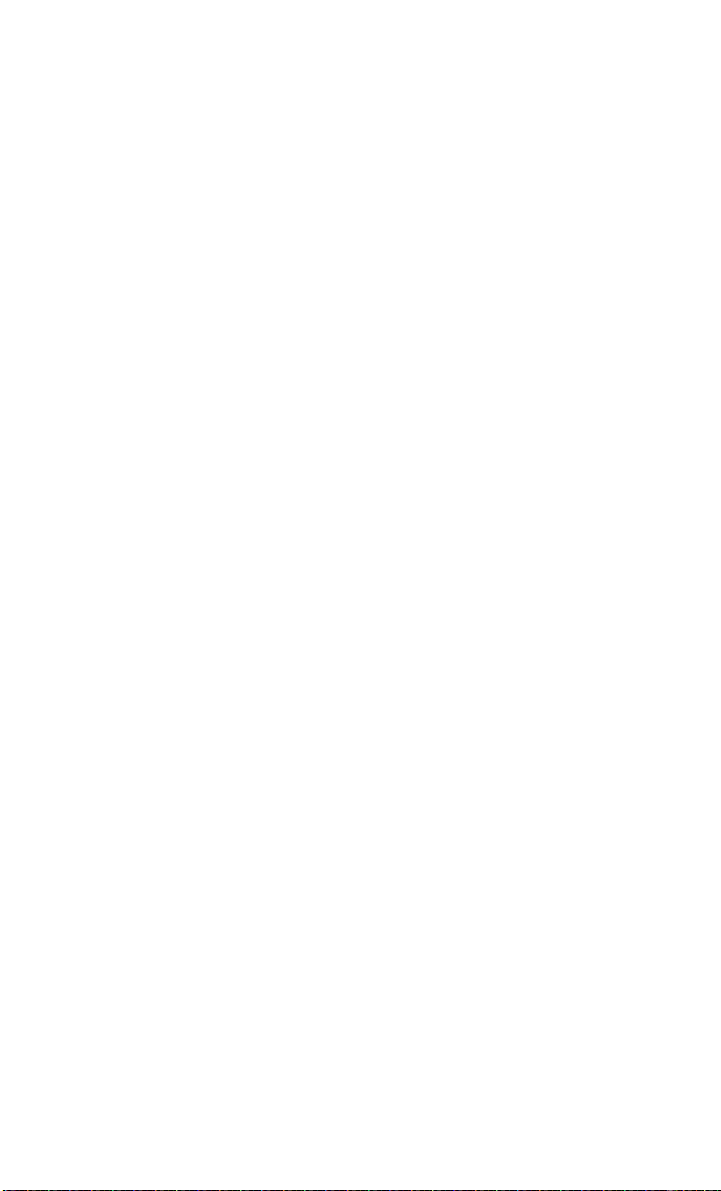
Eliminación de cuentas de e-mail 49
Modificación de los ajustes de las cuentas de e-mail 49
Multimedia ..................................................................................... 50
Cámara 50
Galería 53
Música 55
Conexión a Internet......................................................................... 59
Conexión de datos móviles 59
Cómo establecer una conexión Wi-Fi 59
Wi-Fi Direct 61
Cómo compartir la conexión de datos móviles del teléfono 61
Control del consumo de datos 63
Uso compartido de datos................................................................. 66
Bluetooth 66
DLNA 67
Conexión del teléfono a un ordenador 68
Conexión del teléfono a un dispositivo de almacenamiento USB 69
Gestor de archivos .......................................................................... 71
Creación de carpetas 71
Búsqueda de archivos 71
Cómo copiar o cortar archivos 71
Compresión o descompresión de archivos 72
Cambio de nombres de archivos 72
Eliminación de archivos 72
Creación de accesos directos a archivos o carpetas 73
Verificación del estado de la memoria 73
Administración de aplicaciones ........................................................ 74
Descarga de aplicaciones 74
Instalación de aplicaciones 74
Visualización de aplicaciones 74
Desinstalación de aplicaciones 75
Cómo borrar la memoria caché de aplicaciones 75
Copia de seguridad ......................................................................... 76
Copia de seguridad de datos en la memoria local 76
Restablecimiento de datos de la memoria local 76
Servicios de Google ......................................................................... 77
Gmail 77
Google Talk 78
iii
Page 5
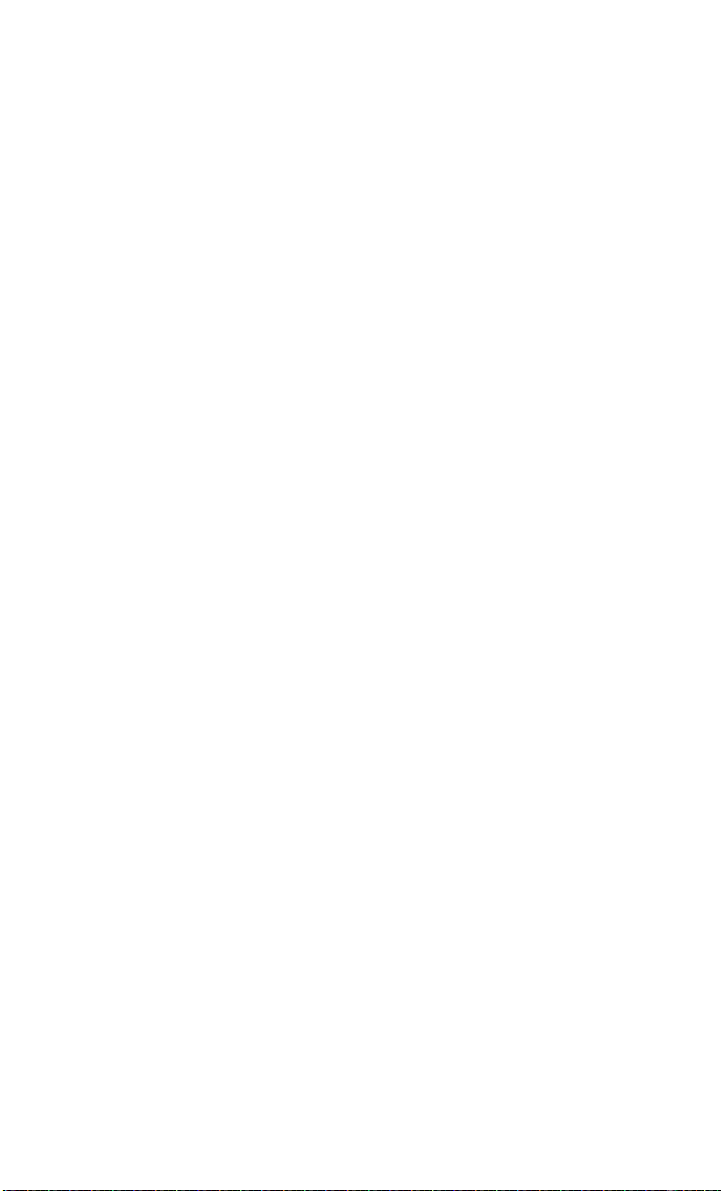
Maps 78
YouTube 79
Play Store 80
Aplicaciones básicas........................................................................ 81
Calendario 81
Reloj 82
Calculadora 83
Notas 83
Clima 83
Radio FM 85
Cuentas y sincronización.................................................................. 87
Cómo añadir cuentas 87
Eliminación de cuentas 87
Activación de la sincronización de datos 87
Modificación de los ajustes de la sincronización de cuentas 88
Configuración ................................................................................. 89
Activación y desactivación del modo avión 89
Configuración de tonos 89
Configuración de la pantalla 90
Encendido del administrador de energía 91
Configuración de fecha y hora 91
Cambio del idioma del sistema 92
Modificación de los ajustes del servicio de localización 92
Configuración del PIN de la tarjeta SIM 92
Restauración de los ajustes de fábrica 93
Actualización en línea 93
Accesibilidad 94
Preguntas frecuentes....................................................................... 95
Aviso legal...................................................................................... 98
Index................................................................................................. i
iv
Page 6
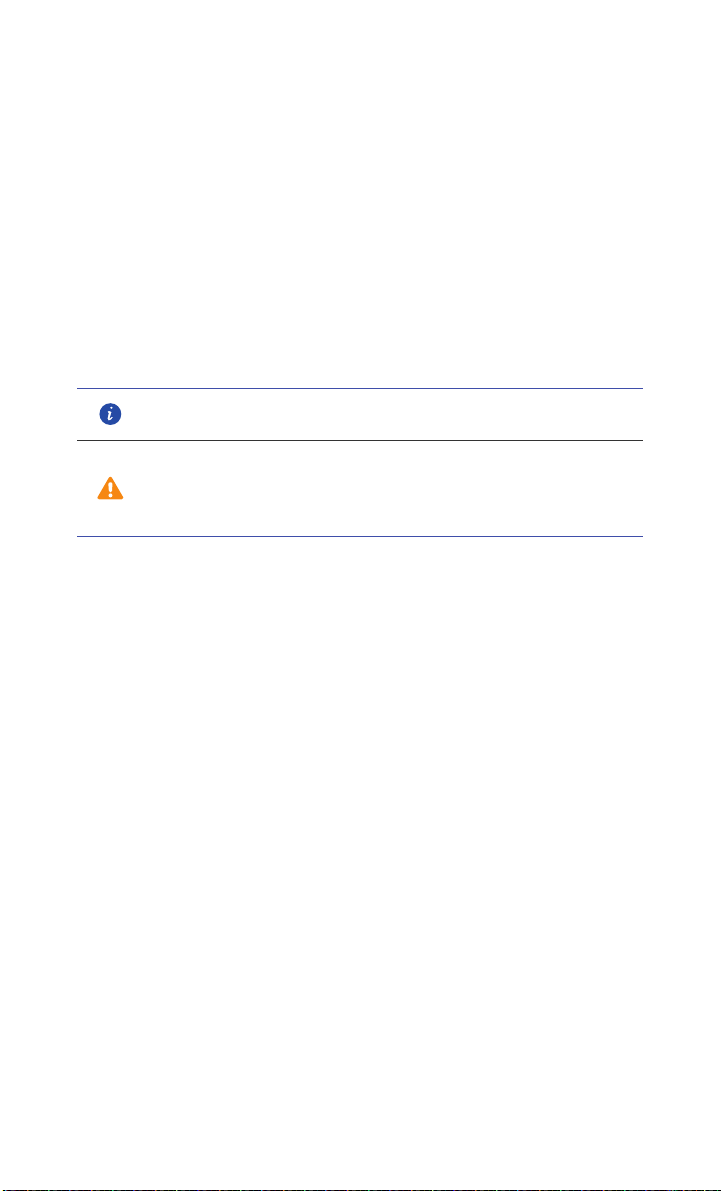
Prólogo
Gracias por elegir el smartphone
Esta guía presenta las características y funciones del teléfono. Lea esta guía detenidamente
antes de comenzar a utilizar el teléfono.
Las imágenes de este documento se incluyen solo para fines de referencia. El producto
adquirido puede presentar ciertas diferencias.
Símbolos y definiciones
Este documento utiliza los siguientes símbolos.
Nota Brinda información adicional.
Precaución
HUAWEI Ascend Mate
Indica los problemas potenciales que pueden surgir
si no se tiene cuidado suficiente y explica cómo
resolverlos.
.
1
Page 7
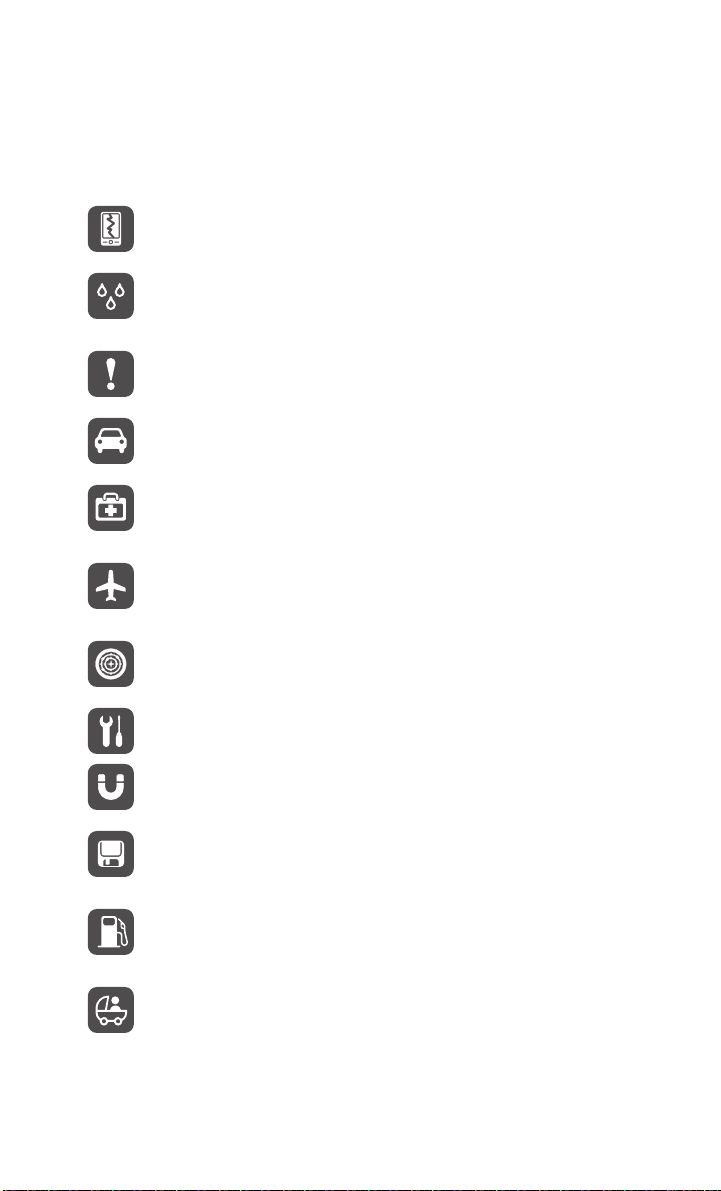
Medidas de seguridad
Medidas de seguridad
Lea cuidadosamente estas medidas de seguridad antes de utilizar el teléfono.
No golpee el teléfono, no lo deje caer ni lo perfore. Evite que el
teléfono se caiga, se aplaste o se doble.
El teléfono no fue desarrollado para su uso en ambientes húmedos,
como el cuarto de baño. Nunca sumerja el teléfono y procure que no
se moje.
Evite utilizar el teléfono móvil en lugares donde pueda causar
interferencia o representar un peligro. Cumpla con las leyes y
normas locales.
No utilice el teléfono mientras conduzca. Su seguridad debe ser
siempre su prioridad.
Obedezca las normas y los reglamentos vigentes en hospitales y
centros de salud. Apague el teléfono cuando se encuentre cerca de
dispositivos de uso médico.
Apague el teléfono cuando se encuentre a bordo de un avión. El
teléfono puede interferir con los equipos de control y el sistema de
navegación del avión.
Apague el teléfono cuando esté cerca de dispositivos electrónicos de
alta precisión. El teléfono podría afectar el funcionamiento de dichos
dispositivos.
No intente desarmar el teléfono ni sus accesorios. El teléfono solo
puede ser reparado por personal calificado.
No coloque el teléfono ni sus accesorios en lugares con presencia de
campos electromagnéticos de gran potencia.
No coloque medios de almacenamiento magnético en los
alrededores del teléfono. La radiación del teléfono podría borrar la
información almacenada en ellos.
No exponga el teléfono a temperaturas elevadas, y no lo utilice en
lugares con presencia de gases inflamables, tales como las
gasolineras.
No deje el teléfono ni sus accesorios al alcance de los niños. No
permita que niños pequeños utilicen el teléfono sin la supervisión de
un adulto.
2
Page 8
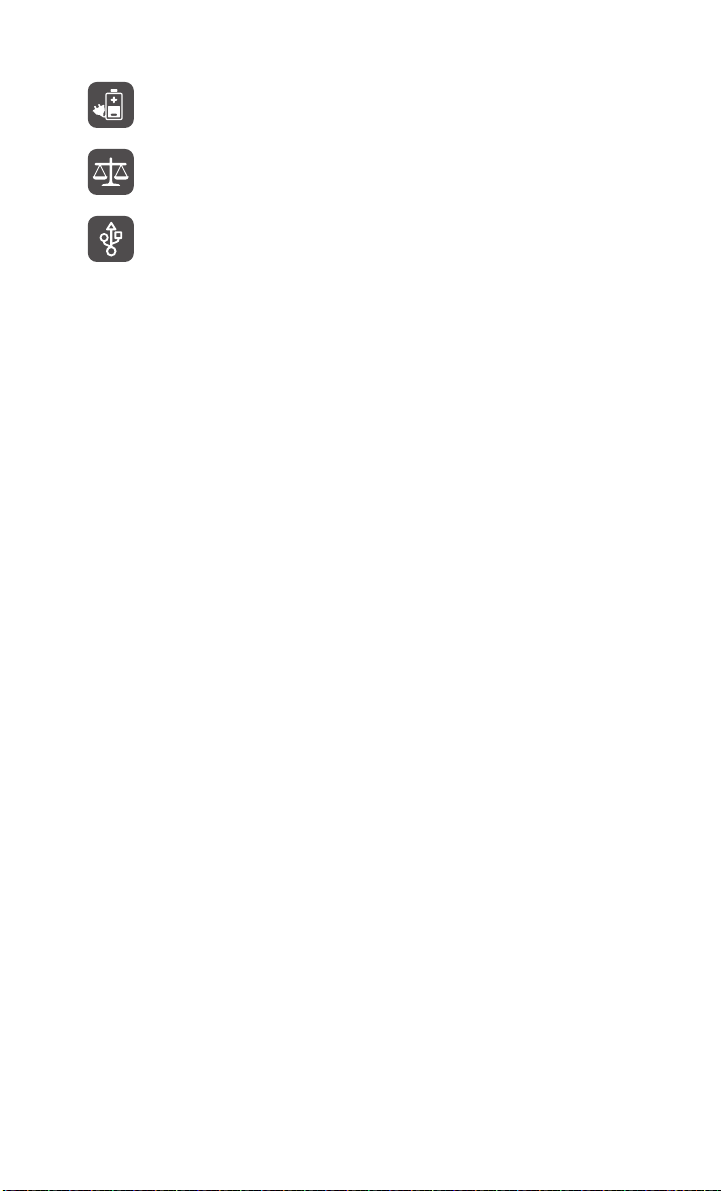
Medidas de seguridad
Para evitar el riesgo de una explosión, solo utilice baterías y
cargadores aprobados.
Obedezca las leyes y normas aplicables al uso de dispositivos
inalámbricos. Respete la privacidad y los derechos legales de
terceros al utilizar el teléfono.
Para evitar que el teléfono o el ordenador se dañen, cumpla con las
indicaciones correspondientes al cable USB.
3
Page 9
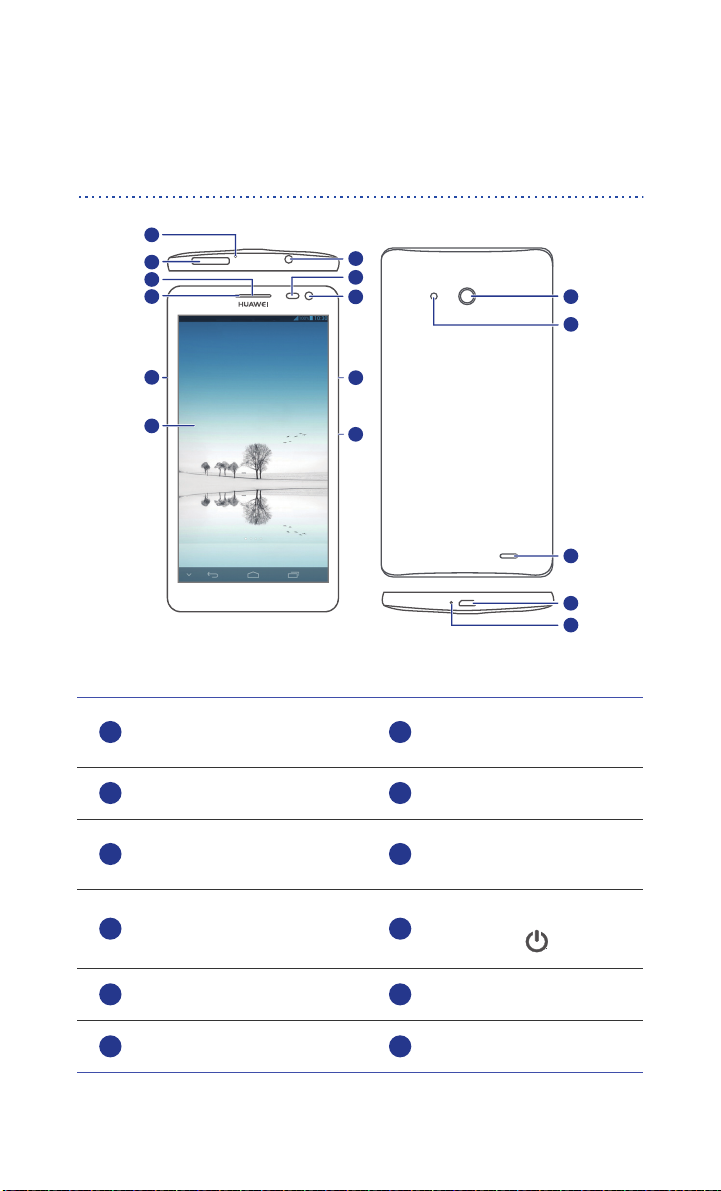
Pasos previos
1
2
3
4
7
8
9
10
11
12
13
14
15
16
6
5
1
3
5
7
9
10
11
Descripción rápida del teléfono
Pasos previos
—
Micrófono con reducción
de ruido
Auricular Indicador de estado
2
4
Ranura para tarjetas
microSD
6
Ranura para la tarjeta
micro-SIM
Pantalla
Botón de encendido/
Botón de volumen
8
apagado
Cámara frontal Sensor de proximidad
Entrada para auriculares Cámara posterior
12
4
Page 10
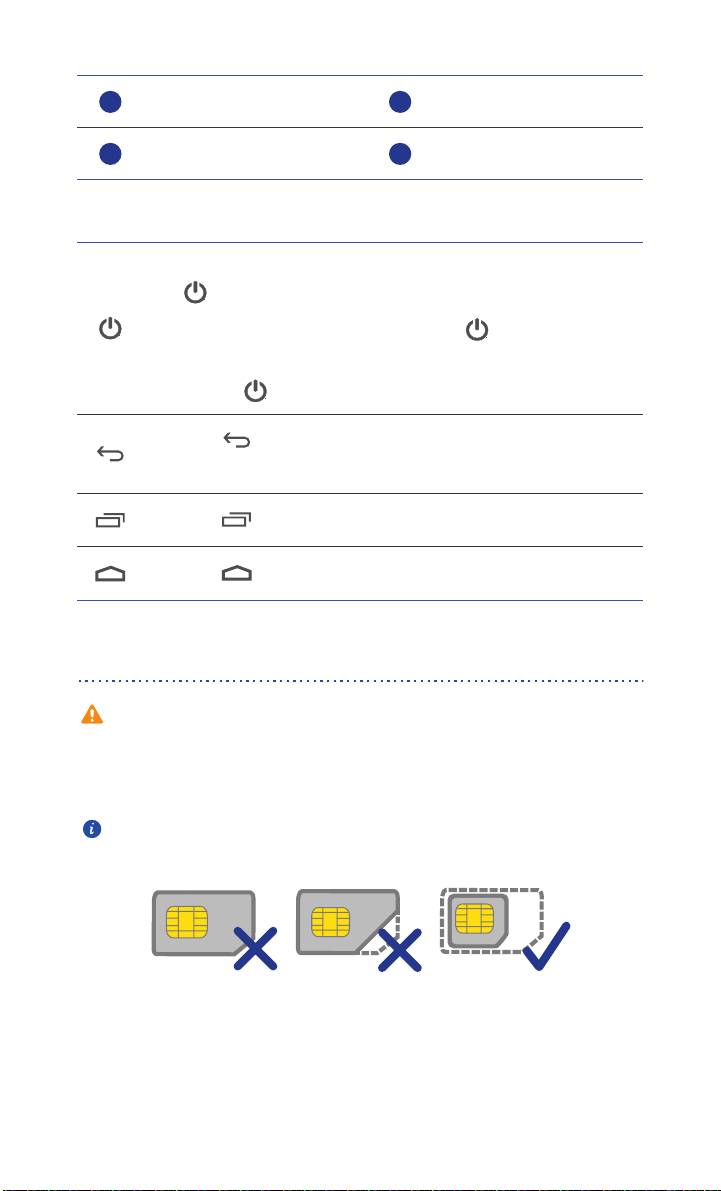
Pasos previos
13
15
Linterna Altavoz
Puerto micro USB Micrófono
14
16
Botones
•Cuando el teléfono esté apagado, mantenga pulsado el botón
para encenderlo.
•Desde cualquier pantalla, puede pulsar para encender o
apagar la pantalla. Cuando la pantalla está encendida, mantenga
pulsado
para ver el menú de opciones.
Pulse para volver a la pantalla anterior o para salir de la
aplicación actual.
Pulse para ver la lista de aplicaciones usadas recientemente.
Pulse para volver a la pantalla principal.
Inserción de la tarjeta micro-SIM
El teléfono solo soporta tarjetas micro-SIM. Cualquier otro tamaño de
tarjeta posiblemente no funcione de forma correcta. Contacte a su
proveedor de servicios para reemplazar o comprar una nueva tarjeta.
Apague el teléfono antes de instalar o retirar la tarjeta micro-SIM.
El tamaño (largo y ancho) de una tarjeta micro-SIM estándar es de 15 mm x 12 mm (0,59
pulgadas x 0,47 pulgadas).
Inserte la tarjeta micro-SIM como se muestra en la figura que aparece a continuación.
5
Page 11
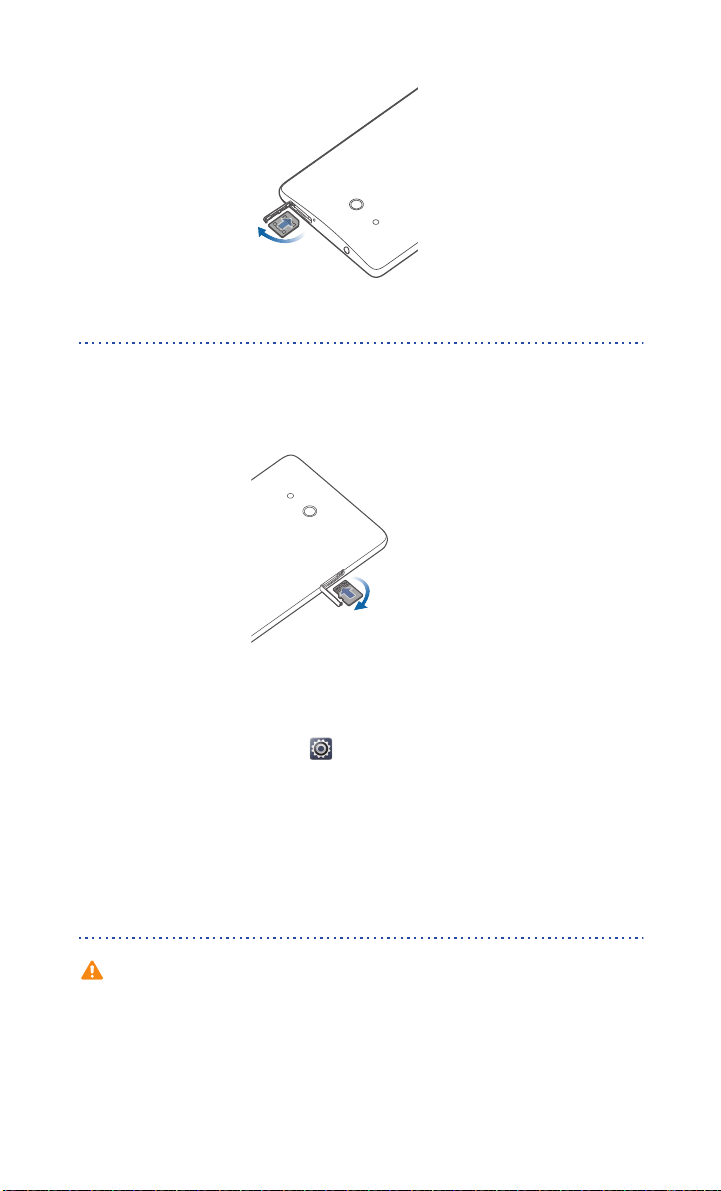
Pasos previos
Cómo insertar la tarjeta microSD
El
Mate
admite tarjetas microSD
se puede expandir mediante una tarjeta microSD. Realice las operaciones señaladas en la
siguiente figura para instalar la tarjeta microSD.
Class 10
. La capacidad de almacenamiento del teléfono
Para instalar la tarjeta microSD, insértela en la ranura de modo tal que quede en la posición
adecuada.
Para extraer la tarjeta microSD:
1.
En la pantalla principal, pulse y luego pulse la pestaña
2. En
DISPOSITIVO
3. Pulse
Desactivar tarjeta SD
4. Pulse la tarjeta microSD contra la ranura para que salte y luego retírela.
, pulse
Almacenamiento
.
.
Todas
.
Carga de la batería
La batería del teléfono está integrada y no puede ser extraída por el usuario.
Para reemplazar la batería, comuníquese con el centro de servicios
autorizado. No intente extraer la batería.
6
Page 12
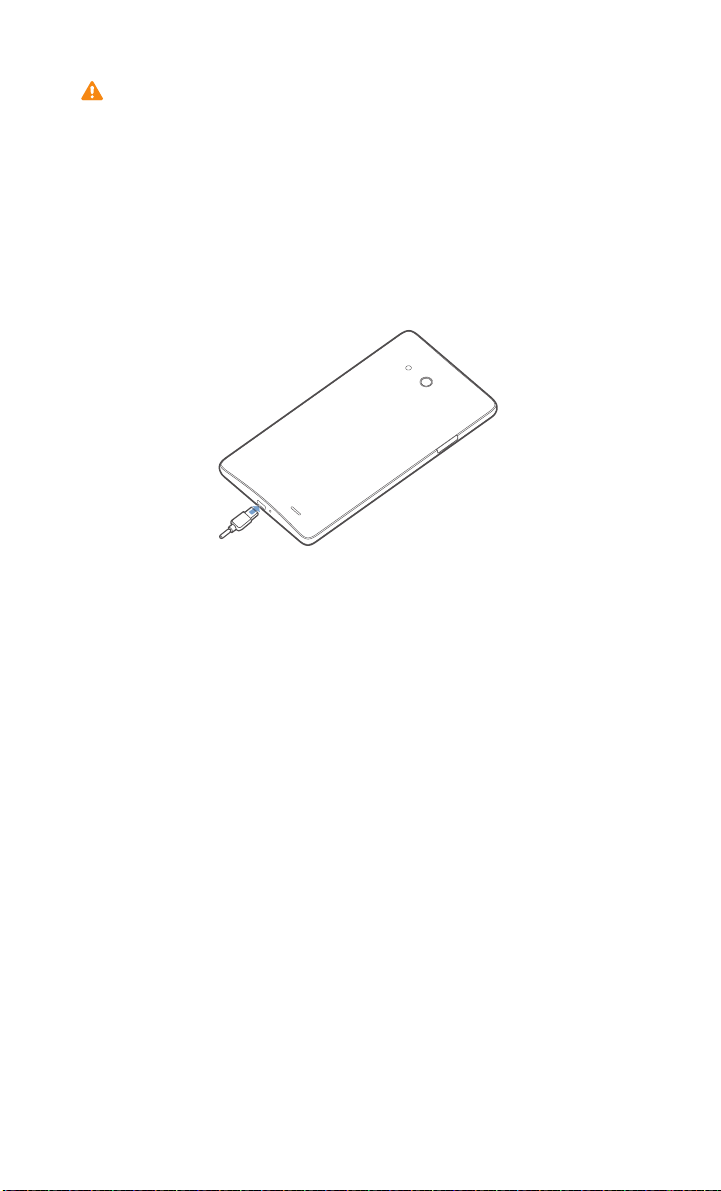
Pasos previos
El teléfono soporta la carga rápida, para lo cual se requiere el adaptador de
alimentación y el cable USB suministrados. El uso de otros adaptadores de
alimentación o cables USB puede ocasionar que el teléfono se reinicie
repetidamente, que se extienda el tiempo de carga, que el teléfono se
sobrecaliente o se dañe, o en casos extremos, que se produzca una
explosión.
Utilice el cable USB y el adaptador de alimentación suministrados con el teléfono para
conectarlo a una toma de energía, o utilice el cable USB para conectarlo a una un
ordenador.
Indicador de batería
El indicador de la batería muestra el nivel de batería del teléfono.
• Rojo parpadeando: el nivel de carga de la batería es inferior a 10 %.
• Rojo sin parpadear (durante la carga): el nivel de carga de la batería es inferior
a 10 %.
• Amarillo sin parpadear (durante la carga): el nivel de carga de la batería es
superior a 10 %.
• Verde sin parpadear (durante la carga): la batería está casi o totalmente
cargada.
Información importante de la batería
• Si la batería está agotada, es posible que no pueda encender el teléfono
inmediatamente después de comenzar la carga de la batería. Esto es normal.
Cargue la batería durante unos minutos antes de intentar encender el teléfono.
• Las baterías recargables tienen una cantidad limitada de instancias de carga y
es posible que en algún momento deban ser reemplazadas. Cuando la
autonomía de la batería se acorta notablemente, reemplácela.
7
Page 13
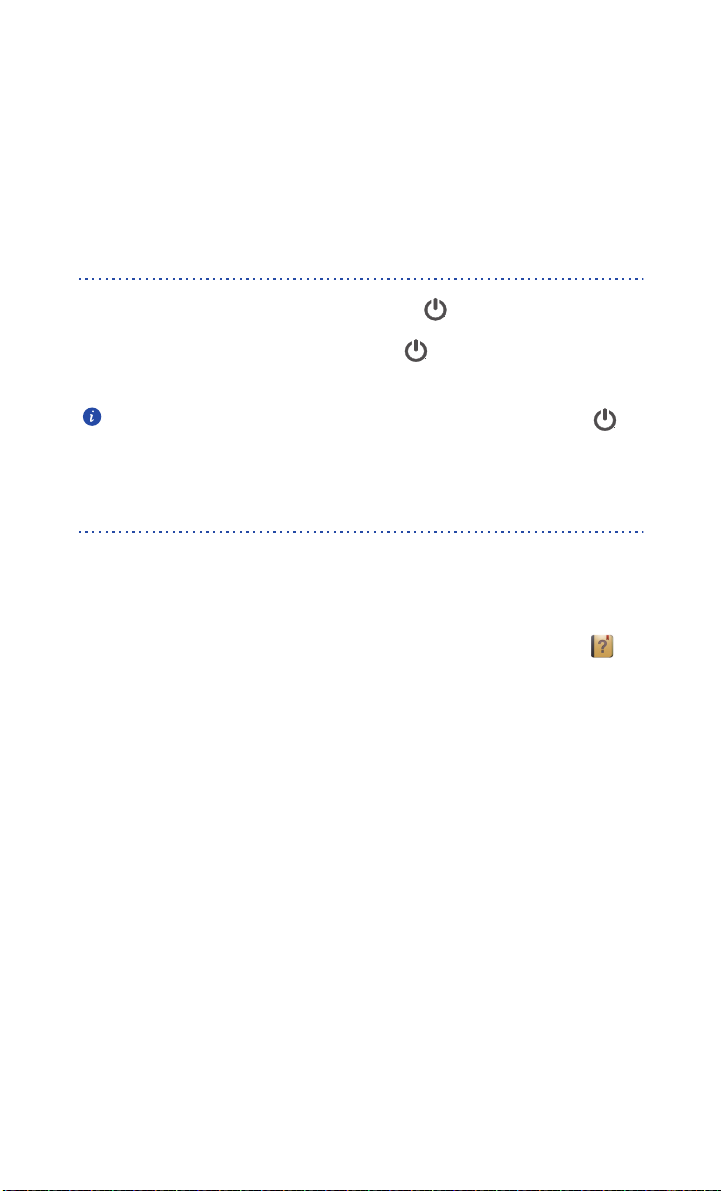
Pasos previos
• El tiempo necesario para cargar la batería en forma completa depende de la
temperatura ambiente y de la antigüedad de la batería.
• Si el teléfono tiene batería baja, emite un tono de alerta y muestra un mensaje.
Cuando la batería del teléfono es extremadamente baja, se apaga
automáticamente.
Encendido y apagado del teléfono
• Para encender el teléfono, mantenga pulsado .
• Para apagar el teléfono, mantenga pulsado para ver el menú de opciones
y luego pulse
Si ocurre un error y no puede apagar el teléfono, mantenga pulsado 10
segundos o más para reiniciar el teléfono.
Apagar
.
Configuración del teléfono por primera vez
Cuando use el teléfono por primera vez, siga las instrucciones que aparecen en pantalla
para configurarlo.
Cuando encienda el teléfono o abra una aplicación por primera vez, el teléfono lo guiará
con las operaciones básicas. Para volver a leer las instrucciones, pulse
la pantalla principal.
8
Gestión
> en
Page 14
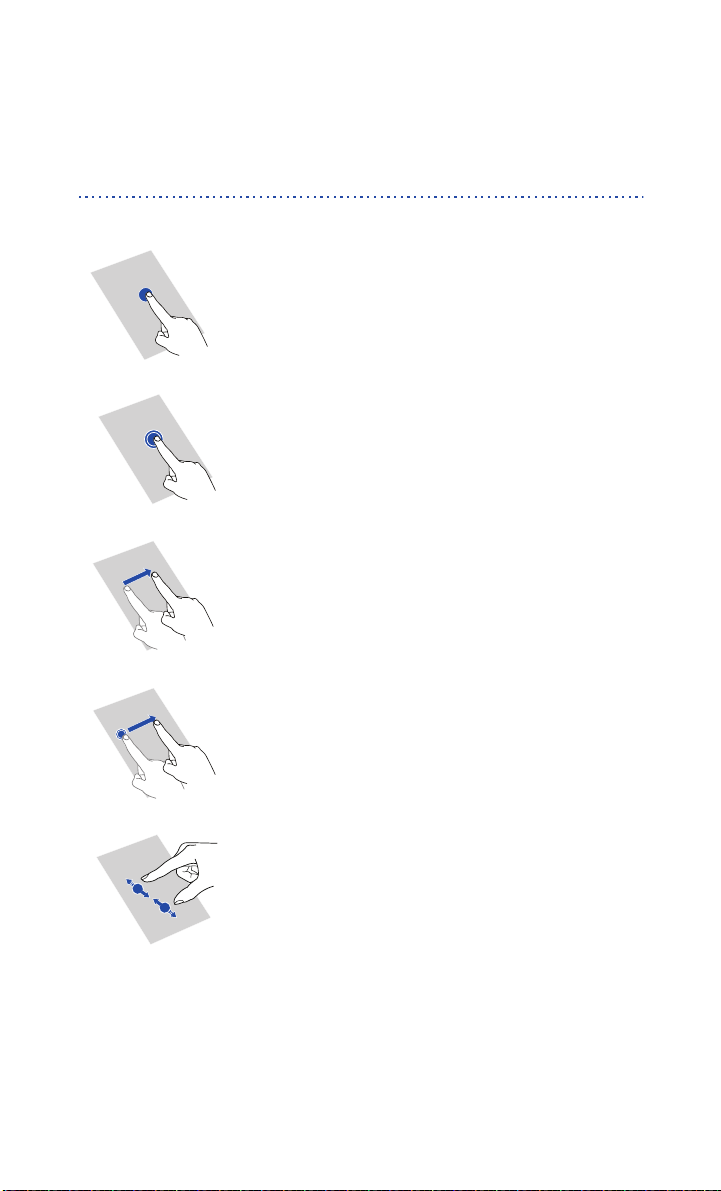
Introducción
Opciones de la pantalla táctil
Pulsar
: pulse un elemento una vez. Por ejemplo, pulse
para seleccionar un elemento o abrir una aplicación.
Introducción
Mantener pulsado
sobre ella durante 2 segundos o más. Por ejemplo, para
ver el menú de opciones correspondiente, mantenga
pulsada una aplicación, un widget o un área vacía.
Deslizar
sentido en el que desee mover la pantalla. Por ejemplo,
deslice el dedo hacia la izquierda o hacia la derecha
sobre el panel de notificaciones para ignorar una
notificación.
Arrastrar
para colocarlo en otra posición. Por ejemplo, se pueden
reorganizar las aplicaciones y los widgets de la pantalla
principal.
Pellizcar
la imagen o sepárelos para acercarla. Por ejemplo, para
acercar o alejar una imagen o una página web.
: donde corresponda, deslice el dedo en el
: mantenga pulsado un elemento y muévalo
: pellizque la pantalla con los dedos para alejar
: pulse la pantalla y deje el dedo
9
Page 15
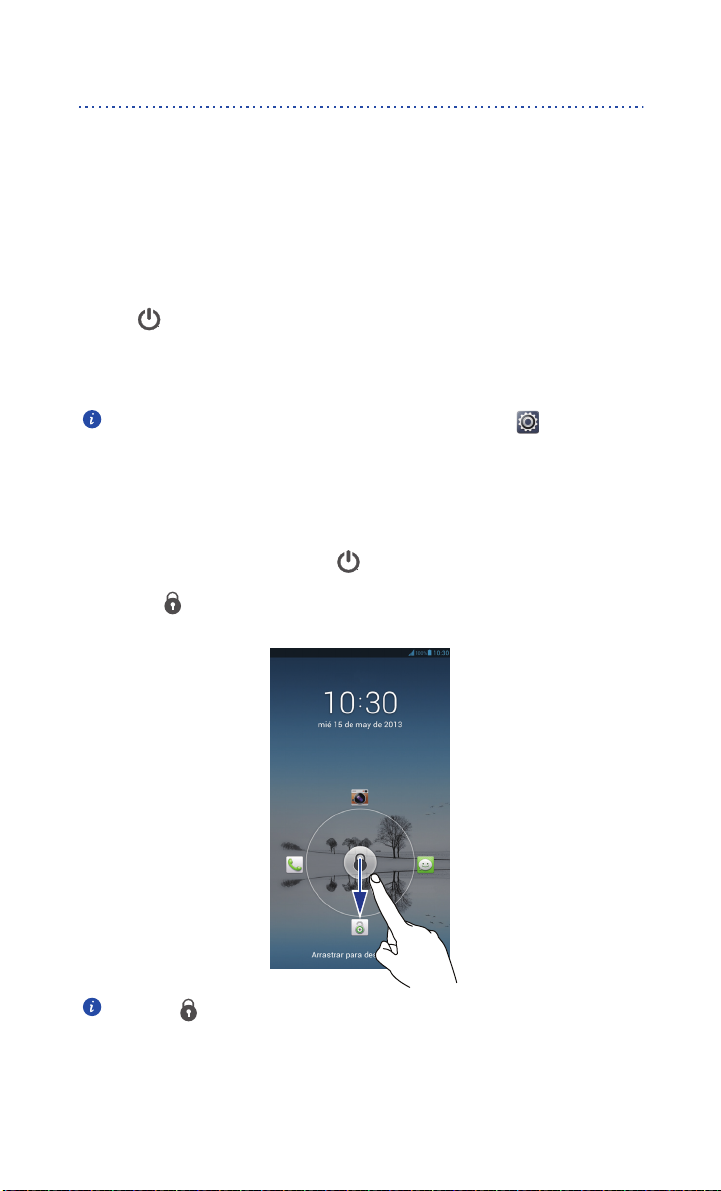
Introducción
Bloqueo y desbloqueo de la pantalla
El bloqueo de la pantalla no solo evita que el teléfono realice operaciones no
deseadas cuando no está siendo usado, sino que lo protege contra usos no
autorizados. La pantalla del teléfono se puede bloquear y desbloquear en formas
diferentes. En esta sección, se usa como ejemplo el método de desbloqueo de
pantalla preinstalado.
Bloqueo de la pantalla
• Pulse para bloquear la pantalla.
• Después de estar inactivo por un período específico, el teléfono bloquea la
pantalla en forma automática.
Para configurar el método de bloqueo de pantalla, pulse en la pantalla
General
principal. En la pestaña
.
pantalla
que aparece en pantalla, pulse
Desbloqueo de la pantalla
1.
Si la pantalla está apagada, pulse para activarla.
2. Arrastre hacia abajo para desbloquear la pantalla.
Bloqueo
Arrastre hacia la izquierda o la derecha en dirección a una aplicación
para abrir dicha aplicación.
10
Page 16
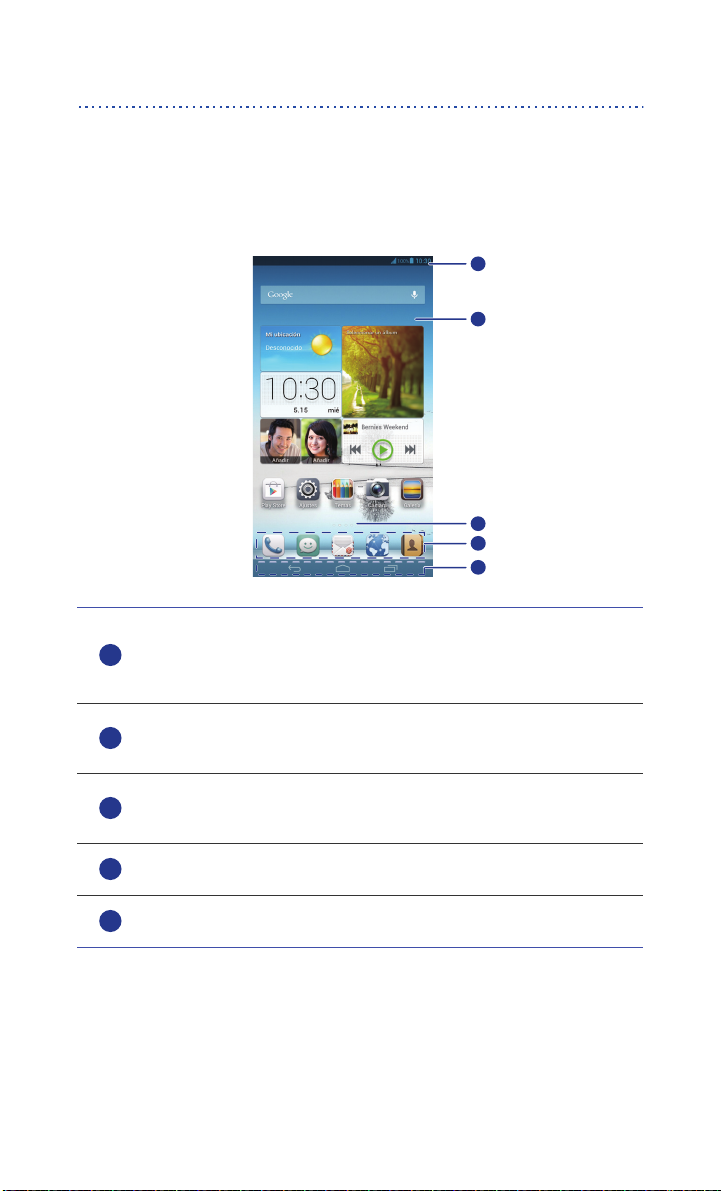
Introducción
4
1
2
3
5
1
2
3
4
5
Información sobre la pantalla principal
Las pantallas principales contienen los widgets favoritos y todas las aplicaciones del
usuario. Se eliminó la lista de aplicaciones para brindar un acceso directo y más
conveniente a las aplicaciones. A continuación, se muestra la pantalla principal
predeterminada.
Barra de estado: muestra notificaciones e iconos. Deslice el dedo
hacia abajo sobre la barra de estado para abrir el panel de
notificaciones.
Área de visualización: muestra iconos de aplicaciones, carpetas y
widgets.
Indicador de posición de la pantalla: muestra la posición actual de la
pantalla.
Acceso directo: muestra las aplicaciones más comunes.
Barra de navegación: muestra las teclas virtuales.
11
Page 17
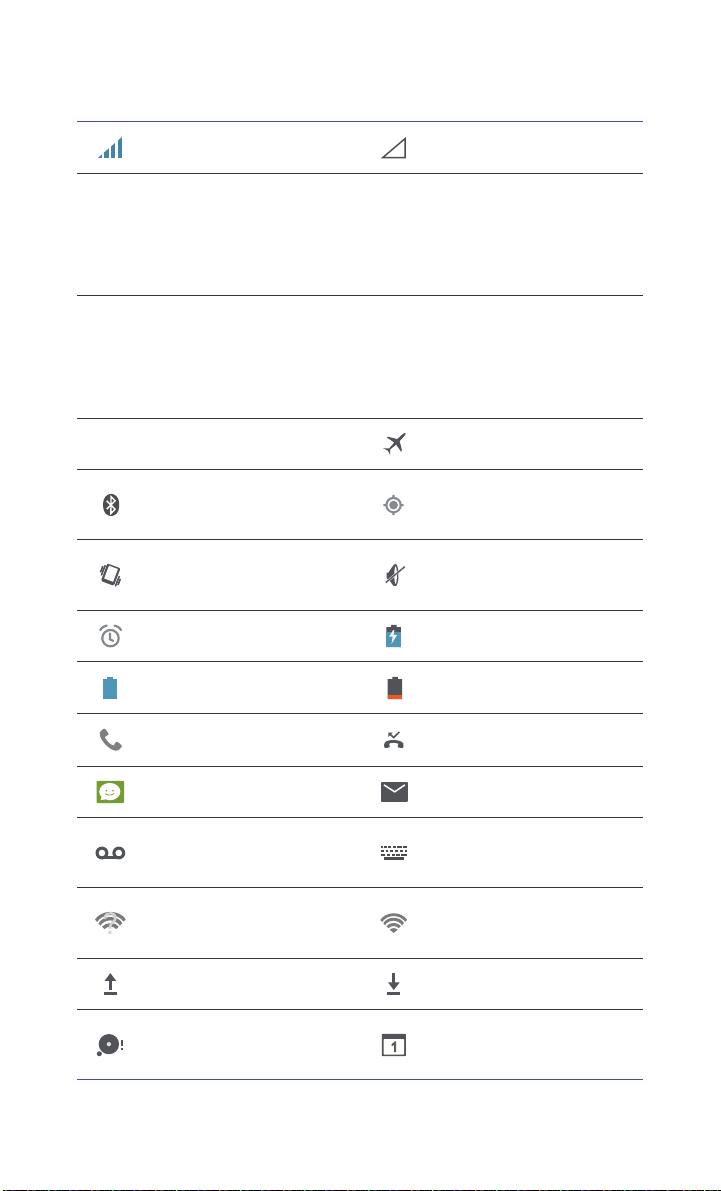
Iconos de estado
GG
E
3G3G
H
5
Intensidad de la señal No hay señal
Red GPRS conectada
Red 3G conectada
Itinerancia Modo avión habilitado
Introducción
Red EDGE (Tasas de
E
H
Datos Mejoradas para la
Evolución de GSM)
conectada
Red HSDPA (Acceso
Downlink de Paquetes a
Alta Velocidad)
conectada
Bluetooth activado
Modo vibración
habilitado
Alarmas habilitadas Cargando
Batería llena Batería baja
Llamada en curso Llamadas perdidas
Mensajes nuevos E-mails nuevos
Correo de voz nuevo
Red Wi-Fi disponible
Cargando datos Descargando datos
Memoria del teléfono
llena
Recibiendo datos de
ubicación del GPS
Modo silencio habilitado
Seleccione el método de
introducción de texto
Conectado a una red WiFi
Eventos próximos
12
Page 18
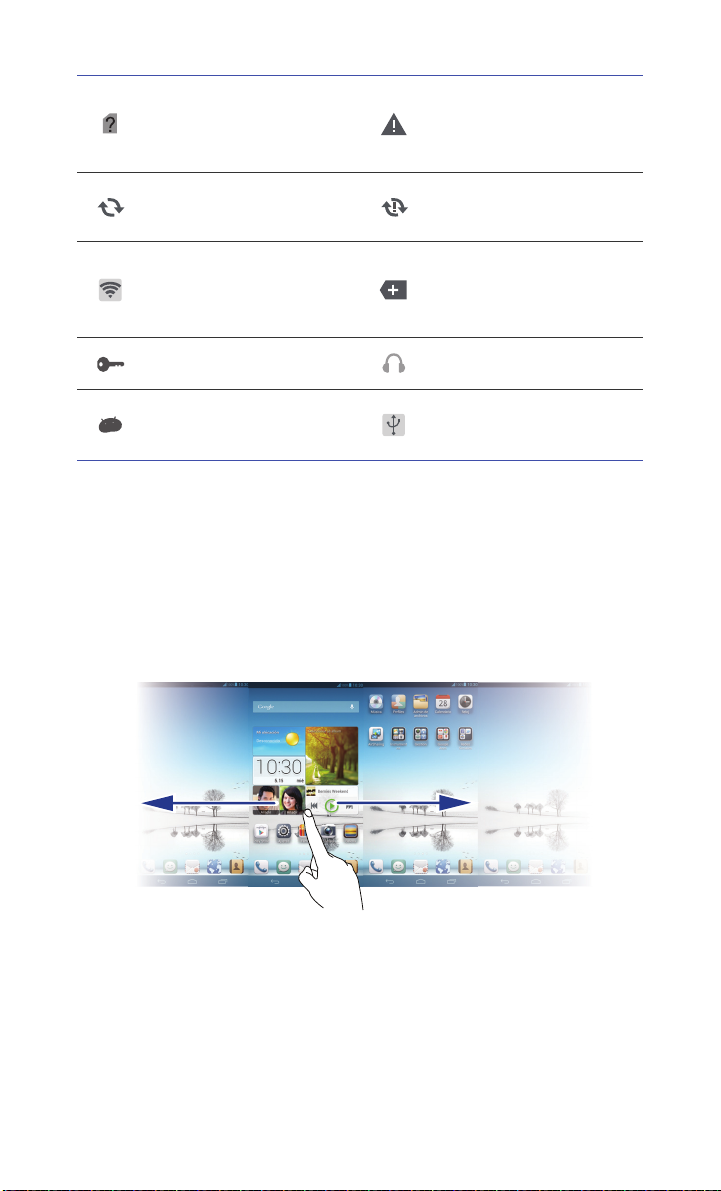
Introducción
No se encontró la tarjeta
SIM
Sincronizando datos
Área de acceso
inalámbrico portátil
activada
Conectado a una VPN Auriculares conectados
Conectado a un
ordenador
Problema de inicio de
sesión o de
sincronización
No se pudo realizar la
sincronización
Más notificaciones
Función Compartir por
USB activada
Cómo alternar entre pantallas principales
¿Se quedó sin espacio en la pantalla principal? No hay problema. El teléfono
permite crear más pantallas principales para diversos iconos de aplicaciones y
widgets.
• Deslice el dedo hacia la izquierda o la derecha sobre la pantalla para pasar de
una pantalla principal a otra.
13
Page 19
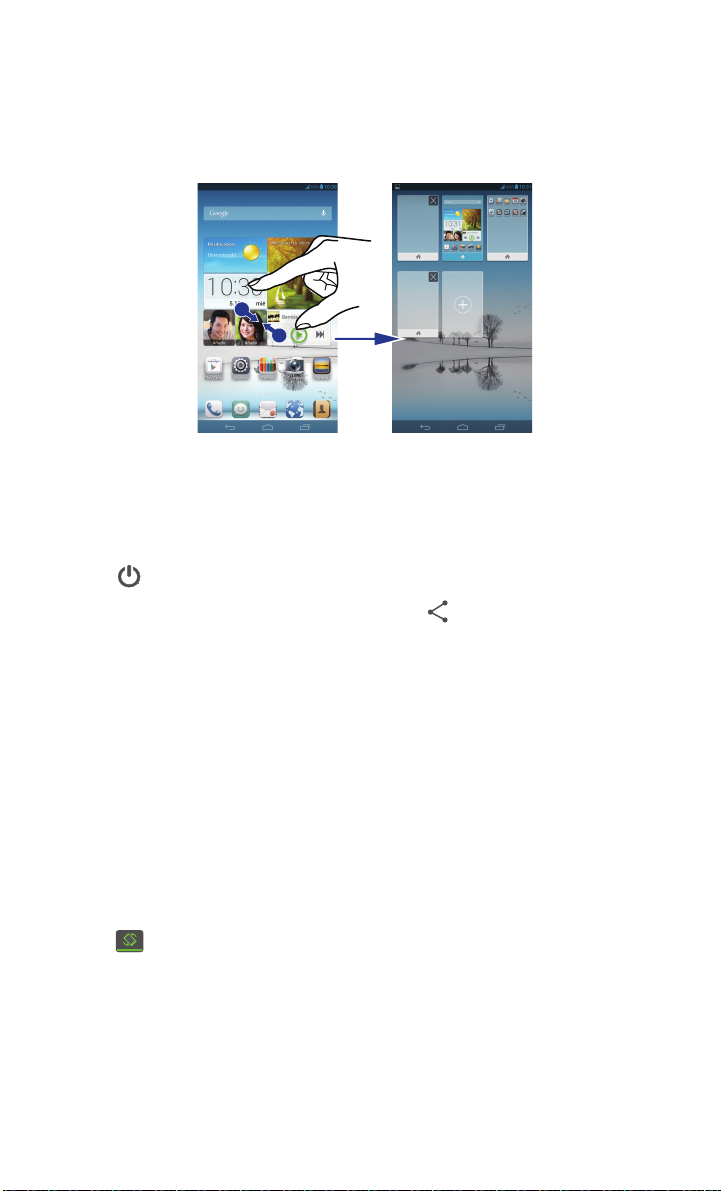
Introducción
• Pellizque la pantalla con dos dedos para acceder a las vistas en miniatura de la
pantalla principal. Pulse una vista en miniatura para introducir a esa pantalla
principal en particular.
Cómo realizar una captura de pantalla
¿Desea compartir una escena interesante de una película o alardear con el nuevo
puntaje obtenido en un juego? Realice una captura de pantalla y compártala.
Pulse y el botón para bajar el volumen simultáneamente para realizar una captura de
pantalla. Luego abra el panel de notificaciones y pulse para compartir la captura de
pantalla. Las capturas de pantalla se guardan en el álbum
Galería
.
Capturas de pantalla
en
Rotación automática de la pantalla
El teléfono cuenta con un sensor de inclinación. Si se gira el teléfono durante la navegación
de una página web o cuando se está viendo una foto, la orientación de la pantalla se
modificará automáticamente para quedar horizontal o vertical. También es posible utilizar
aplicaciones que se basan en el sensor de inclinación, como los juegos de carreras de autos
que se hayan descargado.
Para activar o desactivar rápidamente la función de rotación automática de la pantalla,
deslice el dedo hacia abajo desde la barra de estado para abrir el panel de notificaciones y
pulse .
Si la función de rotación automática de la pantalla está activada y la pantall a está en modo
horizontal, es posible deslizarse hacia la izquierda desde la derecha de la pantalla para ver
la barra de navegación.
14
Page 20
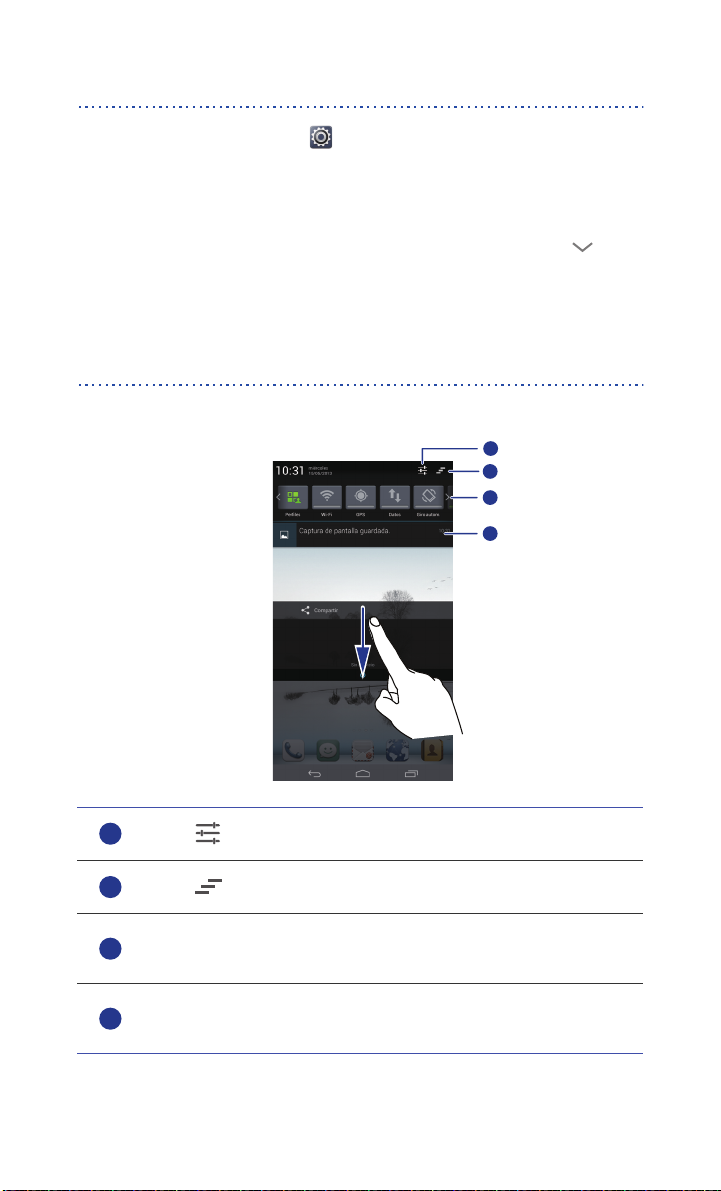
Cómo ocultar la barra de navegación
1
2
3
4
1
2
3
4
1.
En la pantalla principal, pulse y luego pulse la pestaña
2. En
DISPOSITIVO
3. Pulse
Ocultar barra de navegación
, pulse
Barra de navegación
.
.
Todas
Introducción
.
Una vez activada la función
ocultar la barra de navegación. Para volver a verla, deslice el dedo hacia arriba en la parte
inferior de la pantalla.
Ocultar barra de navegación
, es posible pulsar para
Uso del panel de notificaciones
Deslice el dedo hacia abajo sobre la barra de estado para abrir el panel de notificaciones.
Pulse para ver la pantalla de configuración.
Pulse para eliminar todas las notificaciones.
Pulse los accesos directos del panel de notificaciones para activar o
desactivar las funciones deseadas.
Pulse una aplicación para abrirla y deslice el dedo hacia la izquierda
o hacia la derecha sobre una notificación para cerrarla.
15
Page 21
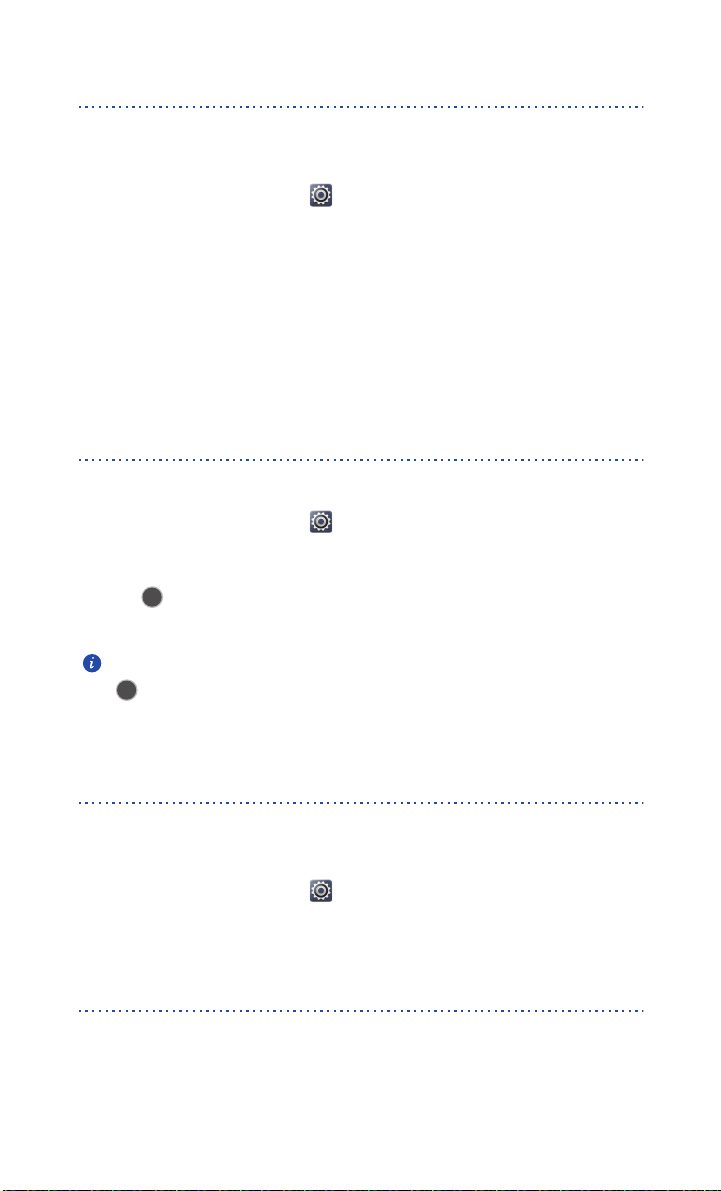
Introducción
Operaciones con una sola mano
Active la función de operaciones con una sola mano para manejar la pantalla
fácilmente utilizando una sola mano.
1.
En la pantalla principal, pulse y luego la pestaña
2. Pulse
Operaciones con una mano
3. Seleccione las funciones para las que desea activar las operaciones con una
sola mano.
Con
Operaciones con una mano
la pantalla para mover el bloqueo de pantalla, el marcador u otro objeto hacia la izquierda
o la derecha.
.
habilitado, utilice la flecha en cualquiera de los lados de
Todas
.
Visualización de ventanas suspendidas
Esta función permite trabajar con muchas aplicaciones en la misma pantalla.
1.
En la pantalla principal, pulse y luego la pestaña
Todas
.
2. Active
3. Pulse para magnificar la pantalla de ventanas suspendidas. Puede abrir o
Botón de suspensión
mover aplicaciones preconfiguradas en su teléfono.
Con la función
se mostrará en la mayoría de las pantallas. Para deshabilitar esta
función, desactive el
Botón de suspensión
.
habilitada, la botón de suspensión
Botón de suspensión
.
Activación del modo guantes
El modo guantes permite realizar operaciones táctiles aun cuando esté usando
guantes.
1.
En la pantalla principal, pulse y luego la pestaña
2. Pulse
Modo guantes
para habilitar el modo guantes.
Todas
.
Acceso a aplicaciones
Cómo abrir aplicaciones y pasar de una a otra
En la pantalla principal, pulse el icono de la aplicación deseada para abrirla.
16
Page 22
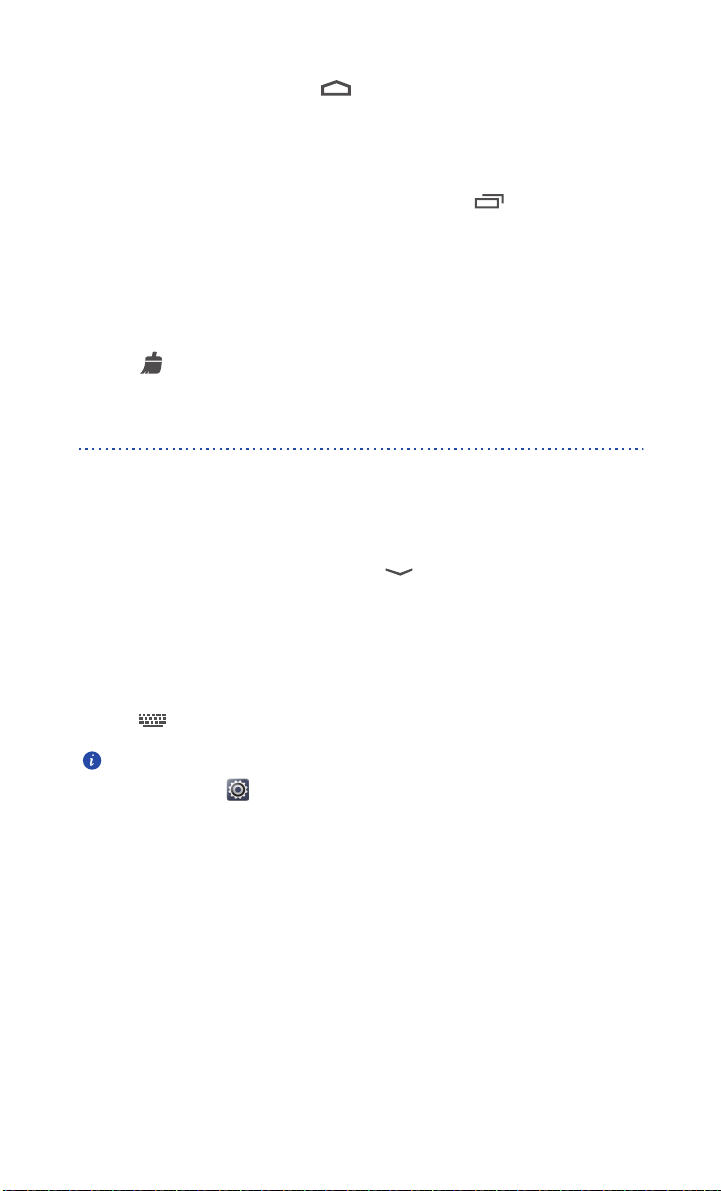
Introducción
Para seleccionar otra aplicación, pulse para regresar a la pantalla principal y luego
pulse el icono de la aplicación que desea abrir.
Cómo ver aplicaciones recientemente utilizadas
Para ver la lista de aplicaciones recientemente utilizadas, pulse . Luego haga lo
siguiente:
• Pulse una aplicación para abrirla.
• Deslice el dedo hacia la izquierda o la derecha sobre una aplicación para
cerrarla.
• Pulse para borrar la lista.
Mensajes de texto
El teléfono cuenta con múltiples métodos de introducción de texto. El texto se puede
introducir rápidamente utilizando el teclado en pantalla.
• Pulse un cuadro de texto para acceder al teclado en pantalla.
• Para ocultar el teclado en pantalla, pulse .
Selección de métodos de introducción de texto
1.
En la pantalla de introducción de texto, deslice el dedo hacia abajo sobre la
barra de estado para abrir el panel de notificaciones.
2. Pulse y seleccione un método de introducción de texto.
Para cambiar el método de introducción de texto predeterminado del
teléfono, pulse en la pantalla principal. Luego pulse la pestaña
PERSONAL
En
método de introducción de texto.
, pulse
Idioma y teclado
17
>
Predeterminado
para seleccionar un
Todas
.
Page 23
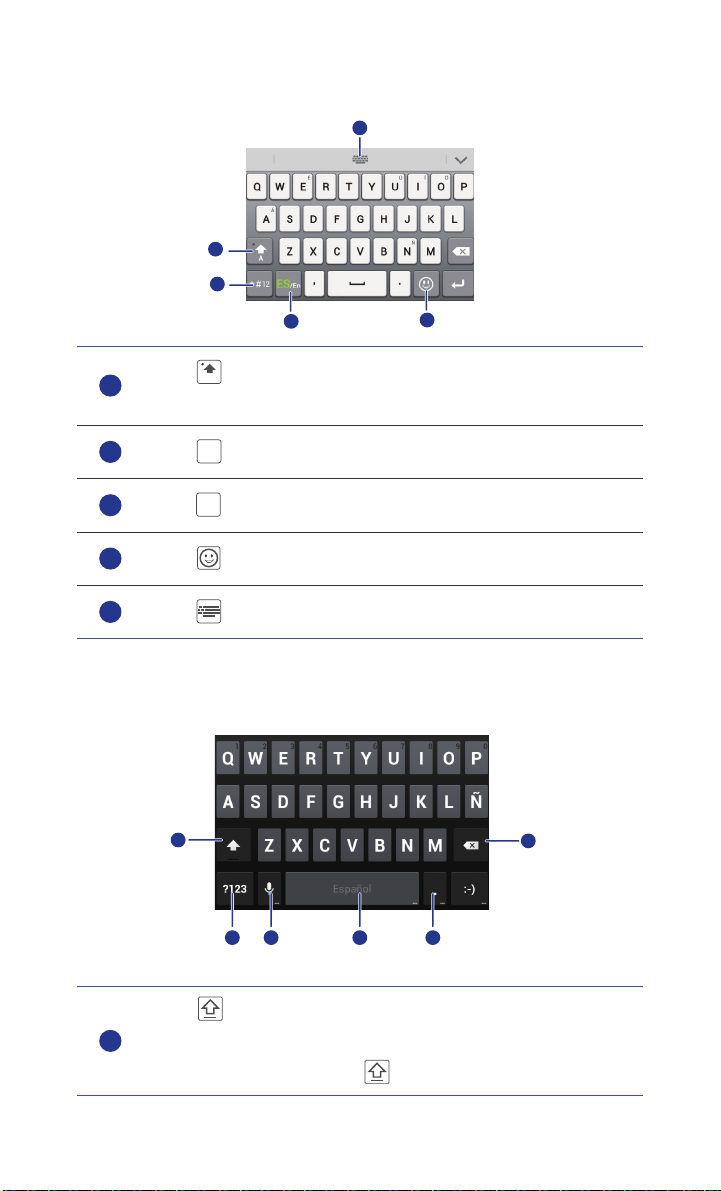
Método de introducción de texto de Huawei
4
1
2
3
5
1
a
2
*#12
3
(6(6
En
En
4
5
1
2
3 4 5
6
1
Pulse para cambiar de letras mayúsculas a minúsculas y
viceversa.
Pulse para introducir números y símbolos.
Pulse para seleccionar el idioma de introducción de texto.
Pulse para introducir emoticonos.
Introducción
Pulse para seleccionar el método de introducción de texto.
Método de introducción de texto de Android
•Pulse para cambiar de letras mayúsculas a minúsculas y
viceversa.
•Pulse dos veces rápidamente para activar las mayúsculas.
18
Page 24
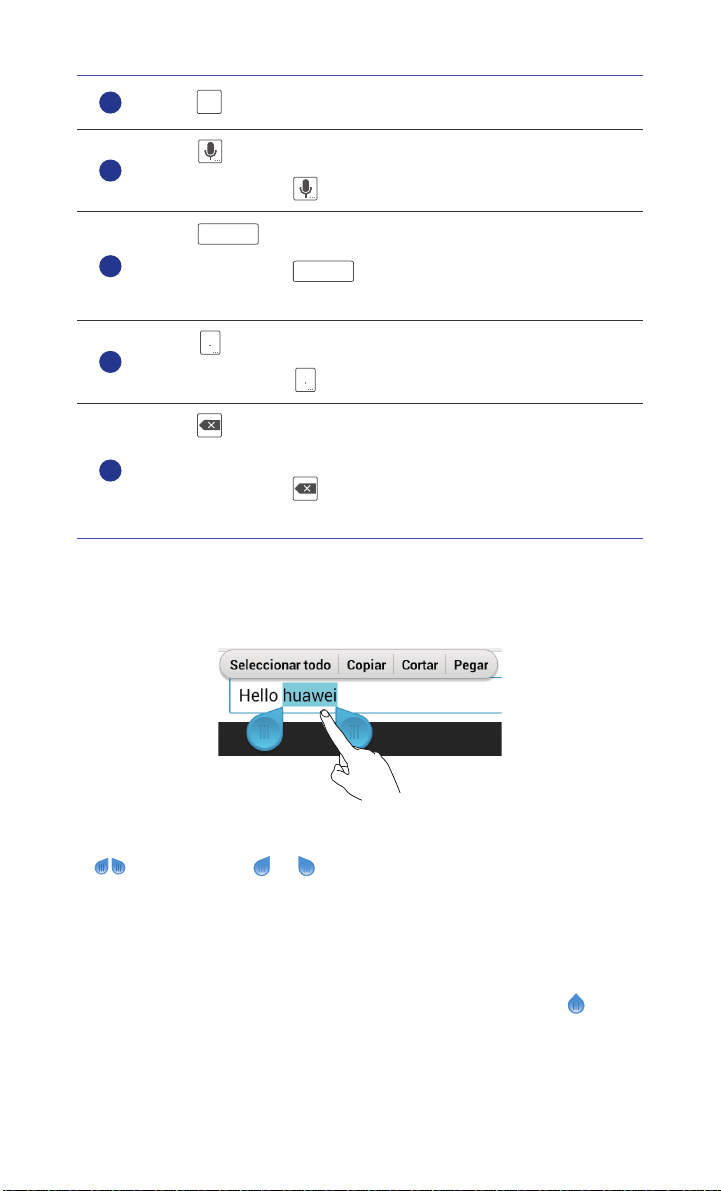
Introducción
2
?123
3
4
...
5
6
Pulse para introducir números y símbolos.
•Pulse para seleccionar el modo de introducción de voz.
•Mantenga pulsado para abrir el menú
•Pulse para introducir un espacio.
...
Opciones entrada texto
•Mantenga pulsado para seleccionar otro método de
introducción de texto.
•Pulse para introducir un punto.
•Mantenga pulsado para introducir símbolos.
•Pulse para borrar el carácter que se encuentra a la izquierda del
cursor.
•Mantenga pulsado para borrar todos los caracteres que se
encuentran a la izquierda del cursor.
Edición de texto
El teléfono permite seleccionar, cortar, copiar, pegar texto fácilmente.
.
•
Seleccionar texto
: mantenga pulsado el texto para que aparezca en pantalla
. Luego, arrastre y para seleccionar más o menos texto, o pulse
Seleccionar todo
•
Cortar texto
•
Copiar texto
•
Pegar texto
mover el punto de inserción y pulse
para seleccionar todo el texto de un cuadro de texto.
: seleccione texto y pulse
: seleccione texto y pulse
Cortar
Copiar
.
.
: pulse el lugar donde desea insertar el texto, arrastre para
Pegar
para pegar el texto copiado o
cortado.
19
Page 25
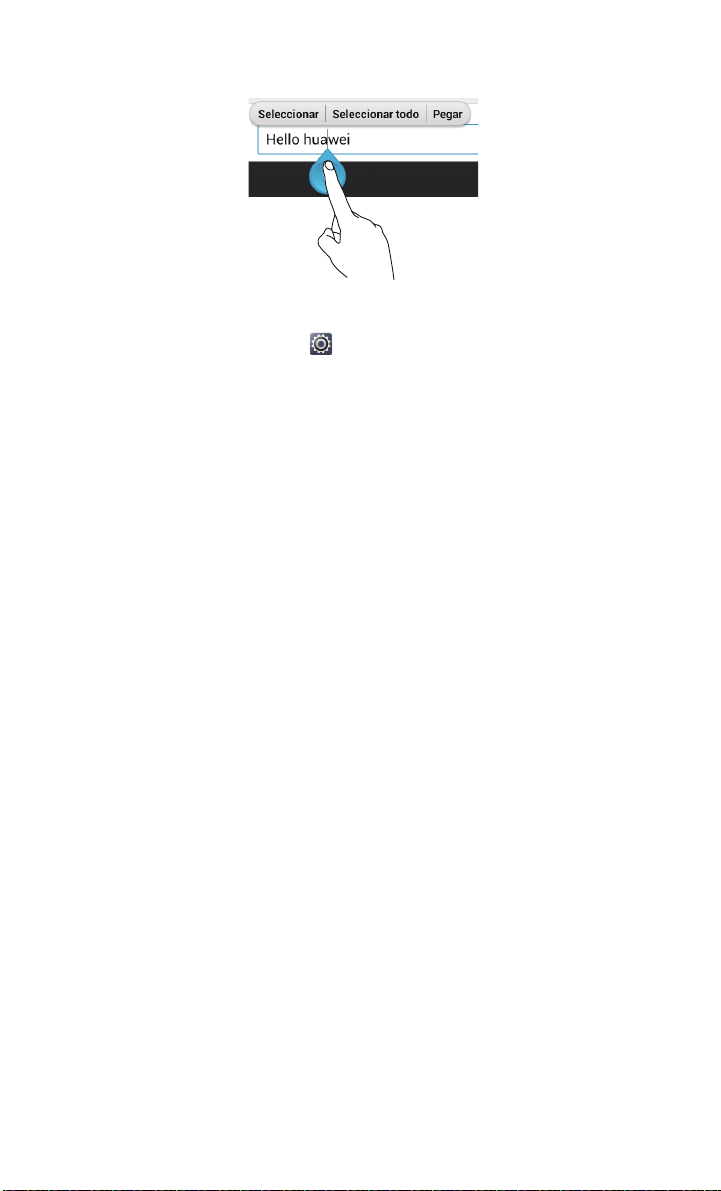
Configuración de métodos de introducción de texto
1.
En la pantalla principal, pulse y luego pulse la pestaña
2. En
PERSONAL
3. En
Ajustes de teclado
configurar.
, pulse
Idioma y teclado
, pulse el método de introducción de texto que desea
.
Todas
Introducción
.
20
Page 26
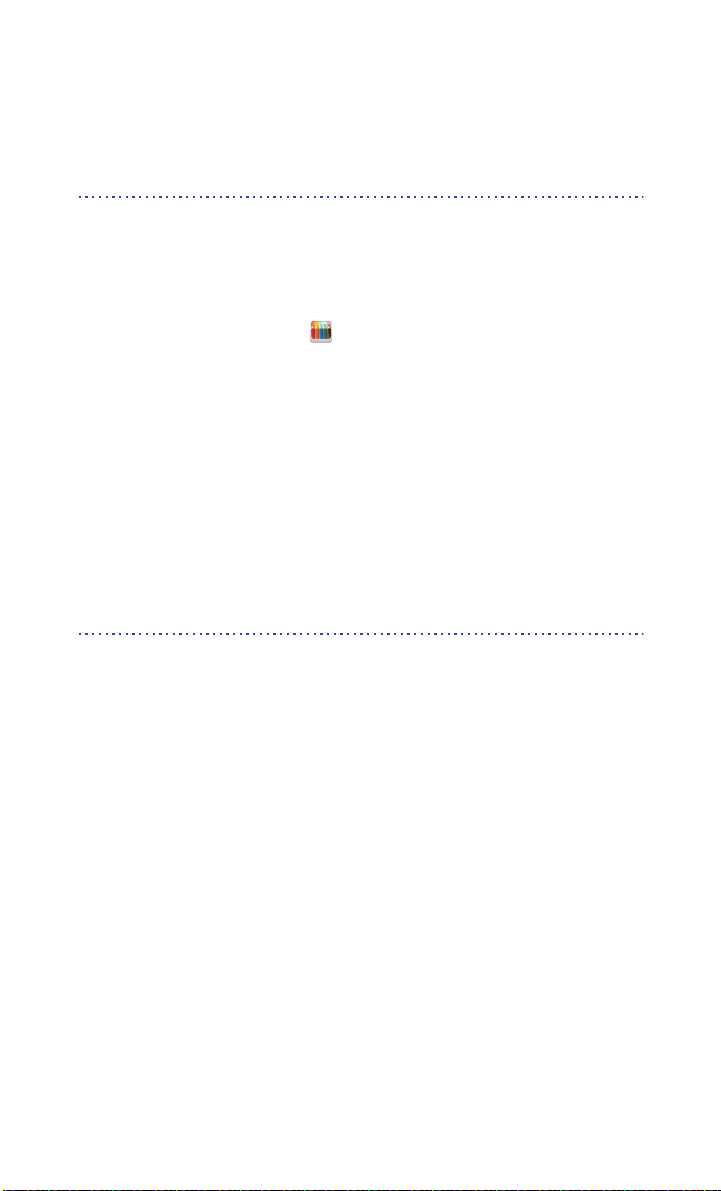
Personalización del teléfono
Personalización del teléfono
Configuración del tema
El teléfono ofrece una variedad de temas. Asimismo, permite descargar más temas y
combinar elementos de diversos temas para lograr el resultado deseado.
Cambio de temas
1.
En la pantalla principal, pulse .
2. Seleccione un tema y pulse
Aplicar
para que se aplique.
Personalización de temas
1.
En la grilla de temas, pulse
2. En la lista de elementos, seleccione los elementos que desea modificar.
3. Al finalizar, pulse
El tema personalizado se guardará en la pestaña
GUARDAR COMO MI TEMA
PERSONALIZAR TEMA ACTUAL
en la pantalla
Local
.
.
Personalizar
Cambio del fondo de pantalla
1.
En la pantalla principal, mantenga pulsada un área vacía para que aparezca en
pantalla el cuadro de diálogo
2. Pulse
Fondos de pantalla
3. En la pantalla
•
Pantalla bloqueada
a la pantalla de bloqueo del teléfono.
•
Pantalla de inicio
a la pantalla principal.
•
Agitar para cambiar
a la pantalla principal con solo agitar el teléfono.
Fondos de pantalla
: permite configurar el fondo de pantalla correspondiente
: permite configurar el fondo de pantalla correspondiente
Pantalla de inicio establecida
.
, configure los siguientes elementos:
: permite cambiar el fondo de pantalla correspondiente
.
.
•
Cambio aleatorio
aleatoria.
: permite cambiar el fondo de la pantalla principal en forma
21
Page 27
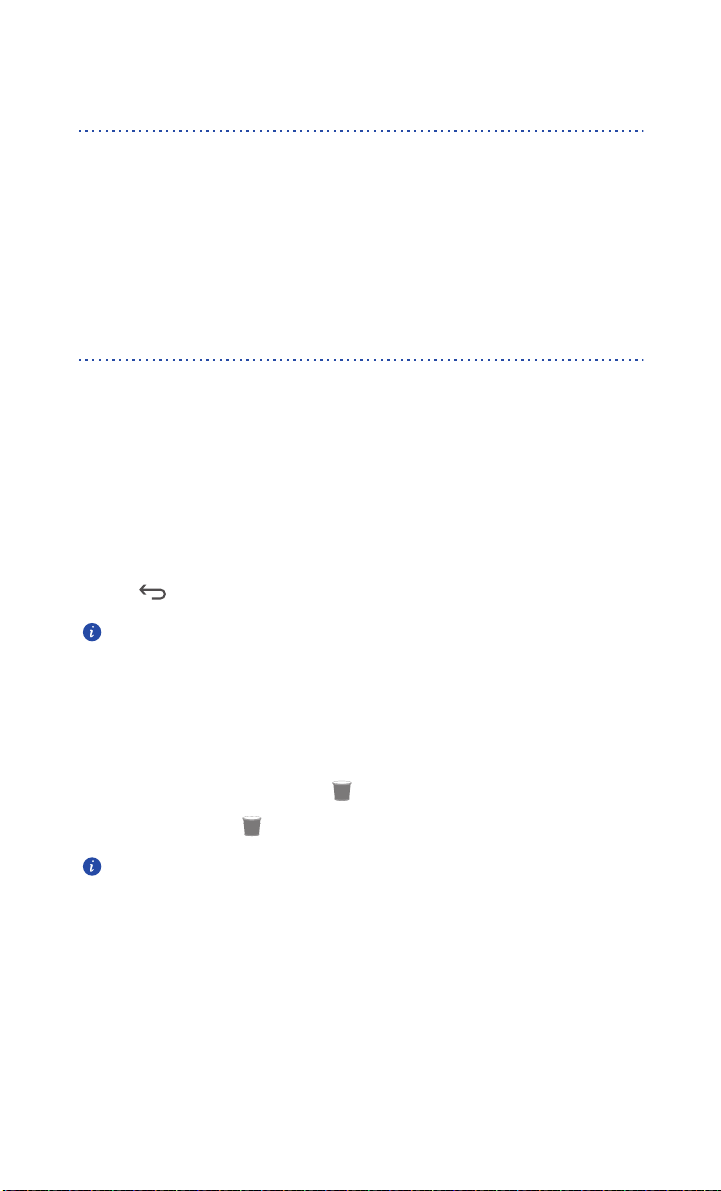
Personalización del teléfono
Configuración del efecto de transición de la pantalla principal
1.
En la pantalla principal, mantenga pulsada un área vacía para que aparezca en
pantalla el cuadro de diálogo
2. Pulse
Transiciones
3. Seleccione un efecto de transición para la pantalla principal.
.
Pantalla de inicio establecida
.
Organización de iconos de aplicaciones y widgets en la pantalla principal
Cómo añadir widgets a la pantalla principal
1.
En la pantalla principal, mantenga pulsada un área vacía para que aparezca en
pantalla el cuadro de diálogo
2. Pulse
Widgets
.
3. Arrastre un widget de la sección inferior de la pantalla hacia una miniatura de
pantalla.
4. Pulse para volver a la pantalla principal.
Si la pantalla principal no tiene espacio suficiente, el teléfono creará
automáticamente una pantalla principal nueva a la derecha de la original y
colocará el widget en la pantalla principal nueva.
Pantalla de inicio establecida
.
Eliminación del icono de una aplicación o un widget
En la pantalla principal, mantenga pulsado el icono de la aplicación o el widget que desee
eliminar hasta que aparezca en pantalla . Arrastre el icono de la aplicación o el widget
que desea eliminar hacia para borrarlo.
La eliminación del icono de una aplicación desinstala la aplicación
correspondiente. Cuando se elimina el icono de una aplicación, el teléfono
Aceptar
solicita confirmación de la operación. Pulse
aplicación.
para desinstalar la
Cómo mover el icono de una aplicación o un widget
Los iconos de aplicaciones y widgets se pueden colocar en cualquier espacio vacío de la
pantalla principal que tenga un tamaño adecuado.
22
Page 28
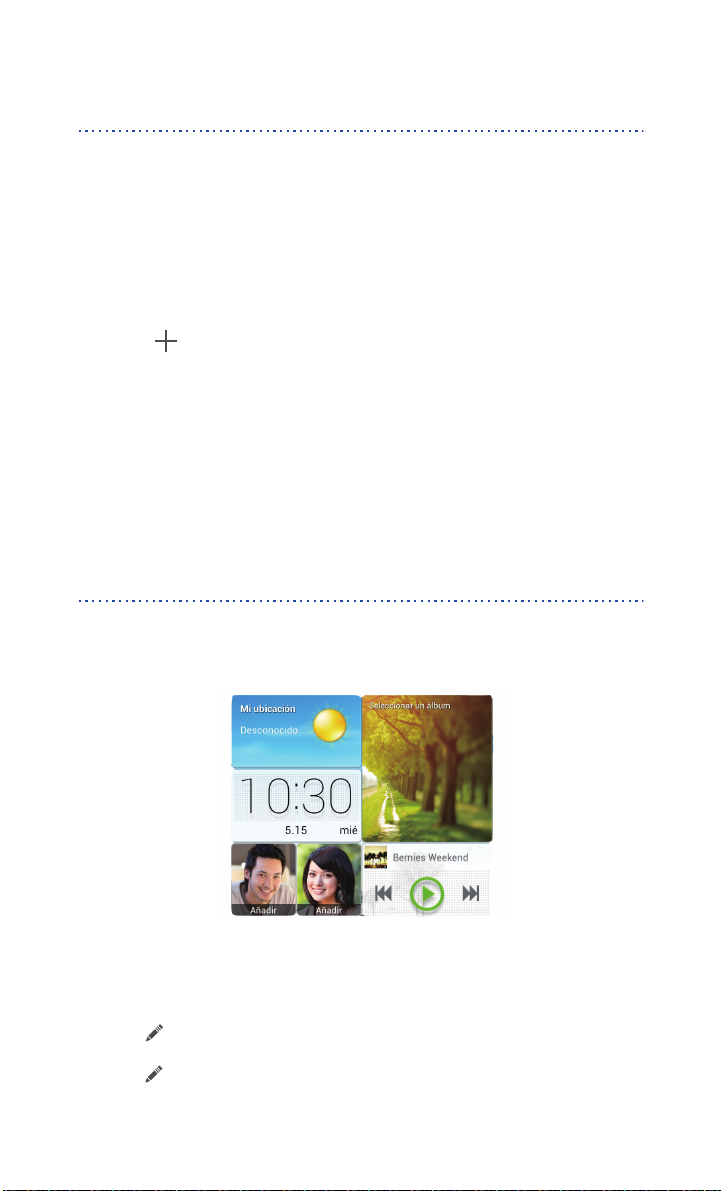
Personalización del teléfono
Organización de iconos de la pantalla principal usando carpetas
Creación de carpetas en la pantalla principal
1.
En la pantalla principal, arrastre un elemento sobre otro para crear una
carpeta que contenga a ambos elementos.
2. Luego haga lo siguiente:
• Pulse el nombre de la carpeta para cambiarlo.
• Pulse y añada más elementos a la carpeta.
Eliminación de elementos de carpetas
1.
En la pantalla principal, pulse una carpeta.
2. Para eli mi nar un e lem ent o de la c arpeta, arr ás trelo hacia afuera de e st a úl tima.
Una carpeta debe contener al menos dos elementos; de lo contrario, esta desaparecerá
automáticamente.
Personalización de Me Widget
La aplicación
pantalla principal para mayor conveniencia. Incluye contactos, música, reloj y clima.
Me Widget
es una combinación de widgets populares que aparece en la
Eliminación de widgets
1.
Mantenga pulsado Me Widget hasta que el teléfono vibre. Levante el dedo. El
icono
2. Pulse para introducir al modo de edición.
aparecerá en el extremo superior derecho.
23
Page 29
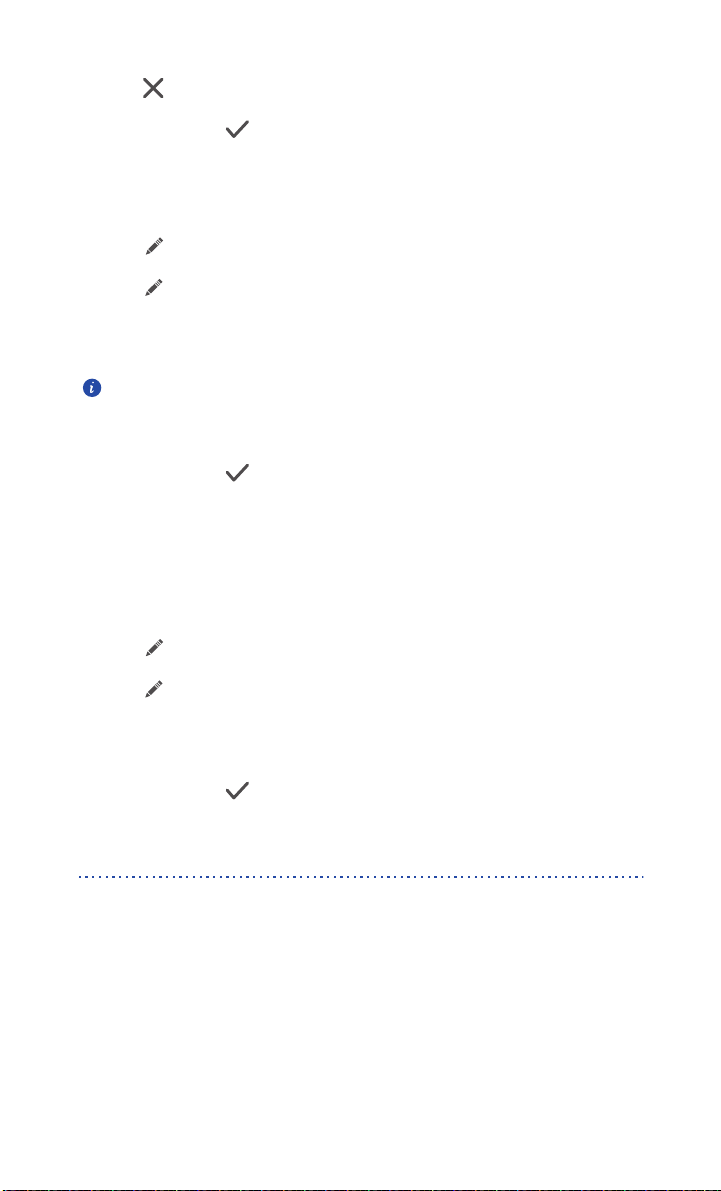
Personalización del teléfono
3. Pulse correspondiente al widget que desea eliminar.
4. Al finalizar, pulse .
Cómo añadir widgets
1.
Mantenga pulsado Me Widget hasta que el teléfono vibre. Levante el dedo. El
icono
2. Pulse para introducir al modo de edición.
3. Deslice el dedo hacia la izquierda o la derecha sobre la lista de widgets,
seleccione uno de ellos y arrástrelo hacia un área vacía de Me Widget.
4. Al finalizar, pulse .
aparecerá en el extremo superior derecho.
El tamaño de Me Widget no se puede ajustar, por lo que el espacio es
limitado. Si no hay suficiente espacio para un widget nuevo, se deben
eliminar algunos existentes.
Cómo mover un widget
Antes de mover un widget, asegúrese de que haya suficiente espacio en la nueva
ubicación.
1.
Mantenga pulsado Me Widget hasta que el teléfono vibre. Levante el dedo. El
icono
2. Pulse para introducir al modo de edición.
3. Mantenga pulsado un widget hasta que el teléfono vibre. Luego, arrastre el
widget a la nueva ubicación.
4. Al finalizar, pulse .
aparecerá en el extremo superior derecho.
Personalización de las pantallas principales
Reorganización de pantallas principales
1.
En una pantalla principal, mantenga pulsada un área vacía para que aparezca
en pantalla el cuadro de diálogo
2. Pulse
Miniaturas
3. Mantenga pulsada una miniatura de la pantalla principal hasta que el teléfono
vibre. Luego arrastre la miniatura a la nueva ubicación.
.
Pantalla de inicio establecida
24
.
Page 30
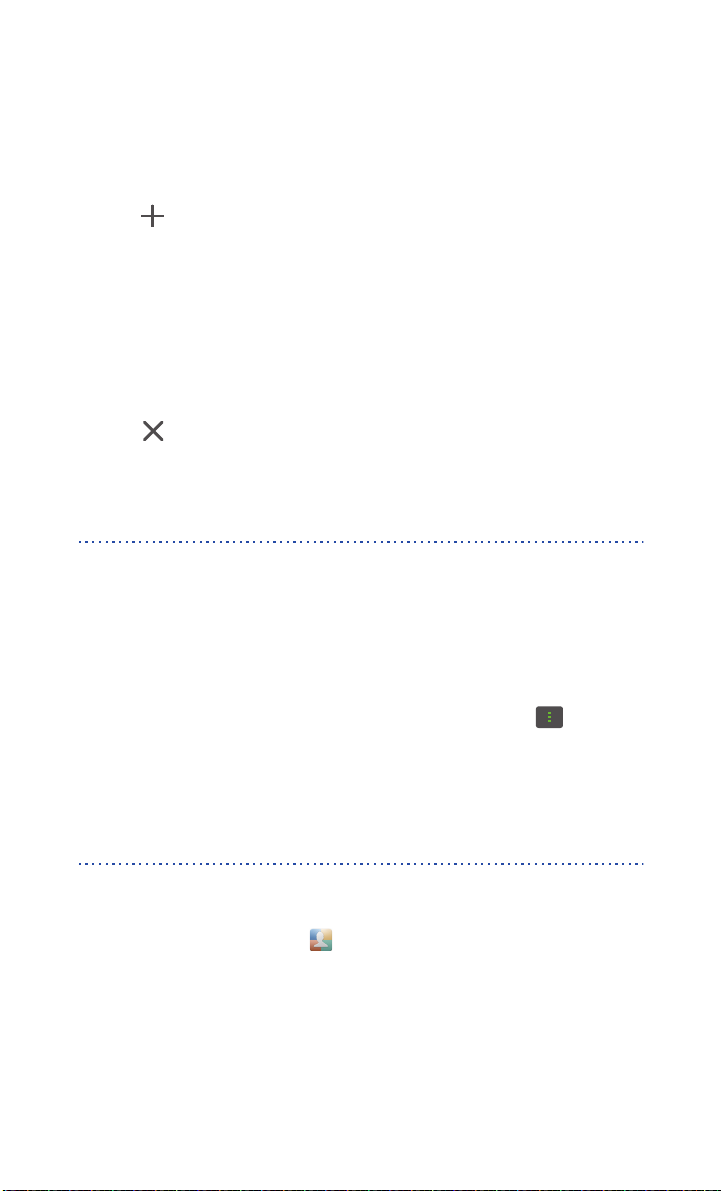
Personalización del teléfono
Cómo añadir una pantalla principal
1.
En una pantalla principal, mantenga pulsada un área vacía para que aparezca
en pantalla el cuadro de diálogo
2. Pulse
Miniaturas
3. Pulse para añadir una pantalla principal.
.
Pantalla de inicio establecida
.
Eliminación de una pantalla principal
Solo se pueden eliminar pantallas principales en blanco.
1.
En una pantalla principal, mantenga pulsada un área vacía para que aparezca
en pantalla el cuadro de diálogo
2. Pulse
Miniaturas
3. Pulse para eliminar una pantalla principal.
.
Pantalla de inicio establecida
.
Personalización de accesos directos del panel de notificaciones
Es posible reorganizar los accesos directos y mover los más usados a la parte superior de la
lista. Los accesos directos que se encuentran arriba se muestran completos en el panel de
notificaciones.
1.
Deslice el dedo hacia abajo sobre la barra de estado para abrir el panel de
notificaciones.
2. Deslice el dedo hacia la izquierda sobre el área superior. Pulse para ver la
lista de accesos directos.
3. Arrastre un acceso directo a la nueva ubicación en la lista.
Administración de perfiles
Cambio de perfiles
1.
En la pantalla principal, pulse .
2. En la lista de perfiles, seleccione uno y pulse el botón que se encuentra a la
derecha para activarlo.
25
Page 31

Personalización del teléfono
También se puede deslizar el dedo hacia abajo sobre la barra de estado para
abrir el panel de notificaciones y cambiar el perfil mediante los accesos
directos.
Cómo añadir perfiles
1.
En la pantalla principal, pulse .
2. Pulse .
3. Pulse el cuadro de texto e introduzca un nombre para el perfil.
4. Pulse
Siguiente
5. Seleccione las acciones del perfil y pulse una para establecer los ajustes
correspondientes.
.
6. Al finalizar, pulse
Listo
.
Eliminación de perfiles
Para eliminar un perfil personalizado, siga los pagos que se detallan a continuación.
1.
En la pantalla principal, pulse .
2. Pulse >
Eliminar
.
3. Seleccione los perfiles que desea eliminar.
4. Pulse
ELIMINAR
5. Pulse
Aceptar
Los perfiles preestablecidos no se pueden eliminar.
.
.
Cómo configurar tonos
Configuración del tono de llamada
1.
En la pantalla principal, pulse y luego pulse la pestaña
2. En
DISPOSITIVO
3. Pulse
Tono del teléfono
, pulse
Ajustes de sonido
.
y seleccione una de las siguientes opciones en el
cuadro de diálogo que aparece en pantalla:
Todas
.
•
Tono
: permite seleccionar uno de los tonos predeterminados.
•
Música local
: permite seleccionar uno de los archivos de audio guardados en
el teléfono.
26
Page 32

Personalización del teléfono
4. Pulse
Aceptar
.
Cambio del tono de mensaje y de otros tonos
1.
En la pantalla principal, pulse y luego pulse la pestaña
2. En
DISPOSITIVO
3. Pulse
Tono de notificación
4. Seleccione un tipo de tono.
El tono de notificación de e-mail se puede configurar solo después de haber
creado una cuenta de e-mail.
5. Seleccione un tono.
6. Pulse
Aceptar
, pulse
.
Ajustes de sonido
.
.
Todas
.
Cambio del tamaño de fuente
1.
En la pantalla principal, pulse y luego pulse la pestaña
2. En
DISPOSITIVO
3. Pulse
Tamaño de fuente
, pulse
Ajustes de pantalla
y seleccione un tamaño de fuente.
.
Todas
.
Configuración del método de desbloqueo de pantalla
Desbloqueo por reconocimiento de rostro
Habilite su servicio de datos para utilizar el desbloqueo por reconocimiento de rostro por
primera vez.
1.
En la pantalla principal, pulse y luego pulse la pestaña
2. En
PERSONAL
3. Pulse
4. Siga las instrucciones que aparecen en pantalla para realizar una foto de su
propio rostro.
El teléfono utilizará el desbloqueo por reconocimiento de rostro como método
de desbloqueo principal.
5. Configure un método de desbloqueo secundario.
, pulse
Bloqueo pantalla
Ubicación y seguridad
>
Desbloqueo facial
27
.
.
Todas
.
Page 33

Personalización del teléfono
Si el desbloqueo por reconocimiento de rostro no reconoce su rostro (porque la luz es
insuficiente, por ejemplo), siga las instrucciones que aparecen en pantalla para
desbloquear el teléfono mediante el método de desbloqueo secundario.
Para desactivar el desbloqueo por reconocimiento de rostro, use el método de desbloqueo
secundario para introducir a la pantalla
de desbloqueo.
Bloqueo pantalla
. Luego, seleccione otro método
Patrón de desbloqueo de pantalla
1.
En la pantalla principal, pulse y luego pulse la pestaña
2. En
PERSONAL
3. Pulse
4. Siga las instrucciones que aparecen en pantalla para configurar un patrón de
desbloqueo.
En caso de que dibuje cinco patrones incorrectos en forma consecutiva, la
pantalla dejará de responder durante 30 segundos. Sin embargo, esto no
impedirá realizar llamadas de emergencia durante dicho período.
, pulse
Bloqueo pantalla
Ubicación y seguridad
>
Patrón
.
.
Todas
.
Desbloqueo de pantalla con un PIN
1.
En la pantalla principal, pulse y luego pulse la pestaña
Todas
.
2. En
PERSONAL
3. Pulse
4. Siga las instrucciones que aparecen en pantalla para configurar un PIN de
desbloqueo.
Una vez configurado el PIN de desbloqueo de pantalla, deberá introducirlo cada vez que
desee desbloquear la pantalla del teléfono.
, pulse
Bloqueo pantalla
Ubicación y seguridad
>
PIN
.
.
Contraseña de desbloqueo de pantalla
1.
En la pantalla principal, pulse y luego pulse la pestaña
2. En
PERSONAL
3. Pulse
4. Siga las instrucciones que aparecen en pantalla para configurar una
contraseña de desbloqueo.
5. Repita la contraseña y pulse OK.
, pulse
Bloqueo pantalla
Ubicación y seguridad
>
Contraseña
.
28
.
Todas
.
Page 34

Personalización del teléfono
Una vez configurada la contraseña, deberá introducirla cada vez que desee desbloquear la
pantalla del teléfono.
En caso de introducir cinco contraseñas incorrectas en forma consecutiva,
la pantalla dejará de responder durante 30 segundos. Sin embargo, esto no
impedirá realizar llamadas de emergencia durante dicho período.
Ajuste del brillo de la pantalla
1.
En la pantalla principal, pulse y luego pulse la pestaña
2. En
DISPOSITIVO
3. Pulse
Brillo
, pulse
Ajustes de pantalla
.
.
4. En el cuadro de diálogo que aparece en pantalla, realice alguna de las
siguientes operaciones:
Todas
.
• Seleccione la casilla de verificación
Brillo automático
para que el teléfono
ajuste automáticamente el brillo de la pantalla según la iluminación del
entorno.
• Arrastre el control deslizante hacia la izquierda para reducir el brillo de la
pantalla o hacia la derecha para incrementarlo.
También se puede deslizar el dedo hacia abajo sobre la barra de estado para abrir el panel
de notificaciones y ajustar el brillo de la pantalla mediante los accesos directos.
29
Page 35

Llamadas
Llamadas
Marcación inteligente
Además de los procedimientos de llamada estándar, la marcación inteligente permite
encontrar contactos en forma rápida introduciendo parte de sus nombres o números.
1.
En la pantalla principal, pulse .
2. Introduzca un número de teléfono, las iniciales o las primeras letras del
nombre de un contacto.
A continuación, aparecerá en pantalla una lista de los contactos del teléfono
y los números telefónicos del registro de llamadas que coincidan con los datos
introducidos.
3. En la lista, seleccione el contacto al que desea llamar.
4. Para finalizar la llamada, pulse .
Cómo responder o rechazar llamadas
Cuando reciba una llamada, pulse el botón del volumen para silenciar el
tono de llamada.
• Arrastre hacia la derecha para responder la llamada.
• Arrastre hacia la izquierda para rechazar la llamada.
• Arrastre hacia arriba para rechazar la llamada y enviar un mensaje al
usuario llamante.
En la pantalla del marcador, pulse >
30
Ajustes
>
Respuestas rápidas
para
Page 36

Llamadas
2
3
5
6
4
1
7
8
1
2
3
editar el mensaje que se enviará.
Visualización del registro de llamadas
1.
En la pantalla principal, pulse para que las llamadas recientes aparezcan
en pantalla arriba del marcador.
2. Pulse >
Llamadas perdidas
para ver las llamadas perdidas.
Acciones posibles durante una llamada
Pulse > para retener la llamada en curso y pulse
nuevamente para retomar la llamada.
Pulse > para establecer una llamada tripartita. Para realizar
llamadas tripartitas, asegúrese de haberse suscrito al servicio
correspondiente. Para obtener más detalles, comuníquese con el
proveedor de servicios.
Pulse para usar el altavoz.
31
Page 37

Llamadas
4
5
6
7
8
Pulse para silenciar o activar el micrófono.
Pulse para finalizar la llamada.
Pulse para ver el marcador.
Pulse > para que una nota aparezca en pantalla.
Pulse > para que la lista de contactos aparezca en pantalla.
Para regresar a la pantalla de llamadas, deslice el dedo hacia abajo desde la barra de estado
para abrir el panel de notificaciones y pulse
Llamada actual
.
Cómo realizar llamadas en conferencia
Es fácil realizar llamadas en conferencia con amigos, familiares o compañeros de trabajo.
Realice o responda una llamada, y luego marque otro número para añadir al segundo
participante a la llamada en conferencia.
Antes de realizar una llamada en conferencia, asegúrese de haberse suscrito
al servicio de llamadas en conferencia. Para obtener más detalles,
comuníquese con el proveedor de servicios.
1.
Llame al primer participante.
2. Cuando se establezca la llamada, pulse > para llamar al segundo
participante.
El primer participante será puesto en espera.
3. Cuando se establezca la segunda llamada, pulse para iniciar la llamada en
conferencia.
4. Para añadir más personas a la llamada, repita los pasos 2 y 3.
5. Pulse para finalizar la llamada.
Cómo responder llamadas de terceros
Para responder una llamada de un tercero, asegúrese de haber activado la función de
llamada en espera.
32
Page 38

Llamadas
1.
Si recibe una llamada mientras está utilizando el teléfono, arrastre hacia
la derecha para responder la llamada más reciente y para retener la otra
llamada.
2. Para pasar de una llamada a otra, pulse .
Llamadas de emergencia
En una emergencia, podrá realizar llamadas de emergencia sin utilizar la tarjeta
SIM. Sin embargo, deberá estar dentro del área de cobertura.
1.
En la pantalla principal, pulse .
2. Introduzca su número de emergencia local y pulse .
Las llamadas de emergencia están sujetas a la calidad de la red celular, el
entorno, las políticas de los proveedores de servicios, y las leyes y normas
locales. Nunca dependa exclusivamente del teléfono para realizar llamadas
de emergencia.
Otros servicios de llamadas
El teléfono también soporta otras funciones de llamada, tales como el desvío de llamadas,
la llamada en espera y el correo de voz. Para usar estas funciones, asegúrese de haberse
suscrito al servicio correspondiente. Para obtener más detalles, comuníquese con el
proveedor de servicios.
Activación del desvío de llamadas
¿Está muy ocupado para responder todas las llamadas con un teléfono? Desvíelas a otro
número y no vuelva a perder llamadas importantes.
1.
En la pantalla principal, pulse y luego pulse la pestaña
2. En
APLICACIONES
3. Pulse
Desvío de llamada
4. Seleccione un modo de desvío.
5. Introduzca el número de teléfono al que desea desviar las llamadas y pulse
Habilitar
.
, pulse
Llamar
.
.
33
Todas
.
Page 39

Llamadas
Habilitación de la función llamada en espera
La función de llamada en espera permite responder otra llamada entrante cuando ya hay
una llamada en curso; también permite alternar entre estas dos llamadas.
1.
En la pantalla principal, pulse y luego pulse la pestaña
2. En
APLICACIONES
3. Pulse
Configuración adicional
4. Pulse
Llamada en espera
, pulse
Llamar
.
.
para habilitar la función de llamada en espera.
Todas
.
Configuración del correo de voz
El correo de voz es el lugar personal del usuario en el que se almacenan las llamadas
perdidas (como las llamadas perdidas que se registran cuando el usuario está ocupado
utilizando el teléfono o cuando este está apagado).
Para usar el correo de voz, asegúrese de haberse suscrito al servicio y de
haber obtenido un número de correo de voz. Para obtener más detalles,
comuníquese con el proveedor de servicios. Si lo desea, habilite la función
de desvío de llamadas y configure el desvío de todas las llamadas entrantes
al correo de voz.
1.
En la pantalla principal, pulse y luego pulse la pestaña
Todas
.
2. En
APLICACIONES
3. Pulse
Buzón de voz
.
voz
4. Introduzca su número de correo de voz y pulse
, pulse
Llamar
.
>
Configuración de buzón de voz
>
Número del buzón de
Aceptar
.
Para escuchar los mensajes del correo de voz, mantenga pulsada la tecla 1 en el marcador
y siga las instrucciones de voz.
34
Page 40

Personas
Olvídese de llevar siempre consigo porta tarjetas personales. El teléfono le permite
almacenar y administrar sus contactos en forma fácil.
Creación de contactos
1.
En la pantalla principal, pulse y luego pulse la pestaña
2. Pulse .
3. Seleccione la cuenta que desea utilizar.
4. Introduzca el nombre, el número de teléfono y demás información del
contacto. Pulse
5. Pulse
LISTO
Añadir otro campo
para guardar el contacto.
para introducir más entradas.
Búsqueda de contactos
1.
En la pantalla principal, pulse y luego pulse la pestaña
Contactos
Contactos
.
.
Personas
2. Pulse el cuadro de búsqueda.
3. Introduzca el nombre del contacto o sus iniciales.
Se mostrarán en pantalla los resultados de la búsqueda a medida que se
introducen los datos.
Por ejemplo, para buscar a John Doe, introduzca
John Doe
o
J D
.
Cómo copiar contactos
1.
En la pantalla principal, pulse y luego pulse la pestaña
2. Pulse >
3. En el menú de opciones que aparece en pantalla, seleccione la ubicación de los
contactos que desea copiar.
4. Pulse el contacto que desea copiar o pulse
todos los contactos.
5. Pulse
Más
>
Gestionar contactos
Copiar
y seleccione la cuenta donde desea copiar los contactos.
>
Copiar contactos
Seleccionar todo
35
Contactos
.
para seleccionar
.
Page 41

Personas
Importación o exportación de contactos
El teléfono solo soporta archivos de contacto en formato .vcf. Este es un formato estándar
para archivos que contienen contactos. En archivos .vcf se pueden guardar nombres de
contactos, direcciones, números de teléfono y demás información.
Importación de contactos guardados en un dispositivo de almacenamiento
Es posible importar los contactos guardados en un archivo .vcf desde un
dispositivo de almacenamiento al teléfono.
1.
En la pantalla principal, pulse y luego pulse la pestaña
Contactos
.
2. Pulse >
3. Seleccione uno o más archivos .vcf.
4. Pulse
Aceptar
Más
>
Gestionar contactos
.
>
Importar de almacenamiento
.
Importación de contactos guardados en un dispositivo Bluetooth
Es posible importar los contactos guardados en un archivo .vcf desde un
dispositivo Bluetooth al teléfono.
Antes de importar los contactos, habilite la función Bluetooth en el teléfono.
1.
En la pantalla principal, pulse y luego pulse la pestaña
2. Pulse >
Luego el teléfono buscará los dispositivos Bluetooth disponibles.
3. Pulse el dispositivo Bluetooth con el que desea emparejar el teléfono.
Cuando los dos dispositivos estén emparejados, el teléfono automáticamente
importará el archivo .vcf del otro dispositivo.
Más
>
Gestionar contactos
>
Importar vía Bluetooth
Contactos
.
.
Exportación de contactos
Haga una copia de seguridad de sus contactos en un dispositivo de
almacenamiento por si estos se pierden durante una actualización del sistema o
por error.
1.
En la pantalla principal, pulse y luego pulse la pestaña
Contactos
.
2. Pulse >
Aparecerá en pantalla un cuadro de diálogo que indicará el nombre del archivo
.vcf exportado y la ubicación donde fue guardado.
3. Pulse
Aceptar
Más
>
Gestionar contactos
.
>
Exportar a almacenamiento
36
.
Page 42

Personas
Para ver el archivo .vcf que acaba de exportar, abra la aplicación
archivo aparecerá en el directorio raíz del almacenamiento interno del teléfono.
Admin de archivos
Cómo añadir contactos a favoritos
1.
En la pantalla principal, pulse y luego pulse la pestaña
2. Pulse .
3. Pulse el contacto que desea añadir a favoritos o pulse
seleccionar todos los contactos.
4. Pulse
Agregar
.
Favoritos
Seleccionar todo
Eliminación de contactos
1.
En la pantalla principal, pulse y luego pulse la pestaña
2. Pulse >
3. Pulse el contacto que desea eliminar o pulse
todos los contactos.
4. Pulse
5. Pulse
Eliminar contactos
Eliminar
.
Aceptar
.
.
Seleccionar todo
Contactos
para seleccionar
. El
.
para
.
Asociación o separación de contactos
¿Cansado de tener múltiples entradas de cuentas diferentes para el mismo
contacto? Asocie estos datos para administrar sus contactos con mayor facilidad.
Los contactos almacenados en la tarjeta SIM no se pueden asociar ni
separar.
Cómo asociar contactos
1.
En la pantalla principal, pulse y luego pulse la pestaña
2. Seleccione el contacto principal con el que desea asociar los otros contactos.
3. Pulse
Administrar contactos unidos
4. Seleccione los contactos que desee asociar.
Después de asociar los contactos, todos se guardarán en el contacto principal.
>
Añadir contacto
37
.
Contactos
.
Page 43

Personas
Separación de contactos
¿Asoció contactos equivocados por error? No se preocupe; aún está a tiempo de
volver atrás.
1.
En la pantalla principal, pulse y luego pulse la pestaña
2. Pulse el contacto que desea separar.
3. Pulse
Administrar contactos unidos
vinculados
4. Pulse el icono que se encuentra a la derecha del contacto para separarlo.
.
para visualizar la pantalla
Contactos
Contactos
.
Uso compartido de contactos
Los contactos en formato .vcf se pueden compartir en diversas formas.
1.
En la pantalla principal, pulse y luego pulse la pestaña
Contactos
.
2. Pulse >
3. Pulse el contacto que desee compartir o pulse
seleccionar todos los contactos.
4. Pulse
opciones que aparece en pantalla.
Compartir contactos
Compartir
y seleccione un método para compartir datos en el menú de
.
Seleccionar todo
para
Grupos de contactos
El teléfono permite crear un grupo de contactos y enviar un mensaje o un e-mail
a todos los miembros de ese grupo en forma simultánea.
Creación de grupos de contactos
1.
En la pantalla principal, pulse y luego pulse la pestaña
2. Pulse .
3. Introduzca el nombre del grupo de contactos.
4. Pulse
Agregar miembro
5. Seleccione uno o más contactos.
6. Pulse
Agregar miembro
7. Pulse
LISTO
.
.
.
Grupos
.
38
Page 44

Edición de grupos de contactos
@
1.
En la pantalla principal, pulse y luego pulse la pestaña
2. Mantenga pulsado el grupo de contactos que desea editar.
Grupos
Personas
.
3. En el menú de opciones que aparece en pantalla, seleccione
Editar
.
4. Cambie el nombre del grupo o administre los miembros respectivos.
5. Pulse
LISTO
.
Envío de mensajes o e-mails a grupos de contactos
1.
En la pantalla principal, pulse y luego pulse la pestaña
Grupos
.
2. Mantenga pulsado el grupo de contactos al que desea enviarle un mensaje o email.
3. En el menú de opciones que aparece en pantalla, seleccione
Enviar correo
.
Enviar mensaje
o
También se puede abrir el grupo de contactos y luego pulsar para
enviar un mensaje o para enviar un e-mail.
Eliminación de grupos de contactos
1.
En la pantalla principal, pulse y luego pulse la pestaña
2. Mantenga pulsado el grupo de contactos que desea eliminar.
3. En el menú de opciones que aparece en pantalla, seleccione
Cuando se elimina un grupo de contactos, los contactos respectivos no se
eliminan del teléfono.
Grupos
Eliminar
.
.
39
Page 45

Mensajería
Mensajería
Envío de mensajes de texto
1.
En la pantalla principal, pulse .
2. En la lista de hilos de mensajes, pulse .
3. Pulse el cuadro de texto del destinatario e introduzca el nombre o el número
de teléfono del contacto.
Pulse para seleccionar más contactos.
4. Redacte el mensaje.
5. Al finalizar, pulse .
Envío de mensajes multimedia
Asegúrese de que el servicio de datos esté activado antes de intentar enviar mensajes
multimedia.
1.
En la pantalla principal, pulse .
2. En la lista de hilos de mensajes, pulse .
3. Pulse el cuadro de texto del destinatario e introduzca el nombre o el número
de teléfono del contacto.
Pulse para seleccionar más contactos.
4. Pulse >
5. Redacte el mensaje.
6. Pulse , seleccione el tipo de adjunto y adjunte un archivo.
Para adjuntar más de un archivo al mensaje, pulse
7. Al finalizar, pulse .
Añadir asunto
e introduzca el asunto del mensaje.
Presentación
.
Contestación de mensajes
1.
En la pantalla principal, pulse .
40
Page 46

Mensajería
2. En la lista de hilos de mensajes, pulse el nombre o el número de teléfono de un
contacto para ver la conversación respectiva.
3. Pulse el campo de texto y escriba su respuesta.
4. Al finalizar, pulse .
Búsqueda de mensajes
1.
En la pantalla principal, pulse .
2. En la lista de hilos de mensajes, pulse .
3. Introduzca el mensaje o el contacto, o partes de ellos.
El teléfono mostrará los resultados que cumplan con el criterio de búsqueda.
Administración de mensajes
Cómo copiar mensajes
1.
En la pantalla principal, pulse .
2. En la lista de hilos de mensajes, pulse el nombre o el número de teléfono de un
contacto para ver la conversación respectiva.
3. Mantenga pulsado el mensaje que desea copiar.
4. En el menú de opciones que aparece en pantalla, seleccione
.
mensaje
5. Mantenga pulsada el área donde desea copiar el mensaje y pulse
Copiar texto del
Pegar
.
Reenvío de mensajes
1.
En la pantalla principal, pulse .
2. En la lista de hilos de mensajes, pulse el nombre o el número de teléfono de un
contacto para ver la conversación respectiva.
3. Mantenga pulsado el mensaje que desea reenviar.
4. En el menú de opciones que aparece en pantalla, seleccione
5. Pulse el cuadro de texto del destinatario e introduzca el nombre o el número
de teléfono del contacto.
Pulse para seleccionar más contactos.
41
Reenviar
.
Page 47

Mensajería
6. Al finalizar, pulse .
Bloqueo de mensajes
El teléfono permite bloquear mensajes importantes para evitar que se borren por error. La
eliminación de una conversación no borra los mensajes bloqueados que puedan formar
parte de ella.
1.
En la pantalla principal, pulse .
2. En la lista de hilos de mensajes, pulse el nombre o el número de teléfono de un
contacto para ver la conversación respectiva.
3. Mantenga pulsado el mensaje que desea bloquear.
4. En el menú de opciones que aparece en pantalla, seleccione
Bloquear mensaje
Eliminación de mensajes
1.
En la pantalla principal, pulse .
2. En la lista de hilos de mensajes, pulse el nombre o el número de teléfono de un
contacto para ver la conversación respectiva.
3. Al finalizar, pulse >
4. Seleccione los mensajes que desea eliminar.
5. Pulse
Eliminar mensaje
6. Pulse
Eliminar
.
.
Más
>
Eliminar mensaje
.
Eliminación de hilos de mensajes
1.
En la pantalla principal, pulse .
2. En la lista de hilos de mensajes, mantenga pulsado el que desea eliminar.
3. En el menú de opciones que aparece en pantalla, seleccione
4. Pulse
Eliminar
.
Eliminar mensajes
Modificación de configuraciones de mensajes
.
.
1.
En la pantalla principal, pulse .
2. En la lista de hilos de mensajes, pulse .
3. Pulse
Ajustes
.
42
Page 48

Mensajería
4. Cambie el tono de los mensajes y administre los mensajes de la tarjeta SIM,
entre otras cosas.
43
Page 49

Navegador
Navegador
El navegador del teléfono permite navegar por la web y obtener información y
noticias actualizadas. Nunca fue tan sencillo estar conectado.
Navegación de páginas web
1.
En la pantalla principal, pulse .
2. Introduzca un sitio web en el cuadro de direcciones.
A medida que se introducen las letras, el teléfono muestra distintos sitios web
posibles.
3. Pulse el sitio web que desea visitar.
Administración de marcadores
Los marcadores permiten hacer un seguimiento de los sitios web preferidos.
Cómo añadir marcadores
1.
En la pantalla principal, pulse .
2. En la pantalla
marcador.
3. Pulse >
4. Introduzca un nombre para el marcador o utilice el nombre predeterminado.
Luego, pulse
Navegador
Agregar marcador
Aceptar
, abra la página web que desee añadir como
.
.
Acceso a marcadores
1.
En la pantalla principal, pulse .
2. En la pantalla
3. Pulse
4. En
Marcadores locales
Navegador
Marcadores
, pulse .
.
, pulse un marcador.
Edición de marcadores
1.
En la pantalla principal, pulse .
44
Page 50

Navegador
2. En la pantalla
3. Pulse
4. Mantenga pulsado el marcador que desea editar.
5. En el menú de opciones que aparece en pantalla, seleccione
6. Edite el marcador (por ejemplo, cámbiele el nombre).
7. Pulse
Navegador
Marcadores
Aceptar
.
, pulse .
.
Editar marcador
Configuración de la página de inicio
Configure su página web favorita como la página de inicio del navegador para
simplificar la navegación.
1.
En la pantalla principal, pulse .
2. En la pantalla
3. Pulse
4. En menú de opciones que aparece en pantalla, seleccione la página web que
desee configurar como página de inicio.
Ajustes
Navegador
>
Generales
, pulse .
>
Definir página de inicio
.
Cómo borrar el historial de navegación
.
Para proteger su privacidad, se recomienda borrar el historial de navegación
periódicamente.
1.
En la pantalla principal, pulse .
2. En la pantalla
3. Pulse
4. Pulse
Ajustes
Aceptar
Navegador
>
Seguridad y privacidad
.
, pulse .
>
Borrar historial
.
Modificación de los ajustes del navegador
1.
En la pantalla principal, pulse .
2. En la pantalla
3. Pulse
Ajustes
Navegador
.
, pulse .
45
Page 51

4. Personalice los ajustes del navegador para que este se ajuste a sus
necesidades.
Navegador
46
Page 52

E-mail
¿Teme pasar por alto e-mails importantes de sus amigos o clientes durante un
viaje de negocios? Use el teléfono para leer y responder e-mails dondequiera que
esté.
Cómo añadir una cuenta de e-mail POP3 o IMAP
Se deben configurar determinados parámetros cuando se añade una cuenta de e-mail
POP3 o IMAP. Para obtener más detalles, comuníquese con el proveedor de servicios de email.
1.
En la pantalla principal, pulse .
2. Seleccione un tipo de cuenta de e-mail.
3. Introduzca su
Siguiente
4. Siga las instrucciones que aparecen en pantalla para establecer los ajustes del
e-mail.
Cuando la cuenta de e-mail se haya configurado, aparecerá la pantalla
Para añadir más cuentas de e-mail, pulse >
Dirección de correo electrónico
.
y
Contraseña
Ajustes
, y luego pulse
Entrada
.
>
Añadir cuenta
.
Cómo añadir cuentas Exchange
Exchange es un sistema de e-mail desarrollado por Microsoft para las
comunicaciones internas de las empresas. Algunos proveedores de servicios de
e-mail también ofrecen cuentas Exchange para particulares y familias.
Cuando se añade una cuenta Exchange, se deben configurar ciertos parámetros. Para
obtener más detalles, comuníquese con el proveedor de servicios de e-mail.
1.
En la pantalla principal, pulse .
2. Pulse
Exchange
3. Introduzca su
usuario
4. Siga las instrucciones que aparecen en pantalla para establecer los ajustes del
e-mail.
.
Dirección de correo electrónico, Nombre de dominio, Nombre de
y
Contraseña
. Luego, pulse
Siguiente
.
47
Page 53

E-mail
Cuando la cuenta Exchange se haya configurado, aparecerá la pantalla
Entrada
.
Cómo pasar de una cuenta de e-mail a otra
1.
En la pantalla principal, pulse .
2. Pulse la dirección de e-mail que se encuentra en la parte superior para ver la
lista de cuentas de e-mail.
3. Pulse la cuenta de e-mail que desea utilizar.
Envío de e-mails
1.
En la pantalla principal, pulse .
2. Abra una cuenta de e-mail.
3. En la pantalla
4. Introduzca el destinatario y el asunto, y escriba el mensaje. Cargue los
adjuntos, de haber alguno.
5. Al finalizar, pulse para enviar el e-mail.
Entrada
, pulse .
Cómo revisar e-mails
1.
En la pantalla principal, pulse .
2. Abra una cuenta de e-mail.
3. En la pantalla
4. Mientras lee un e-mail:
• Pulse para responderlo.
• Pulse para reenviarlo.
• Pulse para eliminarlo.
• Pulse para marcarlo como no leído.
• Pulse para leer el e-mail anterior.
• Pulse para leer el e-mail siguiente.
Entrada
, pulse el e-mail que desea leer.
48
Page 54

E-mail
La recuperación de e-mails puede demorarse un poco, según el estado de la
red. Pulse el icono que se encuentra en el extremo inferior derecho para
actualizar el buzón de entrada.
Eliminación de cuentas de e-mail
Después de eliminar una cuenta de e-mail, el teléfono no enviará ni recibirá más
e-mails por medio de esa cuenta.
1.
En la pantalla principal, pulse .
2. En la pantalla
3. Pulse
4. Seleccione la cuenta que desea eliminar.
5. En
Eliminar cuenta
6. Pulse
Ajustes
Aceptar
Entrada
.
.
, pulse .
, pulse
Eliminar cuenta
.
Modificación de los ajustes de las cuentas de e-mail
1.
En la pantalla principal, pulse .
2. En la pantalla
3. Pulse
4. Configure el tamaño de la fuente, las opciones de visualización y otras
opciones de configuración.
Ajustes
Entrada
>
General
, pulse .
.
49
Page 55

Multimedia
1
2
3
45
6
7
8
9
1
2
3
4
5
Multimedia
Cámara
A medida que pasa el tiempo, algunos recuerdos se quieren atesorar por siempre.
La cámara es una excelente herramienta para capturar esos momentos. Soporta
una variedad de modos de captura, tales como grupal, panorámica y sonrisa.
Pantalla de captura de fotos
•Arrastre el control deslizante hacia para seleccionar el modo de
captura de fotos.
•Arrastre el control deslizante hacia para seleccionar el modo de
captura de vídeo.
•Pulse para realizar una foto.
•Mantenga pulsado para hacer foco con la cámara. Luego,
levante el dedo para realizar la fotografía.
Pulse la vista en miniatura para ver las fotos que acaba de realizar.
Pulse un objeto que esté dentro del visor para que la cámara haga
foco en él.
Arrastre el control deslizante para acercar o alejar la imagen.
50
Page 56

Arrastre para que aparezca en pantalla un menú de opciones,
6
7
8
9
donde podrá hacer lo siguiente:
•Pulse para seleccionar un modo de captura.
•Pulse para seleccionar un filtro.
•Pulse para seleccionar un efecto especial.
•Pulse para configurar el escenario de captura, el balance de
blancos, ISO, etc.
Pulse para alternar entre la cámara frontal o posterior.
Pulse para configurar el modo del flash.
Pulse para habilitar la función de seguimiento. Luego pulse el
objeto sobre el que desea realizar foco. La cámara seguirá el objeto
y lo enfocará.
Cómo realizar una foto
Multimedia
1.
En la pantalla principal, pulse .
2. Encuadre la imagen que desea capturar.
3. Mantenga pulsado hasta que el visor se ponga verde, lo que indica que la
cámara ha hecho foco.
4. Levante el dedo para realizar la foto.
Grabación de vídeos
1.
En la pantalla principal, pulse .
2. Encuadre la imagen que desea grabar.
3. Pulse para comenzar la grabación.
4. Pulse para detener la grabación.
Cómo realizar fotos panorámicas
¿El ángulo de visión de su cámara no es lo suficientemente amplio como para capturar
escenas increíbles? El modo panorámico es exactamente la solución que necesita. Este
modo permite ensamblar varias fotos y combinarlas como si fuese una única captura.
51
Page 57

Multimedia
1.
En la pantalla principal, pulse .
2. Arrastre para abrir el menú de configuración. Luego, pulse >
Panorámico
.
3. Encuadre la imagen que desea capturar.
4. Pulse .
5. Mueva el teléfono lentamente para capturar el paisaje en el sentido indicado
por la flecha para que el teléfono tome múltiples fotos.
Si el visor se pone rojo, la imagen no será capturada. Esto puede pasar por
haber movido el teléfono demasiado rápido o porque el alcance del visor
excede el límite de la imagen panorámica.
6. El teléfono dejará de disparar cuando haya tomado suficientes fotos para crear
una panorámica. También se puede pulsar
para dejar de disparar.
La cámara ensambla las fotos automáticamente para crear una foto
panorámica.
Cómo realizar foto grupales
Cuando viaja en familia, sale con amigos o asiste a una fiesta, todos quieren salir bien en
esa inevitable foto grupal. Sin embargo, si alguien estornuda o parpadea, la foto no será la
ideal. Esto ya no será un problema para las fotos grupales. Este modo permite obtener
múltiples fotos en pocos segundos. Si la primera captura no lo favorece, simplemente
seleccione aquella que tenga su mejor sonrisa.
1.
En la pantalla principal, pulse .
2. Arrastre para abrir el menú de configuración. Luego, pulse >
Grupo
3. Encuadre la imagen que desea capturar.
La cámara identifica los rostros y se enfoca en ellos automáticamente.
4. Pulse .
La cámara luego toma múltiples fotos.
5. Seleccione las mejores fotos.
6. Pulse .
Luego, el teléfono actualiza los cambios en el rostro y guarda la foto.
Cómo realizar fotos en modo belleza
¿Desea una gran calidad de fotografía cuando no tiene maquillaje? Puede habilitar el modo
belleza para obtener un retrato impecable.
.
52
Page 58

Multimedia
1.
En la pantalla principal, pulse .
2. Arrastre para abrir el menú de configuración. Luego, pulse >
Embellecer
3. Encuadre la imagen que desea capturar.
La cámara identifica el rostro y se enfoca en él automáticamente.
4. Pulse .
.
Cómo utilizar HDR
La tecnología HDR (Alto Rango Dinámico) mejora los detalles de las zonas más claras y
oscuras de las fotos para lograr una calidad más vívida.
1.
En la pantalla principal, pulse .
2. Arrastre para abrir el menú de configuración. Luego, pulse >
3. Encuadre la imagen que desea capturar.
4. Mantenga pulsado hasta que el visor se ponga verde, lo que indica que la
cámara ha hecho foco.
5. Levante el dedo para realizar la foto.
HDR
.
Galería
Galería
es un cofre personal de buenos recuerdos.
Visualización de fotos o vídeos
En
Galería
, las fotos y los vídeos se almacenan en álbumes separados.
1.
En la pantalla principal, pulse .
2. Pulse el álbum que desea ver.
3. Pulse una fotografía o un vídeo para verlo en modo pantalla completa.
Al ver una foto, pellizque la pantalla con los dedos para alejar la imagen o
sepárelos para acercarla.
Reproducción de una presentación de diapositivas
1.
En la pantalla principal, pulse .
2. Pulse un álbum.
53
Page 59

Multimedia
FX
3. Pulse para reproducir las fotos del álbum como una presentación de
diapositivas.
4. Pulse la pantalla para detener la presentación de diapositivas.
Edición de fotos
Para que sus fotos sean aun más bellas, el teléfono permite eliminar los ojos
rojos, recortar las fotos y aplicar diversos efectos visuales.
1.
En la pantalla principal, pulse .
2. Pulse la foto que desea editar.
3. Pulse >
• Pulse para aclarar u oscurecer la foto.
• Pulse para procesar o posterizar la foto.
• Pulse para cambiar el tinte de la foto o convertirla en un negativo.
• Pulse para rotar o recortar la foto.
4. Pulse
Editar
GUARDAR
y luego:
.
Rotación de fotos
1.
En la pantalla principal, pulse .
2. Pulse la fotografía que desea rotar.
3. Pulse >
También se puede habilitar la función de rotación automática de la pantalla
para que el teléfono ajuste automáticamente la orientación de la imagen
cuando se rota el dispositivo.
Girar a la izquierda
o
Girar a la derecha
.
Cómo recortar fotos
1.
En la pantalla principal, pulse .
2. Pulse la foto que desea recortar.
3. Pulse >
• Arrastre la imagen para cambiar su posición.
• Arrastre los bordes de la imagen para ajustar el tamaño.
Recortar
y luego:
54
Page 60

Multimedia
4. Pulse
GUARDAR
.
Eliminación de fotos
1.
En la pantalla principal, pulse .
2. Pulse la foto que desea eliminar.
3. Pulse .
4. Pulse
Aceptar
.
Uso compartido de fotos o vídeos
¿Desea compartir sus mejores fotografías o mostrar un truco divertido que acaba
de hacer su perro? Simplemente comparta sus fotos y vídeos por e-mail,
Bluetooth, etc.
1.
En la pantalla principal, pulse .
2. Pulse la foto o el vídeo que desea compartir.
3. Pulse .
4. Seleccione un método de uso compartido y siga las instrucciones que aparecen
en pantalla.
Configuración de una foto como fondo de pantalla
1.
En la pantalla principal, pulse .
2. Seleccione la foto que desea configurar como fondo de pantalla.
3. Pulse >
4. Arrastre los bordes de la imagen para ajustar el tamaño.
5. Pulse
Establecer imagen como
GUARDAR
.
>
Fondo de pantalla
.
Música
¿Tiene ganas de escuchar música? El teléfono ofrece una excelente calidad de audio.
Cómo añadir canciones
Copie canciones en su teléfono y disfrute de una excelente calidad de audio en todo
momento. Añada canciones mediante estos pasos:
• Copie canciones de su ordenador usando un cable USB.
55
Page 61

Multimedia
1
2
3
4
5
1
2
345
• Descargue canciones de Internet.
• Copie canciones de otros dispositivos a través de Bluetooth.
• Copie canciones de otros dispositivos a través de una conexión Wi-Fi.
Cómo escuchar música
1.
En la pantalla principal, pulse .
2. Seleccione una categoría.
3. Pulse el nombre de la canción que desea reproducir.
Pulse para acceder a la biblioteca de música.
Pulse para activar o desactivar la función de sonido Dolby.
Pulse para ver el menú de opciones desde el cual podrá realizar
otras operaciones.
Arrastre el control deslizante para realizar operaciones de la
reproducción.
•Pulse para reproducir y pulse para pausar.
•Pulse para reproducir la canción anterior.
•Pulse para reproducir la canción siguiente.
56
Page 62

Multimedia
Mientras se reproduce una canción, pulse para salir de la pantalla de
reproducción sin interrumpir la canción. Para regresar a la pantalla de
reproducción de música, abra la barra de notificaciones y pulse la canción
que se está reproduciendo.
Creación de listas de reproducción
Crear listas de reproducción le permitirá ser creativo con las canciones y organizarlas
utilizando grupos. Escuche la lista que esté a tono con su estado de ánimo.
1.
En la pantalla principal, pulse .
2. Pulse
Listas de reproducción
3. Pulse el cuadro de texto para asignarle un nombre a la lista de reproducción.
4. Pulse
Guardar
.
Ahora podrá añadir canciones a la lista de reproducción.
5. En el cuadro de diálogo que aparece en pantalla, pulse
6. Seleccione las canciones que desea añadir.
7. Pulse
Listo
.
>
Nueva Lista reprod.
.
Aceptar
.
Cómo escuchar listas de reproducción
1.
En la pantalla principal, pulse .
2. Pulse
Listas de reproducción
3. Mantenga pulsada la lista de reproducción que desea escuchar.
4. En el menú de opciones que aparece en pantalla, seleccione
.
Reproducir
.
Eliminación de listas de reproducción
1.
En la pantalla principal, pulse .
2. Pulse
Listas de reproducción
3. Mantenga pulsada la lista de reproducción que desea eliminar.
4. En el menú de opciones que aparece en pantalla, seleccione
.
Eliminar
.
Uso compartido de canciones
El teléfono permite compartir las canciones favoritas con familiares y amigos por e-mail,
Bluetooth, etc.
1.
En la pantalla principal, pulse .
57
Page 63

2. Seleccione una categoría.
3. Mantenga pulsada la canción que desea compartir.
Multimedia
4. En el menú de opciones que aparece en pantalla, seleccione
5. Seleccione un método de uso compartido y siga las instrucciones que aparecen
en pantalla.
Compartir
.
Configuración de canciones como tonos de llamada
¿Desea escuchar su canción favorita cada vez que recibe una llamada? Conviértala en un
tono de llamada.
1.
En la pantalla principal, pulse .
2. Seleccione una categoría.
3. Mantenga pulsada la canción que desea configurar como tono de llamada.
4. En el menú de opciones que aparece en pantalla, seleccione
Usar como tono
.
58
Page 64

Conexión a Internet
Conexión a Internet
Conexión de datos móviles
Después de insertar una tarjeta SIM en el teléfono y de encenderlo por primera vez, el
dispositivo se dará de alta automáticamente en los servicios de datos del proveedor de
servicios del usuario.
Verificación de la conexión de red
1.
En la pantalla principal, pulse y luego pulse la pestaña
2. En
CONEXIONES INALÁMBRICAS Y REDES
3. Pulse
APN
o
El teléfono lee automáticamente los ajustes del punto de acceso de la tarjeta
SIM. No modifique los ajustes del punto de acceso. Si lo hace, es posible que
no pueda acceder a la red.
Operadores de red
para verificar los ajustes de la conexión de red.
, pulse
Redes móviles
Habilitación del servicio de datos
1.
En la pantalla principal, deslice el dedo hacia abajo sobre la barra de estado
para abrir el panel de notificaciones.
Todas
.
.
2. Pulse para habilitar el servicio de datos del teléfono.
Si no necesita acceder a Internet, deshabilite el servicio de datos para
ahorrar batería y disminuir el consumo de datos.
Cómo establecer una conexión Wi-Fi
Cuando use el teléfono en su hogar, podrá conectarse al punto de acceso inalámbrico
creado en su router. También es posible que algunos lugares públicos, tales como
aeropuertos y bibliotecas, tengan redes Wi-Fi disponibles.
Conexión a una red Wi-Fi
1.
En la pantalla principal, pulse y luego pulse la pestaña
2. En
CONEXIONES INALÁMBRICAS Y REDES
activar la función.
, pulse el interruptor Wi-Fi para
59
Todas
.
Page 65

Conexión a Internet
3. En
CONEXIONES INALÁMBRICAS Y REDES
, pulse
Ajustes de Wi-Fi
.
El teléfono buscará redes Wi-Fi disponibles y las mostrará.
4. Seleccione la red Wi-Fi a la que desee conectarse y pulse
Establecer conexión
Para acceder a una red Wi-Fi encriptada, introduzca la contraseña cuando se
lo solicite.
Si están habilitadas tanto la función de conexión Wi-Fi como la función de
datos móviles, el teléfono se conectará preferentemente a la red Wi-Fi.
Cuando la conexión Wi-Fi deje de estar disponible, el teléfono
automáticamente seleccionará la conexión de datos móviles.
Conexión a una red Wi-Fi por medio de la función WPS
La función de configuración protegida de Wi-Fi (WPS) permite conectarse rápidamente a
una red Wi-Fi. Para establecer una configuración segura, pulse el botón WPS o introduzca
el PIN en lugar de establecer configuraciones complejas en el software de administración
de los puntos de acceso inalámbricos, tales como routers inalámbricos.
Para usar la función WPS y configurar la conexión Wi-Fi entre el teléfono y
el punto de acceso inalámbrico, asegúrese de que este último también
soporte la función.
Uso del botón WPS
.
1.
En la pantalla principal, pulse y luego pulse la pestaña
2. En
CONEXIONES INALÁMBRICAS Y REDES
, pulse el interruptor Wi-Fi para
Todas
.
activar la función.
3. En la lista de redes Wi-Fi, pulse .
4. En el dispositivo del punto de acceso inalámbrico, pulse el botón WPS.
Uso del PIN WPS
1.
En la pantalla principal, pulse y luego pulse la pestaña
2. En
CONEXIONES INALÁMBRICAS Y REDES
, pulse el interruptor Wi-Fi para
activar la función.
3. En la lista de redes Wi-Fi, pulse .
4. Pulse
Introducir PIN de WPS
.
El teléfono generará un PIN.
5. En el dispositivo del punto de acceso inalámbrico, introduzca el PIN.
60
Todas
.
Page 66

Conexión a Internet
Wi-Fi Direct
La función Wi-Fi Direct permite conectar en forma simple dos dispositivos y transmitir o
compartir datos entre ellos.
Conexión de dos dispositivos mediante Wi-Fi Direct
1.
En la pantalla principal, pulse y luego pulse la pestaña
2. En
CONEXIONES INALÁMBRICAS Y REDES
activar la función.
3. En la lista de redes Wi-Fi, pulse .
4. Pulse
Wi-Fi Directo
El teléfono buscará y mostrará los dispositivos disponibles.
5. Seleccione un dispositivo.
.
, pulse el interruptor Wi-Fi para
Envío de archivos a través de una red Wi-Fi
1.
Mantenga pulsado el archivo que desea enviar.
Todas
.
2. En el menú de opciones que aparece en pantalla, seleccione
3. Pulse
Wi-Fi
.
4. Pulse
Otros dispositivos
El teléfono buscará y mostrará los dispositivos disponibles.
5. Pulse el dispositivo al que desea enviarle el archivo.
Los pasos específicos varían de acuerdo con el tipo de archivo.
.
Compartir
.
Recepción de archivos a través de una red Wi-Fi
Cuando recibe un archivo, el teléfono muestra el cuadro de diálogo
. Para recibir el archivo, pulse
archivos
Por defecto, los archivos recibidos se guardan en la carpeta
Acepto
Wi-Fi
en
Transferencia de
Admin de archivos
Cómo compartir la conexión de datos móviles del teléfono
¿Desea acceder a Internet desde múltiples dispositivos esté donde esté? Use la función de
Compartir por UBS o configure el teléfono como punto de acceso inalámbrico para
compartir la conexión de datos con otros dispositivos.
.
61
Page 67

Conexión a Internet
Compartir por USB
La conexión de datos del teléfono se puede compartir con un ordenador a través
del cable USB.
Para usar la función Compartir por USB, es posible que deba instalar el controlador del
teléfono en la ordenador o establecer una conexión de red, según el sistema operativo de
la ordenador. Si el sistema operativo de la ordenador es Windows 7, Windows Vista o una
versión reciente de Linux (por ejemplo, Ubuntu 10.4), la función Compartir por USB del
teléfono se podrá usar sin realizar ninguna configuración en la ordenador. Si el sistema
operativo de la ordenador es una versión anterior de Windows u otro sistema operativo, la
ordenador identificará el teléfono e instalará el controlador automáticamente.
1.
Utilice el cable USB para conectar el teléfono a la ordenador.
2. En la pantalla principal, pulse y luego pulse la pestaña
3. En
CONEXIONES INALÁMBRICAS Y REDES
4. Pulse
Anclaje a red y zona Wi-Fi
5. Seleccione la casilla de verificación
de datos del teléfono.
La función Compartir por USB del teléfono no se puede utilizar cuando el
dispositivo funciona en modo de almacenamiento USB.
.
, pulse
Anclaje de USB
Más…
para compartir la conexión
Todas
.
.
Compartir por Bluetooth
Otros dispositivos pueden compartir la conexión de datos móviles del teléfono a través de
Bluetooth.
1.
En la pantalla principal, pulse y luego pulse la pestaña
2. En
CONEXIONES INALÁMBRICAS Y REDES
3. Pulse
Anclaje a red y zona Wi-Fi
4. Seleccione la casilla de verificación
5. En el dispositivo Bluetooth que desea utilizar, busque el teléfono y conéctese a
este.
.
, pulse
Más…
Anclaje de Bluetooth
Todas
.
.
.
Punto de acceso inalámbrico
El teléfono también puede funcionar como punto de acceso inalámbrico para
otros dispositivos mediante el uso compartido de la conexión de datos móviles.
1.
En la pantalla principal, pulse y luego pulse la pestaña
2. En
CONEXIONES INALÁMBRICAS Y REDES
62
, pulse
Más…
Todas
.
.
Page 68

Conexión a Internet
3. Pulse
Anclaje a red y zona Wi-Fi
>
portátil
Configurar zona Wi-Fi
>
Configuración de punto de acceso Wi-Fi
.
4. Introduzca un nombre para el punto de acceso inalámbrico.
5. Seleccione un modo de cifrado.
Se recomienda configurar el modo de cifrado como WPA2PSK para una
mejor protección de la red Wi-Fi.
6. Configure la contraseña del punto de acceso inalámbrico.
Cuando otros dispositivos intenten acceder a la red de su teléfono,
se deberá introducir esta contraseña.
7. Seleccione la casilla de verificación
8. En el dispositivo que desea utilizar, busque la red Wi-Fi del teléfono y
conéctese a esta.
Para gestionar los dispositivos que tienen permitido conectarse al teléfono,
Administrar dispositivos permitidos
pulse
dispositivos conectarse
dispositivo
.
. Para añadir un dispositivo permitido, pulse
Zona Wi-Fi portátil
y deseleccione
.
Permitir a todos los
Control del consumo de datos
Agregar
La función de control del consumo de datos del teléfono permite verificar y controlar el
consumo de datos.
Configure un ciclo de consumo de datos y un límite de datos móviles para un período de
tiempo determinado. Así, podrá recibir una notificación cuando el consumo de datos
llegue al límite establecido. El teléfono también permite consultar el consumo de datos
correspondiente a un período determinado o el tráfico de datos consumido por una
aplicación.
1.
En la pantalla principal, pulse y luego pulse la pestaña
2. En
CONEXIONES INALÁMBRICAS Y REDES
3. Pulse
Uso de datos
.
, pulse
Más…
Todas
.
.
63
Page 69

Conexión a Internet
4
5
6
1
2
3
1
2
3
4
5
Activa o desactiva la conexión de datos móviles. Para configurar el
control de datos y consultar el consumo de datos, la conexión de
datos móviles debe estar activada.
Activa o desactiva el límite de consumo de datos móviles.
Establece el ciclo de consumo de datos.
Pulse
Ciclo de uso
y luego
Cambiar ciclo…
para configurar el ciclo de
consumo de datos.
Establece los límites de consumo de datos. La línea amarilla indica el
límite de advertencia, mientras que la línea roja indica el límite de
consumo de datos.
Arrastre las líneas roja y amarilla para ajustar los valores, o púlselas
para configurar valores específicos.
Cuando el consumo de datos llegue a la línea amarilla, el teléfono
mostrará una notificación de advertencia. Cuando el consumo de
datos llegue a la línea roja, la conexión de datos móviles del
teléfono se deshabilitará.
Eje temporal.
Arrastre los ejes temporales para configurar un ciclo de consumo de
datos.
64
Page 70

Muestra el consumo de datos de cada aplicación.
6
Conexión a Internet
En la pantalla
hacer lo siguiente:
• Activar o desactivar el itinerancia de datos
• Evitar que haya tráfico de datos móviles en segundo plano.
• Activar o desactivar la sincronización automática de datos.
• Seleccione la casilla de verificación
• Pulse
Uso de datos
pantalla la pestaña
Fi.
Puntos de acceso móviles
de acceso inalámbrico móviles para evitar que las aplicaciones accedan a
esas redes en segundo plano. Si la aplicación está descargando un archivo
pesado a través de estas redes, el teléfono lo notificará.
, pulse para abrir un menú de opciones, donde podrá
Mostrar uso de Wi-Fi
Wi-Fi
. Pulse la pestaña para ver el consumo de datos Wi-
y seleccione las redes Wi-Fi que son puntos
. Aparecerá en
65
Page 71

Uso compartido de datos
Uso compartido de datos
Bluetooth
El teléfono soporta Bluetooth, lo que permite conectarlo con otros dispositivos Bluetooth
para la transmisión inalámbrica de datos. Para usar la función Bluetooth, manténgase a
unos 10 metros (33 pies) de distancia de otros dispositivos Bluetooth.
Activación de la función Bluetooth
1.
En la pantalla principal, pulse y luego pulse la pestaña
2. En
CONEXIONES INALÁMBRICAS Y REDES
Cuando la función Bluetooth está activada, el nombre del teléfono se mostrará en la parte
superior de la pantalla
del teléfono.
Para cambiar el nombre del teléfono, pulse >
teléfono
Ajus de bluetooth
. Al finalizar, pulse
Cambiar nombre
, pulse
Bluetooth
. Pulse el nombre para configurar la visibilidad
para guardar los cambios.
Búsqueda de dispositivos Bluetooth y emparejamiento
Para intercambiar datos con otro dispositivo Bluetooth, habilite la función Bluetooth en
ambos dispositivos y emparéjelos.
Todas
.
.
Cambiar nombre del
1.
En la pantalla principal, pulse y luego pulse la pestaña
2. En
CONEXIONES INALÁMBRICAS Y REDES
Luego, el teléfono buscará los dispositivos Bluetooth que se encuentren dentro
del área.
3. En la lista de dispositivos Bluetooth detectados, pulse uno de ellos y siga las
instrucciones que aparecen en pantalla para emparejarlo con su teléfono.
Para desconectarse de un dispositivo emparejado, en
>
Desincronizar
Si no se puede establecer la conexión Bluetooth entre el teléfono y otro
dispositivo, es posible que estos sean incompatibles.
.
66
, pulse
Bluetooth
Dispositivos sincronizados
Todas
.
.
, pulse
Page 72

Uso compartido de datos
Transferencia de archivos a través de Bluetooth
Bluetooth permite enviar fotos, vídeos y otros archivos a familiares y amigos con facilidad.
Es posible compartir archivos con otros dispositivos Bluetooth sin contar con una conexión
a Internet.
1.
En la pantalla principal, pulse .
2. Mantenga pulsado el archivo que desea enviar.
3. En el menú de opciones que aparece en pantalla, seleccione
Bluetooth
4. En la lista de los dispositivos Bluetooth detectados, seleccione un dispositivo.
.
Compartir
>
Recepción de archivos por medio de Bluetooth
1.
Cuando el teléfono reciba una solicitud de transferencia de archivos, abra el
panel de notificaciones.
2. Pulse
Compartir con Bluetooth: archivo entrante
de recepción de archivos.
3. Pulse
Aceptar
para iniciar la recepción del archivo.
Cuando reciba un archivo, recibirá una notificación que le informará que la transferencia se
realizó correctamente. Abra el panel de notificaciones para leer la notificación. Por defecto,
los archivos recibidos se guardan en la carpeta
para ver el cuadro de diálogo
bluetooth.Admin de archivos
DLNA
La Digital Living Network Alliance (DLNA) permite implementar comunicaciones entre las
ordenador y otros productos electrónicos a través de redes alámbricas e inalámbricas, y
presta a los usuarios servicios de medios digitales sin inconvenientes. La DLNA permite a los
usuarios de la misma red Wi-Fi compartir archivos multimedia con facilidad. Gracias a la
DLNA, se puede:
• Compartir archivos multimedia con los amigos.
• Acceder a archivos multimedia de otros dispositivos DLNA.
• Reproducir archivos multimedia en otros dispositivos y controlar la
reproducción.
Antes de utilizar la función DLNA, asegúrese de que el teléfono y los demás
dispositivos DLNA estén conectados a la misma red Wi-Fi y que la función
DLNA esté habilitada en todos los dispositivos.
67
Page 73

Uso compartido de datos
En la pantalla principal, pulse
podrá compartir fotos, vídeos y canciones con otros usuarios de dispositivos DLNA, y ver y
descargar los archivos multimedia compartidos por otros dispositivos DLNA.
Herram
> para acceder a la pantalla de DLNA. Luego,
Conexión del teléfono a un ordenador
Cuando conecte el teléfono a un ordenador con un cable USB, el teléfono mostrará una
notificación que le solicitará que seleccione el tipo de conexión.
Modo MTP
El Protocolo de Transferencia de Medios (MTP) se utiliza para transferir archivos
multimedia, tales como imágenes, canciones y vídeos entre el teléfono y un ordenador. El
uso del modo MTP depende de la versión del Windows Media Player instalada en la
ordenador. Antes de usar este modo de conexión, asegúrese de tener instalada la versión
10 de Windows Media Player o una posterior.
1.
Utilice el cable USB para conectar el teléfono a la ordenador.
2. En la pantalla principal del teléfono, deslice el dedo hacia abajo sobre la barra
de estado para abrir el panel de notificaciones.
3. Seleccione
Dispositivo multimedia (MTP)
El controlador del teléfono se instalará automáticamente en la ordenador.
4. Una vez instalado el controlador, siga las instrucciones que aparecen en la
pantalla de la ordenador para ver o transferir archivos.
Conexión de ordenador USB
.
y seleccione la casilla de verificación
Modo PTP
El Protocolo de Transferencia de Imágenes (PTP) es otro método para transferir archivos y
vídeos a la ordenador.
1.
Utilice el cable USB para conectar el teléfono a la ordenador.
2. En la pantalla principal del teléfono, deslice el dedo hacia abajo sobre la barra
de estado para abrir el panel de notificaciones.
3. Seleccione
Cámara (PTP)
El controlador del teléfono se instalará automáticamente en la ordenador.
4. Una vez instalado el controlador, siga las instrucciones que aparecen en la
pantalla de la ordenador para ver o transferir archivos.
Conexión de ordenador USB
.
68
y seleccione la casilla de verificación
Page 74

Uso compartido de datos
Modo HiSuite
El modo HiSuite permite hacer una copia de seguridad de datos y restaurarlos en el
teléfono, gestionar aplicaciones y datos de aplicaciones, y sincronizar datos, tales como
contactos, mensajes, imágenes, canciones, vídeos y calendarios entre el teléfono y la
ordenador.
1.
Utilice el cable USB para conectar el teléfono a la ordenador.
2. En la pantalla principal del teléfono, deslice el dedo hacia abajo sobre la barra
de estado para abrir el panel de notificaciones.
3. Seleccione
HiSuite
El controlador del teléfono y HiSuite se instalarán automáticamente en la
ordenador.
4. En la ventana de HiSuite que aparece en pantalla, realice las operaciones
correspondientes.
Conexión de ordenador USB
.
y seleccione la casilla de verificación
Modo de almacenamiento masivo
En el modo de almacenamiento masivo, es posible usar el teléfono como dispositivo de
almacenamiento masivo USB y transferir archivos entre el teléfono y la ordenador.
1.
Utilice el cable USB para conectar el teléfono a la ordenador.
2. En la pantalla principal del teléfono, deslice el dedo hacia abajo sobre la barra
de estado para abrir el panel de notificaciones.
3. Seleccione
Almacenamiento masivo USB
El controlador del teléfono se instalará automáticamente en la ordenador.
4. Proceda a transferir archivos entre el teléfono y la ordenador.
Finalizada la transmisión de archivos, extraiga el dispositivo de la ordenador
en forma segura y desconéctelo del cable USB para evitar que los datos se
pierdan o se dañen.
Conexión de ordenador USB
.
y seleccione la casilla de verificación
Conexión del teléfono a un dispositivo de almacenamiento USB
Es posible conectar el teléfono directamente a un dispositivo de almacenamiento USB
utilizando el cable OTG USB para transferir datos. Entre los dispositivos de almacenamiento
USB compatibles, se encuentran las unidades flash USB, los lectores de tarjetas y los
teléfonos que funcionan como dispositivos de almacenamiento masivo USB.
69
Page 75

Uso compartido de datos
Para conectar el teléfono a otro, asegúrese de que el otro teléfono soporte la función de
almacenamiento masivo USB y tenga instalada una tarjeta microSD. Para establecer la
conexión y leer datos almacenados en la tarjeta microSD, haga lo siguiente:
1.
Utilice un cable USB OTG y un cable USB para conectar ambos teléfonos.
2.
Habilite la función de almacenamiento masivo USB en el teléfono del cual desea leer
datos.
3.
En la pantalla principal del teléfono, pulse y luego pulse la pestaña
4.
Pulse
Almacenamiento
5.
Lea los datos de la tarjeta microSD del otro dispositivo.
No extraiga el dispositivo de almacenamiento del teléfono antes de
>
Activar almacenamiento USB
.
Todas
desconectarlo; de hacerlo, se pueden dañar los datos. Antes de extraer el
dispositivo, pulse en la pantalla principal. Luego, pulse
Almacenamiento
El teléfono provee energía a los dispositivos de almacenamiento USB.
>
Desactivar USB
para desconectar el dispositivo USB.
Todas
Algunos modelos de teléfonos y unidades de discos duros móviles tienen
tasas de consumo de energía relativamente altas, por lo que es posible que
el teléfono no pueda proveerles la suficiente energía como para que
funcionen correctamente.
70
.
>
Page 76

Gestor de archivos
Gestor de archivos
La aplicación
almacenadas en la memoria interna del teléfono y la tarjeta microSD. Con esta
aplicación podrá ver, crear, editar, eliminar, mover, archivar, comprimir y
descomprimir archivos.
Admin de archivos
permite gestionar los archivos y las aplicaciones
Creación de carpetas
Es posible crear carpetas para gestionar de mejor manera los archivos y las
aplicaciones de la memoria interna del teléfono o de la tarjeta microSD.
1.
En la pantalla principal, pulse .
2. Pulse
Local
o
Tarjeta SD
3. Pulse >
4. En el cuadro de diálogo que aparece en pantalla, introduzca un nombre para la
carpeta nueva.
5. Pulse
Guardar
Carpeta nueva
.
.
.
Búsqueda de archivos
¿Estresado por una cantidad excesiva de archivos? La función de búsqueda permite
encontrar lo que busca en muy poco tiempo.
1.
En la pantalla principal, pulse .
2. Pulse
Local
o
Tarjeta SD
3. Pulse >
4. Introduzca parte o todo el nombre del archivo.
5. Pulse en el extremo inferior derecho del teclado.
Buscar
.
.
Cómo copiar o cortar archivos
1.
En la pantalla principal, pulse .
2. Mantenga pulsado el archivo que desea copiar o cortar.
71
Page 77

Gestor de archivos
3. En el menú de opciones que aparece en pantalla, seleccione
4. Seleccione la ubicación donde desea pegar el archivo.
5. Pulse
Pegar
.
Copiar
o
Cortar
.
Compresión o descompresión de archivos
El dispositivo permite comprimir archivos en formato .zip para ahorrar espacio; también
permite descomprimir archivos .zip y .rar.
1.
En la pantalla principal, pulse .
2. Mantenga pulsado el archivo o la carpeta que desea comprimir.
3. En el menú de opciones que aparece en pantalla, seleccione
4. Seleccione la ruta donde desea guardar el archivo comprimido e introduzca el
nombre respectivo.
5. Pulse
Aceptar
.
Para descomprimir un archivo, manténgalo pulsado y seleccione
opciones que aparece en pantalla.
Comprimir
Extraer
.
en el menú de
Cambio de nombres de archivos
1.
En la pantalla principal, pulse .
2. Mantenga pulsado el archivo cuyo nombre desee cambiar.
3. En el menú de opciones que aparece en pantalla, seleccione
4. En el cuadro de diálogo que aparece en pantalla, introduzca un nombre nuevo
para el archivo.
5. Al finalizar, pulse
Aceptar
.
Cambiar nombre
Eliminación de archivos
1.
En la pantalla principal, pulse .
2. Mantenga pulsado el archivo que desea eliminar.
3. En el menú de opciones que aparece en pantalla, seleccione
4. Pulse
Aceptar
.
72
Eliminar
.
.
Page 78

Gestor de archivos
Creación de accesos directos a archivos o carpetas
1.
En la pantalla principal, pulse .
2. Pulse el archivo o la carpeta que desea crear o del/de la cual desea crear un
acceso directo.
3. En el menú de opciones que aparece en pantalla, seleccione
del escritorio
.
Accesos directos
Verificación del estado de la memoria
Antes de guardar archivos pesados en la memoria interna del teléfono o la tarjeta microSD,
asegúrese de que haya suficiente espacio disponible.
1.
En la pantalla principal, pulse .
2. Pulse >
3. En la pantalla
disponible de la memoria interna del teléfono o de la tarjeta microSD.
Almacenamiento
Ajustes de almacenamiento
.
, vea el espacio total y el espacio
73
Page 79

Administración de aplicaciones
Administración de aplicaciones
Descarga de aplicaciones
Hay una amplia variedad de aplicaciones disponibles para descargar desde la tienda de
aplicaciones, como
ordenador y transferir aplicaciones de ese modo.
Play Store
Instalación de aplicaciones
Se recomienda utilizar
posible que algunas aplicaciones de terceros provenientes de otras fuentes
no sean compatibles con el teléfono.
1.
En la pantalla principal, pulse
2. Seleccione la aplicación que desea instalar.
de Google. También puede conectar el teléfono a un
Play Store
como fuente de descarga principal. Es
Gestión
> .
3. Pulse >
4. Pulse
Durante la instalación, es posible que aparezca en pantalla un mensaje de
Instalación bloqueada
instalación, pulse , luego
casilla de verificación
aplicaciones de terceros. Luego, pulse para continuar.
Listo
Instalar
.
.
. Lea este mensaje con cuidado. Si desea seguir con la
Todas
>
Ubicación y seguridad
Orígenes desconocidos
para permitir la instalación de
y seleccione la
Visualización de aplicaciones
El teléfono permite ver información detallada de las aplicaciones instaladas en el teléfono.
1.
En la pantalla principal, pulse y luego pulse la pestaña
2. En
APLICACIONES
3. Deslice el dedo hacia
4. Seleccione la aplicación que desea ver.
, pulse
Administrar aplicaciones
TODAS
.
.
Todas
.
74
Page 80

Administración de aplicaciones
Desinstalación de aplicaciones
Las aplicaciones no deseadas se pueden desinstalar para incrementar la memoria
disponible del teléfono.
1.
En la pantalla principal, pulse y luego pulse la pestaña
2. En
APLICACIONES
, pulse
Administrar aplicaciones
.
Todas
.
3. Deslice el dedo hacia
4. Seleccione la aplicación que desea desinstalar.
5. Pulse
Desinstalar
Ciertas aplicaciones preinstaladas no se pueden desinstalar.
>
Aceptar
TODAS
.
.
Cómo borrar la memoria caché de aplicaciones
Borre la memoria caché de aplicaciones para liberar espacio en la memoria del teléfono.
1.
En la pantalla principal, pulse y luego pulse la pestaña
2. En
APLICACIONES
3. Deslice el dedo hacia
4. Pulse
Borrar caché
, pulse
Administrar aplicaciones
TODAS
.
.
.
Todas
.
75
Page 81

Copia de seguridad
Copia de seguridad
Copia de seg.
restablecerlos después de la actualización o el reinicio del sistema.
permite realizar copias de seguridad de los datos importantes y
Copia de seguridad de datos en la memoria local
1.
En la pantalla principal, pulse
2. Pulse
Copia de seguridad en tarjeta SD
3. Seleccione los datos de los que desea realizar copia de seguridad.
4. Pulse
Copia seguridad
5. Introduzca la contraseña cuando sea requerido.
6. Pulse
Copia seguridad
Por defecto, los archivos de copia de seguridad se guardan en la carpeta
HuaweiBackup
en
Admin de archivos
Gestión
> .
.
.
.
.
Restablecimiento de datos de la memoria local
1.
En la pantalla principal, pulse
2. Pulse
Restaurar desde tarjeta SD
3. En la lista de archivos de copia de seguridad, seleccione el archivo que desea
restablecer.
Gestión
.
> .
4. Introduzca la contraseña de copia de seguridad.
5. Pulse
Aceptar
.
6. Pulse
Restablecer
.
76
Page 82

Servicios de Google
Servicios de Google
Para usar los servicios de Google, inicie sesión con una cuenta de Google. Si no
la tiene, abra una aplicación de Google y siga las instrucciones que aparecen en
pantalla para crearla.
Las aplicaciones, los servicios y las funciones de Google varían según el país
y el proveedor de servicios. Cumpla con las leyes y normas locales al utilizar
los servicios de Google.
Gmail
Gmail
es el servicio oficial de e-mail de Google. Cuando use
vez, los e-mails de su cuenta web se sincronizarán con su teléfono.
Envío de e-mails
1.
En la pantalla principal, pulse
correo.
En caso de haber añadido más de una cuenta de Gmail, seleccione la que desea
usar.
Google Apps
> para abrir el buzón de
Gmail
por primera
2. Pulse .
3. Introduzca el destinatario y el asunto, y redacte el mensaje.
4. Pulse .
Cómo revisar e-mails
1.
En la pantalla principal, pulse
correo.
En caso de tener más de una cuenta de Gmail, seleccione la que desea usar.
2. En la lista de e-mails, seleccione el que desea leer.
• Pulse para responder al remitente.
• Pulse >
• Pulse >
Responder a todos
Reenviar
Google Apps
para responder a todos.
para reenviar el e-mail.
> para introducir al buzón de
77
Page 83

Google Talk
Servicios de Google
Google Talk
Google Talk
y vídeo.
es una aplicación de mensajería instantánea provista por Google.
permite comunicarse con amigos a través de mensajes o chats de voz
Cómo añadir amigos
1.
En la pantalla principal, pulse
2. Pulse .
3. Introduzca la dirección de e-mail de su amigo.
4. Pulse .
Si el destinatario acepta la invitación, esa persona aparecerá en su lista de amigos.
Google Apps
> .
Cómo iniciar conversaciones
1.
En la pantalla principal, pulse
2. En su lista de amigos, pulse el amigo con el que desea hablar.
3. Redacte el mensaje.
4. Pulse .
Google Apps
> .
Maps
Maps
permite que el usuario sepa dónde se encuentra, indica cómo llegar a un
destino y muestra el tránsito en tiempo real. También puede mostrar una vista
satelital.
Activación de servicios de localización
Antes de usar la aplicación
1.
En la pantalla principal, pulse y luego pulse la pestaña
2. Pulse
Acceso a la ubicación
3. Seleccione las casillas de verificación
Utilizar satélites GPS
Maps
para buscar un lugar, active los servicios de localización.
Todas
.
Localización de redes móviles y Wi-Fi
.
78
.
y
Page 84

Servicios de Google
Búsqueda de sitios de interés
1.
En la pantalla principal, pulse
2. Pulse .
3. Introduzca la ubicación que desea buscar.
4. Pulse en el extremo inferior derecho del teclado.
Los resultados de la búsqueda se marcarán con letras en el mapa.
5. Pulse una marca para ver cómo llegar a ese lugar y ver más detalles de la
ubicación.
Google Apps
> .
Información sobre cómo llegar a un lugar
1.
Cuando explore un mapa, pulse .
2. Pulse el primer cuadro de texto para introducir el punto de partida. Luego
pulse el segundo cuadro de texto para introducir el destino.
3. Seleccione el método de transporte: auto, transporte público o a pie.
4. Pulse Ir.
Se mostrará una lista de las rutas posibles.
5. Pulse la ruta que desea ver en el mapa.
6. Para iniciar una búsqueda nueva, pulse >
resultados de la búsqueda.
Limpiar mapa
para borrar los
YouTube
YouTube
vídeos en línea, y buscar, ver y cargar vídeos.
Búsqueda de vídeos
1.
2. Pulse .
3. Introduzca las palabras clave.
4. Pulse en el extremo inferior derecho del teclado.
5. Pulse uno de los vídeos que aparecen en los resultados de la búsqueda.
es un sitio web proporcionado por Google que permite compartir
En la pantalla principal, pulse
Google Apps
79
> .
Page 85

Servicios de Google
Uso compartido de vídeos
En la lista de vídeos, seleccione el vídeo que desea compartir. Luego, pulse y
seleccione el método para compartir.
Play Store
Play Store
pueden descargar aplicaciones y juegos.
es un mercado de aplicaciones provisto por Google, desde donde se
Instalación de aplicaciones
1.
En la pantalla principal, pulse .
2. Busque la aplicación deseada.
3. Siga las instrucciones que aparecen en pantalla para descargarla e instalarla.
Desinstalación de aplicaciones
1.
En la pantalla principal, pulse .
2. Pulse >
3. En la lista de aplicaciones, pulse la aplicación que desea desinstalar.
4. Pulse
Mis aplicaciones
Desinstalar
>
Aceptar
.
para desinstalar la aplicación.
80
Page 86

Aplicaciones básicas
Aplicaciones básicas
El teléfono ofrece una gran variedad de herramientas útiles, entre ellas,
Calendario, Reloj
Calendario
y
Calculadora
, que permiten mantenerse organizado.
La aplicación
eventos, así como estar al tanto de todos los eventos importantes.
Calendario
es un asistente personal que permite gestionar y organizar
Creación de eventos
1.
En la pantalla principal, pulse .
2. Pulse >
3. Introduzca los detalles del evento, como el nombre, la hora y la ubicación.
4. Pulse .
También se puede pulsar una fecha del calendario para crear un evento.
Evento nuevo
.
Visualización de eventos
1.
En la pantalla principal, pulse .
2. Pulse la fecha y hora en el extremo superior izquierdo para alternar entre las
vistas de día, semana, mes y agenda.
La vista de agenda muestra todos los eventos del calendario, lo cual permite
conocer el cronograma de actividades en forma rápida.
Uso compartido de eventos
Es posible compartir un evento con su familia y amigos de diferentes maneras,
como a través de Bluetooth.
1.
En la pantalla principal, pulse .
2. Abra el evento que desea compartir.
3. Pulse >
4. Seleccione un método de uso compartido y siga las instrucciones que aparecen
en pantalla.
Enviar evento
.
81
Page 87

Aplicaciones básicas
Sincronización y visualización de eventos
Los eventos del calendario de las cuentas (como la cuenta de e-mail) se pueden
sincronizar y ver en la aplicación
1.
En la pantalla principal, pulse .
Calendario
.
2. Pulse >
3. Seleccione la cuenta cuyo calendario desea que aparezca en pantalla.
4. Pulse >
5. Seleccione la cuenta con la cual desea sincronizar los eventos del calendario.
6. Pulse
Calendarios visibles
Calendarios para sincronizar
Aceptar
.
.
.
Modificación de los ajustes del calendario
1.
En la pantalla principal, pulse .
2. Pulse >
3. Siga las instrucciones que aparecen en pantalla para configurar el calendario.
Ajustes
.
Reloj
La aplicación
temporizador para medir el tiempo o configurar alarmas para despertarse a la
mañana.
Cómo añadir alarmas
1.
En la pantalla principal, pulse .
Reloj
permite ver la hora mundial, utilizar el cronómetro o el
2. En la lista de alarmas, pulse .
3. Configure la hora de la alarma, el tono de llamada, la periodicidad de
repetición, etc.
4. Pulse
LISTO
Las alarmas habilitadas sonarán incluso cuando el teléfono esté apagado.
.
Eliminación de alarmas
1.
En la pantalla principal, pulse .
2. En la lista de alarmas, mantenga pulsada la alarma que desea eliminar.
82
Page 88

Aplicaciones básicas
3. En el menú de opciones que aparece en pantalla, seleccione
4. Pulse
Aceptar
.
Eliminar alarma
Ajustes de alarmas
1.
En la pantalla principal, pulse .
2. En la lista de alarmas, pulse >
3. En la pantalla de los ajustes de alarmas, configure el modo de timbre, la
duración de la repetición de alarma, etc.
Ajustes
.
Calculadora
La aplicación
1.
En la pantalla principal, pulse
2. En la pantalla
entre los paneles avanzado y básico.
Calculadora
Calculadora
permite realizar cálculos simples o complejos.
Herram
> .
, deslícese hacia la izquierda o derecha para alternar
Notas
La aplicación
información importante de forma rápida.
Notas
es una práctica herramienta que permite grabar ideas o
.
1.
En la pantalla principal, pulse
2. Pulse
Añadir nota
3. Introduzca la información que desea grabar.
4. Al finalizar, pulse .
En la pantalla
eliminarlas de a una, o seleccione
.
Notas
Herram
> .
, pulse y seleccione una o más notas para
Todas
para eliminar todas las notas.
Clima
El tiempo
cualquier ciudad del mundo y compartirla con familia y amigos.
permite conocer la información meteorológica más reciente de
Antes de utilizar
El tiempo
, active el GPS y el servicio de datos del teléfono.
83
Page 89

Aplicaciones básicas
Cómo añadir ciudades
Añada a
meteorológica referente a dichas ciudades.
1.
2. Pulse > .
3. Introduzca el nombre de la ciudad.
4. Seleccione la ciudad que desea añadir.
El tiempo
En la pantalla principal, pulse
Aparte de la ciudad actual, se pueden añadir hasta nueve ciudades.
las ciudades que desee y conozca la información
Herram
> .
Las ciudades que coincidan aparecerán en pantalla.
Configuración de la ciudad predeterminada
1.
En la pantalla principal, pulse
Herram
> .
2. Pulse > .
3. Pulse la ciudad que desee configurar como ciudad predeterminada.
Eliminación de ciudades
1.
En la pantalla principal, pulse
Herram
> .
2. Pulse > .
3. Seleccione la ciudad que desee eliminar y pulse
ELIMINAR
.
Actualización de la información meteorológica
1.
En la pantalla principal, pulse
Herram
> .
2. Deslice el dedo hacia la izquierda o derecha para encontrar la ciudad cuya
información meteorológica desea actualizar.
3. Pulse para actualizar la información meteorológica.
También se puede configurar el modo de actualización automática de
tiempo
. Pulse > , seleccione
Intervalo de actualización
. El teléfono comenzará a actualizar la información
Actualización automática
El
y configure
meteorológica con la periodicidad configurada.
Uso compartido de información meteorológica
El teléfono permite enviar información meteorológica a través de un mensaje de
texto para informar a familiares y amigos acerca de los cambios del tiempo.
84
Page 90

Aplicaciones básicas
1
2
3
4
5
6
1
1.
En la pantalla principal, pulse
Herram
> .
2. Deslice el dedo hacia la izquierda o hacia la derecha para buscar la ciudad cuya
información meteorológica desea compartir.
3. Pulse para acceder a la pantalla de mensajes.
4. Luego haga lo siguiente:
• Introduzca un número de teléfono.
• Pulse para seleccionar un contacto.
5. Pulse para enviar la información meteorológica al destinatario.
Radio FM
¿Desea escuchar sus programas de radio favoritos? Abra la aplicación
en todo momento y en cualquier lugar.
Conecte los auriculares al teléfono. La aplicación
Radio FM
utiliza los
auriculares como antena.
Cómo escuchar la radio FM
En la pantalla de la radio FM, lleve a cabo las siguientes operaciones:
Radio FM
Pulse para encender o apagar la radio FM.
85
Page 91

Pulse para volver a la estación anterior.
2
3
4
5
6
Pulse para añadir la estación a sus favoritos.
Pulse para pasar a la estación siguiente.
Pulse para activar o desactivar el parlante.
Pulse para ver la lista de estaciones.
Aplicaciones básicas
86
Page 92

Cuentas y sincronización
Cuentas y sincronización
El teléfono permite sincronizar datos tales como contactos, e-mails y eventos, tanto desde
como hacia Internet.
Cómo añadir cuentas
1.
En la pantalla principal, pulse y luego pulse la pestaña
2. En
CUENTAS
3. Seleccione un tipo de cuenta.
4. Siga las instrucciones que aparecen en pantalla para introducir la información
de la cuenta.
5. Configure la cuenta y el tipo de datos que desea sincronizar.
Cuando se configure una cuenta, esta se mostrará en la sección
Los tipos de datos que permiten sincronización con el teléfono varían según
el tipo de cuenta en cuestión.
, pulse
Añadir cuenta
.
Todas
.
CUENTAS
.
Eliminación de cuentas
1.
En la pantalla principal, pulse y luego pulse la pestaña
2. En
CUENTAS
3. Seleccione la cuenta que desea eliminar.
4. Pulse >
5. En el cuadro de diálogo que aparece en pantalla, pulse
, seleccione un tipo de cuenta.
Eliminar cuenta
.
Eliminar cuenta
Activación de la sincronización de datos
1.
En la pantalla principal, pulse y luego pulse la pestaña
2. En
CUENTAS
3. Seleccione la cuenta que desea sincronizar.
4. Seleccione los datos que desea sincronizar.
, seleccione un tipo de cuenta.
87
Todas
Todas
.
.
.
Page 93

Cuentas y sincronización
Es posible pulsar >
datos se ejecute en segundo plano.
Sincronizar ahora
para que la sincronización de
Modificación de los ajustes de la sincronización de cuentas
1.
En la pantalla principal, pulse y luego pulse la pestaña
2. En
CUENTAS
3. Seleccione la cuenta cuya configuración de sincronización desea modificar.
4. En
Ajustes de sincronización
, seleccione un tipo de cuenta.
, seleccione los datos que desea sincronizar.
Todas
.
88
Page 94

Configuración
Configuración
Activación y desactivación del modo avión
Es posible que la recepción o transmisión de las señales del teléfono interfiera con el
sistema de aeronavegación de un avión. Apague el teléfono o seleccione el modo avión
cuando esté a bordo de un avión.
En modo avión, se deshabilitan las funciones inalámbricas del teléfono, pero se puede
utilizar el dispositivo para escuchar música o usar juegos.
Use alguno de los siguientes métodos para activar o desactivar
• Mantenga pulsado el botón de encendido/apagado. En el menú de opciones
que aparece en pantalla, seleccione
Modo avión
Modo avión
.
:
• En la pantalla principal, pulse y luego pulse la pestaña
CONEXIONES INALÁMBRICAS Y REDES
Cuando el modo avión está activado, aparecerá en la barra de estado.
, pulse
Modo avión
.
Todas
. En
Configuración de tonos
1.
En la pantalla principal, pulse y luego pulse la pestaña
2. En
DISPOSITIVO
3. En la pantalla de configuración, haga lo siguiente:
• Pulse
volumen de la música, del tono de llamada, del tono de notificación de
mensajes, etc.
• Pulse
llamada, un mensaje nuevo, un e-mail nuevo o cuando se acerca un evento,
entre otros.
• Pulse
• Pulse
• Pulse
eventos y más.
, pulse
Ajustes de sonido
Volumen
Vibración
Modo silencio
Tono del teléfono
Tono de notificación
y arrastre los controles deslizantes para configurar el
para configurar si el teléfono debe vibrar al recibir una
para activar o desactivar el modo silencioso.
para seleccionar un tono de llamada.
.
para seleccionar un tono de mensajes, e-mails,
Todas
.
89
Page 95

Configuración
• Pulse
Ajustes de Dolby Digital Plus
para activar o desactivar el efecto de
sonido Dolby.
• Pulse
Respuesta del teléfono
para activar o desactivar la vibración o el tono
de notificación al pulsar o bloquear la pantalla, realizar una captura de
pantalla, marcar un número, etc.
Es posible ajustar el volumen desde la pantalla principal o la mayoría de las
aplicaciones, como llamadas, música y vídeo.
Configuración de la pantalla
1.
En la pantalla principal, pulse y luego pulse la pestaña
2. En
DISPOSITIVO
, pulse
Ajustes de pantalla
.
3. En la pantalla de configuración, haga lo siguiente:
• Pulse
Temperatura de color
para ajustar la temperatura de color de la pantalla. Para
ajustar la temperatura de color de la pantalla manualmente, deseleccione la casilla de
verificación
• Pulse
Predeterminada
Brillo
para configurar el brillo de la pantalla. Para ajustar el brillo de la
.
pantalla manualmente, deseleccione la casilla de verificación
automático
.
Todas
.
Brillo
• Pulse
Fondo de pantalla
para configurar los fondos de pantalla
correspondientes a las pantallas de bloqueo y principal.
• Pulse
Pantalla giratoria
para activar o desactivar la función de rotación
automática de la pantalla. Si esta función está activada, la orientación de la
pantalla cambiará automáticamente según la posición en la que sostenga el
teléfono cuando realiza ciertas operaciones, como navegar por una página
web, ver una imagen o redactar un mensaje.
• Pulse
Luz trasera inteligente
para activar o desactivar la función de luz de
fondo inteligente. Si la función está activada, el teléfono automáticamente
ajustará el brillo de la pantalla de acuerdo con los contenidos mostrados.
• Pulse
Tiempo espera pantalla
para configurar el tiempo de espera de la
pantalla. Si el teléfono no se usa durante el período especificado, la pantalla
se bloqueará automáticamente para ahorrar batería.
• Pulse
Tamaño de fuente
para modificar el tamaño de fuente de la pantalla.
90
Page 96

Configuración
Encendido del administrador de energía
1.
En la pantalla principal, pulse y luego pulse la pestaña
2. En
DISPOSITIVO
3. En la pantalla de configuración, haga lo siguiente:
• Pulse
espera.
• Pulse
• Pulse
rendimiento sin operaciones de ahorro de energía.
, pulse
Gestión de energía
Ahorro de batería
Equilibrado
Rendimiento
para habilitar el modo de ahorro de energía.
para que el teléfono funcione en modo de mejor
.
para ahorrar energía y maximizar el tiempo de
Todas
.
Configuración de fecha y hora
Por defecto, el teléfono usa la fecha y hora de la red . Ta mbi én es pos ible con figur ar la fecha
y hora manualmente.
1.
En la pantalla principal, pulse y luego pulse la pestaña
2. En
SISTEMA
, pulse
Fecha y hora
.
Todas
.
3. En la pantalla de configuración, haga lo siguiente:
• Deseleccione la casilla de verificación
de obtener la fecha y hora de la red automáticamente.
• Deseleccione la casilla de verificación
teléfono deje de obtener el zona horaria de la red automáticamente.
• Pulse
Establecer fecha
configurar la fecha del teléfono.
• Pulse
Establecer hora
configurar la hora del teléfono.
• Pulse
Seleccionar zona horaria
lista. Desplácese hacia arriba o hacia abajo para ver más husos horarios.
• Seleccione o deseleccione la casilla de verificación
alternar entre el formato de 12 horas y el de 24 horas.
• Pulse
Formato de fecha
aparezca en pantalla.
y deslice el dedo hacia arriba y hacia abajo para
, y deslice el dedo hacia arriba y hacia abajo para
para seleccionar la forma en que desea que la fecha
Automático
Zona horaria automática
y seleccione el zona horaria deseado de la
91
para que el teléfono deje
Formato de 24 horas
para que el
para
Page 97

Configuración
Cambio del idioma del sistema
1.
En la pantalla principal, pulse y luego pulse la pestaña
2. En
PERSONAL
3. Pulse
4. Seleccione un idioma de la lista.
, pulse
Idioma y teclado
Seleccionar idioma
.
.
Todas
.
Modificación de los ajustes del servicio de localización
La configuración del servicio de localización del teléfono se puede modificar para usar más
fácilmente los servicios de posicionamiento y navegación.
1.
En la pantalla principal, pulse y luego pulse la pestaña
2. En
PERSONAL
3. En la pantalla de configuración, haga lo siguiente:
• Pulse
información de ubicación.
, pulse
Acceso a la ubicación
Acceder a mi ubicación
.
para habilitar el teléfono para que utilice la
Todas
.
• Pulse
Utilizar satélites GPS
localización a través de los satélites GPS.
• Pulse
Localización de redes móviles y Wi-Fi
información de ubicación desde una red Wi-Fi o con una conexión de datos
móviles.
para que el teléfono obtenga su información de
para que el teléfono obtenga su
Configuración del PIN de la tarjeta SIM
El Número de Identificación Personal (PIN) se entrega con la tarjeta SIM. Si
habilita la función de protección por PIN de la tarjeta SIM, deberá introducir el
PIN cada vez que encienda el teléfono.
Para realizar las siguientes operaciones, solicite el PIN de la tarjeta SIM al proveedor de
servicios.
1.
En la pantalla principal, pulse y luego pulse la pestaña
2. En
PERSONAL
3. Pulse
4. Seleccione la casilla de verificación
, pulse
Ubicación y seguridad
Bloqueo de tarjeta SIM
.
.
Bloquear tarjeta SIM
92
.
Todas
.
Page 98

Configuración
5. Introduzca el PIN.
6. Pulse
Aceptar
.
Si introduce el PIN en forma incorrecta una determinada cantidad de veces
consecutivas, este se bloqueará y el equipo indicará que se debe introducir
la clave de desbloqueo de PIN (PUK). Si introduce la clave PUK en forma
incorrecta una determinada cantidad de veces consecutivas, la tarjeta SIM
se invalidará en forma permanente. Para obtener más detalles sobre la
cantidad máxima de intentos para el introducción de PIN y PUK,
comuníquese con el proveedor de servicios.
Restauración de los ajustes de fábrica
Al restaurar los ajustes de fábrica del teléfono, se borrarán todos los datos personales de la
memoria del teléfono, lo que incluye las cuentas de e-mail, los ajustes de aplicaciones y del
sistema, y las aplicaciones instaladas.
Antes de restaurar los ajustes de fábrica, haga una copia de seguridad de
los datos importantes guardados en el teléfono.
1.
En la pantalla principal, pulse y luego pulse la pestaña
2. En
PERSONAL
, pulse
Restablecer
.
Todas
.
3. Pulse
Restablecer datos de fábrica
>
Reiniciar teléfono
>
Reiniciar teléfono
.
Se restaurarán los ajustes de fábrica y se reiniciará el teléfono.
Actualización en línea
De vez en cuando, se publican en línea actualizaciones nuevas para el teléfono. Cuando
haya actualizaciones disponibles, el usuario recibirá una notificación. Antes de actualizar,
asegúrese de que el teléfono tenga suficiente espacio de almacenamiento para el paquete
de actualización.
Para realizar una actualización manual, en la pantalla principal, pulse >
>
teléfono
Actualizaciones del sistema
para buscar actualizaciones y siga las
instrucciones que aparecen en pantalla para actualizar el teléfono en línea.
Durante la actualización del sistema, es posible que se eliminen todos los
datos personales. Se recomienda hacer una copia de seguridad de los datos
importantes antes de actualizar el teléfono.
93
Acerca del
Page 99

Configuración
Accesibilidad
Active o desactive las funciones de accesibilidad preestablecidas o instaladas del teléfono.
1.
En la pantalla principal, pulse y luego pulse la pestaña
2. En
SISTEMA
3. Seleccione las funciones que desea activar o desactivar.
, pulse
Accesibilidad
.
Todas
.
94
Page 100

Preguntas frecuentes
Preguntas frecuentes
¿Cómo se reduce el consumo de energía de la batería?
• Si no necesita acceder a Internet, abra el panel de notificaciones y pulse
para desactivar la conexión de datos móviles.
• Si no necesita usar servicios de datos inalámbricos, tales como GPS, Bluetooth
o Wi-Fi, abra el panel de notificaciones y pulse
desactivar dichos servicios.
• Pulse >
acortar el tiempo de espera respectivo. Pulse para apagar la pantalla
cuando no esté utilizando el teléfono.
• Cierre las aplicaciones que no se están utilizando.
• Baje el volumen del tono.
¿Cómo se libera espacio adicional en la memoria del teléfono?
• Mueva archivos y adjuntos de e-mails a la tarjeta microSD.
• Abra el navegador y elimine contenidos almacenados en la memoria caché
local.
• Desinstale las aplicaciones que ya no utilice.
• Restaure la configuración de fábrica del teléfono.
¿Cómo se usa una tarjeta microSD para importar contactos de otro teléfono?
El teléfono solo soporta archivos de contacto en formato .vcf.
1.
Guarde los contactos que desee importar en formato .vcf y luego guarde esos archivos
en la tarjeta microSD.
2.
Inserte la tarjeta microSD en el teléfono. Pulse
para buscar el archivo .vcf.
3.
Pulse el archivo .vcf. El teléfono mostrará un aviso en el que le preguntará si desea
importar los contactos.
4.
Pulse
Es posible que haya problemas de compatibilidad con los archivos .vcf
creados por otros teléfonos; además, es posible que se pierda cierta
información al importar los contactos.
Todas
>
Ajustes de pantalla
Aceptar
para importar los contactos.
para disminuir el brillo de la pantalla y
Admin de archivos
, o para
y luego
Tarjeta SD
95
 Loading...
Loading...