
G7
Benutzerhandbuch
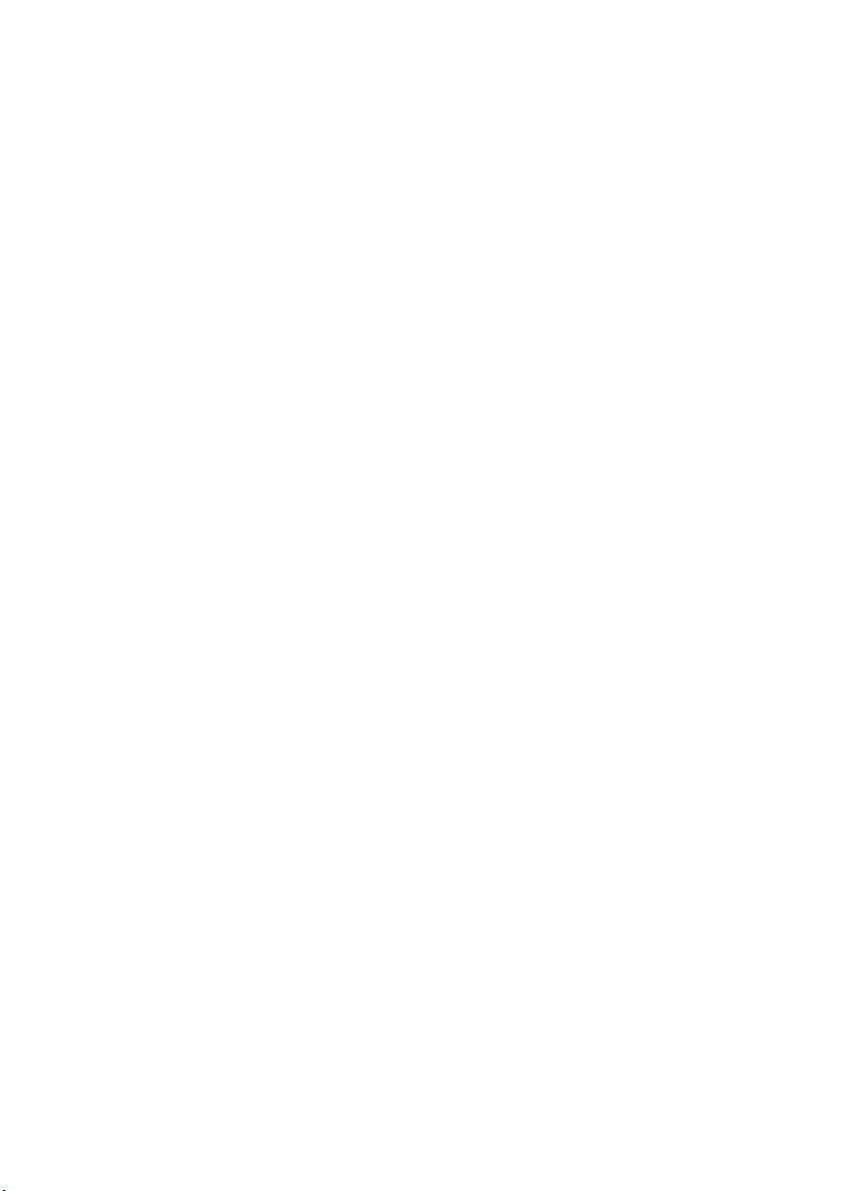
Inhalt
Neue Funktionen
1 Vor Gebrauch lesen
1 Tresor
2 Ganzfokusmodus
2 Aufnehmen von Fotos aus der Timeline-Albumansicht
4 Scannen eines QR-Codes
4 Schutz Ihrer Privatsphäre
Erste Schritte
6 Grundlegende Bildschirmfunktionen
9 Individuelles Anpassen des Telefons
11 Grundlegende Aktionen
12 Anrufen, Kontakte und SMS/MMS
14 E-Mail
14 Internetverbindung
15 Browser
Unterhaltung
16 Kamera
18 Galerie
19 Musik
20 Wiedergeben eines Videos
Datenübertragung
21 Bluetooth
22 Wi-Fi Direct
22 Mehrfachbildschirm-Anzeige
23 Huawei Beam
23 Verbinden des Telefons mit einem Computer
24 Verbinden Ihres Telefons mit einem USB-Wechseldatenträger
Verwalten Ihres Telefons
25 Anwendungen verwalten
26 Dateimanager
28 Telefonmanager
29 Sicherung, Wiederherstellung und Aktualisierung
Werkzeuge
31 Wetter
31 Wecker
32 Spiegel
i
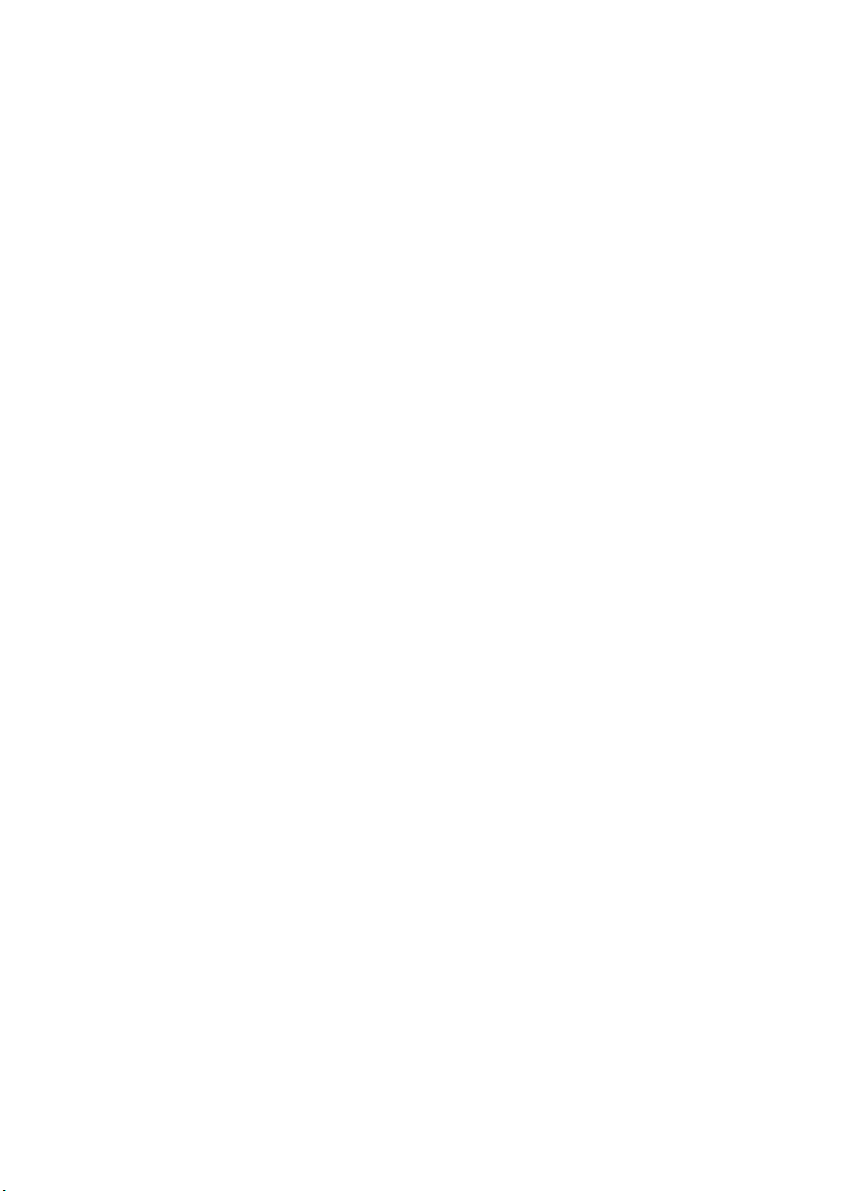
Rechtliche Hinweise
ii
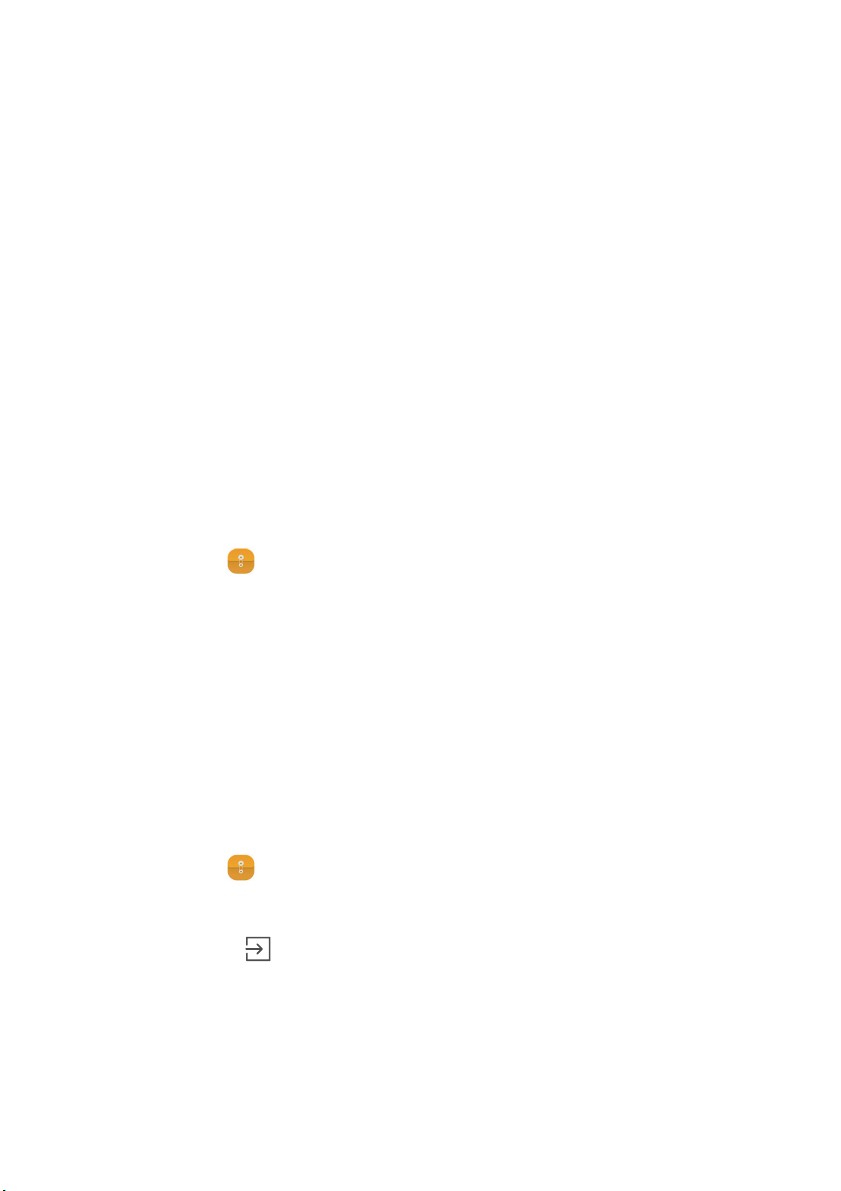
Neue Funktionen
Vor Gebrauch lesen
Diese Anleitung gilt nur für Telefone, auf denen EMUI 3.0 ausgeführt wird.
Die Funktionen in dieser Anleitung dienen nur zur Bezugnahme. Einige
Funktionen werden möglicherweise nicht von allen Telefonen unterstützt.
Tresor
Verschlüsseln Sie wichtige und private Dateien, um zu verhindern, dass
andere sie anzeigen können.
Aktivieren des Tresors
1.
Öffnen Sie
2.
Berühren Sie
3.
Wenn Ihr Telefon microSD-Karten unterstützt und in ihm eine solche Karte
eingesetzt wurde, können Sie den Tresor wahlweise in
Interner Speicher
Dateien
Tresor
erstellen.
.
.
SD-Karte
oder
4.
Aktivieren Sie
um ein Kennwort und die Antwort auf eine Sicherheitsfrage festzulegen.
Hinzufügen von Dateien zum Tresor
1.
Öffnen Sie
2.
Berühren Sie
3.
Berühren Sie . Fügen Sie dann einige Dateien zum
Sie können dann die verschlüsselten Dateien im
Tresor
, und folgen Sie den Anweisungen auf dem Bildschirm,
Dateien
Tresor
.
, und geben Sie Ihr Kennwort ein.
Tresor
Tresor
anzeigen.
hinzu.
1
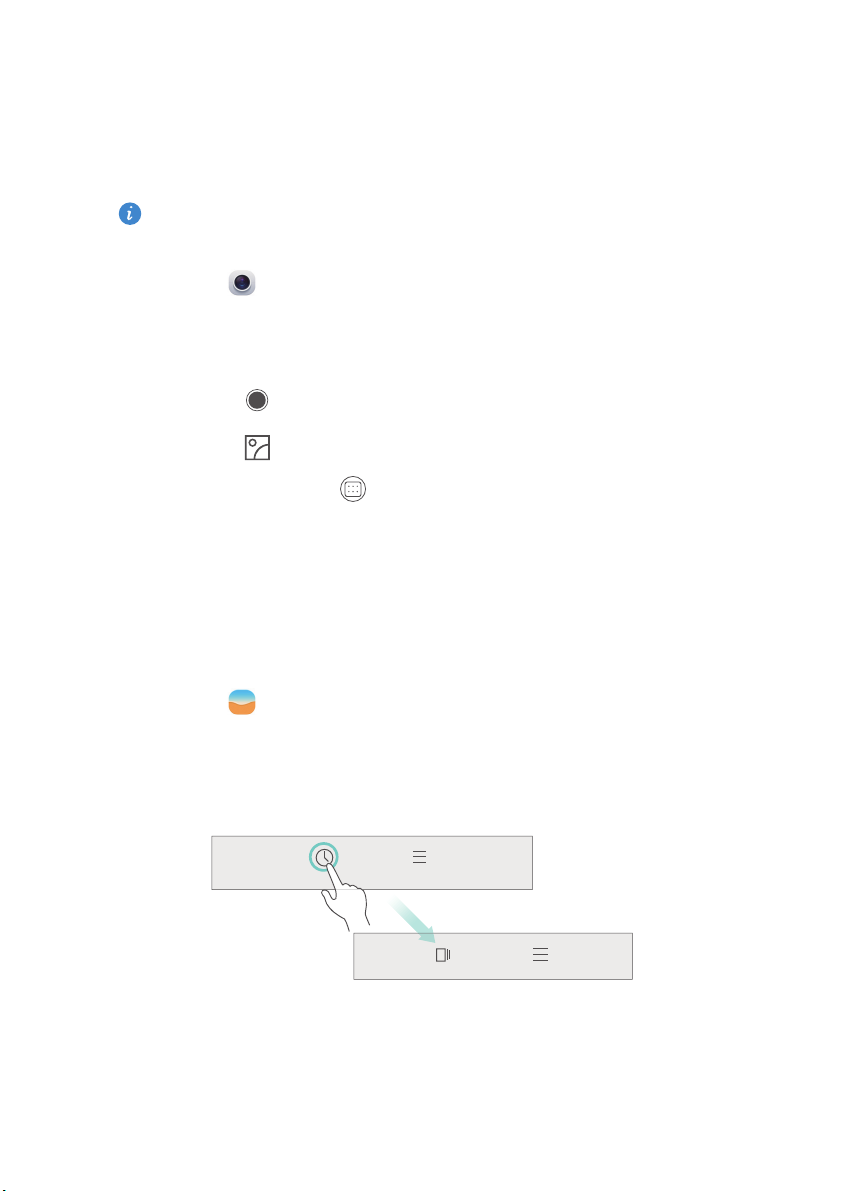
Neue Funktionen
Ganzfokusmodus
Im Ganzfokusmodus können Sie den Fokuspunkt auf einem Foto ändern,
nachdem es aufgenommen wurde.
Diese Funktion wird möglicherweise nicht von allen Modellen
unterstützt.
1.
Öffnen Sie
2.
Wischen Sie nach links bzw. rechts, um zum
wechseln.
3.
Berühren Sie , um ein Foto aufzunehmen.
4.
Berühren Sie , um das Foto zu suchen, das Sie soeben aufgenommenen
haben, und berühren Sie , um den Fokuspunkt anzupassen.
Kamera
.
Gesamt-Fokus
-Modus zu
Aufnehmen von Fotos aus der Timeline-
Albumansicht
Sie können Fotos direkt aus der
1.
Öffnen Sie
2.
Berühren Sie am unteren Rand des Bildschirms die Schaltfläche zum
Umschalten der Ansicht, um zur Timeline-Albumansicht zu wechseln.
Galerie
Galerie
aufnehmen.
.
2
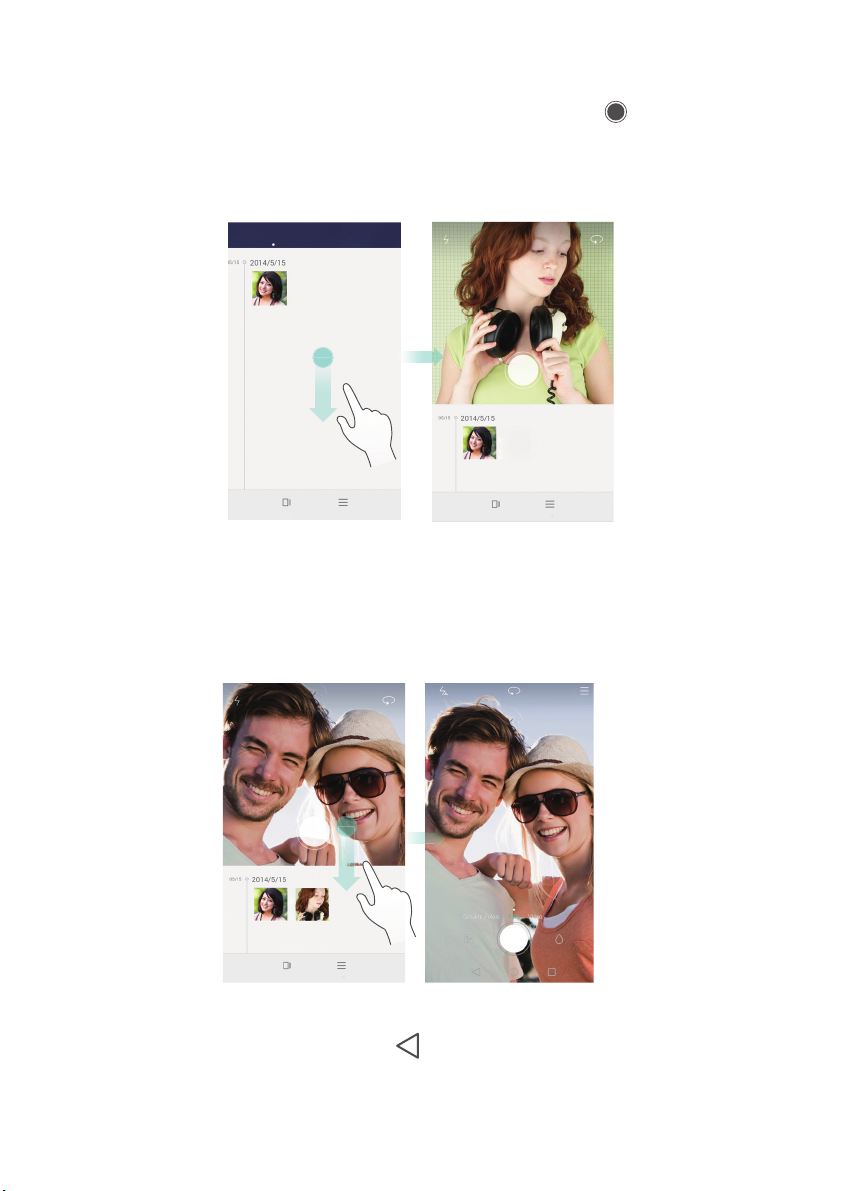
Neue Funktionen
3.
Ziehen Sie einen leeren Bereich auf der Timeline-Albumansicht nach unten,
um die Kamera im Halbbildmodus zu starten. Berühren Sie
aufzunehmen.
4.
Ziehen Sie den Bildsucher weiter nach unten, um den VollbildAufnahmemodus aufzurufen.
, um Fotos
Wenn Sie fertig sind, berühren Sie
Albumansicht zurückzukehren.
Zurück
, um zur Timeline-
3
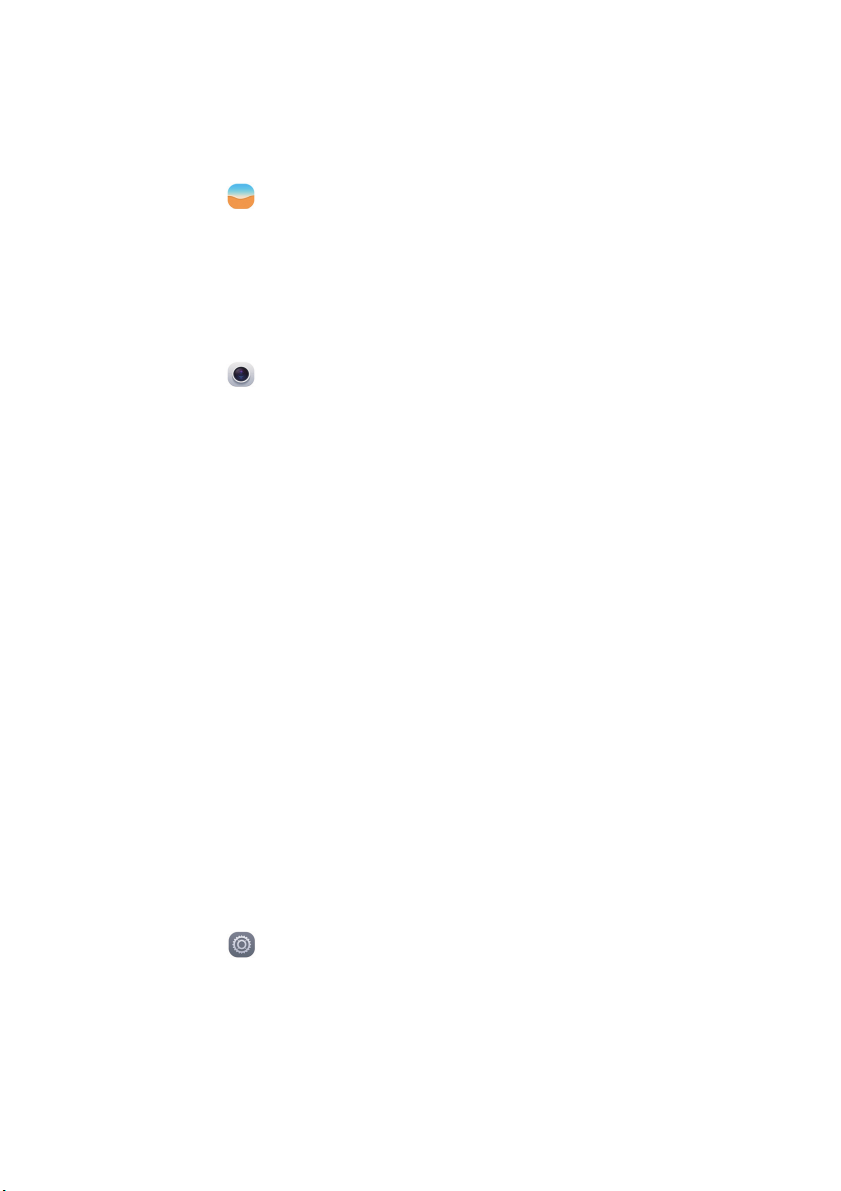
Scannen eines QR-Codes
Scannen eines QR-Codes über die Galerie
1.
Öffnen Sie
2.
Wählen Sie ein QR-Code-Foto.
3.
Berühren Sie
Scannen eines QR-Codes per Kamera
1.
Öffnen Sie
2.
Erfassen Sie den QR-Code mit der Kamera.
QR-Code.
3.
Berühren Sie
Galerie
.
Details ansehen
Kamera
Details ansehen
.
Galerie
scannt automatisch den QR-Code.
, um die Details des QR-Codes anzuzeigen.
, um die Details des QR-Codes anzuzeigen.
Schutz Ihrer Privatsphäre
Kamera
Neue Funktionen
scannt automatisch den
Was versteht man unter Datenschutz?
Wenn Sie Inhalte auf Ihrem Telefon haben, die Sie privat halten möchten,
können Sie zwei verschiedene Entsperrkennwörter festlegen, eines für sich
selbst und das andere für Besucher. Wenn Ihr Telefon mit dem
Besucherkennwort entsperrt wird, werden alle Ihre privaten Inhalte
ausgeblendet.
Ihre Kontakte, Alben und Anwendungen können alle als privat festgelegt
werden.
Festlegen eines Kennworts zum Schutz der Privatsphäre
1.
Öffnen Sie
2.
Berühren Sie
3.
Wählen Sie einen Kennwortstil, und legen Sie Ihr Besitzerkennwort sowie
das Besucherkennwort fest.
Einstellungen
Sicherheit
.
>
Datenschutz
>
Los geht's
.
4
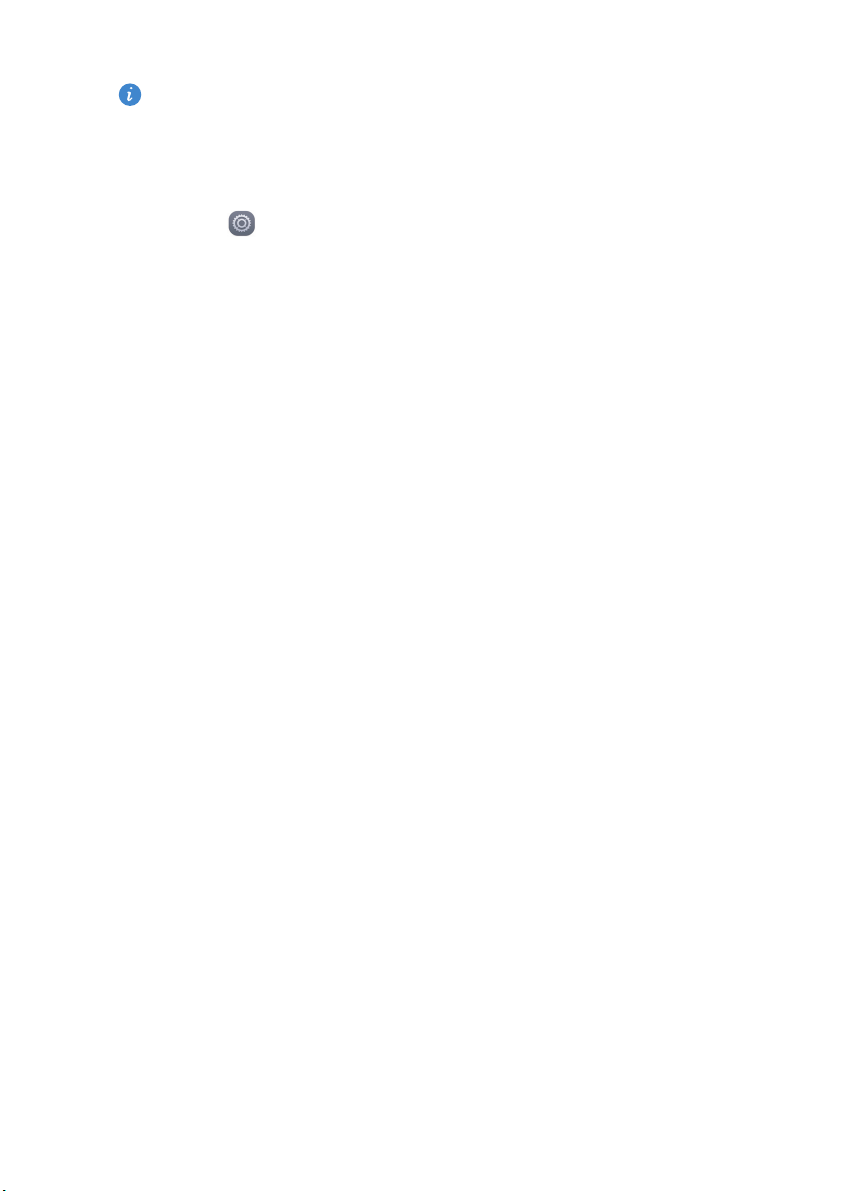
Neue Funktionen
Wenn Sie ein Bildschirmentsperrkennwort festgelegt haben, wird dieses
Kennwort standardmäßig als Besitzerkennwort verwendet.
Festlegen von Daten als privat
1.
Öffnen Sie
2.
Berühren Sie
3.
Geben Sie Ihr Besitzerkennwort ein, um den Bildschirm
Einstellungen
Sicherheit
.
>
Datenschutz
.
Datenschutz
aufzurufen.
4.
Wählen Sie die Kontakte, Alben oder Anwendungen, die Sie als privat
festlegen möchten.
5
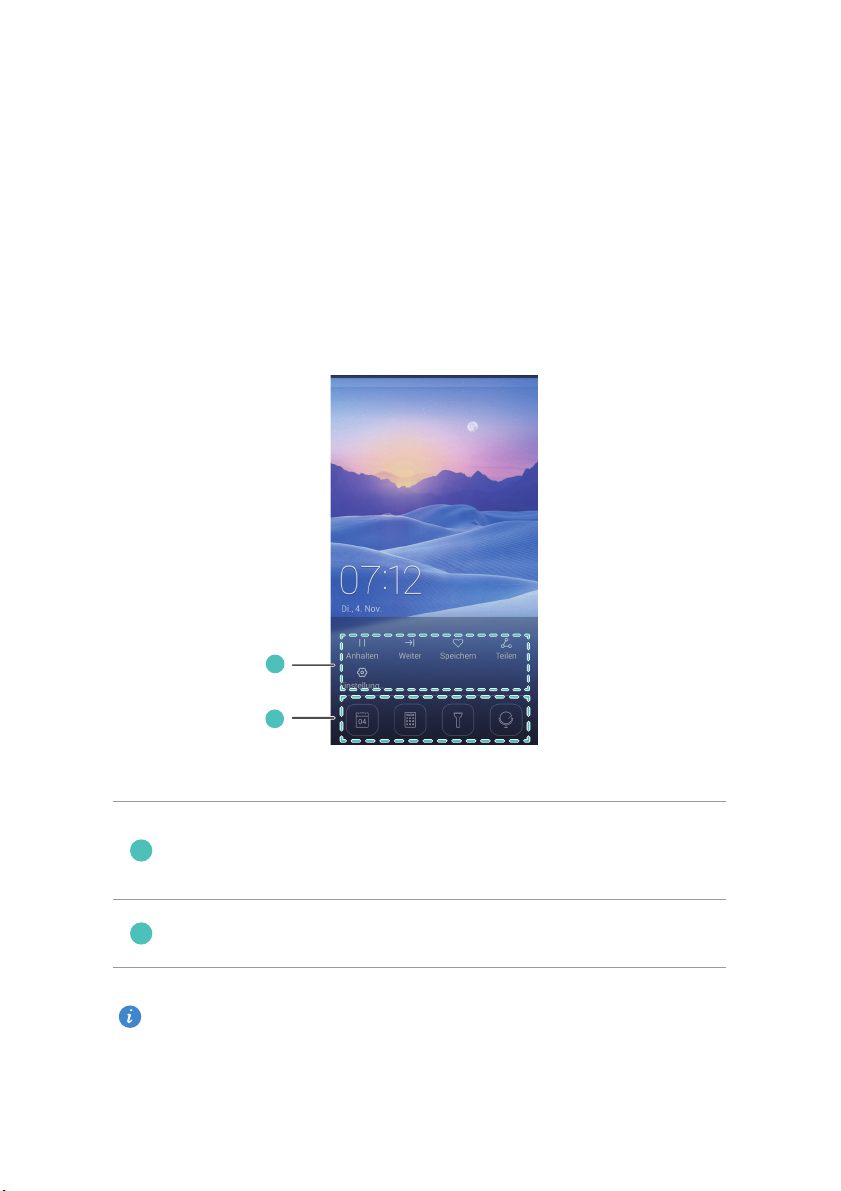
Erste Schritte
1
2
Grundlegende Bildschirmfunktionen
Entsperren des Magazin-Bildschirms
Streichen Sie vom unteren Bildschirmrand nach oben, um das Bedienfeld zum
Magazin-Entsperren anzuzeigen.
Magazin-Steuerbereich: Beenden Sie das Mischen von MagazinCovern, wechseln Sie zur nächsten Seite, fügen Sie das aktuelle
Cover zu den Favoriten hinzu und vieles mehr.
Shortcut-Schaltflächen: Rufen Sie häufig benötigte Werkzeuge
B. Kalender, Rechner und Taschenlampe.
auf, z.
Diese Funktion wird möglicherweise nicht von allen Modellen
unterstützt.
6
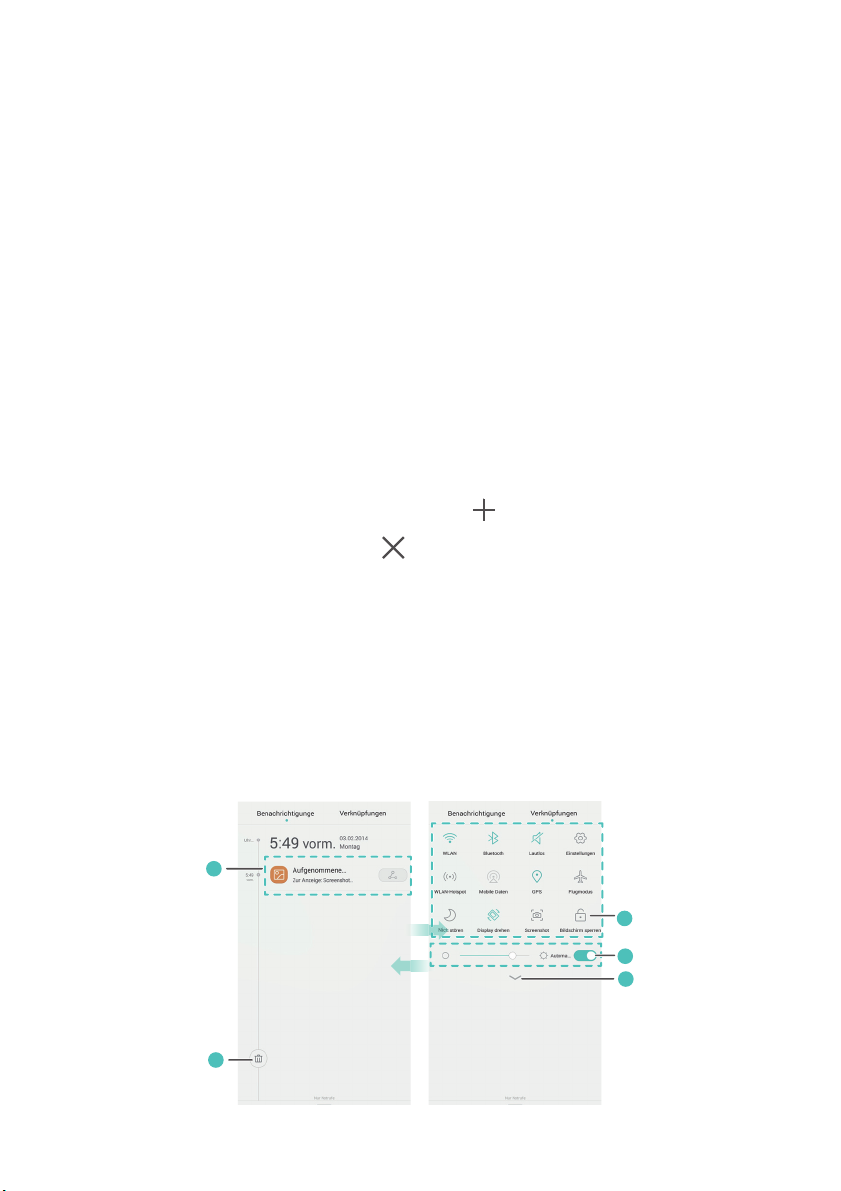
Erste Schritte
Verwalten des Startbildschirms
Hinzufügen eines Widgets
1.
Berühren und halten Sie einen leeren Bereich auf dem Startbildschirm.
2.
Berühren Sie
3.
Wählen Sie ein Widget, und ziehen Sie es zum Startbildschirm.
Erstellen eines Ordners
Ziehen Sie auf dem Startbildschirm eine Anwendung auf eine andere
Anwendung, um einen Ordner zu erstellen, der beide enthält.
Hinzufügen bzw. Entfernen eines Startbildschirms
Ziehen Sie auf dem Startbildschirm drei Finger zusammen, um dessen
Miniaturansichten anzuzeigen. Berühren Sie , um einen Startbildschirm
hinzuzufügen, oder berühren Sie in der rechten oberen Ecke eines leeren
Startbildschirms, um den Startbildschirm zu entfernen.
Widgets
.
Benachrichtigungsfeld
Streichen Sie von der Statusleiste aus nach unten, um das
Benachrichtigungsfeld zu öffnen. Wischen Sie nach links oder rechts, um
zwischen den Registerkarten
Benachrichtigungen
umzuschalten.
und
Verknüpfungen
7
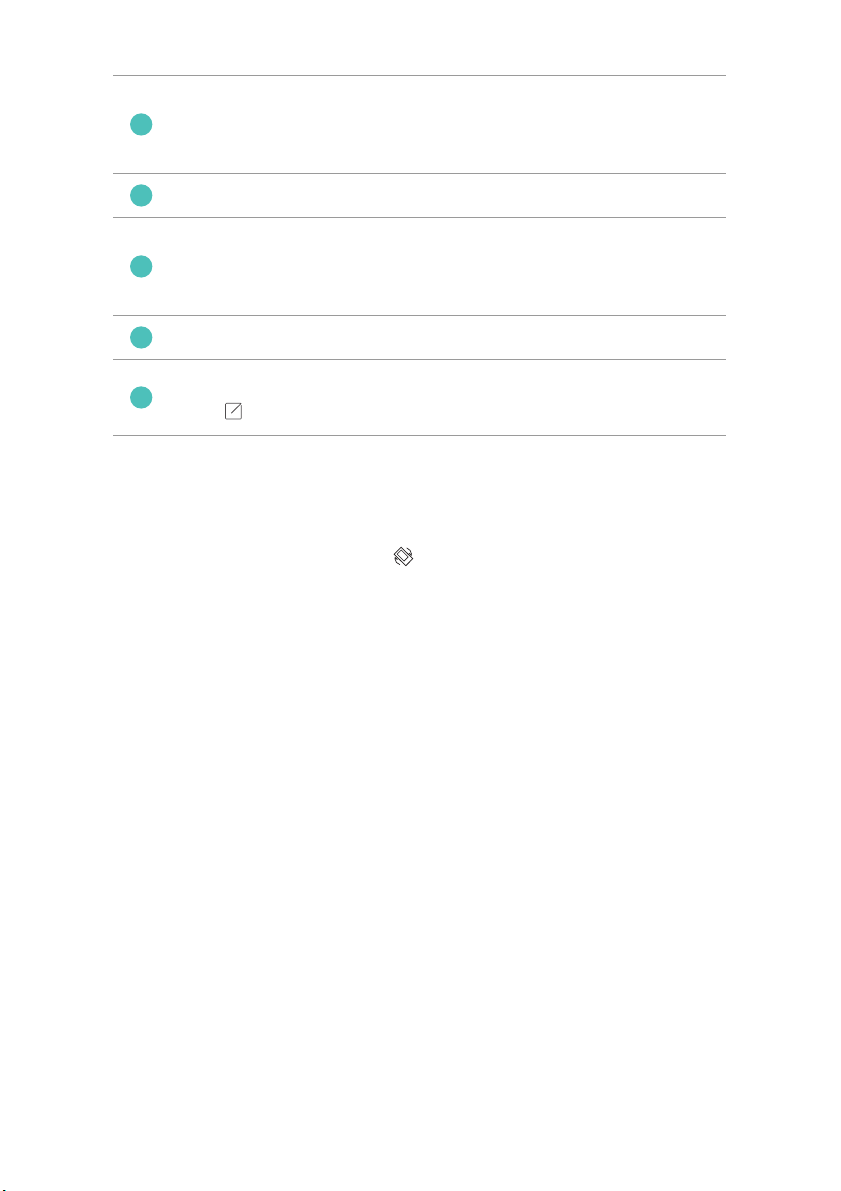
Erste Schritte
1
2
3
4
5
Zeigen Sie detaillierte Informationen über PushBenachrichtigungen an. Streichen Sie nach links oder rechts
über eine Benachrichtigung, um sie zu verwerfen.
Löschen Sie alle Push-Benachrichtigungen.
Erweitern bzw. reduzieren Sie die Shortcut-Schaltflächen. (Diese
Funktion wird möglicherweise nicht von allen Modellen
unterstützt.)
Stellen Sie die Bildschirmhelligkeit ein.
Schalten Sie allgemeine Funktionen ein bzw. aus. Berühren Sie
, um die Liste der Wechselverknüpfungen anzupassen.
Automatisches Drehen des Bildschirms
Öffnen Sie das Benachrichtigungsfeld, wechseln Sie zur Registerkarte
Verknüpfungen
bzw. auszuschalten.
, und berühren Sie , um die automatische Drehung ein-
Aufnehmen eines Screenshots
Drücken Sie gleichzeitig die Netz- und die Leiser-Taste, um einen Screenshot
Galerie
aufzunehmen. Um Ihre Screenshots anzuzeigen, öffnen Sie
Sie zur Listenansicht, und berühren Sie
Screenshots
.
, wechseln
8
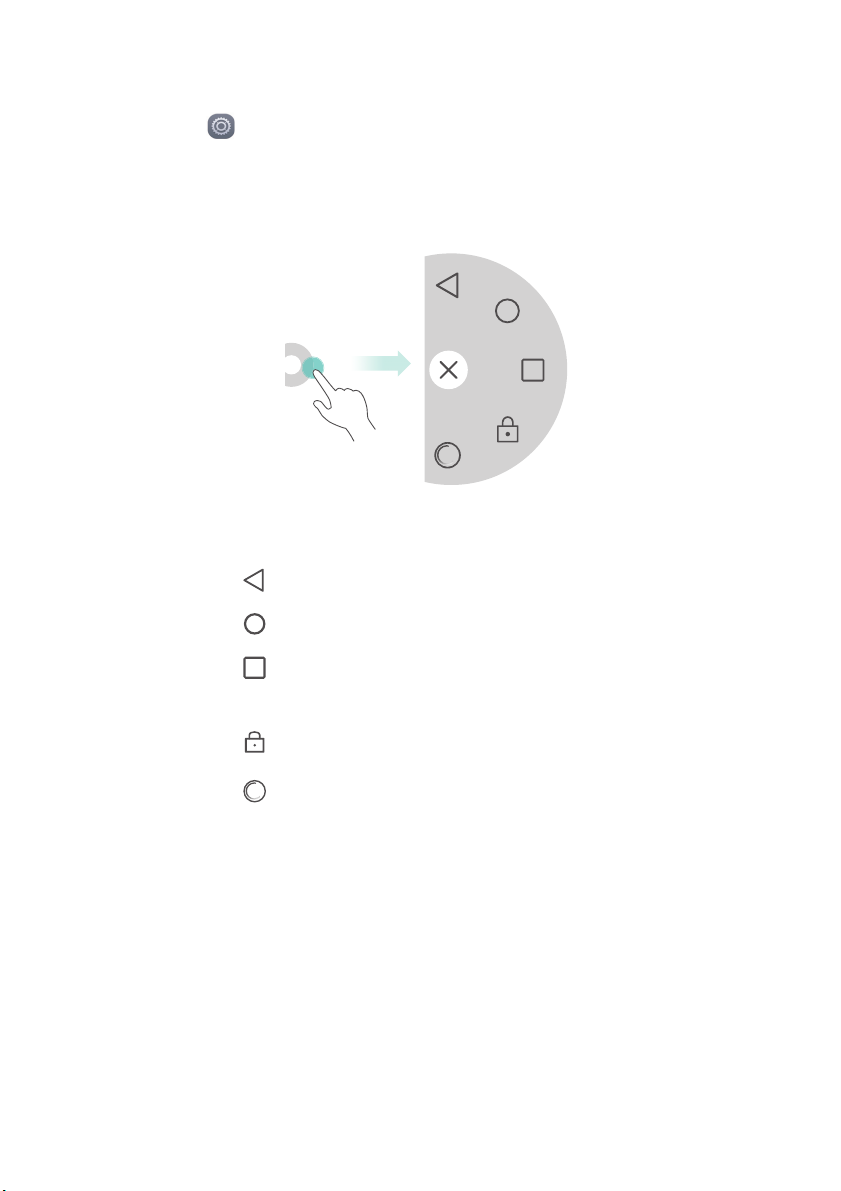
Schwebende Schaltfläche
Erste Schritte
Öffnen Sie
Mehr
>
Schnellzugriff
aktiviert ist, wird auf den meisten Bildschirmen die schwebende Schaltfläche
angezeigt. Sie können sie verschieben, indem Sie sie ziehen.
Berühren Sie die schwebende Schaltfläche, um deren Menü für die folgenden
Aktionen zu erweitern:
•
Berühren Sie , um zum vorherigen Bildschirm zurückzukehren.
•
Berühren Sie , um zum Startbildschirm zu wechseln.
•
Berühren Sie , um die Liste der zuletzt verwendeten Anwendungen
anzuzeigen.
Einstellungen
, um
Schnellzugriff
. Unter
Intelligente Unterstützung
zu aktivieren. Wenn diese Funktion
berühren Sie
•
Berühren Sie , um den Bildschirm zu sperren.
•
Berühren Sie , um das System zu optimieren.
Individuelles Anpassen des Telefons
Ändern des Hintergrundbildes
1.
Berühren und halten Sie einen leeren Bereich auf dem Startbildschirm.
2.
Berühren Sie
3.
Legen Sie die Hintergrundbilder fest, die auf dem Telefon-Sperrbildschirm
und dem Startbildschirm angezeigt werden sollen. Sie können auch
Hintergrund
.
9
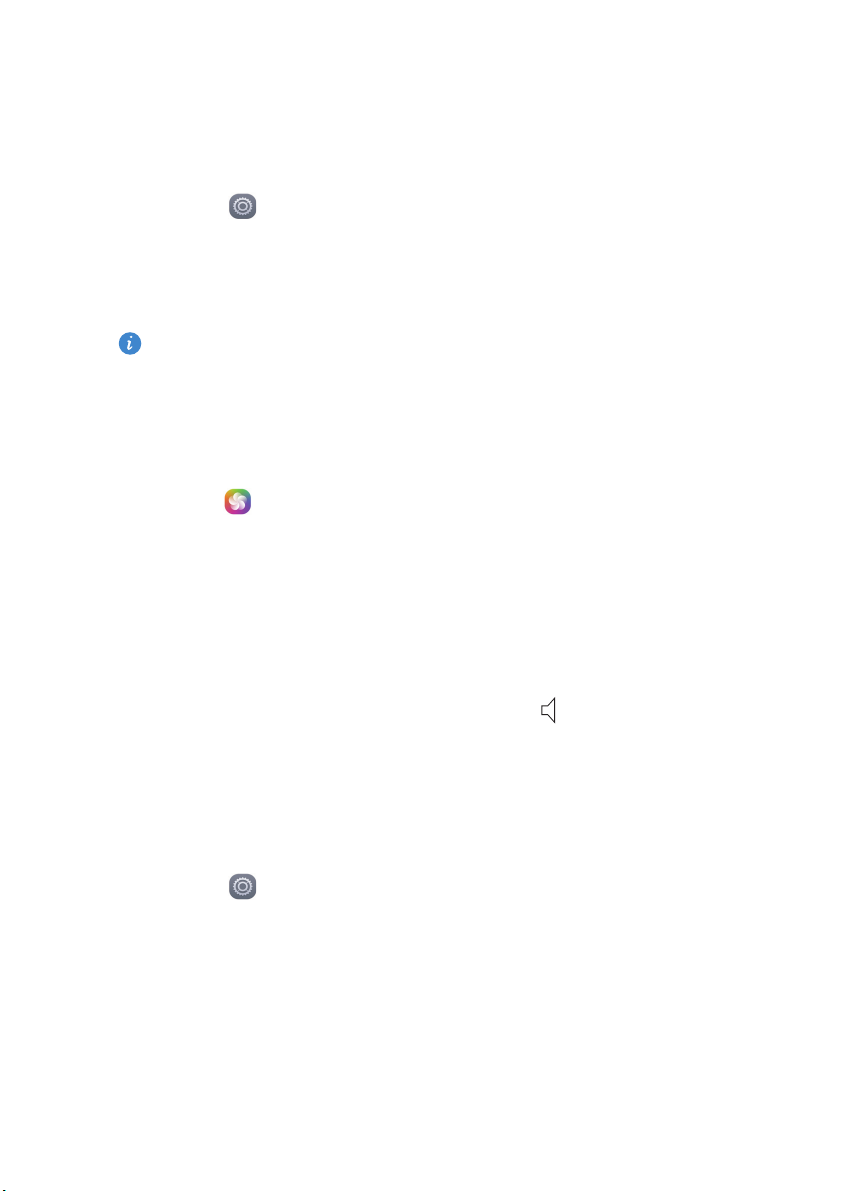
auswählen, ob die Startbildschirm-Hintergrundbilder in regelmäßigen
Zeitabständen nach dem Zufallsprinzip geändert werden sollen.
Verwenden des einfachen Startbildschirms
1.
Öffnen Sie
2.
Berühren Sie
3.
Wählen Sie
Einstellungen
Startbildschirmstil
Einfach
.
.
.
Um zurück zum Standard-Startbildschirm zu wechseln, berühren Sie
Einstellungen
>
Startbildschirmstil
>
Standard
auf dem einfachen
Startbildschirm.
Ändern des Designs
Erste Schritte
Berühren Sie
Designs
, um verschiedene Designs zu durchsuchen und
anzuwenden. Sie können die Designs auch anpassen.
Festlegen von Benachrichtigungstönen
1.
Öffnen Sie das Benachrichtigungsfeld, und wechseln Sie zur Registerkarte
Verknüpfungen
2.
Berühren und halten Sie die Shortcut-Schaltfläche , um den Bildschirm
.
für die Toneinstellungen aufzurufen.
3.
Legen Sie Ihre Benachrichtigungstöne, wie z. B. den Klingelton, fest.
Ändern der Schriftgröße
1.
Öffnen Sie
2.
Berühren Sie
3.
Berühren Sie
Einstellungen
Display
.
Schriftgröße
.
, um eine Schriftgröße auszuwählen.
10
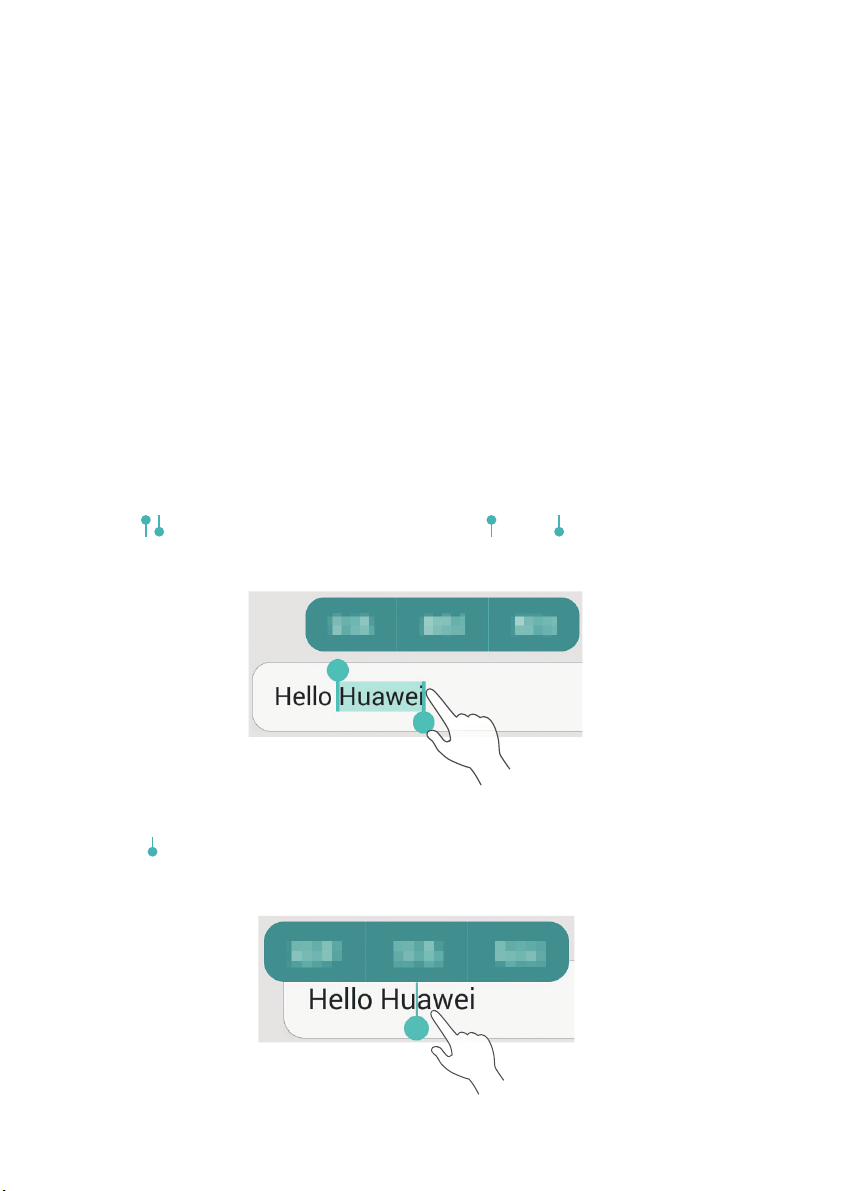
Erste Schritte
Grundlegende Aktionen
Ein- bzw. Ausblenden der Bildschirmtastatur
•
Berühren Sie ein Textfeld, um die Bildschirmtastatur einzublenden.
•
Um die Bildschirmtastatur auszublenden, berühren Sie
Auswählen einer Eingabemethode
Öffnen Sie das Benachrichtigungsfeld, wechseln Sie zur Registerkarte
Benachrichtigungen
Eingabemethode auszuwählen.
, und berühren Sie
Eingabemethode wählen
Bearbeiten von Text
•
Berühren Sie den Text und halten Sie ihn gedrückt, bis die Symbole
eingeblendet werden. Ziehen Sie dann und , um mehr oder
weniger Text auszuwählen.
Zurück
.
, um eine
•
Berühren Sie die Stelle, wo Sie den Text einfügen möchten, und ziehen Sie
, um die Einfügemarke zu verschieben. Anschließend können Sie den
Text einfügen, den Sie kopiert oder ausgeschnitten haben.
11

Anrufen, Kontakte und SMS/MMS
Anrufen
Anrufen
Erste Schritte
Öffnen Sie
•
Geben Sie die Initialen oder die ersten Buchstaben eines Kontaktnamens
oder einen Teil der Telefonnummer des Kontakts ein. Wählen Sie
anschließend den anzurufenden Kontakt aus den Suchergebnissen.
•
Berühren Sie
Kontaktliste.
•
Berühren Sie in der Anrufliste den anzurufenden Kontakt.
Annehmen eines Anrufs
•
Ziehen Sie nach rechts, um den Anruf entgegenzunehmen.
Telefon
Kontakte
.
, und wählen Sie den anzurufenden Kontakt aus der
•
Ziehen Sie nach links, um den Anruf abzulehnen.
•
Ziehen Sie nach oben, um den Anruf abzuweisen und eine Nachricht an
den Anrufer zu senden. Um die Nachricht zu bearbeiten, die gesendet wird,
berühren Sie
Wenn ein Anruf eingeht, können Sie die Lautstärketaste drücken, um
den Klingelton stummzuschalten.
>
Anrufeinstellungen
>
Anruf mit SMS abweisen
.
12

Einschalten des Taschenmodus
1.
Öffnen Sie
2.
Berühren Sie >
3.
Aktivieren Sie
Telefon
Taschenmodus
.
Anrufeinstellungen
.
.
Erstellen eines Kontakts
1.
Öffnen Sie
2.
Berühren Sie .
3.
Wählen Sie den Speicherort für den Kontakt aus.
4.
Geben Sie den Kontaktnamen, die Telefonnummer und andere
Informationen ein. Speichern Sie anschließend den Kontakt.
Kontakte
.
Importieren oder Exportieren von Kontakten
1.
Öffnen Sie
Kontakte
.
Erste Schritte
2.
Berühren Sie in der Kontaktliste >
Anschließend haben Sie folgende Möglichkeiten:
•
Auswählen einer Methode zum Importieren von Kontakten.
•
Exportieren von Kontakten auf ein Speichergerät oder eine SIM-Karte.
•
Teilen Ihrer Kontakte.
Importieren/Exportieren
.
SMS/MMS
1.
Öffnen Sie
2.
Auf dem Nachrichtenthemen-Bildschirm berühren Sie .
3.
Berühren Sie , um einen Kontakt auszuwählen.
4.
Schreiben Sie eine Nachricht, berühren Sie , um Anlagen hinzuzufügen,
und versenden Sie die Nachricht.
SMS/MMS
.
13

Erste Schritte
Hinzufügen eines POP3- oder IMAP-E-Mail-Kontos
1.
Öffnen Sie
2.
Wählen Sie einen E-Mail-Kontentyp aus.
3.
Geben Sie Ihre E-Mail-Adresse und Ihr Kennwort ein, und berühren Sie
Weiter
.
4.
Befolgen Sie die Bildschirmanweisungen, um das E-Mail-Konto
einzurichten.
Versenden einer E-Mail
1.
Öffnen Sie
2.
Berühren Sie auf dem Posteingangs-Bildschirm , um eine E-Mail zu
verfassen.
•
Berühren Sie
E-Mail
.
E-Mail
.
Von:
, um ein E-Mail-Konto auszuwählen.
•
Geben Sie Empfänger und Betreff ein, und verfassen Sie Ihre E-Mail.
•
Berühren Sie , um Anhänge hochzuladen.
3.
Wenn Sie fertig sind, berühren Sie , um die E-Mail zu senden.
Internetverbindung
Einschalten des Mobilfunknetzes
Um Ihr Mobilfunknetz schnell ein- bzw. auszuschalten, öffnen Sie das
Benachrichtigungsfeld, wechseln zur Registerkarte
berühren .
Wenn Sie keinen Zugriff auf das Internet brauchen, schalten Sie das
Mobilfunknetz aus, um Akkuleistung zu sparen und die
Mobildatennutzung zu reduzieren.
Verknüpfungen
und
14
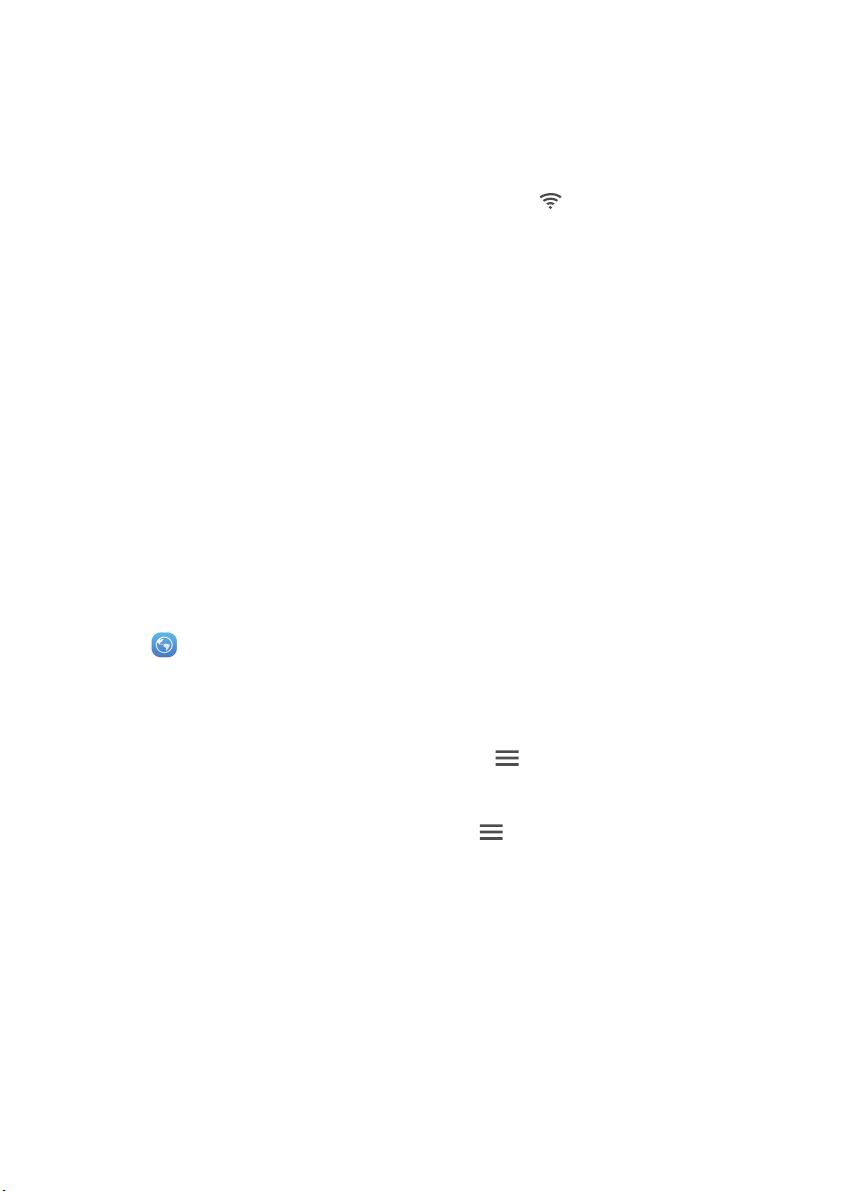
Erste Schritte
Verbindung mit einem Wi-Fi-Netzwerk
1.
Öffnen Sie das Benachrichtigungsfeld, und wechseln Sie zur Registerkarte
Verknüpfungen
2.
Berühren und halten Sie die Shortcut-Schaltfläche , um den Wi-FiEinstellungsbildschirm aufzurufen.
3.
Schalten Sie Wi-Fi ein. Ihr Telefon sucht anschließend nach verfügbaren
Wi-Fi-Netzwerken und zeigt vorhandene an.
4.
Berühren Sie ein Wi-Fi-Netzwerk, um eine Verbindung mit ihm
herzustellen.
•
Wenn es sich um ein offenes (unverschlüsseltes) Netzwerk handelt, wird
die Verbindung direkt hergestellt.
•
Wenn das Netzwerk verschlüsselt wurde, geben Sie das Kennwort ein,
wenn Sie dazu aufgefordert werden.
.
Browser
Mit
•
•
•
Browser
Navigieren durch Webseiten: Geben Sie eine Webseite-Adresse in das
Adressfeld ein.
Hinzufügen eines Lesezeichens: Berühren Sie >
um Lesezeichen anzuzeigen oder hinzuzufügen.
Löschen des Browserverlaufs: Berühren Sie >
Datenschutz & Sicherheit
können Sie Folgendes tun:
>
Verlauf löschen
Lesezeichen & Verlauf
Einstellungen
.
,
>
15

Unterhaltung
1
2
3
4
5
Kamera
Aufnahmebildschirm
Schalten Sie den Blitz ein.
Wischen Sie nach links oder rechts, um zwischen häufig
verwendeten Aufnahmemodi zu wechseln.
Zeigen Sie Fotos und Videos in der
Nehmen Sie ein Foto oder Video auf.
Wenden Sie einen Spezialeffekt an.
Galerie
an.
16
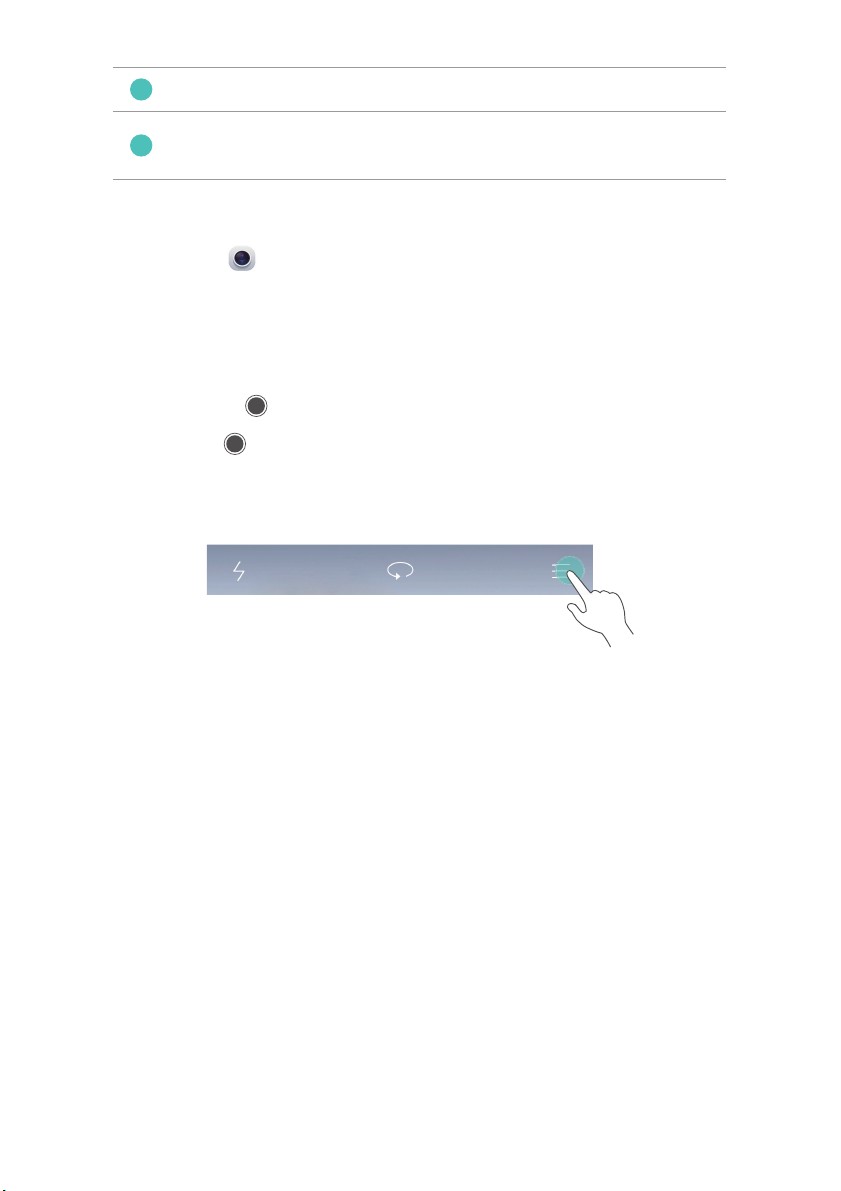
Unterhaltung
6
7
Wechseln Sie zwischen der Haupt- und Frontkamera.
Wählen Sie einen Aufnahmemodus, und legen Sie die
Kameraparameter fest.
Aufnehmen eines Fotos
1.
Öffnen Sie
2.
Erfassen Sie das Motiv, das Sie aufnehmen möchten. Erlauben Sie ein
automatisches Fokussieren Ihrer Kamera, oder berühren Sie den
Bildschirm, damit die Kamera sich scharf stellt.
3.
Berühren Sie , um ein einzelnes Foto aufzunehmen, oder berühren und
halten Sie , um mehrere Fotos in schneller Folge aufzunehmen.
Kamera
.
Aufnahmemodus
•
Verschönern
Ihren Porträts ein professionelleres Aussehen. Bei einigen Gerätemodellen
können Sie auf dem Aufnahmebildschirm nach links oder rechts streichen,
um zum Verschönern-Modus zu wechseln.
•
Panorama
mehrere Fotos auf und setzt sie dann zu einem atemberaubenden
Panoramabild zusammen.
•
HDR
: Die HDR (High Dynamic Range)-Bildgebungstechnologie verbessert
die Fotoqualität, wenn das Umgebungslicht unausgewogen ist.
•
Audionotiz
ein Foto geschossen haben.
•
Bestes Foto
wählt automatisch das beste.
: Ihr Telefon verschönert automatisch Ihre Haut und verleiht
: Ihr Telefon nimmt, während Sie die Kamera schwenken,
: Ihr Telefon nimmt einen kurzen Audio-Clip auf, nachdem Sie
: Ihr Telefon nimmt in schneller Abfolge mehrere Bilder auf und
17
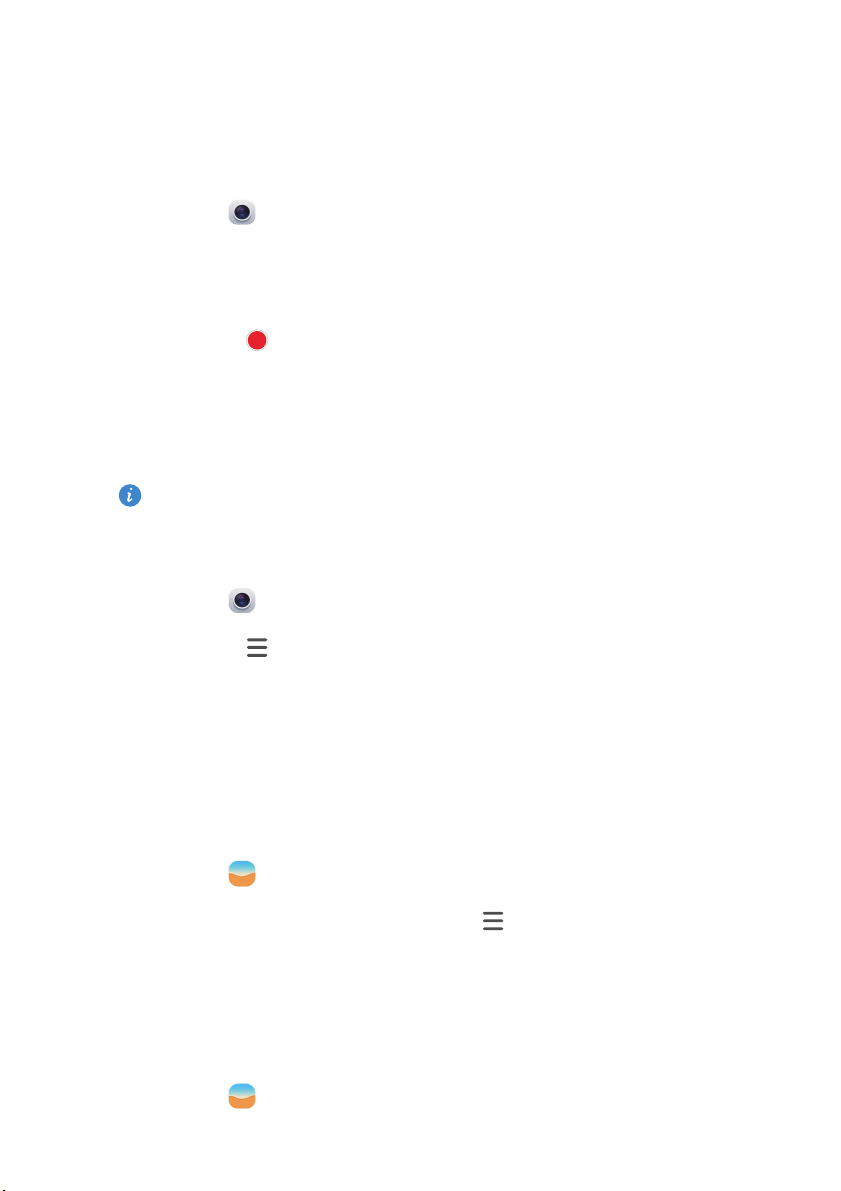
Unterhaltung
•
Wasserzeichen
Standort, Wetter und andere Informationen hinzufügen.
: Sie können einem Foto als Wasserzeichen Uhrzeit,
Aufnehmen eines Videos
1.
Öffnen Sie
2.
Wischen Sie nach links bzw. rechts, um zum Videomodus zu wechseln.
3.
Erfassen Sie das Motiv, das Sie aufnehmen möchten.
4.
Berühren Sie , um die Aufnahme zu starten.
Kamera
.
Festlegen des bevorzugten Speicherorts für Fotos und
Videos
Dieser Abschnitt gilt nur für Telefone, die microSD-Karten unterstützen.
Wenn eine microSD-Karte ordnungsgemäß in Ihr Telefon eingesetzt wurde,
können Sie den bevorzugten Speicherort für Fotos und Videos ändern.
1.
Öffnen Sie
Kamera
.
2.
Berühren Sie >
3.
Legen Sie den bevorzugten Speicherort für Ihre Fotos und Videos fest.
Einstellungen
>
Bevorzugter Speicherort
.
Galerie
Wiedergabe einer Diashow
1.
Öffnen Sie
2.
In der Timeline-Albumansicht berühren Sie >
Diashow der Fotos im Album wiederzugeben.
3.
Berühren Sie den Bildschirm, um die Diashow anzuhalten.
Anwenden eines Spezialeffekts
1.
Öffnen Sie
Galerie
Galerie
.
Diashow
.
, um eine
18
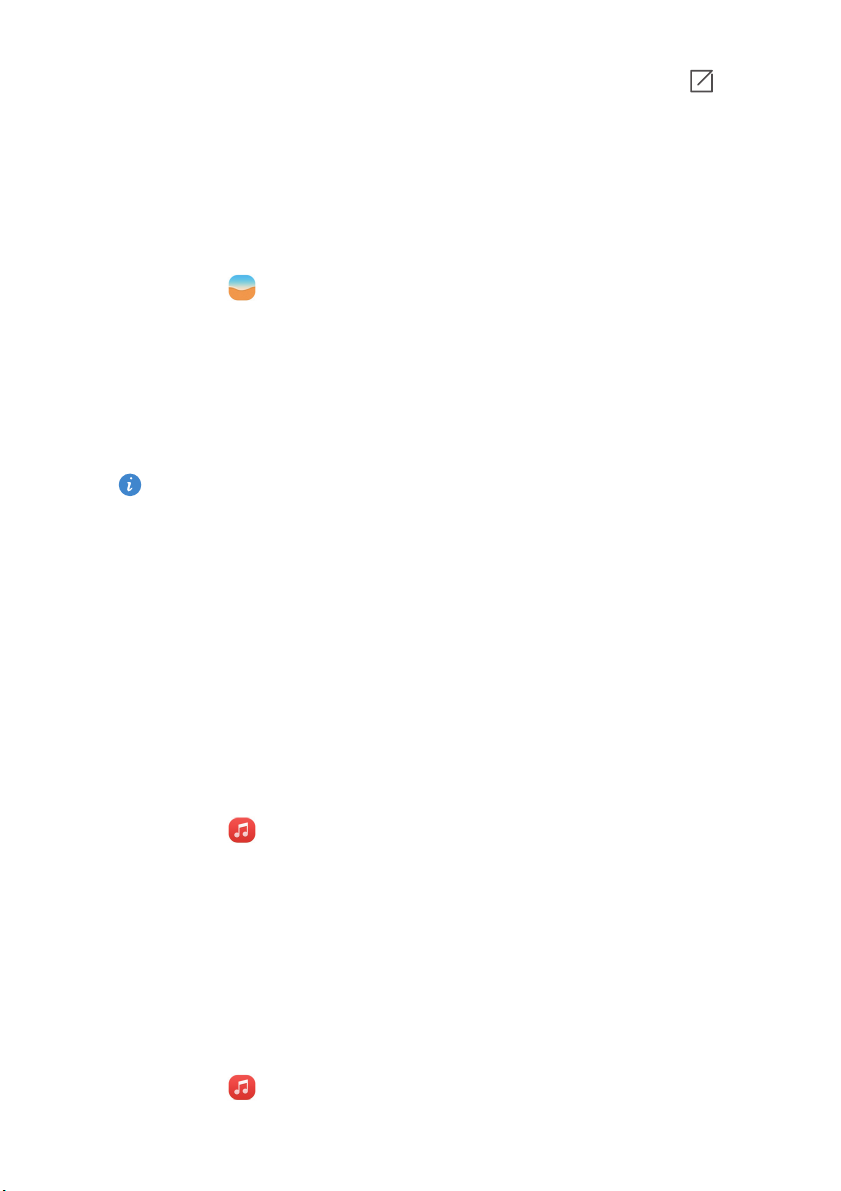
Unterhaltung
2.
Berühren Sie das Foto, das Sie bearbeiten möchten, und berühren Sie .
3.
Befolgen Sie die Anweisungen auf dem Bildschirm, um den VerschönernModus anzuwenden, das Foto zuzuschneiden bzw. zu drehen oder andere
Vorgänge auszuführen.
Teilen eines Fotos oder Videos
1.
Öffnen Sie
2.
Berühren Sie das Foto oder das Video, das Sie teilen möchten.
3.
Streichen Sie auf dem Foto oder Video nach oben, und berühren Sie
Transfer
um
Bluetooth und sucht nach Bluetooth-Geräten in der Nähe.
Stellen Sie sicher, dass auf dem empfangenden Gerät Bluetooth aktiviert
ist und dass das Gerät auf sichtbar eingestellt ist.
4.
Berühren Sie in den Suchergebnissen den Namen des empfangenden
Geräts.
Galerie
.
einzuschalten. Ihr Telefon aktiviert dann automatisch
START
,
Sobald die beiden Geräte zum ersten Mal gekoppelt sind, streichen Sie auf
einem Foto oder Video nach oben, um es schnell zu teilen.
Musik
Erstellen einer Wiedergabeliste
1.
Öffnen Sie
2.
Berühren Sie
3.
Geben Sie der Wiedergabeliste einen Namen, und speichern Sie sie.
4.
Befolgen Sie die Anweisungen auf dem Bildschirm, um Songs zur
Wiedergabeliste hinzuzufügen.
Wiedergeben einer Wiedergabeliste
1.
Öffnen Sie
Musik
Playlists
Musik
.
>
Neue Playlist
.
.
19

Unterhaltung
2.
Berühren Sie
3.
Berühren Sie die Wiedergabeliste, die Sie wiedergeben möchten.
Playlists
.
Wiedergeben eines Videos
1.
Öffnen Sie
2.
Berühren Sie das Video, das abgespielt werden soll.
3.
Berühren Sie die Steuerungstasten auf dem Bildschirm, um schnell vor- und
zurückzuspulen, die Wiedergabe zu beenden oder andere Operationen
auszuführen.
Videos
.
20

Datenübertragung
Bluetooth
Aktivieren von Bluetooth
1.
Öffnen Sie das Benachrichtigungsfeld, und wechseln Sie zur Registerkarte
Verknüpfungen
2.
Berühren und halten Sie , um den Bluetooth-Einstellungsbildschirm
aufzurufen.
3.
Berühren Sie
4.
Wählen Sie aus den Suchergebnissen ein Bluetooth-Gerät, und befolgen Sie
die Anweisungen auf dem Bildschirm, um Ihr Telefon mit ihm zu koppeln.
Um die Kopplung der beiden Geräte aufzuheben, berühren Sie neben dem
anderen Gerät, und berühren Sie anschließend
Wenn Sie keine Bluetooth-Verbindung zu einem anderen Gerät
herstellen können, ist das Gerät möglicherweise nicht mit Ihrem Telefon
kompatibel.
.
Bluetooth aktivieren
.
Verbindung beenden
.
Freigeben einer Datei über Bluetooth
Um Daten mit einem anderen Bluetooth-Gerät auszutauschen, aktivieren Sie
auf beiden Geräten Bluetooth, und stellen Sie sicher, dass beide Geräte
sichtbar sind.
Berühren und halten Sie die Datei, die Sie versenden möchten. Berühren Sie
Teilen
>
dann
Bluetooth
.
21
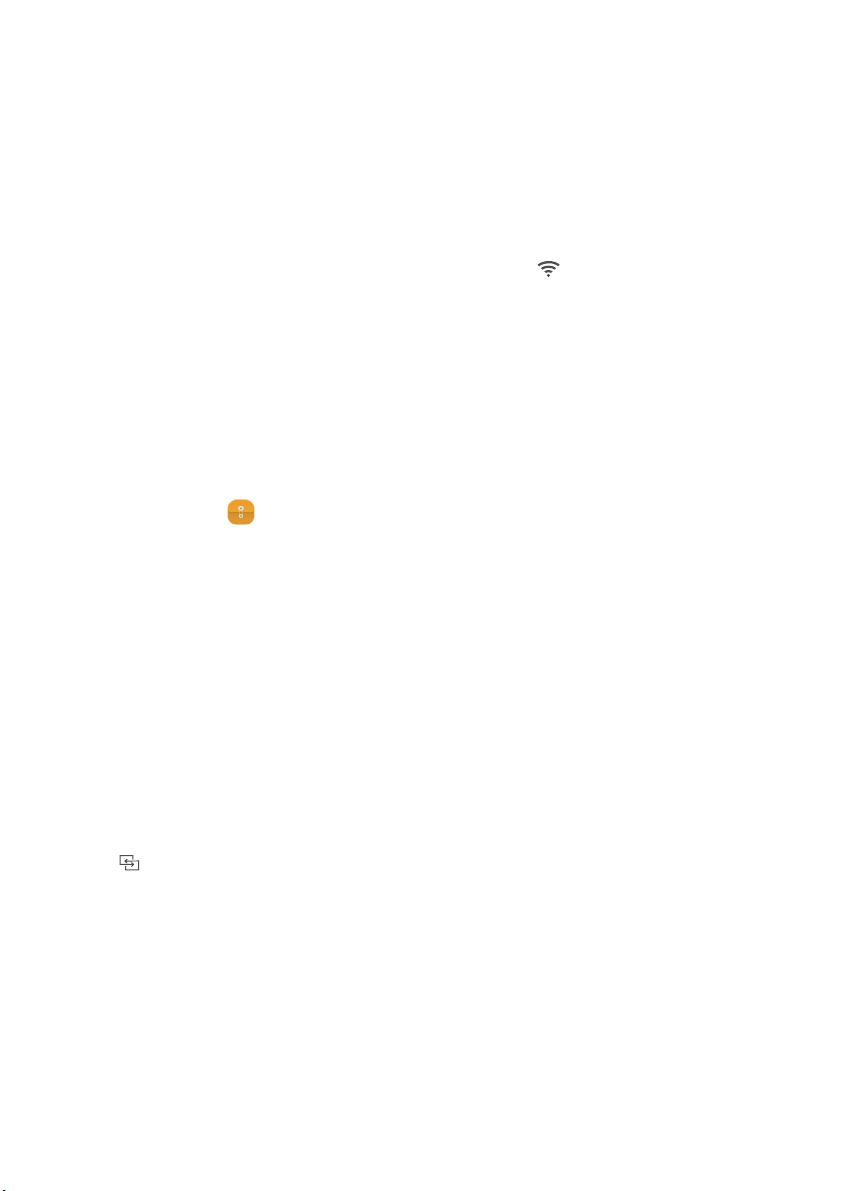
Datenübertragung
Wi-Fi Direct
Verbinden zweier Geräte über Wi-Fi Direct
1.
Öffnen Sie das Benachrichtigungsfeld, und wechseln Sie zur Registerkarte
Verknüpfungen
2.
Berühren und halten Sie die Shortcut-Schaltfläche , um den Wi-FiEinstellungsbildschirm aufzurufen.
3.
Aktivieren Sie
4.
Berühren Sie
5.
Wählen Sie ein Gerät.
Versenden einer Datei über Wi-Fi Direct
1.
Öffnen Sie
2.
Berühren und halten Sie die Datei, die Sie versenden möchten. Berühren Sie
Teilen
dann
.
WLAN
Wi-Fi Direct
Dateien
>
Wi-Fi Direct
.
, um nach verfügbaren Geräten zu suchen.
.
.
Mehrfachbildschirm-Anzeige
Schließen Sie Ihr Telefon über eine drahtlose Verbindung oder mittels
Zubehör an andere Telefone und Tablets, intelligente Haushaltsgeräte und InCar-Geräte an, um sie fernbedienen und Inhalte teilen zu können.
Öffnen Sie das Benachrichtigungsfeld, wechseln Sie zur Registerkarte
Verknüpfungen
berühren. Anschließend können Sie Fotos oder Videos von Ihrem Telefon
auf einen großen Bildschirm, z. B. ein Fernsehgerät oder einen Projektor,
pushen. Dazu ist erforderlich, dass Ihr Fernsehgerät DLNA unterstützt. Wenn
dies nicht der Fall ist, können Sie eine Android-TV-Box oder ein ähnliches
Funkübertragungsgerät erwerben.
, und aktivieren Sie
Mehrf.-Bildschirm
, indem Sie
22

Datenübertragung
Huawei Beam
Diese Funktion wird möglicherweise nicht von allen Modellen
unterstützt.
Mit Huawei Beam können Sie schnell Daten zwischen zwei Mobiltelefonen,
für die Nahfeldkommunikation (NFC) aktiviert ist, freigeben. Um eine
Webpage oder einen Kontakt auf ein anderes Telefon zu „beamen“, legen Sie
die beiden Telefone mit den Rückseiten aneinander. Dann berühren Sie den
Inhalt.
1.
Öffnen Sie
2.
Unter
3.
Berühren Sie
Drahtlos & Netzwerke
Einstellungen
NFC
, und aktivieren Sie
.
berühren Sie
NFC
Mehr
.
und
Huawei Beam
.
Verbinden des Telefons mit einem Computer
MTP-Modus
Im MTP-Modus können Sie Multimedia-Dateien, wie Fotos, Musiktitel und
Videos, zwischen Ihrem Telefon und einem Computer übertragen. Dazu ist der
Windows Media Player ab Version 11 erforderlich.
HiSuite-Modus
HiSuite ist eine von Huawei entwickelte Anwendung zur Dateiübertragung.
Mit ihr können Sie Daten sichern, synchronisieren und zwischen Ihrem Telefon
und einem Computer übertragen.
USB-Massenspeichermodus
Dieser Abschnitt gilt nur für Telefone, die microSD-Karten unterstützen.
Wenn eine microSD-Karte ordnungsgemäß in Ihr Telefon eingesetzt wurde,
können Sie Ihr Telefon als USB-Massenspeicher verwenden und Daten
zwischen Ihrem Telefon und einem Computer übertragen.
23

Datenübertragung
Verbinden Ihres Telefons mit einem USB-
Wechseldatenträger
Diese Funktion wird möglicherweise nicht von allen Modellen
unterstützt.
Sie können Ihr Telefon über ein USB-OTG-Kabel direkt mit einem USBSpeichergerät verbinden, um Daten zu übertragen. Zu kompatiblen USBSpeichergeräten gehören USB-Massenspeicher, Kartenlesegeräte und
Telefone, die als USB-Massenspeicher fungieren.
24
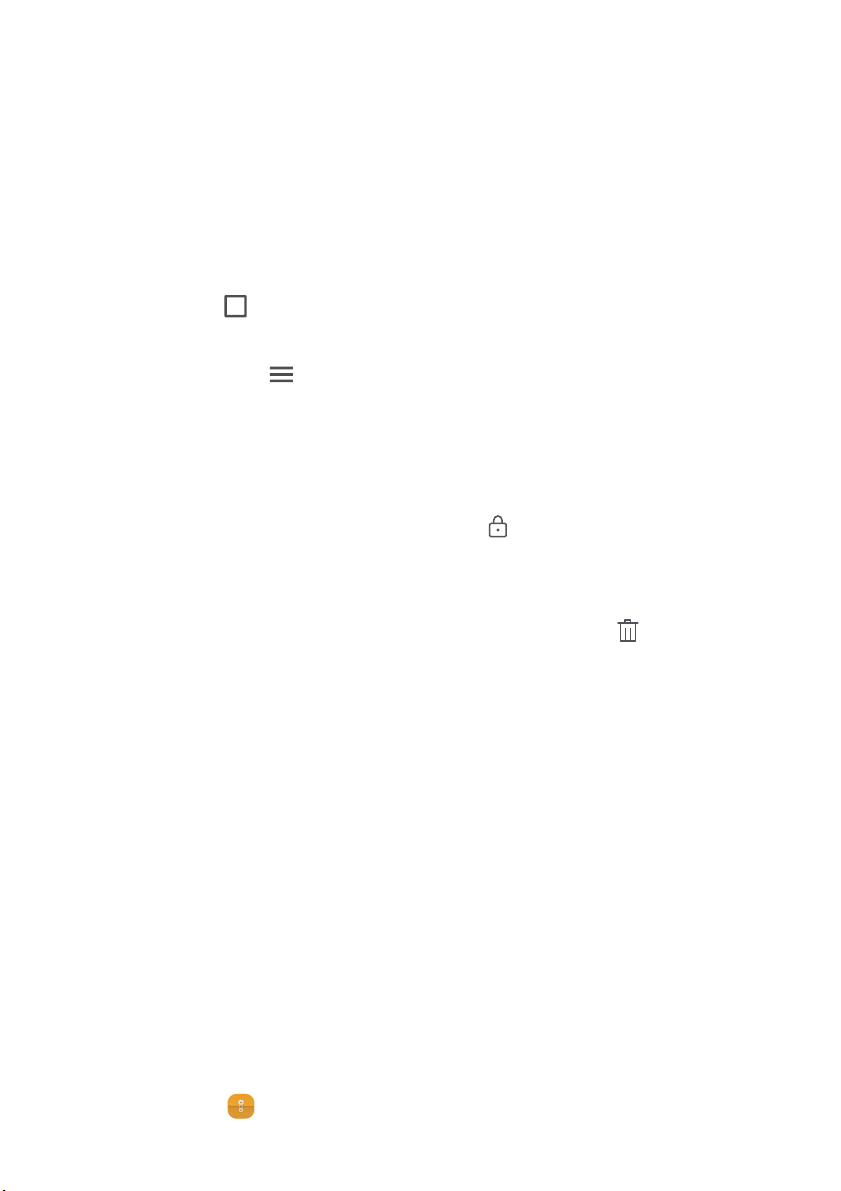
Verwalten Ihres Telefons
Anwendungen verwalten
Anzeigen kürzlich verwendeter Anwendungen
Berühren Sie
Anwendungen anzuzeigen. (Wenn Ihr Telefon über eine physische Menütaste
verfügt, halten Sie
Möglichkeiten:
•
Berühren Sie eine Anwendung, um sie zu öffnen.
•
Streichen Sie nach oben über eine Anwendung, um sie zu schließen.
•
Ziehen Sie eine Anwendung nach unten, bis angezeigt wird, um die
Anwendung zu sperren. Ziehen Sie die Anwendung erneut nach unten, um
sie wieder zu entsperren.
•
Ziehen Sie von der Unterseite des Bildschirms nach oben, bis angezeigt
wird, um alle Anwendungen auszublenden. Gesperrte Anwendungen
werden nicht ausgeblendet.
Herunterladen von Anwendungen
•
Anwendungen aus App-Centers herunterladen.
•
Über den Browser auf Ihrem Telefon Anwendungen von Webseiten
herunterladen.
Zuletzt verwendet
Menü
gedrückt). Anschließend haben Sie folgende
, um die Liste der zuletzt verwendeten
•
Anwendungen mithilfe eines Computers herunterladen und die
Anwendungen auf Ihr Telefon kopieren.
•
Das Telefon an einen Computer anschließen und Anwendungen mithilfe
von HiSuite oder anderen Drittanbieter-Anwendungen herunterladen.
Installieren einer Anwendung
1.
Öffnen Sie
Dateien
.
25

Verwalten Ihres Telefons
2.
Unter
Kategorien
3.
Berühren Sie in der Anwendungsliste die Anwendung, die Sie installieren
berühren Sie
Apps
.
möchten, und befolgen Sie zur Installation die Bildschirmanweisungen.
Während der Installation wird möglicherweise die Meldung
gesperrt
angezeigt. Lesen Sie die Meldung aufmerksam durch. Wenn Sie
Installation
mit der Installation fortfahren möchten, befolgen Sie die
Bildschirmanweisungen, damit Anwendungen von Drittanbietern
installiert werden können.
Deinstallieren einer Anwendung
Halten Sie auf dem Startbildschirm die zu deinstallierende Anwendung
gedrückt, bis oben im Bildschirm angezeigt wird. Ziehen Sie die
Anwendung auf , und befolgen Sie die Bildschirmanweisungen, um sie zu
deinstallieren.
Einige der vorinstallierten Anwendungen können nicht deinstalliert
werden.
Dateimanager
Erstellen eines Ordners
1.
Öffnen Sie
2.
Berühren Sie die Registerkarte
3.
Unter
Interner Speicher
Listenansicht, und berühren Sie
4.
Geben Sie dem Ordner einen Namen, und speichern Sie ihn.
Suchen nach einer Datei
1.
Öffnen Sie
2.
Berühren Sie die Registerkarte
Dateien
Dateien
.
bzw.
.
Lokal
SD-Karte
Lokal
.
(falls verfügbar) wechseln Sie zur
>
Neuer Ordner
.
.
26

Verwalten Ihres Telefons
3.
Unter
Interner Speicher
Listenansicht, und berühren Sie
4.
Geben Sie einen Teil oder den ganzen Dateinamen ein. Während der
bzw.
SD-Karte
(falls verfügbar) wechseln Sie zur
>
Suchen
.
Eingabe werden die Suchergebnisse angezeigt.
Kopieren, Ausschneiden und Einfügen einer Datei
1.
Öffnen Sie
2.
Berühren Sie die Registerkarte
3.
Unter
Interner Speicher
Dateien
.
bzw.
Lokal
SD-Karte
.
(falls verfügbar) wechseln Sie zur
Listenansicht, und berühren Sie
4.
Wählen Sie eine Datei, berühren Sie
oder .
Kopieren
oder
Ausschneiden
, und
wählen Sie aus, wo Sie die Datei einfügen möchten.
Komprimieren und Dekomprimieren einer Datei
1.
Öffnen Sie
2.
Berühren Sie die Registerkarte
3.
Unter
Interner Speicher
Dateien
.
bzw.
Lokal
SD-Karte
.
(falls vorhanden) wechseln Sie zur
Listenansicht, berühren und halten Sie die zu komprimierende Datei, und
berühren Sie
4.
Wählen Sie für die komprimierte Datei einen Speicherpfad, und geben Sie
Komprimieren
.
einen Namen für die Datei ein.
Um eine Datei zu dekomprimieren, berühren und halten Sie sie, und
berühren Sie dann
Extrahieren
.
Erstellen einer Verknüpfung für eine Datei oder einen
Ordner
1.
Öffnen Sie
2.
Berühren Sie die Registerkarte
Dateien
.
Lokal
.
27

Verwalten Ihres Telefons
3.
Unter
Interner Speicher
Listenansicht, berühren und halten Sie die Datei bzw. den Ordner, für die/
den Sie eine Verknüpfung erstellen möchten, und berühren Sie
auf dem Desktop
bzw.
SD-Karte
.
(falls verfügbar) wechseln Sie zur
Shortcuts
Telefonmanager
Optimierung des Systems
Mit
Telefonsystem optimieren:
•
•
Telefonmanager
Suchen
: Schnelles Überprüfen des System-Betriebsstatus, Löschen von
Papierkorb-Dateien, Optimieren Ihres Telefonsystems und vieles mehr.
Telefonbeschleuniger
nicht mehr benötigten Programmen und AnwendungsInstallationspaketen.
können Sie anhand folgender Funktionen Ihr
: Suchen und Löschen von Cache, Papierkorb-Dateien,
Energiesparen
Öffnen Sie
Stromverbrauch Ihres Telefons umfassend zu überprüfen und die Standby-Zeit
zu maximieren. Sie können nach Bedarf zu anderen Stromsparmodi wechseln.
Telefonmanager
, und verwenden Sie
Energiesparen
, um den
Belästigungsfilter
Öffnen Sie
Benachrichtigungen mithilfe folgender Funktionen:
•
Belästigungsfilter
unerwünschten Nachrichten und Anrufen.
Telefonmanager
: Einrichten einer Schwarzen Liste zum Blockieren von
, und blockieren Sie Nachrichten, Anrufe und
•
Benachrichtigungs-manager
Benachrichtigungen.
•
Bitte nicht stören
wenn Sie Anrufe von bestimmten Kontakten erhalten. Andere Anrufe
: Im Modus „Bitte nicht stören“ klingelt Ihr Telefon nur,
: Blockieren von unerwünschten Push-
28
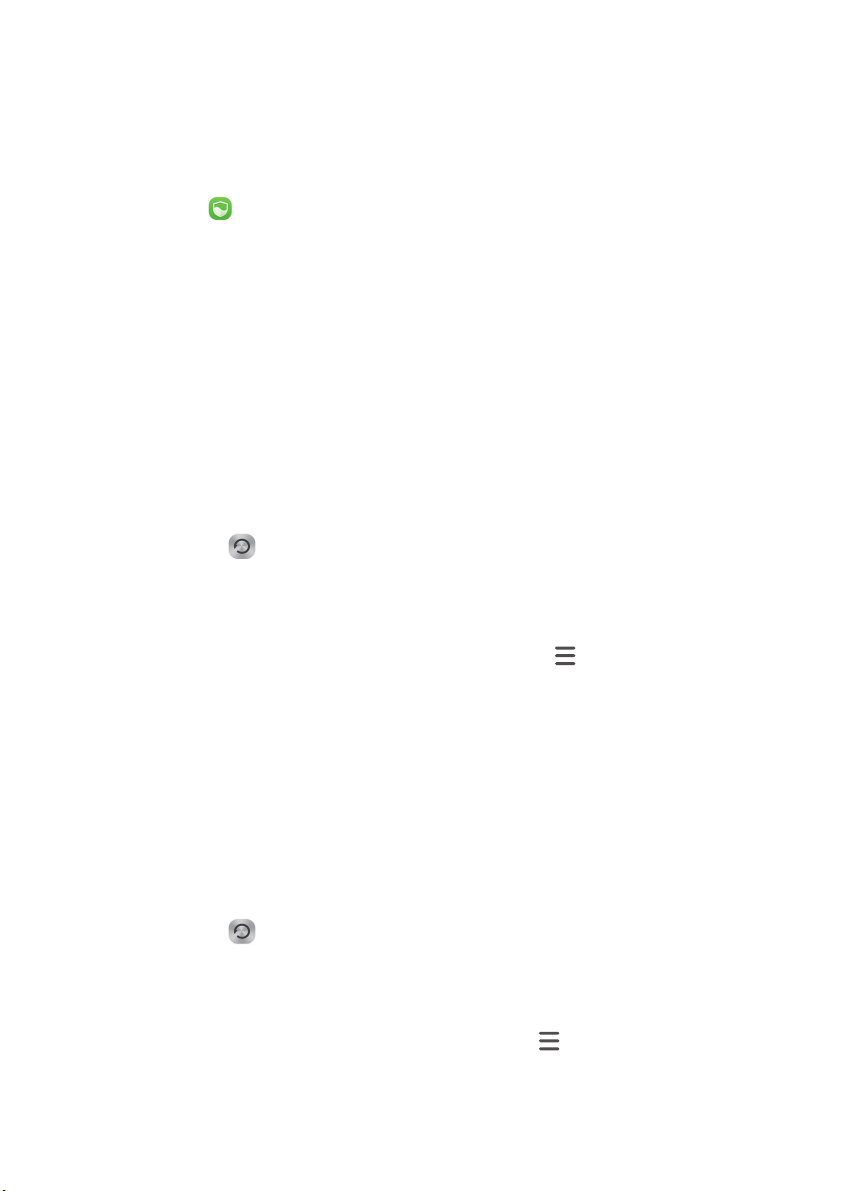
Verwalten Ihres Telefons
werden abgelehnt, und SMS- sowie andere Benachrichtigungstöne werden
stummgeschaltet.
Schutz Ihrer Privatsphäre
Öffnen Sie
folgenden Funktionen schützen:
•
App-Sperre
eingeben, um auf gesperrte Anwendungen zuzugreifen.
Telefonmanager
: Wenn diese Funktion aktiviert ist, müssen Sie das Kennwort
. Sie können Ihre privaten Daten mithilfe der
Sicherung, Wiederherstellung und
Aktualisierung
Sichern von Daten
1.
Öffnen Sie
2.
Wählen Sie aus, wo Sie die Daten sichern möchten. Standardmäßig werden
Daten im internen Speicher gesichert. Wenn Ihr Telefon Cloud-Laufwerk-
oder OTG-Datensicherung unterstützt, berühren Sie , um Daten auf
dem Cloud-Laufwerk oder einem USB-Speichergerät zu sichern.
3.
Wählen Sie aus, ob die Sicherungsdatei verschlüsselt werden soll, und
berühren Sie
Datensicherung
Neue Sicherung
.
.
4.
Wählen Sie die Daten aus, die Sie sichern möchten. Befolgen Sie zum
Sichern die Anweisungen auf dem Bildschirm.
Wiederherstellen von Daten
1.
Öffnen Sie
2.
Wählen Sie eine Datenquelle. Die Standard-Datenquelle ist der interne
Speicher. Wenn Ihr Telefon Cloud-Laufwerk- oder OTG-
Datenwiederherstellung unterstützt, berühren Sie , um Daten vom
Cloud-Laufwerk oder einem USB-Speichergerät auszuwählen.
Datensicherung
.
29
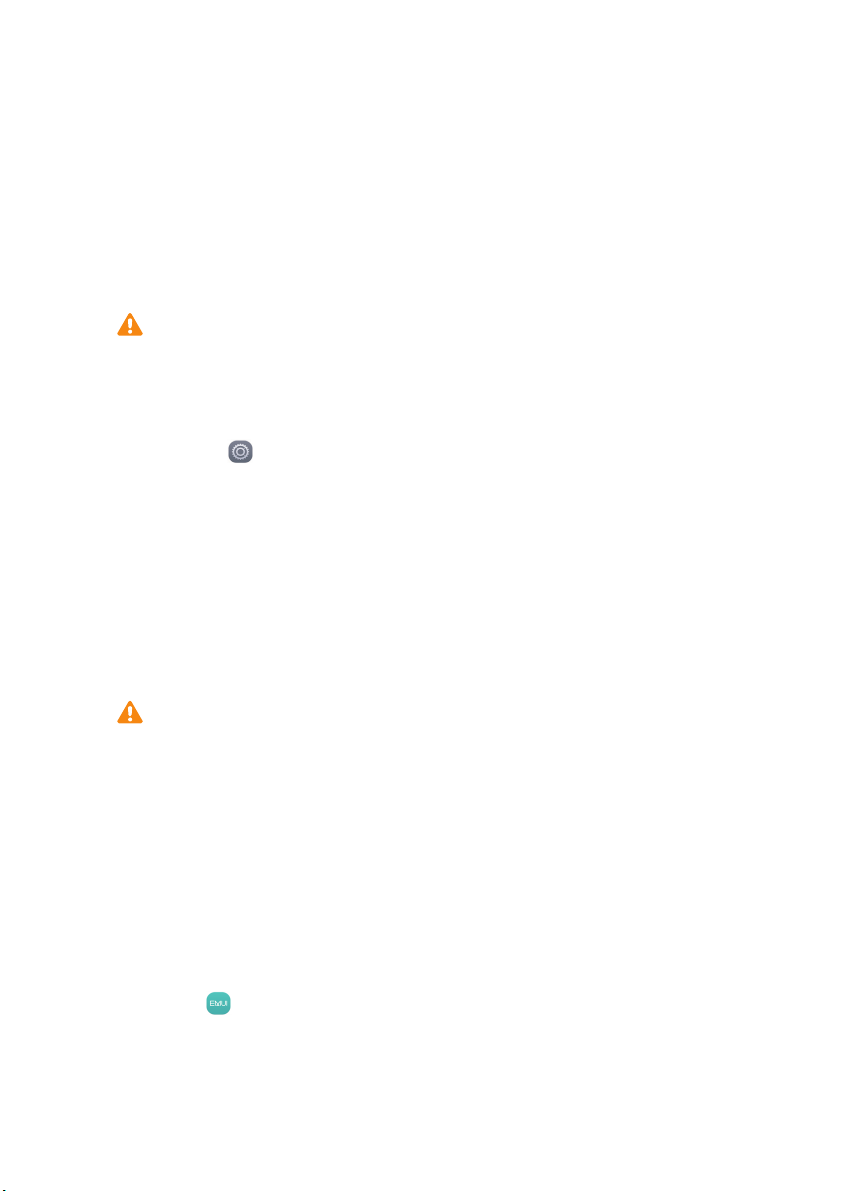
Verwalten Ihres Telefons
3.
Wählen Sie die Sicherungsdatei, die Sie wiederherstellen möchten. Wenn
die Sicherungsdatei verschlüsselt wurde, geben Sie das Kennwort ein,
wenn Sie dazu aufgefordert werden.
4.
Wählen Sie die Daten aus, die Sie wiederherstellen möchten. Befolgen Sie
zum Wiederherstellen die Anweisungen auf dem Bildschirm.
Wiederherstellen der Werkseinstellungen
Wenn Sie das Telefon auf die Werkseinstellungen zurücksetzen, werden
alle persönlichen Daten im Telefonspeicher gelöscht. Sichern Sie
wichtige Daten auf Ihrem Telefon, bevor Sie die Werkseinstellungen
wiederherstellen.
1.
Öffnen Sie
2.
Berühren Sie
setzen
zurück
3.
Befolgen Sie die Anweisungen auf dem Bildschirm, um das Telefon auf
seine Werkseinstellungen zurückzusetzen.
Einstellungen
.
Sichern & zurücksetzen
.
>
Auf Werkeinstellungen
Online-Aktualisierung
•
Durch Verwendung von nicht-autorisierter Drittanbieter-Software
zum Aktualisieren Ihres Telefons können?Schäden am Telefon
entstehen oder Ihre persönlichen Daten gefährdet werden. Es wird
empfohlen, dass Sie Ihr Telefon über seine OnlineAktualisierungsfunktion oder über die offiziellen Software-UpdatePakete von Huawei aktualisieren.
•
Ihre gesamten Daten können bei einer Systemaktualisierung gelöscht
werden. Es wird empfohlen, dass Sie wichtige Daten vor der
Aktualisierung des Telefons sichern.
Öffnen Sie
Updateprogramm
befolgen Sie die Bildschirmanweisungen zum Aktualisieren Ihres Telefons.
, berühren Sie
Nach Updates suchen
, und
30
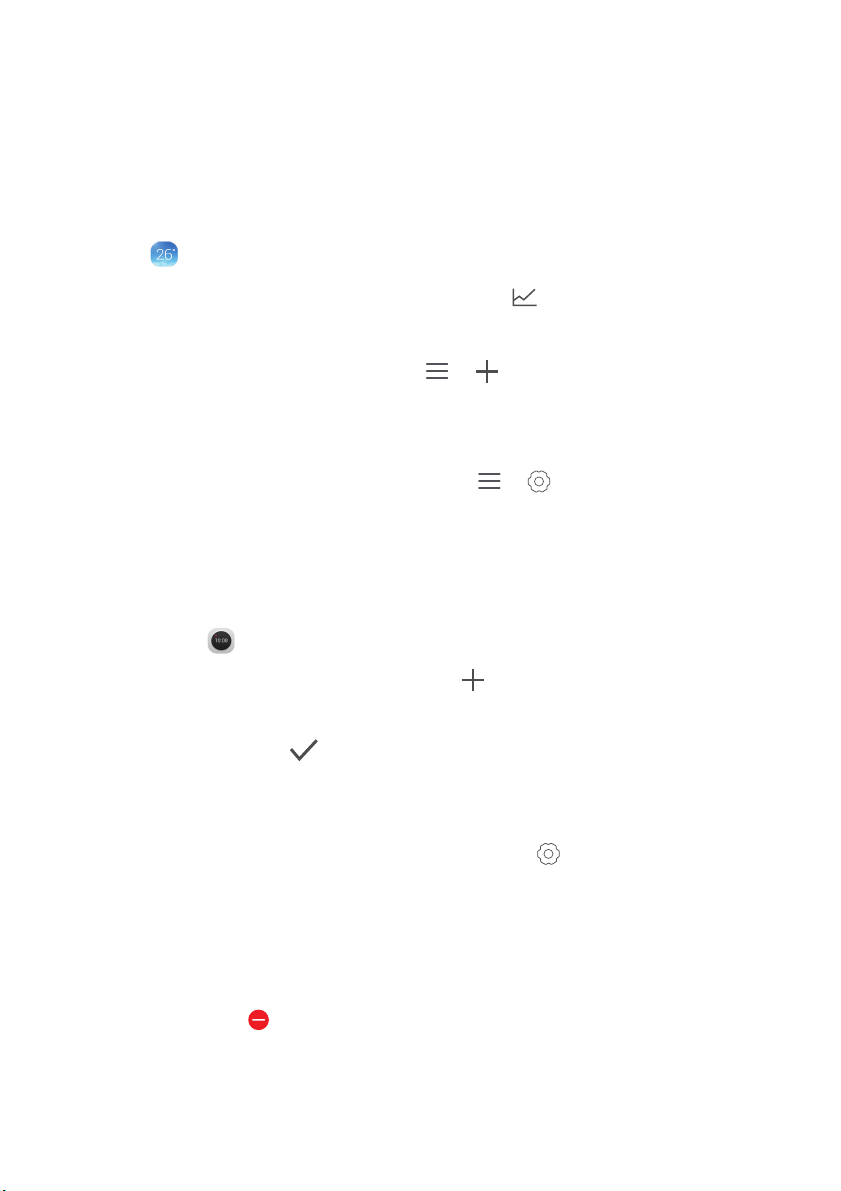
Werkzeuge
Wetter
Mit
•
•
•
Wetter
können Sie Folgendes tun:
Wetterinformationen überprüfen: Berühren Sie , um Luftqualität,
Luftfeuchtigkeit, Windstärke und mehr zu überprüfen.
Eine Stadt hinzufügen: Berühren Sie > , geben Sie einen
Städtenamen ein, und berühren Sie die Stadt, die Sie hinzufügen möchten.
Wetter aktualisieren: Ziehen Sie den Wetterbildschirm nach unten, um das
Wetter zu aktualisieren, oder berühren Sie > , aktivieren Sie
Auto-Update
, und legen Sie das Aktualisierungsintervall fest.
Wecker
Öffnen Sie
•
Einen Wecker hinzufügen: Berühren Sie , und legen Sie die Weckzeit,
den Klingelton, wie oft der Wecker wiederholt werden soll uvm. fest.
Berühren Sie dann
•
Einen Wecker ein- bzw. ausschalten: Berühren Sie die Schaltfläche rechts
neben einem Wecker, um diesen ein- bzw. auszuschalten.
Uhr
. Unter
Wecker
.
können Sie Folgendes tun:
•
Weckereinstellungen konfigurieren: Berühren Sie , und legen Sie die
Dauer der Snooze-Funktion fest. Stellen Sie ein, ob der Wecker im
Lautlosmodus klingelt und welche Funktion die Lautstärketasten haben,
wenn sie gedrückt werden.
•
Einen Wecker löschen: Berühren und halten Sie die Weckerliste, und
berühren Sie neben dem zu löschenden Wecker.
31
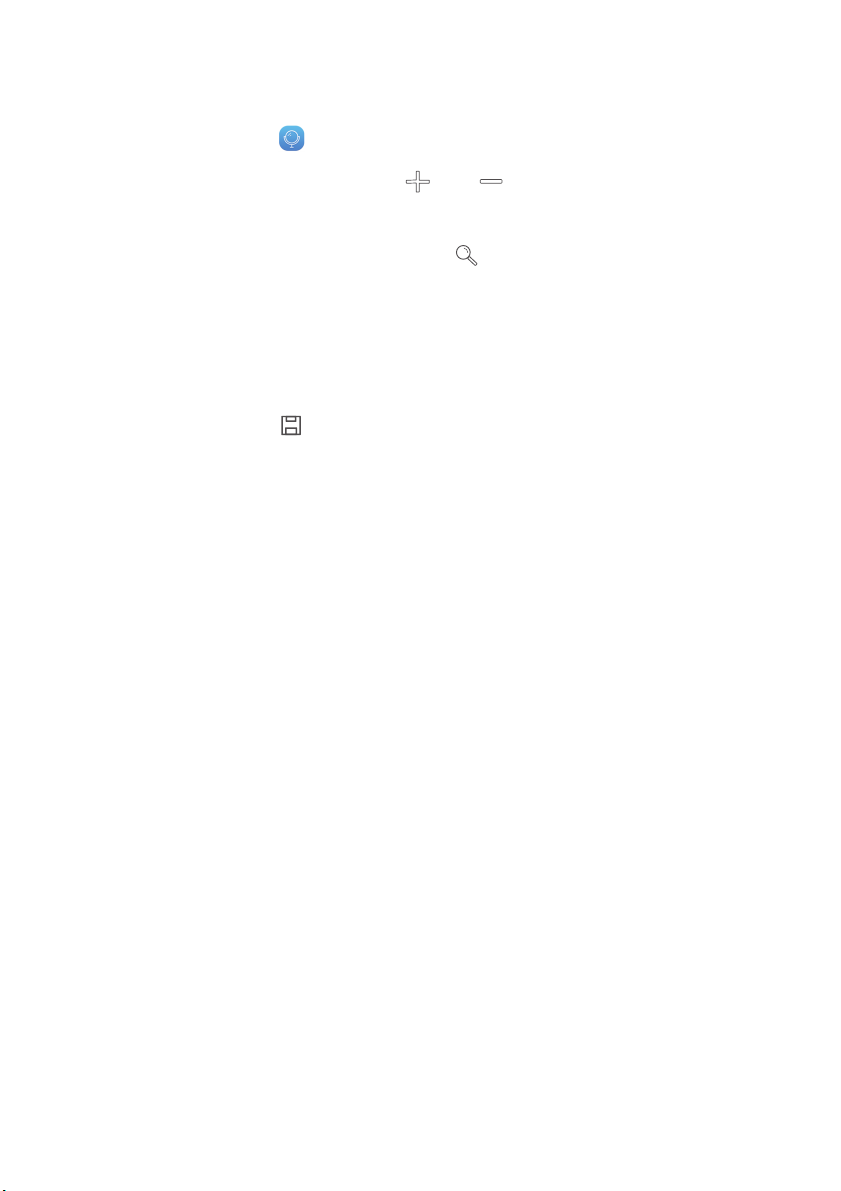
Spiegel
Werkzeuge
Auf dem Bildschirm
•
Helligkeit anpassen: Berühren Sie oder am oberen Rand des
Bildschirms.
•
Herein- oder Herauszoomen: Ziehen Sie am unteren Bildschirmrand
entlang. Berühren und halten Sie einen Bereich auf dem Bildschirm, um
hereinzuzoomen, und lassen Sie Ihren Finger los, um herauszuzoomen und
das Bild wiederherzustellen.
•
Bildschirm einfrieren: Berühren Sie den Bildschirm, um ihn einzufrieren,
und berühren Sie
Bildschirm, um ihn wieder freizugeben .
Spiegel
können Sie Folgendes tun:
, um das Bild zu speichern. Berühren Sie erneut den
32

Rechtliche Hinweise
Copyright © Huawei Technologies Co., Ltd. 2014. Alle Rechte vorbehalten.
Weitergabe oder Vervielfältigung dieser Bedienungsanleitung oder von Teilen
daraus sind, zu welchem Zweck und in welcher Form auch immer, ohne die
ausdrückliche schriftliche Genehmigung von Huawei Technologies Co., Ltd.
(„Huawei“) nicht gestattet.
Das in dieser Anleitung beschriebene Produkt kann urheberrechtlich
geschützte Software der Huawei und/oder anderer Lizenzgeber enthalten. Die
Kunden sind nicht berechtigt, die Software auf irgendeine Weise zu
vervielfältigen, zu verbreiten, zu ändern, zu dekompilieren, zu
disassemblieren, zu entschlüsseln, zu extrahieren, zurückzuentwickeln, zu
vermieten, abzutreten oder eine Unterlizenz dafür zu gewähren, sofern diese
Beschränkungen nicht nach geltendem Recht untersagt sind oder der
jeweilige Urheberrechtsinhaber diesen Tätigkeiten zugestimmt hat.
Marken und Genehmigungen
, und sind Marken oder eingetragene Marken von Huawei
Technologies Co., Ltd.
Android™ ist eine Marke von Google Inc.
LTE ist eine Marke von ETSI.
Die Wortmarke
Bluetooth SIG, Inc.
Lizenz.
Weitere aufgeführte Marken, Produkt-, Dienstleistungs- und Firmennamen
sind Eigentum der jeweiligen Inhaber.
Hinweis
Einige der hier beschriebenen Merkmale des Produkts und seiner Zubehörteile
sind von der installierten Software sowie den Kapazitäten und Einstellungen
Bluetooth® und die Logos sind eingetragene Marken von
und Huawei Technologies Co., Ltd. verwendet sie unter
33

Rechtliche Hinweise
des lokalen Netzes abhängig und können daher von den lokalen
Netzbetreibern bzw. Netzanbietern deaktiviert oder eingeschränkt werden.
Daher ist es möglich, dass die Beschreibungen in diesem Dokument nicht
genau mit denen für das von Ihnen erworbene Produkt oder das Zubehör
geltenden Beschreibungen übereinstimmen.
Huawei behält sich das Recht vor, alle Informationen oder Spezifikationen in
dieser Anleitung ohne vorherige Ankündigung und ohne Gewähr zu ändern.
Hinweis zu Software von Drittherstellern
Huawei ist nicht Eigentümer des Urheberrechts an Software und
Anwendungen von Drittherstellern, die im Lieferumfang dieses Produkts
enthalten sind. Deshalb übernimmt Huawei keinerlei Garantie für diese
Software und Anwendungen von Drittherstellern. Huawei bietet keinen
Support für Kunden, die diese Software und Anwendungen von
Drittherstellern nutzen, und übernimmt auch keinerlei Verantwortung oder
Haftung für die Funktionen dieser Software und Anwendungen von
Drittherstellern.
Die über Software und Anwendungen von Drittherstellern bereitgestellten
Dienste können jederzeit unterbrochen oder beendet werden und Huawei
garantiert nicht die Verfügbarkeit von Inhalten oder Diensten. Die von
Drittanbietern über das Netz oder über Übertragungsmittel zur Verfügung
gestellten Inhalte und Leistungen liegen außerhalb der Kontrolle von Huawei.
Es wird hiermit ausdrücklich darauf verwiesen, dass Huawei soweit gesetzlich
zulässig keine Entschädigung oder Haftung für von Drittanbietern
angebotene Dienste bzw. die Unterbrechung oder Beendigung von Inhalten
oder Diensten von Drittanbietern übernimmt.
Huawei haftet nicht für Gesetzlichkeit, Qualität oder andere Aspekte von auf
diesem Produkt installierter Software oder für in irgendeiner Form hoch- oder
heruntergeladene Drittherstellerwerke, wie etwa Texte, Bilder, Videos oder
Software usw. Kunden tragen das Risiko für jegliche Auswirkungen, etwa der
mangelnden Kompatibilität zwischen der Software und diesem Produkt, die
sich aus der Installation von Software oder dem Hoch- oder Herunterladen
von Drittherstellerwerken ergeben.
34

Rechtliche Hinweise
Diese Produkt basiert auf der quelloffenen Android™-Plattform. Huawei hat
erforderliche Änderungen an dieser Plattform vorgenommen. Deshalb
unterstützt dieses Produkt möglicherweise nicht alle Funktionen, die vom
standardmäßigen Android-Betriebssystem unterstützt werden, oder ist mit
Software von Drittanbietern möglicherweise inkompatibel. Huawei bietet
keine Gewährleistung oder Zusicherung in Bezug auf die Kompatibilität und
schließt ausdrücklich jegliche Haftung in diesem Zusammenhang aus.
HAFTUNGSAUSSCHLUSS
FÜR DEN INHALT DIESES DOKUMENTS WIRD KEINE GEWÄHR ÜBERNOMMEN.
SOFERN DIES NICHT VON GELTENDEN GESETZEN VORGESCHRIEBEN IST, WIRD
KEINE GARANTIE, WEDER AUSDRÜCKLICH NOCH IMPLIZIERT, FÜR DIE
RICHTIGKEIT, DIE ZUVERLÄSSIGKEIT ODER DEN INHALT DIESES HANDBUCHS
GEGEBEN. DIES BEZIEHT SICH, EINSCHLIESSLICH ABER NICHT
AUSSCHLIESSLICH, AUF IMPLIZITE GARANTIEN FÜR DIE
GEBRAUCHSTAUGLICHKEIT UND EIGNUNG FÜR EINEN SPEZIELLEN ZWECK.
HUAWEI HAFTET SOWEIT GESETZLICH ZULÄSSIG NICHT FÜR SPEZIELLE,
BEILÄUFIG ENTSTANDENE, INDIREKTE ODER FOLGESCHÄDEN, ENTGANGENE
GEWINNE, GESCHÄFTE, EINNAHMEN, DATEN, GOODWILL ODER ANTIZIPIERTE
EINSPARUNGEN.
DIE MAXIMALE HAFTUNG VON HUAWEI, DIE SICH AUS DER VERWENDUNG
DES IN DIESEM DOKUMENT BESCHRIEBENEN PRODUKTS ERGIBT, IST AUF DEN
BETRAG BEGRENZT, DEN DER KUNDE FÜR DEN ERWERB DIESES PRODUKTS
GEZAHLT HAT. FÜR DIE HAFTUNG BEI KÖRPERVERLETZUNGEN GILT DIESE
EINSCHRÄNKUNG NUR SOWEIT GESETZLICH ZULÄSSIG.
Import- und Exportbestimmungen
Die Kunden müssen alle geltenden Aus- und Einfuhrgesetze und -vorschriften
einhalten und sind für die Einholung der erforderlichen behördlichen
Genehmigungen und Lizenzen für Ausfuhr, Wiederausfuhr oder Einfuhr des in
dieser Anleitung genannten Produkts verantwortlich, einschließlich der darin
enthaltenen Software und technischen Daten.
35

Rechtliche Hinweise
Datenschutzrichtlinie
Damit Sie besser verstehen, wie wir Ihre persönlichen Daten schützen, lesen
Sie bitte die Datenschutzrichtlinie unter
http://consumer.huawei.com/privacy-policy.
36

Dieses Handbuch dient nur zu Ihrer Information. Das eigentliche Produkt,
einschließlich, aber nicht beschränkt auf Farbe, Größe und Bildschirmlayout, kann
davon abweichen. Die Angaben, Informationen und Empfehlungen in diesem
Handbuch stellen weder eine ausdrückliche noch eine stillschweigende Garantie
dar.
The N-Mark is a trademark or registered trademark of NFC Forum, Inc.
in the United States and in other countries.
For DTS patents, see http://patents.dts.com. Manufactured under
license from DTS Licensing Limited. DTS, the Symbol, & DTS and the
Symbol together are registered trademarks, and DTS Sound is a
trademark of DTS, Inc. © DTS, Inc. All Rights Reserved.
Biite besuchen Sie http://consumer.huawei.com/en/support/hotline und
erfahren Sie dort die neue Hotline-Nummer und E-Mail-Adresse für Ihr Land
oder Ihre Region.
Modell: HUAWEI G760-L01
V100R001_01
 Loading...
Loading...