
G620
User Guide
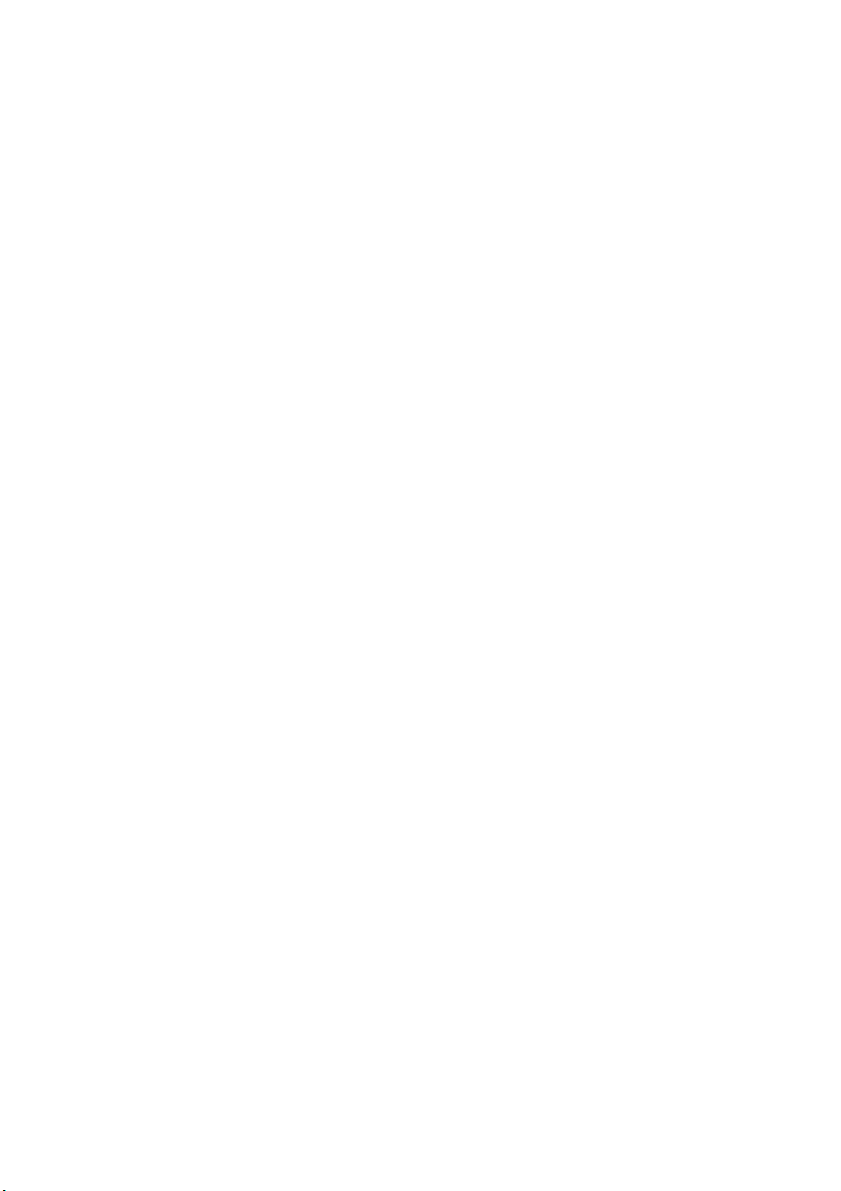
Contents
Foreword
Safety precautions
Preparations
4 Your phone at a glance
5 Inserting a micro-SIM card
6 Removing a micro-SIM card
7 Inserting a microSD card
7 Removing a microSD card
8 Charging the battery
9 Powering your phone on and off
Getting started
10 Motion control
11 Gestures
12 Locking and unlocking the screen
13 Getting to know your home screen
17 Using the notification panel
17 Accessing applications
18 Texting
Contents
Personalizing your phone
22 Turning on glove mode
22 Setting the theme
22 Change the wallpaper
23 Setting the home screen transition effect
23 Organizing home screen widgets and application icons
24 Organizing home screen icons using folders
25 Customizing Me Widget
26 Customizing your home screens
27 Customizing switch shortcuts on the notification panel
27 Managing profiles
28 Setting tones
29 Changing the font size
29 Setting the screen unlock method
30 Adjusting the screen brightness
Calls
32 Smart dialing
i
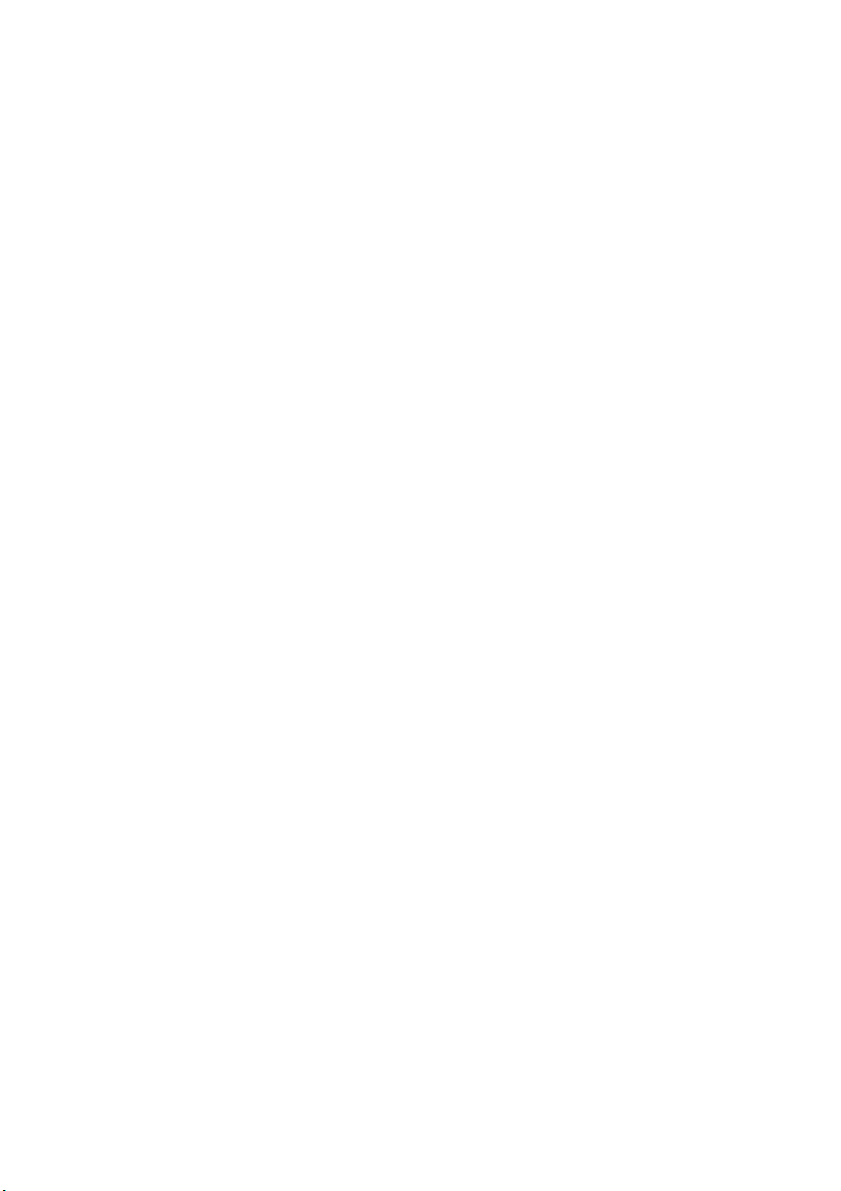
32 Answering or rejecting a call
33 Viewing the call log
33 What you can do during a call
34 Making a conference call
34 Answering a third-party call
35 Making emergency calls
35 Other call services
People
37 Creating a contact
37 Searching for a contact
37 Copying contacts
38 Importing or exporting contacts
39 Adding a contact to your favorites
39 Deleting contacts
39 Sharing contacts
40 Contact groups
Messaging
42 Sending a text message
42 Sending a multimedia message
42 Replying to a message
43 Searching for a message
43 Managing messages
44 Modifying message settings
Contents
Browser
45 Browsing web pages
45 Managing bookmarks
46 Setting the home page
46 Clearing your browsing history
47 Modifying browser settings
Email
48 Adding a POP3 or IMAP email account
48 Adding an Exchange account
49 Switching between email accounts
49 Sending emails
49 Checking your emails
50 Removing an email account
50 Modifying email account settings
Multimedia
51 Camera
53 Gallery
ii
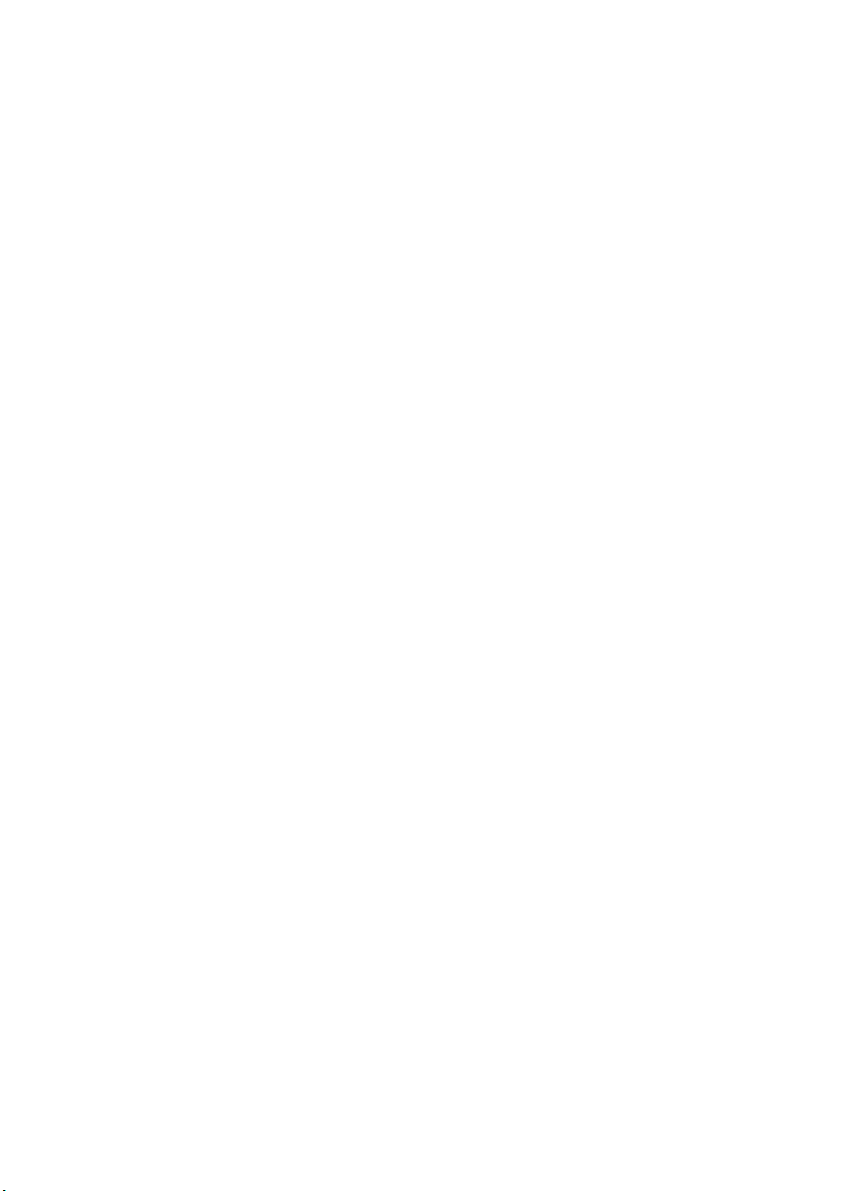
56 Music
Internet connection
60 Mobile data connection
60 Setting up a Wi-Fi connection
62 Wi-Fi Direct
63 Sharing your phone's mobile data connection
64 Controlling your data usage
Sharing data
67 Bluetooth
68 Using DLNA
69 Connecting your phone to a computer
File Manager
71 Creating a folder
71 Searching for a file
71 Copying, cutting, and pasting a file
72 Compressing or decompressing files
72 Renaming a file
72 Deleting a file
73 Creating a shortcut for a file or folder
73 Checking the memory status
Contents
Managing applications
74 Downloading applications
74 Installing an application
74 Viewing applications
75 Uninstalling an application
75 Clearing the application cache
Huawei applications
76 Backup
Google services
77 Gmail
78 Hangouts
78 Maps
79 YouTube
80 Play Store
Basic utilities
81 Calendar
82 Clock
83 Calculator
iii
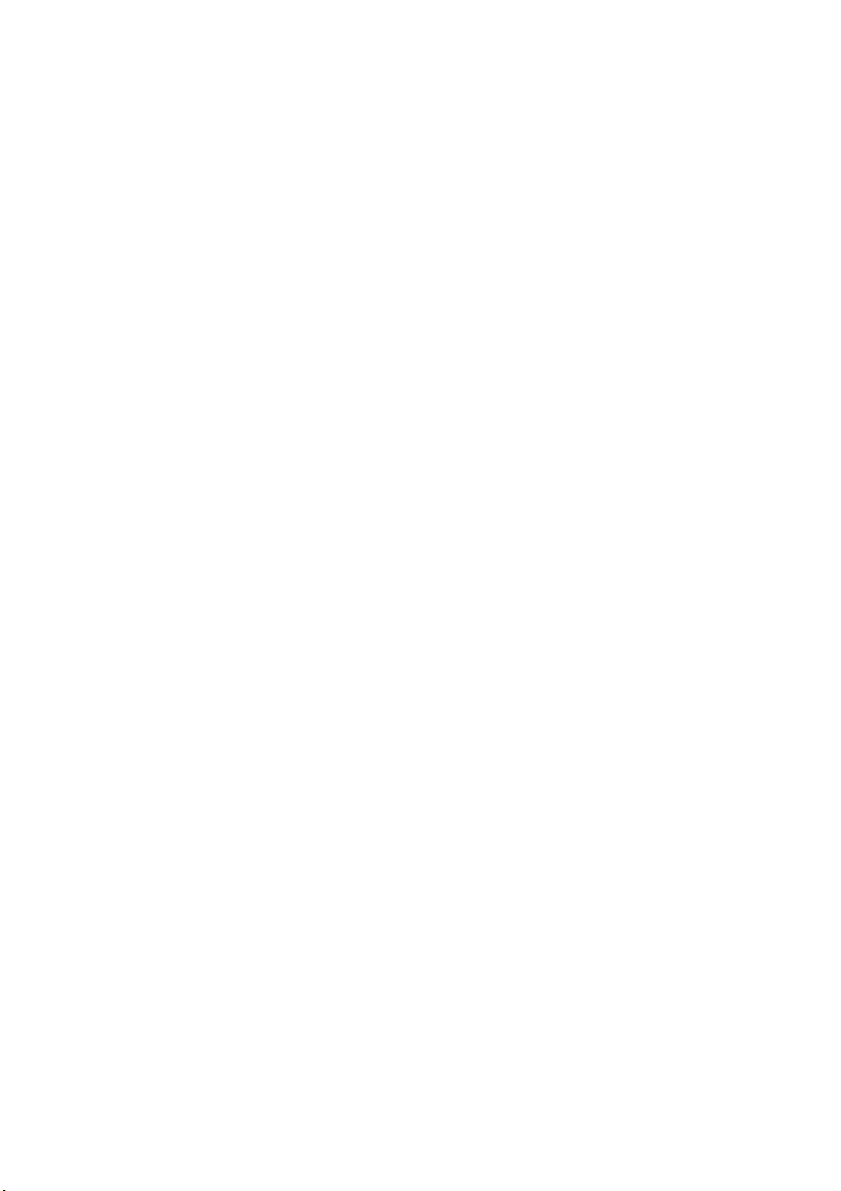
83 Notes
84 Weather
85 FM radio
Accounts and sync
87 Adding an account
87 Deleting an account
87 Turning on data synchronization
88 Modifying account synchronization settings
Settings
89 Turning on or off airplane mode
89 Tone settings
90 Display settings
90 Setting the date and time
91 Changing the system language
91 Modifying location service settings
92 Setting the PIN of your SIM card
92 Restoring factory settings
93 Online update
93 Accessibility
Contents
iv
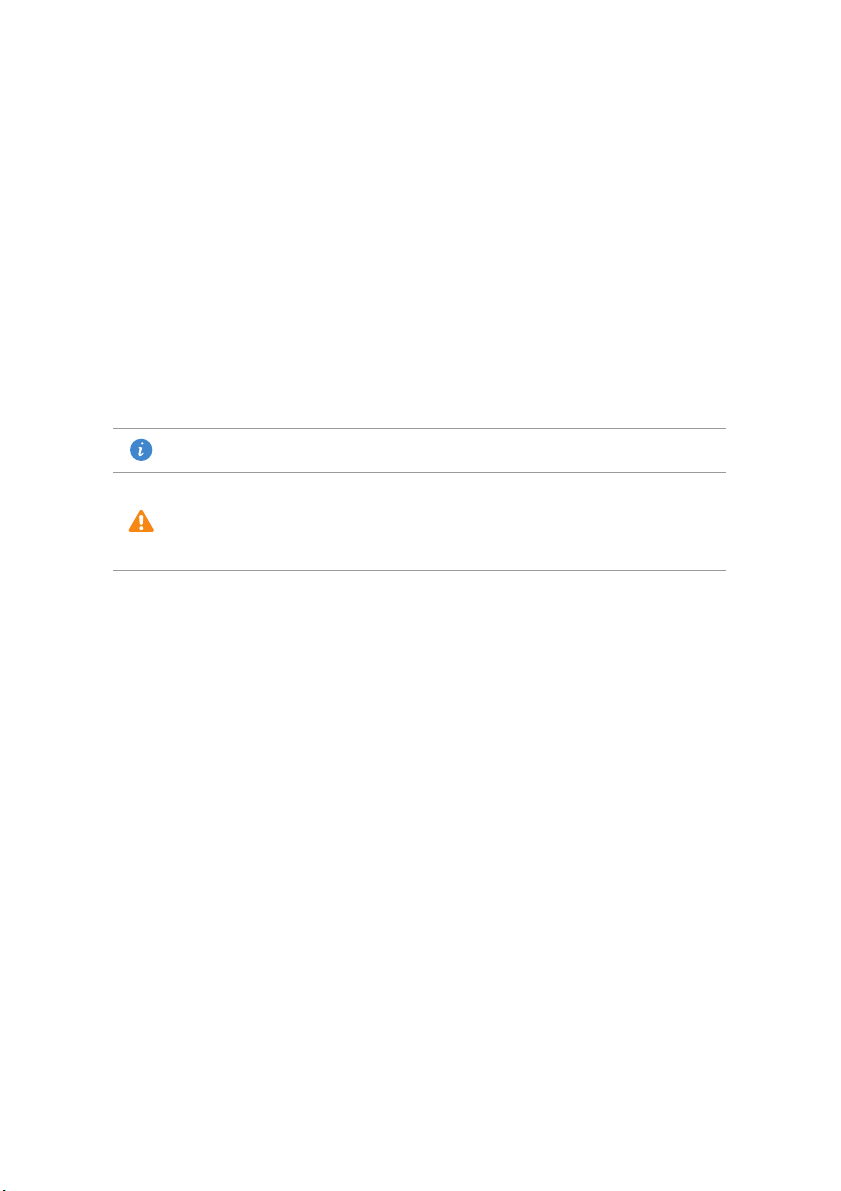
Foreword
Foreword
Thank you for choosing the
This guide introduces you to the features and functions of your new phone
and safety precautions. Please read it carefully before you start using the
phone.
All pictures and illustrations in this docume
actual product may vary.
Symbols and definitions
The following symbols are used in this document.
Note Provides additional information.
Caution
HUAWEI Ascend G620
Indicates potential problems that may arise
without th
handle these problems.
e proper care and, if necessary, how to
smartphone.
nt are for your reference only. The
1
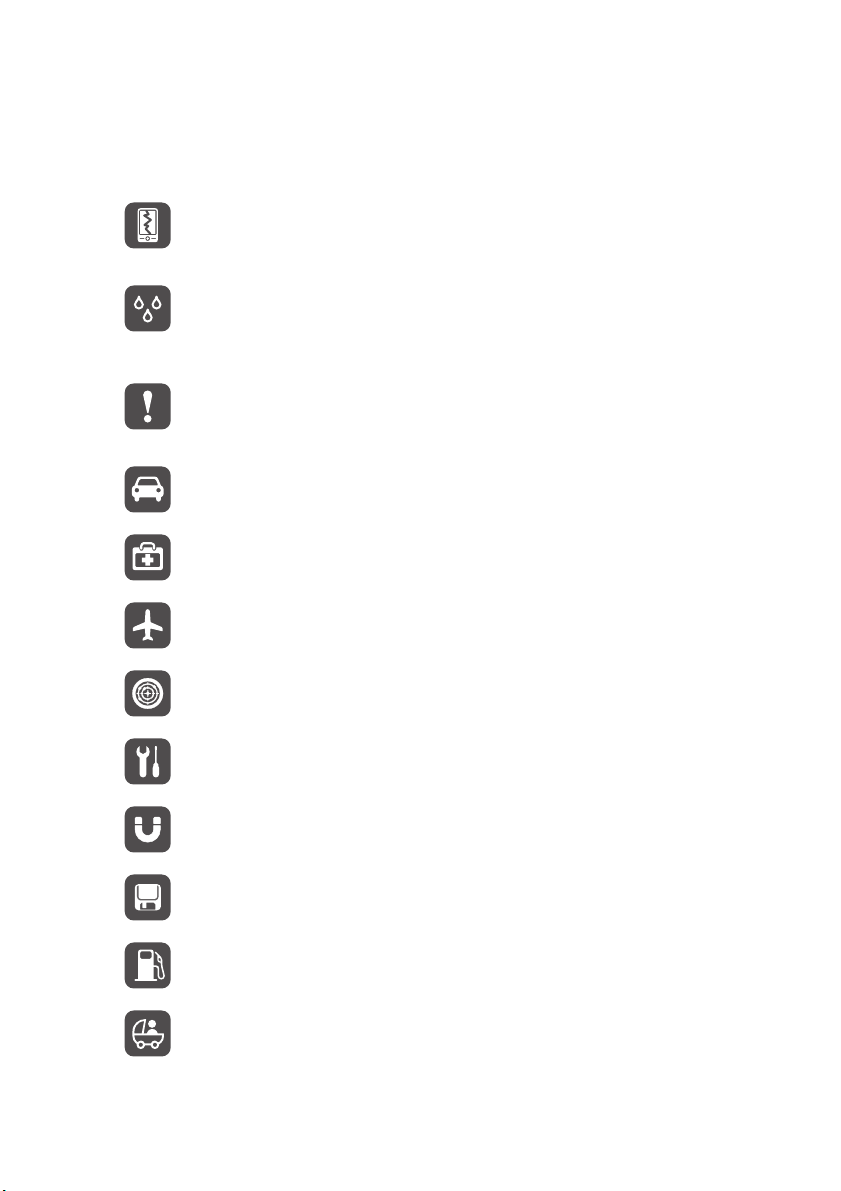
Safety precautions
Safety precautions
Please read these safety precautions carefully before operating your phone.
Do not crush, throw, or puncture yo
squeezing, or bending it also.
Your phone is not meant for use in a damp environment, such as
the bathroom. Do not submerge your phone in liquid of any sort
and avoid getting your phone wet.
Avoid using your mobile phone in areas where it may cause
nterference or present a hazard. Follow local laws and
i
regulations.
Avoid using your phone while driving. Your safety should always
r top priority.
be you
Follow any rules or regulations in hospitals and health care
facilities. Power off your phone near any medical apparatus.
Power off your phone in an aircraft. The phone may interfere with
the aircraft's control equipment and navigation system.
Power off your phone near high-precisio
phone may affect the performance of these devices.
Do not attempt to disassemble your phone or its accessories. Only
qualified personnel are allowed to service or repair the phone.
ur phone. Avoid dropping,
n electronic devices. The
Do not place your phone or its accessories in containers with a
strong electromagnetic field.
Do not place magnetic storage media near your phone. Radio
waves from the phone may erase the information stored on them.
Do not expose your phone to extreme temperatures or use it at a
location with flam
Keep your phone and its accessories away from children. Do not
allow young children to use your phone without adult supervision.
mable materials, such as a gas station.
2
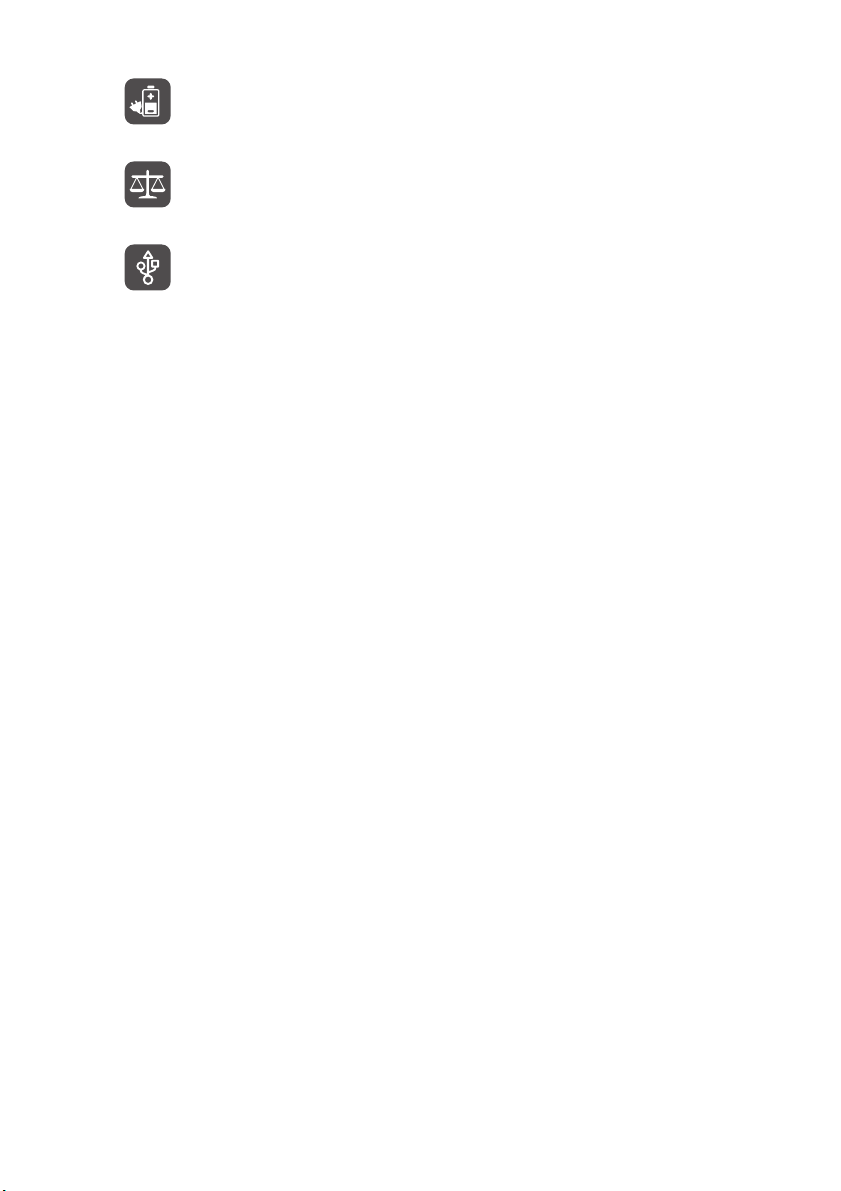
Safety precautions
Use only approved batteries and chargers to avoid the risk of
explosions.
Observe any laws or regulations on the use of wireless devices.
Respect the privacy and legal rights of others when using your
phone.
To prevent damage to your phone or your computer, follow all
structions pertaining to the USB cable.
in
3
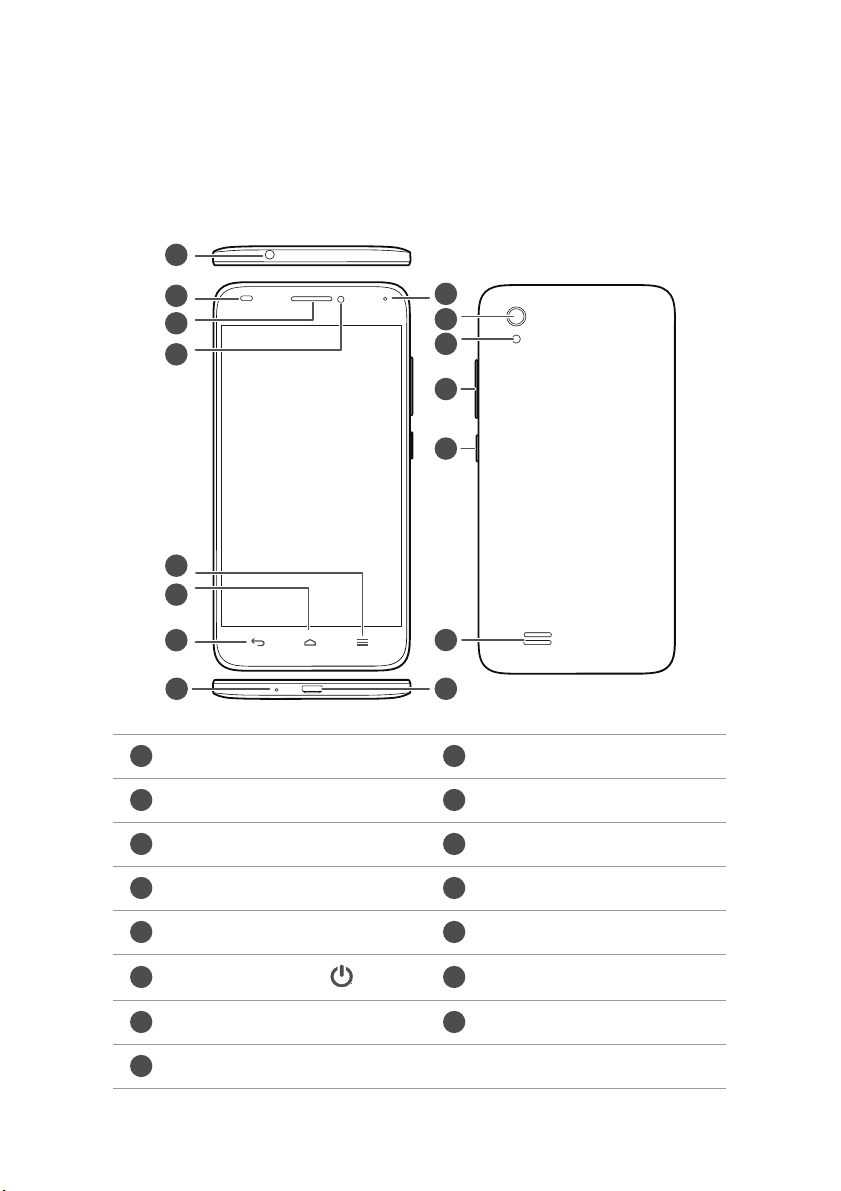
Preparations
1
2
3
4
5
6
7
8 9
10
11
12
13
14
15
1
2
3
4
5
6
7
8
9
10
11
12
13
14
15
Your phone at a glance
Preparations
Headset jack Proximity sensor
Earpiece Front camera
Menu Home
Back Microphone
Micro USB port Speaker
Power button
Flashlight Rear camera
Status indicator
Volume button
4
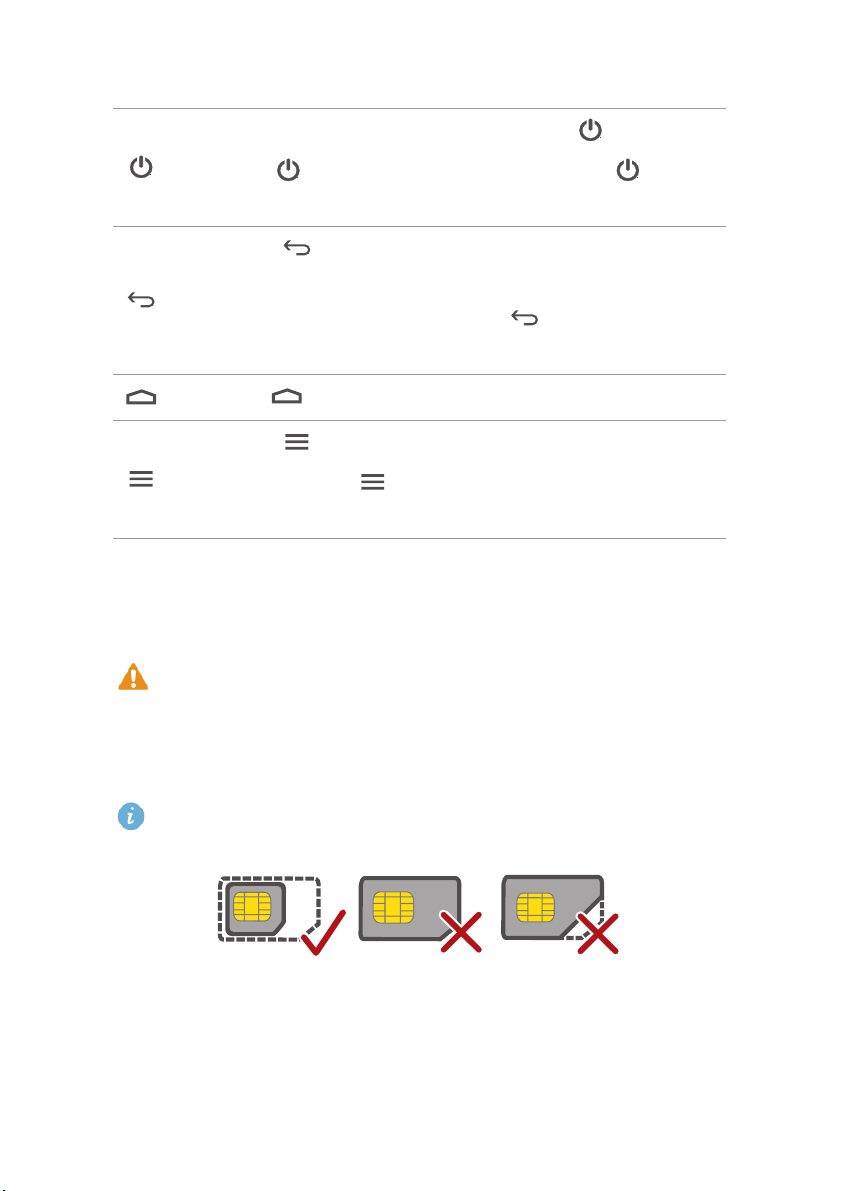
Buttons
•
When your phone is powered off, press and hold to power it on.
•
Press to turn on or off the screen. Press and hold to display
an option menu.
•
Touch to return to the previous screen or exit the current
application.
•
When you are entering text, touch to hide the onscreen
keyboard.
Touch to return to the home screen.
•
Touch to display the option menu.
•
Touch and hold to display the list of recently used
applications.
Inserting a micro-SIM card
Preparations
Your phone supports only micro-SIM cards. Other sizes may not work
properly. Contact your service provider to replace or purchase a new
card. Power off your phone before installing or removing the micro-SIM
card.
The dimensions of a standard micro-SIM card are 15 mm x 12 mm x 0.76 mm
(0.59 in. x 0.47 in. x 0.03 in.).
1.
Open the battery cover.
5
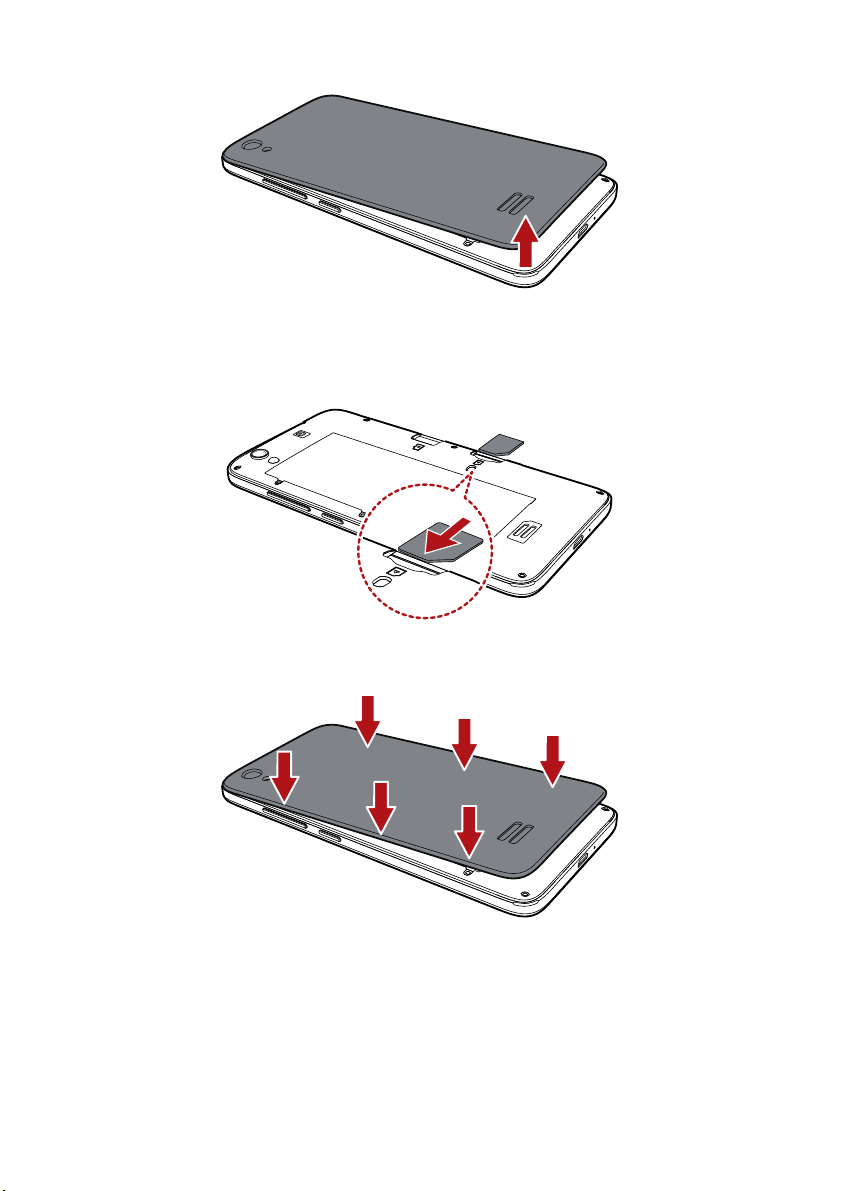
Preparations
2.
Insert the micro-SIM card. Make sure the gold contact area and beveled
edge of the card are facing the right directions.
3.
Close the battery cover.
Removing a micro-SIM card
Don't remove the micro-SIM card when your phone is powered on.
1.
Open the battery cover.
2.
Take out the micro-SIM card.
6
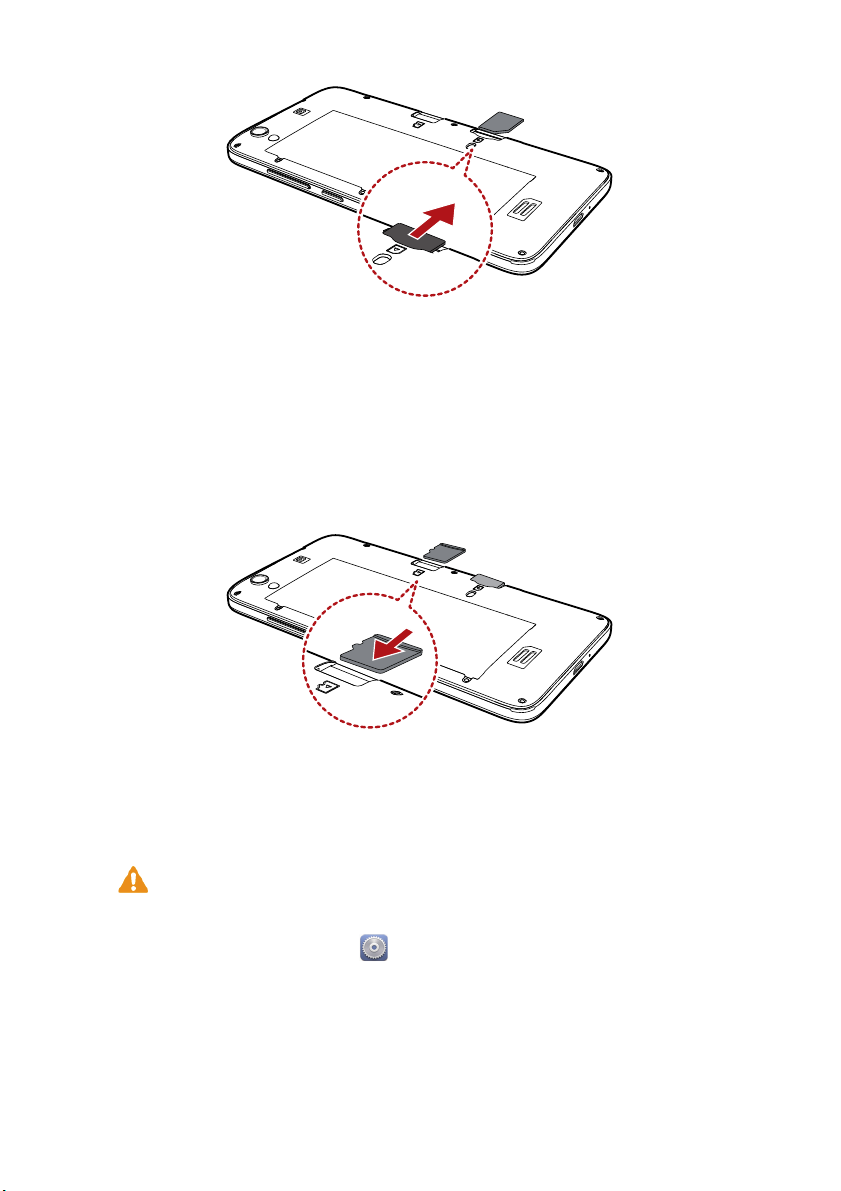
Preparations
Inserting a microSD card
You can expand your phone's storage capacity with a microSD card.
1.
Open the battery cover.
2.
Install the microSD card.
Removing a microSD card
Uninstall the microSD card before you remove it; otherwise, the microSD
card may be damaged.
1.
On the home screen, touch >
2.
Under
DEVICE
, touch
3.
Touch
Unmount SD card
4.
Carefully take out the microSD card.
More... > Storage
.
All
.
.
7
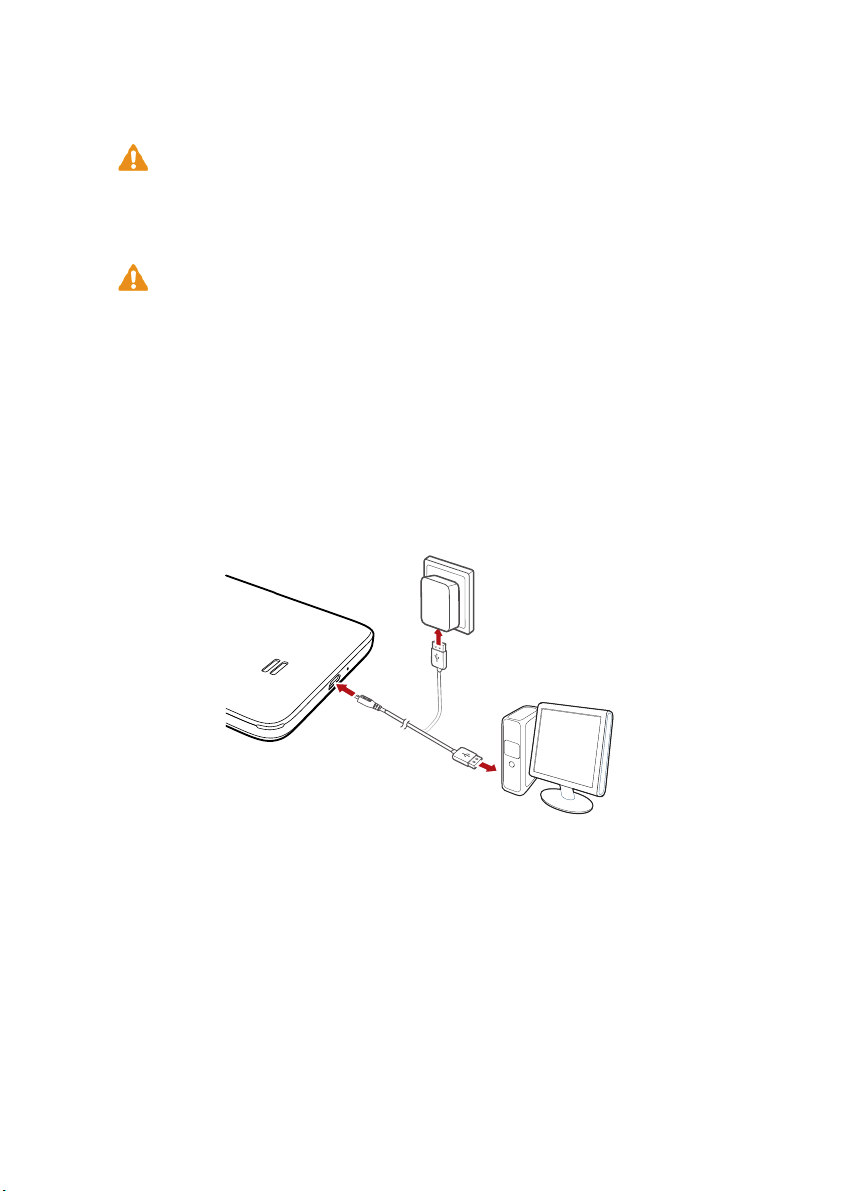
Charging the battery
Your phone's built-in battery is not user-removable. To replace the
battery, contact an authorized service center. Do not attempt to remove
it yourself.
Your phone supports fast charging, which requires the original power
adapter and USB cable. Using other power adapters or USB cables may
cause repeated restarts, extended charging time, excessive heat, device
damage, or in extreme cases, an explosion.
Preparations
Use the provided USB cable and power adapter
power outlet, or use the USB cable itself to connect your phone to a
computer.
to connect your phone to a
Battery indicator
The battery indicator shows your phone's battery level.
•
Blinking red: The battery level is lower than 10%.
•
Steady red (when charging): The battery level is lower than 10%.
•
Steady yellow (when charging): The battery level is higher than 10%.
•
Steady green (when charging): The battery is almost or already full.
8
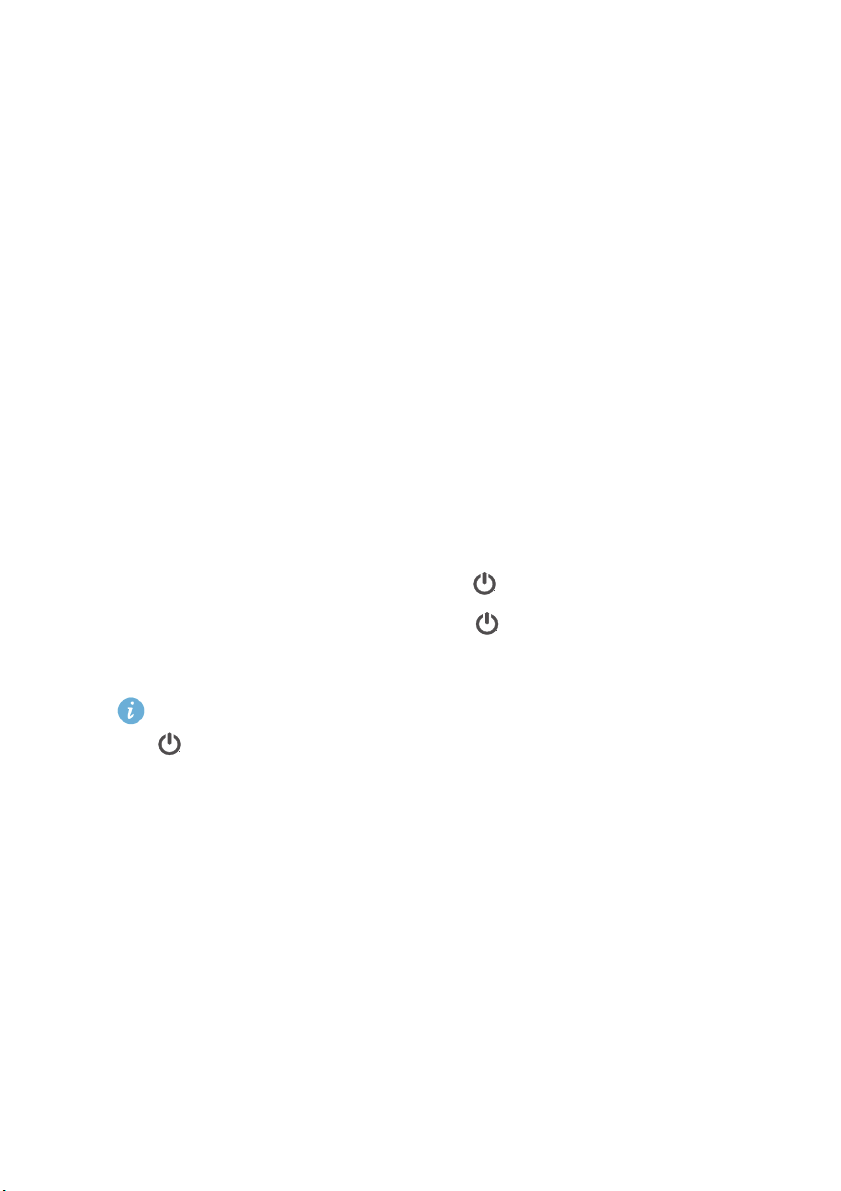
Preparations
Important information about the battery
•
If the battery power is depleted, you may not be able to power on your
phone immediately after you begin charging the battery. This is normal.
Allow the battery to charge for a few minutes before attempting to power
on your phone.
•
Rechargeable batteries have a limited number of charge cycles and may
eventually need to be replaced. When the battery life becomes noticeably
shorter, replace the battery.
•
The time required to fully charge the battery depends on the ambient
temperature and age of the battery.
•
If your phone is very low on power, it plays an alert tone and displays a
message. If the battery level is extremely low, your phone automatically
powers off.
Powering your phone on and off
•
To power on your phone, press and hold .
•
To power off your phone, press and hold to display an option menu,
and then touch
If errors occur and you cannot power off your phone, press and hold
for 10 or more seconds to restart your phone.
Power off
> OK.
9
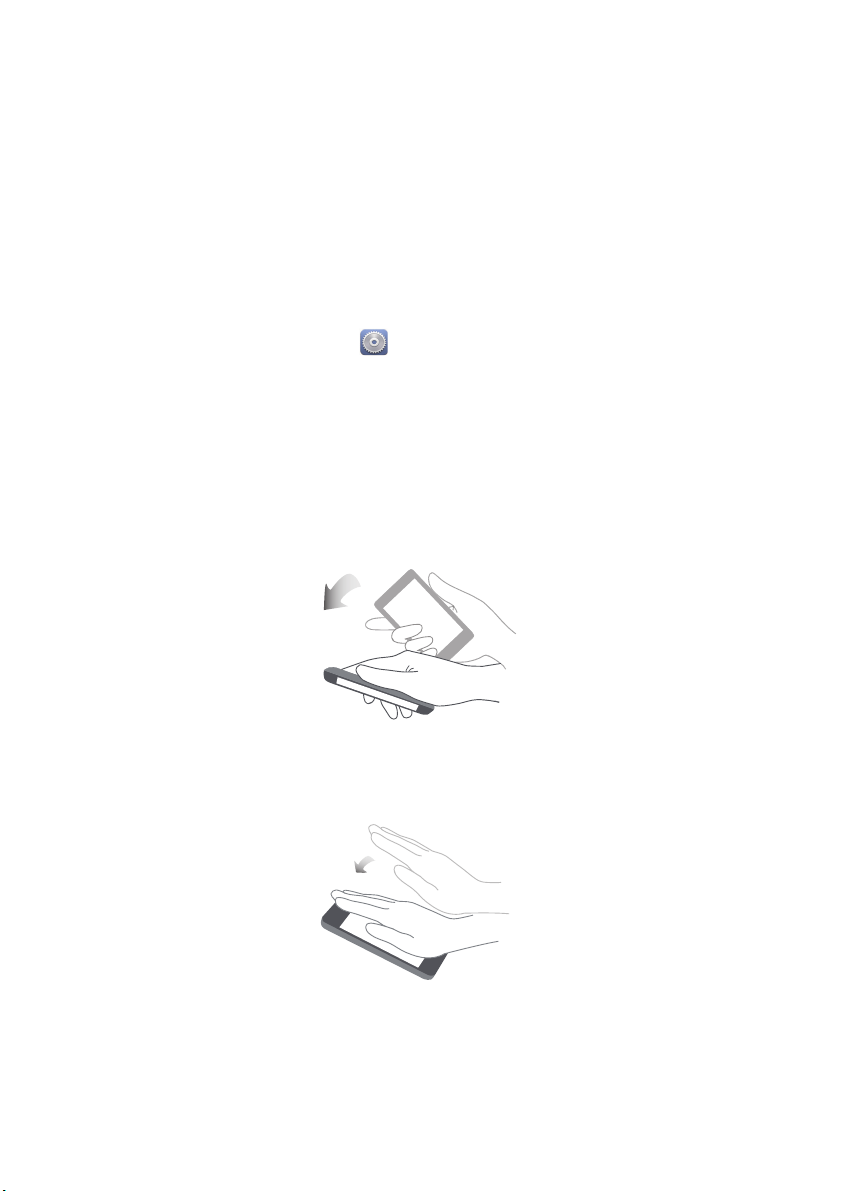
Getting started
Getting started
Motion control
Motion control lets you control your phone using simple motions. For
example, mute the phone by turning over your phone or answer and make
calls quickly.
1.
On the home screen, touch
2.
Under
All
, touch
Motions and gestures
3.
On the
Motions and gestures
to enable it.
•
Flip
: Mute sounds and stop vibration from incoming calls, alarms, and
timers.
Settings
screen, select an option, and select a motion
.
.
•
Cover screen
to turn off your screen.
•
Double touch
: Cover and slightly press your phone's screen with your palm
: Double-touch the screen to turn it on.
10
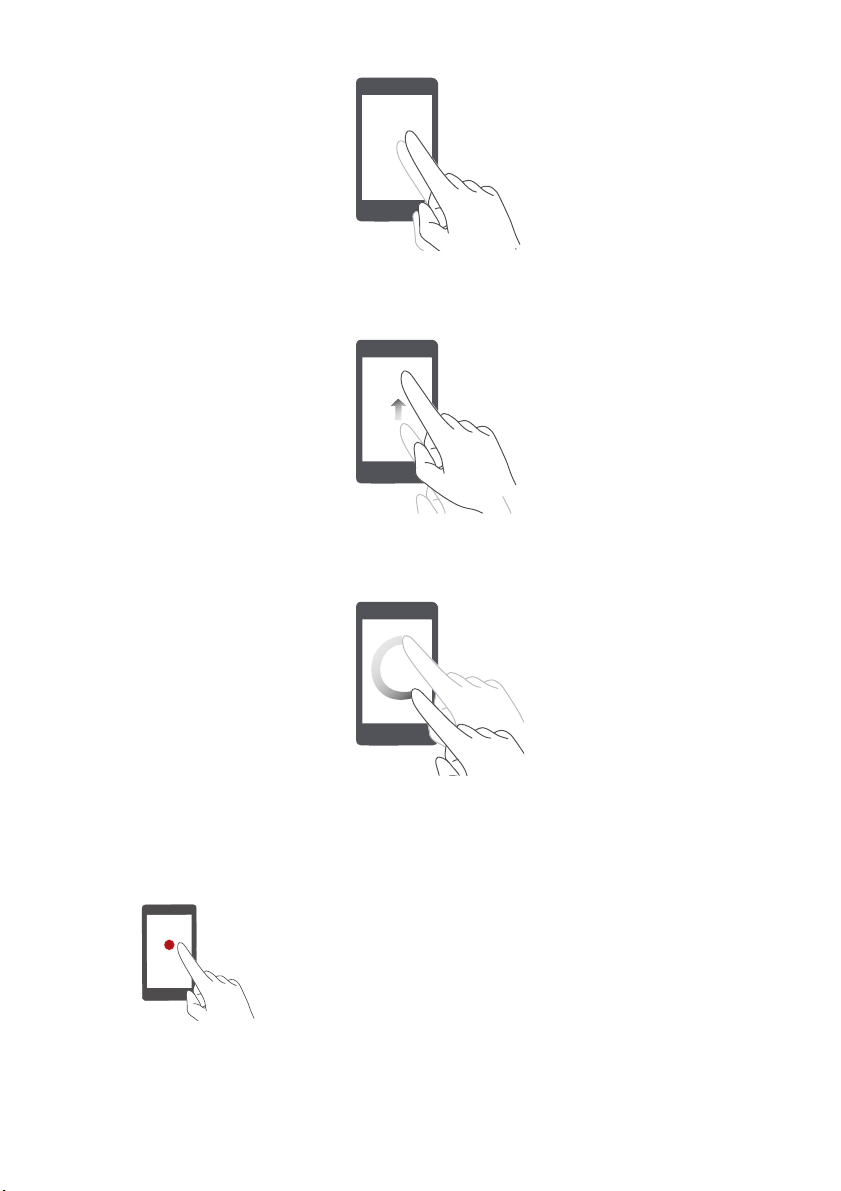
•
Flick
: When your phone's screen is turned off, flick up or down, left or
right from your screen to open the corresponding applications.
•
Draw
: When your phone's screen is turned off, draw a letter to open the
corresponding application.
Getting started
Gestures
Touch
: Tap an item once. For example, touch to
select an item or open an application.
11
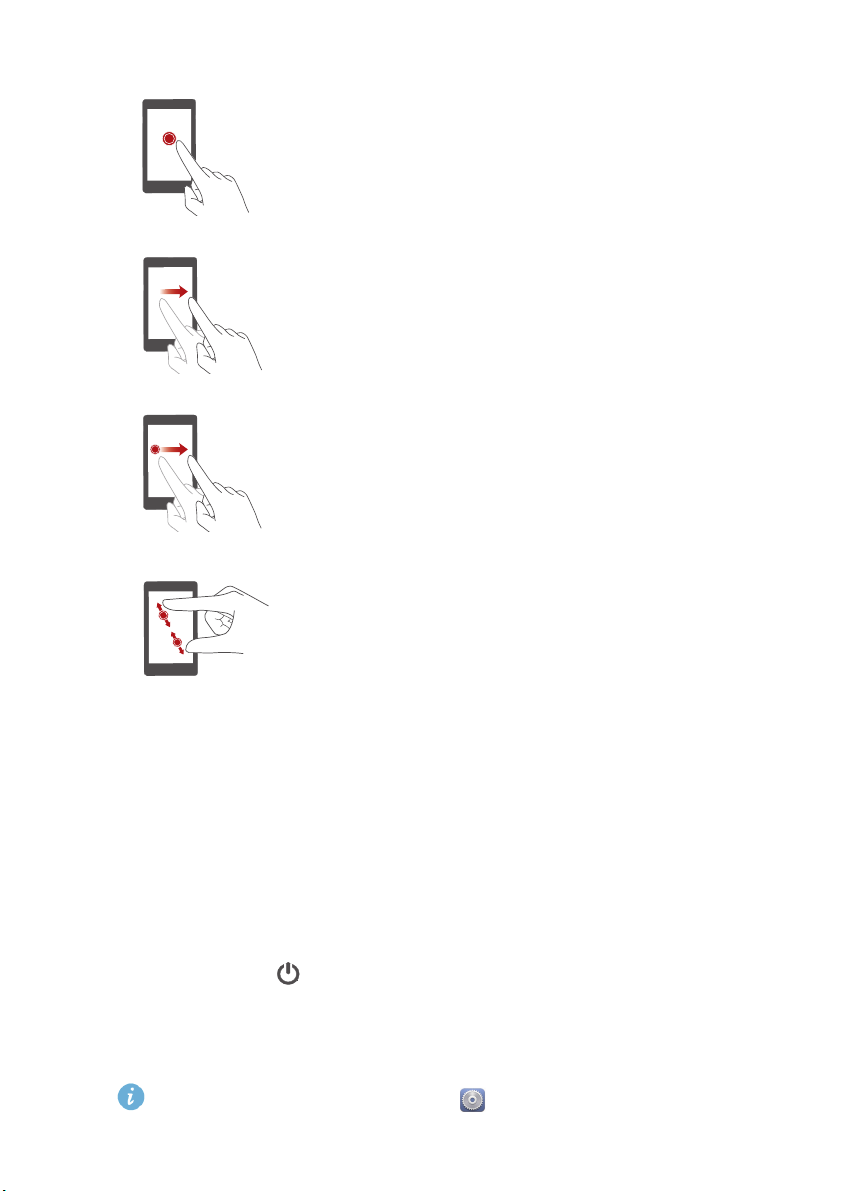
Getting started
Touch and hold
screen for 2 seconds or more. For example, touch and
hold an application, widget, or blank area to display
the related option menu.
Flick
: Where applicable, swipe your finger in the
direction you want the screen to move. For example,
you can flick left or right across the notification panel
to dismiss a notification.
Drag
: Touch and hold an item and then move it to
another position. For example, you can re-arrange
applications and widgets on the home screen this
way.
Pinch
: Pinch two fingers together to zoom out or
stretch them apart to zoom in. For example, pinch
together or apart to zoom in or out on a picture or
web page.
: Touch and leave your finger on the
Locking and unlocking the screen
Locking the screen not only prevents your phone from carrying out
undesirable operations when you are not using it, but also protects it from
unauthorized use. You can lock and unlock your screen in a number of ways.
The pre-installed screen unlock method is used as an example in this section.
Locking the screen
•
Method 1: Press to lock the screen.
•
Method 2: After being idle for a specified period of time, your phone
automatically locks its screen.
To set the screen lock method, touch on the home screen. On the
12
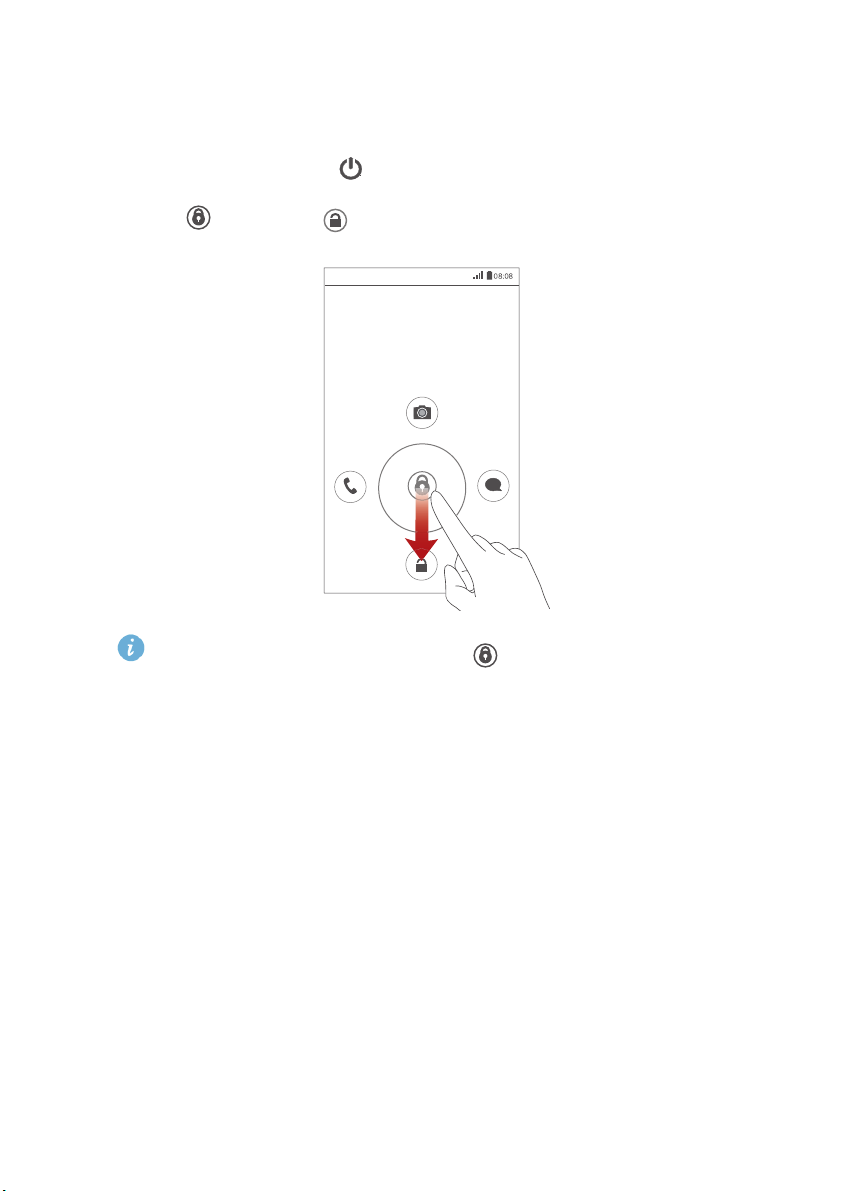
Getting started
displayed
General
tab, touch
Screen lock
Unlocking the screen
1.
If the screen is off, press to turn it on.
2.
Drag right toward to unlock the screen.
.
From the lock screen, you can also drag left toward a preconfigured
application to open it.
Getting to know your home screen
Your home screens are where you'll find your favorite widgets and all your
applications. We did away with the application list to give you a more
convenient and direct path to your applications. The default home screen is
shown below.
13
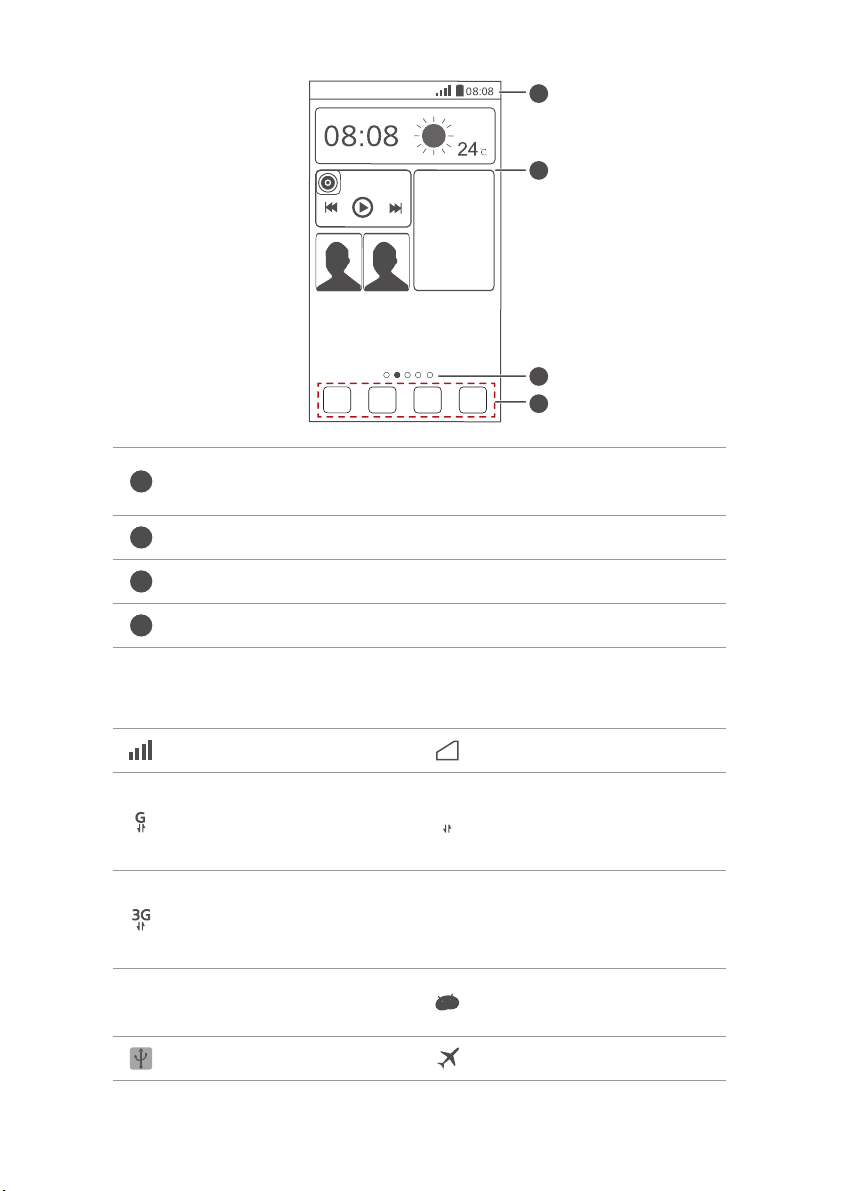
Getting started
1
2
3
4
1
2
3
4
E
H
R
Status bar: displays notifications and icons. Flick down from the
status bar to open the notification panel.
Display area: displays application icons, folders, and widgets.
Screen position indicator: shows the current
Dock: displays your most com
mon applications.
screen's position.
Status icons
Signal strength No signal
Enhanced Data Rates for
GPRS network connected
3G network connected
Roaming
USB tethering on Airplane mode enabled
E
GSM Evolution (EDGE)
network connected
High Speed Packet Access
SPA) network
H
(H
connected
USB debugging mode
enabled
14
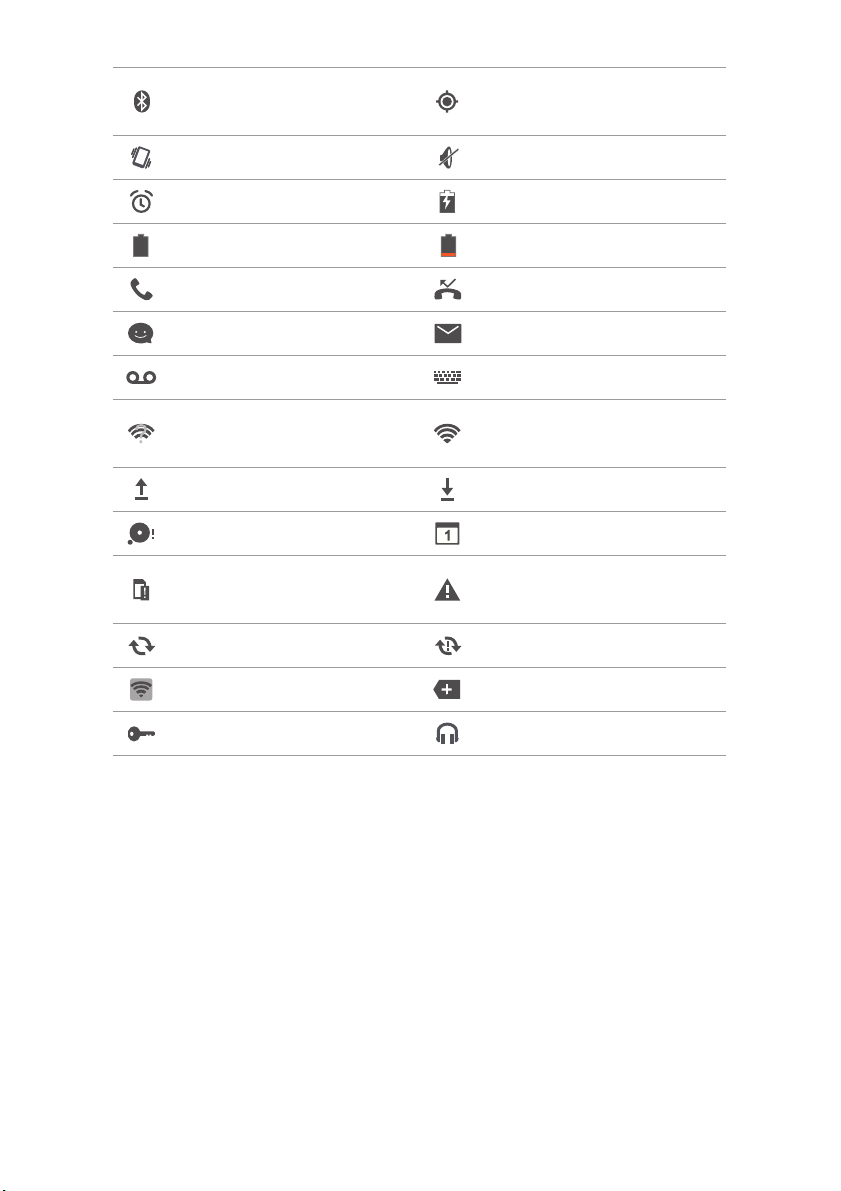
Getting started
Bluetooth on
Vibration mode enabled Silence mode enabled
Alarms enabled Charging
Battery full Battery low
Call in progress Missed calls
New messages New emails
New voicemails Select input method
Wi-Fi network available
Uploading data Downloading data
Phone memory full Upcoming events
No SIM card found
Synchronizing data Synchronization failed
Receiving location data
PS
from G
Connected to a Wi-Fi
network
Sign-in or synchronization
blem
pro
Portable Wi-Fi hotspot on More notifications
Connected to a VPN Headset plugged in
Switching between home screens
Running out of space on the home screen? Not to worry. Your phone lets you
create more home screens for various application icons and widgets.
•
Flick left and right across the screen to switch between the home screens.
15
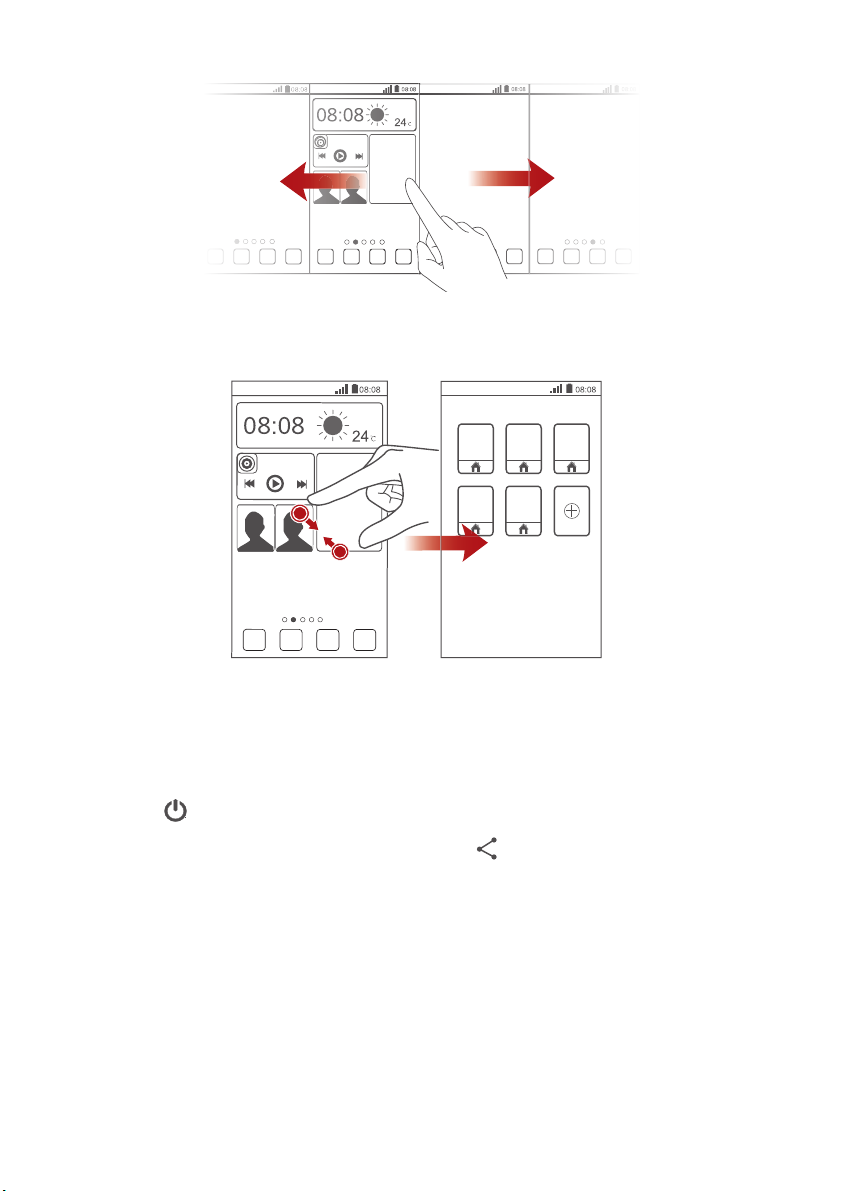
Getting started
•
Pinch two fingers together to display the home screen thumbnails. Touch
a thumbnail to enter that particular home screen.
Taking a screenshot
Want to share an interesting scene in a movie or show off your new high score
in a game? Take a screenshot and share away.
Press and the volume down button simultaneously to take a screenshot.
Then, open the notification panel and touch to share the screenshot.
Screenshots are saved to the
Screenshots
album in
Gallery
.
Auto-rotate screen
Your phone features a tilt sensor. If you rotate your phone when browsing a
web page or viewing a photo, the orientation of your screen will
automatically change to landscape or portrait view. You'll also be able to
enjoy tilt sensor-based applications, such as racing games.
16
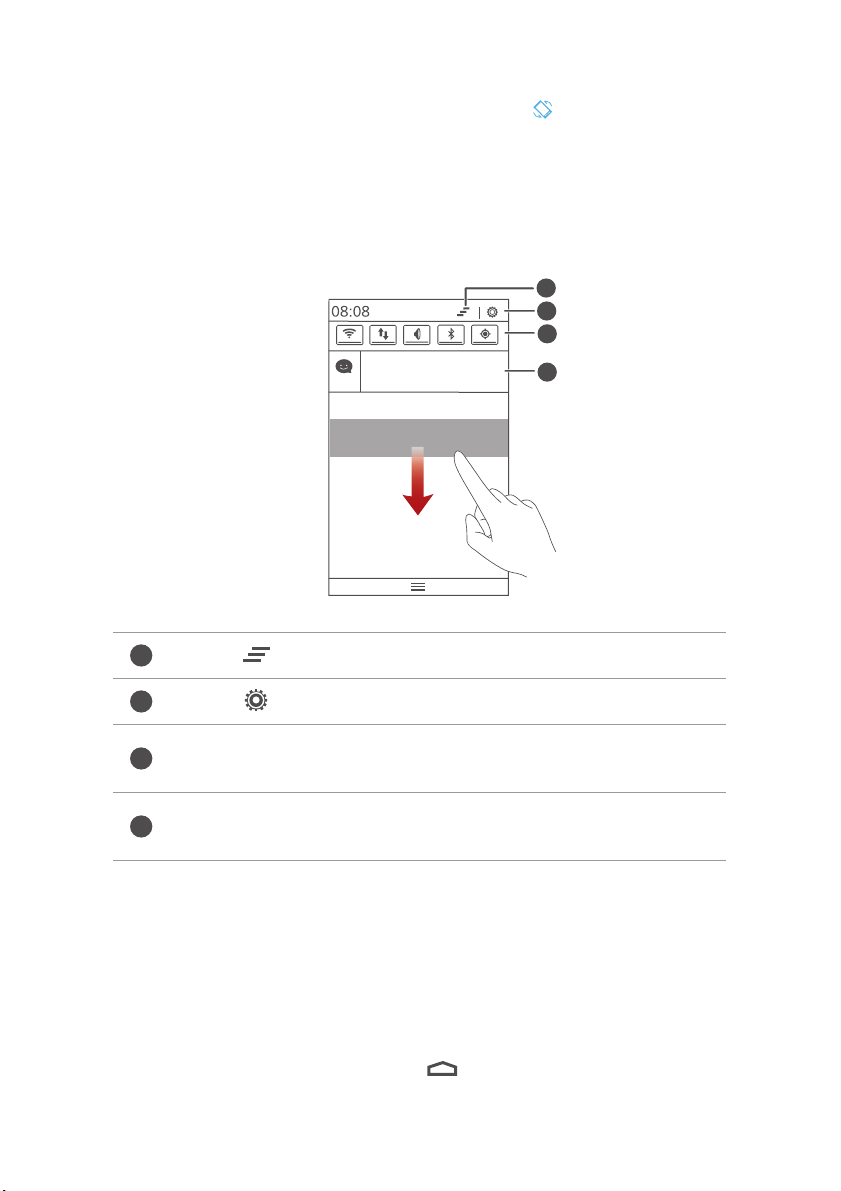
Getting started
1
2
3
4
1
2
3
4
To quickly turn the auto-rotate screen function on or off, flick down from the
status bar to open the notification panel and touch .
Using the notification panel
Flick down from the status bar to open the notification panel.
Touch to delete all notifications.
Touch to display the settings screen.
Touch the switch shortcuts on the notification panel to turn on or
f the functions.
of
Touch an application to start it and flick left or right across a
notification to dismiss it.
Accessing applications
Starting applications and switching between them
On the home screen, touch an application icon to open it.
To switch to another application, touch to return to the home screen, and
touch the icon of the application you want to open.
17
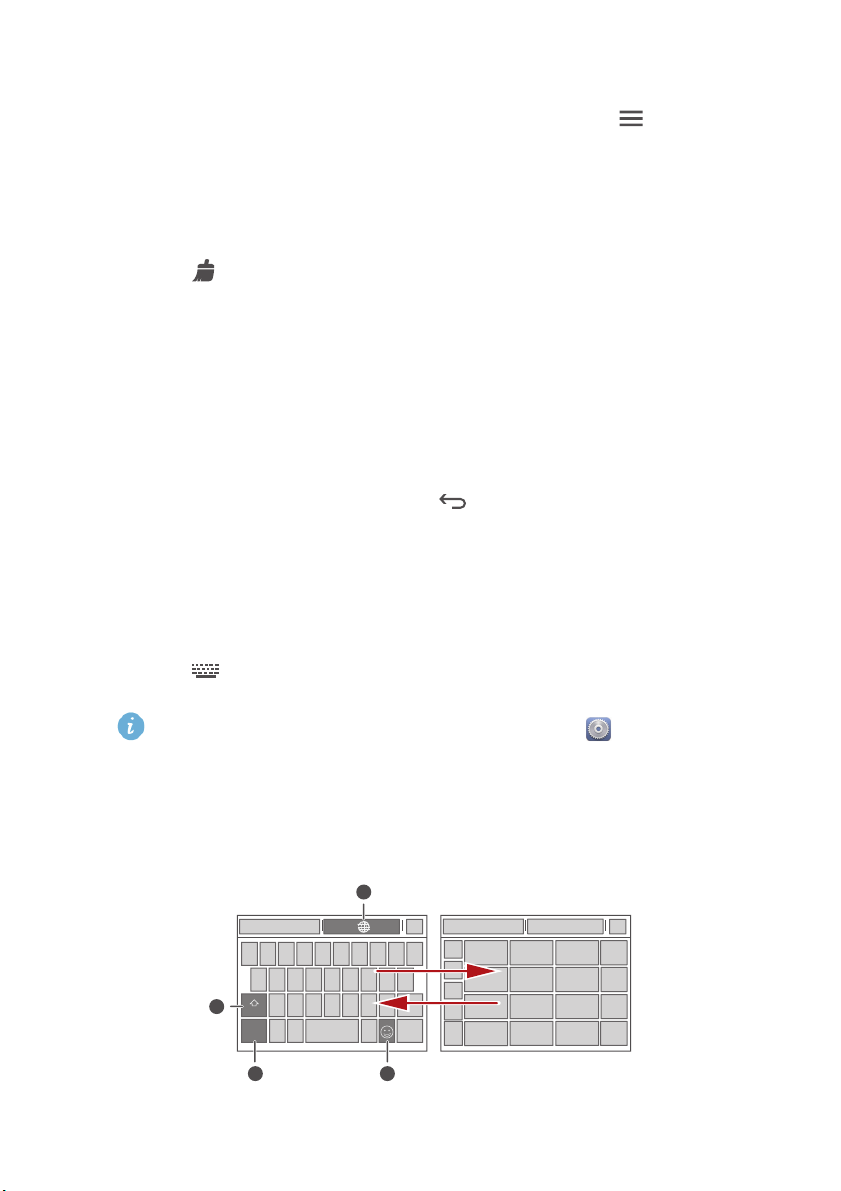
Getting started
a
*#12
Viewing recently used applications
To display the list of recently used applications, touch and hold . You can
then:
•
Touch an application to start it.
•
Flick left or right across an application to dismiss it.
•
Touch to clear the list.
Texting
Your phone comes with multiple text input methods. You can quickly enter
text using the onscreen keyboard.
•
Touch a text box to bring up the onscreen keyboard.
•
To hide the onscreen keyboard, touch .
Selecting an input method
1.
On the text input screen, flick down from the status bar to open the
notification panel.
2.
Touch to select an input method.
To change your phone's default input method, touch on the home
screen. Then touch the
>
Default
input
to select an input method.
tab. Under
PERSONAL
, touch
Language &
All
Huawei input method
4
1
2 3
18
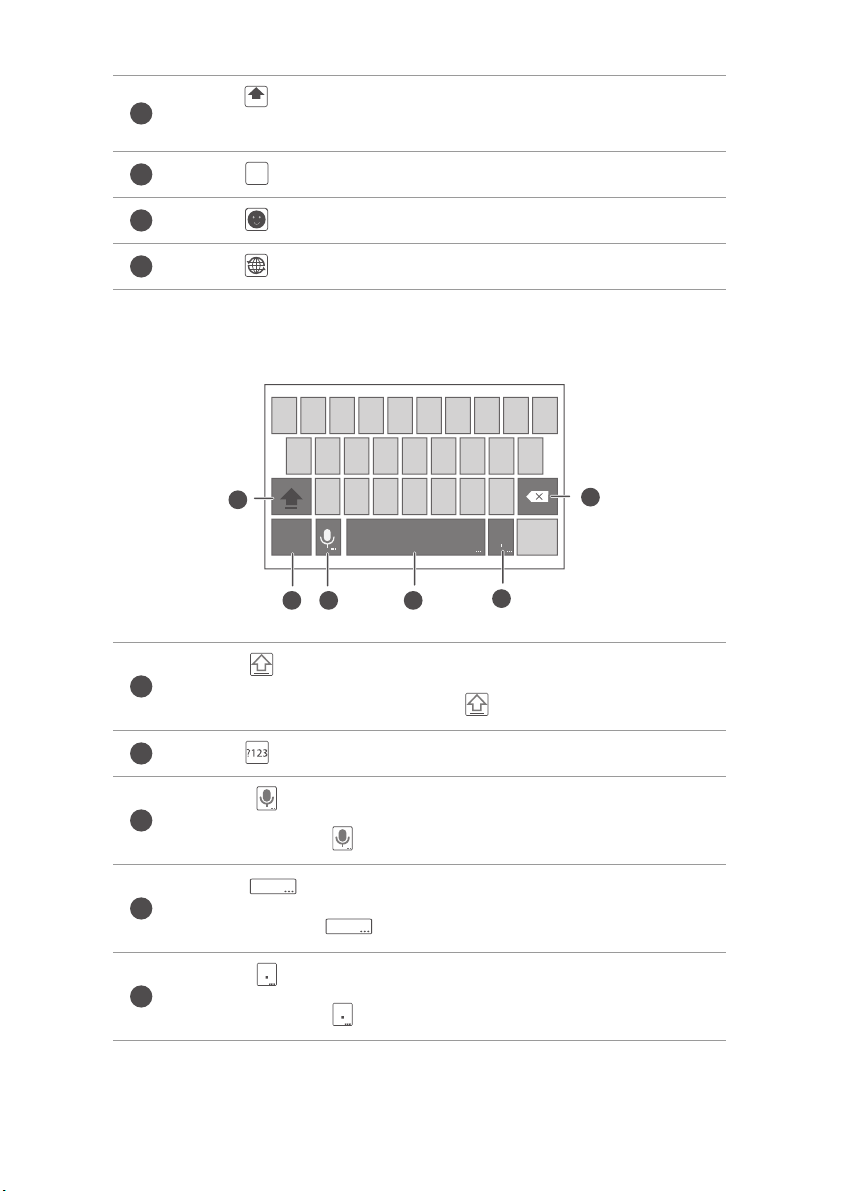
Touch to switch between lowercase letters, uppercase letters,
1
a
2
*#12
3
4
1
2 3 4
6
;
5
1
2
3
4
5
and caps lock.
Touch to enter numbers.
Touch to enter emoticons.
Touch to switch the input language.
Android Input Method
Getting started
•
Touch to switch between lowercase and uppercase letters.
•
Touch and hold or quickly touch twice to turn on caps lock.
Touch to enter numbers.
•
Touch to activate voice input.
•
Touch and hold to open the
•
Touch to enter a space.
•
Touch and hold to switch to another input method.
•
Touch to enter a period.
•
Touch and hold to enter symbols.
Input options
menu.
19
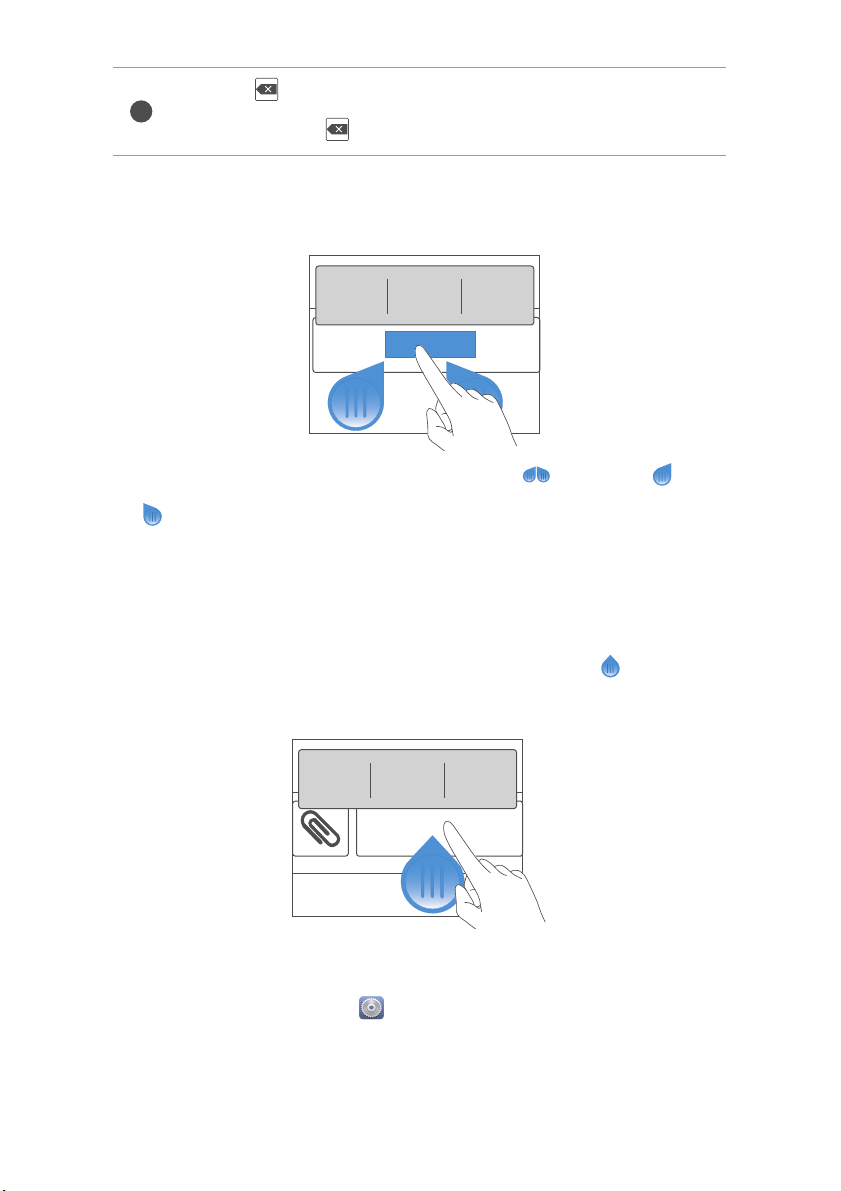
•
6
.KRRU.[G]KO
.KRRU.[G]KO
Touch to delete the character to the left of the cursor.
•
Touch and hold to delete all characters to the left of the cursor.
Editing text
Learn how to select, cut, copy, and paste text on your phone.
•
Select text
: Touch and hold the text to bring up . Then drag and
Getting started
to select more or less text, or touch
box.
•
Cut text
•
Copy text
•
Paste text
insertion point, and touch
: Select text and touch
: Select text and touch
: Touch where you want to insert the text, drag to move the
Cut
.
Copy
Paste
to paste the text you copied or cut.
Configuring an input method
1.
On the home screen, touch then the
2.
Under
PERSONAL
, touch
Language & input
Select all
.
All
.
to select all text in a text
tab.
20
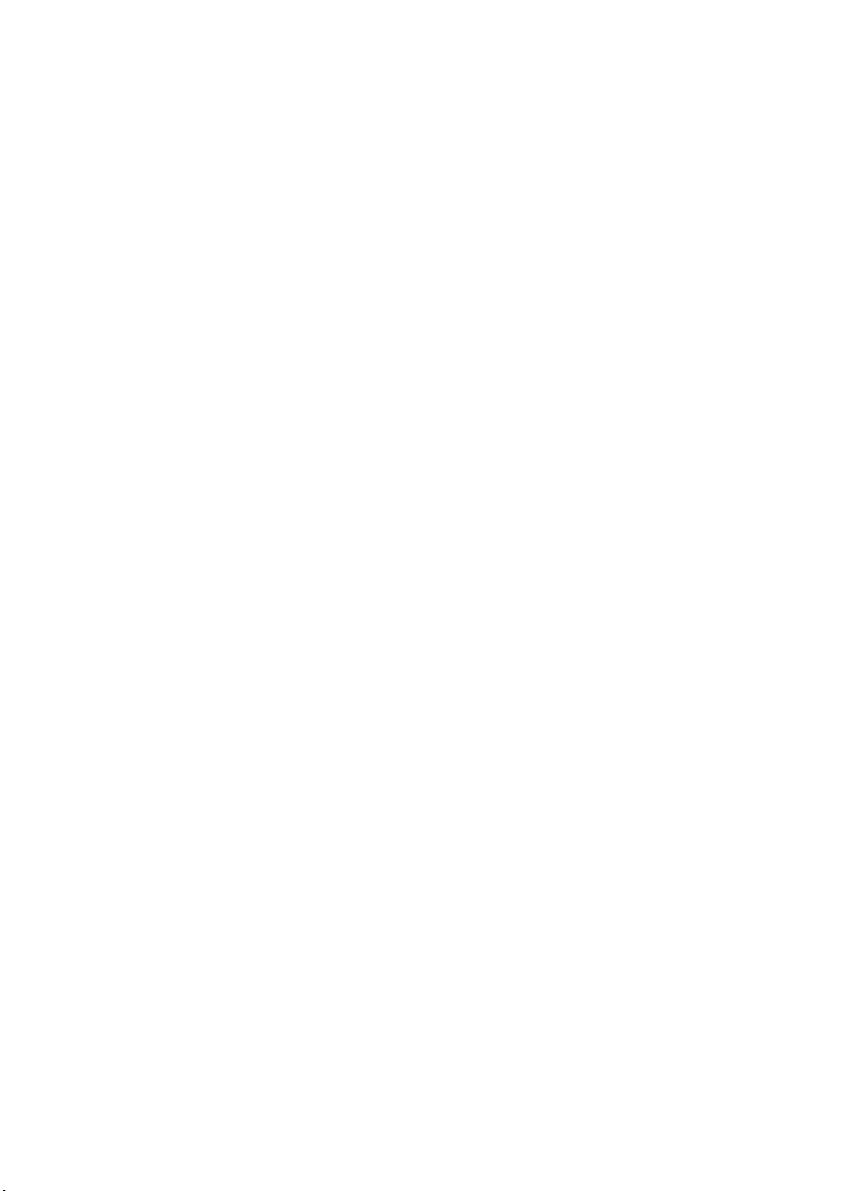
3.
Under
configure.
KEYBOARD & INPUT METHODS
Getting started
, touch the input method you want to
21
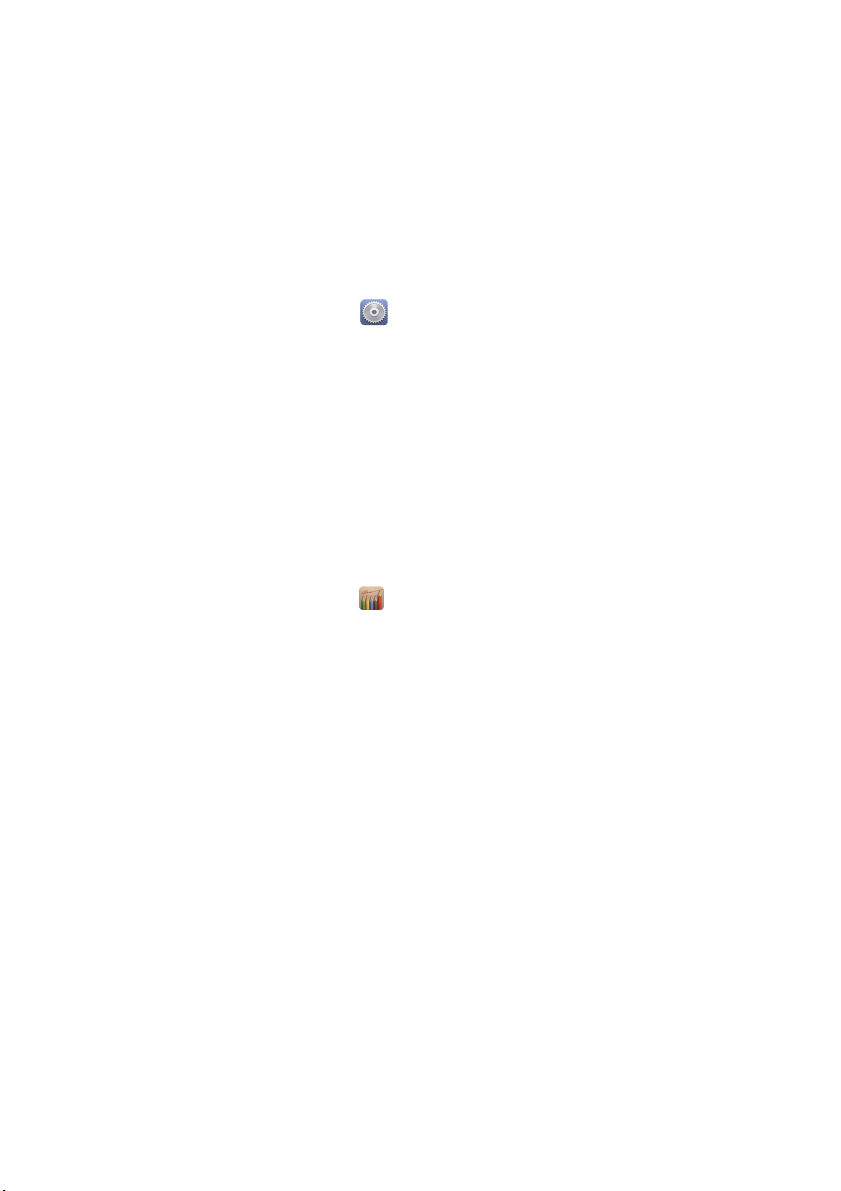
Personalizing your phone
Personalizing your phone
Turning on glove mode
Glove mode lets you perform touchscreen operations even when you wear
gloves.
1.
On the home screen, touch .
2.
Under
All
, touch
Gloves mode
Setting the theme
Your phone comes with a variety of themes. You can download more themes
and mix and match theme elements to find a perfect fit.
Changing the theme
1.
On the home screen, touch .
to turn on or off glove mode.
2.
Flick left or right to browse different local and online themes. You can
then:
•
Select a theme on the
•
Select a theme on the
Local
tab, and touch
Online
tab, and touch
APPLY
.
DOWNLOAD
>
APPLY
Customizing a theme
1.
From the theme grid, touch
2.
From the element list, choose the element you want to modify.
CUSTOMIZE CURRENT THEME
.
Change the wallpaper
1.
On the home screen, touch and hold a blank area to display the
dialog box.
screen
2.
Touch
Wallpapers
.
.
Set home
22
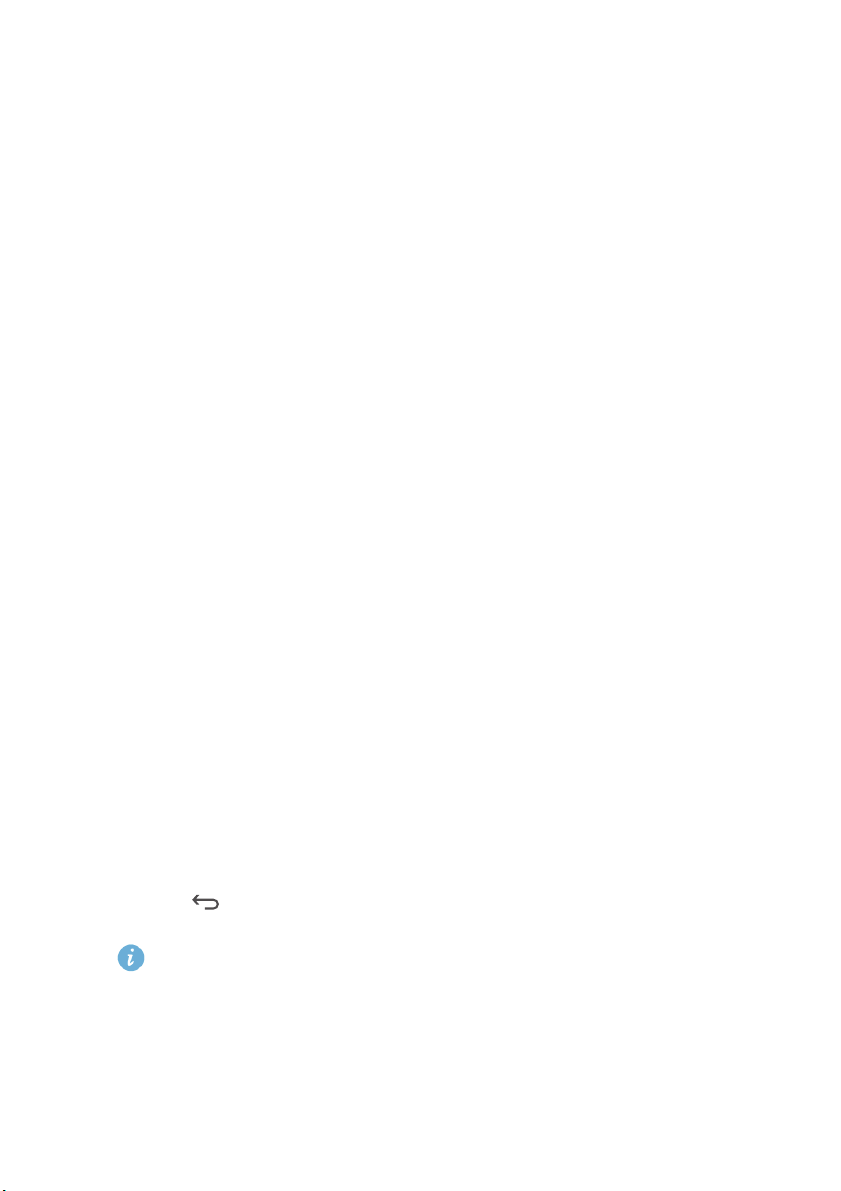
Personalizing your phone
3.
From the
•
Lock screen wallpaper
screen.
•
Home screen wallpaper
•
Shake to change
phone.
•
Random change
Wallpaper
: The home screen wallpaper changes randomly.
screen, you can set the following items:
: Set the wallpaper displayed on the phone lock
: Set the home screen wallpaper.
: Change the home screen wallpaper by shaking your
Setting the home screen transition effect
1.
On the home screen, touch and hold a blank area to display the
dialog box.
screen
2.
Touch
Transitions
3.
Select a home screen transition effect.
.
Set home
Organizing home screen widgets and
application icons
Adding a widget to the home screen
1.
On the home screen, touch and hold a blank area to display the
dialog box.
screen
2.
Touch
Widgets
3.
Drag a widget from the screen's lower section to a screen thumbnail.
4.
Touch to return to the home screen.
If the home screen doesn't have enough space, your phone will
automatically create a new home screen to the original's right and place
the widget on the new home screen.
.
Set home
23
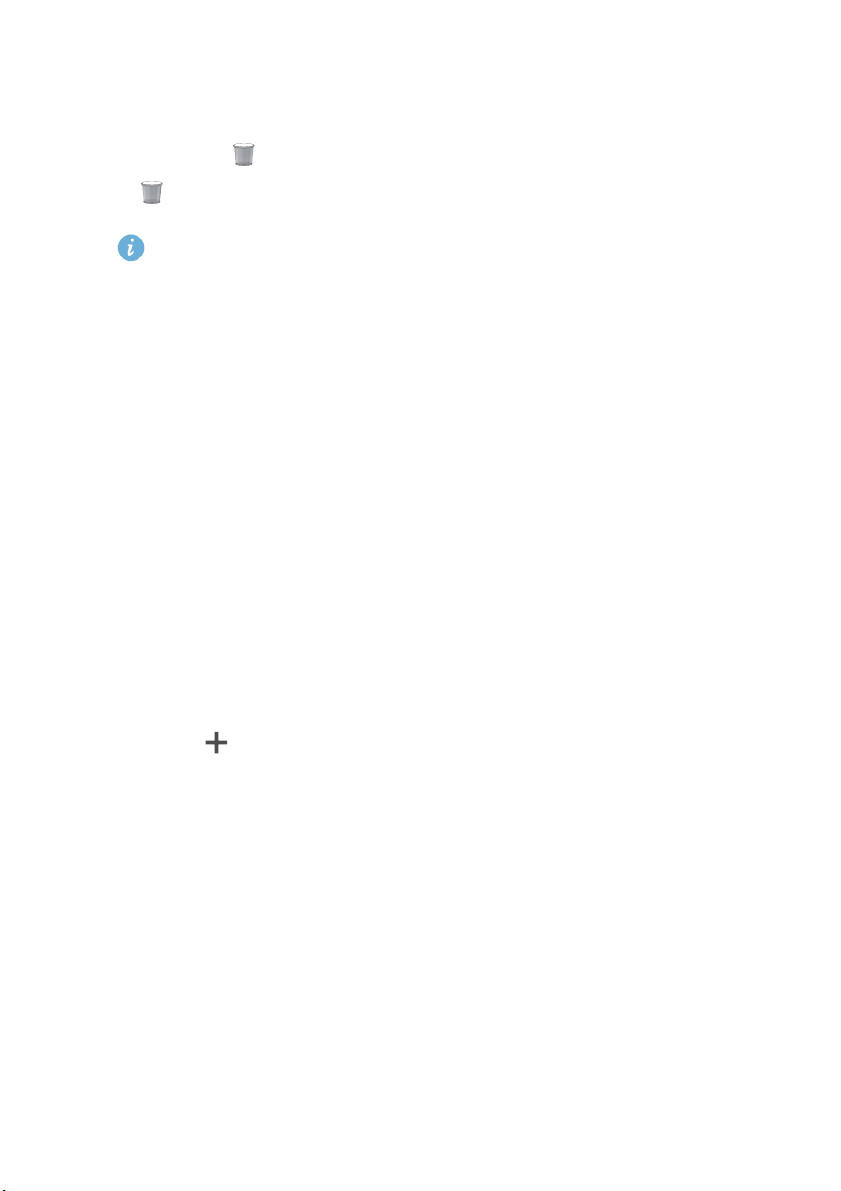
Personalizing your phone
Deleting an application icon or widget
On the home screen, touch and hold the application icon or widget you want
to delete until is displayed. Drag the unwanted
to to delete it.
Deleting an application icon uninstalls the application. When you delete
an application icon, your phone prompts you to confirm the action.
OK
Touch
to uninstall the application.
application icon or widget
Moving an application icon or widget
You can re-arrange application icons and widgets to any fitting empty space
on the home screen.
Organizing home screen icons using folders
Creating a folder on the home screen
1.
On the home screen, drag an item onto another one to create a folder
containing both of them.
2.
You can then:
•
Touch the folder name to rename it.
•
Touch and add more items to the folder.
Removing an item from a folder
1.
On the home screen, touch a folder.
2.
Drag an item out from the folder to remove the item.
A folder must contain at least two items; otherwise, the folder will
automatically disappear.
24
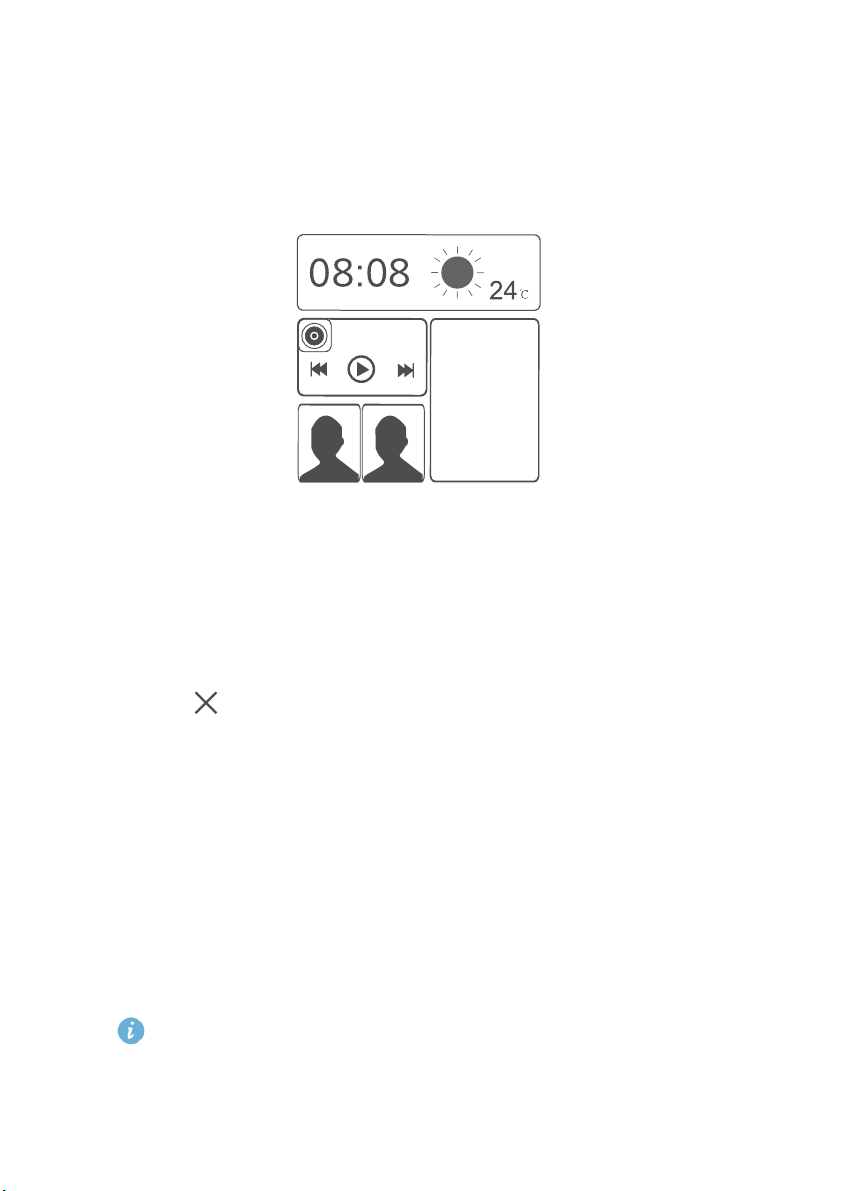
Personalizing your phone
Customizing Me Widget
Me Widget
home screen for your added convenience. They include contacts, music,
clock, and weather.
Removing a widget unit
1.
Touch and hold Me Widget until your phone vibrates, and then release
your finger.
is a collage of popular widget units that is displayed on your
2.
Touch
Touch to customize
3.
Touch for the widget unit you want to remove.
4.
Touch
Done
.
to enter editing mode.
Adding a widget unit
1.
Touch and hold Me Widget until your phone vibrates, and then release
your finger.
2.
Touch
Touch to customize
3.
Flick left or right across the widget unit list, select a widget unit and drag it
to a blank area on Me Widget.
Me Widget's size cannot be adjusted, so space is limited. If there is not
enough space for a new widget unit, you have to delete some of the
existing ones first to make space.
to enter editing mode.
25
 Loading...
Loading...