Page 1
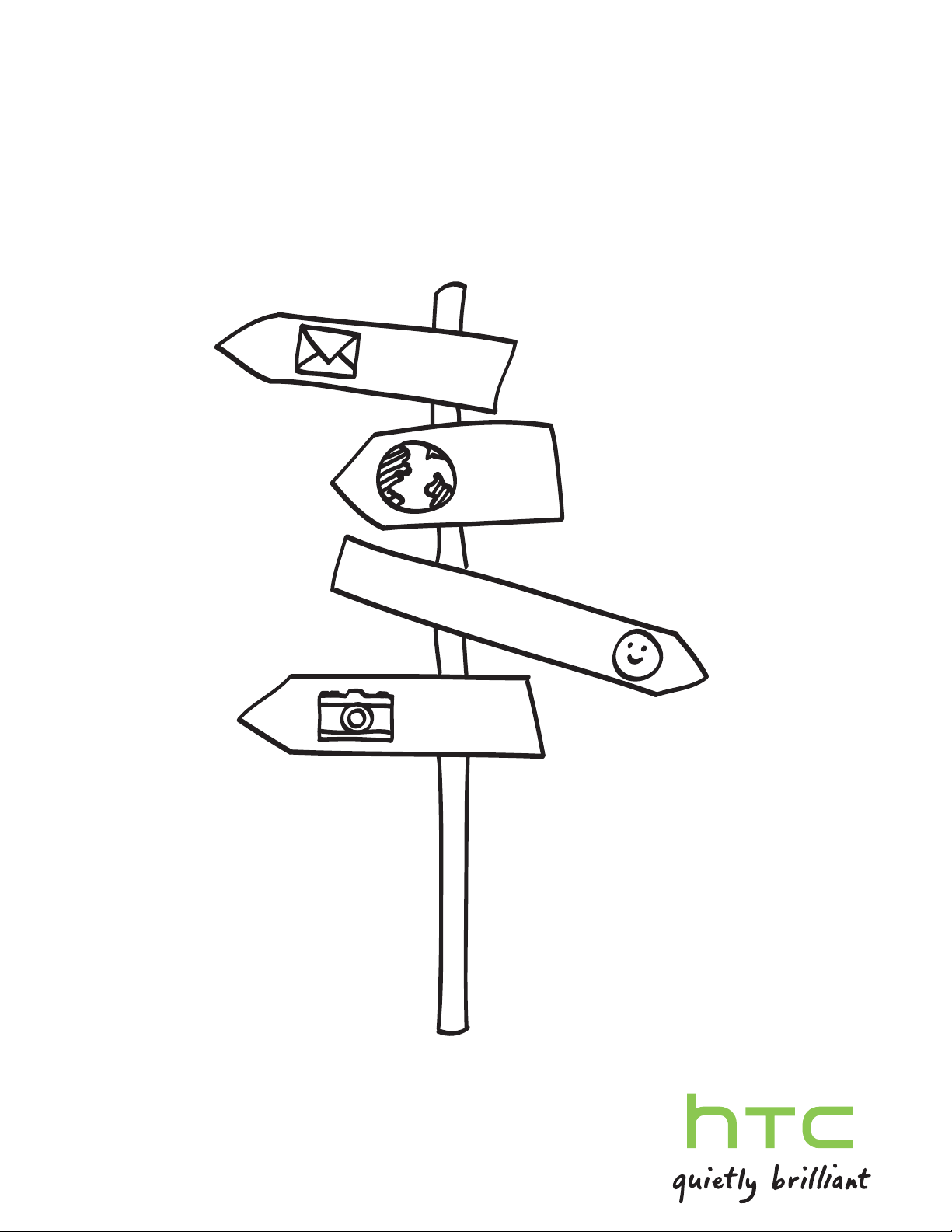
Windows® Phone 8X от HTC
Руководство пользователя
Page 2
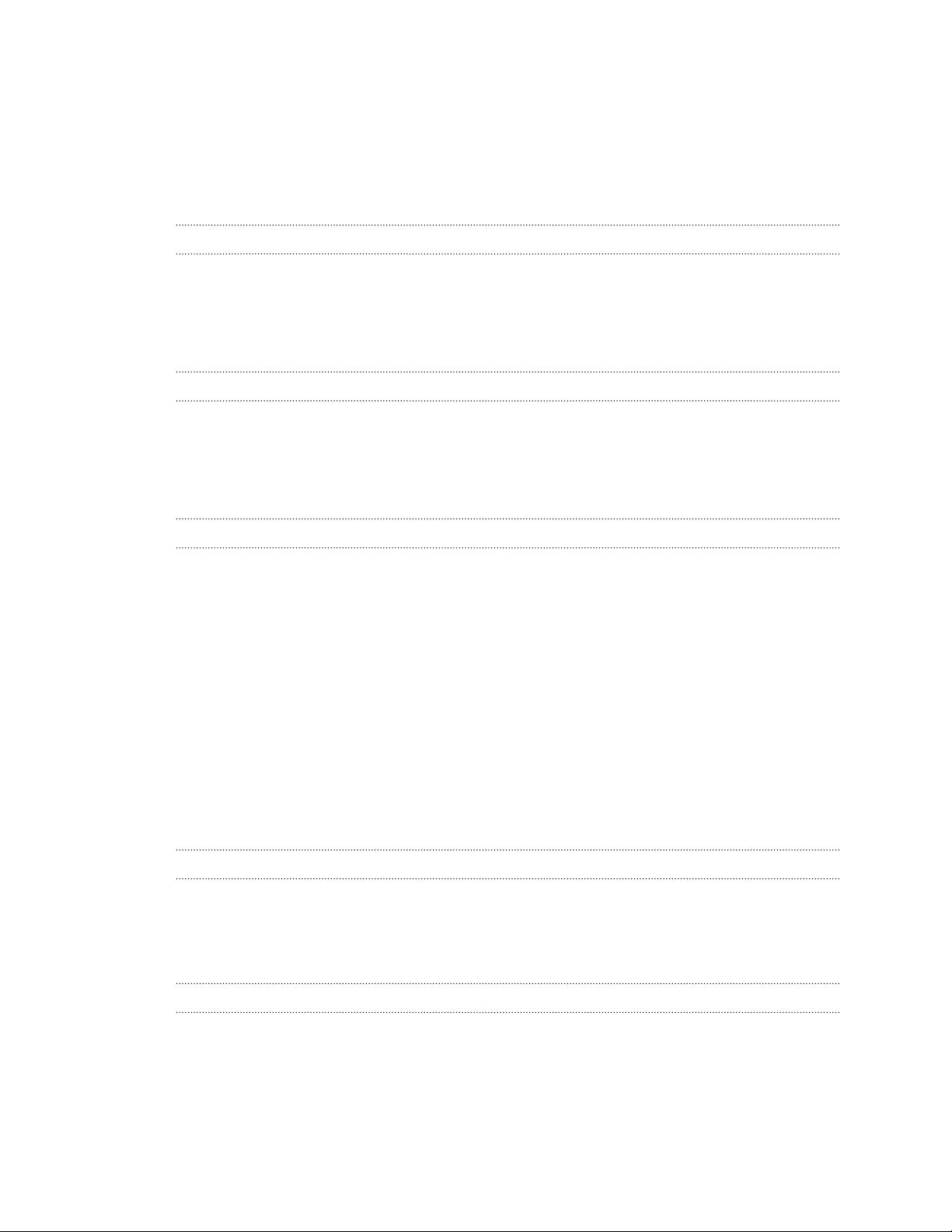
2 Содержание
Содержание
Распаковка
Ваш телефон 8
SIM-карта 9
Аккумулятор 11
Включение и выключение питания 12
Настройка телефона
Ввод PIN-кода 13
Первоначальная настройка телефона 13
Настройка учетных записей 13
Добавление контактов в телефон 14
Ваша первая неделя с новым телефоном
Функции, которыми вы будете наслаждаться 15
Экран "Пуск" 16
Жесты пальцами 17
Двигательные жесты 19
Регулировка громкости 20
Спящий режим 21
Экран "Блокировка" 21
Изменение мелодии звонка 22
Изменение темы 23
Получение снимка экрана 23
Переключение между приложениями 23
Windows Store 23
Камера
Основные сведения о приложении Камера 24
Фотосъемка 25
Видеосъемка 26
После съемки 26
Телефонные вызовы
Выполнение вызова 27
Прием вызовов 28
Что можно делать во время телефонного разговора? 29
Организация конференц-связи 30
Журнал вызовов 30
Включение или выключение режима полета 31
Page 3
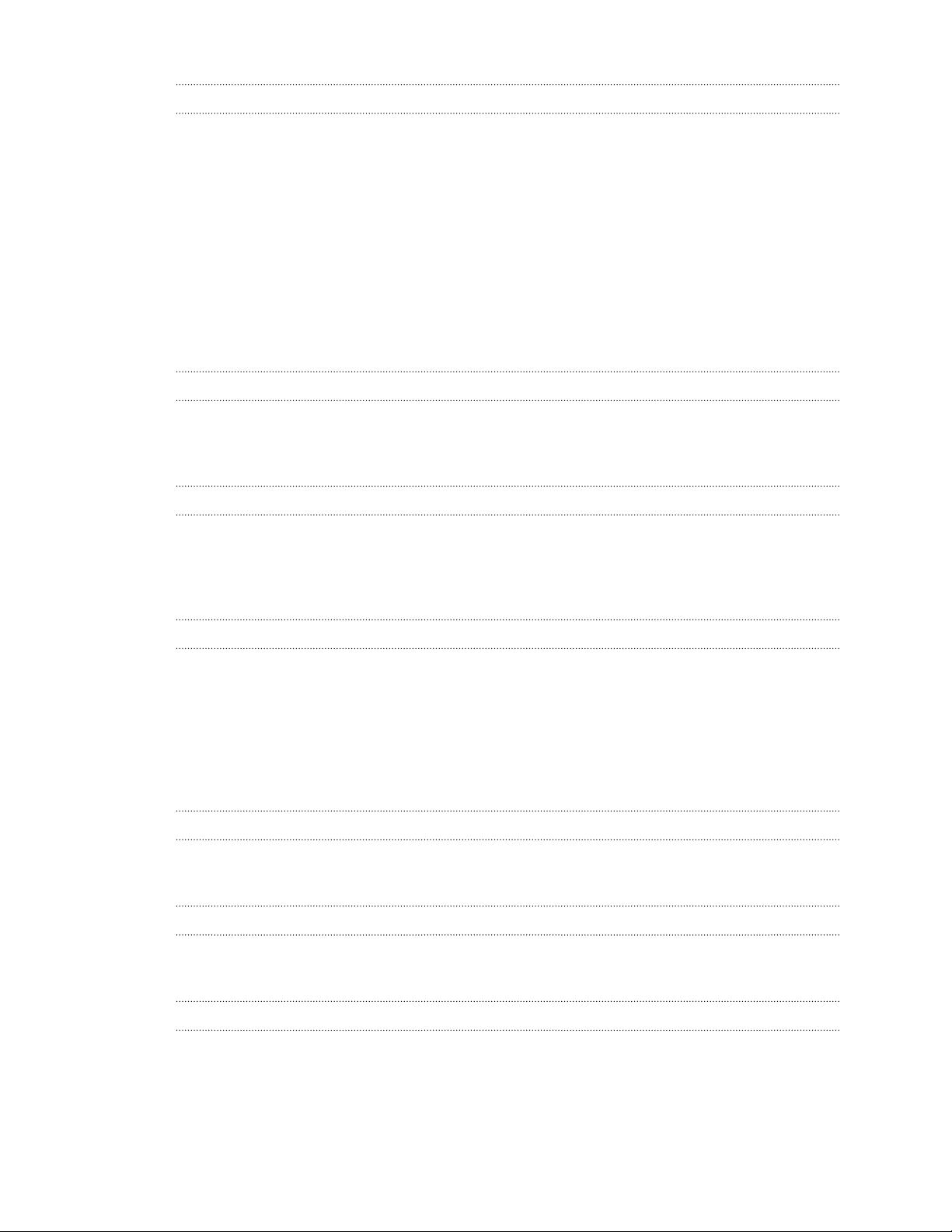
3 Содержание
Контакты
Поддержание связи 32
Импортирование контактов с SIM-карты 32
Добавление нового контакта 33
Переход к определенному разделу в списке контактов 33
Фильтрация списка контактов 33
Объединение профилей контактов 34
Поиск, редактирование или удаление 34
Обмен информацией с группой контактов в режиме реального времени 36
Объединение контактов в группы 37
Что такое блок "Я"? 39
Публикация в социальных сетях 39
Фильтрация обновлений в социальных сетях 41
Клавиатура
Использование экранной клавиатуры 42
Ввод слов в режиме предиктивного ввода текста 43
Изменение языка клавиатуры 43
Сообщения
Обмен текстовыми сообщениями и общение в чате в одном месте 44
Отправка изображений, видеозаписей и пр. в сообщении 46
Просмотр и ответ на сообщение 47
Управление беседами 48
Эл.почта
Добавление учетной записи Microsoft 49
Добавление учетной записи эл. почты POP3/IMAP 49
Добавление учетной записи Microsoft Exchange ActiveSync 50
Проверка эл. почты 51
Отправка сообщения эл. почты 52
Управление сообщениями эл. почты 53
Изменение параметров учетной записи эл. почты 54
Фотоснимки, видео и музыка
Фотографии 55
Музыка + видео 57
Синхронизация и резервное копирование
Синхронизация данных 58
Резервное копирование ваших файлов 58
Подключение к Интернету
Подключение для передачи данных 59
Wi-Fi 60
Использование телефона в качестве мобильной точки доступа 62
Page 4
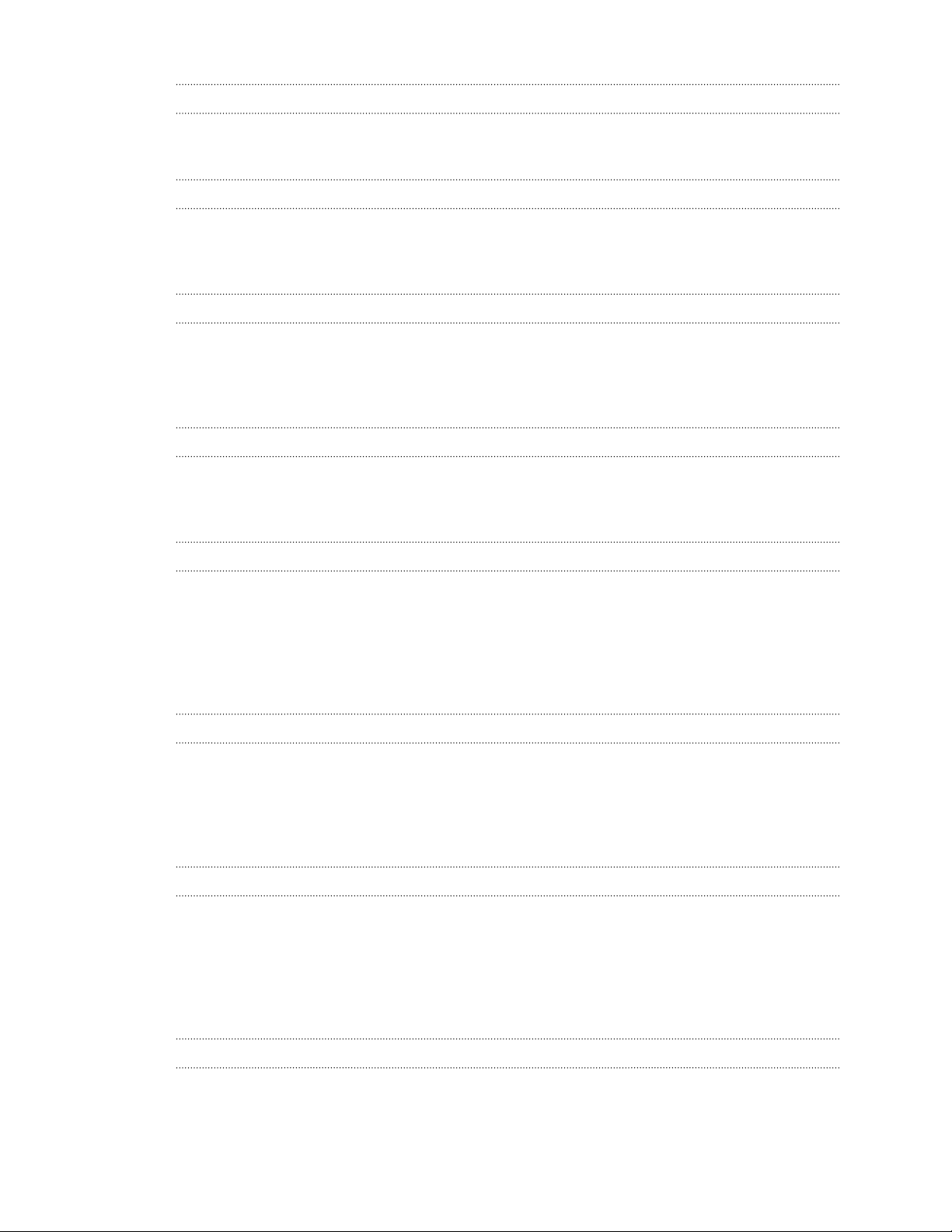
4 Содержание
Поиск и веб-браузер
Поиск информации 63
Открытие и переход между веб-страницами 63
Карты и местоположение
Службы определения местоположения 65
Карты 65
Путеводитель 68
Календарь
Возможные действия в приложении Календарь 70
Создание встречи в календаре 70
Создание новой задачи 71
Отображение и синхронизация календарей 72
Другие приложения
Что можно делать в HTC hub 73
Что находится в разделе "Office" 79
Xbox LIVE в разделе "Игры" 80
Bluetooth и NFC
Подключение аксессуаров Bluetooth 81
Отключение аксессуара Bluetooth 81
Отмена сопряжения 82
Передача содержимого с помощью NFC 82
Включение и отключение функции NFC 82
Использование функции NFC 83
Настройка
Заботливые функции телефона 84
Включение функции экономии заряда аккумулятора 84
Изменение настроек экрана 85
Изменение настроек звука 85
Управление приложениями и памятью 86
Безопасность
Защита SIM-карты с помощью PIN-кода 88
Защита телефона паролем 89
Сделайте свой телефон безопасным для детей 89
Настройка функции Детская 89
Запуск функции "Детская" 90
Закрытие и отключение функции Детская 90
Обновление и сброс настроек
Получение и установка обновлений 91
Подготовка к обновлению ПО 91
Установка обновления 92
Page 5
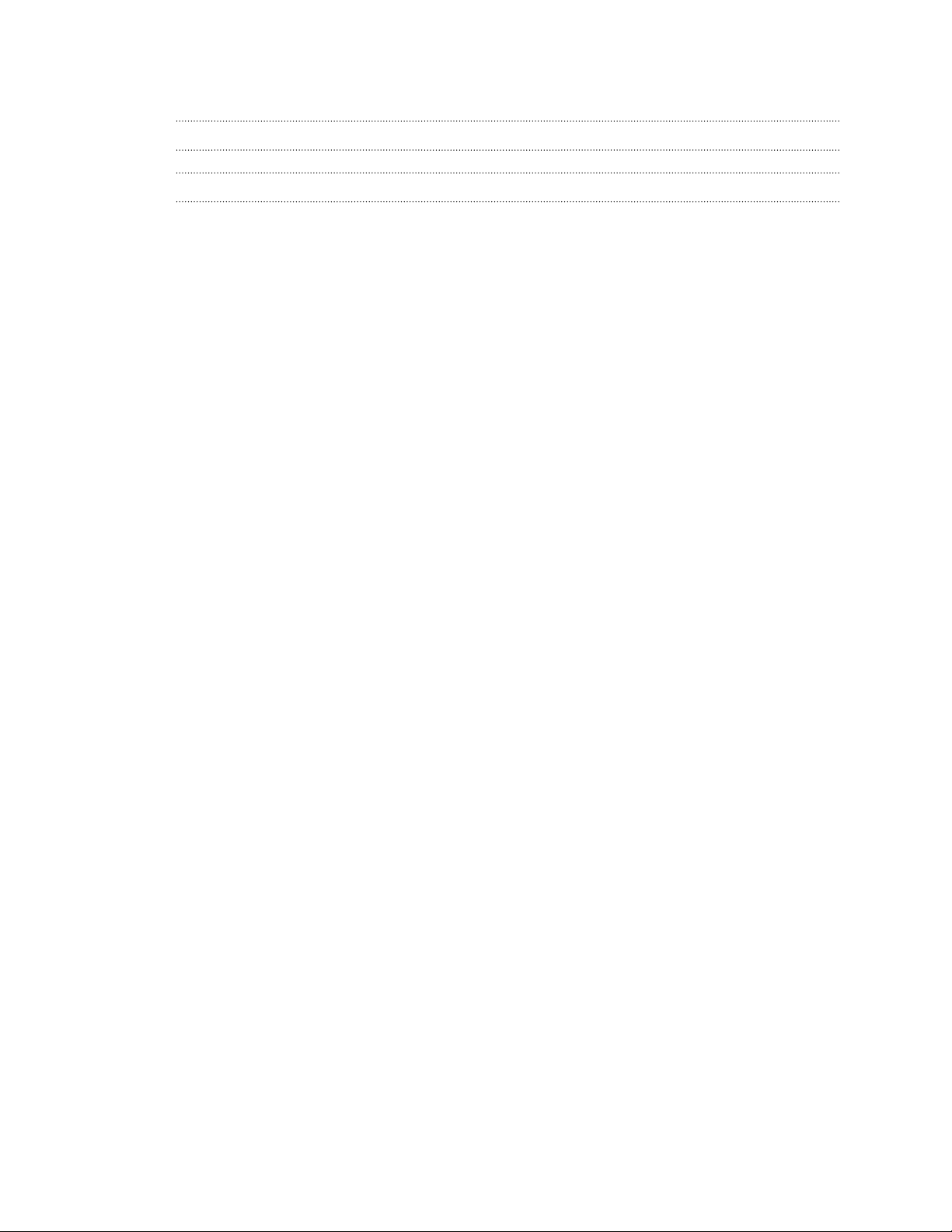
5 Содержание
Сброс установок до заводских значений 92
Товарные знаки и авторские права
Указатель
Page 6
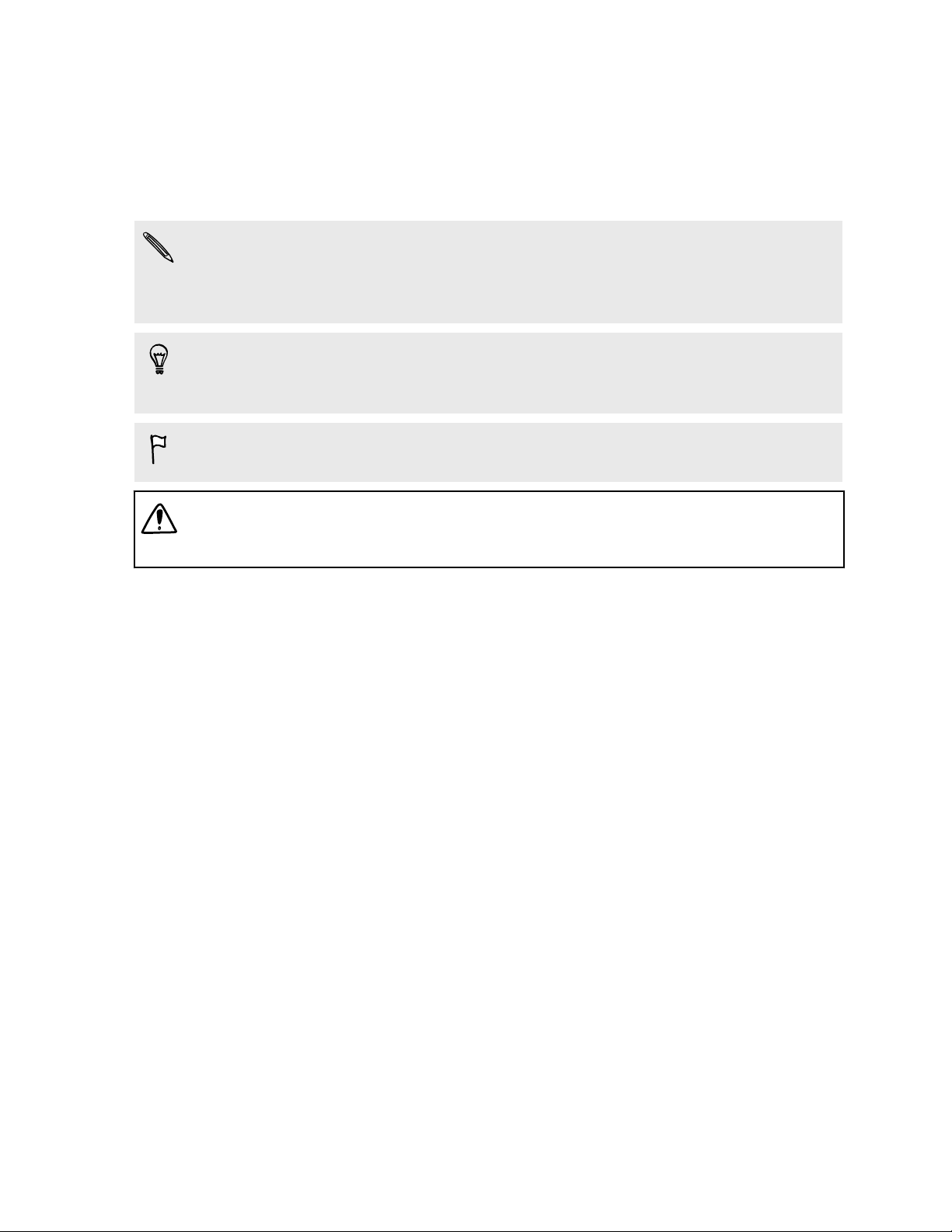
6 Условные обозначения, используемые в данном руководстве
Условные обозначения, используемые в
данном руководстве
В данном руководстве для отображения важной или полезной информации используются
следующие символы:
Это значок примечания. В примечаниях часто дается дополнительная информация,
например о том, что произойдет, если вы решите выполнить или не выполнить
определенное действие. Примечание также содержит сведения, которые могут быть
применимы только к некоторым ситуациям.
Это значок совета. Совет предоставляет альтернативный способ выполнения
определенного шага или процедуры либо сообщает о возможности, которая может
оказаться полезной.
Это обозначает важную информацию, которая вам необходима для выполнения
определенной задачи или для достижения надлежащей работы той или иной функции.
Этот значок обозначает информацию по мерам предосторожности, то есть
информацию, которую необходимо принять к сведению, чтобы предотвратить
возникновение возможных проблем.
Page 7
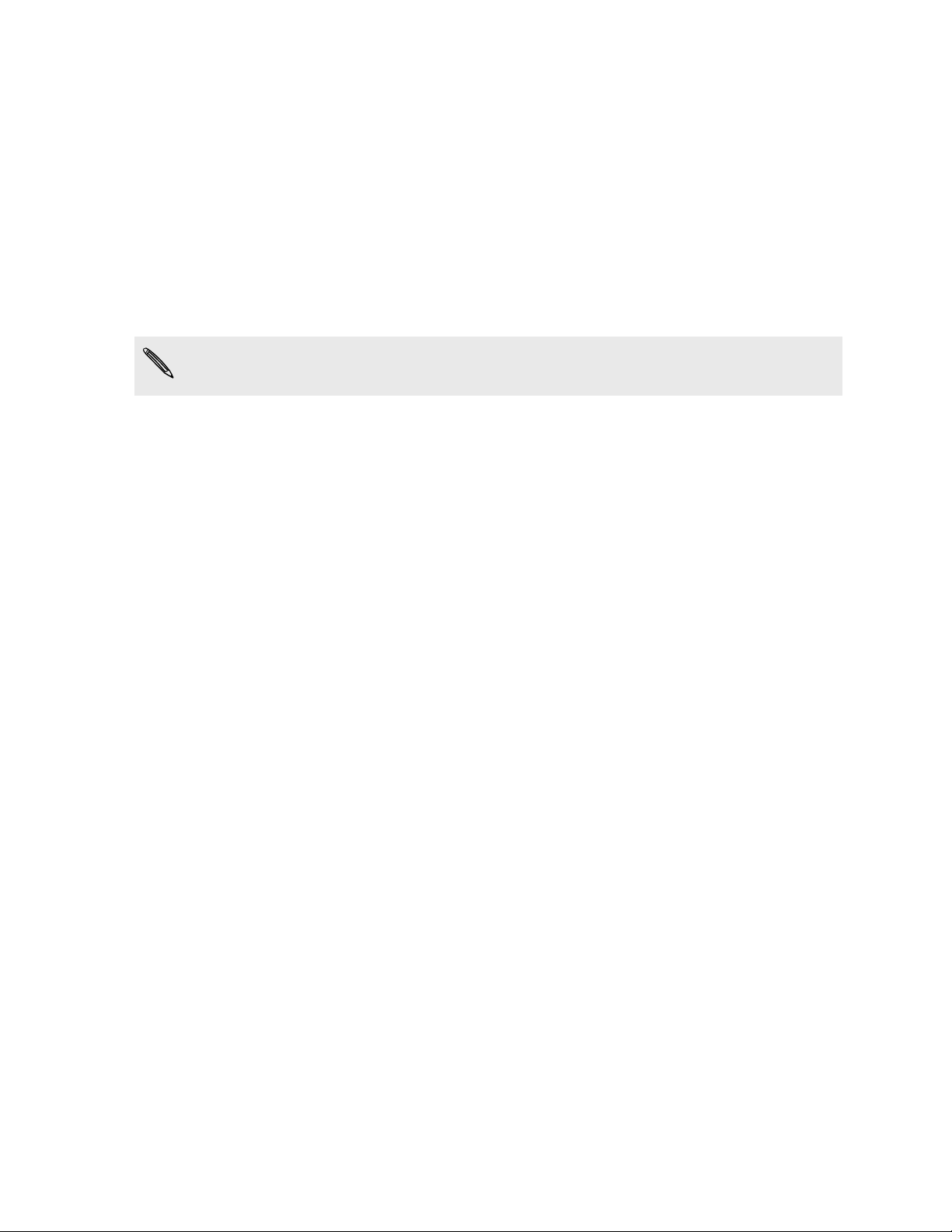
7 Другие полезные ресурсы
Другие полезные ресурсы
Для получения информации об охране здоровья, безопасности и соответствии
стандартам ознакомьтесь с "Руководством по безопасности и соответствию стандартам",
входящим в комплект поставки.
В дополнение к данному руководству пользователя вы можете найти справочную
информацию, вопросы и ответы и многое другое по адресу www.htc.com/support.
Для получения более подробных сведений об использовании Windows® Phone откройте
Справка+советы в телефоне. Либо используйте веб-браузер и перейдите по адресу
windowsphone.com.
Определенные функции Windows Phone или службы Microsoft® могут быть недоступны в
некоторых странах или регионах.
Page 8
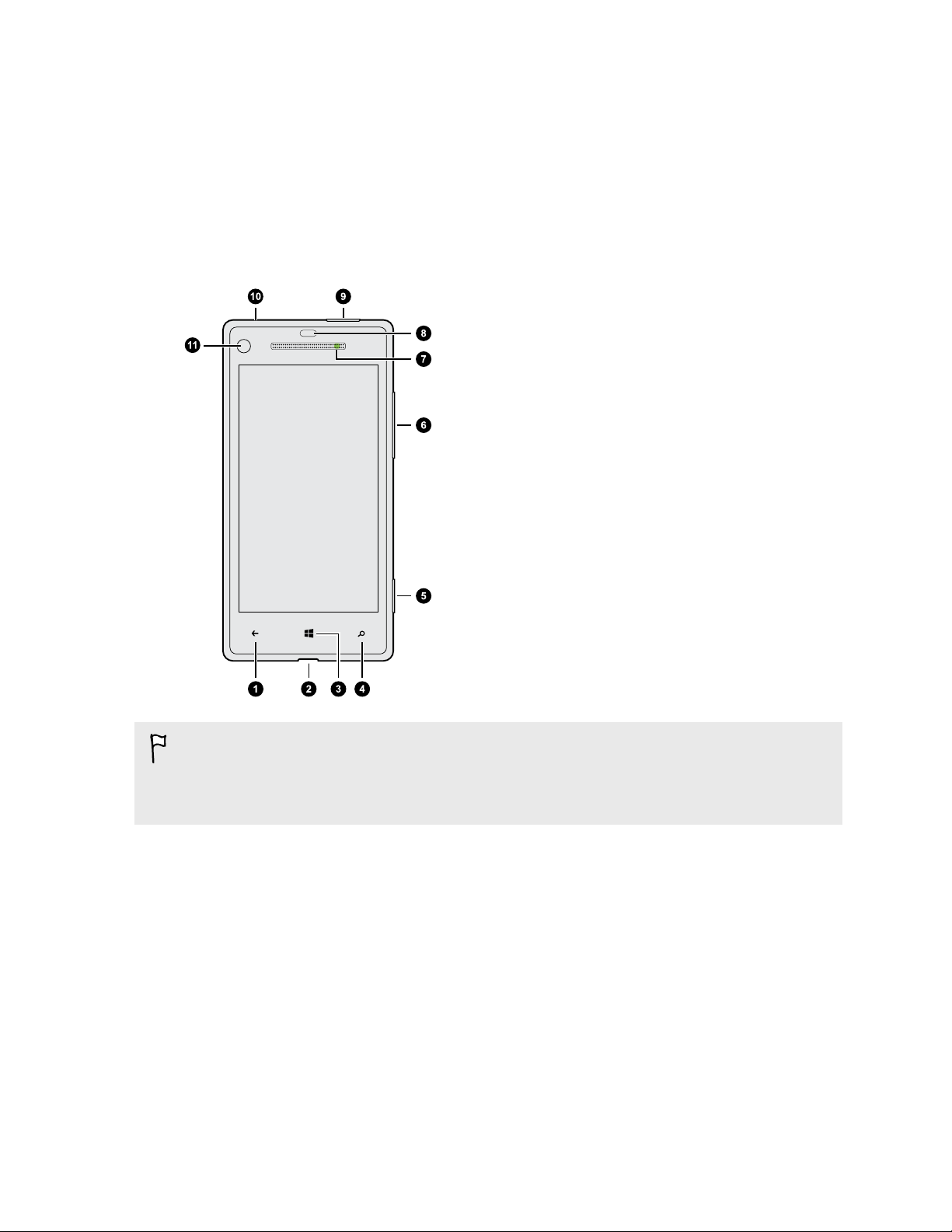
8 Распаковка
Распаковка
Ваш телефон
1. НАЗАД
2. Разъем USB
3. ПУСК
4. ПОИСК
5. Кнопка камеры
6. ГРОМКОСТЬ
7. Уведомляющий индикатор
8. Бесконтактный датчик
9. ПИТАНИЕ
10. Гнездо для гарнитуры (3,5 мм)
11. Передняя камера
Если вы решите использовать защитную пленку для экрана, пожалуйста, не
перекрывайте и не блокируйте бесконтактный датчик. Вы можете приобрести
специальную защитную пленку для экрана вашего телефона, в которой уже имеется
небольшое отверстие для датчика.
Page 9
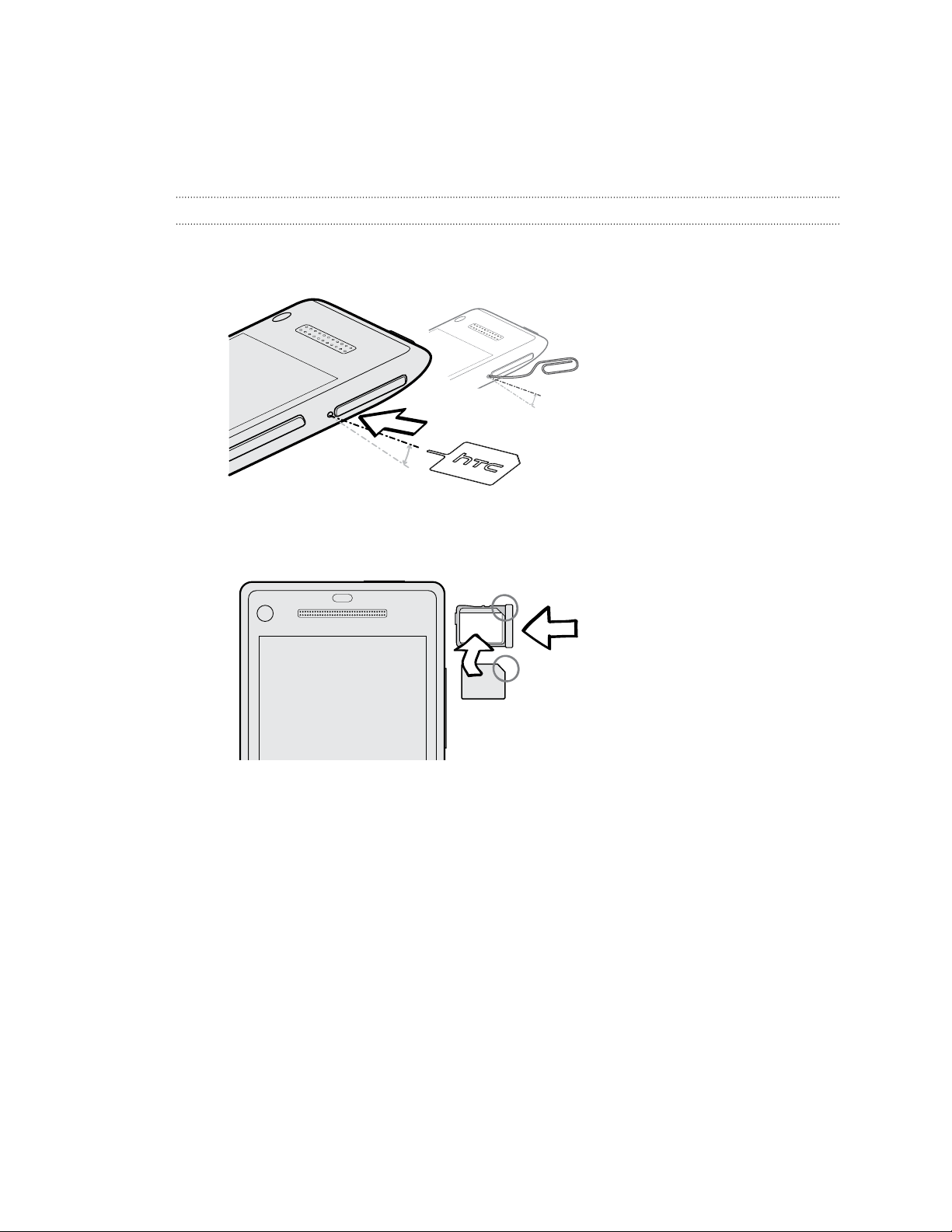
9 Распаковка
SIM-карта
SIM-карта содержит ваш номер телефона, данные об операторе и его услугах, а также
память для хранения контактов телефонной книги и/или сообщений.
Установка SIM-карты
1. Вставьте инструмент для извлечения SIM-карты (или небольшую изогнутую
скрепку) в маленькое отверстие рядом с лотком SIM-карты.
2. Вытяните лоток SIM-карты и поместите в него SIM-карту (контакты должны быть
направлены вниз).
3. Вставьте лоток с SIM-картой в гнездо.
Page 10
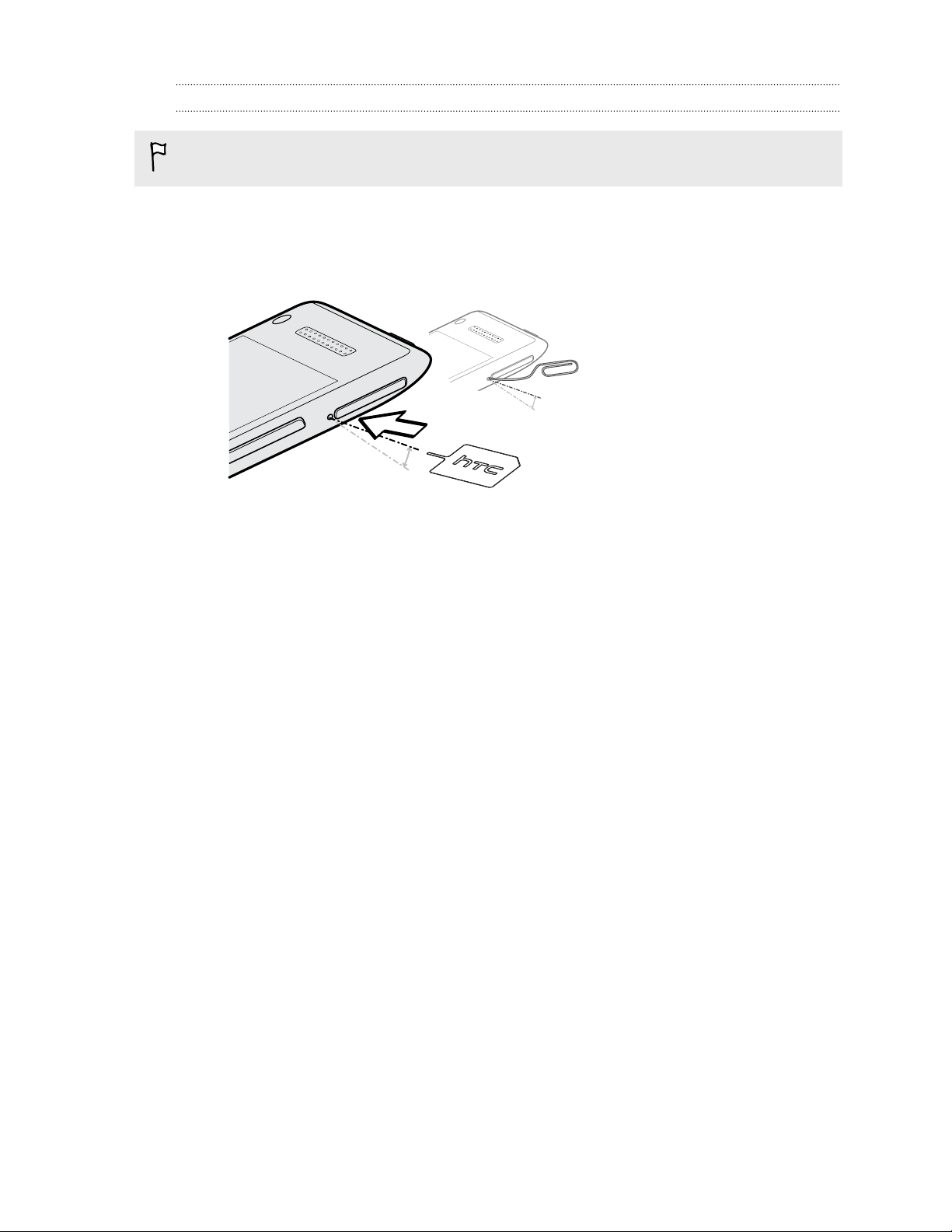
10 Распаковка
Извлечение SIM-карты
Обязательно выключите телефон перед извлечением SIM-карты.
1. Вставьте инструмент для извлечения SIM-карты (или небольшую изогнутую
скрепку) в маленькое отверстие рядом с лотком SIM-карты.
2. Вытяните лоток с SIM-картой и извлеките из него SIM-карту.
Page 11
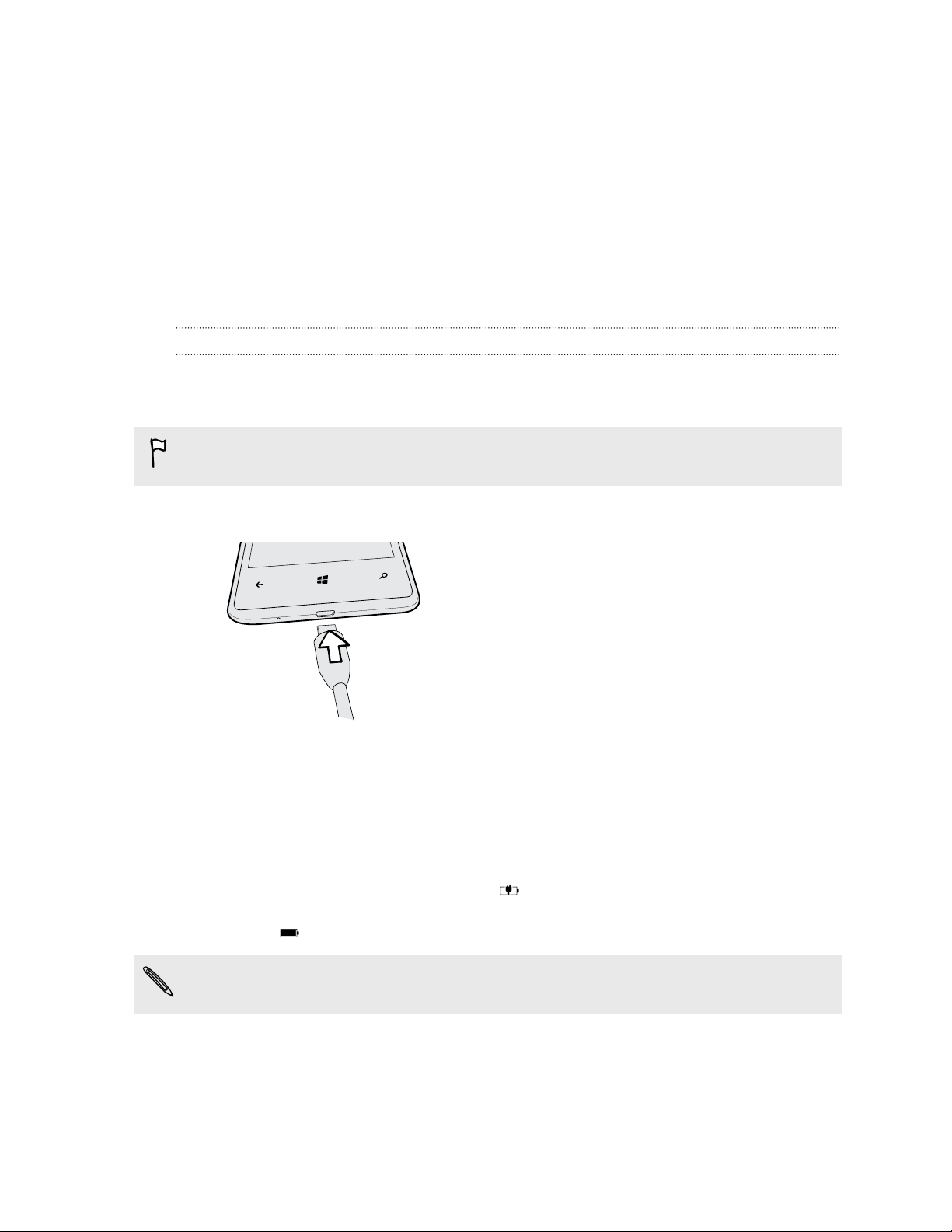
11 Распаковка
Аккумулятор
В телефоне используется несъемная аккумуляторная батарея. Время работы телефона
до разрядки аккумулятора зависит от интенсивности использования телефона.
Используемые вами функции и принадлежности также могут влиять на время работы от
аккумулятора. Например, постоянно включенное соединение Bluetooth® повышает
энергопотребление. Продолжительные разговоры по телефону и частое использование
Интернета также ускоряют разрядку аккумулятора. Кроме того, необходимо учитывать
свое местоположение: слабый сигнал сети мобильной связи и экстремальные
температуры заставляют аккумулятор работать интенсивнее.
Зарядка аккумулятора
Перед включением и началом использования телефона аккумулятор рекомендуется
зарядить.
Для зарядки аккумулятора используйте только сетевой адаптер питания и USB-кабель
из комплекта поставки.
1. Вставьте меньший конец USB-кабеля в разъем USB.
2. Вставьте другой конец USB-кабеля в сетевой адаптер.
3. Вставьте сетевой адаптер в сетевую розетку, чтобы начать зарядку аккумулятора.
Во время зарядки аккумулятора уведомляющий индикатор непрерывно светится красным
цветом. Когда аккумулятор полностью зарядится, индикатор изменит цвет на зеленый.
Если вы заряжаете аккумулятор при включенном телефоне, в строке состояния
отображается значок зарядки аккумулятора . После того как аккумулятор полностью
зарядится, значок зарядки аккумулятора изменится на значок полностью заряженного
аккумулятора .
Для обеспечения безопасности зарядка аккумулятора прекращается при чрезмерном
нагревании аккумулятора.
Page 12
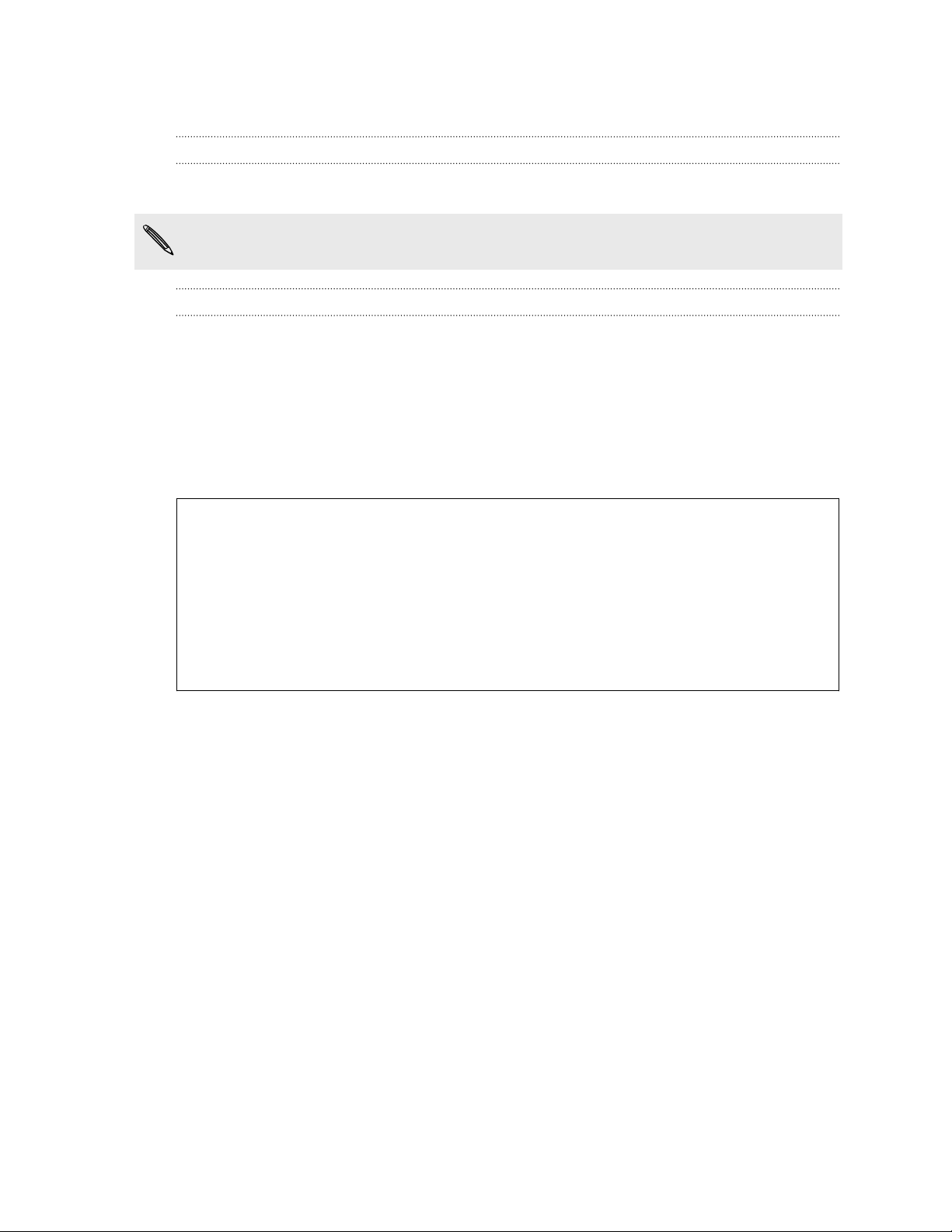
12 Распаковка
Включение и выключение питания
Включение питания
Нажмите кнопку ПИТАНИЕ. Легко.
При первом включении телефона вам необходимо его настроить.
Отключение питания
1. Если дисплей погас, нажмите кнопку ПИТАНИЕ, чтобы включить его, а затем
разблокируйте экран.
2. Нажмите и удерживайте кнопку ПИТАНИЕ, пока не появится сообщение "сдвиньте
вниз, чтобы выключить".
3. Проведите пальцем вниз по экрану.
Телефон не реагирует на ваши действия?
Если телефон не реагирует на касание экрана или нажатие кнопок, перезапустите
его.
Нажмите и удерживайте кнопку ПИТАНИЕ не менее 12 секунд. Телефон
выключится, а затем снова включится.
Page 13
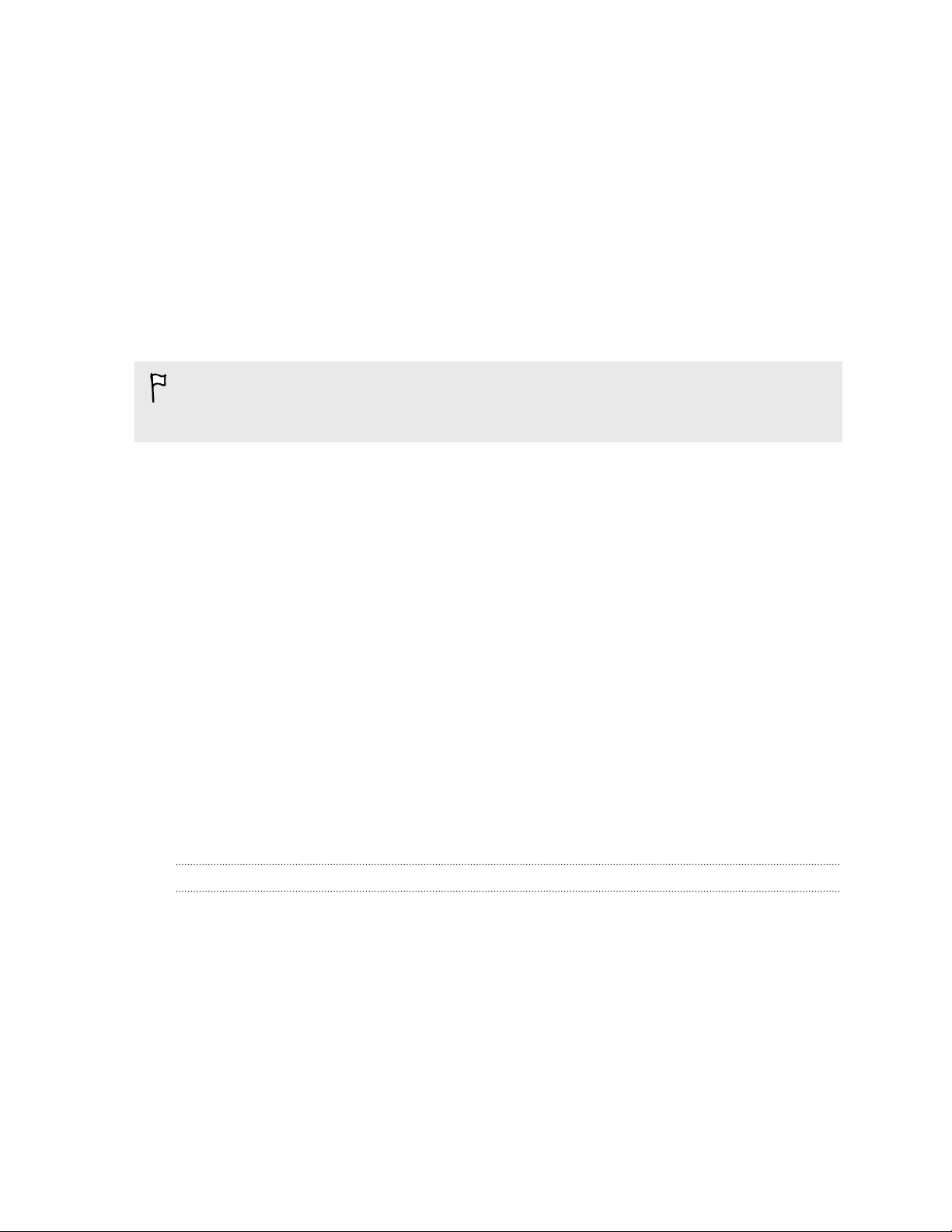
13 Настройка телефона
Настройка телефона
Ввод PIN-кода
Некоторые SIM-карты защищены PIN-кодом (персональным идентификационным
номером), который предоставляется оператором мобильной связи.
При запросе PIN-кода введите его и нажмите ввод.
Если PIN-код ввести неправильно три раза подряд, SIM-карта заблокируется. В этом
случае ее можно разблокировать с помощью PUK-кода (ключа разблокировки PINкода), полученного от оператора мобильной связи.
Первоначальная настройка телефона
При первом включении телефона вам будет предложено настроить его. Просто следуйте
указаниям на экране, и вы быстро приведете устройство в состояние готовности к работе.
Не забудьте войти в свою учетную запись Microsoft, чтобы можно было пользоваться
такими службами, как Windows Store, Xbox LIVE® и т. д.
Настройка учетных записей
Настройте свои сетевые учетные записи, чтобы получить возможность отправлять и
получать эл. почту и т. д.
В зависимости от типа настраиваемой вами учетной записи эл. почты в телефоне могут
также появится другие элементы, такие как контакты, календарь или прочая информация.
А в случае входа в учетные записи социальных сетей вы сможете также просматривать
обновления статусов ваших друзей и размещенные ими фотоснимки.
Настройка учетной записи
1. На экране "Пуск" проведите пальцем влево.
2. Нажмите Настройки > почта+учетные записи.
3. Нажмите добавить службу, затем нажмите на тип учетной записи, которую вы
хотите настроить.
Page 14
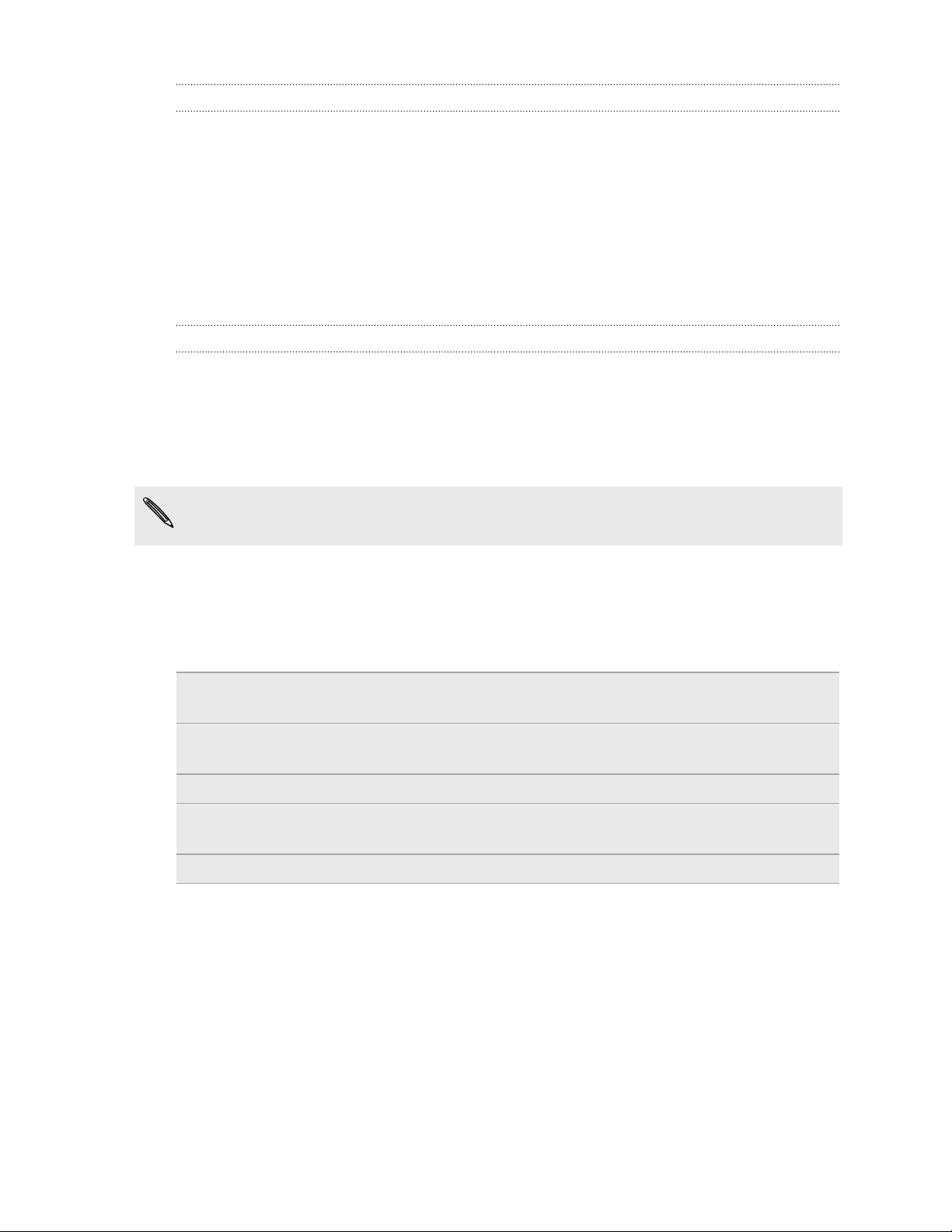
14 Настройка телефона
Синхронизация учетной записи
Если вы не видите свои недавние сообщения эл. почты или обновления статусов в
учетной записи, вы можете вручную синхронизировать учетную запись, чтобы их
загрузить.
1. На экране "Пуск" проведите пальцем влево.
2. Нажмите Настройки > почта+учетные записи.
3. Нажмите и удерживайте учетную запись, сведения которой вы хотите загрузить, а
затем нажмите синхронизировать.
Удаление учетной записи
1. На экране "Пуск" проведите пальцем влево.
2. Нажмите Настройки > почта+учетные записи.
3. Нажмите и удерживайте учетную запись, которую необходимо удалить, затем
нажмите удалить.
Основную учетную запись Microsoft удалить невозможно. Для ее удаления придется
выполнить сброс настроек.
Добавление контактов в телефон
Добавлять контакты в телефон можно несколькими способами.
Сетевые учетные записи Войдите в свои сетевые учетные записи, чтобы
импортировать контактную информацию.
Контакты в телефоне Создавайте и сохраняйте контакты непосредственно в
телефоне.
SIM-карта Скопируйте в телефон контакты со своей SIM-карты.
Outlook® (Exchange
ActiveSync®)
Bluetooth Получайте контакты через Bluetooth из другого телефона.
Синхронизируйте свои рабочие контакты с приложением
Outlook (Exchange ActiveSync).
Page 15
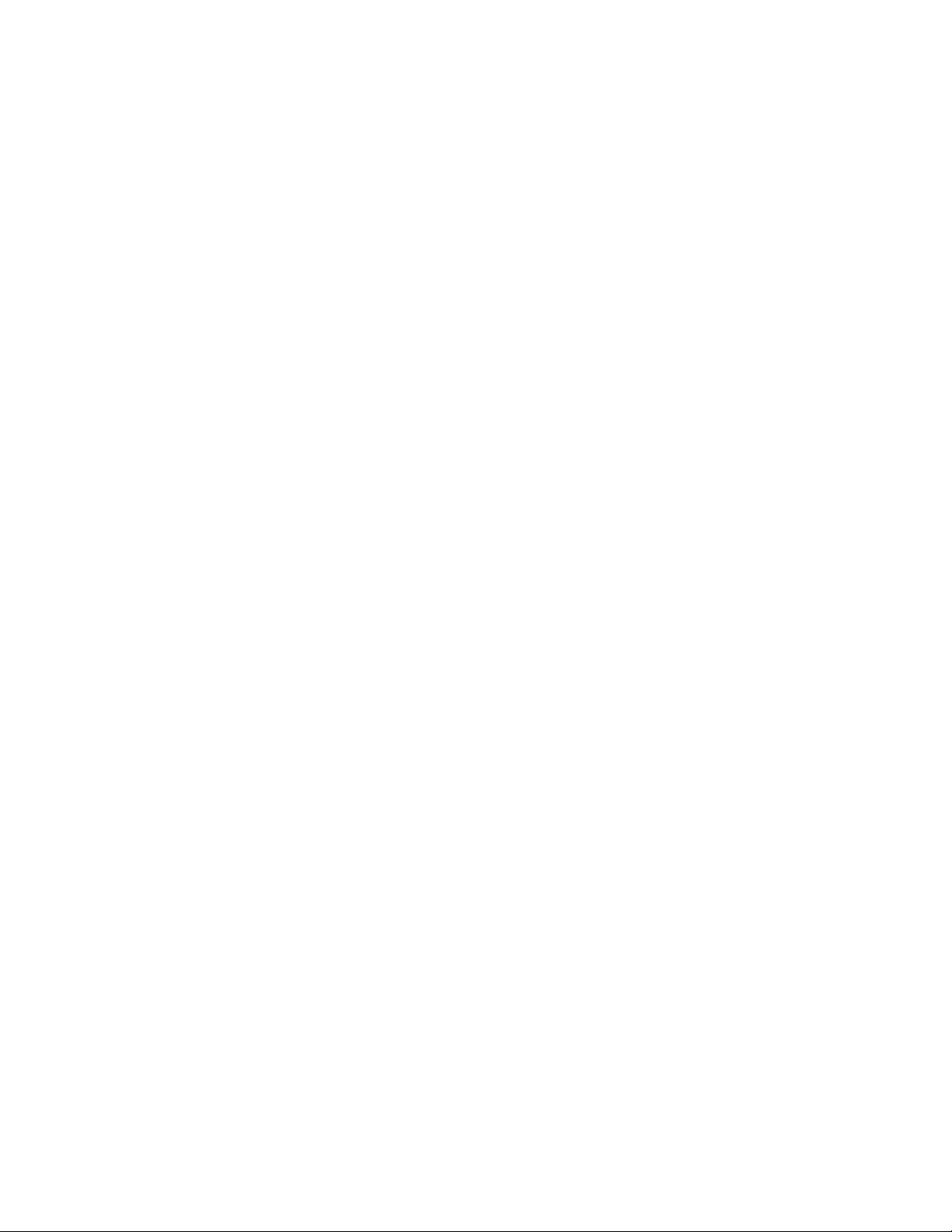
15 Ваша первая неделя с новым телефоном
Ваша первая неделя с новым телефоном
Функции, которыми вы будете наслаждаться
Будьте в курсе того, что происходит у ваших друзей и членов семьи и делитесь
событиями в своей жизни. Слушайте то, что вы пропустили в музыке. И многое другое.
Сделайте свой телефон таким же уникальным, как вы сами
Персонализируйте свой экран "Пуск", используя то, что важно и уникально для вас.
Создавайте динамичные блоки для ваших избранных контактов, музыкальных альбомов,
приложений и многого другого, и прикрепляйте их на свой экран "Пуск". Подробнее см. в
разделе Экран "Пуск" на стр. 16.
Фиксируйте каждое мгновение
Здесь представлены некоторые замечательные функции камеры, которые вы можете
использовать:
§ С помощью сверхширокоугольной передней камеры вы можете сделать
собственный снимок, так чтобы в кадр попала максимальная часть прекрасного
пейзажа за вашей спиной. Либо вы можете сфотографировать себя крупным
планом с друзьями или близкими.
§ Быстрый запуск камеры с помощью специальной кнопки КАМЕРА, даже когда
телефон находится в спящем режиме.
§ Используйте камеру в широком ряде условий съемки, даже в условиях слабого
освещения.
Информация об этих и других функциях представлена в разделе Камера на стр. 24.
Beats By Dr. Dre Audio™
Интеграция Beats Audio™ позволяет наслаждаться насыщенным настоящим звуком во
время прослушивания музыки, просмотра видео или игры. Подробнее см. раздел
Улучшение звучания музыки на стр. 57.
Интеграция SkyDrive
Постоянный доступ к фотографиям, видеозаписям и документам в любом месте при
сохранении их в SkyDrive®. См. раздел Отправка на стр. 56.
Page 16
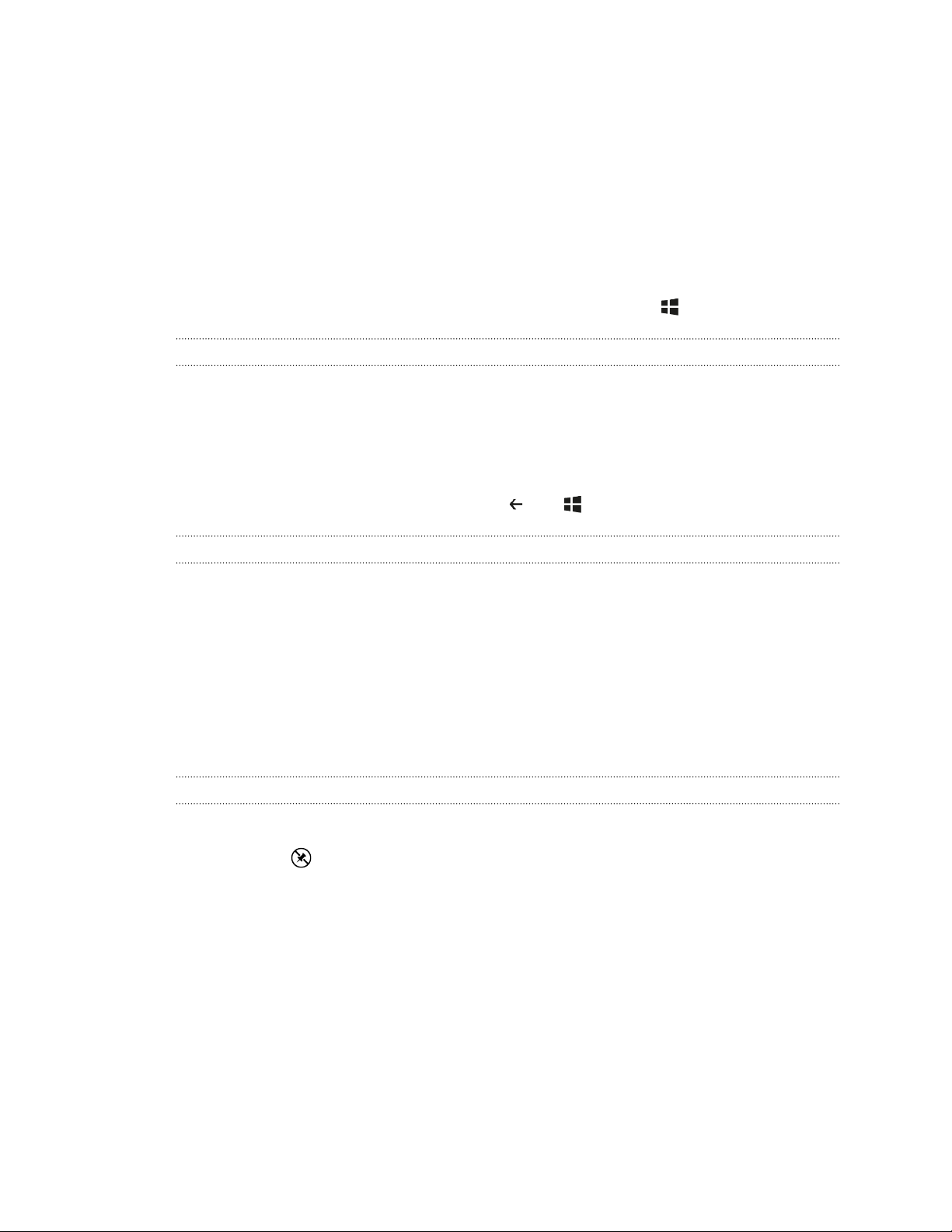
16 Ваша первая неделя с новым телефоном
Экран "Пуск"
Прямо на экране "Пуск" вы увидите динамичные блоки, которые постоянно обновляются и
отображают важную для вас информацию. Вы можете увидеть свой фотоальбом, сколько
новых текстовых сообщений и сообщений эл. почты вы получили и многое другое.
§ Для прокрутки просто проведите пальцем вверх или вниз по блокам.
§ Для перехода к приложениям и настройкам проведите пальцем влево. Нажмите на
блок с буквой, чтобы увидеть все алфавитные блоки.
§ Чтобы вернуться на экран "Пуск" с любого экрана, нажмите .
Переупорядочивание и изменение размеров блоков
1. Нажмите и удерживайте блок, который вы хотите переместить, пока он не
сместится.
2. Нажмите на стрелку в правом нижнем углу, чтобы изменить размер блока.
3. Перетащите блок на нужное место.
4. Закончив перемещать блоки, нажмите или .
Прикрепление элементов на экран "Пуск"
Вы можете прикрепить на экран "Пуск" все, что вам захочется: приложения, фотографии,
песни, избранные веб-сайты, документы и даже контакты.
Например, прикрепив контакт на экран "Пуск", вы будете получать все обновления
данного человека - каналы, эл. почту, текстовые сообщения и уведомления о вызовах —
прямо с этого блока.
1. Чтобы прикрепить что-либо, нажмите и удерживайте до появления меню.
2. Нажмите на рабочий стол.
Удаление прикрепленного блока
1. Нажмите и удерживайте блок, который вы хотите удалить.
2. Нажмите .
Page 17
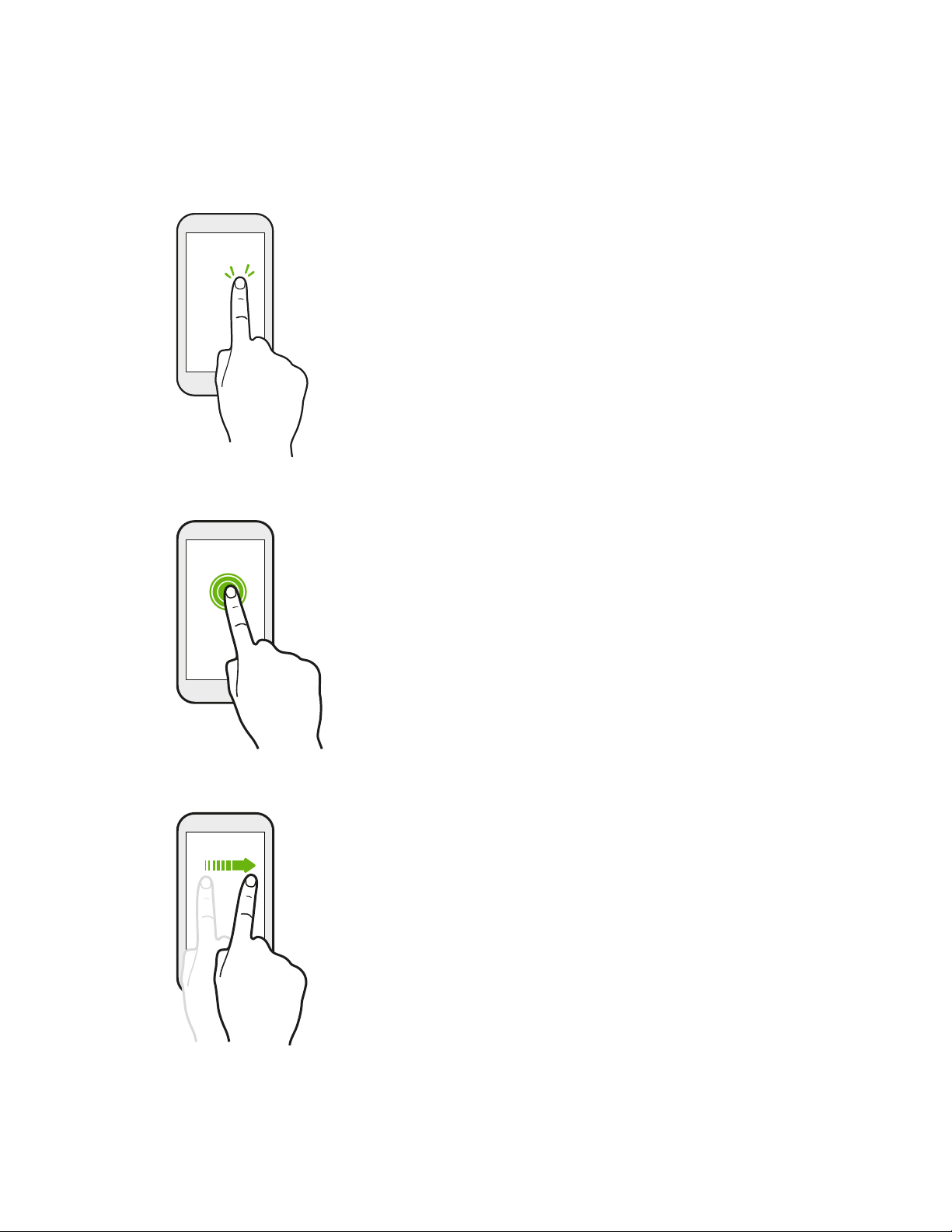
17 Ваша первая неделя с новым телефоном
Жесты пальцами
Используйте жесты пальцами для навигации по телефону.
Нажатие
Чтобы ввести текст с клавиатуры, выбрать элементы на экране,
например значки приложений и настроек, или нажать на экранные
кнопки, используйте легкое нажатие пальцем.
Нажатие и удержание
Нажмите и удерживайте элемент, чтобы просмотреть доступные
варианты (например, дополнительные клавиши на клавиатуре).
Проведение пальцем или сдвигание
Проводите пальцем в вертикальном или горизонтальном
направлении по экрану, если вам необходимо пролистать
длинный список или перейти на другие экраны в разделе.
Page 18
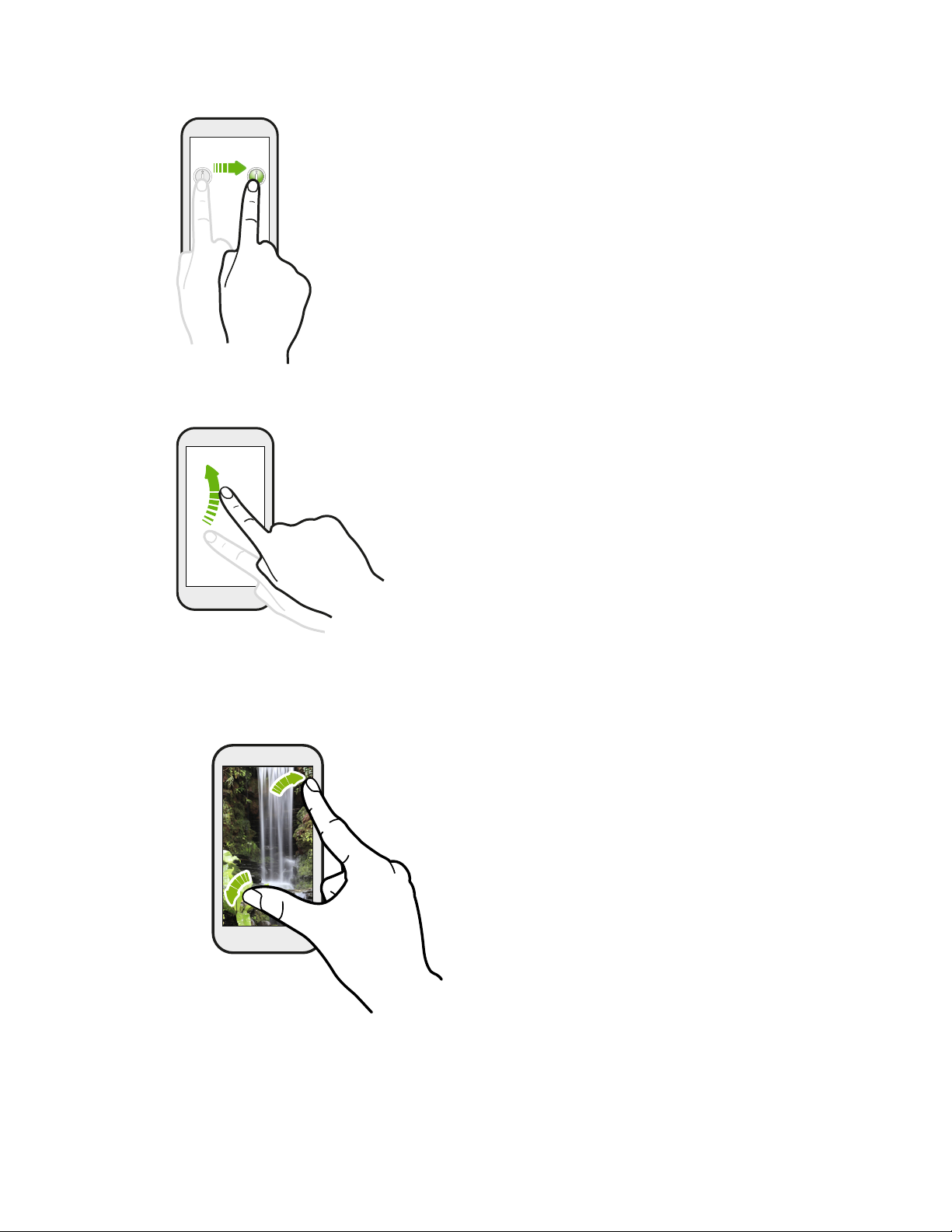
18 Ваша первая неделя с новым телефоном
Перетаскивание
Перед перетаскиванием нажмите пальцем на нужный элемент и
не отпускайте его. Во время перетаскивания не отрывайте палец
от экрана, пока не дойдете до нужного места.
Рывки
Рывки по экрану аналогичны проведению пальцем, но в
этом случае двигать пальцем нужно быстрыми легкими
рывками, например при переходе с экрана "Пуск" к
списку приложений.
Сведение и разведение пальцев щипковым движением
В некоторых приложениях, например
Фотографии или Internet Explorer,
разведите пальцы на экране, чтобы
увеличить масштаб при просмотре
изображения или текста.
Page 19
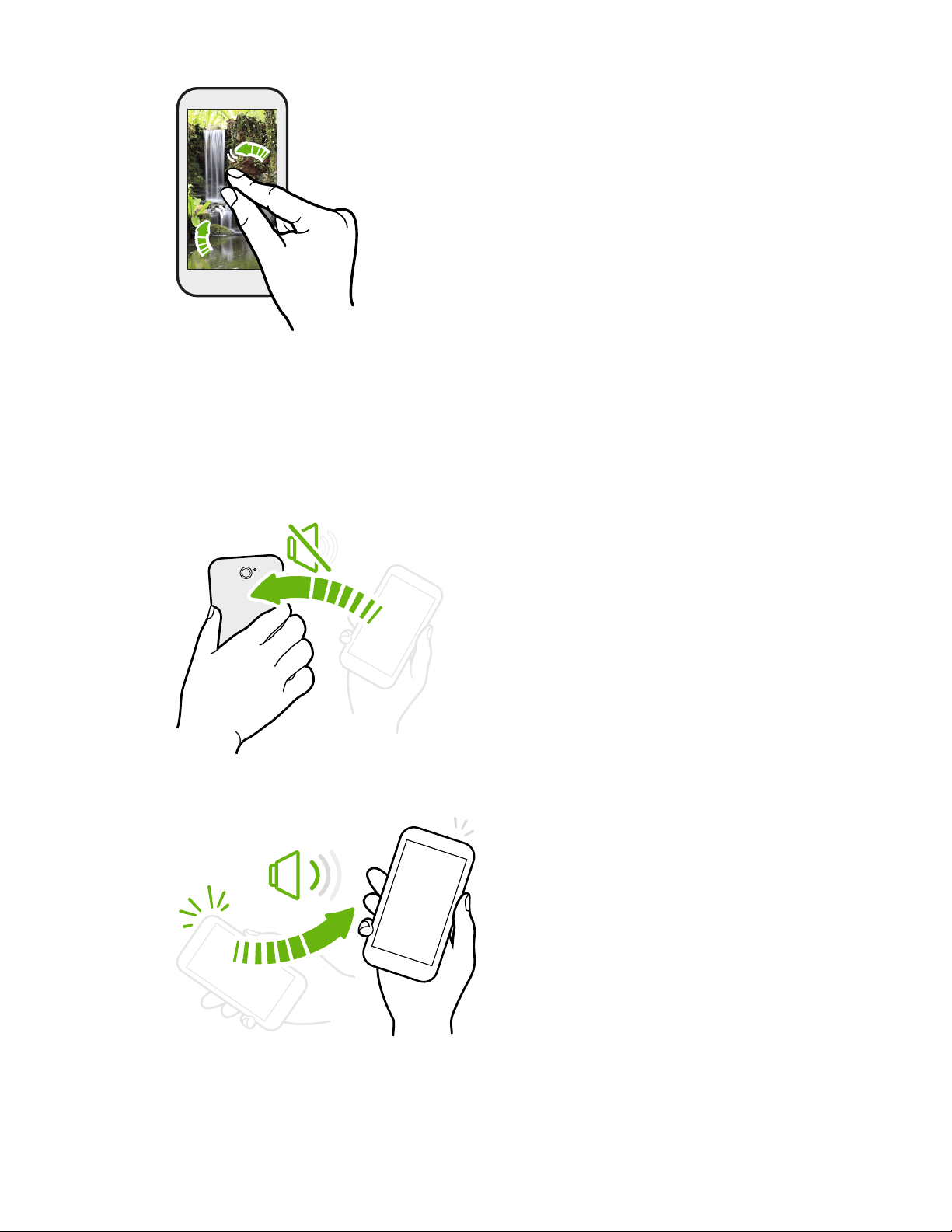
19 Ваша первая неделя с новым телефоном
Сведите пальцы на экране щипковым движением, чтобы
уменьшить масштаб изображения или текста.
Двигательные жесты
Используйте двигательные жесты для приглушения звонка и выполнения других
операций.
Отключение звонка переворотом
При поступлении вызова можно перевернуть
телефон, чтобы отключить звонок.
Поднятие телефона для уменьшение громкости
Если вы находитесь на деловой встрече
или в ресторане, при поступлении вызова
поднимите телефон, чтобы уменьшить
громкость звонка.
Page 20
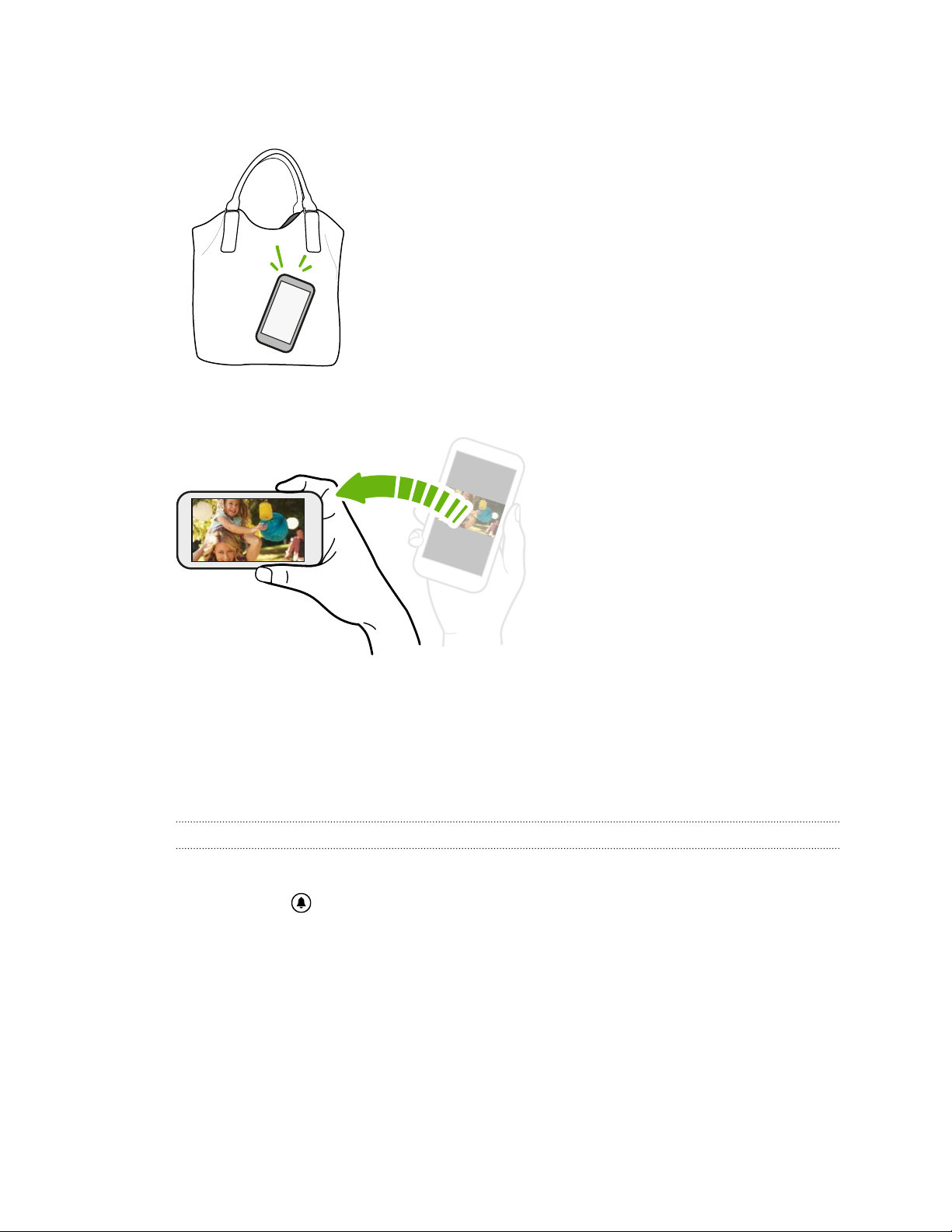
20 Ваша первая неделя с новым телефоном
Установка автоматического увеличения громкости звонка при
нахождении в кармане или сумке
При нахождении на шумной улице вы не слышите звонка
телефона в своей сумке?
Можно настроить телефон так, чтобы он автоматически
определял, когда он находится в сумке или кармане, и
увеличивал громкость звонка, чтобы его можно было
услышать в шумных условиях.
Поворот телефона для повышения удобства просмотра
Многие экраны автоматически
меняют ориентацию с вертикальной
на горизонтальную при повороте
телефона в нужную сторону.
При вводе текста можно повернуть
телефон горизонтально, чтобы
использовать более крупную
клавиатуру.
Регулировка громкости
1. Чтобы отобразить строку громкости, нажмите кнопки ГРОМЧЕ или ТИШЕ.
2. Продолжайте нажимать до достижения необходимого уровня громкости.
Отключение звука звонка
1. Чтобы отобразить строку громкости, нажмите кнопки ГРОМЧЕ или ТИШЕ.
2. Нажмите .
Если в настройках включена опция Вибровызов, телефон переходит в режим вибрации.
Если она не включена, телефон переходит в тихий режим.
Page 21
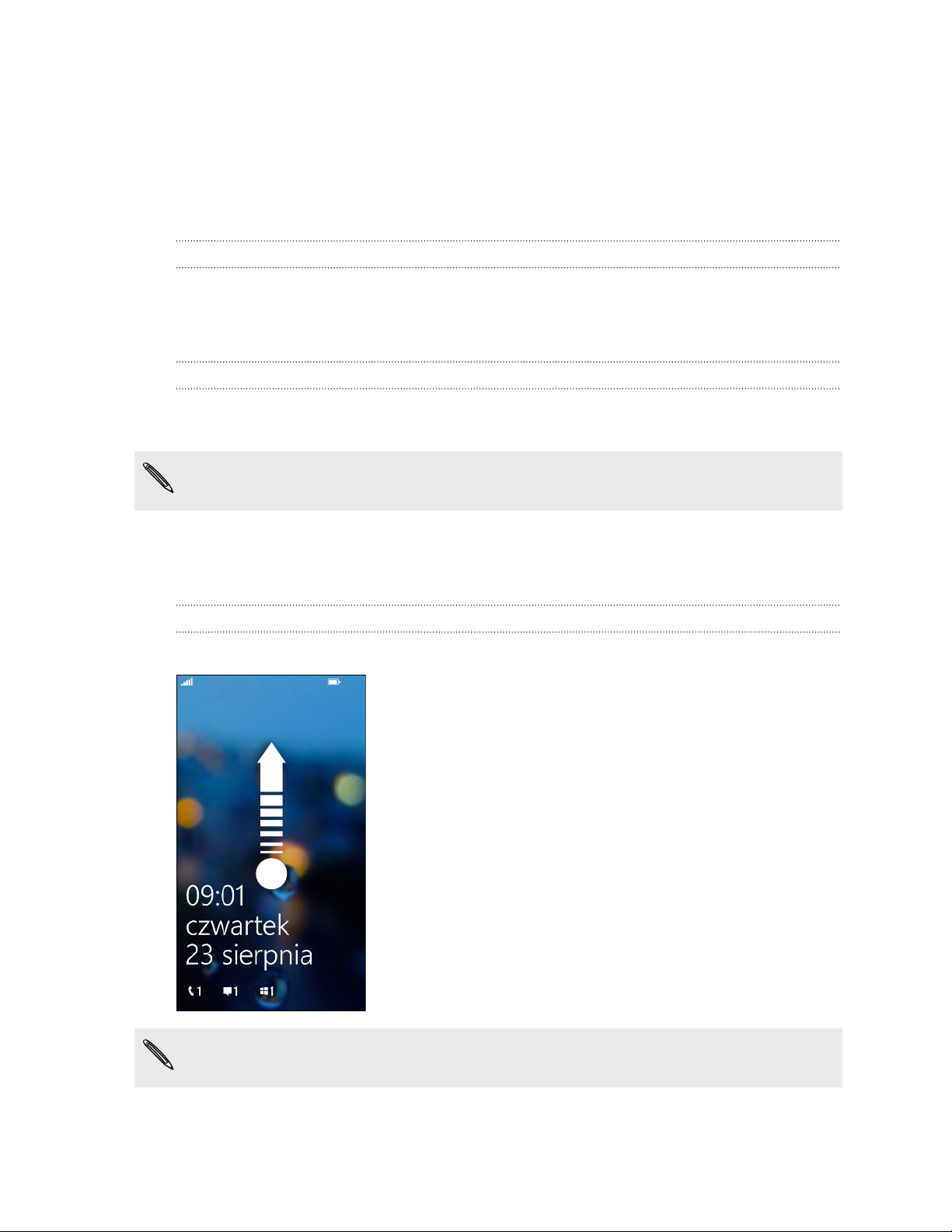
21 Ваша первая неделя с новым телефоном
Спящий режим
Спящий режим экономит заряд аккумулятора посредством перевода телефона в
состояние низкого потребления энергии при отключенном дисплее. Он также
предотвращает случайное нажатие кнопок в сумке или кармане. Однако вы также
принимаете сообщения и вызовы.
Переход в спящий режим
Кратковременно нажмите кнопку ПИТАНИЕ, чтобы выключить дисплей и перевести
устройство в спящий режим. Телефон также автоматически переходит в спящий режим,
если находится определенное время в режиме ожидания.
Выход из спящего режима
Для вывода телефона из спящего режима вручную нажмите кнопку ПИТАНИЕ.
Необходимо разблокировать экран.
Ваш телефон автоматически выходит из спящего режима при поступлении входящего
вызова.
Экран "Блокировка"
Разблокировка экрана
Проведите пальцем вверх, чтобы разблокировать экран или ответить на входящий вызов
Если вы настроили пароль в настройках, вам потребуется ввести его для
разблокировки экрана.
Page 22
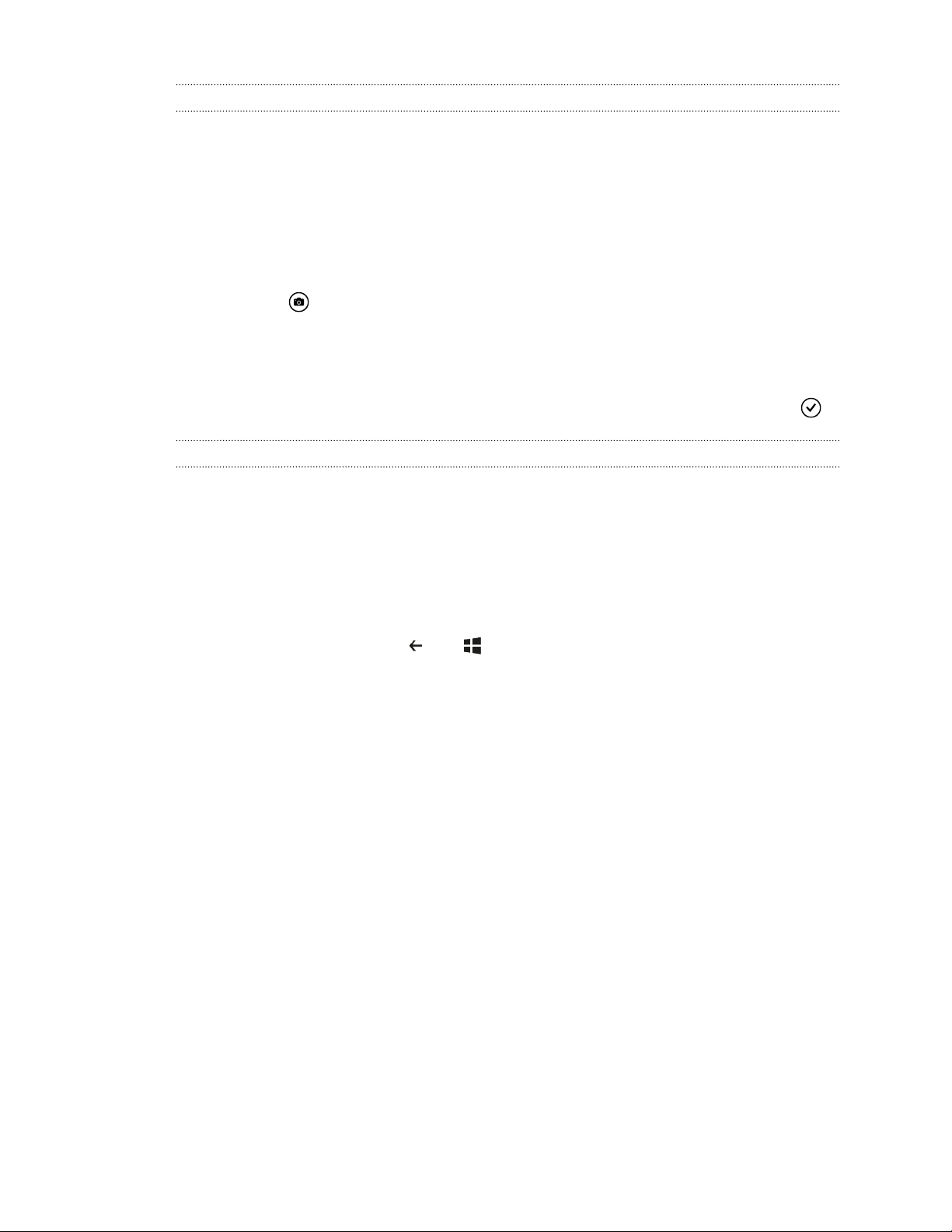
22 Ваша первая неделя с новым телефоном
Изменение фона экрана блокировки
Просмотрите коллекцию фоновых рисунков или выберите фотоснимок, сделанный с
помощью камеры.
1. На экране "Пуск" проведите пальцем влево.
2. Нажмите Настройки > экран блокировки.
3. Нажмите на поле Фон и выберите фотография.
4. Нажмите изменить фотографию и выберите фотоснимок из своих альбомов или
нажмите , чтобы сделать новый снимок.
5. Если размер выбранного вами фотоснимка больше допустимого размера для
фонового рисунка, обрежьте снимок.
Чтобы обрезать фотоснимок, перетащите его и поместите ту часть, которую вы
хотите видеть в качестве фонового рисунка, в рамку обрезки, а затем нажмите .
Настройка уведомлений на экране блокировки
Вы можете просматривать важные уведомления прямо на экране блокировки.
1. На экране "Пуск" проведите пальцем влево.
2. Нажмите Настройки > экран блокировки.
3. Выберите приложение для отображения подробных уведомлений.
4. Выберите до пяти приложений для отображения кратких уведомлений.
5. По завершении нажмите или .
Изменение мелодии звонка
Выберите из предустановленных мелодий звонка.
1. На экране "Пуск" проведите пальцем влево.
2. Нажмите Настройки > мелодии+звуки.
3. Нажмите на поле Мелодия звонка.
4. Прослушайте мелодию звонка, нажав на значок воспроизведения рядом с
названием.
5. Нажмите на мелодию звонка, которую вы хотите использовать.
Page 23
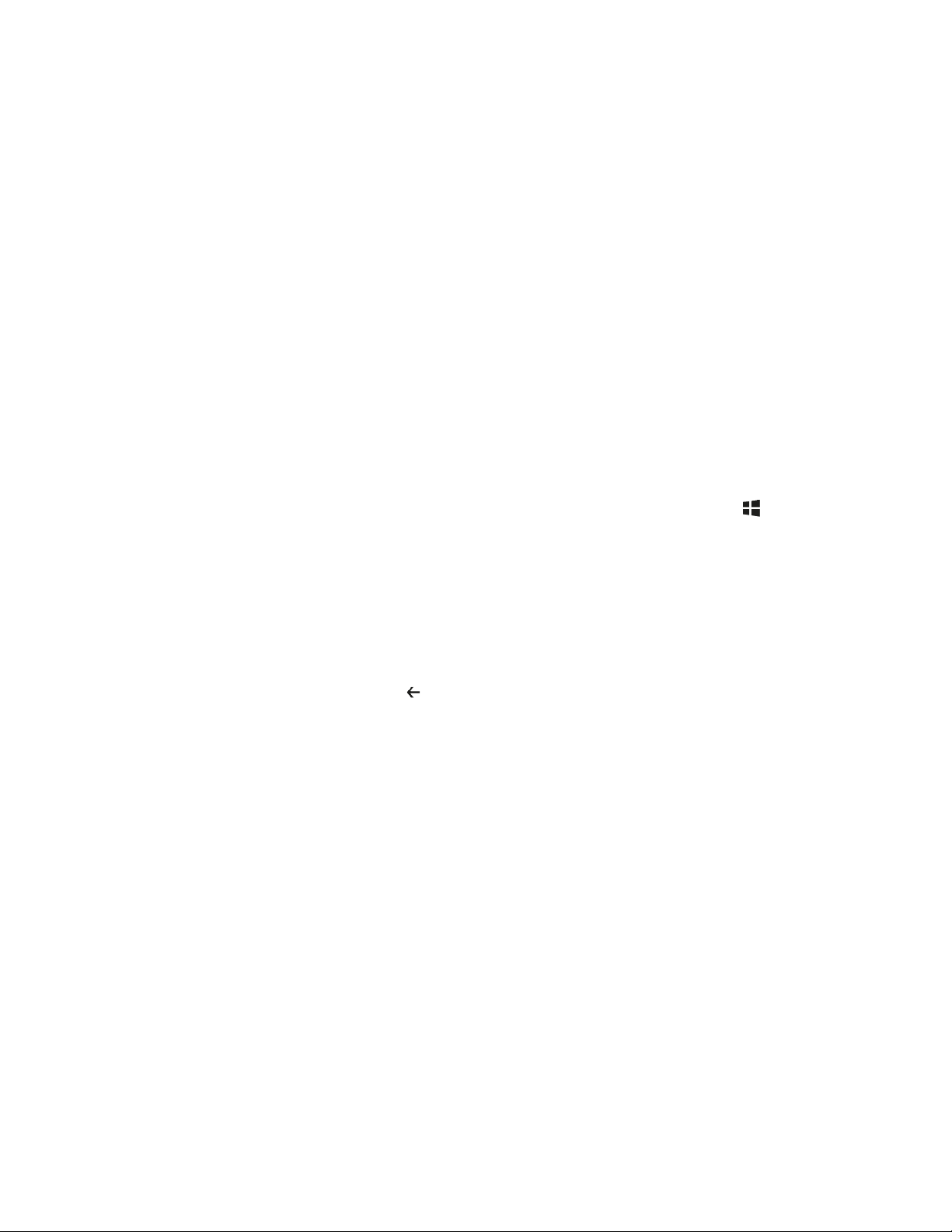
23 Ваша первая неделя с новым телефоном
Изменение темы
Немного хандрите? Вы можете изменить фон экрана и акцентировать цвета в
соответствии с вашим настроением. Выбранный вами акцентирующий цвет появится в
разных местах, таких как значки на экране "Пуск", значки приложений, на веб-ссылках, в
сообщениях и пр.
1. На экране "Пуск" проведите пальцем влево.
2. Нажмите Настройки > тема.
3. Выберите фон и акцентирующие цвета, которые вам нравятся, нажав в
соответствующем поле.
Получение снимка экрана
Хотите похвастаться своим новым игровым рекордом, создать в блоге запись о функциях
вашего телефона или опубликовать обновление статуса с информацией о песне, которую
вы сейчас слушаете? Вы легко можете сделать снимок экрана.
Нажмите и удерживайте кнопку ПИТАНИЕ, а затем кратковременно нажмите
экрана будет сохранен в альбом "вид экрана" раздела Фотографии.
. Снимок
Переключение между приложениями
Несколько приложений могут работать одновременно, и существует легкий способ
переключения между ними.
1. Нажмите и удерживайте , чтобы просмотреть, какое приложение работает в
настоящий момент.
2. Проведите пальцем влево или вправо по экрану для просмотра всех открытых
приложений, а затем нажмите на приложение, которое вы хотите использовать.
Windows Store
В Windows Store можно легко загружать и приобретать необходимые вам приложения.
Предлагается богатая коллекция бесплатных и платных приложений — от приложений на
каждый день и мощных бизнес-приложений до развлекательных игр. Вы также можете
приобрести песни.
На экране "Пуск" проведите влево и нажмите Store, чтобы начать делать покупки.
Page 24
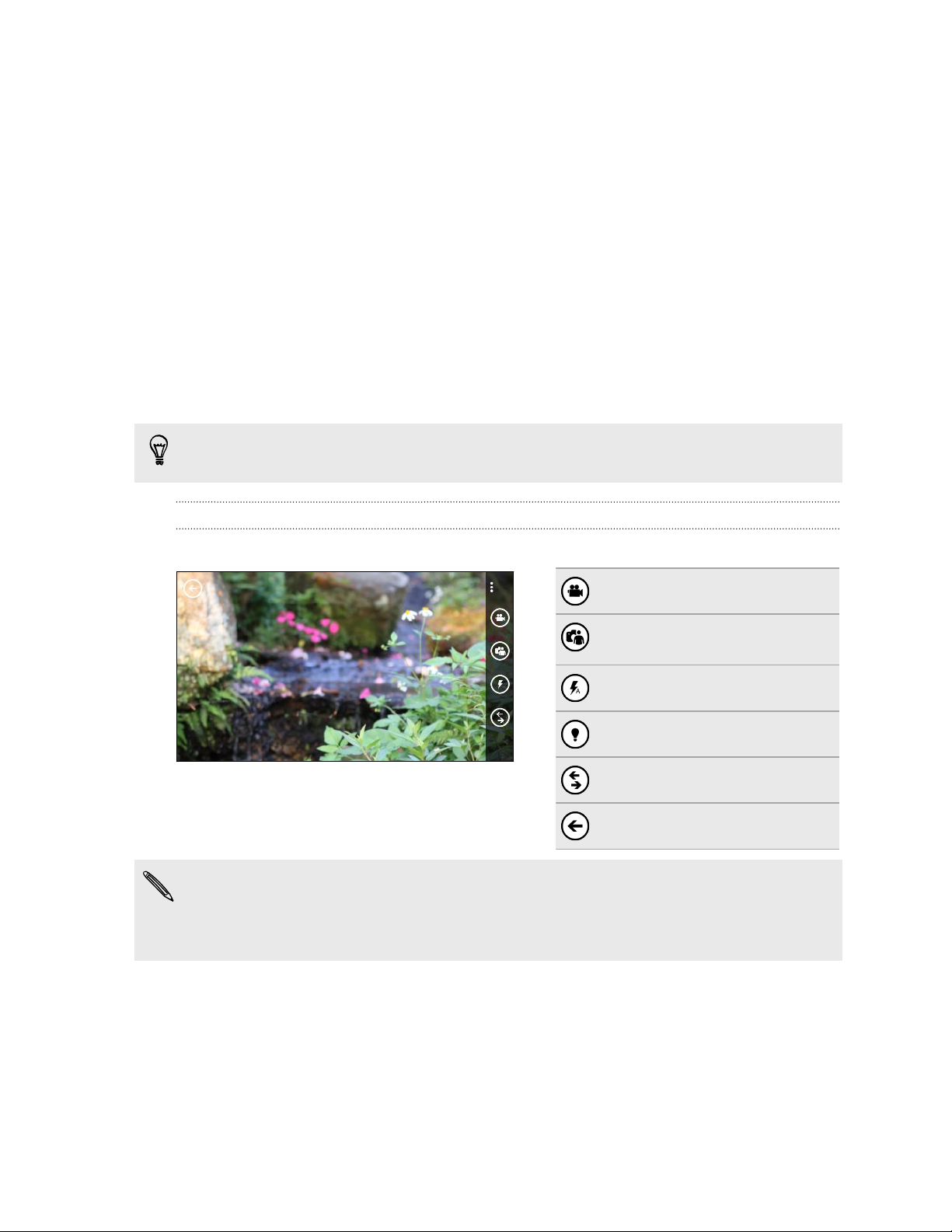
24 Камера
Камера
Основные сведения о приложении Камера
Путешествуя по делам или ради удовольствия, снимайте фото и видео с помощью
камеры.
§ На экране "Пуск" проведите пальцем влево, а затем нажмите Камера, чтобы
открыть приложение Камера.
§ Или нажмите кнопку КАМЕРА.
Знаете ли вы, что приложение Камера можно открыть, даже если дисплей выключен
или заблокирован? Просто нажмите и удерживайте кнопку КАМЕРА.
Экран видоискателя
На экране видоискателя имеются следующие элементы управления.
Режим фото/видеосъемки
Режим передней/главной
камеры
Режим вспышки
Подсветка видео
Объективы камеры
Переход в галерею камеры
Вспышка и подсветка видео недоступны в следующих ситуациях:
§ при использовании передней камеры;
§ при чрезмерно низком уровне заряда аккумулятора.
Page 25
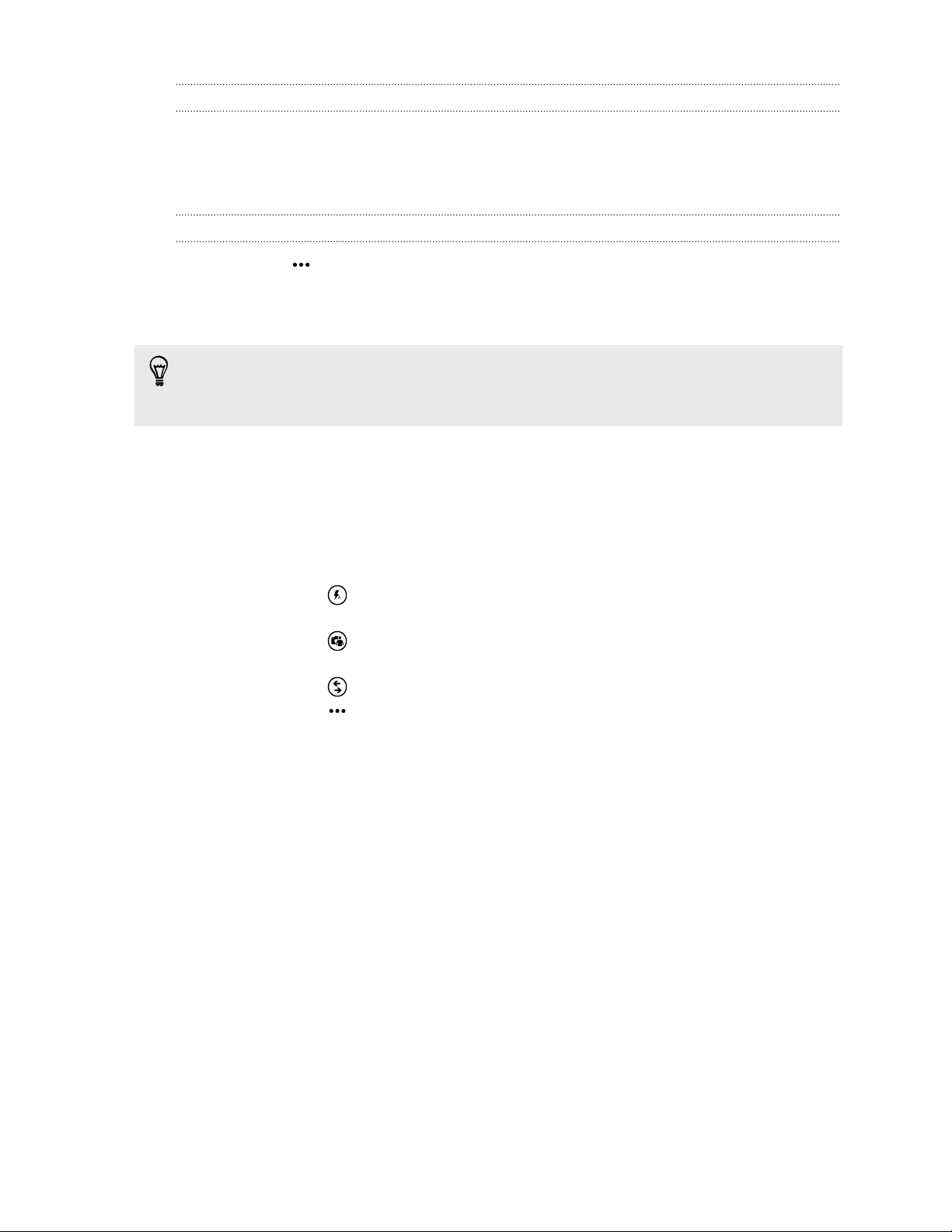
25 Камера
Масштабирование
Перед началом фото- или видеосъемки можно приблизить или отдалить объект съемки.
Просто разведите или сведите пальцы на экране, чтобы увеличить или уменьшить
масштаб.
Изменение настроек
1. Нажмите > настройки фото или настройки видео, чтобы выбрать желаемое
разрешение.
2. Чтобы сохранить настройки, нажмите сохранить после внесения изменений.
Чтобы перейти к дополнительным настройкам камеры, на экране "Пуск" проведите
пальцем влево, а затем нажмите Настройки. Затем перейдите к списку "приложения" и
нажмите фотографии+камера.
Фотосъемка
1. Откройте приложение Камера.
2. Выберите настройки камеры.
§ Нажмите , чтобы задать режим работы вспышки камеры: автоматически,
вкл. или выкл.
§ Нажмите , чтобы переключиться на сверхширокоугольную переднюю камеру
и сделать групповой снимок себя и своих друзей.
§ Нажмите , чтобы выбрать или загрузить объективы.
§ Нажмите > настройки фото, чтобы выбрать желаемое разрешение.
3. Держите телефон ровно либо вертикально (книжная ориентация), либо
горизонтально (альбомная ориентация).
4. Прежде чем сделать снимок, вы можете приблизить или отдалить объект.
5. Чтобы сделать снимок, вы можете выполнить следующее.
§ Нажмите кнопку КАМЕРА наполовину для наведения фокуса, а затем нажмите
ее до конца, чтобы сделать снимок. Камера автоматически фокусируется на
том, что находится в центре экрана.
§ Либо нажмите на любую точку экрана, чтобы сфокусироваться на ней и
сделать снимок.
Фотоснимок будет сохранен в альбом Галерея камеры раздела Фотографии.
Page 26
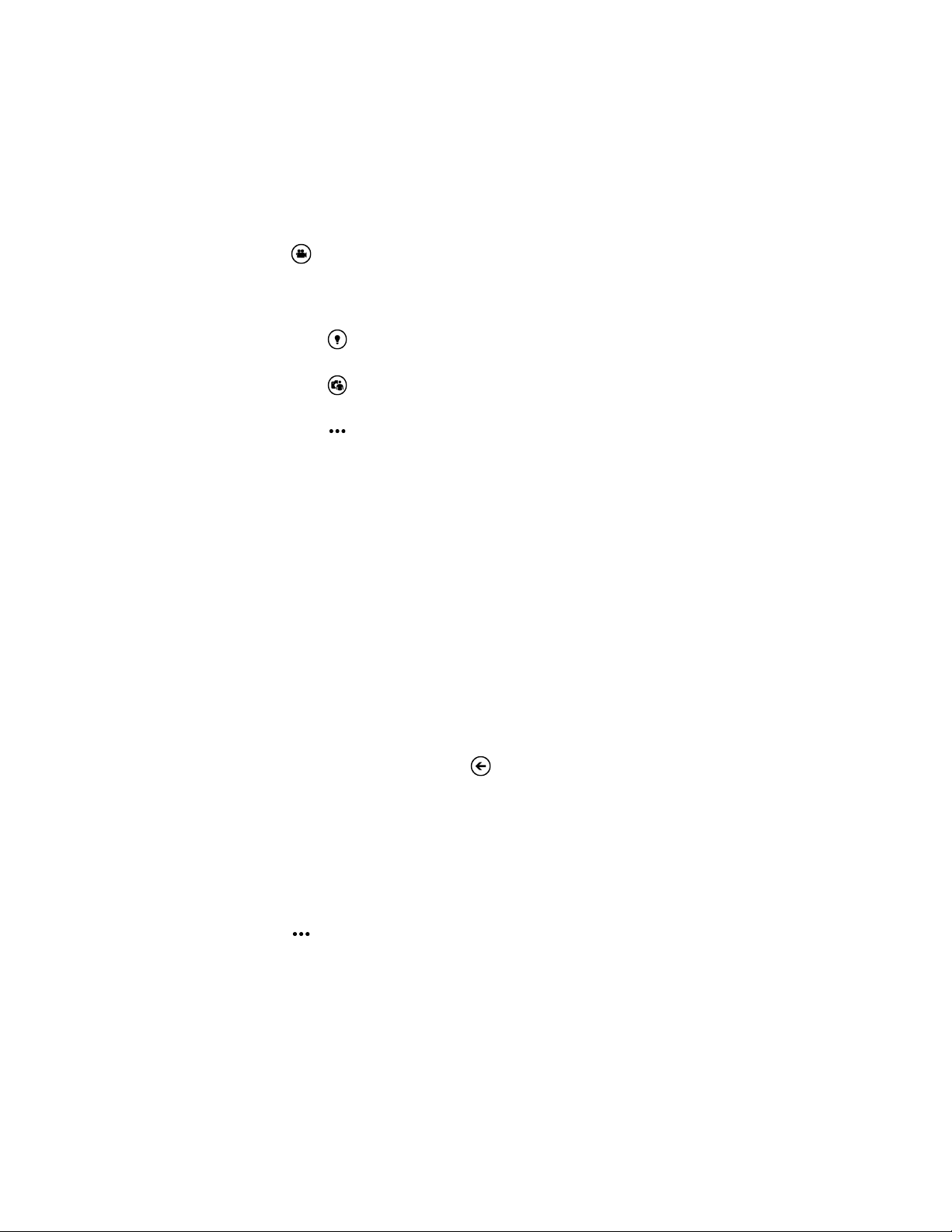
26 Камера
Видеосъемка
Вы можете записывать видео в книжной (Портрет) или альбомной (Пейзаж) ориентации.
Для обеспечения наилучшего качества просмотра видеозаписей лучше всего делать их в
альбомной ориентации.
1. Откройте приложение Камера.
2. Нажмите , чтобы переключиться в режим видео. На экране появится счетчик
видео.
3. Выберите параметры видеосъемки.
§ Нажмите , чтобы установить режим работы подсветки видео в процессе
съемки (вкл./выкл.).
§ Нажмите , чтобы переключиться на сверхширокоугольную переднюю
камеру.
§ Нажмите > настройки видео, чтобы выбрать желаемое разрешение.
4. Прежде чем начать съемку, вы можете приблизить или отдалить объект.
5. Нажмите кнопку КАМЕРА, чтобы начать видеосъемку.
6. Чтобы остановить съемку, нажмите КАМЕРА еще раз.
Видеозапись будет сохранена в альбом Галерея камеры раздела Фотографии.
После съемки
Сняв фото или видео, вы можете просмотреть его и другие сделанные вами снимки или
видеозаписи, не выходя из приложения Камера. Кроме того, вы можете выбрать
необходимое действие для фотоснимка или видеозаписи, например выгрузить их в
SkyDrive или отправить в социальную сеть.
1. На экране видоискателя нажмите
Вы увидите последнее снятое вами фото или видео.
2. Если это фотоснимок, дважды нажмите или сведите и разведите пальцы для
увеличения или уменьшения снимка.
Если это видеозапись, просто нажмите на значок воспроизведения для ее
просмотра.
3. Нажмите , чтобы просмотреть варианты возможных действий для фото или
видео.
. Или проведите пальцем по экрану.
4. Щипковым жестом на экране перейдите в режим диафильма. Затем вы можете
легко перемещаться влево или вправо по экрану для просмотра своих фотоснимков
и видеозаписей.
5. Чтобы продолжить запись, проводите пальцем влево, если вы держите телефон в
горизонтальном положении (или проводите вверх, если вы держите телефон в
вертикальном положении), до возврата на экран видоискателя.
Page 27
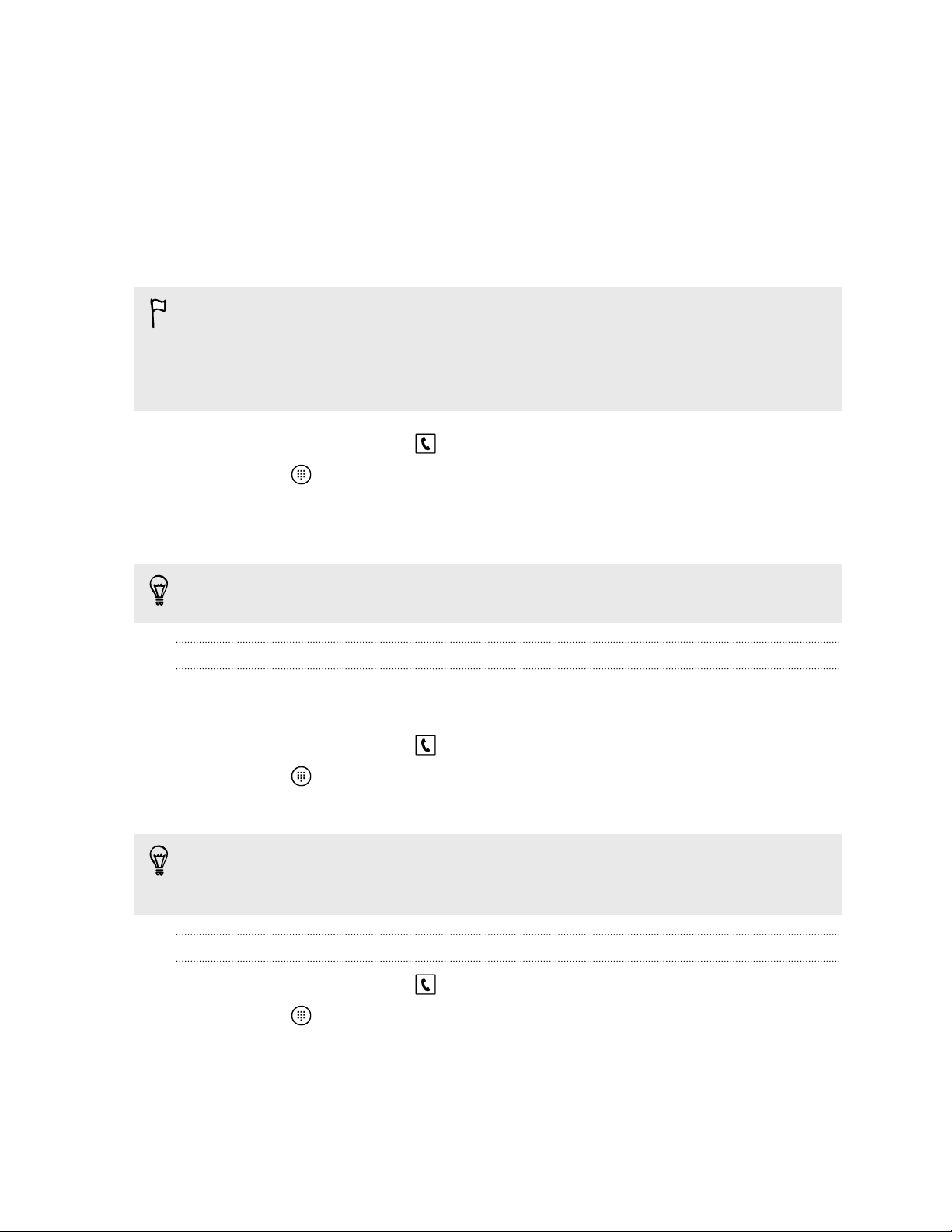
27 Телефонные вызовы
Телефонные вызовы
Выполнение вызова
Некоторые SIM-карты защищены PIN-кодом (персональным идентификационным
номером), который предоставляется оператором мобильной связи. При запросе PINкода введите его и нажмите OK. Если PIN-код ввести неправильно три раза подряд,
SIM-карта заблокируется. Не беспокойтесь. Просто обратитесь к вашему оператору
мобильной связи и узнайте PUK-код (ключ разблокировки PIN-кода).
1. На экране "Пуск" нажмите .
2. Нажмите , чтобы открыть клавиатуру.
3. Введите номер, по которому вы хотите позвонить, а затем нажмите позвонить.
Для завершения разговора нажмите завершить.
Если вы готовы завершить разговор, но экран набора номера больше не отображается,
нажмите на уведомление в верхней части экрана, а затем нажмите завершить.
Экстренный вызов
В некоторых регионах вы можете выполнять экстренные вызовы, даже если в нем не
установлена SIM-карта или если SIM-карта заблокирована.
1. На экране "Пуск" нажмите .
2. Нажмите , чтобы открыть клавиатуру.
3. Наберите номер местной службы экстренной помощи, а затем нажмите Позвонить.
Если вы активировали свой пароль, но забыли его, вы все равно можете сделать
экстренный вызов без ввода пароля, нажав SOS на экране блокировки и набрав номер
местной службы экстренной помощи.
Международные звонки
1. На экране "Пуск" нажмите .
2. Нажмите , чтобы открыть клавиатуру.
3. Нажмите и удерживайте клавишу 0, пока не появится знак +.
Знак "плюс" (+) показывает, что вы выполняете международный звонок (вместо
ввода номера международного доступа для страны, в которой вы находитесь).
Page 28
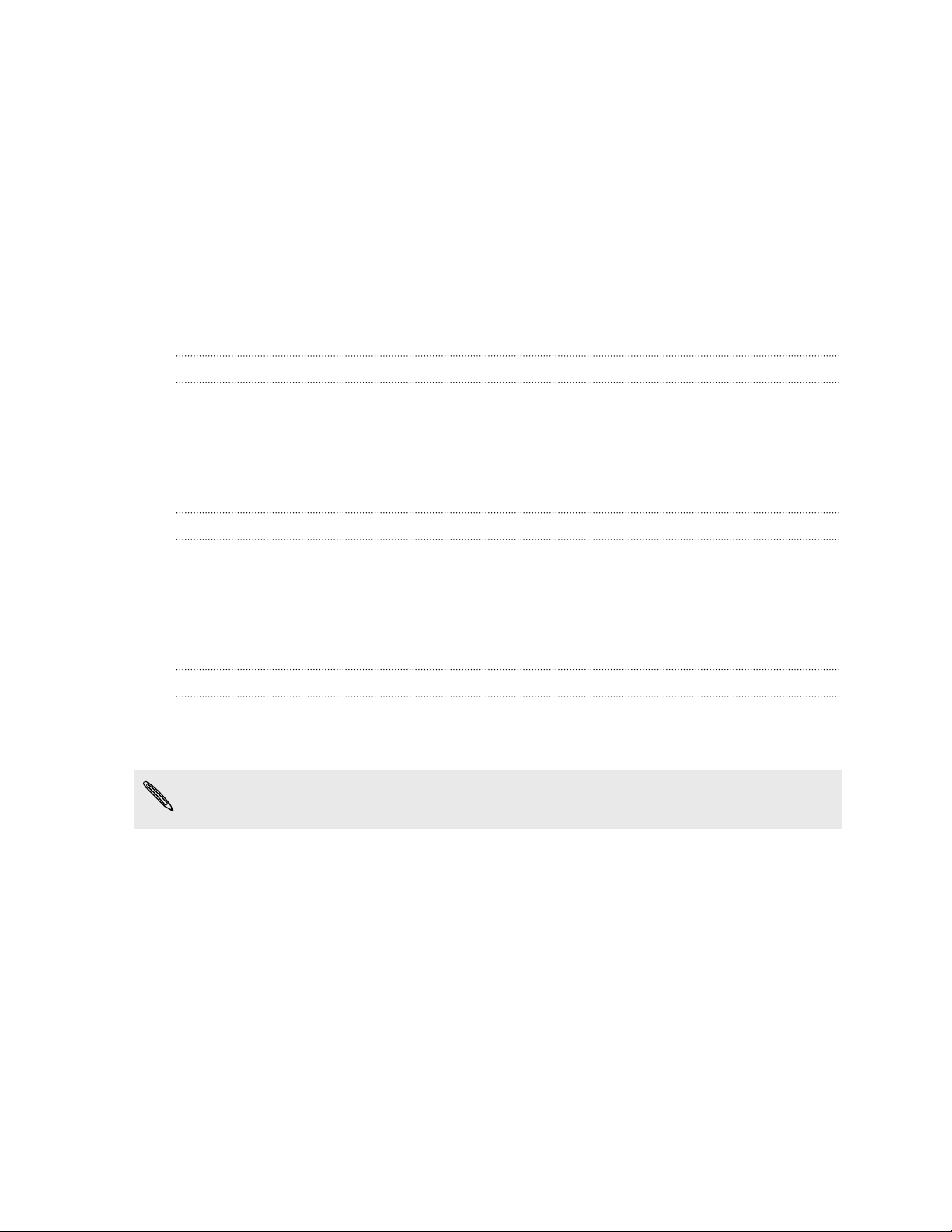
28 Телефонные вызовы
4. Введите с клавиатуры следующее:
§ Код страны или региона
§ Код города (без 0 в начале)
§ Номер телефона
5. Нажмите Позвонить.
Прием вызовов
При поступлении вызова откроется экран Входящий вызов.
Ответ на вызов
§ Нажмите Ответить.
§ Либо, если при поступлении вызова телефон отключен и выходит из спящего
режима, проведите пальцем снизу вверх, чтобы сначала разблокировать экран, а
затем нажмите Ответить.
Отклонение вызова
§ Нажмите Игнорировать.
§ Либо, если при поступлении вызова телефон отключен и выходит из спящего
режима, проведите пальцем снизу вверх, чтобы сначала разблокировать экран, а
затем нажмите Игнорировать.
Отключение звука звонка без отклонения вызова
Выполните одно из следующих действий:
§ Положите телефон лицевой панелью вниз на ровную поверхность.
Если телефон уже лежит лицевой стороной вниз, он будет продолжать звонить при
поступлении всех последущих входящих звонков.
§ Нажмите кнопку ГРОМЧЕ или ТИШЕ.
§ Нажмите кнопку ПИТАНИЕ, чтобы отключить звук звонка и отключить дисплей.
Page 29
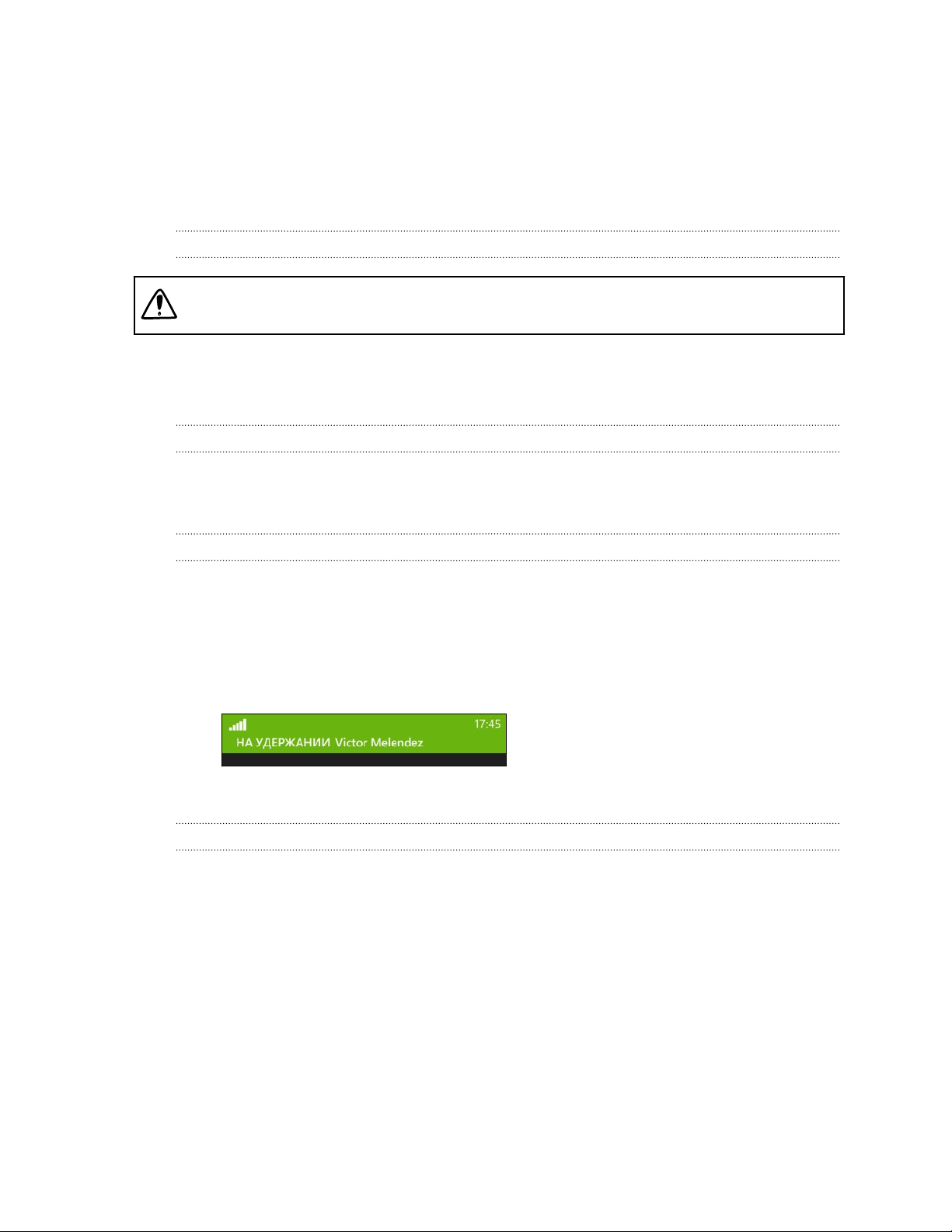
29 Телефонные вызовы
Что можно делать во время телефонного разговора?
Во время разговора, используя экранные кнопки, можно включить динамик, поставить
вызов на удержание и многое другое.
Включение динамика во время вызова
Чтобы не повредить слух, не держите телефон близко к уху, когда включен динамик
громкой связи.
На экране вызова нажмите Динамик.
Чтобы отключить динамик, просто нажмите Динамик еще раз.
Постановка вызова на удержание
На экране вызова нажмите Удержать.
Чтобы вернуться к вызову, снова нажмите Удержать.
Переключение между вызовами
Если вы уже разговариваете по телефону и принимаете другой вызов, вы можете
переключаться между этими двумя вызовами.
1. При поступлении другого вызова нажмите ответить, чтобы принять второй вызов и
поставить первый на удержание.
2. Чтобы переключиться между вызовами, нажмите на строку в верхней части экрана.
3. Чтобы завершить текущий вызов и вернуться к другому, нажмите завершить.
Отключение звука микрофона во время вызова
На экране вызова нажмите Отключить звук.
Чтобы снова включить микрофон, нажмите Отключить звук еще раз.
Page 30
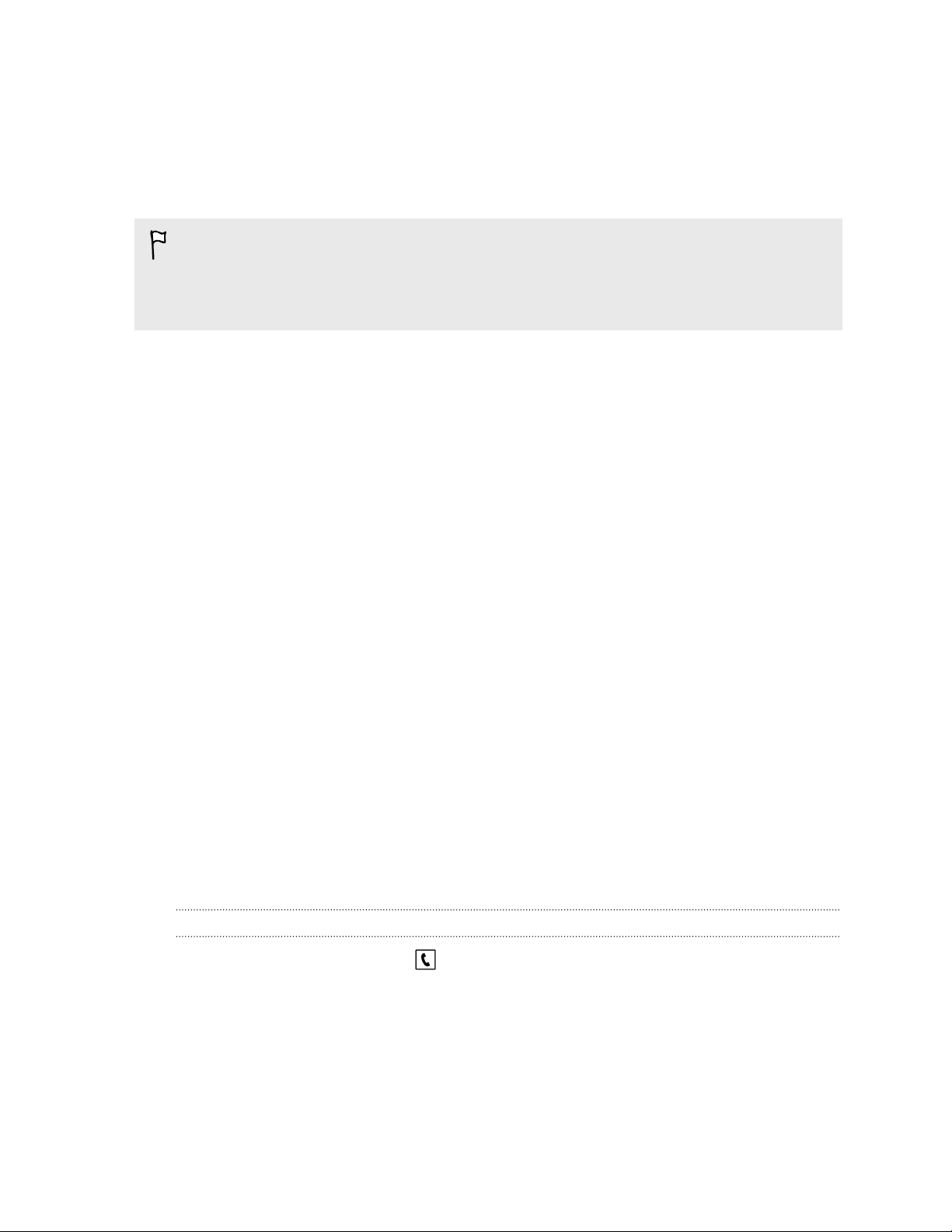
30 Телефонные вызовы
Организация конференц-связи
Вы можете легко организовывать конференц-связь с друзьями, семьей или коллегами.
Сделайте первый вызов (или примите вызов), а затем наберите последовательно каждый
номер для добавления его к конференции.
§ На вашей SIM-карте должна быть включена услуга конференц-связи. Уточните это у
вашего оператора мобильной связи.
§ Максимальное количество участников конференц-связи зависит от оператора
мобильной связи.
1. Позвоните первому участнику конференции.
2. После соединения нажмите добавить вызов, а затем позвоните второму
участнику.
Первый участник ставится на удержание.
3. После установления соединения со вторым участником нажмите объединить
вызовы.
4. Чтобы добавить еще одного участника, нажмите добавить вызов, а затем
позвоните человеку, которого вы хотите пригласить.
5. После соединения нажмите объединить вызовы.
6. Для личной беседы с кем-либо во время вызова нажмите частный, а затем
нажмите на имя или номер человека.
§ Нажмите объединить вызовы, чтобы вернуться к другим участникам и
продолжить конференцию.
§ Либо, чтобы завершить личную беседу, нажмите завершить.
Чтобы завершить конференц-связь, нажмите завершить.
Журнал вызовов
Получайте доступ к журналу вызовов для проверки пропущенных и принятых вызовов, а
также набранных номеров.
Проверка вызовов в журнале вызовов
1. На экране "Пуск" нажмите .
2. В списке Журнал вы можете:
§ Нажать и удерживать номер или имя контакта и удалить его.
§ Нажмите на номер или имя контакта, чтобы перейти в список профиль, где вы
можете выбрать следующее: вернуться к вызову, отправить текстовое
сообщение, сохранить номер (если он еще не сохранен в ваших контактах) и
многое другое.
Page 31

31 Телефонные вызовы
Добавление нового телефонного номера из журнала вызовов в контакты
1. На экране "Пуск" нажмите .
2. Нажмите на номер телефона, который вы хотите сохранить, и нажмите .
3. Нажмите , чтобы создать новый контакт.
4. Измените номер, если необходимо, выберите тип телефонного номера, а затем
нажмите .
5. Добавьте имя контакта и другие данные, а затем нажмите .
Вы можете также сохранить номер телефона из журнала вызовов в существующие
контакты.
Очистка журнала вызовов
В списке Журнал вы можете:
Удалить номер или имя Нажмите и удерживайте номер или имя, а затем нажмите
Удалить элемент.
Очистить весь журнал Нажмите > Удалить все.
Включение или выключение режима полета
Во многих странах по закону вы обязаны выключать беспроводные устройства на борту
самолета. Одним из способов быстрого отключения функций беспроводной связи
является переключение телефона в Режим полета.
В режиме полета отключается прием и передача всех радиосигналов, в том числе
функция телефонной связи, службы передачи данных, Bluetooth и Wi-Fi®. После выхода из
режима полета функция телефонной связи снова включается, а для модулей Bluetooth и
Wi-Fi восстанавливается их предыдущее состояние.
1. На экране "Пуск" проведите пальцем влево.
2. Нажмите Настройки > режим полета.
3. Нажмите переключатель Состояние, чтобы включить или выключить его.
Если включен режим полета, вы увидите значок в строке состояния.
Page 32

32 Контакты
Контакты
Поддержание связи
Раздел Контакты — это больше, чем просто адресная книга. Здесь вы также можете
поддерживать связь с социальными сетями и общаться с людьми, которые вам дороги.
1. На экране "Пуск" нажмите на блок Контакты.
2. Проведите пальцем влево и вправо по экрану, чтобы получить доступ к списку
контактов и просмотреть, что нового у ваших контактов.
все Ваш список контактов. Просто нажмите на контакт, чтобы позвонить
ему, отправить текстовое сообщение, побеседовать в чате или
просмотреть его обновления и изображения. Нажмите на группу,
чтобы отправить групповое сообщение и просмотреть обновления и
изображения других участников группы.
что нового Здесь вы можете просмотреть последние обновления ваших
контактов, удобно собранные вместе из различных учетных записей
социальных сетей.
последние Здесь вы увидите и получите быстрый доступ к контактам, которые вы
просматривали или с которыми общались больше всего в последнее
время.
вместе Здесь вы можете создавать личные комнаты для общения в чате и
обмена фотоснимками, видеозаписями, событиями календаря и т. п.
Кроме того, вы можете создавать группы, чтобы было легче
отслеживать обновления статуса ваших друзей, отправлять
групповые текстовые сообщения и многое другое.
Импортирование контактов с SIM-карты
При импортировании контактов с SIM-карты они автоматически синхронизируются с
вашей учетной записью Microsoft. Они не будут удалены с SIM-карты. Если вы не
настроили учетную запись Microsoft, ваши контакты сохраняются в телефоне.
1. На экране "Пуск" нажмите на блок Контакты.
2. Нажмите > настройки > импорт контактов с SIM-карты.
Page 33

33 Контакты
Добавление нового контакта
1. На экране "Пуск" нажмите на блок Контакты.
2. В списке контактов "все" нажмите .
3. Если у вас в телефоне настроено несколько учетных записей, нажмите на ту, в
которой вы хотите создать контакт.
4. Нажмите на каждый элемент (например, имя, телефон, эл. почта), а затем
введите данные.
После ввода данных для каждого элемента обязательно нажмите , чтобы
сохранить их.
5. Нажмите добавить фото, чтобы назначить снимок, или воспользуйтесь камерой,
чтобы сделать снимок вашего контакта.
6. По завершении нажмите , чтобы сохранить новый контакт.
Переход к определенному разделу в списке контактов
1. В списке контактов "все" нажмите на блок с буквой, чтобы отобразить все
алфавитные блоки.
2. Нажмите на любую букву, чтобы быстро перейти к разделу, имена контактов в
котором начинаются с этой буквы.
Фильтрация списка контактов
Вы можете отфильтровать список для отображения контактов только из выбранных вами
учетных записей.
1. В разделе Контакты нажмите
2. Нажмите фильтровать список контактов.
3. Выберите учетные записи, контакты которых вы хотите отображать, а затем
нажмите .
> настройки.
Page 34

34 Контакты
Объединение профилей контактов
В разделе Контакты у вас может быть две или более версий одного и того же контакта.
Обычно это связано с тем, что у вас профиль контакта находится в разных социальных
сетях или учетных записях эл. почты. В большинстве случаев ваш телефон объединяет
профили контактов автоматически. Вы можете связать вручную те контакты, которые не
были объединены.
1. Нажмите на контакт с одной или несколькими записями-дубликатами в списке
контактов все.
2. Нажмите .
3. Вы можете сделать следующее.
§ В разделе предложенные связи (если доступно) нажмите на ту, с которой вы
хотите связать контакт.
§ Нажмите выберите контакт и нажмите на контакт с записью-дубликатом.
Разъединение профилей контактов
1. В списке контактов все нажмите на контакт со связанными профилями.
2. Нажмите на значок ссылки, отображающий количество ссылок .
3. В разделе связанные профили нажмите на тот, который необходимо разъединить.
4. Нажмите удалить связь.
Поиск, редактирование или удаление
Поиск контакта
Если список контактов очень длинный, возможно, поиск является самым быстрым
способом найти контакт.
1. В списке контактов все нажмите .
2. В строке поиска введите несколько первых букв имени или фамилии искомого
контакта.
Затем будут показаны совпадающие контакты.
3. Нажмите на контакт для просмотра его контактных данных.
Page 35

35 Контакты
Изменение сведений о контакте
Нельзя редактировать контакты из Facebook®, Twitter™ или LinkedIn®. Но вы можете
добавить информацию и сохранить ее в другой учетной записи (например, в своей
учетной записи Microsoft).
1. В списке контактов "все" нажмите на контакт, данные которого вы хотите изменить.
2. Нажмите .
3. Если это связанный контакт (кто-то с несколькими учетными записями, которые
отображаются как одна запись в вашем списке контактов), нажмите на учетную
запись, которую вы хотите изменить (например, нажмите изменить учетную
запись Microsoft).
4. Измените или добавьте новые данные для контакта.
После ввода новых данных для элемента нажмите , чтобы применить
изменения.
5. По завершении нажмите или .
Удаление контакта
Если вы не можете удалить контакт Facebook, Twitter или LinkedIn в своем телефоне,
вы можете удалить контакты из других служб. Если вы это сделаете, контакт будет
удален из вашего телефона и из онлайн-службы, где он хранится.
1. В списке контактов все нажмите на контакт, который хотите удалить.
2. Нажмите > удалить.
3. Если контакт является связанным контактом (кто-то с несколькими учетными
записями), выберите, какую учетную запись контакта необходимо удалить.
Вы можете также нажать и удерживать контакт, а затем нажать удалить.
Page 36

36 Контакты
Обмен информацией с группой контактов в режиме реального времени
В комнатах вы можете общаться в групповом чате и обмениваться фотоснимками,
видеозаписями, событиями календаря и т. п.
Создание новой комнаты
Заходить в комнату могут только контакты с Windows Phone 8. При создании комнаты
вы становитесь ее хозяином. Все остальные участники комнаты являются гостями.
1. На экране "Пуск" нажмите на блок Контакты.
2. На экране "вместе" нажмите > Комната.
3. Введите название для комнаты и нажмите .
4. Нажмите , а затем выберите контакт для приглашения в комнату.
Повторите действие для приглашения в комнату других контактов.
Приглашения в комнату отправляются в виде текстовых сообщений.
5. По завершении нажмите .
Приглашение контактов в комнату
1. Нажмите на комнату, в которую вы хотите пригласить контактов.
Вы не сможете пригласить людей, если не являетесь хозяином комнаты.
2. Нажмите > .
3. Нажмите на контакт, которого вы хотите пригласить.
4. Чтобы пригласить другого контакта, нажмите .
5. По завершении нажмите .
Приглашенный человек получит текстовое сообщение со ссылкой для входа в вашу
комнату.
Переупорядочивание блоков в комнате
Внесите немного разнообразия. Вы можете расположить блоки участников комнаты так,
как вам хочется.
1. Нажмите на комнату, которую вы хотите изменить.
2. Нажмите и удерживайте контакт, пока его блок не сместится.
3. Перетащите блок на новое место.
4. По завершении нажмите .
Page 37

37 Контакты
Управление комнатой
Вы можете управлять только созданной вами комнатой.
1. Нажмите на комнату, которой вы хотите управлять.
2. Нажмите .
3. Вы можете сделать следующее.
§ Изменить название комнаты.
§ Добавить или удалить гостей.
§ Удалить комнату.
Выход из комнаты
1. Нажмите на комнату, которую вы хотите покинуть.
Вы не можете покинуть комнату, если являетесь ее хозяином.
2. Нажмите > покинуть комнату > покинуть.
Объединение контактов в группы
Группы помогают вам фильтровать свои социальные сети. Кроме того, группы облегчают
процесс отправки одинаковых сообщений эл. почты и текстовых сообщений сразу
нескольким контактам. После создания группы она появляется на экране "вместе".
Нажмите на группу, и вы увидите ее участников и их обновления в социальных сетях, а
также возможные действия для отправки групповых сообщений эл. почты или текстовых
сообщений и для общения в чате.
Создание новой группы
1. На экране "Пуск" нажмите на блок Контакты.
2. На экране "вместе" нажмите > Группа.
3. Введите название группы и нажмите .
4. Нажмите , а затем выберите контакт для добавления в группу.
Повторите действия для добавления в группу других контактов.
Нажмите и удерживайте группу, чтобы закрепить ее на экране "Пуск".
Page 38

38 Контакты
Добавление контактов в группу
1. Нажмите на группу, в которую вы хотите добавить контакты.
2. Нажмите > .
3. Нажмите на контакт, который вы хотите добавить.
Удаление контакта из группы
1. Нажмите на группу, из которой вы хотите удалить контакт.
2. Нажмите и выберите контакт, который вы хотите удалить.
3. Нажмите удалить из группы.
Выбор предпочтительного способа связи с участником
Если у контакта несколько адресов эл. почты или номеров телефона, вы можете выбрать
один из них, чтобы использовать его при отправке групповых текстовых сообщений или
сообщений эл. почты.
1. Нажмите на группу, для участника которой вы хотите изменить предпочтительный
способ связи.
2. Нажмите , а затем нажмите на контакт.
3. Нажмите на поле Номер телефона или Почтовый адрес, чтобы изменить
информацию.
4. По завершении нажмите .
5. Нажмите для возврата на экран группы.
Переупорядочивание блоков в группе
Не желаете просматривать участников группы в алфавитном порядке? Вы можете
расположить блоки участников группы так, как вам хочется.
1. Нажмите на группу, которую вы хотите изменить.
2. Нажмите и удерживайте контакт, пока его блок не сместится.
3. Перетащите блок на новое место.
4. По завершении нажмите
.
Переименование группы
1. Нажмите на группу, которую вы хотите переименовать.
2. Нажмите > переименовать.
3. Введите новое название для группы.
4. По завершении нажмите .
Page 39

39 Контакты
Удаление группы
1. Нажмите на группу, которую вы хотите удалить.
2. Нажмите > удалить.
Что такое блок "Я"?
Блок "Я" — это ярлык для вашего профиля. Вы можете получить доступ к своему
профилю либо на экране "Пуск", либо в разделе Контакты. Это ваш "универсальный
магазин" для социальных сетей.
§ На экране "Пуск" нажмите на блок Я.
§ На экране "Пуск" нажмите на блок Контакты. Нажмите на изображение вашего
профиля.
Ниже приведены ваши возможные действия.
§ Публикация новых сообщений в социальных сетях.
§ Просмотр и комментирование публикаций в социальных сетях.
§ Отмечание понравившихся публикаций в социальных сетях.
§ Ответ на обновления или повторная отправка обновлений в Twitter.
§ Обновление изображения своего профиля в Facebook.
§ Обновление изображения своего профиля в учетной записи Microsoft.
§ Установка статуса в чате. Вы можете разрешить другим людям видеть, когда вы
доступны для беседы.
Публикация в социальных сетях
Вы можете публиковать сообщения в своих социальных сетях и оставлять комментарии
на публикации других людей. Вы можете также зарегистрироваться для отправки своего
местоположения друзьям.
Перейдите в Настройки > почта + учетные записи, чтобы узнать, какие типы учетных
записей социальных сетей можно настраивать в телефоне.
Публикация сообщения
1. На экране "Пуск" нажмите на блок Я.
2. Нажмите опубликовать обновление и введите свое сообщение.
3. Если у вас несколько учетных записей социальных сетей, нажмите на текстовое
поле Опубликовать в, выберите учетные записи, в которых вы хотите
опубликовать сообщение, а затем нажмите .
4. Нажмите .
Page 40

40 Контакты
Комментирование публикаций
1. На экране "Пуск" нажмите на блок Контакты.
2. Проведите пальцем влево или вправо для перехода в раздел "что нового", чтобы
увидеть последние публикации ваших контактов.
3. Если вы хотите оставить свой комментарий для публикации, нажмите .
4. Нажмите на поле с надписью "добавьте комментарий", введите свой комментарий и
нажмите .
Нажмите , если вам нравится публикация (или , если она вам не нравится).
Регистрация на месте
Во время регистрации на месте вы передаете контактам сведения о вашем
местоположении, размещая их в одной или нескольких социальных сетях. Вы можете
найти близлежащее местоположение или добавить его вручную.
1. На экране "Пуск" нажмите на блок Я.
2. Нажмите регистрация.
3. Выполните одно из следующих действий.
§ Нажмите на место в списке, чтобы зарегистрироваться оттуда.
§ Если ваше местоположение отсутствует в списке, нажмите
приложение выполнило поиск вашего местоположения. Введите название
места, где вы находитесь, и нажмите .
§ Для поиска близлежащего места нажмите , введите название места, а
затем нажмите .
4. Найдя место, из которого вы хотите зарегистрироваться, нажмите Опубликовать в,
чтобы выбрать учетную запись, используемую для регистрации.
5. Нажмите на поле Отправить на Facebook для, чтобы установить уровень
конфиденциальности Facebook.
6. Нажмите , чтобы зарегистрироваться.
, чтобы
Page 41

41 Контакты
Фильтрация обновлений в социальных сетях
Заполонили обновления? Просматривайте публикации из одной социальной сети за один
раз. Либо вы можете скрыть обновления из одной или нескольких социальных сетей.
§ В разделе Контакты проведите пальцем влево или вправо для перехода к разделу
"что нового". Нажмите все учетные записи, а затем нажмите на учетную запись,
публикации из которой вы хотите просмотреть.
§ Либо нажмите > настройки, а затем выберите Скрыть отфильтрованные
мною публикации контактов.
Отфильтрованные публикации ваших контактов из социальных сетей больше не
будут отображаться.
Вы также можете создать группу, чтобы просматривать обновления контактов только из
этой группы.
Page 42

42 Клавиатура
Клавиатура
Использование экранной клавиатуры
Когда вы запускаете приложение или выбираете поле, требующее вода текста или чисел,
появляется экранная клавиатура.
Нажмите на любую область экрана, допускающую ввод, и клавиатура появится
автоматически.
Закончив работу с клавиатурой, нажмите , чтобы закрыть ее.
Включение фиксации верхнего регистра
Нажмите и удерживайте или дважды нажмите на клавишу Shift . Нажмите на нее еще
раз, чтобы отключить фиксацию верхнего регистра.
Ввод чисел и символов
1. Нажмите , чтобы переключиться на символьно-цифровую клавиатуру. В этой
раскладке на клавиатуре представлены цифры, распространенные знаки
препинания и символы.
2. Для ввода дополнительных символов нажмите .
3. Некоторые символьные клавиши позволяют вводить и другие символы. Чтобы
увидеть их, нажмите удерживайте символ.
Пример.
§ Нажмите и удерживайте символьную клавишу, например клавишу левой
круглой скобки, а затем нажмите на нужный вам символ.
§ Нажмите и удерживайте клавишу с точкой, чтобы увидеть другие
распространенные знаки препинания, а затем нажмите на тот, который вам
нужен.
§ Нажмите и удерживайте клавишу "$", чтобы увидеть символы других валют, а
затем нажмите на любой из них.
Page 43

43 Клавиатура
Перемещение курсора
Чтобы поместить курсор в середину уже введенного текста, нажмите и удерживайте экран
рядом с текстом, который требуется изменить, до появления курсора, а затем перетащите
палец в то место, куда вы хотите поместить курсор.
Ввод слов в режиме предиктивного ввода текста
Экранная клавиатура поддерживает функцию предиктивного ввода для быстрого и
точного набора текста. Предиктивный режим ввода текста включен по умолчанию, по
мере ввода слова отображаются предлагаемые совпадения.
Чтобы ввести слово в режиме предиктивного ввода текста:
§ Если нужное вам слово выделено полужирным шрифтом, просто нажмите на
клавишу пробела, чтобы вставить слово в текст.
§ Если нужное вам слово появилось в списке совпадений до того, как вы закончили
вводить его, нажмите на слово, чтобы вставить его в текст.
§ Прокрутите список совпадений, чтобы увидеть другие слова.
§ Если вы ошиблись при наборе или выбрали не то слово, просто нажмите на это
слово, чтобы отобразить список совпадений, и выберите верное слово.
Изменение языка клавиатуры
Вы можете выбирать различные языки, раскладки и регионы для вашей клавиатуры.
Исходя из выбранного вами языка телефон может предлагать слова для подстановки и
проверять орфографию.
1. На экране "Пуск" проведите пальцем влево.
2. Нажмите Настройки > клавиатура.
3. Нажмите добавить клавиатуры.
4. Выберите языки, которые вы хотите использовать на экранной клавиатуре. В
следующий раз при использовании клавиатуры вы увидите клавишу языка
Клавиша языка может выглядеть различно в зависимости от клавиатуры.
5. По завершении нажмите .
6. При работе с экранной клавиатурой используйте клавишу языка для
переключения между выбранными вами языками.
Вы также можете нажать и удерживать клавишу языка, чтобы увидеть все доступные
варианты клавиатур.
.
Page 44

44 Сообщения
Сообщения
Обмен текстовыми сообщениями и общение в чате в одном месте
С приложением Сообщения вы можете отправлять текстовые сообщения и общаться в
чате в одном месте.
Если ваши друзья и семья находятся у телефона или за компьютером, вы можете
отправлять им текстовые сообщения или мгновенные сообщения Microsoft Messenger.
Кроме того, вы можете начать беседу в чате Facebook.
§ Чтобы беседовать по Messenger, сначала вам необходимо настроить свою учетную
запись Microsoft.
§ Чтобы беседовать в чате Facebook, вам необходимо настроить свою учетную запись
Facebook. А также обязательно включите чат Facebook в настройках приложения
Сообщения.
1. На экране "Пуск" нажмите .
2. Если вы хотите отправить мгновенное сообщение через Microsoft Messenger,
сначала установите свой статус в чате (если вы не сделали этого ранее).
3. Нажмите .
Page 45

45 Сообщения
4. Нажмите , выберите контакт, а затем нажмите на номер телефона контакта или
на его идентификатор Messenger, чтобы определить способ отправки сообщения.
Вы также можете отправить сообщение контакту Facebook.
Повторите процедуру для добавления дополнительных получателей, их имена
будут автоматически добавлены в поле Кому.
5. Нажмите на поле с надписью "введите сообщение" и введите текст сообщения.
6. Нажмите , чтобы отправить его.
При добавлении контактов вы также можете сделать следующее.
§ Нажмите , а затем выберите группу контактов. По умолчанию параметр
Групповые MMS включен в настройках приложения, это помогает организовывать
ответы в одной беседе при обмене сообщениями с группой лиц. Если он отключен,
ответы отправляются в виде MMS-сообщений вместо текстовых сообщений.
§ Начните ввод имени человека в поле Кому, а затем нажмите на соответствующее
имя контакта.
§ Введите номер мобильного телефона или адрес эл. почты в поле Кому. Для ввода
дополнительных получателей после каждого из них нажимайте "Ввод".
Установка статуса в чате
1. На экране "Пуск" нажмите .
2. Нажмите , а затем нажмите на статус.
Например, нажмите в сети для входа в систему, чтобы ваша семья и друзья
увидели в программе Microsoft Messenger, что вы появились в сети.
Вы также можете установить свой статус в чате, нажав на блок "Я" на экране "Пуск".
После установки своего статуса в чате и входа в систему вы увидите, кто находится в сети
в приложении Сообщения. Нажмите на контакт, чтобы отправить человеку мгновенное
сообщение.
Page 46

46 Сообщения
Отправка изображений, видеозаписей и пр. в сообщении
Вы можете отправить мультимедийное сообщение, прикрепив к текстовому сообщению
изображение, видеозапись и пр. Вы также можете добавлять вложения к мгновенным
сообщениям в Microsoft Messenger.
Либо вы можете отправить изображение контакту Facebook.
Перед отправкой мультимедийных сообщений убедитесь, что эта услуга включена в
ваш тарифный план на передачу данных.
1. На экране "Пуск" нажмите .
2. Нажмите , чтобы создать новое сообщение.
3. В поле Кому введите имя, номер мобильного телефона или адрес эл. почты
получателя.
4. Нажмите , чтобы выполнить следующее.
Вложить изображение Нажмите изображение, а затем выберите имеющийся
фотоснимок или нажмите , чтобы сделать новый
снимок и вложить его. При вложении в текстовое
сообщение автоматически изменяется размер
изображения.
Вложить видеозапись Нажмите видео, а затем выберите имеющуюся
видеозапись.
Указать свое
местоположение
Вложить голосовую
заметку
Вложить сведения о
контакте
Чтобы удалить вложение, нажмите и удерживайте его, а затем нажмите удалить.
5. Введите текст сообщения с помощью экранной клавиатуры или нажмите , чтобы
использовать функцию распознавания голоса.
Нажмите мое местоположение.
Нажмите голосовая заметка и проговорите то, что
хотите отправить. По завершении записи нажмите
готово.
Нажмите контакт, а затем нажмите на контакт,
сведения о котором необходимо отправить. Нажмите
, чтобы добавить контакт в свое сообщение.
6. Нажмите , чтобы отправить сообщение.
Page 47

47 Сообщения
Просмотр и ответ на сообщение
При получении нового сообщения вы услышите звук уведомления (если он установлен) и
увидите краткое отображение сообщения в верхней части экрана.
1. Чтобы открыть и прочитать сообщение, вы можете выполнить следующее.
§ Нажмите на уведомление в верхней части экрана.
§ Либо откройте приложение Сообщения, чтобы получить доступ и прочитать
сообщение.
2. Введите ответное сообщение и нажмите .
Если у контакта несколько номеров телефона или адресов эл. почты, вы можете
нажать , чтобы выбрать другой из них.
Почему я не могу ответить своему другу, используя Facebook или Messenger в той же беседе?
Если вы дружите с кем-либо на Facebook или в Messenger, возможно, у вас есть
несколько разных профилей контакта для одного человека. Его номер телефона,
данные Facebook и Messenger могут храниться в вашем телефоне в виде
различных контактов. В этом случае вам придется связать данные контакты
вручную.
Откройте приложение Контакты и свяжите их.
Копирование и вставка сообщения
Вы можете скопировать предыдущее сообщение и вставить его в новое создаваемое
вами сообщение.
1. В списке беседы нажмите на контакт (или номер телефона) для отображения
обмена сообщениями с данным контактом.
2. Нажмите и удерживайте сообщение, которое вы хотите скопировать, а затем
нажмите копировать.
3. Нажмите на текстовое поле, в котором вы пишете новое сообщение.
4. Чтобы вставить скопированное сообщение, нажмите .
Page 48

48 Сообщения
Управление беседами
Пересылка сообщения
1. В списке беседы нажмите на контакт (или номер телефона) для отображения
обмена сообщениями с данным контактом.
2. Нажмите и удерживайте сообщение, которое вы хотите переслать, а затем нажмите
переадресовать.
3. Введите получателя.
4. Нажмите , чтобы отправить.
Удаление сообщения
1. В списке беседы нажмите на контакт (или номер телефона) для отображения
обмена сообщениями с данным контактом.
2. Нажмите и удерживайте сообщение, которое необходимо удалить, затем нажмите
удалить.
Удаление всей беседы
В списке беседы нажмите и удерживайте контакт (или номер телефона), чьи сообщения
вы хотите удалить, а затем нажмите удалить.
Page 49

49 Эл.почта
Эл.почта
Добавление учетной записи Microsoft
При первой настройке телефона вам будет предложено войти в свою учетную запись
Microsoft. Если тогда вы не выполнили вход или если у вас несколько учетных записей
Microsoft, войдите в меню настроек, чтобы настроить свою основную учетную запись
Microsoft или дополнительные учетные записи.
1. На экране "Пуск" проведите пальцем влево.
2. Нажмите Настройки > почта+учетные записи.
3. Нажмите добавить службу > учетная запись Microsoft.
4. Введите имя и пароль своей учетной записи Microsoft, а затем нажмите вход.
Эл. почта, контакты, календарь, фотоснимки и каналы вашей учетной записи Microsoft
будут синхронизированы с телефоном.
§ Первая настроенная вами учетная запись Microsoft не может быть удалена с вашего
телефона.
§ При настройке дополнительных учетных записей Microsoft фотоснимки из них не будут
синхронизироваться с вашим телефоном.
Добавление учетной записи эл. почты POP3/ IMAP
1. На экране "Пуск" проведите пальцем влево.
2. Нажмите Настройки > почта+учетные записи.
3. Нажмите добавить службу.
4. Выберите желаемый тип учетной записи эл. почты.
Если он отсутствует в списке учетных записей, нажмите другая запись.
5. Введите ваш адрес эл. почты и пароль, а затем нажмите вход.
Телефон проведет поиск параметров вашей учетной записи, выполнит настройку и
синхронизирует данные из вашей учетной записи.
Page 50

50 Эл.почта
Если вы настроили учетную запись Google®, телефон выполнит синхронизацию и загрузит
из вашей учетной записи почту Gmail™, а также ваши контакты и календарь Google.
Если вы настроили другие учетные записи POP3 или IMAP, телефон выполнит
синхронизацию эл. почты из этих учетных записей.
Если телефону не удастся найти параметры вашей учетной записи, перейдите к
расширенным настройкам для ввода сервера входящей и исходящей почты и других
параметров вручную. Необходимо получить данную информацию от вашего
поставщика услуг эл. почты.
Добавление учетной записи Microsoft Exchange ActiveSync
1. На экране "Пуск" проведите пальцем влево.
2. Нажмите Настройки > почта+учетные записи.
3. Нажмите добавить службу.
4. Нажмите Outlook.
5. Введите свой адрес эл. почты и пароль, а затем нажмите вход.
Если обнаружены настройки вашей учетной записи, подождите, пока телефон завершит
синхронизацию вашей рабочей эл. почты, контактов и календаря.
Если настройки учетной записи не найдены, следуйте указаниям на экране для ввода
настроек учетной записи Exchange ActiveSync вручную. Данные настройки можно
уточнить у вашего администратора сервера Exchange Server.
Page 51

51 Эл.почта
Проверка эл. почты
После настройки учетных записей эл. почты на экране "Пуск" появится новый блок для
каждой учетной записи.
1. Чтобы открыть учетную запись эл. почты, нажмите на ее блок на экране "Пуск".
Если вы не видите блока, проведите влево на экране "Пуск", а затем нажмите на
учетную запись эл. почты в списке приложений.
2. В списке сообщений эл. почты "все" прокрутите экран вверх или вниз для
просмотра ваших сообщений эл. почты.
Сообщения эл. почты аккуратно сгруппированы по беседам. Если на сообщение
эл. почты были получены и отправлены ответы, то при нажатии на это сообщение
раскрывается и отображается вся переписка.
3. Нажмите на сообщение эл. почты, чтобы открыть и прочитать его.
Если у вас большой список сообщений эл. почты, вы можете провести пальцем влево
или вправо для просмотра только непрочитанных, отмеченных к исполнению или
важных сообщений.
Ответ или пересылка сообщения эл. почты
1. Откройте и прочитайте сообщение эл. почты.
2. Нажмите .
3. Выберите действие: ответить только отправителю, ответить всем или переслать
сообщение.
Объединение папок "Входящие" в одну
Чтобы проверять эл. почту со всех своих учетных записей в одном месте без
необходимости переключения между различными учетными записями, вы можете
объединить папки "Входящие" в одну.
1. Нажмите > связать папки входящие.
2. В разделе "другие папки входящие" нажмите на одну или несколько учетных
записей эл. почты, чтобы объединить их в единую папку "Входящие".
Имя единой папки входящих сообщений по умолчанию — Входящие.
Нажмите переименовать общую папку входящие, если вы хотите изменить имя
вашей единой папки входящих сообщений.
3. Нажмите , чтобы вернуться в папку "Входящие". Вы просто увидите одну папку
"Входящие", содержащую все ваши сообщения эл. почты из разных учетных
записей.
В следующий раз для проверки эл. почты нажмите на экране "Пуск" или в списке
приложений.
Page 52

52 Эл.почта
Разъединение папки Входящие
1. Нажмите > объединенные папки Входящие.
2. В разделе эта папка "входящие" нажмите на учетную запись эл. почты, которую
вы хотите удалить из единой папки входящих сообщений.
3. Нажмите удалить связь.
Отправка сообщения эл. почты
1. Откройте учетную запись эл. почты, которую вы хотите использовать для отправки
эл. почты.
2. Нажмите .
3. Укажите одного или нескольких получателей. В поле Кому можно выполнить
следующее:
§ Нажмите , чтобы выбрать контакт. Нажмите снова, чтобы добавить еще.
§ Начинайте ввод имени человека или адреса эл. почты. При обнаружении
совпадений с сохраненными контактами в процессе ввода появится их список.
Нажмите на нужный из них.
4. Введите тему и текст сообщения.
5. Чтобы прикрепить изображение, нажмите .
6. Когда вы будете готовы отправить сообщение, нажмите .
§ Если вы вводите несколько адресов эл. почты вручную, разделяйте их точкой с
запятой.
§ Чтобы отправить копию (cc) или скрытую копию (bcc), нажмите > показать копию
и СК и добавьте других получателей.
Установка приоритета для сообщения эл. почты
Вы можете установить приоритет для сообщения эл. почты перед его отправкой.
1. При написании сообщения нажмите > приоритет.
2. Выберите приоритет сообщения.
Сохранение или отмена сообщения эл. почты
1. Во время написания эл. сообщения нажмите .
2. Выберите действие: сохранить сообщение как черновик или удалить его.
Page 53

53 Эл.почта
Возобновление работы с черновиком эл. почты
1. В списке эл. почты нажмите > папки > черновики.
2. Нажмите черновик сообщения эл. почты, чтобы редактировать его.
3. Отправьте сообщение эл. почты.
Управление сообщениями эл. почты
Удаление, перемещение, отметка флажком или пометка нескольких сообщений эл. почты
1. Нажмите .
2. Чтобы быстро выбрать все эл. сообщения в беседе, выберите верхнее сообщение
(то, в котором отображается тема и количество сообщений).
Либо, чтобы выбрать конкретные сообщения эл. почты, отметьте каждое из них
флажком.
3. Выберите действие для выбранных сообщений.
§ Нажмите
§ Нажмите , чтобы переместить их в другую папку эл. почты.
§ Нажмите и выберите, отметить ли сообщения флажком или пометить, как
прочитанные/непрочитанные.
Вы можете также сначала нажать в дальнем левом углу сообщения, чтобы его
выбрать. Затем появятся флажки, и вы сможете выбрать другие сообщения эл. почты.
, чтобы удалить.
Удаление, перемещение, отметка флажком или пометка одного сообщения эл. почты
1. Нажмите и удерживайте беседу или одно сообщение.
2. В меню параметров выберите действие для всей беседы или одного сообщения.
Переход в другую папку эл. почты
1. Нажмите > папки.
2. Нажмите показать все папки, чтобы просмотреть все доступные папки эл. почты.
3. Нажмите на почтовую папку, эл. сообщения из которой вы хотите просмотреть.
Page 54

54 Эл.почта
Изменение параметров учетной записи эл. почты
1. На экране "Пуск" нажмите на нужную учетную запись.
2. Нажмите > настройки.
3. Нажмите настройки синхронизации, чтобы выбрать частоту загрузки элементов
или изменить элементы, которые вы хотите синхронизировать.
4. Выберите, если вы хотите, чтобы в отправленном сообщении стояла ваша подпись.
5. Нажмите .
Page 55

55 Фотоснимки, видео и музыка
Фотоснимки, видео и музыка
Фотографии
Сведения о разделе "Фотографии"
В разделе "Фотографии" вы можете просмотреть фото и видео, снятые вами с помощью
камеры, пролистать онлайн-альбомы или взглянуть на свежие снимки своих друзей.
1. На экране "Пуск" проведите пальцем влево.
2. Нажмите Фотографии.
3. Проведите пальцем влево или вправо по экрану и вы увидите следующее.
коллекция
изображений
избранное Вы можете просмотреть до 8 изображений, отмеченных вами в
что нового Здесь вы найдете последние загруженные изображения ваших
программы Здесь вы найдете "Улучшение фото" и другие приложения,
Вы можете просмотреть изображения и видео по альбому или
по дате, либо в галерее камеры. Вы также можете просмотреть
онлайн-альбомы своих друзей или свои собственные.
качестве избранных, или нажать показать все для просмотра
остальных изображений. Вы даже можете закрепить свое
избранное на экране "Пуск" для доступа одним нажатием.
друзей на сайтах социальных сетей. Нажмите на любое из них,
чтобы разместить свой комментарий или отметить друга.
которые можно использовать для редактирования
фотоснимков.
Добавление фотоснимка в избранное
Некоторые снимки настолько замечательны, что вы просто не можете на них
насмотреться. Чтобы получить к ним более быстрый доступ, добавьте их в избранное.
1. В разделе Фотографии найдите фотоснимок, который вам нравится, и нажмите,
чтобы открыть его.
2. Нажмите и удерживайте снимок, а затем нажмите добавить в избранное.
Перед тем как добавить в избранное снимок из онлайн-альбома, сначала необходимо
сохранить его в телефоне. Откройте снимок и нажмите > сохранить в телефоне.
Page 56

56 Фотоснимки, видео и музыка
Изменение фона в разделе Фотографии
Вы можете выбрать любое фото для использования в качестве фона в разделе
Фотографии — даже фотографии из онлайн-альбомов. Более того, в разделе Фотографии
можно также отобразить слайд-шоу своих избранных изображений.
1. На экране "Пуск" проведите пальцем влево.
2. Нажмите Фотографии.
3. Нажмите .
4. Вы можете сделать следующее.
§ Выберите фото для использования в качестве фона. Нажмите изменить фон,
выберите фото и обрежьте его.
§ Нажмите изменить случайным образом для воспроизведения фотографий,
отмеченных как избранные, в случайном порядке.
Если на Начальном экране есть блок Фотографии, выбранный вами фон будет также
отображаться в этом блоке.
Отправка
Отправляйте фотоснимки и видеозаписи своим друзьям и любимым. Вы можете
отправить фотоснимки и видеозаписи в мультимедийном сообщении или по эл. почте. Вы
также можете выгрузить фотоснимки или видеозаписи в свои сетевые учетные записи.
Перед выгрузкой обязательно войдите в сетевые учетные записи.
1. В разделе Фотографии найдите и откройте фотоснимок или видеозапись, которые
вы хотите отправить.
2. Выполните одно из следующих действий.
Отправить данные
в социальную сеть
Отправить данные
в SkyDrive
1. Нажмите > отправить.
2. Выберите способ или место назначения для отправки.
1. Нажмите > сохранить в SkyDrive.
2. Нажмите или , чтобы сохранить снимок или
видеозапись в SkyDrive. В дальнейшем вы можете
прикрепить снимок или видеозапись к любому письму,
мультимедийному сообщению или обновлению статуса.
Page 57

57 Фотоснимки, видео и музыка
Улучшение фото
Необходимо немного подправить фотоснимки? Улучшайте фотоснимки, сделанные при
плохом освещении, одним нажатием. Или применяйте специальные эффекты для
придания фотоснимкам уникального вида.
1. На экране "Пуск" проведите пальцем влево.
2. Нажмите Улучшение фото.
3. Нажмите выберите фото.
4. Откройте альбом с фотоснимком, который вы хотите изменить, и нажмите на
снимок.
5. Для просмотра доступных элементов проведите пальцем влево или вправо по
списку эскизов различных эффектов.
6. Нажмите на эффект, чтобы применить его к фотоснимку.
7. Нажмите , чтобы сохранить.
Улучшенный фотоснимок будет сохранен в другой альбом с названием Сохраненные
фото.
Музыка + видео
Воспроизведение музыки, видео и подкастов
Слушайте музыку, интересуйтесь своими любимыми подкастами в дороге либо
наслаждайтесь фильмом во время полета.
1. На экране "Пуск" проведите пальцем влево.
2. Нажмите Музыка+видео.
3. В разделе "коллекция" нажмите музыка, видео или подкасты.
4. Переходите влево или вправо к различным категориям (например, "исполнители" или
"альбомы") при просмотре музыки.
5. Нажмите на элемент, который вы хотите воспроизвести. Откроется экран
воспроизведения и начнется воспроизведение музыки, видео или подкаста.
6. Используйте экранные элементы управления для управления воспроизведением.
Улучшение звучания музыки
При подключении гарнитуры автоматически включается функция Beats Audio,
улучшающая качество звучания.
1. Чтобы включить или отключить функцию Beats Audio, на экране "Пуск" проведите
пальцем влево, а затем нажмите Настройки > Beats Audio.
2. Нажмите на переключатель вкл./выкл., чтобы включить или отключить Beats Audio.
Page 58

58 Синхронизация и резервное копирование
Синхронизация и резервное копирование
Синхронизация данных
Фотоснимки, видеозаписи, музыку, документы и другие данные можно легко переносить с
компьютера в телефон (и наоборот).
Если у вас... Сделайте следующее...
ПК с Windows 8 Подключите телефон к компьютеру с помощью кабеля, и приложение
Windows Phone будет установлено автоматически.
ПК с Windows 7 Подключите телефон к компьютеру с помощью кабеля. Появится ссылка
для установки приложения Windows Phone.
®
Mac
Получите приложение Windows Phone из Mac App Store.
Для получения подробной информации о том, как найти правильное приложение,
посетите веб-сайт WindowsPhone.com.
Резервное копирование ваших файлов
После входа в свою учетную запись Microsoft вы сможете сохранять файлы в интернетхранилище, таком как SkyDrive.
Настройка параметров резервного копирования в телефоне позволяет делать
следующее.
§ Автоматически выгружать фотоснимки и видеозаписи в SkyDrive, чтобы можно было
просматривать их в любом месте, где есть доступ к сети.
§ Синхронизировать SMS- и MMS-сообщения с Hotmail®, чтобы иметь их резервную
копию на всякий случай.
§ Создавать резервные копии настроек телефона, включая список установленных
приложений, цвет тематического оформления, избранное Internet Explorer®, учетные
записи и т. д.
Вы можете точно настроить параметры резервного копирования в меню Настройки >
резервная копия. Например, вы можете автоматически выгружать фотоснимки и
видеозаписи с высоким разрешением или вручную резервировать свои настройки в любое
время.
Page 59

59 Подключение к Интернету
Подключение к Интернету
Подключение для передачи данных
При первом включении вашего телефона он автоматически настроится на использование
подключения для передачи данных вашего оператора мобильной связи (если
установлена SIM-карта).
Включение или отключение подключения для передачи данных
Отключение подключения для передачи данных может продлить время работы
аккумулятора и сократить расходы на передачу данных. Однако если у вас не включено
подключение для передачи данных и вы не подключены к сети Wi-Fi, то вы не сможете
получать автоматические обновления эл. почты, учетных записей социальных сетей и
другую синхронизируемую информацию.
1. На экране "Пуск" проведите пальцем влево.
2. Нажмите Настройки > мобильные сети.
3. Нажмите переключатель Вкл./Выкл. подключения для передачи данных.
Добавление новой точки доступа
Имя точки доступа (APN) — это адрес, используемый вашим телефоном для подключения
к сети передачи данных. По умолчанию имена точек доступа задаются автоматически при
первой настройке телефона. Если у вас не работает подключение для передачи данных
сети сотовой связи или вы не можете отправить мультимедийное сообщение (MMS),
попробуйте ввести новое имя APN исходя из вашего местоположения и оператора
мобильной связи.
Перед добавлением узнайте у своего оператора мобильной связи имя точки доступа и
настройки (в том числе имя пользователя и пароль, если они требуются).
1. На экране "Пуск" проведите пальцем влево.
2. Нажмите Настройки > мобильные сети.
3. Нажмите добавить точку доступа для интернета или добавить точку доступа
для mms.
4. Введите APN и другие требуемые настройки.
5. Нажмите , чтобы сохранить.
Page 60

60 Подключение к Интернету
Включение передачи данных в роуминге
Подключайтесь к сетям партнеров вашего оператора мобильной связи и получайте доступ
к услугами передачи данных, даже когда вы находитесь за пределами зоны действия сети
вашего оператора связи.
Использование услуг передачи данных в роуминге повлечет за собой существенные
расходы. Перед включением роуминга данных уточните у своего оператора мобильной
связи тарифы на передачу данных в роуминге.
1. На экране "Пуск" проведите пальцем влево.
2. Нажмите Настройки > мобильные сети.
3. Нажмите на поле Настройки передачи данных в роуминге, а затем нажмите
использовать в роуминге.
Wi-Fi
Чтобы использовать Wi-Fi, требуется доступ к беспроводной точке доступа (hotspot).
Наличие и мощность сигнала Wi-Fi меняется в зависимости от окружающих вас
предметов, таких как здания или просто межкомнатные стены, через которые вынужден
проходить сигнал Wi-Fi.
Подключение к сети Wi-Fi
1. На экране "Пуск" проведите пальцем влево.
2. Нажмите Настройки > Wi-Fi.
3. Нажмите на переключатель Вкл./Выкл. сети Wi-Fi, чтобы включить Wi-Fi.
Затем появится список доступных беспроводных сетей.
4. Нажмите на беспроводную сеть, к которой вы хотите подключиться.
§ Если выбрана открытая сеть, ваш телефон подключится к ней автоматически.
(Для некоторых сетей Wi-Fi, таких как те, которые можно найти в кафе,
ресторанах, отелях или где-либо еще, возможно, вам потребуется ввести
пароль в веб-браузере перед подключением.)
§ Если вы выбрали защищенную сеть, введите требуемый пароль, затем
нажмите готово.
При подключении к беспроводной сети в строке состояния появляется значок
подключенной сети Wi-Fi , указывающий (по количеству светящихся полосок) мощность
сигнала.
При следующем подключении к той же защищенной беспроводной сети вам не нужно
будет снова вводить пароль или другие аутентификационные данные, если только вы не
выполнили сброс до заводских настроек.
Page 61

61 Подключение к Интернету
Соединение со скрытой сетью Wi-Fi
Сеть Wi-Fi может быть скрытой; это означает, что имя сети не транслируется. В таком
случае оно не появится в списке доступных сетей на экране Настройки Wi-Fi, а также не
появится уведомление при попадании сети в зону действия. Для подключения к скрытой
сети Wi-Fi, если она находится в зоне действия, необходимо ввести имя сети и пароль.
Имя сети и пароль чувствительны к регистру.
1. На экране "Пуск" проведите пальцем влево.
2. Нажмите Настройки > Wi-Fi.
3. Убедитесь, что включена Wi-Fi.
4. Нажмите дополнительно.
5. Нажмите , введите имя сети, а затем нажмите добавить.
6. На экране Вход введите пароль, а затем нажмите готово.
Отключение от сети Wi-Fi
1. На экране "Пуск" проведите пальцем влево.
2. Нажмите Настройки > Wi-Fi.
3. Нажмите на переключатель Вкл./Выкл. сети Wi-Fi, чтобы выключить Wi-Fi и
отключиться от беспроводной сети.
Вы можете нажать и удерживать имя сети, а затем нажать удалить, чтобы выполнить
отключение. Но в этом случае будут удалены настройки безопасности, если это
защищенная сеть, и вам придется вводить их снова в следующий раз при подключении к
данной сети Wi-Fi.
Page 62

62 Подключение к Интернету
Использование телефона в качестве мобильной точки доступа
Хотите использовать ваше подключение к Интернету для ноутбука или другого
устройства? Вы можете превратить свой телефон в мобильную точку доступа, открыв
совместный доступ к вашему мобильному подключению для передачи данных по Wi-Fi.
После этого другие устройства с поддержкой Wi-Fi смогут использовать ваше
подключение для передачи данных для выхода в Интернет.
§ Для совместного использования вашего мобильного подключения для передачи
данных эта функция должна быть включена в ваш текущий тарифный план телефона.
Эта услуга также известна как Интернет-модем и часто предлагается за
дополнительную плату.
§ Когда вы и другие люди используете общее подключение на другом устройстве,
передача данных осуществляется в рамках вашего мобильного тарифного плана на
передачу данных.
1. На экране "Пуск" проведите пальцем влево.
2. Нажмите Настройки > общий интернет.
3. Нажмите на переключатель Общий доступ вкл./выкл., чтобы включить общий
Интернет.
4. Нажмите установка, а затем измените следующие настройки.
Широковещательное
имя
Пароль Введите пароль для защиты вашей мобильной точки
5. Нажмите , чтобы сохранить настройки.
Когда вы нажимаете на верхнюю часть экрана, чтобы увидеть строку состояния при
совместном использовании вашего мобильного подключения для передачи данных, вы
увидите значок общего Интернета .
Введите имя для вашей мобильной точки доступа. Это
имя, которое другие люди будут видеть и
использовать для подключения к Интернету через ваш
телефон по Wi-Fi.
доступа.
Page 63

63 Поиск и веб-браузер
Поиск и веб-браузер
Поиск информации
1. Нажмите . Откроется экран "Поиск Яндекс".
2. Нажмите на поле поиска и введите то, что вы хотите найти.
Открытие и переход между веб-страницами
Internet Explorer Mobile позволяет путешествовать по Интернету на ходу быстро и легко.
Используя вкладки, вы можете открывать несколько веб-страниц и легко переходить
между ними.
Открытие веб-страницы
1. На экране "Пуск" нажмите .
2. Нажмите на строку адреса и введите веб-адрес. В процессе ввода Internet Explorer
предложит вам возможные совпадения.
3. Если вы увидите искомый сайт, нажмите на него. Либо нажмите на экранной
клавиатуре.
Использование вкладок для открытия нескольких веб-страниц
Вы можете одновременно открыть до шести отдельных окон браузера (называемых
"вкладки" в Internet Explorer). Вкладки облегчают переход между сайтами.
1. В приложении Internet Explorer нажмите > вкладки.
2. Нажмите , чтобы открыть новую вкладку. Откроется пустой экран браузера.
3. В новом экране браузера перейдите на нужный веб-сайт.
Переход между вкладками
1. В приложении Internet Explorer нажмите > вкладки.
2. Нажмите на эскиз, изображающий веб-сайт, который вы хотите открыть.
Если вам больше не нужно просматривать веб-сайт, вы можете закрыть вкладку, нажав
.
Page 64

64 Поиск и веб-браузер
Отправка ссылки
Если вы увидели веб-сайт, который вам понравился, вы можете легко рассказать о нем
своим друзьям, отправив соответствующую ссылку. Вы можете отправить ссылку в
текстовом сообщении или по эл. почте. Либо опубликовать ее в своих социальных сетях.
1. Просматривая веб-сайт в Internet Explorer, нажмите > отправить страницу.
2. Выберите способ отправки ссылки.
Если вы решили отправить ссылку в свои социальные сети, введите сообщение,
выберите сети для отправки, а затем нажмите .
Page 65

65 Карты и местоположение
Карты и местоположение
Службы определения местоположения
Включение служб определения местоположения
Вы можете включить службы определения местоположения, чтобы позволить
приложениям использовать информацию о вашем местоположении и предлагать вам
более широкий выбор функций. Например, ваши GPS-координаты могут сохраняться на
фотоснимках, которые вы делаете с помощью приложения Камера. Для отображения
вашего местоположения можно также использовать приложение Карты.
1. На экране "Пуск" проведите пальцем влево.
2. Нажмите Настройки > местоположение.
3. Нажмите переключатель Вкл./Выкл. службы определения местоположения.
Теперь приложения, для которых вы разрешили использовать службы определения
местоположения, смогут получить доступ к вашему текущему местоположению.
Карты
Сведения о приложении Карты
Приложение Карты может показать ваше местоположение, найти искомый адрес или
место и дать указания, как добраться до места назначения. Оно также может показать
вам ближайшие магазины или рестораны, которые могут вас заинтересовать, и отзывы
других людей о них.
§ Для использования приложения Карты требуется подключение к Интернету.
§ Определенные функции приложения Карты могут быть недоступны в некоторых
странах или регионах.
Перемещение по карте
1. Проведите пальцем в любом направлении для просмотра других областей на карте.
2. Для увеличения масштаба разведите большой и указательный палец на карте. Для
уменьшения масштаба сведите пальцы вместе.
3. Дважды нажмите на карте, чтобы автоматически переместить место в центр экрана
и увеличить масштаб. Дважды нажмите снова, чтобы еще больше приблизить его.
Page 66

66 Карты и местоположение
Поиск вашего местоположения
Прежде чем искать свое местоположение и просматривать его на карте, вам
необходимо включить в настройках службы определения местоположения (если вы
отклонили запрос приложения Карты на получение доступа и использование вашего
местоположения).
1. На экране "Пуск" проведите пальцем влево.
2. Нажмите Карты. Приложение попытается найти ваше местоположение и отобразить
его на карте.
3. Если отображаемое на карте местоположение не соответствует действительности,
нажмите , чтобы найти свое местоположение еще раз.
Поиск адреса или места
1. На экране "Пуск" проведите пальцем влево.
2. Нажмите Карты.
3. Нажмите .
4. В поле поиска введите любые из следующих данных:
§ адрес;
§ почтовый код;
§ город;
§ название или тип учреждения;
§ перекресток;
§ достопримечательность.
5. Нажмите на экранной клавиатуре.
6. Для получения подробных сведений о месте нажмите на кнопку на карте.
Если найдено несколько результатов, возможно, вы увидите несколько кнопок на карте.
Page 67

67 Карты и местоположение
Что такое кнопки?
Кнопки — это удобный способ для запоминания мест, которые вы хотите посетить, поиска
маршрутов или отправки информации о местоположении. Они автоматически появляются
на карте, когда вы ищете какие-либо места. Кроме того, вы можете добавить кнопку
вручную.
При нажатии на кнопку для магазина, ресторана или другого объекта открывается экран
сведения, отображающий дополнительную информацию, такую как адрес, маршруты,
номер телефона, часы работы, веб-адрес и отзывы клиентов. Вы можете выбрать
желаемое действие над информацией о местоположении, например прикрепить ее к
экрану "Пуск", добавить в избранное или отправить кому-либо.
Добавление кнопки
Просматривая карту, нажмите и удерживайте точку, в которую вы хотите добавить кнопку.
Просмотр кнопок в виде списка
Если после выполнения вами поиска на карте отображается несколько кнопок, вы можете
показать их в виде списка, чтобы просмотреть результаты поиска подробно.
При просмотре карты нажмите > результаты поиска.
Передача адреса
Нужно сообщить кому-либо место для встречи? Отправьте адрес по SMS или эл. почте,
чтобы человек, с которым вы встречаетесь, мог увидеть его на карте или получить
маршрут.
1. В приложении Карты найдите местоположение, которое нужно передать.
2. Нажмите на кнопку данного местоположения.
3. На экране сведения нажмите .
4. Выберите способ отправки адреса.
Page 68

68 Карты и местоположение
Поиск маршрута
Получите подробные маршруты до места назначения. При просмотре маршрутов в
приложении Карты вы увидите общее расстояние и приблизительное время в пути, что
должно помочь вам в планировании.
Определенные функции могут быть недоступны в некоторых странах или регионах.
1. При просмотре карты нажмите .
2. Используйте свое текущее местоположение в качестве отправной точки или
введите другое местоположение в поле Начало. В поле Конец введите ваш пункт
назначения.
Вы можете ввести:
§ адрес;
§ название ресторана, магазина или другой организации.
3. Нажмите на экранной клавиатуре. В приложении Карты отобразится
разделенный экран, в верхней части которого будет показана карта с планируемым
маршрутом, а в нижней — список указаний. По мере прокрутки списка указаний
карта автоматически обновляется, отображая соответствующую часть маршрута.
4. Для переключения между маршрутами для движения на автомобиле или пешком
нажмите или .
5. Прибыв в пункт назначения, нажмите на него, чтобы отобразить информацию о
местоположении.
При просмотре указаний нажмите для отображения карты в полноэкранном режиме,
чтобы можно было видеть маршрут и перемещаться по карте. Чтобы вернуться к
просмотру списка указаний, нажмите > маршрут.
Путеводитель
Сведения о приложении Путеводитель
Вы впервые в этом районе или просто ищете чего-то нового? Приложение Путеводитель
поможет вам найти ближайшие рестораны, магазины и развлечения. Вы можете получить
актуальную информацию о различных местах, чтобы решить, куда отправиться.
Приложение Путеводитель может быть недоступно в некоторых странах или регионах.
Page 69

69 Карты и местоположение
Поиск мест рядом с вами
1. На экране "Пуск" нажмите .
Приложение Карты определяет ваше местоположение и отображает ближайшие
места, в которые вы можете отправиться, на экране Путеводитель.
2. Проведите влево или вправо по экрану, чтобы просмотреть различные
предлагаемые места, классифицированные по следующим категориям:
"рестораны", "досуг", "магазины" и "для вас".
3. Нажмите на место для получения дополнительной информации.
4. При просмотре списка мест (например, ресторанов в категории "рестораны")
нажмите на карту в верхней части экрана, чтобы увидеть на ней эти места.
Поиск мест в другом городе
Вы можете воспользоваться приложением Путеводитель для поиска мест в пункте вашего
назначения, чтобы спланировать свое время после прибытия туда.
1. На экране "Пуск" проведите пальцем влево.
2. Нажмите Карты.
3. Нажмите .
4. В поле поиска введите название города.
5. Нажмите на экранной клавиатуре.
6. Нажмите .
Изменение способа поиска в приложении Путеводитель
По умолчанию приложение Путеводитель сужает область поиска исходя из расстояния от
вашего текущего или указанного вами местоположения. Если вы ищете рестораны или
магазины, вы можете настроить Путеводитель на поиск по оценкам или категории.
1. В приложении Путеводитель нажмите на вариант сортировки под названием
категории.
2. Нажмите на поле сортировать по и выберите желаемый способ сортировки мест,
соответствующих вашим критериям поиска, в приложении Путеводитель.
Например, можно нажать оценка, чтобы отсортировать рестораны или магазины на
основании рекомендаций других людей.
3. Вы также можете выбрать или отменить другие варианты на экране "Фильтры",
чтобы расширить, сузить или отфильтровать результаты поиска в приложении
Путеводитель.
4. Нажмите , чтобы просмотреть обновленные результаты поиска.
Page 70

70 Календарь
Календарь
Возможные действия в приложении Календарь
Вы никогда больше не пропустите важную дату. Можно синхронизировать существующие
календари из ваших учетных записей эл. почты с телефоном и просматривать их в
приложении Календарь. Можно также добавлять новые встречи, создавать список задач и
отвечать на приглашения, отправляемые вам другими людьми.
§ После настройки учетных записей эл. почты календари, связанные с вашими
учетными записями, будут синхронизироваться с телефоном.
Если вы не настроили свои учетные записи эл. почты, см. главу Эл.почта на стр. 49,
чтобы узнать, как добавить их в телефон.
При создании новых встреч в телефоне они будут синхронизироваться с
календарями в ваших учетных записях.
§ Если настроена учетная запись Facebook, вы увидите события Facebook в
приложении Календарь. В телефоне можно только просматривать, но не создавать
или редактировать события Facebook.
Создание встречи в календаре
При создании новой встречи можно выбрать, в календарь какой учетной записи ее
добавить.
1. На экране "Пуск" нажмите на блок Календарь.
2. В режиме просмотра "день" или "расписание" нажмите
3. Если у вас несколько календарей, нажмите на поле Календарь, а затем выберите
учетную запись, в которую следует добавить встречу.
4. Введите сведения о встрече.
5. Внизу экрана нажмите дополнительные сведения, чтобы установить
напоминание, повторение встречи и т. д.
.
6. Нажмите , чтобы сохранить.
Page 71

71 Календарь
Быстрое создание встречи в интервале времени
Если не требуются дополнительные подробности о встрече, вы можете быстро создать
встречу, просто выбрав интервал времени и впечатав тему прямо в календаре.
1. В приложении Календарь перейдите в режим просмотра день.
2. Нажмите на интервал времени, введите тему, а затем нажмите .
Позднее вы можете изменить встречу, если вам нужно добавить дополнительные
подробности или переместить ее в календарь другой учетной записи.
Отправка приглашения
Вы можете использовать Календарь для планирования собраний или встреч и
приглашения на них людей.Сообщение эл. почты с приглашением будет отправлено им из
выбранной вами учетной записи.
Вы можете пригласить только те контакты, которые сохранены в вашем телефоне или
синхронизированы с ним.
1. В приложении Календарь создайте новую встречу.
2. Нажмите на поле Календарь, а затем выберите учетную запись, которая будет
использоваться для отправки приглашения.
3. Добавьте необходимые сведения, например дату и время, место проведения и т. д.
4. Нажмите дополнительные сведения, прокрутите экран вниз, а затем нажмите
добавить.
5. Пригласите обязательных и необязательных участников, нажав добавить под
каждым полем.
6. По завершении нажмите .
Создание новой задачи
Задачи отображаются в календаре вместе со встречами.
Вы можете создавать задачи только в своих учетных записях Microsoft и Outlook
(Exchange ActiveSync).
1. В приложении Календарь проведите пальцем влево или вправо, чтобы перейти к
списку "задачи".
2. Нажмите .
3. Если у вас несколько учетных записей, выберите учетную запись, в которую нужно
добавить необходимую задачу.
4. Введите данные вашей задачи, такие как тема, срок исполнения и т. п.
Page 72

72 Календарь
5. Чтобы установить напоминание, включите Напоминание, а затем выберите дату и
время.
6. Нажмите , чтобы сохранить.
Если задан срок исполнения, вы увидите свою задачу в режиме просмотра "расписание"
для соответствующего дня. Вы также увидите свою задачу в режиме просмотра "день"
для заданной даты и времени напоминания.
Отображение и синхронизация календарей
Вы можете выбрать, какие из календарей следует показать или скрыть в приложении
Календарь, и какие из них нужно синхронизировать.
Показ или скрытие календарей
1. В режиме представления день или расписание нажмите > настройки.
2. Нажмите на переключатель вкл./выкл. для каждого календаря, который вы хотите
показать или скрыть.
Календари в телефоне продолжают синхронизироваться независимо от того, скрыли
вы их или нет.
Выбор календарей в телефоне для синхронизации
Вы можете выбрать календари в телефоне для синхронизации.
1. На экране "Пуск" проведите пальцем влево.
2. Нажмите Настройки > почта+учетные записи.
3. Нажмите на учетную запись, для которой вы хотите изменить параметры
синхронизации календаря.
4. Установите или снимите флажок Календарь в зависимости от того, хотите ли вы
синхронизировать календарь данной учетной записи.
5. Нажмите , чтобы применить изменения.
Page 73

73 Другие приложения
Другие приложения
Что можно делать в HTC hub
В HTC hub можно просматривать прогнозы погоды, обновляемые сведения об акциях и
свежие новости.
Проверка погоды
Рубашка или свитер? Проверьте погоду в разделе HTC, прежде чем выйти из дома.
1. На экране "Пуск" проведите пальцем влево.
2. Нажмите HTC.
Вы увидите информацию о погоде для своего текущего местоположения, а также
погоду в других городах мира.
3. Нажмите на свое текущее местоположение, чтобы открыть экран погоды и
просмотреть более подробные прогнозы погоды для вашего местоположения. Либо
нажмите на другой город, чтобы просмотреть прогнозы погоды для него.
Page 74

74 Другие приложения
4. На экране погоды нажимайте на значки в нижней части экрана для перехода в
полноэкранный режим или просмотра почасовой информации о погоде.
5. Чтобы просмотреть прогнозы погоды на ближайшие дни, нажмите , а затем
нажмите .
§ Чтобы обновить информацию о погоде на экране, нажмите > обновить.
§ Не отображаются данные о погоде для вашего текущего местоположения? Вернитесь
на экран "Пуск", войдите в меню Настройки > местоположение и убедитесь, что
включены Службы определения местоположения.
Добавление города
1. На экране погоды в разделе HTC прокрутите список вниз, чтобы просмотреть уже
добавленные города.
2. Нажмите .
3. Введите название города или страны.
По мере ввода на экране будут появляться совпадающие названия.
4. Нажмите на город, который вы хотите добавить.
Изменение порядка городов
1. На экране погоды в разделе HTC нажмите > изменить.
2. Нажмите и удерживайте в конце элемента, который вы хотите переместить.
3. После выделения выбранного города перетащите его на нужное место в списке.
4. Нажмите готово.
Удаление городов
1. На экране погоды в разделе HTC нажмите > изменить.
2. Нажмите на каждый город, который вы хотите удалить.
3. Нажмите готово, чтобы удалить их.
Изменение температурной шкалы и других настроек
1. На экране погоды в разделе HTC нажмите на свое местоположение, чтобы открыть
экран с информацией о погоде.
2. Нажмите > настройки.
3. В разделе "Температурная шкала" выберите Фаренгейт или Цельсий.
4. Включите или отключите звуковые эффекты и другие параметры погоды.
5. Нажмите , чтобы применить новые настройки.
Page 75

75 Другие приложения
Отслеживание ваших акций
Вы можете получать самые свежие данные о котировках акций и индексах фондовых
бирж, за которыми вы следите, в HTC.
1. На экране "Пуск" проведите пальцем влево.
2. Нажмите HTC.
3. Прокрутите экран влево, чтобы перейти к списку акций.
4. Если список длинный, проведите пальцем вверх или вниз, чтобы просмотреть
акции, за которыми вы следите.
5. Нажмите на элемент для просмотра торговой информации и графика изменения
цен акции на текущий день.
6. Нажмите на другой период для просмотра архивной торговой информации по
акции.
Например, нажмите 5Д, чтобы просмотреть торговую информацию за последние
5 дней.
Page 76

76 Другие приложения
Хотите получать мгновенные обновления только для одной котировки акций или индекса?
Легко. Просто прикрепите котировку акций или индекс на экран "Пуск".
1. На экране "Пуск" проведите пальцем влево.
2. Нажмите HTC.
3. Прокрутите экран влево, чтобы перейти к списку акции.
4. Нажмите и удерживайте котировку акций или индекс, которые вы хотите
поместить на экран "Пуск", а затем нажмите на рабочий стол.
Динамичный блок с выбранными вами котировкой акций или индексом будет
добавлен на экран "Пуск".
Добавление котировки акций или индекса фондовой биржи
1. При просмотре сведений об акциях нажмите .
2. Введите котировку акций или индекс фондовой биржи, а затем нажмите .
Будет показан список совпадающих результатов.
3. Нажмите на котировку акций или индекс фондовой биржи, которые вы хотите
добавить.
Изменение порядка расположения акций в списке
1. При просмотре сведений об акциях нажмите > изменить.
2. Нажмите и удерживайте в конце элемента, который вы хотите переместить.
3. После выделения выбранного элемента перетащите его на нужное место в списке.
4. Нажмите готово.
Удаление котировок акций или индексов
1. При просмотре сведений об акциях нажмите > изменить.
2. Нажмите на каждую котировку акций или индекс, которые вы хотите удалить.
3. Нажмите готово, чтобы удалить их.
Page 77

77 Другие приложения
Изменение цвета растущих акций и другие настройки
Автоматическая загрузка биржевых сводок может повлечь за собой дополнительную
плату за передачу данных.
1. При просмотре диаграммы торгов и других сведений об акциях нажмите >
настройки.
2. Измените цвет для отображения увеличения цены акций на красный или зеленый в
зависимости от используемого цвета в вашей стране.
3. Выберите другие параметры, такие как расписание обновления и т. д.
4. Нажмите , чтобы применить новые настройки.
Чтение каналов новостей
Не отставайте от жизни, читая вчерашние новости. В HTC вы можете подписаться на
каналы новостей, охватывающие важные новости, новости спорта, популярные блоги
и пр.
Подписка на каналы новостей
1. На экране "Пуск" проведите пальцем влево.
2. Нажмите HTC.
3. Проводите пальцем влево или вправо, пока не увидите список каналов "новости",
на которые вы подписаны.
4. Чтобы подписаться на канал новостей и добавить его, нажмите .
5. Вы можете сделать следующее.
§ Нажмите на категорию, а затем выберите один или несколько каналов для
подписки. Закончив выбирать, дважды нажмите , чтобы вернуться к списку
каналов, на которые вы подписаны.
§ Либо нажмите , чтобы выполнить поиск по конкретному ключевому слову
или URL-адресу канала. Выберите один или несколько каналов для подписки,
а затем нажмите .
Page 78

78 Другие приложения
Чтение новостей
1. Нажмите на канал новостей, на который вы подписаны, чтобы просмотреть новости
с этого канала, или нажмите Все элементы, чтобы просмотреть новости со всех
каналов, на которые вы подписаны.
2. Нажмите на новость, которую вы хотите прочитать.
3. При прочтении новостной сводки вы можете сделать следующее.
Нажатие Операция
Переход на веб-страницу, на которой опубликована новость, для
прочтения всей статьи.
Отправка ссылки на новость, используя доступные варианты.
Переход к предыдущей или следующей новости.
Хотите получать мгновенные обновления для канала новостей, на который вы подписаны?
Просто прикрепите избранный канал новостей на экран "Пуск".
В списке каналов новостей, на которые вы подписаны, нажмите и удерживайте
избранный канал, а затем нажмите на рабочий стол.
Динамичный блок вашего избранного канала будет добавлен на экран "Пуск", и в
нем будет отображаться заголовок последней новости.
Отмена подписки на каналы новостей
§ Чтобы отменить подписку на отдельный канал новостей, нажмите и удерживайте
этот канал, а затем нажмите отменить подписку.
§ Чтобы отменить подписку на несколько каналов, нажмите > отменить
подписку.
Page 79

79 Другие приложения
Что находится в разделе "Office"
Microsoft Office Mobile включает мобильные версии приложений Microsoft Office. Вы
найдете их в разделе "Office". Вы также можете использовать раздел "Office" для
получения доступа и редактирования документов, хранящихся в Интернете.
1. На экране "Пуск" проведите пальцем влево.
2. Нажмите Office.
3. Проведите пальцем влево или вправо по экрану для просмотра документов и
многого другого.
последние Здесь перечислены все документы, которые вы недавно открывали
или сохраняли.
На экране "последние" также можно искать, открывать или создавать
документы Excel®, PowerPoint® и Word.
места Доступ к вашим документам Office, которые хранятся в телефоне или
в Интернете, например в SkyDrive, Microsoft SharePoint® или Office
365.
Какие типы файлов можно открывать в Office Mobile?
Приложение Office Mobile Форматы файлов
Word Mobile .doc, .docx, .dot, .dotx, .dotm, .docm .txt, .rtf
Excel Mobile .xls, .xlsx, .xlt, .xltx, .xlsm, .xltm
PowerPoint Mobile .ppt, .pptx, .pps, .ppsx, .pptm, .ppsm
Page 80

80 Другие приложения
Xbox LIVE в разделе "Игры"
Игры в телефоне — это настоящее социальное времяпровождение. С помощью игровой
службой Microsoft Xbox LIVE вы можете играть в игры с друзьями, а также использовать
свой аватар и профиль игрока для отслеживания счета и достижений в играх в Интернете
в разделе "Игры".
Xbox LIVE или Store могут быть недоступны в некоторых странах или регионах.
1. На экране "Пуск" нажмите .
2. Проведите влево или вправо по экрану и проверьте наличие доступных игр .
коллекция Просмотр всех игр Xbox LIVE и других игр в одном месте в телефоне.
Просто нажмите на игру, чтобы начать ее. Вы можете также загрузить
больше игр из Store.
xbox Войдите отсюда в свою учетную запись Xbox LIVE. Затем вы сможете
проверить или изменить свой профиль, просмотреть свои игровые
достижения и даже настроить свой аватар.
интересно Читайте игровые новости Xbox LIVE, советы и тенденции развития от
команды Xbox LIVE.
В разделе "Игры" вы можете также подключаться в компьютеру и консоли Xbox и
расширять свои игровые возможности.
Загрузка и установка приложения Xbox LIVE Extras
Вы можете создать свой собственный аватар на ходу с помощью Xbox LIVE Extras. Это
приложение можно загрузить бесплатно.
1. В разделе "Игры" проведите пальцем влево или вправо, чтобы перейти к xbox.
2. Нажмите на свое имя. Телефон выполнит поиск приложения Xbox LIVE Extras в
Store.
3. Следуйте указаниям на экране по загрузке и установке приложения.
Нажмите создать аватар (или аватар) и начните создание своего аватара.
Page 81

81 Bluetooth и NFC
Bluetooth и NFC
Подключение аксессуаров Bluetooth
Вы можете подключать к телефону различные аксессуары Bluetooth, например гарнитуры,
автокомплекты или динамики.
§ Для прослушивания музыки используйте такой аксессуар, как стереогарнитура
Bluetooth, поддерживающую профиль A2DP.
§ Перед подключением установите для аксессуара режим видимости. Информацию о
том, как это сделать см. в руководстве к аксессуару.
1. На экране "Пуск" проведите пальцем влево.
2. Нажмите Настройки > Bluetooth.
3. Нажмите переключатель Вкл./Выкл., чтобы включить Bluetooth. Ваш телефон
станет видим другим устройствам. Он также автоматически выполнит поиск
устройств Bluetooth в зоне действия.
4. Нажмите на название аксессуара, с которым вы хотите установить сопряжение со
своим телефоном.
5. Если не удается установить автосопряжение, введите код для сопряжения,
предоставляемый в комплекте с аксессуаром.
При подключении аксессуара к телефону в строке состояния появится значок Bluetooth.
Вы можете также проверить состояние подключения, которое отображается под
названием аксессуара на экране Настройки Bluetooth.
Выключайте Bluetooth для экономии заряда аккумулятора или в местах, где
использование беспроводной связи запрещено, например на борту самолета или в
больницах.
Отключение аксессуара Bluetooth
1. На экране "Пуск" проведите пальцем влево.
2. Нажмите Настройки > Bluetooth.
3. Нажмите на аксессуар, чтобы отключить его.
Чтобы снова подключить, нажмите на аксессуар еще раз.
Page 82

82 Bluetooth и NFC
Отмена сопряжения
Если вы больше не хотите использовать подключенный к телефону аксессуар, вы можете
отменить сопряжение и удалить его со своего телефона.
1. На экране "Пуск" проведите пальцем влево.
2. Нажмите Настройки > Bluetooth.
3. Нажмите и удерживайте название аксессуара, а затем нажмите удалить.
Передача содержимого с помощью NFC
Благодаря встроенной технологии NFC (беспроводная связь малого радиуса действия) вы
можете легко обмениваться содержимым с другими людьми, просто расположив
вплотную друг к другу свой и другой телефон Windows Phone 8 с поддержкой NFC. Вы
можете передать просматриваемую вами веб-страницу, контактную информацию и
многое другое.
Включение и отключение функции NFC
1. На экране "Пуск" проведите пальцем влево.
2. Нажмите Настройки > нажатие+отправка.
3. Нажмите на переключатель Вкл./выкл. функции "Отправка по NFC".
Page 83

83 Bluetooth и NFC
Использование функции NFC
Перед использованием функции NFC необходимо включить Bluetooth.
1. Выполните соответствующие действия для отправки желаемого элемента.
Контакт 1. Выберите контакт для отправки.
2. Нажмите > отправить контакт > .
Музыка 1. В разделе "Музыка+видео" перейдите к списку песен.
2. Нажмите и удерживайте название песни, а затем нажмите
отправить.
Документ Office 1. Найдите документ, который вы хотите отправить.
2. Нажмите > отправить.
Фотоснимок 1. Найдите фотоснимок, который вы хотите отправить.
2. Нажмите > отправить.
Веб-страница 1. Откройте для просмотра веб-страницу, которую вы хотите
отправить.
2. Нажмите > отправить страницу.
2. Нажмите Нажатие+отправка.
3. Легко коснитесь другого телефона Windows Phone 8, расположенного вплотную к
вашему телефону. Принимающий телефон получит запрос на прием или
игнорирование передачи.
Page 84

84 Настройка
Настройка
Заботливые функции телефона
При звонке или во время вызова ваш телефон может распознавать и автоматически
реагировать на ваши действия или окружающую обстановку. Вы можете войти в меню
настроек, чтобы узнать, какие интеллектуальные функции может предложить вам ваш
телефон.
1. На экране "Пуск" проведите пальцем влево.
2. Нажмите Настройки > сенсоры "вежливости".
3. Там вы найдете следующие настройки.
Звонок тише, когда
телефон в руке
Режим "В кармане" Включение звонка телефона на большую громкость,
Отключать звонок
переворотом
Если вы хотите отключить какую-либо из настроек, просто снимите
соответствующий флажок.
Автоматическое уменьшение громкости звонка, когда вы
берете и поднимаете ваш телефон.
когда он находится в кармане или сумке, чтобы вы не
пропускали вызовы. Если телефон находится не в
кармане или сумке, он будет звонить с обычной заданной
вами громкостью.
Автоматическое отключение звонка, когда вы
переворачиваете телефон.
Включение функции экономии заряда аккумулятора
При включенной функции экономии заряда аккумулятора телефон автоматически
отключает некоторые службы и функции, расходующие энергию аккумулятора в фоновом
режиме.
1. На экране "Пуск" проведите пальцем влево.
2. Нажмите Настройки > экономия заряда.
3. Нажмите на переключатель Вкл./выкл., чтобы включить функцию экономии заряда
аккумулятора.
Page 85

85 Настройка
4. Нажмите дополнительно, а затем выберите любой из следующих вариантов.
§ Когда аккумулятор разряжен. Функция экономии заряда автоматически
включается при уменьшении заряда аккумулятора до 20 %.
§ До следующей зарядки. Функция экономии заряда включается сразу и
остается включенной до следующей зарядки аккумулятора.
§ Всегда. Функция экономии заряда аккумулятора включена постоянно.
5. Нажмите , чтобы сохранить настройки.
Изменение настроек экрана
Регулировка яркости экрана вручную
1. На экране "Пуск" проведите пальцем влево.
2. Нажмите Настройки > яркость.
3. Нажмите переключатель Автоматическая регулировка вкл./выкл., чтобы
отключить ее.
4. Выберите Уровень используемой яркости.
Настройка времени ожидания перед выключением экрана
По окончании периода бездействия экран автоматически отключается для сохранения
заряда аккумулятора. Вы можете установить время ожидания перед выключением экрана.
1. На экране "Пуск" проведите пальцем влево.
2. Нажмите Настройки > экран блокировки.
3. Нажмите Отключение экрана через, а затем выберите необходимую
продолжительность времени.
Изменение настроек звука
Переключение телефона в режим "Без звука"
Если нажимать на кнопку ТИШЕ несколько раз до нулевого уровня звука, телефон будет
только вибрировать. Чтобы переключить телефон в режим "Без звука", используя кнопку
ТИШЕ, необходимо отключить в настройках функцию вибрации.
1. На экране "Пуск" проведите пальцем влево.
2. Нажмите Настройки > мелодии+звуки.
3. Нажмите переключатель Вибрация вкл./выкл. для отключения вибрации.
Page 86

86 Настройка
Выбор звуков уведомлений
Выберите разные звуки для различных типов уведомлений. Можно использовать
различные звуки для входящих SMS или сообщений чата, голосовой почты и
уведомлений эл. почты.
1. На экране "Пуск" проведите пальцем влево.
2. Нажмите Настройки > мелодии+звуки.
3. Нажмите на поле для каждого типа уведомлений, а затем выберите звук, который
хотите назначить. Вы можете также включить или отключить звуки уведомлений
для напоминаний и действий, например нажатие клавиш, затвор камеры и многое
другое.
Управление приложениями и памятью
Изменение настроек приложений
В большинстве случаев можно изменять настройки для приложения, только если вы
находитесь в приложении. Для некоторых приложений можно изменять настройки без
открытия приложений.
1. На экране "Пуск" проведите пальцем влево.
2. Нажмите Настройки.
3. Переместитесь влево для перехода в приложения.
4. Нажмите на приложение или категорию для просмотра доступных настроек и
выбора необходимых настроек.
Удаление приложения
Если память телефона переполнена, освободите немного места, удалив приложения,
которыми вы больше не пользуетесь.
При удалении приложения также будет удалена вся информация, содержащаяся в нем.
Поэтому удалять приложения следует с осторожностью.
Большинство изначально установленных приложений нельзя удалить.
На экране "Пуск" проведите пальцем влево.
1.
2. Нажмите и удерживайте приложение, а затем нажмите удалить.
Page 87

87 Настройка
Проверка памяти телефона
Вы легко можете проверить наличие свободной памяти в телефоне, чтобы не попасть
впросак при сохранении важной информации.
1. На экране "Пуск" проведите пальцем влево.
2. Нажмите Настройки > память телефона. Отображается объем используемой и
свободной памяти телефона.
3. Чтобы узнать, чем занята память телефона, нажмите на строку памяти.
Проверка сведений о телефоне
Вы можете проверить различные сведения о телефоне, такие как версия программного
обеспечения Windows Phone, объем оперативной памяти, разрешение экрана и пр.
1. На экране "Пуск" проведите пальцем влево.
2. Нажмите Настройки > сведения.
3. Нажмите сведения для просмотра обновленной версии Windows Phone и других
сведений.
Page 88

88 Безопасность
Безопасность
Защита SIM-карты с помощью PIN-кода
Добавьте еще один уровень безопасности, назначив PIN-код (персональный
идентификационный номер) для SIM-карты.
Прежде чем продолжить, убедитесь, что у вас имеется используемый по умолчанию
PIN-код SIM-карты, предоставленный оператором мобильной связи.
1. На экране "Пуск" проведите пальцем влево.
2. Нажмите Настройки.
3. Прокрутите экран влево для перехода к категории "приложения", а затем нажмите
телефон.
4. Нажмите на переключатель Запрашивать PIN-код вкл./выкл., чтобы включить
функцию.
5. Введите используемый по умолчанию PIN-код SIM-карты и нажмите ввод.
6. Для изменения PIN-кода SIM-карты нажмите изменить PIN-код SIM-карты, а затем
введите новый PIN-код.
Восстановление доступа к заблокированной SIM-карте
Если ввести неверный PIN-код больше разрешенного количества попыток, то SIM-карта
заблокируется на уровне PUK-кода.
Для восстановления доступа к SIM-карте придется ввести PUK-код. Этот код можно
получить у своего оператора мобильной связи.
1. На экране набора номера введите PUK-код, а затем нажмите ввод.
2. Введите новый PIN-код, нажмите ввод, а затем подтвердите новый PIN-код.
Page 89

89 Безопасность
Защита телефона паролем
Защитите свою личную информацию и свой телефон от использования другими лицами
без вашего разрешения, установив пароль.
Ваш пароль будет запрашиваться каждый раз при включении телефона или при его
использовании по прошествии определенного времени бездействия.
1. На экране "Пуск" проведите пальцем влево.
2. Нажмите Настройки > экран блокировки.
3. Нажмите на переключатель Пароль вкл./выкл., чтобы включить функцию.
4. Введите пароль в полях Новый пароль и Подтверждение пароля.
5. Нажмите готово.
Сделайте свой телефон безопасным для детей
Ваш телфон — это отличный способ развлечь ваших детей. Используйте функцию
"Детская", чтобы предотвратить случайные звонки, пока дети играют с вашим телефоном.
Кроме того, с помощью функции "Детская" вы можете ограничить доступ к определенным
играм, музыке, видеозаписям и приложениям в телефоне.
Настройка функции Детская
1. На экране "Пуск" проведите пальцем влево.
2. Нажмите Настройки > детская.
3. Нажмите далее.
4. Выберите содержимое своего телефона, которое дети могут использовать в
режиме Детская.
5. Нажмите далее, а затем нажмите установить пароль или пропустить.
Установка пароля добавляет еще один уровень безопасности при возврате из режима
Детская.
6. Нажмите запустить детская. Откроется экран блокировки Детская.
7. Перетащите экран блокировки вверх, чтобы отобразить экран Детская.
8. Нажмите Настроить, чтобы задать название для экрана Детская, выбрать
изображение для экрана блокировки Детская и т.д.
Page 90

90 Безопасность
Запуск функции "Детская"
Даже когда ваш телефон работает в режиме "Детская", вы можете принимать вызовы и
текстовые сообщения.
1. Если телефон включен, кратковременно нажмите кнопку ПИТАНИЕ, чтобы
отключить экран и переключить телефон в спящий режим.
2. Еще раз кратковременно нажмите кнопку ПИТАНИЕ, чтобы вывести телефон из
спящего режима.
3. Проведите пальцем влево по экрану блокировки. Откроется экран блокировки
"Детская".
4. Проведите пальцем вверх по экрану блокировки. Теперь вы можете позволить
детям поиграть с вашим телефоном.
Закрытие и отключение функции Детская
Если вам не нужна функция Детская, вы можете закрыть и отключить ее.
1. На экране Детская кратковременно нажмите кнопку ПИТАНИЕ, чтобы отключить
экран и переключить телефон в спящий режим.
2. Еще раз кратковременно нажмите кнопку ПИТАНИЕ, чтобы вывести телефон из
спящего режима.
3. Проведите пальцем вверх по экрану блокировки.
4. На экране "Пуск" проведите пальцем влево.
5. Нажмите Настройки > детская.
6. Нажмите на переключатель Вкл./выкл., чтобы отключить "Детская.
Page 91

91 Обновление и сброс настроек
Обновление и сброс настроек
Получение и установка обновлений
Время от времени могут появляться доступные обновления программного обеспечения.
Ваш телефон может проверять и уведомлять вас о наличии новых обновлений.
Настройка уведомления об обновлениях и варианта загрузки
Вы можете настроить телефон, чтобы он уведомлял вас о наличии новых обновлений для
него. Вы также можете настроить телефон на автоматическую загрузку этих обновлений.
1. На экране "Пуск" проведите пальцем влево.
2. Нажмите Настройки > обновление телефона.
3. Установите флажок Сообщать мне о наличии обновлений для моего телефона.
4. Выберите, хотите ли вы разрешить автоматическую загрузку обновлений, если это
допускают ваши настройки передачи данных. Если отключить этот параметр,
телефон будет загружать обновления только по сети Wi-Fi или когда он подключен к
компьютеру.
Подготовка к обновлению ПО
Для обеспечения плавного выполнения обновления ПО без сбоев сначала подготовьте
телефон к обновлению. Необходимо проверить следующее.
§ При низком заряде аккумулятора выполните кратковременную зарядку телефона
перед началом обновления.
§ Проверьте наличие свободного места в телефоне и освободите место для
обновления. Информацию о том, как проверить наличие доступной памяти, см. в
разделе Проверка памяти телефона на стр. 87.
Если необходимо, удалите несколько ненужных приложений. См. раздел Удаление
приложения на стр. 86, чтобы узнать, как это сделать.
Либо удалите из телефона большие файлы (например, фотоснимки, видеозаписи
или музыку).
§ Убедитесь в правильности установки даты и времени в телефоне. Это определяет,
какие новые обновления необходимы. Подробности см. в разделе Исправление
даты и времени на стр. 92.
Page 92

92 Обновление и сброс настроек
Установка обновления
Увидев уведомление о наличии доступного обновления ПО, вы можете сразу же обновить
свой телефон. Либо вы можете отклонить уведомление и обновить телефон позже.
Телефон напомнит вам об этом снова через несколько дней.
Подготовили ли вы свой телефон к обновлению? Если нет, см. раздел Подготовка к
обновлению ПО на стр. 91 для получения информации о том, что нужно проверить и
подготовить.
Исправление даты и времени
В случае проблем при установке программного обеспечения возможна неправильная
установка даты и времени. В большинстве случаев дата и время устанавливаются
автоматически. Если нет, их можно установить вручную.
1. Отсоедините телефон от компьютера.
2. На экране "Пуск" проведите пальцем влево.
3. Нажмите Настройки > дата+время.
4. Отключите Автоматически.
5. Настройте правильный часовой пояс, дату и время.
6. Снова подключите телефон к компьютеру, а затем повторите установку обновления
еще раз.
Сброс установок до заводских значений
Выполните сброс настроек в заводские значения, чтобы вернуть телефон в то состояние,
в котором он был перед первым включением.
Если вы отдаете ваш телефон кому-либо или если в телефоне есть постоянная
проблема, которую не удается решить, вы можете выполнить сброс настроек (также
называемый аппаратным сбросом). На такой шаг, как сброс настроек, не стоит идти
необдуманно. Все ваши данные и пользовательские настройки будут удалены, а также
будут удалены все загруженные и установленные вами приложения. Прежде чем
выполнять сброс настроек, не забудьте выполнить резервирование всех данных и
файлов, которые вы хотите сохранить.
Выполнение сброса настроек через меню настройки
Наиболее удобный способ выполнить сброс настроек — сделать это через меню
настроек.
1. На экране "Пуск" проведите пальцем влево.
2. Нажмите Настройки > сведения.
3. Нажмите сброс настроек, а затем нажмите да.
Page 93

93 Обновление и сброс настроек
Выполнение сброса настроек с помощью кнопок телефона
Если вы не можете включить телефон или получить доступ к его настройкам, вы все же
можете выполнить сброс настроек с помощью кнопок телефона.
1. Отключите питание.
2. Нажмите и удерживайте кнопку ТИШЕ, а затем кратковременно нажмите кнопку
ПИТАНИЕ. Увидев на экране значок, отпустите кнопку ТИШЕ.
3. Затем нажмите следующие аппаратные кнопки в указанной последовательности:
ГРОМЧЕ > ТИШЕ > ПИТАНИЕ > ТИШЕ.
Page 94

94 Товарные знаки и авторские права
Товарные знаки и авторские права
©
2012 Корпорация HTC. Все права защищены.
HTC, логотип HTC и логотип HTC quietly brilliant являются товарными знаками корпорации
HTC.
Microsoft, Windows, Windows Phone, ActiveSync, Bing, Excel, Hotmail, Internet Explorer,
OneNote, Outlook, PowerPoint, SharePoint, SkyDrive, Windows Live, Windows Media,
Windows Vista, Xbox LIVE и Zune являются либо зарегистрированными товарными
знаками, либо товарными знаками корпорации Microsoft в США и/или других странах.
Google, логотип Google и Gmail являются товарными знаками Google, Inc.
Словесный знак и логотипы Bluetooth® являются зарегистрированными товарными
знаками компании Bluetooth SIG, Inc., и любое использования таких знаков корпорацией
HTC осуществляется по лицензии.
Wi-Fi® является зарегистрированным товарным знаком Wireless Fidelity Alliance, Inc.
Все другие упоминаемые здесь названия компаний, продуктов и сервисов являются
товарными знаками, зарегистрированными товарными знаками или знаками
обслуживания соответствующих владельцев.
Изображения экранов, содержащиеся в данном документе, являются условными.
Компания HTC не несет ответственности за возможные технические или редакторские
ошибки или упущения в настоящем документе, а также за косвенные или случайные
убытки, возникшие в результате предоставления данного документа. Информация
предоставляется на условиях "как есть" без каких-либо гарантий и может быть изменена
без уведомления. Компания HTC также сохраняет за собой право в любое время и без
предварительного уведомления пересматривать содержимое этого документа.
Запрещается воспроизведение какой-либо части этого документа или передача в любой
форме и любыми средствами (электронными, механическими, включая фотокопирование,
запись или хранение в системах поиска информации), а также перевод на любой язык в
любой форме без предварительного письменного разрешения компании HTC.
Page 95

95 Указатель
Указатель
Символы
3G
- включение или выключение 59
- роуминг 60
- точка доступа 59
B
Bluetooth 81
F
Facebook
- настройка 13
- общение в чате 44
- опубликование фотоснимков и
видеозаписей 56
- профиль 39
- регистрация 40
H
HTC hub 73
M
Microsoft Office 79
MMS 46
- сведения 60
- скрытая сеть 61
X
Xbox LIVE 80
А
Аккумулятор 11
Акции 75
Аппаратный сброс 92
Б
Блокировка пароля 89
Браузер 63
В
Веб-браузер 63
Вибровызов 20
Видео
- обмен 56
- просмотр 55, 57
Возврат к заводским настройкам 92
Встреча
- создание 70
S
SIM-карта
- контакты 32
- назначение PIN-кода 88
SkyDrive
- опубликование фотоснимков и
видеозаписей 56
SMS 44
Store 23
W
Wi-Fi
- идет соединение 60
- отключение 61
Г
Громкая связь 29
Громкость 20, 85
Д
Дата и время
- установка вручную 92
Дисплей
- настройка времени ожидания перед
выключением экрана 85
- регулировка яркости экрана 85
Ж
Журнал вызовов 30
Page 96

96 Указатель
З
Загрузка приложений 23
Задача
- создание 71
Звонок 20
Звуки
- без звука 20, 85
- громкость 20, 85
- мелодия звонка 22
- перевернуть для отключения звонка 84
- режим "В кармане" 84
- уведомления 86
- уменьшить громкость звонка при
прикосновении 84
Звуки уведомлений 86
К
Календарь 70
Камера
- настройки 25
Каналы новостей 77
Карты
- отправка адреса 67
- поиск адреса или места 66
- поиск маршрута 68
Кнопки 67
Комплект типа "свободные руки" 81
Контакты
- группы 37
- добавление 33
- добавление нового номера из журнала
вызовов 31
- импортирование с SIM-карты 32
- о программе 32
- объединение 34
- поиск 34
- редактирование 35
- удаление группы контактов 39
- удаление контакта 35
Конференц-связь 30
М
Международные звонки 27
Мелодия звонка
- громкость 20, 85
- изменение 22
Место для хранения 87
Мобильная точка доступа 62
Мощность
- спящий режим 21
Музыка
- воспроизведение 57
Н
Начальный экран 16
О
Обновления микропрограммы 92
Обновления ПО 92
Обновления телефона 92
Общий Интернет 62
Отключить микрофон при вызове 29
П
Передача данных
- включение или выключение 59
- роуминг 60
- точка доступа 59
Погода 73
Подкасты
- воспроизведение 57
Подключение к Интернету
- Wi-Fi 60
- передача данных 59
Поиск
- контакты 34
Программы
- настройки 86
- переключение между
приложениями 23
- удаление 86
- управление 86
Профиль
- Facebook 39
- Microsoft Account 39
Путеводитель 68
Р
Раздел "Office" 79
Раздел "Игры" 80
Регистрация
- Facebook 40
- учетная запись Microsoft 40
Режим "В самолёте" 31
Page 97

97 Указатель
Режим без звука 20, 85
Режим полета 31
Роуминг 60
С
Сброс 92
Сброс настроек 92
Сведения о телефоне 87
Сетевые учетные записи 13
Синхронизация
- настройки синхронизации эл. почты 54
Службы определения местоположения 65
Сообщения
- ответ на сообщение 47
- отправка сообщения 44
- отправка фото 46
- удаление или переадресация
сообщений 48
Сопряжение 81
Спящий режим 21
Т
Телефон
- выполнение вызова 27
- громкая связь 29
- журнал вызовов 30
- конференц-связь 30
- международные звонки 27
- ответ на вызов или его отклонение 28
- отключить микрофон 29
- переключение между вызовами 29
- экстренные вызовы 27
Темы 23
Точка доступа 59
У
Удалить
- блок экрана "Пуск" 16
- группы контактов 39
- контакты 35
- учетная запись 14
Учетная запись Google 13
Учетная запись Microsoft
- настройка 13, 49
- общение в чате 44
- профиль 39
- регистрация на месте 40
Ф
Фоновый рисунок 22
Фото 55
Фотографии
- обмен 56
- отправка 46
- просмотр 55
Ч
Чат 44
Э
Экономия заряда 84
Экран
- настройка времени ожидания перед
выключением экрана 85
- разблокировка 21
- регулировка яркости экрана 85
- фоновый рисунок 22
Экран "Пуск"
- добавление элементов 16
- индивидуальная настройка 23
- о программе 16
- переупорядочивание элементов 16
- удаление элементов 16
Экран блокировки 21
Экстренные вызовы 27
Эл. почта
- Exchange ActiveSync 50
- POP3/IMAP 49
- настройки 54
- отправка 52
- папки "Входящие" 51
- перемещение 53
- удаление 53
- учетная запись Microsoft 49
Эл. почта Exchange ActiveSync 50
Эл. почта Outlook 50
 Loading...
Loading...