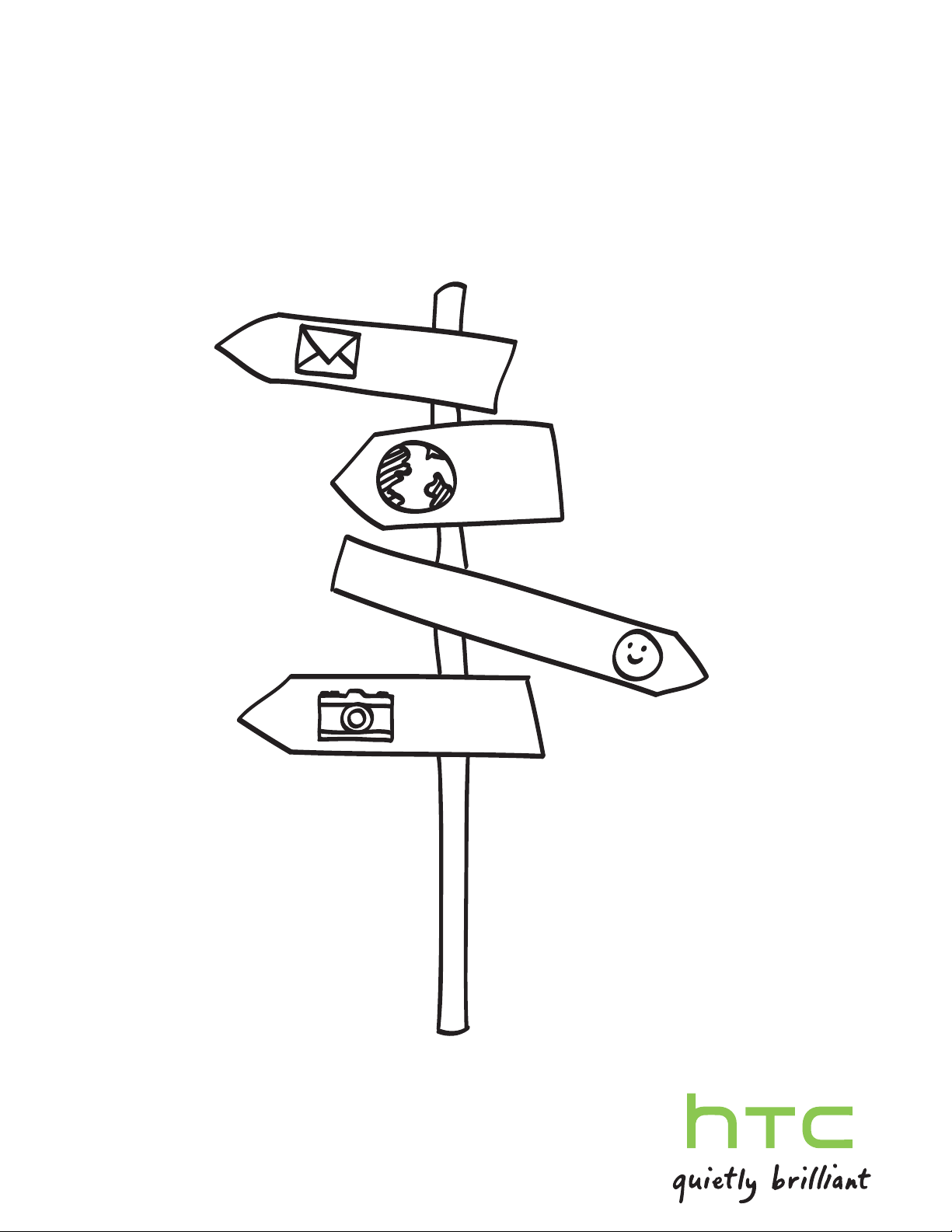
HTC Wildfire S
Guida utente
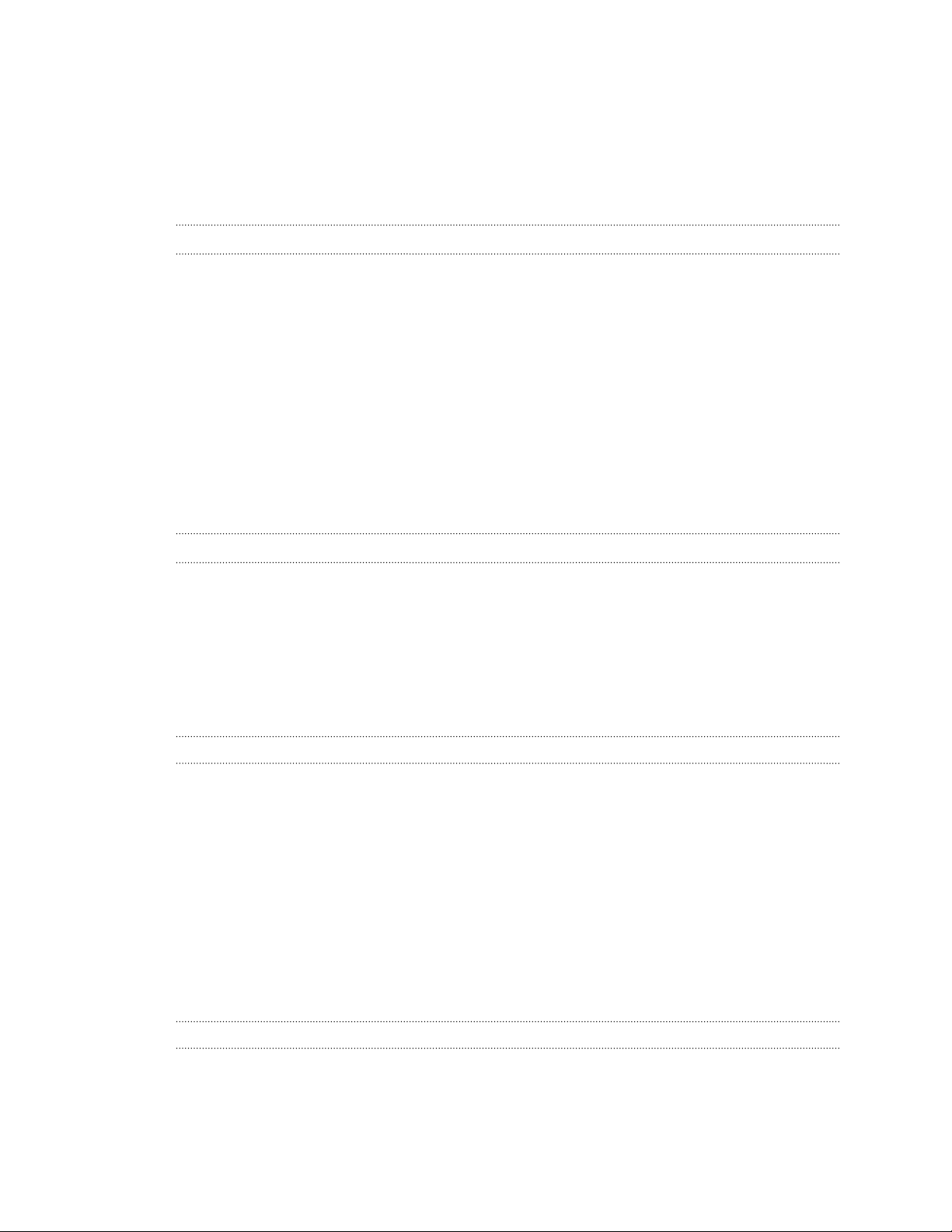
2 Contenuto
Contenuto
Per iniziare
Contenuto della confezione 8
HTC Wildfire S 8
Coperchio posteriore 10
Scheda SIM 10
Scheda di memoria 13
Batteria 14
Accendere o spegnere 17
Inserire il PIN 17
Movimenti del dito 17
Configurare HTC Wildfire S per la prima volta 18
Metodi per inserire i contatti in HTC Wildfire S 18
Schermata Home 19
Impostazioni di base
Regolare il volume 21
Modalità Sleep 22
Stato e notifiche 23
Pannello notifiche 26
Collegare HTC Wildfire S al computer 27
Copiare i file nella o dalla scheda di memoria 28
Copiare testo, cercare informazioni, e condividere 28
Personalizzazione
Come personalizzare HTC Wildfire S 31
Personalizzare HTC Wildfire S con i profili 31
Cambiare lo sfondo 32
Applicare un nuovo skin 33
Personalizzare la schermata Home con i widget 33
Aggiungere icone e altri collegamenti alla schermata Home 35
Aggiungere cartelle alla schermata Home 35
Riorganizzare e rimuovere widget e icone dalla schermata Home 36
Riorganizzare la schermata Home 37
Utilizzare i set di suoni 37
Cambiare le suonerie e gli allarmi 38
Riordinare o nascondere le schede applicazioni 39
Chiamate
Modi diversi per effettuare una chiamata 41
Effettuare una chiamata utilizzando la schermata di composizione del telefono 41
Utilizzare la composizione rapida 42
Chiamare un numero contenuto in un SMS 43
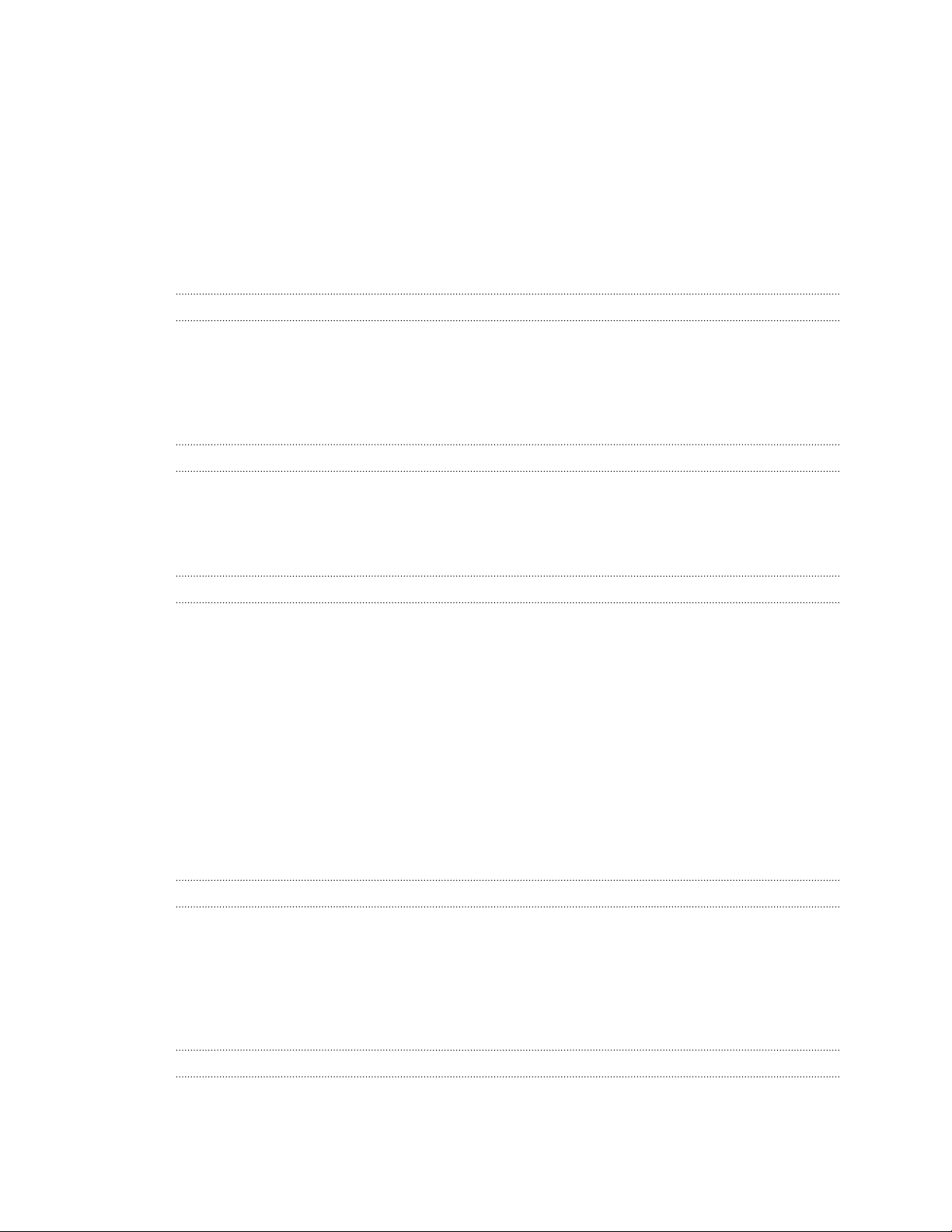
3 Contenuto
Chiamare un numero contenuto in una e-mail 43
Effettuare una chiamata di emergenza 43
Ricevere le chiamate 44
Cosa è possibile fare durante una chiamata? 45
Configurare una chiamata in conferenza 47
Chiamate via Internet 47
Uso della cronologia chiamate 48
Utilizzare Composizione casa 50
Servizi chiamata 50
Attivare o disattivare la modalità aereo 51
Cercare e browser web
Cercare in HTC Wildfire S e sul web 52
Utilizzare il browser web 53
Scaricare dal web 56
Visualizzare i segnalibri e le pagine visualizzate in precedenza 56
Opzioni impostazione browser 58
Account e sincronizzazione
Informazioni sui contatti online 59
Sincronizzare con un account di Google 60
Aggiungere un account di un social network 61
Gestire gli account online 61
Contatti
Trasferire i contatti dal vecchio telefono 63
Informazioni sull'applicazione Contatti 64
Configurare il profilo 65
Importare i contatti dalla scheda SIM 66
Aggiungere un nuovo contatto 66
Importare un contatto da un account ActiveSync 66
Unire le informazioni del contatto 67
Filtrare l'elenco contatti 68
Eseguire il backup dei contatti nella scheda di memoria 69
Informazioni contatto e conversazioni 69
Inviare le informazioni di un contatto come vCard 71
Gruppi di contatti 71
Aggiungere i widget Contatti 74
Sociale
Facebook per HTC Sense 76
Applicazione Facebook 77
Quali sono le differenze tra l'applicazione Facebook e Facebook per HTC Sense? 78
Tweet in movimento utilizzando Peep 79
Uso di Friend Stream 82
Chattare in Google Talk 84
Fotocamera
Impostazioni di base della fotocamera 87
Scattare una foto 88
Registrare video 89

4 Contenuto
Aggiungere effetti 90
Dopo la cattura 90
Cambiare le impostazioni della fotocamera 91
Foto, video e musica
Galleria 93
Musica 101
Market e altre applicazioni
Trovare e installare applicazioni da Android Market 106
Usare l'Orologio 108
Controllare il Meteo 111
Seguire i propri titoli azionari 113
Guardare i video su YouTube 114
Ascoltare la Radio FM 116
Registrare la propria voce 117
Condividere giochi e applicazioni 118
Messaggi
Aprire Messaggi 119
Inviare un SMS 119
Inviare un MMS 120
Recuperare la bozza di un messaggio 122
Visualizzare e rispondere a un messaggio 123
Visualizzare e salvare un allegato dal messaggio MMS 124
Messaggi push 125
Gestire messaggi e conversazioni 126
Impostare le opzioni del messaggio 127
E-mail
Gmail 129
Posta 131
Calendario
Informazioni su Calendario 140
Creare un evento 140
Cambiare le viste del Calendario 142
Gestire gli eventi del Calendario 144
Eliminare o posporre i promemoria evento 145
Visualizzare e sincronizzare i promemoria 145
Cambiare le impostazioni del Calendario 147
Informazioni sul widget Calendario 148
Mappe e posizione
Impostazioni localizzazione 149
Google Maps 150
HTC Sync
Informazioni su HTC Sync 154

5 Contenuto
Installare HTC Sync fornito con la scheda di memoria 155
Configurare HTC Sync per riconoscere HTC Wildfire S 156
Panoramica dello spazio di lavoro 156
Configurare la sincronizzazione 157
Sincronizzare HTC Wildfire S 160
Installare applicazioni dal computer a HTC Wildfire S 161
Sincronizzare un altro dispositivo con il computer 161
Scaricare l'aggiornamento più recente di HTC Sync 162
HTCSense.com
Iscriversi all'account HTCSense.com 163
Usare HTCSense.com 163
Eliminare l'account HTCSense.com 165
Tastiera
Uso della tastiera su schermo 166
Digitare parole con testo predittivo 168
Immettere un testo parlando 169
Modificare testi 170
Regolare le impostazioni di immissione 171
Connessioni Internet
Connessione dati 172
Wi-Fi 173
Collegamento a una rete virtuale privata (VPN) 175
Usare HTC Wildfire S come modem (tethering USB) 176
Collegare HTC Wildfire S a Internet tramite il computer (Pass-through Internet) 177
Usare HTC Wildfire S come router wireless 177
Bluetooth
Impostazioni di base del Bluetooth 178
Collegare un auricolare Bluetooth o kit per automobili 179
Scollegare o disaccoppiare da un dispositivo Bluetooth 180
Inviare le informazioni usando il Bluetooth 181
Ricevere le informazioni usando il Bluetooth 182
Protezione
Proteggere la scheda SIM con un PIN 184
Proteggerre HTC Wildfire S con una sequenza di blocco schermo, PIN o password 184
Impostazioni
Impostazioni su HTC Wildfire S 186
Cambiare le impostazioni di visualizzazione 188
Cambiare le impostazioni audio 189
Cambiare la lingua 190
Ottimizzare la durata della batteria 191
Gestire la memoria 192
Controllare le informazioni relative a HTC Wildfire S 193
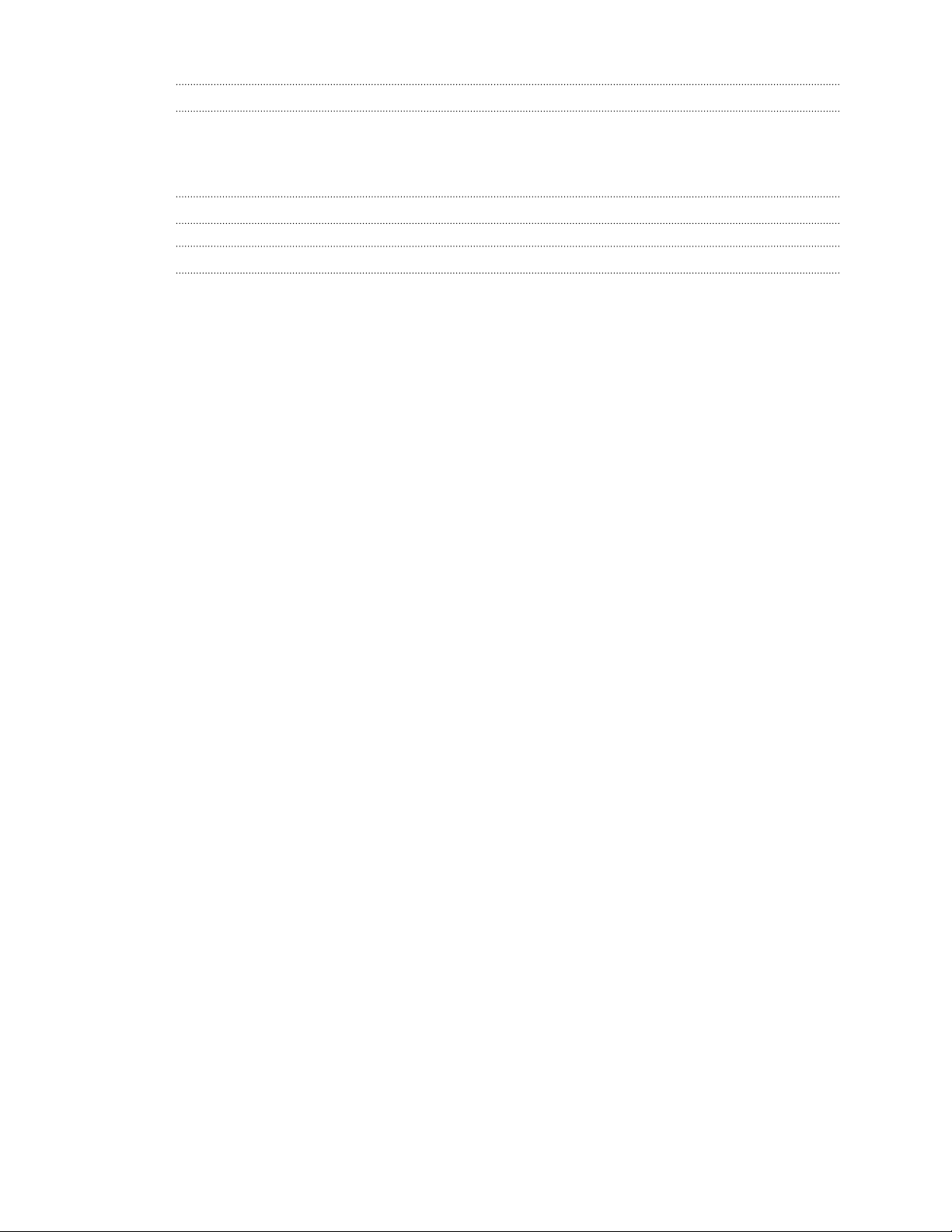
6 Contenuto
Aggiornamento e ripristino
Aggiornamenti software per HTC Wildfire S 194
Riavviare HTC Wildfire S 195
Ripristinare HTC Wildfire S 195
Marchi e copyright
Indice

7 Convenzioni utilizzate nella presente guida
Convenzioni utilizzate nella presente guida
Nella presente guida utente, vengono utilizzati i seguenti simboli per indicare
informazioni utili e importanti:
Questa è una nota. Spesso una nota contiene informazioni aggiuntivi, come ad
esempio cosa accade quando si decide di compiere ovvero di non compiere una
certa azione. Una nota fornisce anche informazioni che possono essere applicabili
solo ad alcune situazioni.
Questo è un suggerimento. Un suggerimento offre un modo alternativo per
eseguire un passo o una procedura particolare, oppure informa in merito a
un'opzione che potrebbe essere utile.
Indica un'informazione importante è qualcosa di cui si ha bisogno per poter
completare una certa attività o per far funzionare correttamente una funzione.
Questo fornisce informazioni sulle precauzioni di sicurezza, ovvero, informazioni di
cui si ha bisogno per prevenire problemi potenziali.
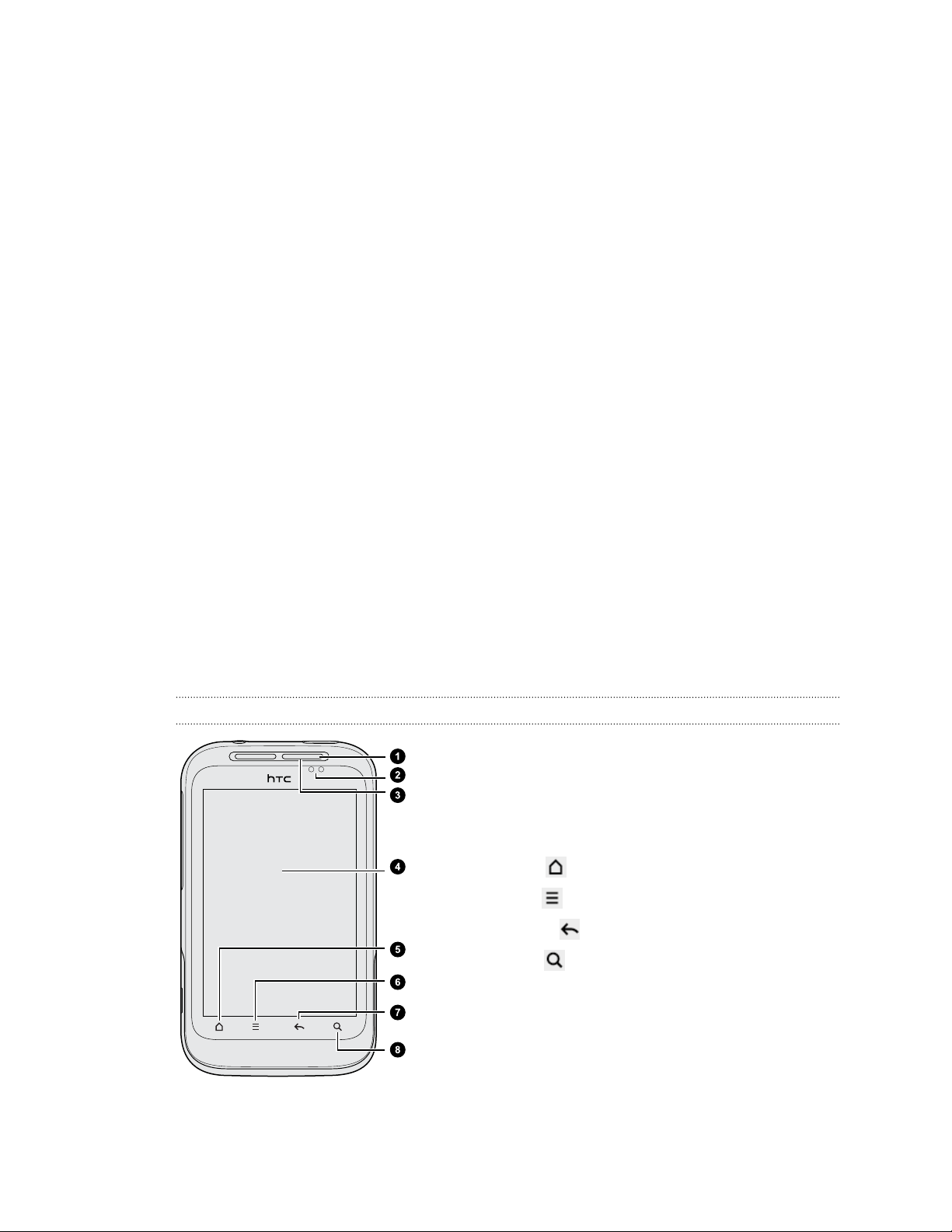
8 Per iniziare
Per iniziare
Contenuto della confezione
All'interno della confezione sono presenti i seguenti componenti.
§ HTC Wildfire S
§ Batteria (preinstallata)
§ Scheda microSD™ (preinstallata)
§ Cavo USB
§ Auricolare stereo da 3,5mm
§ Adattatore di alimentazione
§ Guida rapida all’avvio
§ Guida sulla sicurezza e sulla normativa
§ Scheda Call center (scheda hotline)
§ Garanzia
HTC Wildfire S
Pannello frontale
1. LED di notifica
2. Sensore di prossimità
3. Ricevitore
4. Schermo sensibile al tocco
5. Home
6. Menu
7. Indietro
8. Cerca
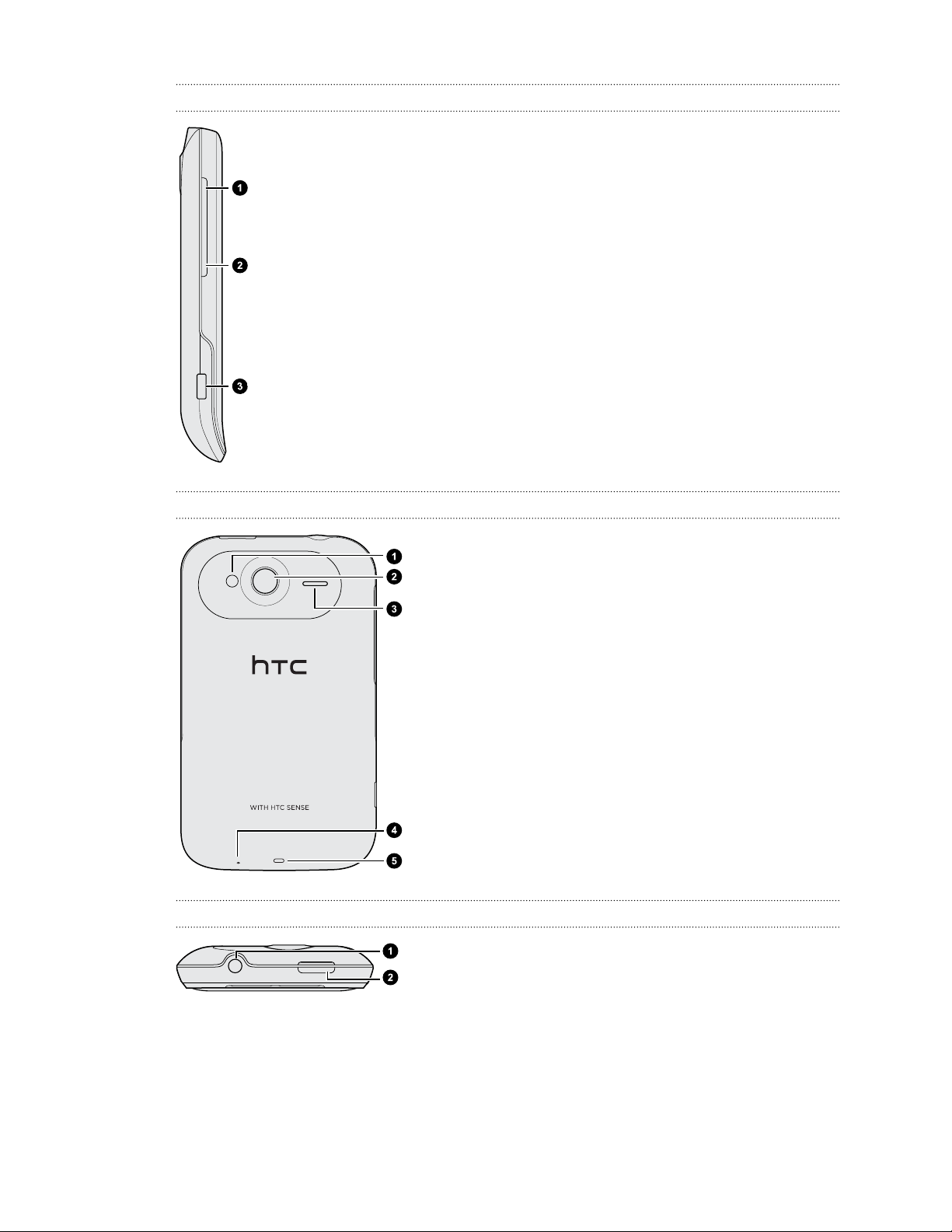
9 Per iniziare
Pannello sinistro
2. VOLUME GIÙ
3. Connettore USB
1. VOLUME SU
Pannello posteriore
Pannello superiore
1. Flash LED
2. Fotocamera da 5 megapixel
3. Altoparlante
4. Microfono
5. Foro cinturino
1. Jack auricolare da 3,5 mm
2. ACCENSIONE
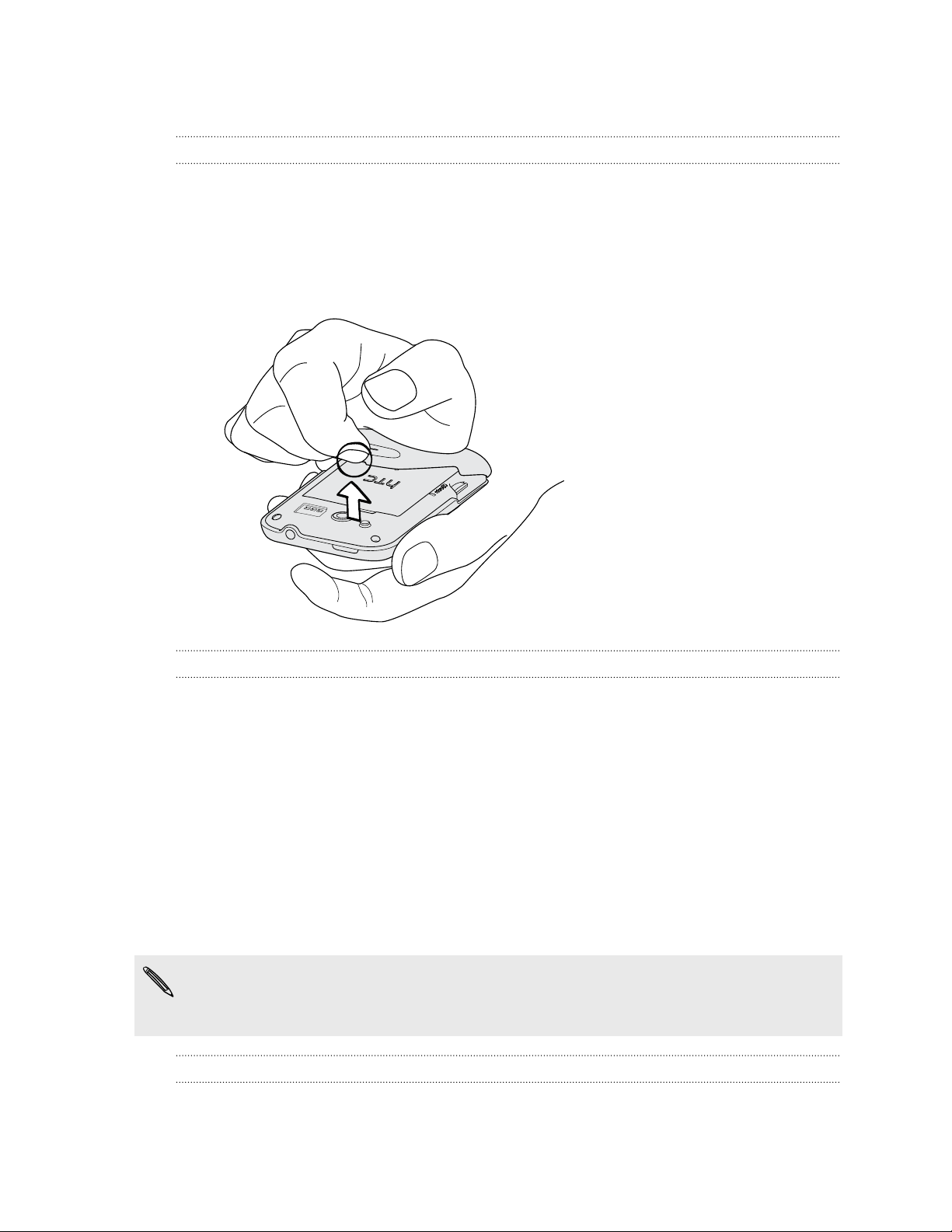
10 Per iniziare
Coperchio posteriore
Rimuovere il coperchio posteriore
Rimuovere il copechio posteriore per accedere all'alloggiamento della batteria, allo
slot della scheda SIM e della scheda di memoria.
1. Spegnere HTC Wildfire S e tenerlo saldamente rivolto verso il basso.
2. Con il dito, aprire il coperchio posteriore utilizzando la piccola apertura accanto
al pulsante ACCENSIONE.
Riposizionare il coperchio posteriore
1. Premere la parte inferiore del coperchio posteriore allineando le aperture
presenti nella parte inferiore del coperchio posteriore di HTC Wildfire S.
2. Premere i lati e la parte superiore del coperchio posteriore verso il basso per
bloccarlo in posizione. Viene emesso un clic quando il coperchio posteriore è
bloccato in posizione.
Scheda SIM
La scheda SIM contiene il numero di telefono, i dettagli del servizio e la memoria
rubrica/messaggi. Possono essere utilizzate sia schede SIM da 1,8V che da 3V.
Alcune schede SIM esistenti potrebbero non funzionare con HTC Wildfire S. Per la
sostituzione della scheda SIM è necessario contattare l'operatore di telefonia
mobile. Questo servizio potrebbe essere a pagamento.
Inserire la scheda SIM
1. Rimuovere il coperchio posteriore.
2. Rimuovere la batteria.
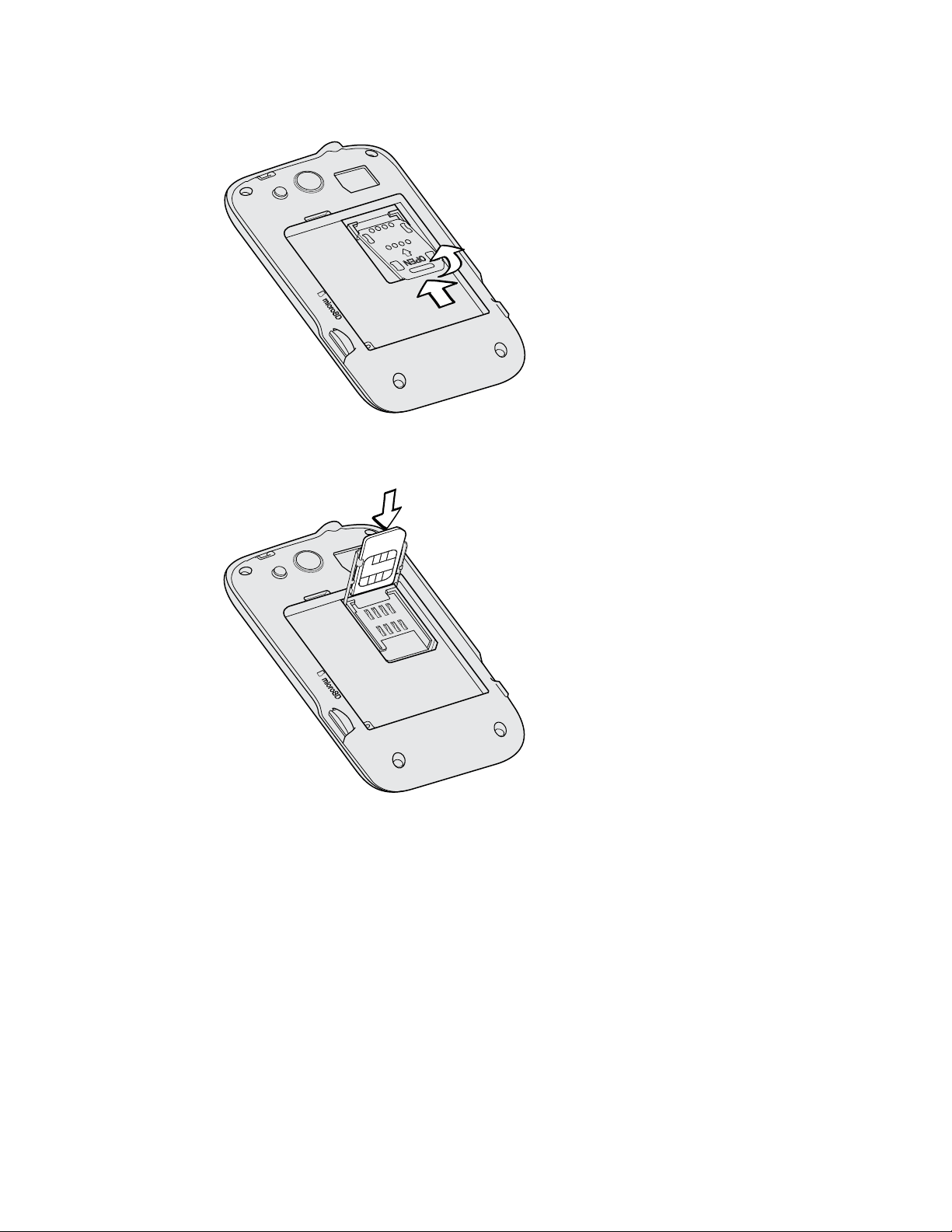
11 Per iniziare
3. Far scorrere il supporto della scheda SIM in direzione di “OPEN” (indicato sul
supporto della scheda SIM), quindi aprirlo.
4. Inserire la scheda SIM con i contatti dorati rivolti verso il basso e il lato tagliato
rivolto verso l'esterno dello slot della scheda SIM.

12 Per iniziare
5. Fa scorrere completamente la scheda SIM nello slot. Assicurarsi che la scheda
SIM scorra tra le 2 “guide” sullo slot della scheda SIM.
6. Chiudere il supporto della scheda SIM, quindi farlo scorrere nella direzione
opposta a “OPEN” per bloccarlo.
Rimuovere la scheda SIM
Assicurarsi di spegnere HTC Wildfire S prima di rimuovere la scheda SIM.
1. Rimuovere il coperchio posteriore.
2. Rimuovere la batteria.
3. Fare scorrere il supporto della scheda SIM in direzione di open “OPEN”, quindi
sollevarlo.
4. Far scivolare fuori la scheda SIM dallo slot della scheda SIM.
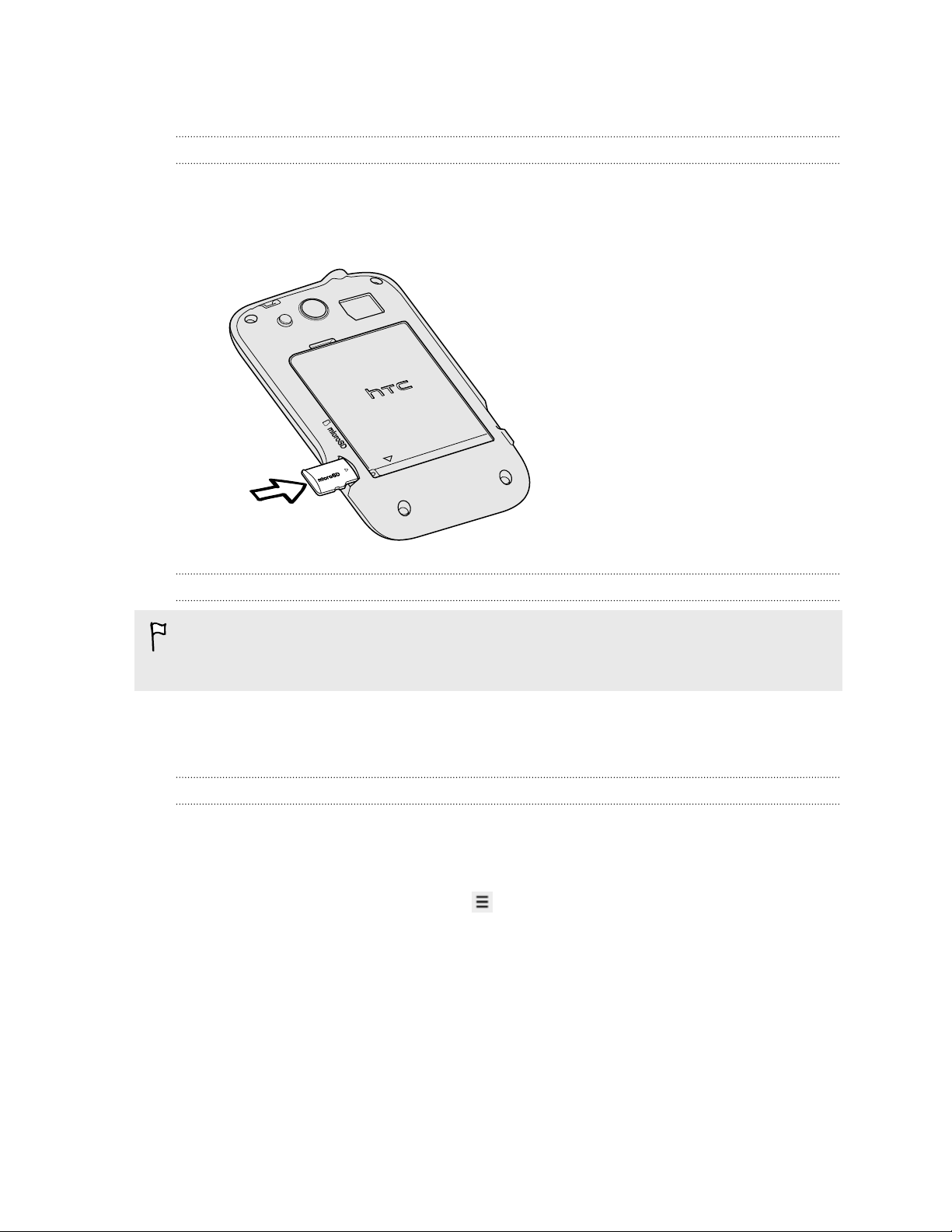
13 Per iniziare
Scheda di memoria
Inserire la scheda di memoria
1. Rimuovere il coperchio posteriore.
2. Inserire la scheda microSD nello slot della scheda di memoria con i contatti
dorati rivolti verso il basso e spingerla finchè non è bloccata in posizione.
Rimuovere la scheda di memoria
Per rimuovere la scheda di memoria quando HTC Wildfire S è acceso, è innanzitutto
necessario disinstallare la scheda di memoria per evitare di rovinare o danneggiare i
file nella scheda di memoria.
1. Rimuovere il coperchio posteriore.
2. Far scivolare la scheda fuori dallo slot.
Smontare la scheda di memoria
Per rimuovere la scheda di memoria quando HTC Wildfire S è acceso, è innanzitutto
necessario disinstallare la scheda di memoria per evitare di rovinare o danneggiare i
file nella scheda di memoria.
1. Dalla schermata Home, premere , quindi toccare Impostazioni.
2. Toccare SD e memoria telefono > Smonta scheda SD.
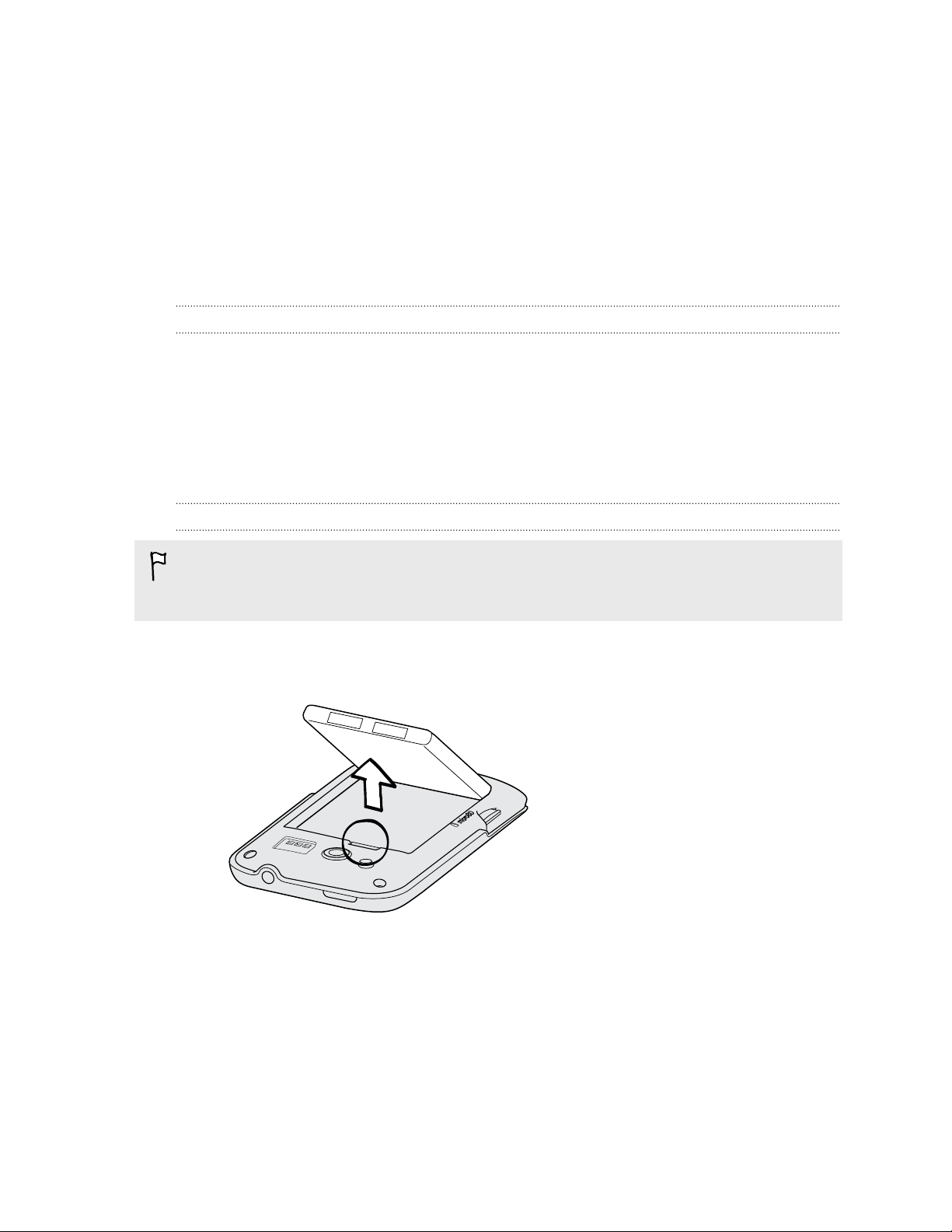
14 Per iniziare
Batteria
HTC Wildfire S utilizza una batteria ricaricabile. Il tempo necessario prima di dover
ricaricare la batteria dipende da come viene utilizzato HTC Wildfire S. Tra queste ci
sono le caratteristiche e gli accessori che si utilizzano (per esempio lasciare la
connessione Bluetooth™ sempre attiva utilizza più energia). Chiamate telefoniche
lunghe e una frequente navigazione sul web utilizzano molta energia. Considerare
inoltre la propria posizione: un segnale di bassa intensità dalla rete dell'operatore di
telefonia mobile e temperature estreme espongono la batteria a un maggior lavoro.
Rimuovere la pellicola della batteria
Prima di utilizzare HTC Wildfire S per la prima volta, è necessario rimuovere la pellicola
avvolta attorno alla batteria.
1. Rimuovere il coperchio posteriore.
2. Aprire lo sportellino dell'alloggiamento della batteria.
3. Tirare la pellicola per rimuoverla.
Rimuovere la batteria
Non appena si estrae HTC Wildfire S dalla scatola per la prima volta, non
dimenticare di rimuovere la pellicola avvolta attorno alla batteria che è dentro
HTC Wildfire S.
1. Rimuovere il coperchio posteriore.
2. Con il pollice e l'indice, rimuovere la batteria dal suo alloggiamento.
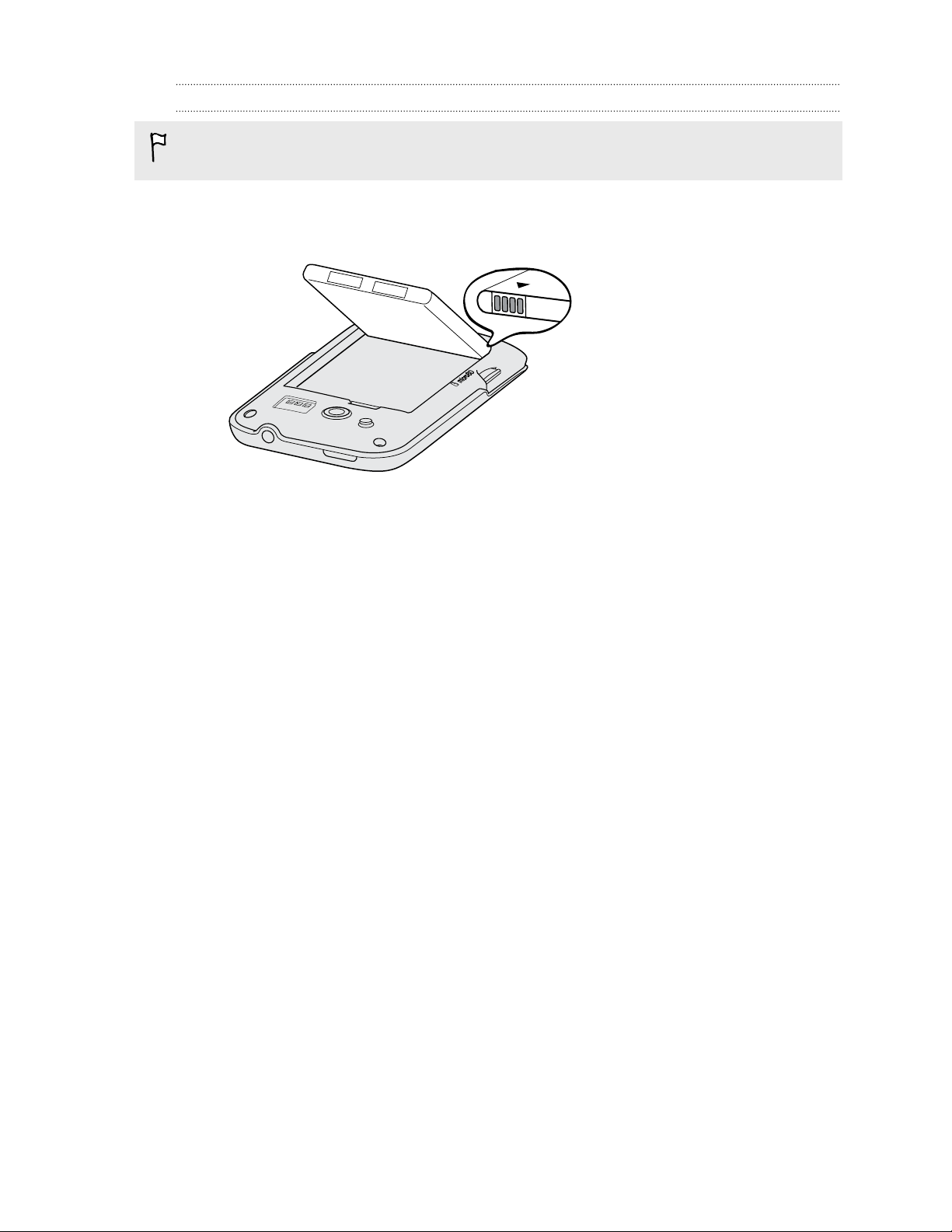
15 Per iniziare
Inserire la batteria
Utilizzare esclusivamente le batterie originali contenute nella confezione o quando
è necessaria la sostituzione.
1. Rimuovere il coperchio posteriore.
2. Inseire la batteria (inserendo prima i contatti di rame a vista) nel vano batteria.
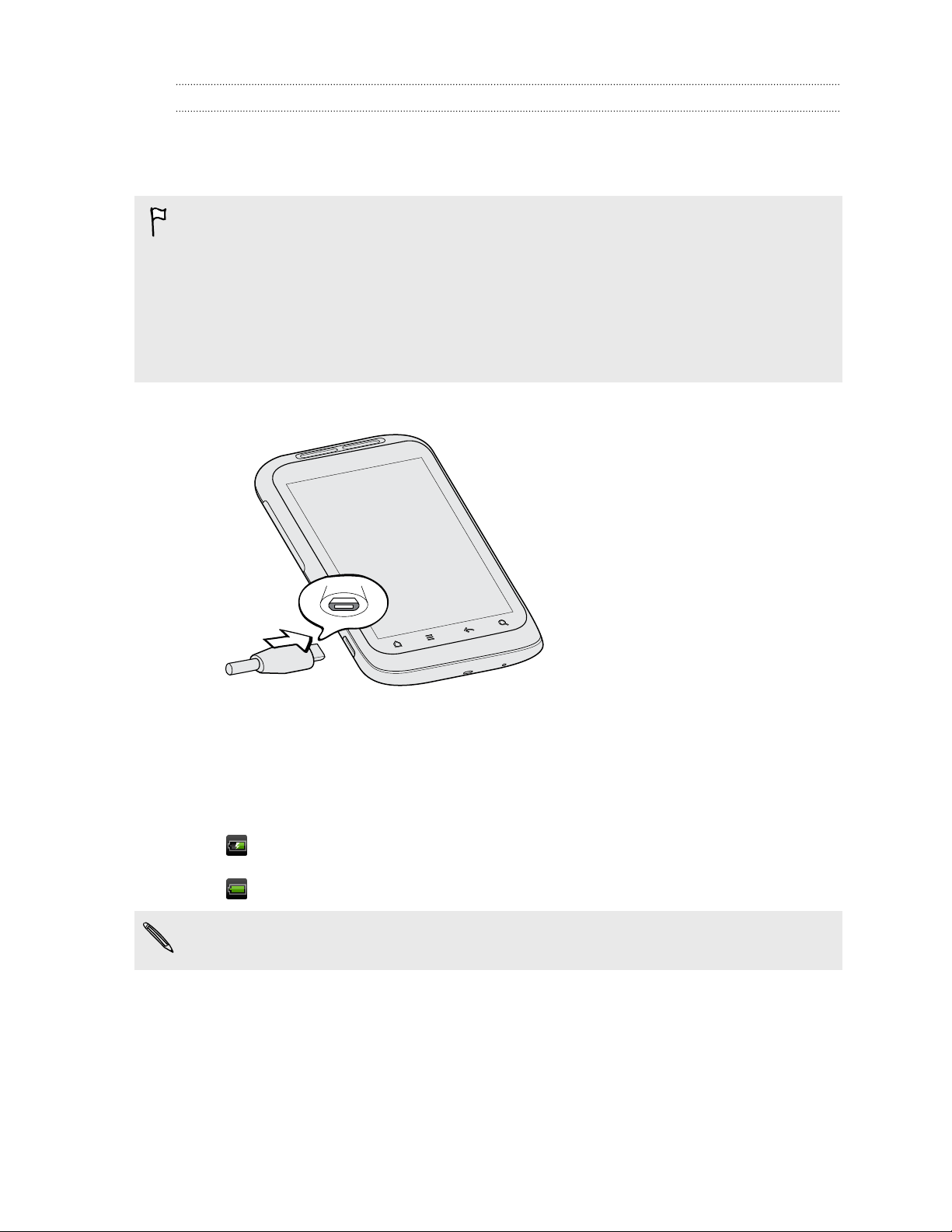
16 Per iniziare
Caricare la batteria
La batteria è parzialmente carica al momento della spedizione. Prima di accendere e
iniziare a usare HTC Wildfire S, si consiglia di caricare la batteria. Alcune batterie
danno il meglio di sé solo dopo alcuni cicli completi di carica/scarica.
§ Al momento della consegna, la batteria è già installata in HTC Wildfire S. Tra la
batteria e l'alloggiamento è inserita una pellicola. È necessario rimuovere la
pellicola prima di caricare la batteria.
§ Per caricare la batteria, è necessario utilizzare solo l'adattatore di alimentazione e il
cavo USB di sincronizzazione forniti.
§ Non rimuovere la batteria da HTC Wildfire S durante la procedura di ricarica
utilizzando l'adattatore di alimentazione o un caricatore da auto.
1. Collegare l'adattatore di alimentazione al connettore USB.
2. Collegare l'adattatore di alimentazione alla presa elettrica per avviare la carica
della batteria.
Non appena la batteria si è ricaricata la notifica LED mostra una luce arancione fissa.
La luce diventa verde fissa una volta caricata completamente la batteria.
Quando si carica la batteria mentre HTC Wildfire S è acceso, l'icona della batteria in
carica viene visualizzata nella barra di stato. Dopo che la batteria è stata ricaricata
completamente, l'icona di caricamento della batteria diventa l'icona della batteria
carica .
Come precauzione di sicurezza, la batteria interrompe la ricarica in caso di
surriscaldamento.
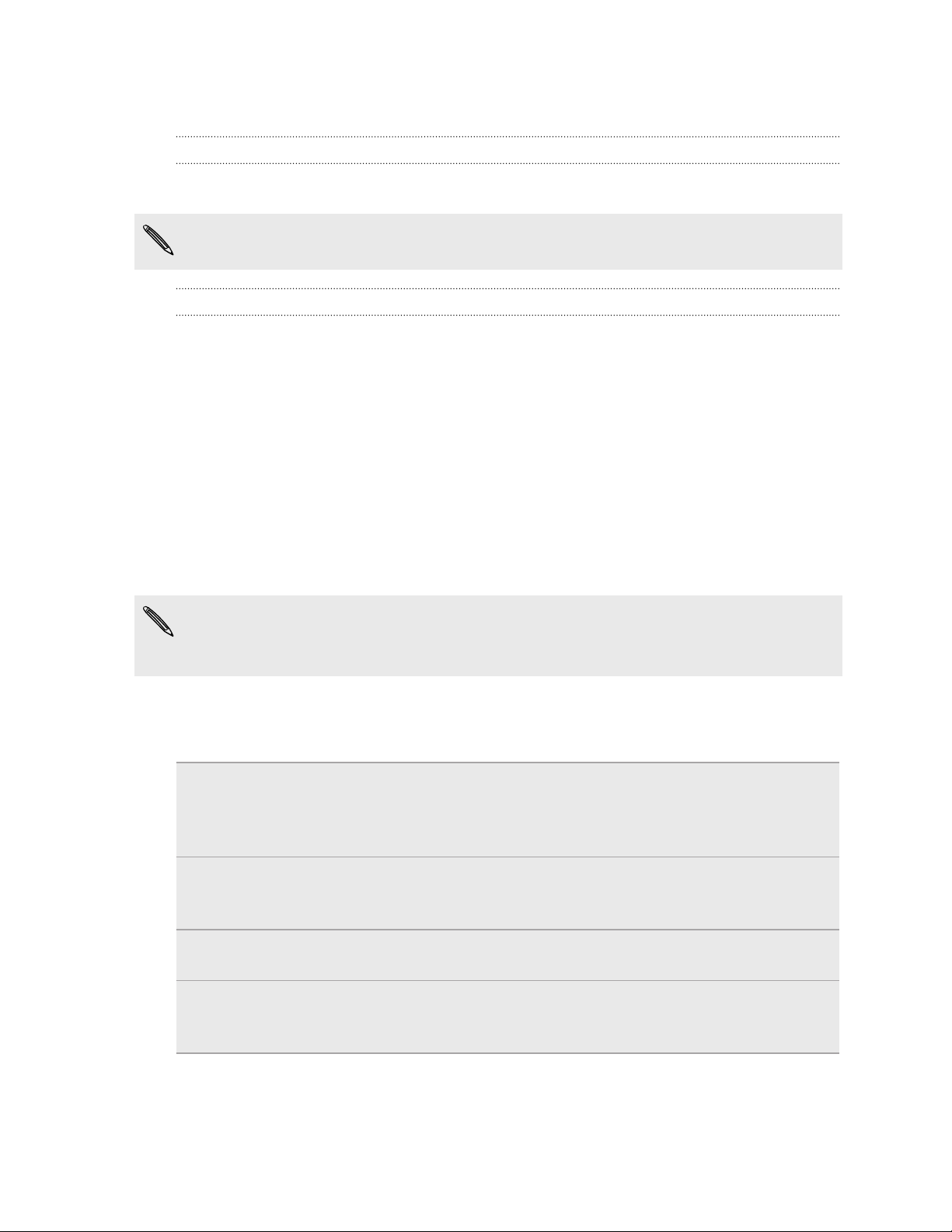
17 Per iniziare
Accendere o spegnere
Accensione
Premere il pulsante ACCENSIONE. Semplice.
Quando HTC Wildfire S viene acceso per la prima volta, è necessario configurarlo.
Spegnimento
1. Se il display è disattivo, premere il pulsante ACCENSIONE per riattivarlo e
sbloccare lo schermo.
2. Tenere premuto il pulsante ACCENSIONE per alcuni secondi.
3. Quando viene visualizzato il menu Opzioni di accensione, toccare Spegni.
Inserire il PIN
Molte schede SIM sono fornite con un PIN (Personal Identification Number) impostato
dall'operatore di telefonia mobile. Se viene chiesto il PIN, inserirlo e toccare OK.
Se viene immesso un PIN errato per tre volte, la scheda SIM si blocca. Nessun
problema. È sufficiente contattare l'operatore di telefonia mobile e richiedere il PUK
(PIN Unblocking Key).
Movimenti del dito
Toccare Quando si desidera immettere dati utilizzando la testiera,
selezionare gli elementi sullo schermo, ad esempio le icone di
applicazioni e impostazioni, oppure premere i pulsanti sullo
schermo semplicemente toccandoli con il dito.
Tenere premuto Per aprire le opzioni disponibili per un elemento (per esempio un
contatto o un collegamento a una pagina web) è sufficiente
toccare e tenere premuto l'elemento.
Scivolamento o
scorrimento
Scivolare o scorrere significa scorrere velocemente il dito in
verticale o in orizzontale lungo lo schermo.
Trascinamento Tenere premuto il dito facendo un po' di pressione prima di
iniziare a trascinare. Durante il trascinamento, rilasciare il dito solo
dopo aver raggiunto la posizione di destinazione.
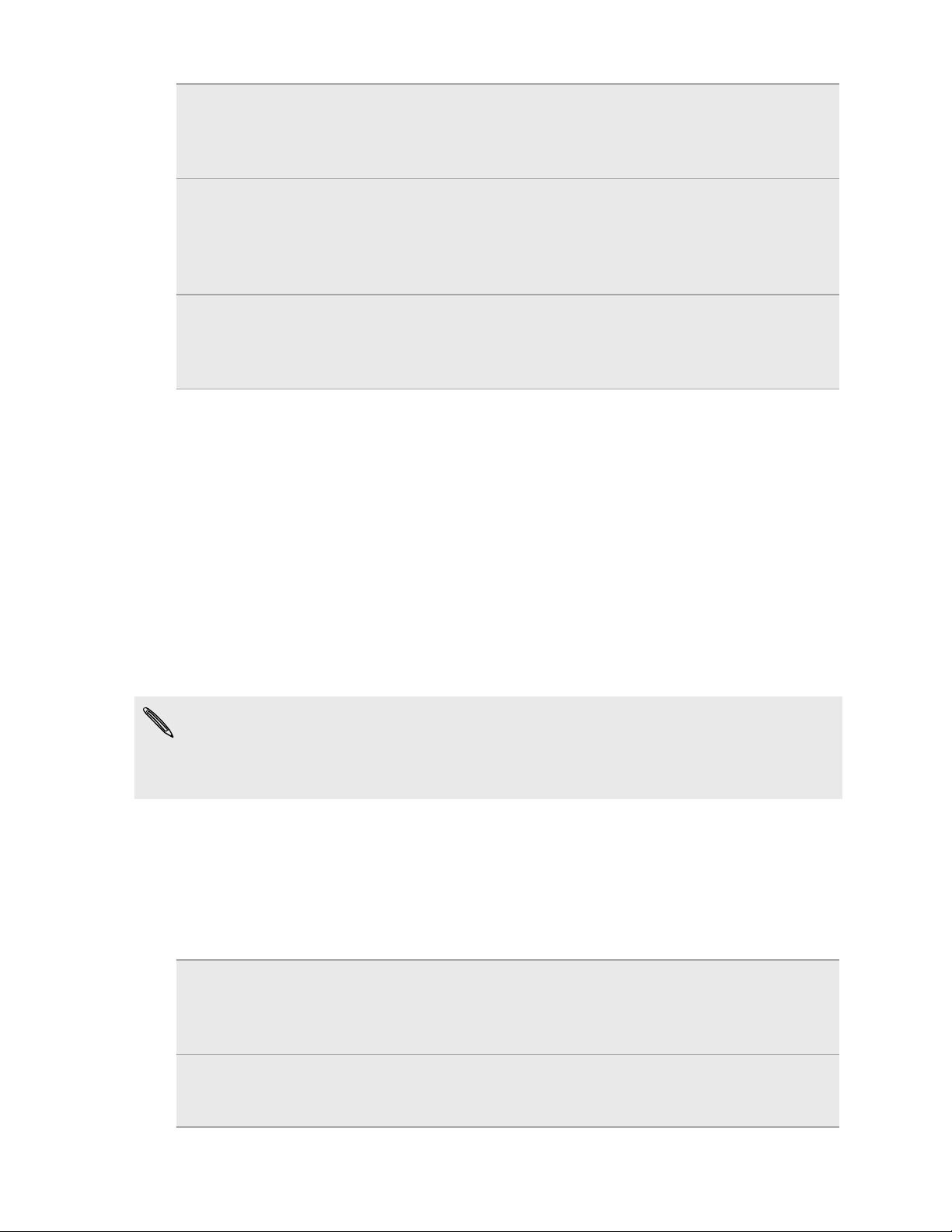
18 Per iniziare
Scorrimento
rapido
Ruota In quasi tutte le schermate è possibile cambiare automaticamente
Pizzicare In alcune applicazioni, come Galleria o il browser web, è possibile
Lo scorrimento rapido dello schermo è simile allo scorrimento, per
eseguirlo è necessario scorrere il dito con un movimento rapido e
leggero. Il movimento del dito è sempre in direzione verticale, ad
esempio quando si scorre tra i contatti o un elenco messaggi.
l'orientamento da verticale in orizzontale ruotando HTC Wildfire S
lateralmente. Durante l'immissione di testo, è possibile ruotare
HTC Wildfire S lateralmente per visualizzare una tastiera più
grande.
“pizzicare” lo schermo utilizzando due dita (ad esempio, indice e
pollice) per eseguire lo zoom avanti o indietro durante la
visualizzazione di immagini o pagine Web.
Configurare HTC Wildfire S per la prima volta
Quando si accende HTC Wildfire S per la prima volta, viene richiesto di eseguire la
configurazione. È possibile scegliere la lingua, come connettersi a Internet e se si
desidera far rilevare automaticamente la posizione attuale. Se i contatti personali e gli
eventi del calendario sono ancora memorizzati sul vecchio telefono, è possibile
trasferirli facilmente al nuovo HTC Wildfire S attraverso il Bluetooth.
Assicurarsi di effettuare l'accesso all'account Google così da poter utilizzare le
applicazioni di Google come Gmail™ e Android Market™. È anche possibile configurare
altri account email e i social network preferiti, come Facebook e Twitter™e molto altro.
Seguire le istruzioni su schermo e sarà possibile utilizzarlo immediatamente.
Alcune funzioni che hanno bisogno della connessione a Internet come servizi basati
sulla posizione e la sincronizzazione automatica degli account online potrebbero
richiedere costi aggiunti significativi da parte dell'operatore di telefonia mobile. Non
vi preoccupate. È possibile attivarle o disattivare in seguito in Impostazioni.
Metodi per inserire i contatti in HTC Wildfire S
Sono disponibili diversi modi per aggiungere i contatti su HTC Wildfire S. È possibile
sincronizzare HTC Wildfire S con i contatti dell'account Google , computer, Facebooke
molto altro.
HTC Sync Sincronizzare i contatti dal telefono precedente al computer,
quindi utilizzare HTC Sync per sincronizzare HTC Wildfire S con
Microsoft Outlook, Outlook Express del computer o i contatti di
Windows ,
Gmail Google contatti vengono importati su HTC Wildfire S una volta
eseguito l'accesso all'account Google . È anche possibile creare più
contatti Google direttamente da HTC Wildfire S.
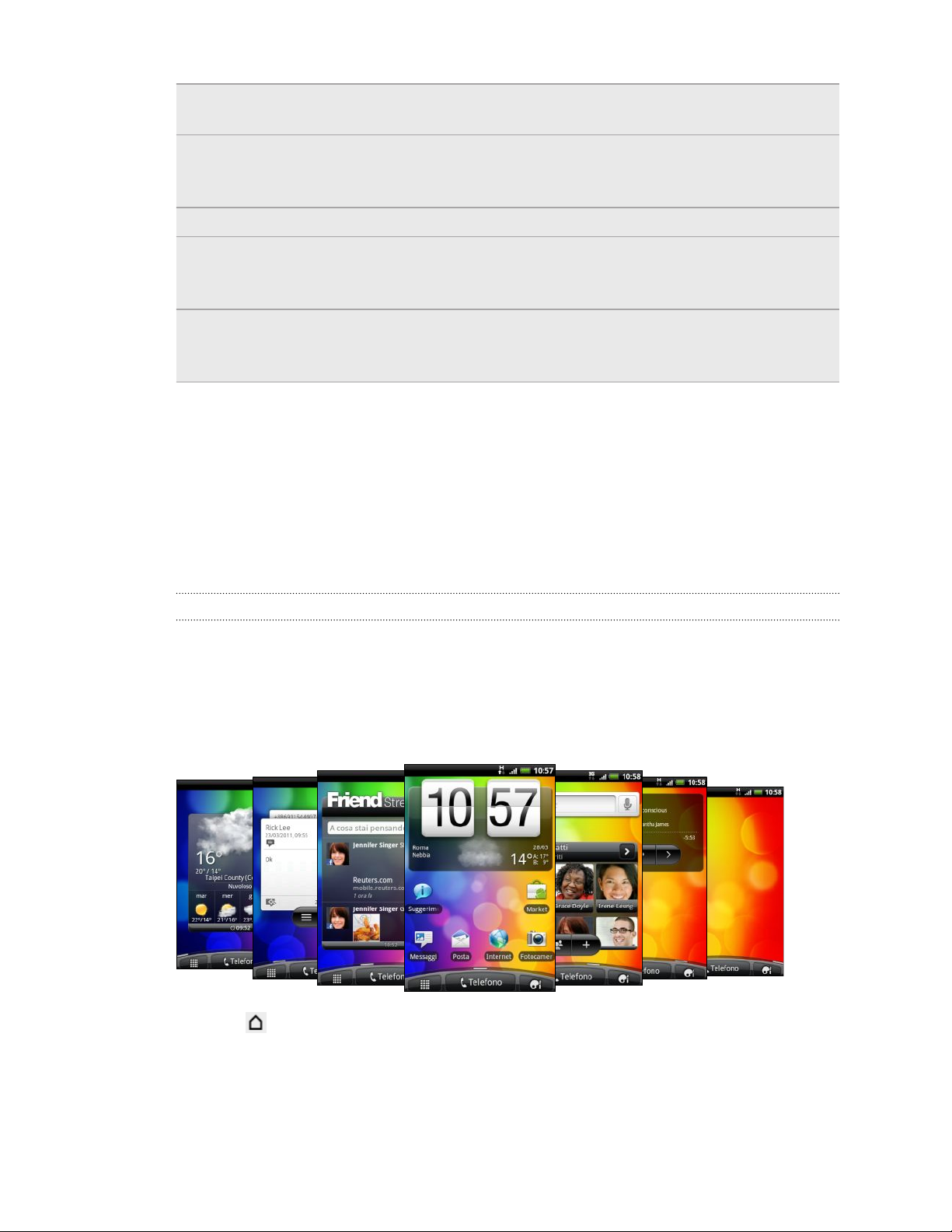
19 Per iniziare
Facebook Accedere all'account Facebook tramite Facebook per HTC Sense
per importare le informazioni di contatto degli amici di Facebook .
Contatti
telefono
Scheda SIM Copiare tutti i contatti della SIM su HTC Wildfire S.
Microsoft
Exchange
ActiveSync
Trasferisci dati Usare l'applicazione Trasferisci dati per trasferire non solo i
È possibile scegliere di creare e salvare i contatti direttamente su
HTC Wildfire S o trasferire i contatti esistenti da un telefono
precedente.
HTC Wildfire S sincronizza i contatti di lavoro da Microsoft
Exchange ActiveSync Server nel posto di lavoro.
contatti, ma anche gli eventi del calendario e gli SMS dal telefono
precedente al nuovo HTC Wildfire S.
Schermata Home
La schermata Home è dove è possibile rendere personale HTC Wildfire S. È dotata di
un widget orologio meteo che mostra la l'ora e il meteo della località attuale. Inoltre è
possibile aggiungere le applicazioni preferite, collegamenti, cartelle e widget che è
possibile usare con semplice tocco. Per scoprire come, vedere Personalizzazione a
pagina 31.
Schermata Home estesa
Nel momento in cui si iniziano a svolgere delle attività con HTC Wildfire S, è possibile
che una sola schermata Home non sia sufficiente. Nessun problema. È possibile
utilizzare fino a sei schermate extra. Dovrebbero essere sufficienti.
È sufficiente scorrere il dito orizzontalmente verso sinistra o destra per scoprire altro
spazio dove aggiungere icone, widget e altro.
Premere per tornare alla schermata Home principale (è la scehrmata home
centrale).
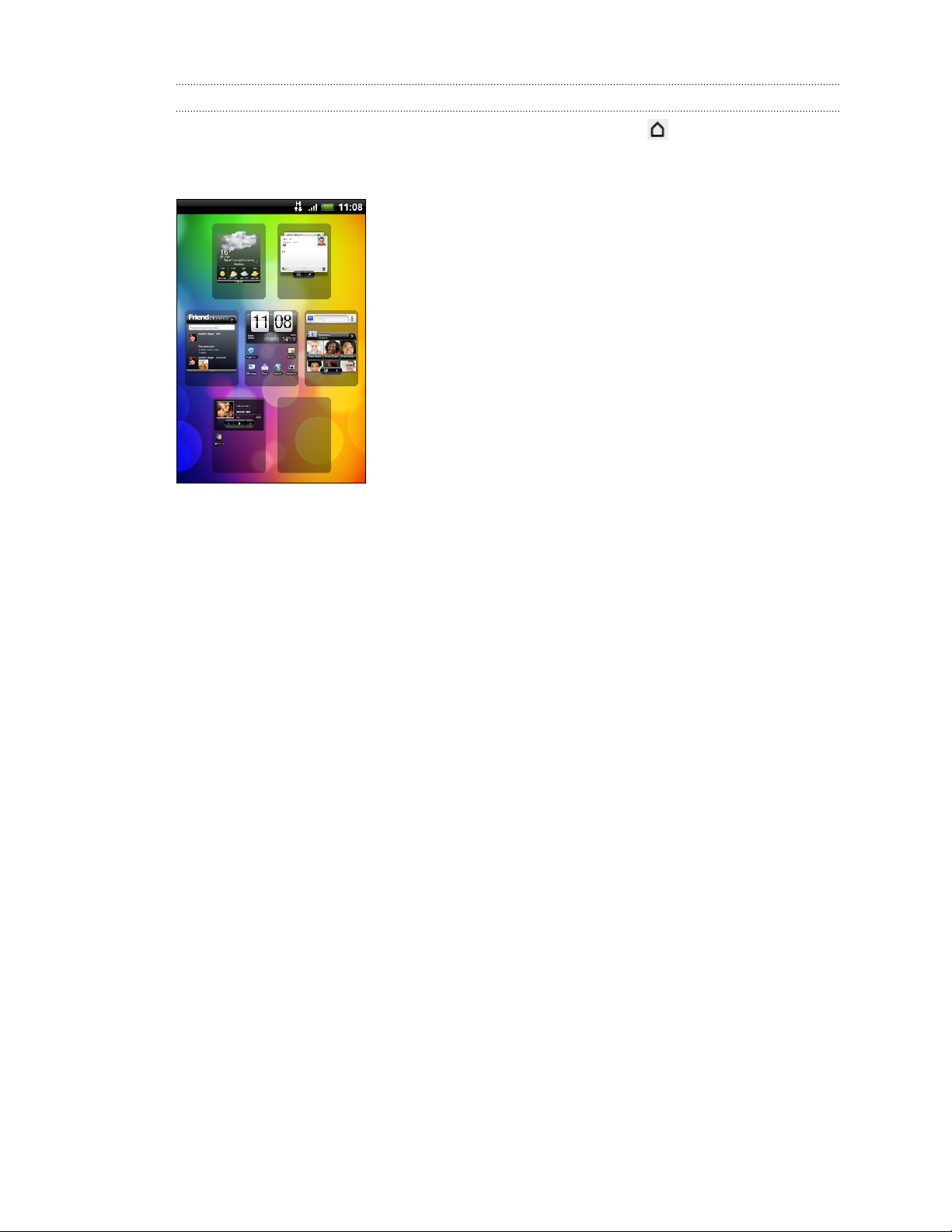
20 Per iniziare
Usare la vista generale
Per passare direttamente alla schermata desiderata, premere o pizzicare lo
schermo per mostrare la vista generale. Vengono così visualizzate le miniature delle
sette schermate Home.
È sufficiente toccare la schermata desiderata per visualizzarla subito.
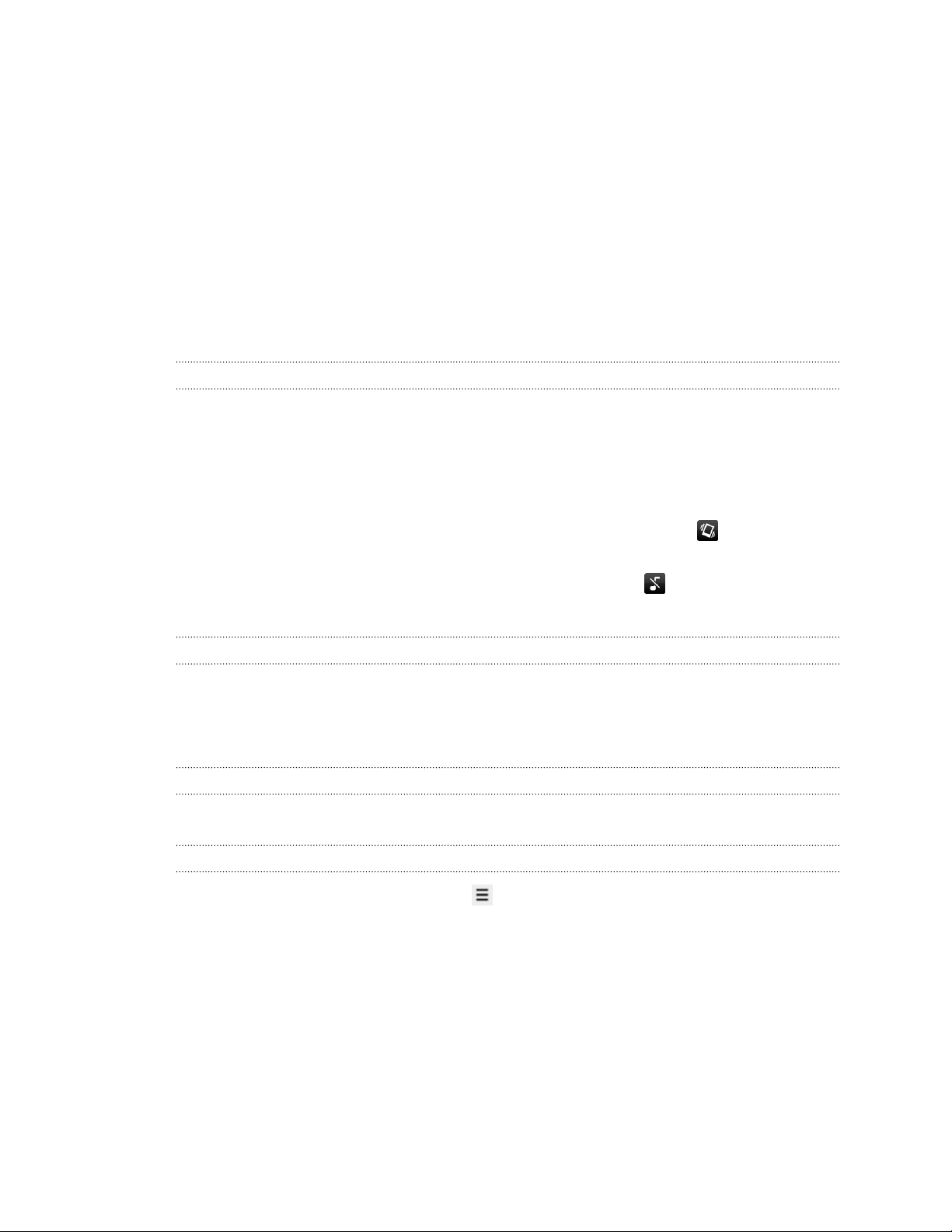
21 Impostazioni di base
Impostazioni di base
Regolare il volume
Regolando il volume della suoneria viene cambiato il livello del volume della suoneria,
mentre regolando il volume delle applicazioni multimediali viene cambiato il livello del
volume delle notifiche audio e della riproduzione di brani musicali o video.
Regolare il volume della suoneria
§ Premere il pulsante VOLUME SU o VOLUME GIÙ per regolare il volume della
suoneria al livello desiderato. Nello schermo viene visualizzata la finestra Volume
suoneria con i livelli del volume.
§ Quando il livello del volume della suoneria è minimo (Modalità silenziosa),
premere una volta VOLUME GIÙ per impostare la Modalità vibrazione. Nella
barra di stato viene quindi visualizzata l'icona della vibrazione .
§ In modalità Vibrazione, premere una volta VOLUME SU per passare alla modalità
silenziosa. Nella barra di stato viene visualizzata l'icona relativa
all'altoparlante disattivato.
Regolare il volume delle applicazioni multimediali
Durante la riproduzione della musica o la visione di un video, premere il pulsante
VOLUME SU o VOLUME GIÙ per regolare il volume. Sullo schermo viene visualizzata la
finestra Volume applicazioni multimediali con il livello del volume.
Regolare il volume del ricevitore per le chiamate
Durante una chiamata, premere il pulsante VOLUME SU o VOLUME GIÙ.
Regolare il volume tramite impostazioni
1. Dalla schermata Home, premere , quindi toccare Impostazioni > Suono >
Volume.
2. Trascinare i cursori del volume a destra o a sinistra per regolare i livelli del
volume di suoneria, riproduzione multimediale, allarmi e notifiche. Viene
riprodotto brevemente un tono di esempio con il volume regolato mentre si
trascina il cursore.
3. Se si desidera lo stesso volume per la suoneria e le notifiche selezionare Usa
volume chiamate in entrata per le notifiche.
4. Una volta terminato, toccare OK.
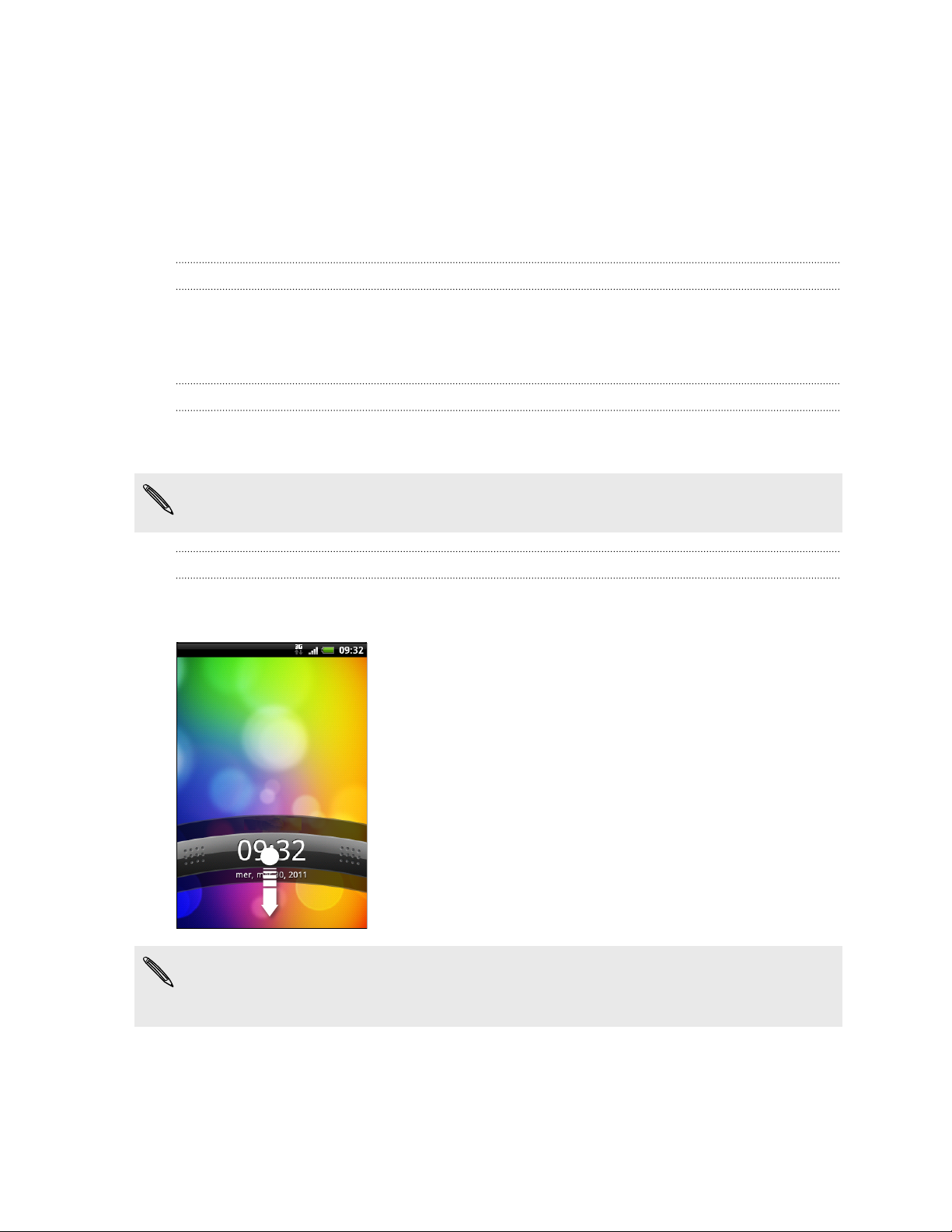
22 Impostazioni di base
Modalità Sleep
La modalità Sleep consente di risparmiare la carica della batteria ponendo
HTC Wildfire S in uno stato di basso consumo mentre lo schermo è disattivo.
Consente anche di evitare di premere involontariamente i pulsanti quando
HTC Wildfire S è nella borsa. Tuttavia sarà ancora possibile ricevere i messaggi e le
chiamate.
Passare alla modalità Sleep
Premere velocemente il pulsante ACCENSIONE per disattivare il display e passare alla
modalità Sleep. HTC Wildfire S passa automaticamente alla modalità Sleep anche
quando non viene usato per un dato periodo di tempo.
Uscire dalla modalità Sleep
Per riattivare manualmente HTC Wildfire S dalla modalità, premere il pulsante
ACCENSIONE. Sarà necessario sbloccare lo schermo.
HTC Wildfire S esce automaticamente dalla modalità sleep quando si riceve una
chiamata.
Sbloccare il telefono
Premere la barra per bloccare lo schermo, quindi scorrere il dito verso il basso per
sbloccare lo schermo o rispondere alla chiamata in arrivo.
Se è stata configurata una sequenza di sblocco schermo, pin o password, verrà
chiesto di disegnare la sequenza sullo schermo o immettere il PIN o la password
prima di sbloccare.

23 Impostazioni di base
Stato e notifiche
Icone di stato
Ecco cosa indica ciascuna icona:
Intensità segnale La batteria è carica
GPRS connesso Ricarica della batteria in corso
GPRS in uso
EDGE connesso La batteria è scarica (10% rimasto)
EDGE in uso Modalità silenziosa
3G connesso Modalità vibrazione
3G in uso Microfono disattivo
HSDPA connesso Altoparlante attivo
HSDPA in uso
Roaming Auricolare con cavo collegato
La batteria è quasi scarica (20%
rimasto)
Auricolare con microfono e cavo
collegato
Nessun segnale Bluetooth attivo
Nessuna scheda SIM installata
Connesso a una rete Wi-Fi Modalità aereo
Connesso a un dispositivo
Bluetooth
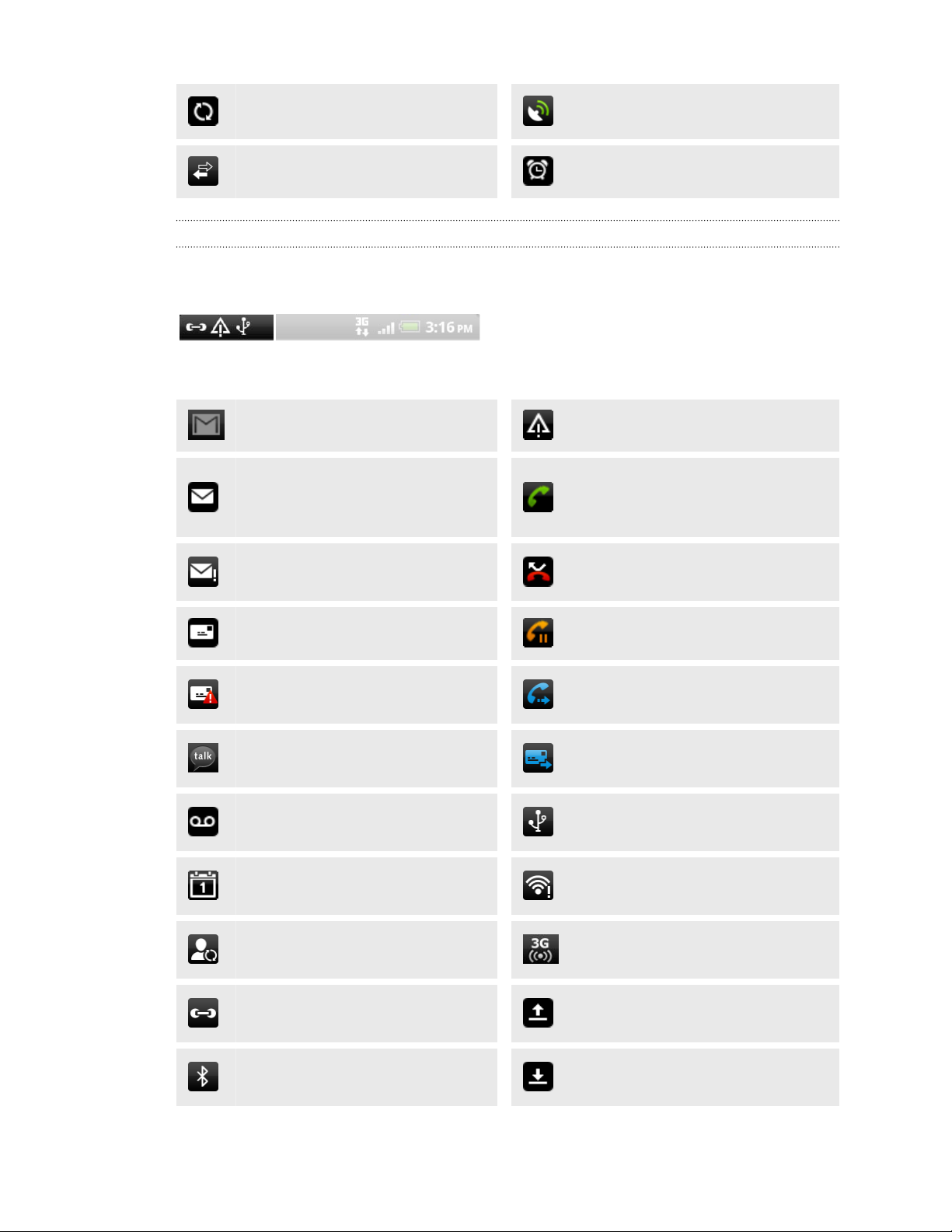
24 Impostazioni di base
Sincronizzazione dati GPS attivo
Condivisione di rete attiva Sveglia attivata
Icone di notifica
Le icone di notifica nella barra di stato rendono più semplice avere in primo piano
messaggi, eventi del calendario e allarmi.
Ecco cosa indica ciascuna icona:
Nuovo Gmail messaggio
Notifiche generali
Nuovo messaggio e-mail
Microsoft Exchange ActiveSync o
Chiamata in corso
POP3/IMAP
Problemi con la consegna delle email
Chiamata senza risposta
Nuovo SMS/MMS Chiamata in attesa
Problema con la consegna di un
SMS/MMS
Nuovo Google Talk messaggio
istantaneo
Nuovo messaggio in segreteria
Evento imminente
Trasferimento di chiamata attivo
Trasferimento messaggi attivo
HTC Wildfire S è connesso al
computer tramite cavo USB
Wi-Fi attivo e reti wireless
disponibili
Nuovi aggiornamenti dai social
network
Suggerimento contatti
corrispondent
Richiesta di accoppiamento
Bluetooth
Wi-Fi Hotspot portatile attivo
Caricamento dei dati (animato)
Scaricamento dei dati (animato)
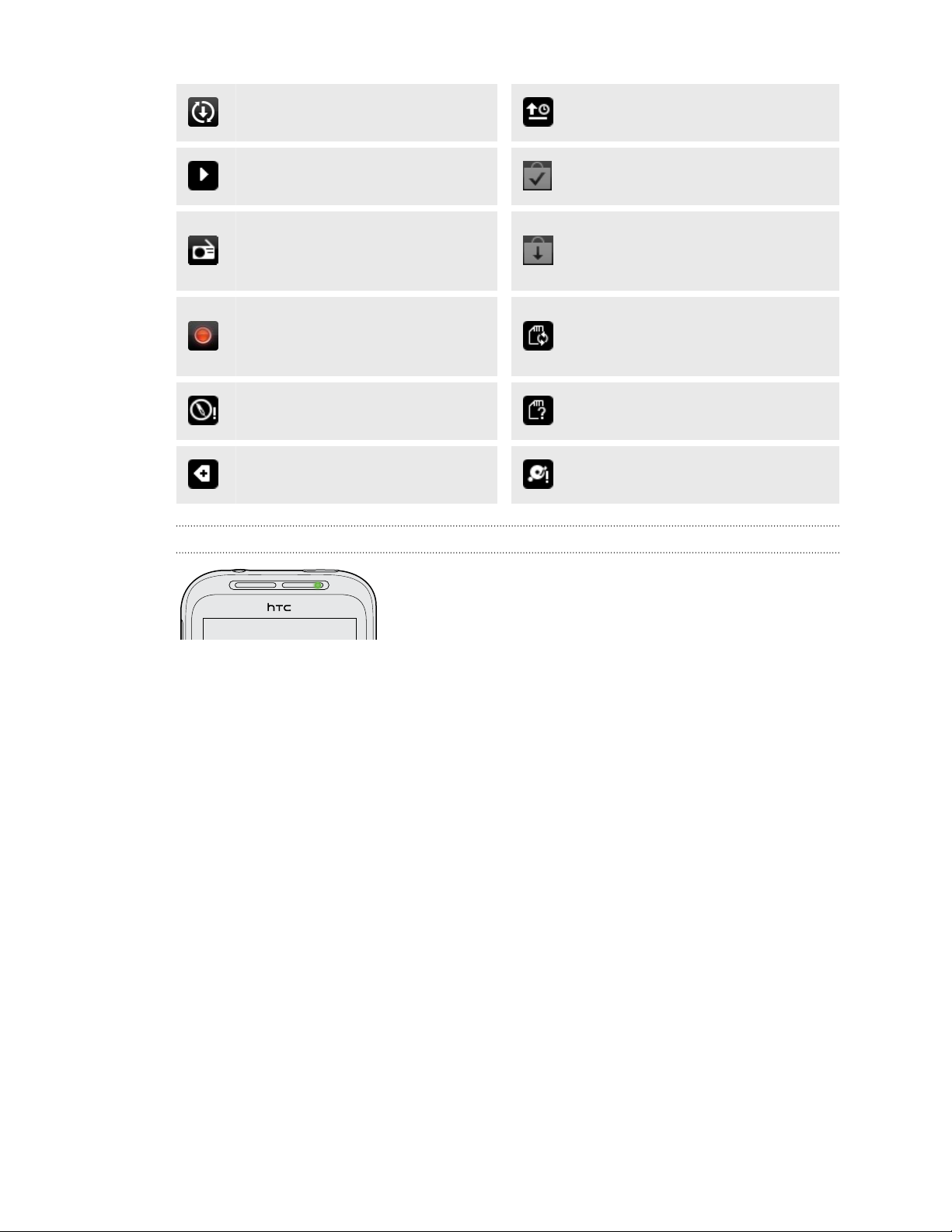
25 Impostazioni di base
Aggiornamento software
HTC Wildfire S disponibile
Canzone in corso di riproduzione
Applicazione Radio FM in uso
Registratore vocale attivo
La bussola deve essere orientata
Altre notifiche (non visualizzate)
LED di notifica
In attesa di caricamento
Download eseguito Android
Market applicazione installata
Aggiornamenti disponibili per
l'applicazione scaricata da Android
Market
Rimozione sicura della scheda di
memoria o scheda di memoria
pronta
Nessuna scheda di memoria
installata
Spazio insufficiente nella scheda di
memoria
Il LED di notifica mostra una:
§ Luce verde fissa quando HTC Wildfire S è collegato all'adattatore di
alimentazione o al computer e la batteria è completamente carica.
§ Luce verde lampeggiante quando sono presenti notifiche in sospeso.
§ Luce arancione fissa durante la procedura di carica della batteria.
§ Luce rossa lampeggiante quando la batteria è quasi scarica.

26 Impostazioni di base
Pannello notifiche
Quando si riceve una nuova notifica, è possibile aprire il pannello delle Notifiche per
visualizzare il messaggio, il promemoria o la notifica dell'evento. Il Pannello notifiche
consente di passare velocemente alle applicazioni aperte di recente e di attivare in
modo facile impostazioni come ad esempio Wi-Fi e Bluetooth.
Tenere premuta la barra di stato, quindi scorrere il dito verso il basso per aprire il
pannello Notifiche.
Se sono presenti numerose notifiche, è possibile
scorrere verso la parte inferiore dello schermo per
visualizzarle tutte.
È possibile aprire il pannello Notifiche nella schermata Home premendo e
toccando Notifiche.
Andare alla applicazioni aperte di recente
Nel Pannello notifiche è possibile accedere facilmente a fino a otto applicazioni aperte
di recente.
1. Tenere premuta la barra di stato, quindi scorrere il dito verso il basso per aprire
il pannello Notifiche.
2. Nella sezione Applicazioni recenti, scorrere il dito a sinistra o a destra per
visualizzare le applicazioni aperte di recente.
3. Toccare un'applicazione per aprirla.
Tenere premuto
per visualizzare le applicazioni visualizzate di recente.
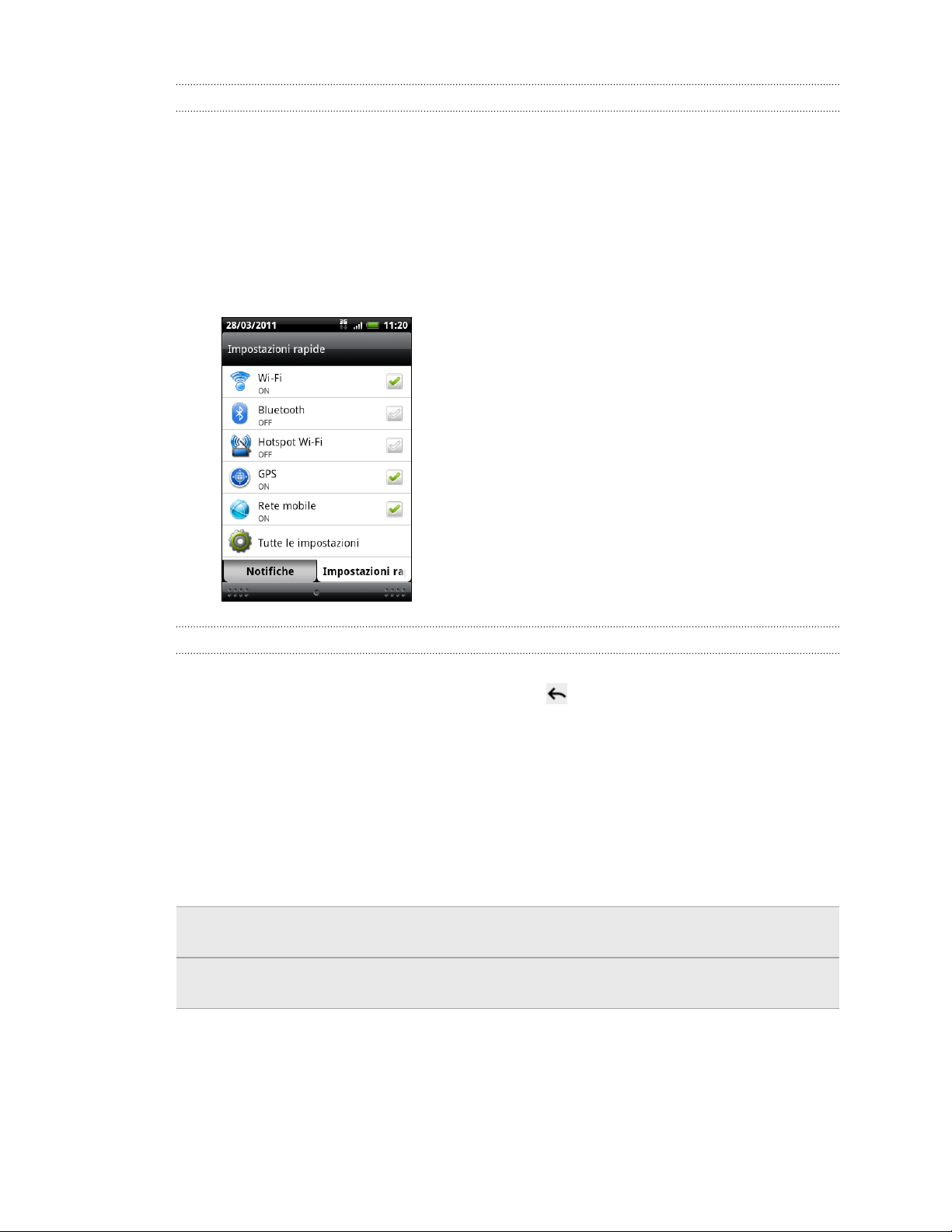
27 Impostazioni di base
Utilizzare Impostazioni rapide
La scheda Impostazioni rapide consente di attivare facilmente Wi-Fi, Bluetooth, GPS e
altro, e fornisce anche un collegamento rapido a tutte le impostazioni di
HTC Wildfire S.
1. Tenere premuta la barra di stato, quindi scorrere il dito verso il basso per aprire
il pannello Notifiche.
2. Toccare la scheda Impostazioni rapide.
3. Toccare la casella di controllo vicino a un elemento per attivarlo o disattivarlo.
Chiudere il pannello delle notifiche
Tenere premuta la barra inferiore del pannello Notifiche, quindi scorrere il dito verso la
parte superiore dello schermo. Oppure premere .
Collegare HTC Wildfire S al computer
Tutte le volte che HTC Wildfire S viene collegato al computer utilizzando il cavo USB,
viene visualizzata la schermata Connetti a PC che consente di scegliere il tipo di
collegamento USB.
Scegliere tra le opzioni disponibili, quindi toccare Fine:
Solo carica Selezionare questa opzione se si desidera solo caricare la batteria
mentre è collegato al computer.
HTC Sync Selezionare questa opzione per sincronizzare contatti, calendario e
altre informazioni tra il computer e HTC Wildfire S.

28 Impostazioni di base
Unità disco Questa modalità è disponibile solo quando viene installata una
scheda di memoria su HTC Wildfire S. Selezionare questa modalità
per copiare i file tra la scheda di memoria e il computer.
Quando la modalità Unità disco viene attivata e HTC Wildfire S è
connesso al computer, non è possibile utilizzare le applicazioni su
HTC Wildfire S per accedere alla scheda di memoria.
Tethering
USB
Pass-through
Internet
Quando non si dispone di una connessione Internet sul computer, è
possibile selezionare questa modalità per condividere la connessione
dati di HTC Wildfire S con il computer.
Se non si dispone di un piano tariffario o non si dispone dell'accesso a
una rete Wi-Fi, è possibile selezionare questa modalità per
condividere la connessione Internet del computer con HTC Wildfire S.
Copiare i file nella o dalla scheda di memoria
È possibile copiare musica, foto, e altri file direttamente nella scheda di memoria.
1. Collegare HTC Wildfire S al computer utilizzando il cavo USB fornito.
2. Nella schermata Connetti a PC, toccare Unità disco, quindi toccare Fine. Sul
computer, la scheda di memoria viene riconosciuta come disco rimovibile.
3. Scorrere fino al disco rimovibile e aprirlo.
4. Eseguire una delle seguenti operazioni:
§ Copiare i file dal computer alla cartella principale della scheda di memoria.
§ Copiare i file dalla scheda di memoria a una cartella sul computer.
5. Dopo avere copiato i file, disinstallare il disco rimuovibile (ovvero,
HTC Wildfire S collegato) così come richiesto dal sistema operativo per
rimuovere in modo sicuro HTC Wildfire S.
6. Eseguire una delle seguenti operazioni:
§ Disconnettere HTC Wildfire S dal computer.
§ Se si desidera mantenere collegato HTC Wildfire S al computer e allo stesso
tempo accedere alla scheda di memoria, aprire il pannello delle Notifiche,
toccare Unità disco, selezionare un'opzione tranne Unità disco, quindi
toccare Fine.
Copiare testo, cercare informazioni, e condividere
In alcune applicazioni, ad esempio browser web e Posta, è possibile selezionare il testo
e scegliere come utilizzarlo.
Una volta selezionato il testo, è possibile:

29 Impostazioni di base
§ Copiarlo.
§ Cercarlo utilizzando Cerca con Google.
§ Cercarlo su Wikipedia®, YouTube™ o Google Dictionary™.
§ Ottenere una traduzione del testo da Google Traduttore™.
§ Condividere il testo in un nuovo messaggio e-mail, SMS, o MMS o
nell'aggiornamento stato di un social network.
Selezionare il testo
1. Tenere premuta una parola.
2. Trascinare gli indicatori di inizio e fine per evidenziare il testo da selezionare.
Per selezionare il testo in un collegamento, tenere premuto il collegamento, quindi
toccare Copia URL link.
Copiare e incollare il testo
1. Una volta selezionato il testo da copiare, toccare Copia.
Il testo selezionato viene quindi copiato negli appunti.
2. In un campo di inserimento del testo (ad esempio durante la composizione di
messaggio), tenere premuto il punto dove si desidera copiare il testo.
3. Toccare Incolla.
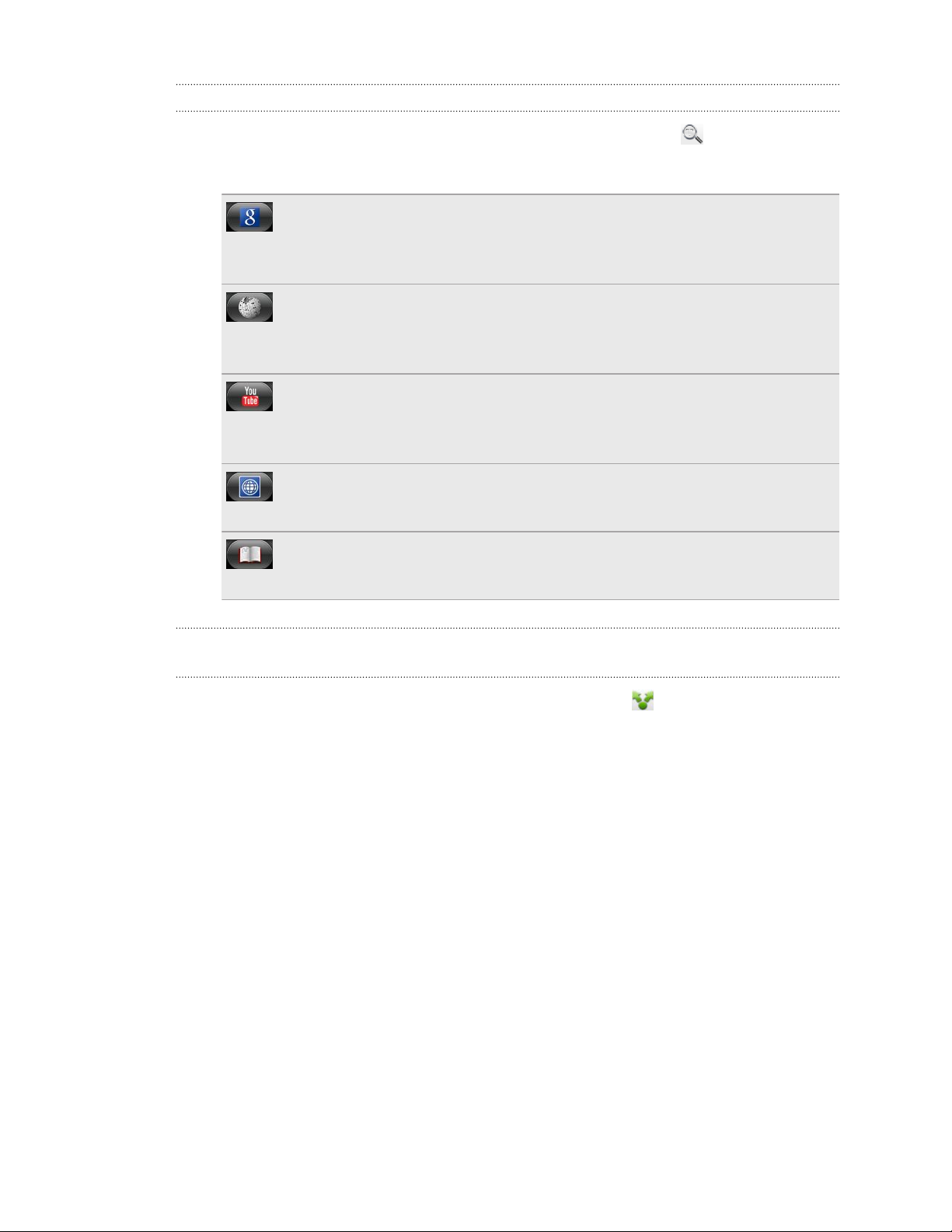
30 Impostazioni di base
Cercare o tradurre il testo
1. Una volta selezionato il testo da cercare o tradurre, toccare .
2. Toccare una delle schede di seguito:
Cerca con Google
Consente di cercare le informazioni correlate utilizzando Cerca con
Google, in relazione al testo selezionato.
Wikipedia
Consente di cercare le informazioni correlate su Wikipedia, in relazione
al testo selezionato.
YouTube
Consente di cercare i video su YouTube, in relazione al testo
selezionato.
Google Traduttore
Consente di tradurre i testi in un'altra lingua.
Google Dictionary
Consente di cercare il testo selezionato su un dizionario.
Incollare il testo in un nuovo messaggio o aggiornamento stato social network
1. Una volta selezionato il testo da condividere, toccare .
2. Selezionare una opzione per incollare il testo selezionato in un nuovo messaggio
e-mail, SMS o MMS o nell'aggiornamento dello stato su un social network, ad
esempio Twitter.
 Loading...
Loading...