HTC Wildfire S User Manual [es]
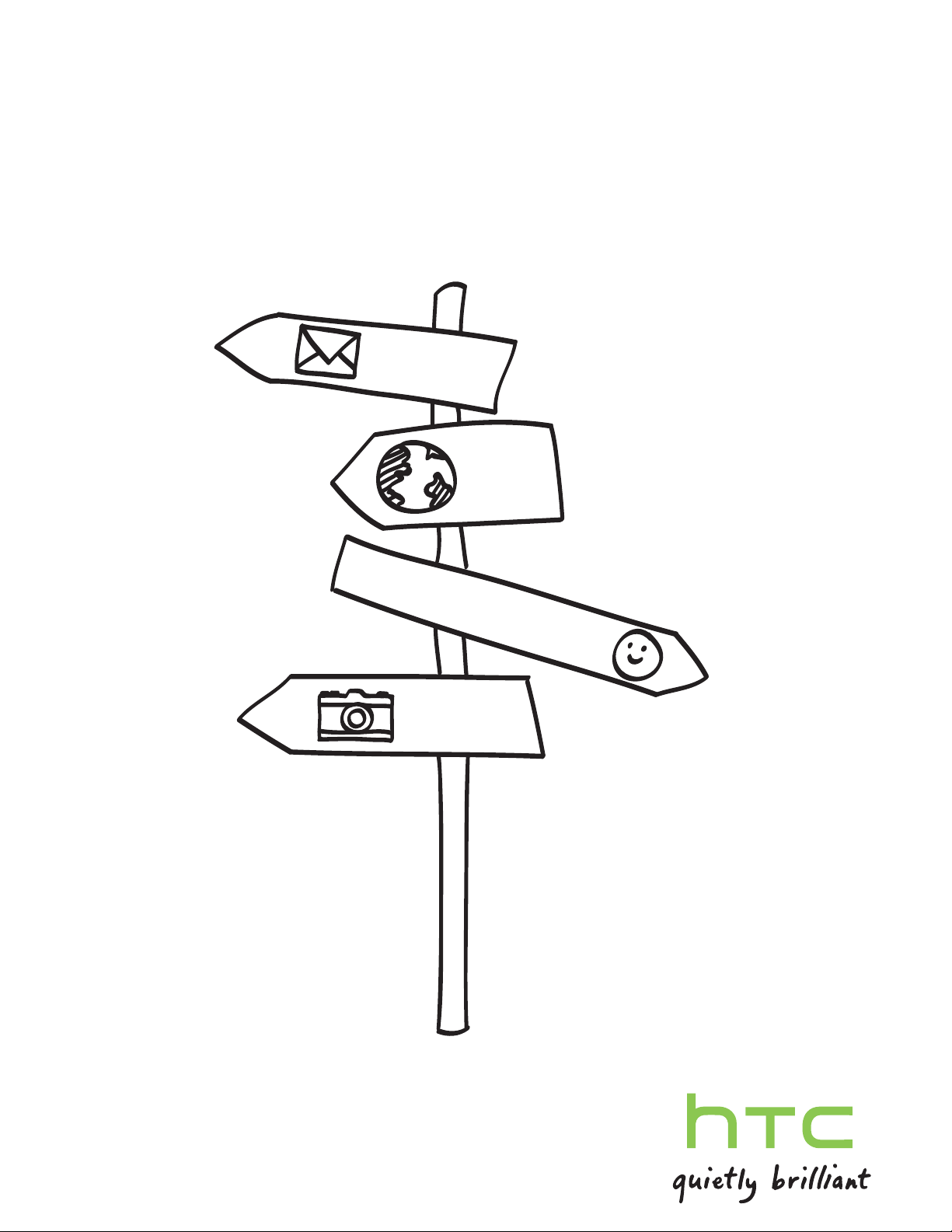
Teléfono HTC Wildfire S
Guía del usuario
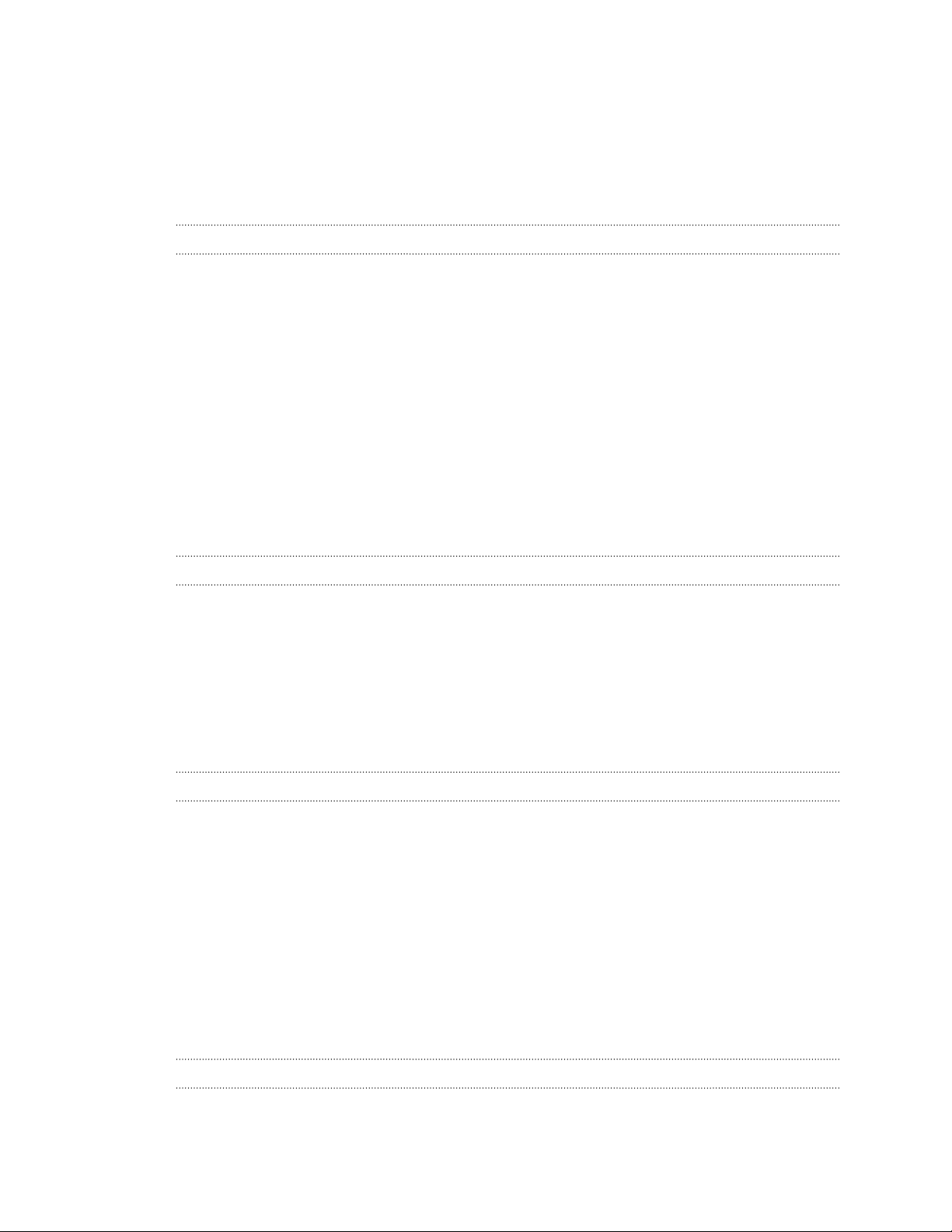
2 Contenidos
Contenidos
Primeros pasos
Contenido del paquete 8
HTC Wildfire S 8
Tapa posterior 10
Tarjeta SIM 10
Tarjeta de almacenamiento 13
Batería 14
Conectar y desconectar la alimentación eléctrica 17
Introducir su código PIN 17
Movimientos del dedo 17
Configurar HTC Wildfire S por primera vez 18
Formas de conseguir contactos en HTC Wildfire S 19
Pantalla principal 20
Básico
Ajustar el volumen 22
Modo en suspensión 23
Estado y notificaciones 24
Panel de notificaciones 27
Conectar HTC Wildfire S a un ordenador 28
Copiar archivos a y desde la tarjeta de almacenamiento 29
Copiar texto, buscar información y compartir 30
Personalizar
Hacer HTC Wildfire S a su medida 32
Personalizar HTC Wildfire S con escenas 32
Cambiar el fondo de pantalla 33
Aplicar una nueva máscara 34
Personalizar su pantalla principal con widgets 34
Añadir iconos y otros accesos directos en su pantalla principal 36
Añadir carpetas a su pantalla principal 36
Reorganizar o retirar widgets e iconos en la pantalla principal 37
Reorganizar la pantalla principal 38
Uso de grupos de sonidos 38
Cambiar los tonos de timbre y alarmas 39
Reorganizar u ocultar fichas de aplicaciones 40
Llamadas de teléfono
Distintas formas de hacer llamadas 42
Realizar una llamada desde la pantalla del marcador del teléfono 42
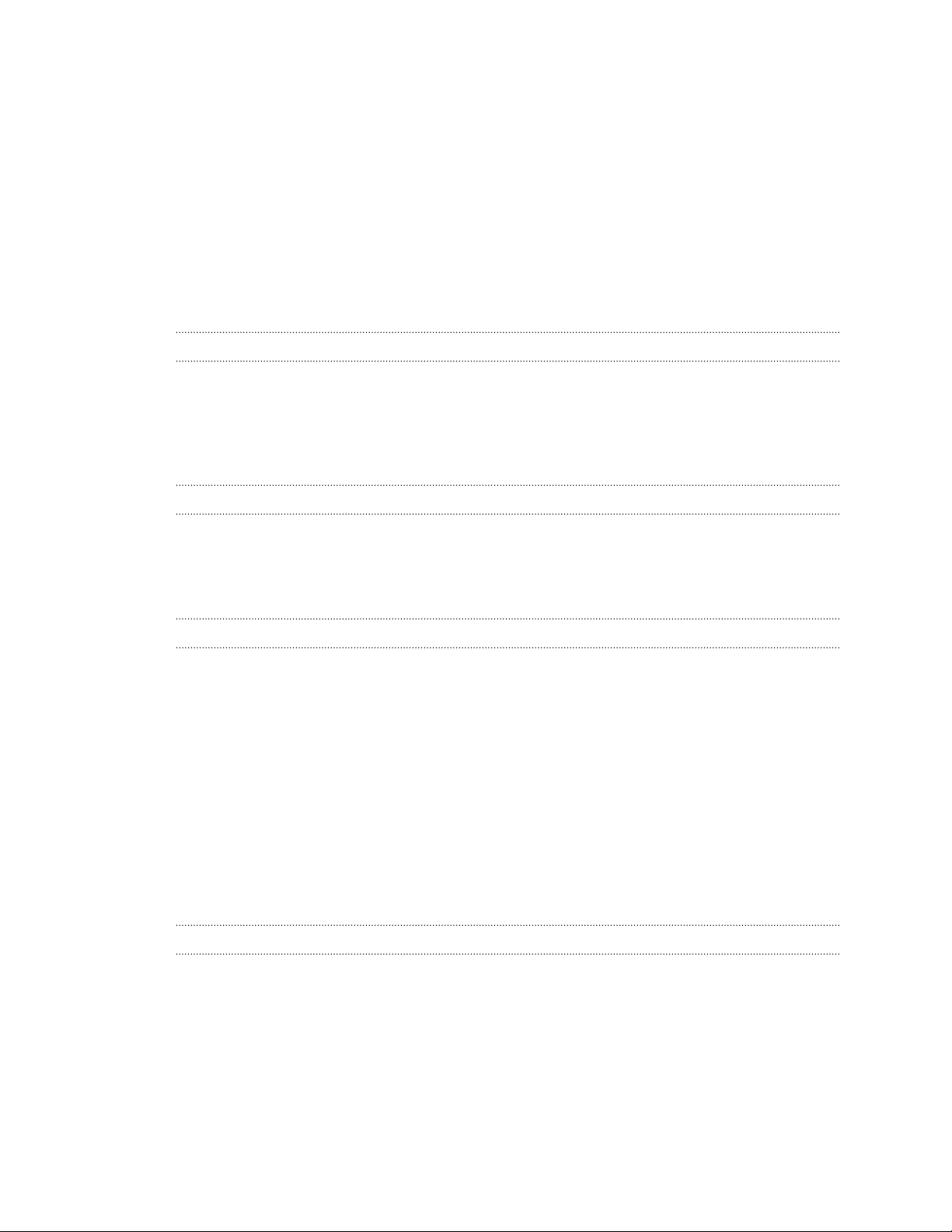
3 Contenidos
Utilizar Marcado rápido 43
Llamar a un número de teléfono en un mensaje de texto 44
Llamar a un número de teléfono en un correo electrónico 44
Hacer una llamada de emergencia 45
Recibir llamadas 45
¿Qué puedo hacer durante una llamada? 47
Configurar una conferencia telefónica 48
Llamadas por Internet 49
Utilizar el historial de llamadas 50
Uso de la marcación nacional 51
Servicios de llamada 52
Activar o desactivar el modo Avión 53
Búsqueda y navegador Web
Buscar en HTC Wildfire S y en la Web 54
Uso del navegador Web 55
Descargar de la Web 58
Ver favoritos y páginas visitadas previamente 58
Establecer opciones del navegador 60
Cuentas y sincronización
Acerca de las cuentas en línea 61
Sincronizar con una cuenta de Google 62
Añadir una cuenta de una red social 63
Administrar sus cuentas en linea 63
Contactos
Cómo transferir contactos desde su anterior teléfono 65
Acerca de la aplicación Contactos 66
Configurar su perfil 67
Importar contactos de su tarjeta SIM 68
Añadir un contacto nuevo 68
Importar un contacto desde una cuenta de Exchange ActiveSync 69
Combinar información de contacto 70
Filtrar su lista de contactos 71
Hacer copia de seguridad de sus contactos en la tarjeta de almacenamiento 72
Información del contacto y conversaciones 72
Enviar información de contacto como una vCard 73
Grupos de contacto 74
Añadir widgets de Contactos 76
Social
Facebook para HTC Sense 78
Aplicación Facebook 79
¿Cuál es la diferencia entre la aplicación Facebook y Facebook para HTC Sense? 80
Tweeting sobre la marcha con Peep 81
Utilizar Friend Stream 84
Conversar en Google Talk 86
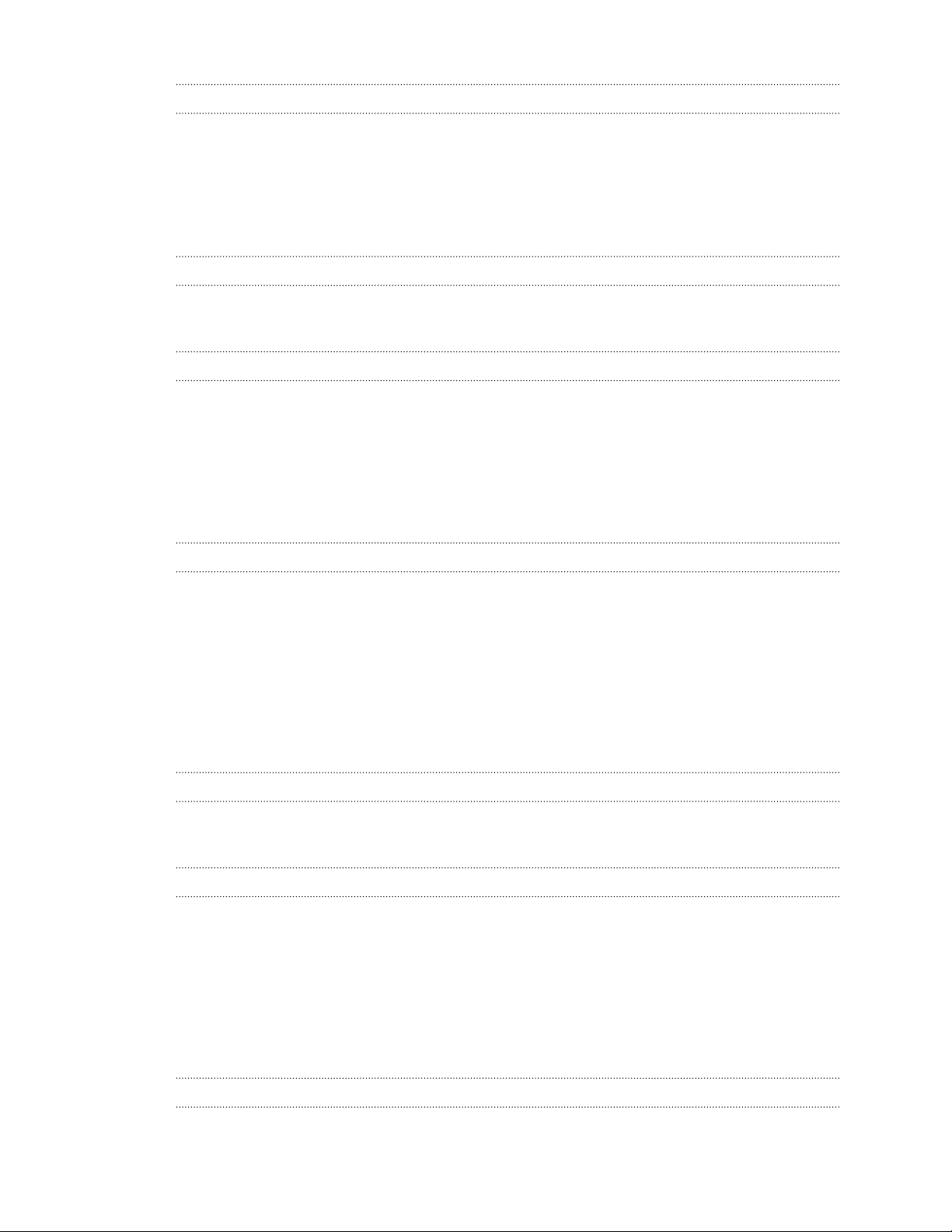
4 Contenidos
Cámara
Aspectos básicos de la cámara 89
Hacer una foto 90
Grabación de vídeo 91
Añadir efectos 92
Después de capturar 92
Cambiar los ajustes de la cámara 93
Fotos, vídeos y música
Galería 95
Música 103
Market y otras aplicaciones
Encontrar e instalar aplicaciones de Android Market 107
Utilizar la aplicación Reloj 109
Comprobar El Tiempo 112
Hacer un seguimiento de sus valores bursátiles 114
Escuchar Radio FM 115
Grabar su voz 116
Compartir juegos y aplicaciones 118
Mensajes
Abrir Mensajes 119
Enviar un mensaje de texto (SMS) 119
Enviar un mensaje multimedia (MMS) 120
Reanudar un mensaje de borrador 122
Ver y responder a un mensaje 123
Ver y guardar un archivo adjunto de un mensaje multimedia 124
Mensajes push 125
Administrar conversaciones de mensajes 125
Ajustar las opciones de mensaje 127
Correo electrónico
Gmail 128
Correo 130
Calendario
Acerca del Calendario 139
Crear un evento 139
Cambiar las vistas del Calendario 141
Gestionar eventos del Calendario 143
Descartar o posponer recordatorios de eventos 144
Mostrar y sincronizar recordatorios 144
Cambiar los ajustes del Calendario 146
Acerca del widget de Calendario 147
Mapas y ubicación
Ajustes de localización 148
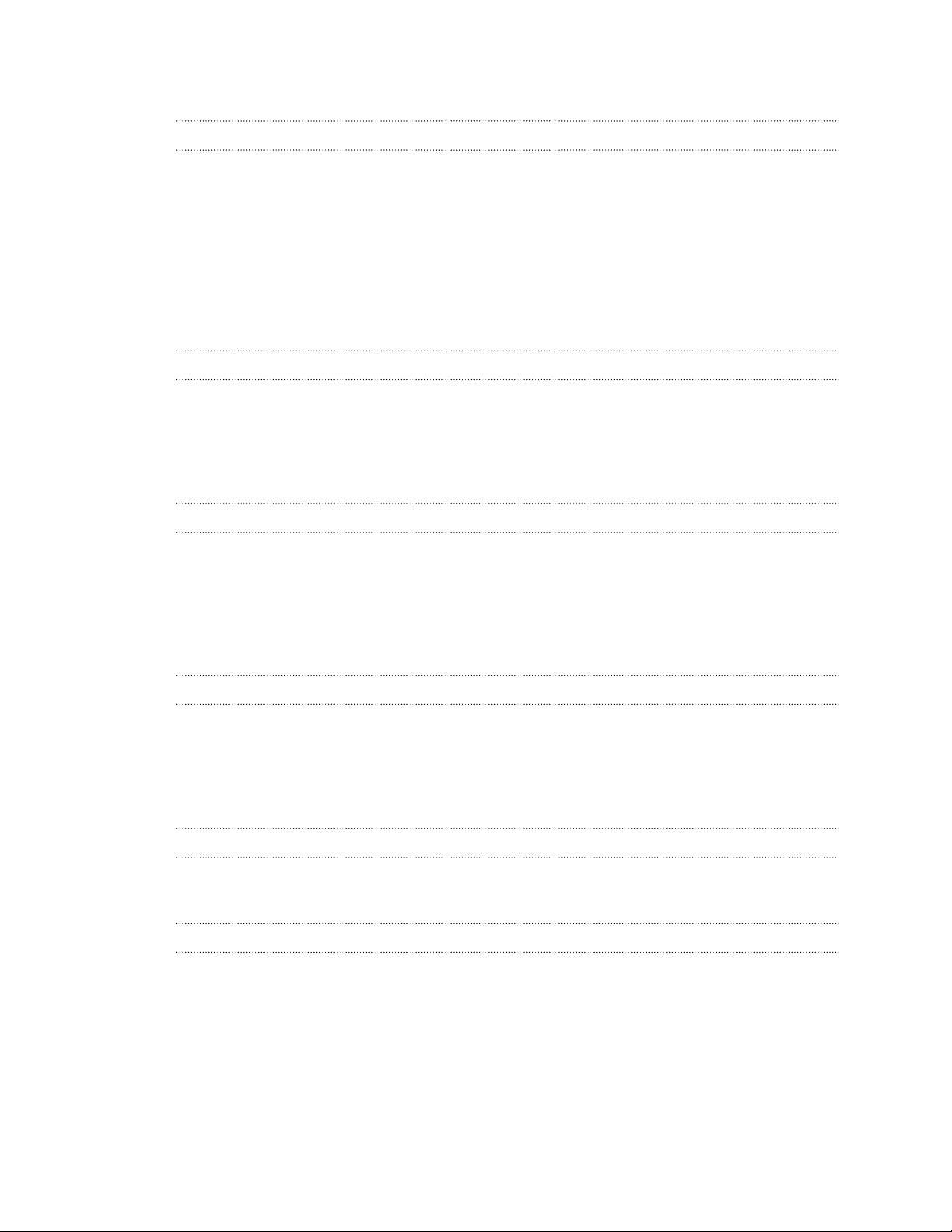
5 Contenidos
Google Maps 149
HTC Sync
Acerca de HTC Sync 153
Instalar HTC Sync que se facilita con la tarjeta de almacenamiento 154
Configurar HTC Sync para que reconozca a HTC Wildfire S 155
Conozca el espacio de trabajo 155
Configurar la sincronización 156
Sincronizar HTC Wildfire S 159
Instalar una aplicación del ordenador en HTC Wildfire S 160
Sincronizar otro dispositivo con su ordenador 160
Descargar la última actualización de HTC Sync 160
Teclado
Uso del teclado en pantalla 161
Introducir palabras con texto de predicción 163
Introducir texto hablando 165
Edición de texto 165
Ajustar la configuración de entrada 166
Conexiones de Internet
Conexión de datos 168
Wi-Fi 169
Conectar a una red privada virtual (VPN) 171
Utilizar HTC Wildfire S como un módem (anclaje de USB) 172
Conectar HTC Wildfire S a Internet a través de un ordenador (conexión directa a Internet) 173
Utilizar HTC Wildfire S como un router inalámbrico 173
Bluetooth
Conceptos básicos sobre Bluetooth 174
Conectar un auricular Bluetooth o un kit para el coche 175
Desconectar o desincronizar un dispositivo Bluetooth 176
Enviar información utilizando Bluetooth 177
Recibir información utilizando Bluetooth 178
Seguridad
Proteger su tarjeta SIM con un PIN 180
Proteger HTC Wildfire S con un patrón de bloqueo de pantalla, un PIN o una contraseña 180
Ajustes
Ajustes en HTC Wildfire S 183
Cambiar ajustes de pantalla 185
Cambiar ajustes de sonido 186
Cambiar el idioma 187
Optimizar la vida útil de la batería 188
Administrar la memoria 188
Comprobar información sobre HTC Wildfire S 190
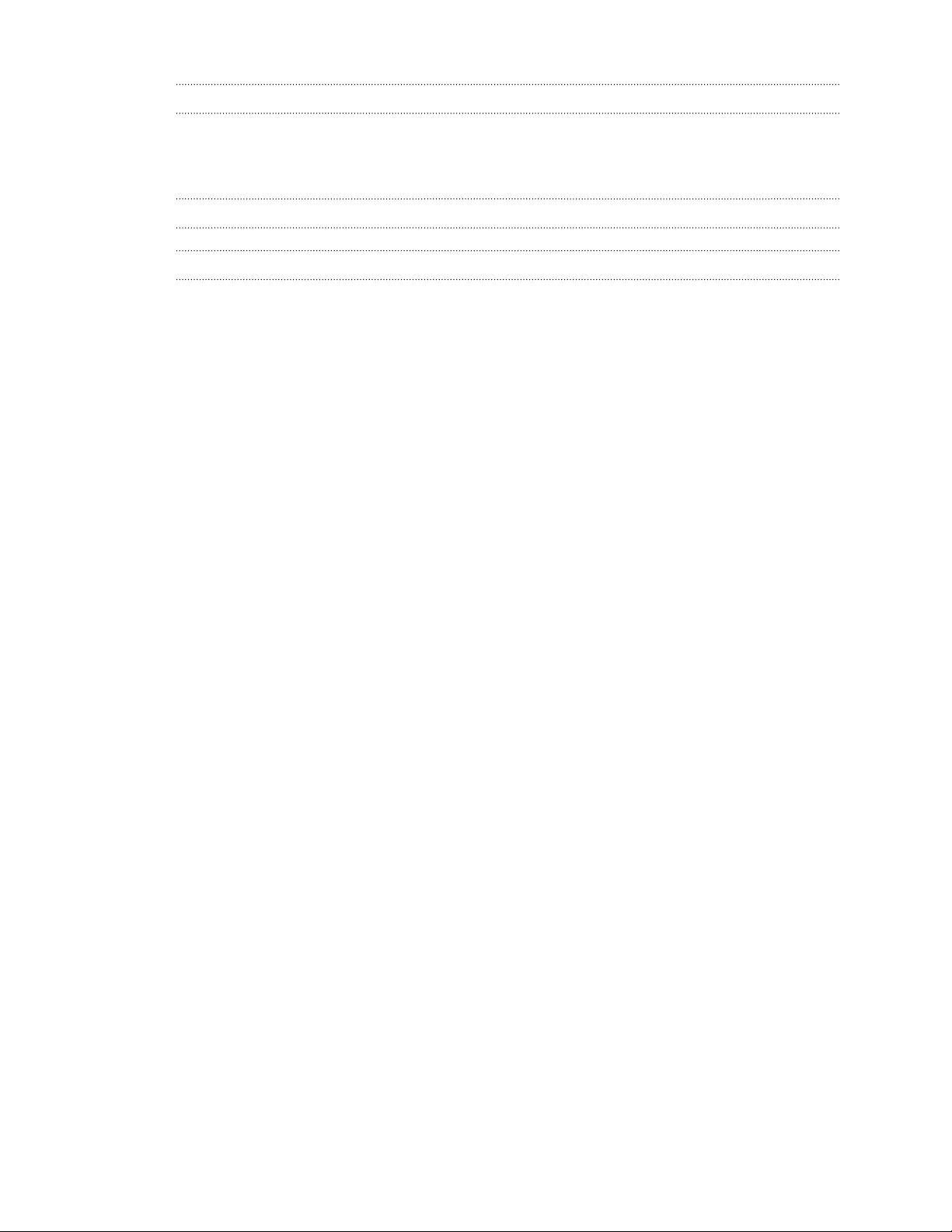
6 Contenidos
Actualizar y restablecer
Actualizaciones de software de HTC Wildfire S 191
Reiniciar HTC Wildfire S 192
Restablecer HTC Wildfire S 192
Marcas comerciales y derechos de autor
Índice
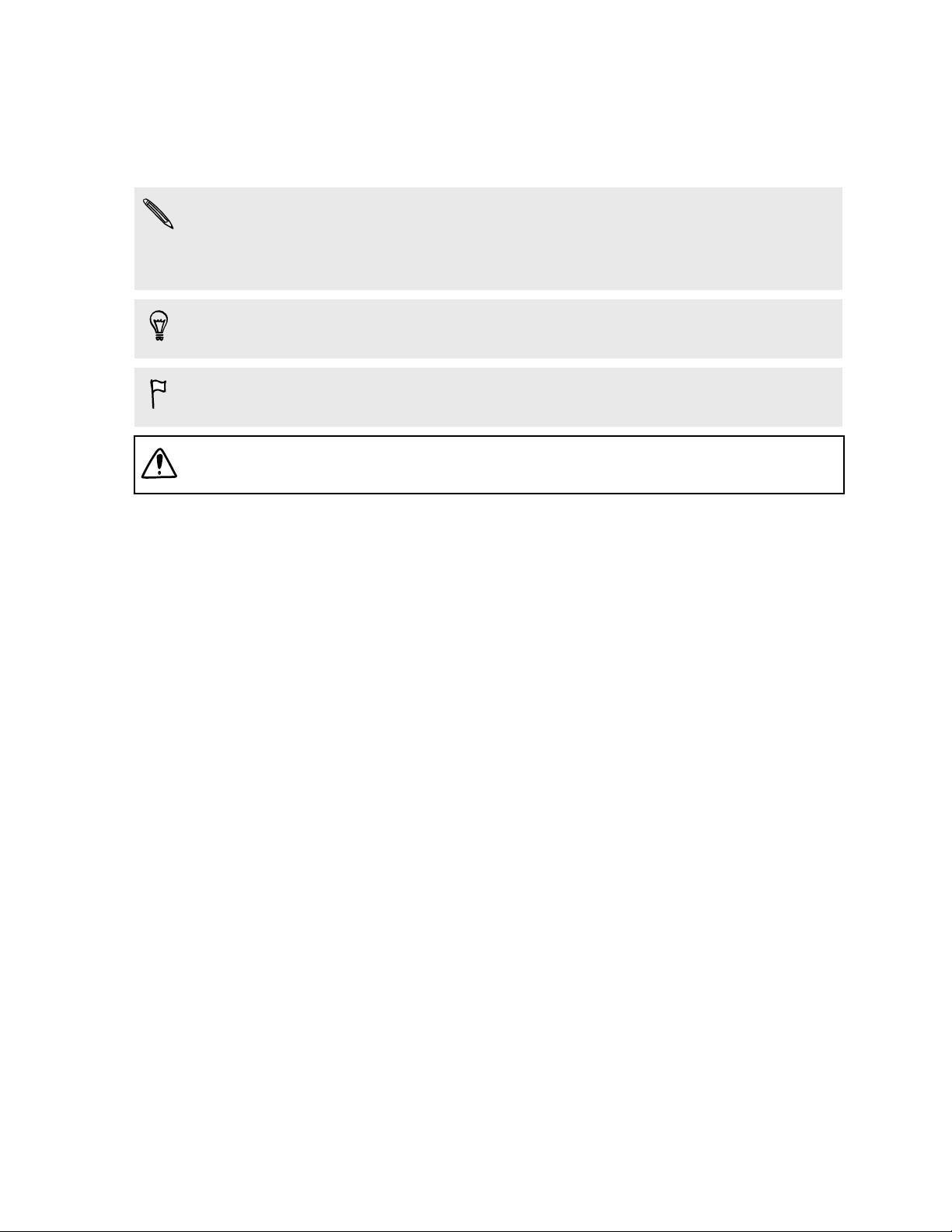
7 Simbología utilizada en este manual
Simbología utilizada en este manual
En esta guía del usuario, utilizamos los siguientes símbolos para indicar información
útil e importante:
Ésta es una nota. Una nota normalmente ofrece información adicional como por
ejemplo, qué ocurre cuando opta por realizar o no una acción concreta. De igual
modo, una nota le facilita información que puede que sea pertinente sólo en
algunas situaciones.
Éste es un consejo. Un consejo es una alternativa a la hora de realizar un proceso o
de dar un paso o bien, le informa de una opción que puede resultarle útil.
Indica información importante que necesita hacer para que se realice una tarea
concreta o para que una característica funcione correctamente.
Le ofrece información sobre medidas de seguridad, es decir, información que
necesita tener en cuenta para evitar posibles problemas.
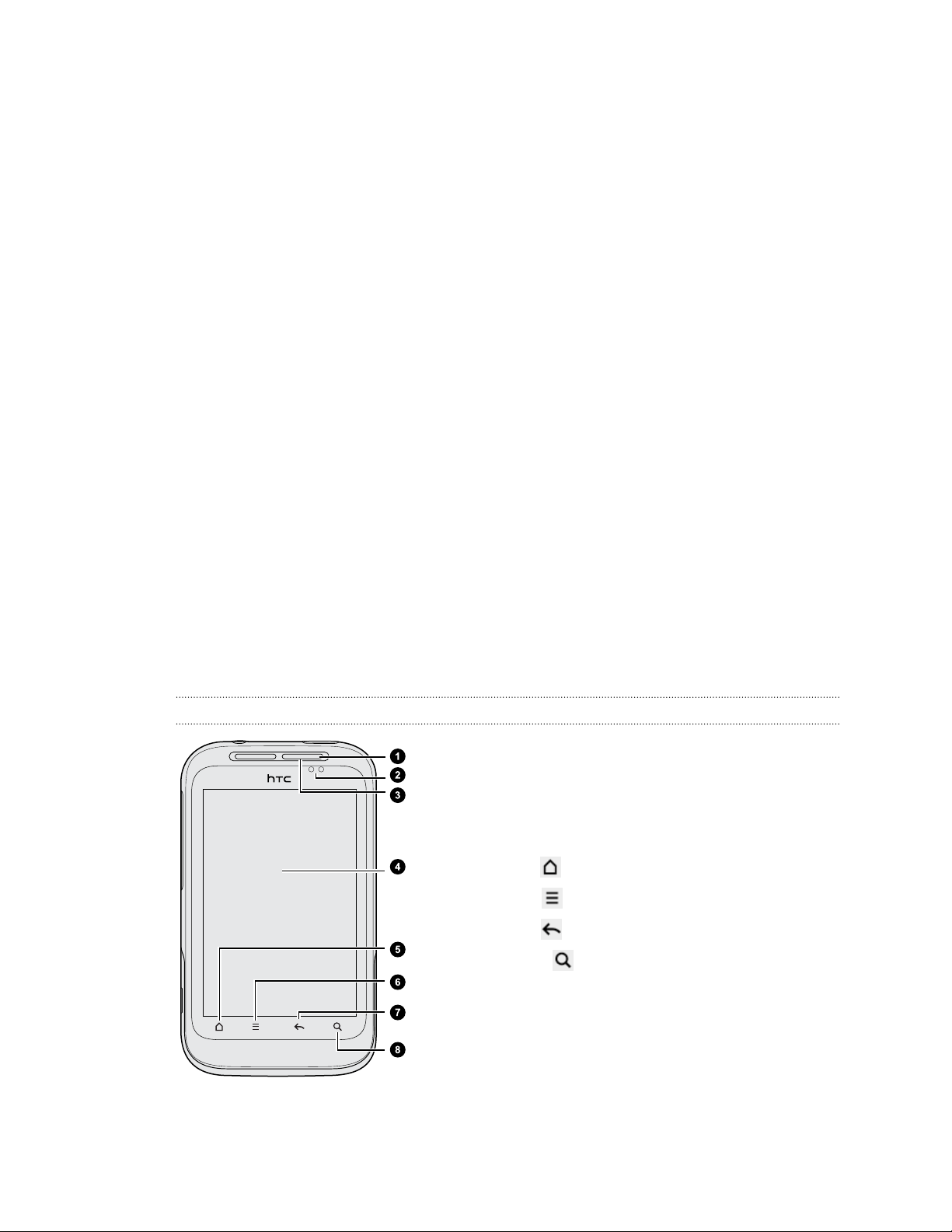
8 Primeros pasos
Primeros pasos
Contenido del paquete
En el interior del paquete encontrará lo siguiente:
§ HTC Wildfire S
§ Batería (preinstalada)
§ Tarjeta microSD™ (preinstalada)
§ Cable USB
§ Auricular estéreo de 3,5 mm
§ Adaptador de corriente
§ Guía rápida de instalación
§ Guía de información legal y seguridad
§ Tarjeta del centro de atención telefónica (tarjeta de línea directa)
§ Tarjeta de garantía
HTC Wildfire S
Panel frontal
1. LED de notificación
2. Sensor de proximidad
3. Auricular
4. Pantalla táctil
5. Inicio
6. Menú
7. Atrás
8. Buscar
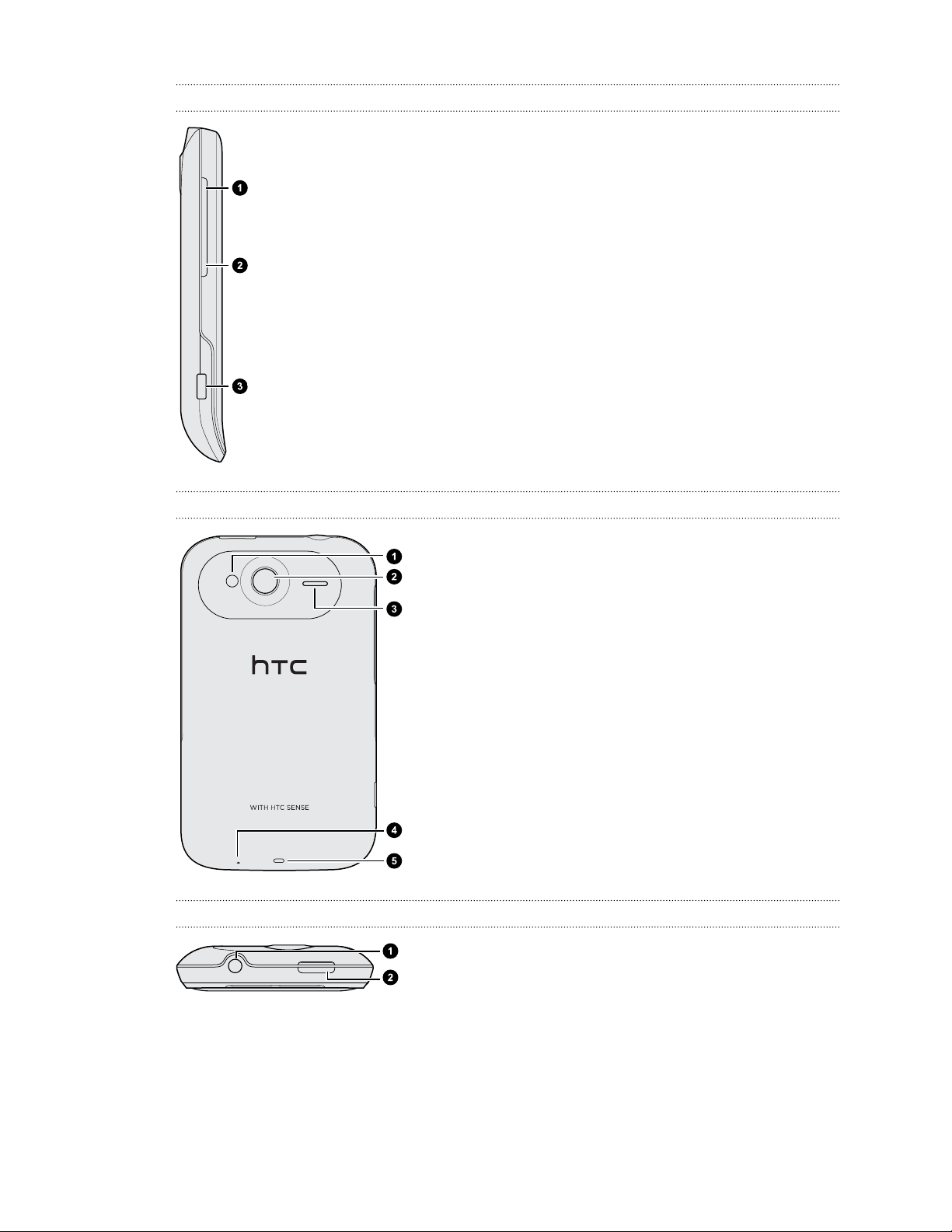
9 Primeros pasos
Panel izquierdo
1. SUBIR VOLUMEN
2. BAJAR VOLUMEN
3. Conector de USB
Panel posterior
Panel superior
1. Flash LED
2. Cámara de 5 megapíxeles
3. Altavoz
4. Micrófono
5. Agujero para cordón
1. Clavija para auricular de 3,5 mm
2. ENCENDIDO
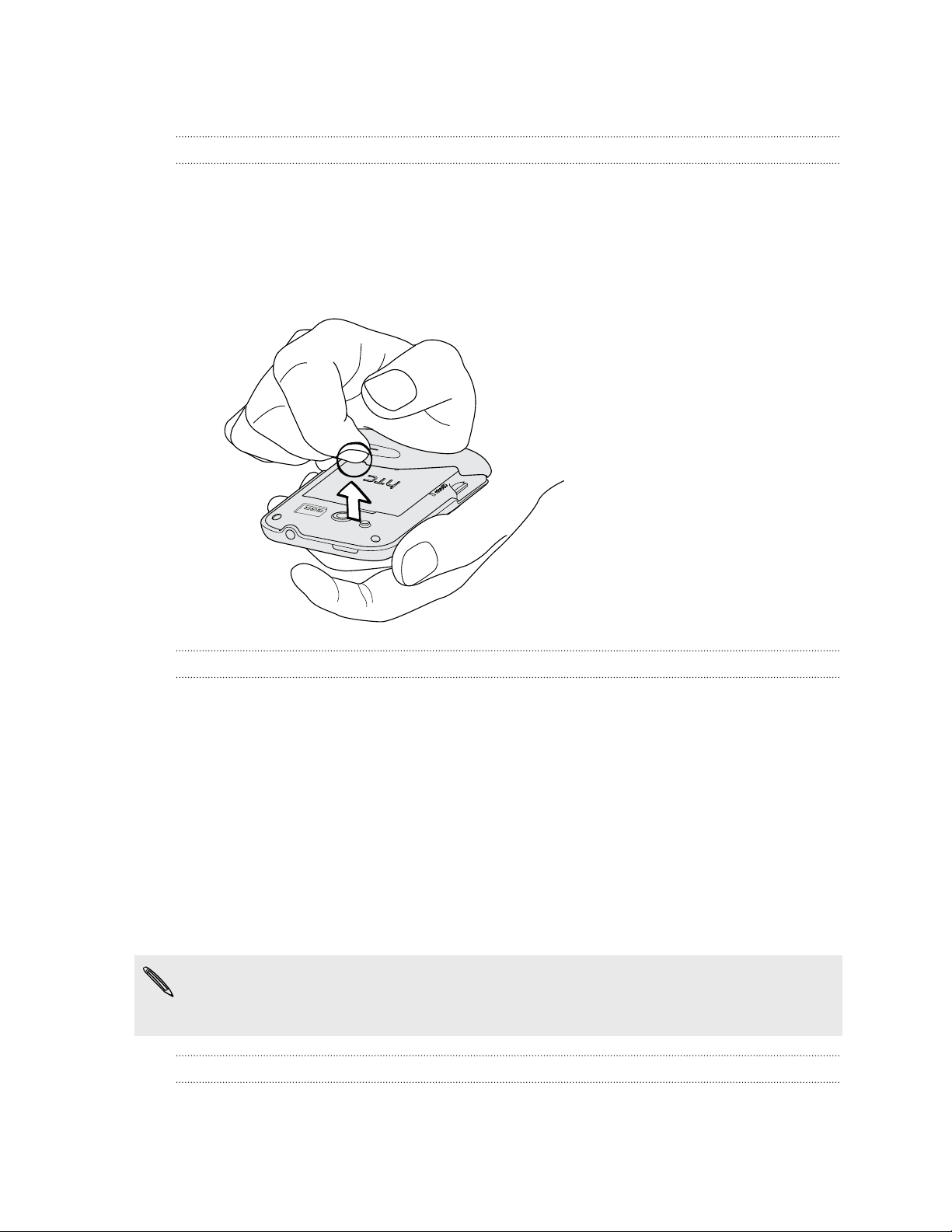
10 Primeros pasos
Tapa posterior
Extraer la tapa posterior
Quite la tapa posterior para acceder al compartimento de la batería, la ranura de la
tarjeta SIM y la ranura de la tarjeta de almacenamiento.
1. Apague HTC Wildfire S y sujételo con firmeza con la parte frontal hacia abajo.
2. Con ayuda del dedo, abra la tapa posterior levantándola desde la pequeña
abertura junto al botón ENCENDIDO.
Volver a colocar la tapa posterior
1. Coloque primero la parte inferior de la tapa posterior, alineándola según las
aberturas situadas en la parte inferior del reverso de HTC Wildfire S.
2. Presione a ambos lados y en la parte superior de la tapa posterior hasta que
ésta se ajuste en su posición correcta. Escuchará un clic cuando la tapa
posterior esté bloqueada en su lugar.
Tarjeta SIM
La tarjeta SIM contiene el número de teléfono, los datos de servicio y la memoria de la
agenda telefónica/mensajes. Se admiten tarjetas SIM de 1,8 V y 3 V.
Puede que algunas tarjetas SIM obsoletas no funcionen con HTC Wildfire S. En ese
caso, debe consultar a su operador móvil para que le cambie la tarjeta SIM. Este
servicio puede no ser gratuito.
Insertar la tarjeta SIM
1. Retire la tapa posterior.
2. Quite la batería.
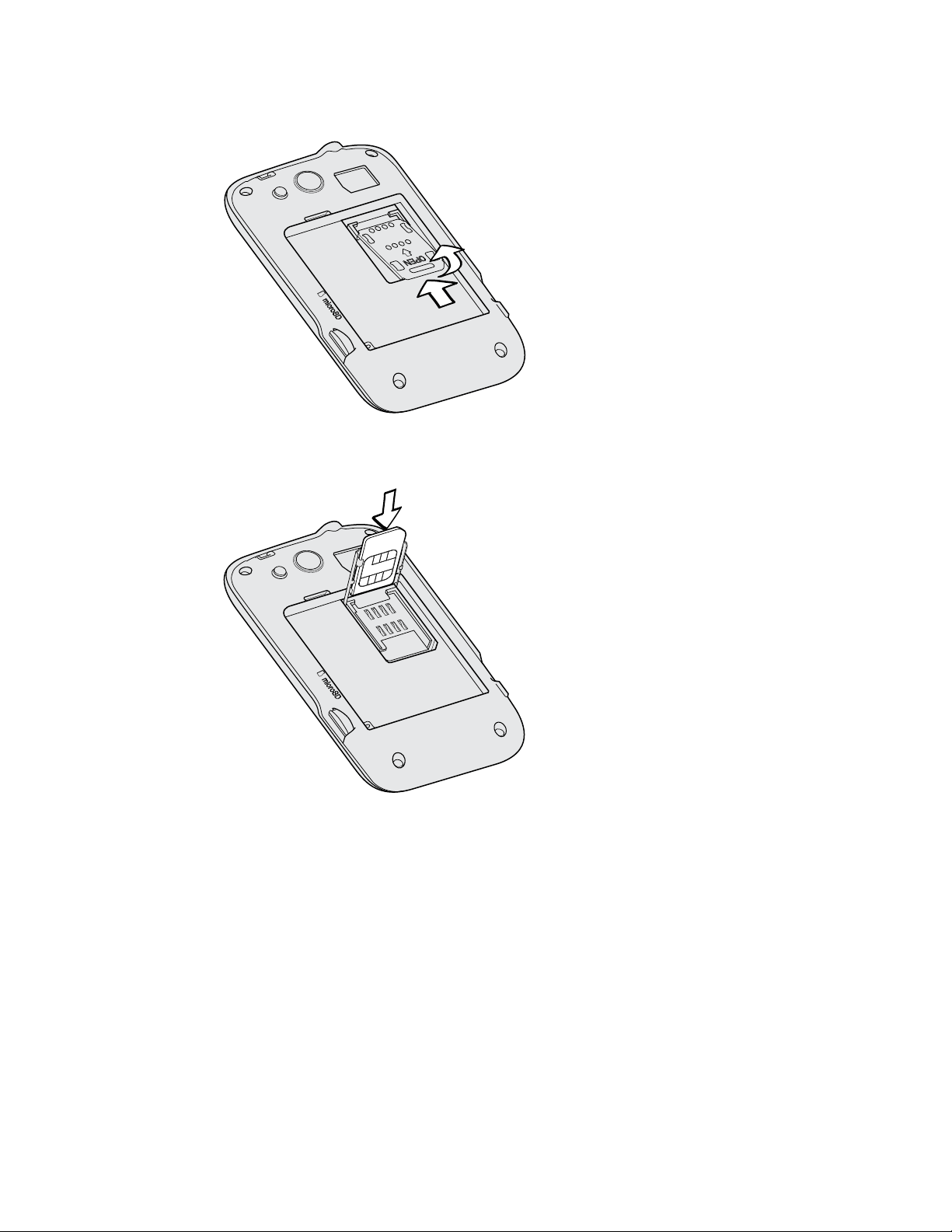
11 Primeros pasos
3. Deslice el soporte de la tarjeta SIM en la dirección de apertura (indicación
"OPEN" en el soporte de la tarjeta SIM) y luego, déjelo abierto.
4. Inserte la tarjeta SIM con los contactos dorados hacia abajo y la esquina
recortada hacia el exterior de la ranura de la tarjeta SIM.
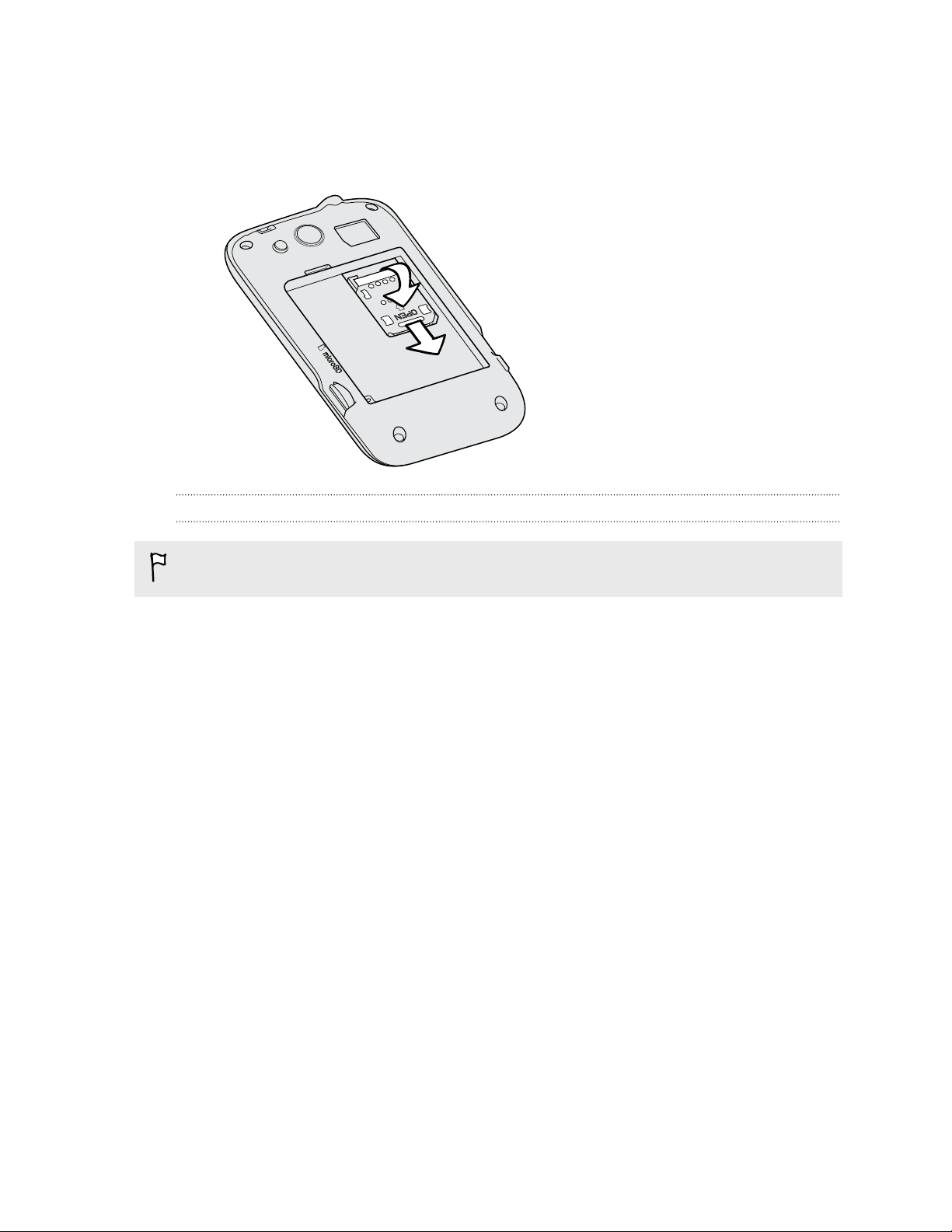
12 Primeros pasos
5. Deslice completamente la tarjeta SIM en la ranura. Asegúrese de que la tarjeta
SIM se ajusta en las 2 "guías" dispuestas en la ranura de la tarjeta SIM.
6. Cierre el soporte de la tarjeta SIM y después, deslícelo en la dirección opuesta a
su apertura para bloquearlo.
Quitar la tarjeta SIM
Asegúrese de apagar HTC Wildfire S antes de extraer la tarjeta SIM.
1. Retire la tapa posterior.
2. Quite la batería.
3. Deslice el soporte de la tarjeta SIM en la dirección de apertura ("OPEN") y luego,
déjelo abierto.
4. Deslice la tarjeta SIM fuera de la ranura para tarjetas SIM.
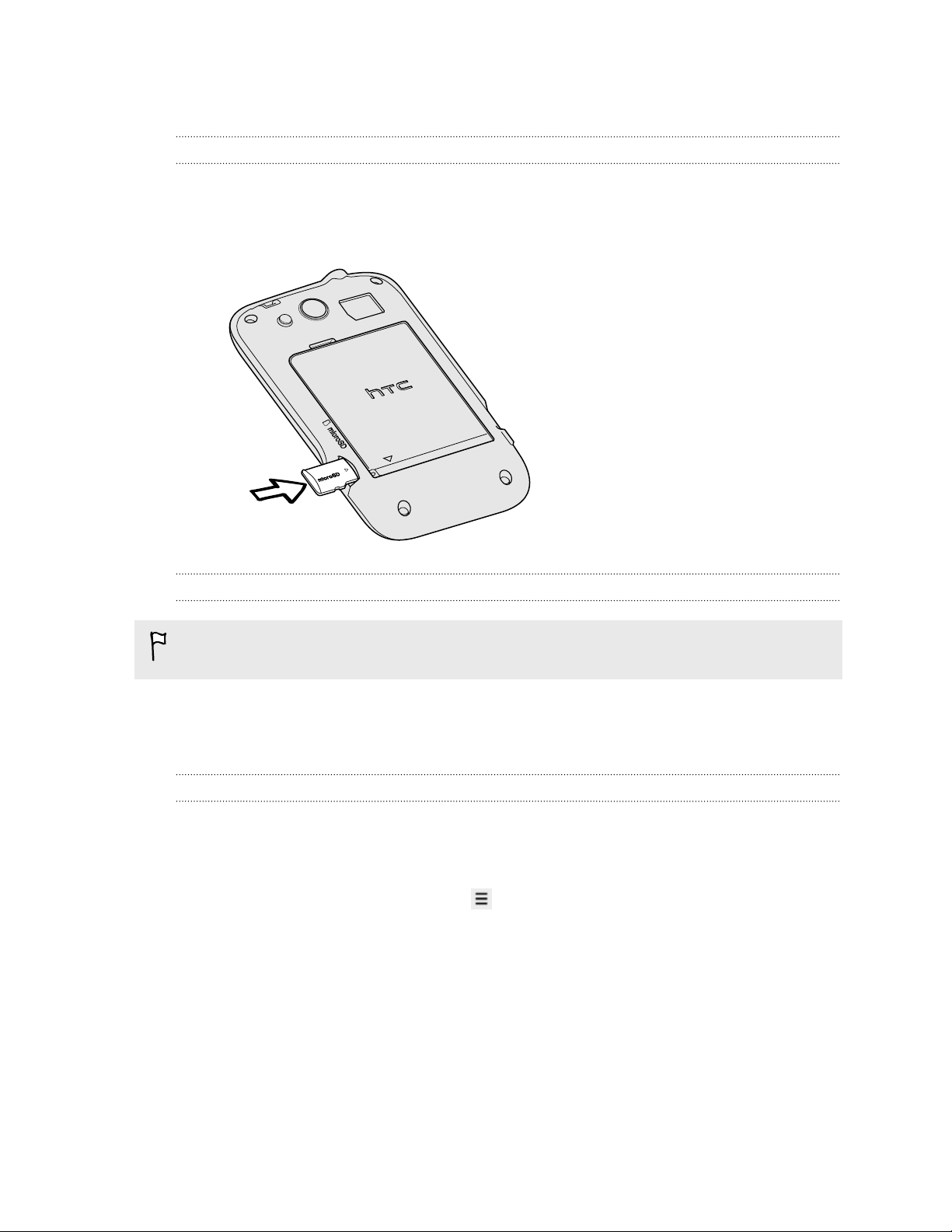
13 Primeros pasos
Tarjeta de almacenamiento
Insertar la tarjeta de almacenamiento
1. Retire la tapa posterior.
2. Inserte la tarjeta microSD en la ranura de tarjeta de almacenamiento con los
contactos dorados hacia abajo y presiónela hasta que escuche un clic de ajuste.
Quitar la tarjeta de almacenamiento
Si HTC Wildfire S está encendido, extraiga primero la tarjeta de almacenamiento
para evitar que se dañe o dañar los archivos que contiene.
1. Retire la tapa posterior.
2. A continuación, retire la tarjeta de almacenamiento de la ranura.
Desmontar la tarjeta de almacenamiento
Si necesita retirar la tarjeta de almacenamiento cuando HTC Wildfire S está
encendido, desmonte primero la tarjeta de almacenamiento para evitar que se dañe o
dañar los archivos que contiene.
1. En la pantalla principal, pulse en , y luego pulse en Ajustes.
2. Pulse en Tarjeta SD y almacenamiento del teléfono > Desmontar tarjeta SD.
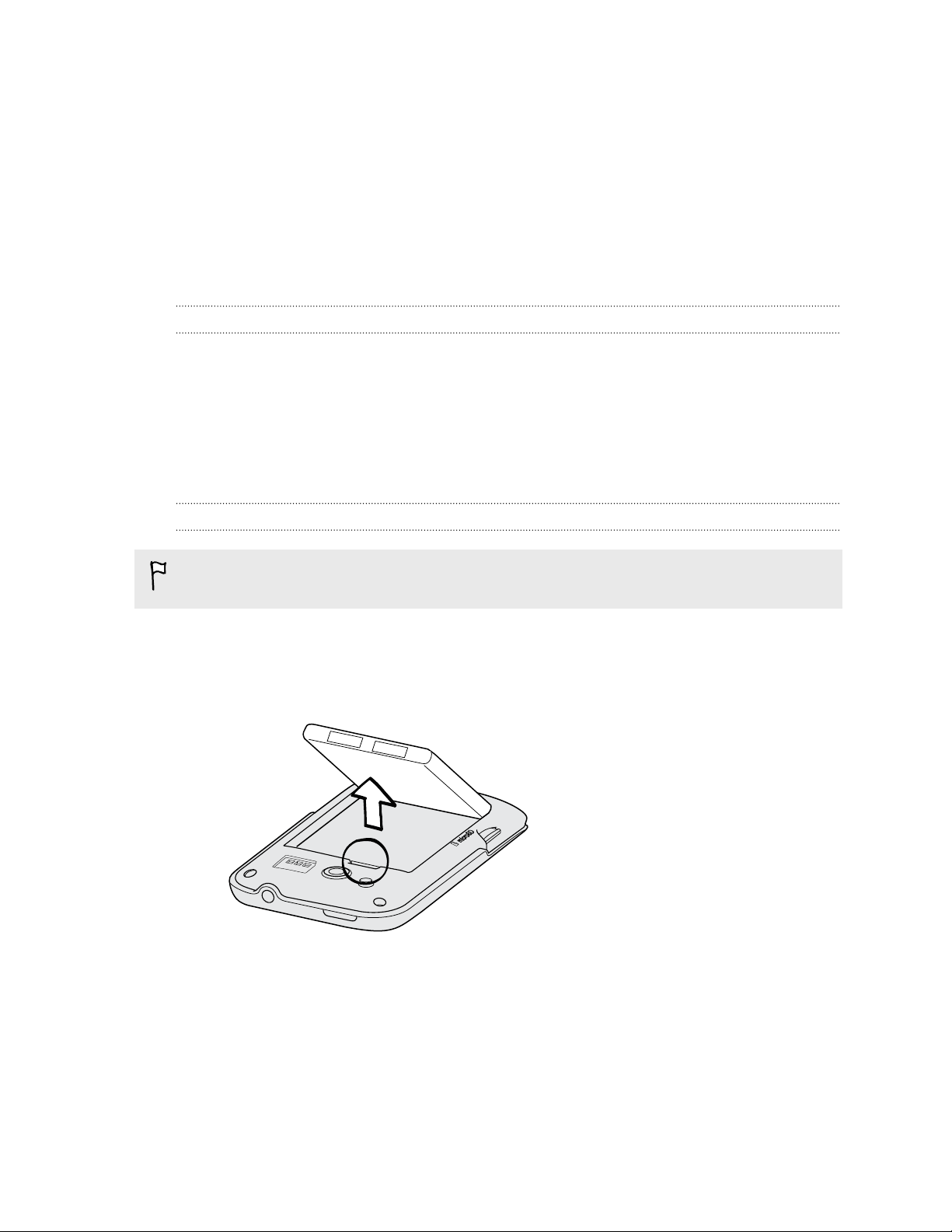
14 Primeros pasos
Batería
HTC Wildfire S utiliza una batería recargable. La duración de la batería antes de la
recarga depende de cómo utilice HTC Wildfire S. Entre otros, se incluyen las funciones
y los accesorios que utiliza (por ejemplo, dejar la conexión de Bluetooth® siempre
activada consume más energía). Las llamadas telefónicas largas y explorar la Web con
frecuencia también consumen mucha energía de la batería. Asimismo, tenga en
cuenta su ubicación: una intensidad de señal baja desde su red móvil o las
temperaturas extremas también hacen que la batería demande más energía.
Quitar la película fina de la batería
Antes de utilizar HTC Wildfire S por primera vez, debe quitar la película fina que
envuelve la batería.
1. Retire la tapa posterior.
2. Abra la tapa del compartimento de la batería.
3. Tire de la película fina para extraerla.
Quitar la batería
Cuando saque el dispositivo HTC Wildfire S de la caja por primera vez, no se olvide
de quitar la película fina que cubre la batería que está dentro de HTC Wildfire S.
1. Retire la tapa posterior.
2. Con ayuda del pulgar u otro dedo, levante la batería del compartimento donde
está alojada.
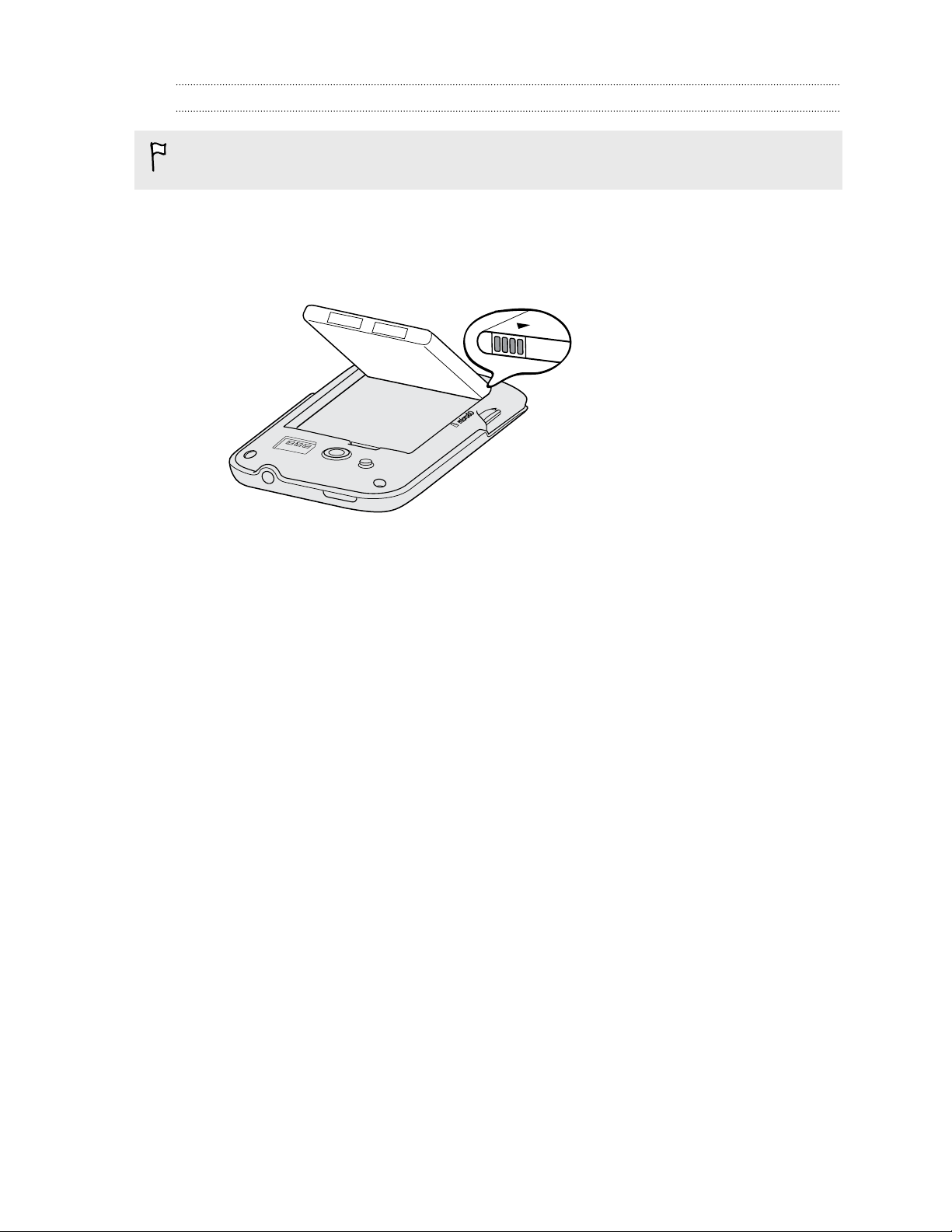
15 Primeros pasos
Insertar la batería
Utilice sólo las baterías originales que se suministran en la caja o los repuestos que
le recomendamos.
1. Retire la tapa posterior.
2. Inserte la batería (con sus contactos de cobre en primer lugar) en el
compartimento de la misma.
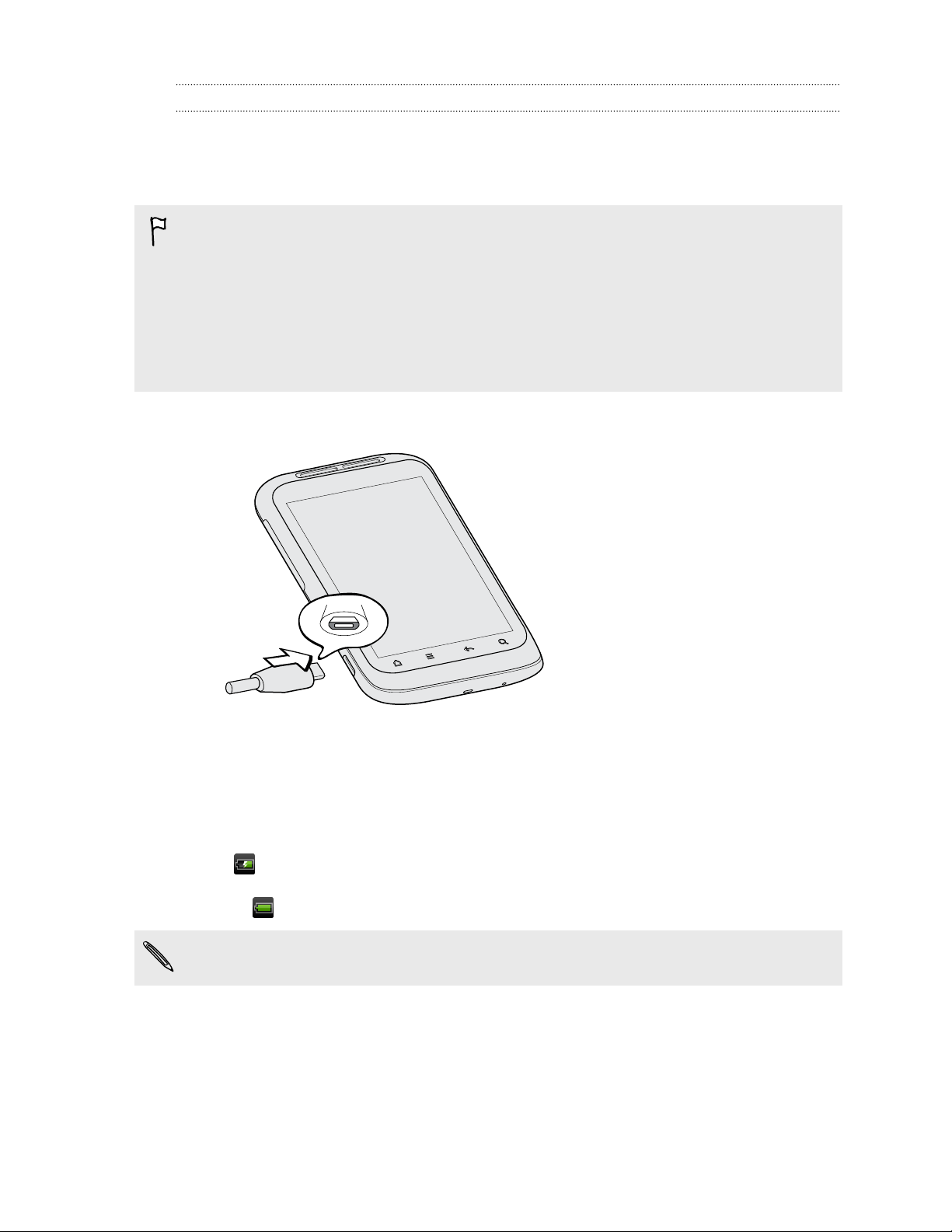
16 Primeros pasos
Cómo cargar la batería
En el momento de la entrega, la batería está parcialmente cargada. Antes de encender
y empezar a utilizar HTC Wildfire S, se recomienda que cargue la batería. Algunas
baterías funcionan mejor tras varios ciclos completos de carga y descarga.
§ En el momento de la entrega, la batería de HTC Wildfire S ya se facilita instalada.
Entre la batería y el compartimento de ésta se dispone una película fina. Tiene que
retirar dicha película antes de cargar la batería.
§ Para cargar la batería, sólo se debe utilizar el adaptador de alimentación y el cable
de sincronización USB facilitados en la caja.
§ No retire la batería de HTC Wildfire S mientras se carga con el adaptador de
alimentación o el del coche.
1. Enchufe el adaptador de alimentación al conector USB.
2. Conecte el adaptador de corriente a una toma eléctrica para iniciar la carga de
la batería.
Mientras la batería se carga, el LED de notificación muestra una luz naranja fija. La luz
cambia a verde fijo cuando la batería está totalmente cargada.
Si carga la batería mientras HTC Wildfire S está encendido, el icono de carga de la
batería se muestra en la barra de estado. Tras haber cargado la batería por
completo, el icono de batería cargándose se convierte en un icono de batería
completa .
Como medida de seguridad, la batería deja de cargarse cuando se sobrecalienta.
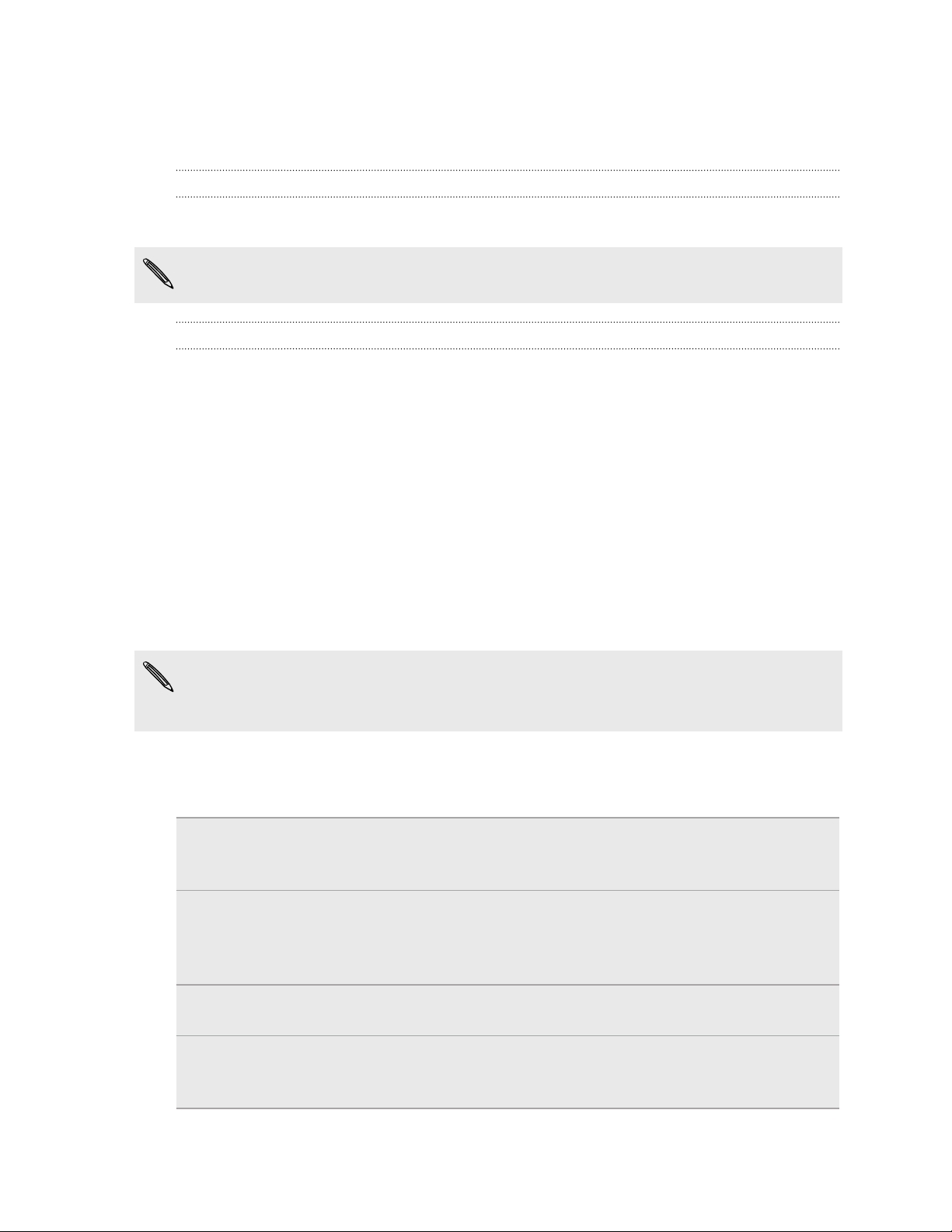
17 Primeros pasos
Conectar y desconectar la alimentación eléctrica
Encender el dispositivo
Pulse el botón ENCENDIDO. Es fácil.
Cuando encienda HTC Wildfire S por primera vez, se le pedirá que lo configure.
Apagar el dispositivo
1. Si la pantalla está apagada, pulse en el botón ENCENDIDO para volver a
encenderla o desbloquee la pantalla.
2. Pulse durante varios segundos en el botónENCENDIDO .
3. Cuando aparezca el menú Opciones de energía, pulse en Apagar.
Introducir su código PIN
La mayoría de las tarjetas SIM están preconfiguradas con un PIN (número de
identificación personal) que le facilita su operador de telefonía móvil. Si se le solicita
un PIN, introdúzcalo y luego pulse en Aceptar.
Si introduce un código PIN erróneo tres veces, la tarjeta SIM se bloqueará. No hay
problema. Sólo tiene que ponerse en contacto con su operador de telefonía móvil y
solicitar el PUK (Tecla de desbloqueo del PIN).
Movimientos del dedo
Puntear Cuando quiera escribir utilizando el teclado, seleccione elementos en
pantalla como iconos de aplicaciones y ajustes o bien, pulse en los
botones en pantalla; sólo tiene que tocarlos con el dedo.
Pulsar
durante
varios
segundos
Para abrir las opciones disponibles para un elemento (por e.j. un
contacto o un enlace a una página Web), sólo tiene que pulsar
durante varios segundos en el elemento.
Mover o
deslizar
Arrastrar Pulse con el dedo durante varios segundos ejerciendo cierta presión,
Moverse o deslizarse significa arrastrar rápidamente el dedo en
vertical u horizontal por la pantalla.
antes de iniciar el arrastre. Una vez que empiece a arrastrar el dedo,
no debe levantarlo hasta que llegue al punto deseado.
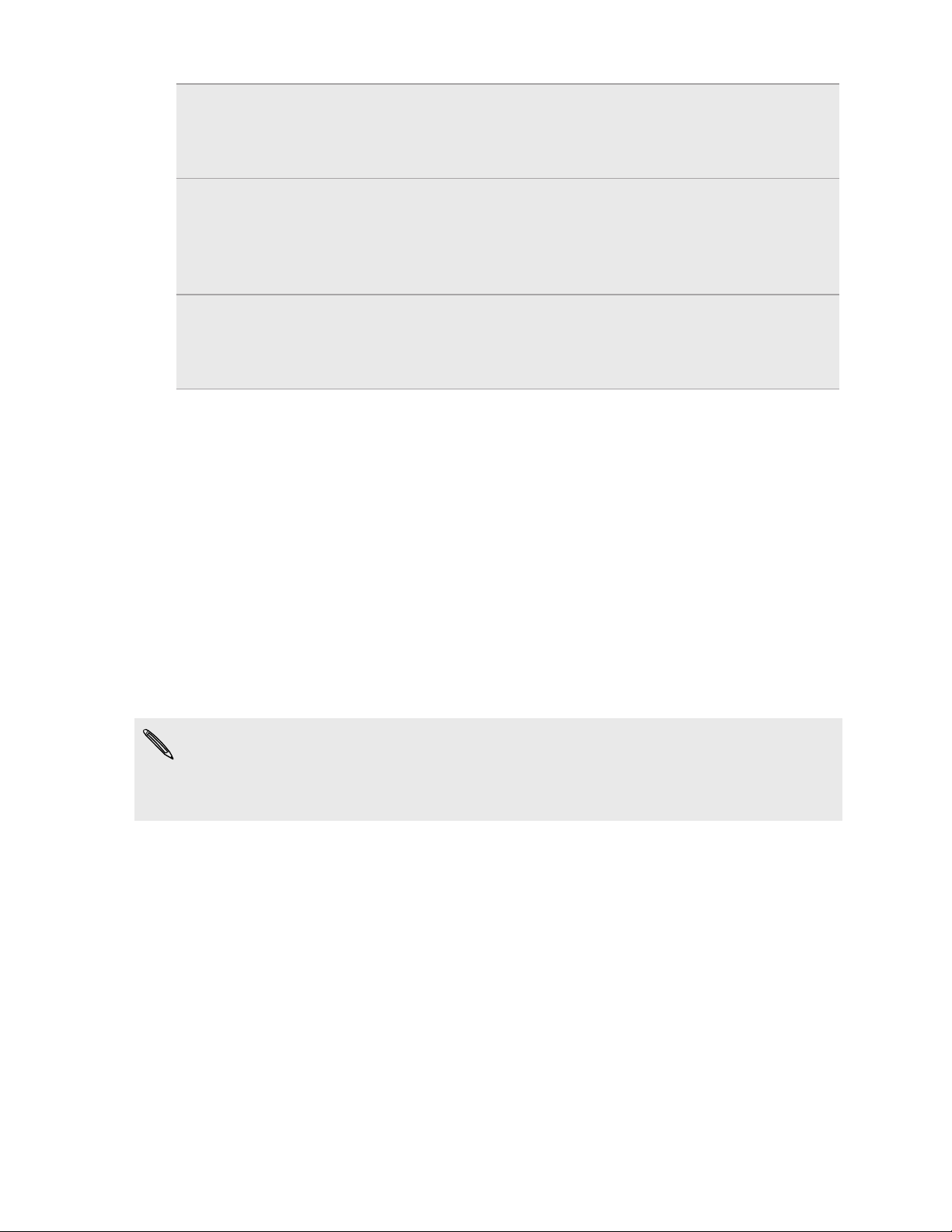
18 Primeros pasos
Dar toques En este caso, la diferencia radica en que debe dar pequeños toques
con el dedo haciéndolo con suavidad y rapidez. Este gesto del dedo
siempre se realiza en dirección vertical, como cuando se hojean los
contactos o la lista de mensajes.
Girar En la mayoría de las pantallas, puede cambiar automáticamente la
orientación de la pantalla de horizontal a vertical girando
HTC Wildfire S hacia los lados. Al introducir texto, puede girar
HTC Wildfire S hacia los lados para obtener un teclado de mayor
tamaño.
Comprimir En algunas aplicaciones, como Galería o en el navegador Web, puede
"comprimir" la pantalla utilizando 2 dedos (por ejemplo, los dedos
pulgar e índice) para acercar o alejar la visualización de una imagen o
página Web.
Configurar HTC Wildfire S por primera vez
Cuando enciende HTC Wildfire S por primera vez, se le pedirá que lo configure. Puede
elegir su idioma, cómo desea conectarse a Internet, y si desea que su ubicación actual
se detecte automáticamente. Si aún tiene contactos personales y eventos del
calendario guardados en su antiguo teléfono, podrá fácilmente transferirlos a
HTC Wildfire S a través de Bluetooth.
Asegúrese de iniciar sesión en su cuenta de Google® para poder utilizar aplicaciones
de Google como Gmail™ y Android Market™. También puede configurar sus otras
cuentas de correo electrónicos, redes sociales favoritas como Facebook® y Twitter™,
etc.
Siga las instrucciones en pantalla y entrará en funcionamiento en pocos segundos.
Algunas características que deben conectarse a Internet tales como los servicios
basados en la ubicación y la sincronización automática de sus cuentas en línea
pueden ocasionar gastos adicionales por parte de su operador de telefonía móvil.
No se preocupe. Puede habilitarlos o deshabilitarlos más tarde en ajustes.
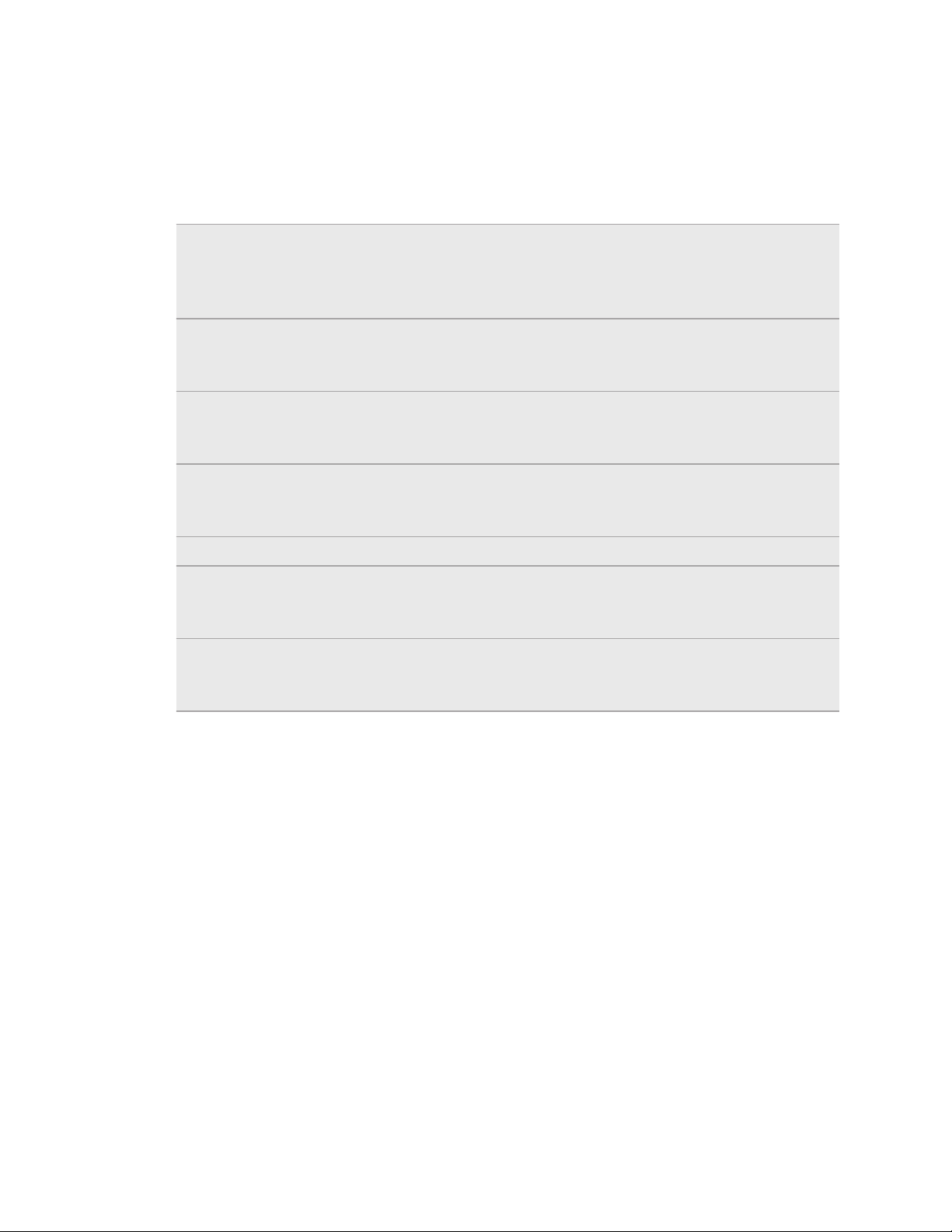
19 Primeros pasos
Formas de conseguir contactos en HTC Wildfire S
Existen varias maneras de poder añadir contactos a HTC Wildfire S. Puede sincronizar
HTC Wildfire S con contactos de su cuenta de Google, ordenador, Facebook, etc.
HTC Sync
Gmail Google contactos se importan a HTC Wildfire S después de
Facebook Inicie sesión en su cuenta de Facebook a través de Facebook
Contactos del
teléfono
Tarjeta SIM Copie todos sus contactos SIM a HTC Wildfire S.
Microsoft
Exchange
ActiveSync
Transferencia de
datos
™
®
Sincronice los contactos de su antiguo teléfono a su ordenador,
y luego utilice HTC Sync para sincronizar HTC Wildfire S con
Microsoft® Outlook®, Outlook Express o los contactos de
Windows® de su ordenador.
iniciar sesión en su cuenta de Google. También puede crear más
contactos de Google directamente desde HTC Wildfire S.
para HTC Sense para importar la información de contacto de sus
amigos de Facebook .
Puede elegir crear y guardar contactos directamente en
HTC Wildfire S o transferir los contactos existentes desde su
antiguo teléfono.
HTC Wildfire S sincroniza sus contactos de trabajo desde el
servidor Microsoft Exchange ActiveSync en su lugar de trabajo.
Utilice la aplicación Transferencia de datos para transferir no
sólo sus contactos, sino también eventos de calendario y
mensajes de texto desde su antiguo teléfono a HTC Wildfire S.
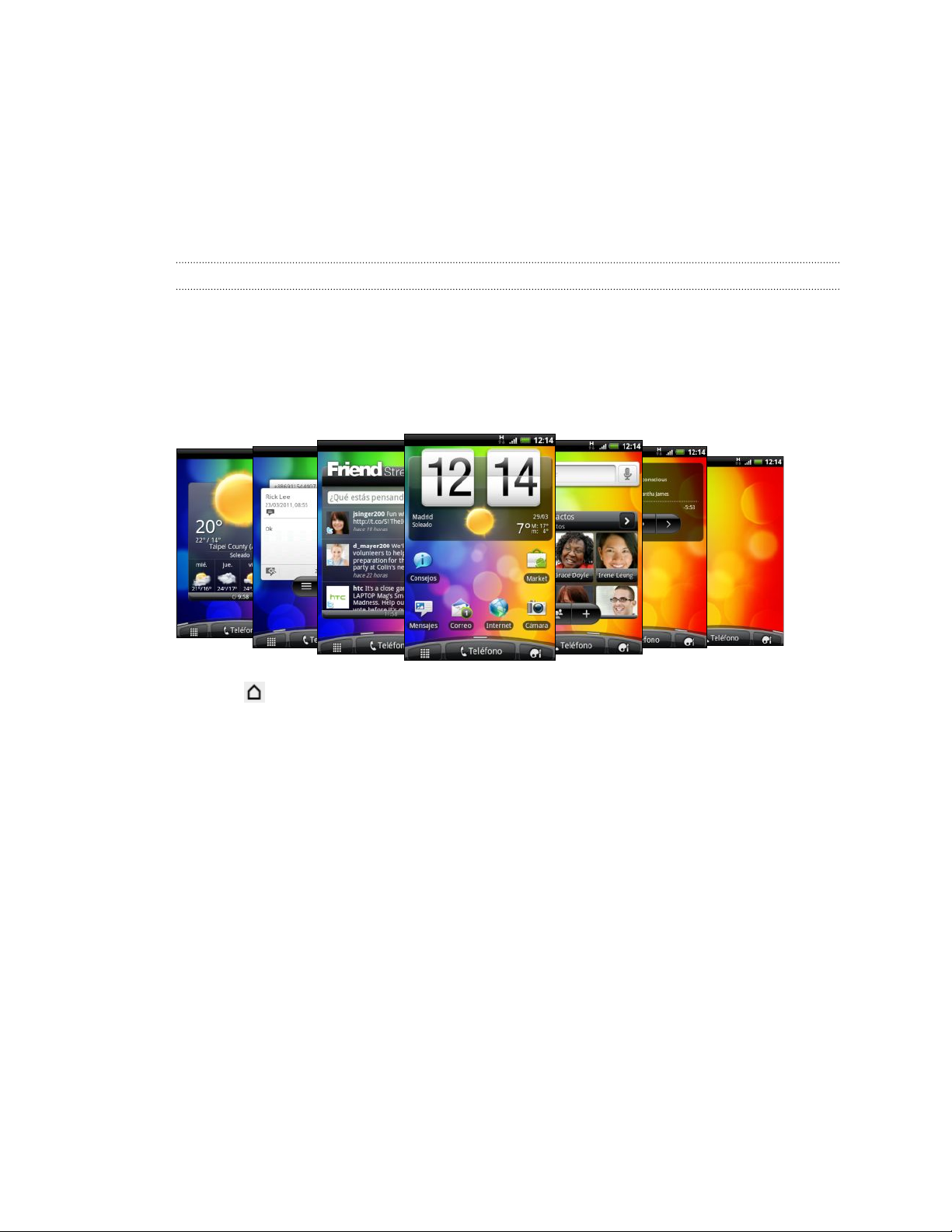
20 Primeros pasos
Pantalla principal
Su pantalla principal es donde HTC Wildfire S se convierte en algo suyo. Se suministra
con un widget de reloj de tiempo para que vea la hora y el tiempo de su ubicación
actual. También puede añadir sus aplicaciones favoritas, accesos directos, carpetas y
widgets para que estén en todo momento a su alcance. Para averiguar cómo, consulte
Personalizar en página 32.
Pantalla principal ampliada
A medida que haga más cosas con HTC Wildfire S, se dará cuenta de que la pantalla
principal se le queda pequeña. ¡No se preocupe! Puede utilizar hasta seis pantallas
adicionales. Debería ser suficiente.
Deslice el dedo horizontalmente hacia la izquierda o derecha y descubrirá más
espacio para añadir iconos, widgets, etc.
Pulse en para volver a la pantalla principal (es decir, la pantalla principal central).
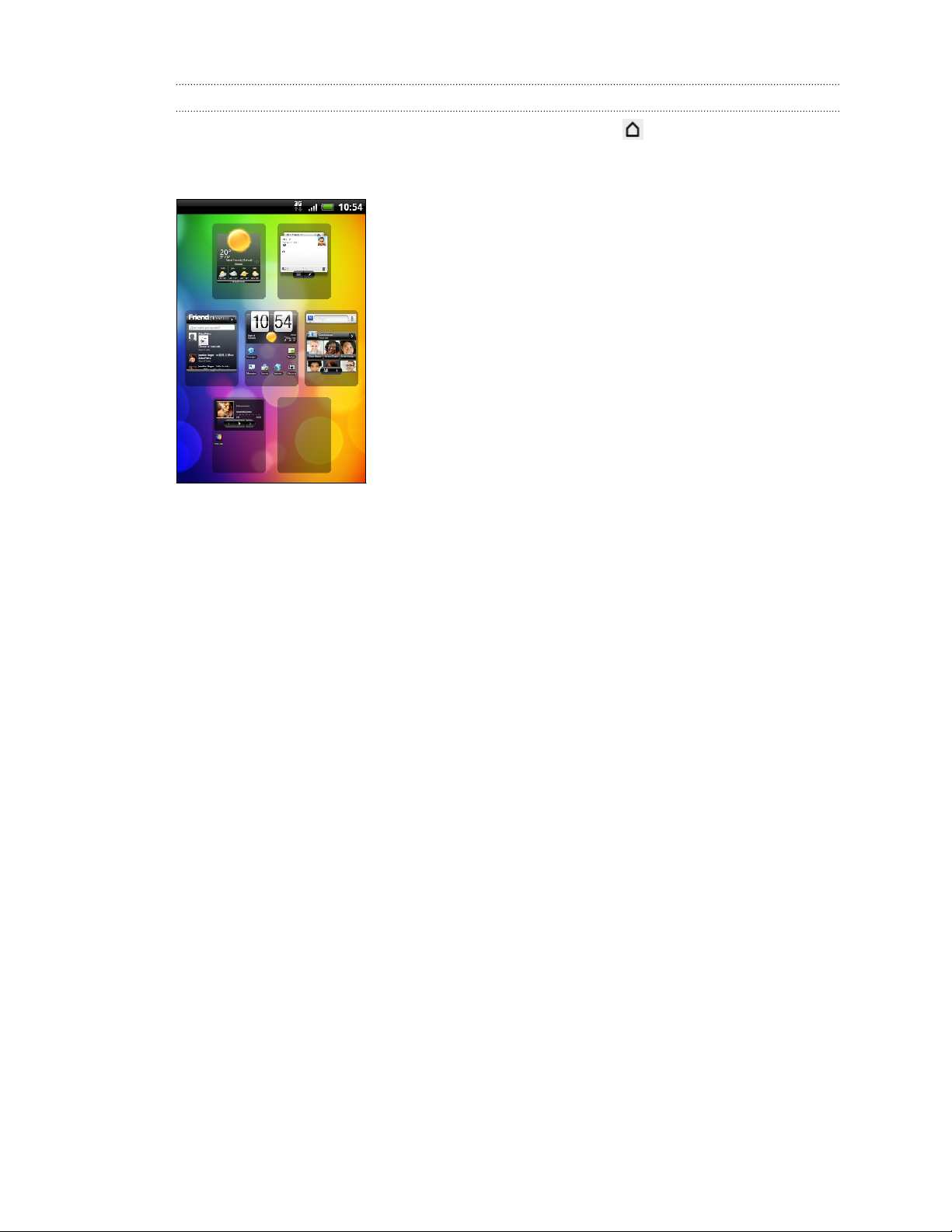
21 Primeros pasos
Usar la vista de salto
Para saltar directamente a la pantalla que quiere, pulse en o pulse en la pantalla
para mostrar la vista de salto. Muestra todas las siete pantallas principales como
miniaturas.
Pulse en la que quiera y saltará desde allí.
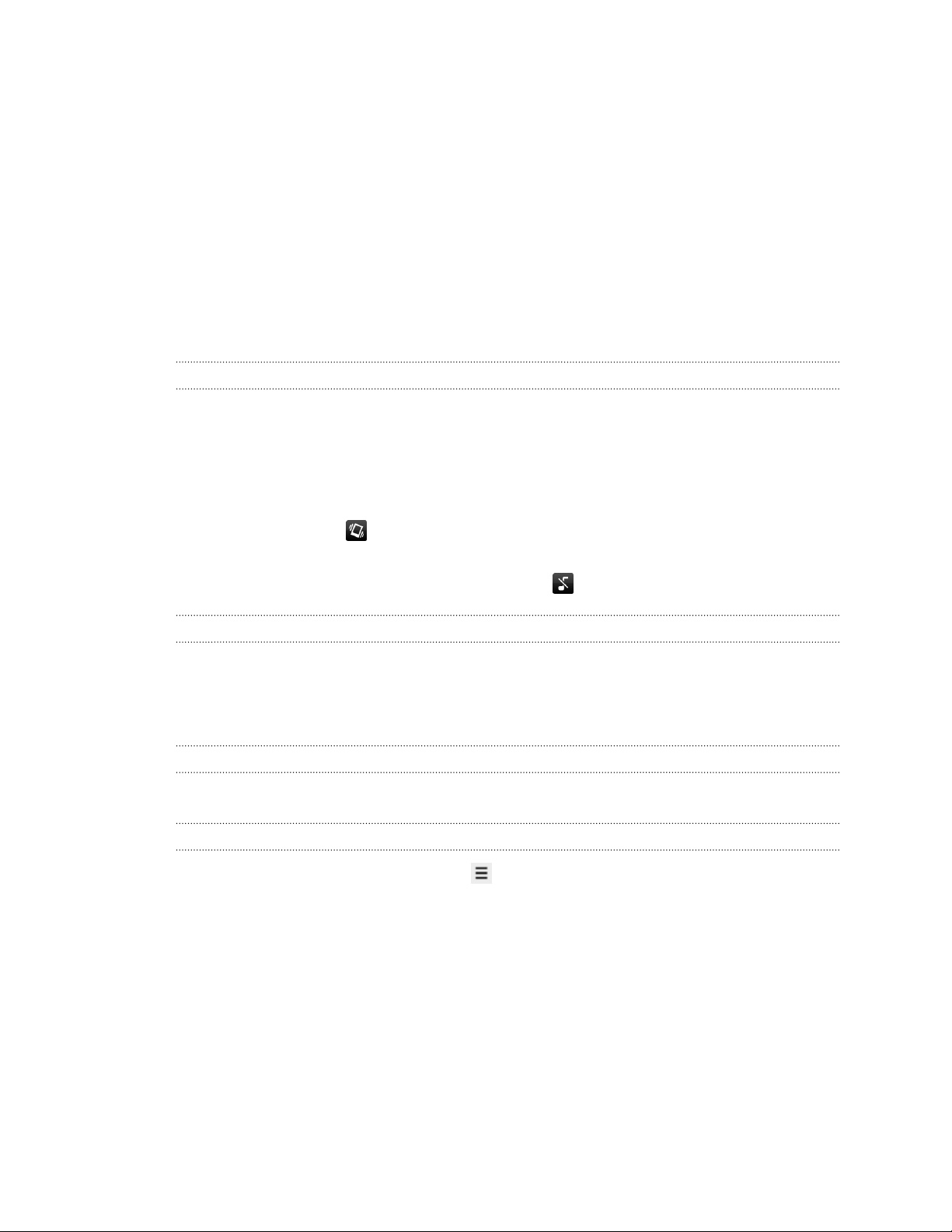
22 Básico
Básico
Ajustar el volumen
El ajuste de volumen del tono cambia el nivel de volumen del tono de llamada,
mientras que el ajuste de volumen multimedia cambia el nivel de volumen del sonido
de las notificaciones y la reproducción de música o vídeos.
Ajustar el volumen del timbre
§ Pulse el botón SUBIR VOLUMEN o BAJAR VOLUMEN para ajustar el volumen
del tono al nivel deseado. La ventana Volumen del tono aparece en la pantalla
para mostrar los niveles de volumen.
§ Cuando esté en el nivel de volumen más bajo del tono (modo Silencio), pulse
una vez en BAJAR VOLUMEN para cambiar al modo Vibración. El icono del
modo vibración aparecerá en la barra de estado.
§ Desde el Modo vibración, pulse una vez en SUBIR VOLUMEN para cambiar al
modo silencio. El icono de silenciar altavoz se muestra en la barra de estado.
Ajustar el volumen multimedia
Cuando reproduzca música o vea un vídeo, pulse el botón SUBIR VOLUMEN o BAJAR
VOLUMEN para ajustar el volumen. La pantalla Volumen multimedia aparece en la
pantalla para mostrar el nivel de volumen.
Ajustar el volumen del auricular para llamadas
Durante una llamada, pulse el botón SUBIR VOLUMEN o BAJAR VOLUMEN.
Ajustar el volumen a través de ajustes
1. En la pantalla principal, pulse en y después, pulse en Ajustes > Sonido >
Volumen.
2. Arrastre los controles deslizantes del volumen hacia la izquierda o derecha para
ajustar los niveles de volumen de tono, reproducción multimedia, alarmas y
notificaciones. Se reproducirá brevemente un tono de ejemplo con el volumen
ajustándose a medida que arrastra el control deslizante.
3. Si desea el mismo volumen para su tono de timbre y notificaciones, seleccione
Utilice el volumen de las llamadas entrantes para notificaciones.
4. Cuando haya finalizado, pulse en Aceptar.
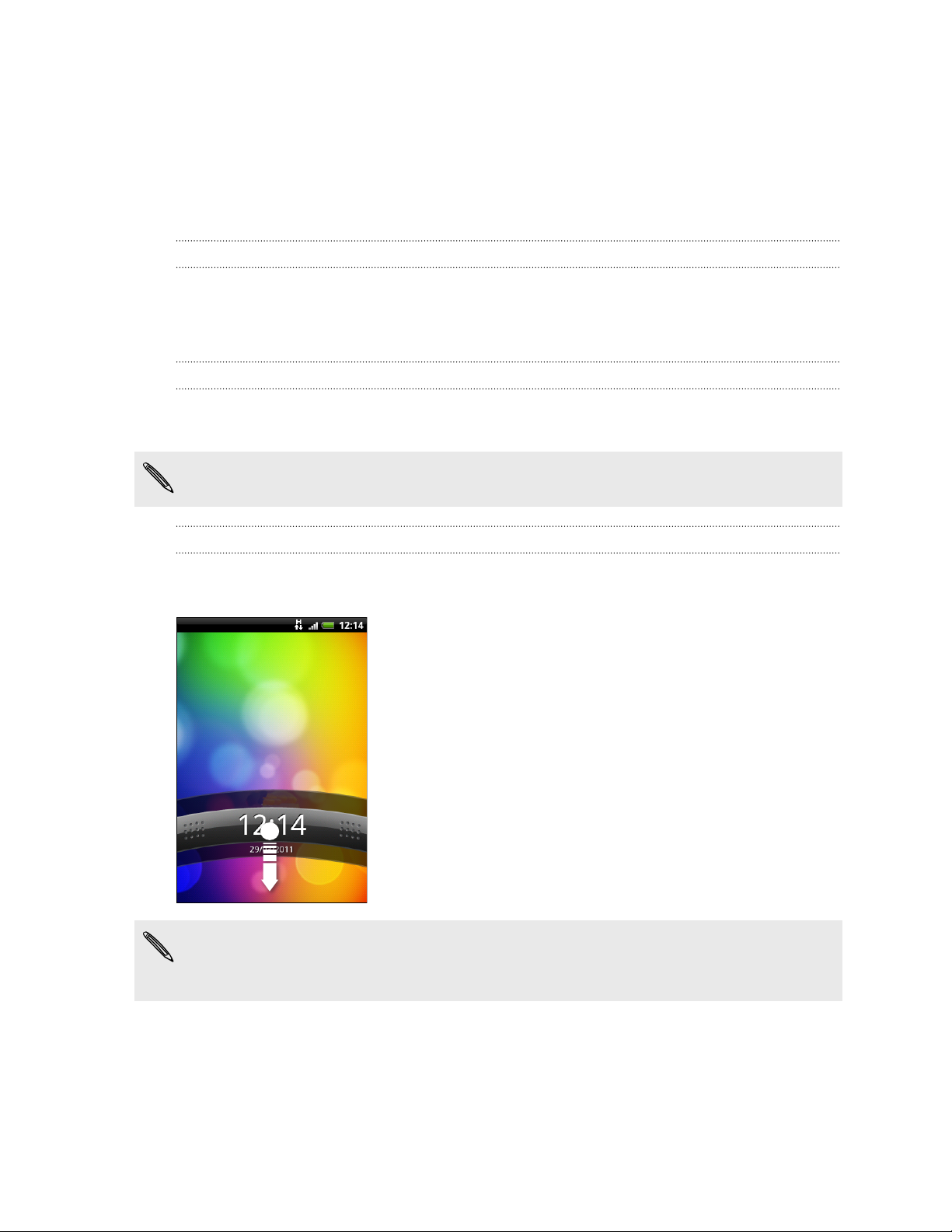
23 Básico
Modo en suspensión
Este modo suspende HTC Wildfire S a un estado de baja energía mientras la pantalla
está apagada para ahorrar batería. También impide que se pulse accidentalmente un
botón en caso de llevar HTC Wildfire S en un bolso o bolsillo. No obstante, seguirá
recibiendo mensajes y llamadas.
Cambiar al modo en suspensión
Pulse brevemente el botón ENCENDIDO para desactivar la pantalla temporalmente y
cambiar al modo en suspensión. HTC Wildfire S también cambia automáticamente al
modo en suspensión cuando permanece inactivo durante un rato.
Activar desde el modo en suspensión
Para activar HTC Wildfire S de forma manual, pulse el botón ENCENDIDO. Tiene que
desbloquear la pantalla.
HTC Wildfire S se activa automáticamente al recibir una llamada entrante.
Desbloquear la pantalla
Pulse en la barra en la pantalla de bloqueo y después, deslice el dedo hacia abajo para
desbloquear la pantalla o para responder a una llamada entrante.
Si ha configurado un patrón de desbloqueo de pantalla, pin o contraseña, se le
pedirá que trace el patrón en la pantalla o introduzca el PIN o contraseña antes de
que se desbloquee.
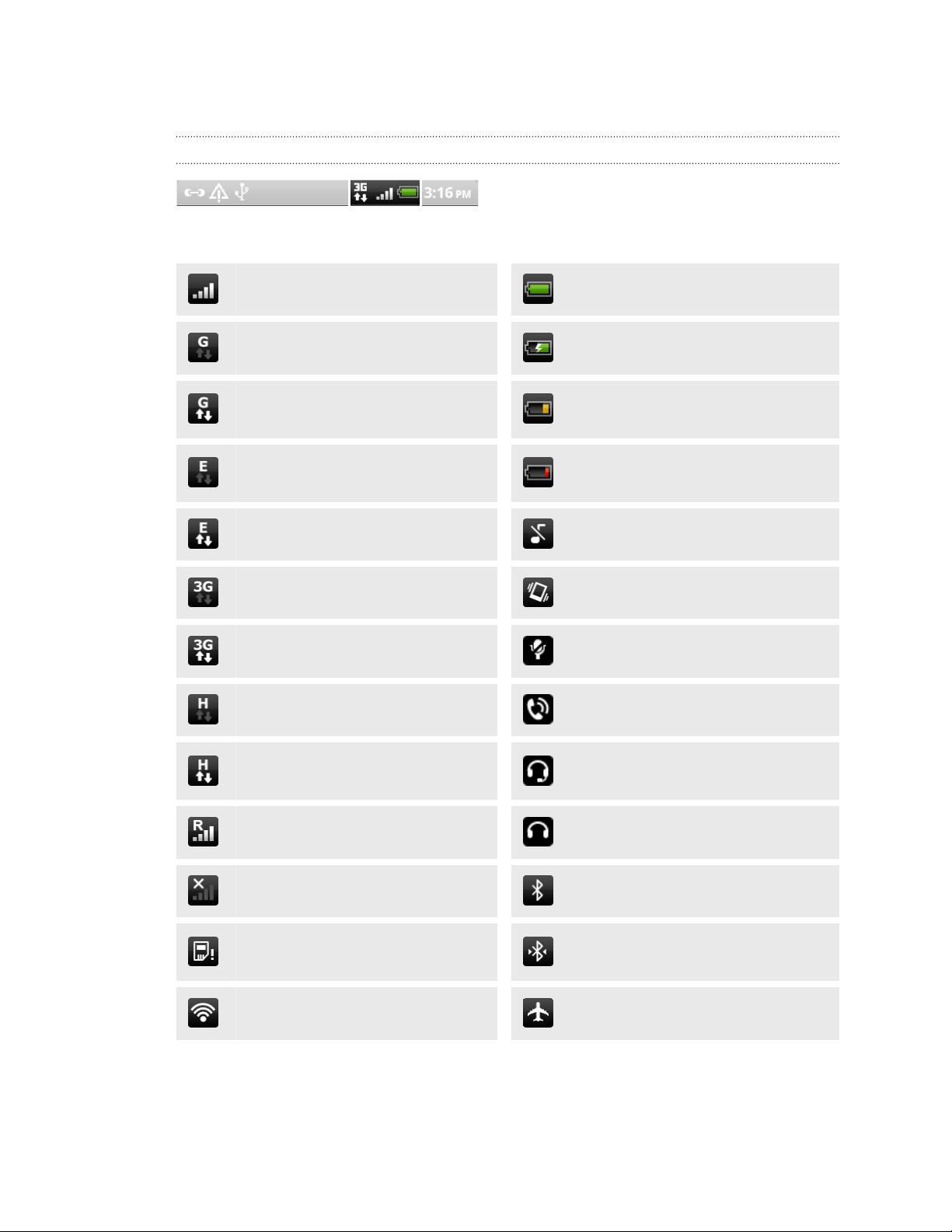
24 Básico
Estado y notificaciones
Iconos de estado
Éstos son sus significados:
Intensidad de la señal La batería está llena
GPRS conectado La batería se está cargando
GPRS en uso
EDGE conectado
EDGE en uso Modo silencioso
3G conectado Modo vibración
3G en uso El micrófono está en silencio
HSDPA conectado El altavoz está activado
HSDPA en uso
Itinerancia Auricular por cable conectado
La batería está baja (20% de carga
restante)
La batería está muy baja (10% de
carga restante)
Auricular con micrófono por cable
conectado
Sin señal Bluetooth activado
Sin tarjeta SIM instalada
Conectado a una red Wi-Fi Modo avión
Conectado a un dispositivo
Bluetooth
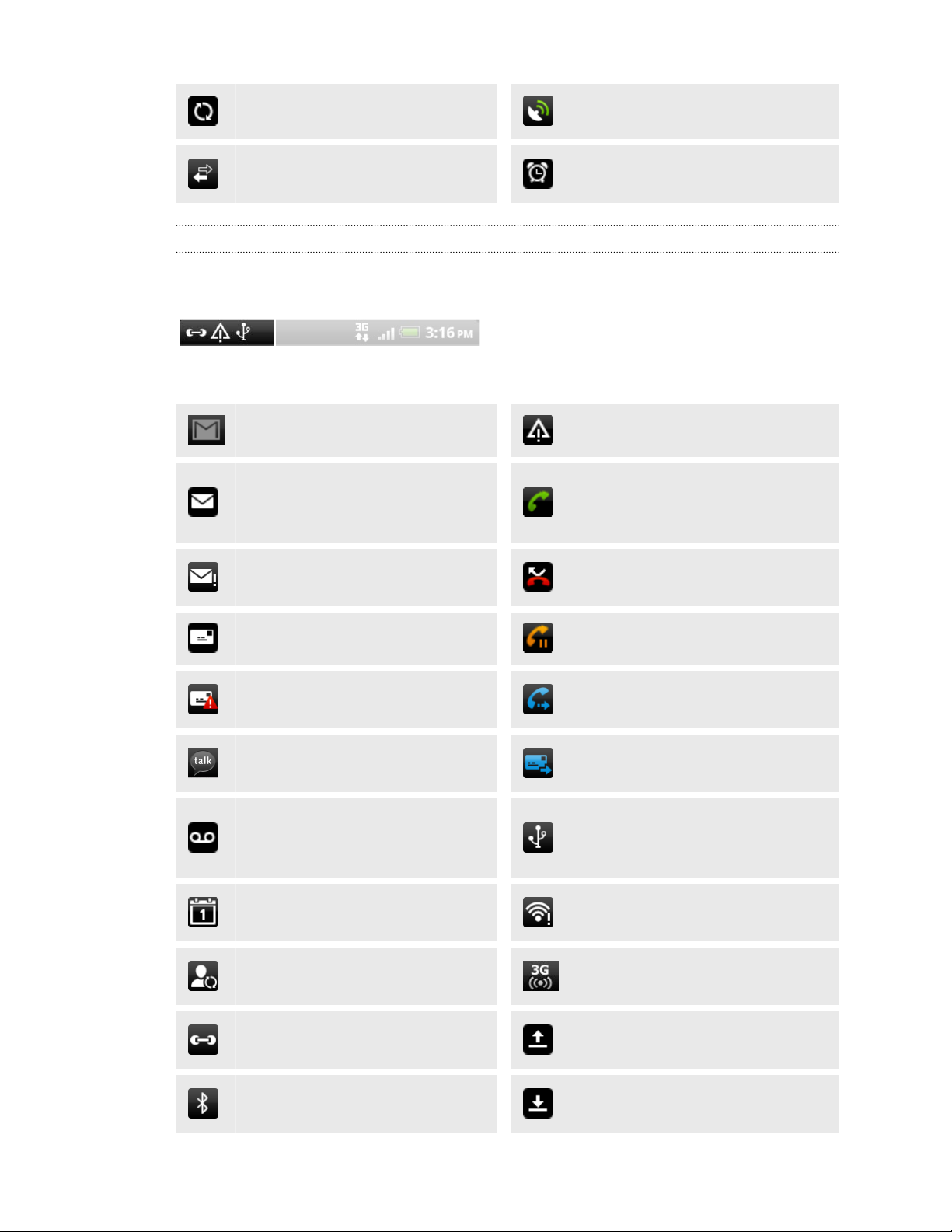
25 Básico
Sincronización de datos GPS está activado
Conexión de red compartida está
activada
La alarma está configurada
Iconos de notificación
Los iconos de notificaciones en la barra de estado permiten estar al tanto de sus
mensajes, eventos del calendario y alarmas.
Éstos son sus significados:
Nuevo Gmail mensaje
Nuevo correo electrónico de
Microsoft Exchange ActiveSync o
POP3/IMAP
Problema con entrega de correo
electrónico
Notificación general
Llamada en curso
Llamada perdida
Nuevo SMS/MMS Llamada en espera
Problema con entrega de SMS/
MMS
Nuevo Google Talk™ mensaje
instantáneo
Desvío de llamadas activado
Reenvío de mensaje en
HTC Wildfire S está conectado a
Nuevo correo de voz
un ordenador a través del cable
USB
Próximo evento
Nuevas actualizaciones de sus
redes sociales
Sugerencia de contactos
coincidentes
Wi-Fi está activado y las redes
inalámbricas están disponibles
Zona activa Wi-Fi portátil está
activada
Subiendo datos (animados)
Solicitud de asociación de
Bluetooth
Bajando datos (animados)
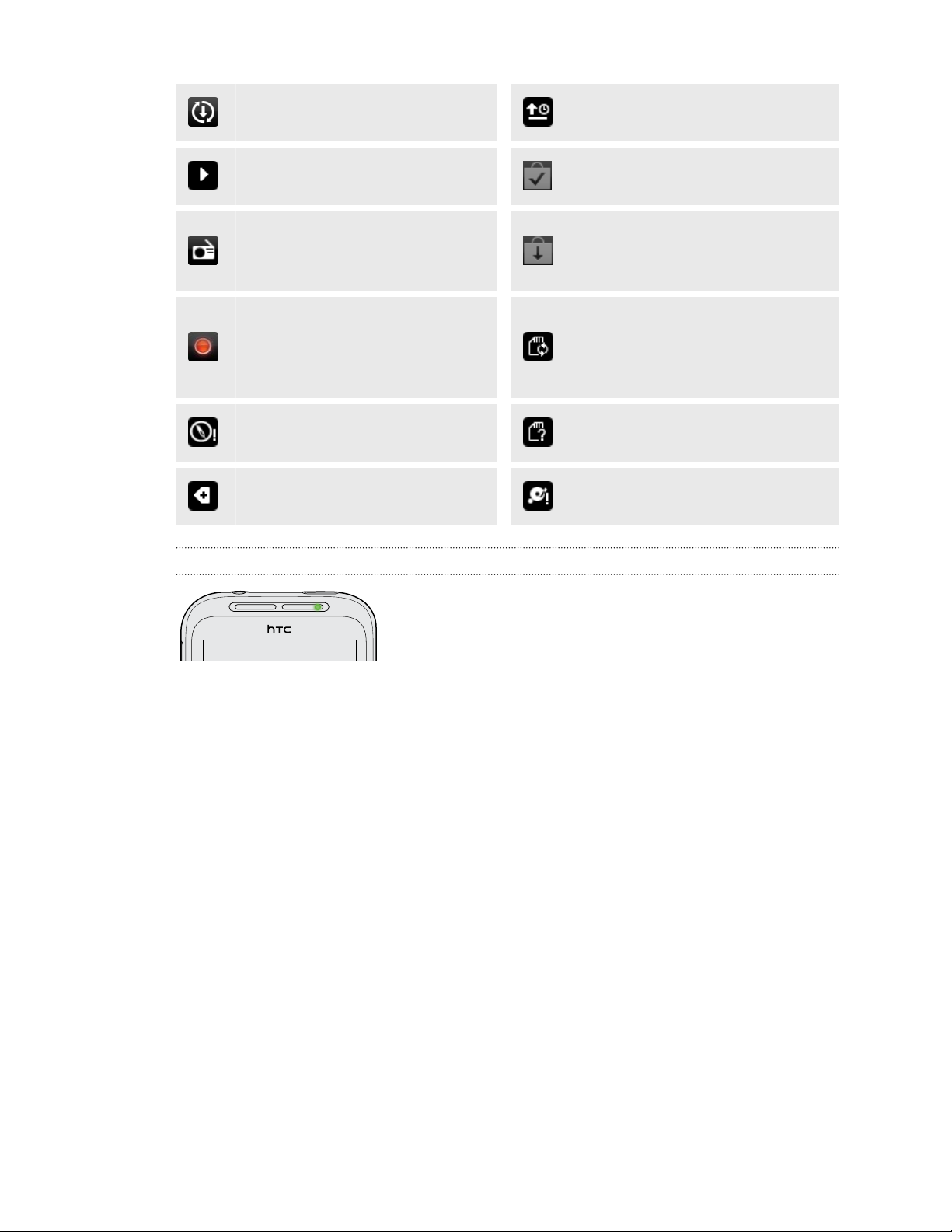
26 Básico
Actualización de software de
HTC Wildfire S disponible
La canción se está reproduciendo
Aplicación de Radio FM en uso
Grabación de voz está activada
La brújula necesita orientarse
Más notificaciones (no
mostradas)
Esperando para subir
Descargado Android Market
aplicación instalada correctamente
Actualización disponible para una
aplicación descargada de Android
Market
Es seguro retirar la tarjeta de
almacenamiento o la tarjeta de
almacenamiento se está
preparando
Sin tarjeta de almacenamiento
instalada
La tarjeta de almacenamiento
tiene poco espacio libre
LED de notificación
El LED de notificación muestra una:
§ luz verde fija cuando HTC Wildfire S está conectado al adaptador de corriente o
a un ordenador y la batería está totalmente cargada.
§ Luz verde intermitente cuando hay una notificación pendiente.
§ Una luz de color naranja fija cuando la batería se está cargando.
§ Luz roja intermitente cuando el nivel de la batería es muy bajo.
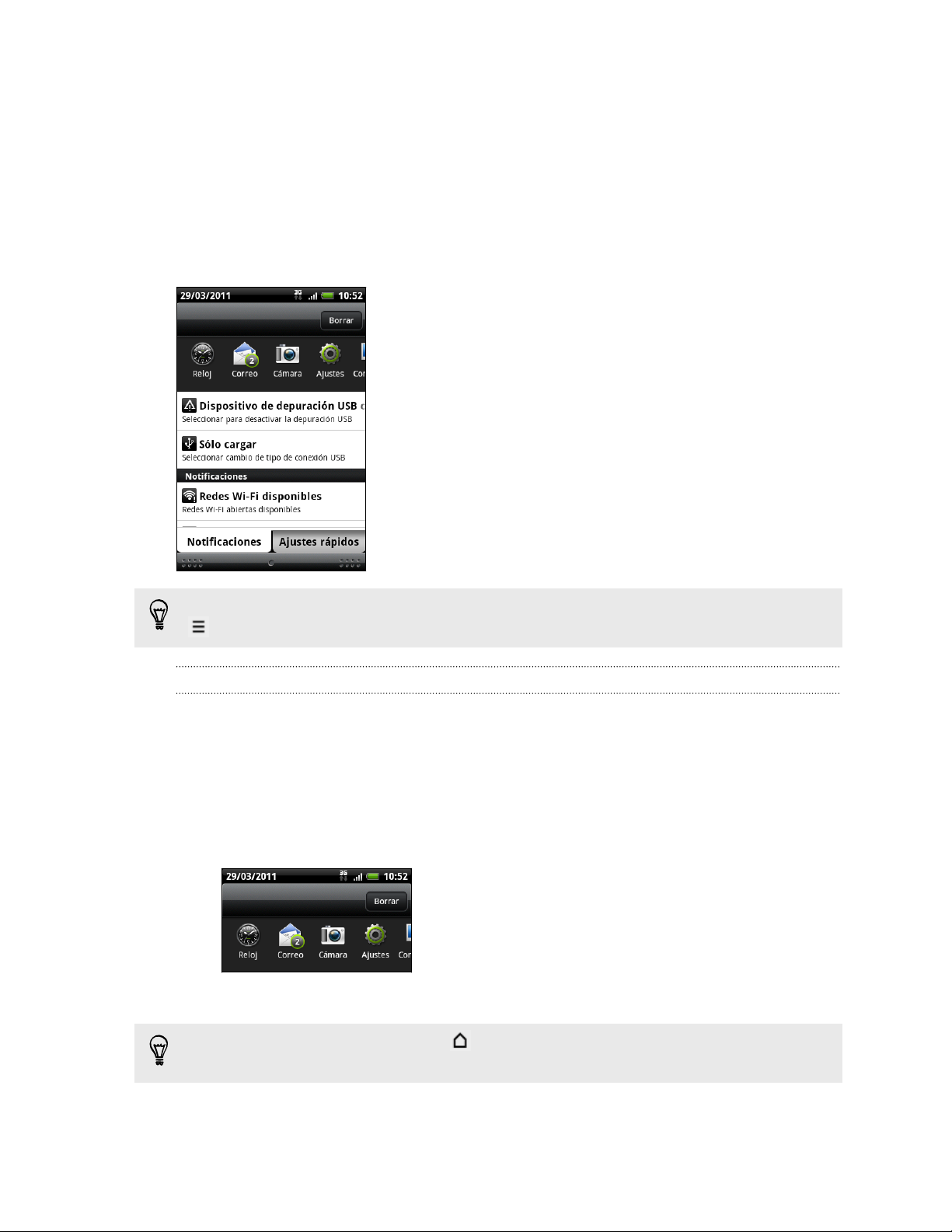
27 Básico
Panel de notificaciones
Cuando recibe una nueva notificación, puede abrir el Panel de notificaciones para
acceder al mensaje, recordatorio o notificación del evento. El panel Notificaciones le
permite alternar rápidamente entre las aplicación abiertas recientemente, y también el
permite activar fácilmente ajustes tales como Wi-Fi y Bluetooth.
Pulse durante varios segundos en la barra de estado y después, deslice el dedo hacia
abajo para abrir el Panel de notificaciones.
Si tiene varias notificaciones, puede deslizarse hacia
abajo de la pantalla para ver más notificaciones.
También puede abrir el Panel de notificaciones en la pantalla principal pulsando en
y luego punteando en Notificaciones.
Intercambiar entre aplicaciones recientemente abiertas
En el panel de notificaciones, puede acceder fácilmente a hasta ocho aplicaciones que
acaba de abrir hace poco.
1. Pulse durante varios segundos en la barra de estado y después, deslice el dedo
hacia abajo para abrir el Panel de notificaciones.
2. En la aplicación Aplicaciones recientes, deslice el dedo hacia la izquierda o hacia
la derecha para ver las aplicaciones recientemente abiertas.
3. Pulse en una aplicación para abrirla.
Pulse durante varios segundos en para ver las aplicaciones utilizadas
recientemente.
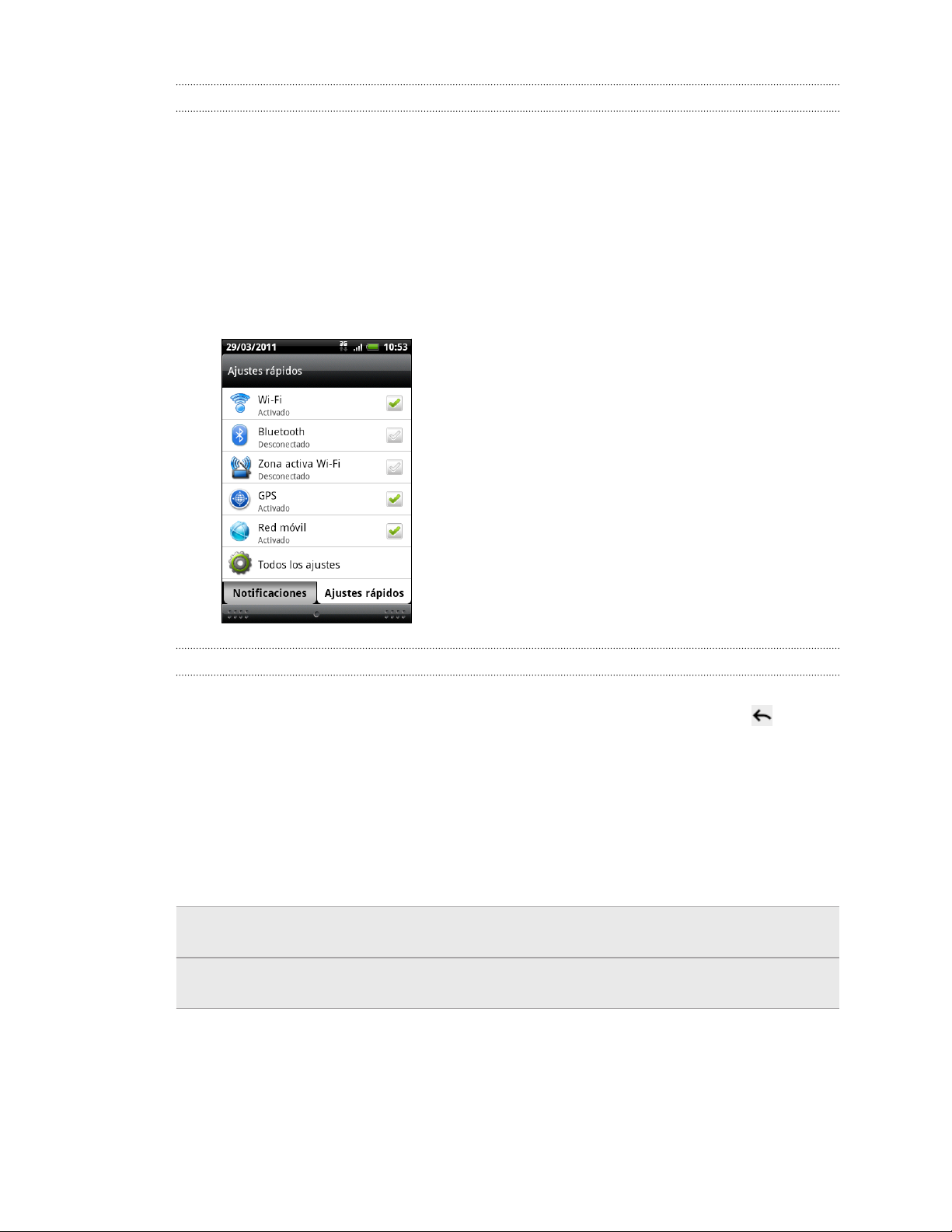
28 Básico
Utilizar Configuración rápida
La ficha Configuración rápida le permite encender fácilmente Wi-Fi, Bluetooth, GPS,
entre otros, y también ofrece un acceso directo rápido a todos los ajustes de
HTC Wildfire S.
1. Pulse durante varios segundos en la barra de estado y después, deslice el dedo
hacia abajo para abrir el Panel de notificaciones.
2. Pulse en la ficha Configuración rápida.
3. Pulse en la casilla de verificación junto a un elemento para activarlo o
desactivarlo.
Cerrar el Panel de notificaciones
Pulse durante varios segundos en la barra inferior del Panel de notificaciones;
después, deslice el dedo hacia arriba en la pantalla. O sólo tiene que pulsar .
Conectar HTC Wildfire S a un ordenador
Cuando conecte HTC Wildfire S a un ordenador mediante un cable USB, aparecerá la
pantalla Conectar a PC y se le pedirá que elija el tipo de conexión USB.
Seleccione una de las opciones siguientes y después, pulse en Listo:
Sólo cargar Seleccione esta opción si quiere cargar la batería mientras el
dispositivo permanece conectado a su ordenador.
HTC Sync Seleccione esta opción para sincronizar los contactos, el calendario u
otra información entre su ordenador y HTC Wildfire S.
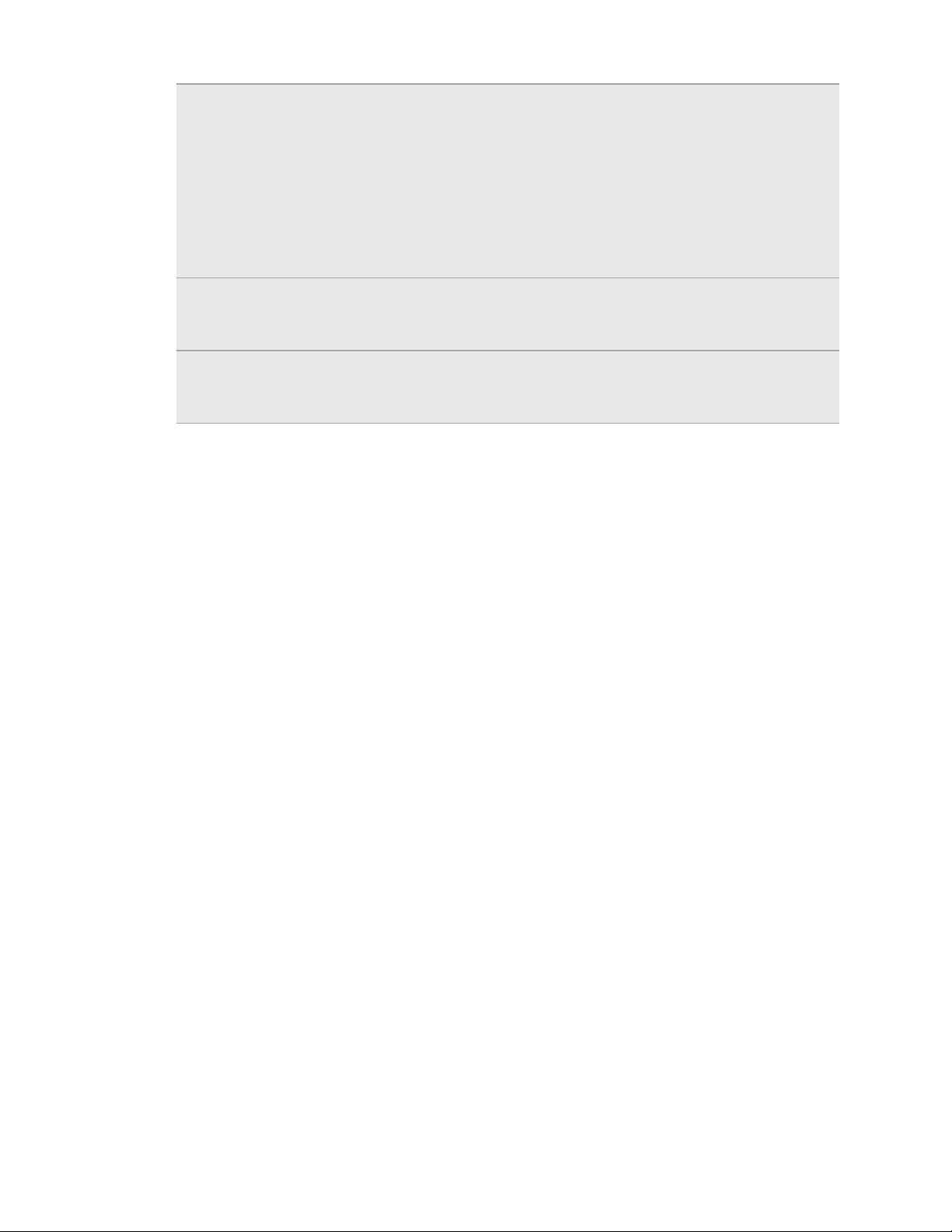
29 Básico
Unidad de
disco
Anclaje de
USB
Conexión
directa a
Internet
Este modo sólo está disponible cuando hay una tarjeta de
almacenamiento instalada en HTC Wildfire S. Seleccione este modo
cuando quiera copiar archivos entre la tarjeta de almacenamiento y
su ordenador.
Cuando está activado el modo Unidad de disco, mientras
HTC Wildfire S está conectado al ordenador, no podrá utilizar
aplicaciones en HTC Wildfire S para acceder a la tarjeta de
almacenamiento.
Si no tiene una conexión a Internet en el ordenador, puede
seleccionar este modo para compartir la conexión de datos móviles
de HTC Wildfire S con el ordenador.
Si no tiene un plan de datos o no dispone de acceso a una red Wi-Fi,
puede seleccionar este modo para compartir la conexión a Internet
del ordenador con HTC Wildfire S.
Copiar archivos a y desde la tarjeta de almacenamiento
Puede copiar su música, fotos y otros archivos en la tarjeta de almacenamiento.
1. Conecte HTC Wildfire S al ordenador con ayuda del cable USB facilitado.
2. En la pantalla Conectar a PC, pulse en Unidad de disco y después, pulse en
Listo. En su ordenador, la tarjeta de almacenamiento se reconoce como un
disco extraíble.
3. Navegue hasta el disco extraíble y ábralo.
4. Realice uno de los pasos siguientes:
§ Copie los archivos del ordenador a la carpeta raíz en la tarjeta de
almacenamiento.
§ Copie los archivos de la tarjeta de almacenamiento a una carpeta en su
ordenador.
5. Después de copiar los archivos, retire el disco extraíble (es decir, el dispositivo
HTC Wildfire S conectado) como indica el sistema operativo de su ordenador
para retirar HTC Wildfire S de forma segura.
6. Realice uno de los pasos siguientes:
§ Desconecte HTC Wildfire S del ordenador.
§ Si quiere que HTC Wildfire S siga conectado al ordenador pero quiere que
siga accediendo a la tarjeta de almacenamiento, abra el Panel de
notificaciones, pulse en Unidad de disco, seleccione una opción excepto
Unidad de disco y después, pulse en Listo.
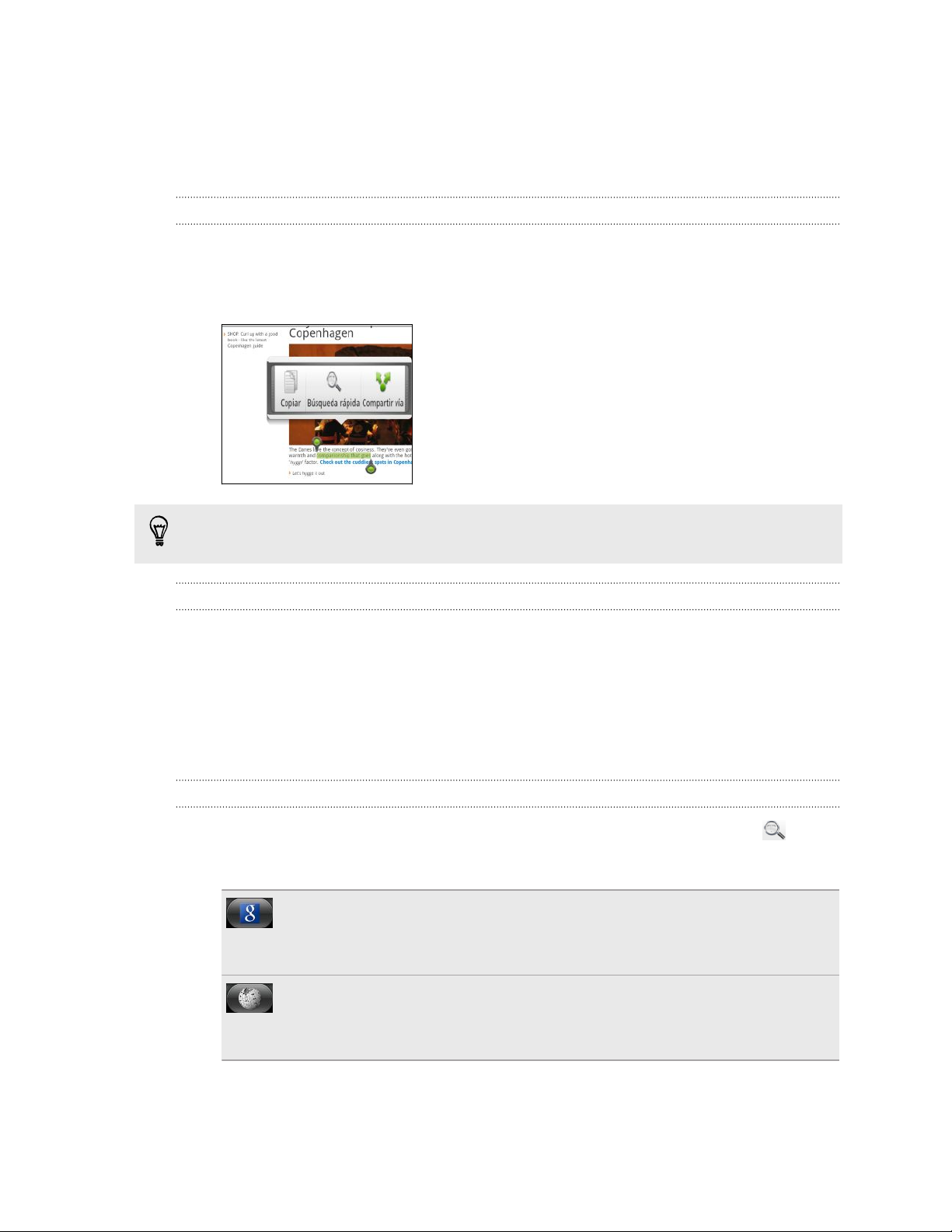
30 Básico
Copiar texto, buscar información y compartir
En aplicaciones tales como el navegador Web y el Correo electrónico, puede
seleccionar texto y elegir qué desea hacer con él.
Seleccionar texto
1. Pulse durante varios segundos en una palabra.
2. Arrastre los marcadores de inicio y fin para resaltar el texto adyacente que
desea seleccionar.
Para seleccionar texto en un enlace, pulse durante varios segundos en dicho enlace
y después, pulse en Copiar URL de enlace.
Copiar y pegar texto
1. Después de seleccionar el texto que desea copiar, pulse en Copiar.
El texto seleccionado se copiará entonces en el portapapeles.
2. En un campo de entrada de texto (por ejemplo, mientras redacta un mensaje),
pulse durante varios segundos en la parte exacta donde desea pegar el texto.
3. Pulse en Pegar.
Buscar o traducir texto
1. Después de seleccionar el texto que quiere buscar o traducir, pulse en .
2. Pulse en una de las fichas siguientes:
Google Search
Busque información relacionada con Búsqueda de Google , partiendo
del texto que ha seleccionado.
Wikipedia
Busque información relacionada en Wikipedia®, partiendo del texto que
ha seleccionado.
 Loading...
Loading...