HTC Wildfire User Manual [ru]
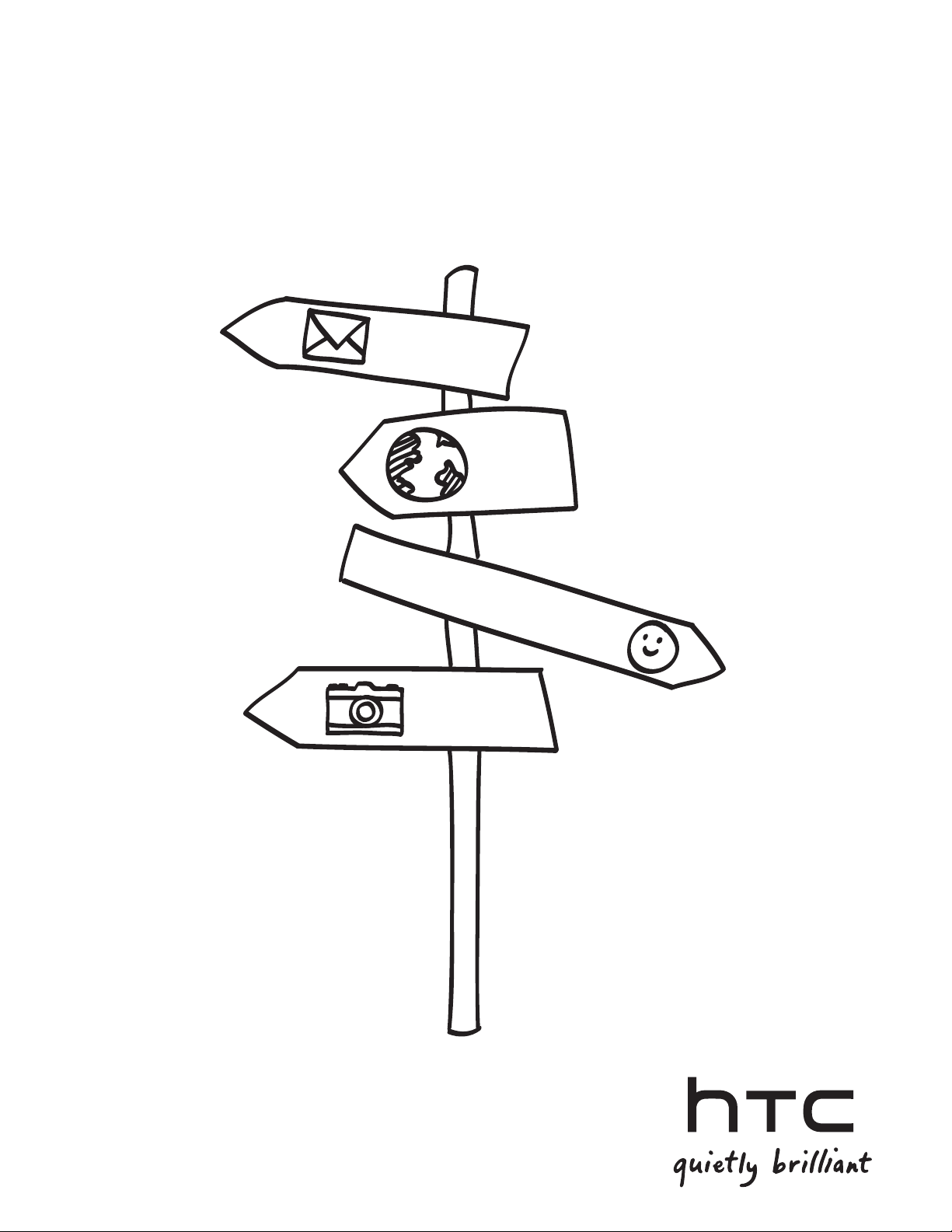
HTC Wildfire
Руководство пользователя
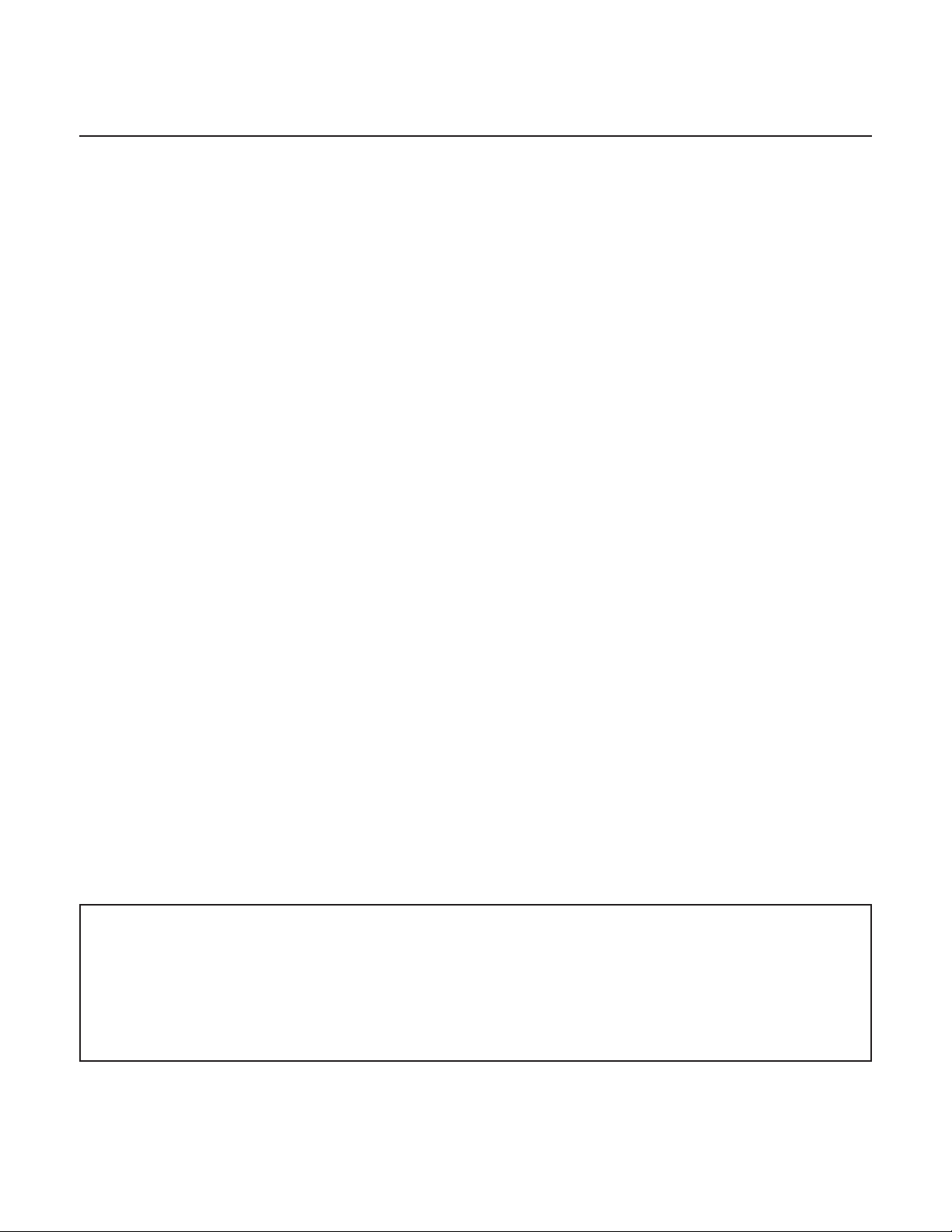
2
Прежде чем что-либо сделать, пожалуйста, прочтите это
Зарядка аккумулятора
Аккумулятор в вашем телефоне еще не заряжался. Во время зарядки телефона ни в коем случае не
извлекайте аккумулятор. Это может повредить ваш телефон. Также не пытайтесь разобрать телефон.
(В этом случае ваша гарантия может стать недействительной.)
Обдуманно выбирайте тарифный план
Ваш телефон может очень быстро расходовать большой объем интернет-трафика. Мы настоятельно
рекомендуем проконсультироваться у вашего оператора мобильной связи о скоростях передачи данных
перед использованием телефона. Если у вас обычный тарифный план, расходы могут существенно возрасти.
Переход на тарифный план с фиксированной оплатой может оказаться намного выгоднее.
Помните о законах, защищающих частную жизнь граждан
В некоторых странах действуют строгие законы о том, как и где вы можете записывать телефонные разговоры.
К примеру, возможно, вам придется оповестить собеседника, с которым вы разговариваете, прежде чем
начать запись. Неплохо будет узнать о таких законах в стране вашего проживания, прежде чем использовать
функцию записи вашего телефона.
В заключение несколько важных слов от нашего юридического отдела (ОГРАНИЧЕНИЕ
ОТВЕТСТВЕННОСТИ ЗА УБЫТКИ)
В максимально разрешенной действующим законом степени компания HTC или аффилированные с ней
компании ни при каких обстоятельствах не будут нести перед вами, любым пользователем или какой-либо
третьей стороной ответственность за любые косвенные, фактические, вытекающие, случайные или штрафные
убытки любого рода на основании контракта, гражданского правонарушения или на иных основаниях,
в том числе, без ограничений, за телесные повреждения, потерю дохода, потерю репутации, упущенные
коммерческие возможности, утрату данных и/или потерю прибыли, независимо от того, можно ли было
предвидеть возможность таких убытков, и была ли компания HTC либо аффилированные с ней компании
уведомлены о возможности их возникновения. Кроме того, общая сумма ответственности компании HTC
или аффилированных с ней компаний ни при каких обстоятельствах не превысит сумму, полученную от вас,
независимо от правовой теории, на основании которой предъявлен иск. Вышесказанное не относится к
законным правам, в которых не может быть отказано.
Пожалуйста, ознакомьтесь также с “Руководством по безопасности и соответствию стандартам”, входящим в комплект
поставки, для получения информации по надлежащему использованию вашего телефона с целью предотвращения
получения травм и повреждения устройства. Информация по соответствию стандартам в отношении вашего
телефона также представлена в данном руководстве.
Посетите наш веб-сайт поддержки по адресу www.htc.com/support для получения обновлений ПО и других полезных
ресурсов для вашего телефона.
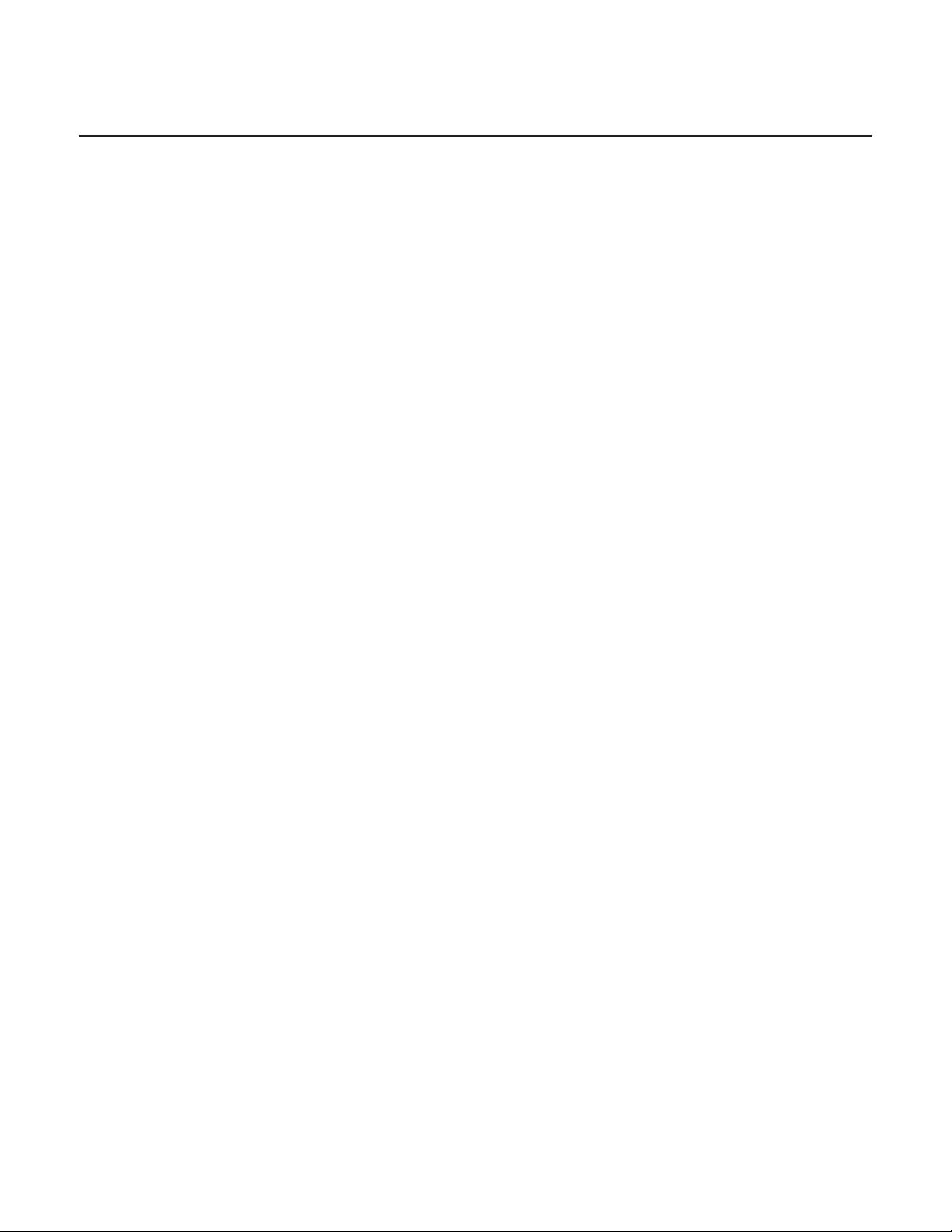
Товарные знаки и авторские права
Авторские права © 2010, Корпорация HTC. Все права защищены.
Логотип HTC, логотип HTC quietly brilliant, HTC Wildfire, HTC Sense, Footprints, HTC Sync и HTC Care являются
товарными знаками и/или знаками обслуживания корпорации HTC.
Авторские права © 2010, Google Inc. Используется с разрешения.
Google, логотип Google, Android, Поиск Google, Карты Google, Gmail, Почта Google, YouTube, Android Market и
Google Talk являются товарными знаками компании Google Inc.
Google, логотип Google и Карты Google являются товарными знаками Google, Inc. TeleAtlas® Map Data © 2010.
Изображения “Просмотр улиц” © 2010 Google.
Microsoft, Windows, Windows XP, Windows Vista, Active Sync и Outlook являются либо зарегистрированными
товарными знаками, либо товарными знаками корпорации Microsoft в США и/или других странах.
Bluetooth и логотип Bluetooth являются товарными знаками Bluetooth SIG, Inc.
Wi-Fi является зарегистрированным товарным знаком Wireless Fidelity Alliance, Inc.
microSD является товарным знаком SD Card Association.
3
Java, J2ME и все другие знаки на основе Java являются либо товарными знаками, либо зарегистрированными
товарными знаками Sun Microsystems, Inc. в США и других странах.
Facebook является товарным знаком компании Facebook, Inc.
Twitter является товарным знаком компании Twitter, Inc. и используется по лицензии.
Flickr является товарным знаком компании Yahoo! Inc.
Лицензия предоставлена компанией QUALCOMM Incorporated на основании одного или нескольких из
следующих патентов:
4,901,307 5,490,165 5,056,109 5,504,773 5,101,501 5,778,338 5,506,865 5,109,390 5,511,073
5,228,054 5,535,239 5,710,784 5,267,261 5,544,196 5,267,262 5,568,483 5,337,338 5,659,569
5,600,754 5,414,796 5,657,420 5,416,797
Все другие упоминаемые здесь названия компаний, продуктов и сервисов являются товарными знаками,
зарегистрированными товарными знаками или знаками обслуживания их соответствующих владельцев.
Компания HTC не несет ответственность ни за любые возможные технические или редакторские ошибки
или упущения в настоящем руководстве, ни за косвенные или случайные убытки, причиненные в результате
предоставления настоящего руководства. Информация предоставляется на условиях “как есть” без какихлибо гарантий и может быть изменена без уведомления. Компания HTC также сохраняет за собой право в
любое время и без предварительного уведомления пересмотреть содержание этого документа.
Запрещается воспроизведение какой-либо части этого документа или передача в любой форме и любыми
средствами (электронными, механическими, включая фотокопирование, запись или хранение в системах
поиска информации), а также перевод на любой язык в любой форме без предварительного письменного
разрешения компании HTC.
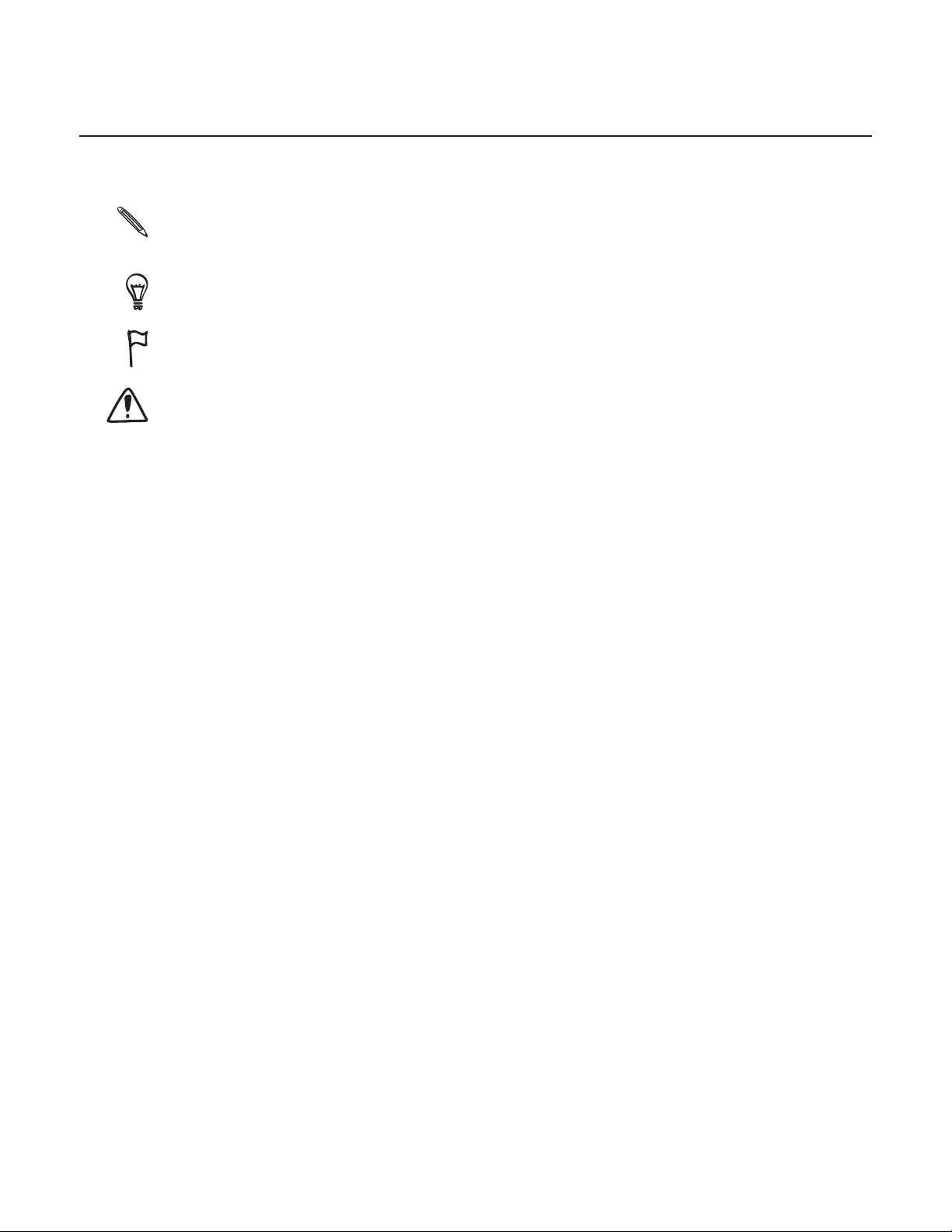
4
Условные обозначения, используемые в данном руководстве
В данном руководстве пользователя мы используем следующие символы для обозначения полезной и важной
информации.
Это — примечание. В примечаниях часто дается дополнительная информация, например о том, что произойдет в
вашем телефоне, если вы решите выполнить или не выполнить определенное действие. Кроме того, в примечаниях
представлена информация, которая может быть применима лишь к некоторым ситуациям.
Это — совет. В советах описываются альтернативные способы выполнения конкретного этапа или процедуры либо
приводится информация о параметрах, которые могут оказаться для вас полезными.
Этот значок обозначает очень важную информацию. Важная информация — это то, что вам необходимо сделать для
выполнения определенной задачи или для достижения надлежащей работы той или иной функции телефона.
Этот значок обозначает информацию по мерам предосторожности, то есть информацию, которую необходимо принять
к сведению, чтобы предотвратить возникновение возможных проблем при использовании вашего телефона.
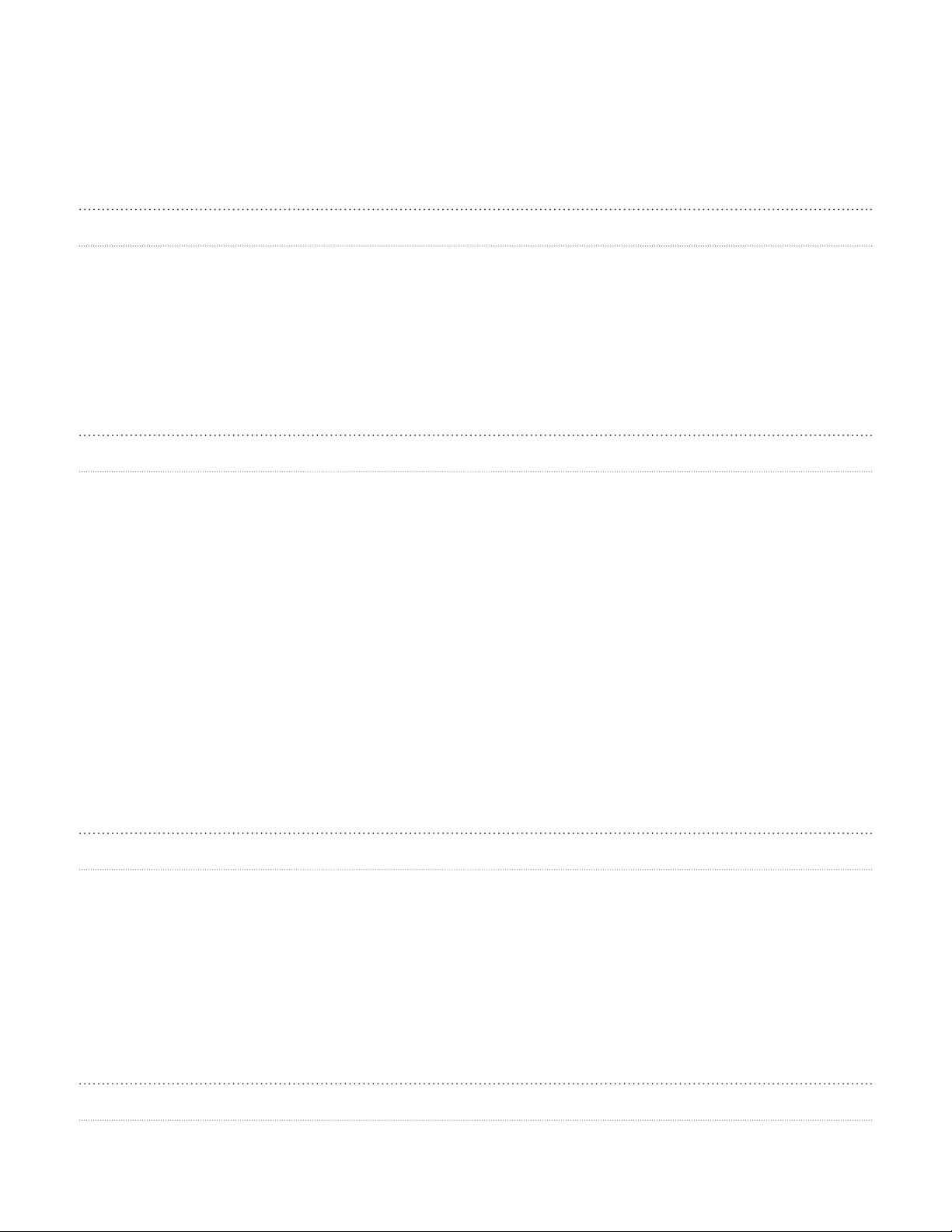
Содержание 5
Содержание
Основные сведения о телефоне 10
Содержимое коробки 10
Ваш телефон 1
Задняя крышка 1
SIM-карта 1
Аккумулятор 1
Карта памяти 1
Начало работы 17
Включение и выключение телефона 17
Ввод ПИН-кода 1
Первоначальная настройка телефона 1
Начальный экран 1
Спящий режим 2
Состояние и уведомления 2
Открытие панели Уведомления 2
Жесты пальцем 2
Использование оптического шарового манипулятора для взаимодействия с сенсорным экраном 2
Регулировка громкости 2
Подключение телефона к компьютеру 2
Копирование файлов на карту памяти и обратно 2
Поиск в телефоне и в Интернете 2
0
2
3
4
6
7
8
9
0
1
3
4
5
7
8
9
9
Индивидуальная настройка 31
Изменение мелодии звонка 31
Индивидуальная настройка телефона с помощью сюжетов
Изменение фонового рисунка
Индивидуальная настройка Начального экрана с помощью виджетов
Добавление значков приложений и других ярлыков на Начальный экран
Добавление папок на Начальный экран
Переупорядочивание или удаление виджетов и значков на Начальном экране
33
36
31
33
35
37
Телефонные вызовы 38
Выполнение вызовов 38
Прием вызовов 4
1
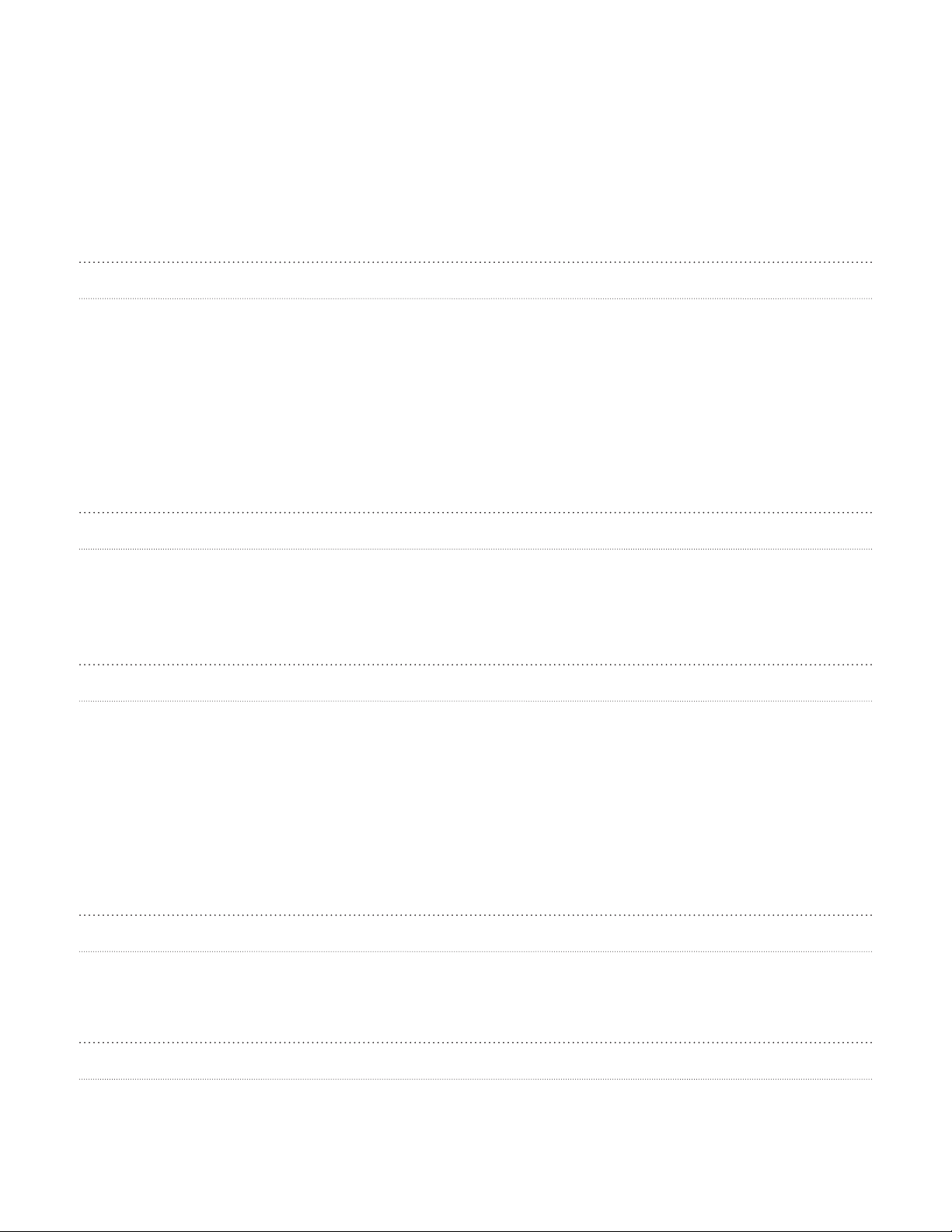
6 HTC Wildfire Руководство пользователя
Идентификация абонента HTC 42
Возможности, доступные во время разговора 4
Журнал вызовов 4
Службы вызовов 4
Включение или выключение Режима полета 4
Контакты 48
Сведения о приложении Контакты 48
Способы получения контактов на ваш телефон 4
Передача контактов со старого телефона 4
Экран Контакты 5
Группы контактов 5
Сведения о контакте и беседы 5
Виджет “Контакты” 5
3
5
7
7
8
9
0
6
7
9
Клавиатура 61
Работа с экранной клавиатурой 61
Ввод слов с помощью предиктивного ввода текста 6
Настройка параметров сенсорного ввода 6
Сообщения 65
О программе Сообщения 65
Отправка текстового сообщения (SMS) 6
Отправка мультимедийного сообщения (MMS) 6
Возобновление работы с черновиком сообщения 6
Просмотр и ответ на сообщение 6
Управление сообщениями бесед 7
Настройка параметров сообщений 7
Учетные записи и синхронизация 74
Синхронизация с сетевыми учетными записями 74
О программе HTC Sync 7
3
4
5
6
8
9
1
2
6
Социальные сети 77
О программе Facebook для HTC Sense 77
Приложение Дружеский поток 7
Отправка tweet-сообщений в вашем телефоне 8
Общение с помощью Google Talk 8
8
0
2

Содержание 7
Электронная почта 85
Gmail/Почта Google 85
Приложение Почта 9
Календарь 98
О календаре 98
Создание события календаря 9
Изменение режимов представления программы Календарь 10
Просмотр, редактирование или удаление события 10
Напоминания о событиях Календаря 10
Отображение и синхронизация календарей 10
Изменение настроек Календаря 10
Отправка vCalendar 10
Сведения о виджете Календарь 10
1
8
0
1
2
3
4
5
5
Часы и погода 106
Сведения о виджете Часы HTC 106
Сведения о приложении Часы 10
Настольные
Мировое время 10
Установка будильника 10
Проверка погоды 11
Сведения о виджете
часы 107
Погода 112
Подключение к Интернету 113
Подключение для передачи данных 113
Wi-Fi 11
Использование виджетов “Подключение для передачи данных” и Wi-Fi 11
Подключение к виртуальной частной сети (VPN) 11
Использование телефона в качестве модема (связывание) 11
6
8
9
1
4
6
6
8
Веб-браузер 119
Работа с веб-браузером телефона 119
Копирование текста, поиск информации и передача 12
Просмотр закладок и ранее посещенных страниц 12
Настройка параметров браузера 12
3
5
6
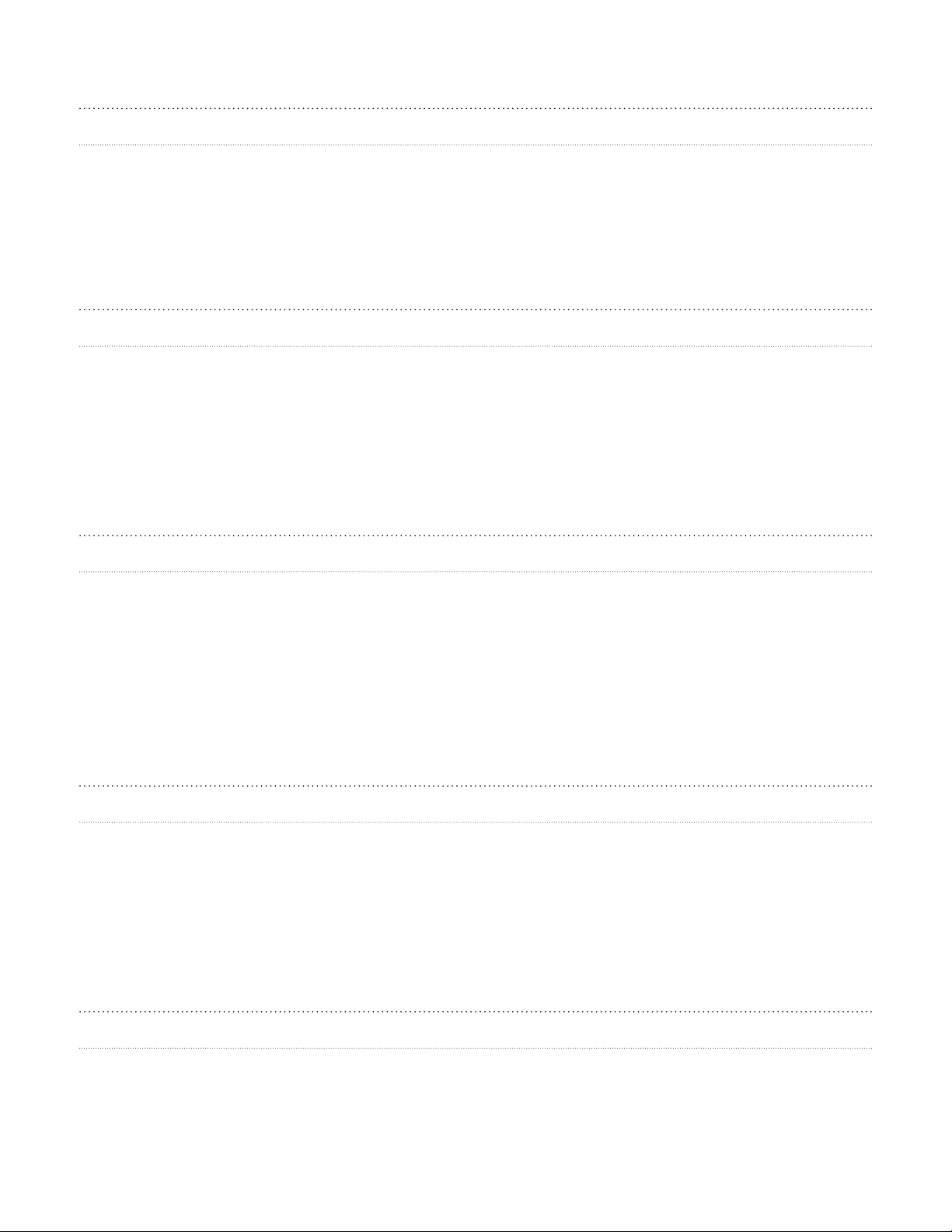
8 HTC Wildfire Руководство пользователя
Bluetooth 127
Основные сведения о Bluetooth 127
Подключение Bluetooth-гарнитуры или автомобильного комплекта 12
Отключение или отмена сопряжения с Bluetooth-устройством 12
Отправка информации с помощью Bluetooth 12
Прием информации с помощью Bluetooth 13
Камера 133
Основные сведения о программе Камера 133
Автоматическая фокусировка 13
Масштабирование 13
Фотосъемка 13
Видеосъемка 13
Настройки камеры 13
7
8
9
1
4
4
5
6
6
Галерея 138
О приложении Галерея 138
Выбор альбома 13
Просмотр фотоснимков и видеозаписей 13
Редактирование фотоснимков 14
Отправка фотоснимков и видеозаписей 14
Отправка фотоснимков и видеозаписей в Интернете 14
Просмотр фотоснимков в социальных сетях 14
Музыка 146
Воспроизведение музыки 146
Просмотр списка музыкальных записей в Библиотеке 14
Создание списка воспроизведения 14
Установка песни в качестве мелодии звонка 14
Отправка музыки с помощью Bluetooth 15
Сведения о виджете Музыка 15
8
9
1
2
3
5
7
7
9
0
0
Карты и местоположение 151
Включение службы определения местоположения 151
Карты Google 15
HTC Footprints 15
1
9
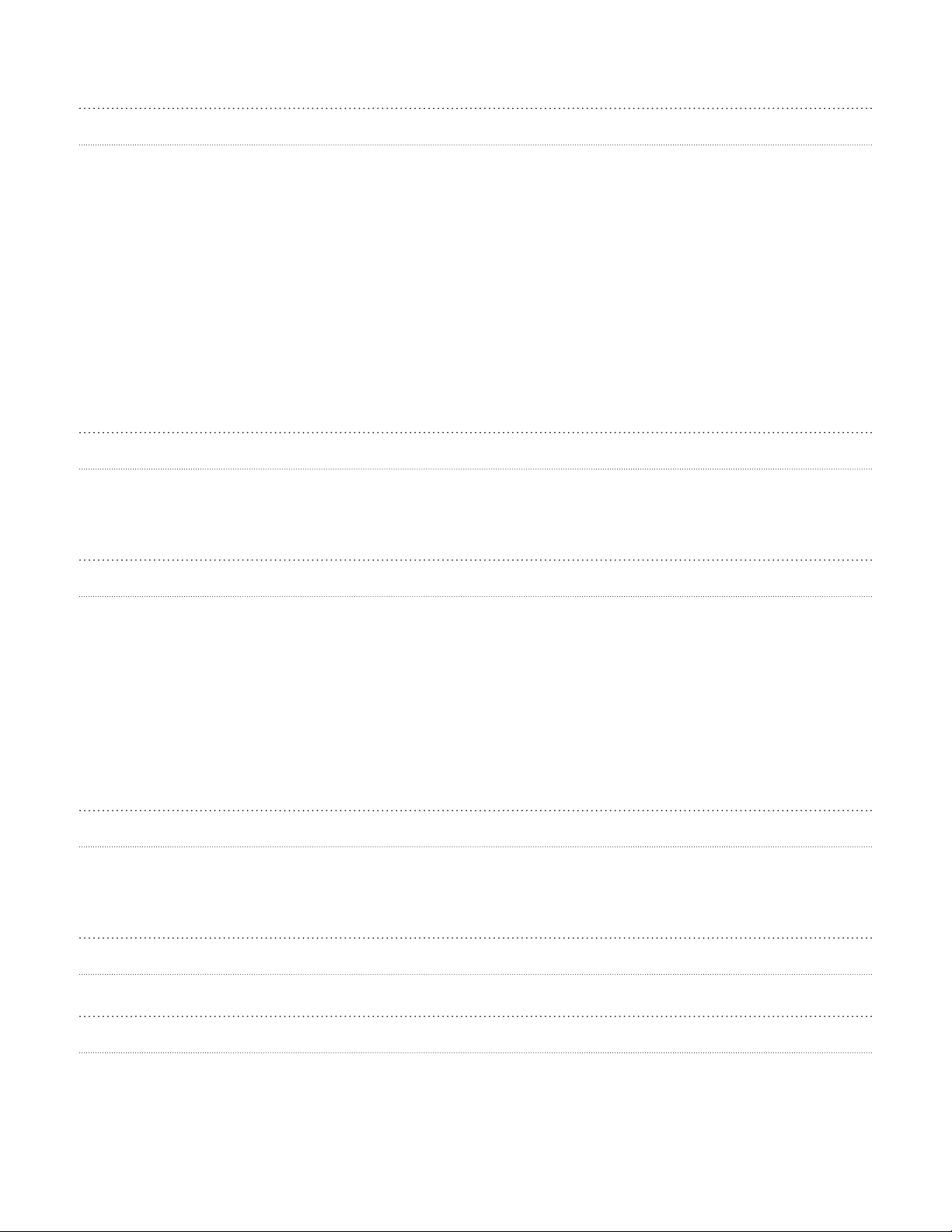
Содержание 9
Другие приложения 162
Просмотр видео на YouTube 162
Просмотр файлов PDF 16
Просмотр документов, презентаций и электронных таблиц 16
Информация о ваших акциях 16
Использование FM-радио 16
Запись голоса 16
Чтение каналов новостей 16
Пользование вспышкой 17
Поиск и установка приложений с Android Market 17
Отправка игр и приложений 17
Безопасность 176
Защита SIM-карты с помощью PIN-кода 176
Защита телефона с помощью комбинации разблокировки экрана 17
3
4
5
6
8
9
1
2
4
7
Настройка 179
Настройка вашего телефона 179
Изменение настроек экрана 18
Изменение настроек звука 18
Изменение языка телефона 18
Оптимизация времени работы телефона от аккумулятора 18
Управление памятью 18
Проверка информации о телефоне 18
Обновление и сброс настроек 186
Обновление программного обеспечения телефона 186
Перезагрузка или сброс настроек телефона 18
Технические характеристики 188
0
1
2
3
4
5
7
Алфавитный указатель 189
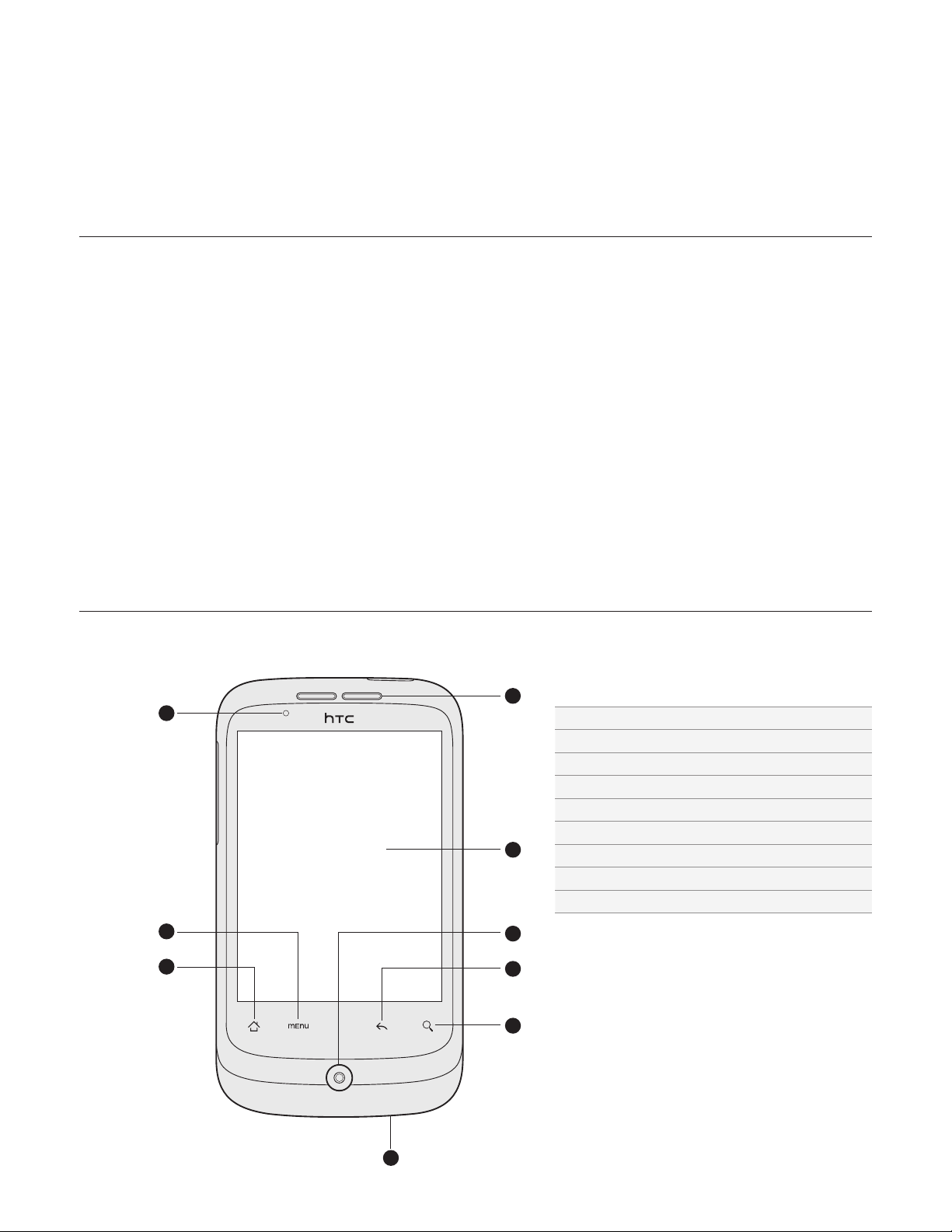
10 Руководство пользователя HTC Wildfire
Основные сведения о телефоне
Содержимое коробки
Внутри коробки вы найдете следующее:
Кнопки
Аккумулятор (изначально установлен)
Карта microSD (изначально установлена)
USB-кабель
Стереогарнитура с разъемом 3,5 мм
Сетевой адаптер питания
Разъем питания
Краткое справочное руководство
Руководство по безопасности и соответствию стандартам
Ваш телефон
Лицевая панель
1
2
3
9
1 Уведомляющий индикатор
2 MENU
3 ДОМОЙ
4 Микрофон
5 ПОИСК
8
7
6
6 НАЗАД
7 Оптический шаровой манипулятор
8 Сенсорный экран
9 Динамик телефона
5
4

Верхняя панель
Основные сведения о телефоне 11
1
Левая панель
1 Гнездо аудиовыхода 3,5 мм
2
2 ПИТАНИЕ
1 УВЕЛИЧЕНИЕ/УМЕНЬШЕНИЕ ГРОМКОСТИ
2 Разъем USB
1
2
Задняя панель
1
2
3
4
1 5-мегапиксельная камера
2 Динамик
3 Задняя крышка
4 Светодиодная вспышка

12 Руководство пользователя HTC Wildfire
1
2
Задняя крышка
Снятие задней крышки
Снимите заднюю крышку, чтобы получить доступ к отсеку аккумулятора, гнезду SIM-карты и гнезду карты
памяти.
1.
Крепко держите выключенный телефон лицевой стороной вниз.
2.
Пальцем поднимите заднюю крышку через небольшое отверстие наверху телефона.
Установка задней крышки на место
Соедините телефон снизу внутри с задней крышкой.
1.
2.
Чтобы закрыть заднюю крышку, надавите по бокам и сверху заднюю крышку по направлению к телефону.
Фиксация задней крышки на месте подтверждается щелчком.
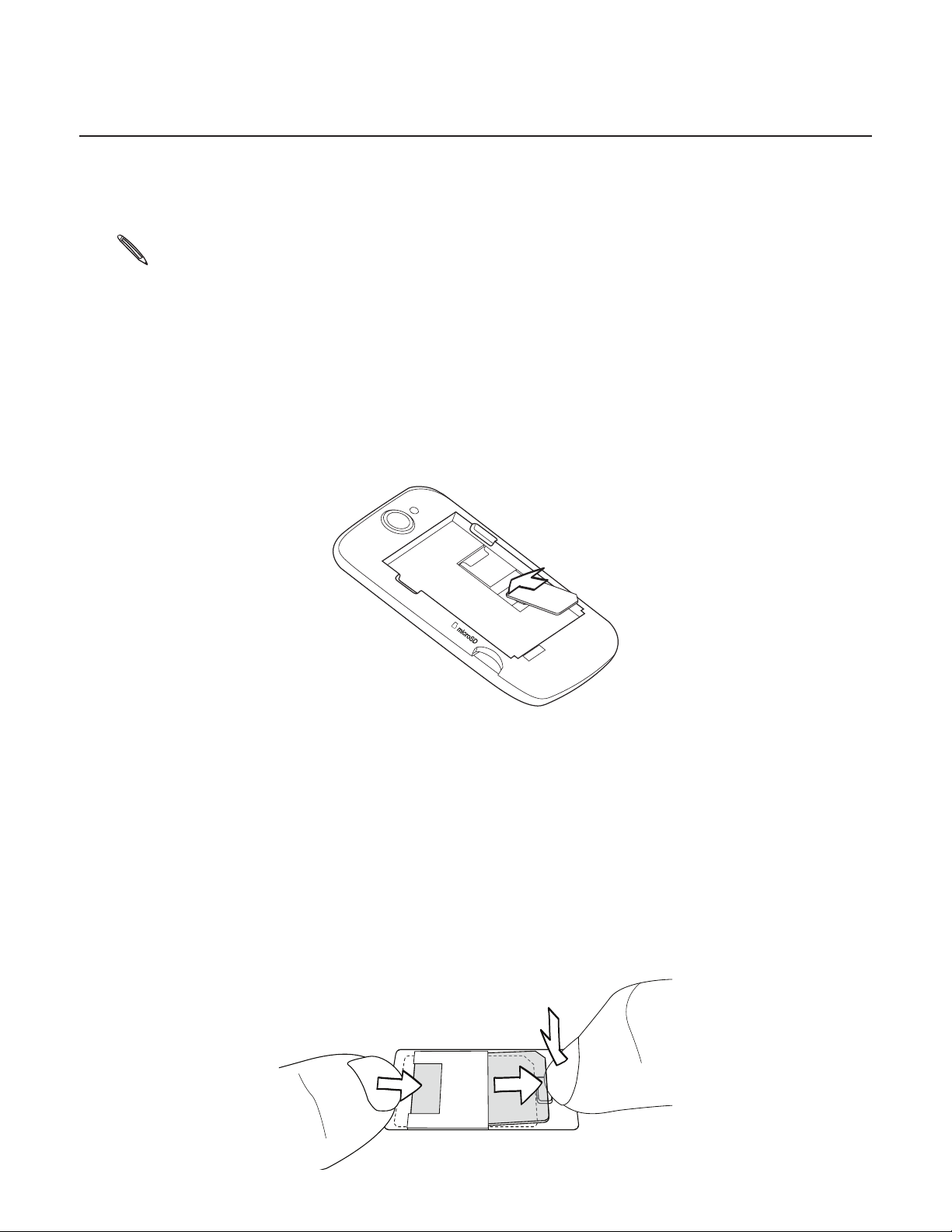
SIM-карта
SIM CARD
SIM-карта содержит ваш номер телефона, данные об операторе и его услугах, а также используется для
хранения телефонной книги и сообщений. В вашем телефоне можно использовать SIM-карты, рассчитанные
на напряжение 1,8 В и 3 В.
Некоторые устаревшие SIM-карты могут не работать в вашем телефоне. В этом случае обратитесь к своему оператору
мобильной связи для замены SIM-карты. Эта услуга может быть платной.
Установка SIM-карты
Снимите заднюю крышку.
1.
См. “Снятие задней крышки”.
2.
Выньте аккумулятор.
См. “Аккумулятор”.
3.
Вставьте SIM-карту позолоченными контактами вниз, чтобы ее скошенный уголок был обращен наружу.
Основные сведения о телефоне 13
Нажмите на SIM-карту до упора.
4.
Извлечение SIM-карты
Снимите заднюю крышку.
1.
См. “Снятие задней крышки”.
2.
Выньте аккумулятор.
См. “Аккумулятор”.
3.
Нажмите и удерживайте небольшой выступ на передней стороне гнезда SIM-карты. Затем нажмите на SIMкарту, чтобы она вышла из гнезда.
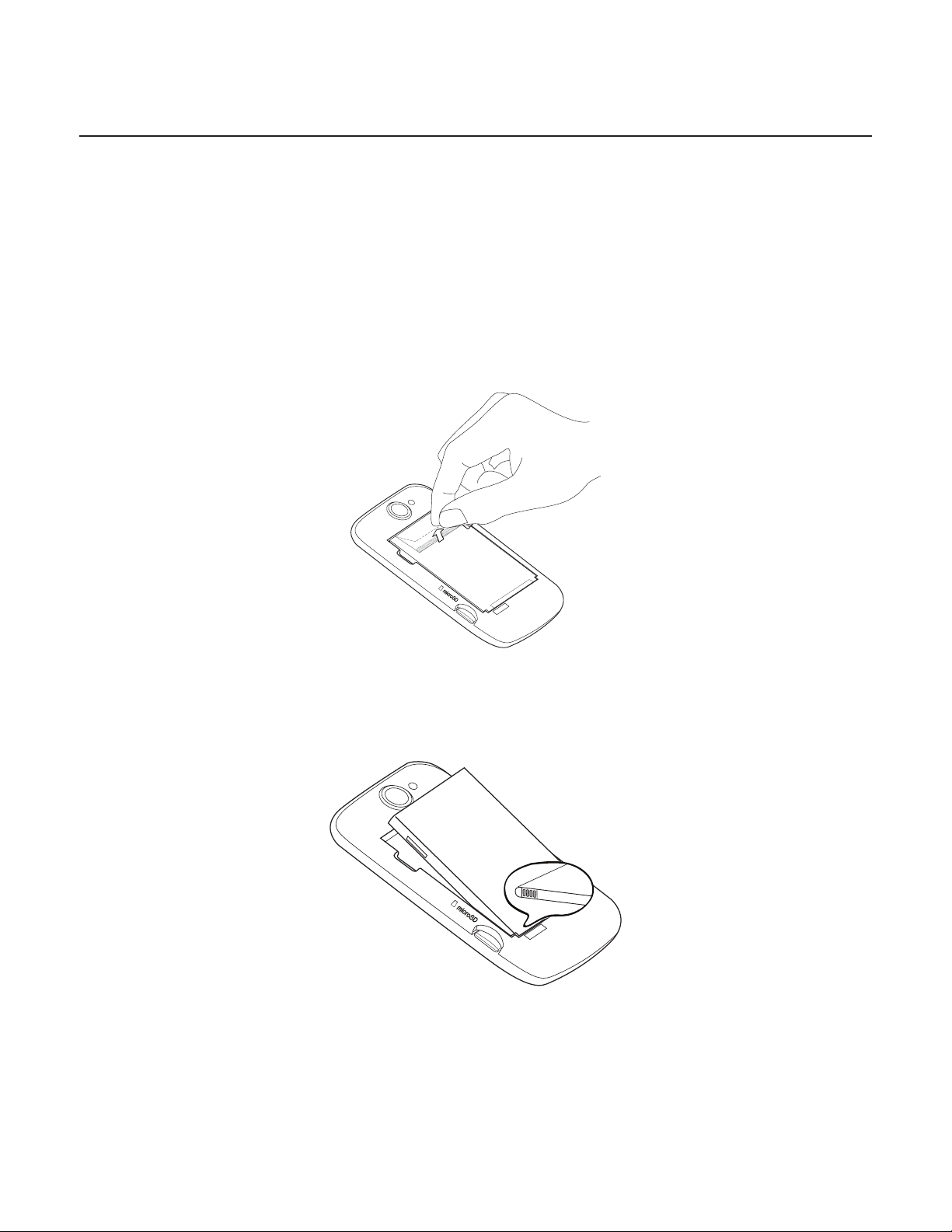
14 Руководство пользователя HTC Wildfire
Аккумулятор
В вашем телефоне используется литий-ионный аккумулятор; применяйте только указанные изготовителем
оригинальные аккумуляторы и принадлежности. Время работы от аккумулятора зависит от различных
факторов, в том числе от конфигурации сети, мощности сигнала, температуры окружающей среды,
настроенных параметров и используемых функций, подключенных к телефону устройств, а также профилей
работы с голосом, данными и программами.
Снятие изолирующей пленки с аккумулятора
Если вы извлекли телефон из коробки и сняли заднюю крышку в первый раз, вы увидите, что на аккумуляторе
внутри телефона имеется тонкая изолирующая пленка. Поднимите верхний край пленки, чтобы извлечь
аккумулятор. Не забудьте снять пленку перед установкой аккумулятора на место.
Установка аккумулятора
Совместите медные контакты аккумулятора с контактами внутри отсека аккумулятора. Затем осторожно
надавите на аккумулятор и установите его на место.
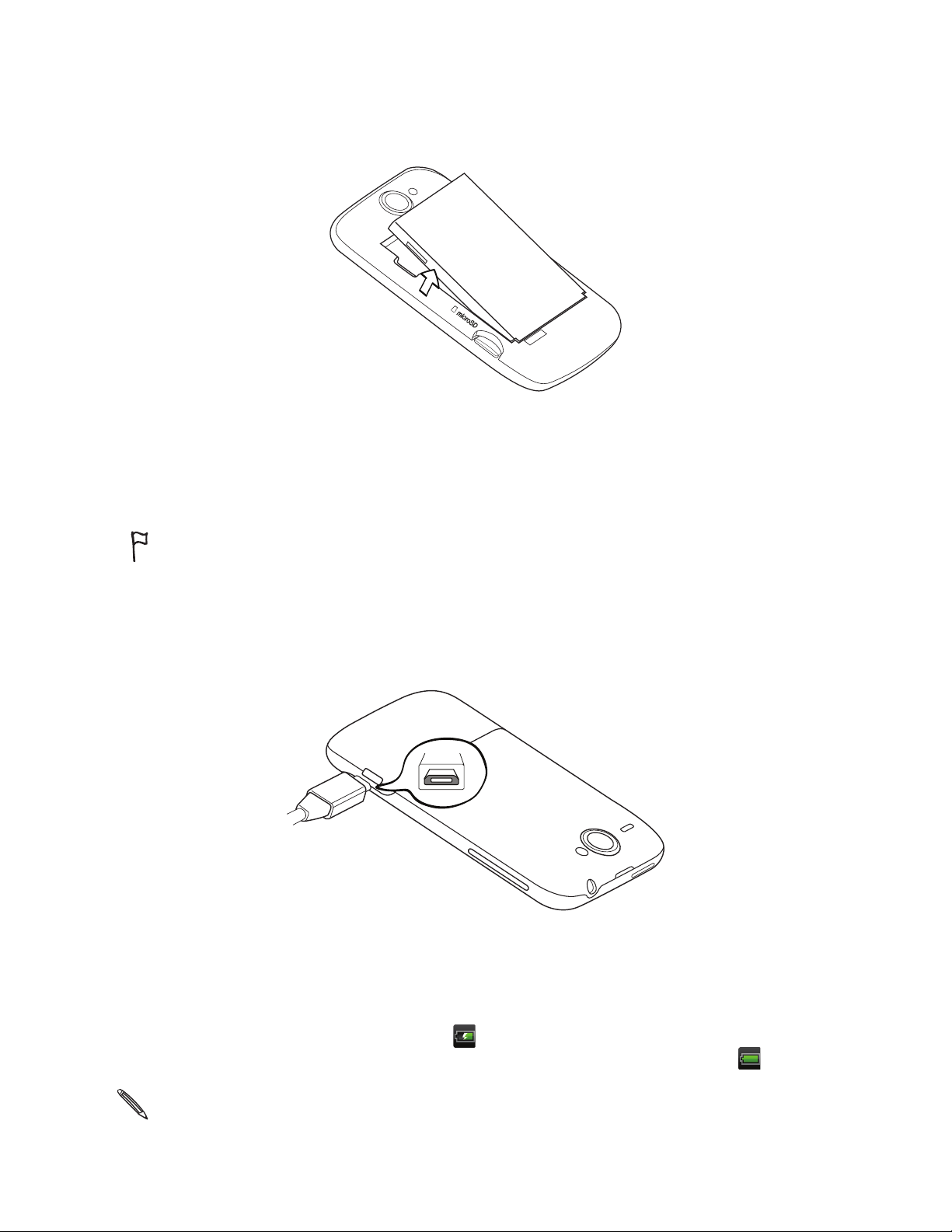
Извлечение аккумулятора
Поднимите аккумулятор из небольшого паза с левой стороны отсека аккумулятора.
Зарядка аккумулятора
Первоначально аккумулятор заряжен не полностью. Перед включением и началом использования телефона
аккумулятор рекомендуется зарядить. Аккумуляторы некоторых типов работают лучше после нескольких
циклов заряда/разряда.
Основные сведения о телефоне 15
Для зарядки аккумулятора используйте только сетевой адаптер питания и USB-кабель синхронизации из
комплекта поставки телефона.
Во время зарядки через автомобильный адаптер или сетевой адаптер питания запрещается извлекать аккумулятор из
телефона.
Подключите к разъему питания сетевой адаптер.
1.
Подключите сетевой адаптер к разъему USB в левой части вашего телефона.
2.
Вставьте сетевой адаптер в сетевую розетку, чтобы начать зарядку аккумулятора.
3.
Процесс зарядки аккумулятора отображается непрерывным свечением уведомляющего индикатора красным
цветом. Когда аккумулятор полностью зарядится, индикатор изменит цвет на зеленый.
Если вы заряжается аккумулятор при включенном телефоне, в строке состояния Начального экрана
отображается значок зарядки аккумулятора ( ). После того как аккумулятор полностью зарядится, в
строке состояния Начального экрана отобразится значок полного заряда аккумулятора ( ).
Для обеспечения безопасности зарядка аккумулятора прекращается при чрезмерном нагревании аккумулятора.
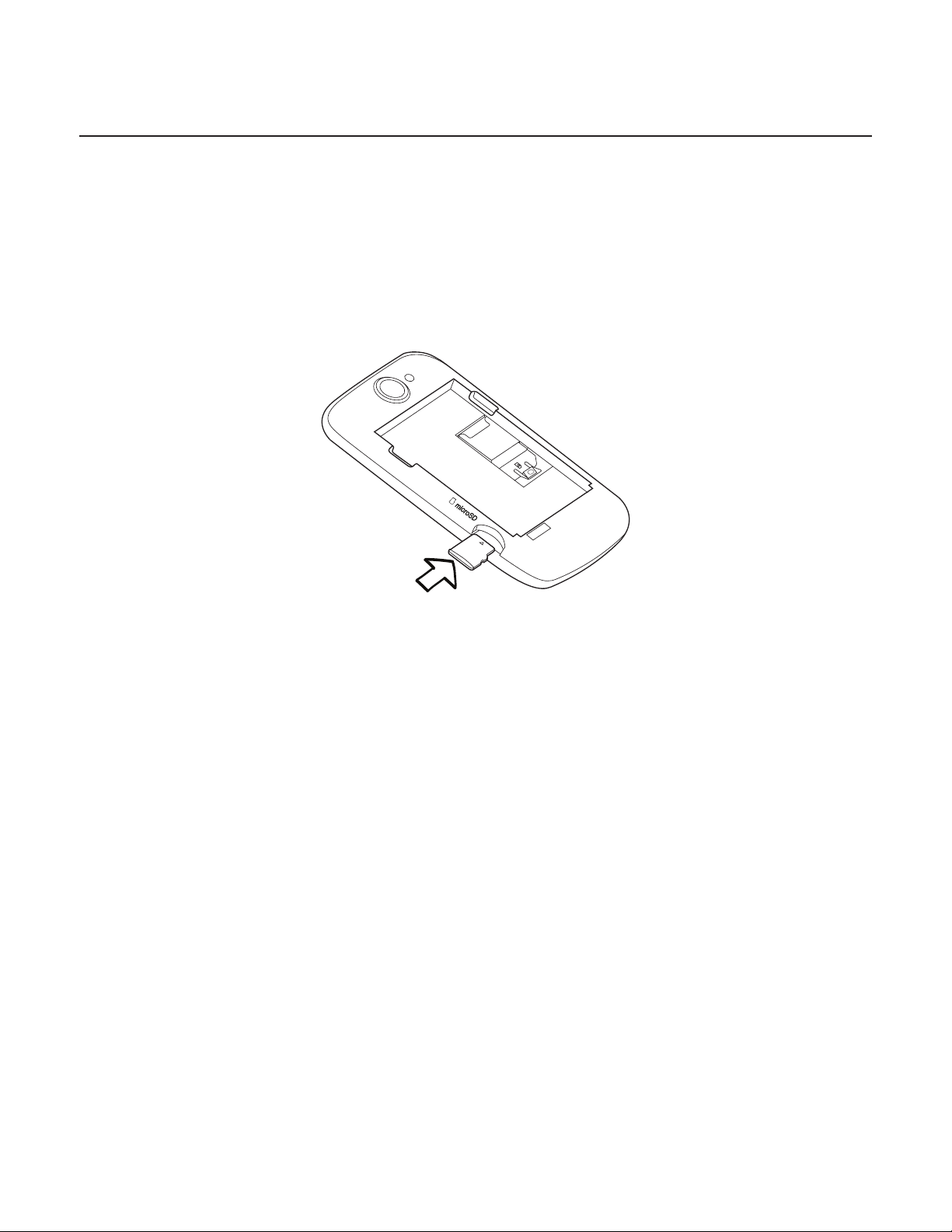
16 Руководство пользователя HTC Wildfire
Карта памяти
Используйте карту microSD для хранения фотоснимков, видео и музыки. Карта microSD уже вставлена в
телефон.
Установка карты памяти
Снимите заднюю крышку.
1.
См. “Снятие задней крышки”.
2.
Вставьте карту microSD в гнездо позолоченными контактами вниз и нажмите на нее, чтобы она полностью
встала на место.
Извлечение карты памяти
Снимите заднюю крышку.
1.
См. “Снятие задней крышки”.
2.
Извлеките карту памяти из гнезда.
Извлечение карты памяти при включенном телефоне
Если вам понадобится извлечь карту памяти из включенного телефона, сначала отключите ее, чтобы не
повредить и не испортить записанные на ней файлы.
1.
На Начальном экране нажмите MENU, а затем нажмите
2.
Прокрутите экран вниз, а затем нажмите
3.
Нажмите
4.
Извлеките карту памяти в соответствии с инструкциями, описанными в пункте “Извлечение карты памяти”.
Отключить карту SD.
Карта SD и память телефона.
Настройка.
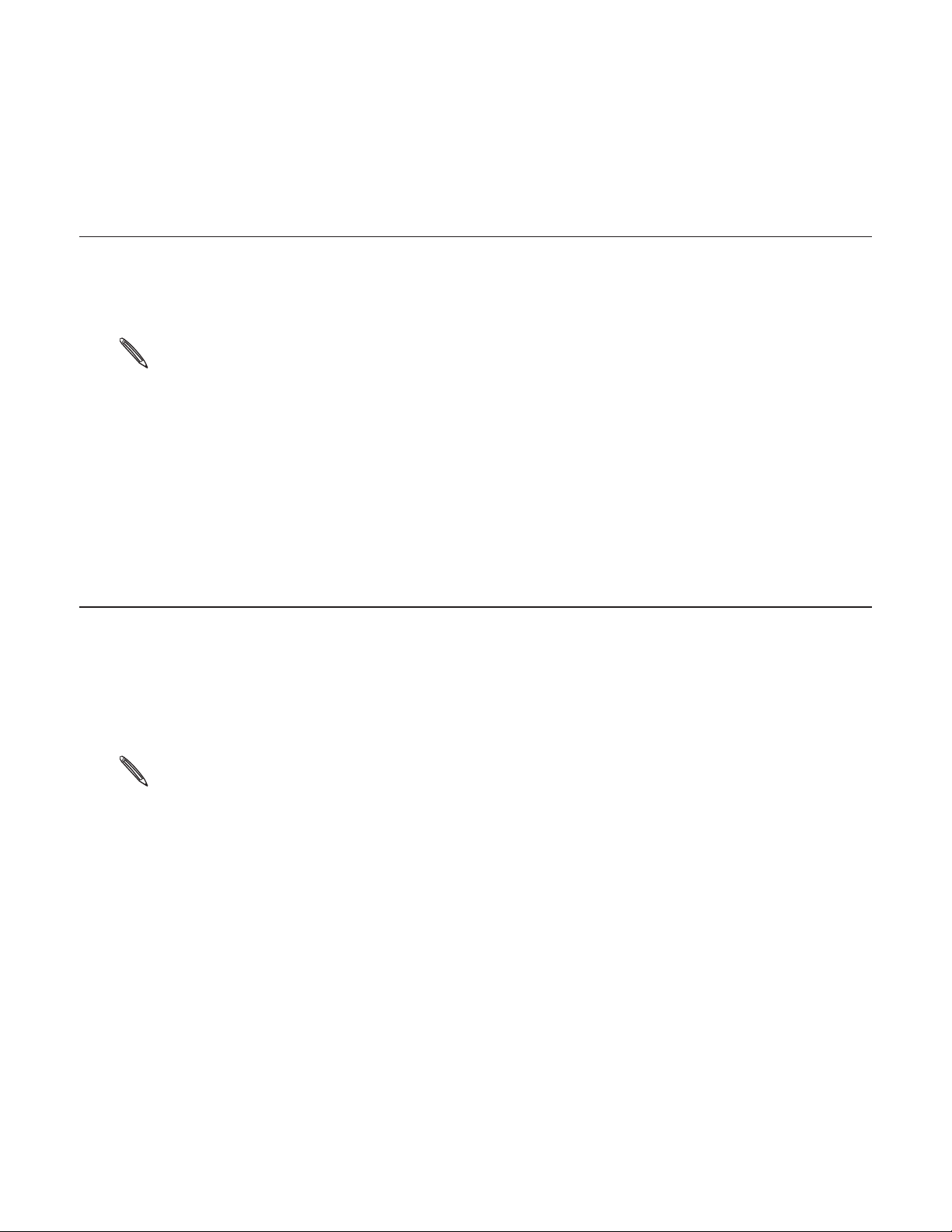
Начало работы
Включение и выключение телефона
Включение телефона
Нажмите кнопку ПИТАНИЕ. Легко.
При первом включении телефона вам необходимо его настроить. Перейдите к разделу “Первоначальная настройка
телефона” и мы покажем вам, как это сделать.
Выключение телефона
Если дисплей погас, нажмите кнопку ПИТАНИЕ, чтобы включить его.
1.
2.
Разблокируйте телефон, если появился экран блокировки. См. раздел “Разблокировка экрана” в этой главе.
3.
Нажмите и удерживайте несколько секунд нажатой кнопку ПИТАНИЕ.
Начало работы 17
4.
Когда появится меню “Параметры телефона”, нажмите
Ввод ПИН-кода
Большинство SIM-карт защищены PIN-кодом (персональный идентификационный номер), который
предоставляется оператором мобильной связи. Если вам предложено ввести PIN-код, введите его и нажмите
OK.
Информацию о том, как включить, отключить или изменить PIN-код, см. в разделе "Защита SIM-карты с
помощью PIN-кода" в главе "Безопасность".
Если ПИН-код ввести неправильно три раза подряд, то SIM-карта будет заблокирована. Нет проблем. Обратитесь к
вашему оператору мобильной связи и узнайте PUK-код (ключ разблокировки ПИН-кода).
Выкл. пит., а затем OK.

18 Руководство пользователя HTC Wildfire
Первоначальная настройка телефона
При первом включении телефона вы можете настроить учетные записи эл. почты и любимых социальных
сетей, таких как Facebook® и Twitter™. Вы можете также легко передать контакты и другие данные со старого
телефона на новый. Просто следуйте инструкциям на экране. Вы можете пропустить какую-либо часть
настройки и сделать это в другое время.
Если вы не вставили SIM-карту, на телефоне будет показано, как ее установить. Отключите его и вставьте SIM-карту.
Затем включите его снова и начните настройку.
Выберите язык и нажмите Далее.
1.
Затем телефон автоматически настроит подключения GPRS/3G, MMS и WAP.
2.
Если вы хотите получить советы по использованию экранной клавиатуры, следуйте руководству. Если нет,
нажмите
3.
На экране “Подключение к Интернету” выберите способ подключения к Интернету, а затем нажмите
Далее.
Пропустить.
4.
Если вы находитесь в зоне действия Wi-Fi, нажмите
Далее, а затем беспроводную сеть, к которой вы хотите
подключиться. Если вы хотите сделать это позднее, просто снимите флажок Подключиться к сети Wi-Fi.
5.
Для таких функций, как Часы и Погода, необходимо указать свое местоположение. Но мы серьезно
подходим к вопросу вашей конфиденциальности. Поэтому на экране Использовать местоположение
Google вы можете выбрать, разрешить ли сбор данной информации. Снимите или установите два флажка,
а затем нажмите
В зависимости от вашего местоположения оператор мобильной связи может взимать оплату за предоставление
дополнительных данных. Не беспокойтесь. Вы можете включить или отключить их в настройках
Безопасность на телефоне.
Выберите тип учетной записи эл. почты, которую хотите настроить, и следуйте инструкциям на экране.
6.
Далее.
Местоположение и
Не забудьте выполнить вход в учетную запись Google. Нажмите Учетная запись Google > Далее > Вход.
Можно также настроить учетные записи POP3 и Microsoft Exchange ActiveSync, или пропустить и сделать
это позднее. Информацию о том, как настроить данные учетные записи, см. в главах “Учетные записи и
синхронизация” и “Эл. почта”.
7.
Выберите тип учетной записи социальных сетей (например, Facebook или Twitter), к которым хотите
получить доступ со своего телефона, и следуйте инструкциям на экране. Или пропустите и выполните
этот шаг позднее.
8.
На последнем экране будет показано, где можно получить справку по использованию вашего телефона.
Нажмите
Готово.

Начальный экран
Ваш Начальный экран - где вы сами создаете свой телефон. Виджет погоды и часов показывает время и
погоду в том местоположении, в котором вы находитесь в данный момент. Вы можете также добавить свои
любимые приложения, ярлыки, папки и виджеты, чтобы они были всегда под рукой.
Информацию о том, как это сделать, см. в главе “Индивидуальная настройка”.
Расширенный Начальный экран
После того, как вы начнете делать больше со своим телефоном, вы, возможно, заметите, что одного
Начального экрана недостаточно. Нет проблем. Проведите пальцем по горизонтали влево или вправо,
и вы обнаружите больше пространства для добавления значков, виджетов и т.п. Нажмите ДОМОЙ, чтобы
вернуться на главный Начальный экран.
Начало работы 19
Доступно максимум шесть дополнительных экранов. Этого должно быть достаточно.
Режим просмотра “Прыжок”
Чтобы сразу перейти на нужный экран, раздвиньте экран щипковым движением для отображения режима
просмотра “Прыжок”. Все семь Начальных экранов отобразятся в виде эскизов. Просто нажмите на тот,
который вам нужен, и вы уже там.
На главном Начальном экране можно нажать кнопку ДОМОЙ, чтобы перейти к режиму просмотра “Прыжок”.
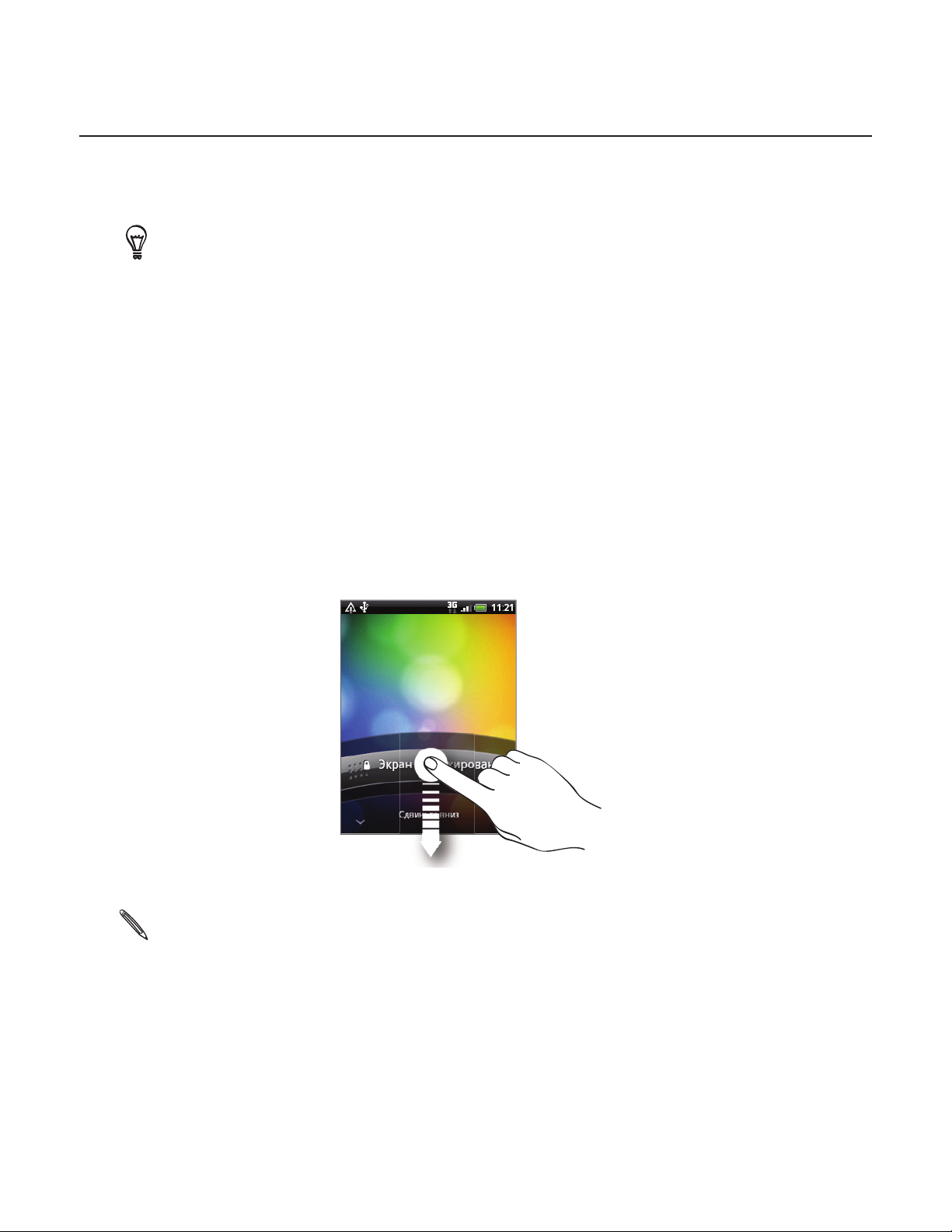
20 Руководство пользователя HTC Wildfire
Спящий режим
Спящий режим экономит заряд аккумулятора посредством перевода телефона в состояние низкого
потребления энергии при отключенном дисплее. Он также предотвращает случайное нажатие кнопок в
сумке или кармане. Однако вы также принимаете сообщения и вызовы.
Чтобы изменить время ожидания перед отключением экрана, см. “Настройка времени ожидания перед выключением
экрана” в главе “Настройка”.
Переход в спящий режим
Кратковременно нажмите кнопку ПИТАНИЕ, чтобы выключить дисплей и перевести телефон в спящий режим.
Телефон также автоматически переходит в спящий режим, если находится определенное время в режиме
ожидания.
Выход из спящего режима
Ваш телефон автоматически выходит из спящего режима при поступлении входящего вызова. Для его вывода
из спящего режима вручную нажмите кнопку ПИТАНИЕ. Необходимо разблокировать экран.
Разблокировка экрана
Нажмите полосу на экране блокировки и проведите палец вниз, чтобы разблокировать экран или ответить
на входящий звонок.
Если вы настроили графический ключ для разблокировки экрана, вам потребуется нарисовать его на экране.
Информацию о том, как создать и включить комбинацию для разблокировки экрана, см. в разделе "Защита телефона с
помощью графического ключа разблокировки экрана" в главе "Безопасность".
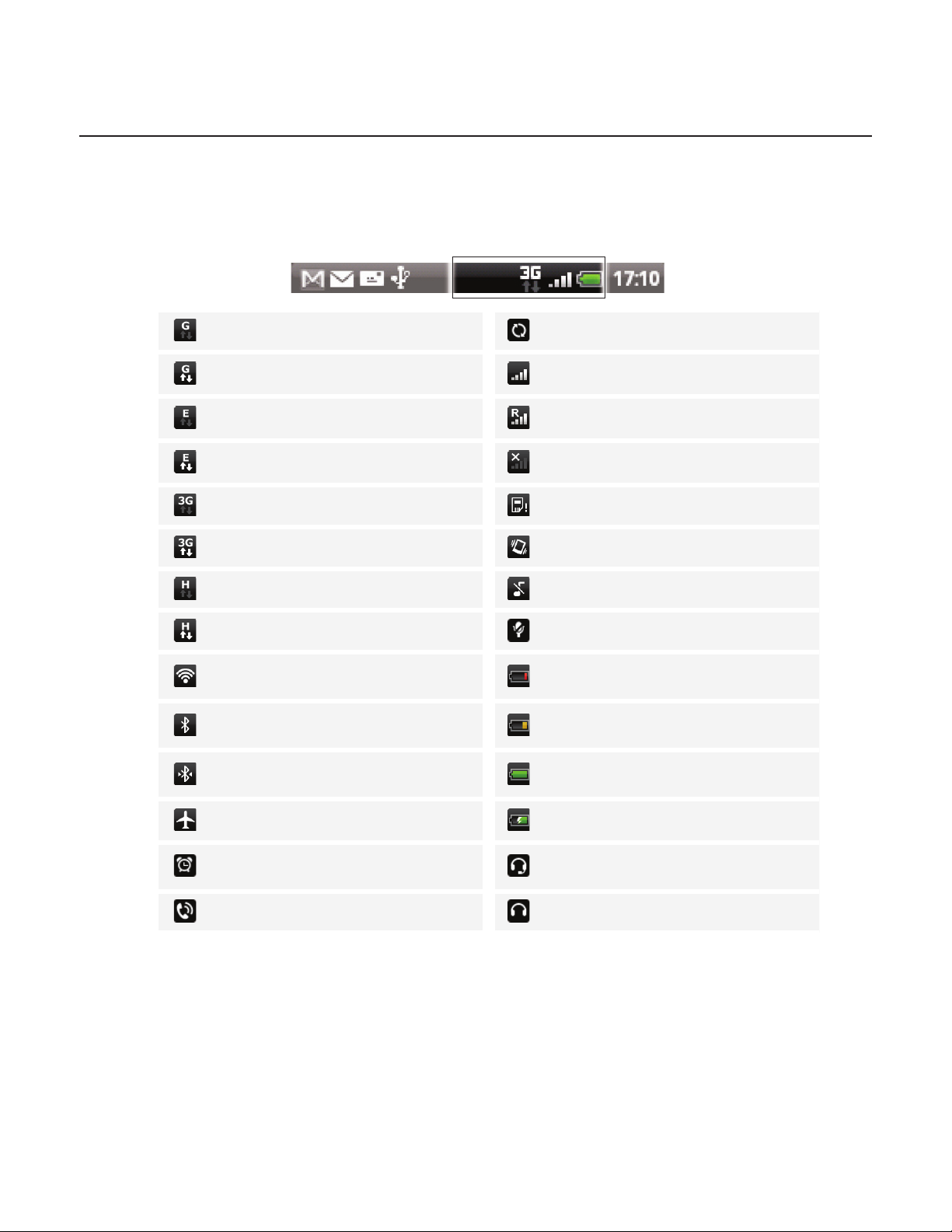
Состояние и уведомления
Значки состояния
Можно многое рассказать о своем телефоне, проверив значки в строке состояния. Каждый из них означает
следующее:
Установлено подключение GPRS Синхронизация данных
Подключение GPRS используется Громкость сигнала
Установлено подключение EDGE Роуминг
Подключение EDGE используется Нет сигнала
Установлено подключение 3G SIM-карта не вставлена
Начало работы 21
Подключение 3G используется Режим вибрации
Устройство HSDPA подключено Отключен динамик телефона
Подключение HSDPA используется Отключен микрофон телефона
Установлено подключение к сети Wi-Fi
Функция Bluetooth включена
Установлено подключение к устройству
Bluetooth
Режим полета Идет зарядка аккумулятора
Установлен сигнал
Динамик включен Проводная гарнитура подключена
Очень низкий уровень заряда аккумулятора
(осталось 10 %)
Низкий уровень заряда аккумулятора
(осталось 20 %)
Аккумулятор полностью заряжен
Проводная гарнитура с микрофоном
подключена
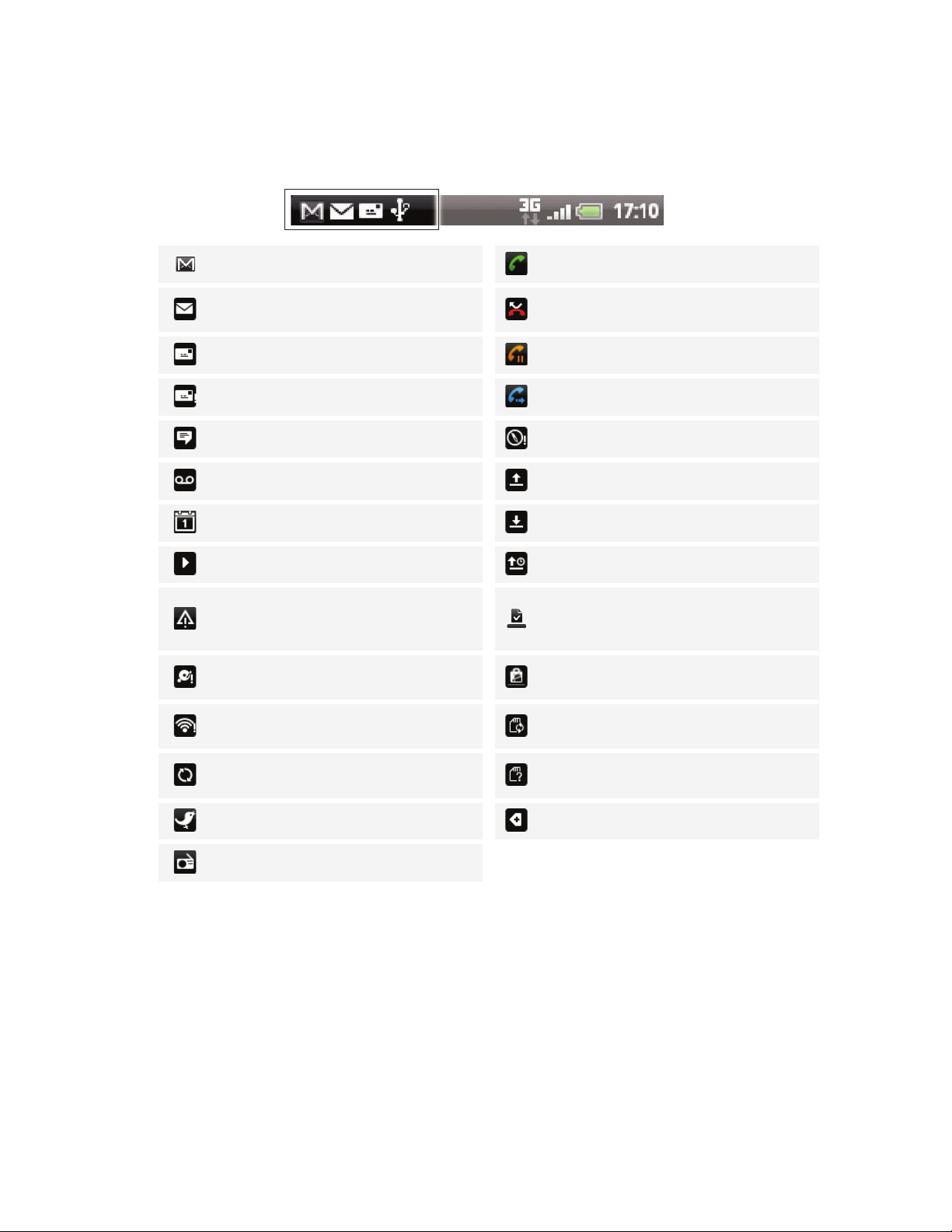
22 Руководство пользователя HTC Wildfire
Значки уведомлений
Деловая жизнь - это постоянно занятый телефон. Значки уведомлений в строке состояния помогают вам
управлять сообщениями, событиями календаря и сигналами будильника. Каждый из них означает следующее:
Новое сообщение Почты Google/Gmail Посылка вызова
Новое сообщение эл. почты Microsoft
Exchange ActiveSync или POP3/IMAP
Новое сообщение SMS/MMS Вызов на удержании
Проблема при доставке SMS/MMS Переадресация вызовов включена
Новое мгновенное сообщение Google Talk Нужно сориентировать компас
Новое сообщение голосовой почты Идет выгрузка данных (анимированный)
Предстоящее событие Идет загрузка данных (анимированный)
Воспроизводится песня Ожидание выгрузки
Уведомление общего характера (например,
“Телефон подключен к компьютеру при
помощи USB-кабеля”)
Недостаточно свободного места на карте
памяти
Функция Wi-Fi включена, беспроводные сети
доступны
Пропущенный вызов
Загруженное с Android Market приложение
успешно установлено
Есть обновление для программы,
загруженной с Android Market
Можно безопасно извлечь карту памяти /
Выполняется подготовка карты памяти
Синхронизация данных или установлено
подключение к программе HTC Sync
Новое сообщение Twitter Другие (не показанные) уведомления
Приложение FM-радио используется
Карта памяти не вставлена в телефон
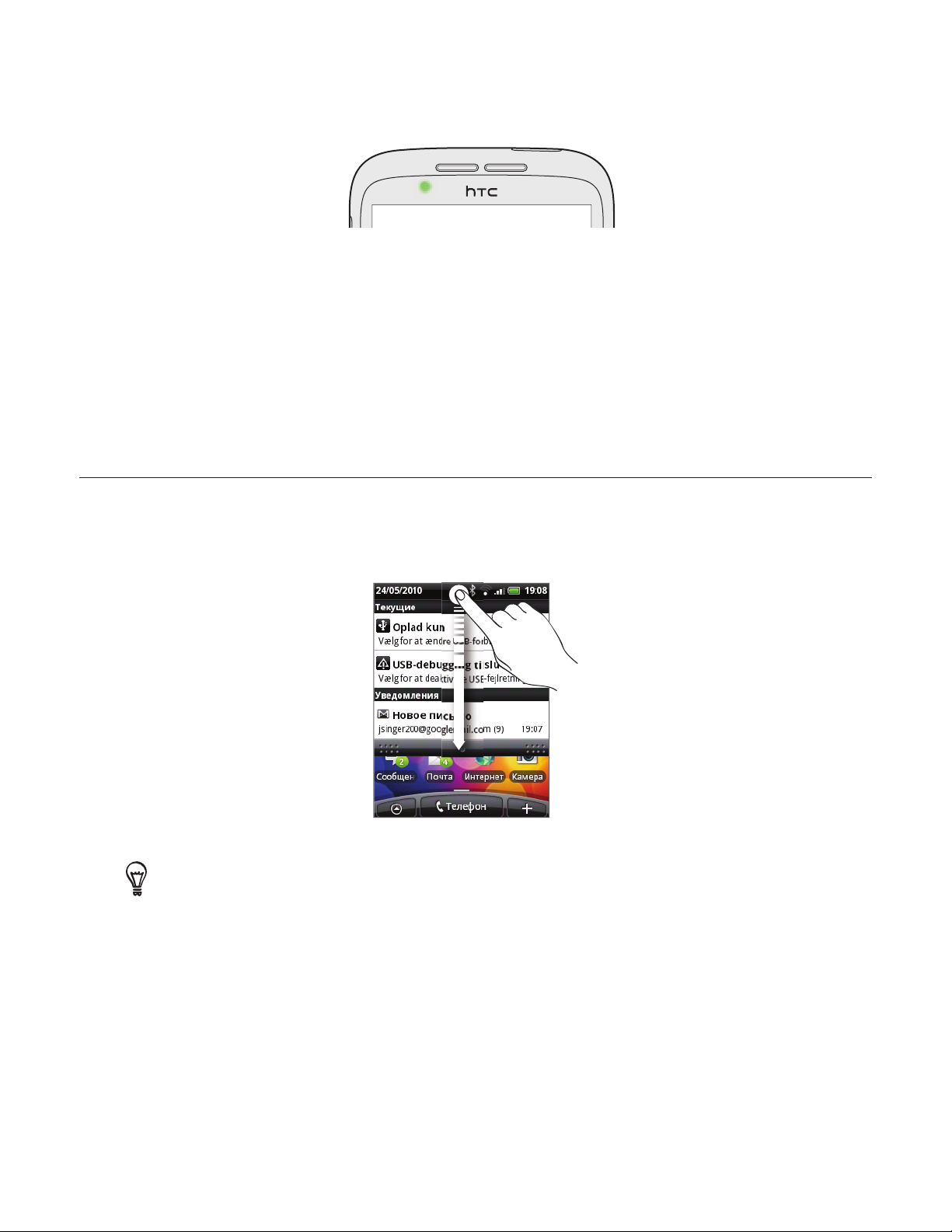
Уведомляющий индикатор
Уведомляющий индикатор показывает следующее:
Горит зеленым, когда телефон подключен к адаптеру сетевого питания или к компьютеру и аккумулятор
полностью заряжен.
Мигает зеленым, когда имеется ожидающее внимания уведомление.
Горит красным во время зарядки аккумулятора.
Мигает красным, когда уровень заряда аккумулятора становится слишком низким.
Открытие панели Уведомления
При получении новой информации вы можете открыть панель Уведомления для просмотра сообщения,
напоминания или уведомления о событии.
Начало работы 23
Нажмите и удерживайте строку состояния, а затем сдвиньте палец вниз, чтобы открыть панель Уведомления.
При наличии нескольких уведомлений можно прокрутить экран вниз, чтобы просмотреть их все.
Панель “Уведомления” можно также открыть с Начального экрана, нажав MENU, а затем нажав Уведомления.
Закрытие панели Уведомления
Нажмите и удерживайте нижнюю строку панели Уведомления, затем сдвиньте палец вверх по экрану. Или
просто нажмите НАЗАД.
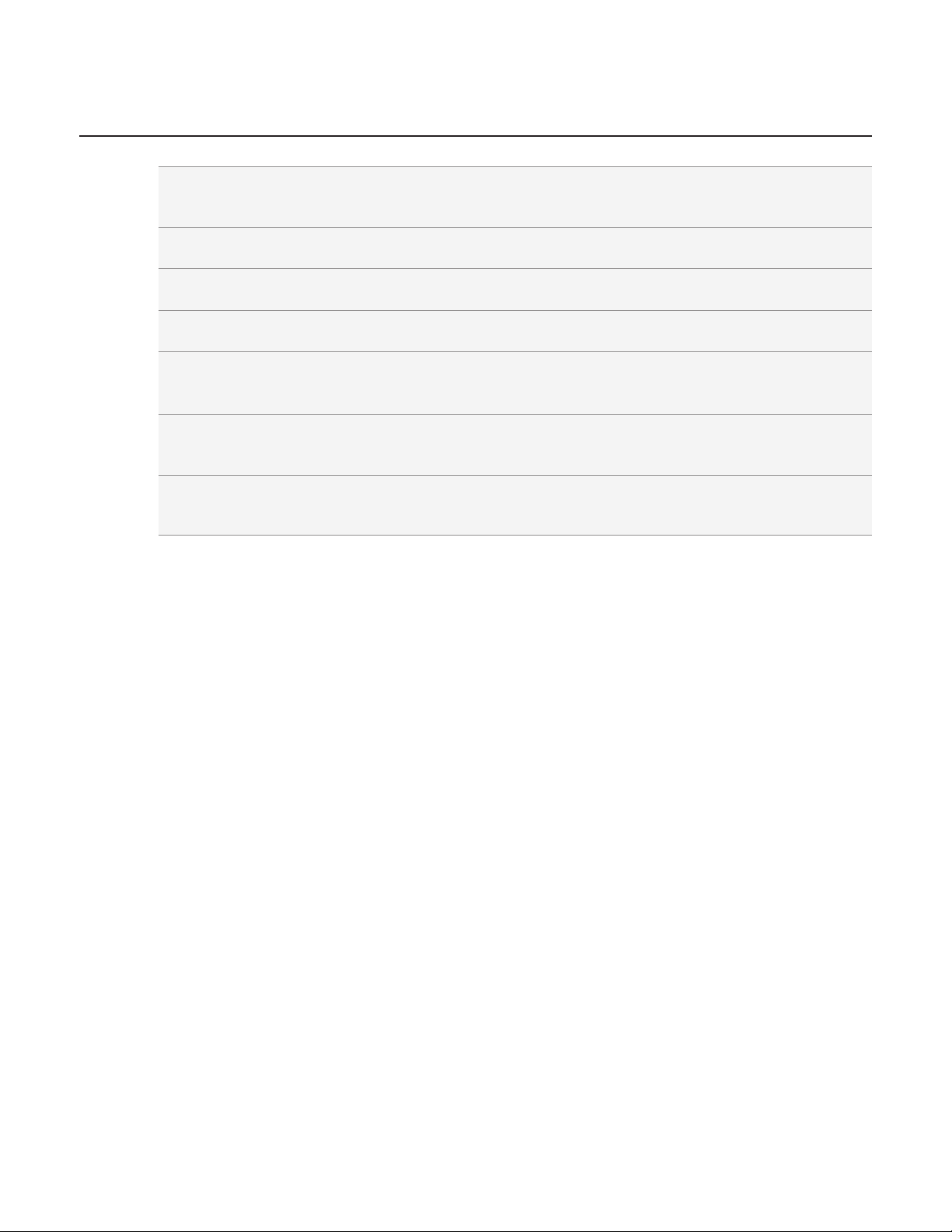
24 Руководство пользователя HTC Wildfire
Жесты пальцем
Нажатие Чтобы ввести текст с клавиатуры, выбрать элементы на экране, например значки
Нажатие и удержание Чтобы открыть доступные опции для элемента (например, для контакта или ссылки на
Проведение пальцем
или сдвигание
Перетаскивание Перед перетаскиванием нажмите пальцем нужный элемент и не отпускайте его. Во время
Рывки Рывки по экрану аналогичны проведению пальцем, но в этом случае двигать пальцем
Поворот Для большинства экранов можно автоматически менять ориентацию с книжной на
Щипки В некоторых приложениях, таких как Галерея или веб-браузер, сдвигая или раздвигая
приложений и настроек, или нажать экранные кнопки, используйте легкое нажатие
пальцем.
веб- странице), нажмите на этот элемент и удерживайте его.
Провести или сдвинуть значит быстро “перетащить” палец по экрану или шаровому
манипулятору по горизонтали или по вертикали.
перетаскивания не отрывайте палец от экрана, пока не дойдете до нужного места.
нужно быстрыми легкими рывками. Это движение пальцем всегда делается в вертикальном
направлении, например при прокрутке списка контактов или сообщений.
альбомную, поворачивая телефон в нужную сторону. При вводе текста можно повернуть
телефон горизонтально, чтобы использовать более крупную клавиатуру.
2 пальца (например, большой и указательный) щипковыми движениями, можно делать
просматриваемое изображение или веб-страницу мельче или крупнее.
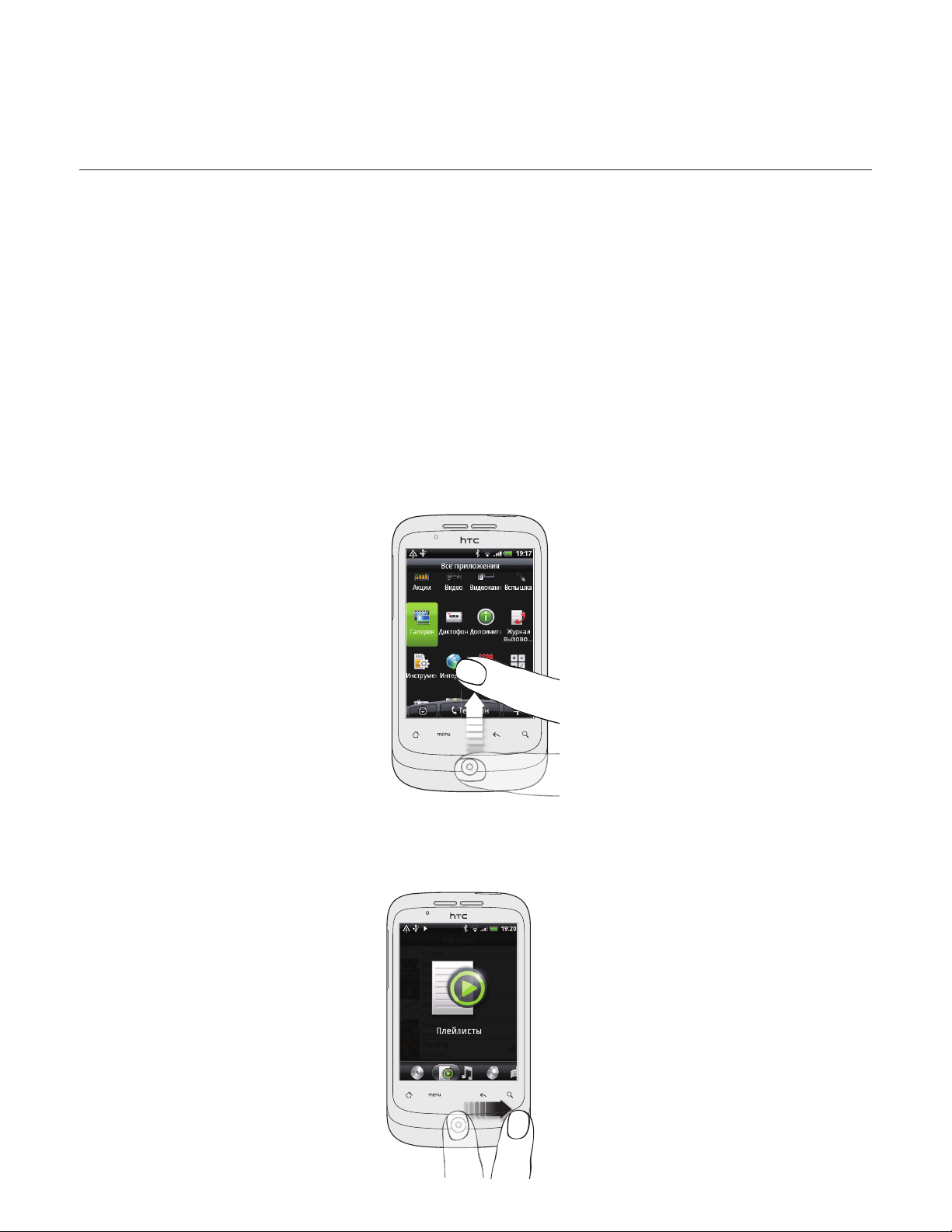
Начало работы 25
Использование оптического шарового манипулятора для взаимодействия с сенсорным экраном
Кроме использования жестов пальцами на сенсорном экране, вы можете также воспользоваться оптическим
шаровым манипулятором для взаимодействия с сенсорным экраном телефона.
Убедитесь, что палец находится на оптическом шаровом манипуляторе (полностью его закрывая), а затем
проведите пальцем по оптическому шаровому манипулятору.
Перемещение по Начальному экрану
Чтобы перейти на расширенный Начальный экран справа, проведите пальцем вправо по оптическому
манипулятору. Проведите пальцем влево, чтобы перейти на расширенный Начальный экран слева.
Выбор элемента на экране
Для большинства экранов проведите пальцем влево, вправо, вверх или вниз, в зависимости от нужного
направления. Например, если вы хотите выбрать (выделить) элемент вверху, проведите пальцем вверх.
Нажмите на оптический манипулятор, чтобы открыть элемент.
Выбор вкладки
Для экранов со вкладками внизу проведите пальцем влево или вправо, чтобы перейти на вкладку.
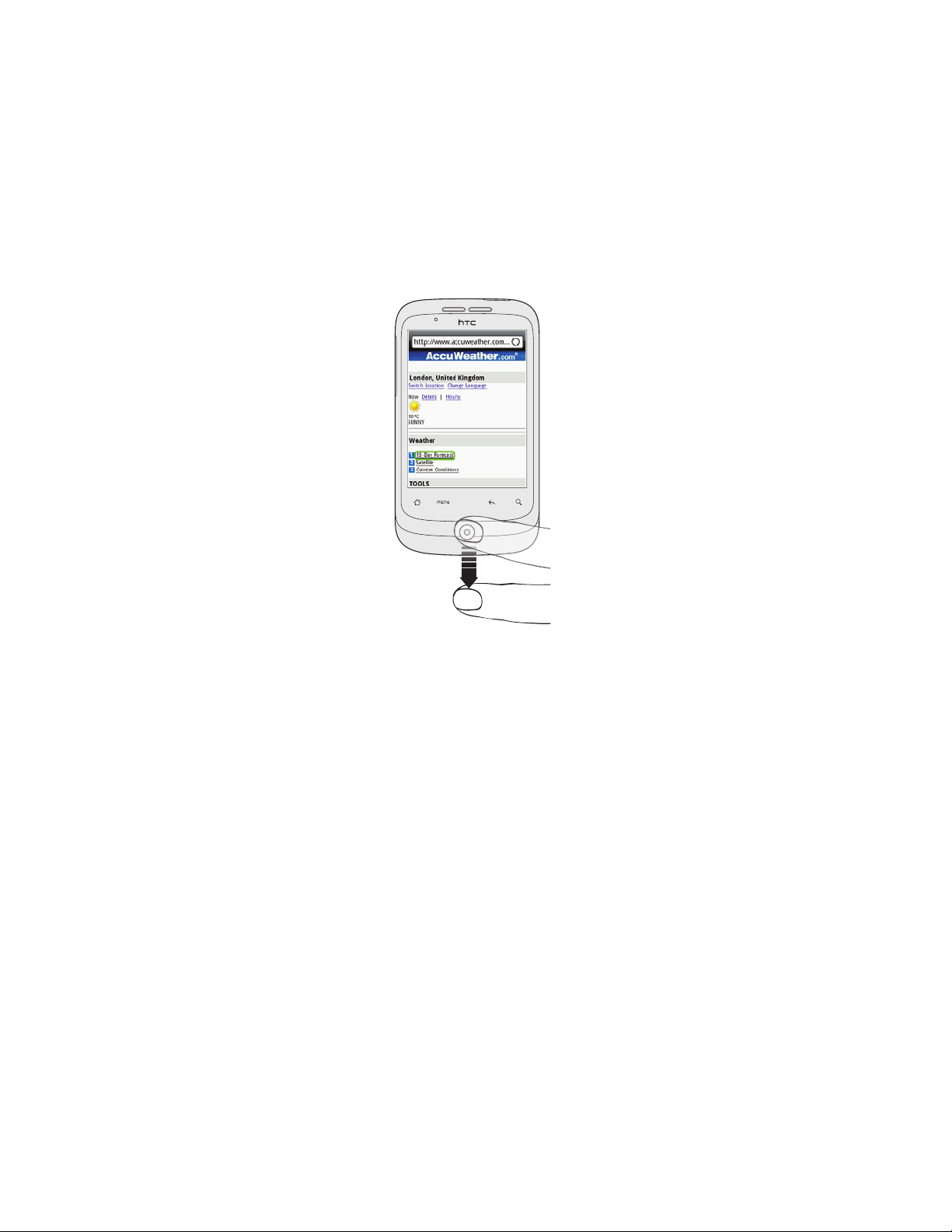
26 Руководство пользователя HTC Wildfire
Перемещение курсора при вводе текста
Для перехода вперед или назад на одну букву в слове проведите пальцем влево или вправо. Проведите
пальцем вверх или вниз, чтобы перейти вверх или вниз между строками в тексте.
Выбор ссылки на веб-странице
Проведите пальцем вниз для перехода к следующей ссылке на веб-странице.
1.
2.
После выбора ссылки нажмите оптический шаровый манипулятор, чтобы открыть ссылку.
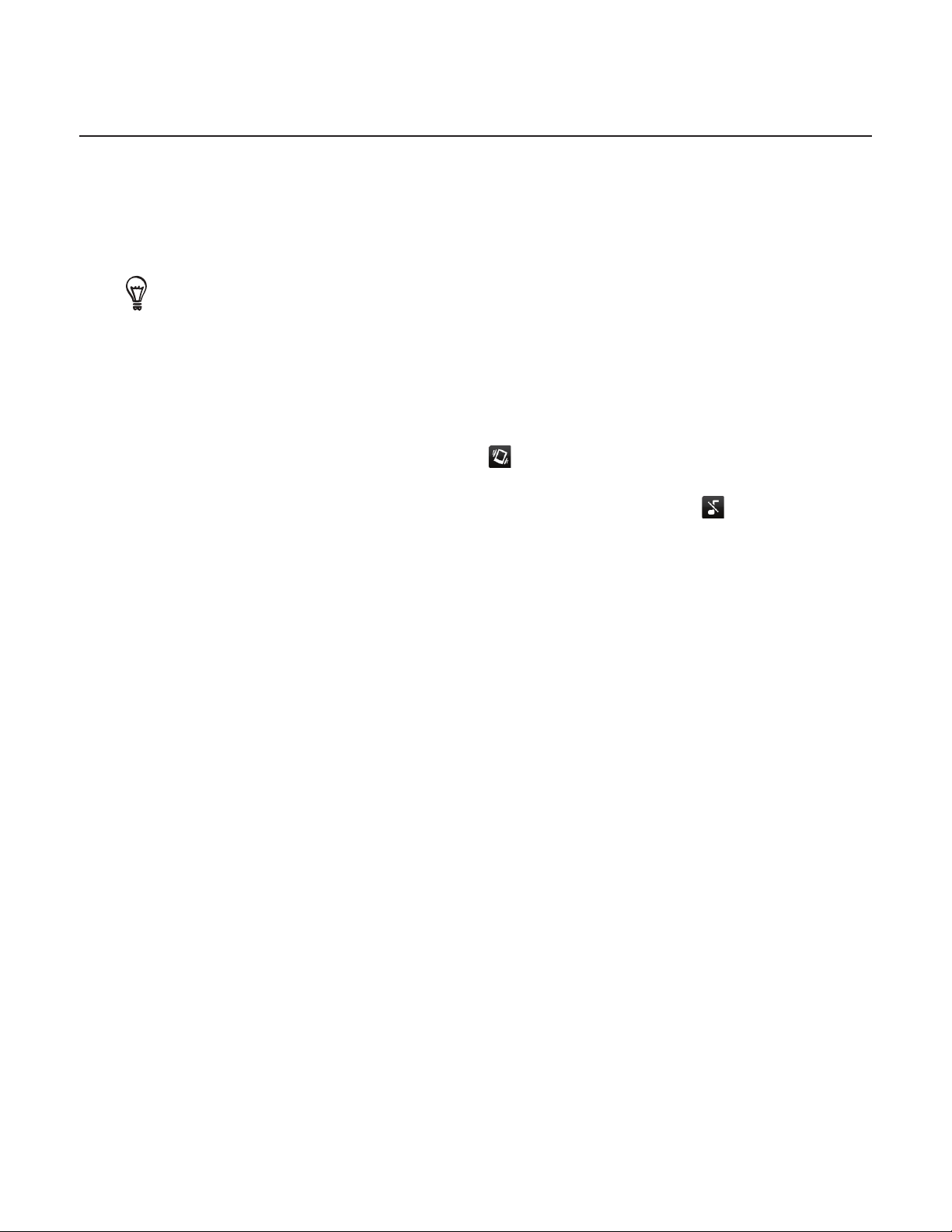
Регулировка громкости
Регулировка громкости звонка изменяет громкость звонка в телефоне, а регулировка громкости
мультимедиа изменяет громкость звуковых уведомлений и громкость воспроизводимых музыкальных или
видеозаписей.
Регулировка громкости звонка
Чтобы быстро перевести телефон в беззвучный режим, нажмите и удерживайте кнопку ПИТАНИЕ, а затем в меню
параметров нажмите Режим Без звука.
Чтобы отрегулировать громкость звонка до нужного уровня, нажимайте кнопки УВЕЛИЧЕНИЯ ГРОМКОСТИ
или УМЕНЬШЕНИЯ ГРОМКОСТИ на левом торце телефона. На экране появится окно “Громкость звонка”, в
котором будут показаны текущие уровни громкости.
Когда установлена минимальная громкость звонка (режим “Без звука”), нажмите один раз кнопку
УМЕНЬШЕНИЯ ГРОМКОСТИ, чтобы перевести телефон в режим вибрации. Телефон завибрирует, а в строке
состояния появится значок режима вибрации ( ).
В режиме “Вибрация” нажмите один раз кнопку УВЕЛИЧЕНИЯ ГРОМКОСТИ, чтобы перевести телефон в
беззвучный режим. В строке состояния появится значок отключения динамика ( ).
Начало работы 27
Регулировка громкости мультимедиа
Чтобы отрегулировать громкость воспроизведения мультимедийных файлов, во время прослушивания
музыки или просмотра видео нажимайте кнопки УВЕЛИЧЕНИЯ ГРОМКОСТИ или УМЕНЬШЕНИЯ ГРОМКОСТИ на
левом торце телефона. На экране появится окно “Громкость музыки/видео”, в котором будет показан уровень
громкости.
Отрегулировать громкость воспроизведения мультимедийных файлов можно также на экране Настройка.
На Начальном экране нажмите MENU, а затем нажмите Настройка > Звук и дисплей > Громкость
1.
мультимедиа.
Когда откроется окно “Громкость мультимедиа”, сдвиньте ползунок влево, чтобы уменьшить громкость, или
2.
вправо, чтобы увеличить громкость.
Чтобы закрыть это окно, нажмите OK.
3.
Регулировка громкости динамика для вызовов телефона
Во время вызова нажимайте кнопки УВЕЛИЧЕНИЕ ГРОМКОСТИ или УМЕНЬШЕНИЕ ГРОМКОСТИ.
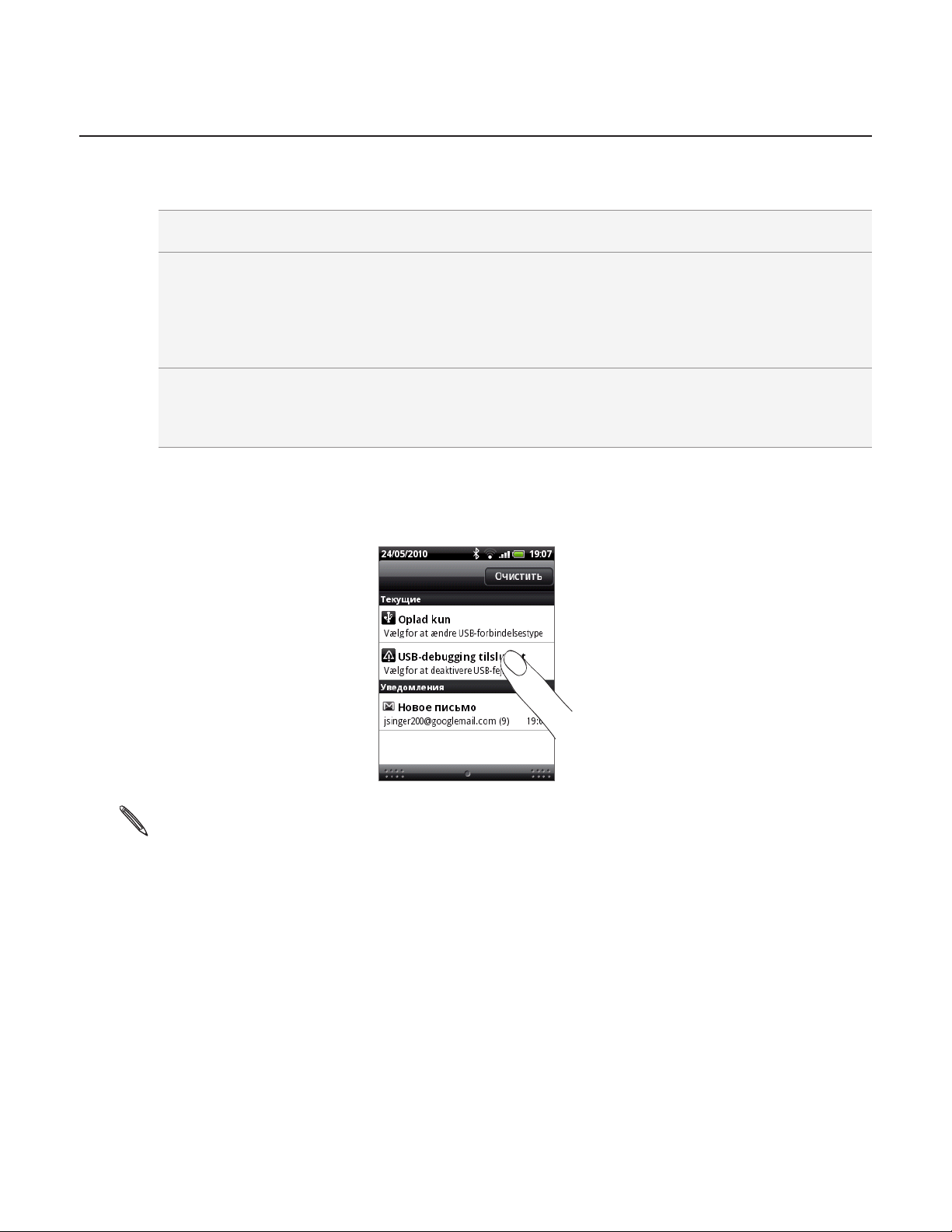
28 Руководство пользователя HTC Wildfire
Подключение телефона к компьютеру
При каждом подключении телефона к компьютеру с помощью USB-кабеля открывается экран “Подключить к
ПК”, где можно выбрать тип USB-подключения. Выберите один из следующих вариантов и нажмите Готово:
Только зарядка Выберите этот пункт, если вы хотите, чтобы аккумулятор заряжался во время подключения к
компьютеру.
Дисковод Этот режим можно выбрать, только когда в телефоне есть карта памяти microSD. Выберите
данный режим, если вы хотите копировать файлы между картой памяти телефона и
компьютером. Дополнительные сведения см. в разделе “Копирование файлов на карту памяти и
обратно” в этой главе.
Если при подключении телефона к компьютеру выбрать режим Дисковод, то нельзя будет
запускать приложения, использующие карту памяти, например программы Музыка или Галерея.
Общий доступ к
мобильной сети
Вы можете также изменить тип USB-подключения на ходу, без необходимости отключения и повторного
подключения телефона. Выдвиньте панель Уведомления, а затем нажмите на уведомление с надписью
“Выберите, чтобы изменить тип USB-подключения”, чтобы снова открыть экран “Подключить к ПК”.
Если в компьютере нет подключения к Интернету, то можно выбрать этот режим, чтобы
компьютер мог использовать подключение телефона к мобильной сети передачи данных.
Дополнительные сведения см. в разделе "Использование телефона в качестве модема
(связывание)" в главе "Подключение к Интернету".
Чтобы изменить тип подключения по умолчанию, а также чтобы показать или скрыть экран “Подключить к ПК”, нажмите
MENU, а затем нажмите
Настройка > Подключить к ПК.
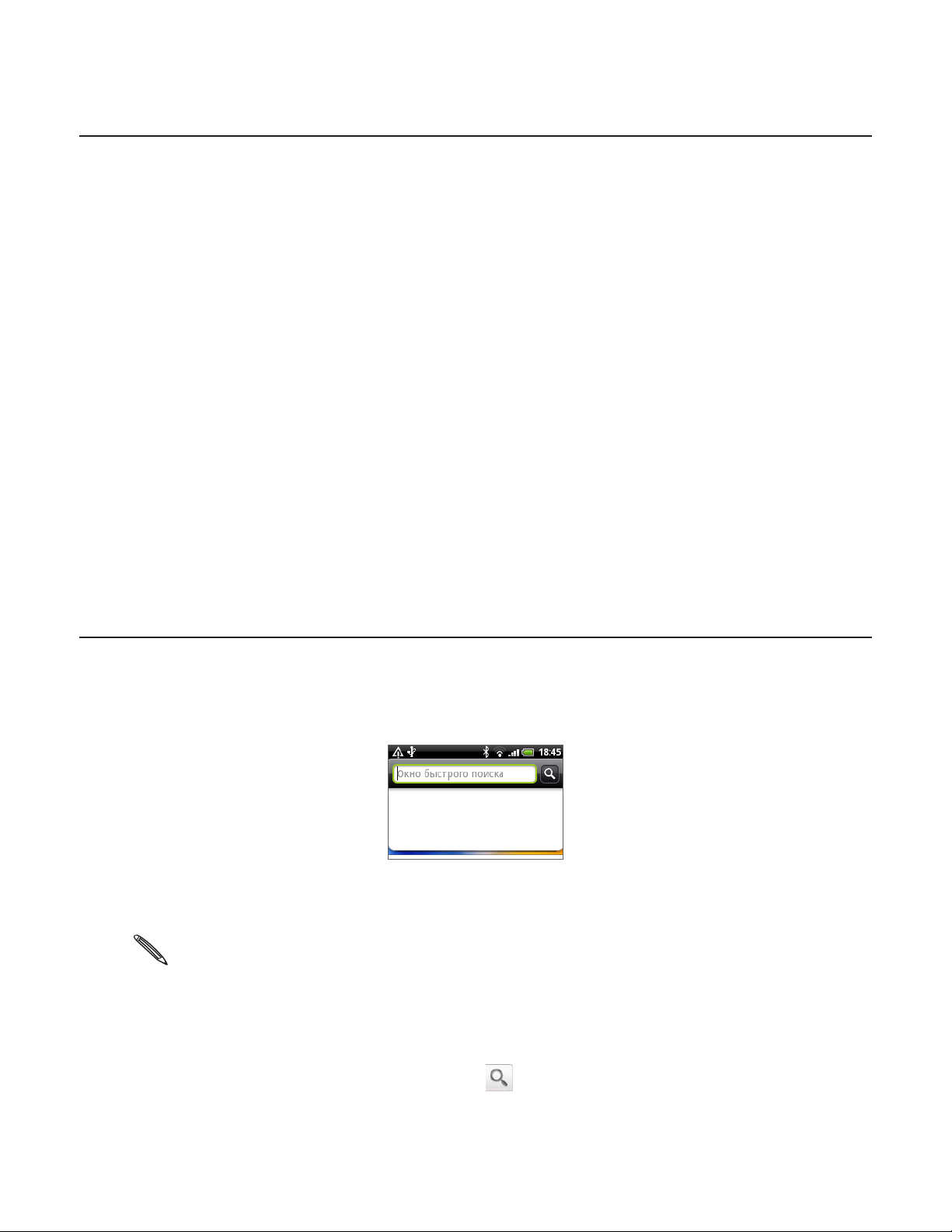
Копирование файлов на карту памяти и обратно
Можно копировать фотоснимки, музыкальные и другие файлы на карту памяти телефона.
1.
Подключите телефон к компьютеру с помощью USB-кабеля, входящего в комплект поставки.
Начало работы 29
2.
На экране телефона “Подключить к ПК” нажмите
На компьютере подключенный телефон распознается как съемный диск.
3.
Перейдите к этому съемному диску и откройте его.
4.
Выполните одно из следующих действий:
Скопируйте файлы с компьютера в корневую папку карты памяти телефона.
Скопируйте файлы с карты памяти телефона в папку на компьютере или на рабочий стол.
5.
После завершения копирования файлов отключите съемный диск (т.е. подключенный телефон) в
соответствии с требованиями операционной системы для безопасного извлечения вашего телефона.
6.
Выполните одно из следующих действий:
Отключите телефон от компьютера.
Если вы хотите оставить телефон подключенным к компьютеру, но чтобы при этом телефон имел
доступ к карте памяти, откройте панель “Уведомления” и нажмите
исключением Дисковод, а затем нажмите Готово.
Поиск в телефоне и в Интернете
Вы можете осуществлять поиск информации в телефоне и в Интернете с помощью Окна быстрого поиска.
Дисковод, а затем нажмите Готово.
Дисковод, выберите параметр за
1.
На Начальном экране нажмите ПОИСК.
2.
Введите искомый элемент в “Окно быстрого поиска”.
По мере того как вы будете набирать текст, на экране в виде списка будут отображаться совпадающие
элементы на вашем телефоне и подсказки от веб-поиска Google.
Появляющиеся подсказки зависят от параметров, которые вы выбрали в настройках поиска. Подробные сведения
см. в разделе "Настройка параметров поиска".
Выполните одно из следующих действий:
3.
Если объект поиска появился в списке подсказок, нажмите на него в списке. Элемент откроется в
соответствующем приложении.
Если объекта поиска нет в списке, нажмите
отображая результаты поиска Google в Интернете.
для поиска в Интернете. Откроется браузер,
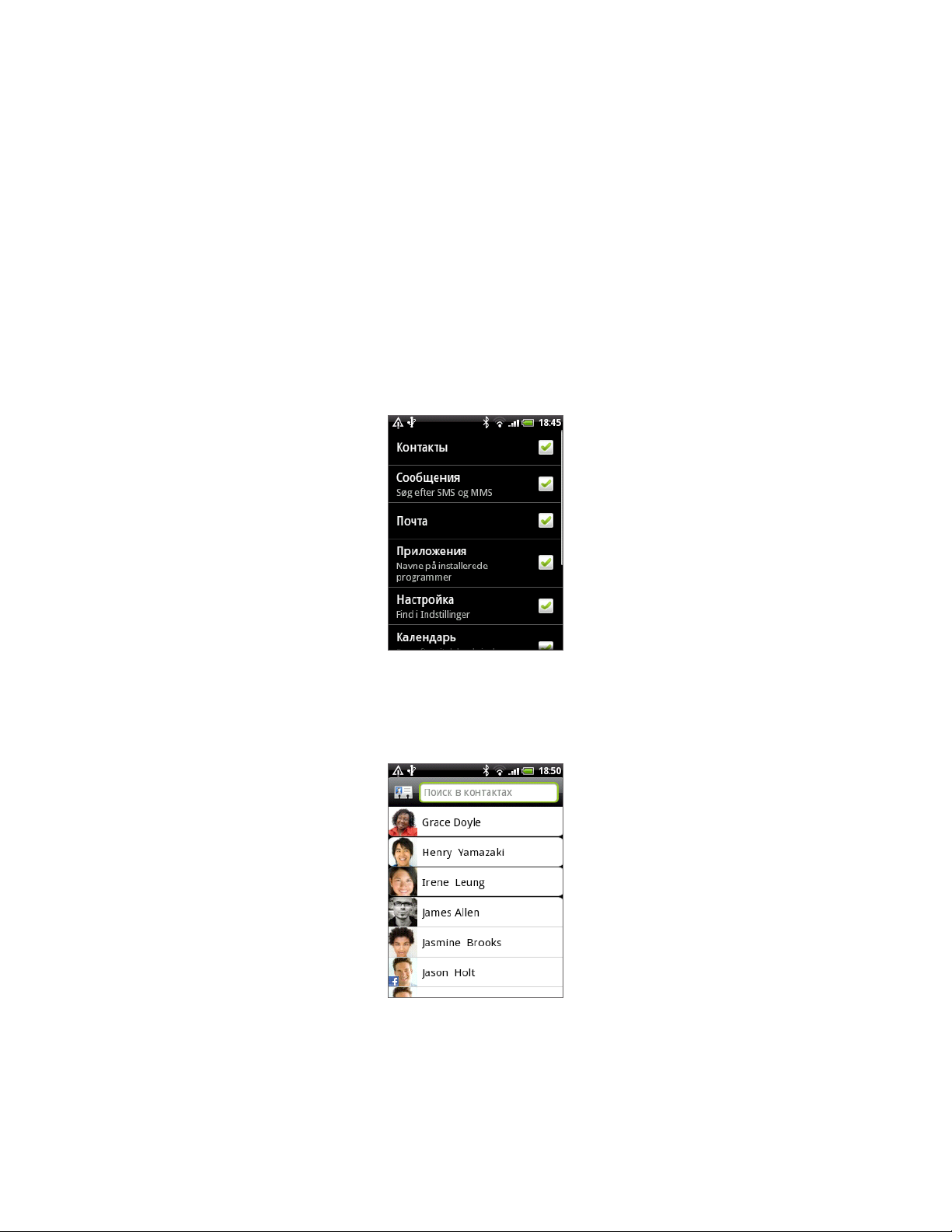
30 Руководство пользователя HTC Wildfire
Настройка параметров поиска
На Начальном экране нажмите MENU, а затем нажмите Настройка.
1.
2.
Прокрутите экран вниз и нажмите
3.
Нажмите на
Выберите
выполнении поиска.
Выберите
аккаунт Google для использования этой функции. Для включения данного параметра необходимо
установить флажок Показывать подсказки веб-поиска.
По завершении нажмите НАЗАД.
4.
Нажмите
Настройки поиска Google, а затем выполните следующее:
Показывать подсказки веб-поиска, если вы хотите включить подсказки от Google при
История поиска, чтобы включить персональную историю поиска. Вам нужно войти в свой
Источники поиска, а затем выберите тип источников для включения в поиск.
Поиск.
Поиск внутри приложения
В таких приложениях, как Контакты и Эл. почта, имеется свое собственное окно поиска, которое можно
использовать для поиска внутри данных приложений.
В некоторых приложениях, таких как Сообщения, можно нажать кнопку ПОИСК только для переключения
между поиском внутри приложения, поиском по телефону и в Интернете.
 Loading...
Loading...