Page 1
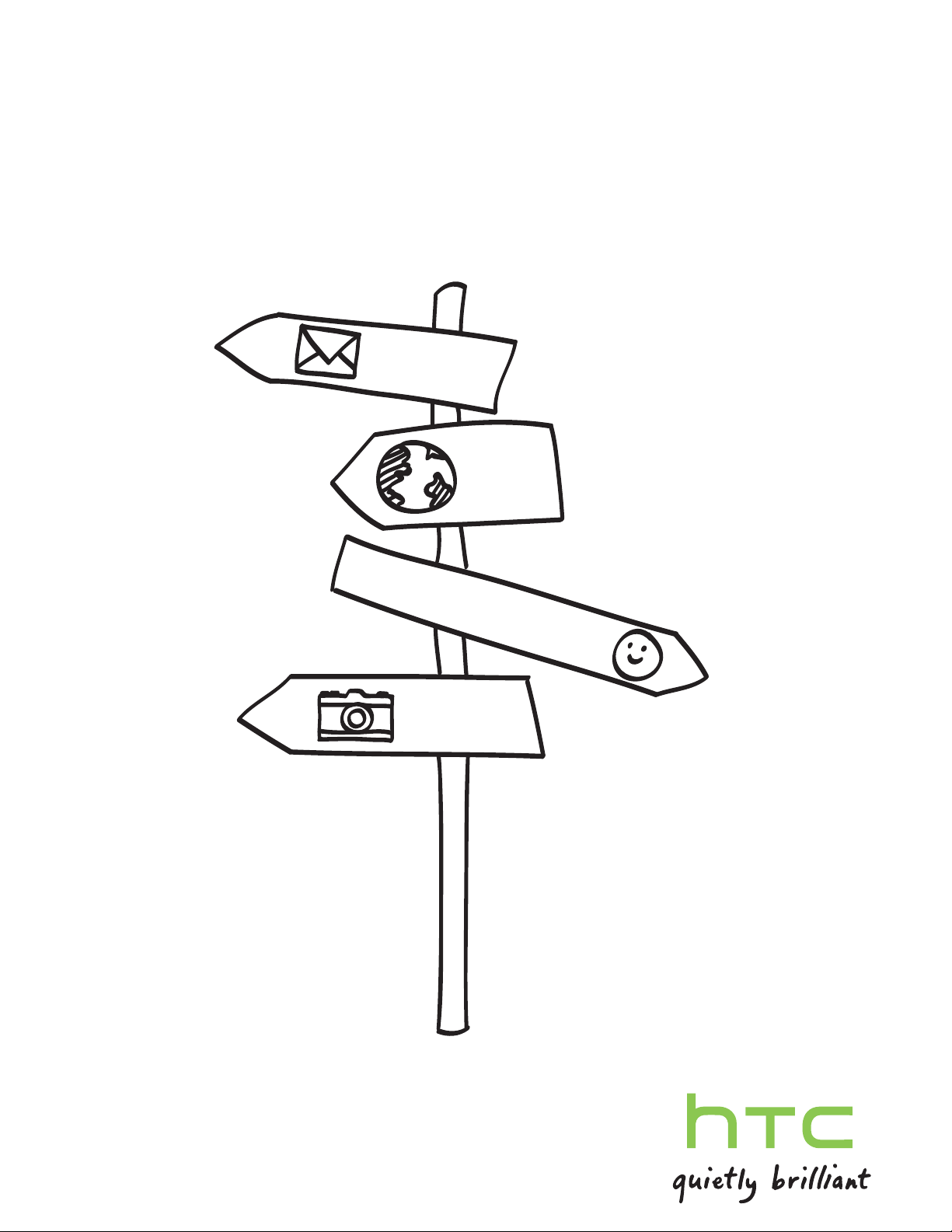
Váš telefon HTC Wildfire S
Uživatelská příručka
Page 2
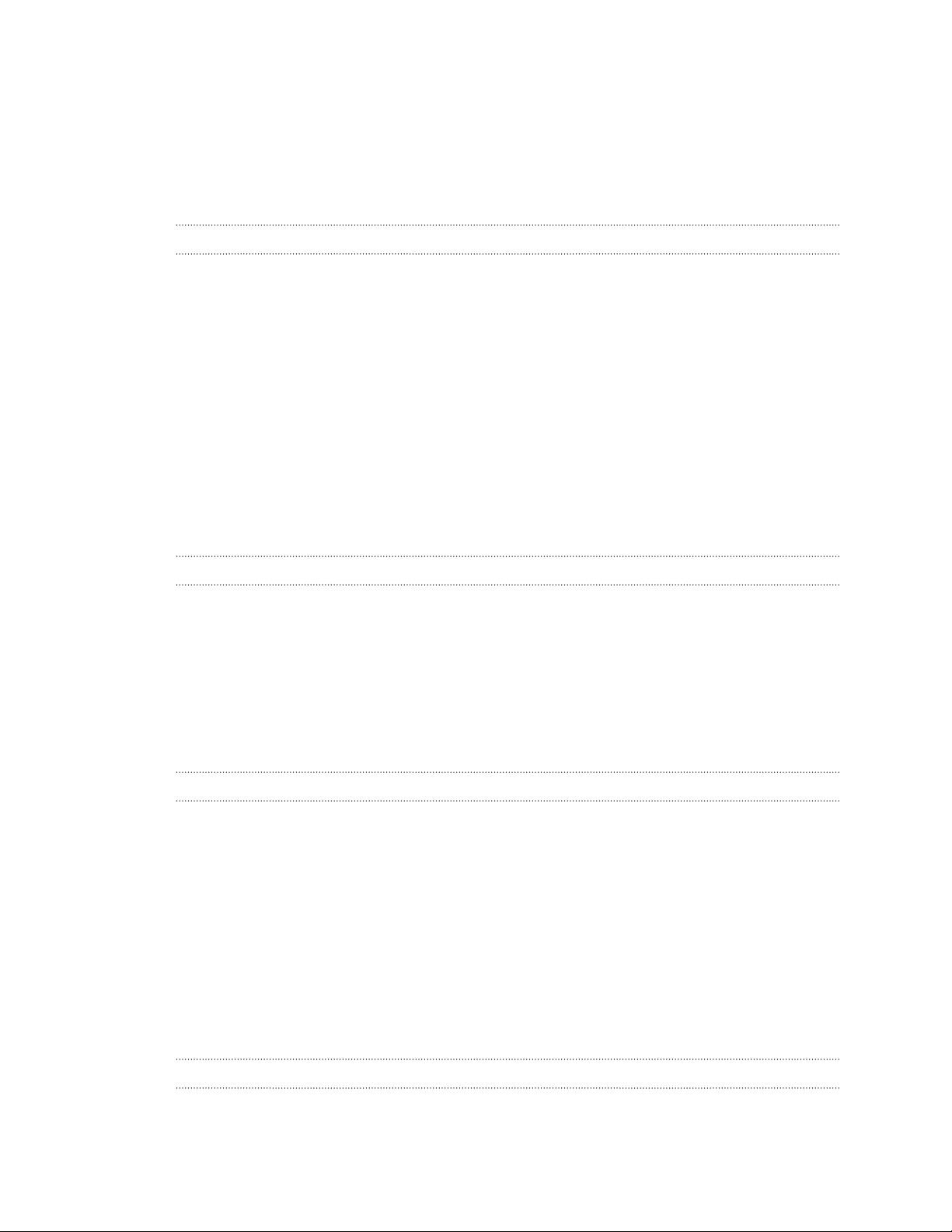
2 Obsah
Obsah
Začínáme
Obsah balení 8
HTC Wildfire S 8
Zadní kryt 10
Karta SIM 10
Paměťová karta 13
Baterie 14
Zapínání a vypínání 16
Zadání kódu PIN 17
Pohybu prstů 17
První nastavení tabletu HTC Wildfire S 18
Způsoby nahrávání kontaktů do tabletu HTC Wildfire S 18
Výchozí obrazovka 19
Základní informace
Nastavení hlasitosti 21
Režim spánku 22
Stav a oznámení 23
Panel oznámení 26
Připojení zařízení HTC Wildfire S k počítači 27
Kopírování souborů na paměťovou kartu a z ní 28
Kopírování textu, vyhledávání informací a sdílení 29
Přizpůsobit
Úprava zařízení HTC Wildfire S úplně podle vašich představ 31
Přizpůsobení zařízení HTC Wildfire S pomocí scén 31
Změna tapety 32
Použití nového vzhledu 33
Přizpůsobení plochy pomocí widgetů 33
Přidání ikon a dalších zástupců na obrazovku Plocha 35
Přidání složek na obrazovku Plocha 35
Přeuspořádání nebo odebrání widgetů a ikon na obrazovce Plocha 36
Přeuspořádání obrazovky Plocha 37
Používání zvukových sad 37
Změna vyzváněcích tónů a připomenutí 38
Přeuspořádání nebo skrytí karet aplikací 39
Telefonní hovory
Různé způsoby telefonování 41
Telefonování na obrazovce aplikace Telefon 41
Page 3
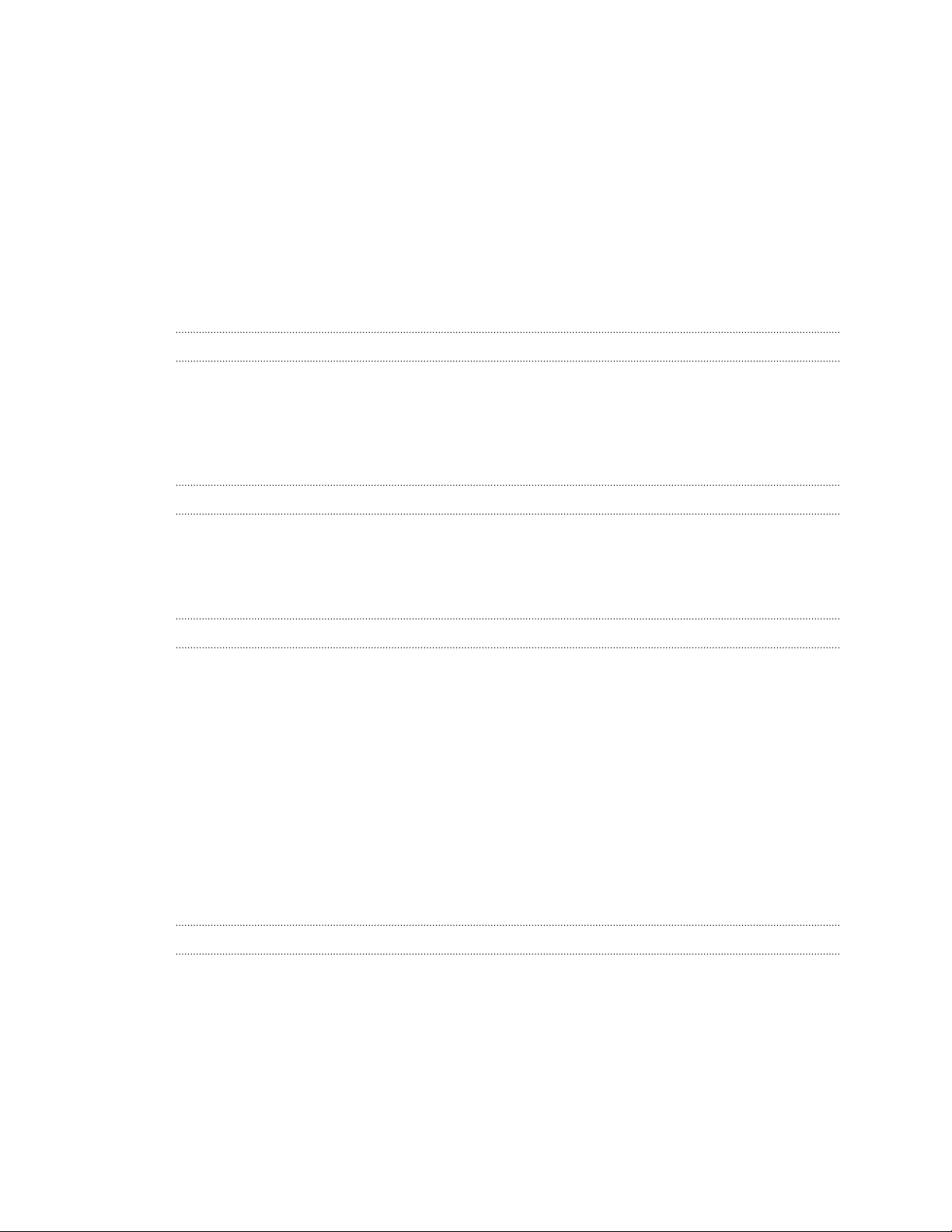
3 Obsah
Použití Rychlé volby 42
Volání čísla uvedeného v textové zprávě 42
Volání čísla uvedeného v e-mailové zprávě 43
Tísňové volání 43
Příjem hovorů 44
Co je možné dělat během hovoru? 45
Vytvoření konferenčního hovoru 47
Internetové hovory 48
Použití seznamu hovorů 49
Používání funkce Volání do domovské země 50
Služby volání 51
Zapnutí nebo vypnutí režimu Letadlo 52
Hledání a webový prohlížeč
Vyhledávání v zařízení HTC Wildfire S a na webu 53
Použití webového prohlížeče 55
Stažení z webu 58
Zobrazení záložek a dříve navštívených stránek 58
Nastavení možností prohlížeče 60
Účty a synchronizace
O online účtech 61
Synchronizace s účtem Google 62
Přidání účtu sociální sítě 63
Správa online účtů 63
Lidé
Přenos kontaktů ze starého telefonu 65
O aplikaci Lidé 66
Nastavení profilu 67
Importování kontaktů z karty SIM 68
Přidání nového kontaktu 68
Importování kontaktu z účtu Exchange ActiveSync 68
Slučování informací o kontaktech 69
Filtrování seznamu kontaktů 70
Zálohování kontaktů na paměťovou kartu 71
Informace o kontaktech a konverzaci 71
Odeslání informací o kontaktech jako vCard 73
Skupiny kontaktů 73
Přidání widgetů Lidé 76
Sociální sítě
Facebook pro HTC Sense 78
Aplikace Facebook 79
Jaký je rozdíl mezi aplikací Facebook a Facebook pro HTC Sense? 80
Tweeting na cestách pomocí aplikace Peep 81
Používání aplikace Friend Stream 84
Diskutování v aplikaci Google Talk 86
Page 4
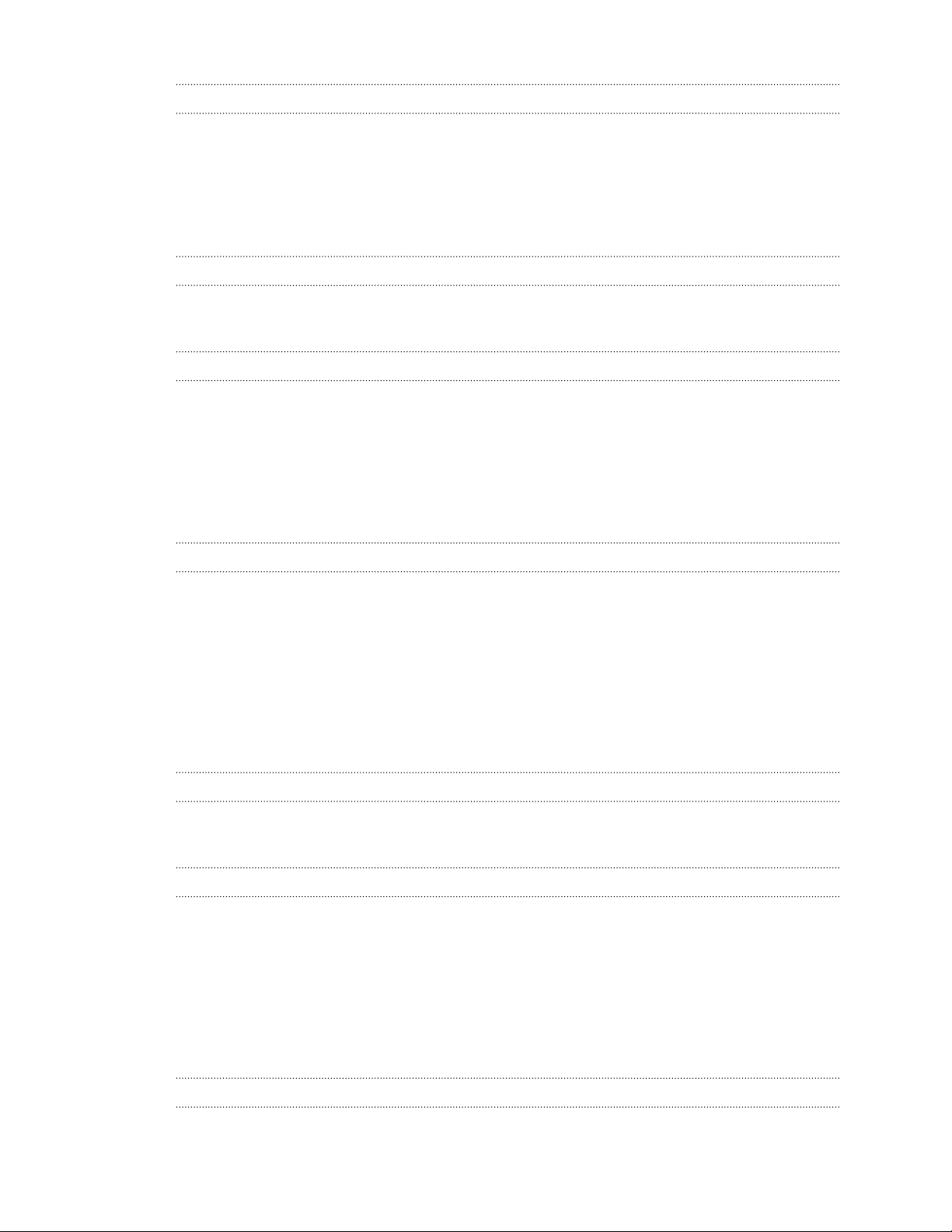
4 Obsah
Fotoaparát
Základní informace o fotoaparátu 89
Fotografování 90
Záznam videa 91
Přidávání efektů 92
Po fotografování 92
Změna nastavení fotoaparátu 93
Fotografie, videa a hudba
Galerie 95
Hudba 103
Market a další aplikace
Vyhledání a instalování aplikací z webu Android Market 107
Používání aplikace Hodiny 109
Kontrola Počasí 112
Sledování vlastních akcií 114
Poslech aplikace Rádio FM 115
Záznam hlasu 116
Sdílení her a aplikací 118
Zprávy
Otevření aplikace Zprávy 119
Odeslání textové zprávy SMS 119
Odeslání multimediální zprávy MMS 120
Pokračování v psaní konceptu zprávy 122
Zobrazení a odpověď na zprávu 122
Zobrazení a uložení přílohy z multimediální zprávy 123
Push zprávy 124
Správa zpráv konverzací 124
Nastavení možností zpráv 126
E-mail
Gmail 127
Pošta 129
Kalendář
O aplikaci Kalendář 137
Vytvoření události 137
Změna zobrazení aplikace Kalendář 139
Správa událostí v aplikaci Kalendář 140
Zrušení nebo odložení připomenutí události 142
Zobrazení a synchronizace připomenutí 142
Změna nastavení aplikace Kalendář 143
O widgetu Kalendář 144
Mapy a umístění
Nastavení umístění 145
Page 5
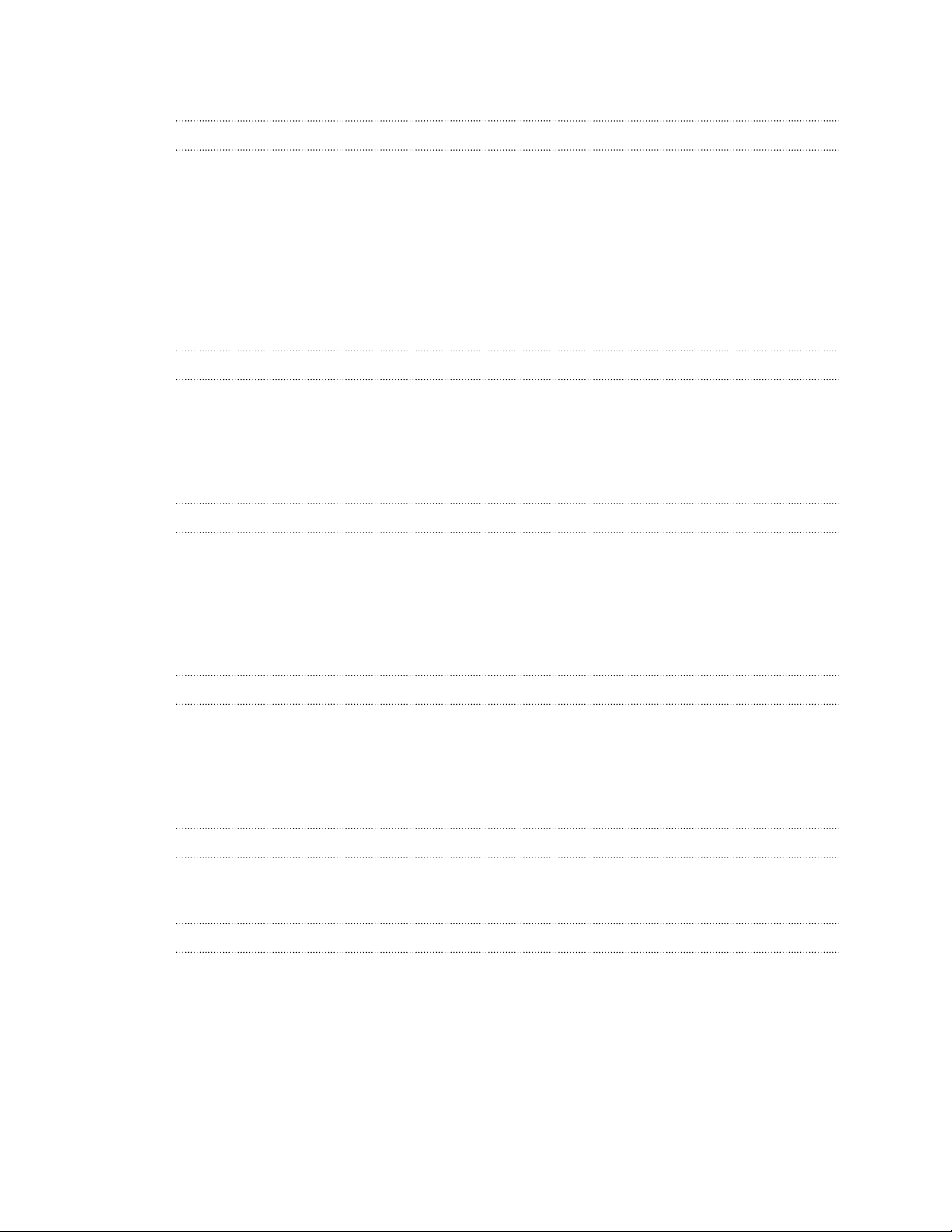
5 Obsah
Mapy Google 146
HTC Sync
O aplikaci HTC Sync 150
Instalace programu HTC Sync dodaného na paměťové kartě 151
Nastavení aplikace HTC Sync pro rozpoznávání zařízení HTC Wildfire S 152
Seznámení s pracovním prostorem 152
Nastavení synchronizace 153
Synchronizace zařízení HTC Wildfire S 156
Instalace aplikace z počítače do zařízení HTC Wildfire S 156
Synchronizace jiného zařízení s počítačem 157
Stahování nejnovější aktualizace aplikace HTC Sync 157
Klávesnice
Používání klávesnice na obrazovce 158
Zadávání slov s predikcí 160
Zadání textu hlasově 161
Úprava textu 162
Úprava nastavení zadávání 163
Internetová připojení
Datové připojení 164
Wi-Fi 165
Připojení k síti VPN 167
Použití tabletu HTC Wildfire S jako modemu (USB tethering) 168
Připojení tabletu HTC Wildfire S k Internetu pomocí počítače (internetová propust) 169
Použití tabletu HTC Wildfire S jako bezdrátového směrovače 169
Bluetooth
Základní informace o Bluetooth 170
Připojení sluchátek nebo autosady Bluetooth 171
Odpojení zařízení Bluetooth nebo zrušení párování 172
Odeslání informací pomocí Bluetooth 173
Příjem informací pomocí Bluetooth 174
Zabezpečení
Ochrana karty SIM pomocí kódu PIN 176
Ochrana zařízení HTC Wildfire S pomocí vzoru uzamčení obrazovky, kódu PIN nebo hesla 177
Nastavení
Nastavení v zařízení HTC Wildfire S 179
Změna nastavení displeje 181
Změna nastavení zvuku 182
Změna jazyka 183
Optimalizace životnosti baterie 184
Správa paměti 184
Kontrola informací o zařízení HTC Wildfire S 186
Page 6
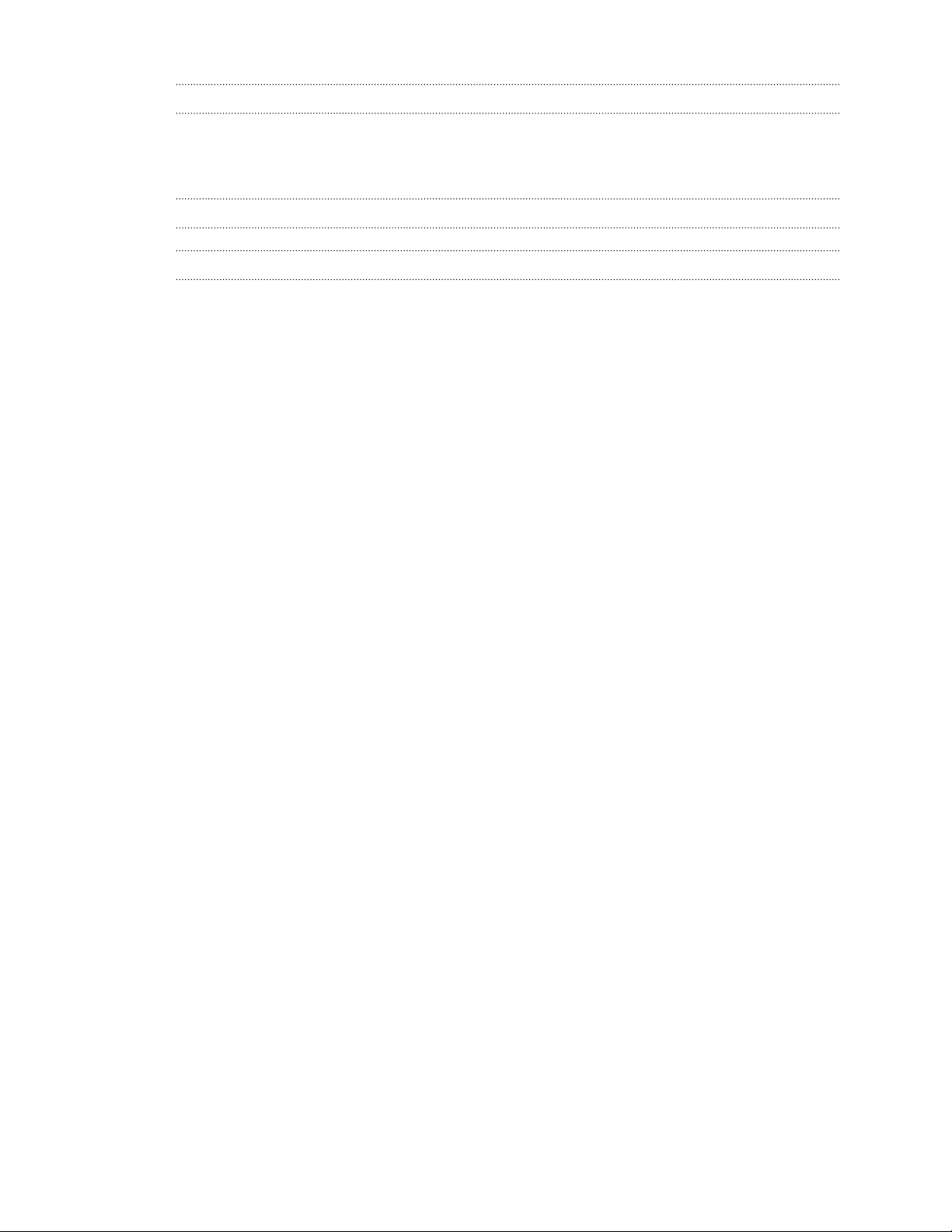
6 Obsah
Aktualizace a resetování
Aktualizace softwaru zařízení HTC Wildfire S 187
Restartování zařízení HTC Wildfire S 188
Resetování zařízení HTC Wildfire S 188
Obchodní známky a autorská práva
Rejstřík
Page 7
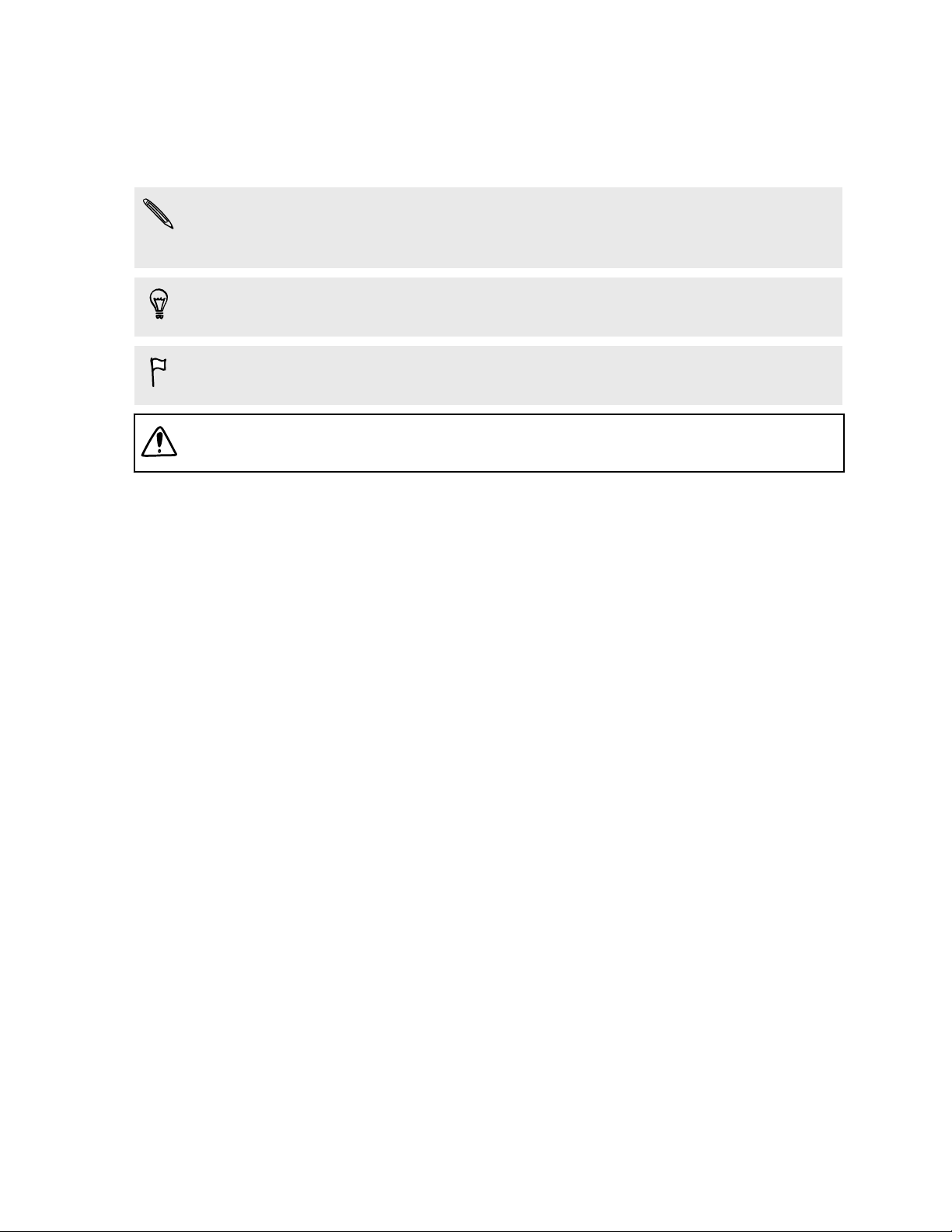
7 Konvence použité v této příručce
Konvence použité v této příručce
V této uživatelské příručce používáme následující symboly, následované důležitými
nebo užitečnými informacemi.
Toto je poznámka. Poznámka často poskytuje dodatečné informace, například co
se stane, když zvolíte provedení nebo neprovedení některé operace. Poznámka
také poskytuje užitečné informace, které mohou platit pouze v některých situacích.
Toto je tip. Tip poskytuje alternativní způsob, jak provést specifický krok nebo
postup nebo umožňuje seznámit se s možnostmi, které mohou být užitečné.
To znamená důležitou informaci, kterou musíte znát, abyste provedli některý úkol
nebo umožnili správnou činnosti jisté operace.
Tento symbol představuje informace o bezpečnostních opatření, tedy informace,
které musíte vzít v úvahu, abyste předešli možným problémům.
Page 8
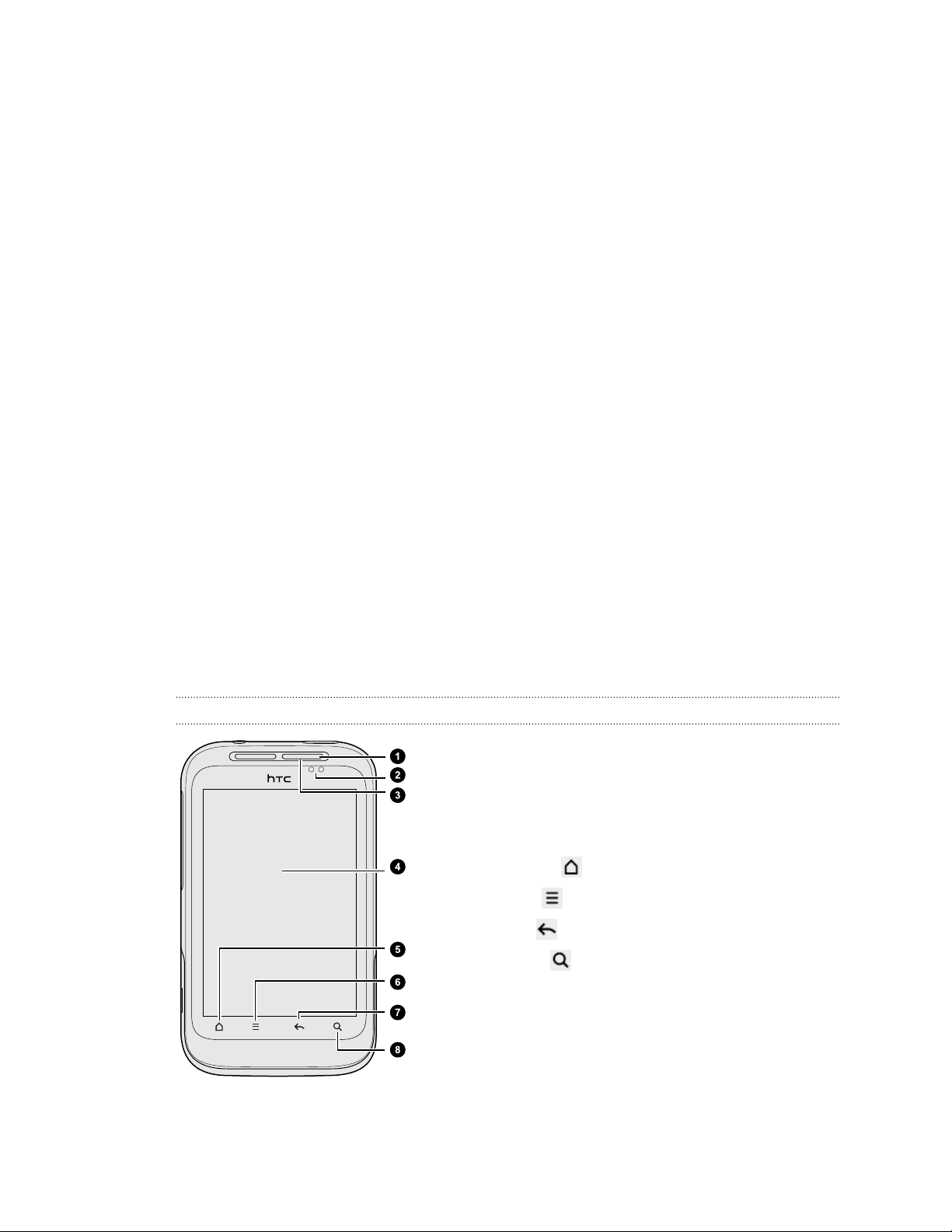
8 Začínáme
Začínáme
Obsah balení
V krabici balení byste měli nalézt následující položky:
§ HTC Wildfire S
§ Baterie (vložená)
§ Karta microSD™ (vložená)
§ Kabel USB
§ Stereofonní sluchátka s konektorem 3,5 mm
§ Napájecí adaptér
§ Stručná referenční příručka
§ Příručka s bezpečnostními a předpisovými informacemi
§ Karta pro centrum volání (hotline karta)
§ Záruční list.
HTC Wildfire S
Přední panel
1. Informační dioda LED
2. Snímač přiblížení
3. Sluchátko
4. Dotyková obrazovka
5. Výchozí
6. Menu
7. Zpět
8. Hledat
Page 9
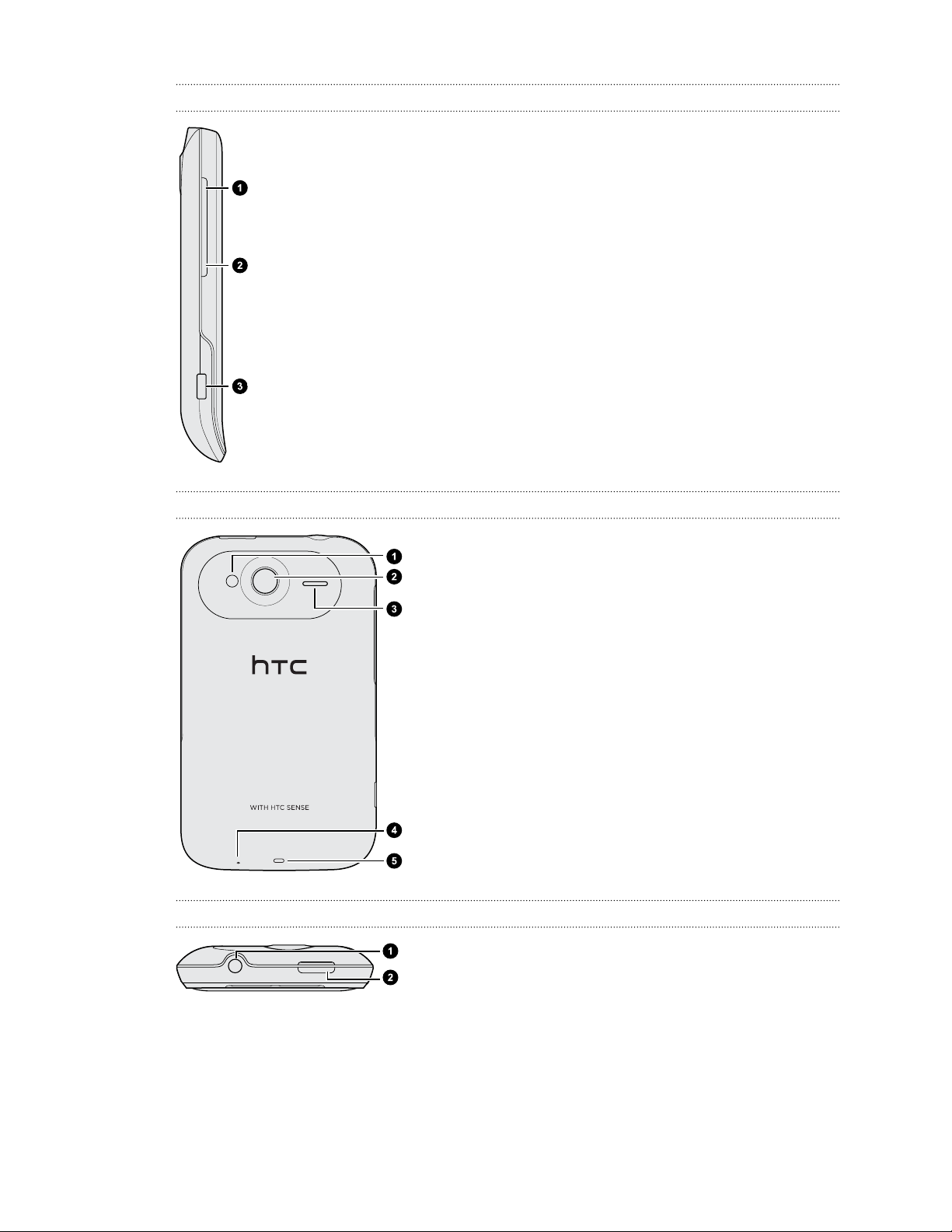
9 Začínáme
Levý panel
1. ZVÝŠIT HLASITOST
2. SNÍŽIT HLASITOST
3. Konektor USB
Zadní panel
Horní panel
1. LED blesk
2. Fotoaparát s rozlišením 5 miliony pixelů
3. Reproduktor
4. Mikrofon
5. Otvor na šňůrku
1. Konektor sluchátek s mikrofonem 3,5 mm
2. NAPÁJENÍ
Page 10
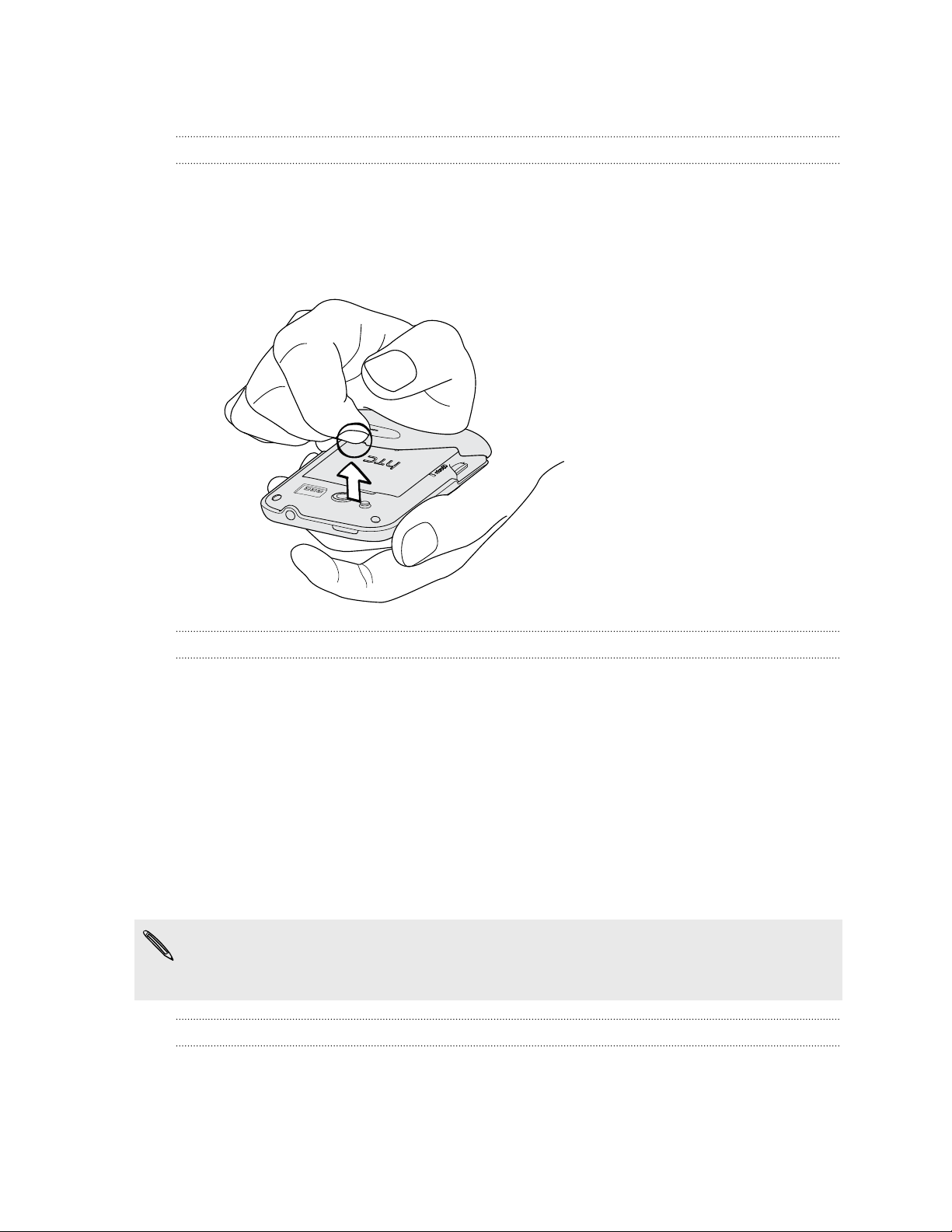
10 Začínáme
Zadní kryt
Sejmutí zadního krytu
Sejměte zadní kryt pro získání přístupu k prostoru pro baterii, slotu pro kartu SIM a
slotu pro paměťovou kartu.
1. Vypnout zařízení HTC Wildfire S a držte je pevně předním panelem dolů.
2. Prstem otevřete zadní kryt pomocí malého otvoru poblíž tlačítka NAPÁJENÍ.
Nasazení zadního krytu
1. Zatlačte nejprve spodní část zadního krytu tak, že jej zarovnáte do otvorů
vespodu zadní části zařízení HTC Wildfire S.
2. Zatlačte strany a horní část krytu dolů, abyste jej zajistili na místě. Zajištění
spodního krytu je poznáte podle slyšitelného zaklapnutí.
Karta SIM
Karta SIM obsahuje vaše telefonní číslo, informace o službách a paměť telefonního
seznamu a zpráv. Použít lze 1,8V i 3V karty SIM.
Některé starší karty SIM nebudou v zařízení HTC Wildfire S fungovat. V takovém
případě je třeba požádat mobilního operátora o vydání náhradní karty. Tato služba
může být zpoplatněna.
Vložení karty SIM
1. Sejměte zadní kryt.
2. Vyjměte baterii.
Page 11
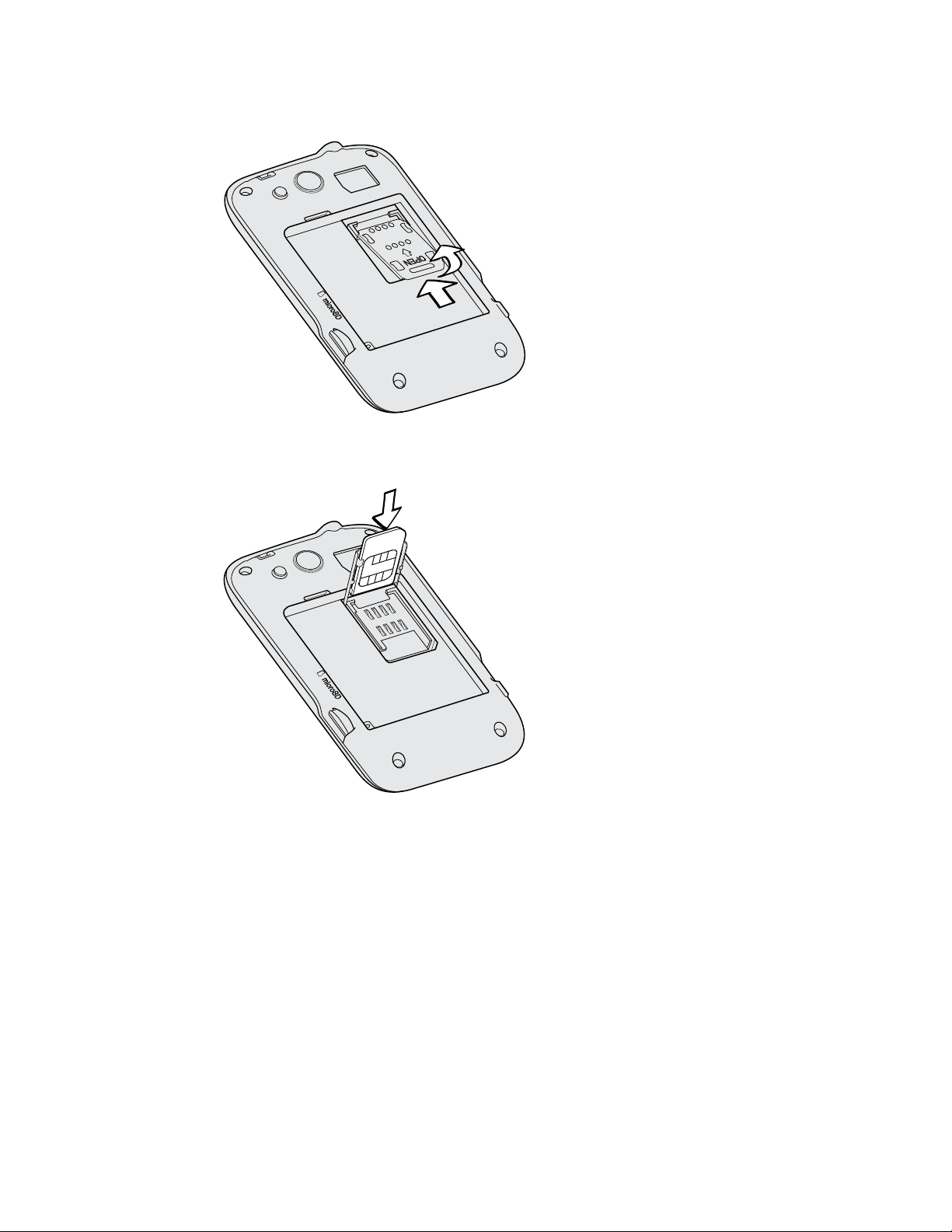
11 Začínáme
3. Posuňte držák karty SIM ve směru nápisu „OPEN“ (který je vyrytý na držáku
karty SIM) a potom jej otočením otevřete.
4. Vložte kartu SIM do slotu pro kartu SIM pozlacenými kontakty směrem dolů a
zkoseným rohem směrem ven.
Page 12
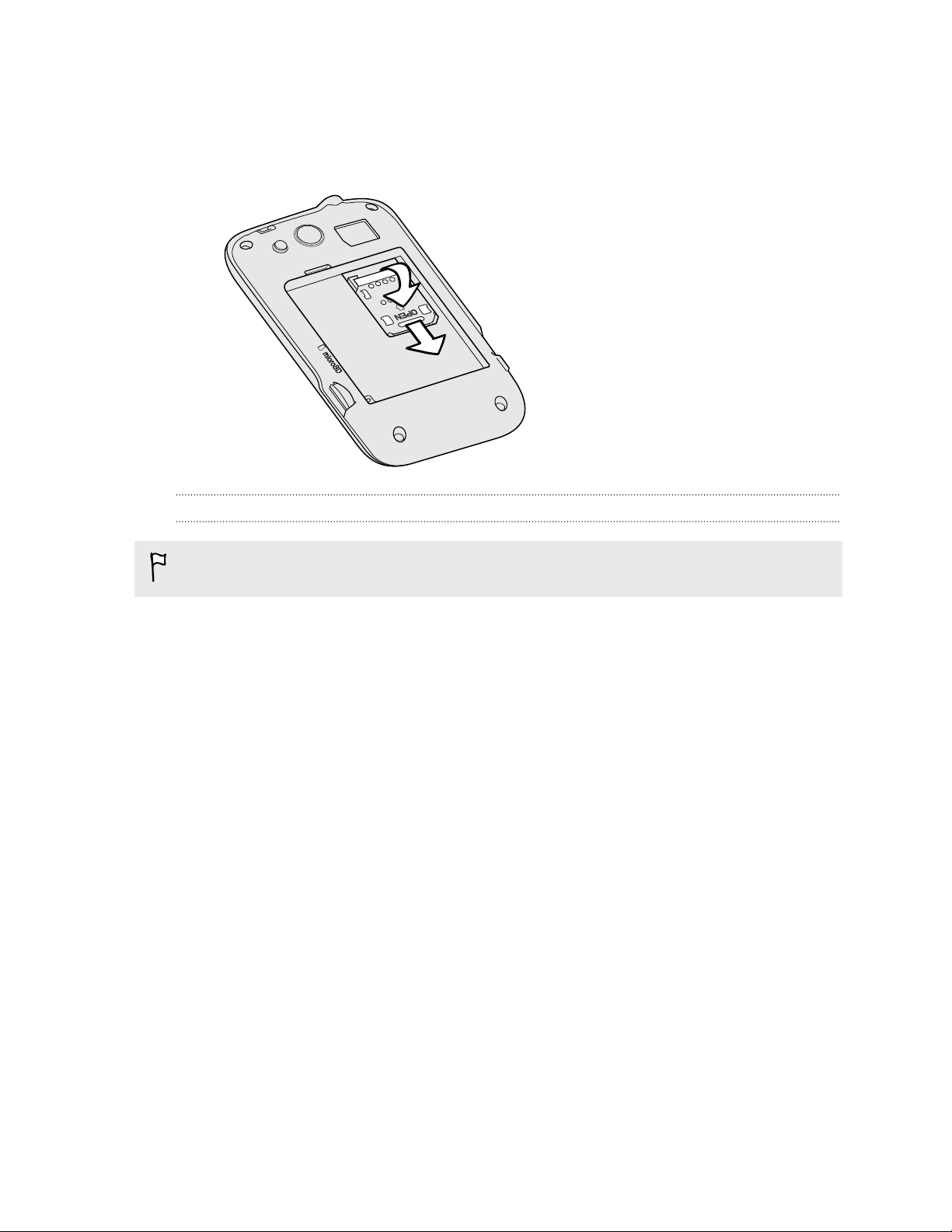
12 Začínáme
5. Zasuňte kartu SIM zcela do slotu. Ujistěte se, že karta SIM projde dvěma
„vodítky“ ve slotu pro kartu SIM.
6. Zavřete držák karty SIM a potom jej posuňte v opačném směru, než je nápis
„OPEN“, abyste jej zajistili.
Vyjmutí karty SIM
Před vyjmutím karty SIM nezapomeňte zařízení HTC Wildfire S vypnout.
1. Sejměte zadní kryt.
2. Vyjměte baterii.
3. Posuňte držák karty SIM ve směru nápisu „OPEN“ a potom jej otočením
otevřete.
4. Vysuňte kartu SIM ze slotu pro kartu SIM.
Page 13
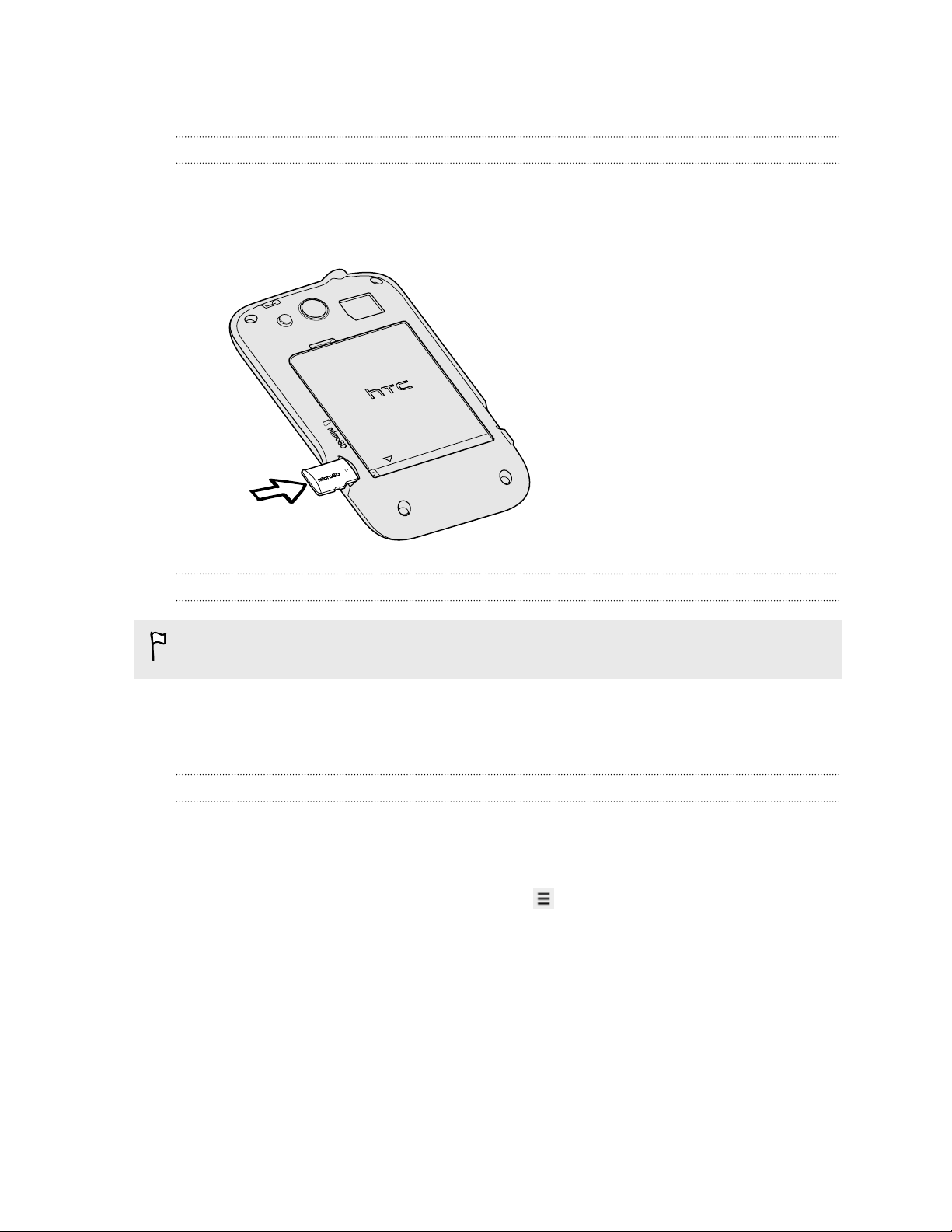
13 Začínáme
Paměťová karta
Vložení paměťové karty
1. Sejměte zadní kryt.
2. Vložte kartu microSD do slotu pro paměťovou kartu zlacenými kontakty
orientovanými dolů a zatlačte ji, až zacvakne na místo.
Vyjmutí paměťové karty
Pokud je zařízení HTC Wildfire S zapnuté, musíte nejprve vyjmout paměťovou kartu,
abyste předešli zničení nebo poškození souborů na paměťové kartě.
1. Sejměte zadní kryt.
2. Vysuňte paměťovou kartu ze slotu.
Vyjmutí paměťové karty
Pokud potřebujete paměťovou kartu vyjmout ze zapnutého tabletu HTC Wildfire S,
musíte paměťovou kartu nejprve demontovat, abyste předešli zničení nebo poškození
souborů na paměťové kartě.
1. Na Výchozí obrazovce stiskněte tlačítko a pak klepněte na Nastavení.
2. Klepněte na položku Karta SD a paměť telefonu > Odpojit kartu SD.
Page 14
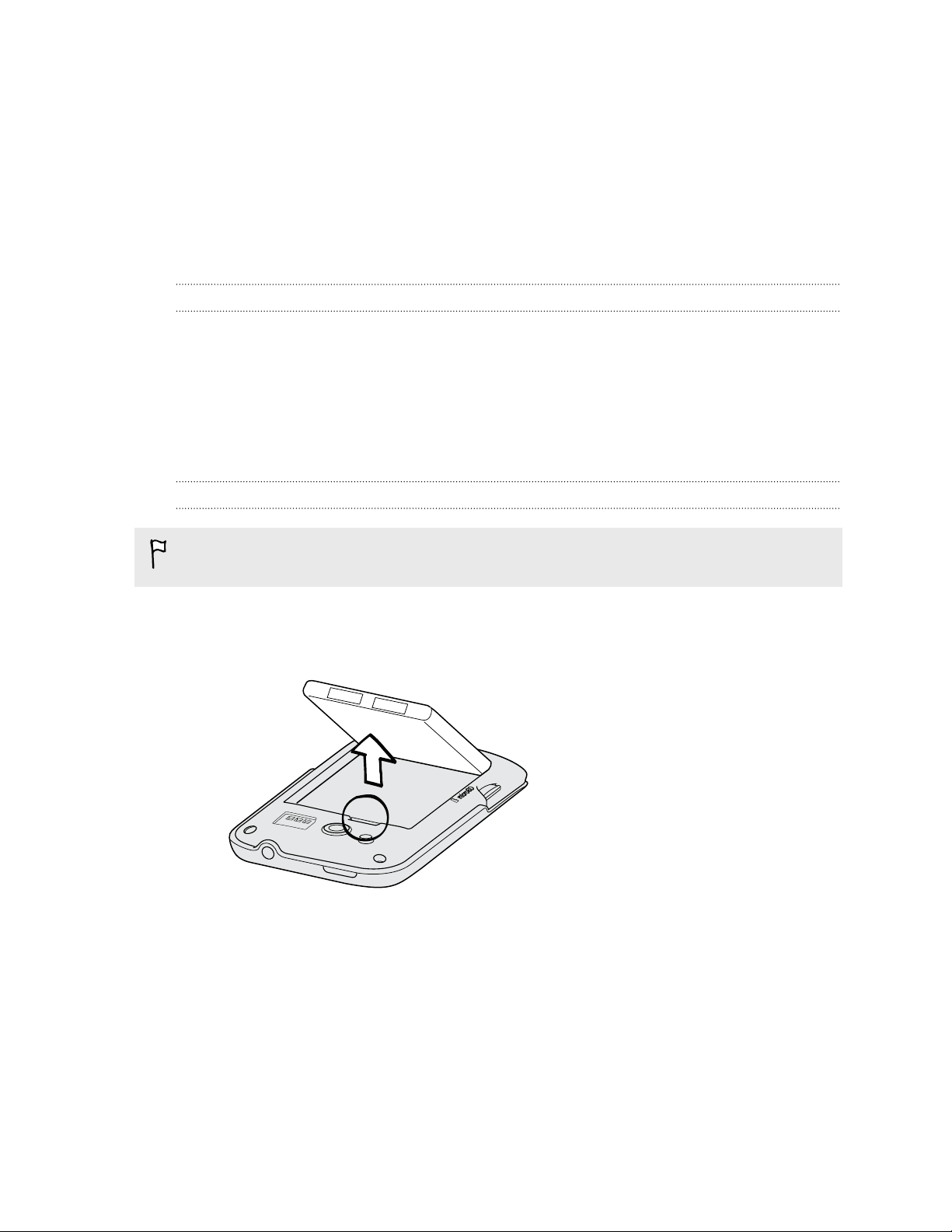
14 Začínáme
Baterie
Zařízení HTC Wildfire S používá dobíjecí baterii. To, jak dlouho baterie vydrží bez
nabíjení, závisí na tom, jak zařízení HTC Wildfire S používáte. Mimo jiné na tom, které
funkce a příslušenství využíváte (spotřeba je například vyšší, pokud máte stále
zapnuté připojení Bluetooth®). Velkou spotřebu energie představují dlouhé telefonáty
a časté procházení webových stránek. Také dbejte na polohu: slabý signál mobilní sítě
a extrémní teploty znamenají vyšší spotřebu.
Sejmutí tenké fólie z baterie
Před tím, než zařízení HTC Wildfire S poprvé použijete, musíte sejmout tenkou fólii
obalenou kolem baterie telefonu.
1. Sejměte zadní kryt.
2. Otevřete kryt prostoru pro baterii.
3. Tenkou fólii stáhněte.
Vyjmutí baterie
Když zařízení HTC Wildfire S poprvé vyjmete z krabice, nezapomeňte odstranit
tenkou fólii, která v zařízení HTC Wildfire S obepíná baterii.
1. Sejměte zadní kryt.
2. Palcem nebo prstem zvedněte baterii z prostoru baterie.
Page 15
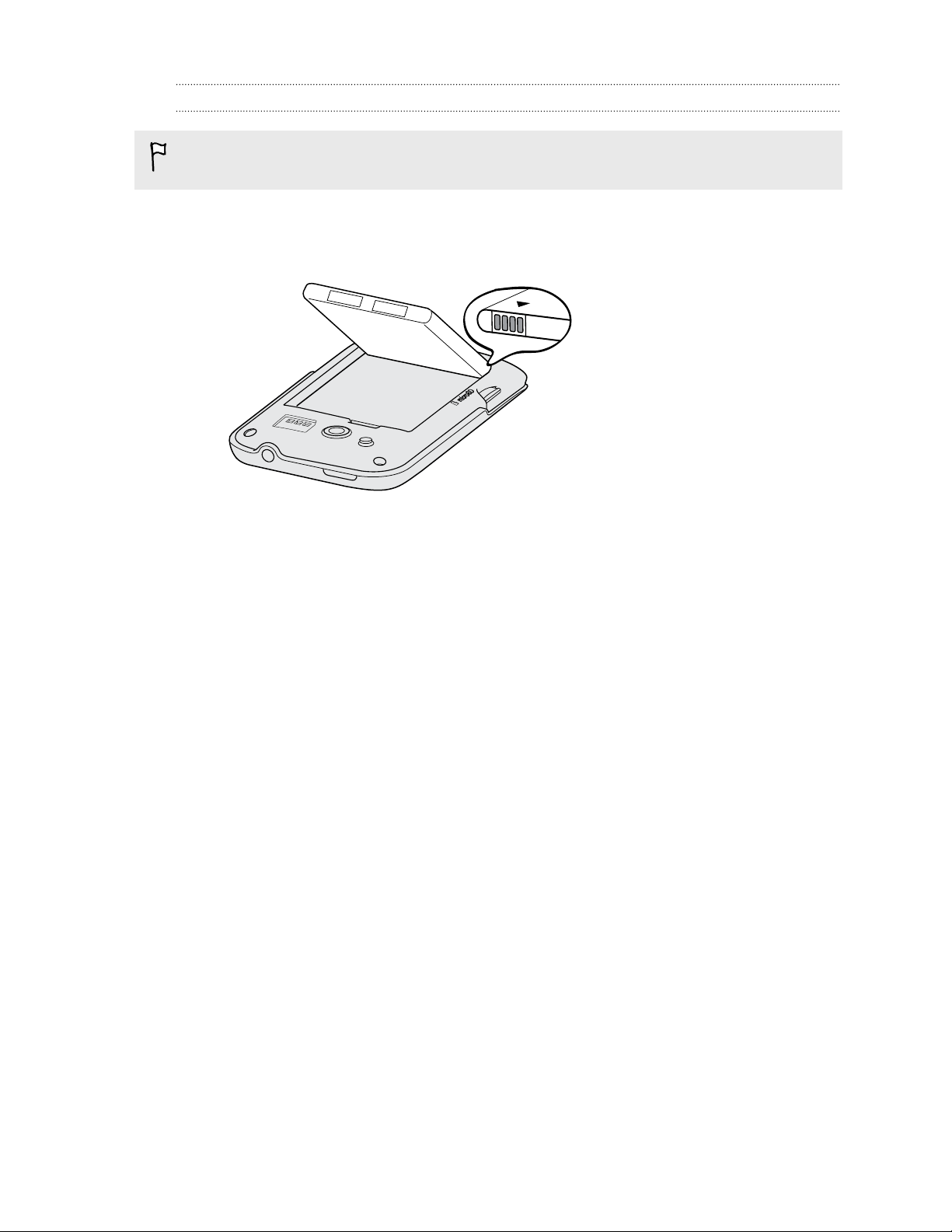
15 Začínáme
Vložení baterie
Používejte pouze originální baterie dodané v balení nebo náhradní komponenty,
které doporučíme.
1. Sejměte zadní kryt.
2. Vložte baterii (měděnými kontakty napřed) do prostoru baterie.
Page 16
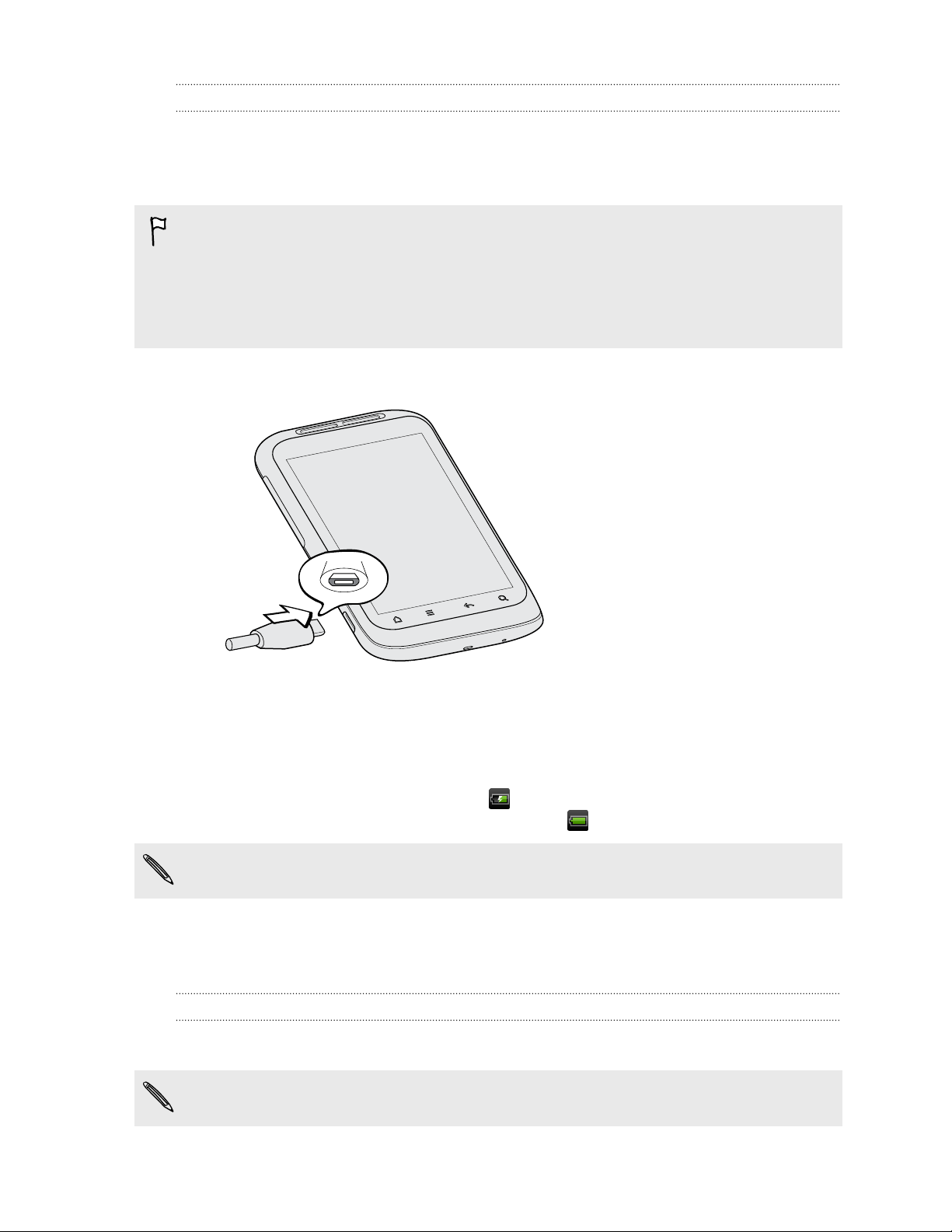
16 Začínáme
Nabíjení baterie
Baterie je při dodání částečně nabitá. Dříve než začnete tablet HTC Wildfire S
používat, doporučujeme nabít baterii. Některé baterie poskytují nejlepší výkon až po
několika cyklech úplného nabití a vybití.
§ Při dodání je baterie již vložená v zařízení HTC Wildfire S. Mezi baterií a prostorem
je vložena tenká fólie. Před nabitím baterie je třeba tuto fólii odstranit.
§ K dobíjení baterie používejte pouze síťový adaptér a kabel USB dodaný v balení.
§ Nevyjímejte baterii ze zařízení HTC Wildfire S během dobíjení pomocí síťového
adaptéru nebo autonabíječky.
1. Připojte napájecí adaptér do konektoru USB tabletu.
2. Připojte napájecí adaptér do elektrické zásuvky, čímž zahájíte dobíjení baterie.
Během dobíjení baterie oznamovací dioda LED vydává trvalé oranžové světlo.
Kontrolka začne svítit zeleně, když je baterie úplně nabitá.
Během dobíjení baterie při zapnutém zařízení HTC Wildfire S je na stavovém řádku
tabletu zobrazena ikona dobíjení baterie . Po úplném dobití baterie se ikona
dobíjení baterie změní na ikonu plně nabité baterie .
Z bezpečnostních důvodů se baterie v případě přehřívání přestane nabíjet.
Zapínání a vypínání
Zapnutí napájení
Stiskněte tlačítko NAPÁJENÍ. Je to snadné.
Když zapnete tablet HTC Wildfire S poprvé, budete jej muset nastavit.
Page 17
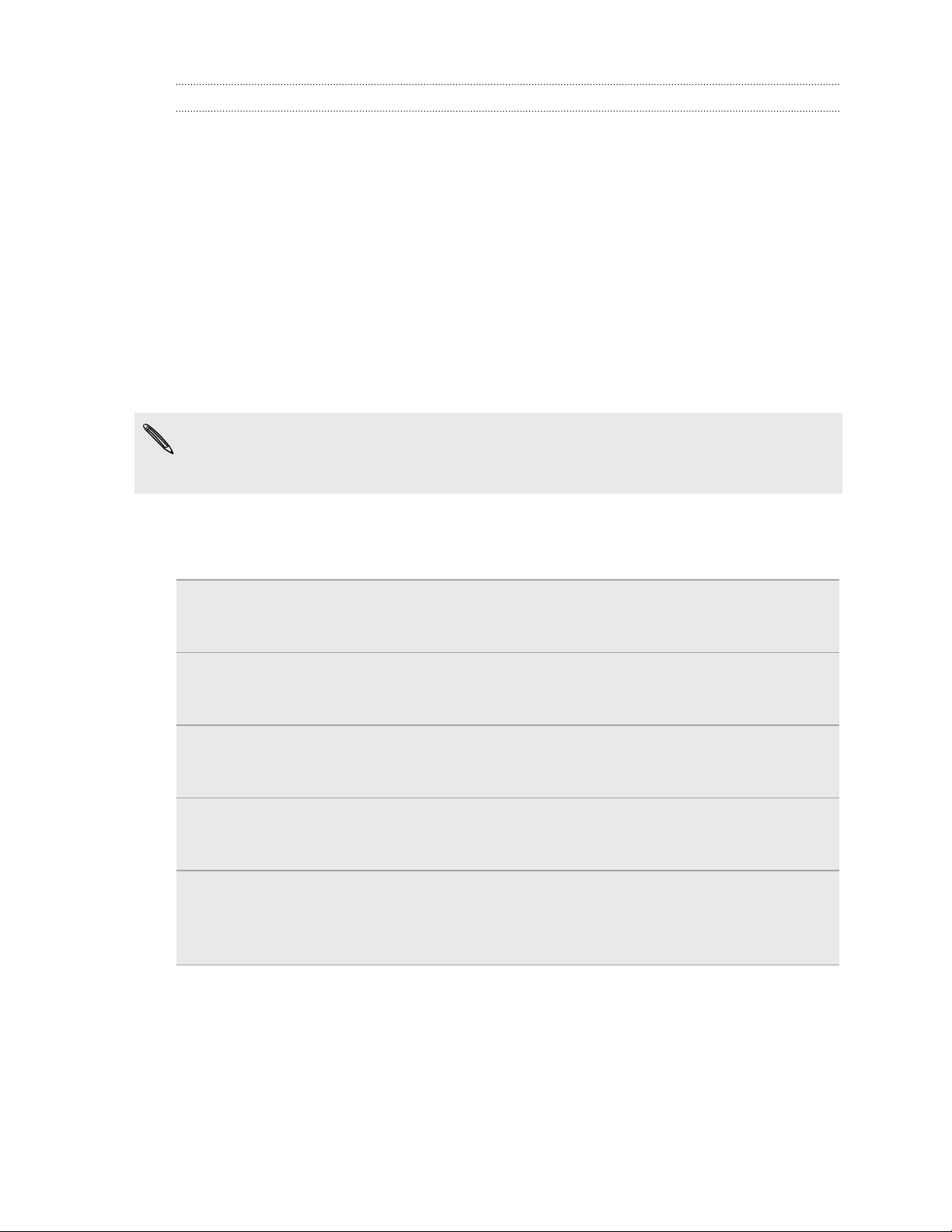
17 Začínáme
Vypnutí napájení
1. Je-li displej vypnutý, stisknutím tlačítka NAPÁJENÍ jej znovu zapnete a potom
odemkněte obrazovku.
2. Stiskněte a podržte na několik sekund tlačítko NAPÁJENÍ.
3. Jakmile se zobrazí nabídka Možnosti napájení, klepněte na příkaz Vypnout.
Zadání kódu PIN
Ve většině karet SIM je přednastaven kód PIN (Personal Identification Number, osobní
identifikační číslo), který vám sdělí mobilní operátor. Pokud jste dotázáni na PIN,
zadejte jej a pak klepněte na tlačítko OK.
Jestliže kód PIN zadáte třikrát nesprávně, karta SIM bude zablokována. Nevadí,
žádný problém. Obraťte se na svého mobilního operátora a požádejte o kód PUK
(odblokovací kód PIN).
Pohybu prstů
Klepnutí Když chcete psát pomocí klávesnice, vybrat položky na obrazovce,
jako jsou aplikace a ikony, nebo stisknout tlačítka na obrazovce,
jednoduše na ně klepněte prstem.
Stisknutí a
přidržení
Přesunutí
nebo
posunutí
Přetažení Než začnete položku přetahovat, klepněte na ni a podržte prst
Rychlé
pohyby
Pro otevření dostupných možností položky (např. kontaktu nebo
odkazu na webové stránce) jednoduše klepněte na položku a přidržte
ji.
Přesunutí nebo posunutí znamená rychlé svislé nebo vodorovné
posunutí prstem po obrazovce.
s určitým tlakem. Během tažení prst neuvolňujte, dokud nedosáhnete
cílové polohy.
Rychlé pohyby po displeji se podobají sklouznutí s tím rozdílem, že je
třeba prstem provádět lehké, rychlejší tahy. Toto gesto prstem se
vždy provádí ve svislém směru, jako například při rychlém procházení
seznamu kontaktů nebo zpráv.
Page 18
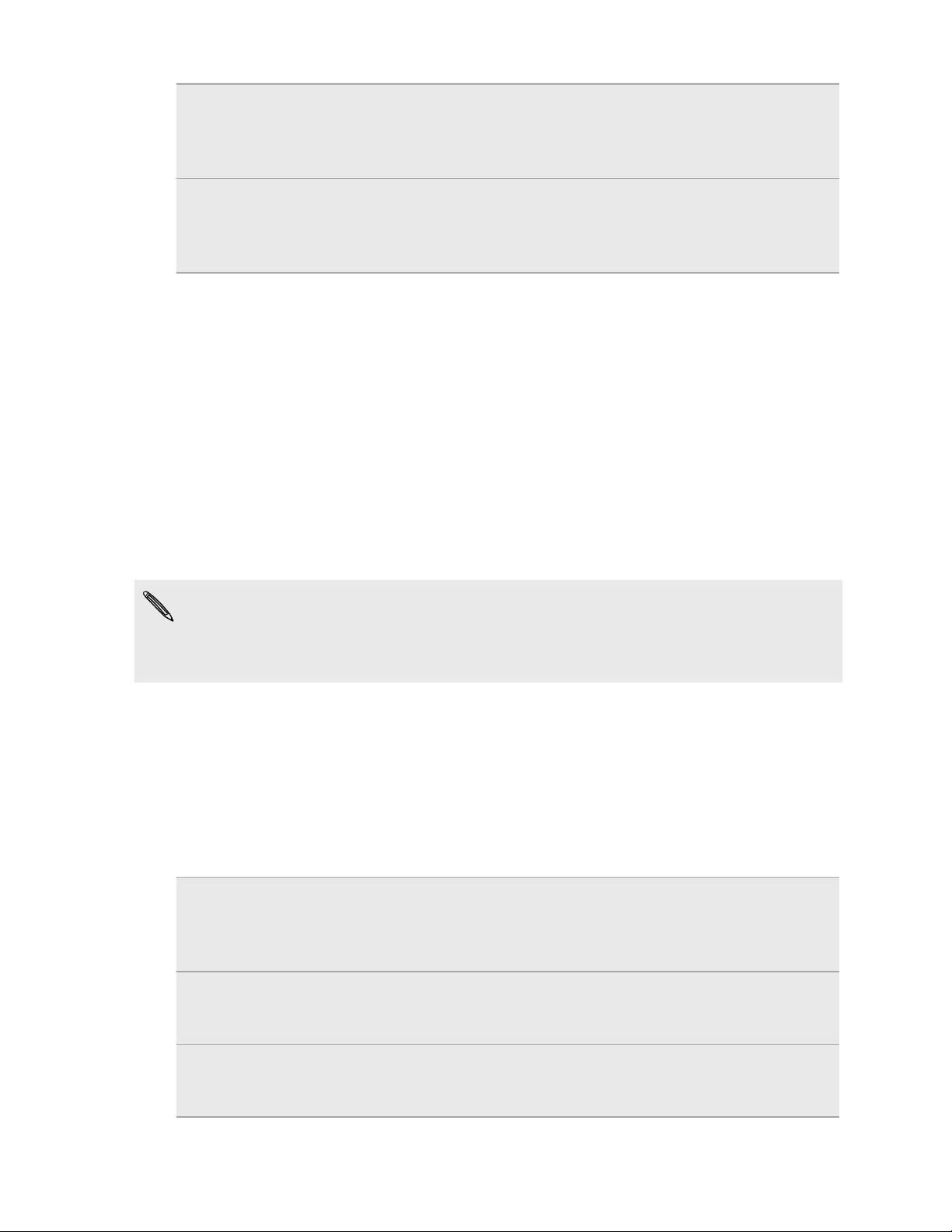
18 Začínáme
Otočit Na většině obrazovek můžete automaticky změnit orientaci
obrazovky z režimu na výšku do režimu na šířku tak, že tablet
HTC Wildfire S otočíte na stranu. Při zadávání textu můžete tablet
HTC Wildfire S otočit na stranu, abyste vyvolali větší klávesnici.
Štípnutí V některých aplikacích, např. Galerie nebo webový prohlížeč lze
„štípnout“ obrazovku dvěma prsty (např. palcem a ukazováčkem) a
přibližovat nebo oddalovat tak obrázek nebo webovou stránku při
prohlížení.
První nastavení tabletu HTC Wildfire S
Když zapnete tablet HTC Wildfire S poprvé, budete požádáni, abyste jej nastavili.
Můžete si zvolit jazyk, způsob připojení k Internetu a to, zda chcete automaticky
zjišťovat svou aktuální polohu. Pokud na svém starém telefonu máte stále uložené
osobní kontakty a události kalendáře, můžete je snadno přenést do svého tabletu
HTC Wildfire S prostřednictvím Bluetooth.
Nezapomeňte se přihlásit ke svému účtu Google® tak, abyste mohli používat aplikace
Google, jako je například Gmail™ a Android Market™. Nastavit si můžete i další své emailové účty, oblíbené sociální sítě jako Facebook® a Twitter™ atd.
Jednoduše postupujte podle pokynů na obrazovce a za chvilku budete hotoví.
Za některé funkce, které vyžadují připojení k Internetu, například služby stanovení
polohy a automatická synchronizace vašich online účtů, může mobilní operátor
účtovat další poplatky. Neobávejte se však. Později je můžete povolit nebo zakázat
v nastaveních.
Způsoby nahrávání kontaktů do tabletu HTC Wildfire S
Existuje několik způsobů, jak přidat do tabletu HTC Wildfire S kontakty. Můžete
synchronizovat tablet HTC Wildfire S s kontakty z vašeho účtu Google, počítače,
Facebook atd.
HTC Sync
Gmail Google kontakty jsou importovány do tabletu HTC Wildfire S
™
Synchronizujte kontakty ze starého telefonu do počítače a potom
pomocí HTC Sync synchronizujte tablet HTC Wildfire S s
aplikacemi Microsoft® Outlook®, Outlook Express nebo Kontakty
Okna® v počítači.
potom, co se přihlásíte ke svému účtu Google. Můžete také
vytvořit další kontakty Google přímo v tabletu HTC Wildfire S.
Facebook Přihlaste se na svůj účet Facebook prostřednictvím aplikace
Facebook pro HTC Sense, abyste naimportovali kontaktní
informace svých přátel na serveru Facebook.
Page 19
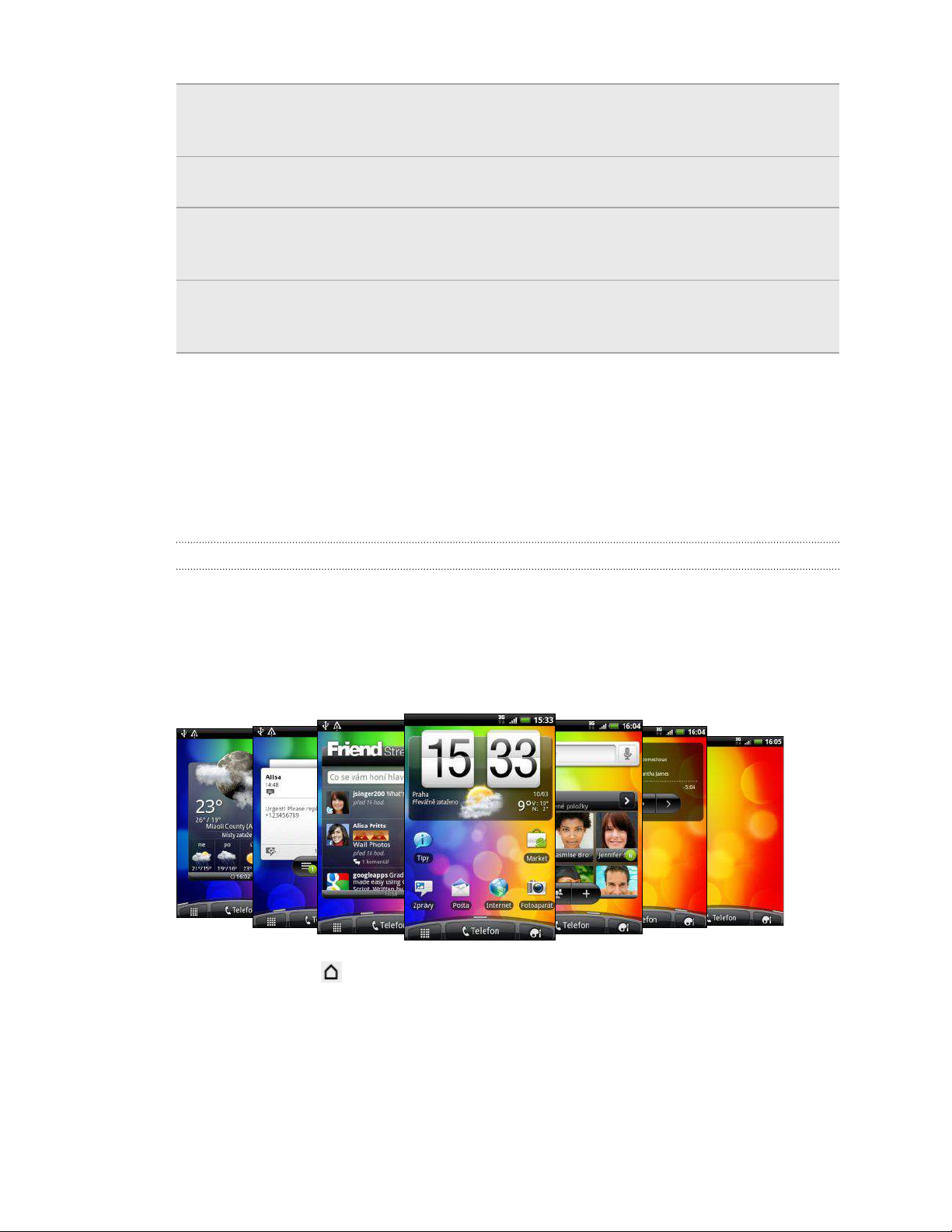
19 Začínáme
Telefonní
kontakty
Karta SIM Zkopírujte všechny své kontakty na kartě SIM do tabletu
Microsoft
Exchange
ActiveSync
Přenést data Pomocí aplikace Přenést data přenášejte nejen kontakty, ale také
®
Můžete se rozhodnout vytvářet a ukládat kontakty přímo v tabletu
HTC Wildfire S nebo přesunout stávající z vašeho starého
telefonu.
HTC Wildfire S.
Tablet HTC Wildfire S synchronizuje vaše pracovní kontakty se
serveru Microsoft Exchange ActiveSync na vašem pracovišti.
události kalendáře a zprávy SMS z původního telefonu do tabletu
HTC Wildfire S.
Výchozí obrazovka
Výchozí obrazovka je ta, kde si můžete tablet HTC Wildfire S přizpůsobit. Dodává se s
widgetem Hodiny počasí, který zobrazuje čas a počasí ve vašem místě. Můžete také
přidat oblíbené aplikace, zástupce, složky a widgety, abyste je měli připravené a
stačilo vám jen na ně klepnout. Pokyny naleznete v části Přizpůsobit na straně 31.
Rozšířená obrazovka Plocha
Když se zařízením HTC Wildfire S začnete provádět více věcí, můžete si všimnout, že
vám Výchozí obrazovka nemusí najednou stačit. Nevadí, žádný problém. Použít
můžete až šest dodatečných obrazovek. To by mělo postačovat.
Posuňte prst vodorovně vlevo nebo vpravo a objevíte další prostor pro ikony, widgety
a další funkce.
Stisknutím tlačítka se vrátíte na hlavní Výchozí obrazovku (tedy na prostřední
Výchozí obrazovku).
Page 20
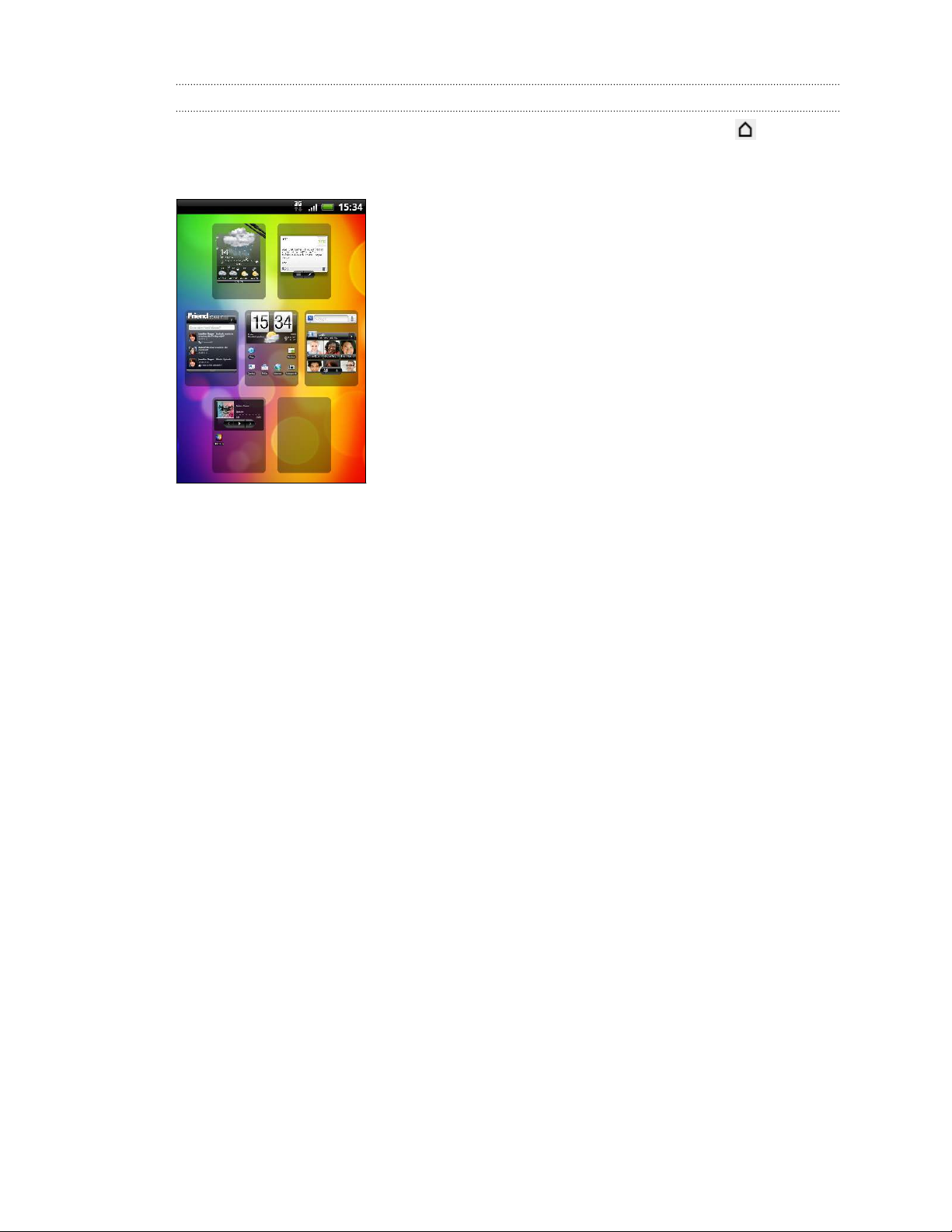
20 Začínáme
Používání zobrazení Skok
Chcete-li přeskočit přímo na obrazovku, kterou chcete, stiskněte tlačítko nebo
gestem štípnutí zobrazte zobrazení Skok. Zobrazí se všech sed Výchozí obrazovek ve
formě miniatur.
Klepněte na požadovanou a přejdete přímo na ní.
Page 21
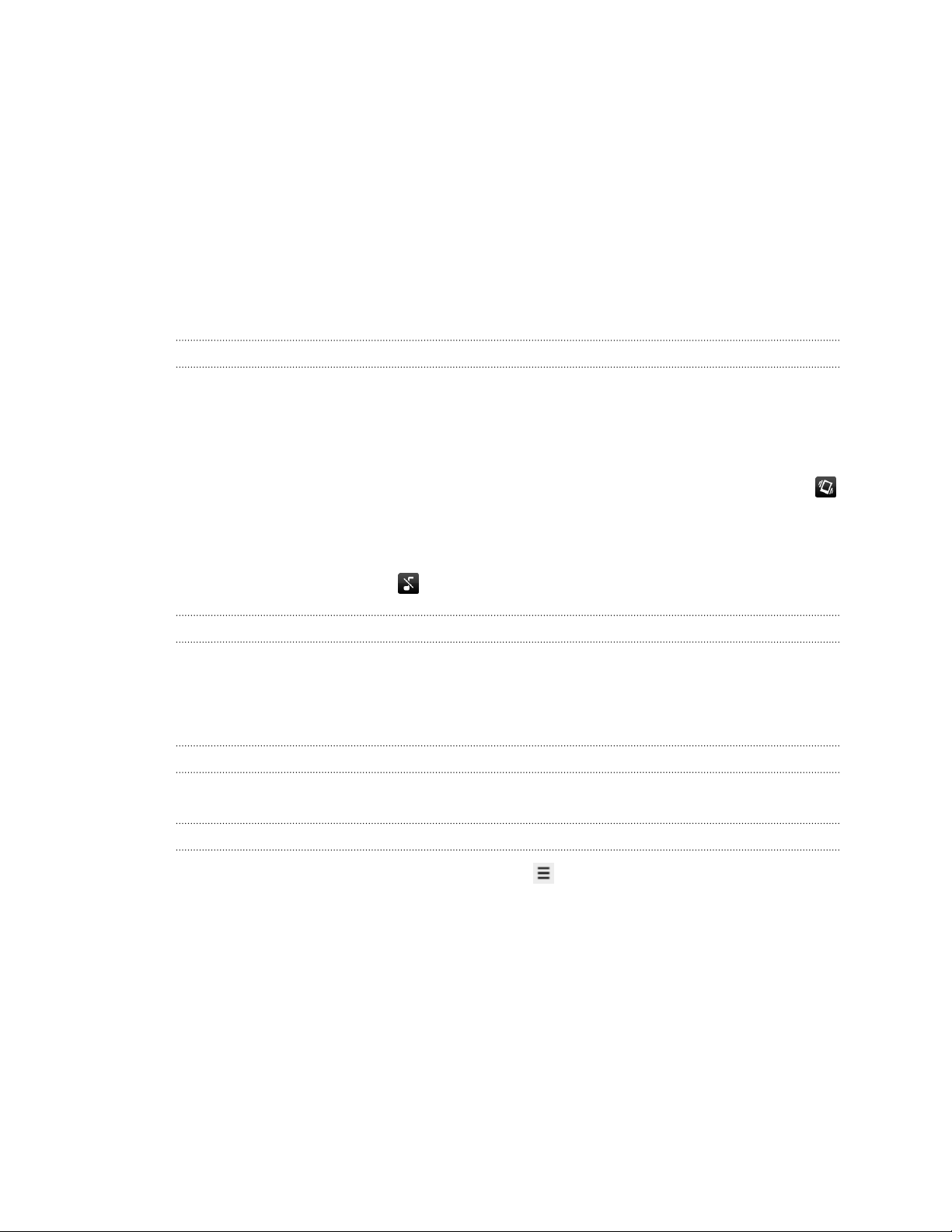
21 Základní informace
Základní informace
Nastavení hlasitosti
Úpravou Hlasitosti vyzvánění změníte hlasitost vyzvánění, zatímco úpravou Hlasitosti
médií změníte hlasitost zvukových oznámení a přehrávání hudby či videa.
Nastavení hlasitosti vyzvánění
§ Hlasitost vyzvánění na požadovanou úroveň můžete upravit pomocí tlačítka
ZVÝŠIT HLASITOST nebo SNÍŽIT HLASITOST. Na obrazovce se objeví okno
Hlasitost vyzvánění, kde je zobrazena úroveň hlasitosti.
§ Pokud je nastavena nejnižší hlasitost vyzvánění (Tichý režim), jedním stisknutím
tlačítka SNÍŽIT HLASITOST přepnete do režimu Vibrace. Ikona režimu vibrací
se zobrazí na stavové liště.
§ Pokud je nastaven režim Vibrace, jedním stisknutím tlačítka ZVÝŠIT HLASITOST
přepnete telefon do tichého režimu. Na stavovém řádku se zobrazí ikona
ztlumení reproduktoru .
Nastavení hlasitosti média
Při přehrávání hudby nebo sledování videa můžete upravit hlasitost přehrávání
pomocí tlačítka ZVÝŠIT HLASITOST nebo SNÍŽIT HLASITOST. Na obrazovce se objeví
okno Hlasitost média, kde je zobrazena úroveň hlasitosti.
Nastavení hlasitosti sluchátka pro hovory
Během volání stiskněte tlačítko ZVÝŠIT HLASITOST nebo SNÍŽIT HLASITOST.
Nastavení hlasitosti prostřednictvím nastavení
1. Na Výchozí obrazovce stiskněte tlačítko a potom klepněte na Nastavení >
Zvuk > Hlasitost.
2. Posuňte posuvníky hlasitosti doleva nebo doprava pro nastavení úrovně
hlasitosti vyzváněcích tónů, přehrávání médií, budíků a oznámení. Tablet krátce
přehraje vzorový tón a na základě přetažení posuvníku je hlasitost upravena.
3. Pokud chcete nastavit stejnou hlasitost pro vyzváněcí tón a oznámení, vyberte
položku Použít hlasitost příchozích hovorů pro oznámení.
4. Po dokončení klepněte na tlačítko OK.
Page 22
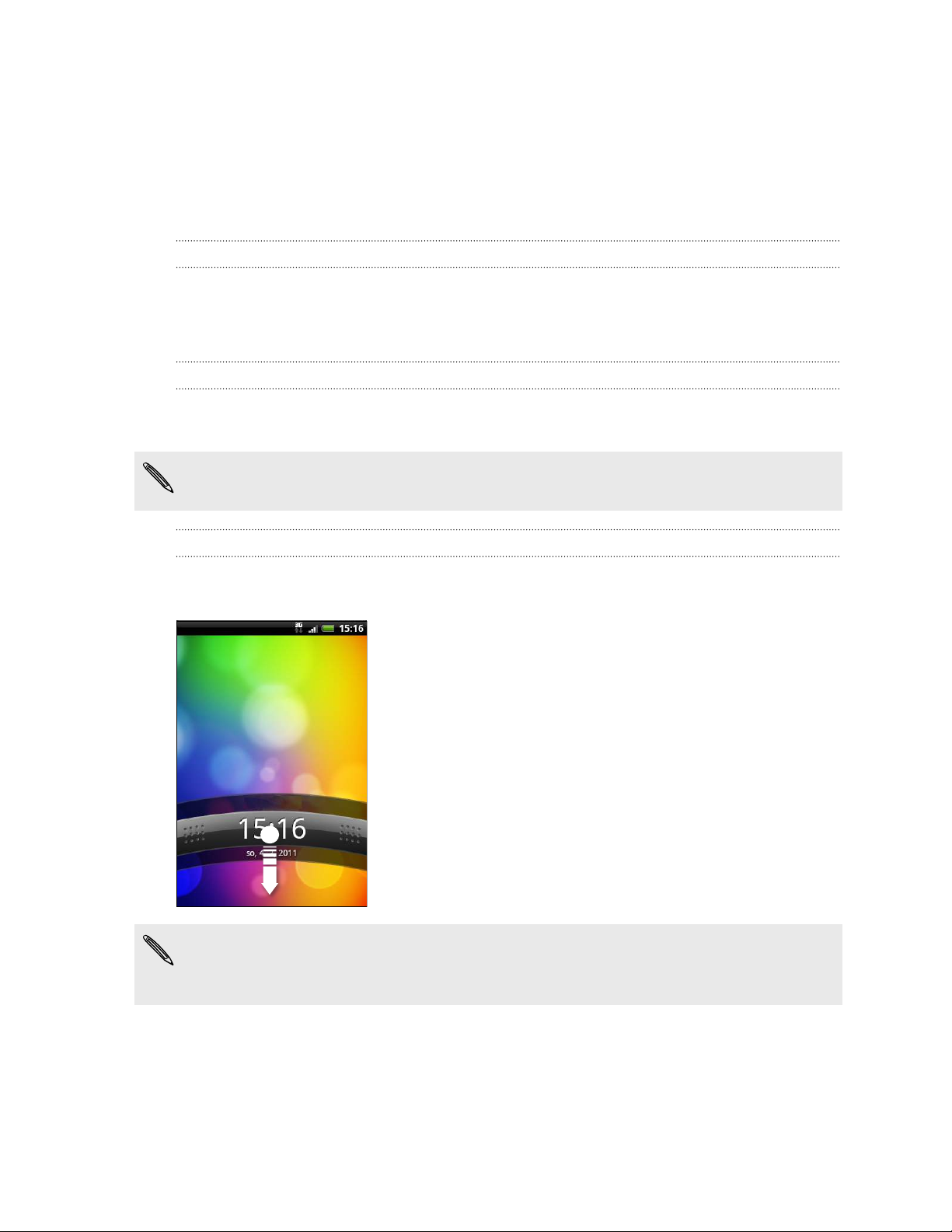
22 Základní informace
Režim spánku
Režim spánku spoří energii baterie tím, že přepne tablet HTC Wildfire S do režim nízké
spotřeby, když je vypnutý displej. Rovněž zabrání náhodným stiskům tlačítka, když
máte tablet HTC Wildfire S uložen v tašce. Přesto budete moci přijímat zprávy a
hovory.
Přepnutí do režimu spánku
Krátkým stisknutím tlačítka NAPÁJENÍ vypnete dočasně displej a přepnete tablet do
režimu spánku. Tablet HTC Wildfire S se automaticky přepne do režimu spánku, když
je chvíli v nečinnosti.
Probuzení z režimu spánku
Chcete-li zařízení HTC Wildfire S probudit ručně, stiskněte tlačítko NAPÁJENÍ.
Obrazovku budete muset odemknout.
Zařízení HTC Wildfire S se z režimu spánku probudí automaticky, když máte
příchozí hovor.
Odemčení obrazovky
Chcete-li odemknout obrazovku nebo přijmout příchozí hovor, klepněte na panel na
obrazovce uzamčení a pak táhněte prstem po obrazovce dolů.
Pokud jste nastavili vzor pro odemknutí obrazovky, kód pin nebo heslo, budete
před odemknutím displeje vyzváni, abyste tento vzor nakreslili, zadali kód PIN nebo
heslo.
Page 23
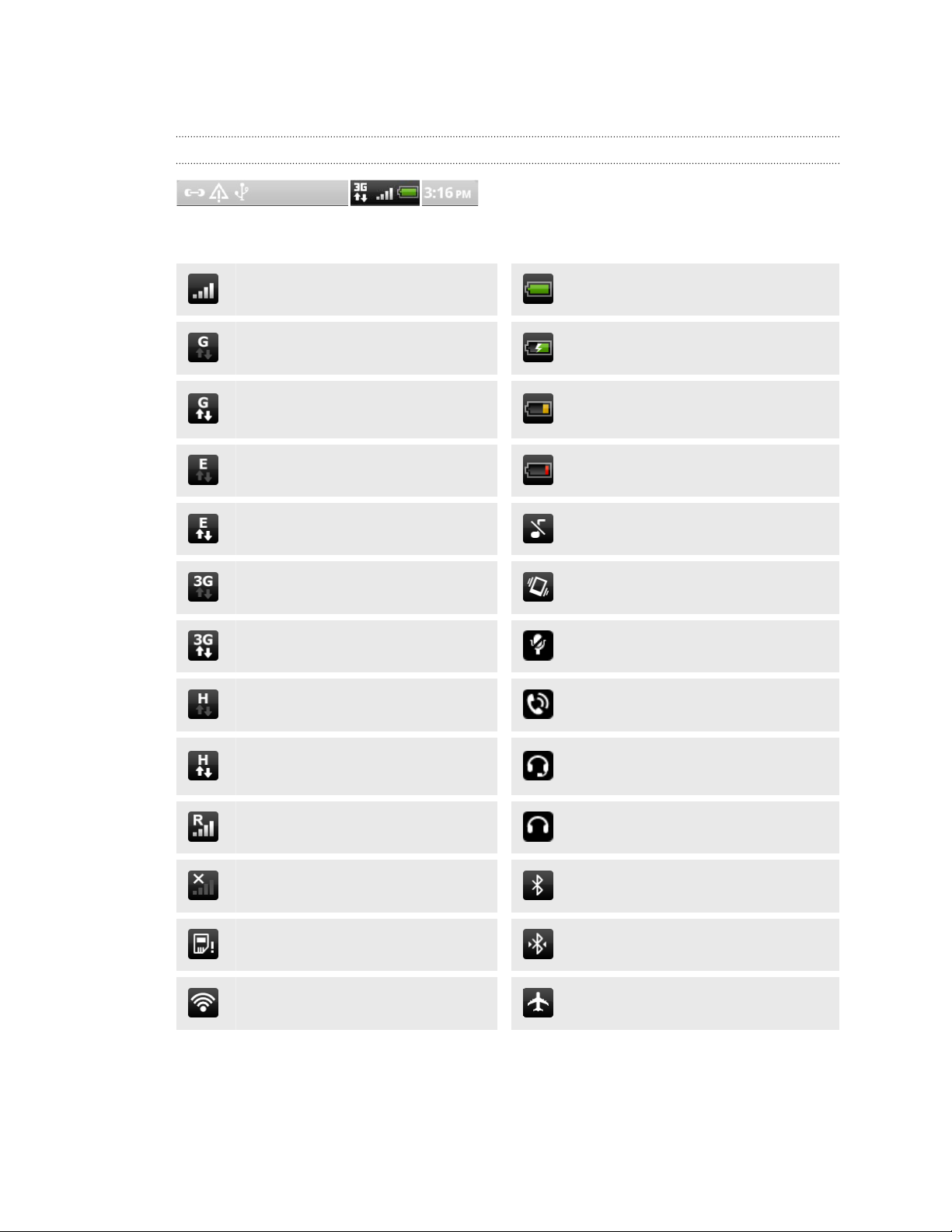
23 Základní informace
Stav a oznámení
Stavové ikony
Zde je vysvětlení jednotlivých ikon:
Síla signálu Baterie je nabitá
Služba GPRS je připojena Probíhá dobíjení baterie
Používá se GPRS
EDGE připojeno Nízký stav baterie (zbývá 10 %)
Používá se EDGE Tichý režim
3G připojeno Režim Vibrace
Používá se 3G Mikrofon je ztlumený
HSDPA připojeno Hlasitý poslech je zapnutý
Používá se HSDPA
Roaming Kabelová sluchátka připojena
Velmi nízký stav baterie (zbývá 20
%)
Kabelová sluchátka s mikrofonem
připojena
Není signál. Připojení Bluetooth je zapnuto
Žádná vložená karta SIM Připojeno k zařízení Bluetooth
Připojeno k síti Wi-Fi Režim V letadle
Page 24
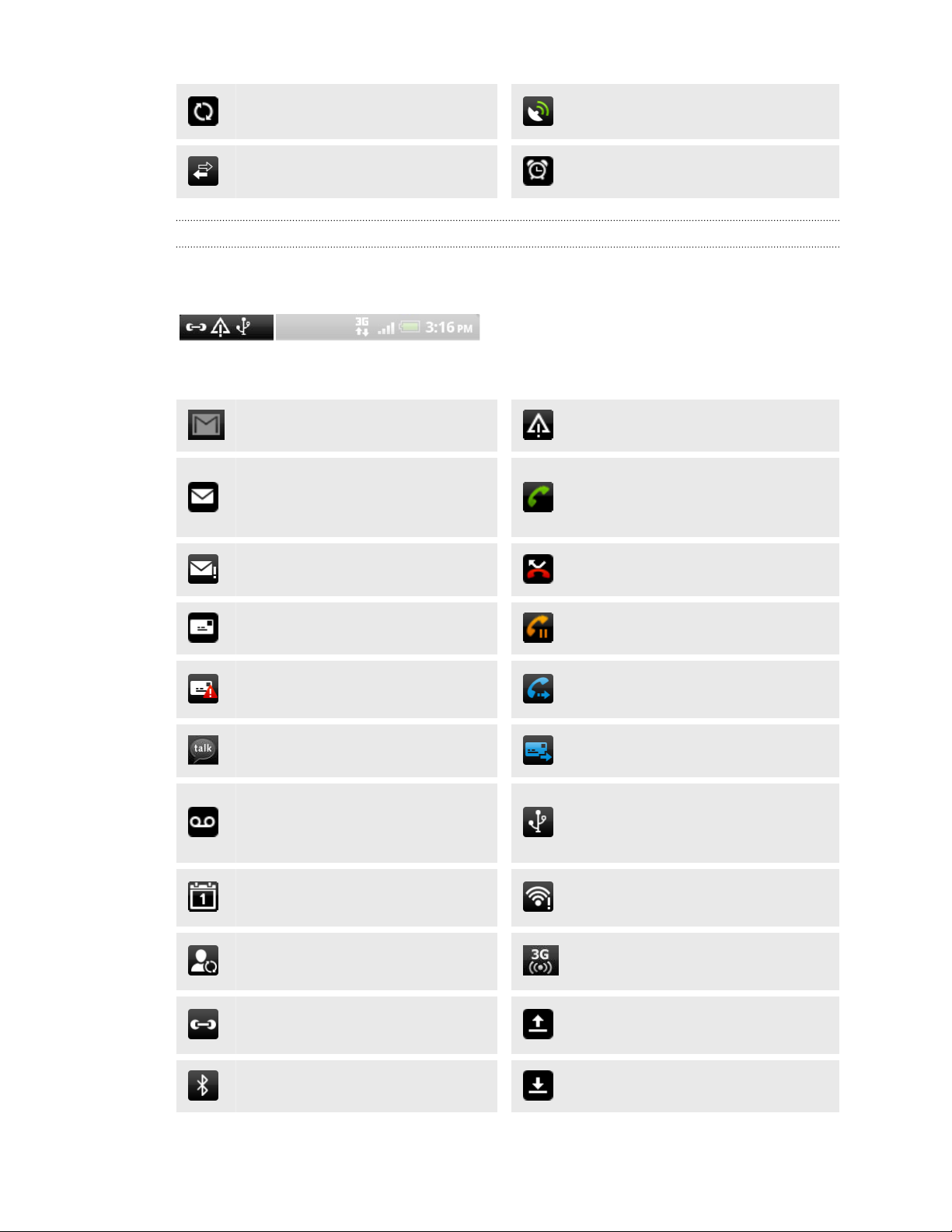
24 Základní informace
Synchronizace dat Služba GPS je zapnuta
Sdílení sítě je zapnuté Je nastaveno připomenutí
Oznamovací ikony
Ikony oznámení na stavovém řádku usnadňují sledování zpráv, událostí kalendáře a
alarmů.
Zde je vysvětlení jednotlivých položek:
Nový Gmail zpráva
Obecné oznámení
Nový e-mail z Microsoft
Exchange ActiveSync nebo
Probíhající hovor
POP3/IMAP
Problém s doručením e-mailu Zmeškaný hovor
Nová zpráva SMS nebo MMS Přidržený hovor
Problém s doručením zprávy SMS
nebo MMS
Přesměrování hovorů zapnuto
Nový Google Talk™ rychlá zpráva Přesměrování zpráv zapnuto
Zařízení HTC Wildfire S je
Nová hlasová zpráva
připojeno k počítači pomocí
kabelu USB
Blížící se událost
Nové aktualizace z vašich
sociálních sítí
Návrh ohledně odpovídajících
kontaktů
Wi-Fi je zapnuto a bezdrátové sítě
jsou k dispozici
Přenosný Wi-Fi Hotspot je
zapnutý
Odesílání dat (animováno)
Žádost o spárování Bluetooth Stahování dat (animováno)
Page 25
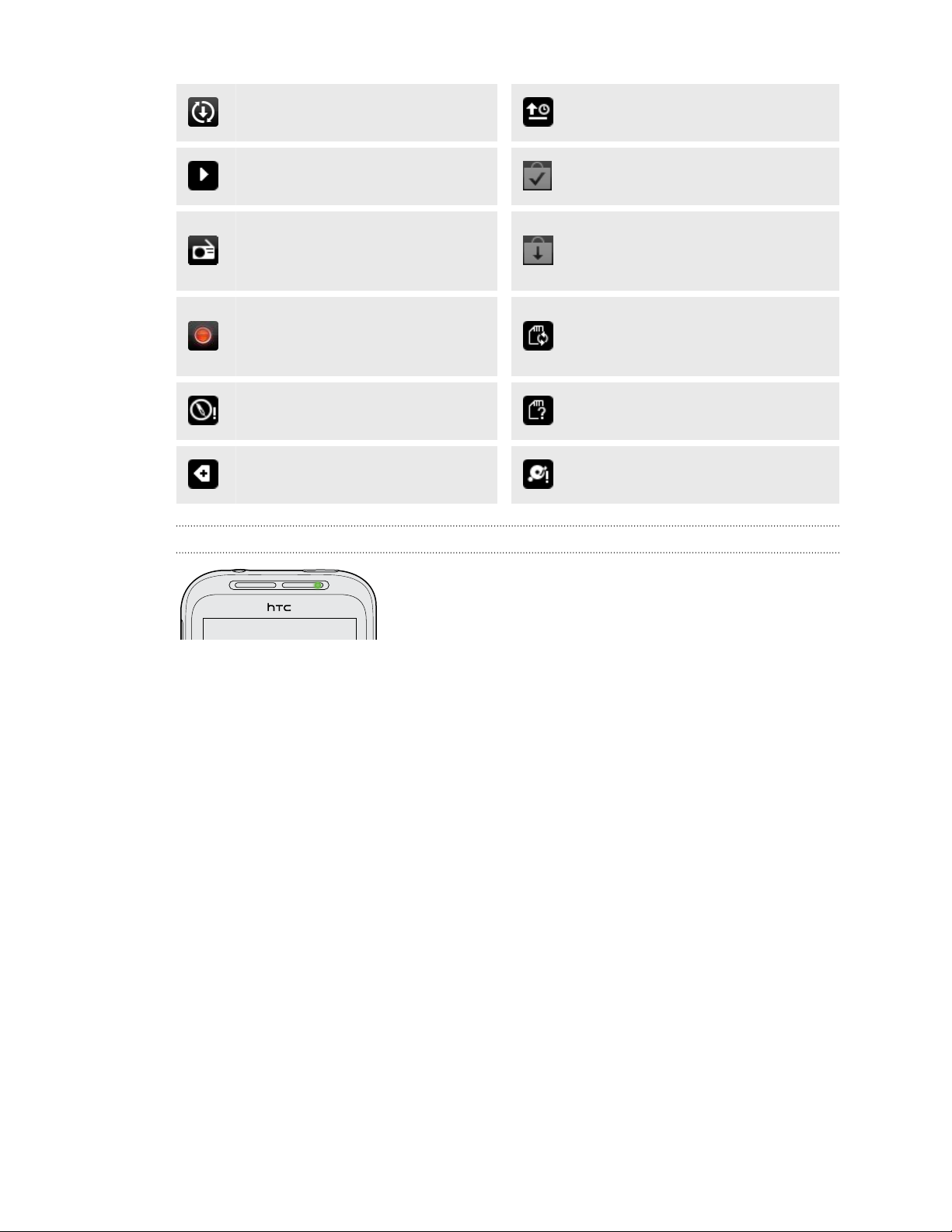
25 Základní informace
K dispozici je aktualizace
softwaru zařízení HTC Wildfire S
Je přehrávána skladba
Aplikace Rádio FM se používá
Hlasový záznam je zapnutý
Kompas je třeba zorientovat
Více (nezobrazených) oznámení
Informační dioda LED
Čeká se na odeslání
Stažená aplikace z Android Market
nainstalována úspěšně
K dispozici je aktualizace pro
aplikaci staženou z Android
Market
Paměťovou kartu lze bezpečně
vyjmout nebo se paměťová karta
připravuje
Není vložena žádná paměťová
karta
Nedostatek volného místa
v paměťové kartě
Dioda LED oznamuje následující:
§ Trvalé zelené světlo, když je tablet HTC Wildfire S připojen k síťovému adaptéru
nebo počítači a baterie je plně nabitá.
§ Problikává zeleně, pokud máte čekající oznámení.
§ Svítí oranžově, když se baterie nabíjí.
§ Problikává červeně, když je nabití baterie velmi nízké.
Page 26
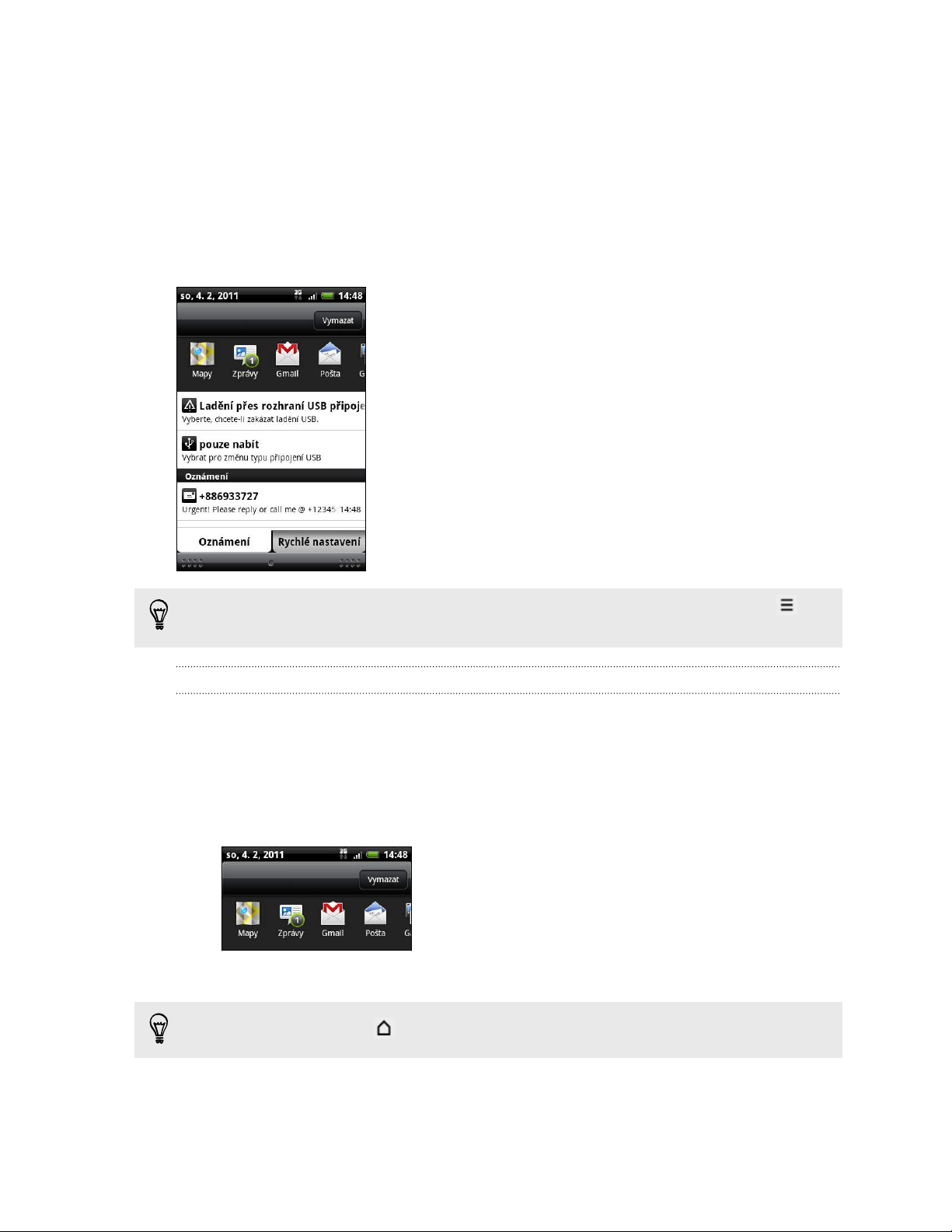
26 Základní informace
Panel oznámení
Když zobrazíte oznámení, můžete otevřít panel Oznámení a zobrazit zprávy,
připomenutí a oznámení. Panel oznámení vám umožňuje rychle přepínat mezi
nedávno otevřenými aplikacemi a také umožňuje snadné zapínání nastavení, jako je
Wi-Fi a Bluetooth.
Pro otevření panelu oznámení stiskněte stavový řádek, přidržte jej a potom táhněte
prst dolů.
Pokud máte několik oznámení, můžete přejít na
obrazovce dolů a zobrazit všechny.
Panel oznámení můžete také otevřít na obrazovce Plocha stisknutím tlačítka a
klepnutím na položku Oznámení.
Přepínání mezi nedávno otevřenými aplikacemi
Na panelu Oznámení se můžete snadno dostat až na osm nedávno otevřených
aplikací.
1. Stiskněte a podržte stavový řádek a stažením dolů otevřete panel Oznámení.
2. V části Nedávno použité aplikace posouváním prstu doleva nebo doprava
zobrazte nedávno použité aplikace.
3. Klepnutím aplikaci otevřete.
Stisknutím a přidržením
zobrazíte nedávno použité aplikace.
Page 27
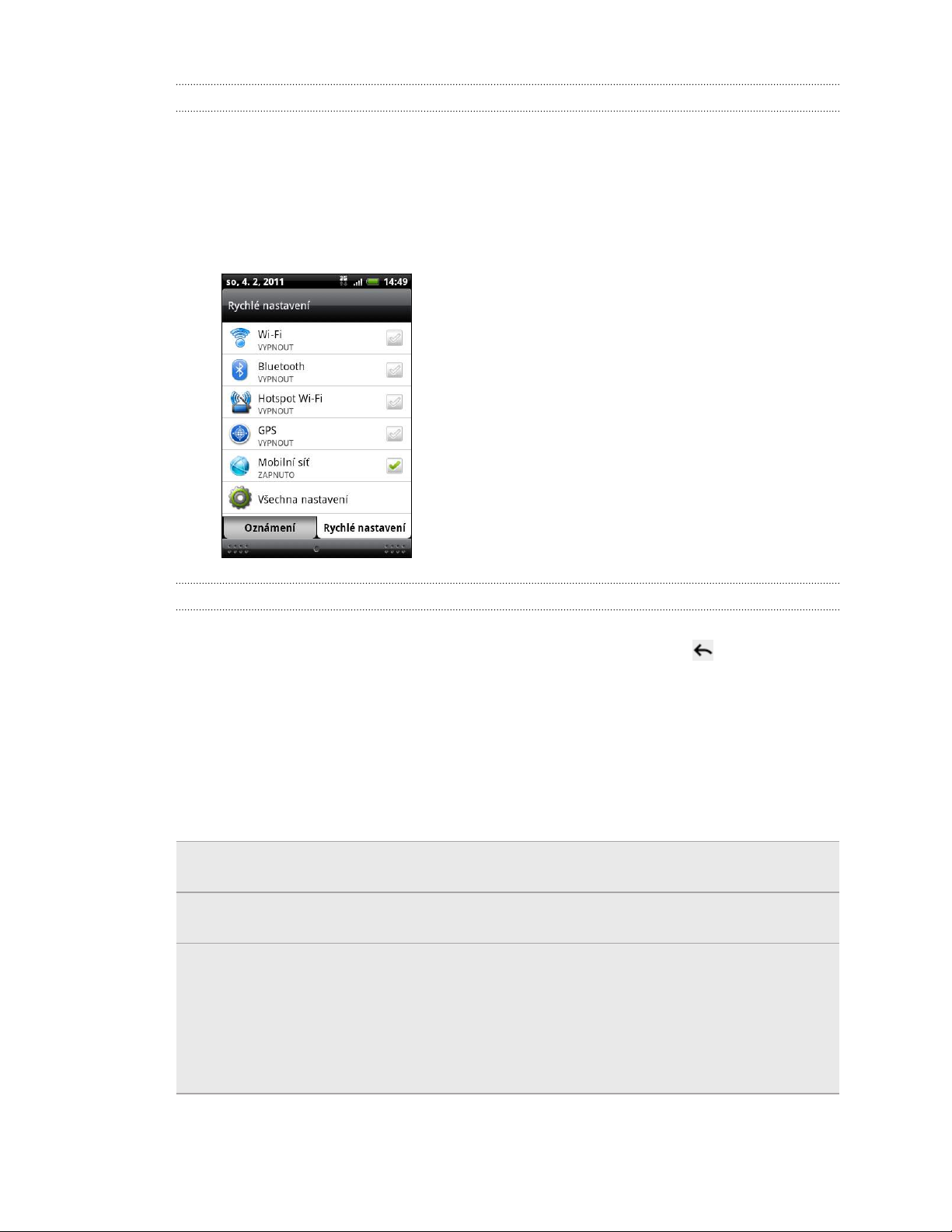
27 Základní informace
Používání funkce Rychlé nastavení
Karta Rychlé nastavení vám umožňuje snadno zapnout Wi-Fi, Bluetooth, GPS a další a
také poskytuje rychlý přístup ke všem nastavením tabletu HTC Wildfire S.
1. Stiskněte a podržte stavový řádek a stažením dolů otevřete panel Oznámení.
2. Klepněte na kartu Rychlé nastavení.
3. Klepněte na zaškrtávací políčko vedle položky pro vypnutí či zapnutí.
Uzavření panelu oznámení
Klepněte na spodní okraj panelu oznámení a podržte jej, potom přesuňte prst nahoru
na obrazovce nebo stiskněte tlačítko ZPĚT. Nebo stiskněte tlačítko .
Připojení zařízení HTC Wildfire S k počítači
Kdykoli připojíte HTC Wildfire S k počítači pomocí kabelu USB, zobrazí se dialogové
okno Připojit k počítači a vyzve vás k výběru typu připojení USB.
Vyberte z následujících možností a potom klepněte na položku Hotovo:
Pouze nabít Tento režim vyberte pouze v případě, že chcete nabít baterii
připojením k počítači.
HTC Sync Tuto možnost vyberte pro synchronizování kontaktů, kalendáře a
dalších informací mezi počítačem a zařízením HTC Wildfire S.
Disková
jednotka
Tento režim lze vybrat, pouze pokud je do HTC Wildfire S vložená
paměťová karta. Tento režim vyberte, chcete-li zkopírovat soubory
mezi paměťovou kartou a počítačem.
Když povolíte režim Disková jednotka, zatímco je zařízení
HTC Wildfire S připojeno k počítači, nebude možné používat
aplikace v HTC Wildfire S k přístupu na paměťovou kartu.
Page 28
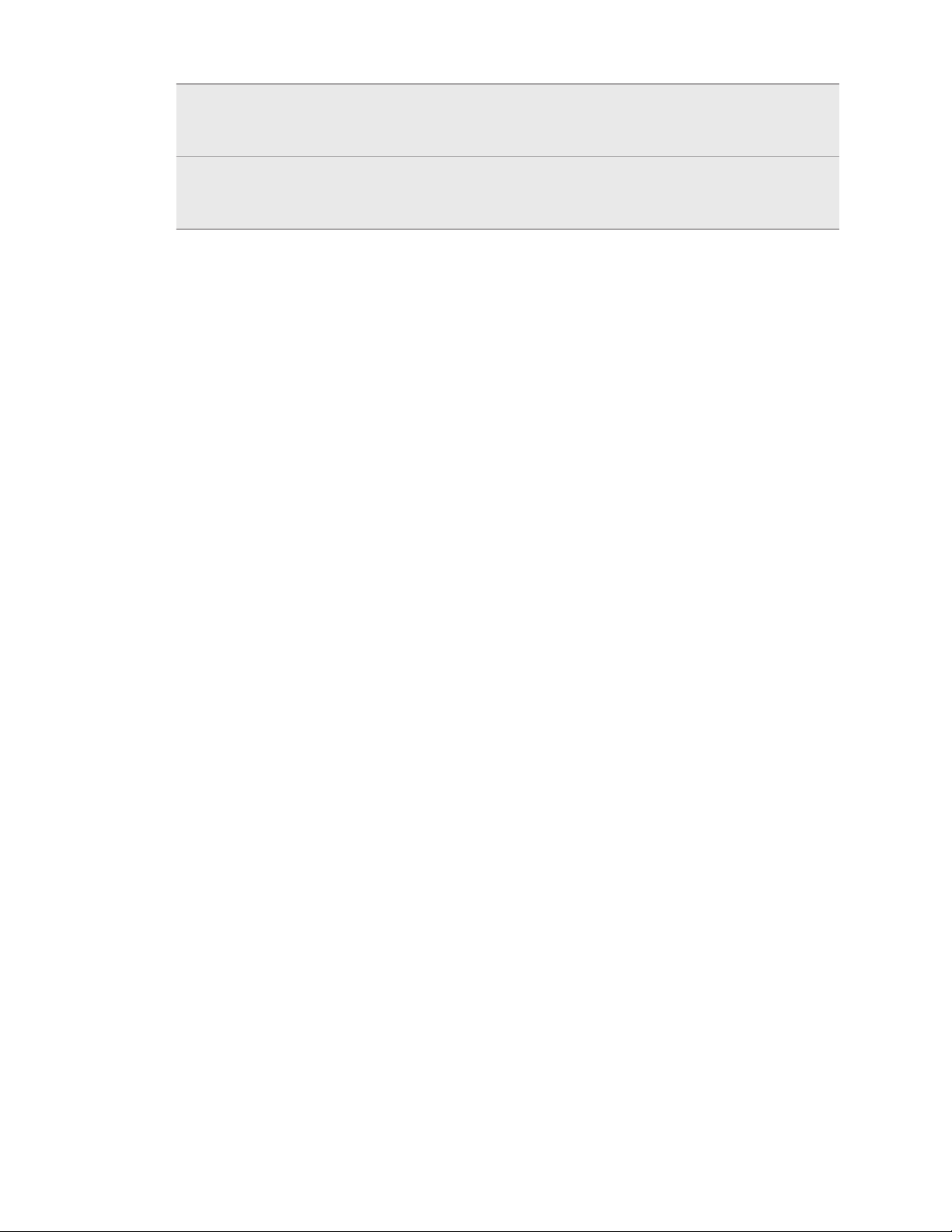
28 Základní informace
USB tethering Pokud na svém počítači nemáte přístup k internetu, můžete tento
režim vybrat, abyste mohli datové připojení svého zařízení
HTC Wildfire S sdílet se svým počítačem.
Internetová
propust
Pokud nemáte datový plán nebo nemáte přístup na síť Wi-Fi,
můžete si zvolit tento režim a sdílet internetové připojení počítače
se zařízením HTC Wildfire S.
Kopírování souborů na paměťovou kartu a z ní
Soubory hudby, fotografií nebo jiné můžete zkopírovat na paměťovou kartu.
1. Připojte HTC Wildfire S k počítači pomocí dodaného kabelu USB.
2. Na obrazovce Připojit k počítači klepněte na možnost Disková jednotka a pak na
Hotovo. V počítači je paměťová karta rozpoznána jako vyměnitelný disk.
3. Přejděte k tomuto odpojovatelnému disku a otevřete jej.
4. Postupujte některým z následujících způsobů:
§ Zkopírujte soubory z počítače do kořenové složky paměťové karty.
§ Zkopírujte soubory z paměťové karty do složky v počítači.
5. Po zkopírování souborů odpojte vyměnitelný disk (tj. připojené zařízení
HTC Wildfire S) podle požadavků operačního systému a bezpečně zařízení
HTC Wildfire S odeberte.
6. Postupujte některým z následujících způsobů:
§ Odpojte zařízení HTC Wildfire S od počítače.
§ Pokud chcete ponechat zařízení HTC Wildfire S připojené k počítači, ale
chcete, aby mělo mít přístup k paměťové kartě, otevřete panel Oznámení,
klepněte na Disková jednotka, zvolte jednu z možností kromě Disková
jednotka, pak klepněte na Hotovo.
Page 29
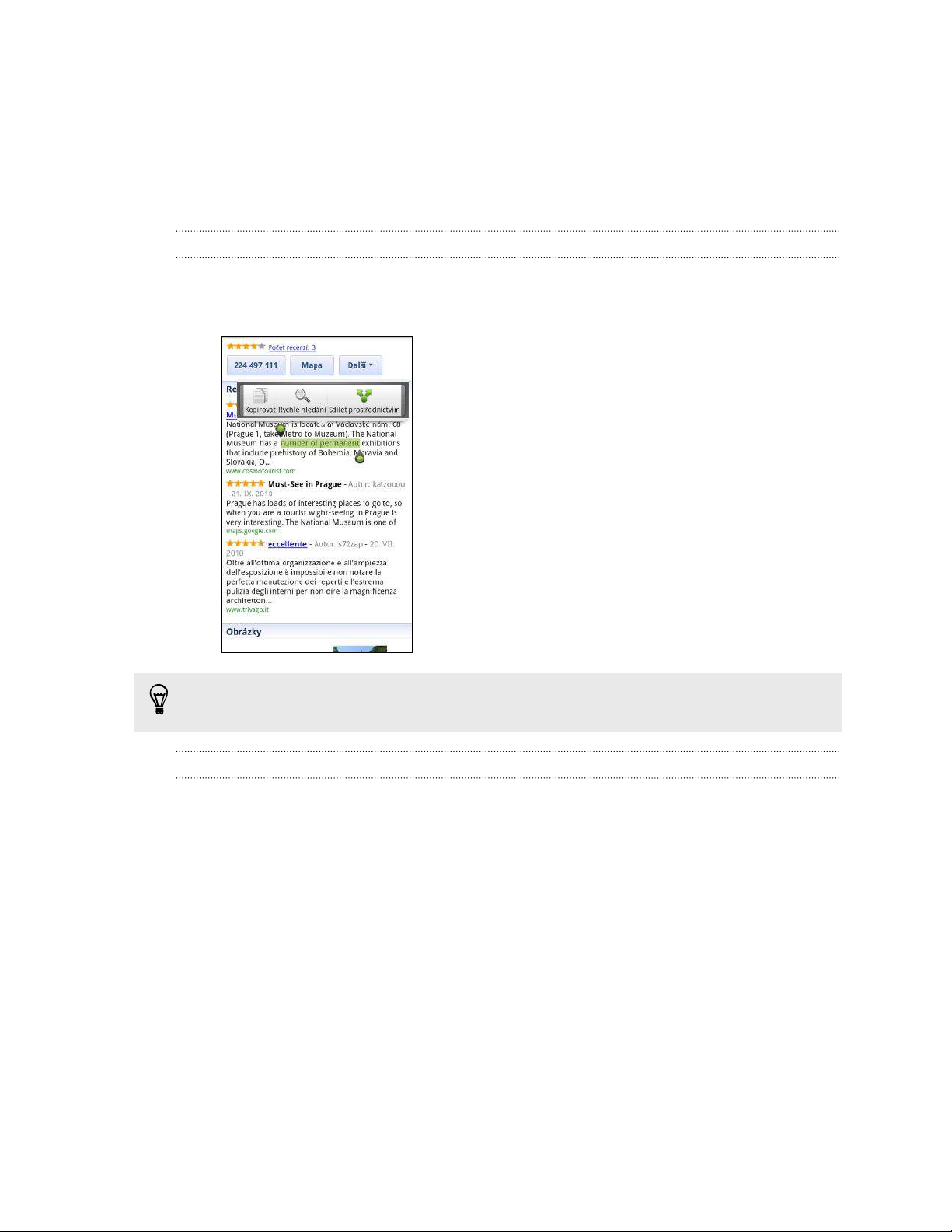
29 Základní informace
Kopírování textu, vyhledávání informací a sdílení
V aplikacích, jako je webový prohlížeč a Pošta, můžete vybrat text a zvolit, co s ním
chcete dělat.
Výběr textu
1. Stiskněte a podržte slovo.
2. Přetáhněte počáteční a koncovou značku a vyberte okolní text.
Chcete-li vybrat text v odkazu, stiskněte a podržte odkaz a pak klepněte na
Kopírovat URL odkazu.
Kopírování a vkládání textu
1. Po výběru textu, který chcete zkopírovat, klepněte na položku Kopírovat.
Pak je vybraný text zkopírování do schránky.
2. V poli pro zadávání textu (například při sestavování zprávy) stiskněte a podržte
bod, kam chcete text vložit.
3. Klepněte na Vložit.
Page 30
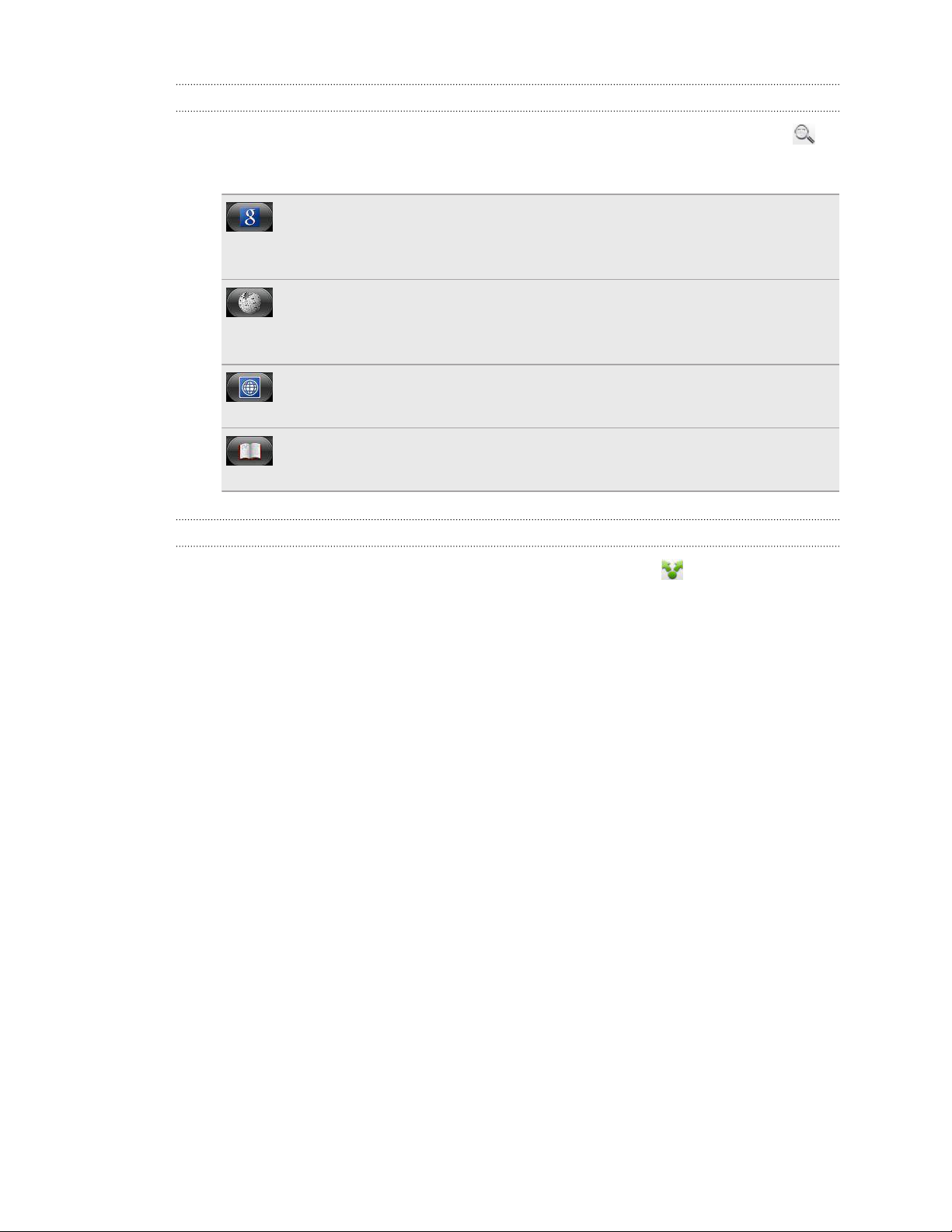
30 Základní informace
Vyhledávání nebo překládání textu
1. Po výběru textu, který chcete vyhledat nebo přeložit, klepněte na položku .
2. Klepněte na některou z následujících karet:
Vyhledat Googlem
Vyhledejte příslušné informace pomocí aplikace Vyhledávání Google,
podle vybraného textu.
Wikipedia
Vyhledejte příslušné informace v databázi Wikipedia®, podle vybraného
textu.
Překladač Google
Přeložte text do jiného jazyka.
Slovník Google
Vyhledejte vybraný text ve slovníku.
Vložení textu do nové zprávy nebo aktualizace stavu sociální sítě
1. Po výběru textu, který chcete sdílet, klepněte na položku .
2. Zvolte, zda vybraný text chcete vložit do nové textové nebo multimediální
zprávy nebo e-mailu či do aktualizace stavu sociální sítě, například Twitter.
Page 31

31 Přizpůsobit
Přizpůsobit
Úprava zařízení HTC Wildfire S úplně podle vašich představ
Vzhled i zvuky zařízení HTC Wildfire S můžete upravit podle svého vkusu a potřeb.
Přizpůsobte jej pomocí jiné tapety, vzhledu, vyzváněcího tónu nebo oznamovacího
tónu pro takové události, jako je příchozí textová zpráva, e-mail a připomenutí
kalendáře.
Začněte tak, že klepnete na tlačítko Přizpůsobit přímo na obrazovce Plocha.
Přizpůsobení zařízení HTC Wildfire S pomocí scén
Když používáte scény, promění se vaše zařízení HTC Wildfire S na více telefonů. Scény
jsou přizpůsobená rozvržení Výchozí obrazovky, které lze rychle použít. Přepínáním
mezi scénami okamžitě měníte zařízení HTC Wildfire S na dokonalý víkendový telefon,
cestovní telefon, pracovní telefon a telefon čistě pro hraní.
Pokaždé, když na Výchozí obrazovku něco přidáte nebo na ní něco upravíte,
zařízení HTC Wildfire S automaticky vaše změny uloží do aktuálně vybrané scény.
Používání předvolené scény
Tablet HTC Wildfire S je dodáván s předvolenými scénami, každá je přednastavena s
různými tapetami a sbírkou widgetů, které odrážejí různé okamžiky vašeho života.
Můžete si vybrat scénu, která je vhodná pro vaši práci, hraní, cestování nebo
společenský život.
1. Na obrazovce Plocha klepněte na položku > Scéna.
2. Posouváním prstu na obrazovce zprava doleva vyberte požadovanou scénu.
3. Klepněte na položku Použít.
Vytvoření nové scény
Při vytváření nové scény začnete na prázdné obrazovce Plocha.
1. Na obrazovce Plocha klepněte na položku > Scéna.
2. Stiskněte tlačítko a pak klepněte na položku Nová.
Page 32

32 Přizpůsobit
3. Zadejte název nové scény a klepněte na Hotovo.
4. Přizpůsobte scénu přidáním widgetů a dalších prvků, uspořádejte rozvržení
obrazovky Plocha a změňte vzhled nebo tapetu. Všechny vaše změny se v této
scéně automaticky uloží.
Přejmenování scény
1. Na obrazovce Plocha klepněte na položku > Scéna.
2. Posouváním prstu na obrazovce zprava doleva vyberte scénu, kterou chcete
přejmenovat.
3. Stiskněte a přidržte miniaturu scény, potom klepněte na položku Přejmenovat.
4. Zadejte název nové scény a klepněte na Hotovo.
Odstranění scén
1. Na obrazovce Plocha klepněte na položku > Scéna.
2. Stiskněte tlačítko a potom klepněte na položkup Odstranit.
3. Posouváním prstu na obrazovce zprava doleva procházejte scénami a potom
klepněte na jednu nebo více scén, které chcete odstranit.
4. Klepněte na položku Odstranit.
Změna tapety
Přizpůsobení tapety pomocí oblíbené fotografie je rychlé a snadné a lze tak
poskytnout tabletu HTC Wildfire S svěží vzhled. Procházejte sbírkou tapet v tabletu
HTC Wildfire S nebo zvolte z fotografií, které jste zhotovili pomocí fotoaparátu.
Výchozí obrazovku můžete také změnit tak, aby na ní byla animovaná tapeta.
1. Na obrazovce Plocha klepněte na položku > Tapeta.
2. Klepněte na některou z následujících položek:
Tapety HTC Vyberte přednastavenou tapetu, pak klepněte na položky Náhled
> Použít.
Aktivní
tapety
Zvolte si z přednastavených animovaných tapet. Klepnutím na
položku Náhled si zobrazíte animaci a potom klepněte na
položku Použít.
Galerie Zvolte fotografii, kterou jste zhotovili pomocí fotoaparátu nebo
zkopírovali z paměťové karty. Ořízněte fotografii a pak klepněte
na Uložit.
Page 33

33 Přizpůsobit
Použití nového vzhledu
Když použijete nový vzhled, nedotkne se přizpůsobení jen Výchozí obrazovky.
Vzhledy zajistí jinou vizáž většiny tlačítek na obrazovce, obrazovek aplikací, nabídek
možností a dalších položek.
1. Na Výchozí obrazovce klepněte na tlačítko > Vzhled.
2. Posouváním prstu na obrazovce zprava doleva vyberte požadovaný vzhled.
3. Klepněte na položku Použít.
Přizpůsobení plochy pomocí widgetů
Widgety zpřístupňují informace a multimediální obsah přímo na obrazovce Plocha.
Některé widgety jsou pro usnadnění již přidány na Výchozí obrazovku. Další můžete
přidat z dostupných výběrů widgetů.
Přidání widgetu na obrazovku Plocha
1. Přejděte na část obrazovky Plocha, kde je prostor pro přidání nového widgetu.
2. Klepněte na položky > Widget.
3. Vyberte požadovaný widget.
4. Většina widgetů HTC má k dispozici různý design a velikost, takže si můžete
vybrat podle svých potřeb. Posouváním prstu na obrazovce zprava doleva
zobrazíte různé styly a potom klepnutím na položku Vybrat některý z nich
vyberte.
Můžete také přidat widgety, které umožňují rychlé zapnutí nebo vypnutí některých
nastavení, například Wi-Fi, mobilní sítě, Bluetooth a dalších. Posouvejte se seznamem
widgetů, klepněte na Nastavení a pak klepněte na požadovaný widget.
Page 34

34 Přizpůsobit
Změna nastavení widgetu
Základní nastavení některých widgetů (například widgetů Lidé a Pošta) lze upravit na
Výchozí obrazovce.
1. Stiskněte a přidržte widget Na Výchozí obrazovce. Zařízení HTC Wildfire S
vibruje a okolo widgetu se zobrazí barevné pole. Prst ještě nezvedejte.
2. Přetáhněte widget na tlačítko Upravit (pokud je povoleno).
Potom se otevře příslušná obrazovka, na které můžete měnit některá nastavení
pro tento widget.
3. Přizpůsobte nastavení widgetu.
Page 35

35 Přizpůsobit
Přidání ikon a dalších zástupců na obrazovku Plocha
Umístěte ikonu aplikace na obrazovku Plocha a otevřete ji tak rychleji. Na Výchozí
obrazovku můžete také přidat zástupce pro nastavení a specifické informace, jako
jsou záložkou označení webové stránky, telefonní čísla kontaktů, seznamy stop hudby,
trasy a další položky.
Dostupní zástupci závisí na aplikaci, kterou jste nainstalovali do tabletu
HTC Wildfire S.
1. Přejděte na část obrazovky Plocha, kde je prostor pro přidání nové ikony nebo
zkratky.
2. Chcete-li přidat zástupce pro nastavení nebo informace, klepněte na
potom klepněte na položku Aplikace pro přidání ikony aplikace nebo na položku
Zkratka.
Chcete-li přidat ikonu aplikace na Výchozí obrazovku, stiskněte tlačítko ,
klepněte na a pak stiskněte a podržte ikonu aplikace. Bez zvednutí prstu
přetáhněte ikonu na prázdné místo Na Výchozí obrazovce a pak prst uvolněte.
Přidání složek na obrazovku Plocha
Pomocí složek seskupte související aplikace a další zástupce a udržujte tak obrazovku
Plocha uklizenou. Můžete také přidat složky s informacemi, které zobrazují aktuální
údaje, například soubory přijaté pomocí Bluetooth, telefonní seznam Facebook atd.
Vytvoření nové složky a přidání položky do ní
1. Přejděte na část obrazovky Plocha, kde je prostor pro přidání nové složky.
2. Klepněte na položku > Složka.
3. Klepněte na položku Nová složka.
4. Stiskněte a podržte ikonu aplikace nebo zástupce, které chcete přesunout do
složky. HTC Wildfire S potom zavibruje. Prst ještě nezvedejte.
5. Přetáhněte ikonu aplikace nebo zástupce a přemístěte ji na složku.
Jednoduše klepněte na složku a otevřete ji, abyste si tak
zpřístupnili aplikace a zástupce ve složkách.
Page 36

36 Přizpůsobit
Přejmenování složky
1. Otevřete složku klepnutím.
2. Stiskněte a podržte titulní řádek okna složky.
3. Zadejte nový název složky a potom klepněte na tlačítko OK.
Přeuspořádání nebo odebrání widgetů a ikon na obrazovce Plocha
Přeuspořádejte widgety a ikony na obrazovce Plocha a vytvořte tak prostor pro
přidání dalších položek. Widgety a ikony můžete také odebrat, pokud je nepoužíváte
často.
Přesunutí widgetu nebo ikony
1. Stiskněte a držte widget nebo ikonu, které chcete přesunout. Zařízení
HTC Wildfire S vibruje a okolo widgetu nebo ikony se zobrazí barevné pole. Prst
ještě nezvedejte.
2. Přetáhněte widget nebo ikonu na nové místo na obrazovce. Pozastavte se na
levém nebo pravém okraji obrazovky a přetáhněte widget nebo ikonu na jiný
panel obrazovky Plocha.
3. Když je widget či ikona na požadovaném místě, prst zvedněte.
Odebrání widgetu nebo ikony
1. Stiskněte a držte widget nebo ikonu, které chcete odebrat. Zařízení
HTC Wildfire S vibruje a okolo widgetu nebo ikony se zobrazí barevné pole. Prst
ještě nezvedejte.
2. Přetáhněte widget nebo ikonu na tlačítko Odstranit.
3. Když se widget nebo ikona také zobrazí červeně, zvedněte prst.
Page 37

37 Přizpůsobit
Přeuspořádání obrazovky Plocha
Přeuspořádejte panely na obrazovce Plocha jakýmkoli způsobem, který odpovídá
tomu, jak je používáte. Například přesuňte panely s často používanými widgety,
zástupci a složkami blíže na hlavní Výchozí obrazovku.
Prostřední miniatura ve zobrazení Skok je vždy hlavní Výchozí obrazovka.
1. Štípnutím na obrazovce Plocha můžete zobrazit zobrazení Skok.
2. Stiskněte a přidržte miniaturu Výchozí obrazovky, kterou chcete přesunout.
HTC Wildfire S potom zavibruje. Prst ještě nezvedejte.
3. Přetáhněte miniaturu do nové pozice a potom zvedněte prst.
Používání zvukových sad
Zvukové sady jsou různé sbírky vyzváněcího tónu, zvukových upozornění a
připomenutí, abyste mohli přizpůsobit to, jak vás zařízení HTC Wildfire S upozorňuje.
Pomocí zvukových sad můžete okamžitě jemný vyzváněcí tón a zvuková upozornění,
které používáte v kanceláři, vyměnit za něco zábavného, když si někam vyrazíte s
přáteli.
Zvolení přednastavené zvukové sady
1. Na obrazovce Plocha klepněte na položku > Zvuková sada.
2. Na obrazovce Zvukové sady klepněte na název zvukové sady.
3. Můžete klepnout na , chcete-li si poslechnout různé zvuky této zvukové sady.
4. Klepněte na položku Použít.
Page 38

38 Přizpůsobit
Vytvoření zvukové sady
1. Na obrazovce Plocha klepněte na položku > Zvuková sada.
2. Na obrazovce Zvukové sady klepněte na položku Nová zvuková sada.
3. Zadejte název nové zvukové sady a klepněte na Hotovo.
Nově vytvořená zvuková sada je potom přidána do seznamu zvukových sad. Podle
své volby můžete zvukové sadě přidělovat různé tóny.
Přizpůsobení zvukové sady
Zvukovou sadu můžete přizpůsobit tak, že sami zvolíte vyzváněcí tón, zvukové
upozornění a připomenutí, a to buď z nabídky, nebo z paměťové karty (s výjimkou
zvuků oznámení).
Vyberte si požadovanou zvukovou sadu, ještě než změníte vyzváněcí tón, zvuková
upozornění a připomenutí, protože zařízení HTC Wildfire S automaticky ukládá
změny do aktuálně vybrané zvukové sady.
Odstranění zvukových sad
1. Na obrazovce Plocha klepněte na položku > Zvuková sada.
2. Stiskněte tlačítko a potom klepněte na položkup Odstranit.
3. Klepněte na jednu nebo více zvukových sad, které chcete odstranit.
4. Klepněte na položku Odstranit.
Změna vyzváněcích tónů a připomenutí
Změňte vyzváněcí tóny, zvuková upozornění a připomenutí tak, aby odpovídaly vaší
náladě nebo životnímu stylu. Vaše změny se uloží ve zvukové sadě, která je
momentálně zavedená, a přepíší její nastavení.
Změna vyzváněcího tónu
1. Na obrazovce Plocha klepněte na položku > Vyzváněcí tón.
2. Pohybujte se dostupnými vyzváněcími tóny a klepněte na ten, který chcete
používat. Vybraný vyzváněcí tón bude krátce přehrán.
3. Pokud zvukový soubor máte na paměťové kartě, klepněte na položku Nový
vyzváněcí tón, vyberte položku, kterou chcete importovat do seznamu
Vyzváněcí tóny, potom klepněte na tlačítko OK.
4. Klepněte na položku Použít.
Page 39

39 Přizpůsobit
Změna zvukových upozornění
1. Na Výchozí obrazovce klepněte na položku > Zvuková upozornění.
2. Zvolte si typ upozornění, které chcete změnit.
3. Klepněte na zvuk, který chcete použít. Po zvolení se krátce přehraje vzorový
tón.
4. Klepněte na položku Použít.
Změna zvuku připomenutí
1. Na obrazovce Plocha klepněte na položku > Připomenutí.
2. Pohybujte se dostupnými tóny a klepněte na ten, který chcete používat. Po
zvolení se krátce přehraje vzorový tón.
3. Pokud zvukový soubor máte na paměťové kartě, klepněte na položku Nové
připomenutí, vyberte položku, kterou chcete importovat do seznamu
připomenutí, potom klepněte na tlačítko OK.
4. Klepněte na položku Použít.
Přeuspořádání nebo skrytí karet aplikací
Karty, které jsou ve spodní části některých aplikací, můžete uspořádat tak, aby
vysokou prioritu měly typy informací, které používáte často, nebo abyste odstranili
karty, které vlastně nepotřebujete.
1. Otevřete aplikaci, která má obvyklé karty ve spodní části obrazovky (například
obrazovka knihovny v aplikaci Hudba).
2. Stiskněte některou kartu a přidržte ji. Když se obrazovka změní a zobrazí se na
ní prázdná plocha, prst zvedněte.
3. Postupujte některým z následujících způsobů:
Přesun karty Stiskněte kartu, kterou chcete přesunout, přidržte ji a potom
ji přetáhněte na novou pozici.
Odstranění karty Stiskněte kartu, kterou chcete skrýt, přidržte ji a potom ji
přetáhněte nahoru. Po zobrazení barevného rámečku
zvedněte prst.
4. Po dokončení klepněte na tlačítko .
Page 40

40 Přizpůsobit
Přidání karty zpět
1. Otevřete aplikaci, ze které jste dříve odstranili některé karty.
2. Stiskněte některou kartu a přidržte ji. Když se obrazovka změní a zobrazí se na
ní některé z vašich skrytých karet, prst zvedněte.
3. Stiskněte a přidržte kartu, kterou chcete zobrazit, potom ji přetáhněte dolů na
místo, na které ji chcete znovu umístit.
4. Po dokončení klepněte na tlačítko .
Page 41

41 Telefonní hovory
Telefonní hovory
Různé způsoby telefonování
Kromě telefonování z obrazovky aplikace Telefon v zařízení HTC Wildfire S můžete
klepnout na číslo ve zprávě SMS nebo e-mailu nebo stisknout jedno číslo v programu
pro telefonické připojení pro rychlé vytočení kontaktu.
Ve většině karet SIM je přednastaven kód PIN (Personal Identification Number,
osobní identifikační číslo), který vám sdělí mobilní operátor. Pokud jste dotázáni na
PIN, zadejte jej a pak klepněte na tlačítko OK. Jestliže kód PIN zadáte třikrát
nesprávně, karta SIM bude zablokována. Neobávejte se však. Obraťte se na svého
mobilního operátora a požádejte o kód PUK (odblokovací kód PIN).
Telefonování na obrazovce aplikace Telefon
Můžete buďto vytočit číslo přímo nebo použít funkci Inteligentní vytáčení pro hledání
a volání kontaktu nebo čísla v seznamu hovorů.
1. Na Výchozí obrazovce klepněte na tlačítko Telefon.
2. Začněte zadávat několik prvních číslic telefonního čísla nebo znaků jména
kontaktu na klávesnici telefonu. Obrazovka programu Telefon potom zobrazí
seznam odpovídajících čísel a názvů.
Pokud zadáte nesprávnou číslici, lze ji vymazat klepnutím na tlačítko . Chcete-li
vymazat celé zadání, stiskněte tlačítko a přidržte je.
3. Klepnutím na položku uzavřete klávesnici telefonu a zobrazte, zda je
k dispozici více odpovídajících čísel nebo kontaktů.
4. Chcete-li procházet ve filtrovaném seznamu, přetáhněte prst seznamem nebo jej
pomalu přesunujte nahoru nebo dolů.
5. Chcete-li telefonovat, postupujte takto:
§ Klepněte na telefonní číslo nebo kontakt v seznamu.
§ Po zadání celého čísla klepněte na Volat.
§ Chcete-li volat jiné číslo spojené s kontaktem, klepněte na na pravé
straně jména kontaktu. Na obrazovce detailů kontaktu klepněte na číslo,
které chcete volat.
Při vytáčení nebo když již hovor probíhá, je na stavovém řádku zobrazena ikona
Probíhající hovor .
Page 42

42 Telefonní hovory
Co je Inteligentní vytáčení?
Funkce Inteligentní vytáčení telefonu usnadňuje a urychluje sestavení spojení.
Jednoduše zadejte telefonní číslo nebo několik prvních písmen jména osoby, kterou
chcete volat. Funkce Inteligentní vytáčení automaticky vyhledá a odfiltruje seznam
kontaktů (uložený v zařízení HTC Wildfire S, na kartě SIM a na online účtech, jako je
účet Google a Exchange ActiveSync) a telefonní čísla ze seznamu hovorů.
Použití Rychlé volby
Pomocí Rychlé volby můžete volat telefonní číslo jediným stisknutím tlačítka. Pokud
například přiřadíte číslo kontaktu k tlačítku číslo 2, můžete telefonní číslo vytočit
stisknutím a přidržením tlačítka číslo 2.
Číslo 1 je obecně vyhrazeno pro hlasovou schránku. Stiskněte a podržte toto
tlačítko a volejte hlasovou schránku, kde si můžete vyzvednout uložené zprávy.
Přiřazení tlačítka rychlé volby
1. Na Výchozí obrazovce klepněte na tlačítko Telefon.
2. Stiskněte tlačítko a pak klepněte na položku Rychlá volba > Přidat novou.
3. Zadejte jméno kontaktu, který chcete přidat. Když se jméno zobrazí na
seznamu, klepněte na něj.
4. Na obrazovce Rychlá volba zvolte požadované telefonní číslo kontaktu a
přiřazené tlačítko klávesnici telefonu.
5. Klepněte na tlačítko Uložit.
Volání čísla uvedeného v textové zprávě
1. Klepněte na telefonní číslo ve zprávě.
2. Je-li třeba, upravte telefonní číslo a pak klepněte na tlačítko Volat.
Chcete-li volat odesílatele zprávy, stiskněte a podržte odesílatele nebo přijatou
zprávu, pak klepněte na Volat v nabídce možností.
Page 43

43 Telefonní hovory
Volání čísla uvedeného v e-mailové zprávě
Chcete zavolat na číslo, které je v e-mailu? Nevadí, žádný problém. Čísla, která se
skládají nejméně z 5 číslic, a obsahují cokoli z následujících položek, jsou rozpoznána
jako telefonní čísla:
§ Čísla začínající znakem plus (+). Například +1-987-654-32 1 nebo +198765432 1.
§ Čísla začínající směrovým číslem oblasti nebo země v závorkách. Například
(02)98765432 1 nebo (02)987-654-32 1.
§ Čísla oddělená pomlčkami. Například (02)-987-654-32 1 nebo 0987-654-32 1.
1. V těle e-mailu klepněte na telefonní číslo.
2. Je-li třeba, upravte telefonní číslo a pak klepněte na tlačítko Volat.
Tísňové volání
V některých regionech můžete tísňové volání ze zařízení HTC Wildfire S uskutečnit i v
případě, že nemáte vloženou kartu SIM nebo je karta SIM zablokovaná.
1. Na Výchozí obrazovce klepněte na tlačítko Telefon.
2. Vytočte mezinárodní číslo tísňového volání pro vaši zemi (například 000) a
stiskněte tlačítko Volat.
Na kartě SIM mohou být obsažena další čísla tísňového volání. Podrobnosti vám
sdělí mobilní operátor.
Pokud jste povolili heslo na obrazovce uzamčení, vzor uzamčení anebo zámek karty
SIM, ale zapomněli jste je, můžete provádět tísňová volání klepnutím na položku
Tísňové volání na obrazovce.
Page 44

44 Telefonní hovory
Příjem hovorů
Při přijetí telefonního hovoru od kontaktu se zobrazí obrazovka Příchozí hovor.
Pro přijímání hovorů můžete využít diskrétní vyzvánění a kapesní režim. Pokyny
naleznete v části Změna nastavení zvuku na straně 182.
Přijetí hovoru
Přijetí příchozího hovoru:
§ Klepněte na položku Přijmout.
§ Pokud je displej vypnutý, když vám někdo telefonuje, zobrazí se obrazovka
Zámek. Přetáhněte pruh zobrazující jméno volajícího nebo číslo směrem dolů.
Odmítnutí hovoru
Postupujte některým z následujících způsobů:
§ Klepněte na položku Odmítnout.
§ Pokud je displej při přijetí telefonátu vypnutý, přetáhněte pruh na obrazovce
Zámek nahoru nebo stiskněte tlačítko a potom klepněte na položku
Odmítnout.
§ Chcete-li odmítnout hovor a odeslat zprávu SMS, stiskněte tlačítko a potom
klepněte na položku Odeslat zprávu.
Pro odmítnutí hovoru můžete také dvakrát stisknout tlačítko NAPÁJENÍ.
Změna zprávy SMS, která se odesílá při odmítnutých hovorech
1. Na obrazovce aplikace Telefon stiskněte tlačítko .
2. Klepněte na položky Nastavení > Upravit výchozí zprávu.
3. Zadejte novou zprávu a potom klepněte na tlačítko OK.
Page 45

45 Telefonní hovory
Vypnutí vyzvánění bez odmítnutí hovoru
Postupujte některým z následujících způsobů:
§ Stiskněte tlačítko SNÍŽIT HLASITOST nebo ZVÝŠIT HLASITOST.
§ Stiskněte tlačítko NAPÁJENÍ.
§ Položte HTC Wildfire S čelem dolů na rovný povrch.
Pokud je HTC Wildfire S již otočen čelem dolů, bude zvonit, pokud se vyskytnou
další příchozí hovory.
HTC ID volajícího
Při každém přijatém hovoru od přítele nebo uskutečněném hovoru se zobrazí
nejnovější stav vašeho přítele na sociální síti Facebook nebo Twitter, přímo na
obrazovce hovoru. Nezmeškáte také narozeniny svých známých. Zobrazí se
připomenutí narozenin, pokud jsou narozeniny vašich přátel v následujících sedmi
dnech.
Co je možné dělat během hovoru?
Když probíhá hovor, použijte tato tlačítka na obrazovce k vypnutí nebo zapnutí
mikrofonu nebo hlasitého odposlechu. Můžete také stisknout tlačítko a přidat
hovor, přidržet jej, vypnout mikrofon a provádět další operace.
Přidržení hovoru
1. Stiskněte tlačítko , potom klepnutím na tlačítko Přidržet hovor přidržte. Když
hovor přidržíte, na stavovém řádku se zobrazí ikona přidržení hovoru .
2. Stiskněte tlačítko a potom klepnutím na položku Pokračovat pokračujte
v hovoru.
Page 46

46 Telefonní hovory
Přepínání mezi hovory
Pokud již hovoříte a přijmete jiný hovor, můžete přepínat mezi oběma volajícími.
1. Když přijmete další hovor, klepněte na Přijmout a přijměte jej, přičemž první
hovor přidržíte.
2. Chcete-li přepnout mezi volajícími, klepněte na obrazovce na osobu, s níž chcete
hovořit.
3. Chcete-li ukončit aktuální hovor a vrátit se k druhému hovoru, klepněte na
tlačítko Ukončit hovor.
Zapnutí hlasitého odposlechu během hovoru
Abyste snížili možnosti poškození sluchu, nedržte zařízení HTC Wildfire S u ucha,
pokud je zapnutý hlasitý poslech.
Postupujte některým z následujících způsobů:
§ Během hovoru telefon otočte zařízení HTC Wildfire S (ujistěte se, že je vybrána
možnost Otočit kvůli reproduktoru v položkách > > Nastavení > Zvuk).
§ Na obrazovce hovoru klepněte na položku .
Když je hlasitý poslech zapnutý, na stavovém řádku se zobrazí ikona hlasitého
poslechu .
Pro vypnutí hlasitého odposlechu jednoduše zase zařízení HTC Wildfire S obraťte tak,
aby bylo přední stranou nahoru. Nebo znovu klepněte na tlačítko .
Vypnutí mikrofonu během volání
Na obrazovce hovoru klepněte na a přepínejte mezi zapnutím a vypnutím
mikrofonu. Pokud je mikrofon vypnutý, na stavovém řádku se zobrazí ikona Ztlumit
.
Page 47

47 Telefonní hovory
Ukončení hovoru
Hovor ukončete některým z následujících způsobů:
§ Na obrazovce hovoru klepněte na položku Ukončit hovor.
Pokud je displej vypnutý, stiskněte tlačítko NAPÁJENÍ a zapněte obrazovku, abyste
mohli klepnout na možnost Ukončit hovor.
§ Vysuňte Panel oznámení a potom klepněte na .
§ Pokud používáte dodaná kabelová sluchátka s mikrofonem, stisknutím tlačítka
hovor ukončete.
Pokud telefonní číslo osoby, která volala, není v seznamu kontaktů, můžete se po
zavěšení rozhodnout, že číslo uložíte do seznamu kontaktů.
Vytvoření konferenčního hovoru
Konferenční volání s přáteli, rodinou nebo spolupracovníky je snadné. Proveďte první
hovor (nebo hovor přijměte), pak jednoduše vytočte následující hovor a přidejte do
konference.
Ujistěte se, že karta SIM má povolenou službu konferenčních hovorů. Podrobnosti
vám sdělí mobilní operátor.
1. Zavolejte prvního účastníka konferenčního hovoru.
2. Po připojení stiskněte tlačítko , klepněte na položku Přidat hovor a potom
vytočte číslo druhého účastníka. Během vytáčení druhého účastníka bude první
hovor přidržen.
3. Po připojení druhého účastníka klepněte na položku sloučit .
4. Chcete-li přidat ke konferenčnímu hovoru dalšího účastníka, klepněte na položku
na obrazovce konferenčního hovoru a potom vytočte číslo kontaktu, který
chcete přizvat ke konferenčnímu hovoru.
5. Po připojení lze klepnutím na položku přidat účastníka ke konferenčnímu
hovoru.
6. Když chcete hovořit s osobou během konferenčního hovoru soukromě, klepněte
na a pak v nabídce možností zvolte Soukromý hovor.
7. Po dokončení klepněte na položku Ukončit hovor.
Page 48

48 Telefonní hovory
Internetové hovory
Když jste připojeni k síti Wi-Fi, můžete realizovat a přijímat hovory pomocí účtu pro
internetové volání.
Přidání účtu pro internetové volání
Než přidáte účet pro internetové volání, ujistěte se, že jste se zaregistrovali u služby
pro internetové volání, která podporuje hlasové volání pomocí protokolu SIP (Session
Initiation Protocol).
1. Na Výchozí obrazovce stiskněte tlačítko a pak klepněte na položku
Nastavení > Volat.
2. V nastaveních pro internetové volání klepněte na položku Účty.
3. Klepněte na položku Přidat účet.
4. Zadejte podrobnosti účtu.
5. Uložte účet stisknutím tlačítka .
6. Chcete-li nastavit zařízení HTC Wildfire S tak, abyste mohli přijímat internetové
hovory na svůj přidaný účet, zaškrtněte políčko Přijímat příchozí hovory.
Internetové volání
Volat pomocí internetu můžete buď na účet pro internetové volání, nebo na telefonní
číslo.
Internetová volání na telefonní čísla mohou znamenat další poplatky nebo je nemusí
podporovat mobilní operátor.
Volejte některým z následujících způsobů:
Účet pro
internetové
volání
Telefonní číslo Viz část Různé způsoby telefonování na straně 41. Nejprve si ale
§ V aplikaci Lidé klepněte na kontakt, který má účet pro internetové
volání, a potom klepněte na položku Internetové volání.
§ V části Seznam hovorů klepněte na protokol internetového volání.
zařízení HTC Wildfire S nastavte pro používání internetového volání
pro odchozí hovory. Na Výchozí obrazovce stiskněte tlačítko a
pak klepněte na položku Nastavení > Volat. Klepněte na položku
Použít internetové volání a potom vyberte buď Pro všechna volání
nebo Dotázat se na každý hovor.
Page 49

49 Telefonní hovory
Použití seznamu hovorů
Nabídku Seznam hovorů použijte ke kontrole zmeškaných hovorů, volaných čísel nebo
přijatých hovorů.
Kontrola zmeškaných hovorů
Pokud zmeškáte hovor, uvidíte na stavovém řádku ikonu zmeškaného hovoru .
1. Přesuňte panel Oznámení a ověřte si, kdo je volající.
2. Chcete-li telefonát oplatit, klepněte na oznámení o zmeškaném hovoru. Pak
klepněte na jméno volajícího nebo číslo na obrazovce Seznam hovorů.
Kontrola hovorů v Seznam hovorů
Na obrazovce Plocha klepněte na tlačítko > Seznam hovorů.
Můžete také klepnout na
Na obrazovce Seznam hovorů můžete provádět následující:
§ Klepnutím na jméno nebo číslo v seznamu provedete volání.
§ Stisknutím jméne nebo čísla v seznamu a jeho přidržením zobrazíte nabídku
možností.
§ Klepněte na a ověřte si historii volání pouze specifického kontaktu.
§ Stiskněte tlačítko a potom klepněte na položku Zobrazit pro zobrazení jen
určitého typu hovorů, například zmeškaných hovorů nebo odchozích hovorů.
na obrazovce aplikace Telefon.
Přidání nového telefonního čísla do kontaktů ze Seznam hovorů
1. Na obrazovce Seznam hovorů stiskněte a podržte telefonní číslo, které chcete
do kontaktů uložit, pak klepněte na Uložit na kartu Lidé.
2. Zvolte, zda chcete vytvořit nový kontakt nebo uložit číslo do existujícího
kontaktu v zařízení HTC Wildfire S.
3. Postupujte některým z následujících způsobů:
§ Při vytváření nového kontaktu zadejte do zobrazeného prázdného záznamu
kontaktu jméno kontaktu, typ kontaktu a další informace. Telefonní číslo se
automaticky přidá do pole Mobilní v části Telefon. Chcete-li je uložit jako
jiný typ čísla, např. číslo domů, klepněte na tlačítko Mobilní.
§ Při ukládání čísla do existujícího kontaktu klepněte na kontakt uložený v
zařízení HTC Wildfire S a potom vyberte typ čísla.
4. Klepněte na tlačítko Uložit.
Page 50

50 Telefonní hovory
Vymazání Seznam hovorů
Na kartě Seznam hovorů lze provést některou z následujících akcí:
Odebrat jedno jméno
nebo číslo
Vymazat celý seznam Stiskněte tlačítko a potom klepněte na položku
Toto jméno nebo číslo stiskněte a podržte a potom
klepněte na položku Odstranit ze seznamu hovorů.
Odstranit vše.
Používání funkce Volání do domovské země
Když jste na zahraniční cestě, je snadné volat přátelům a rodině, kteří jsou doma. Kód
vaší domovské země je automaticky přidán, když telefonujete při roamingu.
1. Na Výchozí obrazovce klepněte na tlačítko Telefon.
2. Zadejte telefonní číslo z vaší domovské země, které chcete vytočit.
Pokud zadáte počáteční nulu, bude odstraněna. Pokud před telefonní číslo zadáte
znak plus (+), bude zařízení HTC Wildfire S normálně vytáčet.
Otevře se obrazovka Volání do domovské země a zobrazí kód země, který bude
přidán před telefonní číslo.
3. Pokud chcete kód země změnit, zvolte požadovanou zemi v poli pro výběr
země.
4. Klepněte na Hotovo a potom hovor vytočte.
Vypnutí funkce Volání do domovské země
Pokud upřednostňujete ruční zadávání celých telefonních čísel při roamingu, můžete
funkci Volání do domovské země vypnout.
1. Na obrazovce Plocha stiskněte tlačítko a pak klepněte na Nastavení > Volat.
2. Zvolte zaškrtávací pole Domovská země.
Page 51

51 Telefonní hovory
Služby volání
Zařízení HTC Wildfire S se může přímo připojit k mobilní telefonní síti a umožňuje
přistupovat k nastavení různých telefonních služeb pro zařízení a měnit je. Služby
volání mohou zahrnovat přesměrování hovorů, vyčkávání dalšího hovoru na lince,
hlasovou schránku a další. Informace o dostupnosti telefonních služeb vám poskytne
mobilní operátor.
Chcete-li otevřít služby volání, stiskněte tlačítko na Výchozí obrazovce, pak
klepněte na Nastavení > Volat.
Povolená telefonní
čísla
Služba hlasové
schránky
Nastavení hlasové
schránky
Vymazat oznámení
hlasové schránky
Nastavení telefonu Slouží k úpravám zprávy odmítnutí hovoru, k volbě, zda
Místní zprávy Slouží k povolení nebo zakázání místních zpráv
Nastavení místních
zpráv
Přesměrování hovorů Vyberte, jakým způsobem chcete postupovat, pokud je
Omezte odchozí hovory na pevně danou sadu čísel. Pro
umožnění této možnosti musíte znát kód PIN2 karty SIM.
Zobrazuje aktuální používanou službu hlasové schránky.
Zadejte jiné číslo hlasové schránky, než je číslo hlasové
schránky na vaší kartě SIM.
Pokud jste přijali oznámení o nové zprávě hlasové schránky,
lze je pomocí této možnosti vymazat.
otevřít editor zpráv při odmítnutí hovoru zprávou nebo
volbě, zda umožnit automatické uložení neznámého čísla
kontaktu po skončení hovoru s tímto číslem.
poskytovatele služeb.
Slouží ke konfiguraci kanálů a jazyka pro místní zprávy.
volané číslo obsazeno, nedostupné nebo hovor není přijat.
Můžete také nastavit možnost přesměrování všech
příchozích hovorů.
Nastavení blokování
volání
Další nastavení hovorů Slouží k povolení nebo zakázání služeb operátora, např. ID
Domovská země Povolte nebo zakažte funkci Volání do domovské země.
Volání do domovské
země
Slouží k blokování různých kategorií příchozích a odchozích
hovorů.
volajícího a další hovor.
Nastavte automatické přidávání kódu země před telefonní
čísla vytáčená při roamingu.
Page 52

52 Telefonní hovory
Účty Přidejte, upravte nebo odeberte účty pro internetové volání.
Můžete si také vybrat, zda chcete přijímat příchozí
internetové hovory.
Použít internetové
volání
Vyberte, zda chcete používat internetové volání pro všechny
realizované hovory nebo pouze pro hovory na internetové
adresy nebo zda chcete být u každého hovoru dotázáni,
kterou možnost preferujete.
Zapnutí nebo vypnutí režimu Letadlo
V mnoha zemích je zákonem vyžadováno vypnutí bezdrátových zařízení na palubě
letadla. Režim Letadlo nabízí způsob, jak je možné rychle vypnout bezdrátové funkce
zařízení HTC Wildfire S.
Zapnutím režimu Letadlo se vypnou všechny bezdrátové vysílače zařízení
HTC Wildfire S, včetně funkce volání, datových služeb a komunikace Bluetooth a WiFi. Jestliže režim Letadlo zakážete, bude funkce telefonu znovu zapnuta a obnoví se
předchozí stav komunikace Bluetooth a Wi-Fi.
Pro zapnutí nebo vypnutí režimu V letadle stiskněte a podržte tlačítko NAPÁJENÍ a
potom klepněte na položku Režim v letadle.
Je-li tento režim povolen, na stavovém řádku se zobrazí ikona režimu V letadle .
Page 53

53 Hledání a webový prohlížeč
Hledání a webový prohlížeč
Vyhledávání v zařízení HTC Wildfire S a na webu
Můžete vyhledávat informace v zařízení HTC Wildfire S a na webu pomocí služby
Vyhledat Googlem. Některé aplikace, například Lidé nebo Pošta, mají vlastní pole pro
vyhledávání, které můžete používat pro vyhledávání v rámci těchto aplikací (ikona
aplikace je vlevo od pole pro vyhledávání.)
Nastavení možností hledání
1. Na Výchozí obrazovce stiskněte tlačítko a pak klepněte na Nastavení.
2. Přejděte na obrazovce dolů a potom klepněte na položku Hledat.
3. Klepněte na položku Vyhledávání Google a potom proveďte následující:
§ Vyberte možnost Zobrazit webová doporučení, pokud chcete při hledání
zahrnout doporučení ze služby Google.
§ Vyberte možnost Historie vyhledávání, chcete-li povolit přizpůsobenou
historii vyhledávání. Chcete-li tuto funkci používat, musíte se přihlásit ke
svému účtu Google. Pokud chcete tuto možnost povolit, pole Zobrazit
webová doporučení musí být zaškrtnuto.
4. Stiskněte tlačítko .
5. Klepněte na položku Vyhledávatelné položky a potom vyberte položky, které
chcete zahrnout při hledání.
Page 54

54 Hledání a webový prohlížeč
Vyhledávání na webu a v zařízení HTC Wildfire S
1. Na Výchozí obrazovce stiskněte tlačítko .
2. Do pole pro vyhledávání zadejte hledanou položku. Při zadávání se v seznamu
zobrazují odpovídající položky v zařízení HTC Wildfire S a návrhy z webového
vyhledávání Google.
3. Postupujte některým z následujících způsobů
§ Pro zúžení vyhledávání klepněte na položku , vyberte jiné místo
vyhledávání (například Aplikace) a potom klepněte na .
§ Pokud to, co hledáte, je v seznamu návrhů, klepněte na to v seznamu.
Položka se otevře v příslušné aplikaci.
§ Pro úpravu položky v seznamu klepněte na . Položka se zobrazí v poli
pro vyhledávání, kde ji můžete upravit.
§ Pokud hledaná položka v seznamu není, klepněte na pro hledání na
webu. Otevře se webový prohlížeč, který zobrazí výsledky vyhledávání
pomocí služby Google.
Rychlé vyhledávání informací na webu
Díky funkci Rychlé hledání můžete něco zjistit okamžitě. Když zadáte nové slovo nebo
slovní spojení, můžete je rychle vyhledat na populárních webových stránkách nebo
vyhledávacích službách, jako je Google Hledání a Wikipedia.
1. Na Výchozí obrazovce klepněte na tlačítko > Rychlé hledání.
2. Pokud je otevřená klávesnice na obrazovce, stisknutím tlačítka ji nejprve
zavřete, abyste viděli dolní karty.
3. Přesuňte prst přes karty a vyberte, kde chcete informace vyhledávat. Potom do
pole pro vyhledávání zadejte, co chcete vyhledávat.
4. Klepněte na tlačítko .
Po vyhledání položky na jedné kartě se můžete přesunout na další karty a
automaticky na nich vyhledat stejný výraz.
Překlad slov do jiných jazyků
1. Na Výchozí obrazovce klepněte na tlačítko > Rychlé hledání.
2. Pokud je otevřená klávesnice na obrazovce, stisknutím tlačítka ji nejprve
zavřete, abyste viděli dolní karty.
3. Přejděte na kartu Překladač Google.
4. V nabídce Z jazyka si zvolte původní jazyk, potom zadejte slovo nebo slovní
spojení, které chcete přeložit.
5. V nabídce Do jazyka si zvolte z jazyků dostupných k překladu.
6. Klepněte na položku Přeložit.
Page 55

55 Hledání a webový prohlížeč
Použití webového prohlížeče
Chcete-li přistupovat k Internetu, musíte mít k dispozici aktivní datové připojení.
Pro otevření webového prohlížeče a procházení webu postupujte některým z
následujících způsobů:
§ Na Výchozí obrazovce klepněte na tlačítko Internet.
§ Na Výchozí obrazovce klepněte na tlačítko > Internet.
Přechod na webovou stránku
1. Na obrazovce prohlížeče stiskněte tlačítko a potom klepněte na pole adresy
URL v horní části obrazovky.
2. Pomocí klávesnice zadejte adresu webové stránky. Během zadávání adresy se
na obrazovce zobrazí odpovídající adresy webových stránek.
3. Postupujte některým z následujících způsobů:
§ Klepnutím na adresu přejděte přímo na příslušnou webovou stránku.
§ Pokračujte v zadávání adresy webové stránky, potom klepněte na .
Změna orientace obrazovky
Otočte zařízení HTC Wildfire S na stranu a zobrazte webový prohlížeč v režimu na
šířku.
Pokud se orientace obrazovky nezmění automaticky, zapněte automatickou změnu
orientace. Na Výchozí obrazovce stiskněte tlačítko , klepněte na Nastavení >
Displej a pak zvolte zaškrtávací pole Automatické otočení obrazovky.
Navigace a přibližování a oddalování na webové stránce
§ Navigovat na webové stránce a zobrazit další její oblasti můžete posunutím
prstu.
§ Rychlým dvojitým klepnutím na obrazovku lze stránku přiblížit, dalším rychlým
dvojitým klepnutím ji lze opět oddálit. Přiblížení nebo oddálení obrazovky lze
rovněž provést štípnutím prsty nebo roztáhnutím prstů na obrazovce.
Page 56

56 Hledání a webový prohlížeč
Výběr odkazu na webovou stránku
Klepnutím na odkaz jej můžete otevřít, nebo stisknutím a podržením odkazu zobrazíte
další možnosti.
Odkaz Postup
Adresa
webové
stránky (URL)
E-mailová
adresa
§ Klepnutím na odkaz otevřete webovou stránku.
§ Klepnutím na odkaz a jeho přidržením otevřete nabídku možností,
pomocí níž lze odkaz otevřít, přidat do záložek, zkopírovat do
schránky nebo sdílet.
§ Klepnutím odešlete e-mailovou zprávu na e-mailovou adresu.
§ Chcete-li zkopírovat e-mailovou adresu do schránky, klepněte a
přidržte, potom v nabídce klepněte na položku Kopírovat. Emailovou adresu budete moci později vložit při vytváření nového
kontaktu nebo odesílání nové e-mailové zprávy.
Výběr adresy nebo telefonního čísla na webové stránce
Na webové stránce můžete zmapovat adresu nebo vytočit telefonní číslo.
Odkaz Postup
Adresa umístění Klepněte na adresu, pokud ji chcete zkopírovat nebo ji zmapovat
pomocí aplikace Mapy Google™.
Telefonní číslo Klepněte na telefonní číslo, pokud chcete číslo zkopírovat, volat na
něj, poslat na něj zprávu SMS nebo toto číslo uložit do kontaktů v
aplikaci Lidé.
Otevření nového okna prohlížeče
Pro snazší přepínání z jedné webové stránky na druhou otevřete více oken prohlížeče.
1. Na zobrazené webové stránce stiskněte tlačítko a potom klepněte na
položku Okna.
2. Klepněte na tlačítko .
Otevře se nové okno prohlížeče.
Page 57

57 Hledání a webový prohlížeč
Přepínání mezi okny webového prohlížeče
1. Při prohlížení webové stránky postupujte některým z následujících způsobů:
§ Stiskněte tlačítko a potom klepněte na položku Okna.
§ Provádějte gesto štípnutí (oddálení), dokud neuvidíte další okna prohlížeče.
2. Posouváním prstu na obrazovce zprava doleva vyberte okno prohlížeče, které
chcete zobrazit.
3. Chcete-li webovou stránku zobrazit na celé obrazovce, klepněte na ni.
Klepnutím na
webovou stránku zavřete.
Page 58

58 Hledání a webový prohlížeč
Stažení z webu
Web si nemusíte jen prohlížet. Můžete si stahovat soubory z webu, například
fotografie a aplikace, a potom je ukládat na paměťovou kartu.
Stažení aplikací z webu
Můžete stahovat aplikace přímo z oblíbených webových stránek. Aplikace stažené
z webu mohou pocházet z neznámých zdrojů. Kvůli ochraně vašeho zařízení
HTC Wildfire S a osobních dat důrazně doporučujeme, abyste stahovali a instalovali
pouze aplikace, kterým důvěřujete.
Všechny stažené soubory budou uloženy na paměťové kartě, a proto se ujistěte, že
v zařízení HTC Wildfire S máte paměťovou kartu. Aplikace, kterou si chcete
stáhnout, by také měla být kompatibilní se zařízením HTC Wildfire S.
1. Otevřete webový prohlížeč, potom přejděte na webovou stránku, na které si
můžete stáhnout požadovanou aplikaci.
2. Postupuje podle pokynů ke stažení aplikace na webové stránce.
Před nainstalováním stažené aplikace musíte zařízení HTC Wildfire S nastavit tak, aby
umožňovalo instalaci aplikací třetích stran. Na Výchozí obrazovce stiskněte tlačítko
, pak klepněte na položku Nastavení > Aplikace > Neznámé zdroje.
Zobrazení stahovaných souborů
Na zobrazené webové stránce stiskněte tlačítko a potom klepněte na položku
Další > Stahování.
Zobrazení záložek a dříve navštívených stránek
Do zařízení HTC Wildfire S můžete uložit libovolný počet záložek. Můžete také
zpřístupnit seznam webů, které jste navštívili, nebo rychle zobrazit nejnavštěvovanější
stránky.
Uložení záložky webové stránky
1. Na zobrazené webové stránce stiskněte tlačítko a potom klepněte na
položku Přidat záložku.
2. Chcete-li založit webovou stránku v určité kategorii (například sport nebo jídlo),
klepněte na položku Přidat značky a zadejte název značky. Seskupí se tak
podobné webové stránky, abyste je mohli snadněji najít.
3. Je-li třeba, upravte název záložky a pak klepněte na tlačítko Přidat.
Page 59

59 Hledání a webový prohlížeč
Otevírání záložky
1. Na zobrazené webové stránce stiskněte tlačítko a potom klepněte na
položku Záložky.
2. Postupujte některým z následujících způsobů:
§ Na kartě Záložky přejděte na záložku, kterou chcete otevřít a pak na ni
klepněte.
§ Na kartě Značky klepněte na , otevřete skupinu značky, přejděte na
záložku, kterou chcete otevřít a pak na ni klepněte.
Úprava záložky
1. Na zobrazené webové stránce stiskněte tlačítko a potom klepněte na
položku Záložky.
2. Na kartě Záložky klepněte na , stiskněte tlačítko a potom klepněte na
položku Upravit.
3. Klepněte na záložku, kterou chcete upravit.
4. Zadejte změny a klepněte na položku Upravit.
Zobrazení dříve navštívených stránek
1. Na zobrazené webové stránce stiskněte tlačítko a potom klepněte na
položku Záložky.
2. Na kartě Historie přejděte na stránku, kterou chcete zobrazit, a pak na ni
klepněte.
Vymazání seznamu dříve navštívených webových stránek
1. Na zobrazené webové stránce stiskněte tlačítko a potom klepněte na
položku Záložky.
2. Na kartě Historie stiskněte tlačítko a potom klepněte na položku
Vymazat historii.
Zobrazení často navštěvované stránky
1. Na zobrazené webové stránce stiskněte tlačítko a potom klepněte na
položku Záložky.
2. Na kartě Nejčastěji navštěvované přejděte na stránku, kterou chcete
zobrazit a pak na ni klepněte.
Vymazání seznamu nejčastěji navštívených webových stránek
1. Na zobrazené webové stránce stiskněte tlačítko a potom klepněte na
položku Záložky.
2. Na kartě Často navštěvované stiskněte tlačítko a potom klepněte na
položku Vymazat vše.
Page 60

60 Hledání a webový prohlížeč
Změna zobrazení záložek nebo nejčastěji navštěvovaných stránek
1. Na zobrazené webové stránce stiskněte tlačítko a potom klepněte na
položku Záložky.
2. Na kartě Záložky nebo Nejčastěji navštěvované stiskněte tlačítko a
pak klepněte na tlačítko Miniatury, Seznam nebo Mřížka a zobrazení změňte.
Pokud se například nacházíte v zobrazení Miniatury a chcete zobrazit záložky v
mřížce, stiskněte tlačítko a klepněte na položku Seznam, pak stiskněte
tlačítko a klepněte na položku Mřížka.
Nastavení možností prohlížeče
Prohlížeč lze přizpůsobit podle vlastních zvyklostí procházení. Pro používání
prohlížeče lze nastavit možnosti zobrazení, ochrany soukromých údajů a zabezpečení.
Na obrazovce prohlížeče stiskněte tlačítko a potom klepněte na položky Další >
Nastavení.
Nastavení domovské stránky
1. Na obrazovce prohlížeče stiskněte tlačítko a potom klepněte na položky
Další > Nastavení > Nastavit domovskou stránku.
2. Vyberte požadovanou domovskou stránku.
Procházení plných verzí všech webů
Některé weby zobrazují mobilní verze svých stránek pro webové prohlížeče telefonů.
Můžete si však vybrat zobrazení plné verze všech stránek i pro tyto weby.
Na obrazovce prohlížeče stiskněte tlačítko , klepněte na položky Další > Nastavení
a potom zrušte zaškrtnutí políčka Mobilní zobrazení.
Volba toho, kdy zobrazit obsah Flash
Zvolte, který obsah Flash® chcete zobrazit na webové stránce a kdy jej chcete
zobrazit.
1. Na obrazovce prohlížeče stiskněte tlačítko a potom klepněte na položky
Další > Nastavení > Povolit moduly plug-in.
2. Klepněte na položku Na vyžádání.
Po zvolení možnosti Na vyžádání můžete zobrazit obsah Flash klepnutím na na
webové stránce.
Page 61

61 Účty a synchronizace
Účty a synchronizace
O online účtech
Tablet HTC Wildfire S se může synchronizovat s oblíbenými online sociálními sítěmi a
e-mailovými účty.
Můžete získat tyto informace:
§ Gmail, Exchange ActiveSync a dalšími e-maily POP3/IMAP.
§ Google a Exchange ActiveSync a také kontaktní informace přátel na serveru
Facebook a v jejich profilu na serveru Twitter.
§ Události kalendáře z vašich Google účtů, z účtu Exchange ActiveSync a z účtu
Facebook.
§ Aktualizace stavů a odkazy sdílené vašimi přáteli a vámi na sociálních sítích,
například Facebook a Twitter.
§ Flickr® a Facebook.
Můžete si nastavit účet Exchange ActiveSync a e-mailové účty POP3/IMAP v
tabletu HTC Wildfire S v aplikaci Pošta nebo v nastavení Účty a synchronizace.
Page 62

62 Účty a synchronizace
Synchronizace s účtem Google
Přihlášení k účtu Google vám umožní synchronizovat kontakty a kalendáře Gmail a
Google mezi HTC Wildfire S a webem. K účtu Google se také musíte přihlásit, chcete-li
používat aplikace Google jako Google Talk a Android Market.
Pokud jste vynechali přidání účtu Google při prvním nastavení HTC Wildfire S,
můžete se setkat s problémy při používání některých aplikací Google. Pokud
problémy přetrvávají, bude možná nutné provést obnovení továrního nastavení
tabletu HTC Wildfire S a zadat podrobnosti vašeho účtu Google při opětném
nastavování tabletu HTC Wildfire S.
Přidání dalších účtů Google
Můžete přidat více než jeden účet Google. Nicméně následující účty Google mohou
pouze synchronizovat kontakty, e-maily a události kalendáře. Ostatní Google služby
používají první přidaný účet Google.
1. Na Výchozí obrazovce stiskněte tlačítko a potom klepněte na položku
Nastavení > Účty a synchronizace.
2. Klepněte na Přidat účet > Google.
3. Postupujte podle pokynů na obrazovce a přihlaste se k účtu nebo vytvořte
nový.
Zapomněli jste heslo k účtu Google?
Pokud jste heslo k účtu Google zkuste jej získat pomocí nástrojů na webových
stránkách Google.
1. V tabletu HTC Wildfire S nebo na počítači si otevřete webový prohlížeč
a přejděte na adresu https://www.google.com/accounts/ForgotPasswd.
2. Zadejte e-mailovou adresu nebo uživatelské jméno, které používáte pro
přihlášení k účtu Google a klepněte na položku Odeslat.
3. Postupujte podle pokynů na obrazovce a resetujte své heslo.
Pokud nemáte alternativní e-mailovou adresu nebo nemáte přístup k emailovému účtu, který jste použili pro vytvoření účtu Google, můžete svůj účet
Google resetovat po 24 hodinách odpovědí na bezpečnostní otázku pro
obnovení hesla.
Page 63

63 Účty a synchronizace
Přidání účtu sociální sítě
Přeskočili jste přihlášení k účtům sociálních sítí (například Facebook, Twitter nebo
Flickr), když jste tablet HTC Wildfire S poprvé zapnuli a nastavovali? Tyto můžete
kdykoli přidat.
1. Na Výchozí obrazovce stiskněte tlačítko a potom klepněte na položku
Nastavení > Účty a synchronizace.
2. Klepněte na položku Přidat účet a potom klepněte na typ účtu, který chcete
přidat.
3. Postupujte podle pokynů na obrazovce a nastavte informace o účtu.
Váš účet sociální sítě bude přidán do seznamu na obrazovce Účty a synchronizace. V
závislosti na tom, jak jste nakonfigurovali účet, může začít synchronizace nových
informací s tabletem HTC Wildfire S.
Správa online účtů
Změna obecného nastavení synchronizace
1. Na Výchozí obrazovce stiskněte tlačítko a potom klepněte na položku
Nastavení > Účty a synchronizace.
2. Vyberte nebo zrušte vybrání následujících parametrů:
Data na pozadí Pokud je vybrána tato možnost, aplikace bude odesílat a
přijímat informace o online účtech i když je právě
nepoužíváte.
Automatická
synchronizace
Pokud je vybrána tato možnosti, může aplikace používat
plán synchronizace definovaný v nastavení účtů. Pokud
možnost vybrána není, musíte synchronizaci provést
ručně.
Ruční synchronizace účtu
1. Na Výchozí obrazovce stiskněte tlačítko a potom klepněte na položku
Nastavení > Účty a synchronizace.
2. Klepněte na účet, který chcete synchronizovat.
3. Klepněte na položku Synchronizovat.
Page 64

64 Účty a synchronizace
Změna nastavení účtu
Můžete změnit taková nastavení, jako je četnost synchronizace a typy
synchronizovaných informací, druhy přijímaných oznámení a způsob, kterým jsou
zobrazovány informace o účtu.
1. Na Výchozí obrazovce stiskněte tlačítko a potom klepněte na položku
Nastavení > Účty a synchronizace.
2. Na obrazovce Účty a synchronizace klepněte na účet, který chcete upravit.
3. Klepněte na typ informací, které chcete synchronizovat nebo vyberte položku,
chcete-li upravit její nastavení.
Odebrání účtu
Můžete odebrat účet a odstranit jej tak i se všemi souvisejícími informacemi z tabletu
HTC Wildfire S; například se jedná o zprávy, kontakty nebo nastavení. Odebrání účtu
neodstraní informace ze samotné online služby.
Některé účty nemůžete odebrat, například první účet Google, ke kterému jste se
přihlásili, kromě odstranění osobních informací z tabletu HTC Wildfire S obnovením
hardwarového nastavení.
1. Na Výchozí obrazovce stiskněte tlačítko a potom klepněte na položku
Nastavení > Účty a synchronizace.
2. Klepněte na účet, který chcete odebrat.
3. Klepněte na Odebrat účet a pak potvrďte, že chcete účet odebrat.
Page 65

65 Lidé
Lidé
Přenos kontaktů ze starého telefonu
Kontakty ze svého starého telefonu můžete přenést do nového telefonu HTC
prostřednictvím Bluetooth. V závislosti na modelu vašeho starého telefonu můžete
také do telefonu přenášet jiné typy dat, jako jsou události kalendáře a textové zprávy.
1. Na Výchozí obrazovce klepněte na položku > Přenést data.
2. Začněte klepnutím na položku Další.
3. Zvolte název a model starého telefonu.
4. Ve svém starém telefonu zapněte komunikaci Bluetooth a nastavte režim
viditelnosti.
5. V novém telefonu HTC klepněte na položku Další, abyste mohli pokračovat. Váš
nový telefon automaticky zapne Bluetooth a vyhledá zařízení Bluetooth.
6. Ze seznamu zařízení vyberte starý telefon a pak klepněte na tlačítko Další. Váš
nový telefon HTC se potom pokusí spárovat se starým telefonem. Na obrazovce
se zobrazí heslo zabezpečení.
7. Zadejte toto heslo ve starém telefonu, nebo jej jednoduše potvrďte.
8. Zvolte zaškrtávací pole Kontakty (a další podporované typy dat, které chcete
importovat) a pak klepněte na položku Další.
9. Když váš nový telefon HTC dokončí import dat, klepněte na položku Hotovo.
Page 66

66 Lidé
O aplikaci Lidé
V aplikaci Lidé lze snadno spravovat komunikaci s kontakty prostřednictvím telefonu,
zpráv a e-mailů. Můžete také spojit své kontakty s jejich účty sociálních sítí, jako je
Facebook a Twitter a uvidíte aktualizace a události z těchto účtů na jednom místě.
To není vše. Pokud máte tytéž kontakty z různých zdrojů, aplikace Lidé vám umožní
sloučit jejich kontaktní informace, takže nemusíte mít duplicitní záznamy v seznamu
kontaktů.
1. Na Výchozí obrazovce klepněte na tlačítko > Lidé.
2. Klepněte na některou z následujících karet:
Vše
Umožňuje přístup ke všem kontaktům v zařízení HTC Wildfire S, online
účtům a mnohem více.
Skupiny
Umožňuje přiřazení kontaktů do skupin, aby bylo možné snadno
odesílat zprávy SMS, MMS nebo e-mailové zprávy celé skupině.
Seznam hovorů
Uvádí všechna vytočená čísla a přijaté a zmeškané hovory.
Page 67

67 Lidé
Seznam kontaktů
Karta Vše v aplikaci Lidé zobrazuje všechny kontakty v zařízení HTC Wildfire S a
z online účtů, ke kterým jste přihlášeni.
V seznamu kontaktů jsou také kontakty uložené na vaší kartě SIM (obvykle označené
ikonou karty SIM ).
Na kartě Vše můžete:
§ Otevírat a aktualizovat kontaktní informace.
§ Vytvářet, upravovat nebo hledat kontakty.
§ Zobrazit okamžité aktualizace stavu, když je
kontakt propojen se svým účtem sociální sítě.
§ Klepněte na jméno kontaktu a otevřete obrazovku
podrobnosti daného kontaktu.
§ Když vám kontakt pošle novou zprávu, pokusí se
vám dovolat, aktualizuje své účty sociálních sítí
nebo když je den narozenin kontaktu, zobrazí se
oznamovací ikona .
§ Zjistěte, kdo je online ve službě Google Talk. Ikony
online stavu se zobrazují, pokud jste přihlášeni ke
službě Google Talk v zařízení HTC Wildfire S.
Například znamená, že kontakt je k dispozici
ke konverzaci.
Nastavení profilu
osobní kontaktní informace si můžete uložit do položky Můj profil, abyste jej snadno
mohli posílat jiným lidem.
1. Na Výchozí obrazovce klepněte na tlačítko > Lidé.
2. Na kartě Vše klepněte na položku Já.
Pokud jste přihlášeni ke svému účtu Facebook pomocí Facebook pro HTC Sense, a
ne pomocí položky Já, zobrazí se vaše jméno na serveru Facebook. Klepněte na své
jméno, stiskněte tlačítko a potom klepněte na položku Upravit.
3. Zadejte jméno a podrobnosti kontaktu.
4. Klepněte na tlačítko Uložit.
Page 68

68 Lidé
Importování kontaktů z karty SIM
Můžete zkopírovat všechny své kontakty na kartě SIM do zařízení HTC Wildfire S.
Můžete je importovat jako kontakty telefonu, kontakty Google, nebo kontakty
Exchange ActiveSync, pokud máte odpovídající účty nastavené.
1. Na Výchozí obrazovce klepněte na tlačítko > Lidé.
2. Na kartě Vše stiskněte tlačítko a pak klepněte na tlačítko Importovat/
Exportovat > Importovat z karty SIM.
3. Pokud máte účty Google nebo Exchange ActiveSync nastavené v zařízení
HTC Wildfire S, vyberte typ importovaných kontaktů.
4. Postupujte některým z následujících způsobů:
§ Klepněte na jeden nebo více kontaktů SIM, které chcete importovat.
§ Chcete-li importovat všechny kontakty, stiskněte tlačítko a pak klepněte
na tlačítko Vybrat vše.
5. Klepněte na tlačítko Uložit.
Přidání nového kontaktu
1. Na Výchozí obrazovce klepněte na tlačítko > Lidé.
2. Na kartě Vše klepněte na položku Přidat kontakt.
3. Vyberte položku Typ kontaktu, například Google nebo Microsoft Exchange
ActiveSync. Tím určíte, s kterým účtem se kontakt bude synchronizovat.
Některá pole nemusí být podporována, když přidáváte kontakty na kartu SIM.
4. Klepněte na pole Jméno, zadejte křestní jméno a příjmení a pak klepněte na
tlačítko OK.
5. Do dostupných polí zadejte kontaktní informace. Stiskněte tlačítko , pokud
chcete nejprve uzavřít klávesnici na obrazovce a snáze se posouvat dalšími poli.
6. Klepněte na tlačítko Uložit.
Importování kontaktu z účtu Exchange ActiveSync
Můžete hledat pracovní kontakt z účtu Exchange ActiveSync a potom jej zkopírovat
do zařízení HTC Wildfire S.
Musíte mít nejprve nastaven účet Exchange ActiveSync v zařízení HTC Wildfire S.
1. Na Výchozí obrazovce klepněte na tlačítko > Lidé.
2. Stiskněte tlačítko a potom zadejte jméno.
Page 69

69 Lidé
3. Klepněte na tlačítko . V části Kontakty společnosti jsou uvedena odpovídající
jména.
4. Zadejte jméno kontaktu, který jste zkopírovali do zařízení HTC Wildfire S, a
potom klepněte na položku Uložit na kartu Lidé.
Slučování informací o kontaktech
Pokud máte tytéž kontakty v zařízení HTC Wildfire S, na účtu Google a na účtech
sociálních sítí, jako je Facebook a Twitter, zařízení HTC Wildfire S se je pokusí
automaticky zkombinovat nebo vás nechá rozhodnout, které kontakty chcete
zkombinovat. Kombinací stejných kontaktů předejdete duplicitním záznamům v
seznamu kontaktů.
Přijmutí návrhů ohledně odpovídajících kontaktů
Když vaše zařízení HTC Wildfire S najde kontaktní informace, které lze sloučit, zobrazí
se ikona odkazu v oblasti oznámení stavového řádku.
1. Přesuňte se k panelu Oznámení a potom klepněte na položku Návrh ohledně
odpovídajících kontaktů. Zobrazí se seznam navržených kontaktů ke sloučení.
2. Pro sloučení klepněte na položku .
3. Klepněte na tlačítko OK.
Pokud nechcete sloučit žádné své kontakty, klepněte na položku Zavřít vše.
Page 70

70 Lidé
Zobrazení seznamu všech spojených kontaktů
1. Na Výchozí obrazovce klepněte na tlačítko > Lidé.
2. Na kartě Vše stiskněte tlačítko a potom klepněte na položky Další > Spojené
kontakty. Potom se otevře seznam Všechny spojené kontakty a v něm si můžete
prohlédnout typy účtů a sloučené informace.
3. Můžete se rozhodnout, že odkaz určitého typu účtu přerušíte nebo znovu
propojíte.
4. Po dokončení klepněte na tlačítko OK.
Ruční slučování informací o kontaktech
1. Na Výchozí obrazovce klepněte na tlačítko > Lidé.
2. Na kartě Vše klepněte na jméno kontaktu (nikoliv ikonu nebo fotografii), který
chcete propojit.
3. V pravém horním rohu obrazovky klepněte na nebo (pokud jsou k
dispozici doporučované odkazy).
4. Na obrazovce můžete provádět následující:
§ V části Navrhnout odkazy klepněte na a spojte odkaz s účtem.
§ V části Přidat kontakt klepněte na jednu z možností a připojte další kontakt.
5. Klepněte na tlačítko Hotovo.
Přerušení odkazu
1. Na Výchozí obrazovce klepněte na tlačítko > Lidé.
2. Na kartě Vše klepněte na jméno kontaktu (nikoliv ikonu nebo fotografii), jehož
odkaz chcete přerušit.
3. V pravém horním rohu obrazovky klepněte na .
4. V části Spojené kontakty klepněte na vedle typu účtu a odkaz přerušte.
5. Klepněte na tlačítko Hotovo.
Filtrování seznamu kontaktů
Po přidání nového účtu pro synchronizaci se zařízením HTC Wildfire S budete
dotázáni, zda chcete přidat kontakty z tohoto účtu, až příště otevřete aplikaci Lidé.
Můžete se rozhodnout, že zobrazíte pouze kontakty určitého typu účtu (například
kontakty Google nebo kontakty Facebook).
1. Na Výchozí obrazovce klepněte na tlačítko > Lidé.
2. Na kartě Vše stiskněte tlačítko a potom klepněte na položku Zobrazení.
Page 71

71 Lidé
3. Vyberte typy kontaktů, které chcete zobrazit ve svém seznamu kontaktů.
Můžete také určit, jak chcete kontakty zobrazit a setřídit.
4. Klepněte na tlačítko Hotovo.
Vyhledání kontaktu
1. Na Výchozí obrazovce klepněte na tlačítko > Lidé.
2. Stiskněte tlačítko , potom zadejte několik prvních písmen jména kontaktu.
Zobrazí se odpovídající kontakty.
3. Klepněte na kontakt, pro který chcete otevřít obrazovku Podrobnosti kontaktu.
Zálohování kontaktů na paměťovou kartu
1. Na Výchozí obrazovce klepněte na tlačítko > Lidé.
2. Stiskněte tlačítko a pak klepněte na tlačítko Importovat/Exportovat >
Exportovat na kartu SD.
3. Vyberte účet nebo typ kontaktů pro export, potom klepněte na tlačítko OK.
Importování kontaktů z paměťové karty
Můžete pouze importovat kontakty, které byly exportovány na paměťovou kartu
pomocí funkce Exportovat na kartu SD v telefonu.
1. Na Výchozí obrazovce klepněte na tlačítko > Lidé.
2. Stiskněte tlačítko a pak klepněte na položku Importovat/Exportovat >
Importovat z karty SD.
3. Pokud máte účty Google nebo Exchange ActiveSync nastavené v zařízení
HTC Wildfire S, vyberte typ importovaných kontaktů.
Informace o kontaktech a konverzaci
Pokud klepnete na kontakt na obrazovce Lidé, otevře se obrazovka podrobnosti
kontaktu s informacemi uloženými nebo odkázanými k tomuto kontaktu.
Obrazovka Podrobnosti kontaktu obsahuje následující karty:
Page 72

72 Lidé
Detaily
Zobrazuje informace uložené ke kontaktu. Kontaktujte kontakt přímo
klepnutím na libovolnou ze zobrazených metod. Pokud je například u
kontaktu uložené telefonní číslo do zaměstnání, klepněte na položku Volat do
práce.
Zprávy
Zobrazuje zprávy SMS vzájemně odeslané s kontaktem. Na zprávu kontaktu
můžete odpovědět přímo z této karty.
Pošta
Zobrazuje všechny e-mailové zprávy, které jste obdrželi od kontaktu.
Klepnutím e-mailovou zprávu zobrazíte.
Akt. a události
Zobrazuje aktualizace kontaktu a události ze sociálních sítí, jako jsou
Facebook, Twitter a Flickr.
Galerie
Zobrazuje spojené kontakty na serveru Facebook a alba a fotografie na
serveru Flickr.
Seznam hovorů
Uvádí seznam příchozích, odchozích a zmeškaných hovorů ve vztahu ke
kontaktu.
Úprava informací o kontaktu
1. Na Výchozí obrazovce klepněte na tlačítko > Lidé.
2. Na kartě Vše stiskněte a podržte kontakt a potom klepněte na položku Upravit
kontakt.
Není možné upravovat kontaktní informace přítele na serveru Facebook.
3. Zadejte nové informace o kontaktu.
4. Klepněte na tlačítko Uložit.
Odstranění kontaktů
1. Na Výchozí obrazovce klepněte na tlačítko > Lidé.
2. Na kartě Vše stiskněte tlačítko a potom klepněte na položku Odstranit.
3. Vyberte kontakty, která chcete odstranit, a potom klepněte na položku
Odstranit.
4. Po zobrazení výzvy klepněte na tlačítko OK.
Page 73

73 Lidé
Odeslání informací o kontaktech jako vCard
Snadno sdílejte kontaktní informace nebo libovolný kontakt v zařízení HTC Wildfire S.
1. Na Výchozí obrazovce klepněte na tlačítko > Lidé.
2. Na kartě Vše proveďte následující:
Odeslání Proveďte
Něčí kontaktní
informace
Vaše kontaktní
informace
3. Zvolte, jak chcete odeslání provést.
4. Vyberte typ informací, které chcete odeslat a klepněte na tlačítko Odeslat.
Na kartě Vše stiskněte a podržte jméno kontaktu (nikoliv
ikonu nebo fotografii), jehož kontaktní informace chcete
odeslat, pak klepněte na Odeslat kontakt jako vCard.
1. Klepněte na položku [Vaše jméno] Můj profil.
2. Stiskněte tlačítko a potom klepněte na položku
Odeslat profil.
Skupiny kontaktů
Přiřaďte kontakty ke skupinám, abyste mohli snadno odeslat zprávu nebo e-mail celé
skupině. Můžete také synchronizovat skupiny v zařízení HTC Wildfire S se skupinami
v rámci účtu Google, které jsou přístupné prostřednictvím webového prohlížeče
v počítači. Přidali jsme také skupinu Časté jako zvláštní typ skupiny, který automaticky
ukládá kontakty, jimž často voláte nebo od nichž často přijímáte hovory.
Vytvoření skupiny
1. Na Výchozí obrazovce klepněte na tlačítko > Lidé.
2. Na kartě Skupiny klepněte na položku Přidat skupinu.
3. Zadejte název skupiny, pak klepněte na Přidat kontakt do skupiny.
Page 74

74 Lidé
4. Vyberte kontakty, které chcete přidat do skupiny, a klepněte na položku Uložit.
Pokud je seznam kontaktů dlouhý, můžete kontakty rychle vyhledat pomocí panelu
hledání nebo klepnutím na tlačítko skrýt klávesnici na obrazovce a přejít do
dolní části seznamu kontaktů.
5. Klepněte na a vyberte fotografii skupiny.
6. Klepněte na tlačítko Uložit.
Úprava skupiny kontaktů
1. Na Výchozí obrazovce klepněte na tlačítko > Lidé.
2. Na kartě Skupinystiskněte a podržte skupinu a potom klepněte na položku
Upravit skupinu.
3. Můžete provést následující:
§ Klepněte na název skupiny a změňte její jméno. Jméno můžete změnit
pouze v případě skupiny, kterou jste vytvořili.
§ Klepněte na ikonu vlevo od jména skupiny a změňte nebo odeberte
fotografii skupiny.
§ Chcete-li přidat kontakty do skupiny, klepněte na položku Přidat kontakt do
skupiny, vyberte kontakty, které chcete přidat, klepnutím na tlačítko skryjte
klávesnici na obrazovce a potom klepněte na položku Uložit.
§ Chcete-li odebrat kontakt ze skupiny, klepněte na na pravé straně jména
kontaktu.
4. Klepněte na tlačítko Uložit.
Odeslání zprávy nebo e-mailu pro skupinu
Mobilní operátor vám bude účtovat každou odeslanou zprávu. Pokud např. odešlete
zprávu skupině pěti lidí, bude vám účtováno pět zpráv.
1. Na Výchozí obrazovce klepněte na tlačítko > Lidé.
2. Na kartě Skupiny klepněte na skupinu, které chcete odeslat zprávu nebo e-mail.
3. Přejděte na kartu Akce skupiny, pak na jednu z následujících položek:
§ Klepněte na položku Odeslat skupinovou zprávu a zašlete zprávu skupině.
§ Klepněte na položku Odeslat skupinový e-mail a zašlete e-mailovou zprávu
skupině.
Přeuspořádání skupin kontaktů
1. Na Výchozí obrazovce klepněte na tlačítko > Lidé.
2. Na kartě Skupiny stiskněte tlačítko a potom klepněte na položku
Přeuspořádat.
Page 75

75 Lidé
3. Stiskněte a podržte tlačítko na konci skupiny, kterou chcete přesunout. Po
zvýraznění řádku jej přetáhněte do nové polohy.
4. Klepněte na tlačítko Uložit.
Přeuspořádání členů skupiny kontaktů
1. Na Výchozí obrazovce klepněte na tlačítko > Lidé.
2. Na kartě Skupiny klepnutím na skupinu zobrazte její členy.
3. Stiskněte tlačítko a pak klepněte na tlačítko Přeuspořádat.
4. Stiskněte a podržte tlačítko na konci názvu kontaktu, který chcete
přesunout. Po zvýraznění řádku jej přetáhněte do nové polohy.
5. Klepněte na tlačítko Uložit.
Odstranění skupiny
Můžete odstranit pouze ty skupiny, které jste vytvořili.
1. Na Výchozí obrazovce klepněte na tlačítko > Lidé.
2. Na kartě Skupiny stiskněte a podržte skupinu, kterou chcete odstranit a potom
klepněte na položku Odstranit skupinu.
Page 76

76 Lidé
Přidání widgetů Lidé
Buďte v kontaktu s různými přáteli nebo kolegy. Pomocí widgetu Lidé můžete
okamžitě volat, odeslat zprávu, nebo zobrazit podrobnosti o oblíbeném kontaktu a
dokonce zkontrolovat aktualizace Facebook a Twitter. Na obrazovku Plocha můžete
přidat několik widgetů Lidé, každý přitom může mít různou skupinu kontaktů.
1. Na obrazovce Plocha klepněte na tlačítko > Widget > Lidé.
2. Zvolte styl widgetu a pak klepněte na tlačítko Zvolit.
3. Vyberte skupinu, kterou chcete přidat jako widget.
4. Přetáhněte widget do prázdného prostoru na obrazovce Plocha. Když je widget
na požadovaném místě, prst uvolněte.
5. Opakujte výše uvedené kroky a přidejte další widget Lidé.
Nastavení výchozí metody komunikace
1. Na obrazovce Plocha přejděte na widget Lidé.
2. Klepněte na kontakt ve widgetu.
3. Na obrazovce Vybrat výchozí akci klepněte na metodu komunikace, kterou
chcete použít pro daný kontakt.
Změna výchozí metody komunikace
1. Na obrazovce Plocha přejděte na widget Lidé.
2. Klepnutím na jméno kontaktu na widgetu otevřete kontaktní kartu dané osoby.
3. Stiskněte tlačítko a potom klepněte na položku Další > Nastavit výchozí akci.
4. Na obrazovce Zvolte výchozí akci klepněte na metodu komunikace, kterou
chcete použít pro daný kontakt.
Page 77

77 Lidé
Kontaktování osoby
1. Na obrazovce Plocha přejděte na widget Lidé.
2. Klepněte na kontakt (fotografii, nikoliv jméno) ve widgetu. Bude použita výchozí
metoda komunikace.
Klepněte na jméno kontaktu a otevřete obrazovku podrobnosti daného kontaktu.
Page 78

78 Sociální sítě
Sociální sítě
Facebook pro HTC Sense
Pokud jste se přihlásili ke svému účtu Facebook, když jste tablet HTC Wildfire S
poprvé zapnuli a nastavili, znamená to, že váš účet Facebook je spojen s aplikací
Facebook pro HTC Sense ve vašem tabletu HTC Wildfire S.
S aplikací Facebook pro HTC Sense můžete provádět následující:
§ Všechny své kontakty na serveru Facebook a jejich okamžité aktualizace stavu
můžete sledovat v aplikaci Lidé.
Když na kartě Vše klepnete na kontakt, přesuňte
se na kartu Aktualizace a události, abyste zobrazili
aktuality, jako jsou zveřejněné stavové zprávy,
nahrané položky a změny profilu.
Pokud se zobrazí oznámení o narozeninách
kontaktu, klepnutím na oznámení lze přímo
odeslat blahopřání.
§ Viz Facebook fotografie přímo v aplikaci Galerie.
Můžete odeslat také jednu či více fotografií na
Facebook, potom označit a přidat související
popisky.
Pokud si prohlížíte alba přítele na serveru
Facebook, můžete se také podělit o odkaz na
konkrétní album nebo přidat komentář fotografiím
v albu.
§ Ověřit stav přátel ze sítě Facebook v aplikaci Friend Stream.
§ Přidejte své události na serveru Facebook a narozeniny přátel do aplikace
Kalendář.
Page 79

79 Sociální sítě
Aplikace Facebook
Aplikace Facebook vám umožňuje udržovat kontakt se svými přáteli na serveru
Facebook. Aplikace nabízí většinu funkcí, které znáte, když používáte Facebook v
počítači.
Pomocí aplikace Facebook můžete:
§ Dělit se o své myšlenky a sledovat aktualizace stavu druhých.
§ Zobrazit si seznam přátel a psát na něčí zeď.
§ Komentovat a hodnotit zveřejněné položky přátel.
§ Zobrazit si něčí osobní informace, včetně fotoalb.
§ Sledovat svá oznámení na serveru Facebook.
§ Pořídit fotografii a načíst ji přímo na účet Facebook.
Používání aplikace Facebook
1. Na Výchozí obrazovce klepněte na položku > Facebook.
2. Pokud aplikaci Facebook používáte poprvé, podle pokynů na obrazovce se
přihlaste na svůj účet Facebook.
3. Na obrazovce Novinky klepněte na a zpřístupněte další funkce.
§ Na úvodní obrazovce Facebook stiskněte tlačítko a pak klepněte na tlačítko
Nastavení a nastavte možnosti aktualizace a oznámení.
§ Na některých obrazovkách aplikace Facebook můžete stisknout a podržte položku
a otevřít tak nabídku možností.
Přidání widgetu Facebook
Když přidáte widget Facebook na obrazovku Plocha, můžete snadno zveřejňovat
aktualizace a kontrolovat stav aktualizací svých přátel.
Widget se bude spojovat pouze na ten účet Facebook, ke kterému jste se přihlásili
v aplikaci Facebook.
Page 80

80 Sociální sítě
Jaký je rozdíl mezi aplikací Facebook a Facebook pro HTC Sense?
§ Facebook pro HTC Sense není samostatná aplikace. Je integrována v aplikacích
Lidé, Friend Stream, Galerie a Kalendář a jejím účelem je poskytovat vám v
těchto aplikacích aktuální informace o vašich kontaktech na serveru Facebook
(jejich aktualizacích stavu, sdílených odkazech a fotografiích).
§ Facebook je samostatná aplikace. Pomocí této aplikace můžete provádět
většinu věcí, které byste dělali prostřednictvím webového prohlížeče v počítači
v přístupu na svůj účet Facebook, jako je přidání přítele a odesílání zpráv na
Facebook.
§ Tyto dvě aplikace nesdílejí stejné přihlašovací údaje. Přihlášení do aplikace
Facebook pro HTC Sense nevyžaduje přihlášení do sítě Facebook a naopak.
Pokud pro obě aplikace chcete používat tentýž účet Facebook, musíte se
přihlásit do obou aplikací pomocí stejných přihlašovacích údajů.
Pokud máte více než jeden účet Facebook, můžete se přihlásit k aplikaci Facebook
pomocí vašeho druhého účtu, protože aplikace Facebook nesdílí stejné přihlašovací
údaje jako Facebook pro HTC Sense.
Page 81

81 Sociální sítě
Tweeting na cestách pomocí aplikace Peep
Pomocí aplikace Peep můžete zveřejňovat a číst tweety, odesílat a přijímat přímé
zprávy, hledat nové uživatele účtu Twitter. Peep je klient serveru Twitter, který
umožňuje „tweeting“ s využitím vašeho zařízení HTC Wildfire S. Můžete také spojit své
kontakty v aplikaci Lidé s jejich profily na serveru Twitter (pokud je sledujete).
Pokud jste se nepřihlásili k účtu Twitter při prvním zapnutí zařízení HTC Wildfire S,
postupujte některým z následujících způsobů:
§ Přihlaste se na účet Twitter z aplikace Peep. Na Výchozí obrazovce klepněte na
položku > Peep a potom postupujte podle pokynů na obrazovce.
§ Přidejte účet Twitter pro HTC Sense v položkách Nastavení > Účty a
synchronizace.
Aplikace Twitter pro HTC Sense a Peep mají stejné přihlašovací údaje. To znamená,
že když používáte aplikaci Peep pro tweeting, můžete také spojit své kontakty s
jejich profily na serveru Twitter pomocí Twitter pro HTC Sense.
Na Výchozí obrazovce klepněte na položku > Peep. Otevře se okno Peep na
kartě Všechny tweety.
Klepněte, chcete-li napsat a
odeslat tweet.
Klepnutím na jméno
uživatele ověřte
podrobnosti profilu a všech
jeho tweetů.
Pokud jste kontakt spojili v
aplikaci Lidé, klepněte na
fotografii nebo ikonu a
otevřete nabídku, kde
můžete rychle vybrat, jak
komunikovat s kontaktem.
Stiskněte a podržte tweet a
otevřete nabídku možností
odpovědi, odeslání přímé
zprávy, zpětné odeslání
tweetu a dalších.
Zobrazit všechny tweety od
lidí, které sledujete a tweety,
které jste zveřejnili.
Zobrazit všechny tweety,
které zmiňují vaše
uživatelské jméno pomocí
konvence “@[your
username]”.
Page 82

82 Sociální sítě
Zobrazuje všechny
soukromé/přímé zprávy,
které jste přijali nebo
odeslali.
Zobrazit všechny tweety,
které jste označili jako
oblíbené.
Odeslání tweetu
1. Na kartě Všechny tweety klepněte na pole obsahující text Co děláš.
2. Zadejte tweet.
3. Přidejte obrázek nebo umístění tweetu.
§ Klepnutím na lze vystavit obrázek z aplikací Galerie nebo Fotoaparát na
výchozí hostitelské stránce pro fotografie a přidat odkaz na obrázek do
tweetu.
§ Klepnutím na vložíte svoji polohu do tweetu. Můžete přidat odkaz na
mapu, vložit název místa nebo vložit souřadnice polohy.
4. Klepněte na tlačítko Vyvěsit.
Odeslání zprávy přímo
Přímo můžete zaslat zprávu pouze někomu, kdo vás sleduje.
1. Na kterékoli kartě stiskněte a a potom klepněte na položku Nová zpráva.
2. Klepněte na textové pole v horní části obrazovky a potom zadejte jméno. Při
zadávání znaků se zobrazí jména uživatelů aplikace Twitter, které odpovídají
zadávaným znaků. Klepnutím na jméno jej použijete.
3. Zadejte zprávu a potom klepněte na položku Vyvěsit.
Můžete také odeslat přímou zprávu, když stisknete a podržíte tweet osoby, které
chcete poslat přímou zprávu, a potom klepněte na položku Odeslat přímou zprávu v
nabídce možností.
Nastavení možností aplikace Peep
Na libovolné kartě v aplikaci Peep, stiskněte tlačítko a potom klepněte na položky
Další > Nastavení. Lze nastavit následující možnosti:
Nastavení účtu Odhlášení od účtu Twitter.
Obecné nastavení Zvolte, zda se má zobrazovat název obrazovky nebo skutečný
název osoby, kterou sledujete.
Odeslat a přijmout Nastavte četnost kontroly nových tweetů a nastavte počet
tweetů pro stahování.
Page 83

83 Sociální sítě
Služby Nastavte stránky hostingu fotografií, kvalitu fotografií, možnosti
umístění a URL zkrácení hostingového serveru.
Nastavení oznámení Zvolte možnost, kdy, jak a zda vůbec máte být upozorněni.
Hledání uživatelů účtu Twitter, které chcete sledovat
1. Na libovolné kartě v aplikaci Peep stiskněte tlačítko .
2. Do pole vyhledávání zadejte název Twitter. Vyhledávání také můžete zúžit tak,
že klepnete na > Uživatelé.
3. Klepněte na tlačítko .
4. V seznamu výsledků klepněte na uživatele aplikace Twitter, kterého chcete
sledovat.
5. Stiskněte tlačítko a potom klepněte na položku Sledovat.
Zrušení sledování uživatele aplikace Twitter
1. Na kartě Všechny tweety klepněte na uživatele serveru Twitter, jehož sledování
chcete ukončit.
2. Stiskněte tlačítko a potom klepněte na položku Nesledovat.
Page 84

84 Sociální sítě
Používání aplikace Friend Stream
Aplikace Friend Stream zajistí připojení k vaším sociálním sítím. Sdílejte a získávejte
aktualizace od přátel v populárních sítích, jako je Facebook a Twitter, v jednom zdroji.
Díky aplikaci Friend Stream můžete snadno sledovat stavové zprávy svých přátel,
odeslané fotografie, oznámení a mnohem více — nebo komentovat a zveřejňovat
vlastní.
§ Chcete-li používat aplikaci Friend Stream, musíte být přihlášeni alespoň k
jednomu účtu sociální sítě.
§ Chcete-li používat účet sítě Facebook v aplikaci Friend Stream, musíte být
přihlášeni prostřednictvím aplikace Facebook pro HTC Sense.
Na Výchozí obrazovce klepněte na tlačítko > Friend Stream. Aplikace Friend
Stream se otevře v kartě Všechny aktualizace.
Když klepnete na něčí aktualizaci stavu, můžete provést
následující:
§ Vidět všechny tweety.
§ Napsat komentář. Označit něčí diskusní příspěvek
na serveru Facebook jako dobrý nebo špatný.
§ Prohlížet fotoalba jiného uživatele.
Když klepnete na něčí fotografii nebo jméno, můžete
provést následující:
§ Ověřovat podrobnosti profilu jiného uživatele.
§ Dívat se na zeď tohoto uživatele na serveru
Facebook.
§ Ověřovat zveřejněné tweety uživatele.
Můžete se přesunout na další karty a zobrazit pouze aktualizace sociálních sítí
seskupených jako aktualizace stavu, odeslané fotografie, odkazy, aktualizace od členů
ve vašem seznamu Facebook nebo oznámení z vašich sociálních sítí.
Aktualizace stavu
Svůj stav můžete aktualizovat současně ve všech třech účtech sociálních sítí, ke
kterým jste přihlášeni.
1. Na Výchozí obrazovce klepněte na tlačítko > Friend Stream.
2. Na kartě Všechny aktualizace klepněte na pole Co se vám honí hlavou.
3. Zadejte aktualizaci stavu.
4. Pokud nechcete odeslat aktualizaci svého stavu na všechny účty sociálních sítí,
klepněte na a zrušte zaškrtnutí polí sociálních sítí, které chcete vyloučit.
Page 85

85 Sociální sítě
5. Klepněte na a potom zvolte, co chcete přiložit ke tweetu nebo aktualizaci
stavu.
Obrázek Vyberte položku Z Fotoaparátu, abyste zhotovili snímek a
připojili jej, nebo položku Z Galerie, abyste připojili snímek.
Umístění Přidejte svou aktuální polohu nebo polohu na mapě.
Doporučení
aplikace
Vyberte aplikaci nainstalovanou z Android Market, kterou
chcete sdílet s ostatními. Adresa URL, ze které lze aplikaci
stáhnout, bude vložena do vašeho stavu.
6. Klepněte na tlačítko Vyvěsit.
Komentáře a hodnocení na serveru Facebook
Po klepnutí na aktualizaci stavu některého uživatele na kartě Všechny aktualizace
můžete provést následující:
§ Klepněte na název alba v aktualizaci stavu a zobrazte
a okomentujte fotoalbum pomocí aplikace Galerie.
§ Klepněte na položku To se mi líbí nebo Už se mi to
nelíbí, chcete-li označit aktualizaci stavu daného
uživatele jako dobrou nebo špatnou.
§ Klepněte na textové pole, ve kterém je uvedeno
Napsat komentář, a potom zadejte, co si myslíte o
aktualizace stavu daného uživatele.
Page 86

86 Sociální sítě
Oznámení z vašich sociálních sítí
Přejděte na kartu Oznámení, chcete-li snadno zobrazit jeden kanál oznámení
z různých sociálních sítí. Může se jednat o komentář k vaší zveřejněné položce na
serveru Facebook, zmínka nebo přímá zpráva na serveru Twitter, označená fotografie
a tak dále.
O widgetu Friend Stream
Přidáním widgetu aplikace Friend Stream můžete aktualizovat svůj stav a zobrazit
aktualizace stavu ostatních uživatelů přímo na obrazovce Plocha. Pokud chcete
sledovat aktualizace na serveru Facebook jen jedné osoby, můžete přidat widget
Friend Channel. Najdete jej v možnostech rozvržení widgetu Friend Stream.
Diskutování v aplikaci Google Talk
Google Talk je program pro zasílání rychlých zpráv Google. Umožňuje komunikaci s
dalšími lidmi, kteří také používají Google Talk. Pokud jste se přihlásili ke svému účtu
Google při prvním nastavení tabletu HTC Wildfire S, již jste přihlášeni k Google Talk.
Diskutování s přítelem
1. Ve službě Google Talk klepněte na přítele v seznamu Přátelé.
2. Zadejte zprávu do textového pole. Můžete také vložit smajlík tak, že stisknete
tlačítko a klepnete na položky Další > Vložit smajlík.
Page 87

87 Sociální sítě
3. Klepněte na tlačítko Odeslat.
4. Při diskutování stiskněte tlačítko a potom klepněte na kteroukoli z těchto
možností:
Důvěrný chat Vaše zprávy Google Talk se ukládají ve složce Konverzace
vašeho účtu Gmail. Klepněte na tuto možnost, pokud
zprávy konverzací nechcete ukládat.
Přepnout
konverzace
Seznam přátel Vraťte se do seznamu Přátelé.
Přidat do chatu Přidejte jiného přítele do konverzace. Pozvaný přítel a
Ukončit
konverzaci
Další Vymažte historii konverzace, vložte smajlík nebo zobrazte
Pokud máte více než jednu konverzaci, klepněte na tuto
možnost, chcete-li přepnout na rozhovor s jiným přítelem.
přítel, se kterým právě mluvíte, obdrží pozvání ke
skupinové konverzaci. Každý, kdo přijme pozvání, se
připojí ke skupinové konverzaci.
Ukončete aktuální konverzaci.
kontaktní údaje přítele.
Přijímání pozvání k diskusi
Když vám přítel zašle zprávu Google Talk, obdržíte oznámení. Jejich záznam v
seznamu Přátelé zobrazí zprávu.
Postupujte některým z následujících způsobů:
§ V seznamu Přátelé klepněte na přítele, kdo vám odeslal pozvání k diskusi.
§ Otevřete panel Oznámení a pak na oznámení konverzace.
Změna online stavu a obrázku
1. Ve službě Google Talk v seznamu Přátelé klepnutím na vaše jméno otevřete
obrazovku Nastavit stav.
2. Zadejte novou stavovou zprávu. Nebo stiskněte tlačítko , abyste si mohli
vybrat uživatelský stav ze seznamu.
3. Klepněte na online stav vedle vašeho jména a vyberte v nabídce požadovaný
stav.
4. Klepněte na obrázek a potom zvolte některý z následujících způsobů:
§ Klepnutím na položku Odebrat fotografii odeberte.
§ Klepněte na položku Změnit pro výběr jiného obrázku.
5. Klepněte na tlačítko Hotovo.
Stav online, zpráva a obrázek se zobrazí v seznamu Přátelé ve vašich kontaktech a v
dalších aplikacích, kde se zobrazuje váš stav Google Talk.
Page 88

88 Sociální sítě
Přidání a správa přátel
Seznam Přátelé slouží k přidávání a spravování přátel v Google Talk.
Služba Google Talk nabízí Seznam přátel, ve kterém můžete:
Pozvat přítele 1. Stiskněte tlačítko a potom klepněte na položku Přidat
přítele.
2. Zadejte ID rychlých zpráv Google Talk nebo adresu Gmail
přítele, kterého chcete přidat.
3. Klepněte na položku Poslat pozvání.
Zobrazit všechny
přátele
Označení přítele
jako populárního
Blokování přítele Přítele můžete zablokovat, aby vám nemohl odesílat zprávy.
Odblokování
přítele
Zpočátku jsou v seznamu Přátelé uvedeni jen přátelé, se kterými
komunikujete nejčastěji – nejoblíbenější přátelé. Pokud chcete
zobrazit všechny přátele, stiskněte tlačítko a klepněte na
položku Všichni přátelé. Chcete-li zobrazit pouze přátele, se
kterými komunikujete nejčastěji, stiskněte tlačítko a klepněte
na položku Nejpopulárnější.
1. Stiskněte tlačítko a potom klepněte na položku Přidat
přátele.
2. Stiskněte a podržte jméno přítele, a potom klepněte na položku
Zobrazit přítele vždy.
Blokovaný přítel je odebrán ze seznamu Přátelé a je přidán do
seznamu blokovaných přátel.
1. Stiskněte tlačítko a potom klepněte na položku Přidat
přátele.
2. Stiskněte a podržte jméno přítele, a potom klepněte na položku
Blokovat přítele.
Stiskněte tlačítko a potom klepněte na položku Další >
Blokováno.
Zobrazit všechny
pozvané přátele
Stiskněte tlačítko a potom klepněte na položku Další >
Pozvání. Na obrazovce jsou zobrazeni přátelé, kteří ještě nepřijali
pozvání.
Změna nastavení a odhlášení
V seznamu Přátelé služby Google Talk stiskněte tlačítko a potom klepněte na:
§ Nastavení, chcete-li změnit nastavení aplikace a oznámení.
§ Odhlásit se, chcete-li se odhlásit.
Page 89

89 Fotoaparát
Fotoaparát
Základní informace o fotoaparátu
Bez ohledu na to, zda cestujete za obchodem nebo zábavou, díky zařízení
HTC Wildfire S si můžete užívat fotografování a snímání videa z cest a setkání.
Před zahájením nezapomeňte vložit paměťovou kartu. Zaznamenané fotografie a
videa budou uloženy na paměťové kartě.
§ Chcete-li otevřít fotoaparát v režimu fotografování a zhotovit snímky, klepněte
na Výchozí obrazovce na a potom klepněte na položku Fotoaparát.
§ Chcete-li fotoaparát otevřít přímo v režimu video, abyste mohli ihned začít
snímat videonahrávky, klepněte na na Výchozí obrazovce a pak klepněte
na Videokamera.
Obrazovka Hledáček
Na obrazovce Hledáček naleznete následující ovládací prvky:
Panel Přiblížení
Indikátor automatického
zaostření
Přepínač režimu Fotografie/
Video
Tlačítko Blesk
Tlačítko Uvolnění závěrky/
Zaznamenat
Tlačítko Efekty
Tlačítko Galerie
Page 90

90 Fotoaparát
Přiblížení
Před zhotovením snímku nebo videa můžete nejprve použít panel lupy na obrazovce k
zvětšení nebo zmenšení snímaného předmětu.
Pro přiblížení či oddálení jednoduše přesuňte prst na panelu přiblížení nahoru nebo
dolů.
Při záznamu videa je panel přiblížení vždy zobrazen na obrazovce. Při zaznamenávání
můžete volně provádět přiblížení či oddálení.
Automatické ostření
Kdykoli fotoaparát zamíříte na jiný předmět nebo místo, zobrazí se uprostřed
obrazovky Hledáček indikátor Automatické ostření.
Nechte fotoaparát automaticky zaostřit na střed obrazovky. Nebo klepněte na jinou
část obrazovky, na kterou chcete zaostřit.
Pořizování snímků zblízka
Máte problémy při pořizování vlastních snímků zblízka? Díky fotoaparátu je to snadné.
Nastavte jej na automatické pořizování autoportrétu. Nebudete muset ani klepnout na
tlačítko spouště závěrky.
1. Stisknutím tlačítka otevřete nastavení panelu nabídky.
2. Klepněte na položku Autoportrét.
3. Stisknutím tlačítka zavřete nastavení panelu nabídky.
4. Otočte fotoaparát směrem k sobě.
Jakmile fotoaparát detekuje vaši tvář, automaticky zaostří a pořídí vaši fotografii.
Fotografování
1. Na Výchozí obrazovce klepněte na tlačítko > Fotoaparát.
2. Před fotografováním můžete nejprve přiblížit či oddálit snímaný objekt.
Page 91

91 Fotoaparát
3. Opakovaně klepněte na tlačítko Blesk a vyberte režim blesku podle světelných
podmínek.
Automatický blesk
Zapnout blesk
Vypnout blesk
4. Zvolte si rozlišení a další nastavení fotoaparátu, které chcete používat.
5. Zvolte, zda na fotografii uplatníte nějaký efekt.
6. Zamiřte fotoaparát a zaostřete na předmět.
Pokud fotografujete lidi, fotoaparát automaticky rozpozná tváře a upraví
zaostření. Na tvářích lidí se zobrazí čtverečky.
Ujistěte se, že v nastavení fotoaparátu jsou zaškrtnuta políčka Automatické ostření
a Detekce obličeje.
7. Až budete připraveni fotografii pořídit, klepněte na .
8. Zvolte, co chcete udělat s právě zhotovenou fotografií.
Záznam videa
1. Na Výchozí obrazovce klepněte na položku > Videokamera.
2. Zvolte si kvalitu videa a další nastavení fotoaparátu, které chcete používat.
3. Zvolte, zda na video uplatníte nějaký efekt.
4. Pomocí obrazovky Hledáček sestavte kompozici záběru.
5. Klepnutím na tlačítko zahájíte zaznamenávání.
6. Při zaznamenávání videa můžete volně provádět přiblížení či oddálení.
7. Zaostření můžete změnit na jiný předmět nebo oblast pouhým klepnutím na
obrazovku Hledáček.
Page 92

92 Fotoaparát
8. Klepnutím na tlačítko Blesk při zaznamenávání zapněte nebo vypněte světlo
fotoaparátu.
Svítí
Nesvítí
9. Pro zastavení zaznamenávání klepněte znovu na .
10. Zvolte, co chcete udělat s právě zhotoveným videem.
Přidávání efektů
Chcete, aby vaše fotografie vypadaly zajímavěji? Snadné. Využijte dostupné efekty
fotoaparátu, díky nimž vaše fotografie budou vypadat, jako by byly pořízeny pomocí
speciálního objektivu a filtrů. Některé efekty je možné použít i na videa.
Efekt si zvolte ještě předtím, než začnete fotografie či videa pořizovat.
1. Klepněte na tlačítko .
2. Projděte dostupnými efekty a klepněte na ten, který se vám líbí.
Po fotografování
Po zhotovení fotografie nebo videa, obrazovka Kontrola zobrazí náhled fotografie
nebo úvodní obrázek videa, které jste zaznamenali. Klepněte na tlačítka na obrazovce,
abyste si zvolili, co chcete dělat dále.
Návrat na obrazovku Hledáček.
Odstranění fotografie nebo videa
Odešlete fotografii nebo video do počítače nebo jiného zařízení
pomocí připojení Bluetooth, e-mailu nebo zvolené sociální sítě,
kam je můžete nahrát.
Zvolte, jak chcete fotografii použít, například jako tapetu.
Sledujte video.
Page 93

93 Fotoaparát
Změna nastavení fotoaparátu
Otevřete panel nabídky, abyste se dostali na nastavení fotoaparátu a mohli je změnit.
Chcete-li otevřít nastavení fotoaparátu, stiskněte tlačítko .
Autoportrét (pouze režim
fotografování)
Samospoušť (pouze režim
fotografování)
Úpravy obrazu Přesuňte prst po každém posuvníku a nastavte expozici,
Vyvážení bílé Vyvážení bílé umožňuje fotoaparátu zachytit více barev
Rozlišení/kvalita videa Zvolte rozlišení fotografie nebo videa, které se mají
ISO (pouze režim
fotografování).
Doba trvání kontroly Nastavte čas pro zobrazení uložené fotografie nebo
Širokoúhlá obrazovka
(pouze režim
fotografování)
Tuto možnost vyberte, když chcete vyfotografovat sami
sebe zblízka.
Můžete nastavit časové zpoždění, po jehož uplynutí
fotoaparát automaticky fotografii pořídí.
kontrast, sytost a ostrost.
přesněji a to nastavením aktuálního světelného prostředí.
použít.
Můžete vybrat hodnotu citlivosti ISO nebo nastavit na
Automaticky. Vyšší hodnoty ISO jsou lepší pro
fotografování ve zhoršených světelných podmínkách.
videa na obrazovce Kontrola, než fotoaparát přepne zpět
na obrazovku Hledáček.
Když je toto pole zaškrtnuto (výchozí), rozlišení
fotografií, která jsou k dispozici pro výběr, jsou v poměru
3:2 a pro kompozici svého záběru můžete použít celou
obrazovku Hledáček. Pokud toto pole zaškrtnuto není,
rozlišení fotografií, která jsou k dispozici pro výběr, jsou
ve standardním poměru 4:3.
Fotografie s geoznačkou
(pouze režim
fotografování).
Automatické vylepšení
(pouze režim
fotografování)
Automatické ostření
(pouze režim
fotografování)
Detekce obličeje (pouze
režim fotografování)
Zvuk závěrky Zaškrtněte, pokud chcete přehrát zvuk závěrky při
Zvolte, když chcete uložit umístění podle GPS do
zaznamenaných fotografií.
Vyberte, chcete-li snížit šum použitím vysokého
nastavení ISO a automaticky upravit jas fotografií.
Umožňuje nebo zakazuje automatické ostření na střed.
Vyberte, chcete-li automaticky rozpoznávat tváře a
upravovat ostření, když budete pořizovat fotografie lidí.
Detekce obličeje se vypne, pokud zakážete automatické
ostření.
stisknutí tlačítka spoušti nebo tlačítka zaznamenat.
Page 94

94 Fotoaparát
Mřížka (pouze režim
fotografování)
Zvolte, když chcete zobrazit mřížku v hledáčku, abyste
tak snáze mohli sestavit kompozici snímku a vystředit jej
před zhotovením snímku.
Záznam se zvukem
Zvolte, když chcete zaznamenávat s obrazem také zvuk.
(pouze režim videa)
Obnovit výchozí Změňte nastavení fotoaparátu zpět na výchozí.
Page 95

95 Fotografie, videa a hudba
Fotografie, videa a hudba
Galerie
O aplikaci Galerie
Prohlížejte si fotografie a videa ze svých posledních cest nebo nejnovější triky svého
domácího miláčka a připomeňte si své skvělé zážitky. Získejte publikum tak, že
označíte své přátele na serverech Facebook a Flickr.
Chcete-li začít používat Galerie, zkontrolujte nejprve, zda máte fotografie nebo
videa zkopírovaná na paměťovou kartu.
A navíc fotografie můžete upravovat a přidávat k nim efekty. Z fotografie můžete
snadno učinit ikonu kontaktu, ikonu umístění nebo tapetu.
Výběr alba
Na Výchozí obrazovce klepněte na tlačítko > Galerie. Otevřete se aplikace
Galerie na obrazovce Alba, kde jsou fotografie a video nahrávky organizovány do alb,
aby se snáze prohlížely.
Přednastavená alba jsou následující:
§ Snímky z fotoaparátu umožňují prohlížet
fotografie a videa uložena ve složce fotoaparátu.
§ Moje oblíbené umožňují seskupovat fotografie a
videa, které nastavíte jako oblíbené položky.
§ Všechny fotografie umožňuje prohlížet všechny
fotografie uložené ve složkách na paměťové
kartě.
§ Všechna videa umožňuje prohlížet všechna videa
uložená ve složkách na paměťové kartě.
§ Všechny stažené položky umožňuje prohlížet
fotografie a videa, která jste si stáhli.
Složky v paměťové kartě obsahující fotografie a videa budou rovněž považovány
zalaba a zobrazeny na seznamech pod předvolenými alby. Skutečné názvy složek
budou použity jako názvy alb.
Pokud se v kořenovém adresáři paměťové karty nacházejí fotografie nebo videa
(která nejsou obsažena ve složkách), budou seskupeny do alba Ostatní.
Page 96

96 Fotografie, videa a hudba
Zobrazování fotografií
Po vybrání alba můžete procházet fotografie a videa. Podle toho, jak držíte zařízení
HTC Wildfire S, obrazovka se automaticky přepne do zobrazení mřížky nebo
filmového pásu:
§ V zobrazení mřížky posouváním prstu nahoru nebo dolů procházíte miniaturami.
Chcete-li fotografii nebo video zobrazit na celé obrazovce, klepněte na
příslušnou položku.
§ Ve zobrazení filmového pásu (když HTC Wildfire S otočíte na stranu) posuňte
prst vlevo nebo vpravo po obrazovce a procházejte fotografie a videa. Chcete-li
fotografii nebo video zobrazit na celé obrazovce, klepněte na příslušnou
položku.
Page 97

97 Fotografie, videa a hudba
Přibližování a oddalování fotografií
Existují dva způsoby, jak přiblížit nebo oddálit fotografii.
§ Rychlým dvojitým klepnutím na obrazovku lze stránku přiblížit, dalším rychlým
dvojitým klepnutím ji lze opět oddálit.
§ Pro přiblížení zatlačte palcem a ukazováčkem na obrazovku a potom prsty
roztáhněte od sebe. Pro oddálení prsty sevřete do špetičky.
Sledování video nahrávek
Při procházení alba klepněte na video, které chcete přehrát.
Další způsob, jak snadno získat vaše videa, je klepnout na z Výchozí
obrazovky, a potom klepnout na položku Videa.
§ Ovladače na obrazovce umožňují ovládat přehrávání, pozastavení nebo zastavení
video nahrávky.
§ Klepnutím na můžete přepínat mezi zobrazením na celou obrazovku a
přizpůsobením.
Page 98

98 Fotografie, videa a hudba
Úprava fotografií
Na fotografiích můžete provádět základní úpravy, jako je otáčení a ořezávání.
Fotografie můžete také vylepšovat pomocí efektů, jako je vysoký kontrast, starobylý
vzhled a tak dále.
Otočení fotografie
1. V aplikaci Galerie na obrazovce Alba klepněte na album.
2. Stiskněte a držte fotografii, kterou chcete otočit.
3. V otevřené nabídce klepněte na položku Upravit a pak klepněte na položku
Otočit vlevo nebo Otočit vpravo.
Oříznutí fotografie
1. V aplikaci Galerie na obrazovce Alba klepněte na album.
2. Stiskněte a držte fotografii, kterou chcete oříznout.
3. V otevřené nabídce klepněte na položku Upravit a pak klepněte na položku
Oříznout. Na fotografii se zobrazí ořezový rámeček.
4. Chcete-li upravit velikost nástroje pro oříznutí, dotkněte se jeho okraje a přidržte
jej.
5. Když se zobrazí směrové šipky, přetáhněte prst dovnitř nebo ven a změňte
velikost.
6. Přesuňte nástroj pro oříznutí na část fotografie, kterou chcete oříznout, pak
přetáhněte ořezový rámeček do požadované polohy.
7. Klepněte na položku Uložit pro zachování změn.
Oříznutá fotografie bude uložena jako kopie. Původní fotografie zůstane zachována
beze změn.
Přidávání efektů
1. V aplikaci Galerie na obrazovce Alba klepněte na album.
2. Stiskněte a přidržte fotografii, ke které chcete přidat efekty.
3. V otevřené nabídce klepněte na položku Upravit a pak klepněte na položku
Efekty. Na panelu, který se otevře, se zobrazí dostupné možnosti.
Page 99

99 Fotografie, videa a hudba
4. Klepněte na efekt, který chcete použít na fotografii.
5. Klepněte na položku Uložit pro zachování změn.
Vylepšená fotografie bude uložena jako kopie. Původní fotografie zůstane zachována
beze změn.
Odesílání fotografií a videonahrávek
Odesílejte fotografie a videa pomocí e-mailu nebo MMS do jiného telefonu nebo do
počítače pomocí technologie Bluetooth.
Odesílání fotografie nebo videa pomocí e-mailu
V e-mailové zprávě můžete odeslat několik fotografií nebo video nahrávek. Jsou
přidány do e-mailové zprávy jako přílohy.
1. Na Výchozí obrazovce klepněte na tlačítko > Galerie.
2. Klepněte na album obsahující fotografie nebo videa, které chcete sdílet.
3. Klepněte na tlačítko a pak klepněte na položku Gmail nebo Pošta.
4. Vyberte fotografie nebo video nahrávky, které chcete sdílet a potom klepněte
na tlačítko Další.
5. Zadejte zprávu a pak klepněte na položku (Gmail) nebo Odeslat (Pošta).
Pokud jste vybrali možnost Pošta a máte více e-mailových účtů, použije se výchozí
e-mailový účet.
Odesílání fotografie nebo videa pomocí MMS
1. Na Výchozí obrazovce klepněte na tlačítko > Galerie.
2. Klepněte na album obsahující fotografie nebo videa, které chcete sdílet.
3. Klepněte na položku a potom klepněte na položku Zprávy.
4. Klepněte na fotografii nebo video, které chcete odeslat. Fotografie nebo video
se automaticky přidají do zprávy MMS.
5. Pokud chcete přidat další fotografii nebo video do připojené prezentace,
klepněte na položku a potom klepněte na položku Obrázek nebo Video.
6. Zadejte zprávu a pak klepněte na položku Odeslat.
Odesílání fotografie nebo videa pomocí Bluetooth
Fotografie, videa nebo obojí můžete odeslat do jiného zařízení nebo počítače pomocí
Bluetooth.
1. Na Výchozí obrazovce klepněte na tlačítko > Galerie.
2. Klepněte na album obsahující fotografie nebo videa, které chcete sdílet.
Page 100

100 Fotografie, videa a hudba
3. Klepněte na položku a potom klepněte na položku Bluetooth.
4. Vyberte fotografie nebo video nahrávky, které chcete sdílet a potom klepněte
na tlačítko Další.
V následujících několika krocích budete požádáni o zapnutí Bluetooth v tabletu
HTC Wildfire S a připojení zařízení Bluetooth tak, aby soubory bylo možné odeslat.
Sdílení fotografií a videonahrávek na webu
Pomocí aplikace Galerie můžete sdílet fotografie a videa na svých sociálních sítích.
Můžete také použít aplikace Fotoaparát a Videokamera a sdílet fotografie nebo
videonahrávky po jejich uložení.
Sdílení fotografií nebo videí na serveru Facebook
Chcete-li odesílat fotografie nebo videa na účet, je třeba být k tomuto účtu
přihlášen.
1. Na Výchozí obrazovce klepněte na tlačítko > Galerie.
2. Klepněte na album obsahující fotografie nebo videa, které chcete sdílet.
3. Klepněte na a potom klepněte na položku Facebook pro HTC Sense.
4. Vyberte fotografie nebo video nahrávky, které chcete sdílet a potom klepněte
na tlačítko Další.
5. Na každou fotografii nebo video zadejte odlišný titulek. Na fotografii můžete
také označit své přátele. Klepněte na položku Označit tuto fotografii a potom
klepněte na část, kde je váš přítel. Na zobrazeném seznamu vyberte osobu,
kterou chcete označit.
6. Posuňte se doleva k následující fotografii nebo videu.
7. Klepněte na položku Odeslat.
8. Vyberte album, do něhož budete odesílat, a nastavte ochranu osobních údajů
pro odeslané fotografie nebo videa.
9. Klepněte na tlačítko Hotovo.
Sdílení fotografií nebo videí na serveru Flickr
Musíte se přihlásit k účtu Flickr, pokud chcete odeslílat fotografie nebo videa.
1. Na Výchozí obrazovce klepněte na tlačítko > Galerie.
2. Klepněte na album obsahující fotografie nebo videa, které chcete sdílet.
3. Klepněte na položku a potom klepněte na položku Flickr.
4. Vyberte fotografie nebo video nahrávky, které chcete sdílet a potom klepněte
na tlačítko Další.
 Loading...
Loading...