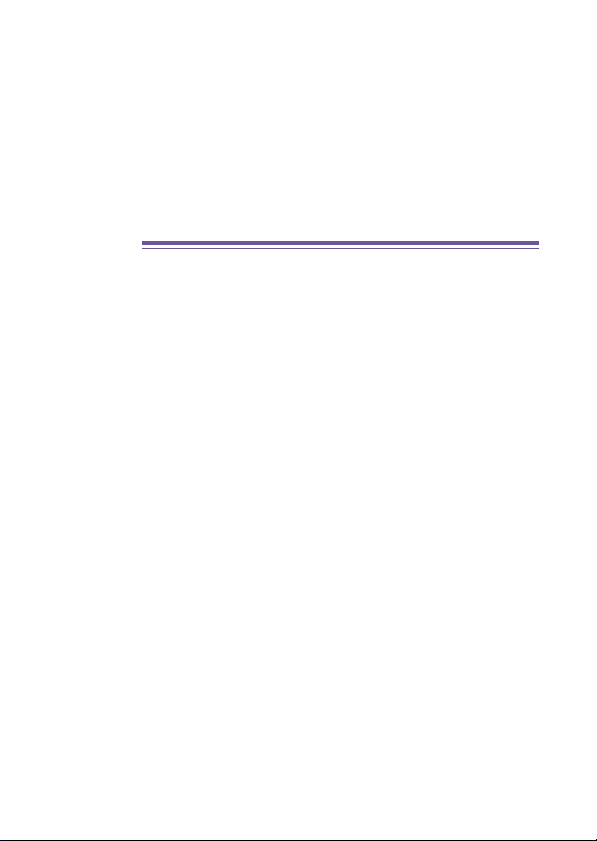
Smartphone
User Manual
(C) 2003 All rights reserved.
The names of actual companies and products mentioned herein
may be the trademarks of their respective owners.
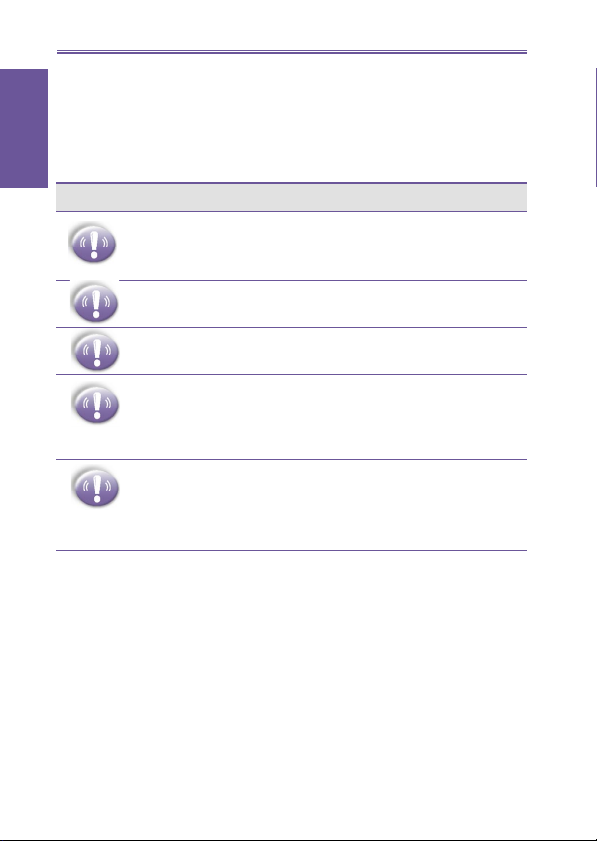
2
Smartphone User Manual
Congratulations on the purchase of your new Windows(R) Powered
Smartphone 2003! Please read the following warnings before op er at ing your device.
Safeguard
Warnings! Please Read Before Operating your Device
THE DEVICE IS NOT CHARGED WHEN YOU TAKE
IT OUT OF THE BOX. (For information, see Step 2:
Charge the battery in Quick Start Guide)
TO TURN ON YOUR SMARTPHONE PRESS AND
HOLD THE POWER BUTTON FOR 3 SECONDS.
DO NOT REMOVE THE BATTERY PACK WHEN THE
DEVICE IS CHARGING.
WHEN INSERT YOUR SIM CARD, MAKE SURE
THE DEVICE IS POWER-OFF, THEN CLICKS IT
INTO PLACE. (For more information, see Step 1:
Insert the SIM card in Quick Start Guide)
YOUR WARRANTY IS INVALIDATED IF YOU OPEN
OR TAMPER WITH THE DEVICE’s OUTER CASING.
(For more information, see the enclosed warranty
card)
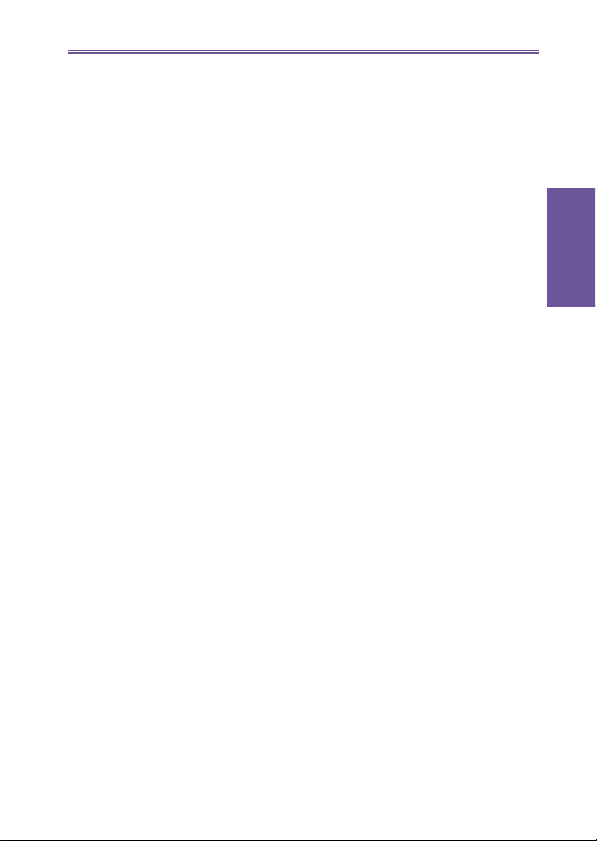
Smartphone User Manual
Table of contents to be updated
Contents
Table of contents to be updated
3
Chapter 1 Getting Started
1.1 Knowing your smartphone 6
1.2 Status indicators 9
1.3 Battery 10
1.4 Accessories 11
1.5 Navigating 13
1.6 Entering text and numbers 17
1.7 Securing your phone 20
Chapter 2 Using your phone
2.1 Making a call 24
2.2 Receiving a call 26
2.3 In-call options 27
2.4 Retrieving a voice mail message 28
2.5 Reviewing your calls 29
2.6 Shortcuts (speed dials) 30
2.7 Advanced dialing options 32
2.8 Switching to your Bluetooth headset 34
Chapter 3 Using your camera
3.1 Camera and Video Recorder 36
3.2 Album 42
Chapter 4 Personalizing your phone
4.1 Changing settings 48
4.2 Bluetooth 56
4.3 Data Connections 60
Contents
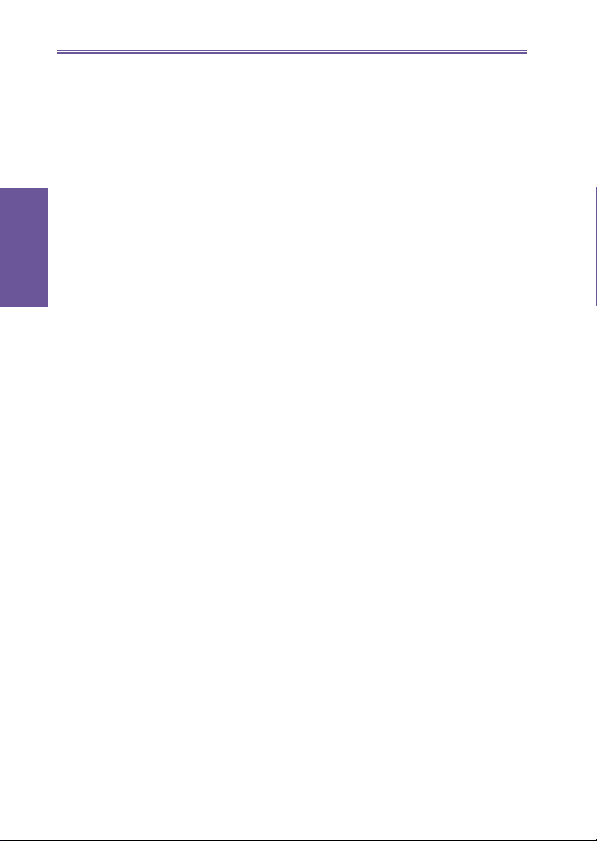
Smartphone User Manual
4
Chapter 5 Messaging features
5.1 Setting up accounts 64
5.2 Sending e-mail, MMS and SMS messages 66
5.3 Receiving e-mail, MMS and SMS messages 78
5.4 Viewing your message folders 83
5.5 Managing your Inbox 86
5.6 Instant messaging 90
Chapter 6 Contacts, Calendar, and Tasks
Contents
6.1 Using Contacts 96
6.2 Using Calendar 101
6.3 Using Tasks 105
6.4 Photo Contacts 109
Chapter 7 Synchronizing information
7.1 Understanding ActiveSync 116
7.2 Synchronizing with a desktop computer 117
7.3 Synchronizing with a server 119
7.4 Other synchronization information 124
Chapter 8 Internet, entertainment and more
8.1 Internet Explorer 128
8.2 Media Player 133
8.3 Calculator 139
8.4 Modem link 139
8.5 Games 141
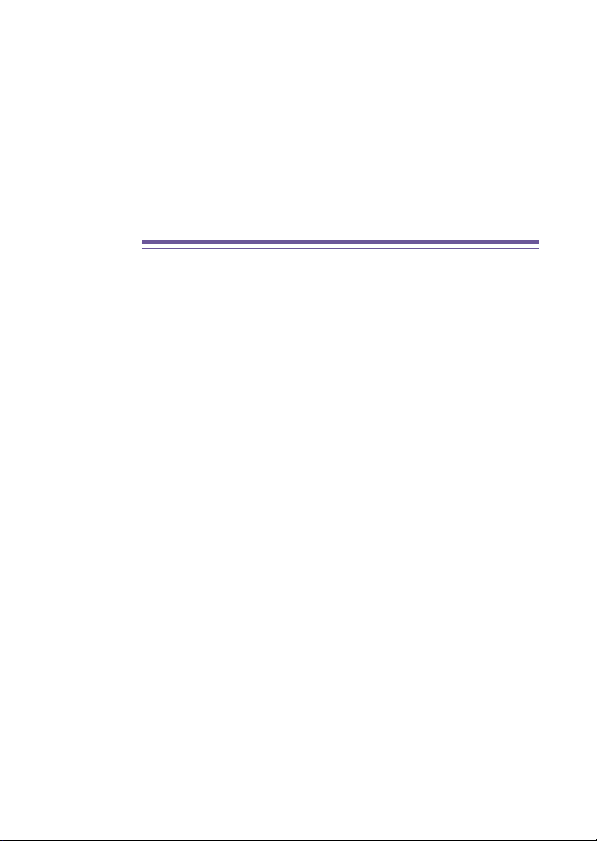
Chapter 1
Getting Started
1.1 Knowing your smartphone
1.2 Status indicators
1.3 Battery
1.4 Accessories
1.5 Navigating
1.6 Entering text and numbers
1.7 Securing your phone
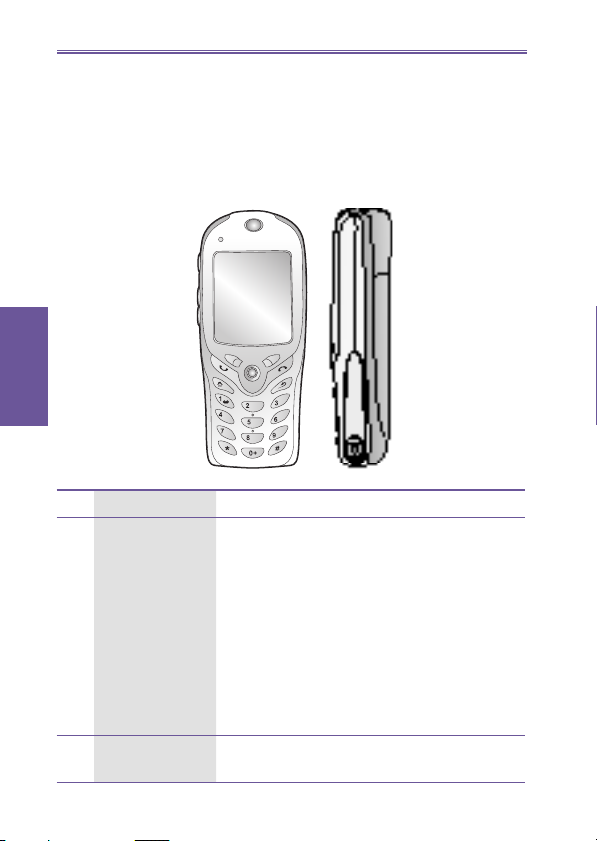
Smartphone User Manual
6
1.1 Knowing your smartphone
This chapter will help you set up your Smartphone, charge its
batteries, and fa mil iar ize yourself with its various hard ware
and software components.
Front, and right side view
Started
1. Getting
g
p
f
e
d
abc
n
o
m
h
i
jkl
z
y
x
q
w
r
s
tuv
Nr. Key Function description
1 LED indicator
Solid green: Battery is fully charged.
Solid red: Battery is empty.
Solid amber: Battery is charging.
Flashing green (blinking every second):
Notifi cation
Flashing green (blinking every 3 sec-
onds): Network is attached.
Flashing red: Battery is low.
Flashing blue: Bluetooth network is
at tached.
Dim: Network is disconnected.
2 Speaker This outputs voice from calls or sound from
audio me dia.
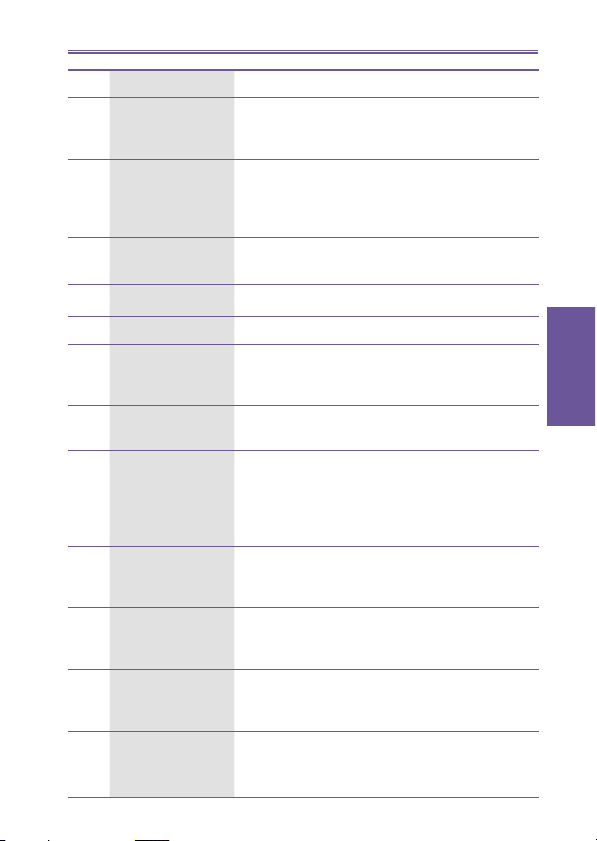
Smartphone User Manual
and disconnect GPRS.
Nr. Key Function description
3 Navigation stick Use to move left, right, up and down through
4 Right
soft key
5 End / Key lock Press once to end a call. Press and hold
6 Back Press to go back to the pre vi ous screen.
7 Dialing keypad Press to enter numbers and characters.
8 Earphone jack When you want to lis ten to music or talk
9 Pound key Pressing and holding the pound key
10 Asterisk Pressing and hold ing the as ter isk key
11 Home/Bluetooth Press to return to the Home screen.
12 Send/Handsfree Press once to pick up or initiate a
13 Left soft key This button se lects the com mand shown
14 Display The screen on your phone that displays
on-screen in for ma tion; press the center to
se lect.
This button selects the com mand shown on
the screen immediately above the key. The
com mand shown chang es in re sponse to
the pro gram you are us ing.
to lock/unlock the key pad.
hands-free, insert the ear phone jack
here.
dis plays a list of symbols.
switch es be tween text and nu mer ic
in put modes. You may also use this
key to change be tween up per case and
lowercase in text in put mode.
Press and hold to turn on/off Bluetooth
headset
call. Press and hold to turn on/off the
speak er phone.
on the screen immediately above the
key.
information. The top of the display
shows the title bar.
and disconnect GPRS.
7
Started
1. Getting
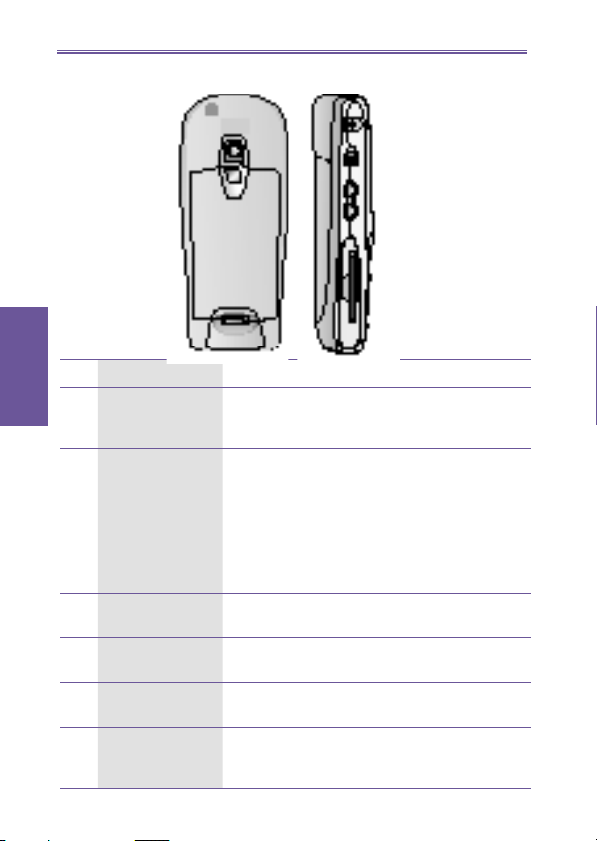
Smartphone User Manual
8
Rear, side and base view
Nr. Key Function description
Started
1 Car antenna
1. Getting
con nec tor
2 Power button When the phone is turned off, press the
3 Camera
button
4 Volume Press to adjust the volume of the earpiece
5 MMC card slot Insert SD or MMC cards here to in crease
6 Universal
connector
If your car supports, you can attach
your phone to the antenna and utilize its
su pe ri or re cep tion quality
Power button to turn on the phone.
When the phone is on:
Press the power button to ac cess the
Quick List.
Press and hold the power button to turn
off the phone.
Press to launch the camera.
and headset.
the capacity of your device's memory.
Attach the USB/Serial cable here when
syncing with your desktop computer or
note book.
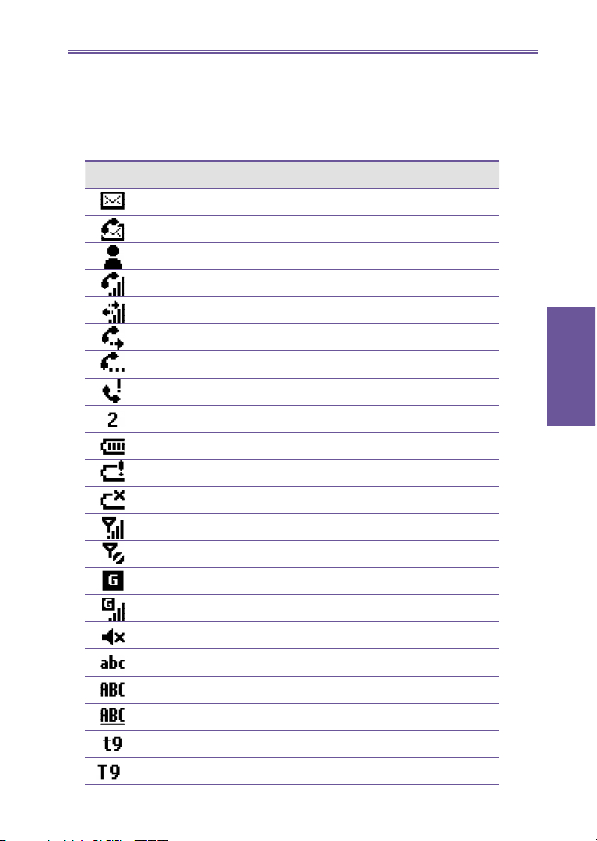
Smartphone User Manual
1.2 Status indicators
Status indicators are displayed in the title bar at the top of
the phone's display. The following table lists common sta tus
indicators and their meanings.
Indicator Meaning
New email
New voice mail
New instant message
Voice call active
Data call active
Call forwarding
Call on hold
Missed call
Line 2
Battery level
Low battery
No battery
Signal strength
Radio off
GPRS available
GPRS in use
Ringer off
Multipress text input mode, lowercase
Multipress text input mode, uppercase
Multipress text input mode, caps lock
T9 text input mode, lowercase
T9 text input mode, uppercase
9
Started
1. Getting
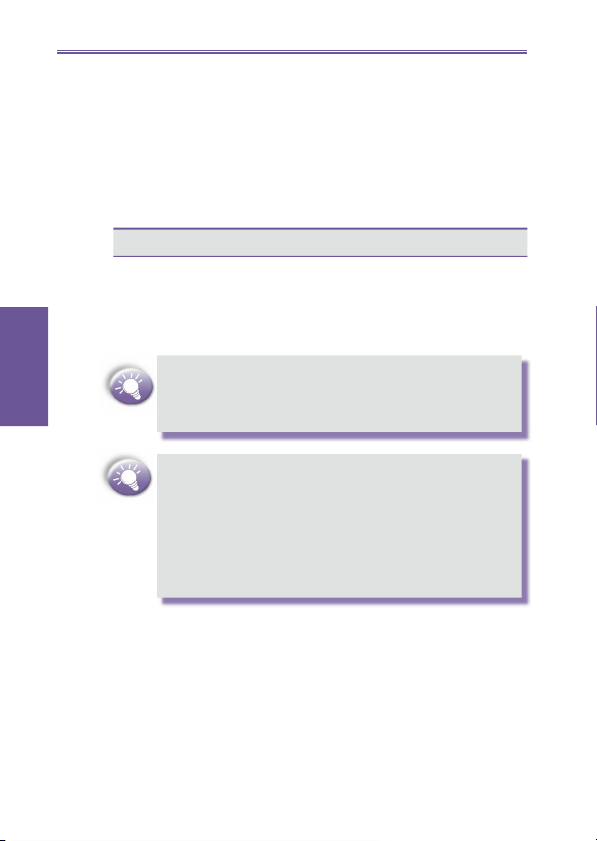
Smartphone User Manual
10
1.3 Battery
Your Smartphone has a removable, rechargeable Lithium
ion battery. With continual use and recharging, the battery
will become unusable after a matter of years and should be
changed through a service center. While you are using your
device, the amount of power consumed depends on wheth er
you are talking on the phone or on standby.
Mode Estimated battery life
Talk time 2~3 hours
GPRS 2 hours
Standby 100 hours
The estimates for battery life are based on you only using
Started
1. Getting
this function. As you will be continually in ter chang ing
be tween these features and functions the es ti mates will
vary.
Your smartphone contains a lithium-ion battery pack.
There is a risk of fi re and burns if the battery pack is
handled improperly. Do not disassemble, crush, puncture,
short external contacts, or dispose of in fi re or water. Do
not attempt to open or service the battery pack. Replace
only with the battery pack designated for this product.
Dispose of batteries properly. Do not dispose with your
regular trash.
To recharge the battery
When the low-battery icon appears, save any unsaved data
you are working on, perform a synchronization with your PC,
then turn off your Smartphone. Do not try to restart your
Smartphone until you have connected to external pow er.
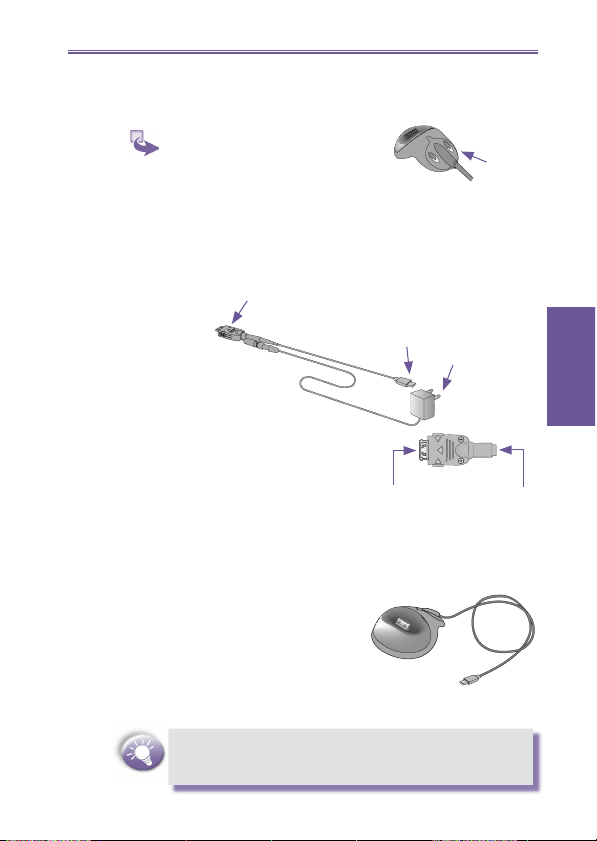
You can recharge your smartphone
in any one of the fol low ing ways:
1 Place your Smartphone in
the cradle and connect the
cradle to an external power
source. The first time you
use it, charge for three to
four hours.
2 You can plug the AC adapter into the optional USB/Serial
cable head and then connect your Smartphone directly to
an external power source.
To your Smartphone
3 You can plug the AC
adapter into the optional DC
Converter and then connect
your Smartphone directly to
an external power source.
1.4 Accessories
USB cradle
Your smartphone comes with a
USB cradle. This allows you to
recharge your smartphone, as
well as syn chro nize information
between your smartphone and a
PC using ActiveSync.
To synchronize, the USB Cradle must be plugged into an
available USB port on your PC. GPRS will not work when
your device is plugged into the cradle.
Smartphone User Manual
AC Adapter
plugs into
the back of
the cradle
USB synchronization
cable, connect to
your PC
To your
SmartPhone
Plug the AC
adapter into a
socket
11
To AC
adapter
1. Getting
Started
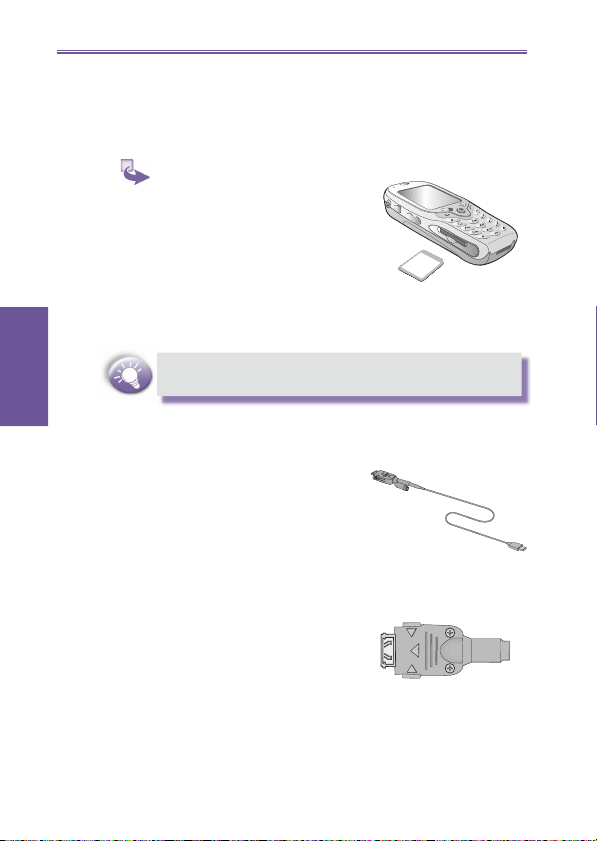
Smartphone User Manual
12
SD and MMC cards
Your device has an expansion slot compatible with a range
of SD and MMC Memory cards, which are primarily used to
backup fi les or store data.
1 To insert a memory card: Push
the memory card into slot until
it clicks into place. The card is
secure when it is not protruding
from the base.
2 To remove the card: Push it in
and then release, letting the
card spring out.
When you receive your device there will be a piece of
Started
1. Getting
plastic in the slot; remove as described in step 2 above.
USB cable
The USB cable allows you to syn chro nize with your desk top without
the cradle. The DC converter in the
head also allows you, in com bi na tion
with an AC adapter, to recharge your
device.
DC connector
The DC Connector in combination
with the AC adapter al lows you to
recharge your device without the
cra dle.
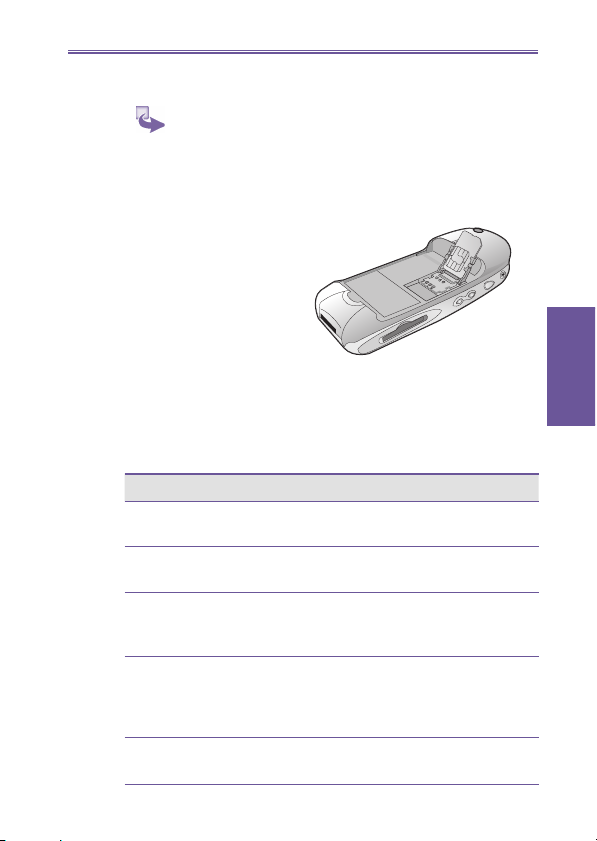
Smartphone User Manual
To insert the SIM card
1 Lift up the SIM card case and insert the SIM. Push it
forward and pull back to secure the SIM.
2 Replace the back panel by inserting the top fi rst.
3 Clip it into place it the bottom.
)
1.5 Navigating
Using the navigation stick
You can scroll by pressing the navigation stick to the di rec tion
as described in the table below:
Action Navigation
Press up Moves the selection focus upward on
Press down Moves the selection focus down ward on
Press right Moves the selection focus forward on
Press left Moves the selection focus back ward
Press center Confi rms your selection; serves as the
the screen
the screen
the screen, or moves the cursor for ward
through characters in a text fi eld
on the screen, or moves the cursor
back ward through characters in a text
fi eld, without de let ing characters
Action button
13
1. Getting
Started
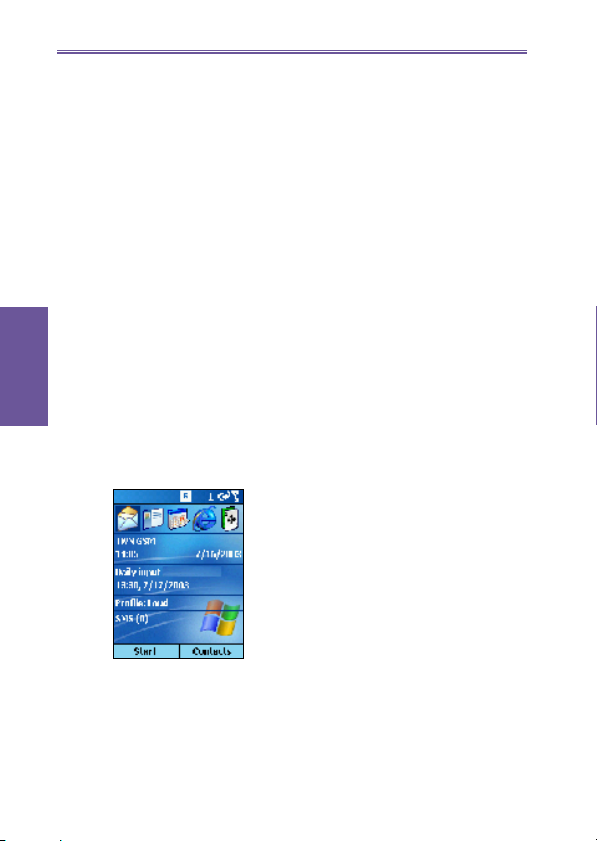
Smartphone User Manual
14
Using the Home screen
Pressing the Home key takes you to the Home screen.
You can gain access to all of the smartphone features and
pro grams from the Home screen.
The top of the Home screen displays icons for the fi ve pro-
grams that you have most recently used. The center of the
Home screen displays your next appointment, the number
of messages in Inbox, and your current profi le. When you
scroll to one of these items and press the navigation stick,
the as so ci at ed program opens.
On the bottom left side of the Home screen is the Programs
menu. Pressing the soft key for this menu takes you to the
list of installed programs. You can scroll to a program in the
list and press the navigation stick to open it. To the right of
Started
1. Getting
the Pro grams menu is a variable menu. Pressing this soft
key opens the associated program.
The Home screen displays automatically when you turn on
the Smartphone or leave the Smartphone idle when it is on,
but you can go to it at any time by pressing the Home key.
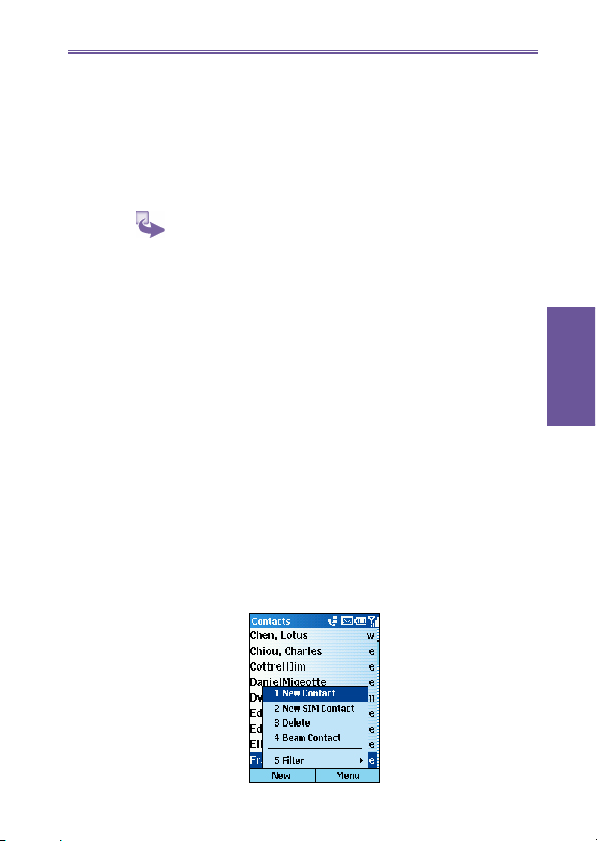
Smartphone User Manual
15
Using the Back key
Pressing the Back key takes you to the previous screen,
in a similar manner to the Back button on a browser. In a
text fi eld, pressing the Back key moves the cursor back to
de lete one or more characters. This is similar to pressing
the BACKSPACE key on a keyboard.
1 To backspace and remove one character: Press the
back key.
2 To remove the card: Push it in and then release, letting
the card spring out.
Using the soft keys
There are two soft keys on your phone, located directly be low
the display screen. Each soft key performs the com mand
displayed immediately above it on the screen, mak ing it
easy to navigate around your phone and to perform common commands.
Using menus
On many screens, the right soft key is labeled Menu. The
Menu soft key displays a list of menu options that are rel e vant
to the screen you are viewing. Selecting a menu op tion will
either perform the command or take you to another part of
the user interface where you can perform the com mand.
1. Getting
Started
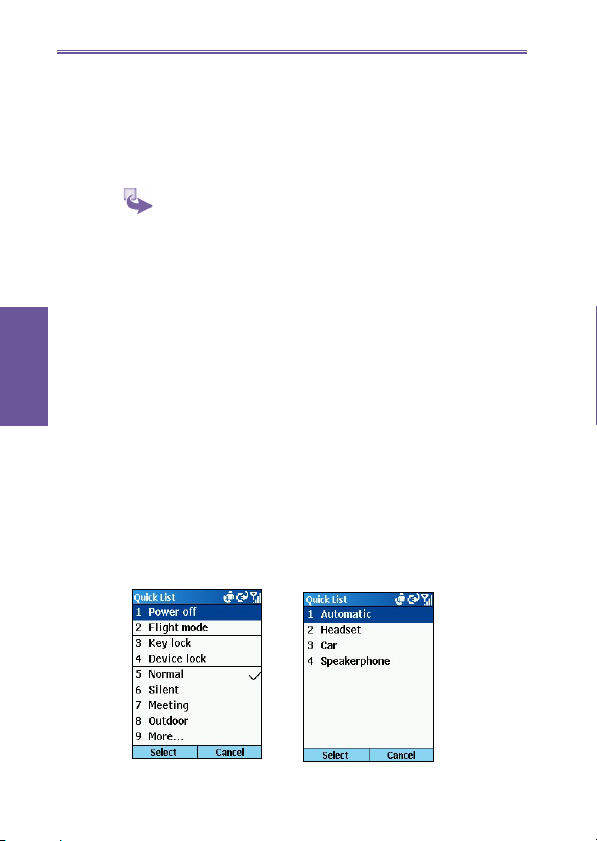
Smartphone User Manual
16
Using the Start menu
Your phone comes pre-installed with many programs that
you can start using. To install additional programs on your
phone, refer to the Smartphone Companion CD that came
with your phone. To navigate to a program:
1 On the Home screen, press the Start soft key.
2 Select the program you want, and press the Action
button.
Using numbers
You can also use numbers to quickly navigate to programs
and settings on your phone. Just press the number on the
keypad that corresponds to the number shown next to the
Started
1. Getting
program or setting you want.
For example, in Start menu, press 3 on the keypad to open
Cal en dar.
Using the Quick List
The Quick List displays a list of commands, such as locking
your phone, locking the phone's keypad, and turning off the
radio, as well as the list of available profi le types. To access
the Quick List, press the power button.
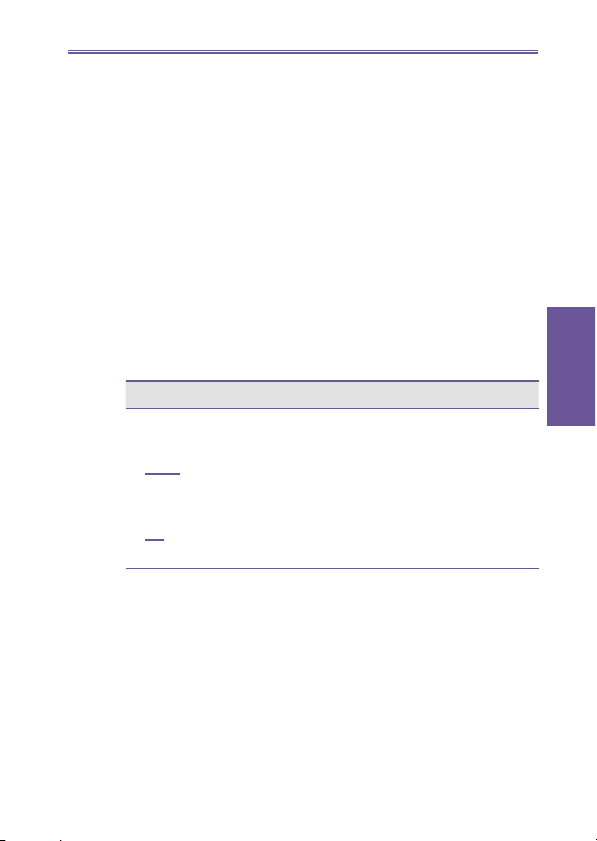
Smartphone User Manual
1.6 Entering text and numbers
Your phone supports three input modes for en ter ing text and
numbers: Multipress, T9, and Numeric. The Multipress and
T9 modes are used for entering text, and the Numeric mode
for entering numbers. When you se lect a fi eld that requires
text or numeric entry, the phone will au to mat i cal ly select the
ap pro pri ate input mode. The status indicator on the title bar
shows the input mode you are cur rent ly us ing.
To switch input modes
Press and hold the Asterisk (*) key until the status indicator
for the input mode you want is displayed in the title bar.
The following table shows the complete list of input mode
status indicators.
Indicator Mode
abc
ABC
ABC
t9
T9
T9
123
Entering text in Multipress mode
When you are in Multipress mode, you can enter a letter
by pressing the number key on which the letter appears. To
enter the fi rst letter on the number key, press the key once,
to enter the second letter, press the key twice, and so on.
The letter entered most recently is underlined until you have
completed the keypresses for the letter and moved on to
the next letter.
For example: To enter the word "hat," press 44, 2, 8.
Multipress text input mode, lowercase
Multipress text input mode, uppercase
Multipress text input mode, caps lock
T9 text input mode, lowercase
T9 text input mode, uppercase
T9 text input mode, caps lock
Numeric input mode
17
1. Getting
Started
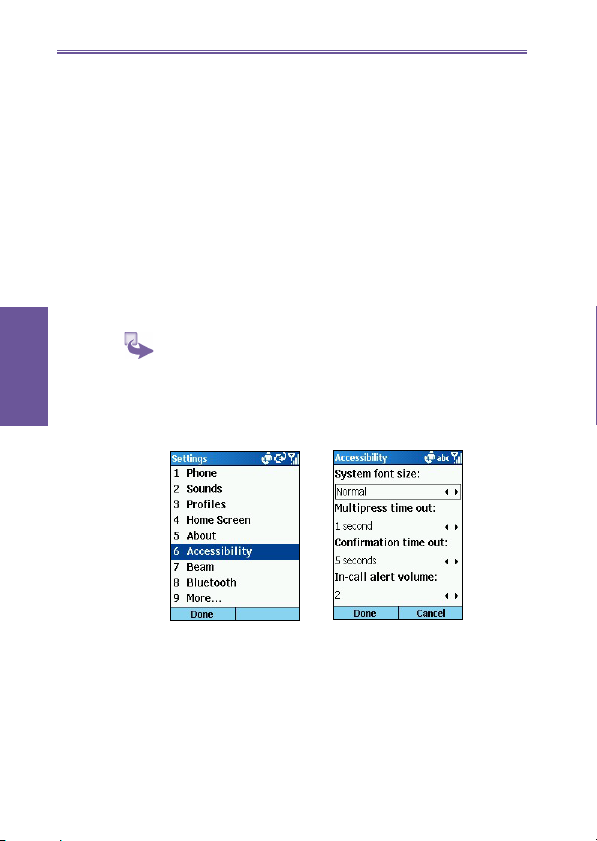
Smartphone User Manual
18
When you enter letters that are on the same number key,
you must pause after entering the fi rst letter and wait until
the underline disappears before entering the next letter so
your phone can process the fi rst letter. This pause is called
the Multipress time out, and you can adjust the length of the
pause between keypresses.
For example: To enter the word "cat," press 222, pause,
press 2, and then press 8.
To enter punctuation in Multipress mode, press 1 re peat ed ly
until you see the punctuation mark that you want.
To change the Multipress time out:
1 On the Home screen, select Start.
Started
1. Getting
2 Select Settings and then Accessibility.
3 In Multipress time out, select the length of the pause
between keypresses.
Entering text in T9 mode
When you are in T9 mode, just press the number keys that
contain the letters you want to form a word. T9 will then analyze your keypresses and attempt to complete the word.
For example: To enter the word "shoe," press 7, 4, 6, 3.
1 Enter the numerical sequence that represents the word
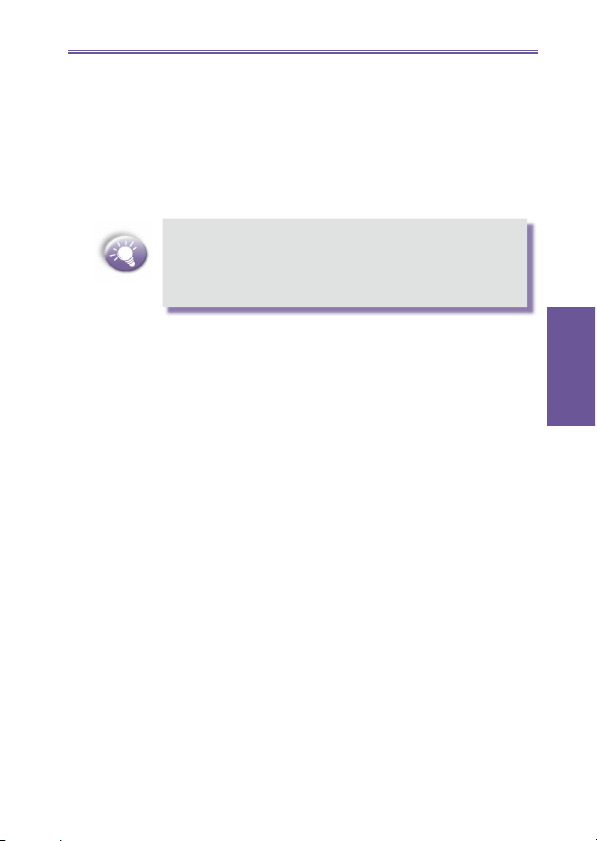
Smartphone User Manual
you want to form.
2 Press the # key to accept the word and enter a space after
it, or press 0 to scroll through the available words.
19
To enter punctuation in T9 mode: Press 1, and then 0 to
cycle through common punctuation.
Having trouble entering a word in T9 mode? T9 cannot
always fi nd the word you want in the T9 dictionary; in
these cases, switch to Multipress mode. After you have
entered the word in Multipress mode, the word will be
added to the T9 dictionary.
Entering numbers in Numeric mode
When you are in Numeric mode, just press the number(s) you
want to enter on the keypad. If a fi eld permits a nu mer i cal
entry only, such as the Work phone fi eld in Contacts, the input
mode will automatically default to Numeric mode.
Miscellaneous input tasks
1 To enter a space: In Multipress or T9 mode, press the #
key.
2 To start a new line: Press the Action button.
3 To change between uppercase and lowercase in text
mode: Press the * key.
1. Getting
Started
4 To lock caps: Press the * key twice. Press the * key again
to return to lowercase.
5 To enter a symbol: Press and hold the # key, select the
symbol you want, and then press the Done soft key.
6 To enter a number, an asterisk (*), or a pound sign (#):
Switch to Numeric mode, and press the corresponding
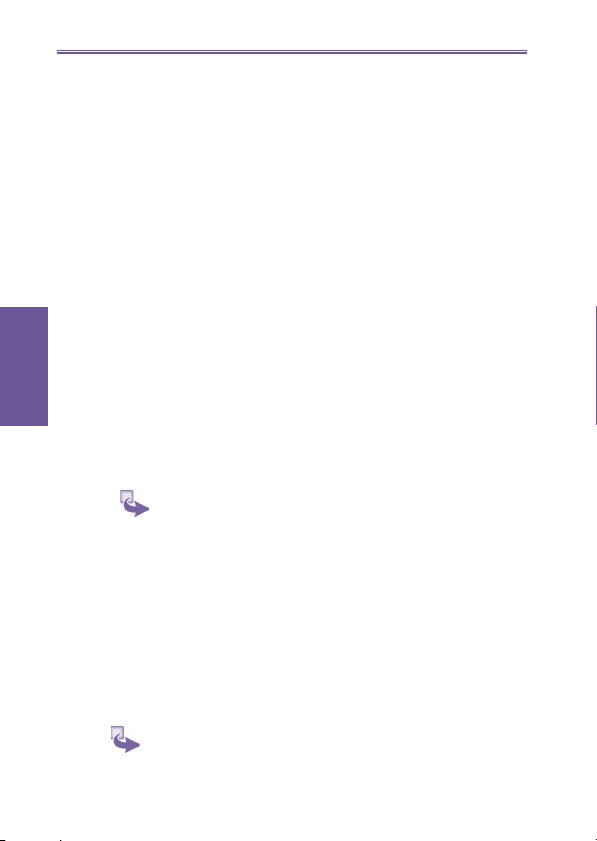
Smartphone User Manual
20
key on the keypad.
7 To delete characters: Press the Back button to backspace
over a single characer. Press and hold the Back button to
backspace and delete an entire text fi eld.
8 To enter the plus (+) sign for international calls: Press
and hold 0.
1.7 Securing your phone
You can customize the level of security you want to have on
your phone by locking the keypad, the entire phone, or the
SIM card.
Locking the keypad
The keypad lock turns off the keypad functionality. This is a
Started
1. Getting
helpful feature if, for example, your phone is turned on and in
your pocket, and you want to prevent accidental keypresses
from dialing a number etc.
1 To lock your keypad: On the Home screen, press and
hold the End button. The left soft key will display Unlock,
indicating that your phone is locked.
2 To unlock your keypad: On the Home screen, press the
Unlock soft key, and press the # key.
Locking your phone
Locking your phone prevents access to personal data. When
you enable this feature, your phone will au to mat i cal ly lock
after a specifi ed time of inactivity. A screen will be displayed
requiring your phone lock password before access is
granted.
1 To lock your phone:
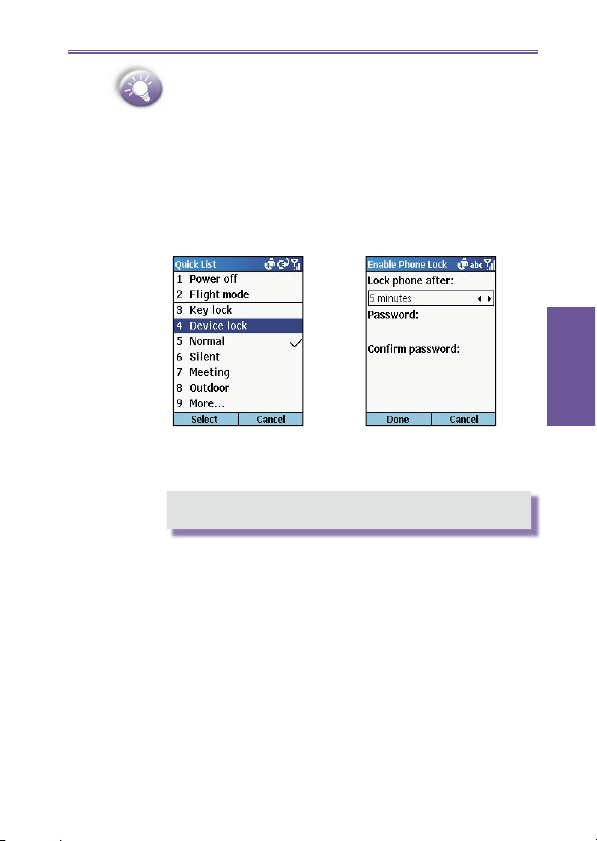
Smartphone User Manual
a. Press the Power button to display the Quick List, select
Device lock, and then press the OK soft key.
b. Under Lock phone after, select the amount of time
your phone is inactive before the phone automatically
locks.
c. Under Password, enter the password you want to use
to access your phone when it is locked.
d. Under Confi rm password, enter the password again,
and press the Done soft key.
You can still receive calls and make emergency calls when
the phone is locked.
2 To unlock your phone: Press the Unlock soft key,
enter your password, and then press the Unlock soft key
again.
21
1. Getting
Started
3 To turn off phone lock: On the Home screen, press
the Start soft key, select Settings, select More, select
Security, select Disable Phone Lock, and then press
the Done soft key.
Locking the SIM card
Locking your SIM (Subscriber Identity Module) card pre vents
you from us ing the phone, but you can still turn it on and
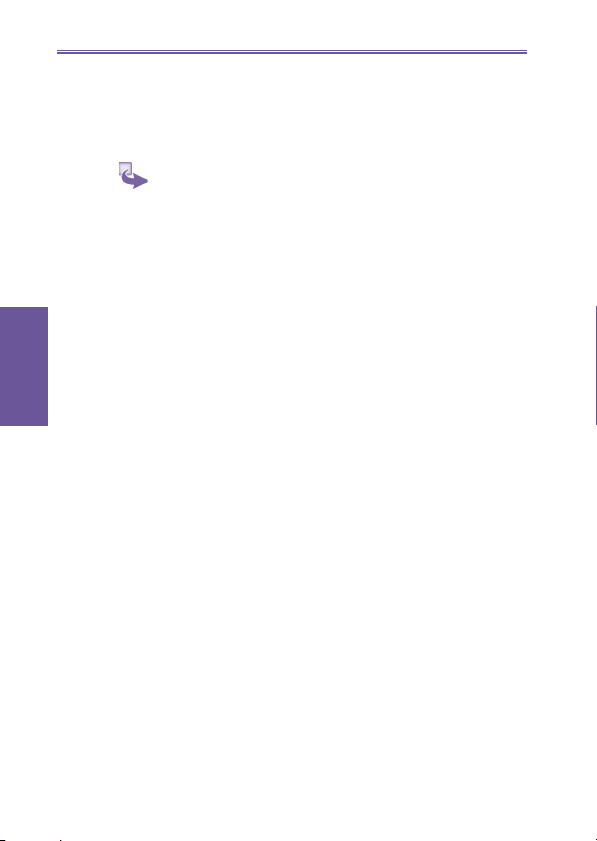
Smartphone User Manual
22
make emer gen cy calls. When you turn your phone on, you
will be prompted for your PIN1 password, which you must
enter correctly before you can use your phone.
1 To lock the SIM: On the Home screen, press the Start
soft key, select Settings, select More, select Security,
select Enable SIM Lock, and then press the Action key.
Enter your PIN1 password, and then press the Done soft
key.
2 To unlock the SIM: On the Home screen, press the Start
soft key, select Settings, select More, select Security,
select Disable SIM Lock, and then press the Action key.
Enter your PIN1 password, and then press the Done soft
key.
Started
1. Getting
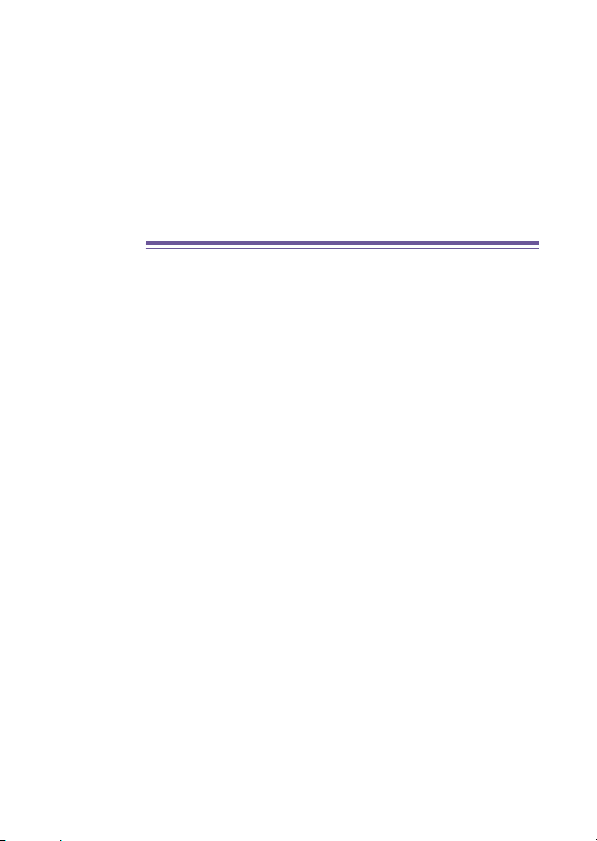
Chapter 2
Using your phone
2.1 Making a call
2.2 Re ceiv ing a call
2.3 In-call options
2.4 Re triev ing a voice mail message
2.5 Re view ing your calls
2.6 Short cuts (speed dials)
2.7 Ad vanced dialing options
2.8 Switching to your Bluetooth
headset
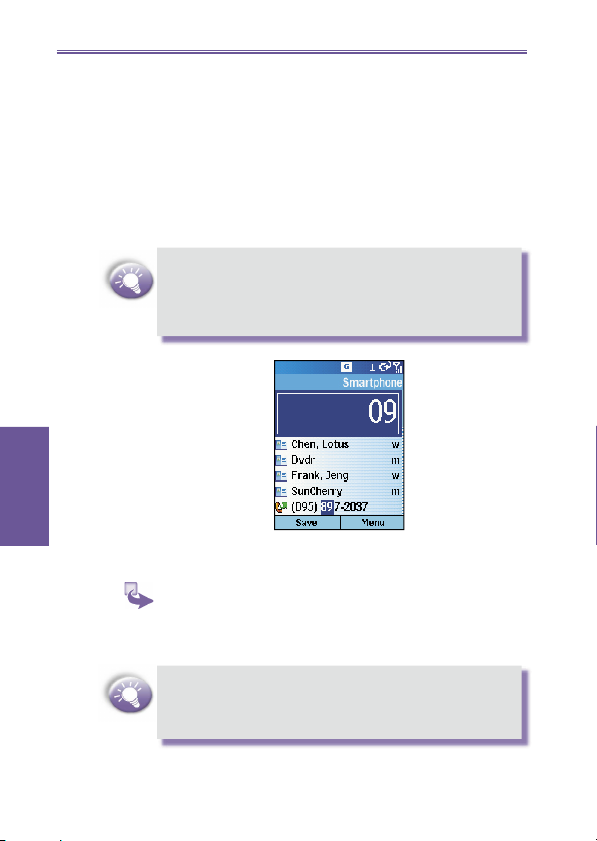
Smartphone User Manual
24
2.1 Making a call
There are several ways to make a call.
Making a call from the Home screen
On the Home screen, press the numbers on the keypad to
enter the phone number, and then press the Talk button to
make the call.
As you enter a phone number, your phone searches
Contacts, Call History, and Speed Dial lists, and your
SIM card to fi nd a matching number. When you see the
name of the person you want to call listed, select it, and
press the Talk button.
2. Using
your phone
Making a call from Contacts
1 To make a call by contact name:
Press the Start soft key on the Home screen, select
Contacts, and then press the Action button. Select the
contact name to call and press the Talk button.
If you have a long list of contacts and you don't see the
contact you want on the screen, you can enter the fi rst few
letters of the contact's name, and the phone will search
through the entire Contacts list and display the name.
 Loading...
Loading...