Page 1

VIVE Pro Eye.
Руководство пользователя
Page 2
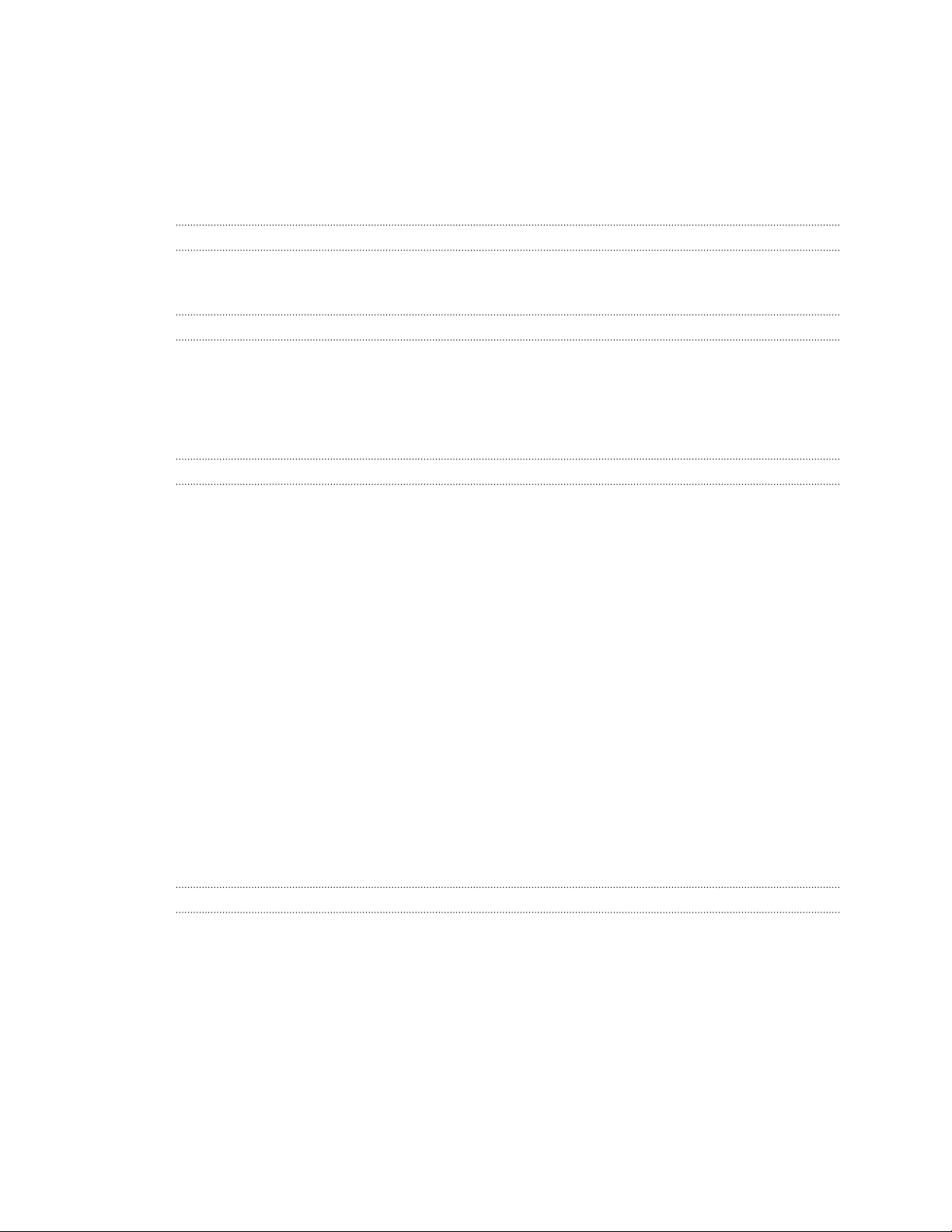
2 Содержание
Содержание
Распаковка
Состав комплекта поставки 5
Каковы системные требования? 6
Шлем виртуальной реальности и коммуникационный модуль
Шлем 7
Коммуникационный модуль 24
Отслеживание глаз 26
Уход за изделием и ремонт 28
Устранение неполадок 34
Базовые станции
Сведения о базовой станции SteamVR 2.0 40
Установка базовой станции SteamVR 2.0 41
Советы по настройке базовых станций SteamVR 2.0 43
Сколько базовых станций SteamVR 2.0 можно использовать в рамках одного настраиваемого пространства? 45
Что следует учитывать при установке более двух базовых станций SteamVR 2.0? 45
Настройка дополнительных базовых станций 46
Каков минимальный и максимальный размер игровой зоны при использовании более двух базовых станций
SteamVR 2.0? 46
Доступное для игры пространство имеет нестандартную форму. Могу ли я использовать для настройки
двух базовых станций SteamVR 2.0? 46
больше
Могу ли я использовать нечетное количество базовых станций SteamVR 2.0? 47
Настройка каналов базовых станций 47
Как узнать, какие базовые станции в данный момент используются? 48
Использование монтажного комплекта 49
Очистка базовых станций 50
Обновление встроенного ПО базовой станции через Bluetooth 50
Что означает индикатор состояния на базовых станциях? 52
Что делать, если одна из базовых станций не определяется? 52
Можно ли использовать более старую версию базовых станций вместе с базовыми станциями SteamVR 2.0? 52
Какое оборудование VIVE совместимо с моими базовыми станциями? 53
Распространяется ли гарантия на случайные повреждения базовых станций? 53
Контроллеры
Сведения о контроллерах VIVE (2018) 54
Зарядка контроллеров 55
Включение и выключение контроллеров 55
Сопряжение контроллеров со шлемом 55
Прикрепление ремешков к контроллерам 56
Обновление встроенного ПО контроллера 56
Что означает индикатор состояния на контроллерах? 57
Что делать, если один из контроллеров не отслеживается? 57
Как определить, какой из контроллеров не отслеживается? 57
Что делать, если сенсорная панель контроллера слишком чувствительна? 58
Что делать, если контроллер не включается? 59
Контроллер автоматически выключается. Что делать? 59
Page 3

3 Содержание
Контроллер не включается после того, как я случайно отключил его во время обновления встроенного ПО.
делать? 60
Что
Игровая зона
Что такое игровая зона? 61
Планирование игровой зоны 61
Выбор игровой зоны 61
Первоначальная настройка шлема виртуальной реальности VIVE Pro Eye 62
Настройка игровой зоны в положении только стоя 63
Настройка игровой зоны с передвижением по комнате 64
Сброс настроек игровой зоны 64
Проверка настройки 65
Как включить систему VIVE после выполнения настройки? 65
Каков рекомендуемый размер игровой зоны? 66
Смогу ли я использовать под игровую зону пространство, занятое мебелью? 66
Будут ли приложения VR, предназначенные исключительно для использования с настройкой сидя/стоя,
работать с уже сделанной
Что делать, если у меня возникают проблемы с загрузкой установочного файла для VIVE? 67
Я не могу завершить настройку комнаты. Что делать? 67
настройкой с передвижением по комнате? 66
Настройки
Настройки звука 68
Настройки системной информационной панели 69
Телефонные уведомления 70
SteamVR 74
Товарные знаки и авторские права
Указатель
Page 4
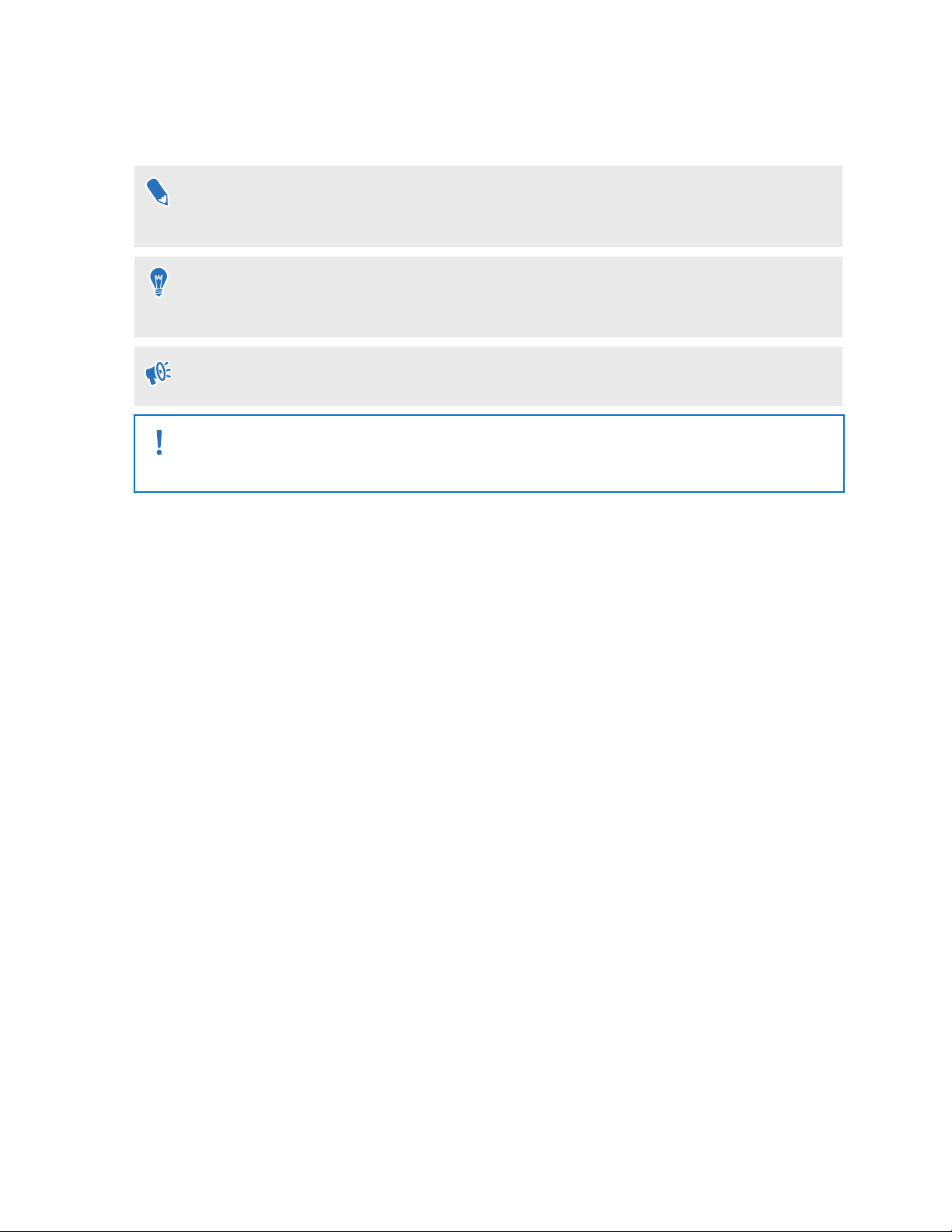
4 О данном руководстве
О данном руководстве
используем следующие символы для обозначения важной и полезной информации.
Мы
Этот символ обозначает примечание. В примечаниях представлена подробная
информация
действовать в конкретных ситуациях.
Этот символ обозначает совет. В советах описываются альтернативные способы
выполнения конкретного этапа
полезными.
Это обозначает важную информацию, которая необходима для выполнения
определенной
Этот символ обозначает предупреждение. Примите эту информацию к сведению,
чтобы
оборудования.
по настройке, ответы на общие вопросы и инструкции о том, как
или процедуры, которые могут оказаться для вас
задачи или для достижения корректной работы той или иной функции.
избежать потенциальных проблем или предотвратить повреждение
Информация, содержащаяся в данном руководстве, может быть изменена. Для получения
обновленной
перейдите по ссылке VIVE Enterprise Support.
информации, в том числе последней версии данного руководства,
Page 5

5 Распаковка
Распаковка
Состав комплекта
Шлем виртуальной реальности VIVE Pro Eye комплектуется следующими компонентами,
при помощи которых вы сможете ощутить полный эффект присутствия в виртуальной
реальности.
Основной компонент Принадлежности
VIVE Pro Eye HMD § Кабель шлема (подключен
Коммуникационный модуль § Адаптер питания
Контроллеры VIVE™ (2018) x 2 § Адаптеры питания (2)
поставки
)
§ Лицевая накладка (установлена)
§ Чистящая салфетка
§ Заглушка для разъема наушника (2)
§ Кабель DisplayPort
§ Кабель USB 3.0
§ Монтажная площадка
§ Ремешки (2, прикреплены)
§ Кабели micro-USB (2)
™
Базовые станции SteamVR Base
Station 2.0 x 2
В комплектацию также входит документация, в том числе руководство по безопасности и
стандартам
и гарантийный талон.
§ Адаптеры питания (2)
§ Монтажный комплект (2 монтажные опоры, 4 винта и
4 стеновых анкера)
Page 6
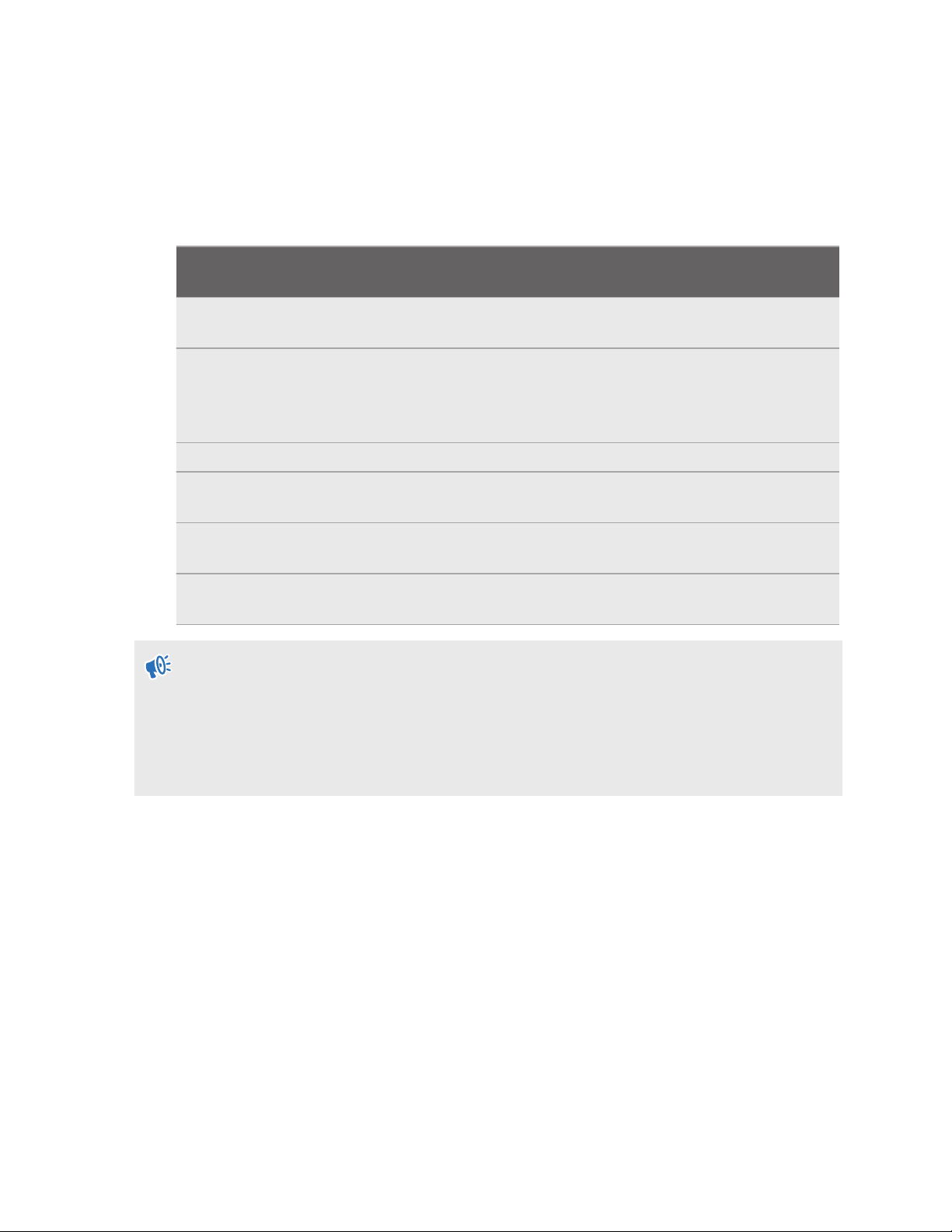
6 Распаковка
Каковы системные требования?
Для корректной
требованиям.
Чтобы узнать, готов ли ваш компьютер к использованию приложений виртуальной
реальности, загрузите и запустите программу Vive Quick Compatibility Check.
Компонент Рекомендуемые системные
Процессор Intel® Core™ i5-4590/AMD FX
Графический
процессор
Память ОЗУ 4 ГБ или больше ОЗУ 4 ГБ или больше
Видеовыход DisplayPort 1.2 или более новая
Порт USB 1x USB 3.0 или более новая
Операционная
система
работы VIVE Pro Eye компьютер должен отвечать следующим системным
Минимальные системные
требования
™
эквивалент или лучше)
8350 (
NVIDIA® GeForce® GTX 1070/
Quadro P5000 (эквивалент или
лучше), AMD Radeon™ Vega 56
(эквивалент или лучше)
модель
модель
Windows® 10 Windows 7 SP1, Windows 8.1 (или
требования
Intel Core i5-4590/AMD FX 8350
(эквивалент или лучше)
NVIDIA GeForce GTX 970, AMD
Radeon R9 290 (эквивалент или
лучше)
DisplayPort 1.2 или более новая
модель
1x USB 3.0 или более новая
модель
выше), Windows 10
§ Перед
последние обновления драйверов.
§ Для максимально эффективного использования функции сквозного видения с
помощью двух камер настоятельно рекомендуется обновить ОС до версии Windows
10.
использованием VIVE Pro Eye с Windows 7 SP1 требуется скачать и установить
Page 7
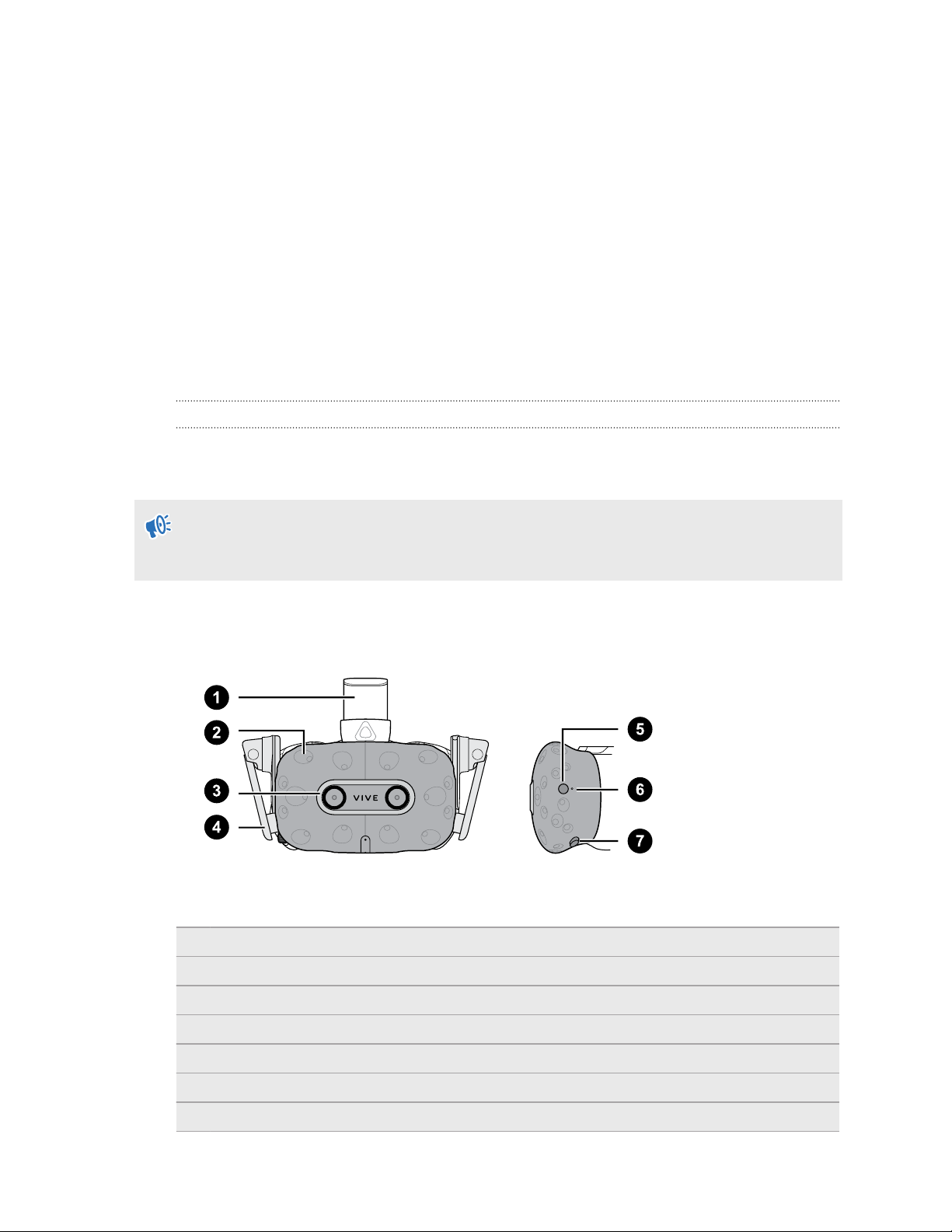
7 Шлем виртуальной реальности и коммуникационный модуль
Шлем виртуальной
реальности
и
коммуникационный модуль
Шлем
Сведения о шлеме VIVE Pro Eye HMD
Шлем – это ваше окно в мир виртуальной реальности.
Шлем
Вид спереди и сбоку
оснащен датчиками, которые отслеживаются базовыми станциями.
Датчики на шлеме виртуальной реальности являются очень чувствительными. Не
закрываите линзы
царапин.
датчиков, в том числе датчика приближения. Берегите их от
1 Ремешок шлема
2 Датчик отслеживания
3 Объектив камеры
4 Наушники
5 Кнопка шлема
6 Индикатор состояния
7 Кнопка регулировки расстояния до окуляров
Page 8
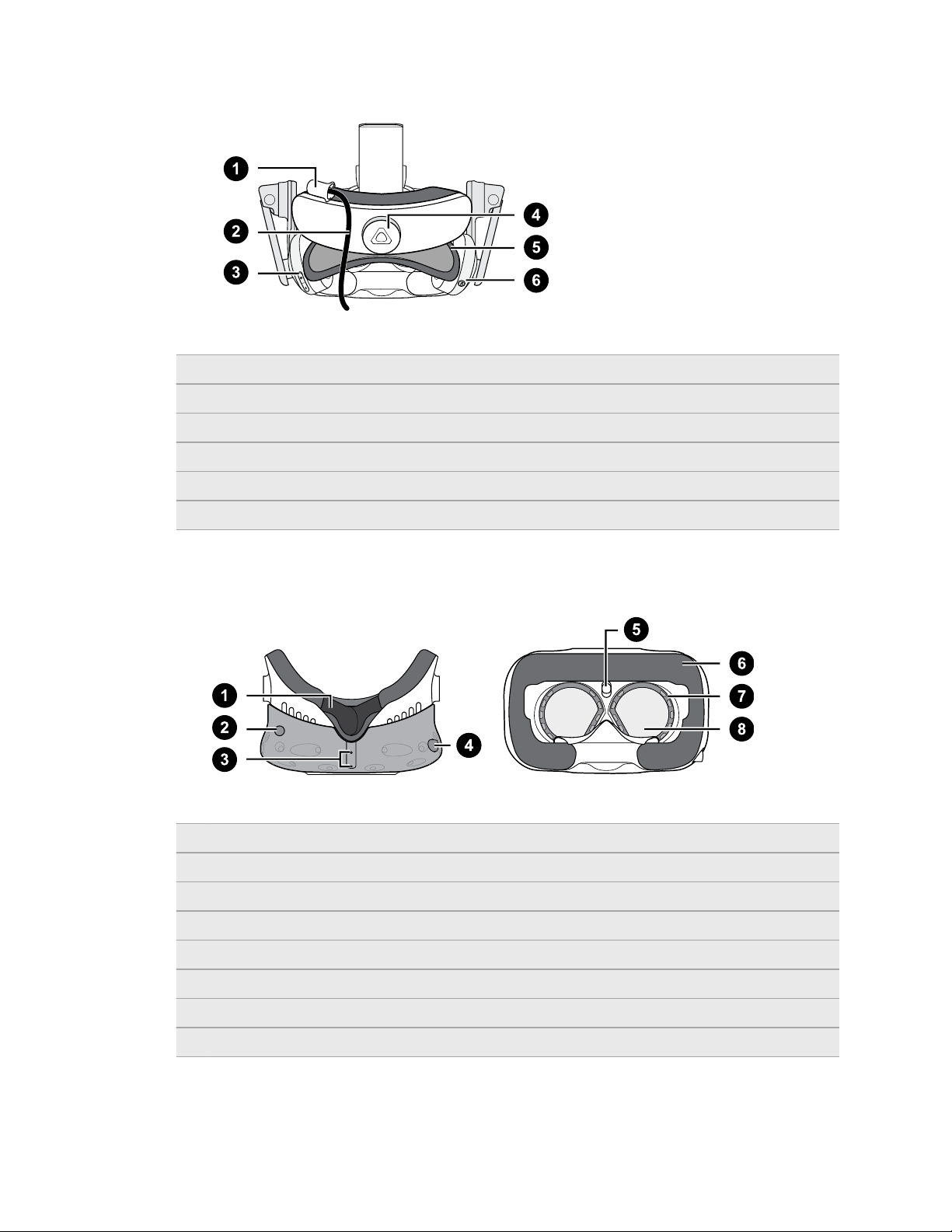
8 Шлем виртуальной реальности и коммуникационный модуль
Вид сзади
1 Фиксатор кабеля на шлеме
2 Кабель шлема
3 Кнопка регулировки громкости
4 Поворотный регулятор
5 Подкладка для головы
6 Кнопка отключения микрофона
Вид снизу и изнутри
1 Накладка для носа
2 Кнопка регулировки расстояния до окуляров
3 Микрофон
4 Ручка IPD (расстояние между окулярами)
5 Лицевая накладка
6 Датчик приближения
7 Датчики глаз
8 Окуляры
Page 9
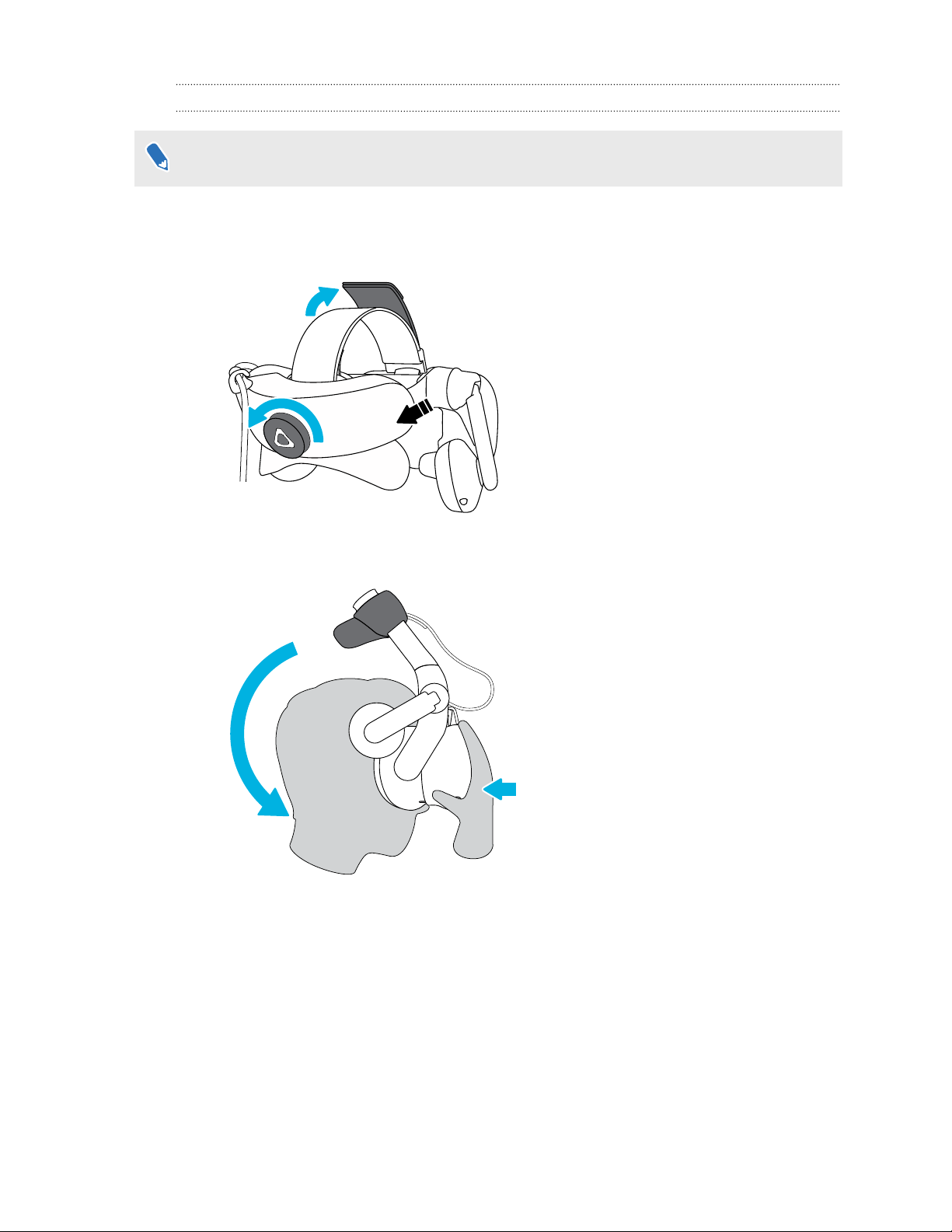
9 Шлем виртуальной реальности и коммуникационный модуль
Надевание шлема VIVE Pro Eye HMD
Перед надеванием шлема снимите с окуляров защитную пленку или бумагу.
1. Ослабьте крепление наушников, вращая поворотный регулятор против часовой
стрелки, а затем отсоедините застёжку-«липучку» от верхнего ремешка.
2. Прижмите
шлем к глазам, а затем сдвиньте крепление шлема на затылок.
Page 10
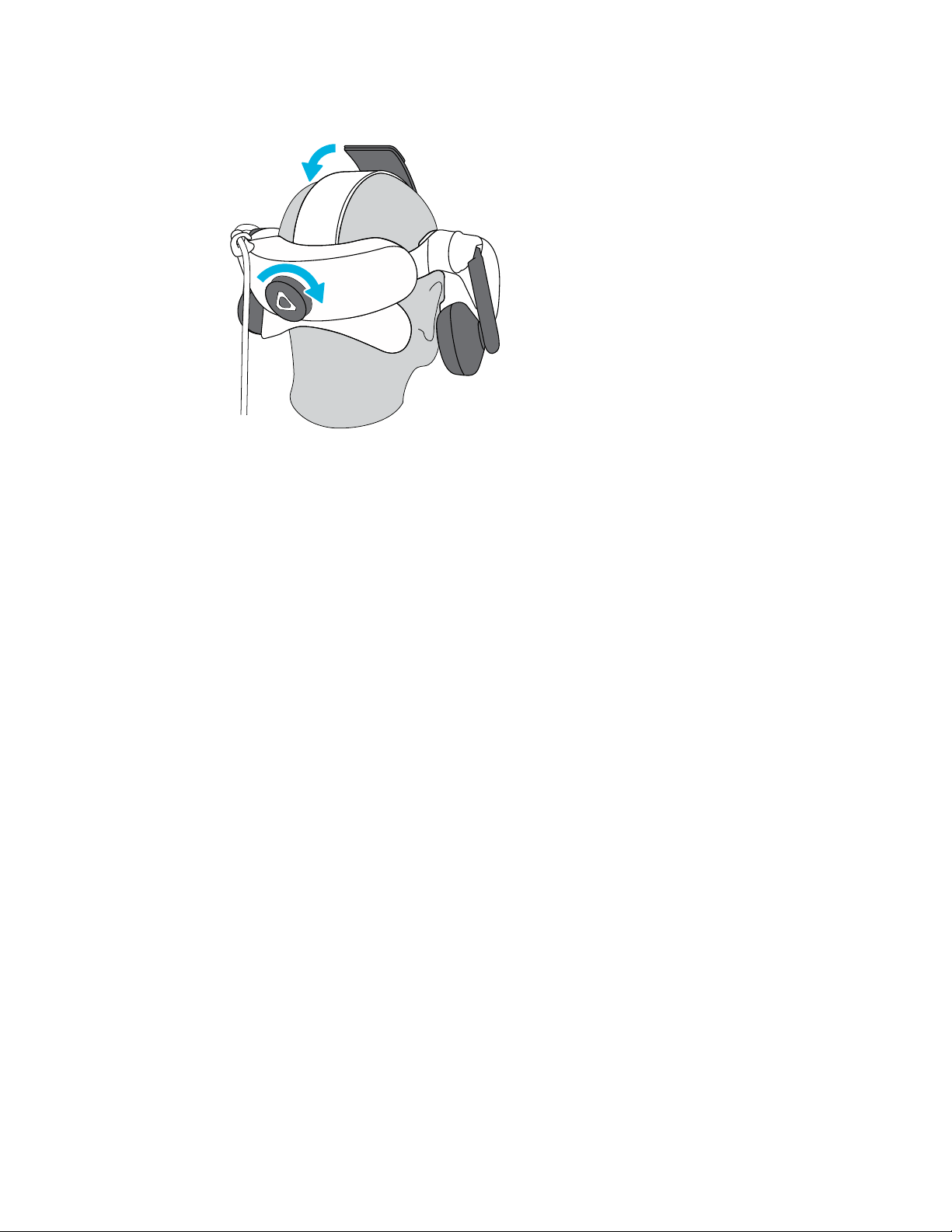
10 Шлем виртуальной реальности и коммуникационный модуль
3. Поворотом регулировочного
диска по часовой стрелке плотно зафиксируйте шлем
на голове, а затем прикрепите застёжку-«липучку» к верхнему ремешку.
Page 11
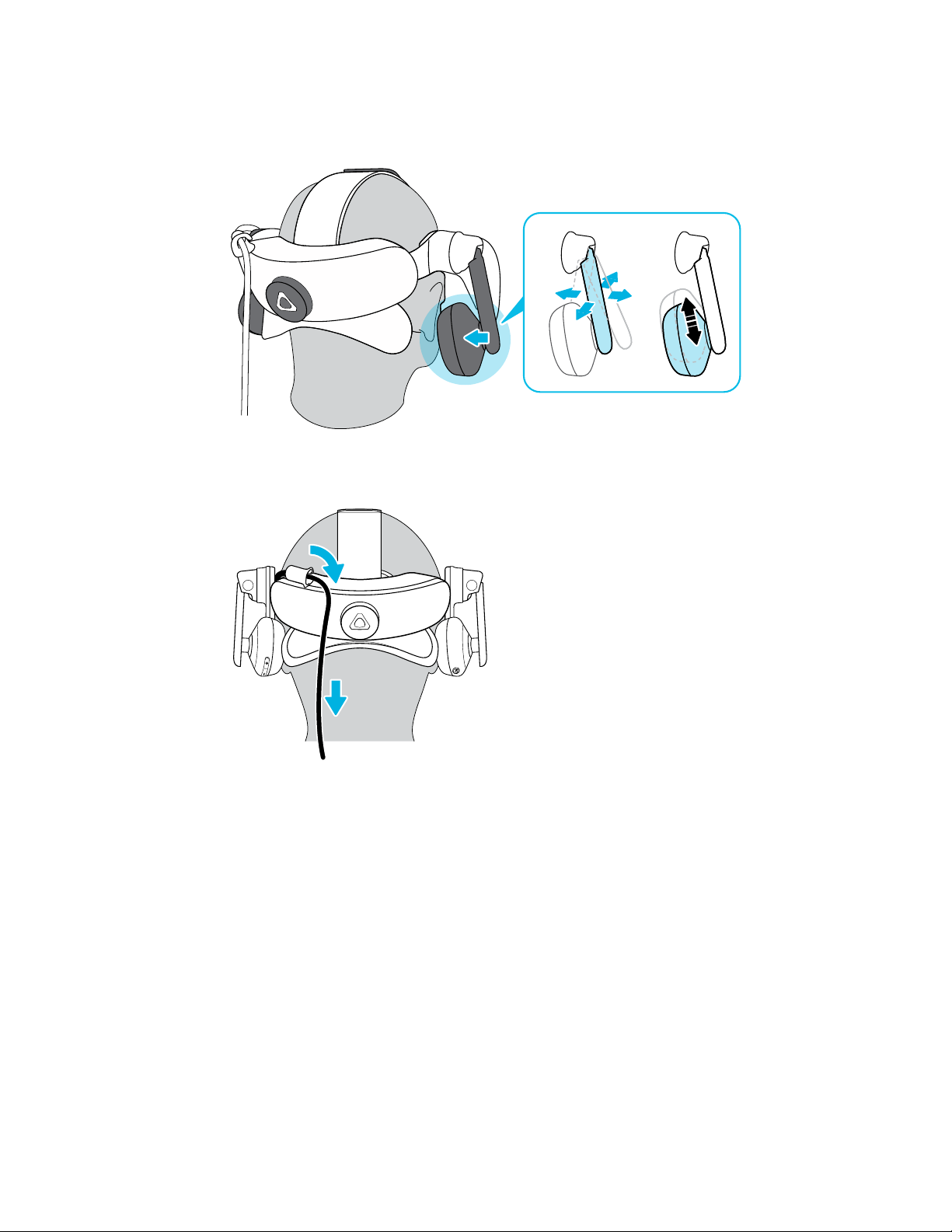
11 Шлем виртуальной реальности и коммуникационный модуль
4. Удобно
расположите наушники на ушах, а затем прижмите их к ушам, чтобы
зафиксировать их в этом положении.
5. Убедитесь, что кабель шлема проходит через
шлема и расположен строго вдоль вашей спины.
фиксатор кабеля на задней стороне
При снятии шлема не забудьте сперва ослабить крепление наушников, вращая
поворотный регулятор против
часовой стрелки.
Page 12
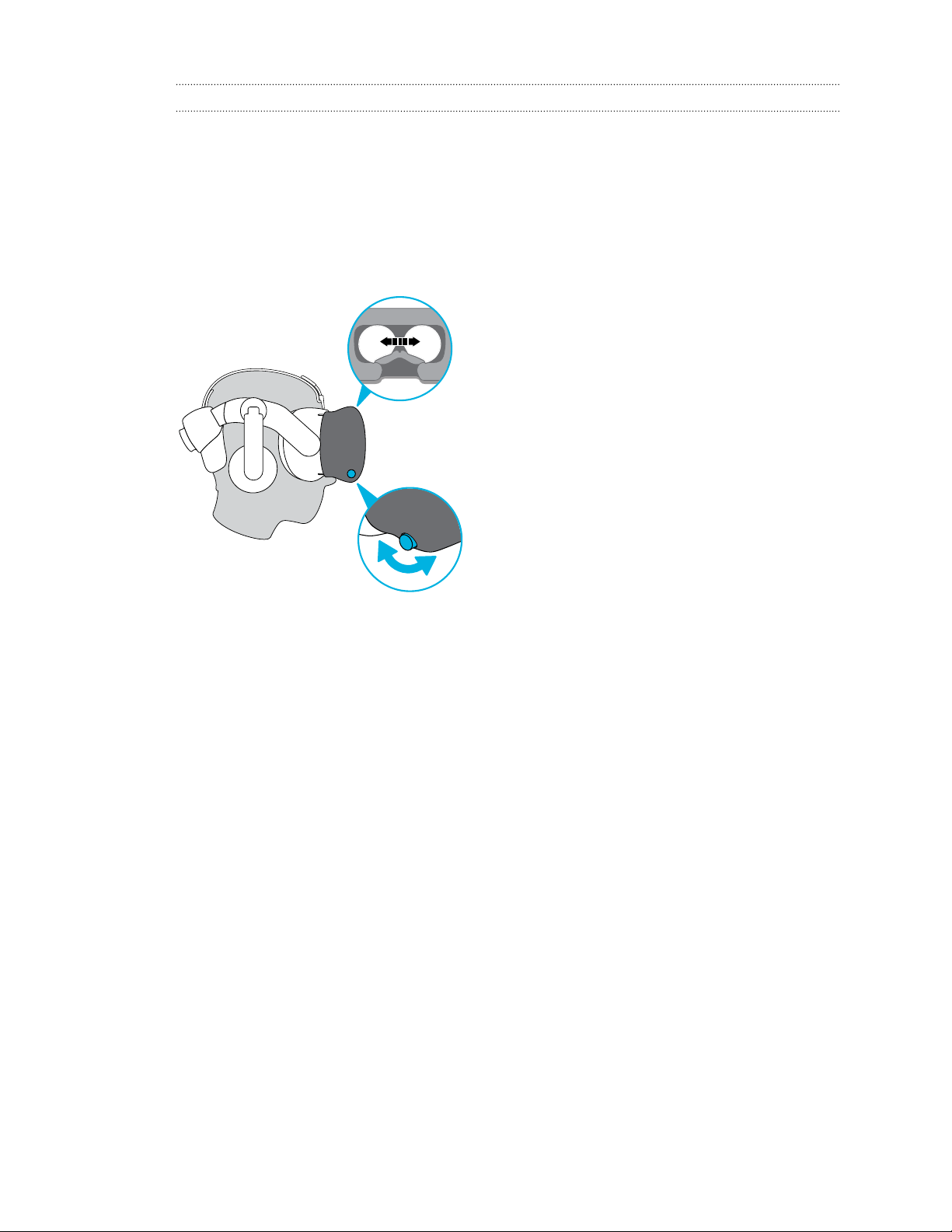
R
12 Шлем виртуальной реальности и коммуникационный модуль
Регулировка расстояния между окулярами на шлеме
Межзрачковое расстояние (IPD) – это расстояние между центрами зрачков глаз. Вы
можете
расположенной на уровне бровей. Используйте получившийся результат при настройке
расстояния между окулярами шлема. Такая индивидуальная настройка позволит получить
более качественный опыт погружения в виртуальную реальность.
Для увеличения расстояния между окулярами поверните ручку IPD по часовой стрелке.
Для уменьшения расстояния поверните ручку IPD против часовой стрелки.
измерить это расстояние при помощи зеркала и миллиметровой линейки,
Во время регулировки расстояния между окулярами на экране будет отображаться
текущее расстояние между центрами окуляров.
Page 13
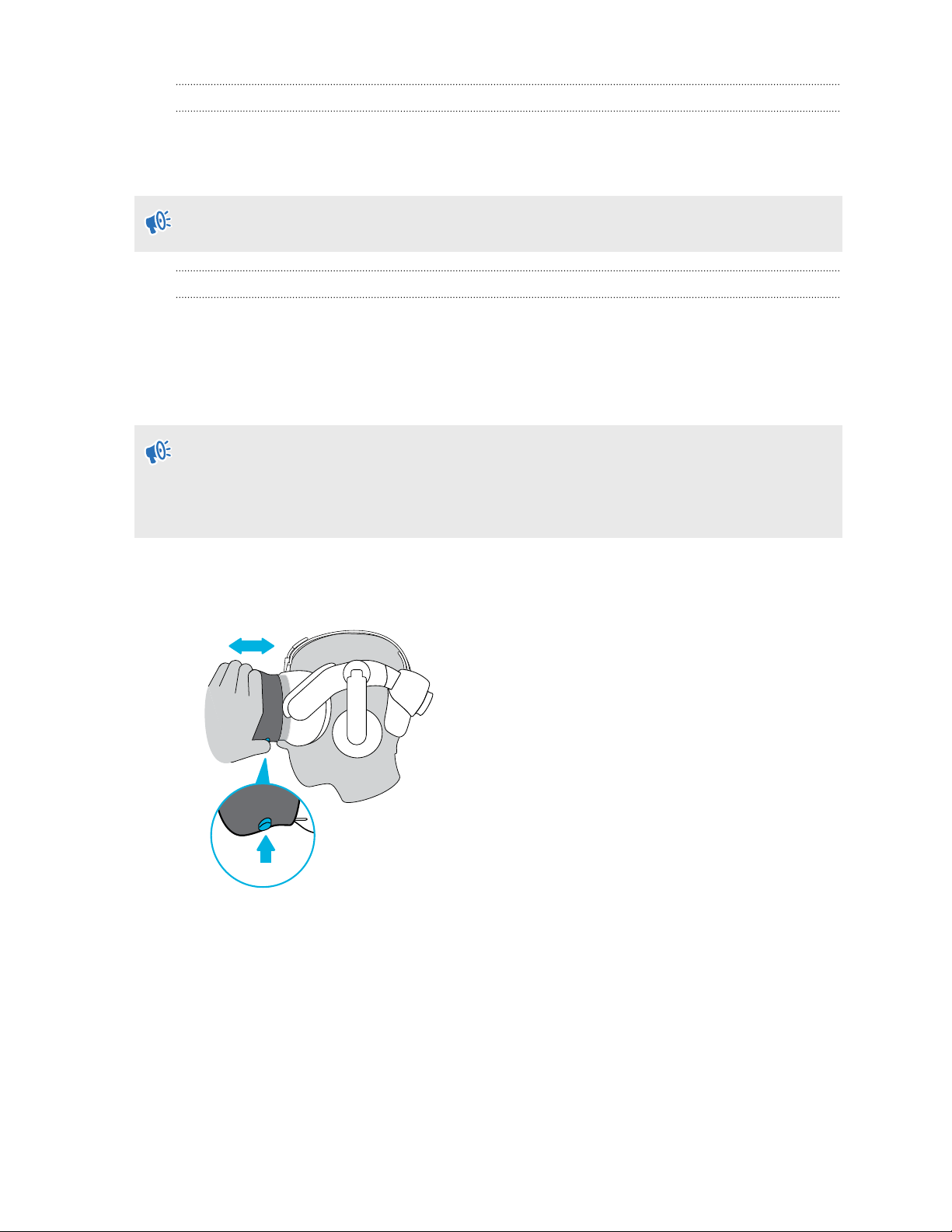
L
13 Шлем виртуальной реальности и коммуникационный модуль
Можно ли использовать VIVE Pro Eye c корректирующими очками?
Шлем подходит для использования с очками практически любой формы. Если вы носите
корректирующие
объективом для комфортной посадки шлема.
Убедитесь в том, что очки не царапают объектив шлема.
очки большого размера, отрегулируйте расстояние между лицом и
Регулировка расстояния до объектива на шлеме
В некоторых случаях (например, если вы носите корректирующие очки большого размера,
или же у вас длинные ресницы) может возникнуть необходимость в увеличении
расстояния между лицом и объективом. Увеличивайте это расстояние только в случае
необходимости - чем ближе к глазам расположен объектив, тем лучше обзор во время
использования шлема.
§ Убедитесь в том, что очки не царапают объектив шлема.
§ Не пытайтесь отрегулировать положение объектива, не нажав кнопку регулировки
расстояния между лицом и объективом.
Нажмите и удерживайте кнопку регулировки расстояния между лицом и объективом на
шлеме, а затем потяните за объектив или надавите на него, чтобы отдалить или
приблизить объектив относительно лица.
Page 14
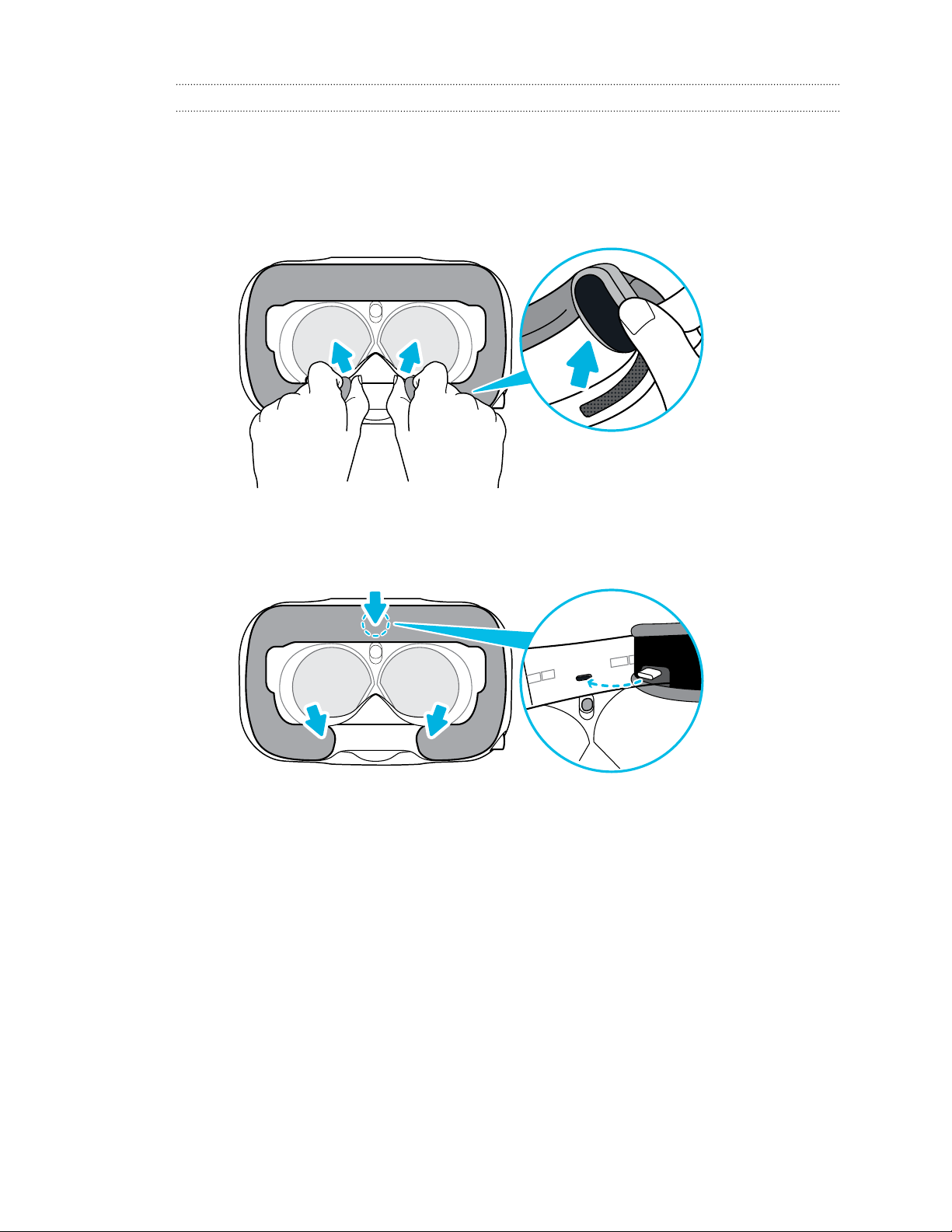
14 Шлем виртуальной реальности и коммуникационный модуль
Замена лицевой накладки
Лицевую накладку можно снять, чтобы почистить. Подробнее см. в разделе Очистка
лицевой
1. Отсоедините лицевую накладку. Аккуратно потяните ее за оба конца, пока она не
накладки на стр. 29.
отсоединится от шлема.
2. Чтобы
установить лицевую накладку, вставьте выступ на лицевой накладке в паз на
шлеме, а затем совместите крючок и петлю.
Page 15
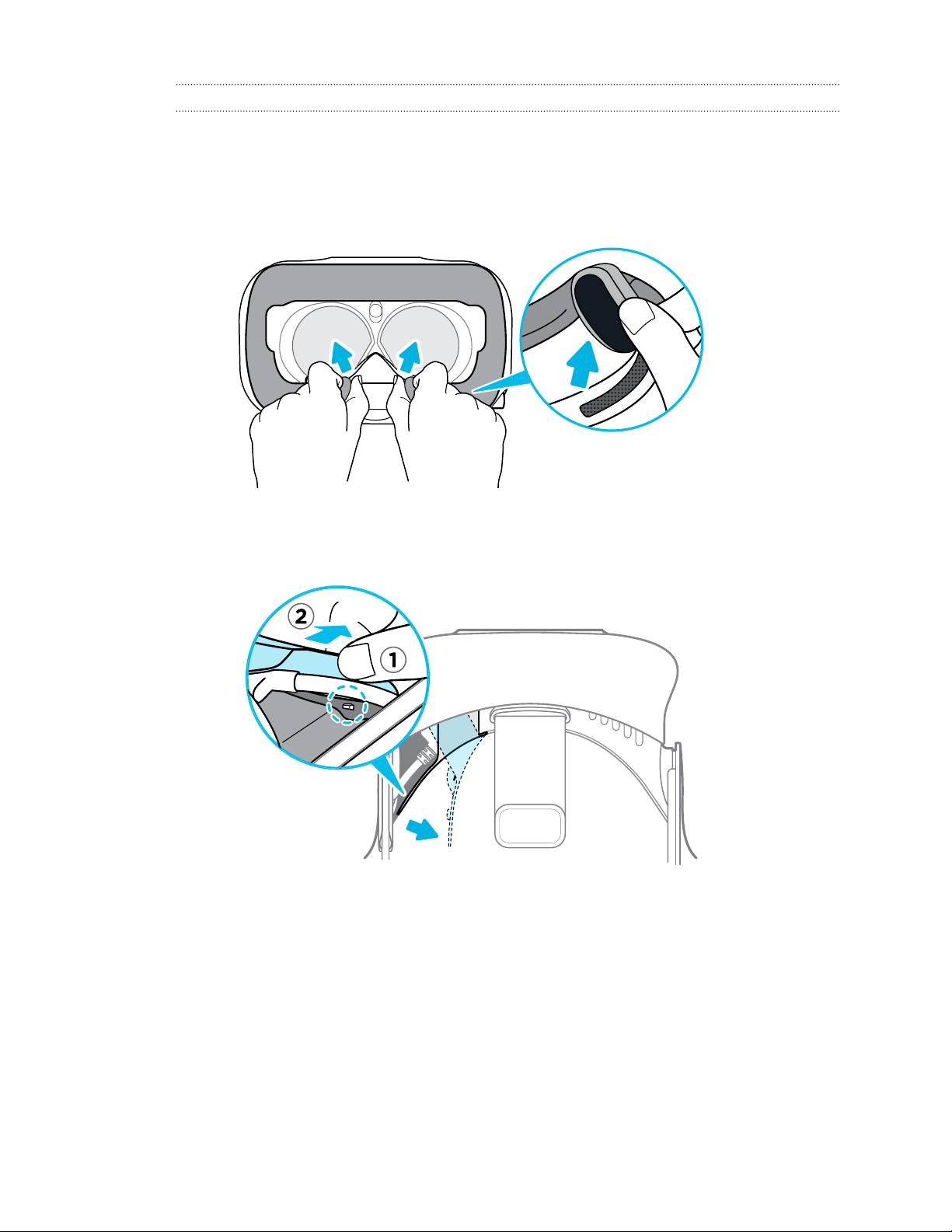
15 Шлем виртуальной реальности и коммуникационный модуль
Подключение USB-устройства к VIVE Pro Eye HMD
Можно подключить совместимое USB-устройство типа C стороннего производителя к
VIVE Pro Eye HMD с помощью
1. Аккуратно потяните лицевую накладку за оба конца, пока она не отсоединится от
шлема.
USB-кабеля.
2. Аккуратно откройте
крышку отсека со стороны выступа. Вытяните крышку, чтобы
получить доступ к портам на шлеме.
Page 16
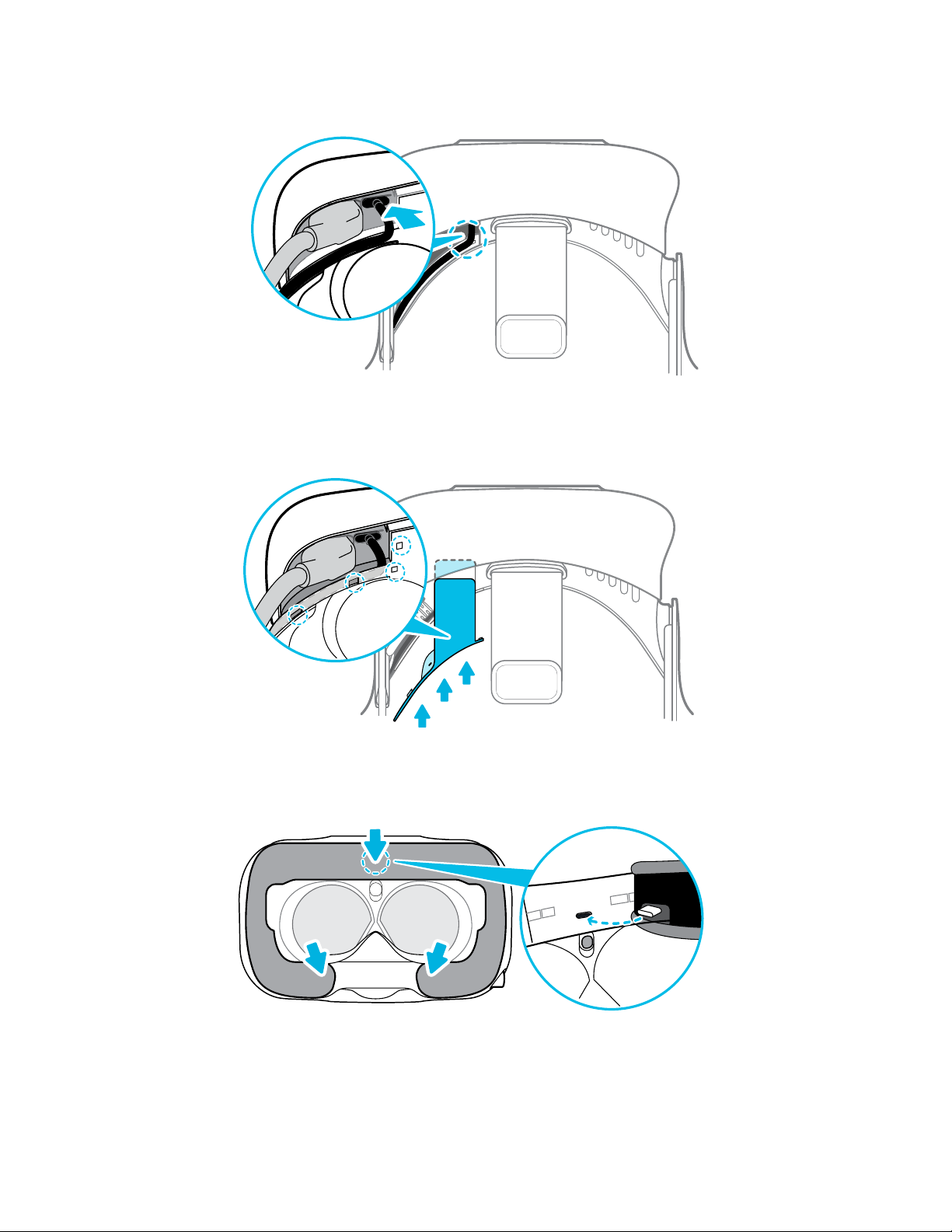
16 Шлем виртуальной реальности и коммуникационный модуль
3. Вставьте
соединительный кабель устройства в USB-порт типа C на шлеме.
4. Совместите и надавите на выступы на крышке отсека, чтобы вставить их в
соответствующие отверстия.
5. Установите
лицевую накладку на место, вставив выступ на ней в паз на шлеме, а
затем совместив крючок и петлю.
6. Другой конец
USB-кабеля подключите к устройству стороннего производителя.
Page 17
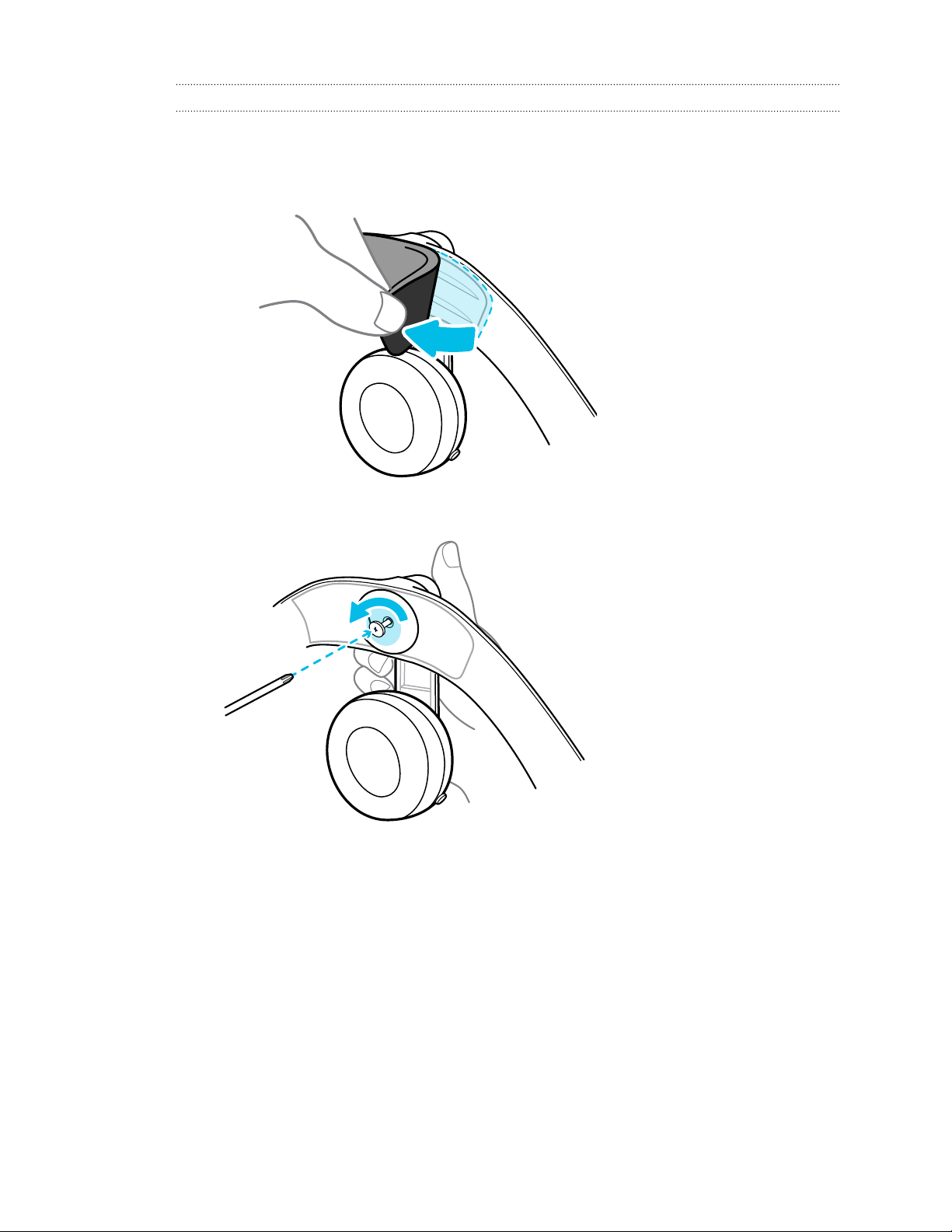
17 Шлем виртуальной реальности и коммуникационный модуль
Отсоединение наушников шлема
При необходимости вы можете отсоединить наушники шлема.
1. Снимите
боковые накладки на ремешке рядом с наушниками.
2. С помощью
крестовидной отвертки (PH00) отсоедините наушники от ремешка.
Page 18
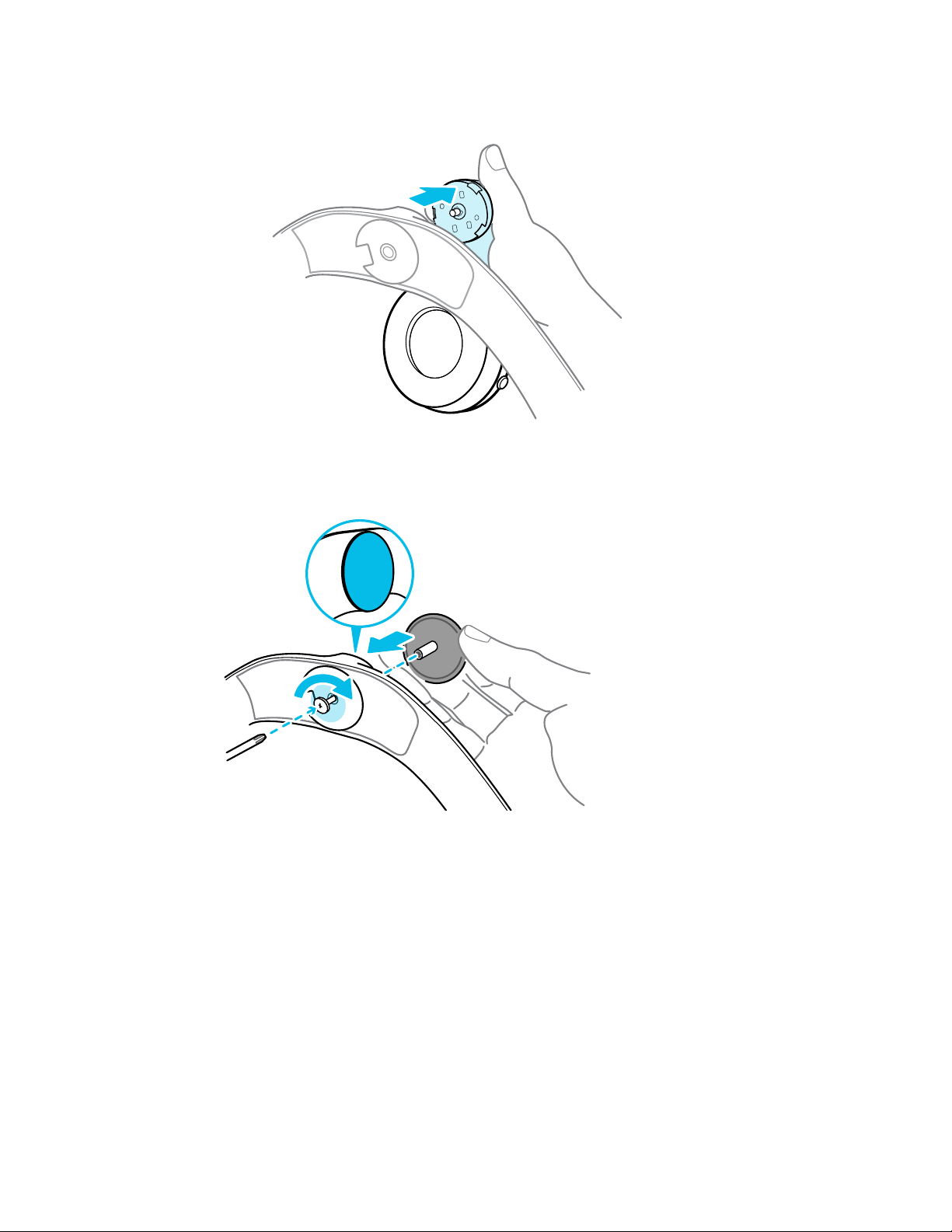
18 Шлем виртуальной реальности и коммуникационный модуль
3. Аккуратно потяните
за каждый наушник, пока он не отсоединится от ремешка, а
затем отложите их в сторону.
4. С помощью отвертки установите на место заглушку, которую вы ранее сняли.
После отсоединения наушников обязательно положите их в безопасное место. Не
сжимайте
наушники и не давите на них. При хранении не кладите наушники под
тяжелые предметы, которые могут сдавить их.
Page 19
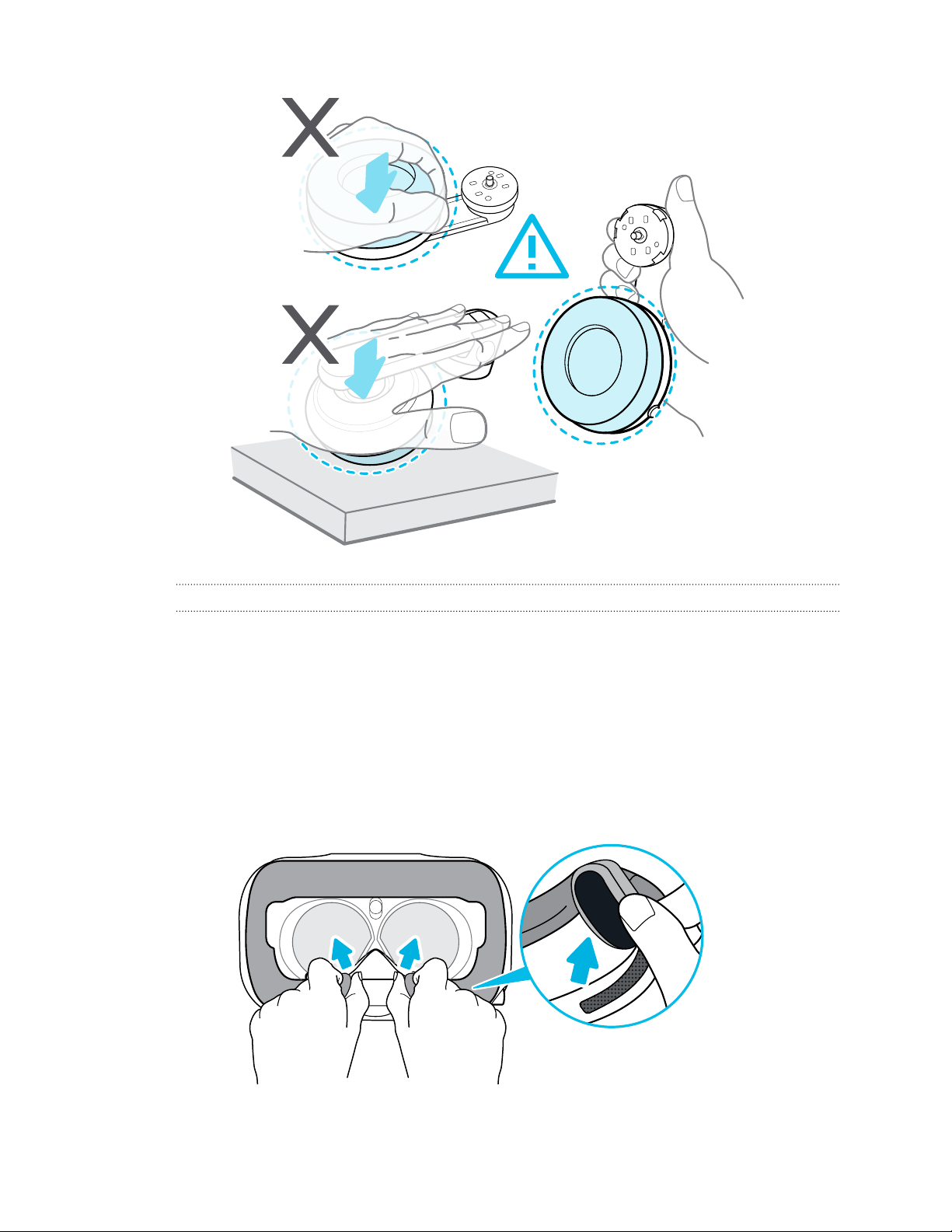
19 Шлем виртуальной реальности и коммуникационный модуль
Замена наушников на шлеме
Вы можете использовать свои совместимые аудионаушники USB типа C со шлемом
VIVE Pro Eye HMD.
вам потребуется аудиоадаптер типа C для разъема 3,5 мм.
1. Сначала отсоедините наушники шлема, в противном случае звук продолжит
воспроизводиться через них. Подробнее см. в разделе Отсоединение наушников
шлема на стр. 17.
2. Аккуратно потяните лицевую накладку за оба конца, пока она не отсоединится от
шлема.
Если вы хотите использовать совместимые аудионаушники 3,5 мм,
Page 20
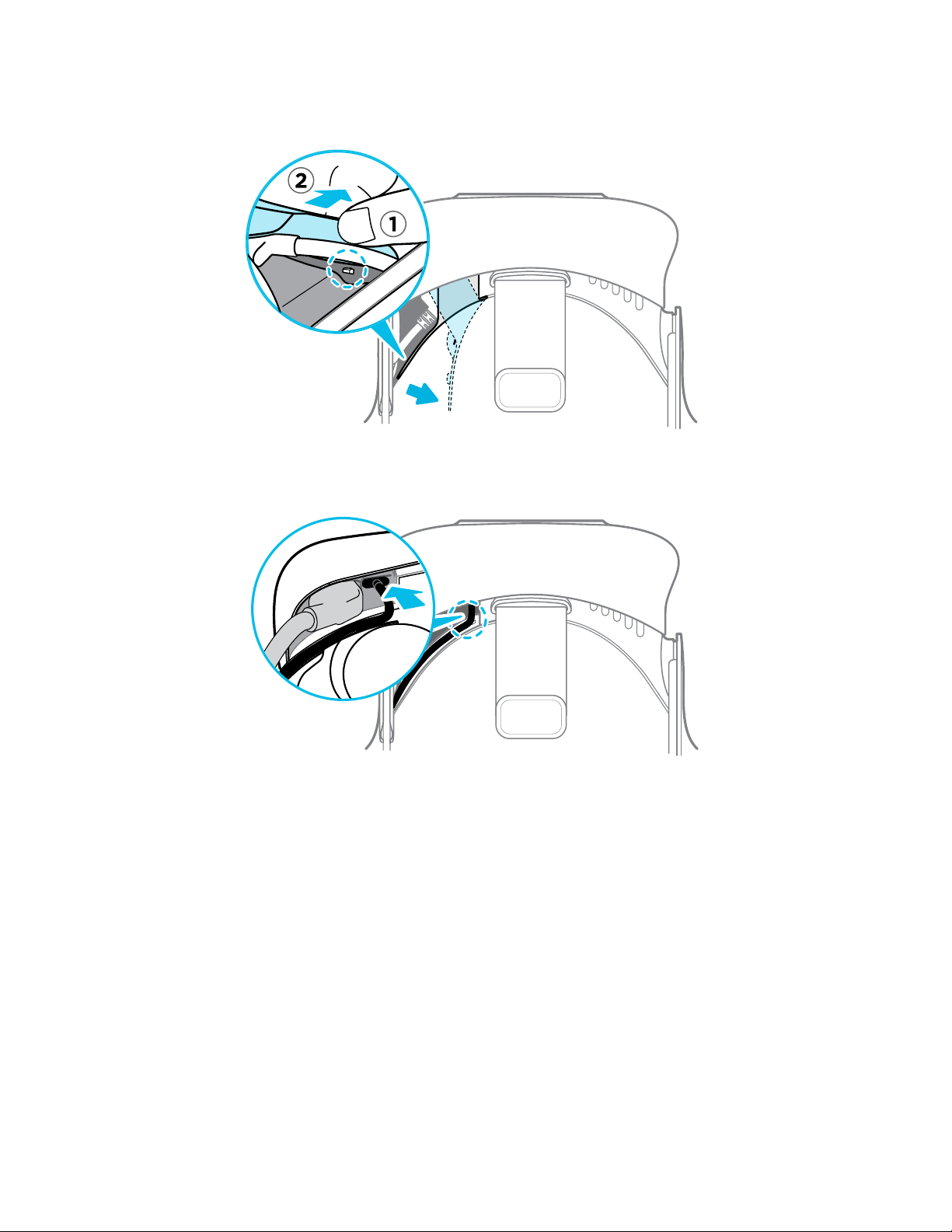
20 Шлем виртуальной реальности и коммуникационный модуль
3. Аккуратно откройте
крышку отсека со стороны выступа. Вытяните крышку, чтобы
получить доступ к портам на шлеме.
4. Вставьте
соединительный кабель наушников в USB-порт типа C.
Page 21
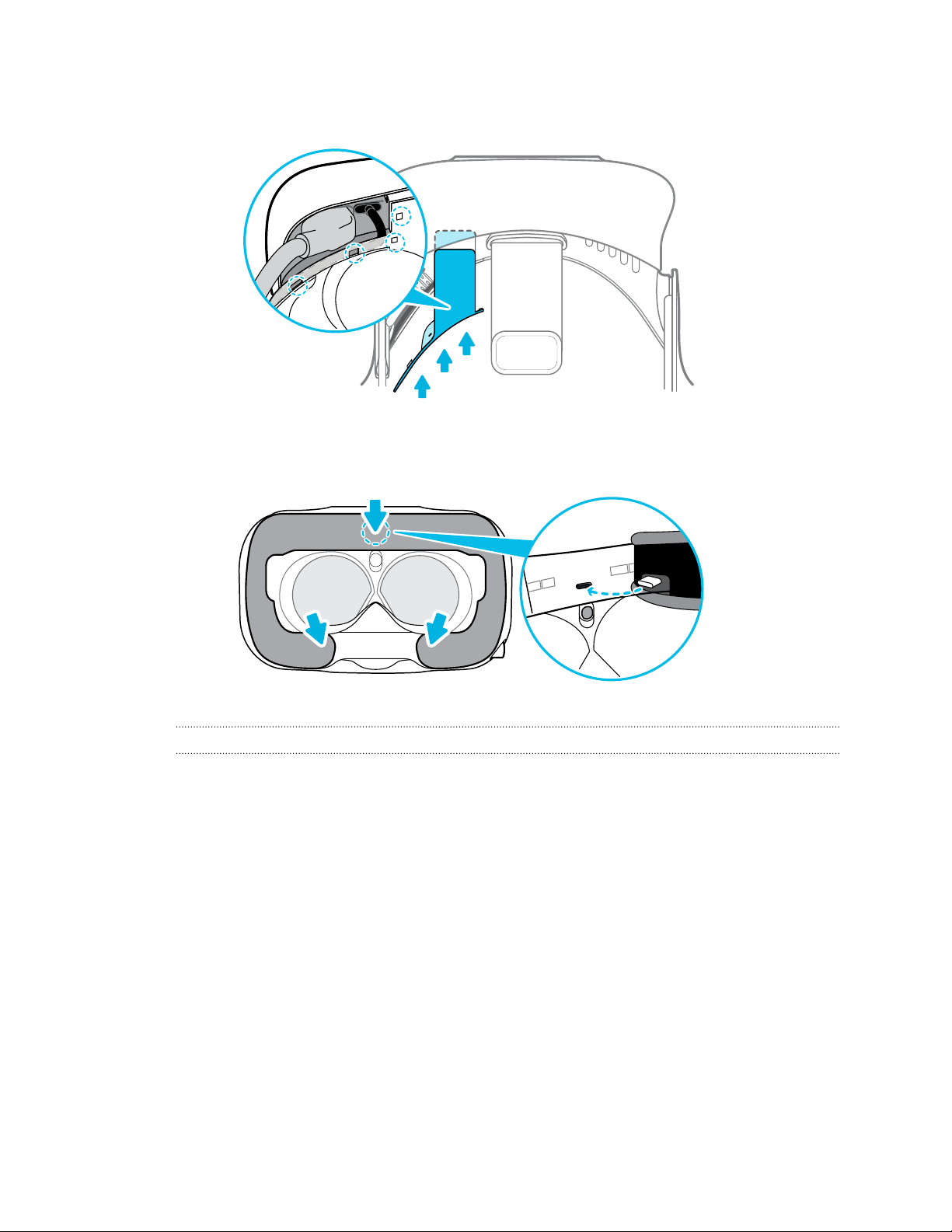
21 Шлем виртуальной реальности и коммуникационный модуль
5. Совместите и
надавите на выступы на крышке отсека, чтобы вставить их в
соответствующие отверстия.
6. Установите лицевую накладку на место, вставив выступ на ней в паз на шлеме, а
затем совместив крючок и петлю.
Присоединение подкладки для головы на ремешке шлема
Всегда проверяйте, что подкладка для головы прикреплена к шлему.
1. Держите шлем
2. Вставьте крайний правый выступ на подкладке для головы в соответствующий
разъем на ремешке шлема.
вверх ногами.
Page 22
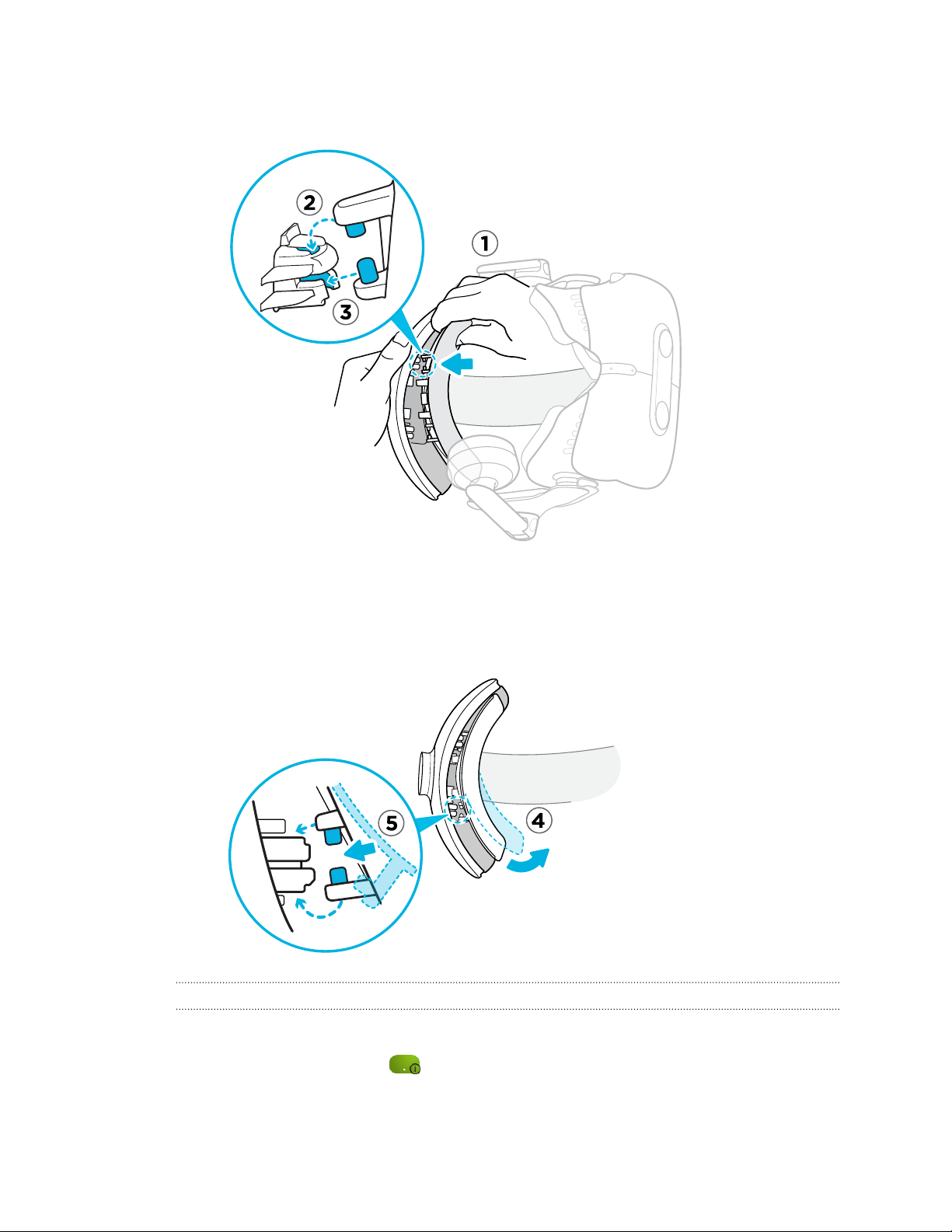
22 Шлем виртуальной реальности и коммуникационный модуль
3. Нажмите
на выступы с правой стороны подкладки для головы, чтобы вставить их в
разъемы на ремешке шлема и зафиксировать их.
4. Аккуратно согните основание подкладки для головы с левой стороны, чтобы
совместить выступы с разъемами на ремешке шлема.
5. Нажмите на выступы с левой стороны подкладки для головы, чтобы вставить их в
разъемы на ремешке шлема и полностью прикрепить подкладку для головы.
Обновление встроенного ПО шлема виртуальной реальности
1. На
компьютере откройте приложение SteamVR.
2. При появлении значка
версии встроенного
ПО.
наведите на него курсор, чтобы проверить актуальность
Page 23
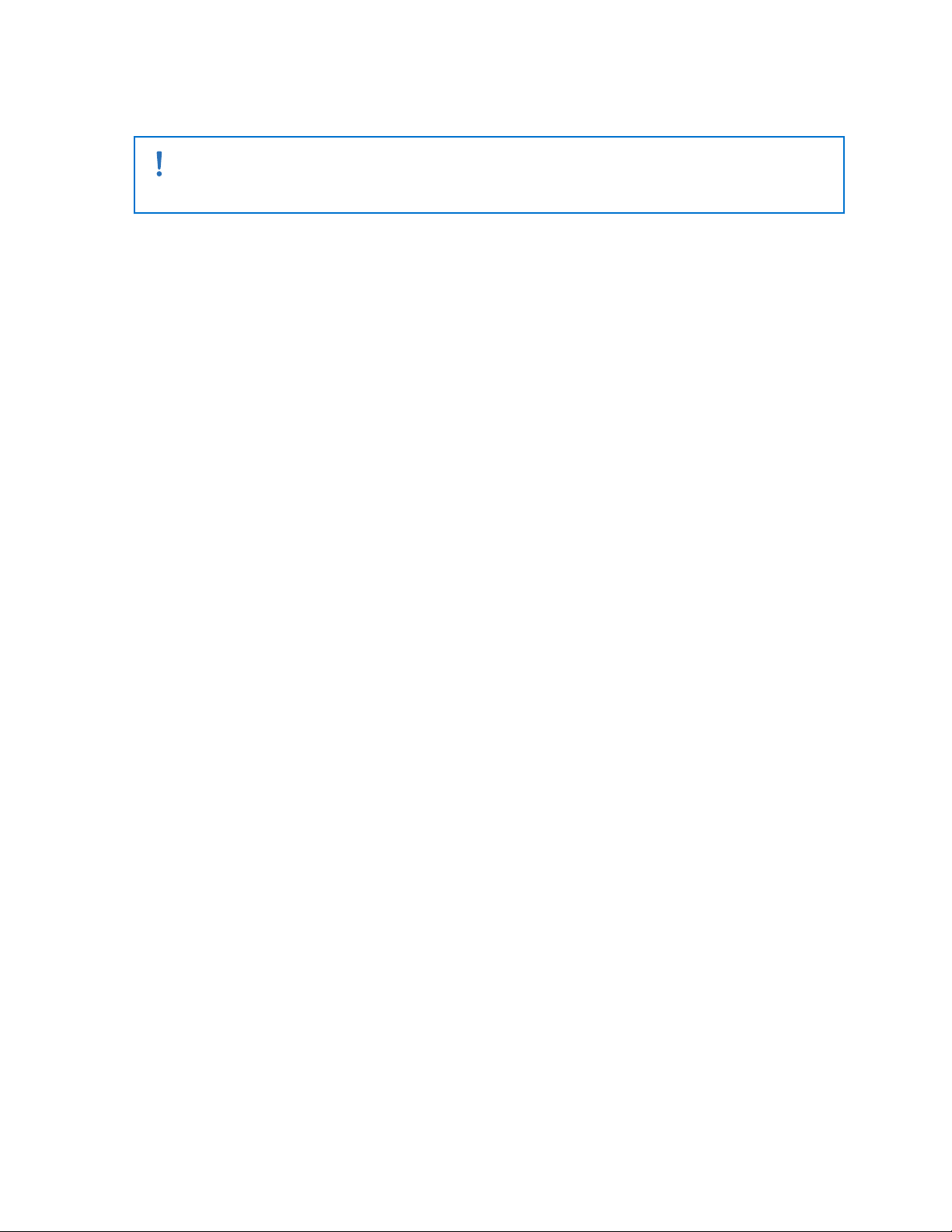
23 Шлем виртуальной реальности и коммуникационный модуль
3. Нажмите Обновить
встроенное ПО шлема. Обновление встроенного ПО начнется
автоматически.
Не отключайте кабели от шлема виртуальной реальности, коммуникационного модуля
или компьютера
, пока обновление встроенного ПО не будет завершено. Это может
вызвать программную ошибку.
4. После
завершения обновления нажмите Готово.
Page 24
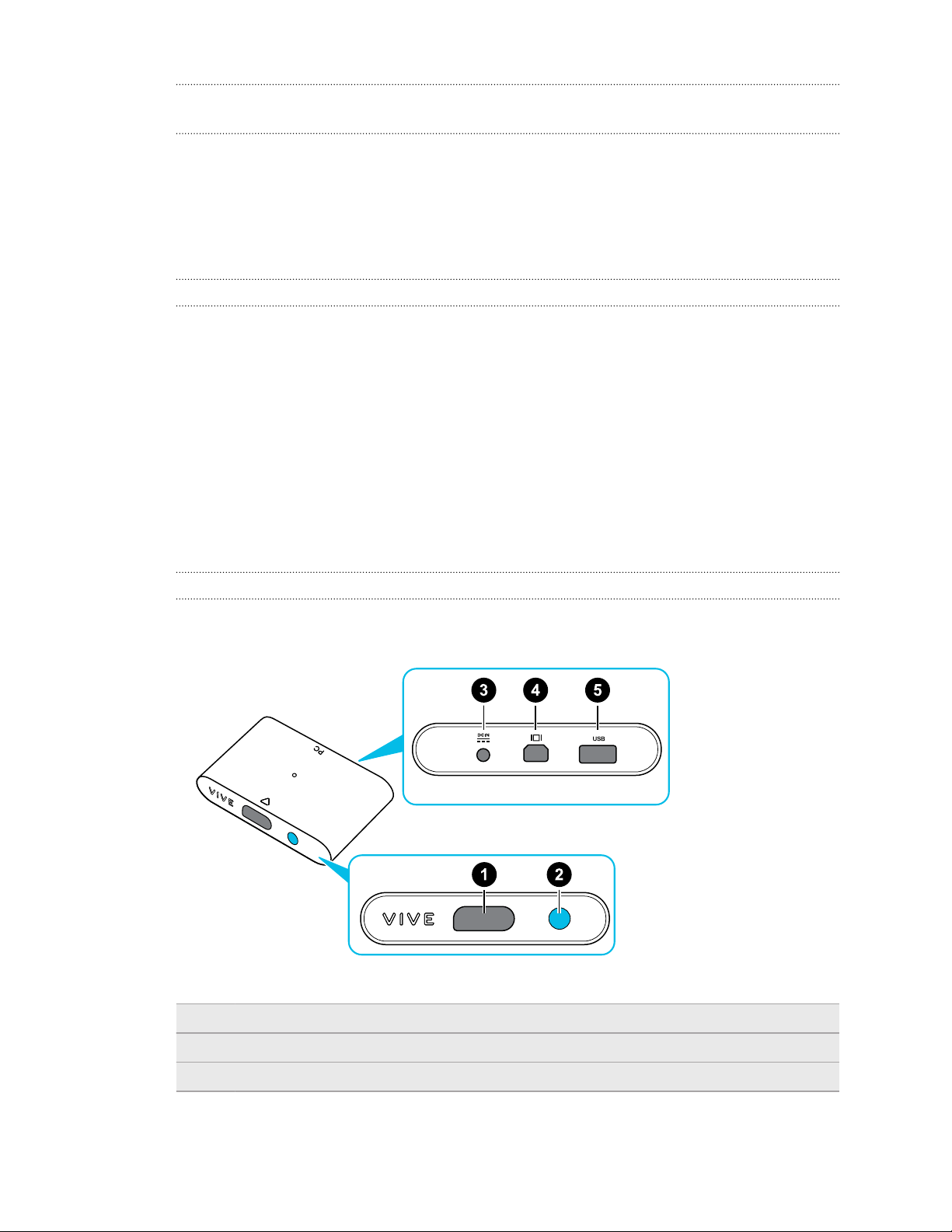
24 Шлем виртуальной реальности и коммуникационный модуль
Что означает индикатор состояния на шлеме виртуальной реальности?
Индикатор состояния:
§ горит
§ горит слабым зеленым. Шлем находится в стоянии ожидания.
§ горит красным. Произошла ошибка (с кабелями, дисплеем и т.д.)
зеленым. Шлем находится в рабочем состоянии.
Для чего используется сдвоенная камера?
Сдвоенная камера позволяет добавить реальный мир в виртуальную реальность.
Некоторые приложения
сканировать комнату и интегрировать ее в интерфейс виртуальной реальности.
В меню «Системная информационная панель» вы также можете видеть окно,
показывающее вашу реальную комнату.
Чтобы активировать сдвоенную камеру, см. раздел Включение сдвоенной камеры на стр.
74.
виртуальной реальности используют сдвоенную камеру, чтобы
Коммуникационный модуль
Сведения о коммуникационном модуле
Используйте коммуникационный модуль для подключения шлема к компьютеру.
1 Порт для кабеля шлема
2 Кнопка питания
3 Порт питания
Page 25

25 Шлем виртуальной реальности и коммуникационный модуль
4 Порт DisplayPort
5 Порт USB 3.0
Подключение шлема к компьютеру
1. Подключите
кабель USB 3.0, кабель DisplayPort и кабель блока питания к
соответствующим разъемам на коммуникационном модуле.
2. Вставьте блок питания в электрическую розетку.
3. Вставьте противоположный конец кабеля USB 3.0 в порт USB на компьютере.
4. Вставьте конец кабеля DisplayPort в порт DisplayPort на видеокарте компьютера,
куда также подключен монитор. Не подключайте кабель DisplayPort к портам на
материнской плате.
5. Вставьте соединительный кабель шлема (стороной с треугольной маркировкой
вверх) в порт на коммуникационном модуле с соответствующей треугольной
маркировкой.
6. Нажмите кнопку ПИТАНИЕ, чтобы включить коммуникационный модуль.
7. Чтобы надежно зафиксировать коммуникационный модуль в одном положении,
снимите защитную пленку с монтажной площадки и плотно прижмите одну сторону
клейкой поверхности к нижней стороне коммуникационного модуля, а затем
прикрепите коммуникационный модуль на место установки.
Page 26

26 Шлем виртуальной реальности и коммуникационный модуль
Можно ли использовать ноутбук с VIVE Pro Eye?
Если ваш ноутбук соответствует системным требованиям, его можно
использовать с VIVE Pro Eye.
Если на ноутбуке отсутствует порт DisplayPort, но имеется порт Mini DisplayPort,
можно приобрести кабель "Mini DisplayPort-to-Mini DisplayPort" 1.2 или более новой
модели, а затем подключить его к коммуникационному модулю и ноутбуку.
Приобретаемый кабель обязательно должен поддерживать разрешение Ultra High
Definition (UHD) 4K @ 60 Гц или выше.
Данное альтернативное решение не гарантирует совместимость. В случае
возникновения вопросов обратитесь к производителю компьютера или
аксессуара.
Перезапуск коммуникационного модуля
Если вам необходимо перезагрузить коммуникационный модуль, выполните следующие
действия
.
1. Закройте все приложения Steam на компьютере, включая приложение SteamVR.
2. Нажмите кнопку ПИТАНИЕ, чтобы выключить коммуникационный модуль, а затем
нажмите кнопку ПИТАНИЕ еще раз, чтобы снова включить его. На компьютере
появится уведомление о том, что идет установка драйверов. Дождитесь окончания
установки.
3. Чтобы проверить, что оборудование VIVE обнаружено, перезапустите SteamVR на
компьютере.
Отслеживание глаз
Установка программы отслеживания глаз
Программа отслеживания движений глаз устанавливается автоматически при установке
программного
может потребоваться установить программу отслеживания глаз отдельно.
Скачайте и установите программу отслеживания глаз VIVE Pro Eye с сайта:
https://dl.vive.com/SRSDK/runtime/VIVE_SRanipalInstaller.msi
обеспечения VIVE. Если ПО вашего изделия VIVE уже установлено, вам
Page 27
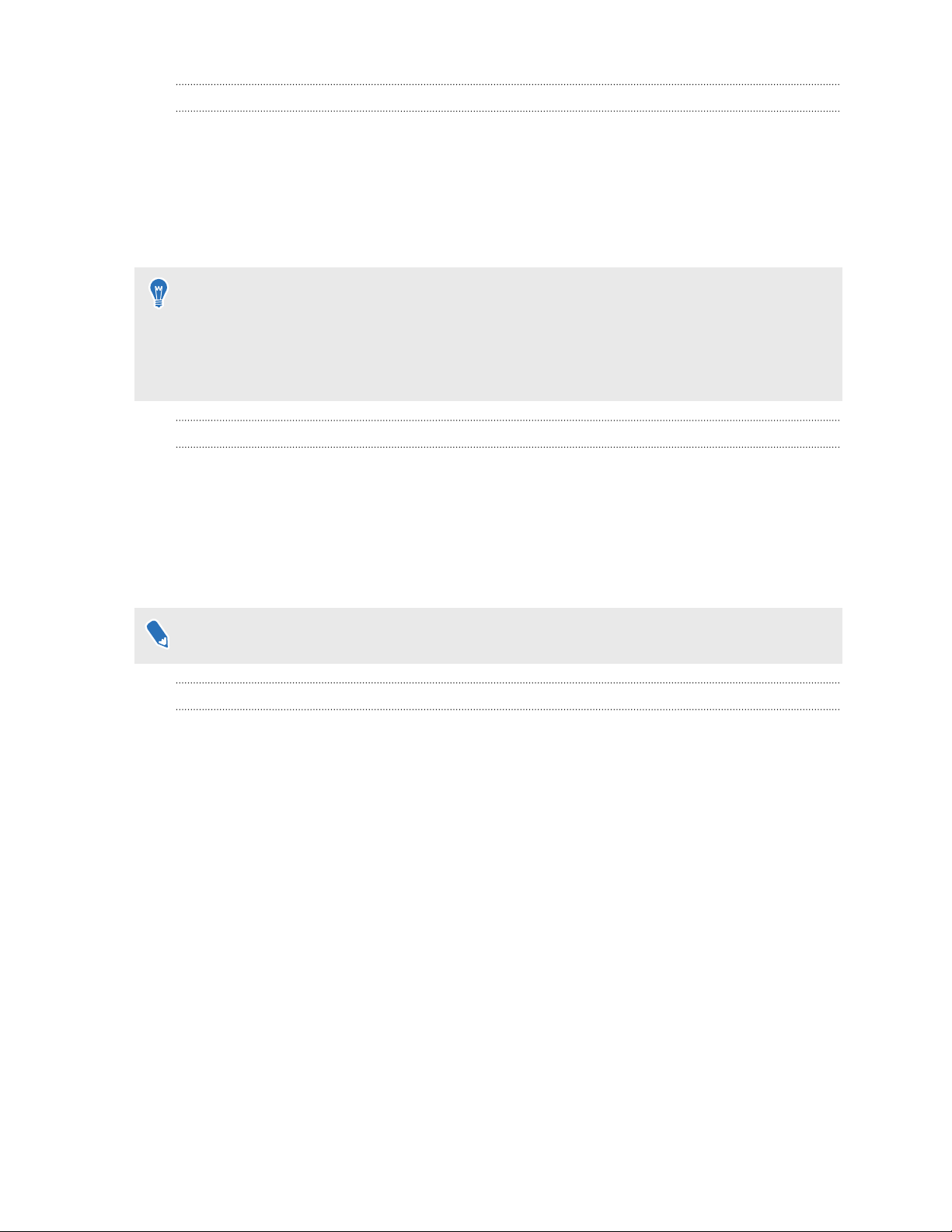
27 Шлем виртуальной реальности и коммуникационный модуль
Калибровка отслеживания глаз
Перед использованием функции отслеживания глаз требуется выполнить процедуру
калибровки.
1. На
2. Выполните калибровку отслеживания глаз, следуя указаниям на экране.
§ Калибровку функции
§ В случае изменения расстояния между окулярами или положения шлема на лице
панели Управление системой в режиме виртуальной реальности выберите VIVE
Pro Eye.
отслеживания глаз требуется выполнять заново для каждого
пользователя.
калибровку отслеживания глаз требуется выполнять заново.
Что делать, если калибровка отслеживания глаз не удалась?
Рекомендации по устранению проблем с калибровкой отслеживания глаз:
§ Убедитесь
§ Убедитесь, что выставлено правильное расстояние от глаз до окуляров и ничто не
касается окуляров и датчиков глаз.
§ Если вы носите очки, убедитесь, что они чистые.
Некоторые очки и контактные линзы могут нарушать отслеживание глаз.
в чистоте окуляров и датчиков глаз.
Что делать, если отслеживание глаз не точное?
Рекомендации по устранению проблем с отслеживанием глаз:
§ Убедитесь, что расстояние от глаз до окуляров и расстояние между окулярами
после калибровки не изменились. Если потребуется изменить расстояние от глаз до
окуляров или расстояние между окулярами, обязательно выполните повторную
калибровку.
§ Если вы носите очки, надевайте их и во время калибровки и при использовании
виртуальной реальности. Если вы не хотите носить очки при использовании
виртуальной реальности, не надевайте их во время калибровки
Page 28

28 Шлем виртуальной реальности и коммуникационный модуль
Уход за изделием и ремонт
Уход за шлемом VIVE Pro Eye
Соблюдайте следующие рекомендации по уходу за шлемом VIVE Pro Eye.
§ Оберегайте
наконечниками кабелей. Это позволит предотвратить появление царапин на
окулярах шлема.
§ Когда шлем не
окуляры прямых солнечных лучей. Нарушение этого условия может привести к
повреждению смотрового экрана шлема.
§ Во время хранения шлема рекомендуется закрывать окуляры защитной пленкой
или бумагой. Это позволит избежать возникновения царапин.
окуляры шлема от контакта с острыми предметами, например, с
используется, храните его так, чтобы не допустить попадания на
Page 29

29 Шлем виртуальной реальности и коммуникационный модуль
Очистка лицевой накладки
1. Перед
2. При очистке лицевой накладки следует помнить следующее.
очисткой лицевой накладки сначала снимите ее со шлема VIVE Pro Eye.
Подробнее см. в разделе Замена лицевой накладки на стр. 14.
§ Увлажните мягкую чистую ткань холодной водой и аккуратно протрите ту
область, которую необходимо очистить.
§ Высушите на воздухе при комнатной температуре. Не следует сушить в
барабане стиральной машины, гладить утюгом или подвергать воздеиствию
прямых солнечных лучеи.
§ Не следует тереть щеткой, выжимать или отбеливать.
§ Не следует погружать в воду или замачивать.
Чистка окуляров шлема и датчиков глаз
1. Для чистки окуляров шлема и датчиков глаз протрите их чистящей салфеткой из
комплекта поставки.
2. Увлажните чистящую салфетку спиртом или средством для очистки объективов.
3. Протрите круговыми движениями от центра к внешним краям окуляров и датчиков
глаз.
При чистке окуляров не допускайте появления царапин или отсоединения частей
шлема виртуальной реальности.
Page 30

30 Шлем виртуальной реальности и коммуникационный модуль
Как должен быть подготовлен шлем, если я сдаю его в ремонт?
Перед тем, как отдать шлем в ремонт, отсоедините и оставьте у себя следующие
аксессуары.
1 Лицевая накладка
2 Крышка отсека
3 Кабель шлема
Следуйте данным рекомендациям, чтобы правильно отсоединить аксессуары от шлема.
§ Аккуратно потяните
лицевую накладку за оба конца, пока она не отсоединится от
шлема.
§ Аккуратно откройте
крышку отсека со стороны выступа. Вытяните крышку, чтобы
получить доступ к портам на шлеме.
Page 31
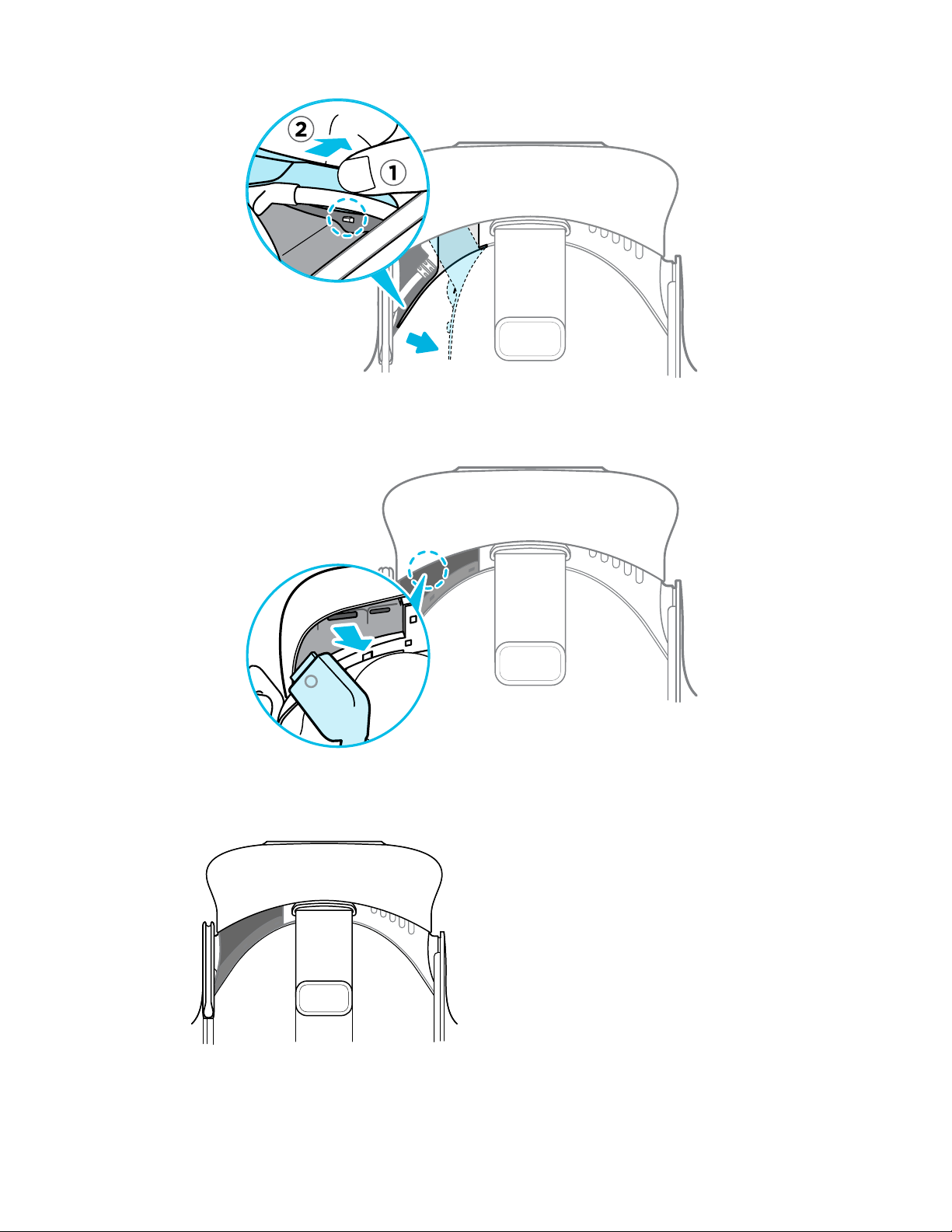
31 Шлем виртуальной реальности и коммуникационный модуль
§ Отсоедините кабель шлема.
После того, как все аксессуары отсоединены, шлем будет выглядеть следующим образом.
Page 32

L
L
32 Шлем виртуальной реальности и коммуникационный модуль
Как собрать шлем после ремонта?
После получения шлема из ремонта и перед его использованием аккуратно закрепите на
нем аксессуары.
§ Снова
подключите кабель шлема.
1. Нажмите и удерживайте кнопку регулировки расстояния между лицом и
объективом на шлеме, а затем потяните за объектив, чтобы максимально
увеличить расстояние. Чтобы упростить доступ к гнездам разъема, потяните
вверх ремешок на шлеме.
2. Совместите и снова вставьте соединительный кабель шлема (круглой
маркировкой вверх) в порт с соответствующей круглой маркировкой. Вы
услышите щелчок, когда кабель будет полностью вставлен.
3. Нажмите
и удерживайте кнопку регулировки расстояния между лицом и
объективом на шлеме, а затем нажмите на объектив, чтобы вернуть его в
исходное положение.
4. Убедитесь в том, что соединительный кабель шлема надежно закреплен и
располагается перед краем отсека.
Page 33

L
L
33 Шлем виртуальной реальности и коммуникационный модуль
5. Оберните кабель вокруг ремешка крепления рядом с ним. Ограничитель на
кабеле шлема должен быть расположен перед выступом. Убедитесь, что
кабель шлема проходит через выступ и фиксатор кабеля на задней стороне
шлема.
§ Установите
крышку отсека на место. Совместите выступы на крышке с отверстиями
на отсеке. Нажмите на крышку, пока она не защелкнется.
§ Присоедините лицевую накладку. Вставьте выступ на лицевой накладке в паз на
шлеме, а затем совместите крючок и петлю.
Page 34

34 Шлем виртуальной реальности и коммуникационный модуль
Устранение неполадок
я могу устранить неисправности шлема?
Как
Выполните следующие действия.
Возможное действие Описание
Проверьте состояние
светодиодного
индикатора на шлеме
Перезагрузите шлем
виртуальной
реальности
Проверьте
подключения кабелей
§ Если индикатор не горит, попробуйте подключить
коммуникационный модуль к другой сетевой розетке.
§ Если горит тусклый зеленый индикатор, шлем находится в
режиме ожидания. Активируйте его, переместив шлем или
запустив приложение виртуальной реальности.
§ Если горит красный индикатор, то, возможно, проблема с
кабельным подключением или драйвером.
Дополнительные сведения см. в данном разделе
Устранение неполадок SteamVR.
1. На компьютере откройте приложение SteamVR.
2. Нажмите Настройки Разработчик, а затем
убедитесь, что Прямой режим включен.
3. Нажмите правой кнопкой мыши на значке , а затем
нажмите Перезагрузить шлем Vive.
4. Дождитесь завершения процесса перезагрузки.
§ Убедитесь в том, что оба конца всех кабелей плотно
вставлены в разъемы.
§ Проверьте, что кабели правильно подключены с
соответствующей стороны коммуникационного модуля.
§ Подключите один конец кабеля DisplayPort к порту
DisplayPort на видеокарте компьютера, куда также
подключен монитор. Не подключайте кабель DisplayPort к
портам на материнской плате.
§ Попробуйте подключение к другому порту USB.
Page 35

35 Шлем виртуальной реальности и коммуникационный модуль
Возможное действие Описание
Перезапустите
коммуникационный
модуль
Подробнее см. в разделе Перезапуск коммуникационного
модуля на стр. 26.
Дополнительные
Устранение
сведения см. в данном разделе
неполадок SteamVR.
Page 36

36 Шлем виртуальной реальности и коммуникационный модуль
Что делать, если индикатор состояния на шлеме сигнализирует об ошибке?
Если вы заметили, что индикатор состояния на шлеме горит красным, то для устранения
проблемы
§ Отсоедините и снова присоедините кабель шлема к коммуникационному модулю.
§ Проверьте подключение кабелей, соединяющих коммуникационный модуль и
§ Перезапустите коммуникационный модуль, нажав кнопку ПИТАНИЕ, чтобы
попробуйте выполнить следующие действия.
компьютер. Если необходимо, отсоедините и снова присоедините кабели.
выключить его, а затем нажав кнопку ПИТАНИЕ еще раз, чтобы снова включить его.
Дополнительные сведения см. в разделе
Что
делать, если шлем не отслеживается?
Для устранения проблемы попробуйте выполнить следующие действия.
§ Убедитесь
§ Перезапустите коммуникационный модуль, нажав кнопку ПИТАНИЕ, чтобы
выключить его, а затем нажав кнопку ПИТАНИЕ еще раз, чтобы снова включить его.
Необходимо также перезапустить приложение SteamVR.
§ Попробуйте отключить и снова подключить кабель DisplayPort к порту DisplayPort на
видеокарте компьютера.
§ Перезапустите приложение SteamVR. Если ошибка не устранена, перезагрузите
компьютер и снова откройте приложение SteamVR.
Дополнительные сведения см. в разделе
Я вижу
Для устранения неполадки выполни следующие действия:
размытое изображение на экране шлема. Что делать?
§ Проверьте, была ли снята защитная
, что шлем находится в игровой зоне.
Устранение неполадок SteamVR.
Устранение неполадок SteamVR.
пленка с объектива.
§ Убедитесь, что объектив чистый. Для протирки объектива используйте чистящую
салфетку, которая поставляется со шлемом.
§ Убедитесь в том, что шлем правильно надет.
Нижний край шлема должен быть расположен на уровне скул, а стандартный
ремешок охватывать затылок. При наклоне головы шлем не должен сползать.
Изображение на экране будет размытым, если шлем расположен слишком низко.
Дополнительные сведения см. в разделе
Как
устранить ошибку "шлем не обнаружен"?
Чтобы устранить проблему, следуйте пошаговой инструкции, приведенной ниже.
1. Закройте приложения
2. Проверьте подключение кабелей, соединяющих коммуникационный модуль и
компьютер. Если необходимо, отсоедините и снова присоедините кабели.
Steam на компьютере, включая приложение SteamVR.
Устранение неполадок SteamVR.
Page 37

37 Шлем виртуальной реальности и коммуникационный модуль
3. Перезапустите коммуникационный
выключить его, а затем нажав кнопку ПИТАНИЕ еще раз, чтобы снова включить его.
На компьютере появится уведомление о том, что идет установка драйверов.
Дождитесь окончания установки.
4. Перезапустите приложение SteamVR.
Если ошибка продолжает возникать, повторите шаги еще раз. Также убедитесь, что
ошибка не возникает из-за USB. Подробнее см. в разделе Шлем не отслеживается из-за
проблем с портом USB. Что делать? на стр. 37.
Дополнительные сведения см. в разделе
Шлем не отслеживается из-за проблем
Чтобы устранить проблему, следуйте пошаговой инструкции, приведенной ниже.
§ Убедитесь
Попробуйте подключить кабель USB в другой порт USB.
1. Подключите кабель USB к стандартному порту USB 3.0.
2. Откройте приложение SteamVR и нажмите
3. Убедитесь, что устройства VIVE Pro Eye подключены через порт USB xHCI.
, что проблема возникает из-за некорректной работы порта USB.
Порты, специфические для определенного производителя, могут иметь
проблемы с совместимостью при работе с VIVE Pro Eye.
модуль, нажав кнопку ПИТАНИЕ, чтобы
Устранение неполадок SteamVR.
с портом USB. Что делать?
Создать
системный отчет.
Если проблема остается, ее причина может быть не в совместимости порта USB.
§ Вручную обновите драйвер USB на компьютере. Также можно загрузить и
установить официальные обновления драйвера с сайта производителя
материнской платы или производителя порта USB.
Если после обновления драйвера USB проблема остается, одним из вариантов
может быть использование дополнительной карты PCI-Express USB (с чипсетом
Intel). Согласно нашим тестам, с VIVE Pro Eye корректно работает следующая карта
USB.
Inateck® 2-Port USB3.0 PCI-Express Card (серийный номер: KTU3FR-2O2I)
Дополнительные сведения см. в разделе
После обновления
до версии Windows 10, VIVE отображается как
Устранение неполадок SteamVR.
главный монитор компьютера. Что делать?
Чтобы устранить проблему, выполните следующие действия.
1. Отсоедините кабель шлема на
2. Перезагрузите компьютер.
3. Снова подключите кабель шлема на коммуникационном модуле.
коммуникационном модуле.
Page 38

38 Шлем виртуальной реальности и коммуникационный модуль
Возникают пропущенные кадры. Что делать?
Если вы установили на компьютере программное обеспечение, которое автоматически
настраивает
вызывать конфликт.
Чтобы решить эту проблему, отключите программное обеспечение, которое может
вызывать такой конфликт (например, f.lux или Prismatik), при использовании VIVE.
параметры отображения (например, для ночного режима), это может
Я вижу перемещение или плавающие объекты в виртуальной реальности. Что делать?
Выполните следующие действия.
§ Убедитесь в отсутствии отражающих поверхностей (например
игровой зоны.
§ При наличии в комнате устройств Bluetooth® отключите их, чтобы они не создавали
помехи для сопряжения оборудования.
§ Убедитесь в отсутствии проблем с производительностью ЦП. В приложении
SteamVR нажмите Настройки
отображения
проблемах с ЦП.
кадра. Наличие резких перепадов в графике свидетельствует о
Производительность Цикличность
, зеркал) в пределах
Можно ли использовать USB-наушники типа C из комплекта поставки телефона HTC?
USB-наушники типа C, например, от телефона HTC U11, совместимы с системой Vive.
Однако аксессуары HTC, например
только со смартфонами.
, адаптер 3,5 мм типа C, в настоящее время работают
Существует ли способ слышать на компьютере то, что происходит в виртуальной реальности?
Можно дублировать звук из VIVE Pro Eye на компьютере. Вы можете использовать еще
одну пару наушников или динамиков.
1. На компьютере открой приложение SteamVR.
2. Нажмите , а затем выберите Настройки Аудио.
3. В раскрывающемся списке «Дублировать звук на устройстве» выберите
аудиоустройство, через которое вы хотите дублировать звук.
Что делать, если сдвоенная камера шлема не включается?
Если вы используете Windows 10, отключите функцию энергосбережения.
1. На компьютере откройте Диспетчер устройств.
2. В разделе «Контроллеры универсальной последовательной шины» нажмите правой
кнопкой мыши на пункте Generic SuperSpeed USB Hub RI, а затем выберите
Свойства.
Page 39

39 Шлем виртуальной реальности и коммуникационный модуль
3. Убедитесь в том, что используете устройство VIVE Pro Eye, для этого нажмите
вкладку «Подробнее» и подтвердите, что значение VID/PID содержит строку
0BB4/030E.
4. Нажмите на вкладку «Управление питанием», а затем снимите флажок Разрешить
компьютеру выключать данное устройство для энергосбережения.
на
Что делать, если в наушниках шлема слышен треск?
Если это происходит после активации шлема из режима ожидания, отсоедините и снова
подключите кабель USB 3.0 на коммуникационном
модуле.
Что делать, если состояние подключения шлема нестабильно?
Убедитесь в том, что подключение осуществляется не через USB-порт на компьютере,
который предназначен
BIOS Flashback. В случае возникновения проблемы попробуйте подключение к другому
порту USB 3.0 на компьютере.
производителем для специальной функции, например, для USB
Дисплей шлема неожиданно становится белым. Что делать?
Если вы используете видеокарту NVIDIA и недавно обновили драйвер, то возврат к более
ранней
версии драйвера (например, 388.xx) поможет решить эту проблему.
Как установить обновления драйверов для двойной камеры VIVE Pro Eye в Windows 7?
Если вы используете Windows 7, необходимо установить обновления драйверов, чтобы
использовать
Обновления драйверов можно загрузить по этой ссылке.
1. На компьютере откройте Диспетчер устройств.
2. В разделе «Устройства обработки изображений» найдите и нажмите правой
кнопкой мыши Мультимедийная камера VIVE Pro, а затем выберите Свойства.
3. Нажмите Обновить ПО драйвера.
4. В окне запроса нажмите Искать ПО драйвера на компьютере.
5. Найдите папку с файлами, куда вы загрузили обновления драйверов, а затем
выберите AITDrvWDF.inf.
6. В окне запроса подтвердите установку. После применения обновления строка в
Диспетчере устройств изменится на Камера VIVE Pro.
двойные камеры.
Page 40

40 Базовые станции
Базовые станции
Сведения
Чтобы приобрести дополнительное или запасное оборудование, откройте вкладку
Аксессуары
получить в службе поддержки.
§ Базовые
контроллеры. Не закрывайте фронтальную панель каким-либо материалом.
§ Когда базовые станции включены, они могут влиять на некоторые соседние
инфракрасные датчики, например, на телевизионном пульте ДУ.
о базовой станции SteamVR 2.0
на сайте www.vive.com/product/. Информацию о наличии изделий можно
станции передают оптические сигналы на шлем виртуальной реальности и
1 Индикатор состояния
2 Лицевая панель
3 Порт подключения питания
4 Резьбовое монтажное отверстие
§ Не пытайтесь вскрыть базовые станции, это может привести к травмам или
повреждениям продукта.
§ Если лицевая панель имеет трещины или повреждения, прекратите использование
базовых станций и обратитесь в службу поддержки HTC.
Page 41

41 Базовые станции
Установка базовой станции SteamVR 2.0
Чтобы приобрести дополнительное или запасное оборудование, откройте вкладку
Аксессуары на сайте www.vive.com/product/. Информацию
получить в службе поддержки.
Перед установкой базовых станций выберите вариант настройки - игровая зона с
передвижением по
Планирование игровой зоны на стр. 61.
комнате или только в положении стоя или сидя. См. раздел
о наличии изделий можно
§ Убедитесь в
надежно зафиксированы так, что их невозможно случайно уронить или столкнуться с
ними, чтобы избежать повреждений или некорректной работы.
§ Обязательно снимите защитную пленку с лицевой панели после монтажа базовых
станций.
1. Установите
рядом с розетками.
Подробнее об использовании монтажного комплекта см. в разделе Использование
монтажного комплекта на стр. 49.
Для монтажа базовых станций можно использовать штативы, легкие стойки или
грузовые балки. Вы также можете расположить их на устойчивых книжных полках
или шкафах. Избегайте неустойчивых монтажных механизмов и поверхностей,
подверженных вибрации.
2. Расположите базовые станции таким образом, чтобы лицевые панели были
направлены к центру игровой зоны.
3. Подключите кабели питания к базовым станциям, а затем вставьте каждый блок
питания в сетевую розетку, чтобы включить их.
том, что базовые станции установлены за пределами игровой зоны и
базовые станции по диагонали в противоположных углах комнаты
Используйте только блоки питания и кабели из комплекта поставки базовых станций.
Page 42

42 Базовые станции
В зависимости от варианта оборудования индикатор состояния должен гореть
белым
или зеленым.
После включения не перемещайте и не регулируйте углы расположения базовых
станций
, поскольку это может препятствовать процессу отслеживания. В противном
случае может потребоваться повторная настройка игровой зоны.
Page 43
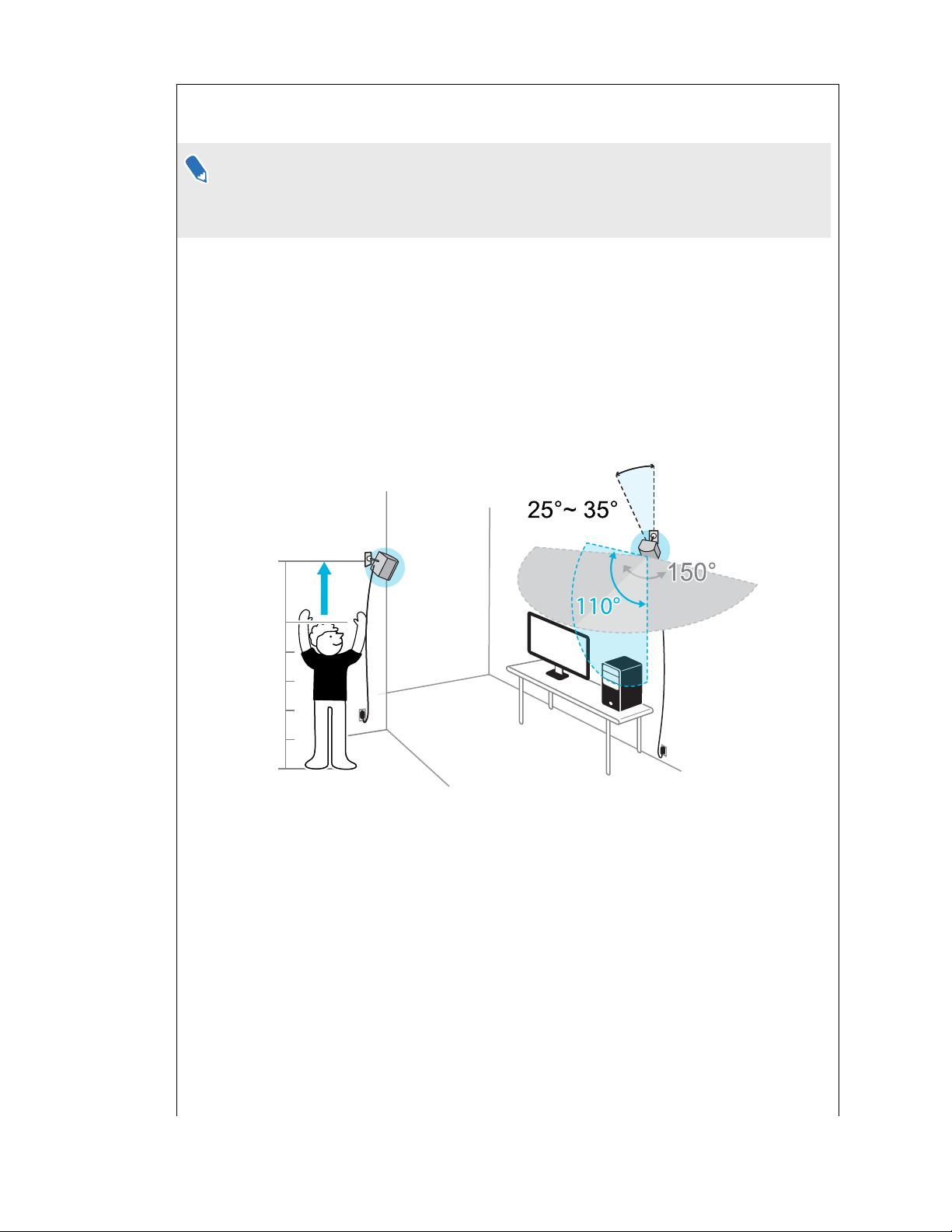
43 Базовые станции
Советы по настройке базовых станций SteamVR 2.0
Чтобы приобрести дополнительное или запасное оборудование, откройте
вкладку
изделий можно получить в службе поддержки.
Вы можете настроить базовые станции с учетом особенностей доступного вам
пространства. Для достижения наилучшего результата следуйте представленным
ниже инструкциям.
§ Установите базовые станции по диагонали в противоположных углах комнаты.
§ Каждая базовая станция имеет горизонтальное поле обзора 150 градусов и
Аксессуары на сайте www.vive.com/product/. Информацию о наличии
вертикальное поле обзора 110 градусов. Чтобы максимально увеличить
игровую зону, установите станции выше уровня головы (в идеале на высоте
более 2 м от пола) под углом от 25 до 35 градусов.
Если пространство не позволяет выполнить такую настройку, можно также
установить базовые станции на штативы и стойки, либо расположить их на
устойчивых поверхностях, например на столе.
Для правильного отслеживания установите базовые станции на высоте не
менее 0,5 м. В зависимости от высоты установки необходимо отрегулировать
угол базовых станций в направлении вверх или вниз для полного покрытия
игровой зоны.
§ Надежно зафиксируйте базовые станции. Выбирайте для их размещения
такие места, в которых их будет практически невозможно столкнуть или
сдвинуть.
§ Для наилучшей производительности отслеживаемые объекты должны быть на
расстоянии не менее 0,5 м от базовой станции.
Page 44

44 Базовые станции
§ Не выполняйте настройку
в зоне с ярким светом, что может негативно
повлиять на работу базовых станций.
Page 45

45 Базовые станции
Сколько базовых станций SteamVR 2.0 можно
использовать
в рамках одного
настраиваемого пространства?
Можно использовать до четырех базовых станций в одной комнате на площади 10 м x 10
м.
Что следует учитывать при установке более двух базовых станций SteamVR 2.0?
Можно использовать до четырех базовых станций в одной комнате на площади 10 м x 10
м.
§ Каждая базовая станция в одной игровой зоне должна быть настроена на
отдельный канал. Это будет выполняться программой SteamVR автоматически.
§ Каждая базовая станция имеет горизонтальное поле обзора 150 градусов.
Поверните базовые станции влево или вправо для более точной настройки и
полного покрытия игровой зоны.
Настройка для одного пользователя
Настройка для нескольких пользователей
§ Для правильного
базовой станцией и шлемом и контроллерами не превышает 7 м. Убедитесь в
отсутствии физических препятствий (например, выступающих полок) в месте
размещения базовых станций, чтобы они могли полностью покрывать поле обзора
и их сигналы не перекрывались.
отслеживания убедитесь в том, что расстояние между любой
Page 46

46 Базовые станции
Настройка дополнительных базовых станций
Можно добавить дополнительные
настройки. Выполните данные процедуры в указанной ниже последовательности, чтобы
завершить процесс.
§ Установка базовой станции SteamVR 2.0 на стр. 41.
§ Настройка каналов базовых станций на стр. 47.
§ Сброс настроек игровой зоны на стр. 64.
базовые станции SteamVR 2.0 в стандартный вариант
Каков минимальный и максимальный размер игровой зоны при использовании более двух базовых станций SteamVR 2.0?
Минимальный размер игровой зоны составляет 2 м x 1,5 м и может поддерживать игру в
положении сидя/стоя с четырьмя базовыми станциями в ряд. Максимальный размер
игровой зоны с четырьмя базовыми станциями составляет не более 10 м x 10 м.
Доступное для игры пространство имеет
нестандартную форму. Могу ли я
Page 47

47 Базовые станции
использовать для настройки больше двух
базовых
Да, существуют практически неограниченные варианты настройки нескольких базовых
станций для покрытия самых асимметричных и нестандартных форм пространства в
рамках диапазона базовой станции SteamVR 2.0.
Вот несколько примеров.
станций SteamVR 2.0?
Могу ли я использовать нечетное количество
базовых
Да. Каждая базовая станция работает независимо от остальных, и нет необходимости
использовать их парами.
станций SteamVR 2.0?
Настройка каналов базовых станций
Если вы используете более двух базовых станций SteamVR 2.0 в игровой зоне, можно
изменить канал дополнительных базовых станций.
1. На компьютере откройте приложение SteamVR.
2. Нажмите
3. Убедитесь в том, что флажок Включить соединение Bluetooth установлен
, а затем выберите Настройки Bluetooth.
.
Page 48

48 Базовые станции
4. В меню Base Station 2.0 нажмите
автоматически выполнит поиск базовых станций в игровой зоне. После завершения
появится список базовых станций. При наличии базовых станций, которые не были
обнаружены, нажмите Искать дополнительно.
5. Для изменения канала нажмите на соединение базовой станции. Выберите
неиспользуемый канал и нажмите Применить.
Можно также нажать Автоматическая настройка, чтобы
самостоятельно назначила каналы.
Если появится сообщение о наличии конфликта каналов, нажмите Продолжить,
чтобы устранить ошибку.
6. После завершения внесения изменений нажмите Готово.
Настроить каналы базовых станций. SteamVR
программа SteamVR
Как узнать, какие базовые станции в данный момент используются?
SteamVR автоматически определяет базовые станции в игровой зоне. При наличии более
2 базовых станций SteamVR 2.0 можно проверить, какие из них используются в системе
виртуальной реальности VIVE.
1. На компьютере откройте приложение SteamVR.
2. Выполните одно из следующих действий.
§ Нажмите
В открывшемся окне будут отображаться отслеживаемые шлемом базовые
станции.
§ Нажмите
В журнале вы увидите названия устройств базовых станций, которые в данный
момент используются.
, а затем выберите Настройки Разработчик Обзор
и выберите Создать системный
комнаты.
отчет.
Page 49

1 2 3
49 Базовые станции
Использование монтажного комплекта
Для наилучшего результата
монтажного комплекта, прилагаемого в упаковке VIVE Pro Eye. Если вы приобрели
дополнительные базовые станции SteamVR 2.0, можно купить аналогичный монтажный
комплект стороннего поставщика.
потребуется отвертка или дрель для установки монтажных опор. Обратитесь за
§ Вам
помощью к специалисту при использовании электроинструмента.
§ Обязательно снимите защитную пленку с лицевой панели после монтажа базовых
станций.
1. На стене отметьте места установки
при помощи прилагаемого крепежа.
При монтаже на поверхности из бетона или гипсокартона перед тем, как вкручивать
монтажные стойки, просверлите отверстия глубинои 6-7 мм и вставьте анкеры.
2. Поворачивая базовую станцию, соедините ее с резьбовым шаровым шарниром. Не
накручивайте базовую станцию до упора - достаточно глубины, обеспечивающей
надежную фиксацию и правильную ориентацию.
3. Неподвижно зафиксируйте базовую станцию при помощи крыльчатой гайки.
установите базовые станции SteamVR 2.0 с помощью
каждой монтажной опоры. Установите опоры
4. Для изменения
Аккуратно удерживайте базовую станцию, чтобы предотвратить ее падение.
угла наклона базовой станции ослабьте зажимное кольцо.
Page 50

5 6
4
50 Базовые станции
5. Наклоните базовую
наклона базовой станции, затяните зажимное кольцо.
6. Подключите кабель питания к каждой базовой станции.
станцию в сторону игровой зоны. Чтобы зафиксировать угол
Очистка базовых станций
Чтобы приобрести дополнительное или запасное оборудование, откройте вкладку
Аксессуары на сайте www.vive.com/product/. Информацию о наличии изделий можно
получить в службе поддержки.
Всегда держите базовые станции и их блоки питания сухими и вдали от жидкостей, чтобы
избежать поражения электротоком.
1. Отключите от розетки и демонтируйте базовые станции.
2. Используйте влажную неабразивную ткань, чтобы очистить базовые станции. Не
используйте химические очистители.
3. Во время очистки базовых станций не царапайте лицевую панель и не разбирайте
ее на части.
Обновление встроенного ПО базовой станции через Bluetooth
Чтобы приобрести дополнительное или запасное оборудование, откройте вкладку
Аксессуары на сайте www.vive.com/product/. Информацию
получить в службе поддержки.
1. На
2. Если драйвер Bluetooth для коммуникационного модуля требует обновления,
компьютере откройте приложение SteamVR.
нажмите
Настройки Bluetooth Обновить
о наличии изделий можно
драйвер Bluetooth.
После установки драйвера Bluetooth перезагрузите компьютер и повторно запустите
приложение SteamVR.
Page 51

51 Базовые станции
3. Нажмите Настройки Bluetooth Включить
соединение Bluetooth.
4. Выполните одно из следующих действий.
§ Нажмите
Устройства. Нажмите Обновить
встроенное ПО и выберите
базовые станции.
§ При появлении значка
актуальность
версии встроенного ПО. Если версия устарела, нажмите
наведите на него курсор, чтобы проверить
Обновить встроенное ПО базовой станции.
5. Следуйте инструкциям на экране, чтобы завершить процесс.
Не отключайте кабель питания до завершения процесса обновления. Это может
вызвать
программную ошибку.
Page 52

52 Базовые станции
Что означает индикатор состояния на базовых станциях?
Чтобы приобрести дополнительное или запасное оборудование, откройте вкладку
Аксессуары на сайте www.vive.com/product/. Информацию
получить в службе поддержки.
Индикатор состояния:
о наличии изделий можно
§ горит белым
станция полностью готова к работе.
§ горит или мигает синим. Базовая станция в ожидании стабилизации. Если она долго
остается в этом состоянии, проверьте надежность крепления, не испытывает ли
поверхность, на которой установлена базовая станция, вибрации.
§ мигает красным. Произошла ошибка.
или зеленым (в зависимости от варианта оборудования). Базовая
Что делать, если одна из базовых станций не определяется?
Чтобы приобрести дополнительное или запасное оборудование, откройте вкладку
Аксессуары
получить в службе поддержки.
Для устранения проблемы попробуйте выполнить следующие действия.
§ Выключите базовую станцию и включите ее снова.
§ Проверьте правильность установки базовых станций. Подробности см. в разделе
Установка базовой станции SteamVR 2.0 на стр. 41.
на сайте www.vive.com/product/. Информацию о наличии изделий можно
§ Перезапустите приложение SteamVR. Если ошибка не устранена, перезагрузите
компьютер и снова откройте приложение SteamVR.
Дополнительные сведения см. в разделе
Можно
ли использовать более старую версию
Устранение неполадок SteamVR.
базовых станций вместе с базовыми
станциями SteamVR 2.0?
Чтобы приобрести дополнительное или запасное оборудование, откройте вкладку
Аксессуары
получить в службе поддержки.
на сайте www.vive.com/product/. Информацию о наличии изделий можно
Page 53

53 Базовые станции
Нет, они не совместимы. Базовые станции SteamVR 2.0 используют другой метод
синхронизации.
для правильной работы.
Используйте только одинаковые версии базовых станций в игровой зоне
Какое оборудование VIVE совместимо с моими базовыми станциями?
Работающие вместе базовые станции должны быть одной и той же версии. Базовые
станции разных версий несовместимы
Проверьте в таблице ниже, какое оборудование VIVE можно использовать с вашими
базовыми станциями:
Версия базовой станции Совместимое оборудование VIVE
.
1.0 § Шлем
§ Шлем VIVE Pro
§ Шлем VIVE Pro Eye
§ Контроллеры VIVE
§ Контроллеры VIVE (2018)
§ VIVE Tracker (2018)
2.0 § Шлем VIVE Pro
§ Шлем VIVE Pro Eye
§ Контроллеры VIVE (2018)
§ VIVE Tracker (2018)
VIVE
Распространяется ли гарантия на случайные
повреждения базовых
Чтобы приобрести дополнительное или запасное оборудование, откройте вкладку
Аксессуары на сайте www.vive.com/product/.
получить в службе поддержки.
станций?
Информацию о наличии изделий можно
Гарантия не распространяется на случайные повреждения. Внимательно следуйте
рекомендациям
Прекратите использование базовых станций, если они повреждены, особенно если их
лицевые панели имеют трещины.
по настройке базовых станций.
Page 54

54 Контроллеры
Контроллеры
Сведения о контроллерах VIVE (2018)
Чтобы приобрести дополнительное или запасное оборудование, откройте вкладку
Аксессуары
получить в службе поддержки.
Используйте контроллеры для взаимодействия с объектами в виртуальной реальности.
Контроллеры имеют датчики, которые отслеживаются базовыми станциями.
Датчики на контроллерах являются чувствительными к внешним воздействиям. Не
закрываите линзы датчиков. Берегите их от царапин
на сайте www.vive.com/product/. Информацию о наличии изделий можно
.
1 Кнопка «Меню»
2 Сенсорная панель
3 Кнопка «Система»
4 Индикатор состояния
5 Порт micro-USB
6 Датчик отслеживания
Page 55

55 Контроллеры
7 Курок
8 Кнопка «Захват»
Зарядка контроллеров
Чтобы приобрести дополнительное или запасное оборудование, откройте вкладку
Аксессуары на сайте www.vive.com/product/. Информацию
получить в службе поддержки.
Уровень заряда аккумулятора контроллеров можно проверить либо при отсутствии
запущенных приложений, либо при включенной «Системной панели управления». При
низком уровне заряда на индикаторе будет гореть одна красная точка
о наличии изделий можно
.
Зарядите каждый
Когда контроллер подключен к сети и полностью заряжен: при включении контроллера
индикатор состояния загорается зеленым светом, при выключении - белым.
контроллер с помощью прилагаемых блоков питания и USB-кабелей.
Включение и выключение контроллеров
§ Для включения контроллера кратковременно нажмите кнопку «Система».
§ Для выключения контроллера нажмите и удерживайте кнопку «Система», пока не
услышите звуковой сигнал.
При выходе из приложения SteamVR контроллеры автоматически выключаются.
Контроллеры также автоматически выключаются по истечении заданного периода
бездействия.
Сопряжение контроллеров со шлемом
1. Включите контроллеры кратковременным нажатием кнопки «Система».
2. Запустите приложение SteamVR, нажмите
Сопряжение контроллеров. Следуйте
процесс.
инструкциям на экране, чтобы завершить
, а затем выберите Устройства
Индикатор состояния мигает синим цветом при выполнении процесса сопряжения.
Индикатор состояния начинает гореть постоянно зеленым цветом, когда
сопряжение контроллеров со шлемом виртуальной реальности завершено.
Page 56

56 Контроллеры
Прикрепление ремешков к контроллерам
Чтобы приобрести дополнительное или запасное оборудование, откройте вкладку
Аксессуары
получить в службе поддержки.
Ремешки помогут предотвратить случайное падение контроллеров; но не следует резко
бросать контроллер
1. Удерживая контроллер, вставьте тонкую часть ремешка сначала в верхнее, затем в
нижнее отверстие.
2. Проденьте ремешок в петлю, а затем потяните за него, чтобы зафиксировать.
3. Наденьте ремешок на руку, а затем с помощью фиксатора закрепите ремешок на
запястье.
на сайте www.vive.com/product/. Информацию о наличии изделий можно
, поскольку ремешок может разорваться.
Обновление встроенного ПО контроллера
Чтобы приобрести дополнительное или запасное оборудование, откройте вкладку
Аксессуары на сайте www.vive.com/product/. Информацию о наличии изделий можно
получить в службе поддержки.
1. На компьютере откройте приложение SteamVR.
2. При появлении значка наведите на него курсор, чтобы проверить актуальность
версии встроенного ПО. Если версия устарела, нажмите Обновить встроенное ПО
контроллера.
3. С помощью кабеля micro-USB подключите контроллеры поочередно к одному из
USB-портов вашего компьютера.
После обнаружения контроллера приложением SteamVR обновление встроенного
ПО начнется автоматически.
Не отключайте кабель micro-USB до завершения процесса обновления. Это может
вызвать
4. После
программную ошибку.
завершения обновления нажмите Готово.
Page 57

57 Контроллеры
Что означает индикатор состояния на
контроллерах
Чтобы приобрести дополнительное или запасное оборудование, откройте вкладку
Аксессуары
получить в службе поддержки.
Индикатор состояния:
§ горит
§ мигает красным. Низкий заряд батареи.
§ мигает синим. Контроллер находится в процессе сопряжения со шлемом.
§ горит синим. Контролер соединяется со шлемом.
§ горит оранжевым. Контроллер заряжается.
на сайте www.vive.com/product/. Информацию о наличии изделий можно
зеленым. Контроллеры подключены к сети и полностью заряжены.
?
Что делать, если один из контроллеров не отслеживается?
Чтобы приобрести дополнительное или запасное оборудование, откройте вкладку
Аксессуары на сайте www.vive.com/product/. Информацию
получить в службе поддержки.
Для устранения проблемы попробуйте выполнить следующие действия.
§ Убедитесь, что контроллер находится в игровой зоне.
§ Выключите и снова включите контроллер, чтобы возобновить отслеживание.
§ Перезапустите приложение SteamVR. Если ошибка не устранена, перезагрузите
компьютер и снова откройте приложение SteamVR.
Дополнительные сведения см. в разделе
Как
определить, какой из контроллеров не
Устранение неполадок SteamVR.
о наличии изделий можно
отслеживается?
Чтобы приобрести дополнительное или запасное оборудование, откройте вкладку
Аксессуары на сайте www.vive.com/product/.
получить в службе поддержки.
Информацию о наличии изделий можно
Если необходимо выяснить, какой из контроллеров не отслеживается, используйте
пошаговую инструкцию, приведенную ниже.
1. На компьютере запустите приложение SteamVR.
Page 58

58 Контроллеры
2. Наведите
3. Нажмите на значок Идентифицировать контроллер.
Индикатор состояния на контроллере начнет быстро мигать белым цветом.
Дополнительные сведения см. в разделе
Что
делать, если сенсорная панель
курсор на значок контроллера, который не отслеживается.
Устранение неполадок SteamVR.
контроллера слишком чувствительна?
Чтобы приобрести дополнительное или запасное оборудование, откройте вкладку
Аксессуары
получить в службе поддержки.
Проверьте, доступно ли обновление встроенного ПО для контроллеров. После этого
перекалибруйте контроллер, выполнив следующие действия.
1. На компьютере откройте приложение SteamVR.
2. Нажмите правой кнопкой мыши на значке
контроллер.
на сайте www.vive.com/product/. Информацию о наличии изделий можно
, а затем нажмите Калибровать
3. Следуи
Дополнительные сведения см. в разделе
те инструкциям на экране, чтобы завершить процесс калибровки.
Устранение неполадок SteamVR.
Page 59
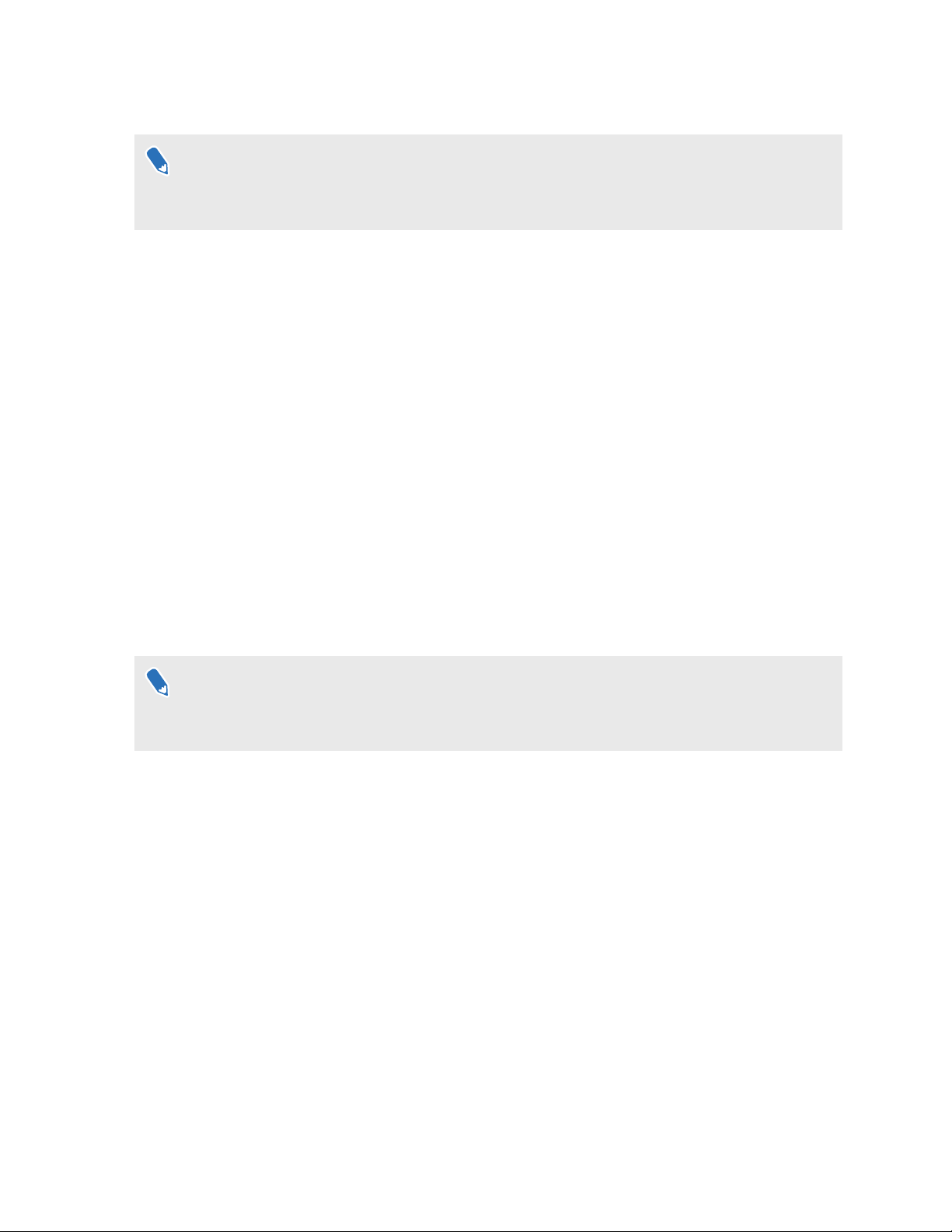
59 Контроллеры
Что делать, если контроллер не включается?
Чтобы приобрести дополнительное или запасное оборудование, откройте вкладку
Аксессуары на сайте www.vive.com/product/.
получить в службе поддержки.
Выполните следующие действия.
Информацию о наличии изделий можно
§ Нажмите и
включится ли контроллер.
§ Зарядите контроллер с помощью другого кабеля и адаптера и вставьте адаптер в
другую сетевую розетку.
§ На панели управления SteamVR проверьте, обнаружены ли контроллеры. Если
контроллеры обнаружены, но светодиодный индикатор не горит, возможно,
неисправен сам индикатор.
§ Проверьте, все ли обновления встроенного ПО выполнены успешно. Чтобы
устранить эту ошибку, см. раздел Контроллер не включается после того, как я
случайно отключил его во время обновления встроенного ПО. Что делать? на стр.
60.
удерживайте кнопку «Система» не менее 5 секунд и посмотрите, не
Контроллер автоматически выключается. Что делать?
Чтобы приобрести дополнительное или запасное оборудование, откройте вкладку
Аксессуары на сайте www.vive.com/product/.
получить в службе поддержки.
Информацию о наличии изделий можно
Чтобы устранить проблему, следуйте пошаговой инструкции, приведенной ниже.
1. Убедитесь в том, что контроллер заряжен.
2. Проверьте, что индикатор состояния на контроллере горит зеленым, это означает,
что сопряжение со шлемом установлено.
3. Подключите USB-кабель коммуникационного модуля к другому порту USB 3.0 на
компьютере.
4. Вручную обновите драйвер USB на компьютере. Также можно загрузить и
установить официальные обновления драйвера с сайта производителя
материнской платы или производителя порта USB.
Page 60

60 Контроллеры
Контроллер не включается после того, как я
случайно отключил
его во время обновления
встроенного ПО. Что делать?
Чтобы приобрести дополнительное или запасное оборудование, откройте вкладку
Аксессуары
получить в службе поддержки.
Чтобы вывести контроллер из режима загрузчика, выполните следующие действия.
1. С помощью кабеля micro-USB подключите контроллер к порту USB на компьютере.
2. На компьютере откройте приложение SteamVR.
3. Когда контроллер будет обнаружен приложением SteamVR, следуйте указаниям на
экране, чтобы завершить обновление встроенного ПО.
на сайте www.vive.com/product/. Информацию о наличии изделий можно
Page 61

61 Игровая зона
Игровая зона
Что
Игровая зона определяет виртуальные границы системы VIVE Pro Eye. Взаимодействие с
объектами виртуальной реальности происходит в рамках игровой зоны.
Шлем виртуальнои реальности VIVE Pro Eye предусматривает возможность настроики с
передвижением по комнате, а также настройки для использования в положении сидя и
стоя.
такое игровая зона?
Планирование игровой зоны
Перед тем, как выбрать способ настроики, оцените доступное свободное пространство.
Для настройки с передвижением по комнате требуется игровая зона размером не менее 2
м x 1,5 м. Примеры настройки в масштабе комнаты.
При использовании в положении сидя или стоя обязательные требования к размеру
игровой зоны отсутствуют. Примеры настроики без передвижения по комнате.
Выбор игровой зоны
Page 62
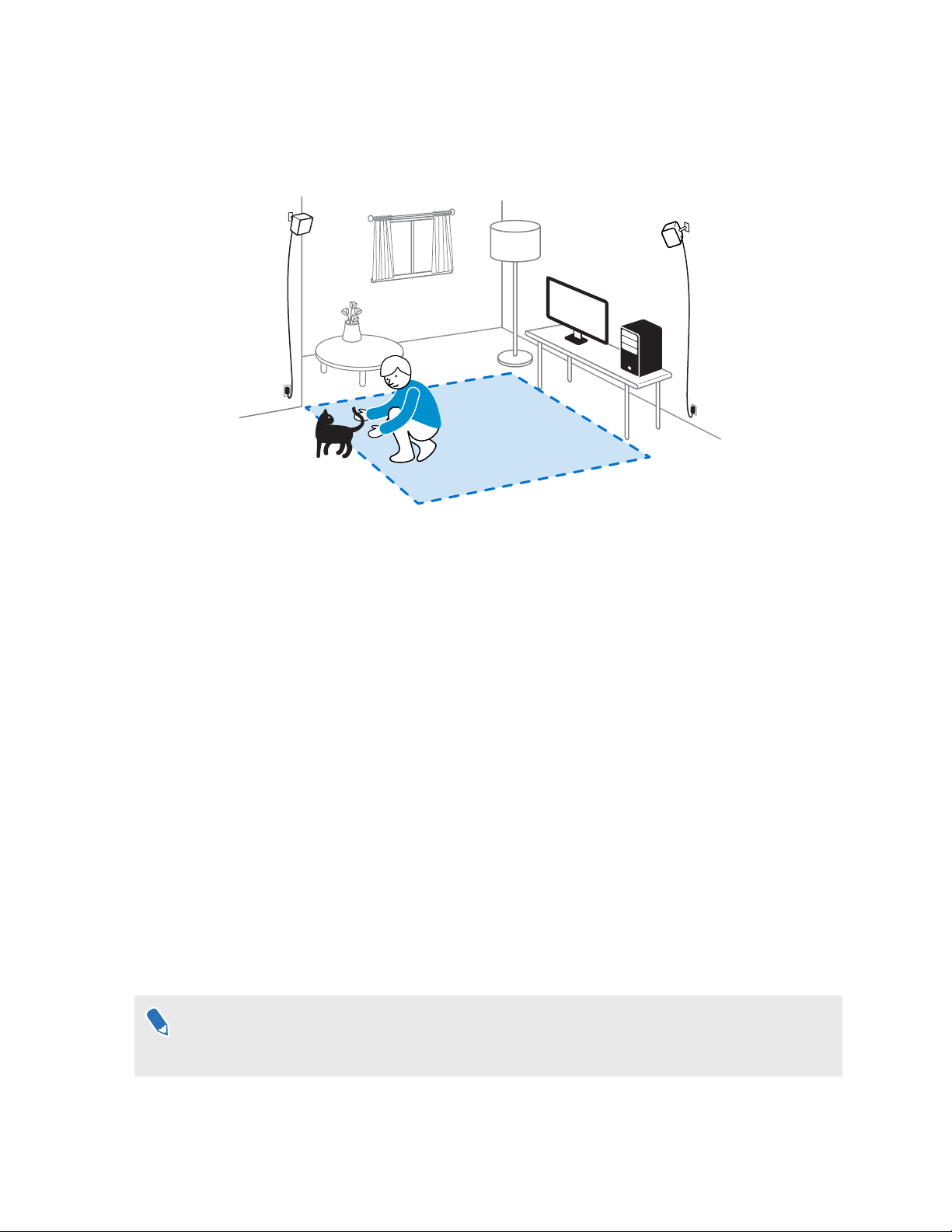
62 Игровая зона
Определите пространство, которое будет обозначено как игровая зона. Для достижения
наилучшего
§ Передвиньте мебель и уберите другие препятствия (например, домашних
результата выполните следующие деиствия.
животных) из игровой зоны.
§ Расположите компьютер
реальности позволяет отходить от компьютера примерно на 5 м.
§ Убедитесь в наличии сетевых розеток рядом с местами установки базовых станций.
При необходимости используите удлинители 12 В.
§ Не оставляите шлем виртуальнои реальности под прямыми солнечными лучами —
это может привести к повреждению экрана.
рядом с игровой зоной. Кабель шлема виртуальной
Первоначальная настройка шлема виртуальной реальности VIVE Pro Eye
Перед использованием шлема виртуальной реальности VIVE Pro Eye необходимо
выполнить настройку, которая включает в себя установку программного обеспечения VIVE
и SteamVR, настройку оборудования и определение игровой зоны.
Для запуска процесса установки загрузите установочный файл на свой компьютер с сайта
www.vive.com/setup/vive-pro
Запустите установочный файл. Для завершения процесса следуйте указаниям на экране.
После завершения процесса настроики комнаты необходимо запустить его еще раз,
вы переместили базовые станции или изменили угол их расположения либо
если
переместили систему виртуальной реальности VIVE Pro Eye в другую комнату.
Page 63
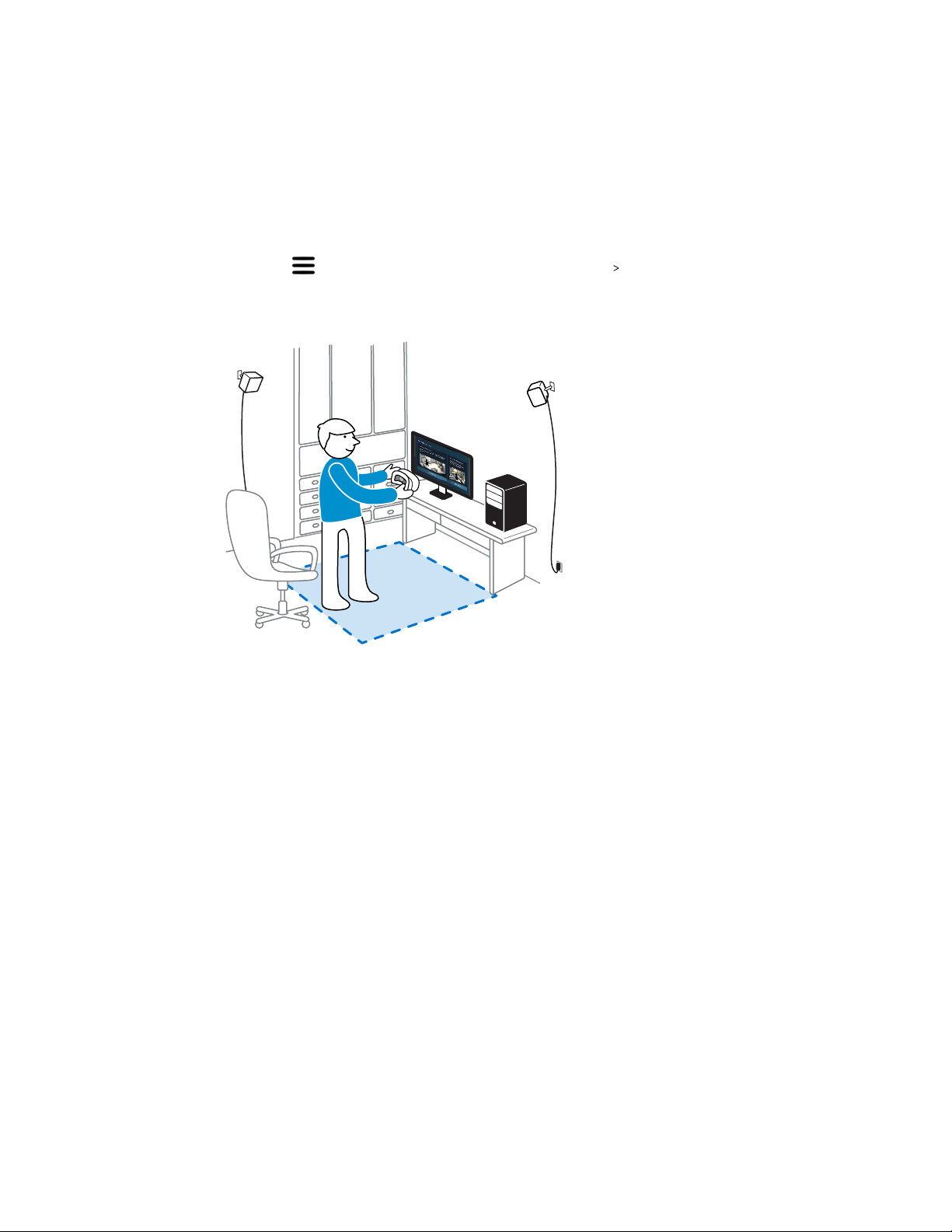
63 Игровая зона
Настройка игровой зоны в положении только стоя
Выберите
реальностью в положении стоя или сидя.
1. На компьютере откройте приложение SteamVR.
2. Нажмите
3. Для завершения процесса изучите подсказки и следуйте инструкциям на экране.
данныи вариант настроики, если хотите взаимодействовать с виртуальной
, а затем выберите Настроить
комнату
Только в
положении стоя.
Page 64

64 Игровая зона
Настройка игровой зоны с передвижением по комнате
Вариант
пространстве – вы сможете полностью погрузиться в виртуальную реальность.
1. На компьютере откройте приложение SteamVR.
2. Нажмите
3. Для завершения
настройки с передвижением по комнате позволит вам перемещаться в
, а затем выберите Настроить
процесса изучите подсказки и следуйте инструкциям на экране.
комнату
В масштабе комнаты.
При определении границ игровой зоны убедитесь, что пространство свободно от
мебели и других препятствий. Не прокладываите границу по участкам, занятым какимилибо предметами (например, столом или стулом). Вы можете наткнуться на них,
находясь в виртуальнои реальности.
Сброс настроек игровой зоны
1. На компьютере
2. Нажмите
3. Для завершения процесса следуите указаниям на экране.
откройте приложение SteamVR.
, а затем выберите Настроить комнату.
Page 65

65 Игровая зона
Проверка настройки
завершения процесса настройки VIVE можно надеть шлем и взять в руки
После
контроллеры, чтобы начать исследование виртуальной реальности.
При нахождении в игровой зоны шлем и контроллеры должны находиться на расстоянии
не менее 0,5 м от базовой станции
поле обзора базовои станции (150 градусов по горизонтали и 110 градусов по вертикали).
Меры предосторожности описаны в «Руководстве по безопасности и соответствию
стандартам
информацию. Последняя версия руководства представлена на сайте www.vive.com/.
», которое периодически обновляется, чтобы содержать точную и полную
. Это обеспечит правильное отслеживание устроиств в
Как включить систему VIVE после выполнения настройки?
1. На компьютере
2. Убедитесь в том, что базовые станции включены.
3. Убедитесь в том, что шлем подключен к компьютеру через коммуникационный
модуль. Подробности см. в разделе Подключение шлема к компьютеру на стр. 25.
4. Включите контроллеры.
5. Проверьте, что оборудование VIVE отслеживается. Значки состояния в приложении
SteamVR и световые индикаторы состояния на оборудовании должны быть
зелеными.
откройте приложение SteamVR.
Page 66

66 Игровая зона
6. Наденьте
на стр. 9.
7. Возьмите контроллеры в руки.
Чтобы открыть окно «Системная информационная панель», нажмите кнопку «Система» на
одном из контроллеров.
шлем. Подробности см. в разделе Надевание шлема VIVE Pro Eye HMD
Каков рекомендуемый размер игровой зоны?
Для настроики с передвижением по комнате требуется игровая зона размером не менее 2
м x 1,5 м, при этом максимальный размер составляет 7 м x 7 м.
При использовании в положении сидя или стоя обязательные требования к пространству
отсутствуют.
Смогу ли я использовать под игровую зону пространство, занятое мебелью?
Мы не рекомендуем этого делать. При определении границ игровой зоны убедитесь, что
пространство свободно от мебели и других препятствий. Не прокладывайте границу по
участкам, занятым какими-либо предметами (например, столом или стулом). Вы можете
наткнуться на них, находясь в виртуальнои реальности.
Будут ли приложения VR, предназначенные исключительно для использования с настройкой сидя/стоя, работать с уже сделанной настройкой с передвижением по комнате?
Даже когда выполнена настройка Vive для игры с передвижением по комнате, ты можешь
использовать приложения VR, разработанные и предназначенные исключительно для
использования сидя/стоя. Необходимо будет только убедиться, что шлем и контроллеры
отслеживаются в игровой зоне.
Чтобы во время нахождения в виртуальном пространстве настроить или перенастроить
игровую зону в положении сидя, сделай слудующее:
1. Нажми кнопку «Система», откроется окно «Системная панель управления».
2. Выбери
3. Выбери
инструкциям на экране.
Общие.
Сбросить положение сидя. Для завершения процесса следуи
Page 67

67 Игровая зона
Что делать, если у меня возникают проблемы
с загрузкой установочного
Ошибки загрузки обычно происходят из-за неверных настроек сети. Например, из-за
неправильного DNS, адрес загрузки может быть запрещен хостингом. Некоторые сайты
иногда могут быть недоступны, даже если другие работают нормально. Убедись, что
настройки сети верны или обратись за помощью в настройке компьютера (к системному
администратору).
файла для VIVE?
Я не могу завершить настройку комнаты. Что делать?
Убедитесь в том, что вы не используете специальные символы (такие как à или é) в
локальном имени пользователя Windows, это может привести к такой проблеме.
В качестве альтернативного решения вы можете добавить новую учетную запись
Windows, используя основной латинский алфавит для имени пользователя. После входа в
систему с новым именем пользователя переустановите VIVE и завершите процесс
настройки.
Page 68

68 Настройки
Настройки
Настройки
звука
Каковы настройки звука?
Управляйте настройками звука при нахождении в виртуальной реальности.
Измените Режим
следующих вариантов.
По умолчанию Выберите данный вариант, чтобы вернуться к исходным настройкам.
Диалоговый Выберите данный вариант, если вам необходимо говорить с другими
Окружающий Выберите данный вариант, если вы хотите слышать фоновый звук в
Включите функцию Усиление
шлемом вы решите использовать собственные наушники независимых производителей.
аудио в соответствии с контекстом. Вы можете выбрать один из
людьми и
реальности. Источник звука в виртуальной реальности будет направлен
на передний план, а микрофон шлема будет активен и позволит
слышать разговоры в помещении.
помещении во время нахождения в виртуальной реальности. Данный
режим эффективен, если вы ожидаете звонка по телефону или в дверь.
Громкость звука будет ниже, а микрофон шлема будет активен и
позволит услышать звуки в помещении.
слушать их даже во время нахождения в виртуальной
звука, чтобы улучшить качество звука, если в сочетании со
Изменение режима аудио
Выберите предварительно заданный режим аудио, чтобы изменить качество звука шлема.
Подробнее
1. В виртуальной реальности перейдите на информационную панель Vive.
2. На правой панели в разделе
3. Выберите Режим аудио, а затем выберите желаемый режим
После изменения режима аудио настройки будут применены к следующему
приложению виртуальной реальности
исходным настройкам, выберите значение По умолчанию.
о различных режимах см. в разделе Каковы настройки звука? на стр. 68.
выберите .
.
, которое будет запущено. Чтобы вернуться к
Page 69

69 Настройки
Повышение качества звука наушников независимых производителей
Включите функцию Усиление звука,
использовании со шлемом наушников с высоким сопротивлением от независимых
производителей.
§ Снимите
наушников. Информацию о том, как это сделать, см. в разделе Отсоединение
наушников шлема на стр. 17.
§ Чтобы использовать наушники независимых производителей, требуется переходной
адаптер между разъемом типа C и разъемом 3,5 мм.
1. В виртуальной реальности перейдите на информационную панель Vive.
2. На правой панели в разделе
3. Выберите Усиление
4. Для предварительного просмотра изменений звука нажмите Проверить звук.
5. Используйте переключатель Включить и Выключить, чтобы применить или
встроенные наушники со шлема перед использованием собственных
звука.
отклонить настройку.
чтобы улучшить качество выводимого звука при
выберите .
Прослушивание с высоким уровнем громкости в течение длительного периода времени
может повредить слух.
Настройки системной информационной панели
Системная панель
Системная панель управления является центральной точкой входа в виртуальную
реальность.
На панели управления можно выполнять следующие действия:
§ Запуск и закрытие приложения виртуальной реальности
§ Управление громкостью звука и доступом к микрофону
§ Изменение настроек, например, стиля границ столкновения в режиме Chaperone
или фонового изображения внутри шлема виртуальной реальности
§ Выключение системы VIVE Pro Eye
Чтобы открыть панель управления, нажмите кнопку «Система» на одном из контроллеров.
управления
Page 70

70 Настройки
Изменение настроек Chaperone
Функция Chaperone показывает сетку каждыи раз, когда вы приближаетесь к границе
игровой
зоны. Вид сетки можно изменить.
1. На панели Управление системой выберите
2. Выберите Chaperone.
3. Выберите
4. Перетаскивайте ползунки, чтобы изменить цвет и непрозрачность.
5. Для отображения постоянного визуального ориентира пола при нахождении в
виртуальной реальности выберите Всегда показывать границу пола.
желаемый стиль границ столкновения.
.
Изменение фонового изображения по умолчанию
При первом включении системы VIVE вы увидите фоновое изображение по умолчанию.
же фон отображается при выборе параметра «Вид комнаты» в меню «Системная
Тот
панель управления».
1. На панели Управление системой выберите
2. Выберите Внутри шлема
3. В меню «Стиль фона» выберите Изображение.
4. Выберите желаемое изображение из доступных вариантов. Если вы хотите
использовать изображение с компьютера, выберите Открыть папку с
изображениями.
виртуальной реальности.
.
5. Закройте текущее приложение, чтобы применить изменения.
Телефонные уведомления
Загрузка и установка телефонного приложения VIVE
Перед загрузкой приложения VIVE убедитесь в том, что ваш телефон соответствует
минимальным
VIVE.
1. В своем телефоне откройте приложения Play Маркет или App Store.
2. Выполните поиск Vive.
3. Загрузите и установите приложение VIVE.
системным требованиям, указанным на странице загрузки приложения
Page 71

71 Настройки
Сопряжение телефона со шлемом виртуальной реальности VIVE
Выполните сопряжение телефона с системой VIVE, чтобы начать получать уведомления
время нахождения в виртуальной реальности.
во
1. В приложении VIVEPORT на компьютере нажмите
телефон.
2. В своем телефоне
При первом запуске приложения VIVE просмотрите указания и нажмите Разрешить.
3. На компьютере и на телефоне нажмите Начать работу. Убедитесь в том, что
функция Bluetooth включена, а ваш телефон находится в режиме видимости.
4. В списке обнаруженных устройств на компьютере выберите свой телефон и
нажмите Далее.
5. В ответ на запрос подтвердите сопряжение или введите код сопряжения на
телефоне.
6. После завершения процесса сопряжения нажмите OK и Готово на компьютере и на
телефоне соответственно.
откройте приложение VIVE.
и выберите Настроить
Выбор уведомлений, принимаемых в виртуальной реальности
Выберите уведомления, которые вы будете получать во время использования шлема
виртуальной реальности
1. В своем телефоне откройте приложение VIVE.
VIVE.
2. Выполните одно из следующих действий.
§ Пользователи Android™: нажмите
§ Пользователи
3. Выберите типы уведомлений, которые вы хотите получать.
iOS: перейдите на вкладку «Настройки».
Настройки.
Получение уведомлений при нахождении в виртуальной реальности
Не бойтесь пропустить важные уведомления. При нахождении в любом приложении
виртуальной
сообщениях или предстоящих событиях в календаре.
Для получения уведомлений при нахождении в виртуальной реальности необходимо
сначала
VIVE Pro Eye. Информацию о том, как это сделать см. в разделе Сопряжение телефона
со шлемом виртуальной реальности VIVE на стр. 71.
Чтобы получить или открыть уведомление, нажмите кнопку Система.
Все проигнорированные уведомления можно просмотреть на вкладке VIVE. Подробности
см. в разделе Проверка уведомлений на стр. 72.
реальности вы будете получать уведомления о входящих вызовах,
выполнить сопряжение телефона со шлемом виртуальной реальности
Page 72

72 Настройки
Проверка уведомлений
Вы можете просматривать уведомления на телефоне, не покидая пространство
виртуальнои
Для получения уведомлений при нахождении в виртуальной реальности необходимо
сначала
VIVE Pro Eye. Информацию о том, как это сделать см. в разделе Сопряжение телефона
со шлемом виртуальной реальности VIVE на стр. 71.
На вкладке VIVE на панели «Уведомления» можно выполнять следующие действия:
§ Просматривать пропущенные вызовы и текстовые сообщения.
§ Просматривать предстоящие события в календаре.
§ Перезванивать контактам.
§ Отвечать текстовым сообщением (доступно только пользователям Android)
реальности.
выполнить сопряжение телефона со шлемом виртуальной реальности
Редактирование или добавление ответов на сообщения (доступно только пользователям Android)
Если вы используете телефон на базе Android, настройте сообщения, которые вы можете
быстро отправлять своим
1. В своем телефоне откройте приложение VIVE.
2. Нажмите
3. Нажмите Быстрые ответы.
4. Выберите
добавить собственное
Настройки.
заданное сообщение для редактирования или нажмите
контактам.
, чтобы
сообщение.
Page 73
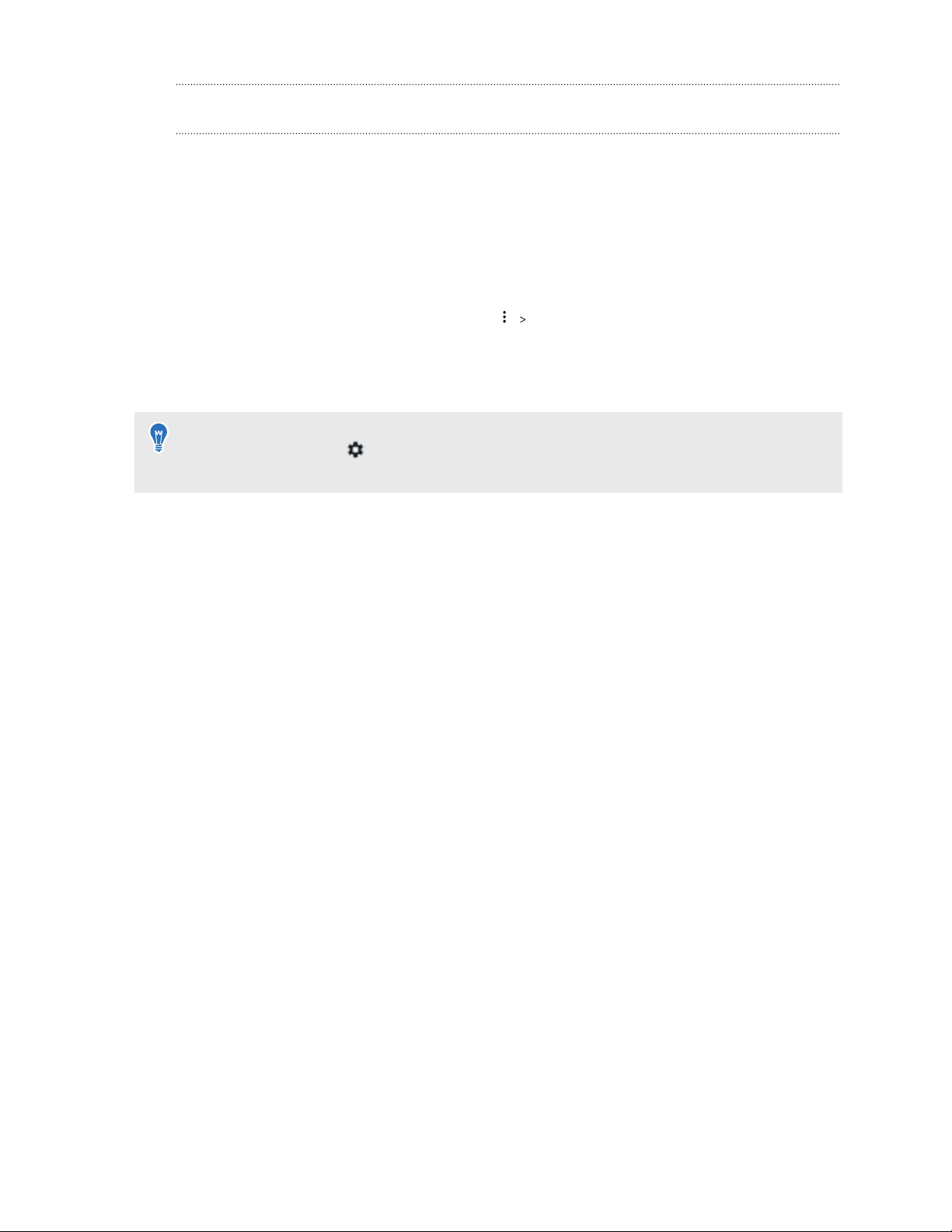
73 Настройки
Отмена сопряжения телефона со шлемом виртуальной реальности VIVE
Со шлемом виртуальнои реальности VIVE Pro Eye одновременно можно использовать
только один
реальности VIVE Pro Eye другои телефон, сначала необходимо отменить текущее
сопряжение телефона.
1. В своем телефоне откройте приложение VIVE.
2. Выполните одно из следующих действий.
телефон. Если необходимо использовать со шлемом виртуальнои
§ Пользователи Android: нажмите
сопряжение.
§ Пользователи
это устройство.
Отменить сопряжение телефона можно также с помощью компьютерного приложения
VIVEPORT.
«Телефон».
Нажмите
iOS: перейдите на вкладку «Настройки» и нажмите Отключить
, а затем нажмите Отменить
Настройки, а затем нажмите Отменить
сопряжение в разделе
Page 74
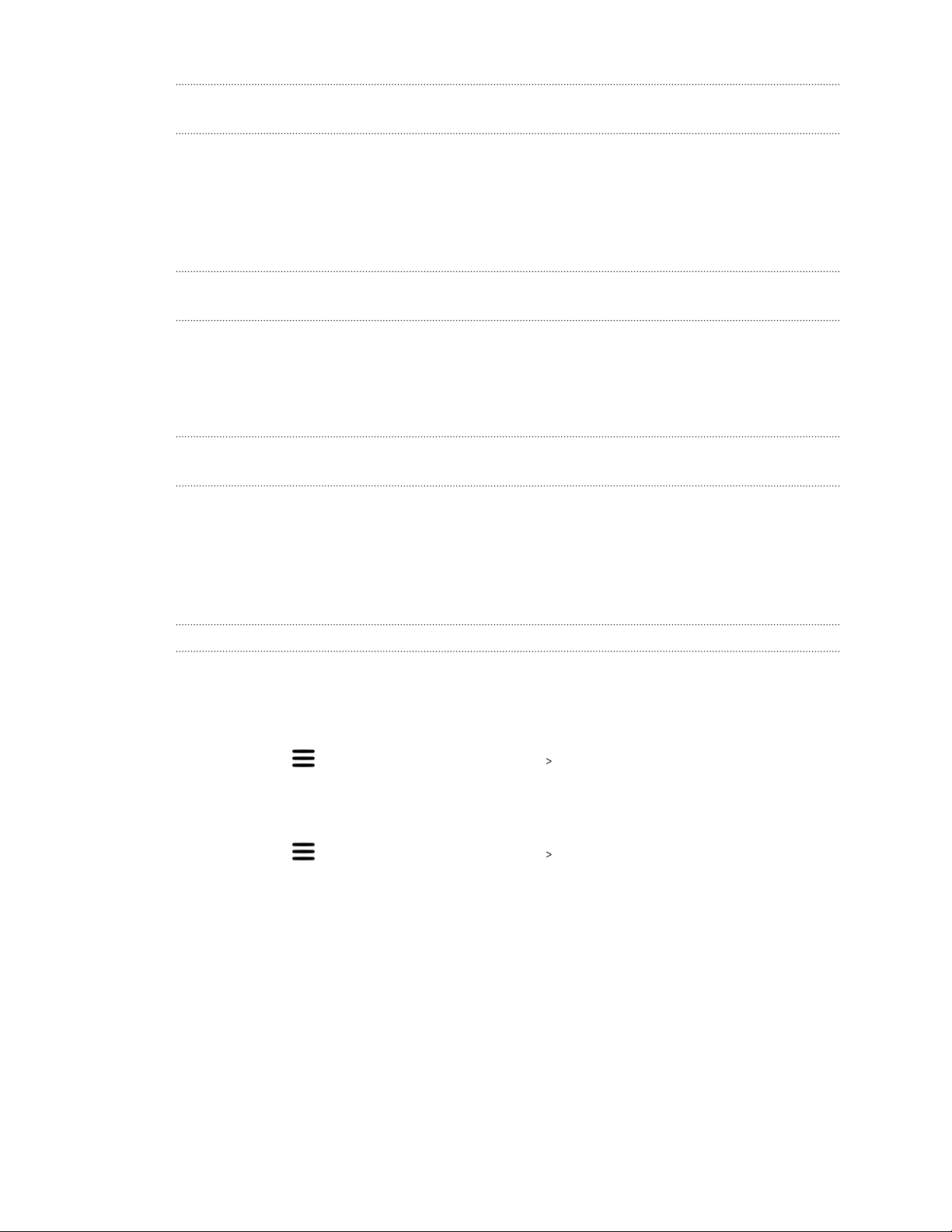
74 Настройки
Какие виды телефонных уведомлений я могу получать во время использования шлема VIVE Pro Eye?
Во время нахождения в виртуальной реальности ты сможешь принимать звонки,
текстовые сообщения
телефонное приложение VIVE и выполнить сопряжение телефона с системои
VIVE Pro Eye. В настройках телефонного приложения VIVE ты сможешь выбрать типы
уведомлений, которые ты хочешь получать.
и напоминания календаря. Для этого тебе необходимо установить
Могу ли я получать уведомления с нескольких телефонов во время использования шлема VIVE Pro Eye?
На данном этапе со шлемом виртуальнои реальности Vive можно использовать только
телефон. Если необходимо использовать со шлемом виртуальнои реальности
один
VIVE Pro Eye другои телефон, сначала необходимо отменить текущее сопряжение
телефона.
Какие функции телефонного приложения VIVE не поддерживаются в версии для iOS?
На данном этапе, для пользователей iOS недоступны редактирование сообщений и
добавление
ответов на сообщения или звонки.
SteamVR
Включение сдвоенной камеры
Необходимо активировать настройки сдвоенной камеры шлема VIVE Pro Eye перед ее
использованием в виртуальной
1. На компьютере откройте приложение SteamVR.
2. Нажмите
3. Нажмите Включить камеру.
4. Закройте и
5. Нажмите
6. Выберите Отображать
, а затем выберите Настройки Камера.
снова откройте приложение SteamVR.
, а затем выберите Настройки Камера.
реальности.
камеру на панели управления.
Page 75
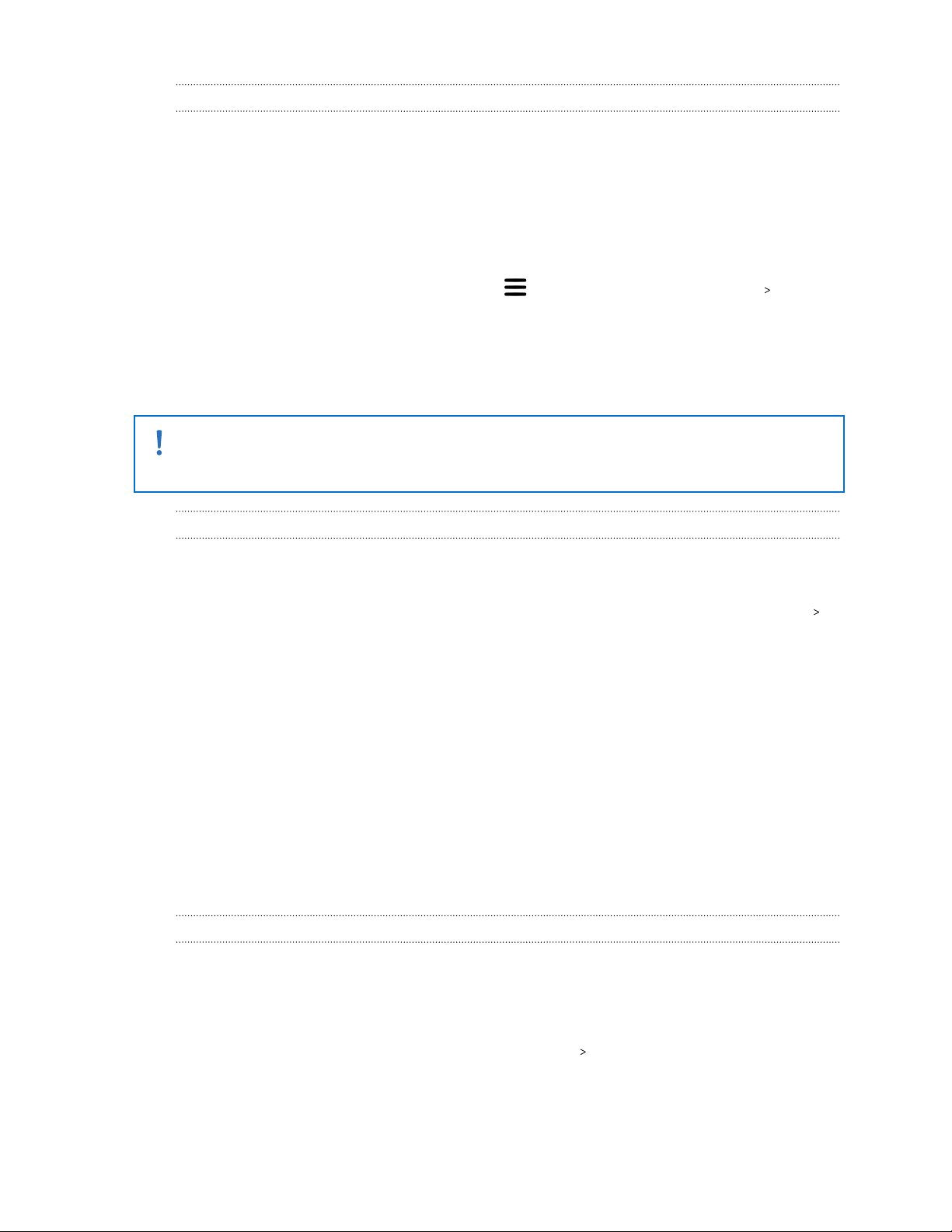
75 Настройки
Проверка наличия обновлений встроенного ПО
Обновления встроенного ПО включают в себя улучшенные функции и исправления
ошибок.
1. Выполните на вашем компьютере
§ В окне состояния SteamVR наведите курсор мыши на любои значок
оборудования. Проверьте актуальность встроенного ПО, а затем выберите
команду Обновить встроенное ПО.
§ В приложении SteamVR нажмите
Обновить устроиство.
2. Выполните указания
При обновлении контроллеров или базовых станции, система попросит подключить
эти устроиства к компьютеру с помощью кабеля micro-USB
В ходе обновления встроенного ПО не отсоединяйте кабели питания и micro-USB, с
помощью
ошибкам встроенного ПО.
которых оборудование подключено к компьютеру. Это может привести к
на экране.
одно из следующих действий:
, а затем выберите Устрои
ства
Как делать снимки экрана в виртуальной реальности?
Находясь в виртуальной реальности, нажмите одновременно кнопку Система и спусковой
крючок
Чтобы получить доступ к снимкам экрана прямо из клиента Steam, нажмите Просмотр
Снимки экрана.
. После сохранения снимка экрана появится уведомление.
найти снимки экрана при использовании приложений, загруженных в VIVEPORT,
Чтобы
перейдите в папку установки Steam. Адрес папки по умолчанию в 64-разрядных версиях
Windows:
C:\Program files (x86)\Steam\userdata\[Steam user number]\760\remote\0\screenshots
Если вы задали другую папку установки, перейдите к ней и найдите следующую подпапку:
...\Steam\userdata\[Steam user number]\760\remote\0\screenshots
Снимки экрана из других приложений находятся в соответствующей папке этих
приложений:
...\Steam\userdata\[Steam user number]\760\remote\[app folder]\screenshots
Что делать при возникновении проблем с приложением SteamVR?
Причиной проблем может быть отсутствие или повреждение файлов в приложении
SteamVR. Убедись в целостности
1. На компьютере закрой приложение SteamVR.
2. Открой приложение Steam и нажми Библиотека
установочных файлов.
Инструменты.
Page 76

76 Настройки
3. Нажми
4. Нажми на вкладку Локальные файлы и выбери Проверить целостность кэша
инструментов.
Дополнительные сведения см. в разделе
устранить ошибку 208 в приложении SteamVR?
Как
Если возникает ошибка 208 в приложении SteamVR (монитор не найден), возможно,
информация
неисправности шлема? на стр. 34 поможет ее устранить.
Если вы используете ОС Windows 8 или более поздней версии, проблема может быть
вызвана улучшениями в настройках управления питанием. Выполните следующие шаги в
качестве обходного решения.
1. На компьютере откройте меню Панель управления
Система.
2. Нажмите Диспетчер устройств, а затем раскройте список
универсальной последовательной шины.
3. Правой кнопкой мыши нажмите Generic USB Hub (возможно несколько вариантов с
одинаковой меткой), а затем выберите Свойства.
правой кнопкой мыши на SteamVR и выбери Свойства.
Устранение неполадок SteamVR.
об устранении неисправностей в разделе Как я могу устранить
Система
и безопасность
в разделе Контроллеры
4. Нажмите на вкладку Управление питанием, а затем снимите флажок Разрешить
компьютеру выключать данное устройство для энергосбережения.
5. Отсоедините и снова подключите кабель питания на коммуникационном модуле.
6. Перезапустите приложение SteamVR.
Дополнительные сведения см. в разделе
выбрать бета-версию SteamVR?
Как
1. Со своего компьютера
2. В разделе «Библиотека» нажмите правой кнопкой мыши на SteamVR, а затем
выберите Свойства.
3. Выберите вкладку «Бета-версии».
4. В раскрывающемся списке «Выбрать бета-версию для перехода» выберите бетаверсия - Обновление бета-версии SteamVR.
Если вы захотите отказаться от нее в будущем, выберите Нет – Отказаться
бета-версий программ.
5. Закройте окно и дождитесь окончания обновления SteamVR.
откройте приложение Steam.
Устранение неполадок SteamVR.
от всех
Page 77
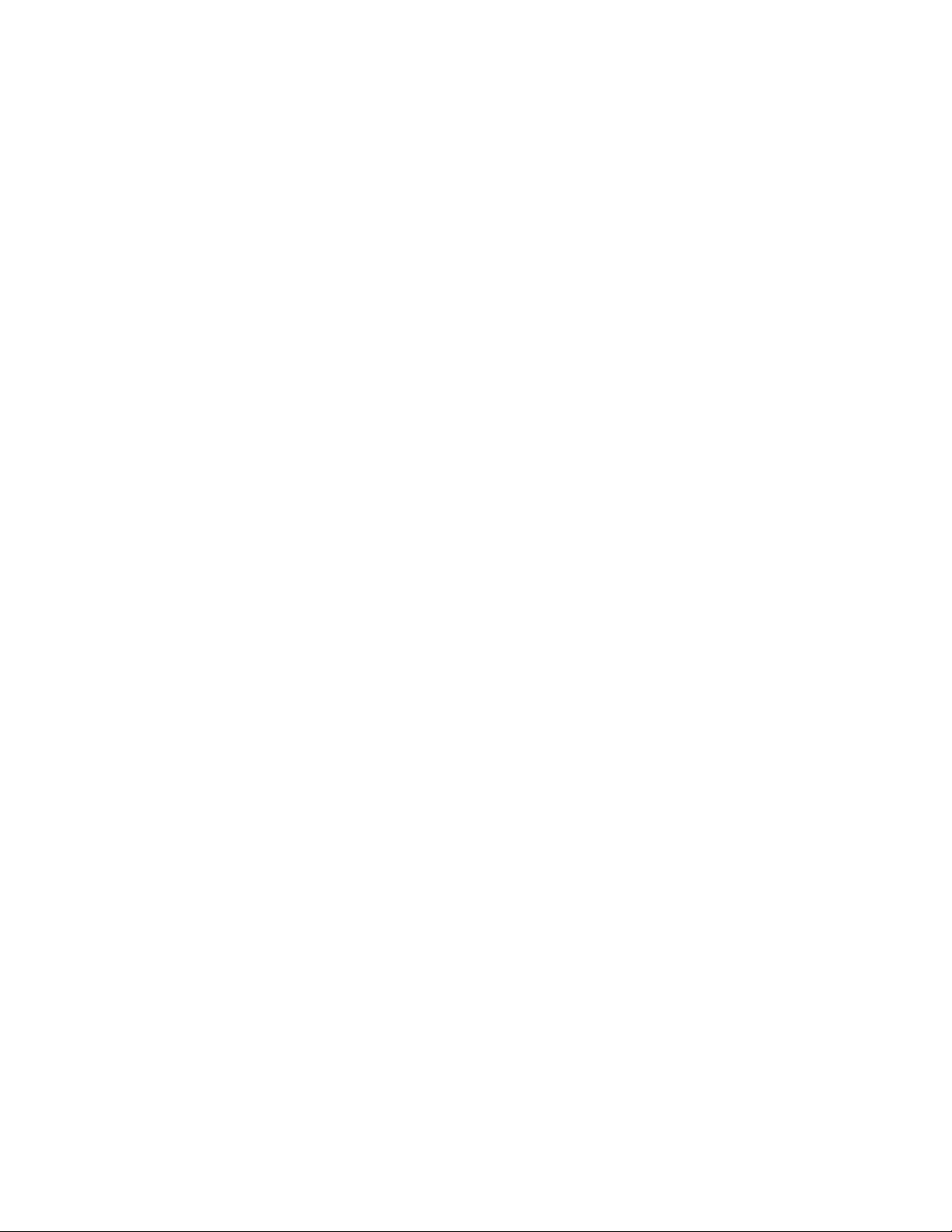
77 Товарные знаки и авторские права
Товарные знаки и авторские права
©
2019 HTC Corporation.
VIVE, логотип VIVE, VIVEPORT, логотип VIVEPORT, HTC, логотип HTC и все другие
наименования продуктов и сервисов HTC являются товарными знаками и/или
зарегистрированными товарными знаками компании HTC Corporation и аффилированных
с нею компаний в США и других странах.
Steam, логотип Steam и SteamVR — торговые наименования и/или зарегистрированные
товарные знаки компании Valve Corporation в США и/или других странах.
Все другие упоминаемые здесь товарные знаки и знаки обслуживания, включая названия
компаний, продуктов, служб и логотипы, являются собственностью соответствующих
владельцев, и их использование здесь не означает аффилированность или связь с HTC
Corporation, а также одобрение компании или компанией HTC Corporation. Не все
перечисленные знаки будут обязательно встречаться в настоящем руководстве
пользователя.
Изображения экранов, содержащиеся в данном документе, являются условными.
Компания HTC не несет ответственность за возможные технические или редакторские
ошибки или упущения в настоящем документе, а также за косвенные или случайные
убытки, возникшие в результате предоставления данного документа. Информация
предоставляется на условиях «как есть» без каких-либо гарантий и может быть изменена
без уведомления. Компания HTC также сохраняет за собой право в любое время и без
предварительного уведомления пересматривать содержимое настоящего документа.
Все права защищены.
Запрещается воспроизведение какой-либо части этого документа или передача в любой
форме и любыми средствами (электронными, механическими, включая фотокопирование,
запись или хранение в системах поиска информации), а также перевод на любой язык в
любой форме без предварительного письменного разрешения компании HTC.
Page 78
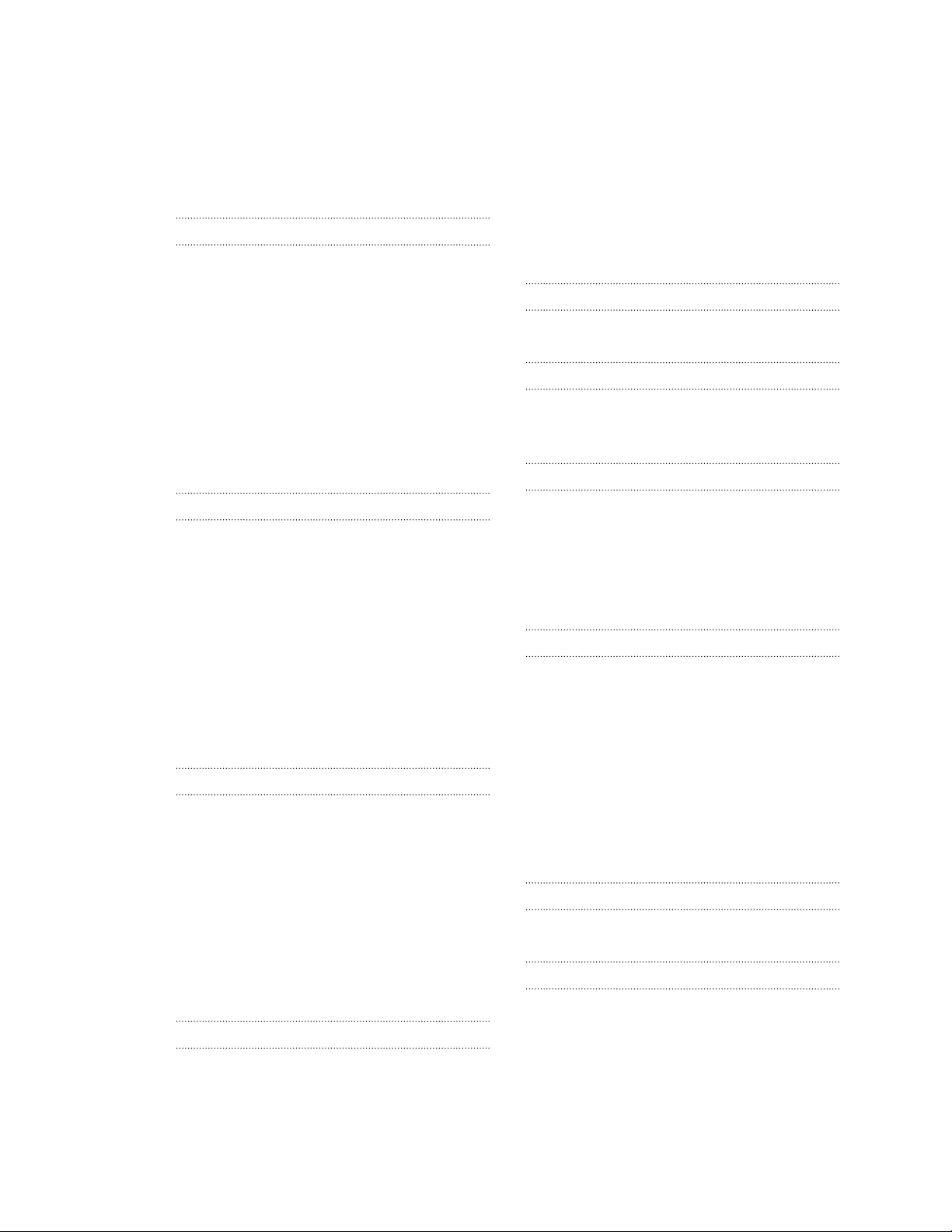
78 Указатель
Указатель
Б
Базовые станции
- конфигурация каналов 47
- множественная
- монтаж с помощью комплекта 49
- обновление встроенного программного
обеспечения 50
- очистка 50
- сведения 40
- советы по настройке 43
- установка 41
настройка 45, 46
И
Игровая зона
- выбор 61
- использование
сидя 63
- настройка 61
- проверка настройки 65
- с перемещением по комнате 64
- сведения 61
Использование в положении стоя/сидя
- настройка 63
в положении стоя/
К
Коммуникационный модуль
- о программе 24
- подключение шлема
Контроллеры
- включение и отключение 55
- зарядка 55
- прикрепление ремешков 56
- сведения 54
- сопряжение со шлемом 55
25
Н
Настройки
- аудио 68
- визуальное
шлема 70
изображение внутри
- режим Chaperone 70
- фронтальная камера 74
О
Обновления встроенного ПО 75
Р
Режим Chaperone 70
Режим
аудио 68
С
С перемещением по комнате
- настройка 64
Система Vive
- включение 65
Системная информационная панель 69
Т
Телефонное приложение Vive
- загрузка 70
отмена сопряжения 73
-
- сопряжение 71
Телефонные уведомления
- выбор 71
- получение 71
- проверка 72
- редактирование ответов 72
У
Усиление звука 69
Ш
Шлем
- замена лицевой накладки 14
- надевание
- подсоединение USB-устройства 15
- регулировка расстояния до
окуляров 13
шлема 9
Page 79
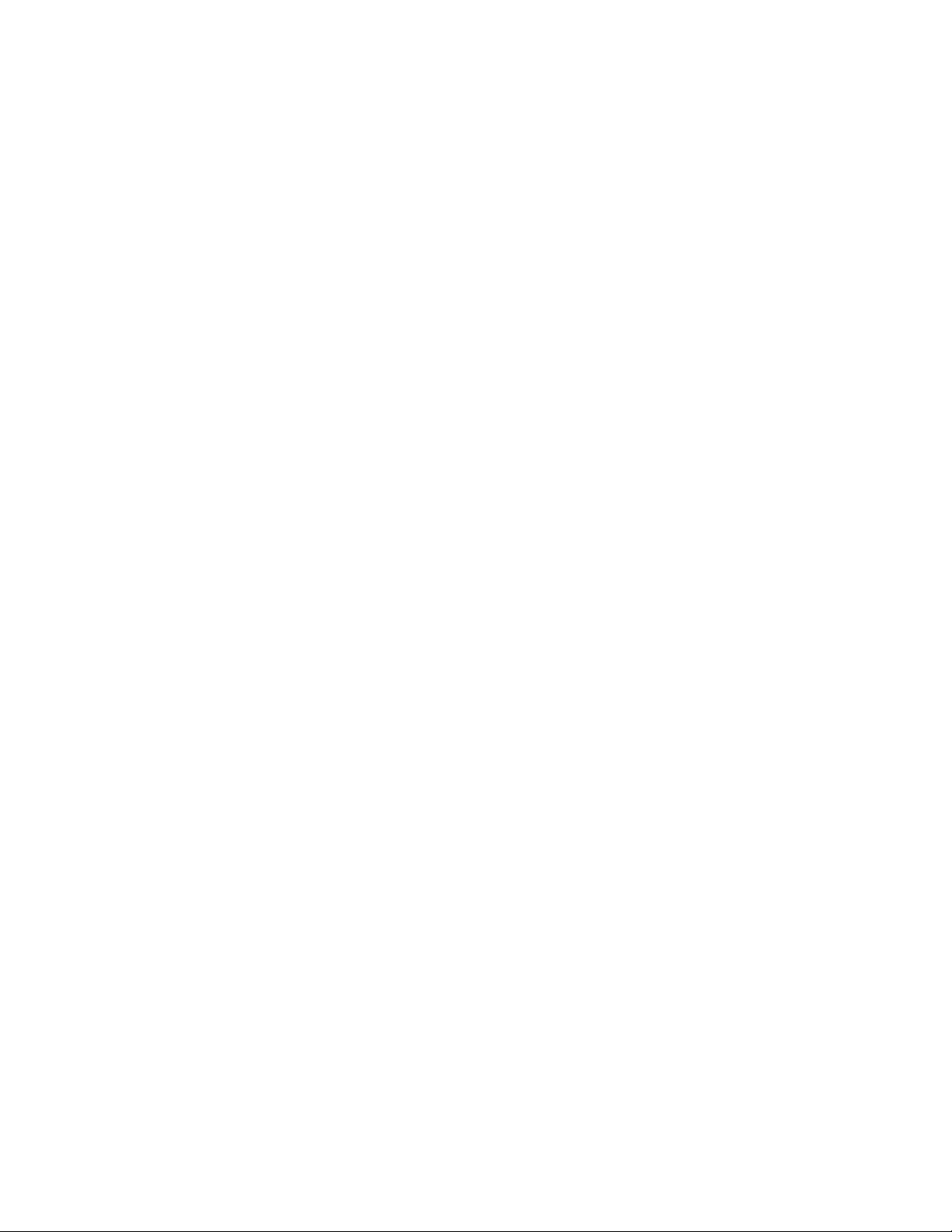
79 Указатель
- регулировка расстояния между
окулярами
12
- сведения 7
- уход за изделием 28
 Loading...
Loading...