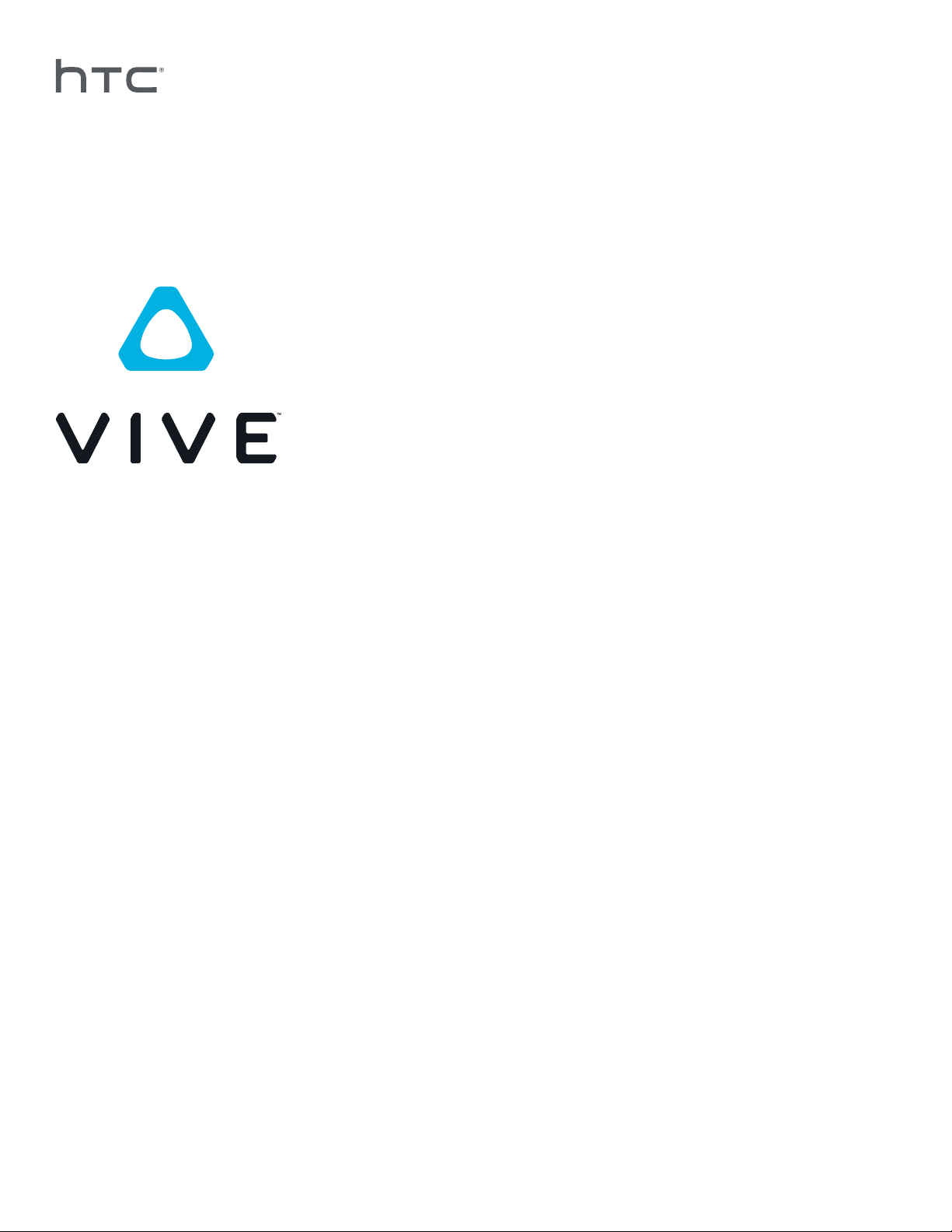
VIVE Pro. Руководство пользователя
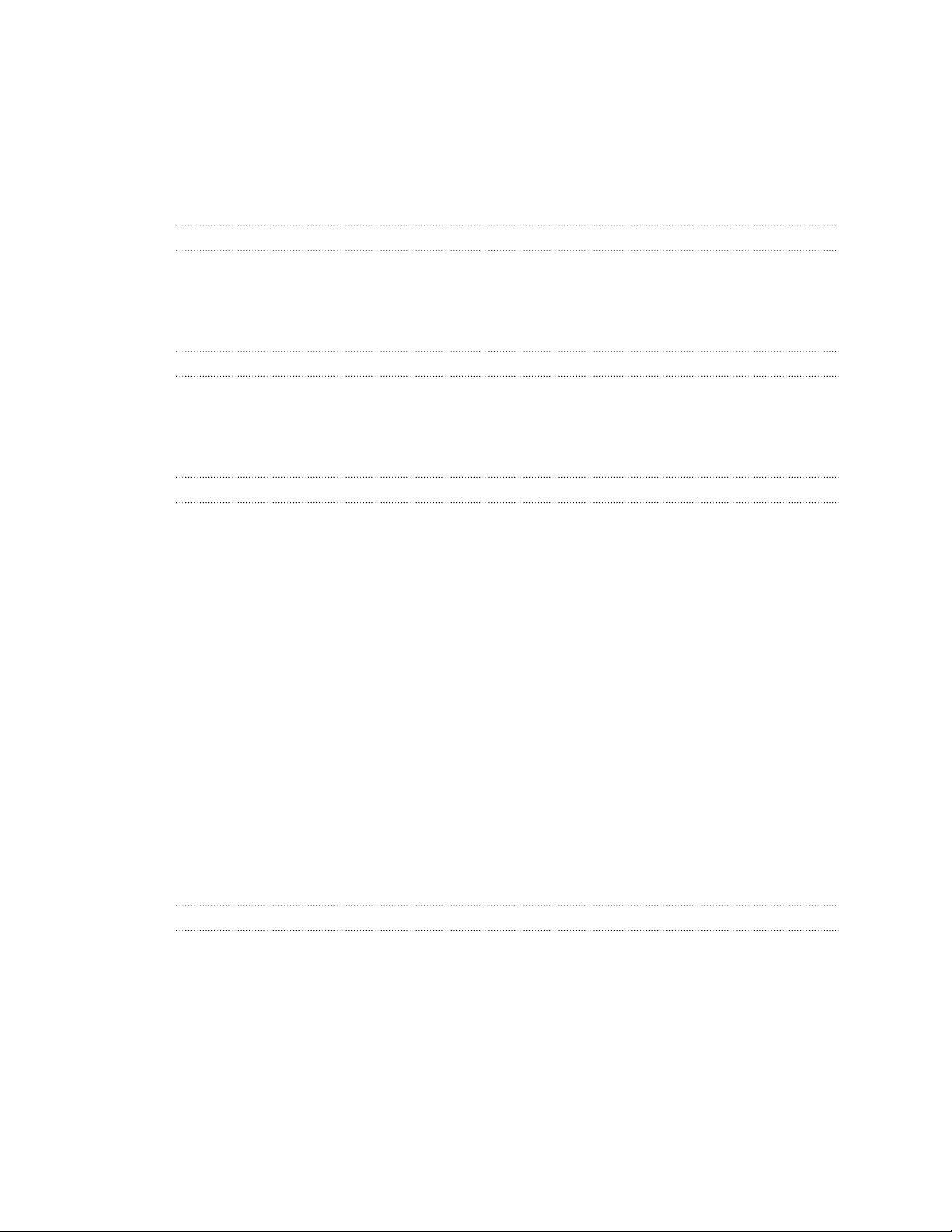
2 Содержание
Содержание
Системные требования
Каковы системные требования? 5
Как проверить, соответствует ли мой ПК минимально рекомендуемым требованиям для работы с VIVE? 6
Могу ли я использовать VIVE, если мой ПК не отвечает минимальным системным требованиям? 6
Состав комплекта поставки 6
Шлем виртуальной реальности и коммуникационный модуль
Шлем 7
Коммуникационный модуль 26
Уход за изделием и ремонт 29
Общие решения 35
Базовые станции
Сведения о базовой станции SteamVR 2.0 43
Установка базовой станции SteamVR 2.0 44
Советы по настройке базовых станций SteamVR 2.0 46
Сколько базовых станций SteamVR 2.0 можно использовать в рамках одного настраиваемого пространства? 48
Что следует учитывать при установке более двух базовых станций SteamVR 2.0? 48
Настройка дополнительных базовых станций 49
Каков минимальный и максимальный размер игровой зоны при использовании более двух базовых станций
SteamVR 2.0? 49
Доступное для игры пространство имеет нестандартную форму. Могу ли я использовать для настройки
больше двух базовых станций SteamVR 2.0? 49
Могу ли я использовать нечетное количество базовых станций SteamVR 2.0? 50
Настройка каналов базовых станций 50
Как узнать, какие базовые станции в данный момент используются? 52
Использование монтажного комплекта 52
Очистка базовых станций 53
Обновление встроенного ПО базовой станции через Bluetooth 54
Что означает индикатор состояния на базовых станциях? 55
Что делать, если одна из базовых станций не определяется? 55
Можно ли использовать более старую версию базовых станций вместе с базовыми станциями SteamVR 2.0? 55
Какое оборудование VIVE совместимо с моими базовыми станциями? 56
Распространяется ли гарантия на случайные повреждения базовых станций? 56
Контроллеры
Сведения о контроллерах VIVE (2018) 58
Зарядка контроллеров 59
Включение и выключение контроллеров 59
Сопряжение контроллеров со шлемом 59
Прикрепление ремешков к контроллерам 60
Обновление встроенного ПО контроллера 61
Что означает индикатор состояния на контроллерах? 62
Что делать, если один из контроллеров не отслеживается? 62
Как определить, какой из контроллеров не отслеживается? 62
Что делать, если сенсорная панель контроллера слишком чувствительна? 63
Что делать, если контроллер не включается? 64
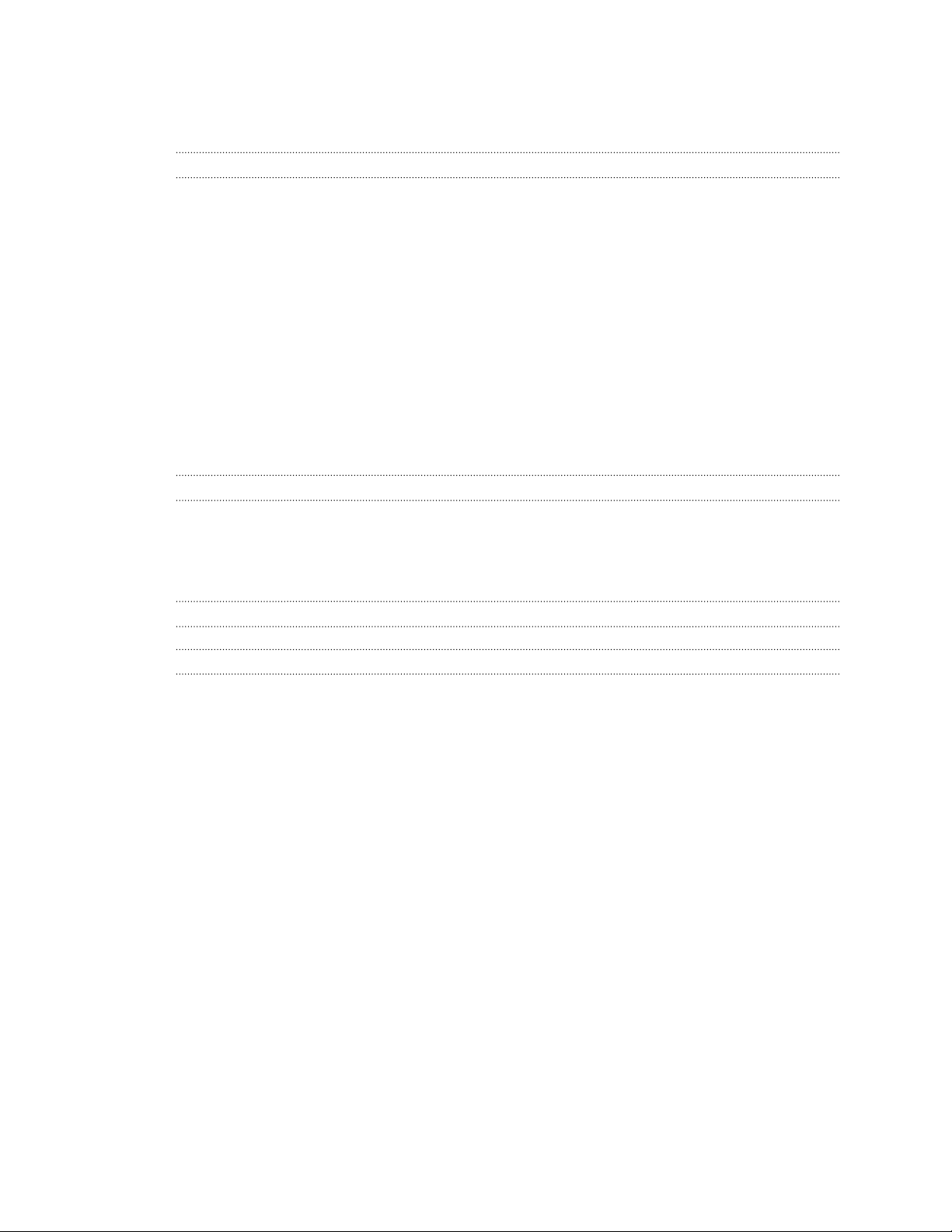
3 Содержание
Контроллер автоматически выключается. Что делать? 64
Контроллер не включается после того, как я случайно отключил его во время обновления встроенного ПО.
Что делать? 65
Игровая зона
Что такое игровая зона? 66
Планирование игровой зоны 66
Выбор игровой зоны 66
Первоначальная настройка шлема виртуальной реальности VIVE Pro 67
Настройка игровая зона в положении только стоя 68
Настройка игровая зона в масштабе комнаты 69
Сброс настроек игровой зоны 69
Проверка настройки 70
Как включить систему VIVE после выполнения настройки? 70
Каков рекомендуемый размер игровой зоны? 71
Смогу ли я использовать под игровую зону пространство, занятое мебелью? 71
Будут ли приложения VR, предназначенные исключительно для использования с настройкой сидя/стоя,
работать с уже сделанной настройкой с передвижением по комнате? 71
Что делать, если у меня возникают проблемы с загрузкой установочного файла для VIVE? 72
Я не могу завершить настройку комнаты. Что делать? 72
Настройки
Настройки звука 73
Настройки системной информационной панели 74
Телефонные уведомления 77
SteamVR 80
Товарные знаки и авторские права
Указатель
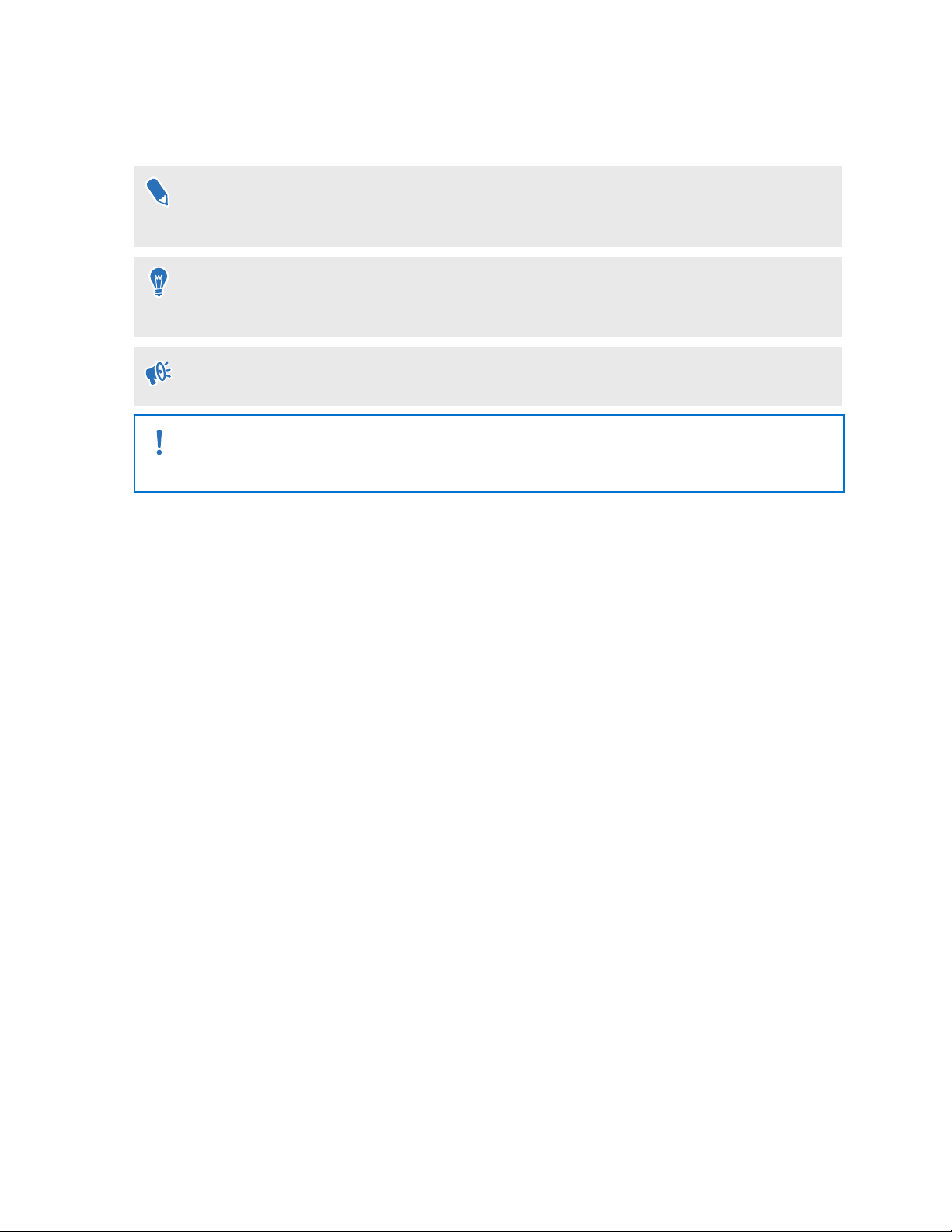
4 О данном руководстве
О данном руководстве
Мы используем следующие символы для обозначения важной и полезной информации.
Этот символ обозначает примечание. В примечаниях представлена подробная
информация по настройке, ответы на общие вопросы и инструкции о том, как
действовать в конкретных ситуациях.
Этот символ обозначает совет. В советах описываются альтернативные способы
выполнения конкретного этапа или процедуры, которые могут оказаться для вас
полезными.
Это обозначает важную информацию, которая необходима для выполнения
определенной задачи или для достижения корректной работы той или иной функции.
Этот символ обозначает предупреждение. Примите эту информацию к сведению,
чтобы избежать потенциальных проблем или предотвратить повреждение
оборудования.
Информация, содержащаяся в данном руководстве, может быть изменена. Для получения
обновленной информации, в том числе последней версии данного руководства,
перейдите по ссылке VIVE Enterprise Support.
Перед использованием продукта тщательно изучите правила безопасной эксплуатации
продукта VIVE; строго соблюдайте все указания по технике безопасности и эксплуатации
продукта, приведенные на сайте https://enterprise.vive.com/legal/.
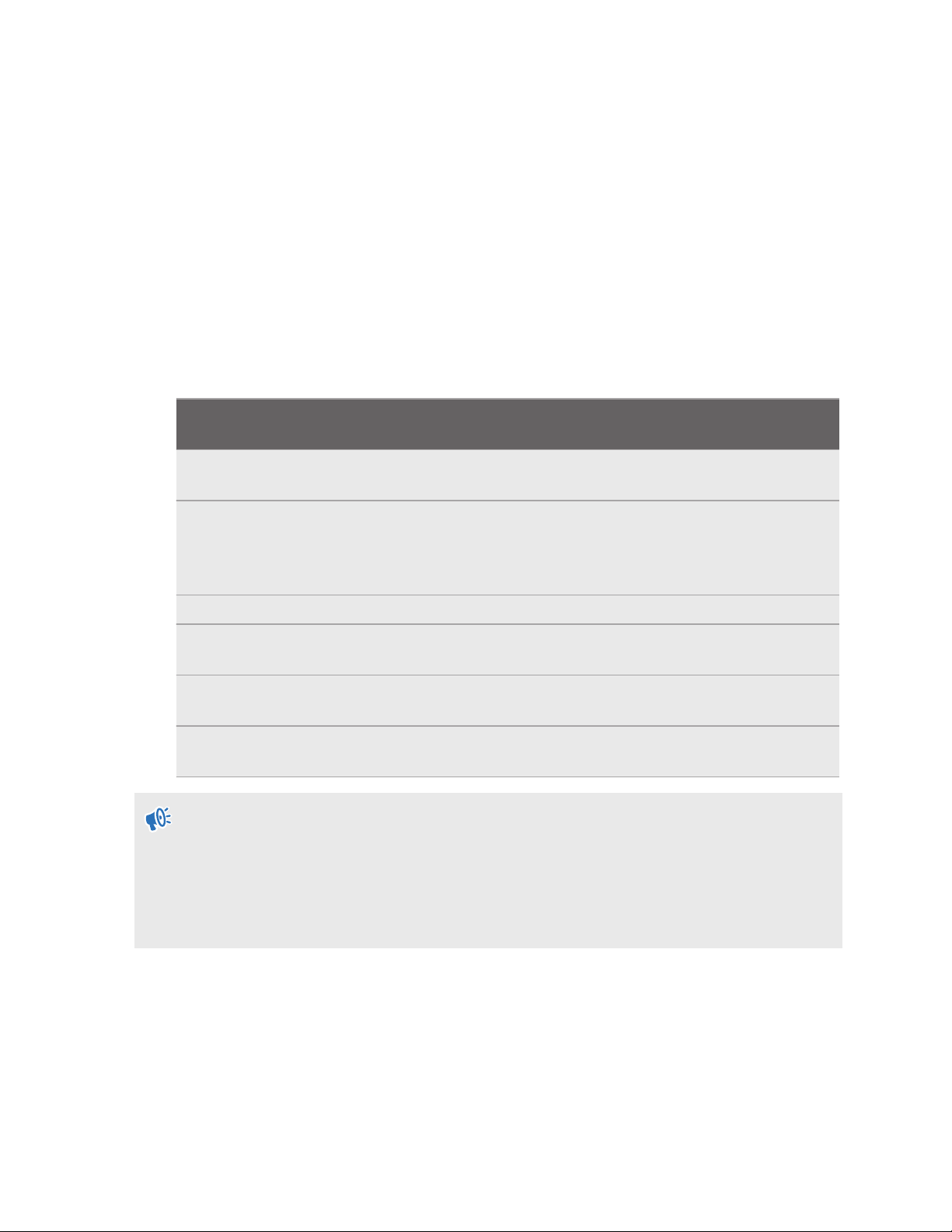
5 Системные требования
Системные требования
Каковы системные требования?
Для корректной работы VIVE Pro компьютер должен отвечать следующим системным
требованиям.
Чтобы узнать, готов ли ваш компьютер к использованию приложений виртуальной
реальности, загрузите и запустите программу Vive Quick Compatibility Check.
Компонент Рекомендуемые системные
требования
Процессор Intel® Core™ i5-4590/AMD FX
8350 (эквивалент или лучше)
Графический
процессор
Память ОЗУ 4 ГБ или больше ОЗУ 4 ГБ или больше
Видеовыход DisplayPort 1.2 или более новая
Порт USB 1x USB 3.0 или более новая
Операционная
система
§ Перед использованием VIVE Pro с Windows 7 SP1 требуется скачать и установить
последние обновления драйверов.
NVIDIA® GeForce® GTX 1070/
Quadro P5000 (эквивалент или
лучше), AMD Radeon™ Vega 56
(эквивалент или лучше)
модель
модель
Windows® 10 Windows 7 SP1, Windows 8.1 (или
™
Минимальные системные
требования
Intel Core i5-4590/AMD FX 8350
(эквивалент или лучше)
NVIDIA GeForce GTX 970, AMD
Radeon R9 290 (эквивалент или
лучше)
DisplayPort 1.2 или более новая
модель
1x USB 3.0 или более новая
модель
выше), Windows 10
§ Для максимально эффективного использования функции сквозного видения с
помощью двух камер настоятельно рекомендуется обновить ОС до версии Windows
10.
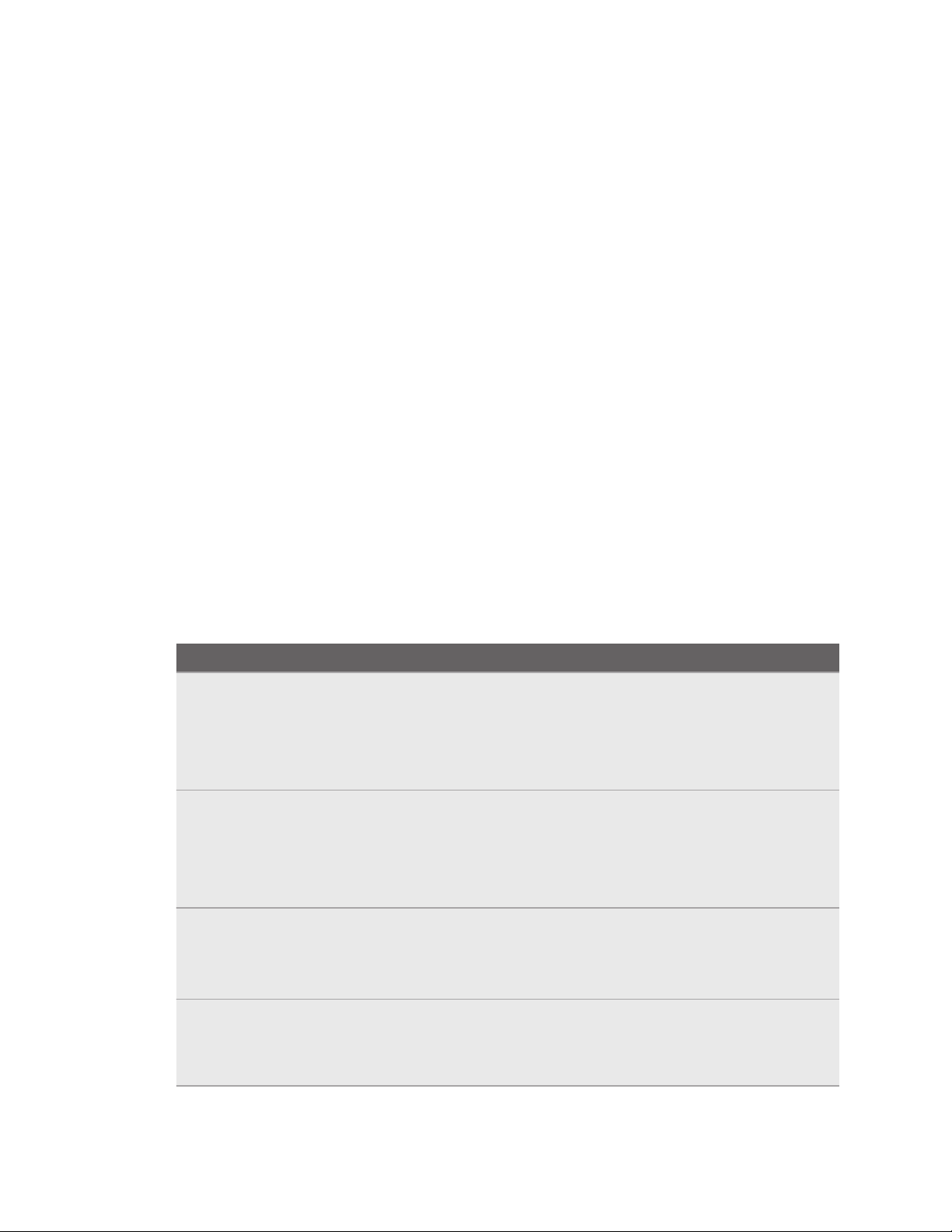
6 Системные требования
Как проверить, соответствует ли мой ПК минимально рекомендуемым требованиям для работы с VIVE?
Для того, чтобы проверить, готов ли ваш ПК к работе с Vive, загрузите и запустите
приложение Vive Quick Compatibility Check.
Могу ли я использовать VIVE, если мой ПК не отвечает минимальным системным требованиям?
Для того, чтобы раскрыть потенциал VIVE™ и получить удовольствие от его
использования, мы рекомендуем использовать ПК, который отвечает минимальным
системным требованиям. Подробности см. в разделе Каковы системные требования? на
стр. 5.
Состав комплекта поставки
Шлем виртуальной реальности VIVE Pro комплектуется следующими компонентами, при
помощи которых вы сможете ощутить полный эффект присутствия в виртуальной
реальности.
Основной компонент Принадлежности
VIVE Pro HMD § Кабель шлема (подключен)
§ Лицевая накладка (установлена)
§ Чистящая салфетка
§ Заглушка для разъема наушника (2)
Коммуникационный модуль § Адаптер питания
§ Кабель DisplayPort
§ Кабель USB 3.0
§ Монтажная площадка
Контроллеры VIVE (2018) x 2 § Адаптеры питания (2)
§ Ремешки (2, прикреплены)
§ Кабели micro-USB (2)
™
Базовые станции SteamVR Base
Station 2.0 x 2
В комплектацию также входит документация, в том числе руководство по безопасности и
стандартам и гарантийный талон.
§ Адаптеры питания (2)
§ Монтажный комплект (2 монтажные опоры, 4 винта и
4 стеновых анкера)
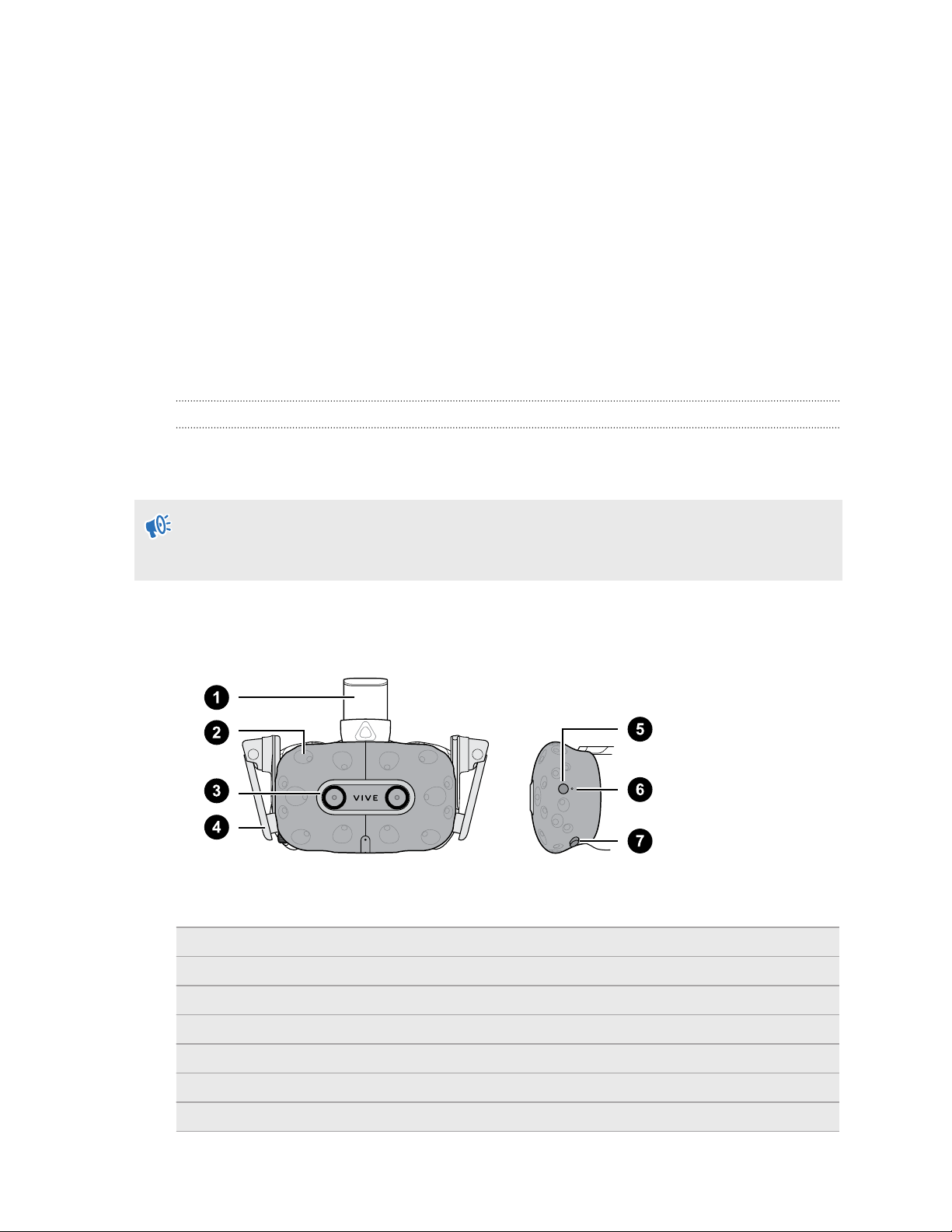
7 Шлем виртуальной реальности и коммуникационный модуль
Шлем виртуальной реальности и коммуникационный модуль
Шлем
Сведения о VIVE Pro HMD
Шлем – это ваше окно в мир виртуальной реальности.
Шлем оснащен датчиками, которые отслеживаются базовыми станциями.
Датчики на шлеме чувствительны к внешним воздействиям. Не закрываите линзы
датчиков, включая линзы бесконтактного датчика приближения. Берегите их от
царапин.
Передняя и боковая сторона
1 Ремешок шлема
2 Датчик отслеживания
3 Объектив камеры
4 Наушники
5 Кнопка шлема
6 Индикатор состояния
7 Кнопка регулировки расстояния между лицом и объективом
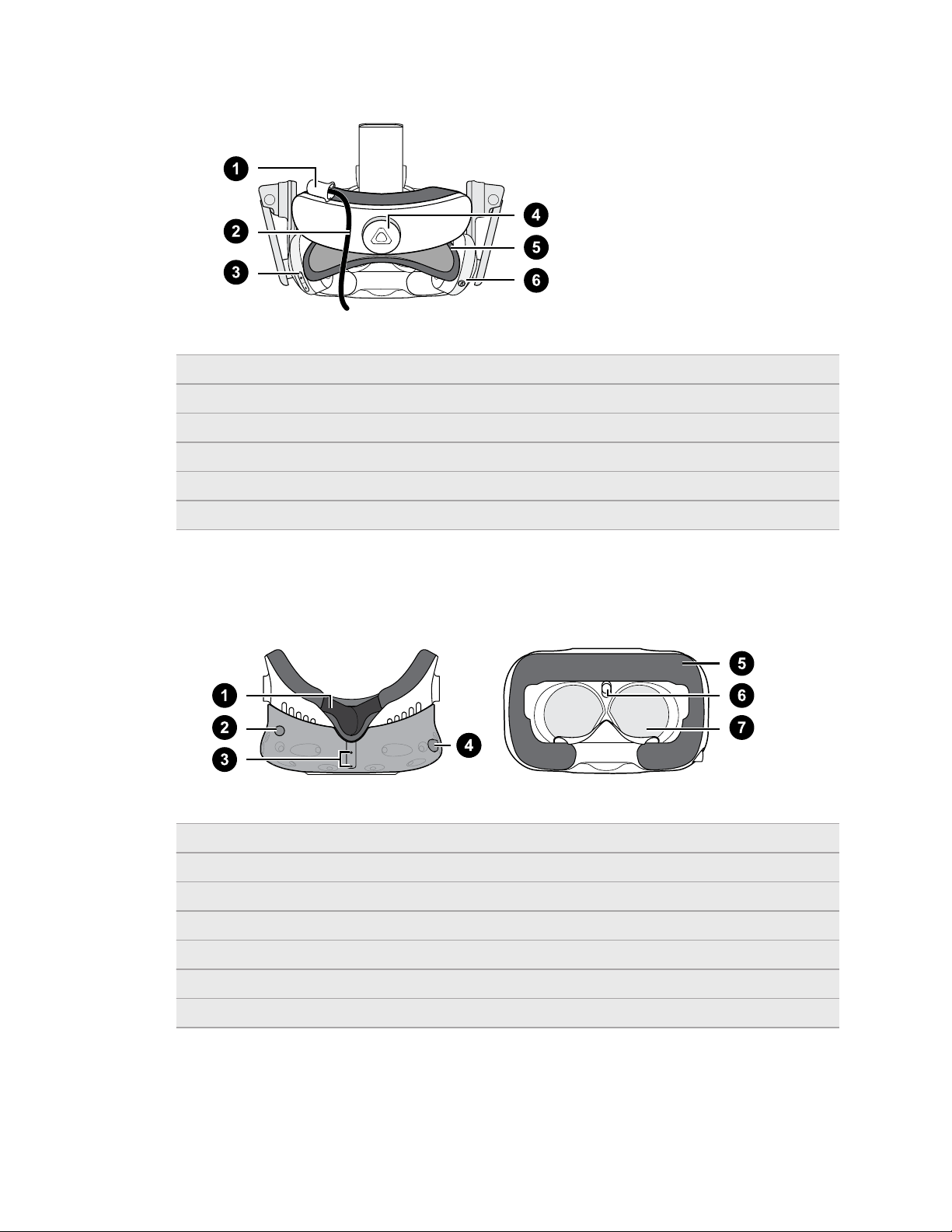
8 Шлем виртуальной реальности и коммуникационный модуль
Задняя сторона
1 Фиксатор кабеля на шлеме
2 Кабель шлема
3 Кнопка регулировки громкости
4 Поворотный регулятор
5 Подкладка для головы
6 Кнопка отключения микрофона
Нижняя и внутренняя сторона
1 Накладка для носа
2 Кнопка регулировки расстояния между лицом и объективом
3 Микрофон
4 Ручка IPD (расстояние между окулярами)
5 Лицевая накладка
6 Датчик приближения
7 Окуляры
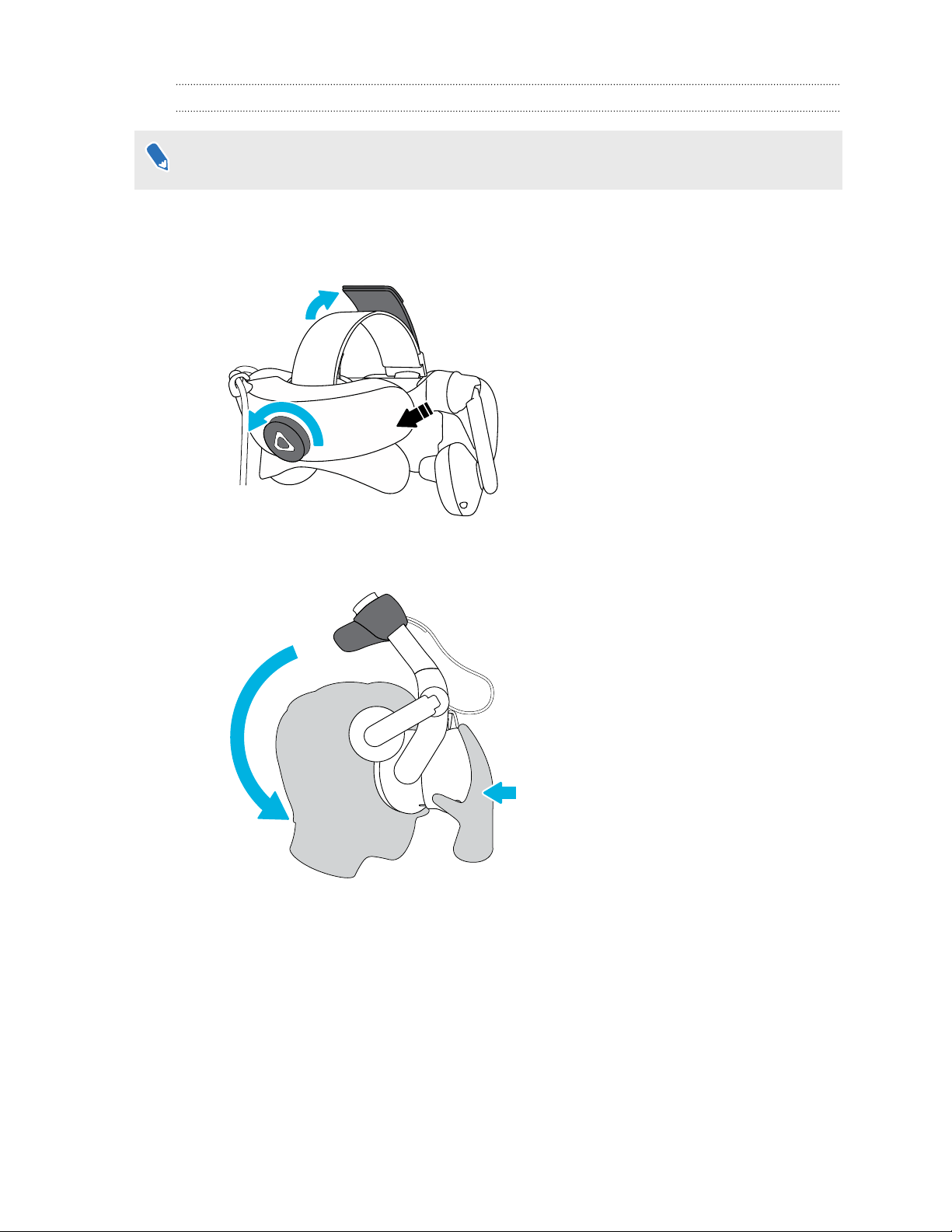
9 Шлем виртуальной реальности и коммуникационный модуль
Надевание шлема VIVE Pro HMD
Перед надеванием шлема снимите с окуляров защитную пленку или бумагу. Держите
ее в надежном месте, чтобы защитить шлем во время хранения или транспортировки.
1. Ослабьте крепление наушников, вращая поворотный регулятор против часовой
стрелки, а затем отсоедините застёжку-«липучку» от верхнего ремешка.
2. Прижмите шлем к глазам, а затем сдвиньте крепление шлема на затылок.
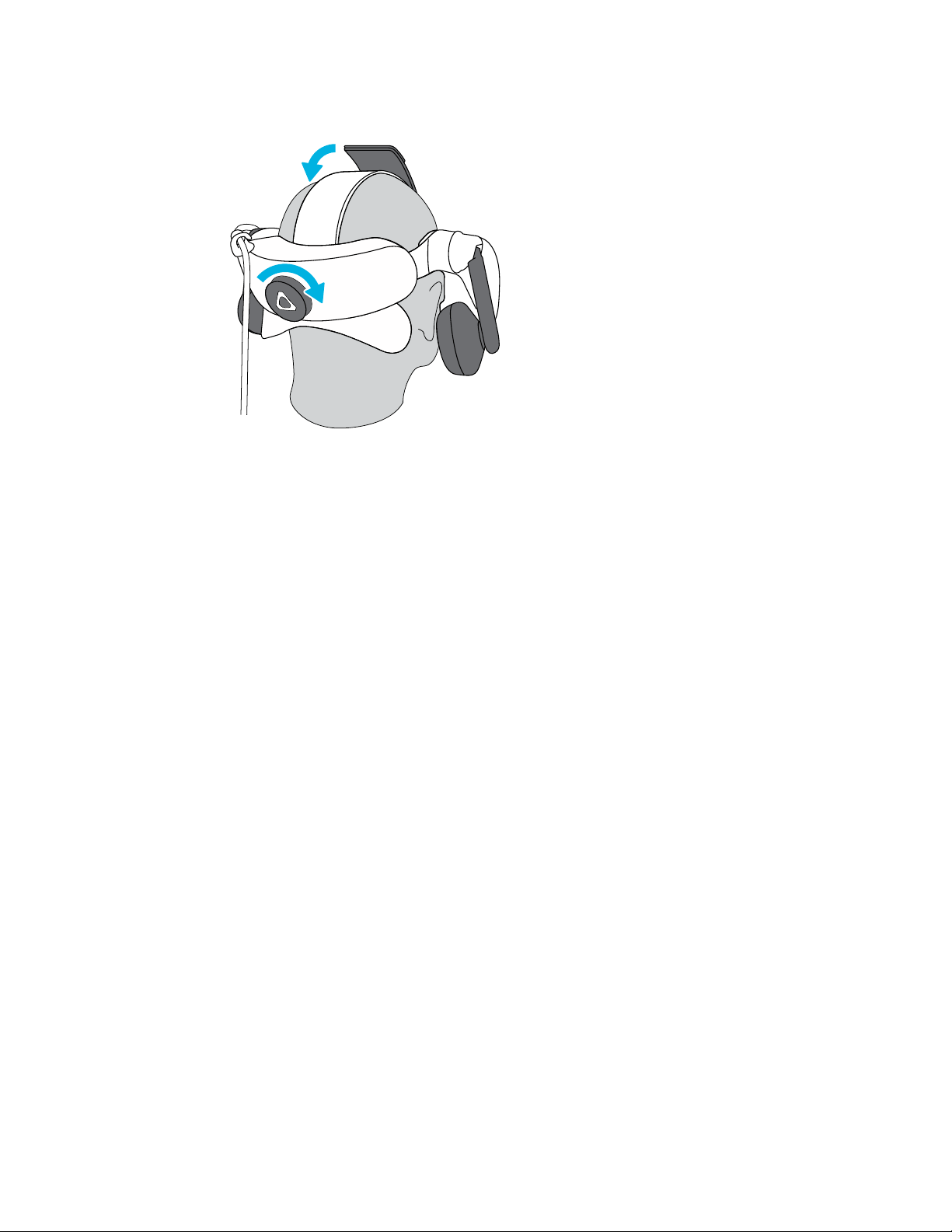
10 Шлем виртуальной реальности и коммуникационный модуль
3. Поворотом регулировочного диска по часовой стрелке плотно зафиксируйте шлем
на голове, а затем прикрепите застёжку-«липучку» к верхнему ремешку.
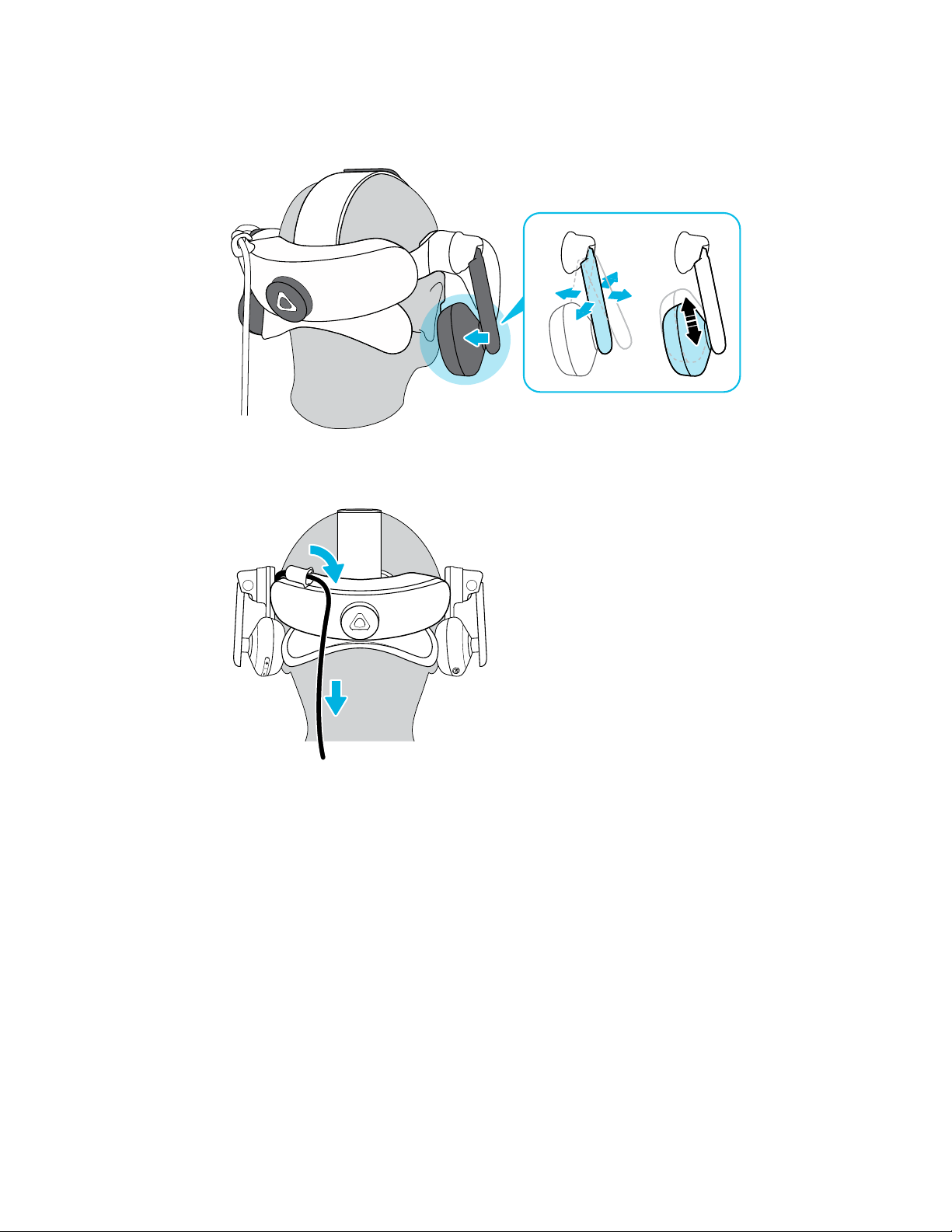
11 Шлем виртуальной реальности и коммуникационный модуль
4. Удобно расположите наушники на ушах, а затем прижмите их к ушам, чтобы
зафиксировать их в этом положении.
5. Убедитесь, что кабель шлема проходит через фиксатор кабеля на задней стороне
шлема и расположен строго вдоль вашей спины.
При снятии шлема не забудьте сперва ослабить крепление наушников, вращая
поворотный регулятор против часовой стрелки.
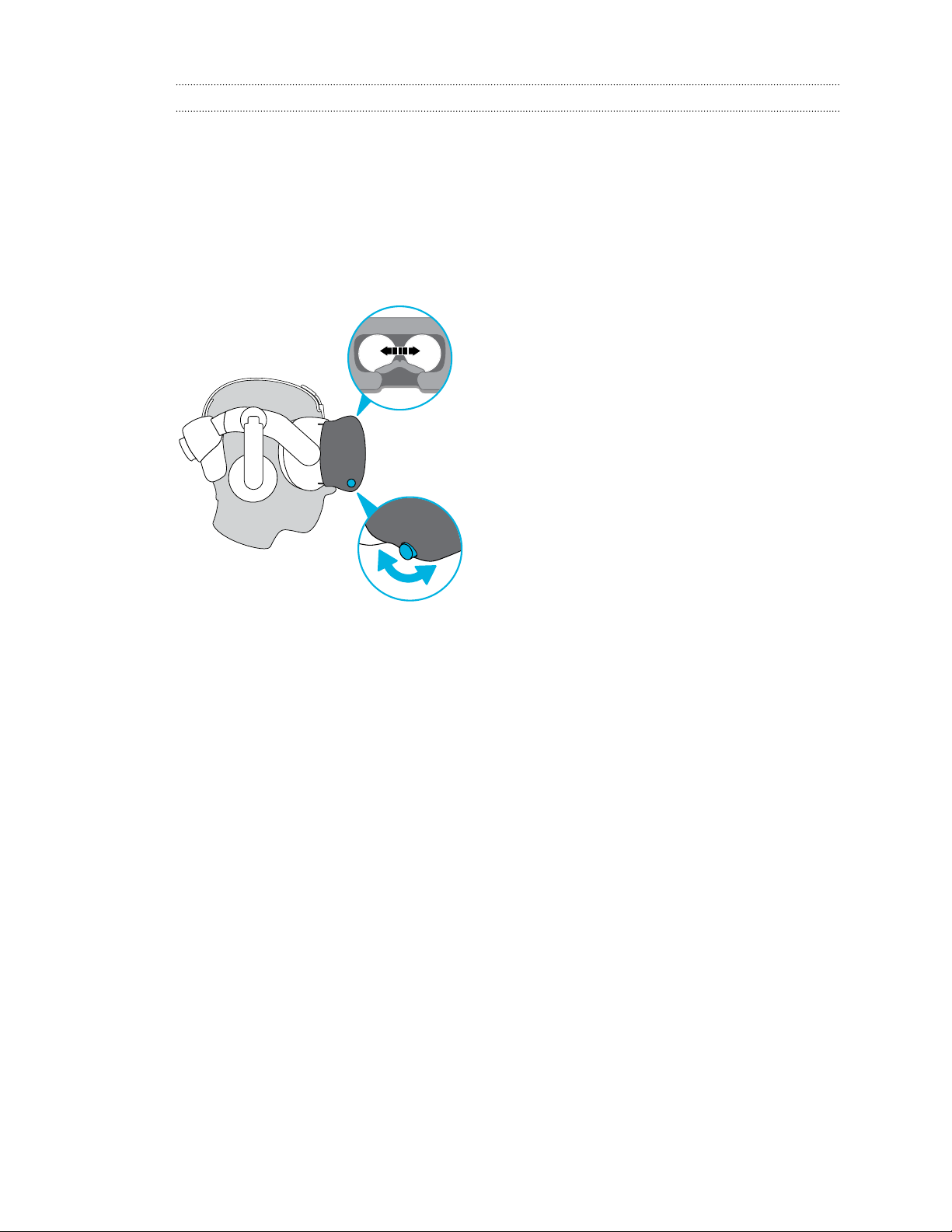
R
12 Шлем виртуальной реальности и коммуникационный модуль
Регулировка расстояния между окулярами на шлеме
Межзрачковое расстояние (IPD) — это расстояние между центрами ваших глаз.
Если вы не знаете свое IPD, см. раздел Как мне узнать мое межзрачковое расстояние
(IPD)? на стр. 12. Используйте полученный результат для настройки расстояния между
окулярами шлема. Такая индивидуальная настройка позволит получить более
качественное погружение в мир виртуальной реальности.
Для увеличения расстояния между окулярами поверните регулятор IPD по часовой
стрелке. Для уменьшения расстояния поверните регулятор IPD против часовой стрелки.
Во время регулировки расстояния между окулярами на экране будет отображаться
текущее расстояние между центрами окуляров.
Почему важно точно определить IPD?
Точные настройки IPD помогают получить четкое изображение и снизить нагрузку на
глаза.
Объективы шлема фокусируют изображения в своем оптическом центре. В VR-отрасли
эту область четкости иногда называют «золотой точкой». Вращая регулятор IPD, можно
настроить область четкости для наиболее комфортного просмотра. Неправильно
отрегулированный параметр IPD и неправильно настроенные шлемы — основные
причины размытости изображений, головокружения и усталости глаз.
Как мне узнать мое межзрачковое расстояние (IPD)?
Оценить IPD можно несколькими способами.
Наиболее точно определить IPD поможет профессиональный окулист. Оценить IPD
можно также, выполнив одно из следующих действий.
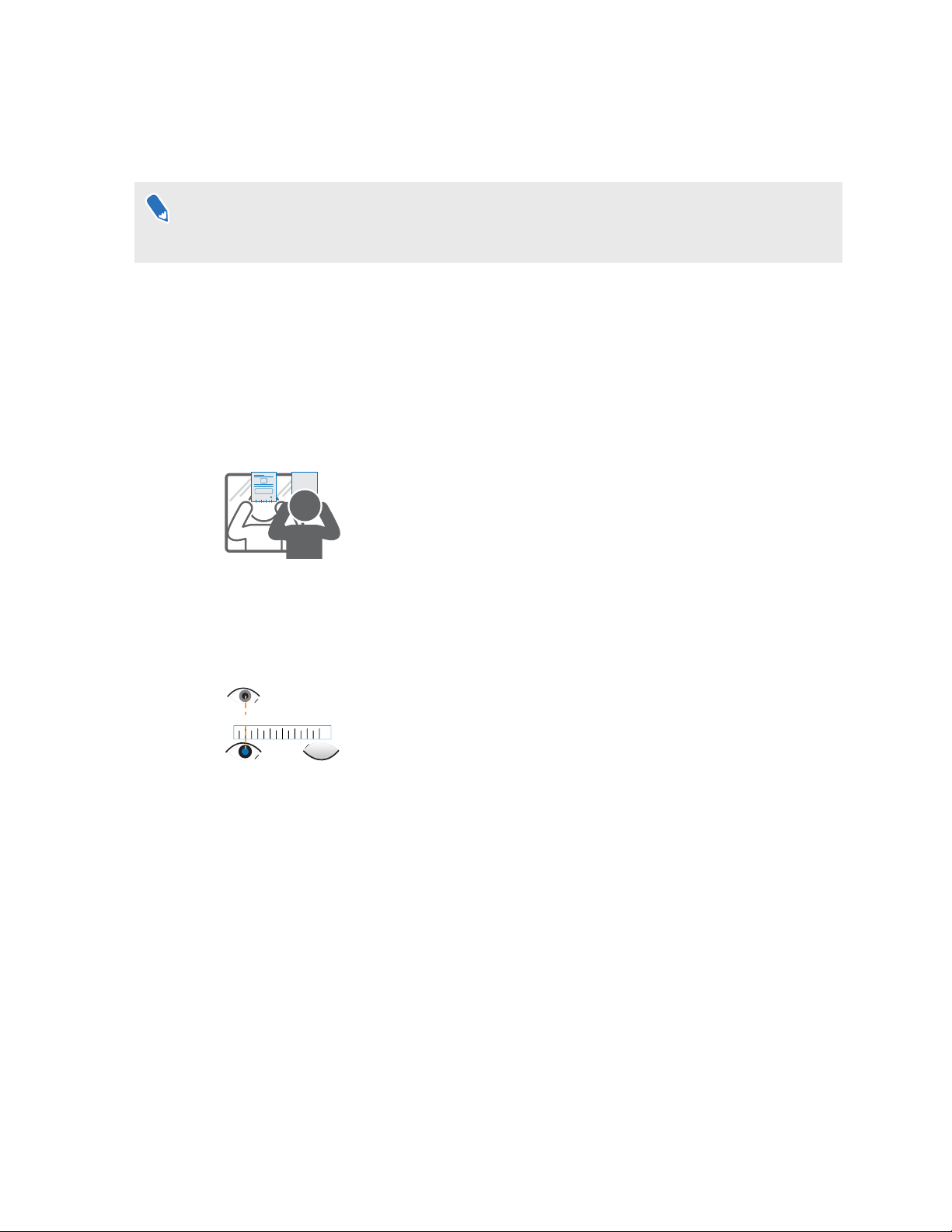
30 40 500 10 20 60
30 40 500 10 20 60
13 Шлем виртуальной реальности и коммуникационный модуль
§ С помощью линейки и зеркала. Подробные инструкции см. ниже.
§ Путем экспериментов. Подробные инструкции см. ниже.
§ С помощью сторонних приложений или сайтов.
Сторонние приложения и веб-сайты могут собирать личные данные. HTC не может
гарантировать точность измерения IPD с помощью сторонних приложений или вебсайтов.
Определение IPD с помощью зеркала
Вы можете оценить свое IPD с помощью линейки и зеркала.
Для этого потребуется миллиметровая линейка.
1. Станьте прямо перед зеркалом и поднесите линейку к глазам. Линейка должна
выровнена горизонтально. Если у вас гибкая линейка, не сгибайте ее.
2. Совместите нулевую отметку с центром одного из зрачков. Для лучшей точности
установки, возможно, потребуется закрыть другой глаз.
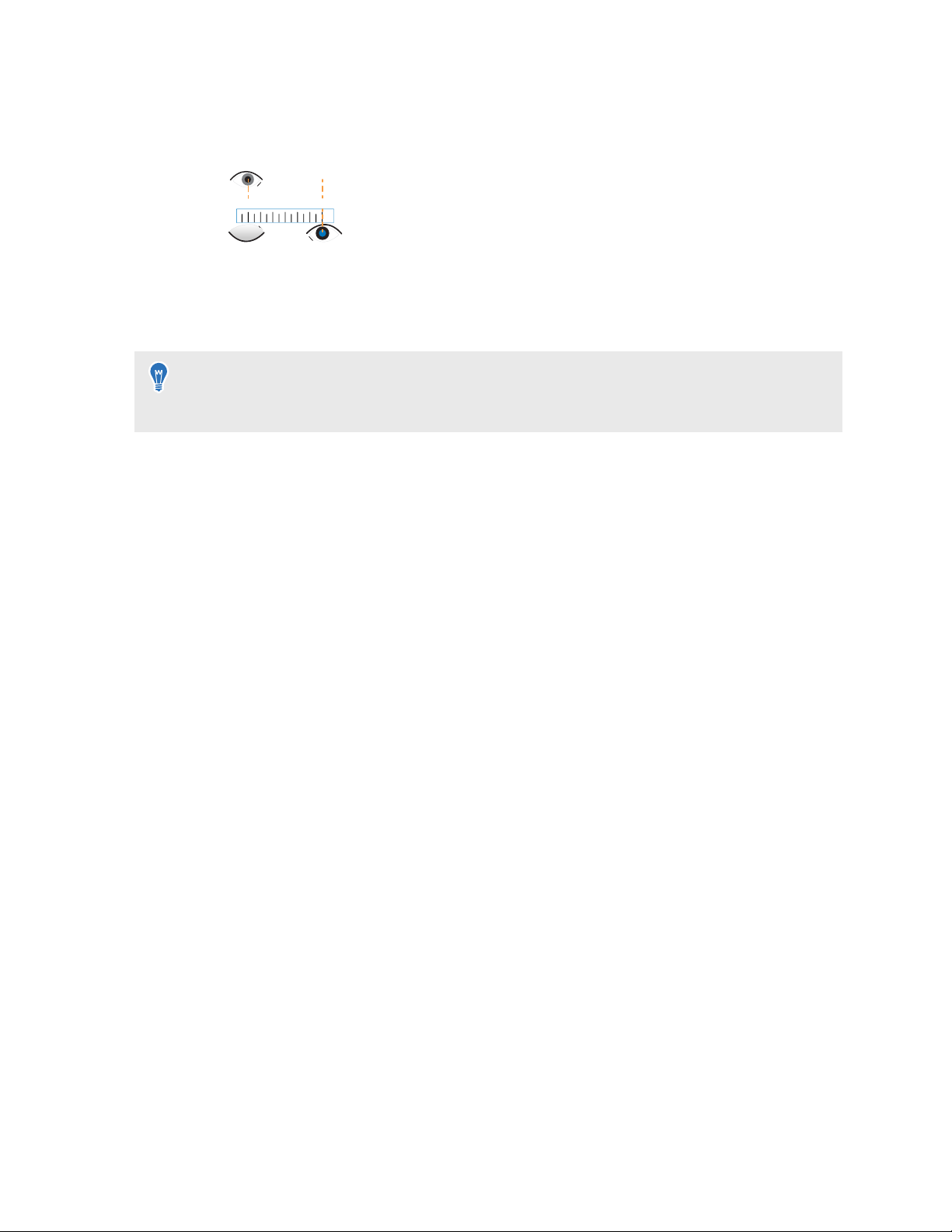
30 40 500 10 20 60
14 Шлем виртуальной реальности и коммуникационный модуль
3. Заметьте расстояние в миллиметрах до центра другого зрачка. Для лучшей
точности измерения, возможно, потребуется закрыть другой глаз.
4. Запишите измеренное значение IPD. Чтобы убедиться в правильности результата,
можно повторить измерение несколько раз.
Вместо использования зеркала можете также кого-нибудь попросить помочь вам в
измерении. Не забывайте при этом, что во время измерения следует смотреть прямо
перед собой.
Определение IPD путем экспериментов
Оценить IPD можно, попробовав разные настройки. Этот метод очень удобен, но может
быть менее точным.
1. Надев VR-шлем, сфокусируйтесь на тексте или линиях в центре обзора. Если текст
отсутствует, откройте в виртуальной реальности экран с текстом.
2. Вращайте регулятор IPD, пока текст не станет четким. Заметьте число для
использования в будущем.
3. Если изображение на одном глазу четче, чем на другом, отрегулируйте положение
шлема. Повторяйте эту операцию, пока изображения не станут четкими для обоих
глаз.
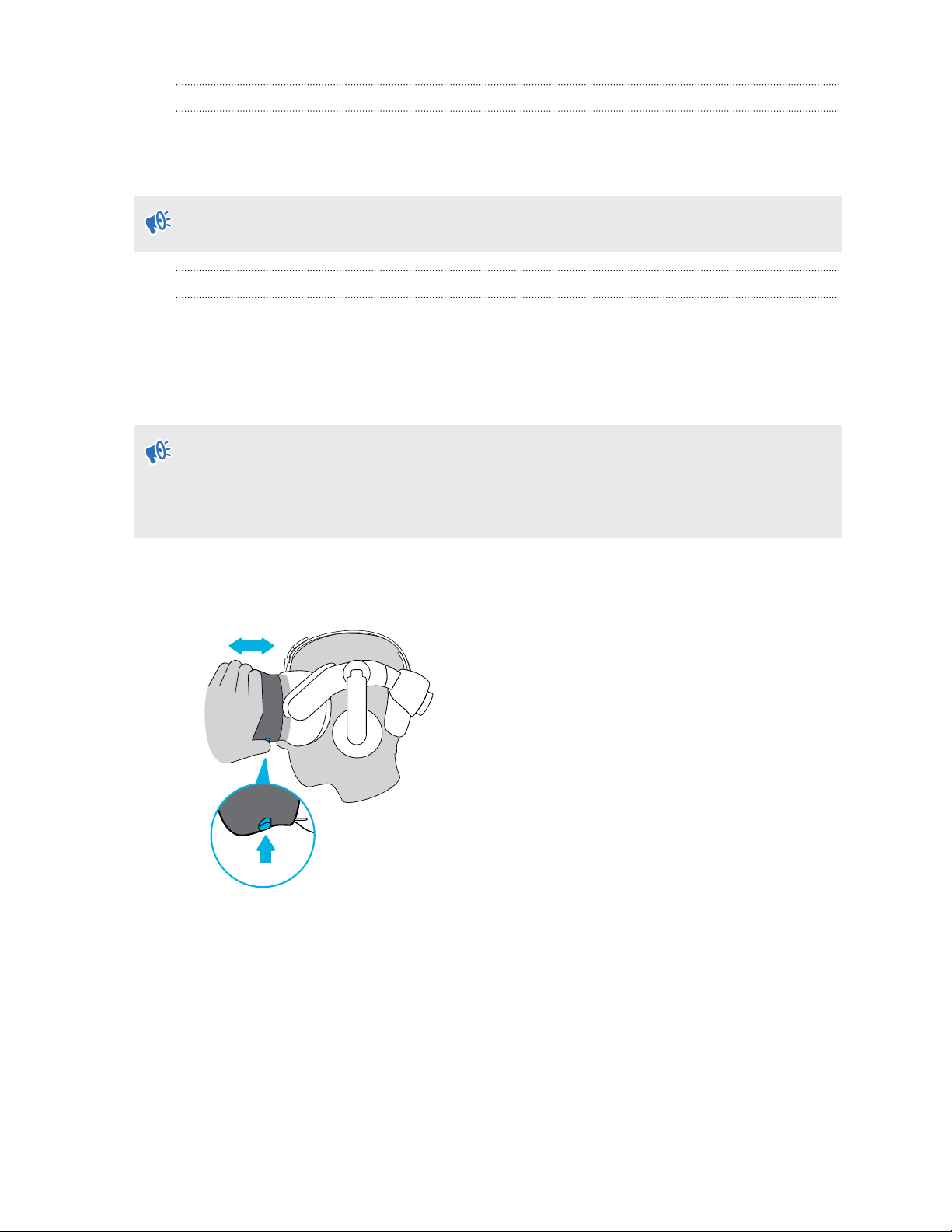
L
15 Шлем виртуальной реальности и коммуникационный модуль
Можно ли использовать VIVE Pro c корректирующими очками?
Шлем подходит для использования с очками практически любой формы. Если вы носите
корректирующие очки большого размера, отрегулируйте расстояние между лицом и
объективом для комфортной посадки шлема.
Убедитесь в том, что очки не царапают объектив шлема.
Регулировка расстояния до объектива на шлеме
В некоторых случаях (например, если вы носите корректирующие очки большого размера,
или же у вас длинные ресницы) может возникнуть необходимость в увеличении
расстояния между лицом и объективом. Увеличивайте это расстояние только в случае
необходимости - чем ближе к глазам расположен объектив, тем лучше обзор во время
использования шлема.
§ Убедитесь в том, что очки не царапают объектив шлема.
§ Не пытайтесь отрегулировать положение объектива, не нажав кнопку регулировки
расстояния между лицом и объективом.
Нажмите и удерживайте кнопку регулировки расстояния между лицом и объективом на
шлеме, а затем потяните за объектив или надавите на него, чтобы отдалить или
приблизить объектив относительно лица.
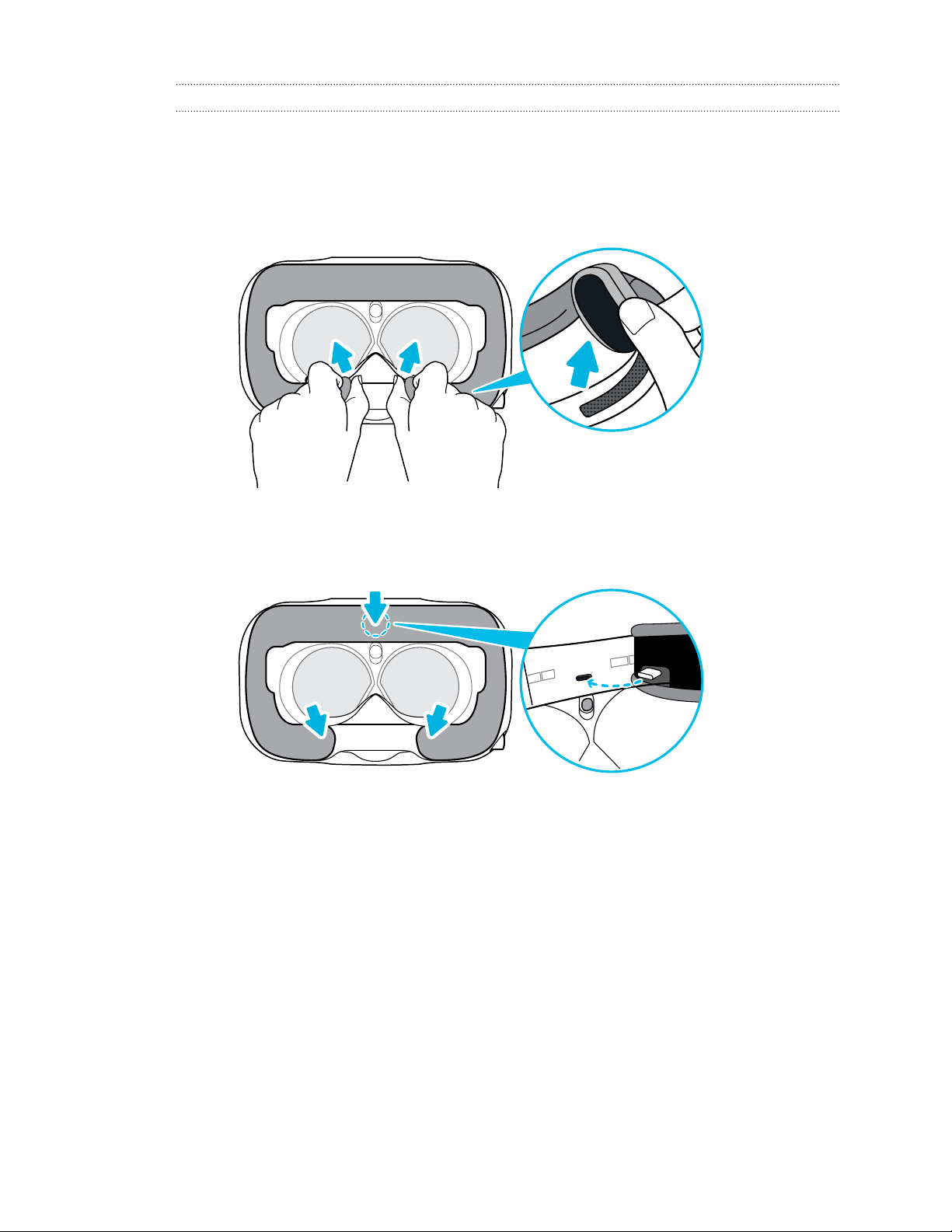
16 Шлем виртуальной реальности и коммуникационный модуль
Замена лицевой накладки
Лицевую накладку можно снять, чтобы почистить. Подробнее см. в разделе Очистка
лицевой накладки на стр. 30.
1. Отсоедините лицевую накладку. Аккуратно потяните ее за оба конца, пока она не
отсоединится от шлема.
2. Чтобы установить лицевую накладку, вставьте выступ на лицевой накладке в паз на
шлеме, а затем совместите крючок и петлю.
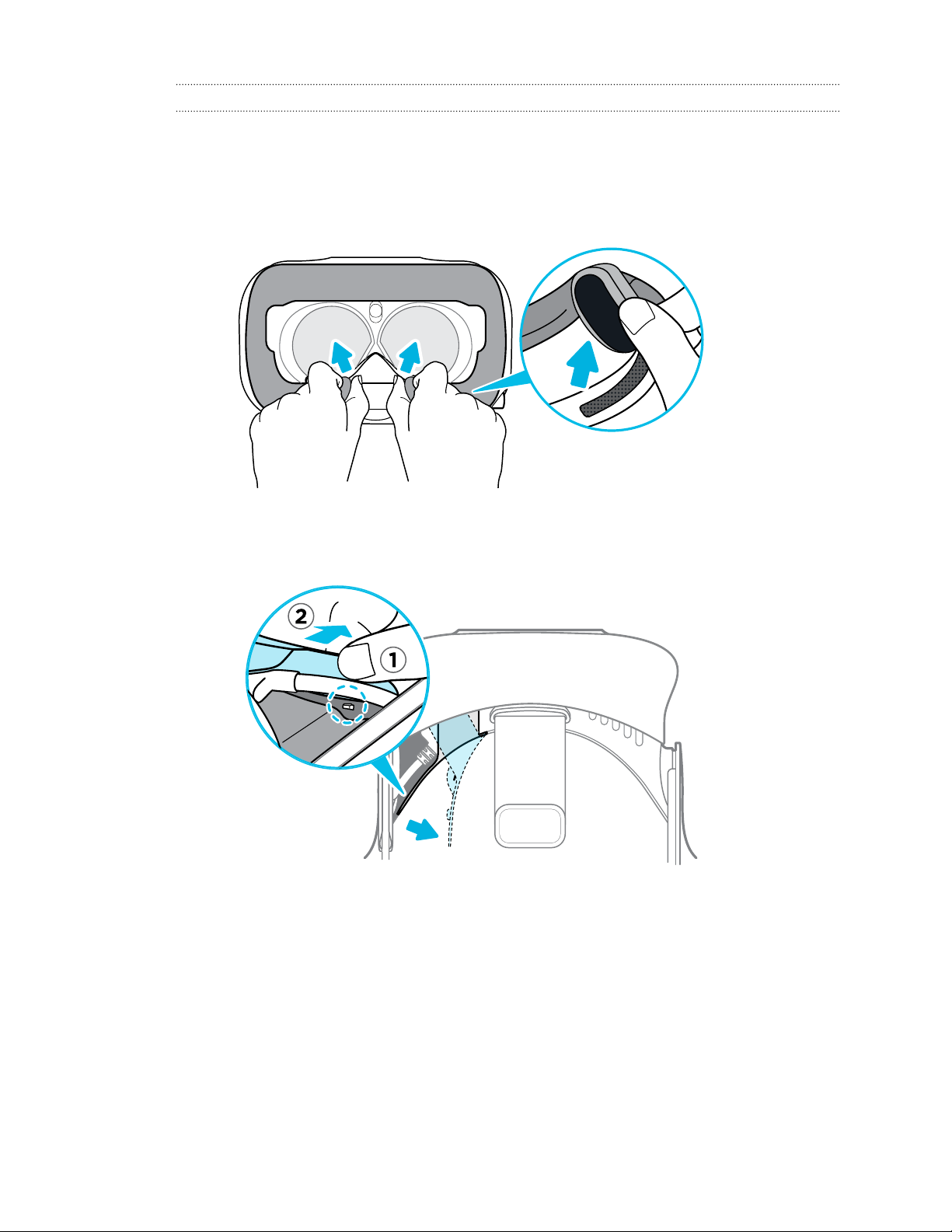
17 Шлем виртуальной реальности и коммуникационный модуль
Подключение USB-устройства к VIVE Pro HMD
Можно подключить совместимое USB-устройство типа C стороннего производителя к
VIVE Pro HMD с помощью USB-кабеля.
1. Аккуратно потяните лицевую накладку за оба конца, пока она не отсоединится от
шлема.
2. Аккуратно откройте крышку отсека со стороны выступа. Вытяните крышку, чтобы
получить доступ к портам на шлеме.
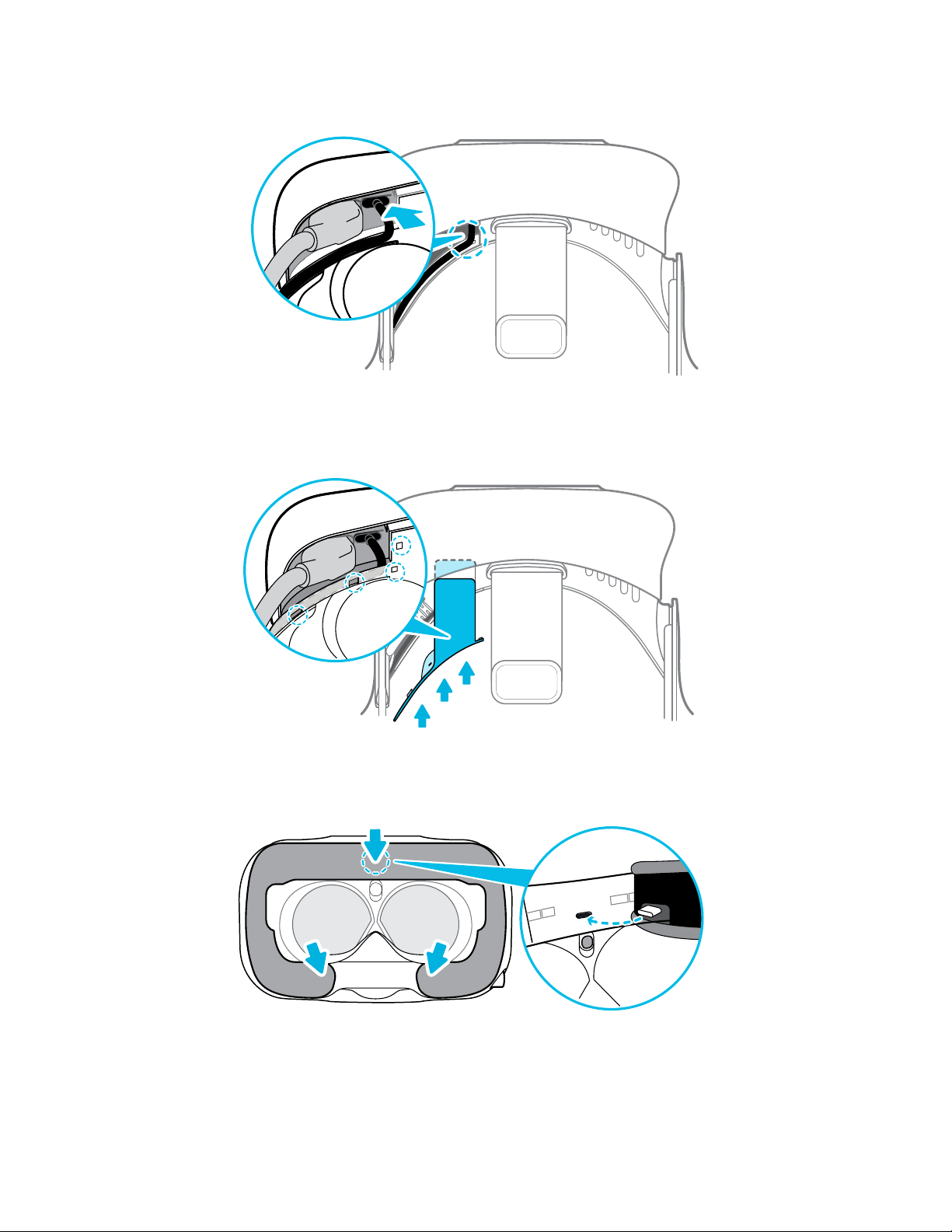
18 Шлем виртуальной реальности и коммуникационный модуль
3. Вставьте соединительный кабель устройства в USB-порт типа C на шлеме.
4. Совместите и надавите на выступы на крышке отсека, чтобы вставить их в
соответствующие отверстия.
5. Установите лицевую накладку на место, вставив выступ на ней в паз на шлеме, а
затем совместив крючок и петлю.
6. Другой конец USB-кабеля подключите к устройству стороннего производителя.
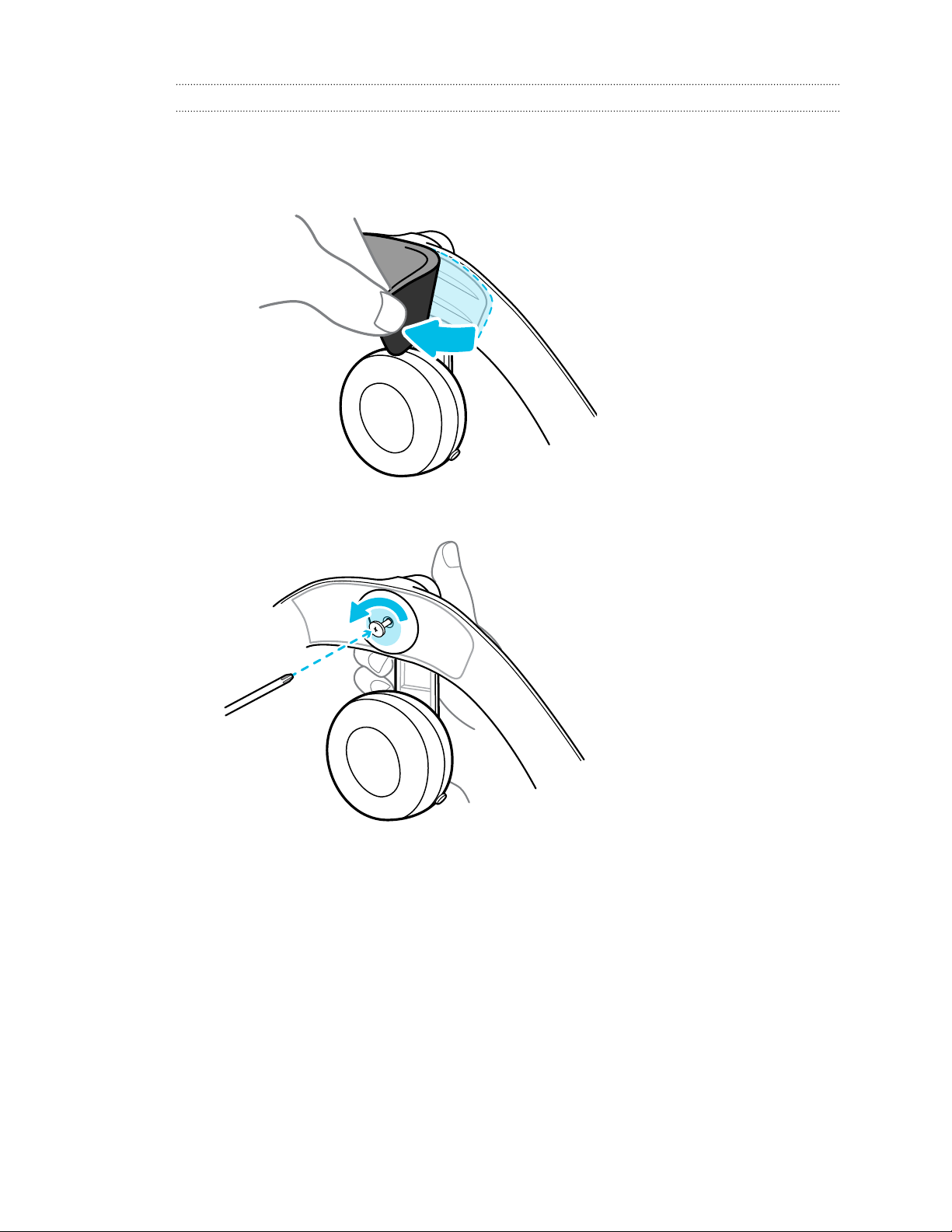
19 Шлем виртуальной реальности и коммуникационный модуль
Отсоединение наушников шлема
При необходимости вы можете отсоединить наушники шлема.
1. Снимите боковые накладки на ремешке рядом с наушниками.
2. С помощью крестовидной отвертки (PH00) отсоедините наушники от ремешка.
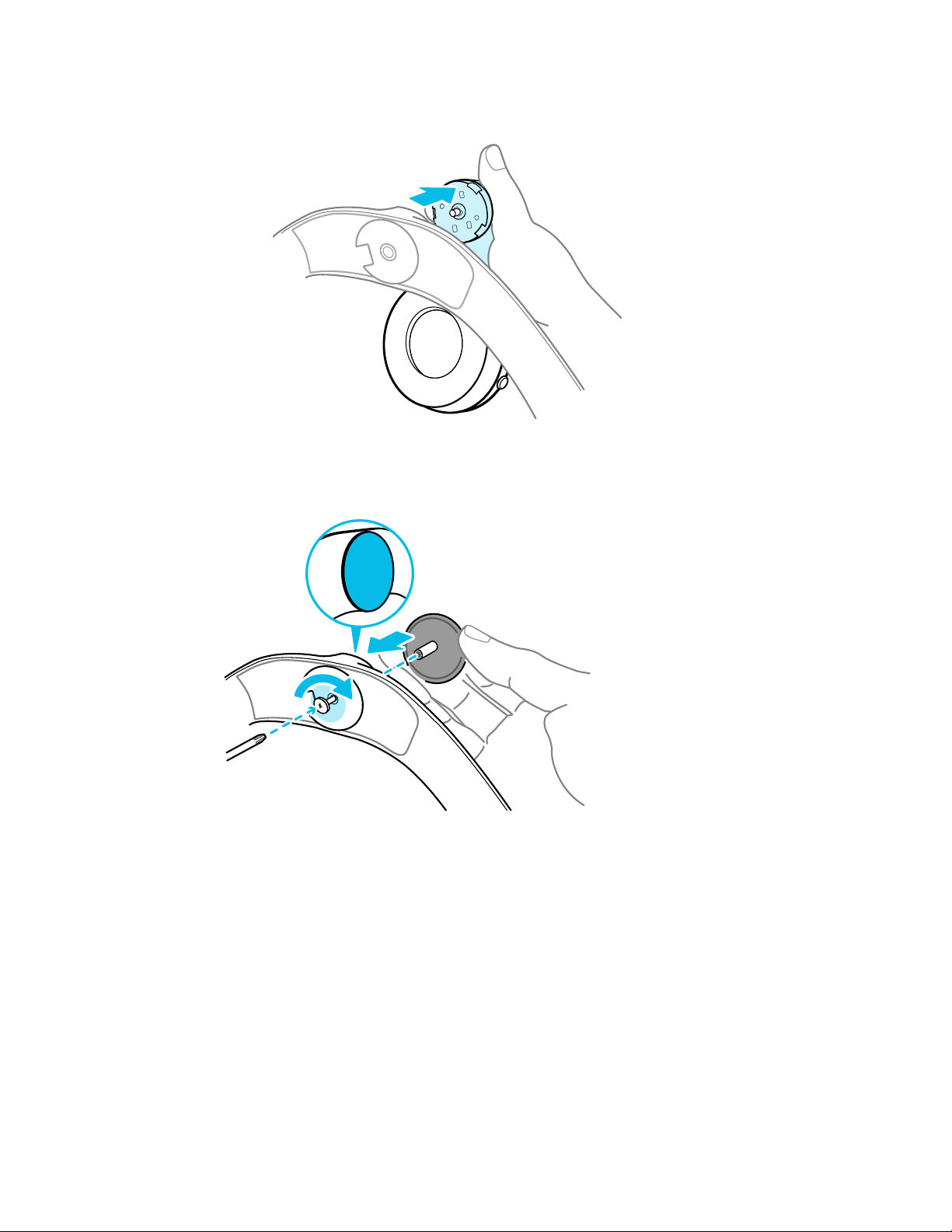
20 Шлем виртуальной реальности и коммуникационный модуль
3. Аккуратно потяните за каждый наушник, пока он не отсоединится от ремешка, а
затем отложите их в сторону.
4. С помощью отвертки установите на место заглушку, которую вы ранее сняли.
После отсоединения наушников обязательно положите их в безопасное место. Не
сжимайте наушники и не давите на них. При хранении не кладите наушники под
тяжелые предметы, которые могут сдавить их.
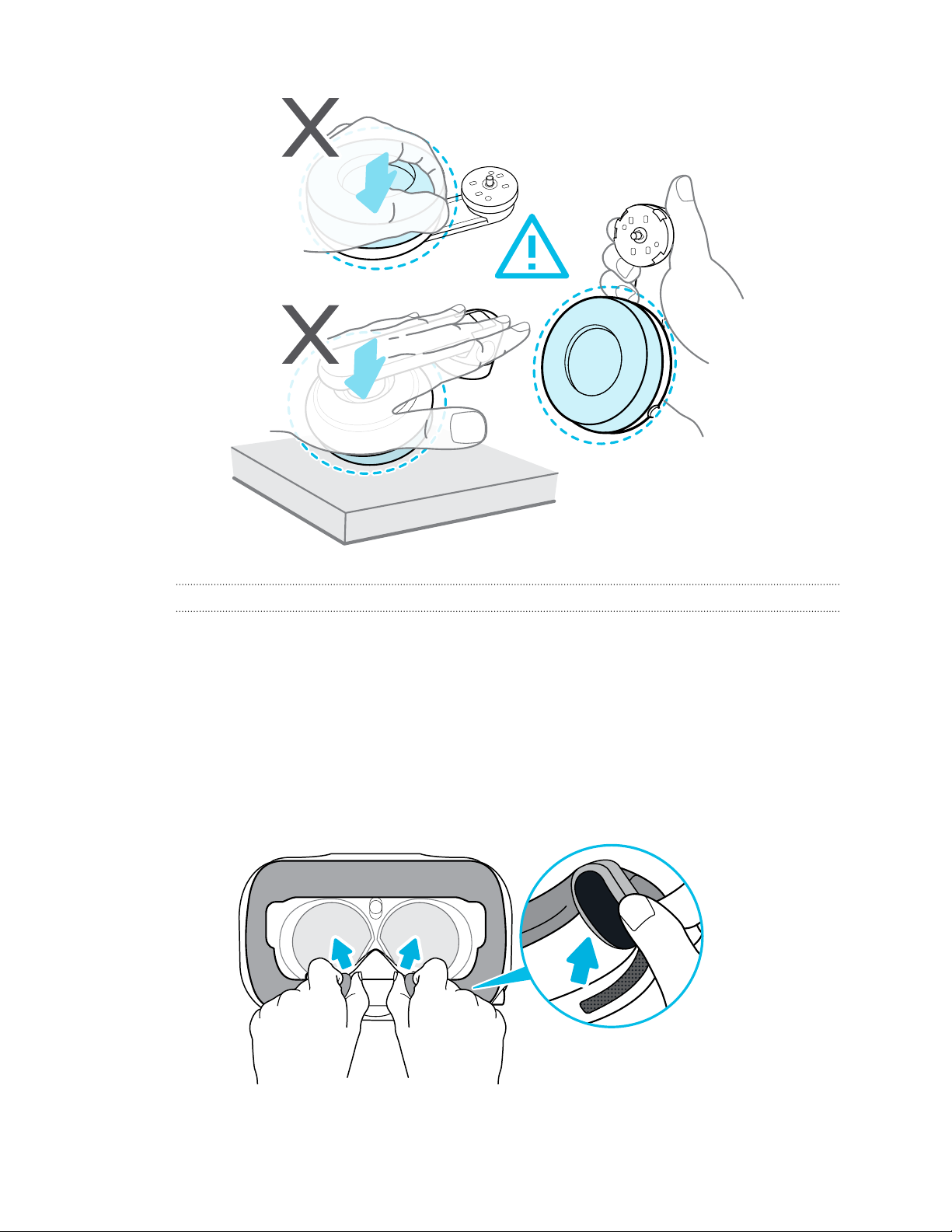
21 Шлем виртуальной реальности и коммуникационный модуль
Замена наушников на шлеме
Вы можете использовать свои совместимые наушники USB типа C™ со шлемом
VIVE Pro HMD. Если вы хотите использовать совместимые наушники 3,5 мм, вам
потребуется аудиоадаптер USB типа C для разъема 3,5 мм.
1. Сначала отсоедините наушники шлема, в противном случае звук продолжит
воспроизводиться через них. Подробнее см. в разделе Отсоединение наушников
шлема на стр. 19.
2. Аккуратно потяните лицевую накладку за оба конца, пока она не отсоединится от
шлема.
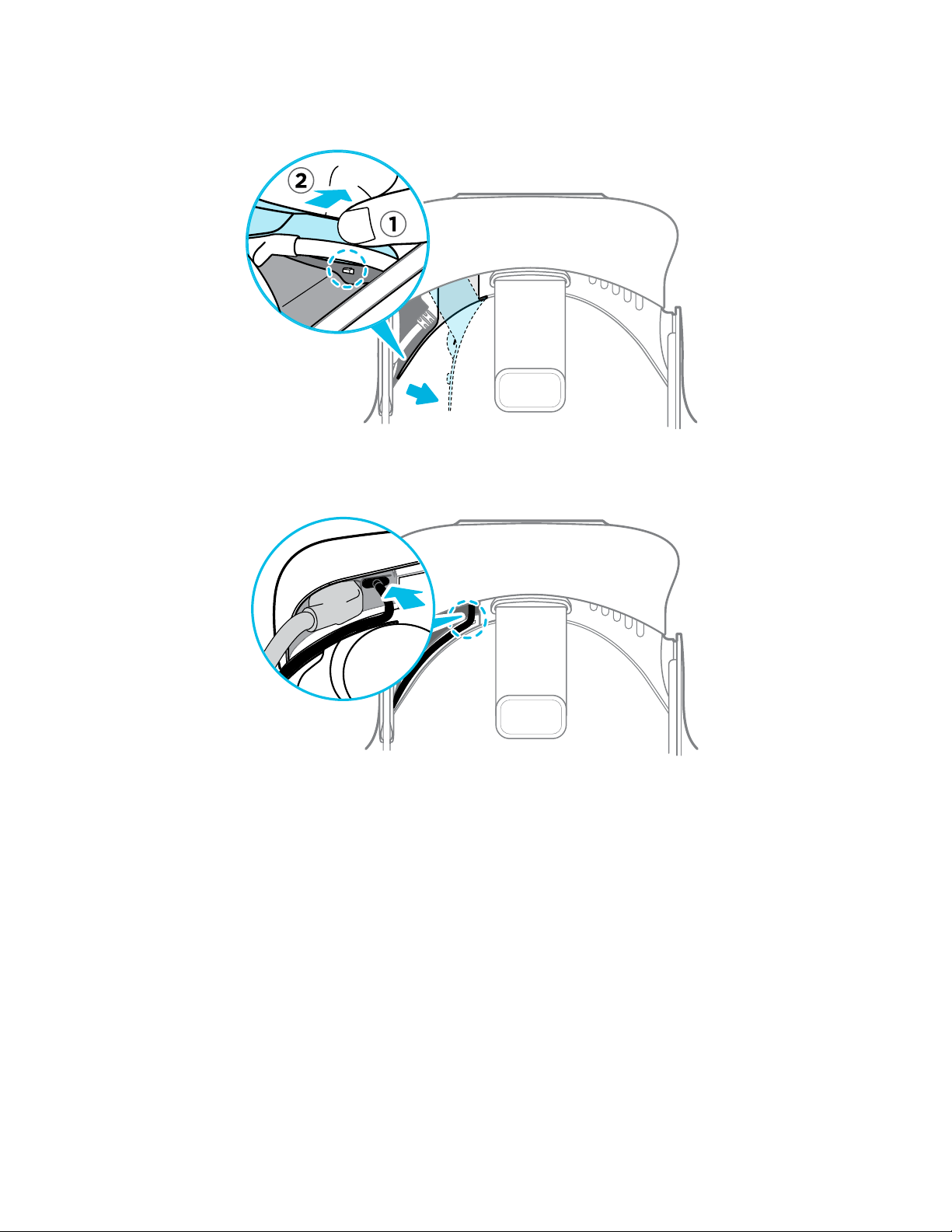
22 Шлем виртуальной реальности и коммуникационный модуль
3. Аккуратно откройте крышку отсека со стороны выступа. Вытяните крышку, чтобы
получить доступ к портам на шлеме.
4. Вставьте соединительный кабель наушников в порт USB типа C.
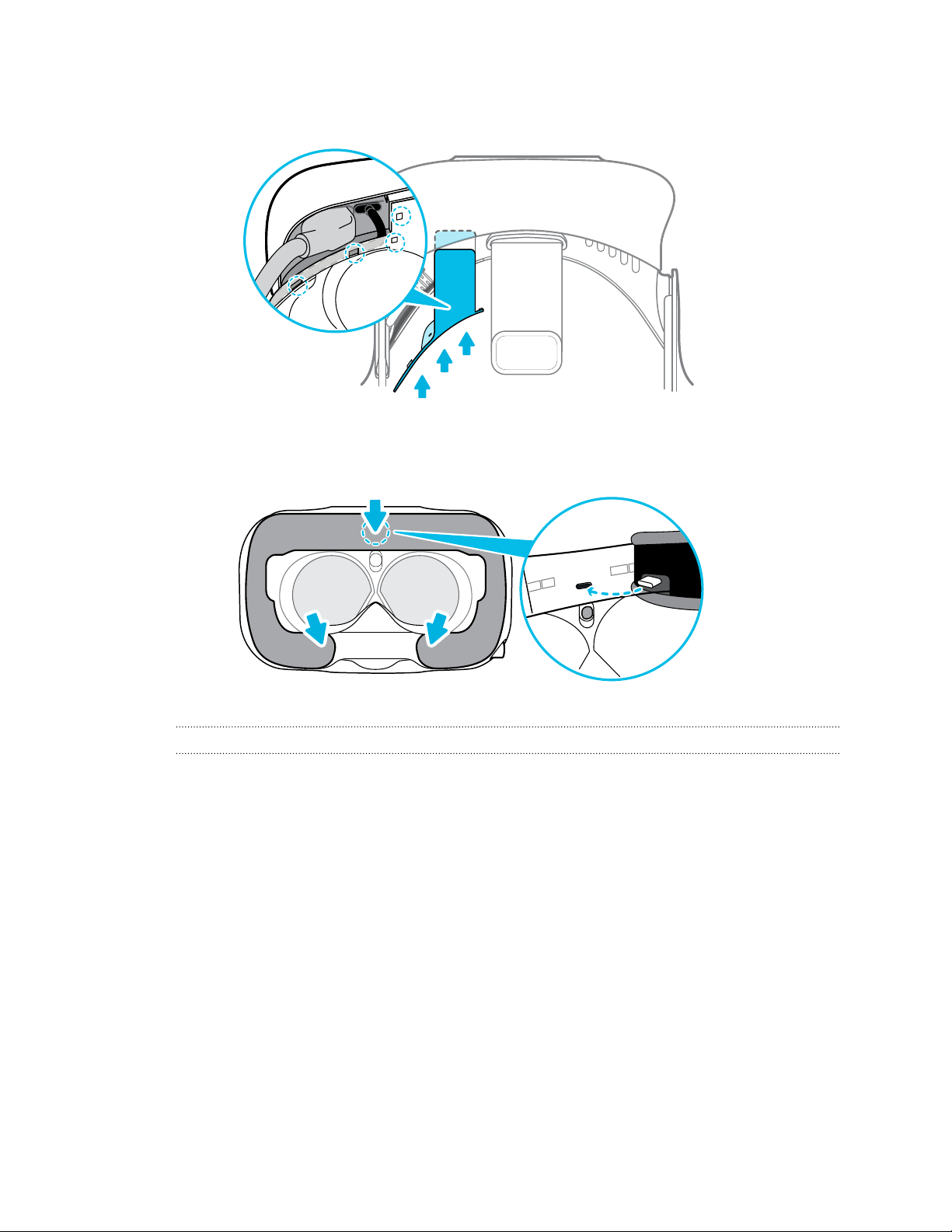
23 Шлем виртуальной реальности и коммуникационный модуль
5. Совместите и надавите на выступы на крышке отсека, чтобы вставить их в
соответствующие отверстия.
6. Установите лицевую накладку на место, вставив выступ на ней в паз на шлеме, а
затем совместив крючок и петлю.
Присоединение подкладки для головы на ремешке шлема
Всегда проверяйте, что подкладка для головы прикреплена к шлему.
1. Держите шлем вверх ногами.
2. Вставьте крайний правый выступ на подкладке для головы в соответствующий
разъем на ремешке шлема.
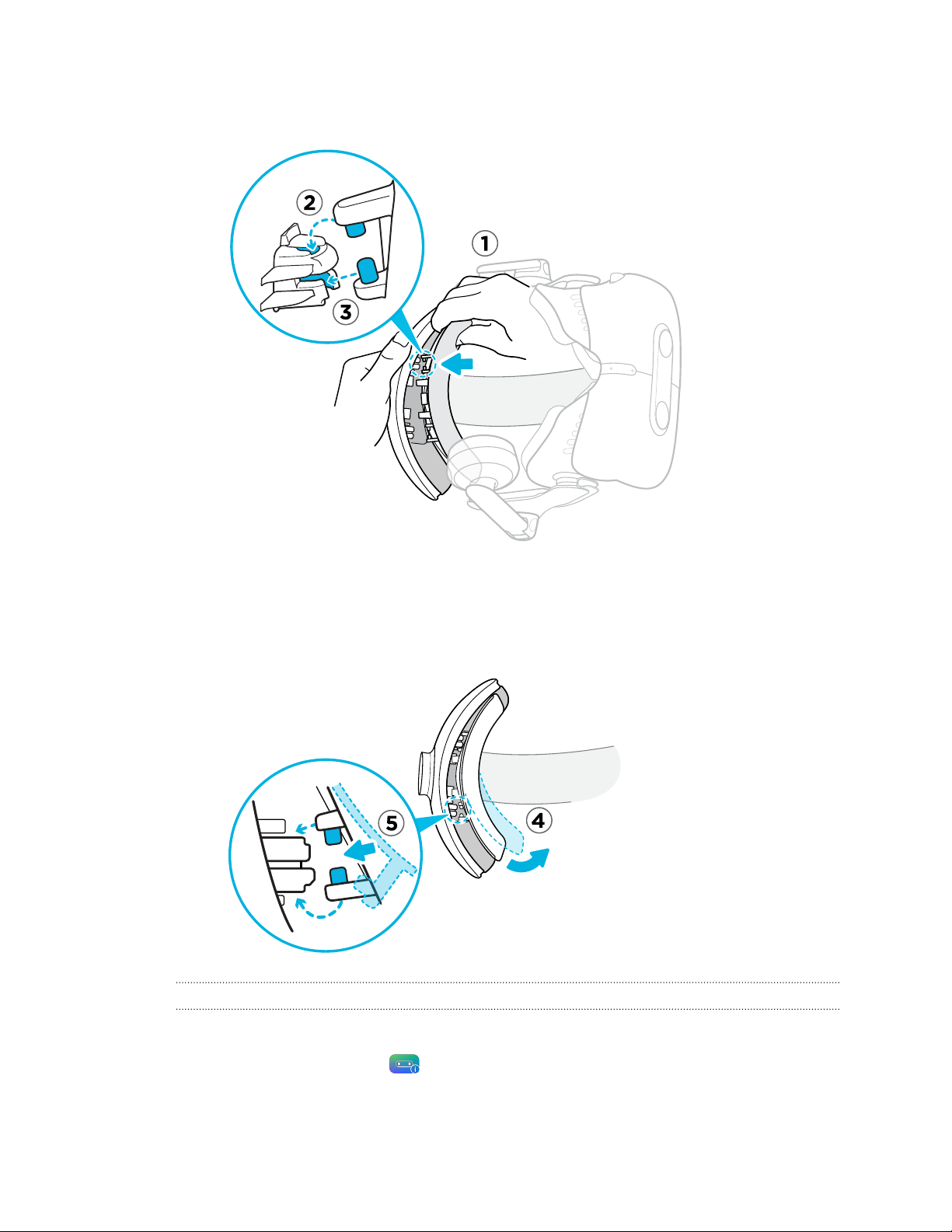
24 Шлем виртуальной реальности и коммуникационный модуль
3. Нажмите на выступы с правой стороны подкладки для головы, чтобы вставить их в
разъемы на ремешке шлема и зафиксировать их.
4. Аккуратно согните основание подкладки для головы с левой стороны, чтобы
совместить выступы с разъемами на ремешке шлема.
5. Нажмите на выступы с левой стороны подкладки для головы, чтобы вставить их в
разъемы на ремешке шлема и полностью прикрепить подкладку для головы.
Обновление встроенного ПО шлема виртуальной реальности
1. На компьютере откройте приложение SteamVR.
2. При появлении значка наведите на него курсор, чтобы проверить актуальность
версии встроенного ПО.
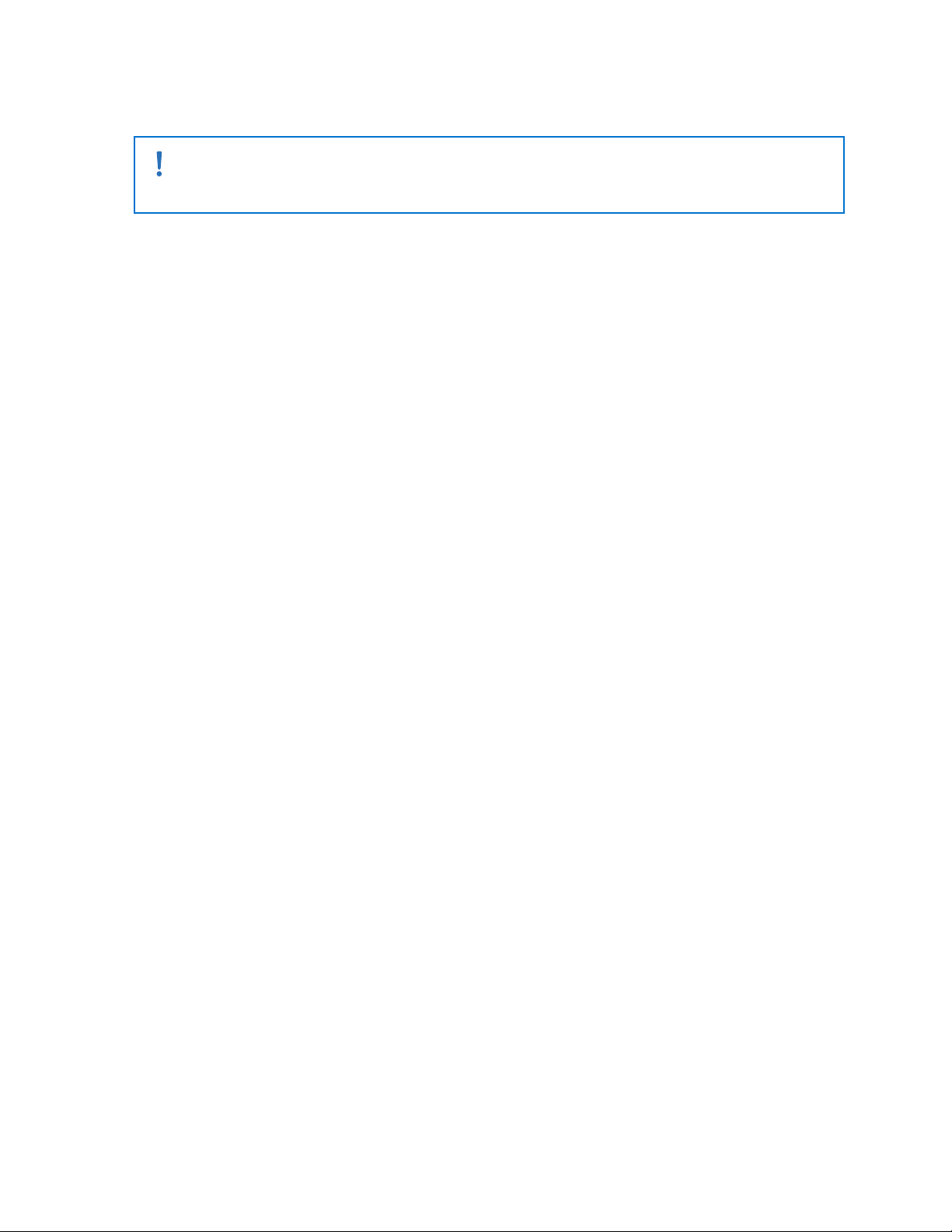
25 Шлем виртуальной реальности и коммуникационный модуль
3. Нажмите Обновить устройство. Обновление встроенного ПО начнется
автоматически.
Не отключайте кабели от шлема виртуальной реальности, коммуникационного модуля
или компьютера, пока обновление встроенного ПО не будет завершено. Это может
привести к ошибкам встроенного ПО.
4. После завершения обновления нажмите Готово.
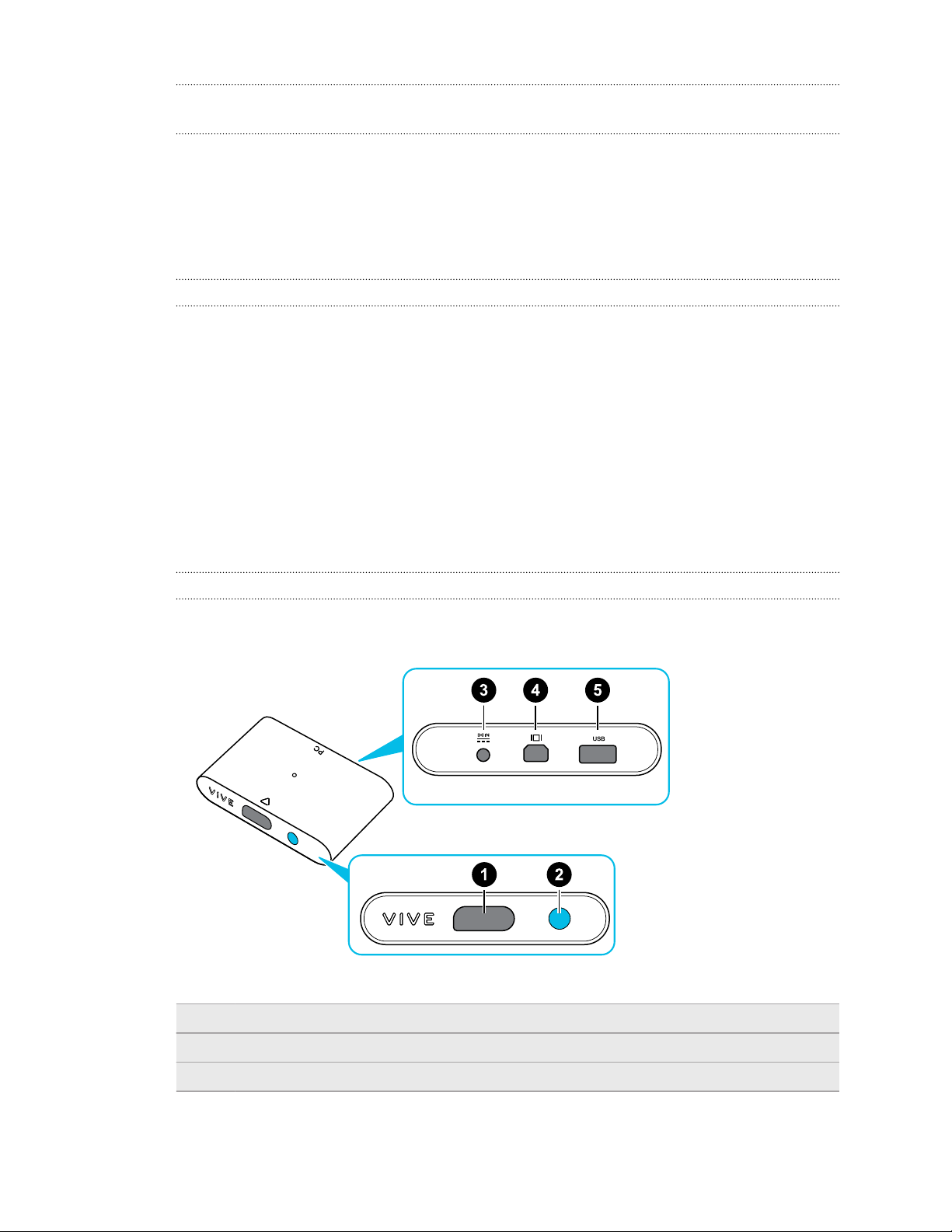
26 Шлем виртуальной реальности и коммуникационный модуль
Что означает индикатор состояния на шлеме виртуальной реальности?
Индикатор состояния:
§ горит зеленым. Шлем находится в рабочем состоянии.
§ горит слабым зеленым. Шлем находится в стоянии ожидания.
§ горит красным. Произошла ошибка (с кабелями, дисплеем и т.д.)
Для чего используется сдвоенная камера?
Сдвоенная камера позволяет добавить реальный мир в виртуальную реальность.
Некоторые приложения виртуальной реальности используют сдвоенную камеру, чтобы
сканировать комнату и интегрировать ее в интерфейс виртуальной реальности.
В меню «Системная информационная панель» вы также можете видеть окно,
показывающее вашу реальную комнату.
Чтобы активировать сдвоенную камеру, см. раздел Включение сдвоенной камеры на стр.
80.
Коммуникационный модуль
Сведения о коммуникационном модуле
Используйте коммуникационный модуль для подключения шлема к компьютеру.
1 Порт для кабеля шлема
2 Кнопка питания
3 Порт питания
 Loading...
Loading...