HTC Vive Manuel de l’utilisateur [fr]
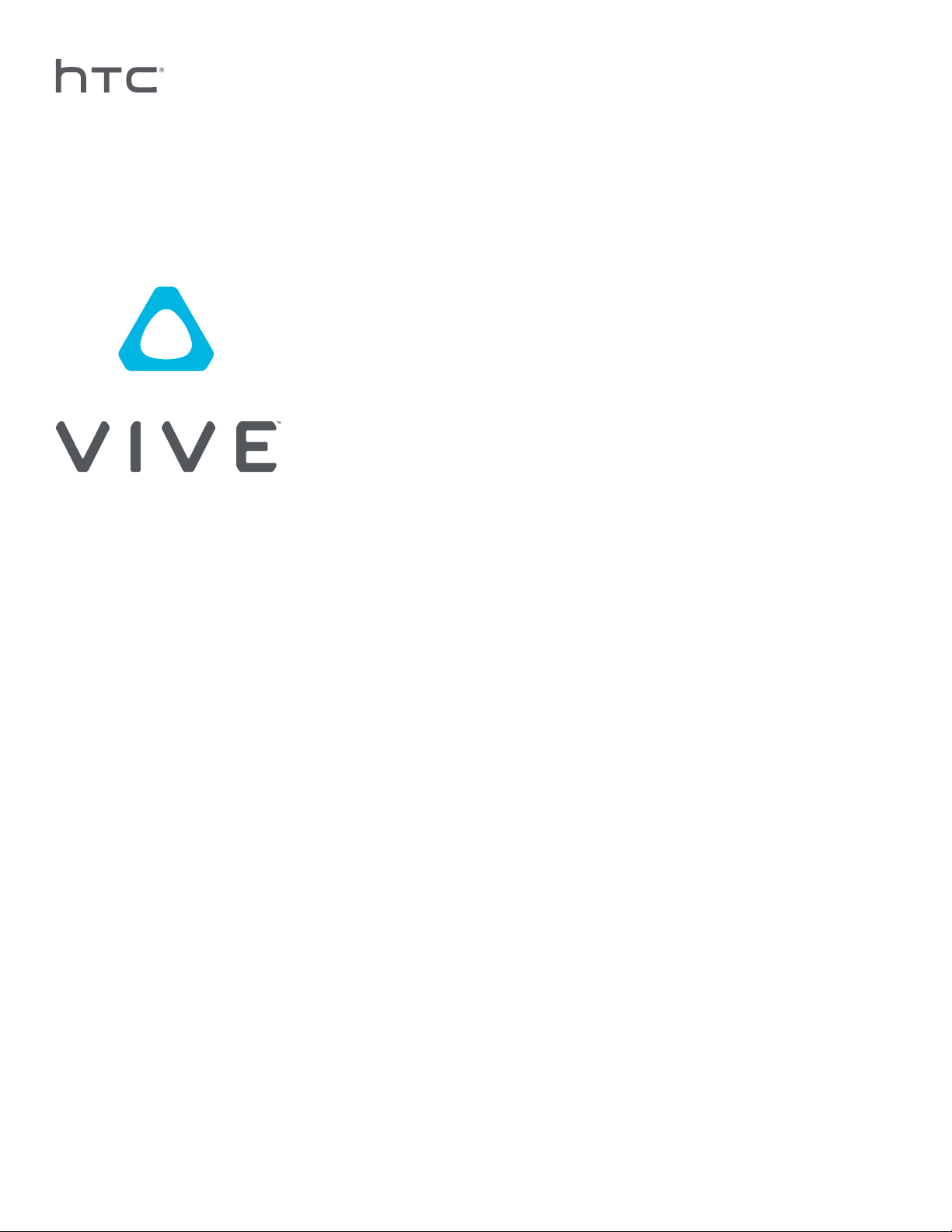
Guide de l'utilisateur
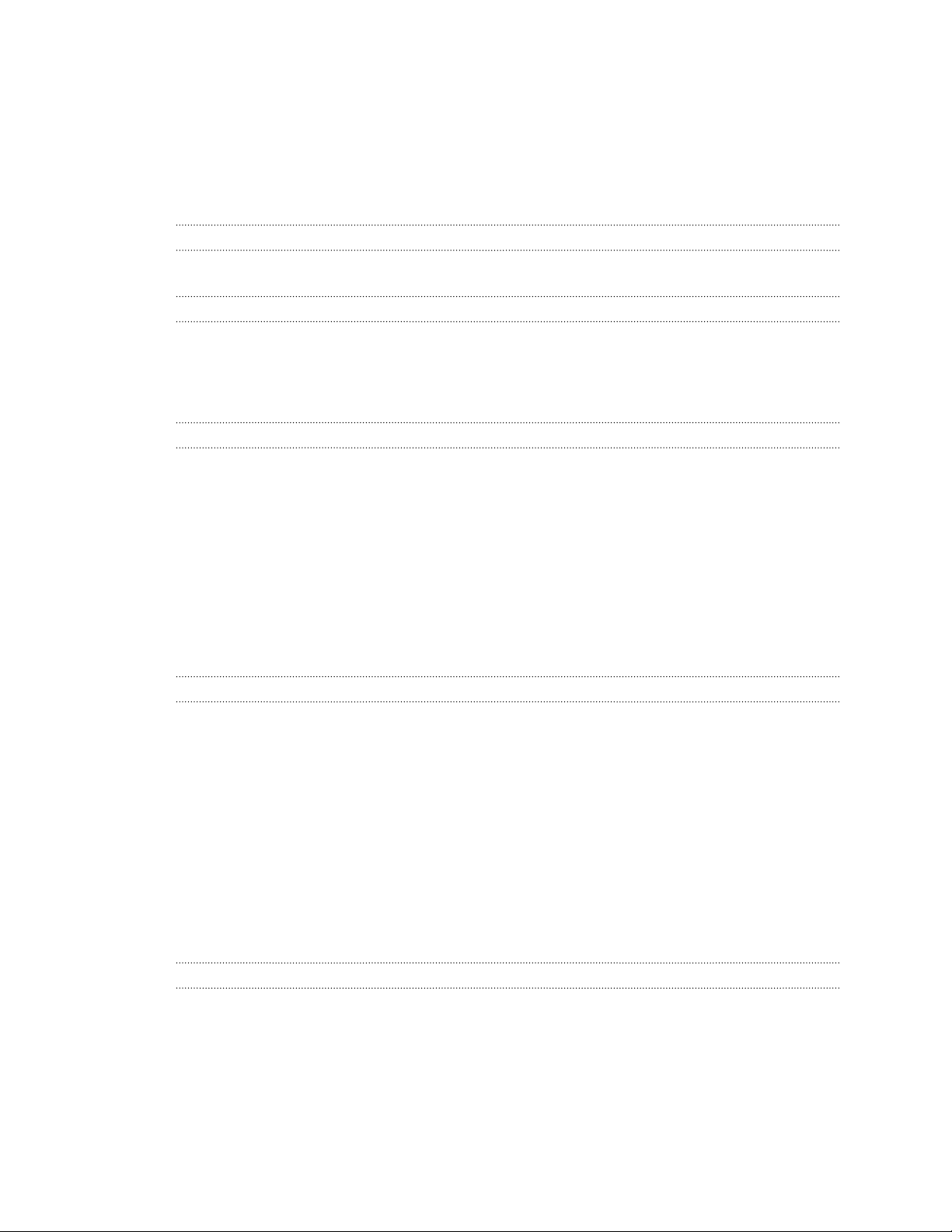
2 Contenu
Contenu
Déballer votre appareil
Que contient la boîte ? 6
Casque et boîtier de liaison
Casque 7
Boîtier de liaison 16
Soin et réparation du produit 19
Dépannage 25
Stations de base
À propos des stations de base Vive 31
Installer les stations de base 32
Conseils pour configurer les stations de base 34
Utiliser le kit de montage 34
Mettre à jour le microprogramme de la station de base via connexion de câble 35
Mettre à jour le microprogramme de la station de base via Bluetooth 36
Que signifie la lumière de statut sur les stations de base ? 37
Que dois-je faire si une des stations de base n’est pas détectée ? 37
Dois-je utiliser le câble de synchronisation ? 37
Les stations de base sont-elles couvertes par la garantie si endommagées accidentellement ? 38
Lorsque Vive est en cours d’utilisation, la télécommande de mon téléviseur ne fonctionne pas. Que puis-je faire ? 38
Contrôleurs
À propos des contrôleurs Vive 39
Charger les contrôleurs 40
Allumer et éteindre les contrôleurs 40
Associer les contrôleurs avec le casque 40
Fixer les lanières aux contrôleurs 41
Mettre à jour le microprogramme des contrôleurs 41
Que signifie la lumière de statut sur les contrôleurs ? 42
Que dois-je faire si un des contrôleurs n’est pas suivi ? 42
Comment puis-je savoir lequel des contrôleurs n’est pas suivi ? 42
Que puis-je faire si le pavé tactile du contrôleur est hypersensible ? 42
Que dois-je faire si mon contrôleur ne s’allume pas ? 43
Mon contrôleur ne s’allume pas après que je l’ai accidentellement débranché pendant la mise à jour du
microprogramme. Que dois-je faire ? 43
Viveport
Utiliser Viveport 44
Les bases de Viveport 47
Abonnement Viveport 48
Appli mobile Viveport 51
Compte HTC pour Viveport 51
PIN Viveport 53
Acheter du contenu 54
Télécharger et lancer le contenu 55
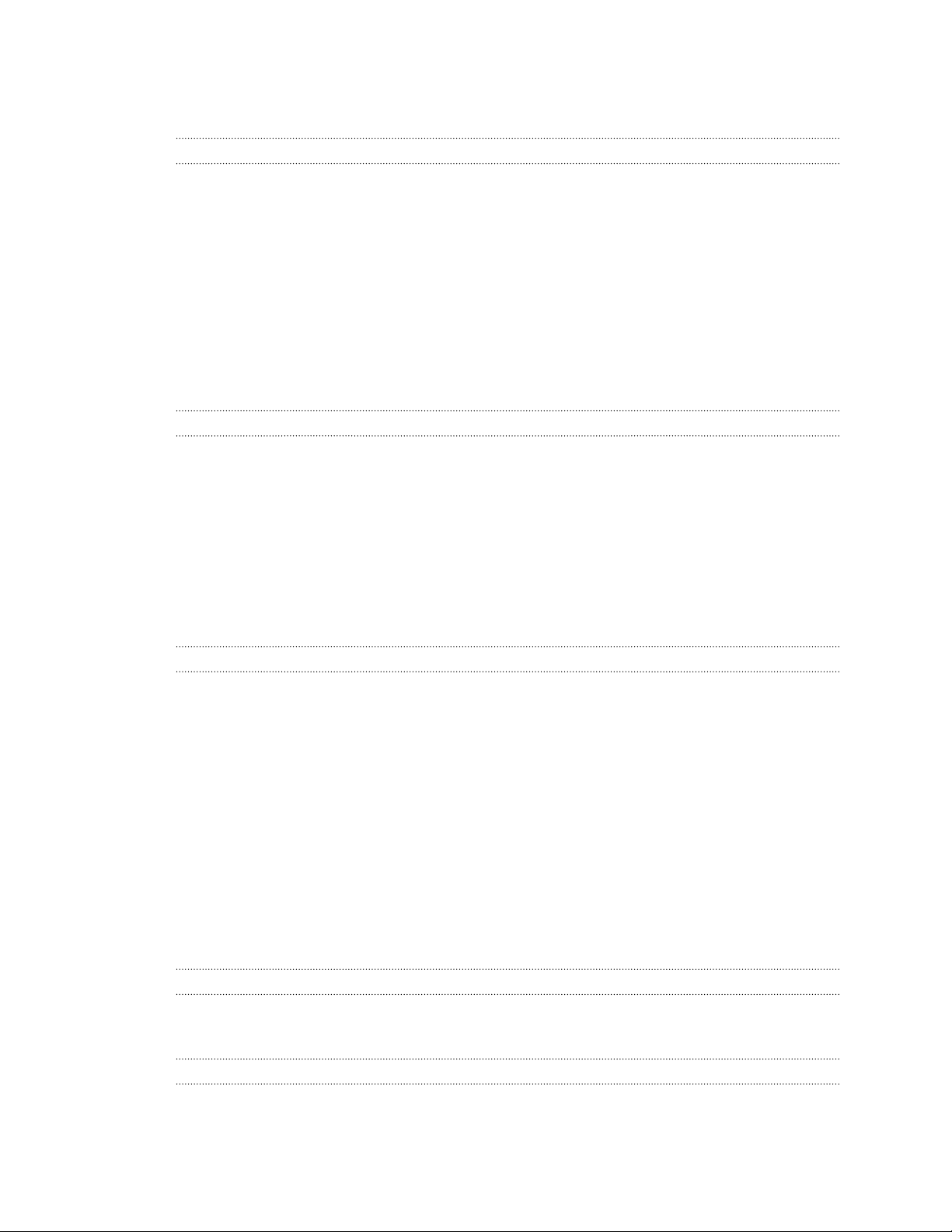
3 Contenu
Donner un avis sur le contenu 58
Dépannage de Viveport 59
Vive Home
Qu'est-ce l'Accueil Vive ? 60
Lancer l'Accueil Vive 60
Se déplacer dans l'Accueil Vive 60
Téléportation 61
Ajouter des raccourcis d’applis ou des objets sur votre espace d’accueil 62
Gérer les raccourcis d’applis et les objets 63
Travailler avec les raccourcis des applis 63
Ajouter des cadres d’images sur l’espace d’accueil 63
Lire les vidéos dans l’accueil Vive 64
Naviguer sur le Web dans l’accueil Vive 64
Changer votre espace d'accueil 64
Réinitialiser l'espace d'accueil 64
Notifications du téléphone
Télécharger et installer l'appli Vive pour téléphone 65
Associer votre téléphone avec Vive 65
Choisir quelles notifications recevoir en VR 66
Recevoir des notifications en VR 66
Consulter vos notifications 66
Modifier ou ajouter des messages de réponses (utilisateurs Android) 67
Dissocier votre téléphone de Vive 67
Quels types de notifications du téléphone puis-je recevoir sur Vive ? 68
Puis-je recevoir des notifications de plus d’un téléphone sur Vive ? 68
Quelles fonctions de l’appli téléphone Vive ne sont pas prises en charge dans la version iOS ? 68
Espace de jeux
Qu'est-ce que l'espace de jeu ? 69
Planifier l'espace de jeu 69
Choisir l'espace de jeu 70
Première configuration de Vive 71
Mettre en place un espace de jeu 71
Mettre en place un espace de jeu 72
Réinitialiser l’espace de jeux 72
Vérifier votre configuration 73
Après l’installation, comme dois-je allumer le système Vive ? 73
Quel est l’espace recommandé pour l’espace de jeu ? 74
Puis-je inclure un espace occupé par des meubles pour l’espace de jeu ? 74
Est-ce que les applis VR pour les expériences assis/debout seulement fonctionneront également pour une installation
au niveau d’une pièce ? 74
Comment puis-je résoudre les erreurs de téléchargement lors de l’installation de la configuration Vive ? 75
Je ne peux pas terminer la configuration de la pièce. Que dois-je faire ? 75
Paramètres
Paramètres de l'appli Vive 76
Paramètres du Tableau de bord système 76
SteamVR
Activer la caméra frontale 78
Recherche des mises à jour du microprogramme 78
Que puis-je faire si j’ai des problèmes avec l’appli SteamVR ? 79
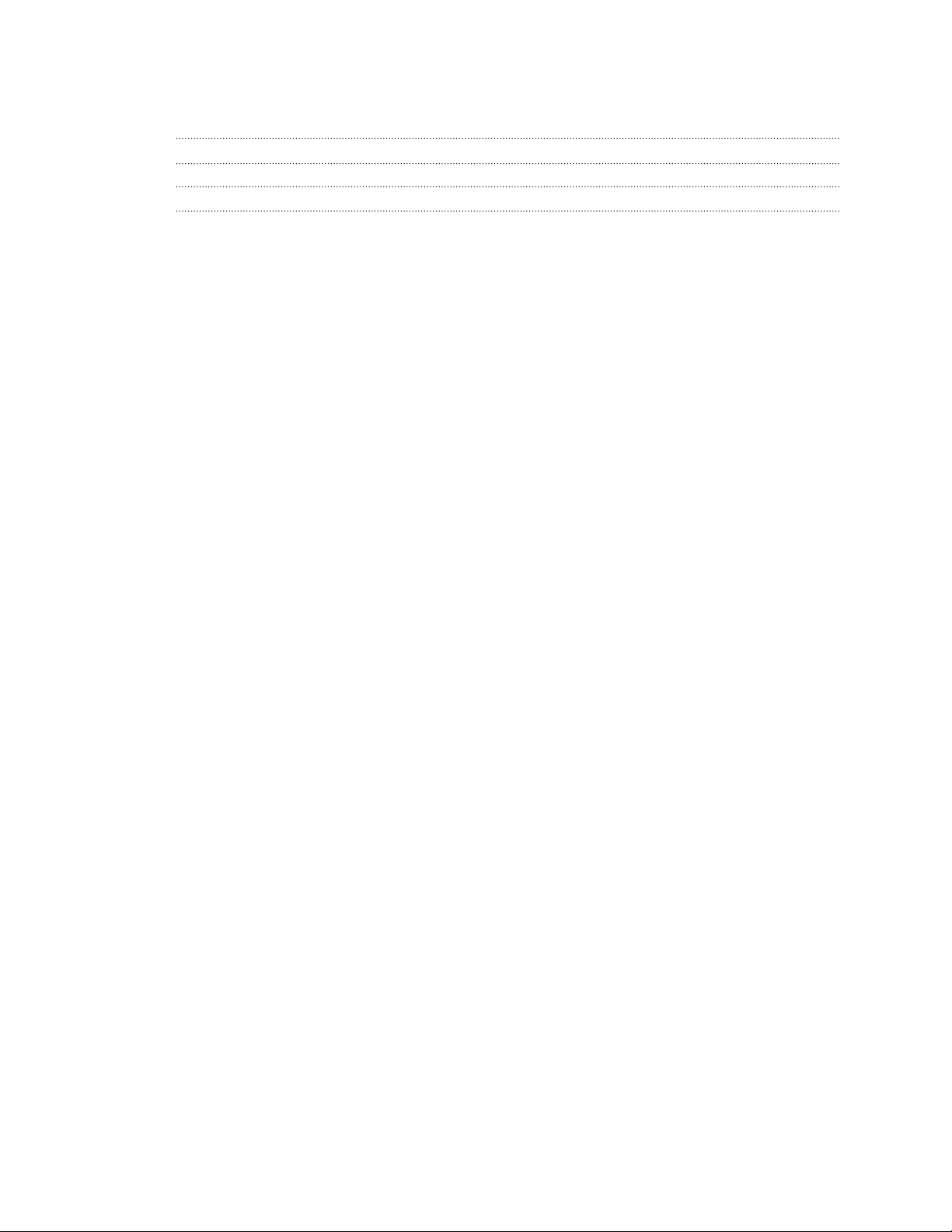
4 Contenu
Comment puis-je résoudre l'Erreur SteamVR 208 ? 79
Comment puis-je m’engager en SteamVR Beta ? 79
Marques commerciales et droits d'auteur
Index
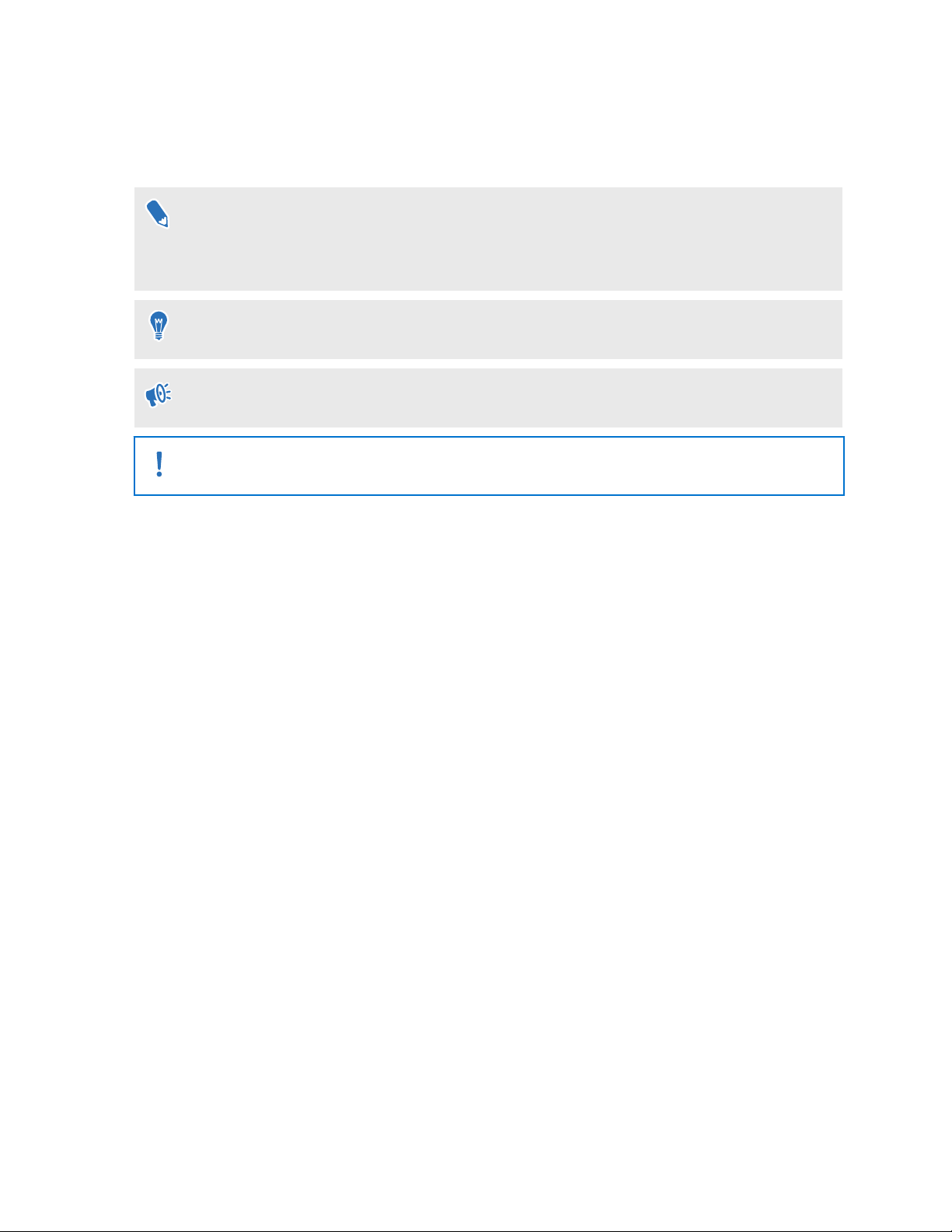
5 À propos de ce guide
À propos de ce guide
Dans ce guide d'utilisation, les symboles suivants sont utilisés pour indiquer des informations
importantes et utiles :
Ceci est une note. Une note donne souvent des informations supplémentaires, comme par
exemple ce qui se passe lorsque vous décidez de faire ou de ne pas faire une action
spécifique. Une note fournit également des informations qui peuvent seulement être
applicables à certaines situations.
Ceci est un conseil. Un conseil vous propose une solution alternative pour une étape ou une
procédure particulière, ou vous donne des informations sur une option utile.
Ceci indique des informations importantes nécessaires pour accomplir une certaine tâche ou
pour que votre appareil fonctionne correctement.
Ceci fournit des informations de précaution d'emploi. Ce sont des informations auxquelles
vous devez faire attention pour éviter des problèmes potentiels.
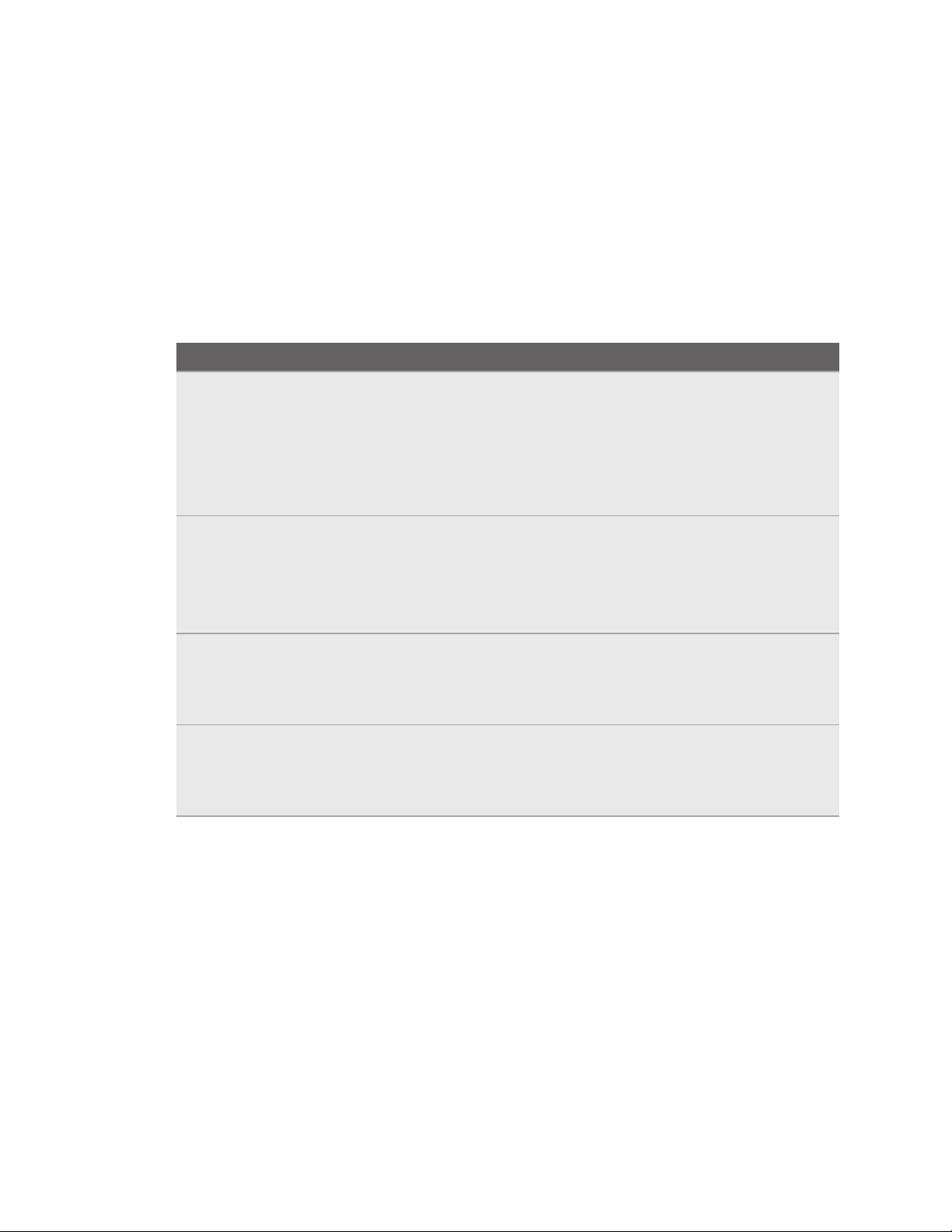
6 Déballer votre appareil
Déballer votre appareil
Que contient la boîte ?
Votre Vive™ est livré avec les éléments suivants, que vous utiliserez pour faire l'expérience des
environnements VR immersifs :
Composant principal Accessoires
Vive casque § Câble 3-en-1 (installé)
§ Câble audio (installé)
§ Écouteurs
§ Coussins de visage (1 installé et 1 interchangeable pour visage étroit)
§ Chiffon de nettoyage
Boîtier de liaison § Adaptateur secteur
§ Câble HDMI
§ Câble USB
§ Patin de montage
Vive contrôleur (2) § Adaptateurs secteur (2)
§ Lanières (2 installées)
§ Câbles micro-USB (2)
Stations de base (2) § Adaptateurs secteur (2)
§ Kit de montage (2 supports, 4 vis et 4 chevilles)
§ Câble de synchronisation (optionnel)
Vous pouvez également trouver de la documentation dans la boîte, comme le Guide de sécurité
et de réglementations et la carte de garantie.
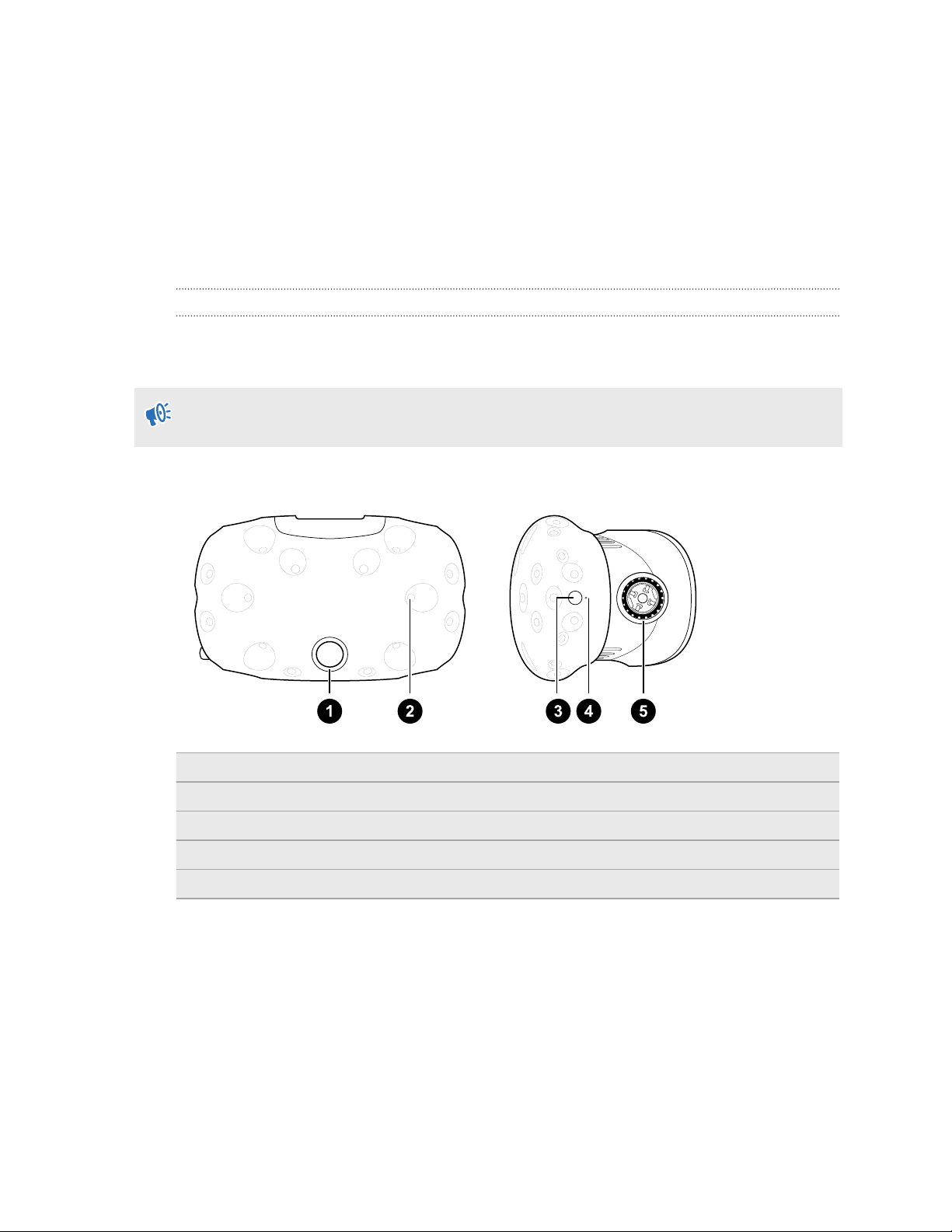
7 Casque et boîtier de liaison
Casque et boîtier de liaison
Casque
À propos du casque Vive
Le casque est votre fenêtre sur l'environnement VR.
Le casque a des capteurs qui sont suivis par les stations de base.
Les capteurs sur le casque sont sensibles. Ne couvrez pas et ne rayez pas les lentilles des
capteurs, y compris le capteur de proximité.
Avant et côté
1 Objectif de la caméra
2 Capteur de suivi
3 Bouton du casque
4 Lumière de statut
5 Bouton de distance des verres
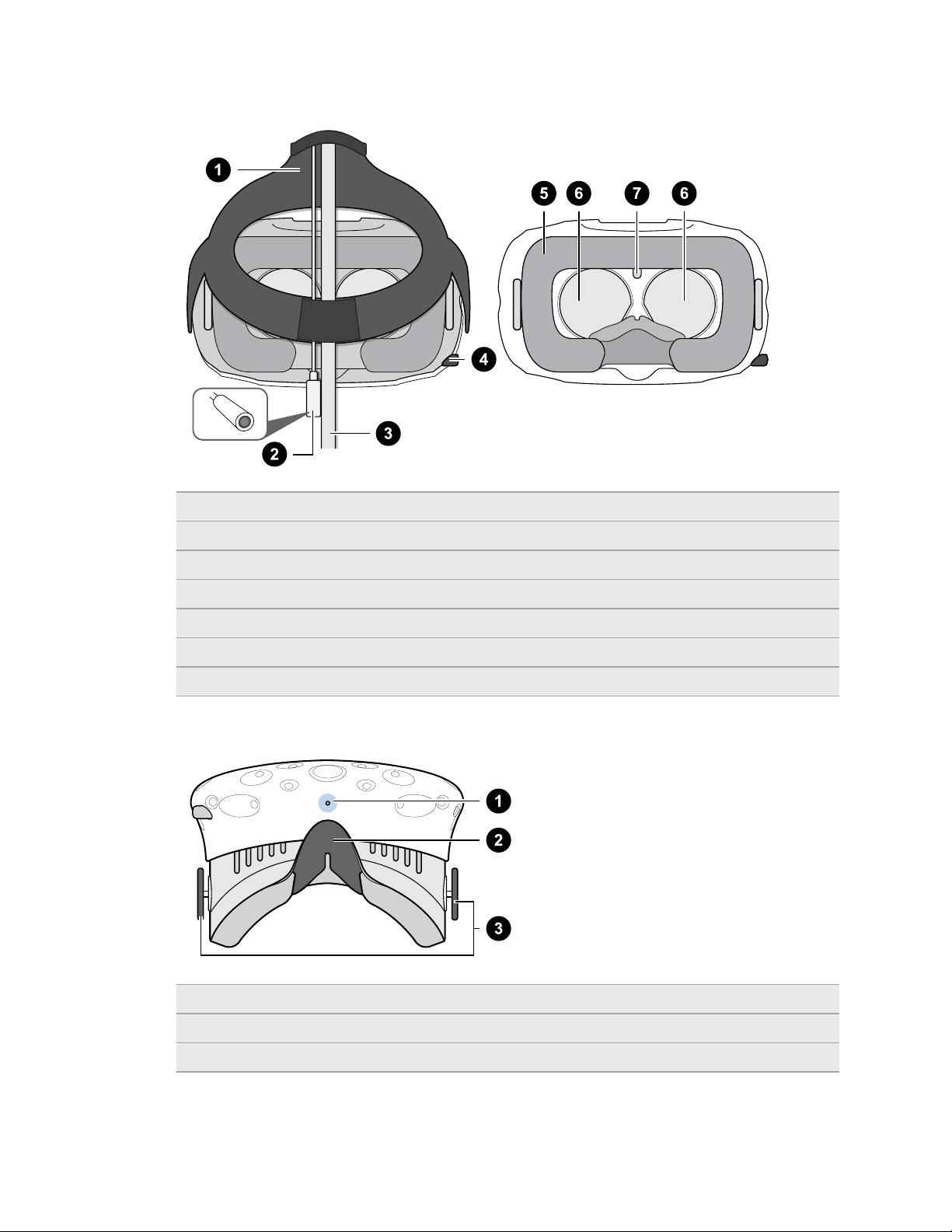
8 Casque et boîtier de liaison
Arrière
1 Sangle
2 Câble audio
3 Câble 3-en-1
4 Bouton d'écart pupillaire (IPD)
5 Coussin du visage
6 Verres
7 Capteur de proximité
Bas
1
2 Support du nez
3 Boutons de distance des verres
Microphone
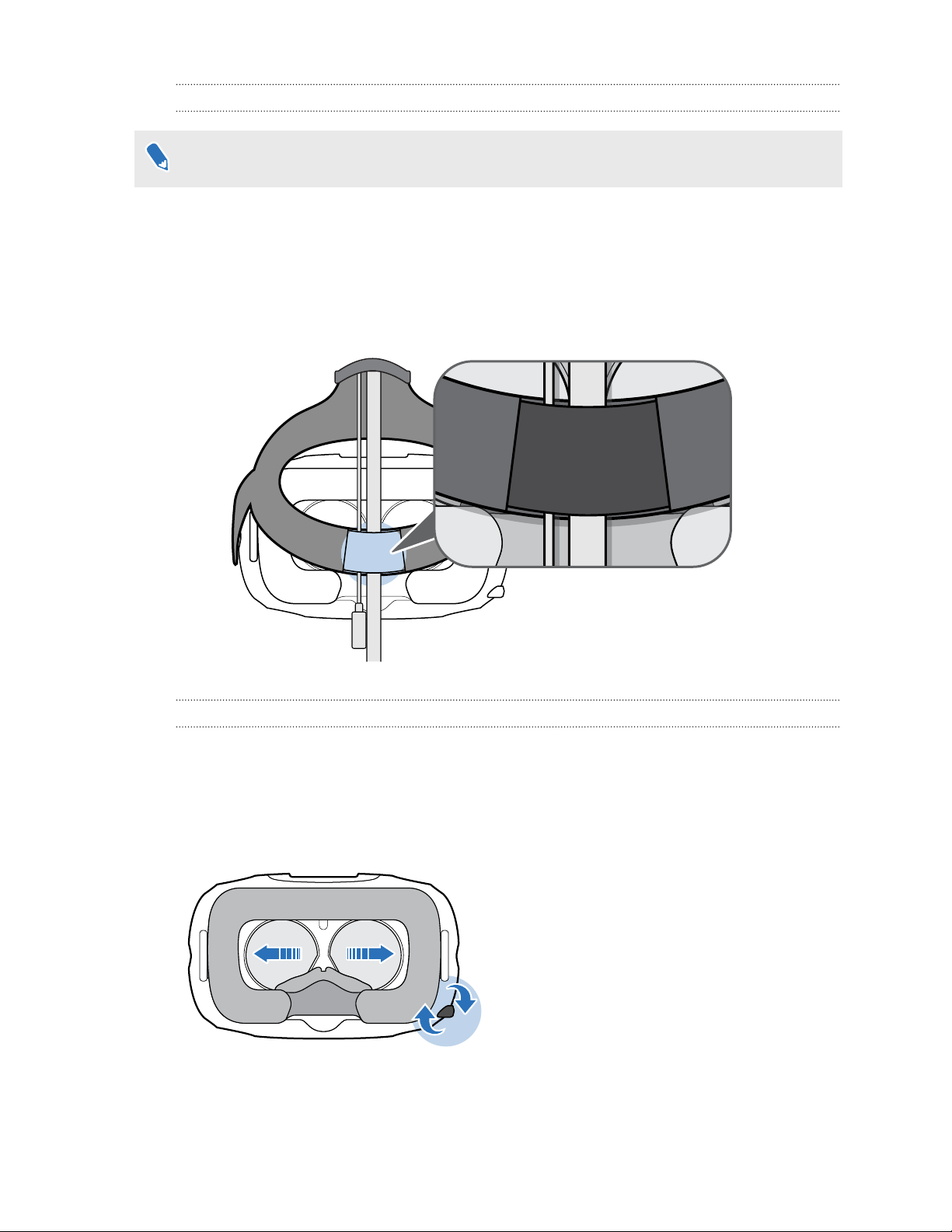
9 Casque et boîtier de liaison
Mettre le casque
Avant de mettre le casque, assurez-vous d'avoir décollé le film protecteur des verres.
1. Tirez le casque vers le bas sur vos yeux.
2. Faites glisser les sangles autour de l'arrière de votre tête, et ajustez-les de telle sorte que
le casque soit bien ajusté et confortable.
3. Assurez-vous que les câbles passent à travers du manchon à l'arrière du casque, et sont
positionnés vers le bas de votre dos.
Utiliser le bouton IPD sur le casque
L'écart pupillaire (IPD) est la distance entre le centre des pupilles de vos yeux. Une manière
rapide pour avoir une estimation est de vous mettre devant un miroir et de tenir une règle
millimétrée contre votre front. Utilisez cette mesure comme guide pour régler la distance entre
les verres du casque pour avoir une meilleure expérience visuelle.
Pour changer la distance entre les verres, tournez le bouton IPD.
Lorsque vous ajustez l'écart pupillaire, vous verrez des informations affichées dans le casque qui
indiquent la distance actuelle entre les centres des verres.
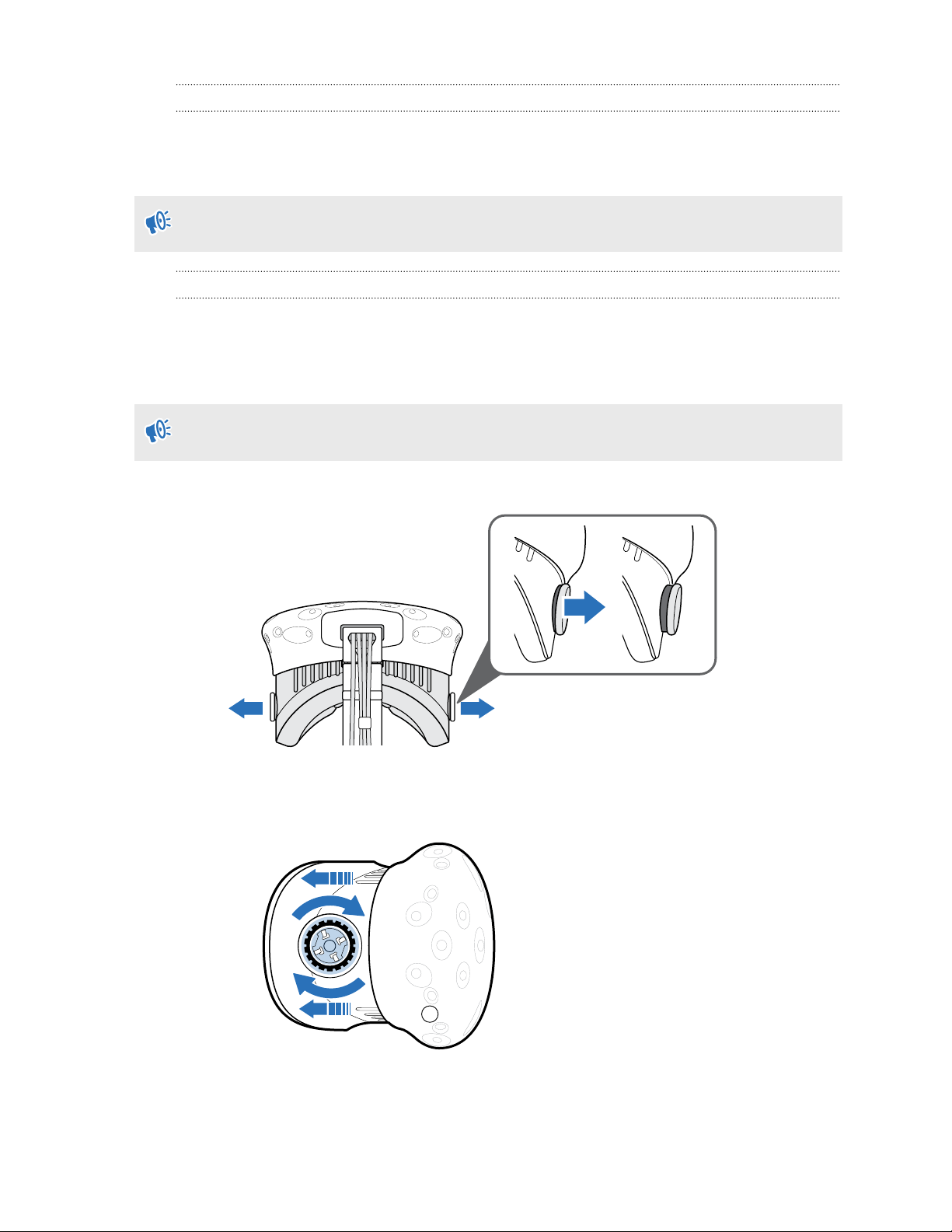
10 Casque et boîtier de liaison
Puis-je porter mes lunettes correctrices en utilisant Vive ?
La plupart des lunettes peuvent être portées à l’intérieur du casque. Si vous portez de grandes
lunettes correctrices, ajustez les boutons de distance du verre pour augmenter l’espace dans le
casque.
Assurez-vous qu’aucune partie de vos lunettes ne raye les verres du casque.
Ajuster la distance des verres sur le casque
Si vous portez de grandes lunettes correctrices ou avez de longs cils, vous devrez peut-être
éloigner plus les verres de votre visage. Augmentez uniquement cette distance si nécessaire, car
plus les verres sont proches de vos yeux, meilleur sera votre champ de vision quand vous portez
le casque.
Assurez-vous qu'aucune partie de vos lunettes ne raye les verres du casque.
1. Tirez sur chaque bouton de distance du verre pour le déverrouiller.
2. Tournez les deux boutons de distance du verre pour ajuster le verre plus loin ou plus près
de votre visage.
3. Après avoir terminé le réglage, appuyez chaque bouton pour le reverrouiller.
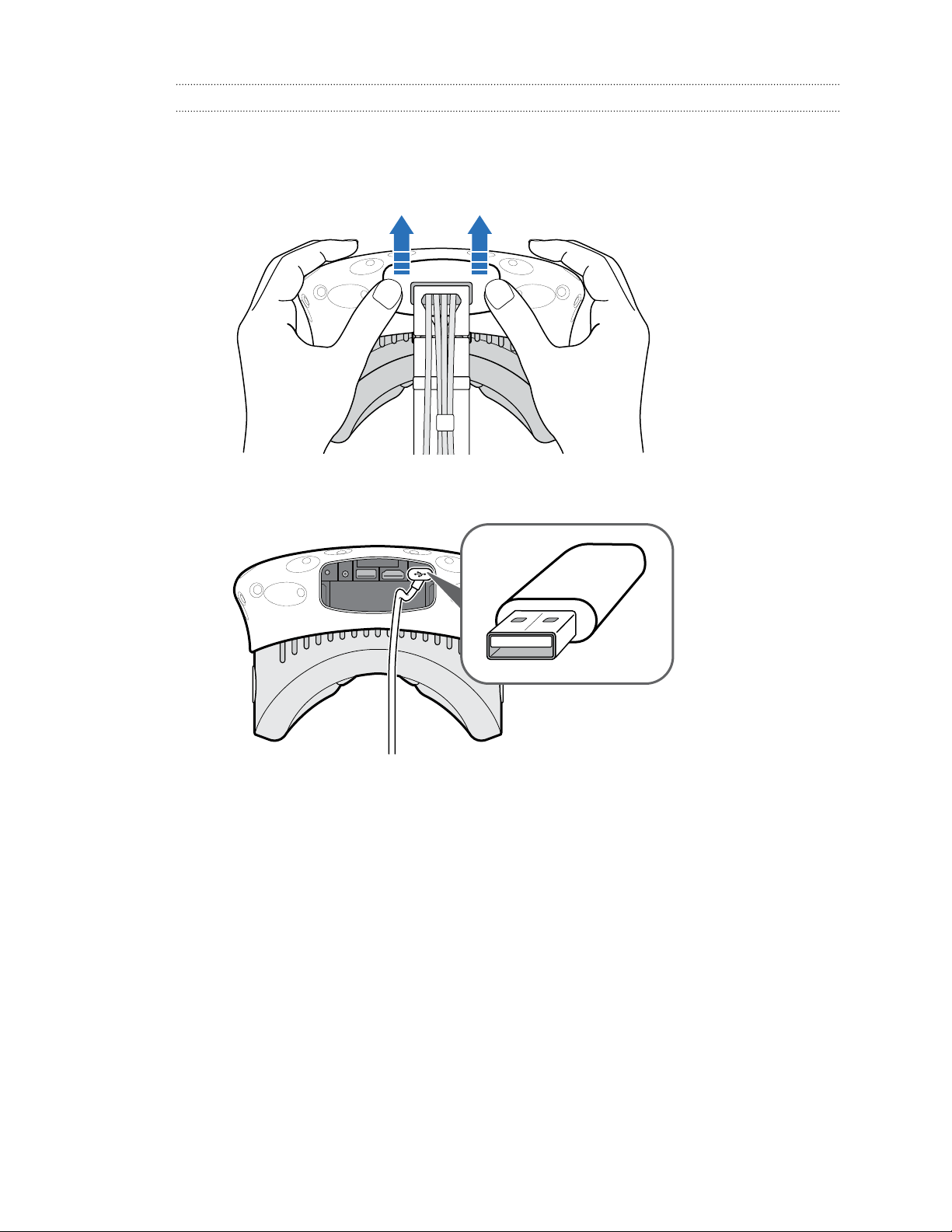
11 Casque et boîtier de liaison
Connecter un appareil USB au casque
Branchez un câble USB sur le casque pour utiliser un appareil tiers compatible avec Vive. Un
câble USB optimisé pour Vive est vendu séparément par HTC.
1. Poussez le couvercle du compartiment pour accéder aux connecteurs sur le casque.
2. Branchez le câble USB à son connecteur correspondant.
3. Branchez l'appareil tiers à l'extrémité du câble USB.
4. Replacez le couvercle du compartiment.
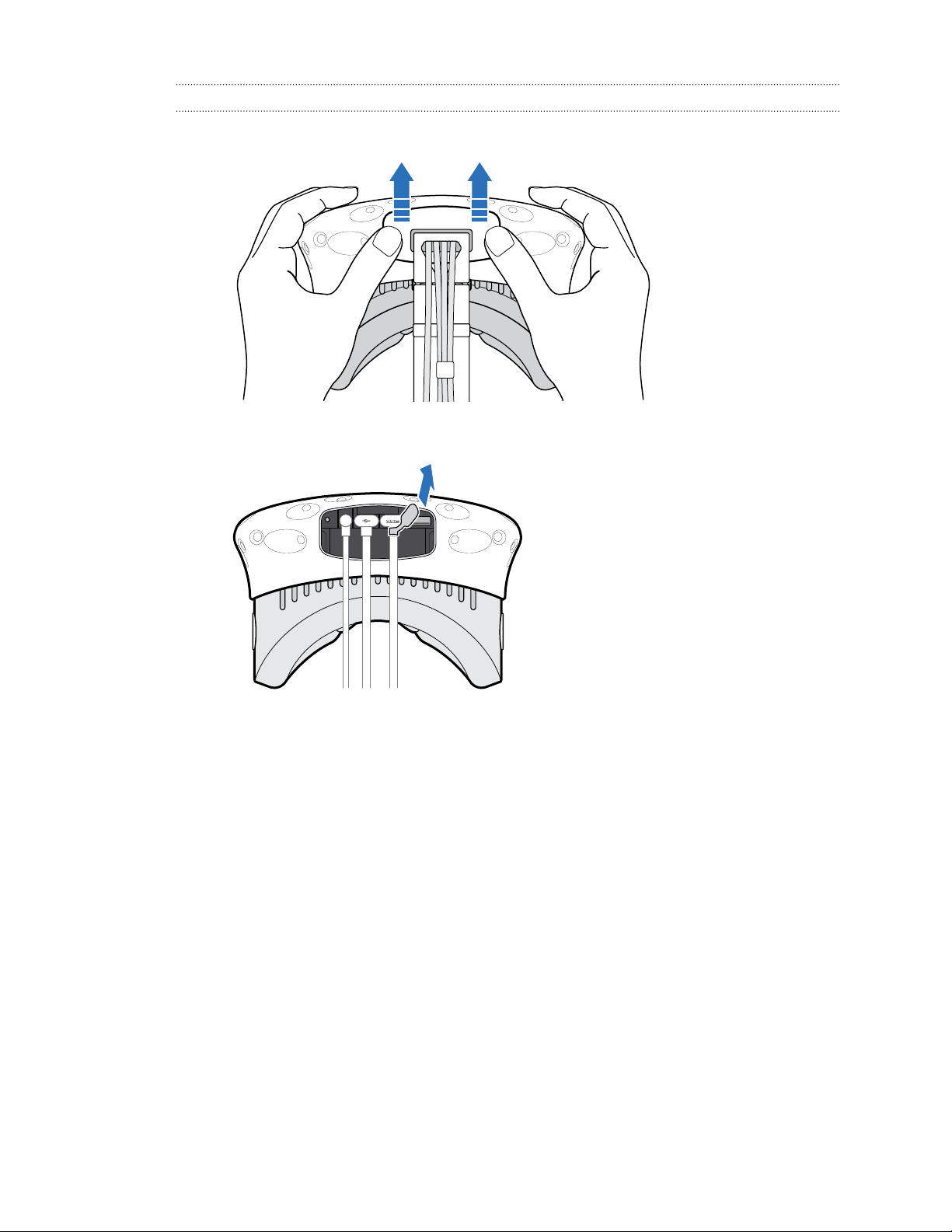
12 Casque et boîtier de liaison
Débrancher le câble 3-en-1 du casque
1. Poussez le couvercle du compartiment pour accéder aux connecteurs sur le casque.
2. Tirez délicatement la languette jusqu'à ce que le câble HDMI soit débranché.
3. Débranchez le câble d'alimentation et le câble USB du connecteur.
4. Replacez le couvercle du compartiment.
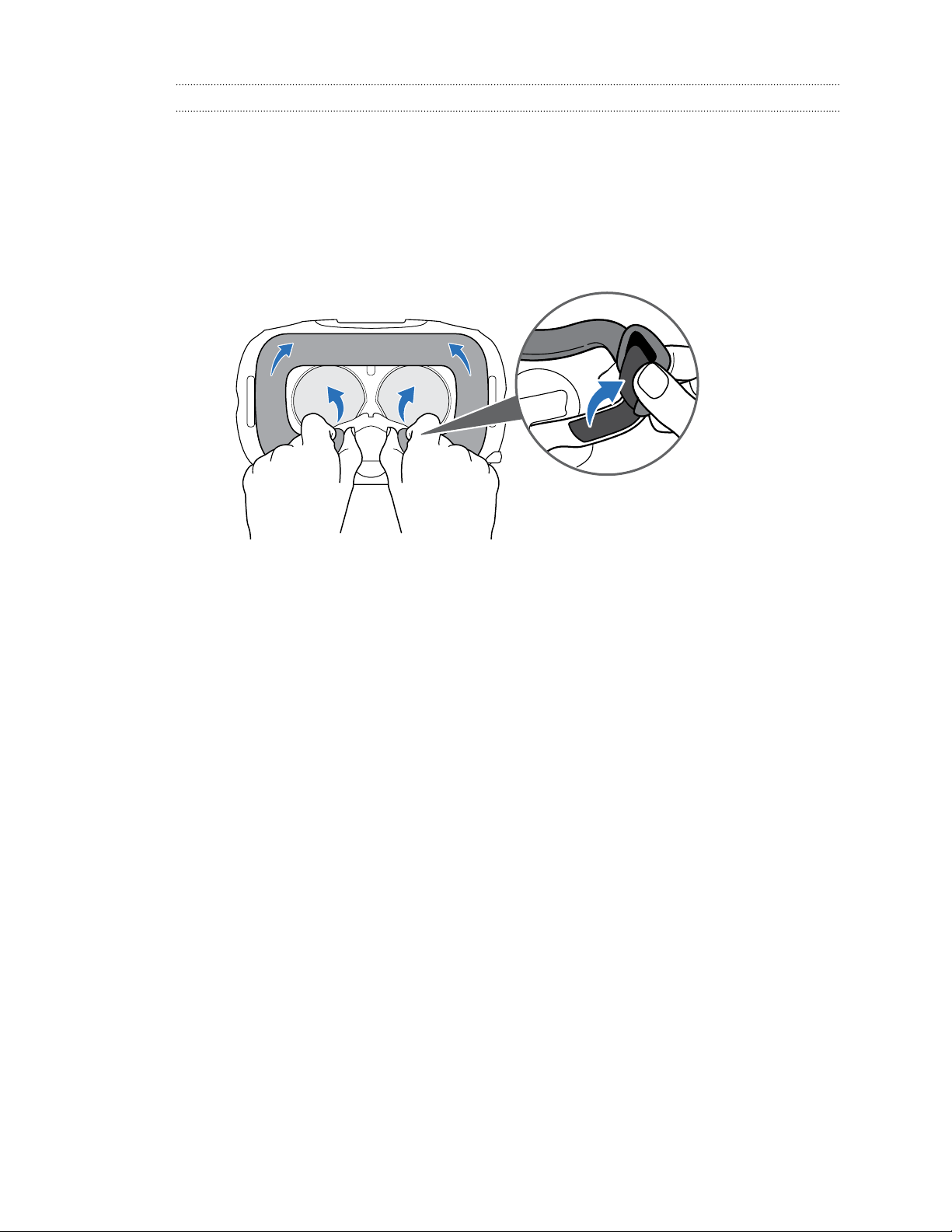
13 Casque et boîtier de liaison
Remplacer le coussin du visage
Si le coussin du visage installé est trop large pour vous, remplacez-le par le coussin
interchangeable (étroit) fourni dans la boîte.
Vous devez également retirer le coussin du visage pour le nettoyer. Pour des détails, voir
Nettoyer le coussin du visage à la page 20.
1. Pour retirer le coussin du visage, tirez à partir des deux extrémités du coussin du visage
jusqu'à ce qu'il se détache du casque.
2. Pour remettre en place le coussin du visage, insérez l'onglet sur le coussin du visage dans
la fente sur le casque, puis aligner les bandes auto-agrippantes.
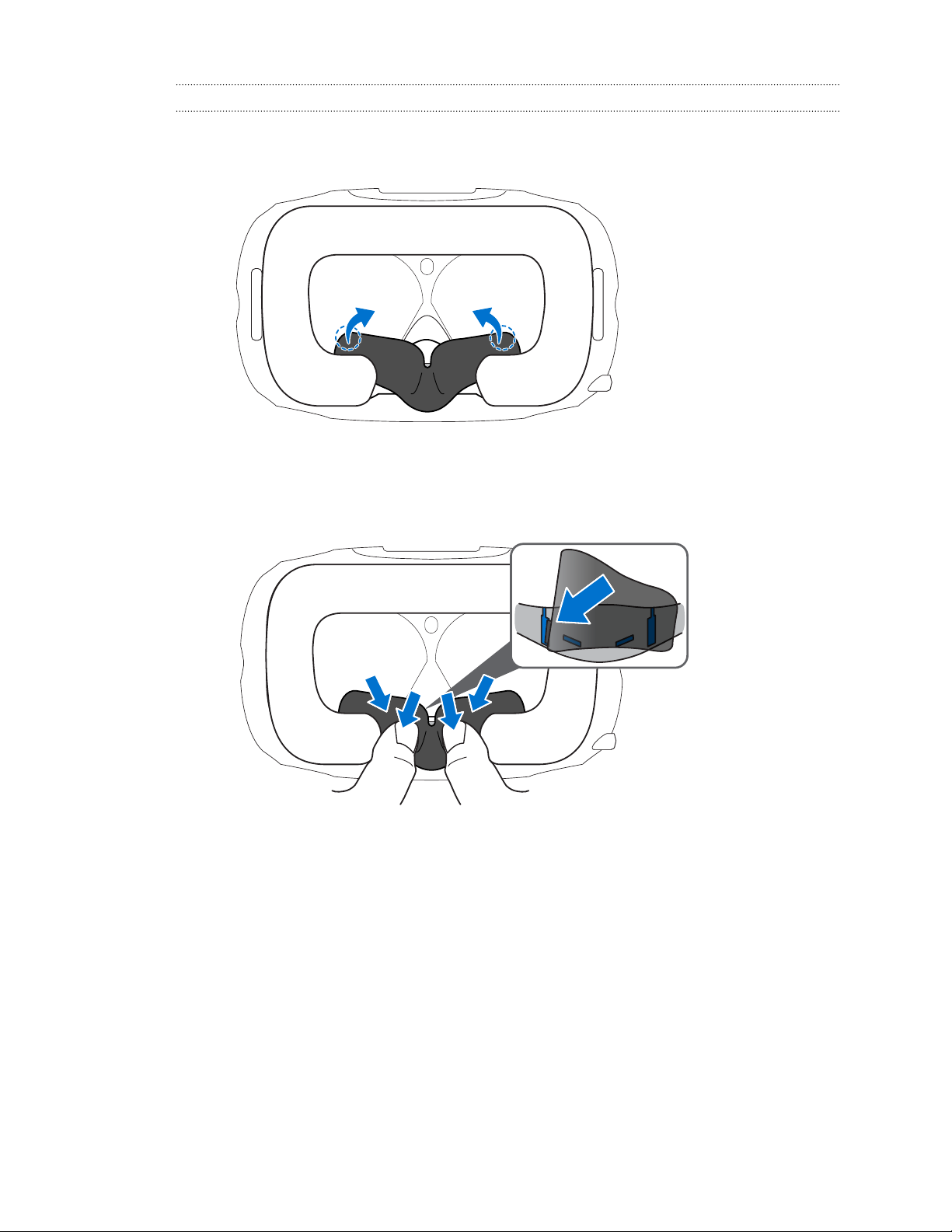
14 Casque et boîtier de liaison
Remplacer le support du nez
1. Pour retirer le support du nez, tirez sur les côtés du support du nez jusqu'à ce qu'il se
détache du casque.
2. Pour remettre en place le support du nez, placez ses onglet dans les fentes
correspondantes sur le casque. Assurez-vous que le support du nez est fixé en place et
que ses côtés sont derrière le coussin du visage.
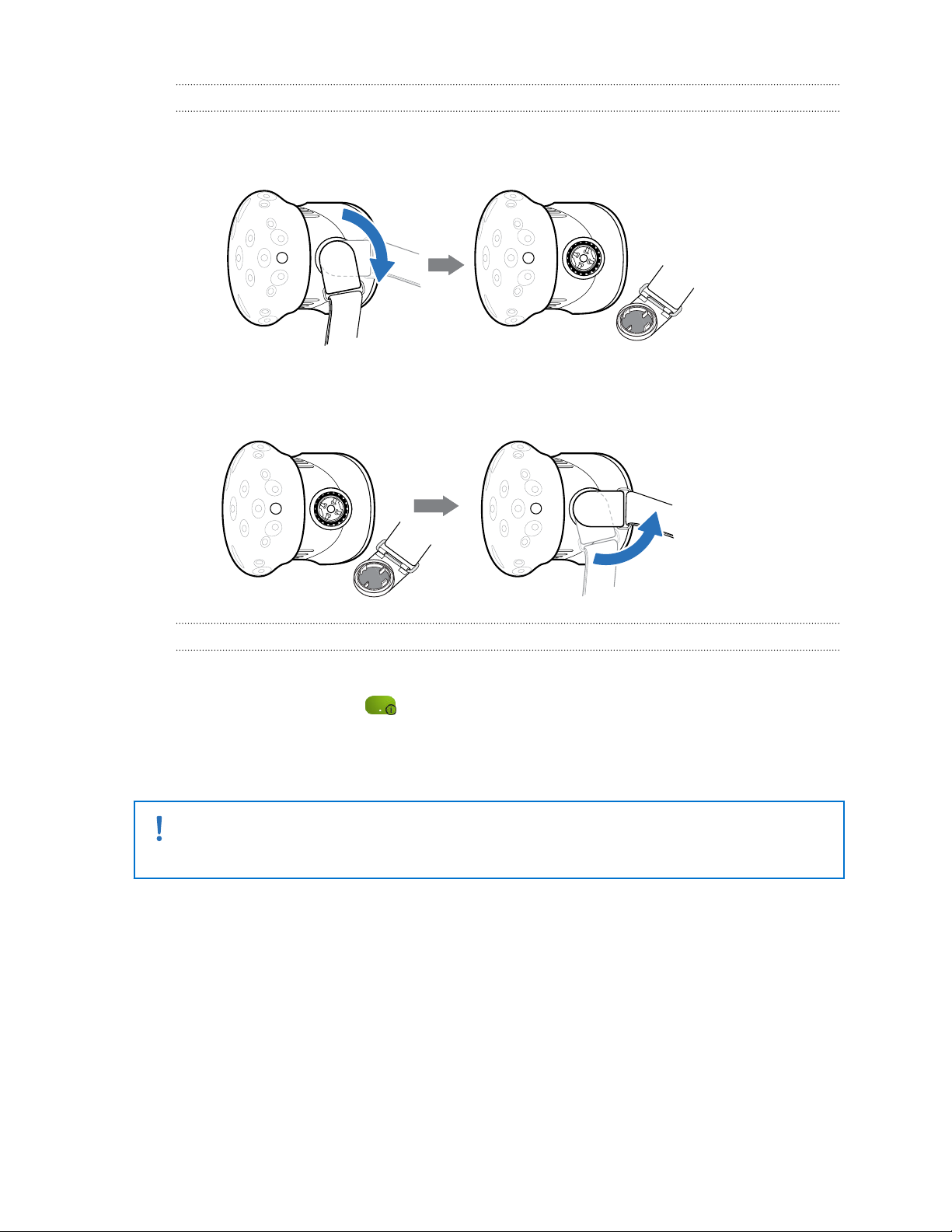
15 Casque et boîtier de liaison
Remplacer la boucle du casque
§ Pour détacher la boucle, faire tourner la boucle dans le sens horaire. Vous entendez un
déclic lorsque la boucle est libérée.
§ Pour réinstaller la boucle, avec la sangle qui pend, alignez la boucle sur le connecteur, puis
faites la tourner dans le sens antihoraire. Vous entendez un déclic lorsque la boucle se
verrouille en place.
Mettre à jour le microprogramme du casque
1. Depuis votre ordinateur, ouvrez l’appli SteamVR.
2. Si vous voyez l'icône , déplacez la souris au-dessus pour vérifier si le
microprogramme n'est plus à jour. Si c'est le cas, cliquez sur Mise à jour du firmware du
casque.
La mise à jour du microprogramme démarre automatiquement.
Ne débranchez aucun câble casque, du boîtier de liaison ou de votre ordinateur à aucun
moment avant que la mise à jour du microprogramme ne soit terminée. Cela pourrait conduire
à une erreur de microprogramme.
3. Une fois la mise à jour terminée, cliquez sur Terminer.
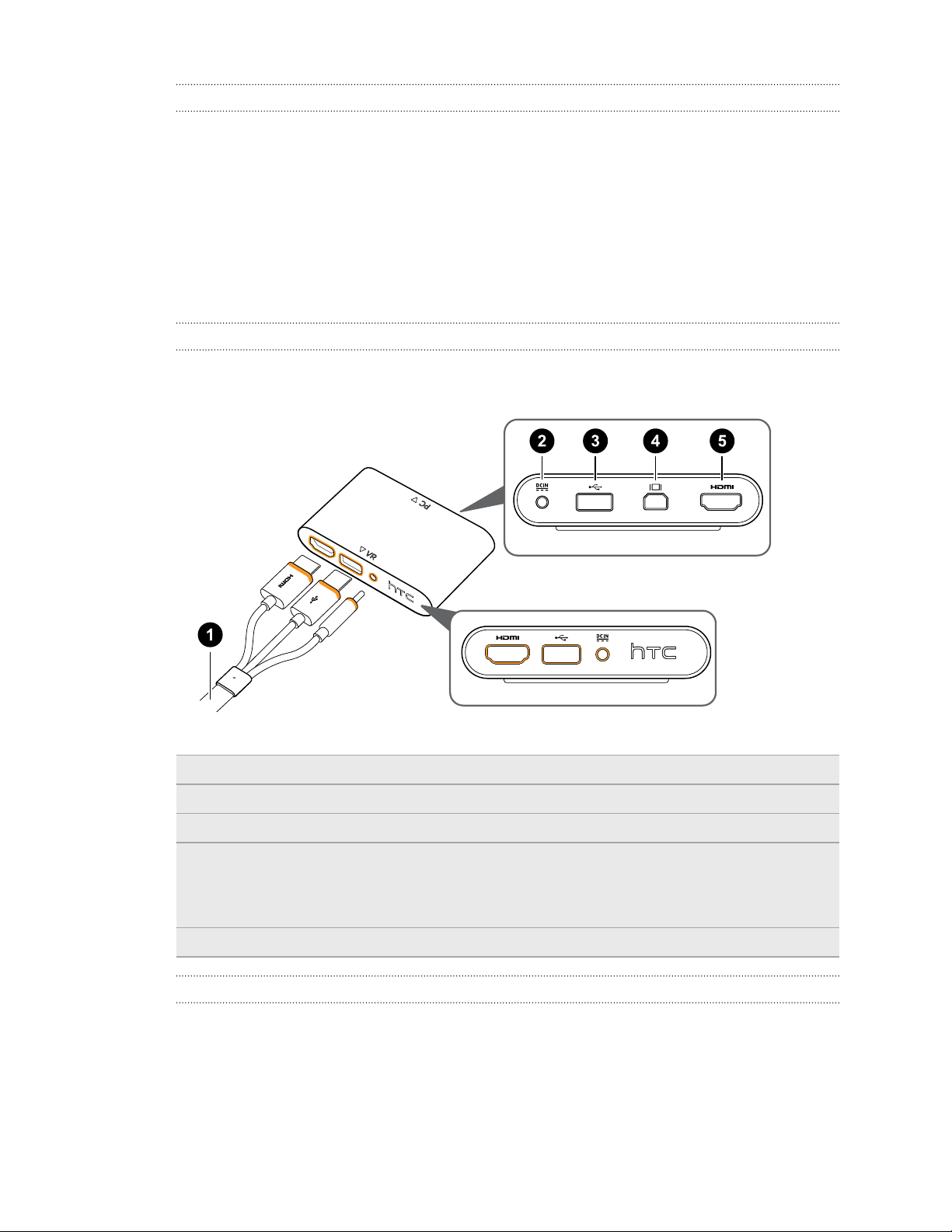
16 Casque et boîtier de liaison
Que signifie la lumière de statut sur le casque ?
La lumière de statut est :
§ Verte quand le casque est en mode normal
§ Verte faible quand le casque est en veille
§ Rouge quand une erreur se produit (avec des câbles, affichage, etc.)
Boîtier de liaison
À propos du boîtier de liaison
Utilisez le boîtier de liaison pour connecter le casque à votre ordinateur.
1 Câble 3-en-1
2 Port d'alimentation
3 Port USB
4 Mini DisplayPort
Remarque : Câble non fourni. Utilisez si votre ordinateur ne dispose pas de port HDMI libre
ou ne prend pas en charge HDMI.
5 Port HDMI
™
Connecter le casque à votre ordinateur
1. Connectez le câble de l'adaptateur secteur sur le port correspondant du boîtier de liaison,
puis branchez l'autre extrémité dans une prise électrique pour allumer le boîtier de liaison.
2. Insérez le câble HDMI secteur sur le port HDMI du boîtier de liaison, puis insérez l'autre
extrémité sur le port HDMI sur la carte graphique de votre ordinateur.
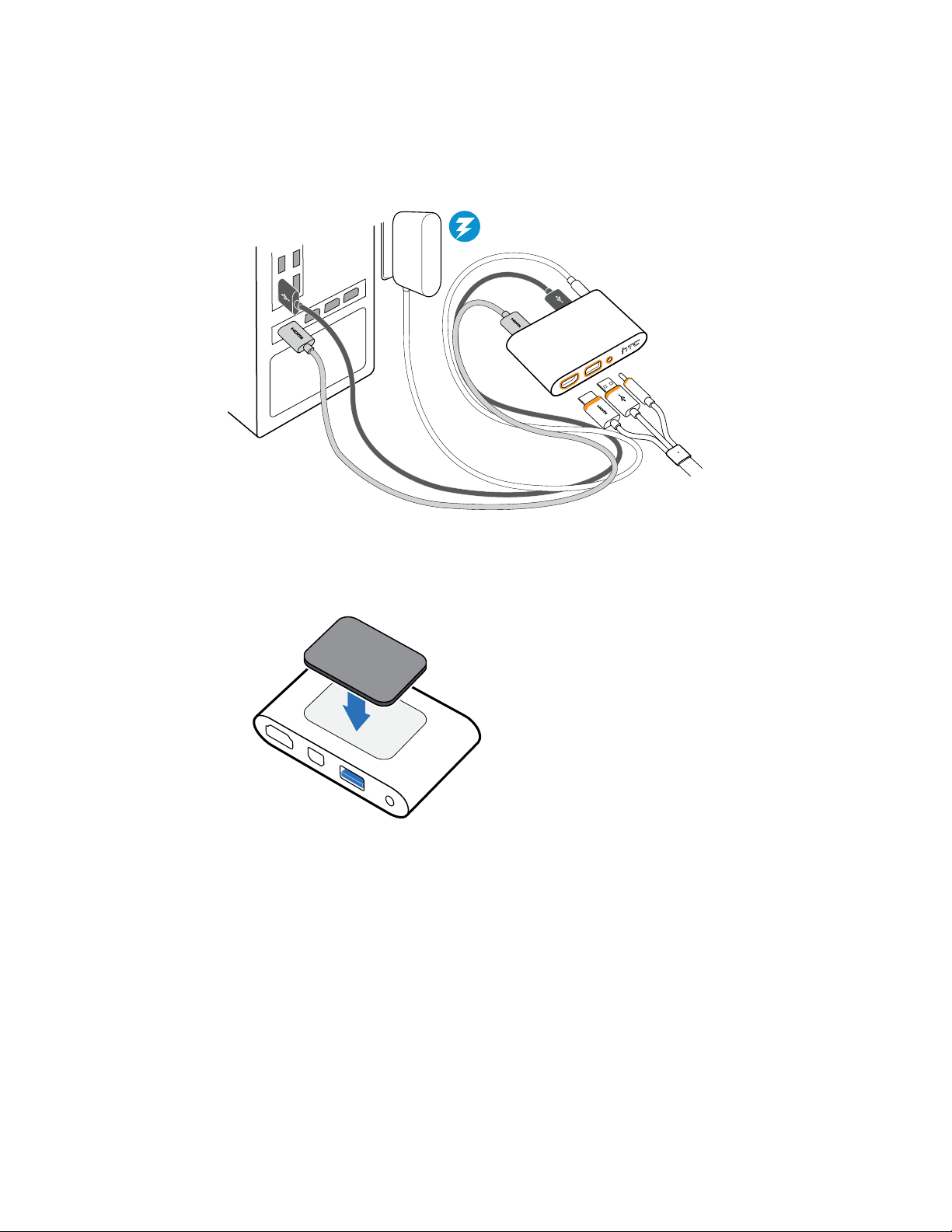
17 Casque et boîtier de liaison
3. Insérez le câble USB secteur sur le port USB du boîtier de liaison, puis insérez l'autre
extrémité sur le port USB de votre ordinateur.
4. Connectez les câbles 3-en-1 (HDMI, USB et alimentation) du casque sur le côté avec les
bords oranges correspondants sur le boîtier de liaison.
5. Pour installer le boîtier de liaison dans une position permanente, retirez les films du patin
de montage et placez fermement un côté de la surface adhésive sur la partie inférieure du
boîtier de liaison, puis fixez le boîtier de liaison sur la zone où vous souhaitez l'installer.
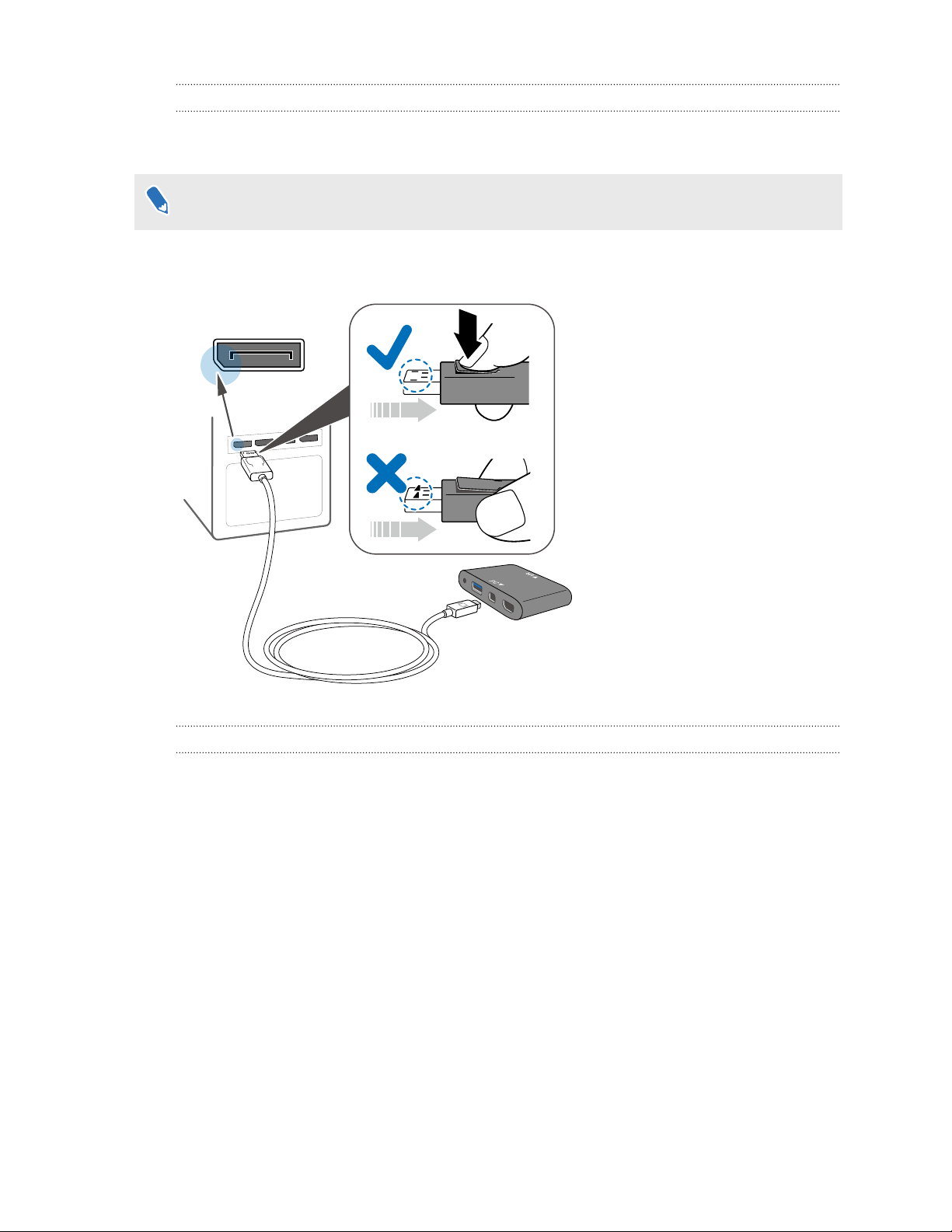
DisplayPort
Mini DisplayPort
18 Casque et boîtier de liaison
Quand dois-je utiliser le Mini DisplayPort sur le boîtier de liaison ?
Si votre ordinateur n’a pas de port HDMI libre ou ne prend pas en charge HDMI, vous pouvez
utiliser un câble Mini DisplayPort™ pour connecter votre Vive à votre PC.
Le câble Mini DisplayPort n’est pas fourni et doit être acheté séparément.
Connectez l’extrémité du câble Mini DisplayPort au boîtier de liaison, puis branchez l’extrémité
opposée à DisplayPort™ sur la carte graphique de votre ordinateur.
Redémarrer le boîtier de liaison
Si vous devez de redémarrer le boîtier de liaison, procédez comme suit.
1. Fermez toutes les applis Steam sur votre ordinateur, y compris l’appli SteamVR.
2. Débranchez le câble d’alimentation et le câble USB du côté du PC (sans les garnitures
orange) du boîtier de liaison.
3. Attendez quelques secondes, puis rebranchez le câble d’alimentation et le câble USB. Sur
votre ordinateur, vous pourriez voir une notification indiquant que les pilotes sont en cours
d’installation. Attendez que l’installation soit terminée.
4. Pour vérifier que le matériel Vive est détecté, redémarrez SteamVR sur votre ordinateur.
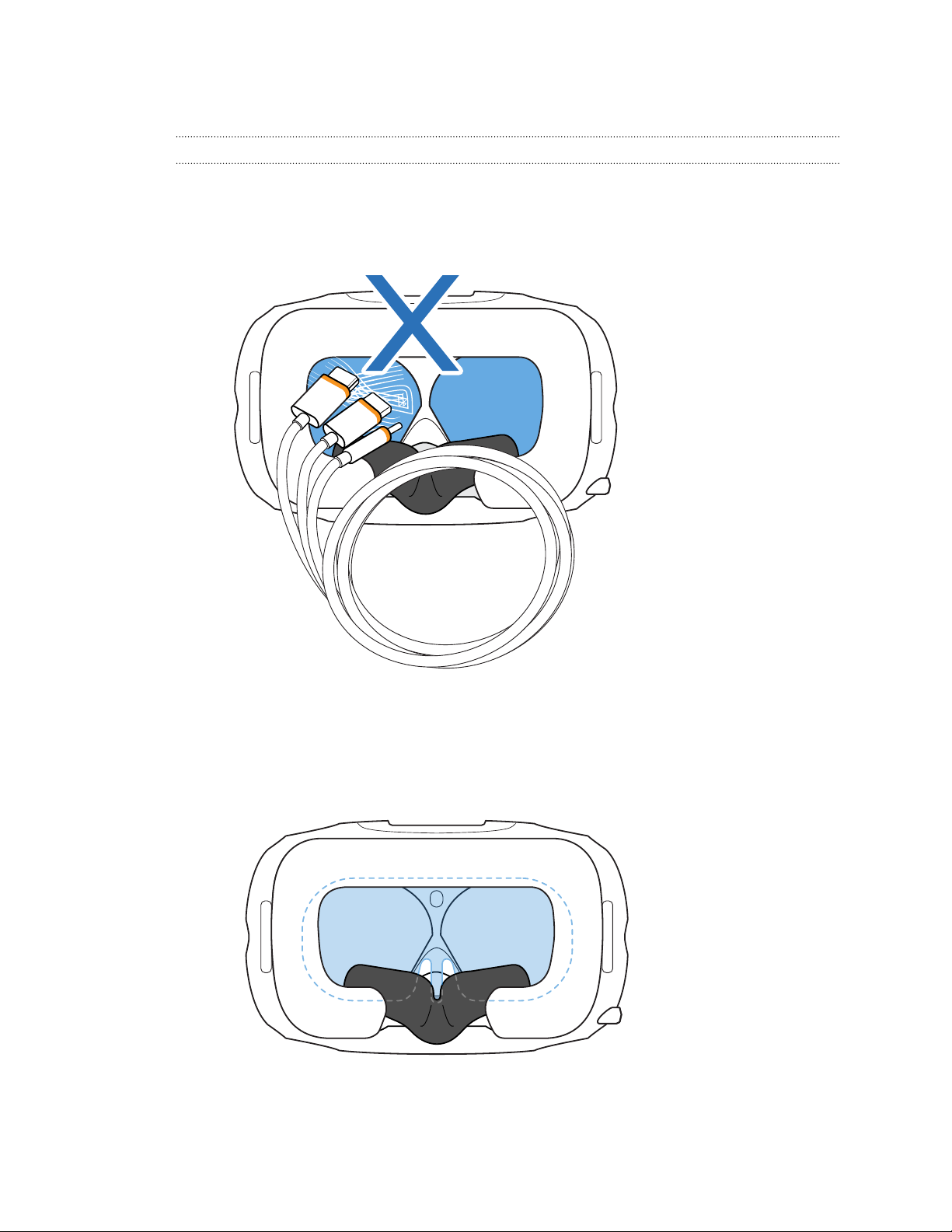
19 Casque et boîtier de liaison
Soin et réparation du produit
Prendre soin de votre Vive
Suivez ces conseils pour prendre soin convenablement de votre Vive.
§ Éloignez les verres du casque des objets pointus, y compris les extrémité des câbles. Cela
permettra d'éviter que les verres du casque soient rayés.
§ Lorsqu'il n'es pas utilisé, rangez le casque avec les verres à l'écart de la lumière directe du
soleil. Ne pas le faire peut endommager l'affichage du casque.
§ Lorsque vous rangez le casque, il est recommandé de couvrir les verres avec le film de
protection pour éviter les rayures accidentelles.
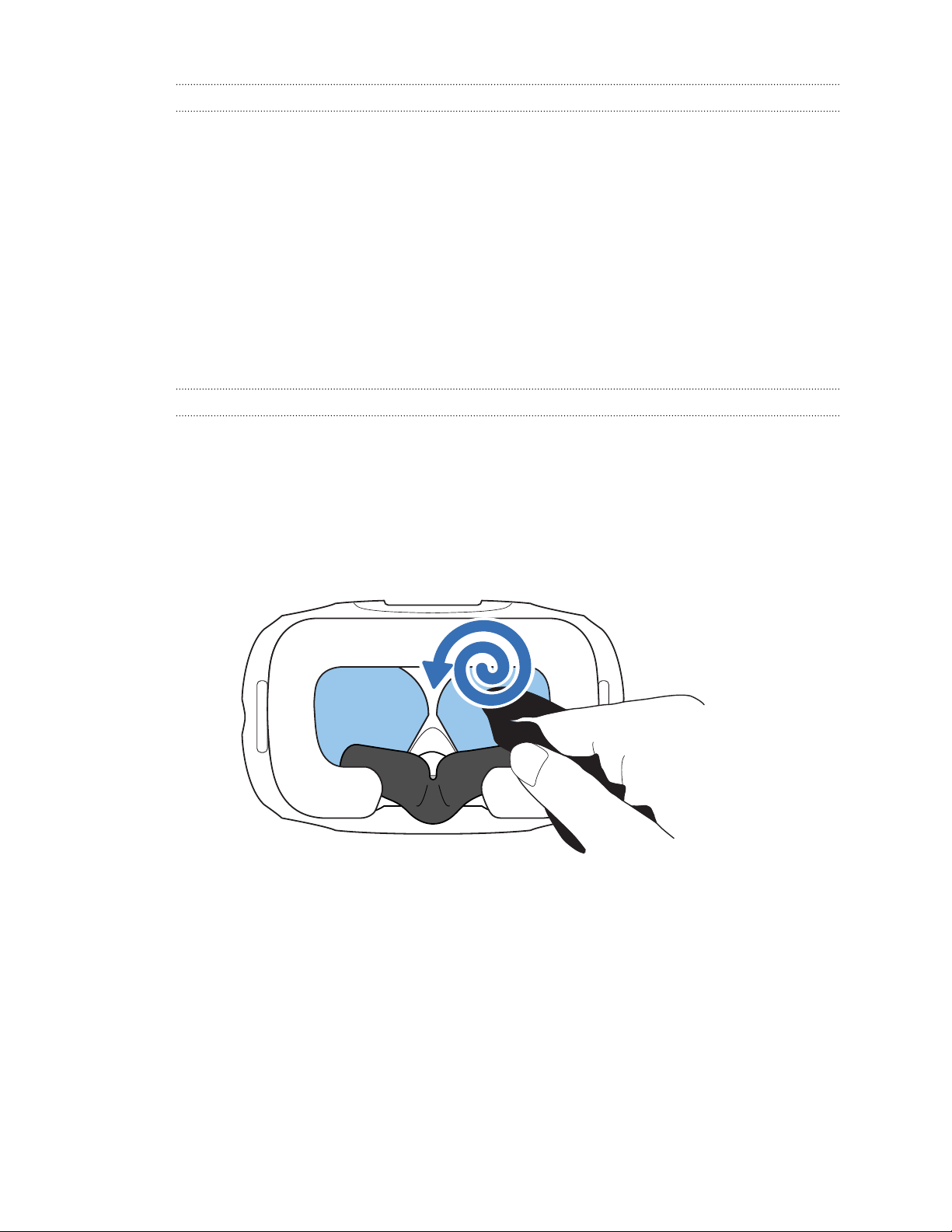
20 Casque et boîtier de liaison
Nettoyer le coussin du visage
1. Avant de nettoyer le coussin du visage, retirez-le d'abord du casque. Pour des détails, voir
Remplacer le coussin du visage à la page 13.
2. Lors du nettoyage du coussin du visage, n'oubliez pas :
§ Imbibez un chiffon propre et lisse à l'eau froide et essuyez doucement la zone que
vous voulez nettoyer.
§ Séchez à l'air à température ambiante. Ne séchez pas en machine, ne repassez pas et
n'exposez pas à la lumière directe du soleil.
§ Ne frottez pas, n'essorez pas, et n'exposez pas à l'eau de Javel.
§ Ne plongez pas et ne faites pas tremper dans l'eau.
Nettoyer les verres du casque
1. Utilisez le chiffon de nettoyage fourni dans la boîte pour essuyer les verres.
2. Humectez le chiffon de nettoyage avec de l'alcool ou un nettoyant pour objectif.
3. Essuyez dans un mouvement circulaire du centre vers les bords extérieurs des verres.
Lorsque vous nettoyez les verres, ne rayez pas les verres et ne démontez pas d'autres
parties du casque.
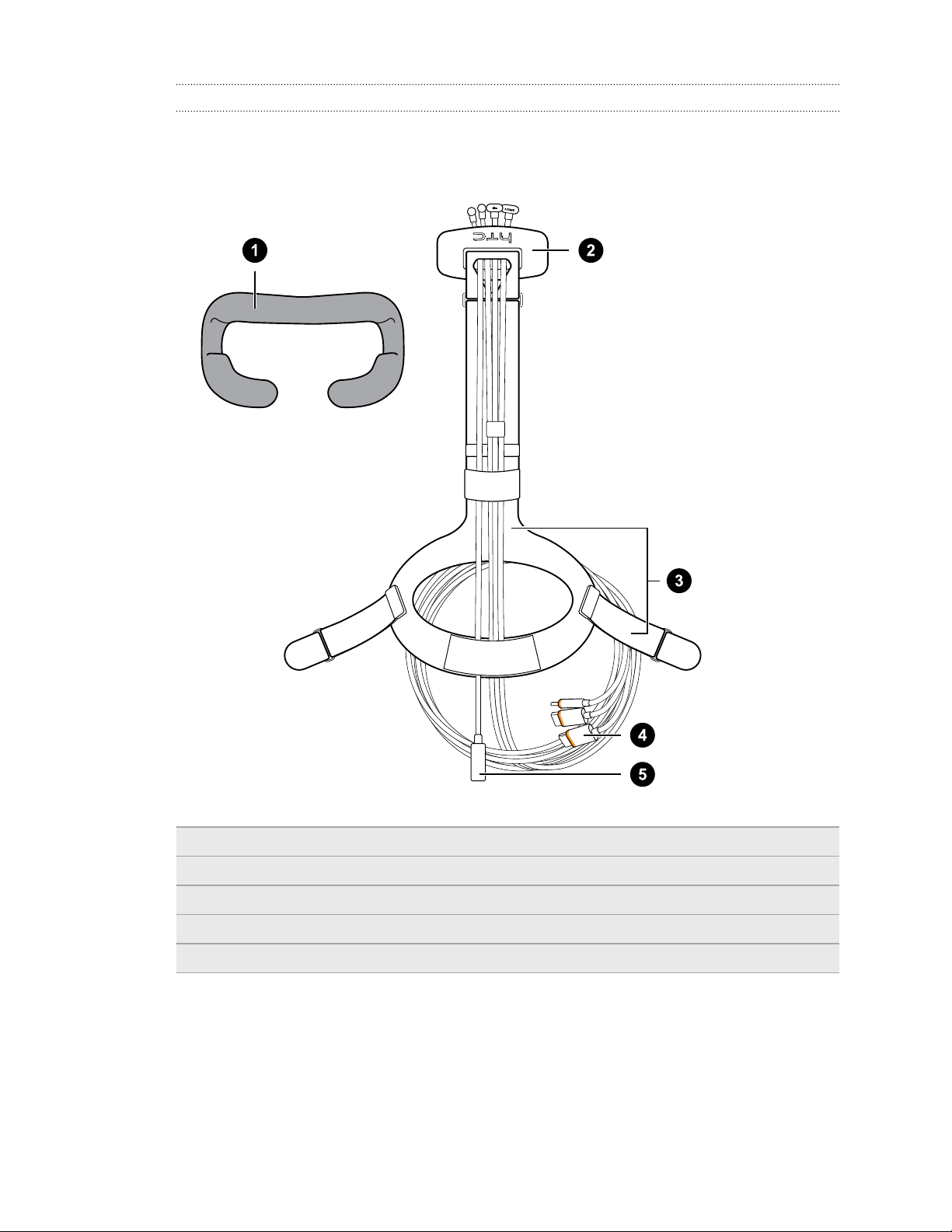
21 Casque et boîtier de liaison
Comment puis-je préparer le casque si je le renvoie pour réparation ?
Avant d’envoyer le casque pour la réparation, retirez les accessoires suivants et stockez-les en
lieu sûr :
1 Coussin du visage
2 Couvercle du compartiment
3 Sangle du casque avec boucles
4 Câble 3-en-1
5 Câble audio
Suivez ces étapes pour détacher correctement les accessoires du casque :
§ Retirez le couvercle du compartiment et débranchez le câble 3-en-1 et le câble audio du
casque.
Poussez le couvercle du compartiment pour accéder aux connecteurs.
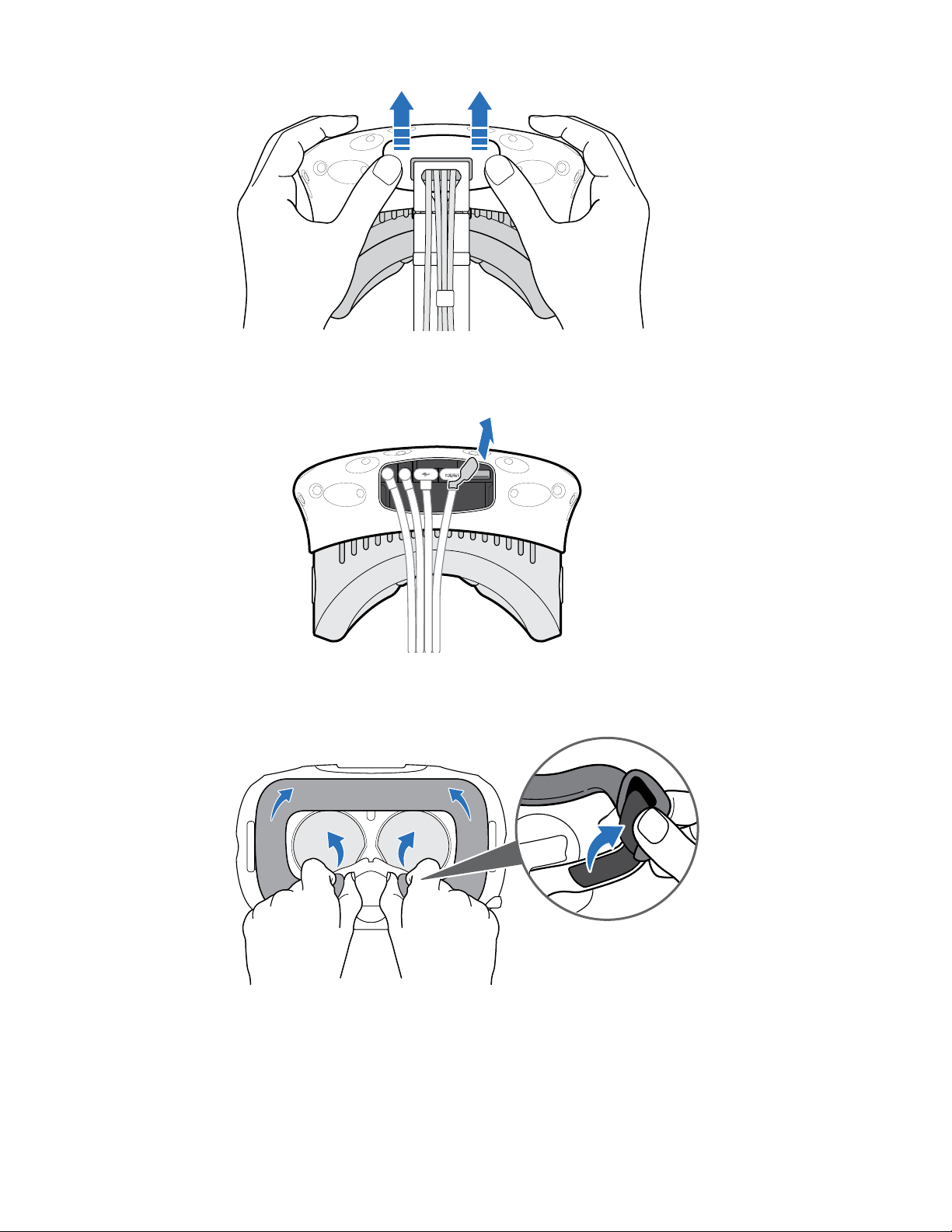
22 Casque et boîtier de liaison
Tirez délicatement la languette jusqu’à ce que le câble HDMI soit débranché, puis
débranchez le câble d’alimentation et le câble USB ainsi que le câble audio.
§ Retirez le coussin du visage. Tirez à partir des deux extrémités du coussin du visage
jusqu’à ce qu’il se détache du casque.
§ Retirez la sangle de tête et sa boucle du casque. Pour détacher la boucle, faire tourner la
boucle dans le sens horaire. Vous entendez un déclic lorsque la boucle est libérée.
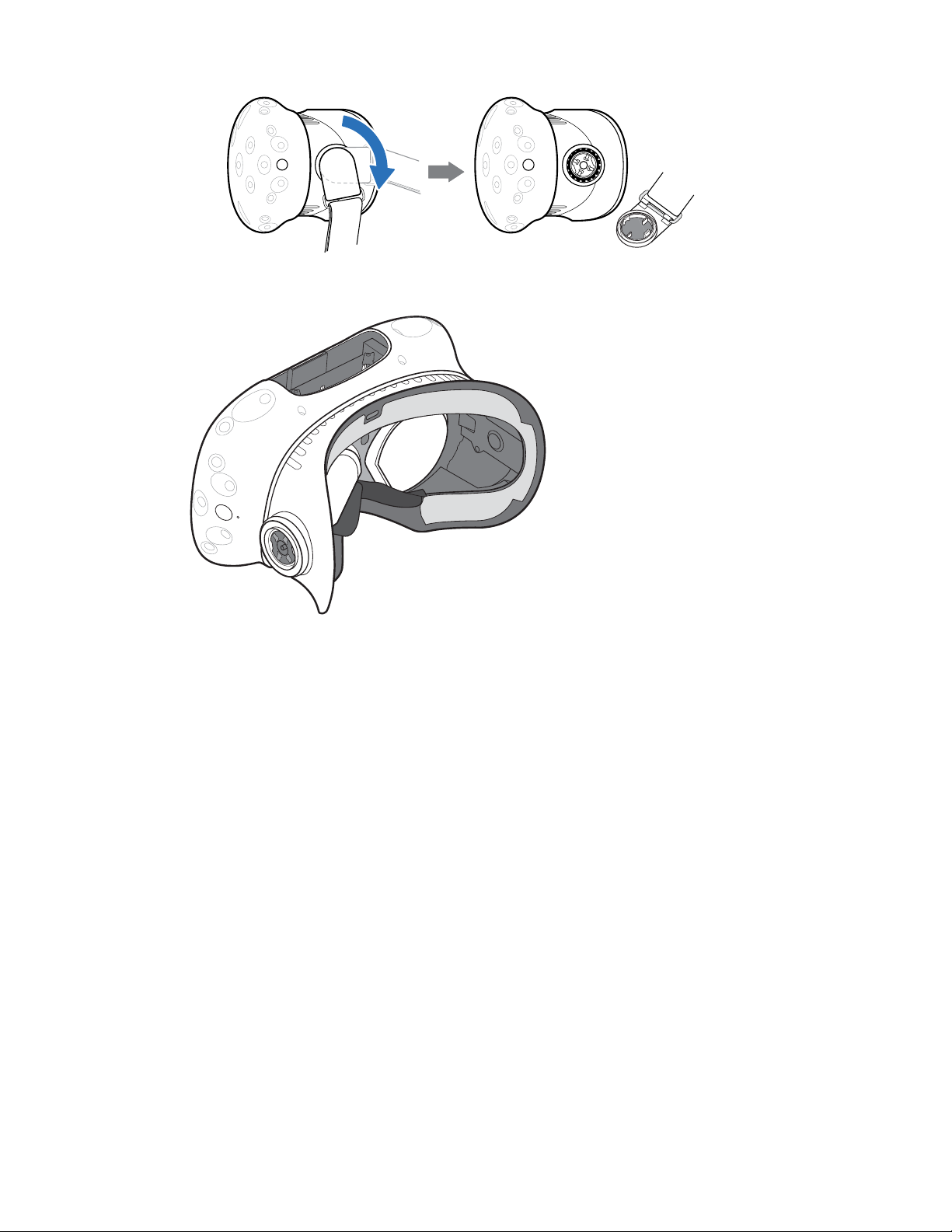
23 Casque et boîtier de liaison
Après avoir retiré les accessoires, le casque que vous renverrez devrait ressembler à ce qui suit :
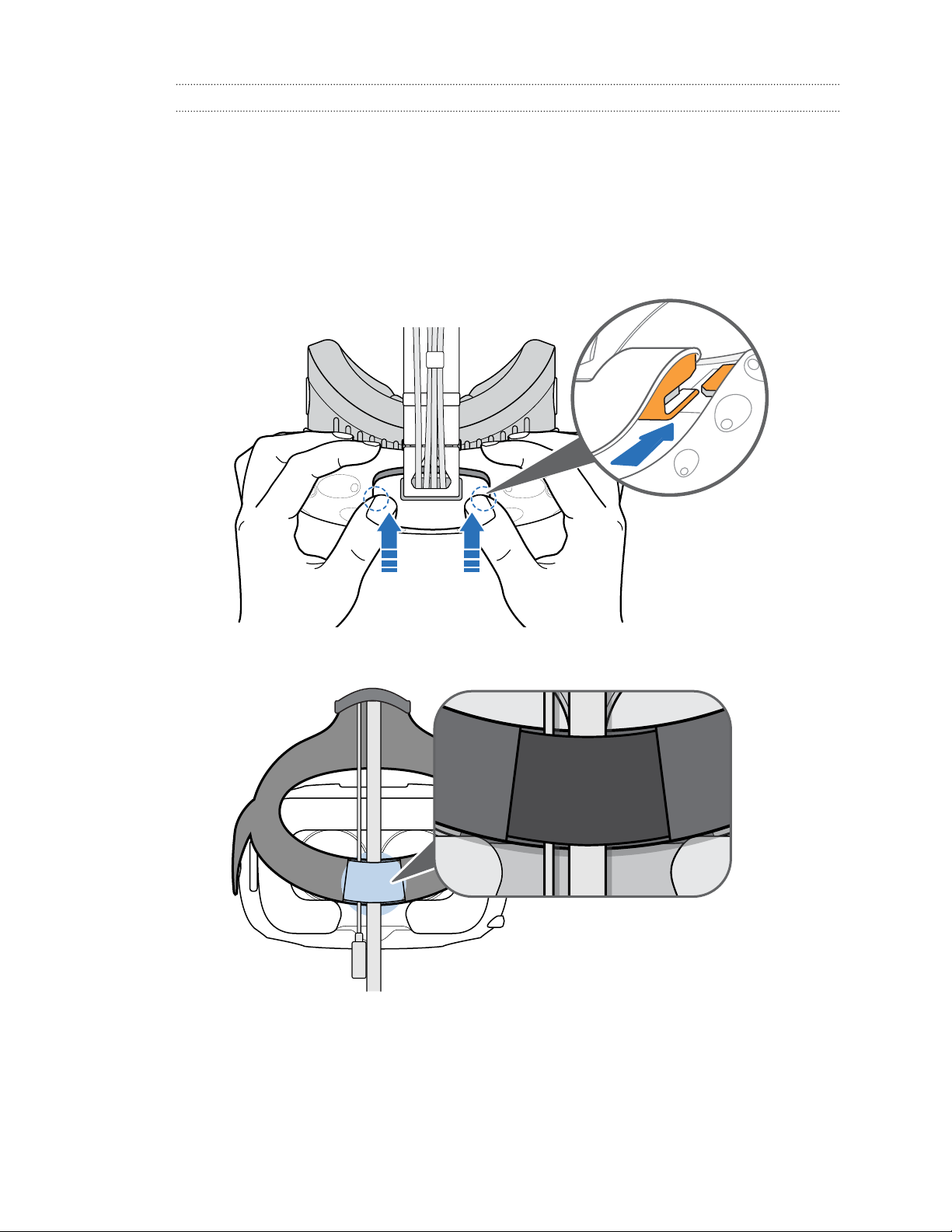
24 Casque et boîtier de liaison
Comment puis-je remonter le casque après réparation ?
Après réception de votre casque réparé, fixez les accessoires de manière appropriée avant
d’utiliser votre casque.
§ Reconnectez le câble 3-en-1 et le câble audio, puis remettez le couvercle du compartiment
en place.
Pour remettre le couvercle du compartiment en place, aligner l’arête sur le couvercle avec
les onglets du compartiment, puis poussez le couvercle jusqu’à ce qu’il se mette en place.
Assurez-vous que les câbles passent à travers du manchon à l’arrière du casque.
§ Réinstallez le coussin du visage. Insérez l’onglet sur le coussin du visage dans la fente sur
le casque, puis aligner les bandes auto-agrippantes.
§ Réinstallez la sangle du casque et ses boucles. Avec la sangle qui pend, alignez la boucle
sur le connecteur, puis faites la tourner dans le sens antihoraire. Vous entendez un déclic
lorsque la boucle se verrouille en place.
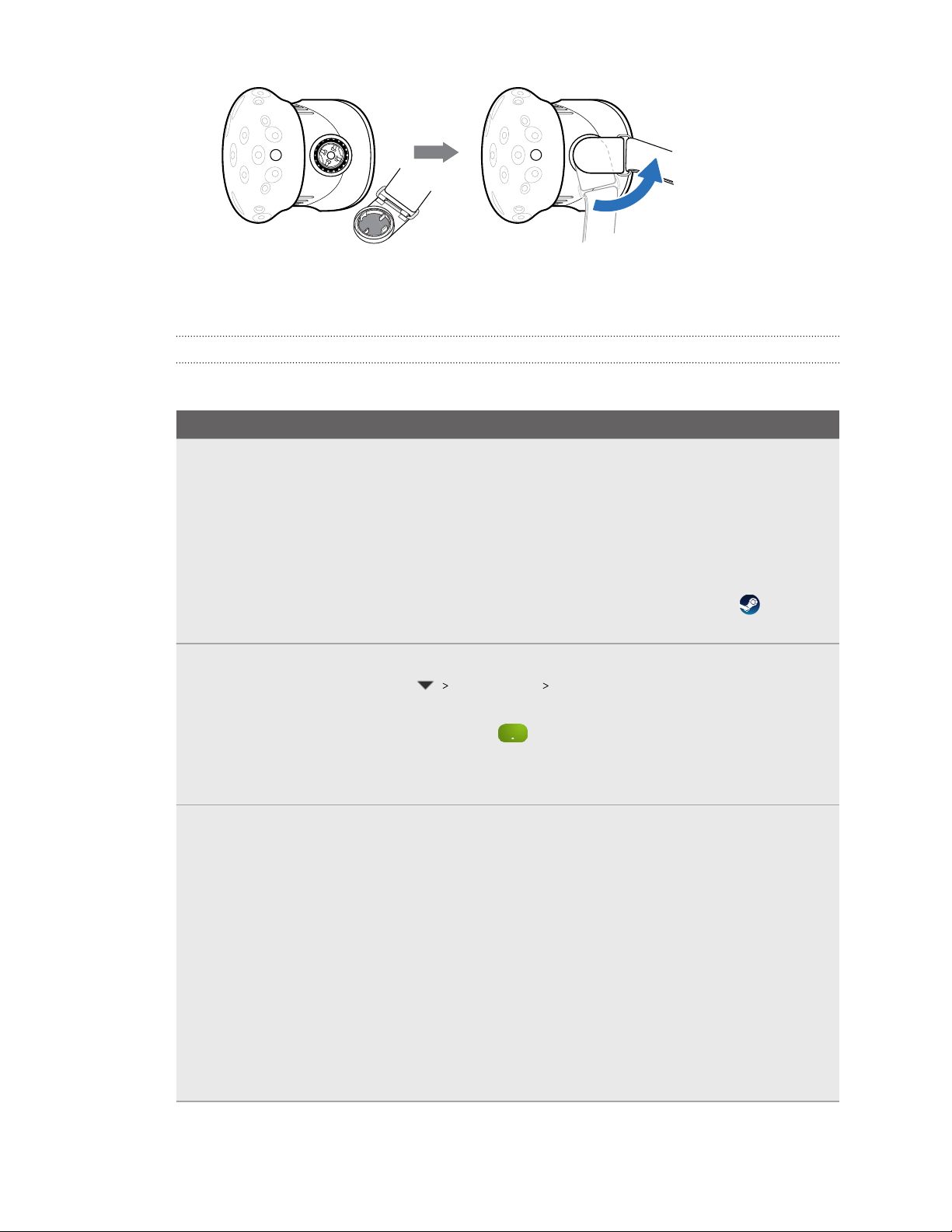
25 Casque et boîtier de liaison
Dépannage
Que puis-je faire pour dépanner le casque ?
Essayez ces suggestions de dépannage.
Option Description
Vérifiez l’état de
la diode du
casque
Redémarrez le
casque
Vérifiez la
connexion des
câbles
§ Si la diode est éteinte, essayez de connecter le boîtier de liaison à une
prise de courant différente.
§ Si la diode est verte faible, le casque est en mode veille. Activez-le en
déplaçant le casque ou en démarrant une appli VR.
§ Si la diode est rouge, vérifiez si vous rencontrez une erreur de connexion
par câble ou de pilote.
Pour plus d’informations, vous pouvez consulter cet article de
Dépannage de SteamVR.
1. Depuis votre ordinateur, ouvrez l’appli SteamVR.
2. Cliquez sur Paramètres Développeur, et assurez-vous que
Mode direct est activé.
3. Cliquez droit sur l’icône , puis cliquez sur Redémarrer le casque
Vive.
4. Attendez que le processus de redémarrage se termine.
§ Assurez-vous que vos connexions de câbles sont solidement fixées sur les
deux extrémités.
§ Vérifiez que les câbles appropriés sont connectés au côté correspondant
du boîtier de liaison (les câbles orange doivent être connectés au côté
avec les garnitures orange).
§ Connectez tous les câbles de sortie vidéo sur la même carte graphique.
Ne connectez pas les câbles de sortie vidéo aux ports sur la carte mère.
§ Si disponible, essayez un type de sortie vidéo différent (par exemple, en
changeant HDMI pour DisplayPort) de la carte graphique au boîtier de
liaison.
§ Essayez de vous connecter à un port USB. Si vous utilisez USB 3.0, passez
à un port USB 2.0 pour voir si cela résout le problème.
 Loading...
Loading...