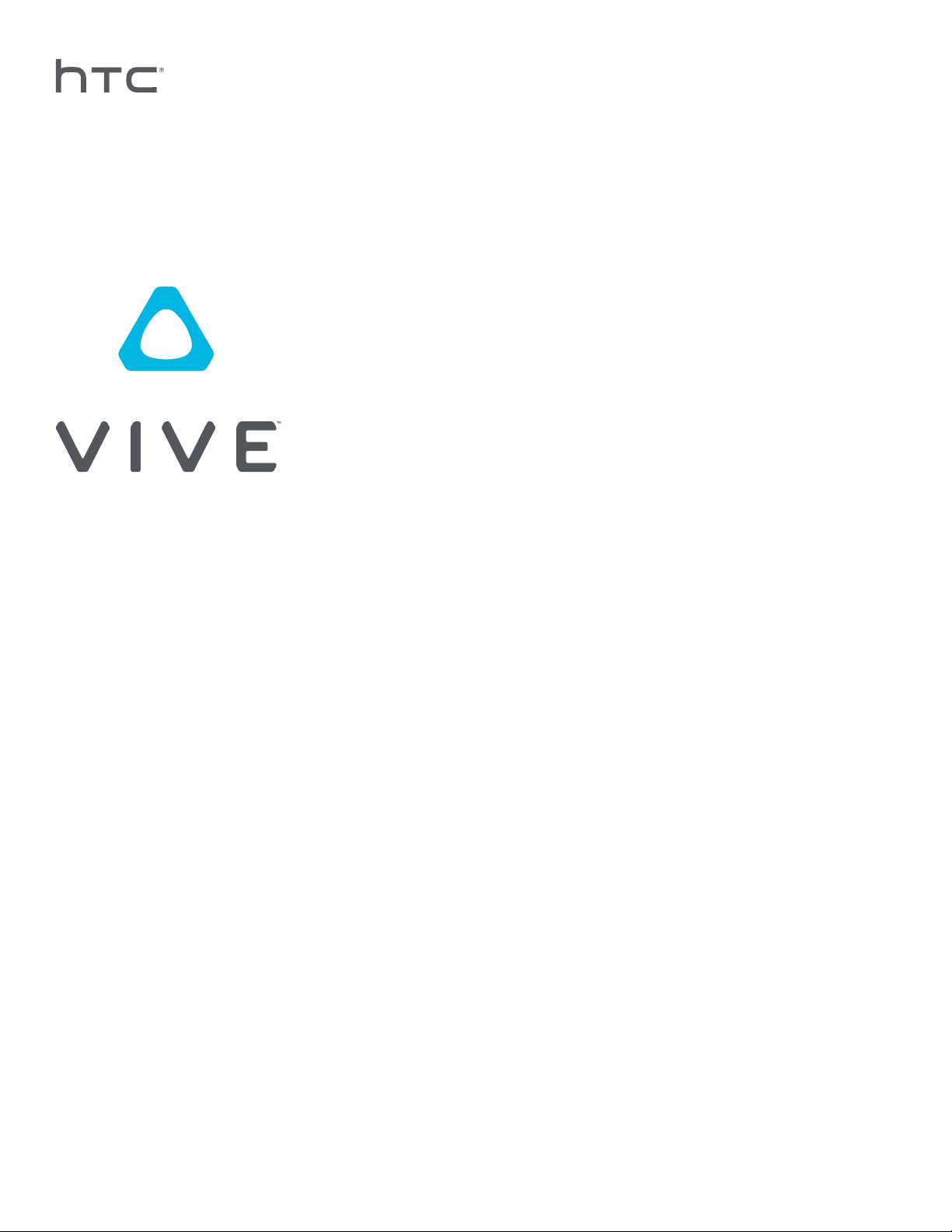
Handbuch
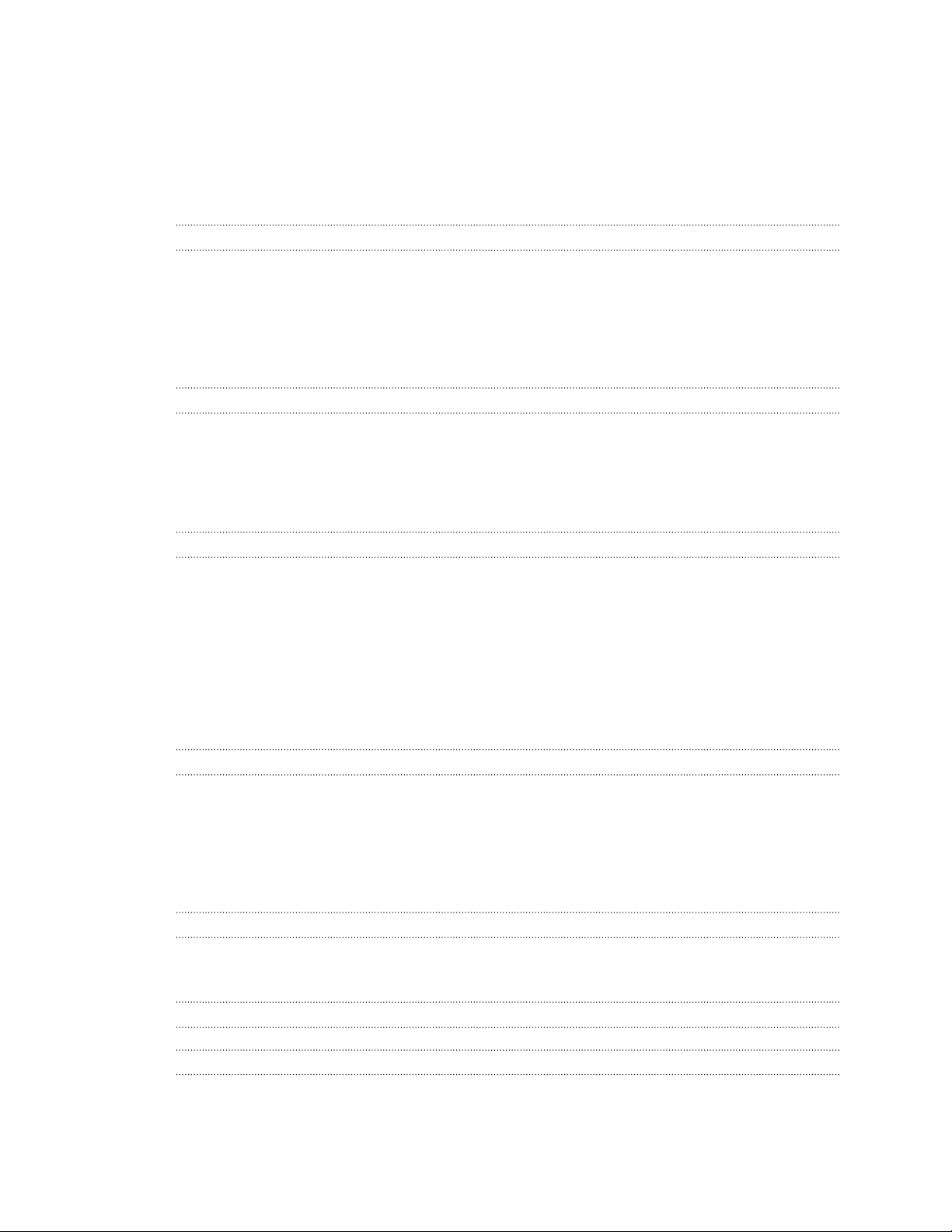
2 Inhalte
Inhalte
Hardware und Produktpflege
Auspacken 4
Vive Headset 5
Linkbox 14
Vive Controller 16
Basisstationen 18
Produktpflege 24
Spielbereich
Was ist der Spielbereich? 26
Ihren Spielbereich planen 26
Auswahl des Spielbereich 27
Erstmalige Einrichtung von Vive 28
Überprüfung Ihrer Einrichtung 30
Vive Erlebnis
Das Vive System einschalten 31
Das Vive System ausschalten 31
System Dashboard 32
Vive Registerkarte 32
Was ist Vive Start? 32
In Vive Start bewegen 33
Eine App-Verknüpfung zu Ihrem Startraum hinzufügen 35
Ihren Startraum ändern 35
Ihren Startraum zurücksetzen 36
Telefonbenachrichtigungen
Herunterladen und Installation der Vive Telefon App 37
Ihr Telefon mit Vive koppeln 37
Auswahl, welche Benachrichtigungen in der VR empfangen werden sollen 38
Benachrichtigungen in der VR erhalten 38
Ihre Benachrichtigungen überprüfen 38
Kopplung des Telefons mit Vive aufheben 39
Einstellungen
SteamVR Einstellungen 40
System Dashboard Einstellungen 41
Handelsmarken und Copyrights
Index
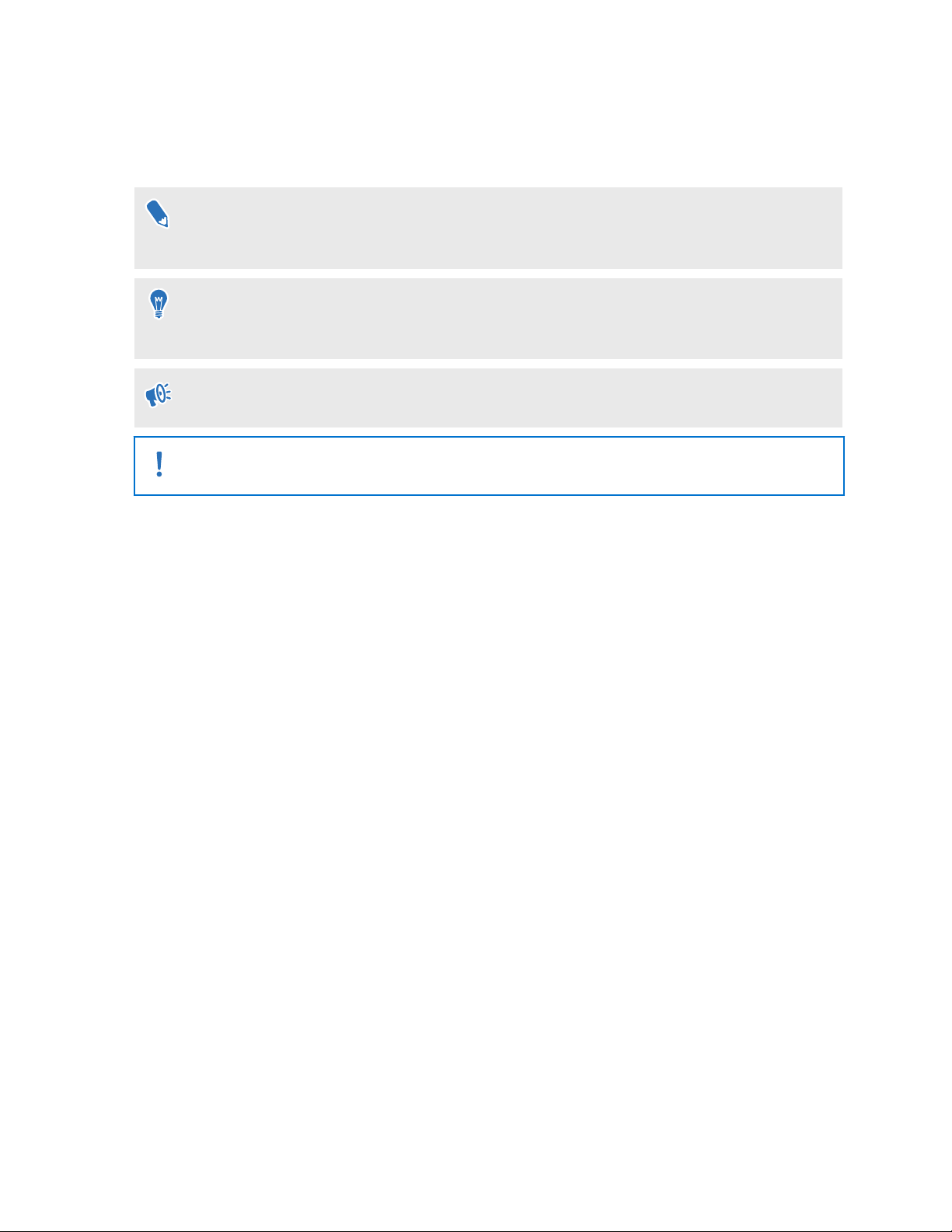
3 Über dieses Handbuch
Über dieses Handbuch
In diesem Handbuch benutzen wir die folgenden Symbole, um nützliche und wichtige
Informationen hervorzuheben.
Dies ist ein Hinweis. Ein Hinweis gibt oft weitere Informationen darüber, was geschieht, wenn
Sie gewisse Aktion ausführen oder nicht ausführen. Ein Hinweis bietet auch Informationen,
die möglicherweise nur für einige Situationen zutreffen.
Dies ist ein Tipp. Ein Tipp zeigt Ihnen eine Alternative zur Ausführung eines bestimmten
Schrittes oder Vorganges oder informiert Sie über eine Option, die Sie vielleicht nützlich
finden werden.
Dies sind wichtige Informationen darüber, was Sie tun müssen, um eine gewisse Aufgabe zu
erledigen oder eine Funktion zu aktivieren.
Dies beschreibt Sicherheitsmaßnahmen, d.h. Informationen, die Sie berücksichtigen müssen,
um potentielle Probleme bei der Benutzung zu vermeiden.
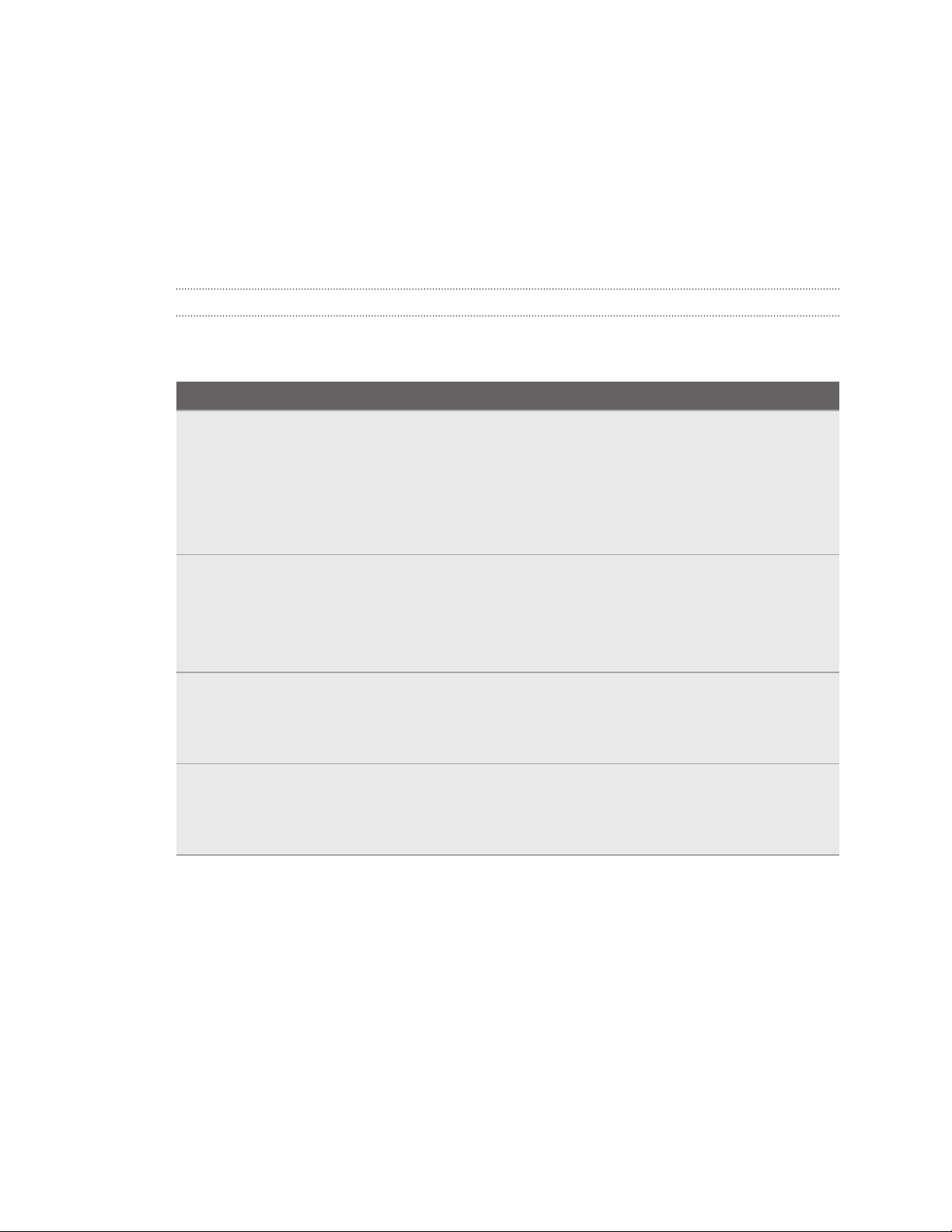
4 Hardware und Produktpflege
Hardware und Produktpflege
Auspacken
Lieferumfang
Ihr Vive™ wird mit den folgenden Komponenten geliefert, mit denen Sie fesselnde VRUmgebungen erleben können:
Hauptkomponente Zubehör
Vive Headset § 3-in-1 Kabel (angebracht)
§ Audiokabel (angebracht)
§ Ohrhörer
§ Gesichtspolster (1 angebracht und 1 alternativ für schmale Gesichter)
§ Reinigungstuch
Linkbox § Netzteil
§ HDMI Kabel
§ USB-Kabel
§ Klebefuß
Vive Controller (2) § Netzteile (2)
§ Handschlaufen (2 angebracht)
§ Micro-USB Kabel (2)
Basisstationen (2) § Netzteile (2)
§ Montageset (2 Wandhalterungen, 4 Schrauben und 4 Wanddübel)
§ Synchronisierungskabel (optional)
Zudem befinden sich Dokumentationen im Lieferumfang, z.B. die Sicherheitshinweise und
Regelungen und die Garantiekarte.
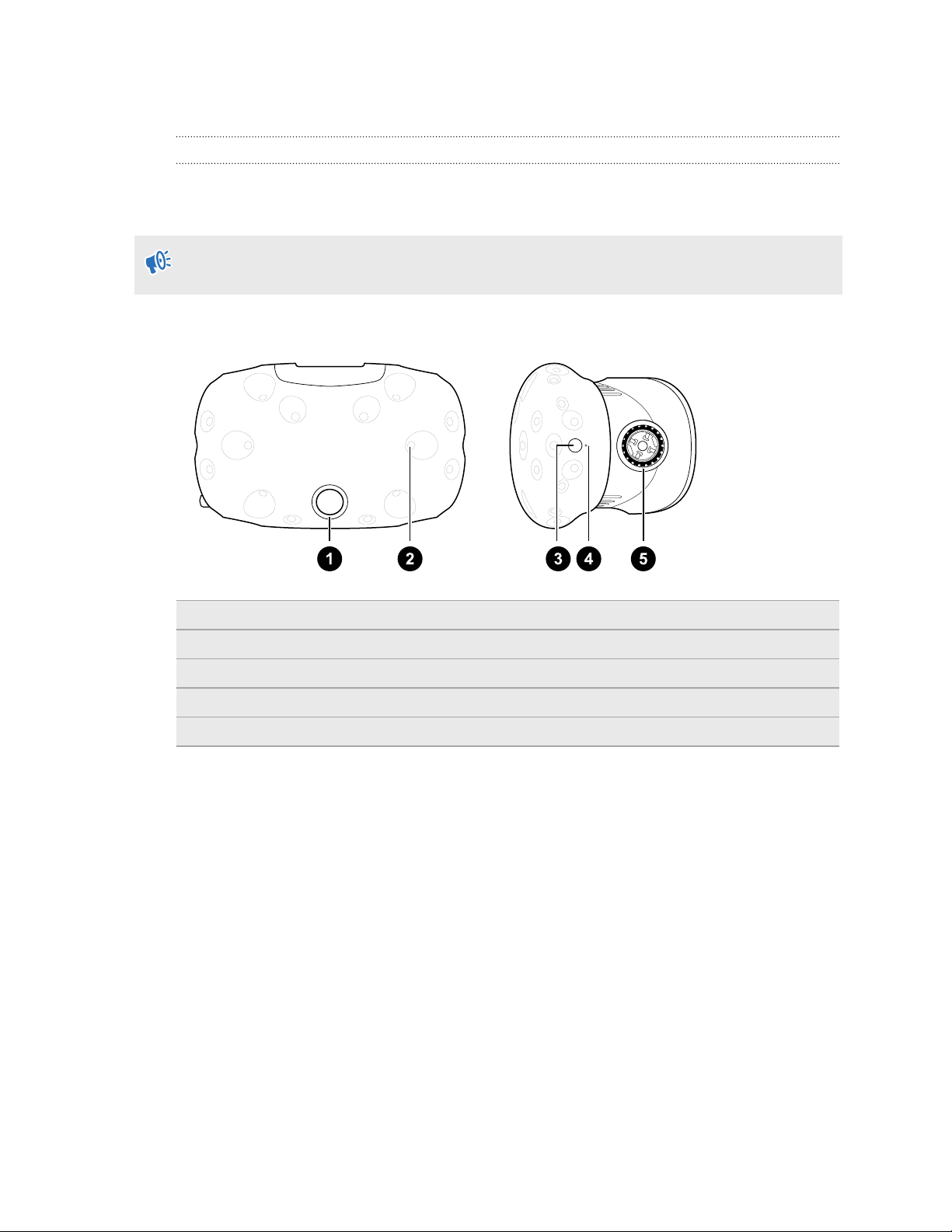
5 Hardware und Produktpflege
Vive Headset
Über das Vive Headset
Das Headset ist Ihr Fenster zur VR Umgebung.
Das Headset verfügt über Sensoren, die von den Basisstationen verfolgt werden.
Die Sensoren am Headset sind empfindlich. Die Sensorlinsen, einschließlich den
Annäherungssensor nicht bedecken oder zerkratzen.
Vorderseite und Seite
1 Kameralinse
2 Verfolgungssensoren
3 Headset Taste
4 Statuslampe
5 Linsenabstandsknopf
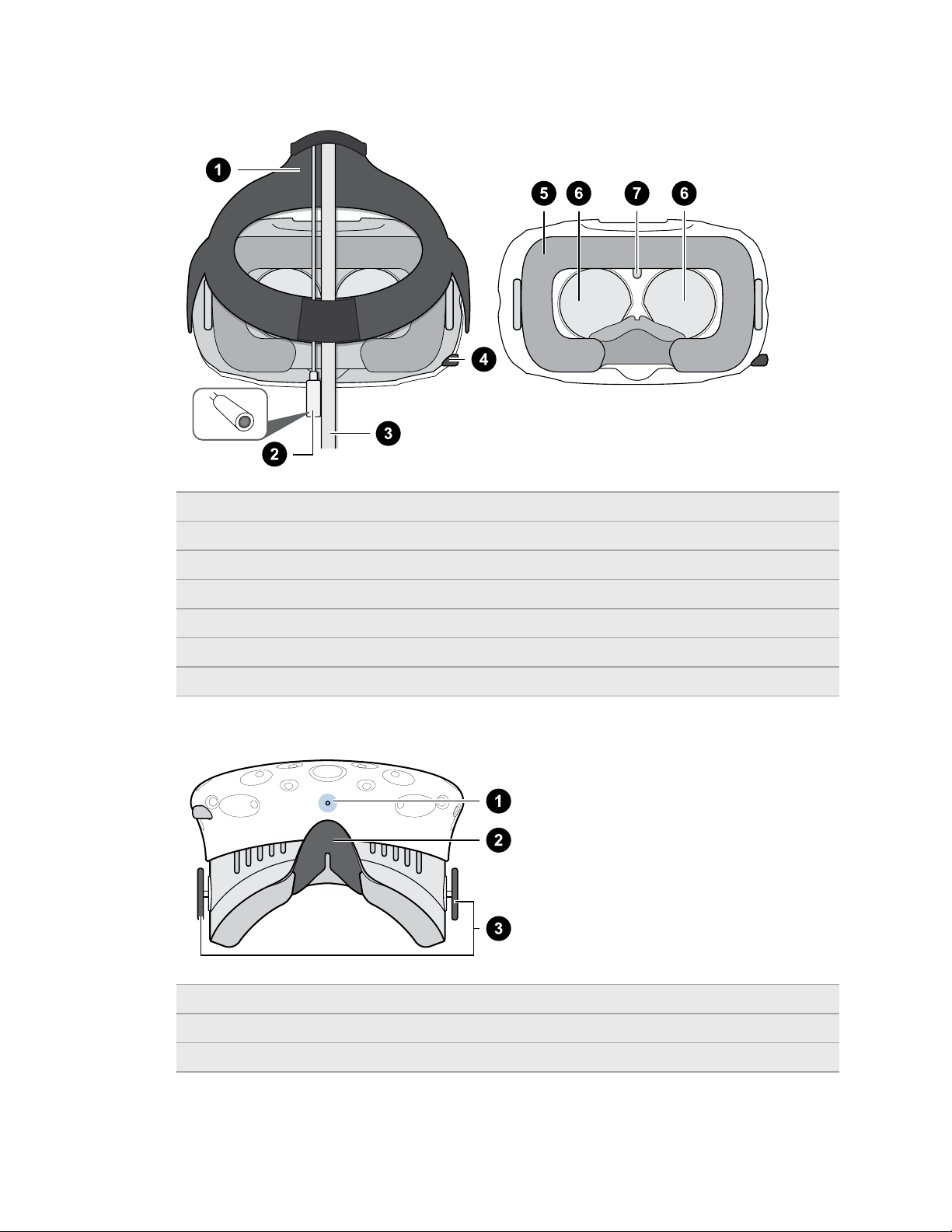
6 Hardware und Produktpflege
Rückseite
1 Schlaufe
2 Audiokabel
3 3-in-1 Kabel
4 IPD (Pupillenabstand) Knopf
5 Polsterung
6 Objektive
7 Näherungssensor
Unten
1
2 Nasenauflage
3 Linsenabstandsknöpfe
Mikrofon
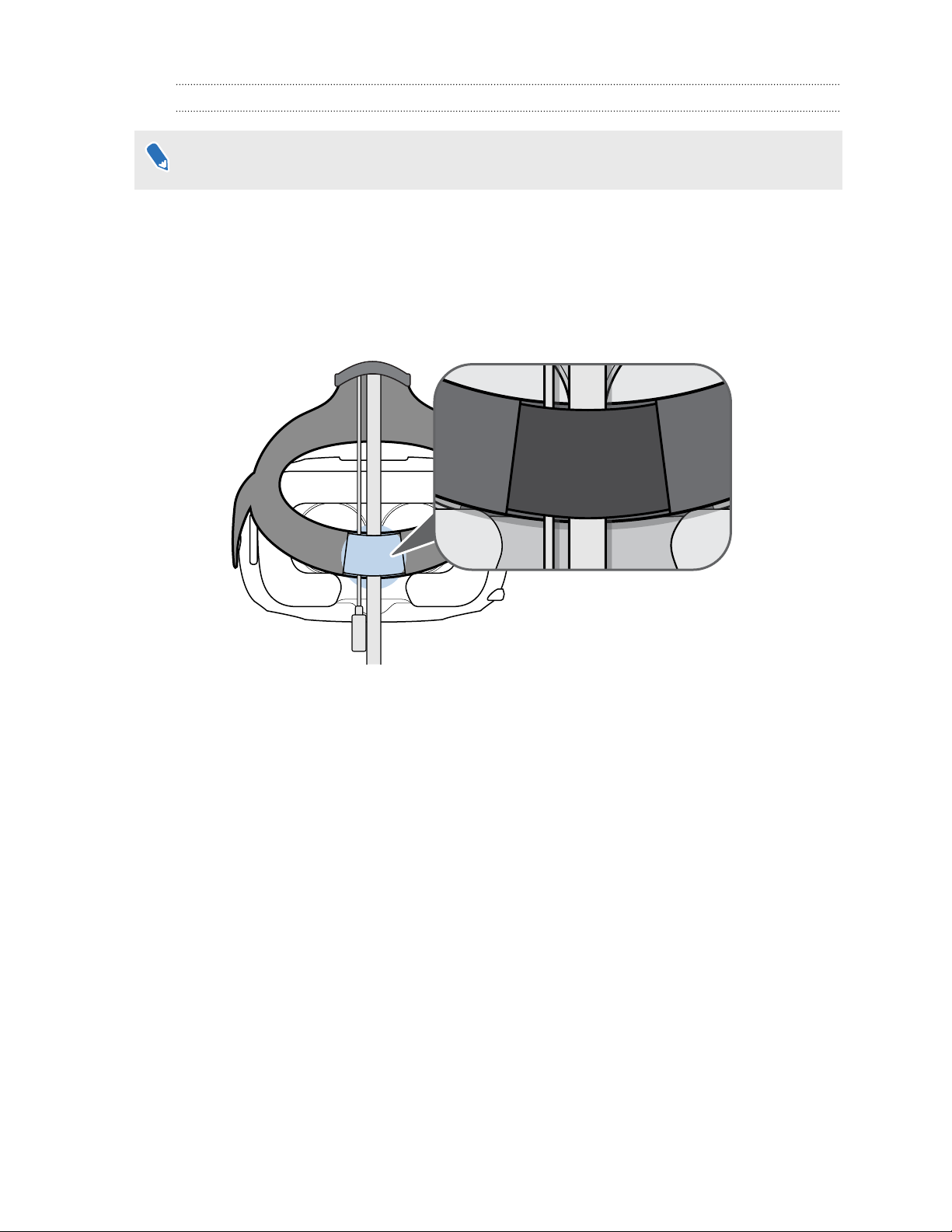
7 Hardware und Produktpflege
Das Headset aufsetzen
Stellen Sie vor dem Aufsetzen des Headset sicher, dass Sie die Schutzfolie von den Linsen
abziehen.
1. Ziehen Sie das Headset über Ihre Augen.
2. Ziehen Sie die Bänder an der Rückseite Ihres Kopfes an und passen Sie sie so an, dass das
Headset fest und bequem sitzt.
3. Stellen Sie sicher, dass die Kabel durch die Rückseite des Headset und an Ihrem Rücken
herunter verlaufen.
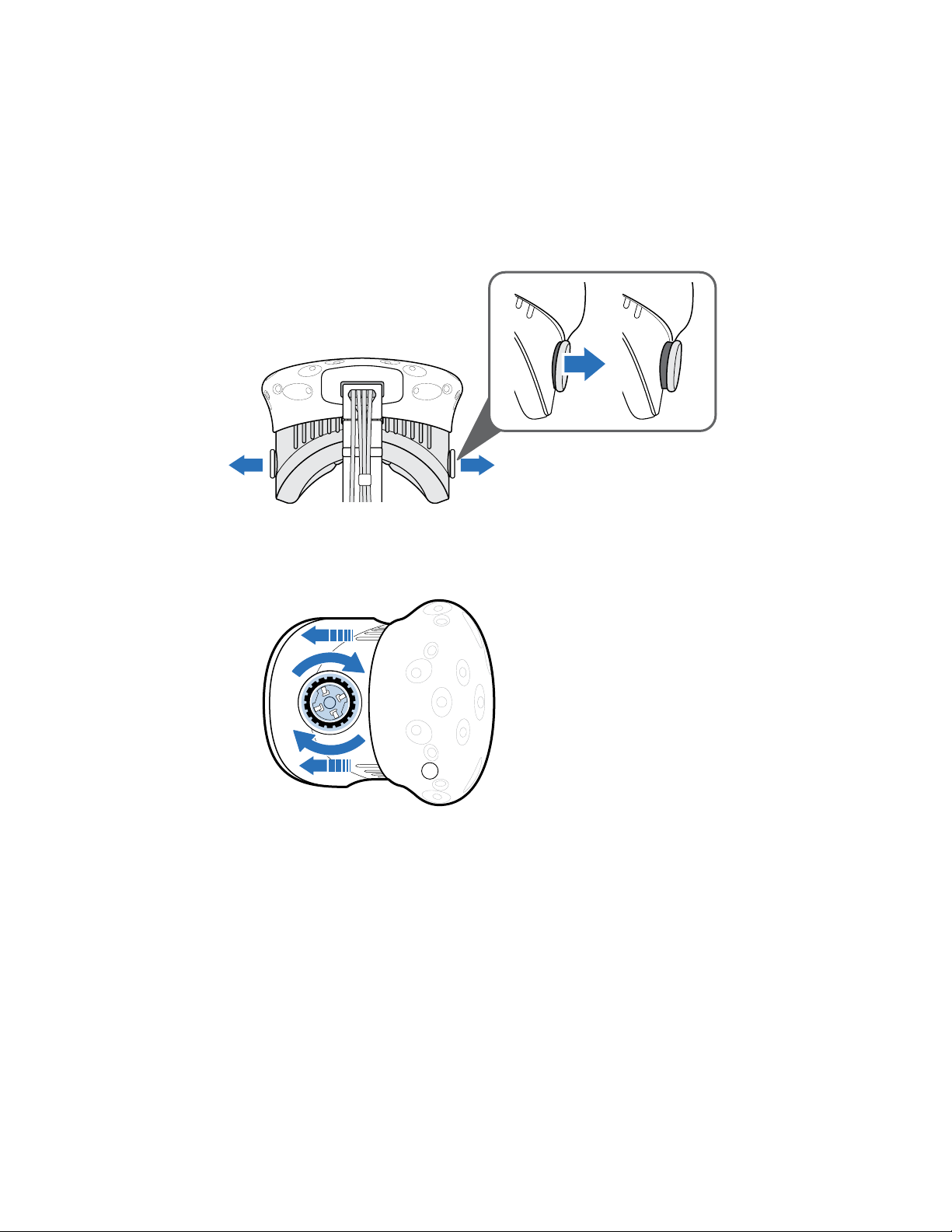
8 Hardware und Produktpflege
Anpassen des Linsenabstands am Headset
Wenn Sie eine große Brille tragen oder lange Augenwimpern haben, müssen Sie möglicherweise
den Linsenabstand zu Ihrem Gesicht vergrößern. Erhöhen Sie den Abstand nur wenn nötig. Je
näher sich die Linsen an Ihren Augen befinden, desto besser wird das Sichtfeld beim Tragen des
Headset sein.
1. Ziehen Sie jeden Linsenabstandsknopf heraus, um ihn zu entsperren.
2. Drehen Sie beide Linsenabstandsknöpfe, um die Linse weiter oder näher an Ihr Gesicht zu
anzupassen.
3. Drücken Sie jeden Knopf nach dem Anpassen hinein, um ihn wieder zu sperren.
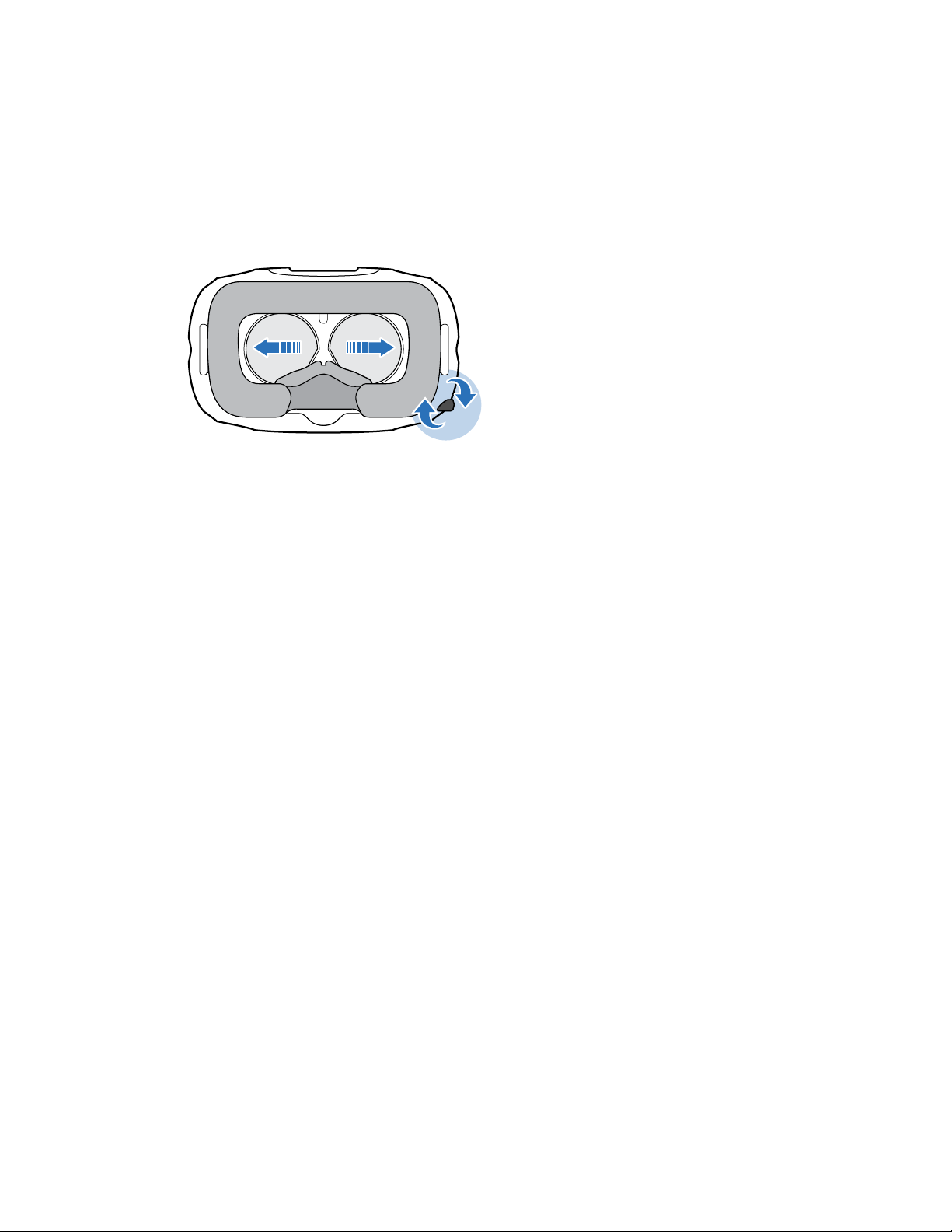
9 Hardware und Produktpflege
Verwendung des IPD Knopfs am Headset
Der Pupillenabstand (IPD) ist der Abstand zwischen der Mitte der Pupillen Ihrer Augen. Eine
schnelle Möglichkeit zur Schätzung ist die Ansicht in einem Spiegel mit einem Millimeterlineal an
Ihren Augenbrauen. Verwenden Sie diese Messung als Maßstab zur Anpassung des Abstands
zwischen den Linsen des Headset, so dass Sie ein besseres Ansichtserlebnis haben werden.
Drehen Sie den IPD Knopf, um den Abstand zwischen den Linsen zu ändern.
Wenn Sie die IPD anpassen werden Informationen auf dem Headset angezeigt, welche den
aktuellen Abstand zwischen den Mittelpunkten der Linsen anzeigen.
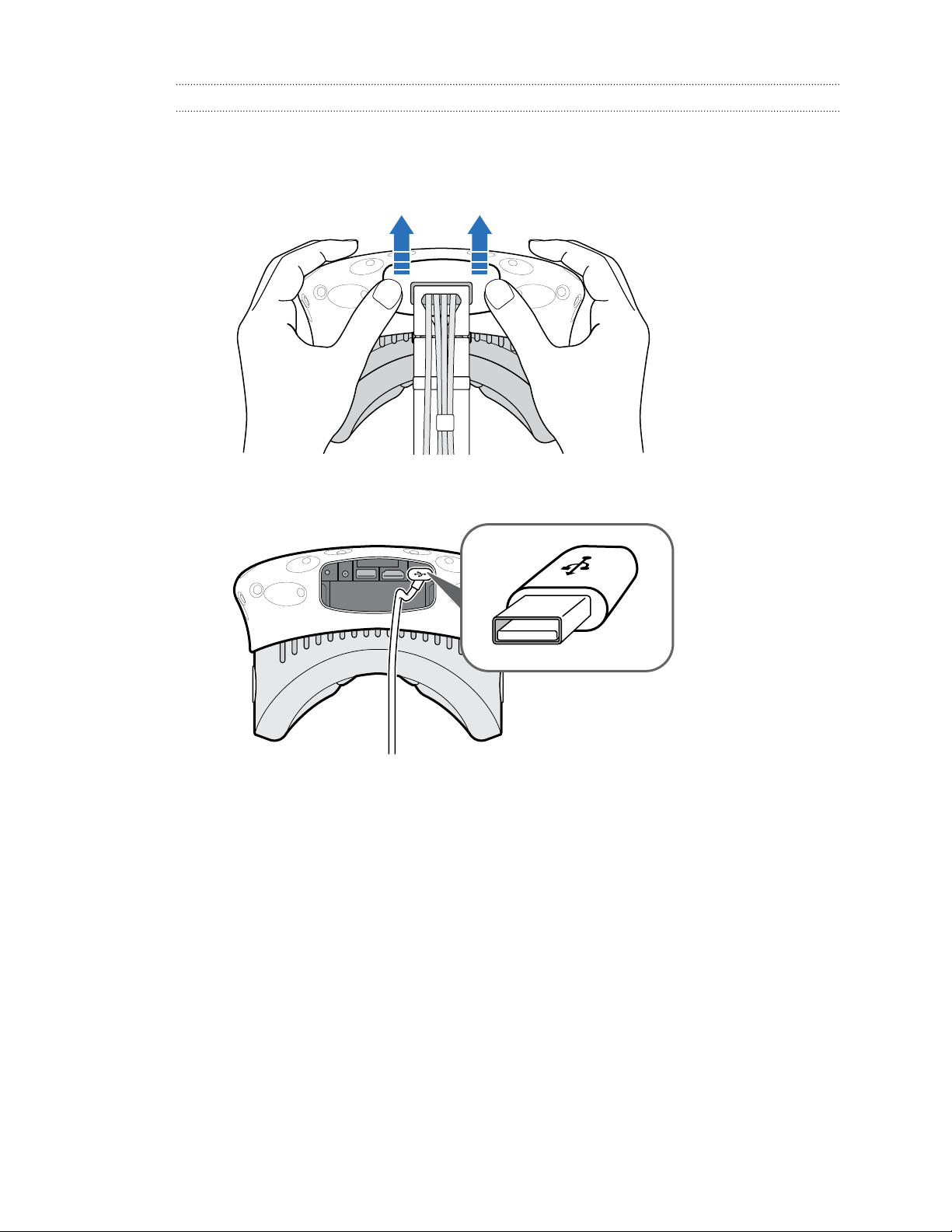
10 Hardware und Produktpflege
Anschluss eines USB-Geräts an das Headset
Stecken Sie ein USB-Kabel in das Headset, um ein unterstütztes Gerät eines Drittanbieters mit
Vive zu verwenden. Vive-optimierte USB-Kabel sind separat von HTC erhältlich.
1. Öffnen Sie die Fachabdeckung, um auf die Anschlüsse des Headset zuzugreifen.
2. Verbinden Sie das USB-Kabel mit dem entsprechenden Anschluss.
3. Verbinden Sie das andere Ende des USB-Kabels mit dem Drittgerät.
4. Bringen Sie die Fachabdeckung wieder an.
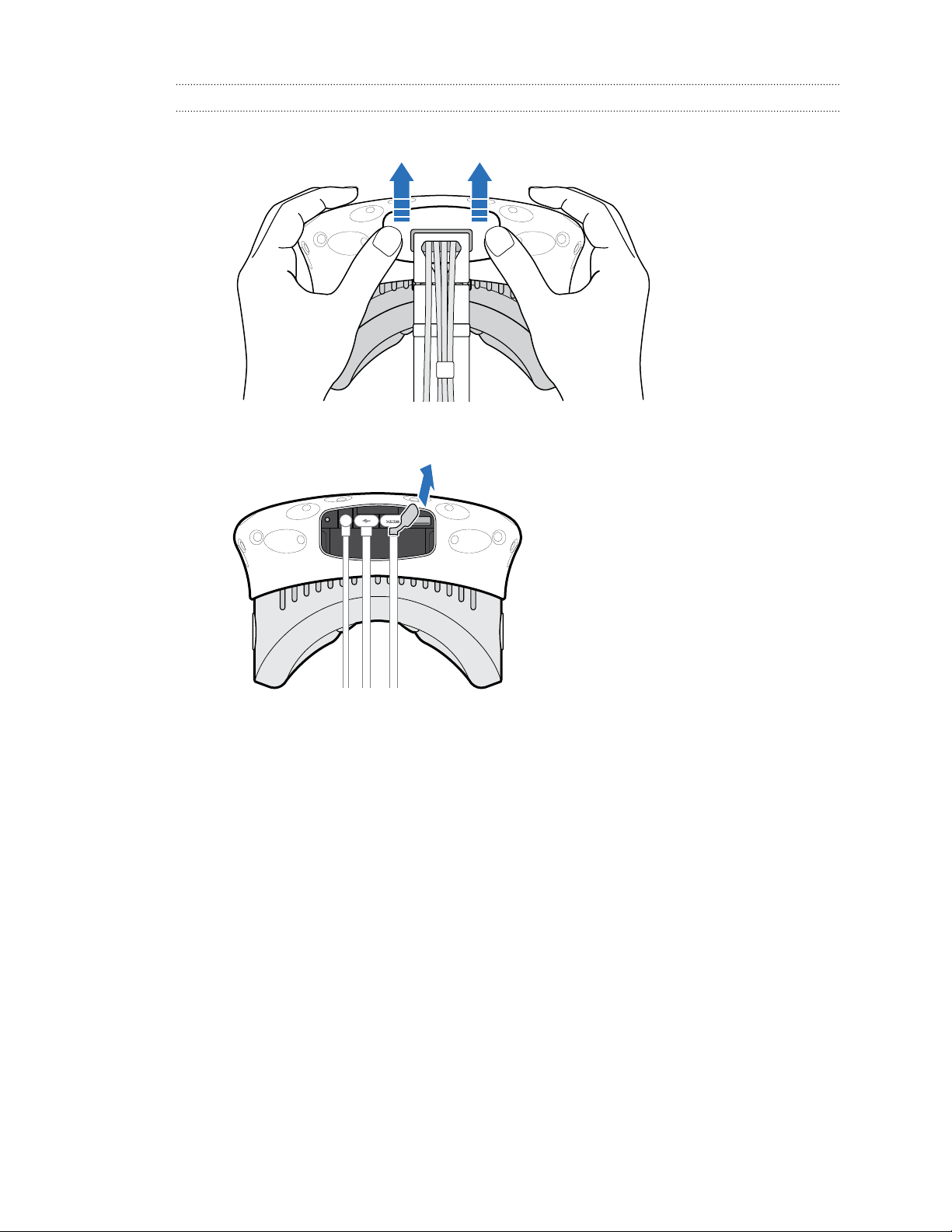
11 Hardware und Produktpflege
Das 3-in-1 Kabel vom Headset trennen
1. Öffnen Sie die Fachabdeckung, um auf die Anschlüsse des Headset zuzugreifen.
2. Ziehen Sie vorsichtig an der Abdeckung, bis das HDMI-Kabel getrennt ist.
3. Trennen Sie das Stromkabel und das USB-Kabel vom Anschluss.
4. Bringen Sie die Fachabdeckung wieder an.
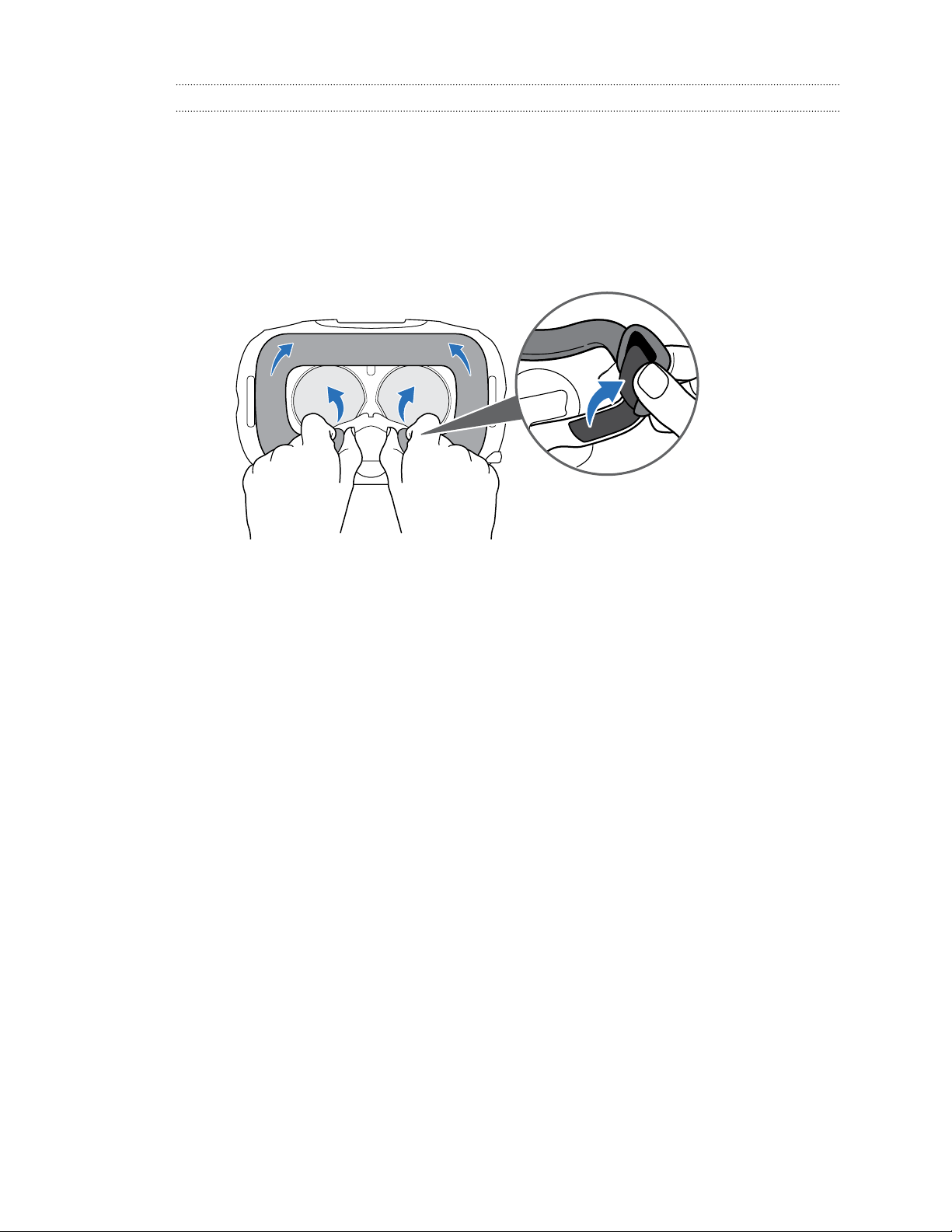
12 Hardware und Produktpflege
Das Gesichtspolster austauschen
Wenn das angebrachte Gesichtspolster zu breit für Sie ist, tauschen Sie es durch das
beiliegende andere Polster (schmal) aus.
Sie sollten das Gesichtspolster auch entfernen, wenn Sie es reinigen. Für weitere Einzelheiten
siehe Das Gesichtspolster reinigen auf Seite 25.
1. Um das Gesichtspolster zu entfernen, streifen Sie es von beiden Enden beginnend vom
Headset ab.
2. Um das Gesichtspolster auszutauschen, führen Sie die Lasche am Gesichtspolster in die
Aussparung am Headset ein und richten Sie anschließend die Klettstreifen aneinander
aus.
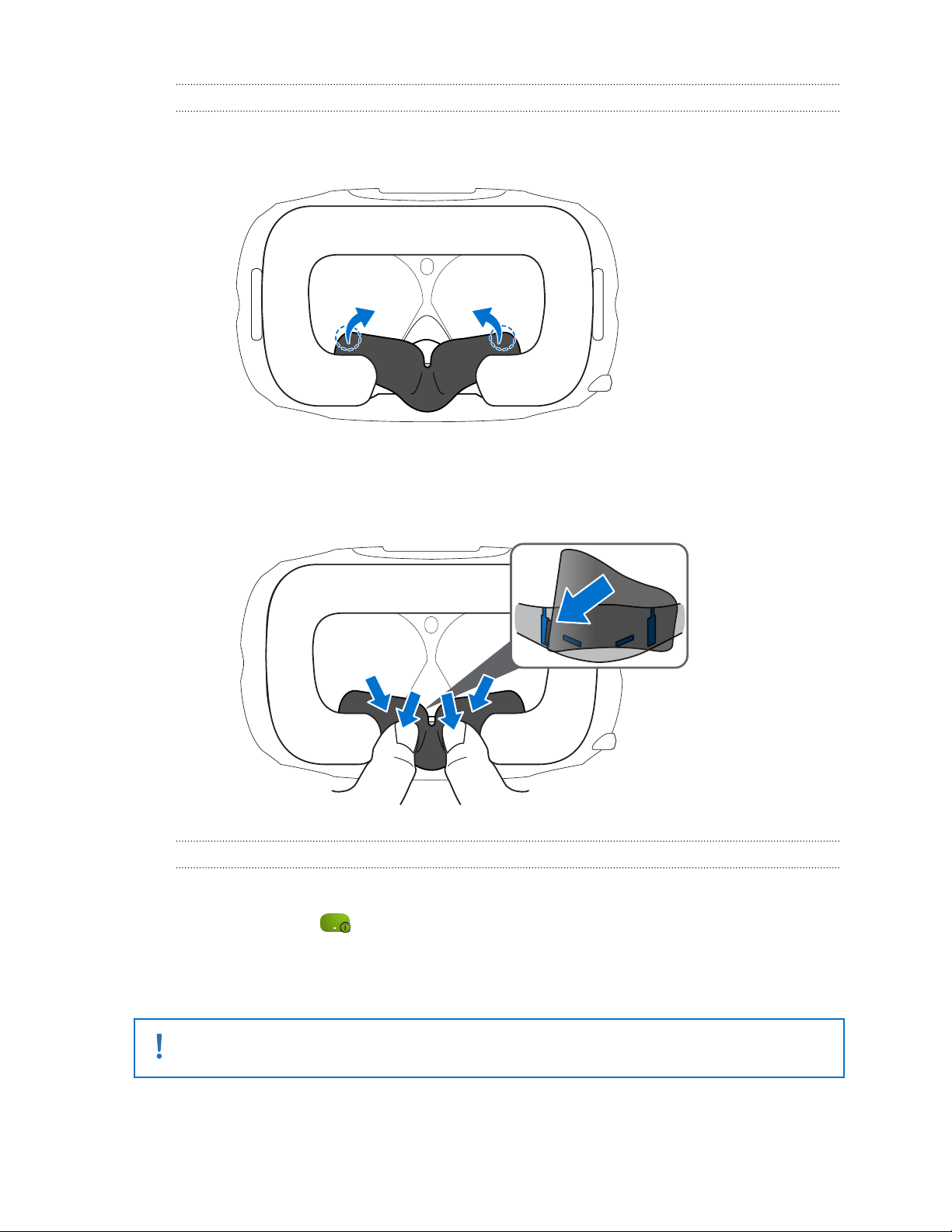
13 Hardware und Produktpflege
Die Nasenauflage austauschen
1. Um die Nasenauflage auszutauschen, ziehen Sie die Klappen der Nasenauflage ab, bis sie
sich vom Headset lösen.
2. Um die Nasenauflage auszutauschen, drücken Sie auf die Laschen in die entsprechenden
Aussparungen am Headset. Stellen Sie sicher, dass die Nasenauflage fest sitzt und sich
die Klappen hinter dem Gesichtspolster befinden.
Aktualisierung der Headset Firmware
1. Öffnen Sie die SteamVR-App auf Ihrem Computer.
2. Wenn Sie das Symbol sehen, fahren Sie mit der Maus darüber, um zu überprüfen, ob
die Firmware noch aktuell ist. Wenn sie nicht mehr aktuell ist, klicken Sie auf Firmware
für VR-Headset aktualisieren.
Die Firmware Aktualisierung wird automatisch gestartet.
Trennen Sie keine Kabel vom Headset, der Linkbox oder Ihrem Computer, bevor die Firmware
Aktualisierung nicht abgeschlossen ist. Dies könnte zu einem Firmware Fehler führen.
3. Tippen Sie auf Fertig, wenn die Aktualisierung vollständig ist.
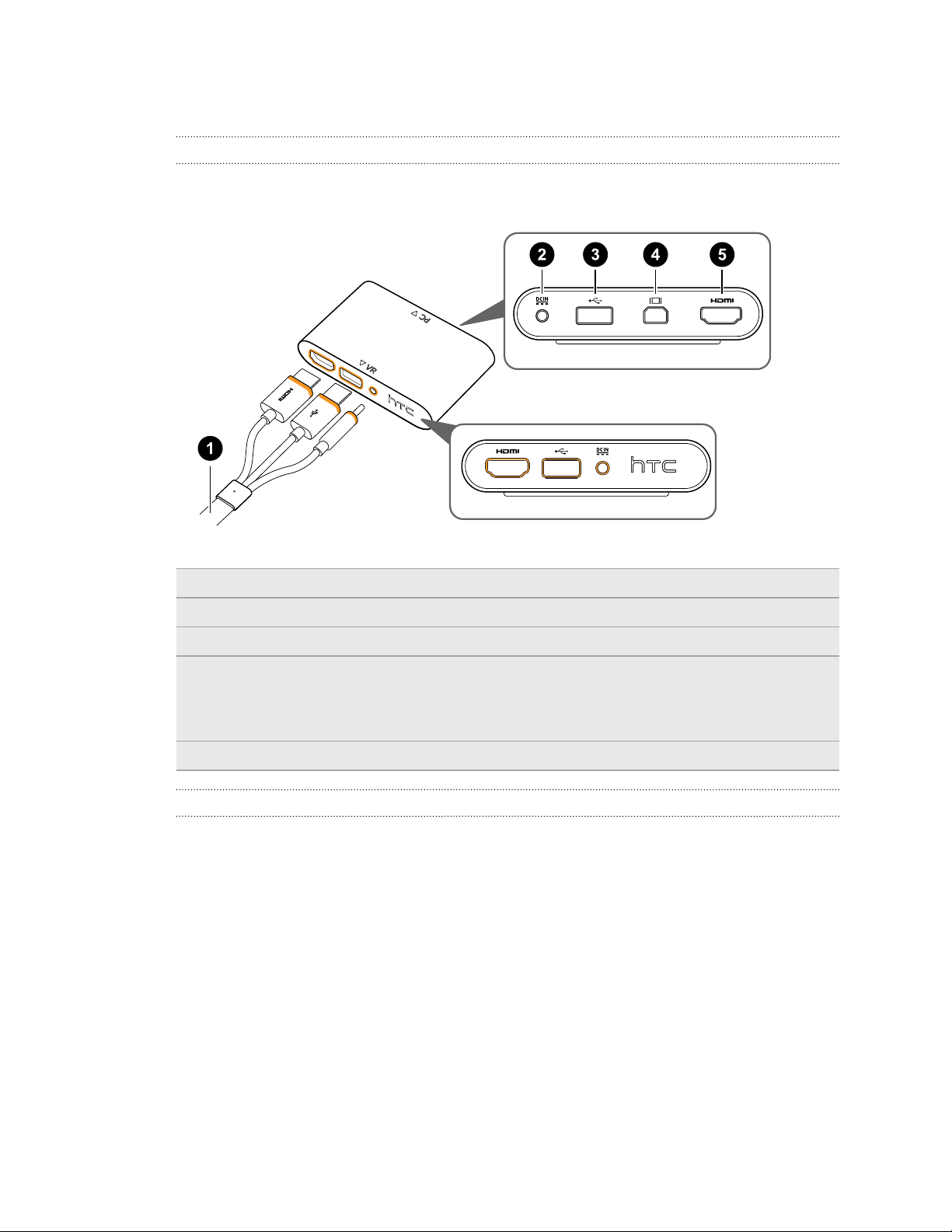
14 Hardware und Produktpflege
Linkbox
Über die Linkbox
Verwenden Sie die Linkbox, um das Headset mit Ihrem Computer zu verbinden.
1 3-in-1 Kabel
2 Stromanschluss
3 USB Port
4 Mini DisplayPort
Notiz: Kabel nicht im Lieferumfang enthalten. Verwenden Sie es, wenn Ihr Computer über
keinen freien HDMI-Anschluss verfügt oder kein HDMI unterstützt.
5 HDMI Port
™
Das Headset an einen Computer anschließen
1. Verbinden Sie das Netzteilkabel mit dem entsprechenden Anschluss an der Linkbox und
verbinden Sie das andere Ende anschließend mit einer Steckdose, um die Linkbox
einzuschalten.
2. Schließen Sie das HDMI-Kabel an den HDMI-Anschluss der Linkbox an und verbinden Sie
das andere Ende anschließend mit dem HDMI-Anschluss der Grafikkarte Ihres
Computers.
3. Schließen Sie das USB-Kabel an den USB-Anschluss der Linkbox an und verbinden Sie
das andere Ende anschließend mit dem USB-Anschluss Ihres Computers.

15 Hardware und Produktpflege
4. Verbinden Sie die 3-in-1 Headset (HDMI, USB und Strom) Kabel mit der Seite mit
passenden orangefarbenen Zierleisten an der Linkbox.
5. Um die Linkbox dauerhaft zu befestigen, entfernen Sie die Folien von den Klebefüßen und
drücken Sie eine Seite der klebenden Fläche fest auf die Unterseite der Linkbox und
bringen Sie die Linkbox anschließend in dem Bereich an, wo Sie sie befestigen möchten.

16 Hardware und Produktpflege
Vive Controller
Über die Vive Controller
Verwenden Sie die Controller, um mit Gegenständen in der VR Welt zu interagieren.
Die Controller verfügen über Sensoren, die von den Basisstationen verfolgt werden.
Die Sensoren an den Controller sind empfindlich. Die Sensorlinsen nicht bedecken oder
zerkratzen.
1 Menü Taste
2 Trackpad
3 System Taste
4 Statuslampe
5 Micro-USB-Anschluss
6 Verfolgungssensoren
7 Trigger
8 Griff Taste

17 Hardware und Produktpflege
Aufladen der Controller
Sie können den Akkustand der Controller überprüfen, wenn keine Apps ausgeführt werden, oder
wenn das System Dashboard angezeigt wird. Wenn der Akku fast leer ist, wird die Anzeige einen
einzelnen roten Punkt anzeigen.
Laden Sie jeden Controller mit den beiliegenden Netzteilen und USB-Kabeln auf.
Wenn der Controller angeschlossen und vollständig aufgeladen ist, leuchtet die Statuslampe
grün, wenn der Controller einschaltet ist, oder weiß, wenn der Controller ausgeschaltet ist.
Die Controller ein- oder ausschalten
§ Drücken Sie auf die System Taste, bis Sie einen Signalton hören, um den Controller
einzuschalten.
§ Halten Sie die System Taste gedrückt, bis Sie einen Signalton hören, um den Controller
auszuschalten.
Wenn Sie die SteamVR App beenden, werden die Controller automatisch ausgeschaltet.
Die Controller werden auch nach einem bestimmten Zeitraum automatisch ausgeschaltet.
Kopplung der Controller mit dem Headset
§ Wenn die Controller das erste Mal eingeschaltet werden, koppeln sie sich automatisch mit
dem Headset.
Die Statuslampe wird blau blinken, wenn die Kopplung ausgeführt wird. Die Statuslampe
wird grün leuchten, wenn die Controller mit dem Headset verbunden sind.
§ Um die Controller manuell zu koppeln, starten Sie die SteamVR App, tippen Sie auf
und wählen Sie anschließend Geräte > Controller koppeln aus. Folgen Sie den
Anweisungen auf dem Bildschirm, um den Vorgang abzuschließen.
Anbringen der Handschlaufen an die Controller
Die Verwendung der Handschlaufen könnte verhindern, dass die Controller versehentlich
fallengelassen werden.
1. Halten Sie den Controller fest und fädeln Sie die kleine Schlaufe vom oberen zum unteren
Loch.
2. Stecken Sie die Schlaufe durch die kleine Schlaufe und ziehen Sie sie anschließend fest.
3. Legen Sie die Schlaufe um Ihr Handgelenk und passen Sie sie anschließend an, so dass
sie bequem um Ihr Handgelenk liegt.

18 Hardware und Produktpflege
Aktualisierung der Controller Firmware
1. Öffnen Sie die SteamVR-App auf Ihrem Computer.
2. Wenn Sie das Symbol sehen, fahren Sie mit der Maus darüber, um zu überprüfen, ob
die Firmware noch aktuell ist. Wenn sie nicht mehr aktuell ist, klicken Sie auf
Controllerfirmware aktualisieren.
3. Verbinden Sie die Controller mit je einem micro-USB Kabel mit je einem der USB-
Anschlüsse Ihres Computers.
Wenn der Controller von der SteamVR App erkannt wird, startet die Firmware
Aktualisierung automatisch.
Trennen Sie das micro-USB Kabel nicht vor dem Abschluss der Firmware Aktualisierung ab.
Dies könnte zu einem Firmware Fehler führen.
4. Tippen Sie auf Fertig, wenn die Aktualisierung vollständig ist.
Basisstationen
Über die Vive Basisstationen
§
Die Basisstationen leiten Signale an das Headset und die Controller weiter. Decken Sie die
Vorderseite nicht ab.
§ Wenn die Basisstationen eingeschaltet sind, könnten sie in der Nähe befindliche
Infrarotsensoren wie z.B. in IR TV-Fernbedienungen stören.
1 Statuslampe
2 Vorderseite
3 Kanalanzeige (vertieft)
4 Stromanschluss
5 Kanaltaste

19 Hardware und Produktpflege
6 Synchronisierungskabelanschluss (optional)
7 Micro-USB Anschluss (für Firmware Updates)
§ Versuchen Sie nicht, die Basisstationen zu öffnen, da dies zu Verletzungen führen könnte.
§ Wenn die Vorderseite zerbrochen oder beschädigt ist, stellen Sie die Nutzung der
Basisstationen ein.
Installation der Basisstationen
Entscheiden Sie vor der Installation der Basisstationen zuerst, ob Sie einen Spielbereich in
Zimmergröße oder nur für Sitzen/Stehen einrichten möchten. Siehe Ihren Spielbereich planen
auf Seite 26.
Entfernen Sie beim Auspacken die dünne Folie, welche die Vorderseite der Basisstationen
abdeckt.
1. Befestigen Sie die Basisstationen diagonal an unterschiedlichen Ecken des Raumes.
Für Einzelheiten über die Verwendung des beiliegenden Montagesets, siehe Verwendung
des Montagesets auf Seite 21.
Sie können auch Stative, Lampenständer oder Haltestangen nutzen, wenn Sie die
Basisstationen anbringen oder sie auf stabile Bücherregale stellen. Vermeiden Sie nur die
Nutzung von unsicheren Befestigungslösungen oder Oberflächen, die leicht vibrieren
können.
2. Passen Sie die Basisstationen so an, dass die Vorderseiten nach vorn in die Mitte des
Spielbereich zeigen.
3. Bringen Sie die Stromkabel an die Basisstationen an und verbinden Sie sie anschließend
mit einer Steckdose.Die Statuslampen sollten grün leuchten.
4. Verbinden Sie die Basisstationen und stellen Sie die Kanäle ein.
Ohne das
Synchronisierungskabel
Drücken Sie auf die Kanaltasten an der Rückseite der
Basisstationen, so dass eine Basisstation auf Kanal
“b” und die andere auf Kanal “c” eingestellt ist.
Mit dem
Synchronisierungskabel
(optional für zusätzliche
Drücken Sie auf die Kanaltasten an der Rückseite der
Basisstationen, so dass eine Basisstation auf Kanal
“A” und die andere auf Kanal “b” eingestellt ist.
Zuverlässigkeit)

20 Hardware und Produktpflege
Verschieben oder ändern Sie die Winkel der Basisstationen nicht nach dem Einschalten, da
dies die Verfolgung unterbrechen könnte. Anderenfalls müssen Sie den Spielbereich erneut
einrichten.

21 Hardware und Produktpflege
Tipps für die Einrichtung der Basisstationen
Sie können die Basisstationen in einer Weise einrichten, die für Ihren Standort geeignet
ist. Für optimale Ergebnisse achten Sie auf die folgenden Empfehlungen:
§ Befestigen Sie die Basisstationen diagonal und über Kopfhöhe, idealerweise über 2
m (6 ft 6 in).
§ Befestigen Sie die Basisstationen an einem Ort, wo sie nicht leicht angerempelt oder
verschoben werden können.
§ Jede Basisstation hat ein Sichtfeld von 120 Grad, so dass eine Anpassung in einem
Winkel zwischen 30 und 45 Grad ideal ist, um Ihren Spielbereich vollständig
abzudecken.
§ Stellen Sie für eine optimale Verfolgung sicher, dass der maximale Abstand
zwischen den beiden Basisstationen 5 m (16 ft 4 in) beträgt.
Verwendung des Montagesets
Bringen Sie die Basisstationen am besten mit den beiliegenden Montageset an.
Sie benötigen einen Schraubendreher oder Bohrer, um die Halterungen zu installieren. Bitten
Sie einen Fachmann um Hilfe, wenn Sie Elektrowerkzeuge verwenden.
1. Markieren Sie, wo Sie die jeweiligen Halterungen an der Wand anbringen möchten und
schrauben Sie sie anschließend an.
Bei der Montage an Beton oder Gipsplatten bohren Sie zuerst ¼ Zoll Löcher und bringen
Sie Dübel vor dem Anschrauben der Halterungen an.
2. Drehen Sie die Basisstation, um sie auf das Gewindekugelgelenk zu schrauben.
Schrauben Sie die Basisstation nicht vollständig an, sondern nur soweit, bis sie stabil und
richtig ausgerichtet ist.

1 2 3
4
65
22 Hardware und Produktpflege
3. Ziehen Sie die Flügelmutter an der Basisstation an, um sie zu fixieren.
4. Um den Winkel der Basisstation anzupassen, lösen Sie den Klemmring. Halten Sie die
Basisstation dabei fest, um ein Herunterfallen zu vermeiden.
5. Neigen Sie die Basisstation in Richtung des Spielbereich.
Stellen Sie sicher, dass sich keine Hindernisse zwischen den Basisstationen befinden.
Jede Basisstation deckt ein Sichtfeld von 120 Grad ab. Sie sollten zwischen 30 und 45
Grad nach unten gerichtet werden.
Um den Winkel der Basisstation zu fixieren, ziehen Sie den Klemmring an der Rückseite
an.
6. Bringen Sie das Stromkabel an jeder Basisstation an.
Aktualisierung der Basisstation Firmware
1. Öffnen Sie die SteamVR-App auf Ihrem Computer.
2. Wenn Sie das Symbol sehen, fahren Sie mit der Maus darüber, um zu überprüfen, ob
die Firmware noch aktuell ist. Wenn sie nicht mehr aktuell ist, klicken Sie auf Firmware
der Basisstation aktualisieren.
3. Trennen Sie die Basisstationen von ihren Netzteilen und nehmen Sie sie anschließend
vorsichtig ab.
4. Verbinden Sie die Basisstationen mit je einem micro-USB Kabel mit je einem der USBAnschlüsse Ihres Computers.

23 Hardware und Produktpflege
5. Schließen Sie das Netzteil der Basisstation an, während Sie auf die Kanal Taste an der
Rückseite der Basisstation drücken.
Wenn die Basisstation von der SteamVR App erkannt wird, startet die Firmware
Aktualisierung automatisch.
Trennen Sie das micro-USB Kabel oder Stromkabel nicht vor dem Abschluss der Firmware
Aktualisierung ab. Dies könnte zu einem Firmware Fehler führen.
6. Tippen Sie auf Fertig, wenn die Aktualisierung vollständig ist.

24 Hardware und Produktpflege
Produktpflege
Pflege des Vive
Folgen Sie diesen Hinweisen, um das Vive richtig zu pflegen.
§ Halten Sie die Headset fern von scharfen Gegenständen, einschließlich Kabelenden.
Dadurch wird ein Zerkratzen der Headset Linsen vermieden.
§ Lagern Sie das Headset mit den Linsen außerhalb von direktem Sonnenlicht, wenn Sie es
nicht verwenden. Anderenfalls könnte das Headset Display beschädigt werden.
§ Bei der Lagerung des Headset ist es empfehlenswert, die Linsen mit der Schutzfolie
abzudecken, um versehentliche Kratzer zu vermeiden.

25 Hardware und Produktpflege
Das Produkt reinigen
Feuchten Sie das im Lieferumfang befindliche Reinigungstuch mit Wasser an, um das Headset
und die Controller (einschließlich der Sensorlinsen) zu reinigen. Die Verwendung anderer
Flüssigkeiten kann, außer wenn empfohlen, zu Schäden führen.
Reinigung der Headset Linsen
1. Verwenden Sie das im Lieferumfang enthaltene Reinigungstuch, um die Linsen zu
reinigen.
2. Befeuchten Sie das Reinigungstuch mit Alkohol oder einem Linsenreiniger.
3. Wischen Sie in einer Kreisbewegung von der Mitte zu den äußeren Ecken der Linsen.
Während der Reinigung die Linsen nicht zerkratzen und keine anderen Teilen des Headset
abnehmen.
Das Gesichtspolster reinigen
1. Entfernen Sie das Gesichtspolster vor der Reinigung zuerst aus dem Headset. Für weitere
Einzelheiten siehe Das Gesichtspolster austauschen auf Seite 12.
2. Achten Sie bei der Reinigung des Gesichtspolsters auf Folgendes:
§ Feuchten Sie ein sauberes und weiches Tuch mit kalten Wasser an und wischen Sie
vorsichtig über den Bereich, den Sie reinigen möchten.
§ Lassen Sie es bei Zimmertemperatur trocknen. Nicht im Trockner trocknen, bügeln
oder dem direkten Sonnenlicht aussetzen.
§ Nicht scheuern, auswringen oder bleichen.
§ Nicht in Wasser eintauchen oder einweichen.

26 Spielbereich
Spielbereich
Was ist der Spielbereich?
Der Spielbereich stellt die virtuellen Grenzen von Vive ein. Ihre Interaktion mit VR Objekten
geschehen innerhalb des Spielbereich.
Vive ist für die zimmergroße Einrichtung geeignet, kann aber auch für die Anwendung im Stehen
oder Sitzen verwendet werden.
Ihren Spielbereich planen
Stellen Sie vor der Auswahl Ihrer Einrichtung sicher, dass Sie genügend Platz haben.
Die zimmergroße Einrichtung benötigt einen minimalen Spielbereich von 2 m x 1,5 m (6 ft 6 in x 5
ft). Beispiele einer zimmergroßen Einrichtung:

27 Spielbereich
Für Einrichtungen im Sitzen und Stehen gibt es keine Platzanforderungen. Beispiele für
Einrichtung im Sitzen/Stehen:
Auswahl des Spielbereich
Suchen Sie einen Bereich, den Sie als Spielbereich festlegen möchten. Gehen Sie für optimale
Ergebnisse wie folgt vor:
§ Entfernen Sie Möbel und andere Hindernisse (auch Haustiere) aus dem Spielbereich.
§ Stellen Sie Ihren Computer neben dem Spielbereich auf. Das Headset Kabel hat eine
Länge von ca. 5 m (16 ft 4 in) vom Ihrem Computer.
§ Stellen Sie sicher, dass sich Steckdosen in der Nähe der Stellen befinden, an denen Sie
die Basisstationen befestigen. Verwenden Sie ggf. 12V Verlängerungskabel.
§ Setzen Sie das Headset keinem direkten Sonnenlicht aus, da es das Headset beschädigen
könnte.

28 Spielbereich
Erstmalige Einrichtung von Vive
Bevor Sie das Vive das erste Mal verwenden können, müssen Sie den Einrichtungsvorgang
durchführen, welcher die Installation der Vive und SteamVR Software, Einrichtung der Hardware
und die Festlegung des Spielbereich umfasst.
Herunterladen von Vive Einrichtung
Um die Einrichtung zu starten, laden Sie die Einrichtungsdatei von der folgenden Adresse auf
Ihren Computer:
www.htcvive.com/setup
Führen Sie die Einrichtungsdatei aus und folgen Sie den Meldungen, um den Vorgang
abzuschließen.
Ganzes Zimmer als Spielbereich einrichten
Wählen Sie die Einrichtung eines zimmergroßen Spielbereich, um sich frei bewegen und
vollständig in das VR Erlebnis eintauchen zu können.
1. Öffnen Sie die SteamVR-App auf Ihrem Computer.
2. Klicken Sie auf
Ganzes Zimmer.
3. Lesen Sie die Meldungen und folgen Sie den Anweisungen auf dem Bildschirm, um den
Vorgang abzuschließen.
und wählen Sie anschließend Zimmereinrichtung ausführen >
Wenn Sie die Grenzen des Spielbereich festlegen, stellen Sie sicher, dass der Boden
freigeräumt wurde. Nutzen Sie keinen Bereich, in dem sich Gegenstände befinden (z.B. ein
Tisch oder Stuhl), um ein Stolpern bei der VR-Nutzung zu vermeiden.

29 Spielbereich
Nur stehen Spielbereich einrichten
Wählen Sie diese Option, wenn Sie VR nur in einer sitzenden oder stehenden Position erleben
möchten.
1. Öffnen Sie die SteamVR-App auf Ihrem Computer.
2. Klicken Sie auf und wählen Sie anschließend Zimmereinrichtung ausführen > Nur
stehen.
3. Lesen Sie die Meldungen und folgen Sie den Anweisungen auf dem Bildschirm, um den
Vorgang abzuschließen.

30 Spielbereich
Überprüfung Ihrer Einrichtung
Wenn Sie den Vive Einrichtungsvorgang abgeschlossen haben, können Sie jetzt das Headset
aufsetzen und die Controller halten, um die VR zu entdecken.
Wenn Sie sich im Spielbereich befinden, sollten das Headset und die Controller mindestens 0,5
m (1 ft 7 in) und nicht weiter als 5 m (16 ft 4 in) von der Basisstation entfernt sein. Dies wird
sicherstellen, dass die Geräte richtig innerhalb des 120-Grad Sichtfeldes der Basisstation
verfolgt werden.
Für Gesundheits- und Sicherheitswarnungen lesen Sie bitte die Sicherheitshinweise und
Regelungen, die regelmäßig für Genauigkeit und Vollständigkeit aktualisiert werden. Die
aktuellste Version finden Sie auf www.htcvive.com.

31 Vive Erlebnis
Vive Erlebnis
Das Vive System einschalten
1. Öffnen Sie die SteamVR-App auf Ihrem Computer.
2. Stellen Sie sicher, dass Ihre Basisstationen eingeschaltet sind.
3. Stellen Sie sicher, dass Ihr Headset über die Linkbox mit Ihrem Computer verbunden ist.
Für Einzelheiten siehe Das Headset an einen Computer anschließen auf Seite 14.
4. Schalten Sie die Controller ein. Für Details siehe Die Controller ein- oder ausschalten auf
Seite 17.
5. Überprüfen Sie, dass die Vive Hardware verfolgt wird. Die Statussymbole in der SteamVR
App und die Statuslampen an der Hardware sollten grün leuchten.
6. Setzen Sie das Headset auf. Für Einzelheiten siehe Das Headset aufsetzen auf Seite 7.
7. Greifen Sie Ihre Controller.
Drücken Sie auf einem der Controller auf die System Taste, um das System Dashboard
anzuzeigen.
Das Vive System ausschalten
1. Drücken Sie auf die System Taste, um das System Dashboard aufzurufen.
2. Wählen Sie
3. Wählen Sie VR beenden.
Das Headset und die Controller werden automatisch ausgeschaltet und die SteamVR auf
Ihrem Computer geschlossen.
Sie können SteamVR auch auf Ihrem Desktop beenden, woraufhin das Headset und die
Controller automatisch ausgeschaltet werden.
aus.

32 Vive Erlebnis
System Dashboard
Das System Dashboard dient als Ihr zentraler Einstiegspunkt in die VR.
Auf dem Dashboard können Sie Folgendes tun:
§ Eine VR App starten oder schließen
§ Die Tonlautstärke oder den Mikrofonzugriff steuern
§ Einstellungen wie z.B. Stil der Kollisionsgrenzen im Schutzsystem oder den In-Headset
Hintergrund ändern
§ Das Vive System ausschalten
Drücken Sie auf einem der Controller auf die System Taste, um das Dashboard anzuzeigen.
Vive Registerkarte
Auf der Vive Registerkarte können Sie:
§ Vive Start ausführen
§ Eine Vorschau Ihrer Telefonbenachrichtigungen wie z.B. Telefonanrufe anzeigen
Um zur Vive Registerkarte zu wechseln, wählen Sie Vive aus dem System Dashboard aus.
Was ist Vive Start?
Vive Start ist Ihr persönlicher VR Hub.
Es ist weit mehr als ein szenischer Hintergrund. Sie können durch die virtuelle Umgebung
bewegen.

33 Vive Erlebnis
Drücken Sie auf die Menü Taste auf dem Controller, um das Vive Menü anzuzeigen, mit dem Sie
Folgendes tun können:
§ VR Apps ausführen
§ 3D App-Verknüpfungen zum Startraum hinzufügen
§ Den Startraum ändern
Vive Start ausführen
1. Drücken Sie auf die System Taste, um das System Dashboard aufzurufen.
2. Wählen Sie aus Ihren Apps oder der Vive Registerkarte Vive Start aus.
In Vive Start bewegen
Gehen, kriechen, springen—Sie können die virtuelle Umgebung frei entdecken.
Eine Auswahl in Vive Start vornehmen
Richten Sie Ihren Controller auf ein Element und ziehen Sie anschließend am Abzug.

34 Vive Erlebnis
Teleportieren
In Vive Start können Sie sich in einen Bereich Ihres Sichtfeldes "teleportieren", um sich schnell zu
diesem Punkt zu bewegen.
1. Lassen Sie den Daumen auf dem Trackpad. Es werden Kreise angezeigt, die einen Punkt
markieren.
2. Zielen Sie auf den Punkt auf dem Boden, zu dem Sie teleportiert werden möchten.
3. Drücken Sie auf das Trackpad, um zur Position teleportiert zu werden.

35 Vive Erlebnis
Eine App-Verknüpfung zu Ihrem Startraum hinzufügen
Erstellen Sie 3D-Verknüpfungen im Startraum, um ganz einfach VR Apps ausführen zu können.
1. Drücken Sie Menü-Taste und wählen Sie anschließend Apps.
2. Zielen Sie auf ein App-Symbol und halten Sie anschließend die Griff Taste gedrückt.
3. Ziehen Sie das Symbol an die Stelle, wo es im Startraum angezeigt werden soll und lassen
Sie die Griff Taste anschließend los.
Während Sie auf die Verknüpfung zielen, können Sie:
§ Starten auswählen, um die App zu öffnen
§ Die Griff Taste gedrückt halten, um die Verknüpfung an eine andere Position zu
verschieben
§ Einstellungen > Löschen zum Entfernen der Verknüpfung aus dem Startraum wählen
Ihren Startraum ändern
1. Drücken Sie Menü-Taste und wählen Sie anschließend Räume.
2. Wählen Sie den Startraum aus, den Sie verwenden möchten.

36 Vive Erlebnis
Ihren Startraum zurücksetzen
Setzen Sie Ihren Startraum auf die Standardeinstellungen zurück, womit u.a. von Ihnen
hinzugefügte Verknüpfungen entfernt werden.
1. Drücken Sie Menü-Taste und wählen Sie anschließend .
2. Wählen Sie Raum zurücksetzen.

37 Telefonbenachrichtigungen
Telefonbenachrichtigungen
Herunterladen und Installation der Vive Telefon App
Stellen Sie vor dem Herunterladen der Vive App bitte sicher, dass das Telefon den
Systemanforderungen auf der Download-Seite der Vive App entspricht.
1. Öffnen Sie den Play Store oder App Store Apps.
2. Suchen Sie nach Vive.
3. Laden Sie die Vive App herunter und installieren Sie sie.
Ihr Telefon mit Vive koppeln
Koppeln Sie Ihr Telefon mit dem Vive System, um die Benachrichtigungen zu empfangen,
während Sie in der VR sind.
1. Gehen Sie in der Vive App auf Ihrem Computer zur Registerkarte Einstellungen und
klicken Sie anschließend auf Ein Telefon einrichten.
2. Öffnen Sie die Vive App auf Ihrem Telefon.
Wenn Sie die Vive App das erste Mal öffnen, überprüfen Sie die Meldungen und tippen Sie
auf Erlauben.
3. Klicken Sie auf dem Computer und dem Telefon auf Beginnen. Stellen Sie sicher, dass
Bluetooth® eingeschaltet und das Telefon erkennbar ist.
4. Wählen Sie Ihr Telefon aus der Liste der erkannten Geräte aus und klicken Sie
anschließend auf Weiter.
5. Akzeptieren Sie die Kopplungsanfrage, wenn Sie dazu aufgefordert werden oder geben
Sie den Kopplungscode auf Ihrem Telefon ein.
6. Klicken Sie nach dem Abschluss der Kopplung auf Ihrem Computer und dem Telefon auf
OK und Fertig.

38 Telefonbenachrichtigungen
Auswahl, welche Benachrichtigungen in der VR empfangen werden sollen
Verwalten Sie, welche Benachrichtigungen bei der Nutzung von Vive angezeigt werden sollen.
1. Öffnen Sie die Vive App auf Ihrem Telefon.
2. Gehen Sie auf eine der folgenden Weisen vor:
§ Android™ Benutzer: Tippen Sie auf > Einstellungen.
§ iOS Benutzer: Wechseln Sie zur Registerkarte Einstellungen.
3. Wählen Sie, welche Arten von Benachrichtigungen Sie empfangen möchten.
Benachrichtigungen in der VR erhalten
Machen Sie sich keine Sorgen über verpasste wichtige Benachrichtigungen. Wenn Sie sich in der
VR App befinden, wird bei einem eingehenden Anruf, einer Nachricht oder einem anstehenden
Kalenderereignis eine Benachrichtigung angezeigt.
Um Benachrichtigungen in der VR zu erhalten, müssen Sie das Telefon zuerst mit Vive
koppeln. Unter Ihr Telefon mit Vive koppeln auf Seite 37 erfahren Sie, wie Sie dabei vorgehen
können.
Drücken Sie auf die System Taste, um Benachrichtigungen zu erhalten oder zu öffnen.
Wenn Sie die eingehende Benachrichtigung ignorieren möchten, können Sie sie später auf der
Vive Registerkarte ansehen. Einzelheiten finden Sie unter Ihre Benachrichtigungen überprüfen
auf Seite 38.
Ihre Benachrichtigungen überprüfen
Sie können die Benachrichtigungen von Ihrem Telefon ganz bequem überprüfen, ohne die VR
verlassen zu müssen.
Um Benachrichtigungen in der VR zu erhalten, müssen Sie das Telefon zuerst mit Vive
koppeln. Unter Ihr Telefon mit Vive koppeln auf Seite 37 erfahren Sie, wie Sie dabei vorgehen
können.
Auf der Vive Registerkarte Benachrichtigungen können Sie:
§ Einen verpassen Anruf oder SMS anzeigen
§ Ein anstehendes Kalenderereignis anzeigen
§ Einen Kontakt zurückrufen
§ Mit einer SMS antworten (nur Android Benutzer)

39 Telefonbenachrichtigungen
Antworten auf Nachrichten bearbeiten oder hinzufügen (Android Benutzer)
Wenn Sie ein Android Telefon verwenden, passen Sie die Nachrichten an, die Sie schnell an Ihre
Kontakte senden können.
1. Öffnen Sie die Vive App auf Ihrem Telefon.
2. Tippen Sie auf > Einstellungen.
3. Tippen Sie auf Schnellantworten.
4. Wählen Sie eine vordefinierte Nachricht zum Bearbeiten oder tippen Sie auf , um eine
benutzerdefinierte Nachricht hinzuzufügen.
Kopplung des Telefons mit Vive aufheben
Sie können jeweils nur ein Telefon mit Vive verwenden. Heben Sie die Kopplung des aktuellen
Telefons zuerst auf, wenn Sie ein anderen Telefon mit Vive koppeln möchten.
1. Öffnen Sie die Vive App auf Ihrem Telefon.
2. Gehen Sie auf eine der folgenden Weisen vor:
§ Android Benutzer: Tippen Sie auf > Einstellungen und anschließend auf
Kopplung aufheben.
§ iOS Benutzer: Wechseln Sie zur Registerkarte Einstellungen und tippen Sie
anschließend auf Dieses Gerät vergessen.
Sie können die Kopplung des Telefons auch über die Vive App auf Ihrem Computer aufheben.
Klicken Sie unter Telefon auf der Registerkarte Einstellungen auf Kopplung aufheben.

40 Einstellungen
Einstellungen
SteamVR Einstellungen
Die Frontkamera aktivieren
Sie müssen die Einstellungen für die Frontkamera aktivieren, bevor Sie sie in der VR verwenden
können, z.B. um Ihr Zimmer zu zeigen.
1. Öffnen Sie die SteamVR-App auf Ihrem Computer.
2. Klicken Sie auf und wählen Sie anschließend Einstellungen > Kamera.
3. Klicken Sie auf Kamera aktivieren.
4. Schließen und öffnen Sie die SteamVR App erneut.
5. Klicken Sie auf
6. Wählen Sie Kamera in Dashboard erlauben.
und wählen Sie anschließend Einstellungen > Kamera.
Nach Firmware-Updates suchen
Firmware-Updates enthalten verbesserte Funktionen und Fehlerbehebungen.
1. Gehen Sie auf Ihrem Computer folgendermaßen vor:
§ Fahren Sie mit der Maus im SteamVR Statusfenster über eines der Hardware
Symbole, um zu überprüfen, ob die Firmware nicht mehr aktuell ist und wählen Sie
anschließend die Aktualisierung der Software.
§ Klicken Sie in der SteamVR App auf und anschließend auf Geräte > Firmware
aktualisieren.
2. Folgen Sie den Meldungen auf dem Display.
Wenn das Update für die Controller oder Basisstationen bestimmt ist, werden Sie
aufgefordert, eine Verbindung mit Ihrem Computer über ein micro-USB Kabel
herzustellen.
Trennen Sie das micro-USB oder Stromkabel, welche Ihre Hardware mit Ihrem Computer
verbinden, während der Ausführung von Firmware Aktualisierungen nicht ab. Dies könnte zu
einem Firmware Fehler führen.

41 Einstellungen
System Dashboard Einstellungen
Ändern der Schutzsystemeinstellungen
Das Schutzsystem zeigt ein Gitter an, wenn Sie sich in der Nähe der Grenzen des Spielbereich
befinden. Sie können das Aussehen des Gitters ändern.
1. Wählen Sie im System Dashboard aus.
2. Wählen Sie Schutzsystem.
3. Wählen Sie den Stil der gewünschten Kollisionsgrenzen.
4. Ziehen Sie an den Reglern, um die Farbe und Transparenz zu ändern.
5. Um eine ständige visuelle Referenz des Bodens in der VR anzuzeigen, wählen Sie
Bodengrenzen immer an.
Die Standard Hintergrundanzeige ändern
Wenn Sie das Vive System einschalten, werden Sie als erstes eine Standard Hintergrundanzeige
sehen. Dies ist der selbe Hintergrund, der bei der Auswahl von Zimmeransicht im System
Dashboard angezeigt wird.
1. Wählen Sie im System Dashboard
2. Wählen Sie In-Headset.
3. Wählen Sie Bild unter Hintergrundstil.
4. Wählen wie, welches Bild aus den Optionen Sie möchten. Wenn Sie ein Bild von Ihrem
Computer verwenden möchten, wählen Sie Bildordner öffnen.
5. Beenden Sie die aktuelle App, um die Änderungen zu übernehmen.
aus.
Ändern der Systemsprache
1. Wählen Sie auf der Steam Registerkarte im System Dashboard aus.
2. Wählen Sie unter Display Sprache aus.
3. Wählen Sie, welche Sprache Sie verwenden möchten.

42 Handelsmarken und Copyrights
Handelsmarken und Copyrights
©
2016 HTC Corporation. Alle Rechte vorbehalten.
Vive, das Vive Logo, HTC, das HTC Logo und alle anderen HTC Produkt- und Dienstnamen sind
eingetragene oder nicht eingetragene Handelsmarken der HTC Corporation und ihrer
Tochtergesellschaften in den USA und anderen Ländern.
Steam, das Steam Logo und SteamVR sind Handelsmarken und/oder eingetragene
Handelsmarken der Valve Corporation in den USA und/oder anderen Ländern.
Alle anderen hier angeführten Handelsmarken und Dienstleistungsmarken, einschl. Firmen-,
Produkt- und Dienstleistungsnamen und Logos, befinden sich im Besitz der jeweiligen
Eigentümer und ihre Verwendung bedeutet keine Verbindung, Assoziierung oder Billigung von
oder durch HTC Corporation. Nicht alle aufgelisteten Marken kommen notwendigerweise in
diesem Handbuch vor.
Die hier abgebildeten Grafiken sind Illustrationen. HTC kann nicht für technische oder
redaktionelle Fehler oder Auslassungen in diesem Dokument oder zufällige bzw. nachfolgende
Schäden, die auf Verwendung dieses Materials zurückgeführt werden können, haftbar gemacht
werden. Die Informationen werden im „Ist-Zustand“ ohne jegliche Garantien bereitgestellt und
können jederzeit ohne Bekanntmachung geändert werden. HTC behält sich auch das Recht vor,
den Inhalt dieses Dokuments jederzeit und ohne Bekanntmachung zu ändern.
Es ist nicht zulässig, dieses Dokument ganz oder in Auszügen in irgendeiner Form oder mit
irgendwelchen Mitteln, sei es auf elektronische oder mechanische Weise, einschließlich
Fotokopien, Tonaufnahmen oder Speicherung in abrufbaren Systemen, ohne die vorherige
schriftliche Genehmigung von HTC zu reproduzieren, zu übertragen oder in eine andere Sprache
zu übersetzen.

43 Index
Index
B
Basisstationen
- Einrichtungstipps 21
- Info 18
- Installation 19
- Montage mit dem Set 21
C
Controller
- aktivieren oder deaktivieren 17
- Handschlaufen anbringen 17
- Info 16
- Kopplung mit dem Headset 17
- Wird geladen 17
E
Einstellungen
- Frontkamera 40
- In-Headset Anzeigebild 41
- Schutzsystem 41
- Produktpflege 24
- Reinigung 25
L
Linkbox
- Anschluss des Headset 14
- Info 14
S
Schutzsystem 41
Spielbereich
- Auswahl 27
- Einrichtung 26
- Ganzes Zimmer 28
- Info 26
- Stehende/Sitzende Nutzung 29
- Überprüfung der Einrichtung 30
Stehende/Sitzende Nutzung
- Einrichtung 29
System Dashboard 32
F
Firmwareaktualisierungen 40
G
Ganzes Zimmer
- Einrichtung 28
H
Headset
- Aufsetzen 7
- Das Gesichtspolster austauschen 12
- Die Nasenauflage austauschen 13
- Ein USB-Gerät anschließen 10
- Info 5
- IPD anpassen 9
- Kabel abtrennen 11
- Linsenabstand anpassen 8
T
Telefonbenachrichtigungen
- Antworten bearbeiten 39
- Auswahl 38
- Empfang 38
- Prüfung 38
V
Vive Einrichtung Datei 28
Vive Registerkarte 32
Vive Start
- ausführen 33
- bewegen 33
- Den Startraum ändern 35
- teleportieren 34
- Verknüpfungen hinzufügen 35
- Zurücksetzung 36

44 Index
Vive System
- Ausschalten 31
- Einschalten 31
Vive Telefon App
- Aufheben von Paarung 39
- Herunterladen 37
- Paarung 37
 Loading...
Loading...