Page 1
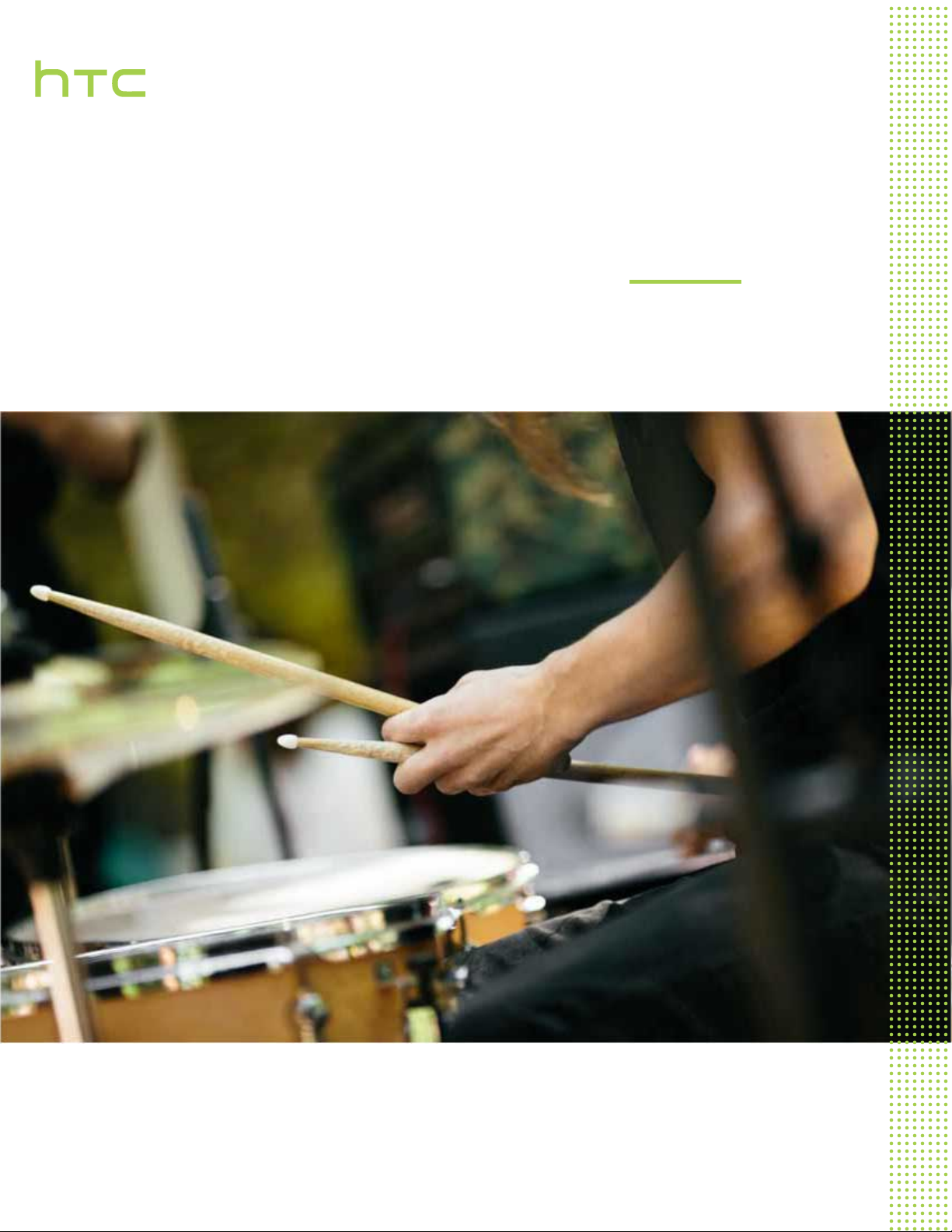
Uživatelská příručka
HTC U Ultra
Page 2
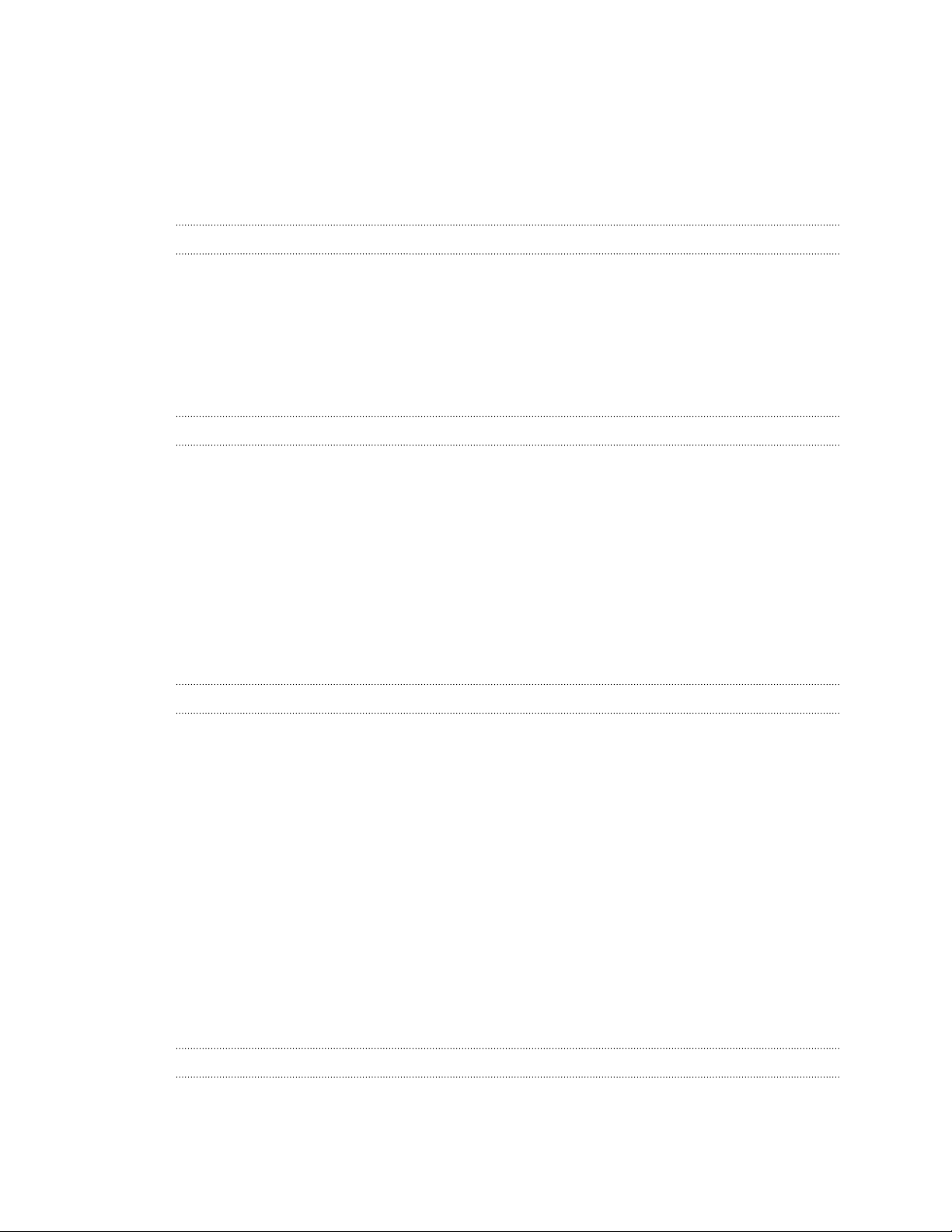
2 Obsah
Obsah
Prvky, které si budete užívat
Dual Display 11
Co je zvláštního v aplikaci Kamera 11
Dokonalý zvuk 13
Senzor otisků prstů 14
Podle vašeho gusta 14
Boost+ 16
Android 7.0 Nougat 16
Rozbalení a nastavení
Přehled HTC U Ultra 18
Přihrádka na karty 19
Karta nano SIM 20
Paměťová karta 23
Nabíjení baterie 26
Zapínání a vypínání 26
Volba toho, která karta nano SIM se má připojit k síti 4G LTE 27
Správa karet nano SIM pomocí Správce duální sítě 27
První nastavení zařízení HTC U Ultra 27
Přidání vašich sociálních sítí, e-mailových účtů a tak dále 28
Skener otisků prstů 29
První týden s vaším novým telefonem
Domovská stránka HTC Sense 31
Režim spánku 31
Obrazovka Uzamčení 32
Pohybová gesta 32
Dotyková gesta 34
Seznamte se s nastaveními 38
Používání funkce Rychlé nastavení 39
Zachycení obrazovky telefonu 40
Cestovní režim 40
Restartování zařízení HTC U Ultra (softwarové resetování) 40
Oznámení 41
Motion Launch 43
Výběr, kopírování a vkládání textu 46
Zadávání textu 46
Jak mohu psát rychleji? 47
Získání nápovědy a odstranění potíží 49
Sekundární displej
Co je to sekundární displej? 50
Nastavení sekundárního displeje 51
Používání sekundárního displeje 52
Page 3
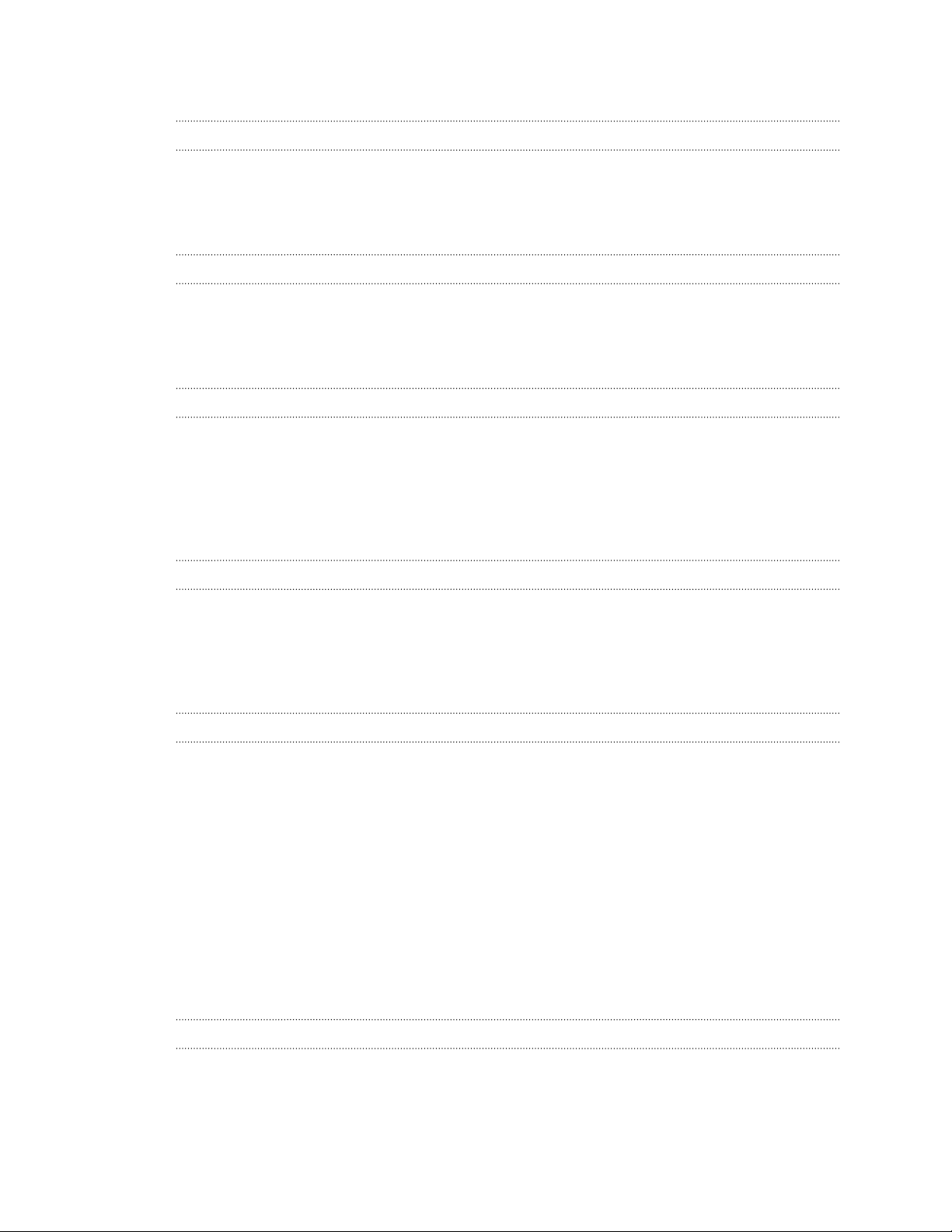
3 Obsah
Přidání aplikace nebo kontaktu 53
Aktualizace
Aktualizace softwaru a aplikací 54
Instalace aktualizace softwaru 55
Instalace aktualizace aplikace 55
Instalace aktualizací aplikací z Google Play 55
Rozvržení a písma Výchozí obrazovky
Přidání nebo odebrání panelu widgetů 57
Změna hlavní Výchozí obrazovky 57
Nastavení tapety na Výchozí obrazovce 58
Změna výchozí velikosti písma 58
Widgety a zástupci
Panel spouštění 59
Přidání widgetů na Výchozí obrazovku 59
Přidání zástupců na výchozí obrazovku 60
Seskupení aplikací na panelu widgetů a panelu spouštění 61
Přesunutí položky na Výchozí obrazovce 62
Odstranění položky na Výchozí obrazovce 62
Zvukové preference
Změna vyzváněcího tónu 63
Změna zvuku oznámení 63
Nastavení výchozí hlasitosti 63
HTC BoomSound pro reproduktory 64
Naladění sluchátek HTC USonic 64
Pořizování fotografií a videí
Obrazovka fotoaparátu 65
Volba režimu snímání 66
Fotografování 67
Nastavení kvality a velikosti fotografie 68
Tipy pro pořizování lepších fotografií 69
Zaznamenávání videí v 3D Audio nebo se zvukem s vysokým rozlišením 70
Autoportréty 71
Rychlá úprava expozice vašich fotografií 73
Pořizování dávek snímků 73
Používání HDR 74
Pořizování panoramatických autoportrétů 74
Pořízení superširokoúhlého panoramatického autoportrétu 76
Pořizování panoramatických fotografií 77
Pokročilé funkce fotoaparátu
Záznam videí s pomalým pohybem 79
Používání aplikace Fotoaparát Zoe 79
Záznam videa Hyperlapse 80
Volba scény 80
Page 4
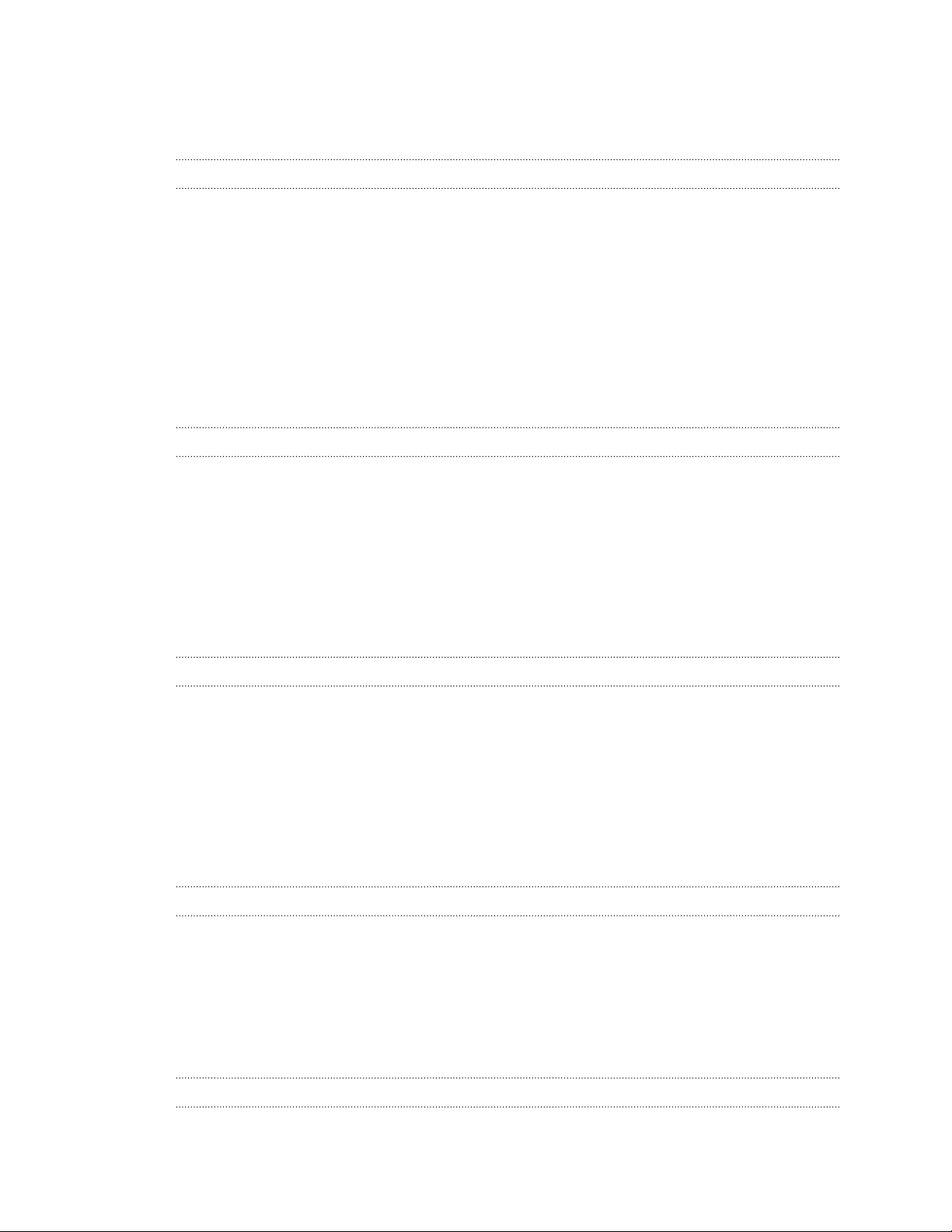
4 Obsah
Ruční úprava nastavení fotoaparátu 80
Pořizování fotografií RAW 81
Jak aplikace Kamera zachycuje fotografie RAW? 81
Telefonní hovory
Telefonování pomocí funkce Chytré vytáčení 83
Vytočení čísla linky 83
Rychlá volba 84
Volání čísla uvedeného ve zprávě, e-mailu nebo události Kalendáře 84
Příjem hovorů 84
Tísňové volání 85
Co je možné dělat během hovoru? 85
Vytvoření konferenčního hovoru 86
Seznam hovorů 87
Přepnutí mezi tichým, vibračním a normálním režimem 87
Volání do domovské země 88
SMS a MMS
Odeslání textové zprávy SMS 89
Jak mohu přidat podpis do textových zpráv? 90
Odeslání multimediální zprávy MMS 90
Odeslání skupinové zprávy 91
Předání zprávy 91
Přesunutí zpráv do zabezpečené schránky 92
Blokování nechtěných zpráv 92
Kopírování textové zprávy na kartu nano SIM 93
Odstranění zpráv a konverzací 93
Kontakty
Seznam kontaktů 94
Přidání nového kontaktu 95
Úprava informací o kontaktu 96
Kontaktování osoby 97
Import nebo kopírování kontaktů 97
Slučování informací o kontaktech 98
Odesílání informací o kontaktech 99
Skupiny kontaktů 99
Soukromé kontakty 100
Baterie
Tipy pro prodloužení životnosti baterie 102
Používání úsporného režimu 104
Režim extrémní úspory energie 104
Zobrazení procenta baterie 104
Zjištění využívání baterie 105
Zjištění historie baterie 105
Optimalizace baterie pro aplikace 105
Úložiště
Uvolnění prostoru úložiště 107
Page 5
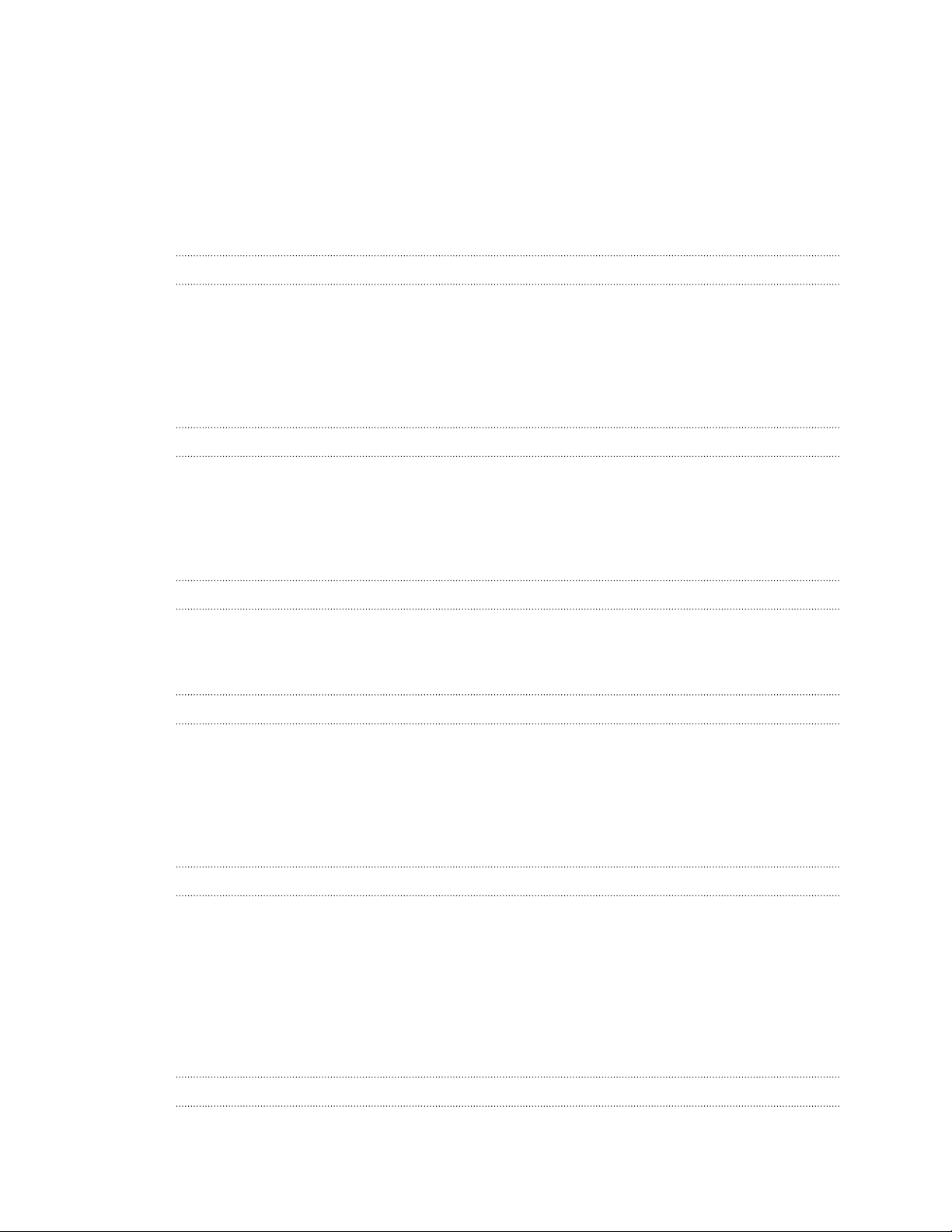
5 Obsah
Typy ukládání 108
Měl bych paměťovou kartu používat jako vyměnitelné, nebo interní úložiště? 108
Nastavení paměťové karty jako interního úložiště 109
Přesun aplikací a dat mezi úložištěm telefonu a paměťovou kartou 109
Přesun aplikace na paměťovou kartu a z ní 110
Kopírování nebo přesunování souborů mezi úložištěm telefonu a paměťovou kartou 110
Kopírování souborů mezi telefonem HTC U Ultra a vaším počítačem 111
Vyjmutí paměťové karty 112
Zálohování a resetování
Způsoby zálohování souborů, dat a nastavení 113
Používání služby pro zálohování Android 114
Obnovení z předchozího telefonu HTC 115
Zálohování kontaktů a zpráv 115
Resetování síťových nastavení 117
Resetování zařízení HTC U Ultra (obnovení hardwarového nastavení) 118
Přenos
Způsoby, jak přenést obsah z předchozího telefonu 119
Přenos obsahu z telefonu se systémem Android 119
Přenos obsahu iPhone prostřednictvím iCloud 120
Další způsoby získání kontaktů a dalšího obsahu 120
Přenos fotografií, videí a hudby mezi telefonem a počítačem 121
Instalace a odebrání aplikací
Získávání aplikací z Google Play 122
Stažení aplikací z webu 123
Odinstalování aplikace 123
Správa aplikací
Uspořádání aplikací 124
Zvládání více úloh najednou 125
Kontrola povolení aplikací 126
Nastavení výchozích aplikací 127
Nastavení spojení aplikací 127
Zakázání aplikace 127
HTC BlinkFeed
Co je HTC BlinkFeed? 128
Vypnutí nebo zapnutí HTC BlinkFeed 129
Doporučení restaurací 129
Způsoby přidání obsahu na obrazovku HTC BlinkFeed 130
Přizpůsobení zdroje Zajímavosti 131
Přehrávání videí v HTC BlinkFeed 132
Zveřejňování na sociálních sítích 132
Odstranění obsahu z obrazovky HTC BlinkFeed 132
Motivy
Co je HTC Motivy? 133
Page 6
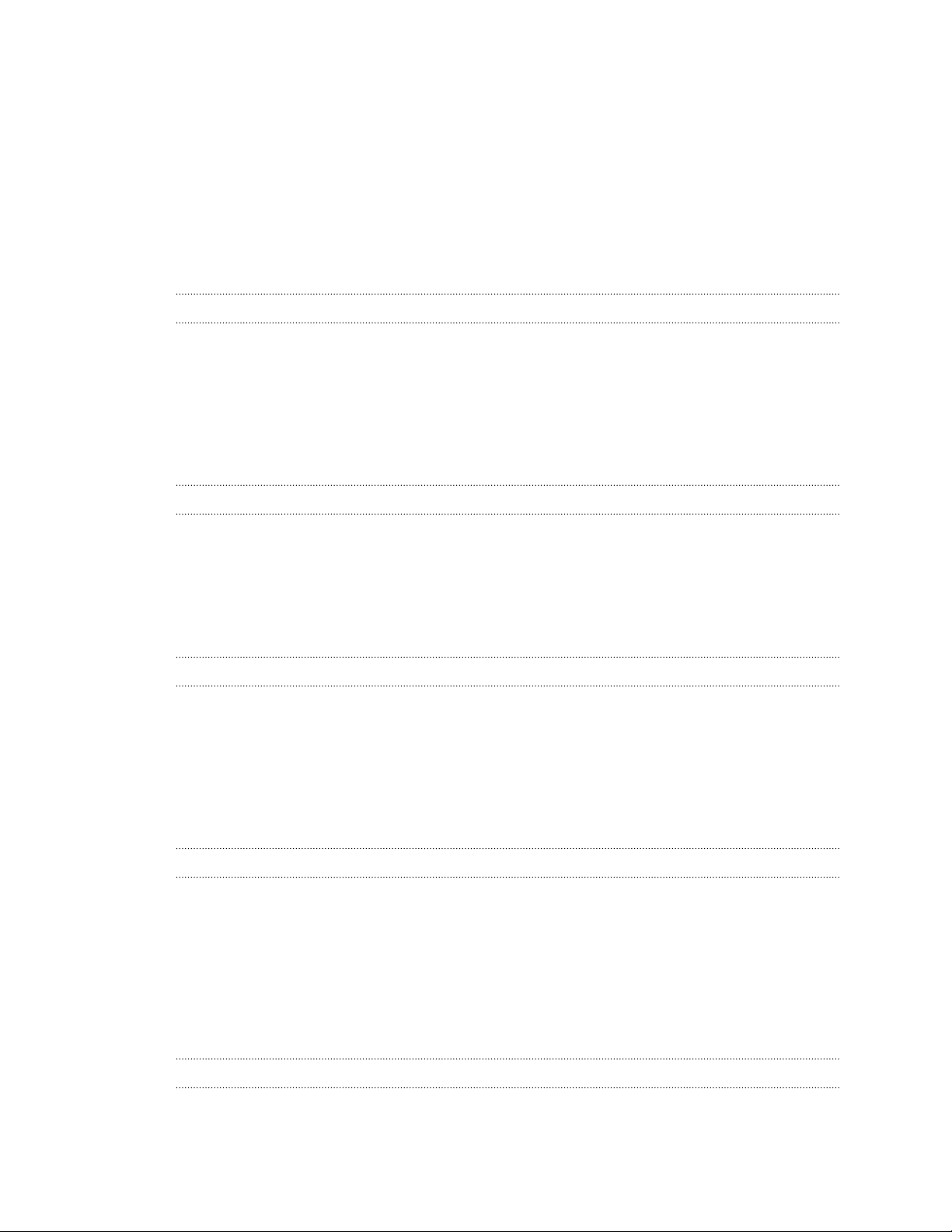
6 Obsah
Stahování motivů nebo jednotlivých prvků 133
Vytvoření vlastního motivu 134
Hledání vašich motivů 134
Úprava vašeho motivu 134
Odstranění motivu 135
Volba rozvržení Výchozí obrazovky 136
Používání nálepek jako zástupců aplikací 136
Více tapet 137
Tapeta podle času 138
Tapeta obrazovky při uzamčení 138
Boost+
O aplikaci Boost+ 139
Zapnutí a vypnutí funkce Chytré vylepšení 139
Ruční odstranění nepotřebných souborů 140
Optimalizace aplikací běžících v popředí 140
Správa nezvyklých činností stažených aplikací 141
Správa aplikací běžících na pozadí 141
Vytvoření vzoru pro odemčení některých aplikací 141
Počasí a hodiny
Kontrola Počasí 143
Změna města na widgetu Hodiny a počasí 143
Zapnutí služeb stanovení polohy z widgetu Hodiny a počasí 144
Používání aplikace Hodiny 144
Ruční nastavení data a času 144
Nastavení připomenutí 144
Fotky Google
Co můžete dělat v Fotky Google 145
Sledování fotografií a videí 145
Úprava fotografií 146
Vylepšení fotografií RAW 146
Ořezávání videa 146
Změna rychlosti přehrávání videa s pomalým pohybem 147
Úprava Hyperlapse videa 147
Pošta
Kontrola pošty 149
Odeslání e-mailové zprávy 150
Čtení a odpověď na e-mailovou zprávu 150
Správa e-mailových zpráv 151
Vyhledávání e-mailových zpráv 152
Práce s e-maily Exchange ActiveSync 152
Přidání e-mailového účtu 153
Co je Inteligentní synchronizace? 153
Hlasový záznamník
Záznam hlasových klipů 154
Povolení zaznamenávání zvuku s vysokým rozlišením 154
Page 7
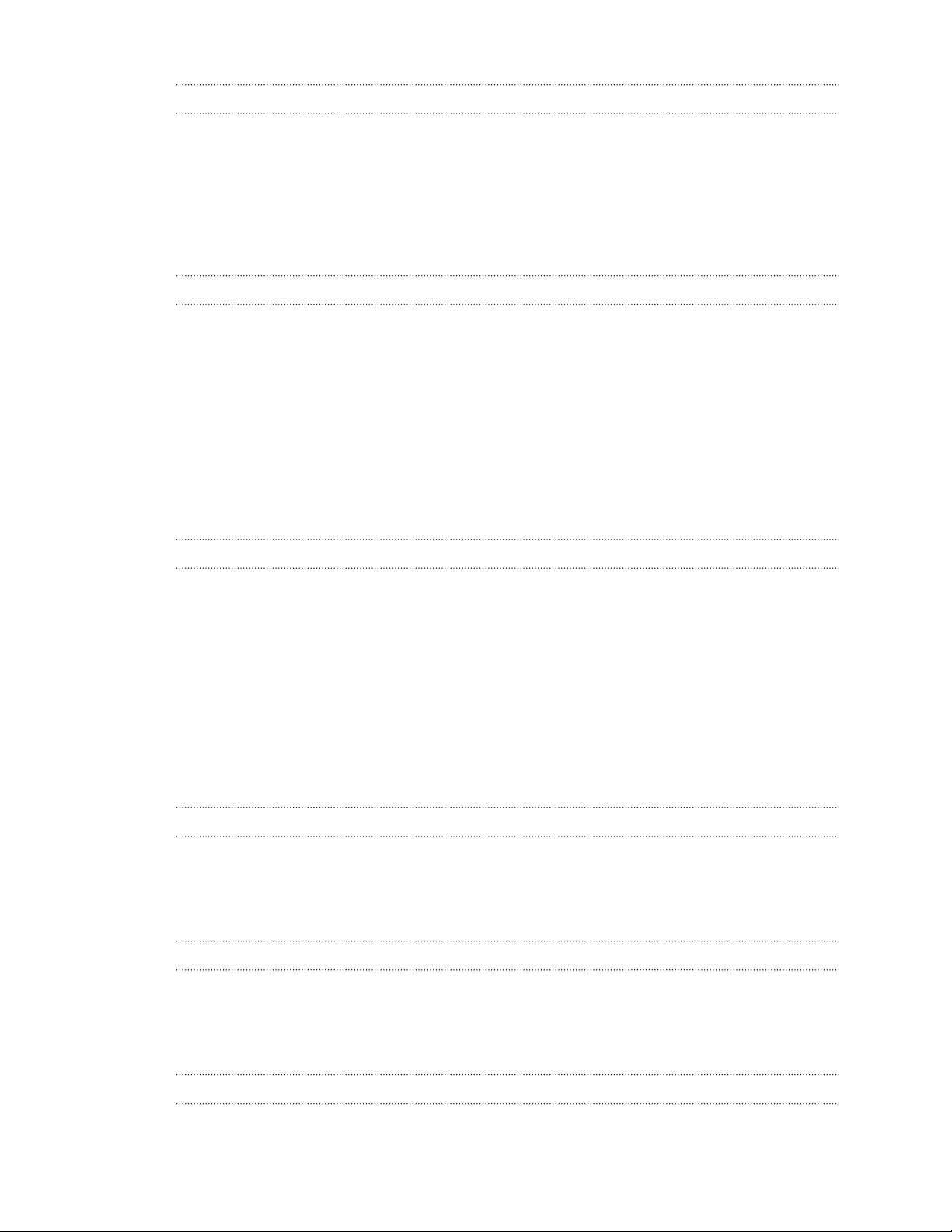
7 Obsah
Internetová připojení
Zapnutí nebo vypnutí datového připojení 155
Správa používání dat 155
Připojení Wi-Fi 157
Připojení k VPN 158
Instalace digitálního certifikátu 160
Používání zařízení HTC U Ultra jako hotspot Wi-Fi 160
Sdílení internetového připojení telefonu pomocí Sdílení internetu 161
Bezdrátové sdílení
Co je HTC Connect? 162
Sdílení médií pomocí HTC Connect 163
Odesílání datových proudů hudby do reproduktorů AirPlay nebo Televize Apple 164
Odesílání datových proudů hudby do reproduktorů kompatibilních s Blackfire 164
Odesílání datových proudů hudby do reproduktorů, které podporují inteligentní mediální platformu Qualcomm
AllPlay 165
Vypnutí nebo zapnutí Bluetooth 166
Připojení sluchátek Bluetooth 166
Zrušení párování zařízení Bluetooth 167
Příjem souborů pomocí Bluetooth 167
Používání NFC 168
Běžná nastavení
Režim Nerušit 170
Zapnutí nebo vypnutí služeb stanovení polohy 172
Režim V letadle 172
Automatické otáčení obrazovky 173
Nastavení, kdy vypnout obrazovku 173
Jas obrazovky 173
Noční režim 173
Úprava velikosti zobrazení 174
Zvuky a vibrace při dotyku 174
Změna jazyka zobrazení 175
Režim rukavic 175
Nastavení zabezpečení
Přidělení kódu PIN kartě nano SIM 176
Nastavení zámku obrazovky 176
Nastavení inteligentního zámku 177
Vypnutí obrazovky uzamčení 178
Nastavení usnadnění
Funkce usnadnění přístupu 179
Nastavení usnadnění 180
Vypnutí a zapnutí gest zvětšení 180
TalkBack 180
Obchodní známky a autorská práva
Page 8
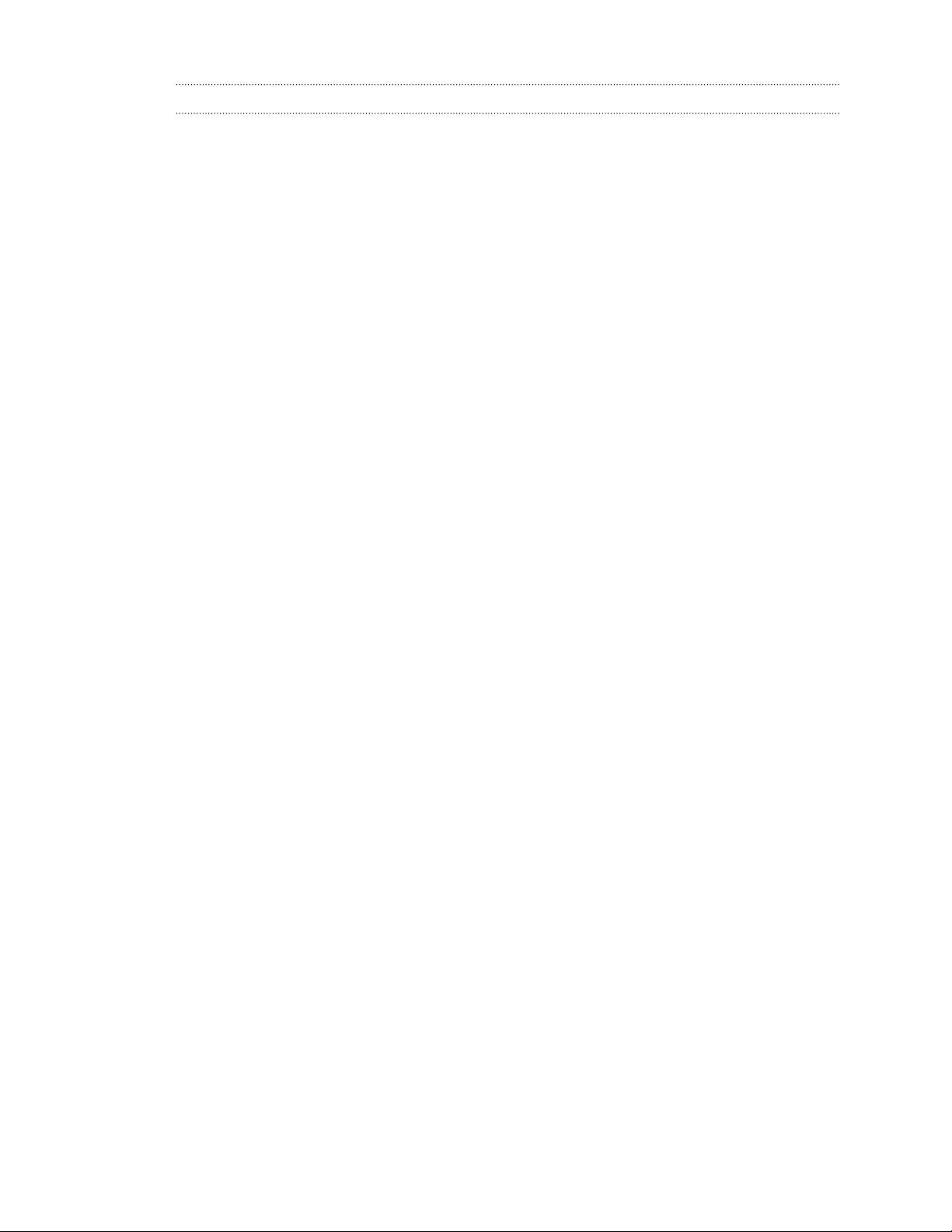
8 Obsah
Rejstřík
Page 9
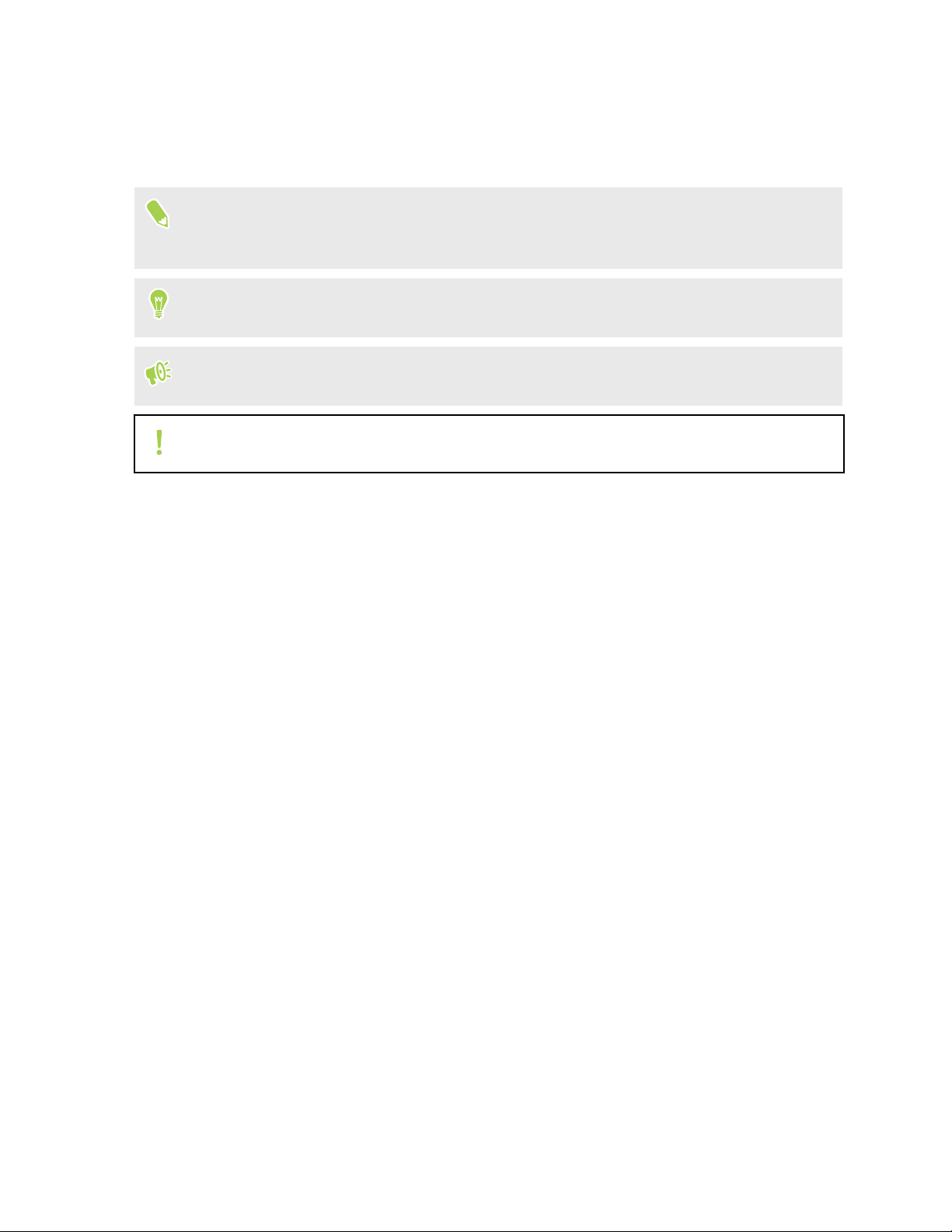
9 O této příručce
O této příručce
V této uživatelské příručce používáme následující symboly, následované důležitými nebo
užitečnými informacemi.
Toto je poznámka. Poznámka často poskytuje dodatečné informace, například co se stane, když
zvolíte provedení nebo neprovedení některé operace. Poznámka také poskytuje užitečné
informace, které mohou platit pouze v některých situacích.
Toto je tip. Tip poskytuje alternativní způsob, jak provést specifický krok nebo postup nebo
umožňuje seznámit se s možnostmi, které mohou být užitečné.
To znamená důležitou informaci, kterou musíte znát, abyste provedli některý úkol nebo
umožnili správnou činnosti jisté operace.
Tento symbol představuje informace o bezpečnostních opatření, tedy informace, které musíte
vzít v úvahu, abyste předešli možným problémům.
Některé aplikace nemusí být k dispozici ve všech regionech nebo u vašeho mobilního operátora.
Page 10
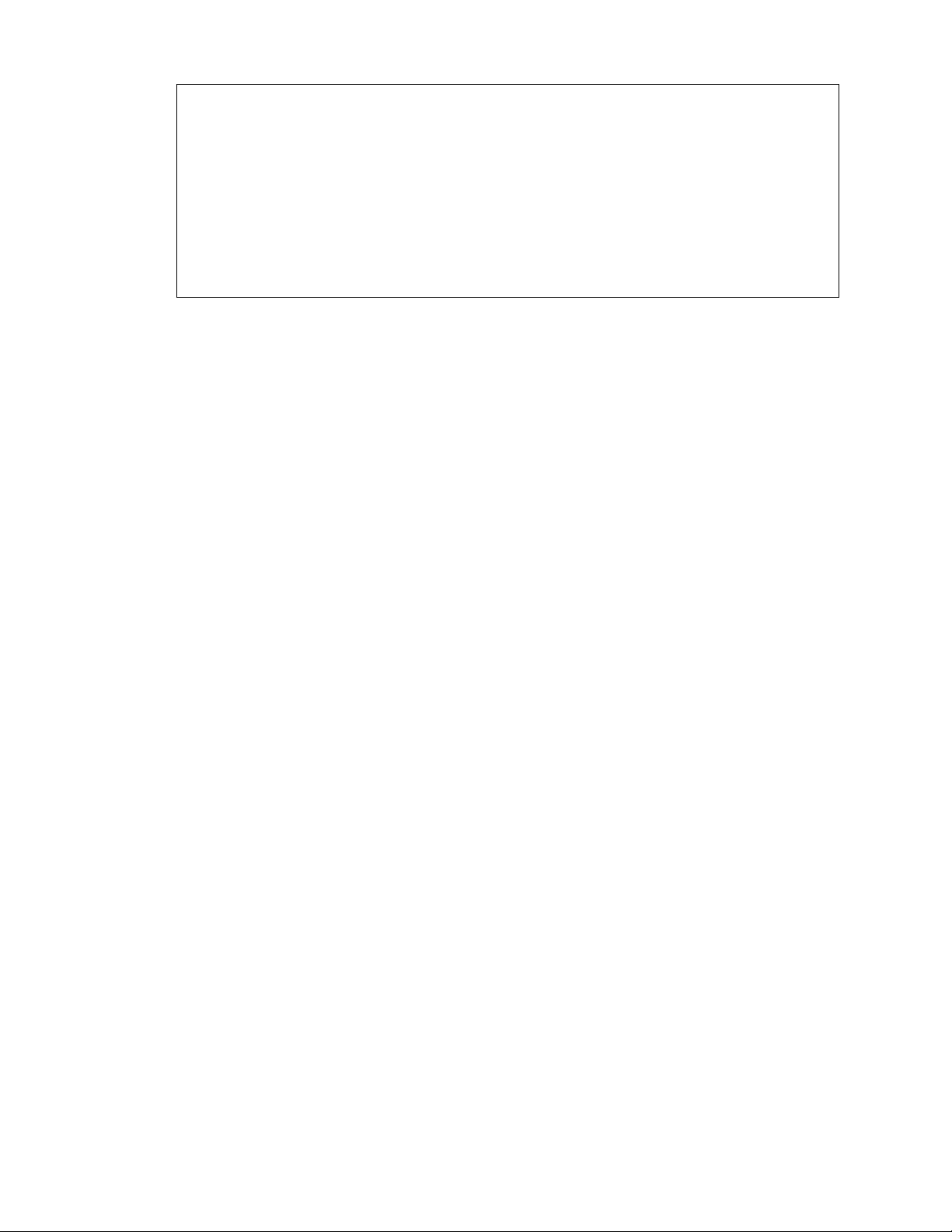
10 Důležitá poznámka k obnovitelným datům
Důležitá poznámka k obnovitelným datům
Soubory a další data, která byla odstraněna, vymazána, odebrána atd. z vašeho zařízení, je i
přesto možné obnovit pomocí softwaru pro obnovu dat jiného výrobce. Ani obnovení
továrního nastavení nemusí trvale vymazat všechna data z mobilního zařízení, včetně
osobních informací.
Page 11
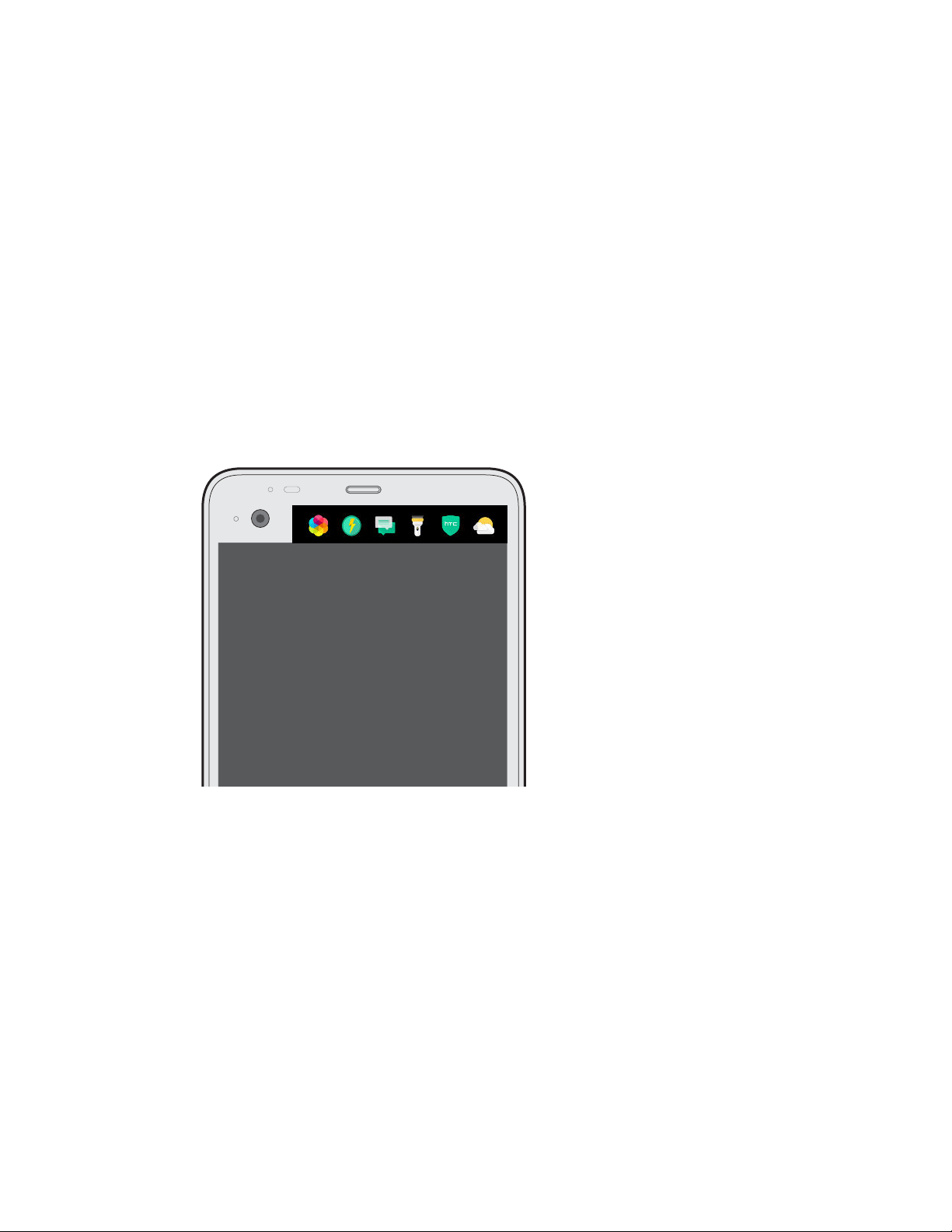
11 Prvky, které si budete užívat
Prvky, které si budete užívat
Dual Display
Zařízení HTC U Ultra má sekundární displej, který vám pohotově poskytuje potřebné informace.
Větší obrazovka na tomto telefonu je skvělá pro běžné každodenní aktivity, zatímco sekundární
displej je dokonalý pro rychlý, praktický přístup k věcem, které používáte nejčastěji – vaše oblíbené
kontakty, zástupci aplikací, oznámení událostí atd.
Pokud chcete zjistit, co můžete dělat na sekundárním displeji, viz část Co je to sekundární displej?
na straně 50.
Co je zvláštního v aplikaci Kamera
Díky telefonu HTC U Ultra můžete pořizovat skvělé snímky. Aplikace Kamera má jednoduché
rozhraní, které je úhledně uspořádané tak, abyste mohli rychleji přepínat mezi režimy a měnit
nastavení.
Přehledné a čisté rozhraní fotoaparátu
Rozhraní fotoaparátu seskupuje související režimy snímání dohromady — například režimy snímání
fotografií —, abyste mohli rychle najít požadovaný režim, a umísťuje režimy a jejich nastavení vedle
sebe pro snadný přístup.
Page 12
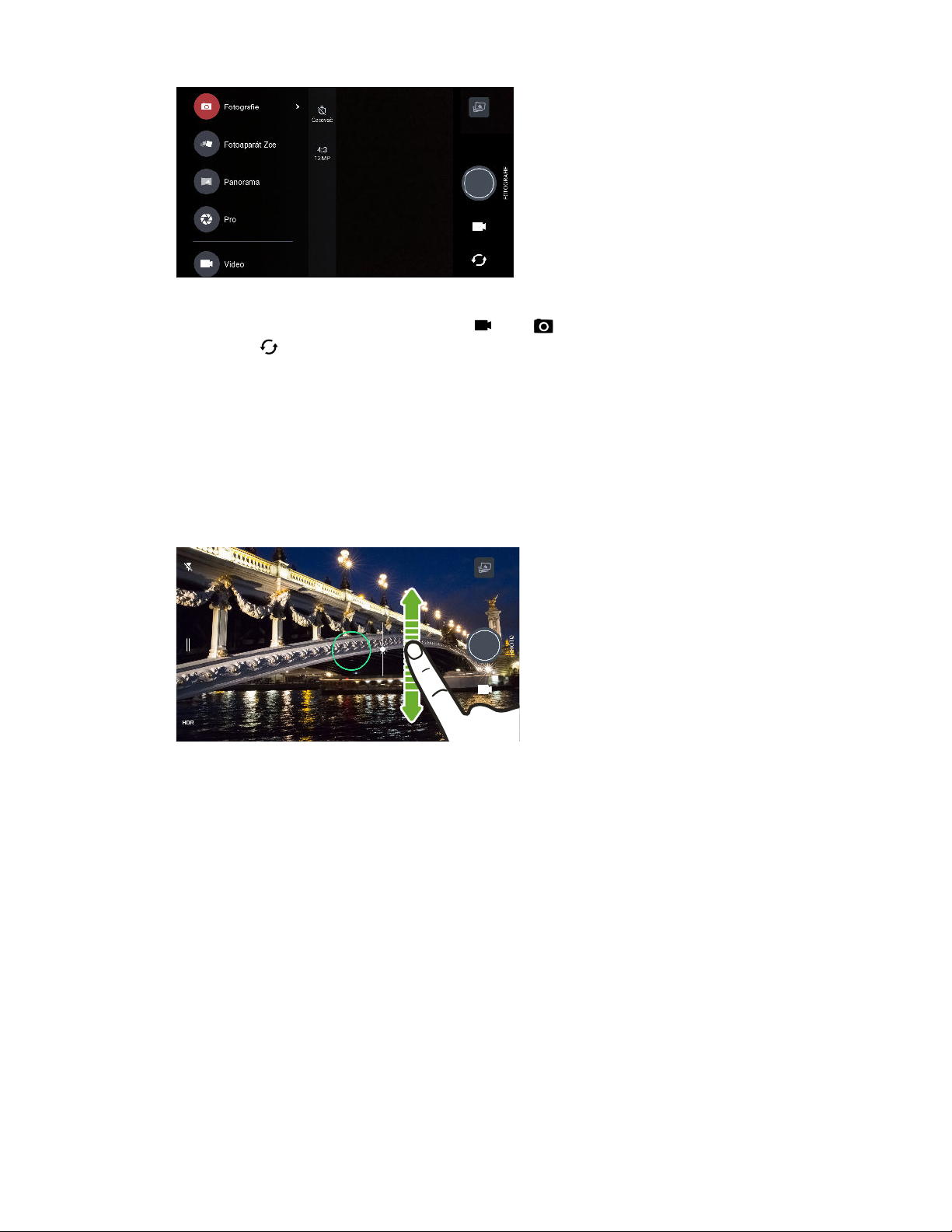
12 Prvky, které si budete užívat
Aniž byste museli otevřít vysouvací nabídku, můžete snadno přepnout zpět na režim Fotografie
nebo Video z ostatních režimů klepnutím na nebo pod tlačítkem závěrky. Také stačí jen
klepnout na pro rychlé přepnutí mezi předním a hlavním fotoaparátem.
Viz část Pořizování fotografií a videí na straně 65.
Laserové automatické ostření
Díky laserovému automatickému ostření umožňuje zařízení HTC U Ultra pořizovat rychlé snímky s
pozoruhodnými detaily.
Dva způsoby, jak nastavit expozici
Pro ruční nastavení expozice klepněte na
obrazovku a potom přetáhněte prst
nahoru nebo dolů. Nebo v nastavení
fotoaparátu zapněte možnost Dotyková
automatická expozice, abyste pro
automatické nastavení expozice mohli
jednoduše klepnout na obrazovku.
Viz část Rychlá úprava expozice vašich fotografií na straně 73.
Optický stabilizátor
Optická stabilizace obrazu (OIS) snižuje rozostření plynoucí z pohybu rukou při fotografování.
Získáte ostřejší, jasnější fotografie i při slabém světle.
Autoportréty
§ Pořizujte fantastické autoportréty pomocí předního fotoaparátu. Viz část Autoportréty na
straně 71.
§ Retuše – Před pořízením autoportrétu použijte Retuše k vyhlazení pokožky. Viz část
Používání funkce Retuše na pokožku na straně 71.
Page 13
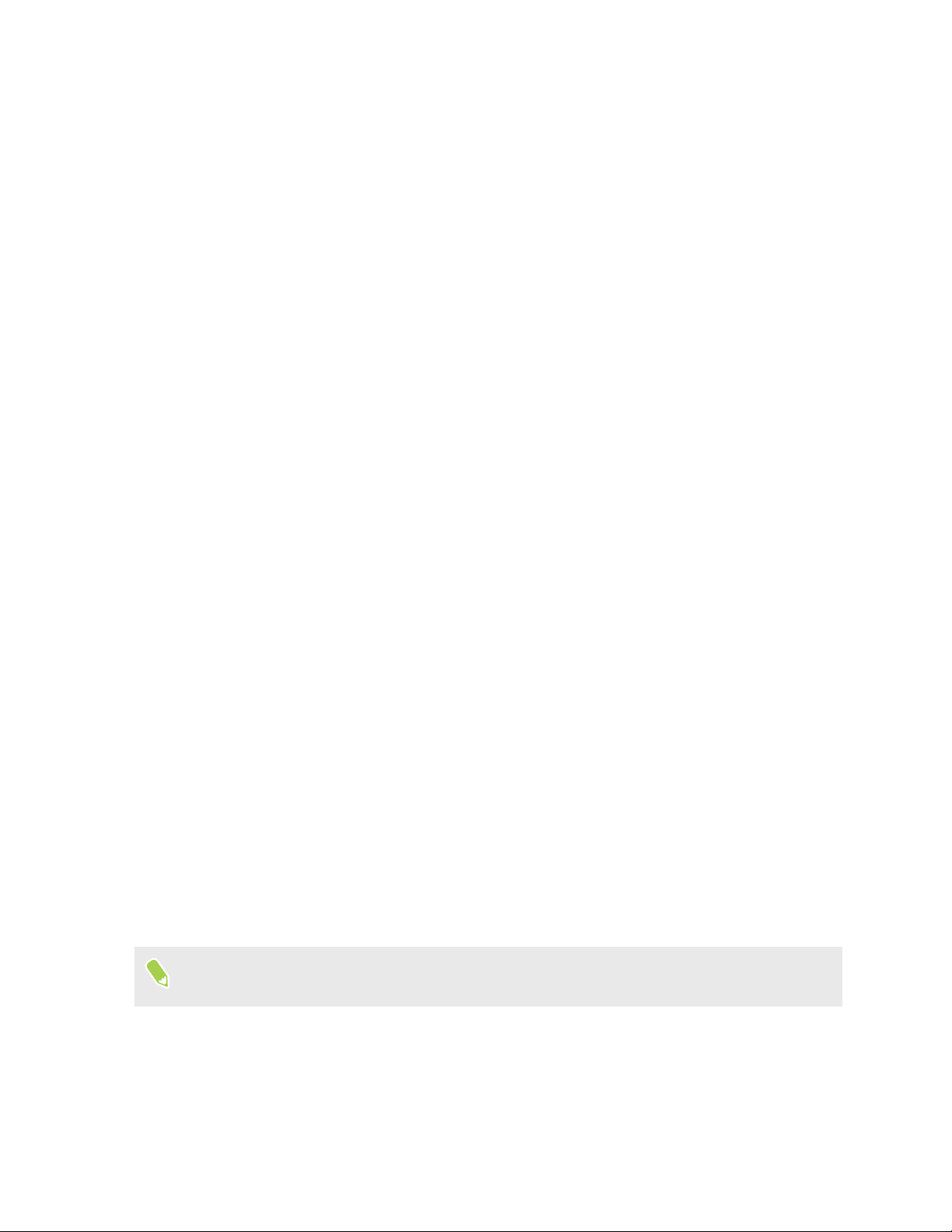
13 Prvky, které si budete užívat
§ Okamžité autoportéty – Stačí, když vyloudíte úsměv, a fotoaparát okamžitě váš usmívající se
obličej zachytí. Nebo řekněte „sýr“! Viz části Automatické pořizování autoportrétů na straně
71 a Pořizování autoportrétů pomocí hlasových příkazů na straně 72.
§ Pořizujte širokoúhlé autoportréty s rodinou nebo přáteli a s panoramatickou scenérií za
vámi. Viz část Pořizování panoramatických autoportrétů na straně 74.
Zachycujte video v 3D Audio nebo zvuk s vysokým rozlišením
Telefon HTC U Ultra má čtyři vysoce citlivé všesměrové mikrofony, které ve vašich videozáznamech
zachycují poziční zvuk. To znamená, že můžete zaznamenávat zvuk ve 360 stupních, jehož
výsledkem je pohlcující zvuk, který vyvolává pocit, jako byste byli na místě. Nebo můžete
zaznamenávat videa se zvukem s vysokým rozlišením 24 bitů. Viz část Zaznamenávání videí v 3D
Audio nebo se zvukem s vysokým rozlišením na straně 70.
Možnosti na úrovni Pro
Režim Pro vám poskytuje profesionální úroveň kontroly při fotografování. Pořizujte fotografie
RAW a využijte úplnou kontrolu nad nastaveními fotoaparátu. Viz části Pořizování fotografií RAW
na straně 81 a Ruční úprava nastavení fotoaparátu na straně 80.
Fotoaparát pořizuje fotografie RAW ve formátu DNG. Soubor RAW poskytuje více informací o
snímku pro následné zpracování v aplikaci Fotky Google™ nebo v grafickém programu v počítači.
Hyperlapse
Hyperlapse vám umožňuje až 12krát urychlit akci a vybrat oddíly videa, u nichž chcete změnit
rychlost. Viz část Záznam videa Hyperlapse na straně 80.
Dokonalý zvuk
Zvuk zařízení HTC U Ultra vám přinese dokonalou radost díky svým sluchátkám. K telefonu můžete
snadno připojit bezdrátové reproduktory.
HTC USonic
Vychutnávejte si hudbu přizpůsobenou pro vaše uši. Když si do zařízení HTC U Ultra zapojíte
sluchátka HTC USonic, proskenují vaše uši s cílem určit úroveň zvukového výstupu, která vám sedí
nejlépe. Tento proces ladění nastává prakticky okamžitě. Sluchátka mohou také dynamicky upravit
zvuk na základě zvukových úrovní kolem vás.
Podrobnosti viz v části Naladění sluchátek HTC USonic na straně 64.
Sluchátka HTC USonic lze používat pouze se zařízením HTC U Ultra a dalšími kompatibilními
telefony HTC s podporou HTC USonic.
Zaznamenávání zvuku s vysokým rozlišením
Díky zvuku s vysokým rozlišením v aplikaci Hlasový záznamník můžete pořizovat naprosto čisté
zvukové záznamy. Podrobnosti viz v části Povolení zaznamenávání zvuku s vysokým rozlišením na
straně 154.
Page 14
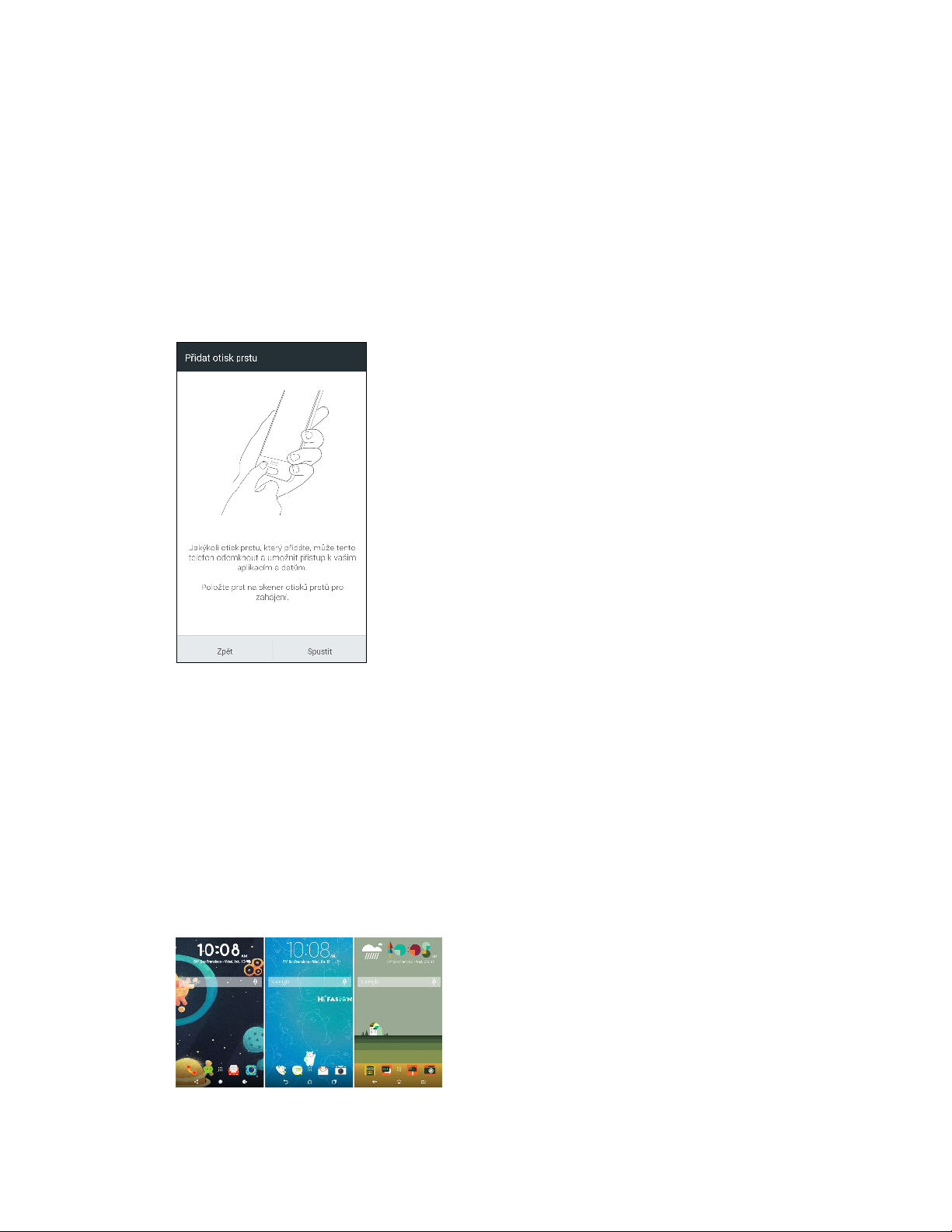
14 Prvky, které si budete užívat
HTC Connect
Přejeďte třemi prsty nahoru přes obrazovku pro odesílání datových proudů hudby či videa ze
zařízení HTC U Ultra do reproduktorů nebo televizoru. Hlasitost i přehrávání můžete ovládat
pomocí telefonu! Své oblíbené skladby si můžete užívat i na více reproduktorech. Viz část Co je
HTC Connect? na straně 162.
Senzor otisků prstů
Můžete použít skener otisků prstů na zařízení HTC U Ultra k rychlému probuzení a odemčení
telefonu svým otiskem prstu.
Můžete zaregistrovat až 5 otisků prstů. Viz část Skener otisků prstů na straně 29.
Podle vašeho gusta
Zařízení HTC U Ultra je navrženo s ohledem na vás, a proto je plné inovací, které mu pomohou
přizpůsobit se vašemu životu.
Motivy
Zařízení HTC U Ultra si můžete přizpůsobit podle svých představ tak, že využijete své fotografie a
mix různých ikon, zvuků, barevných schémat atd.
K dispozici je také více typů tapet, jako jsou Více tapet a Tapety na obrazovku aplikací!
Page 15
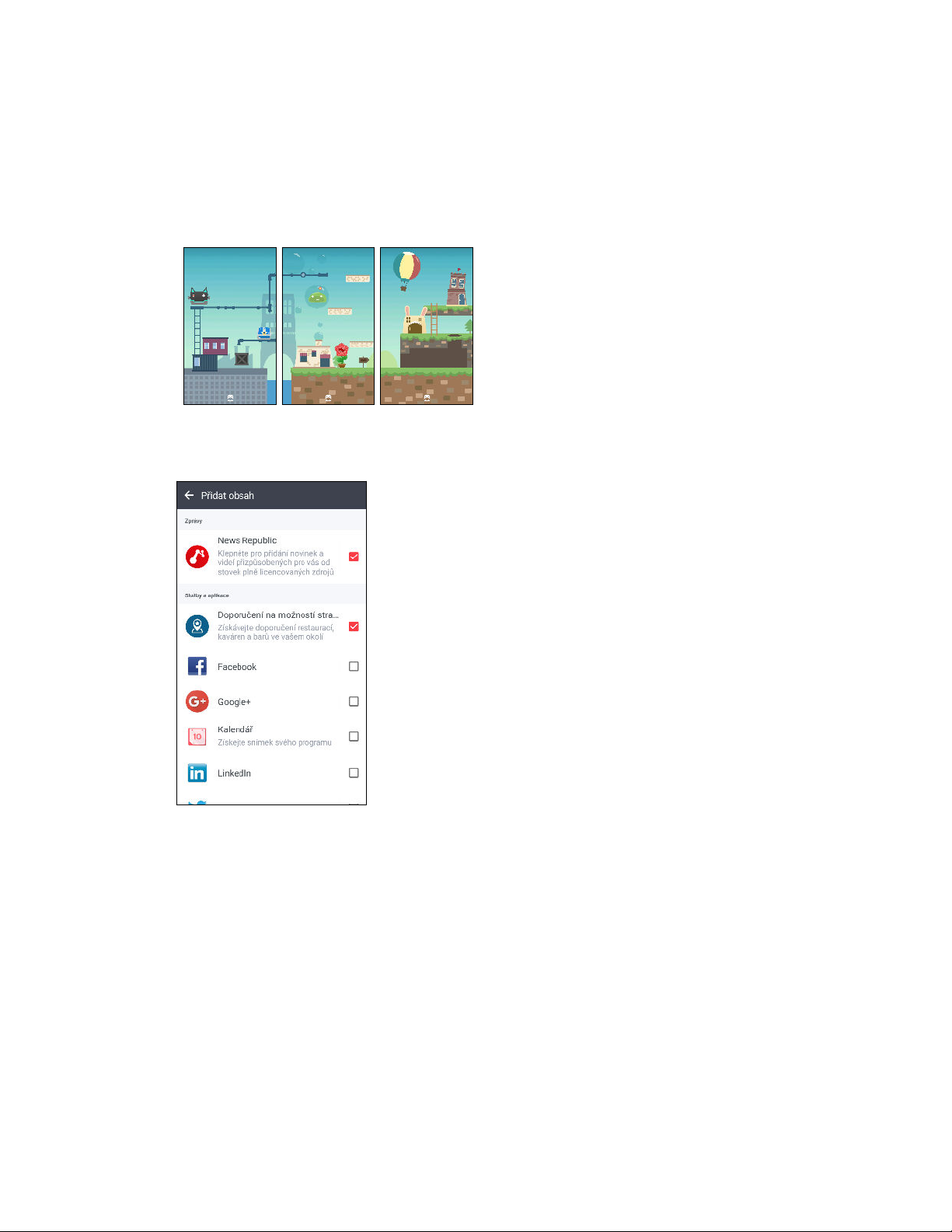
15 Prvky, které si budete užívat
Další podrobnosti viz v části Co je HTC Motivy? na straně 133.
Výchozí obrazovka Ve volném stylu
Pokud chcete posunout navrhování vaší Výchozí obrazovky na další úroveň, vyzkoušejte rozvržení
výchozí obrazovky Ve volném stylu, které nabízí nulová omezení v mřížce a zábavné nálepky
nahrazující ikony aplikací.
HTC BlinkFeed
Získejte svá oblíbená témata, novinky, sociální média a užijte si
je příhodněji na jednom místě v telefonu. Získat můžete i
doporučení míst, kde se najíst! Přímo na obrazovce
HTC BlinkFeed™ si také můžete přehrávat integrovaná videa.
Viz část Co je HTC BlinkFeed? na straně 128.
Page 16
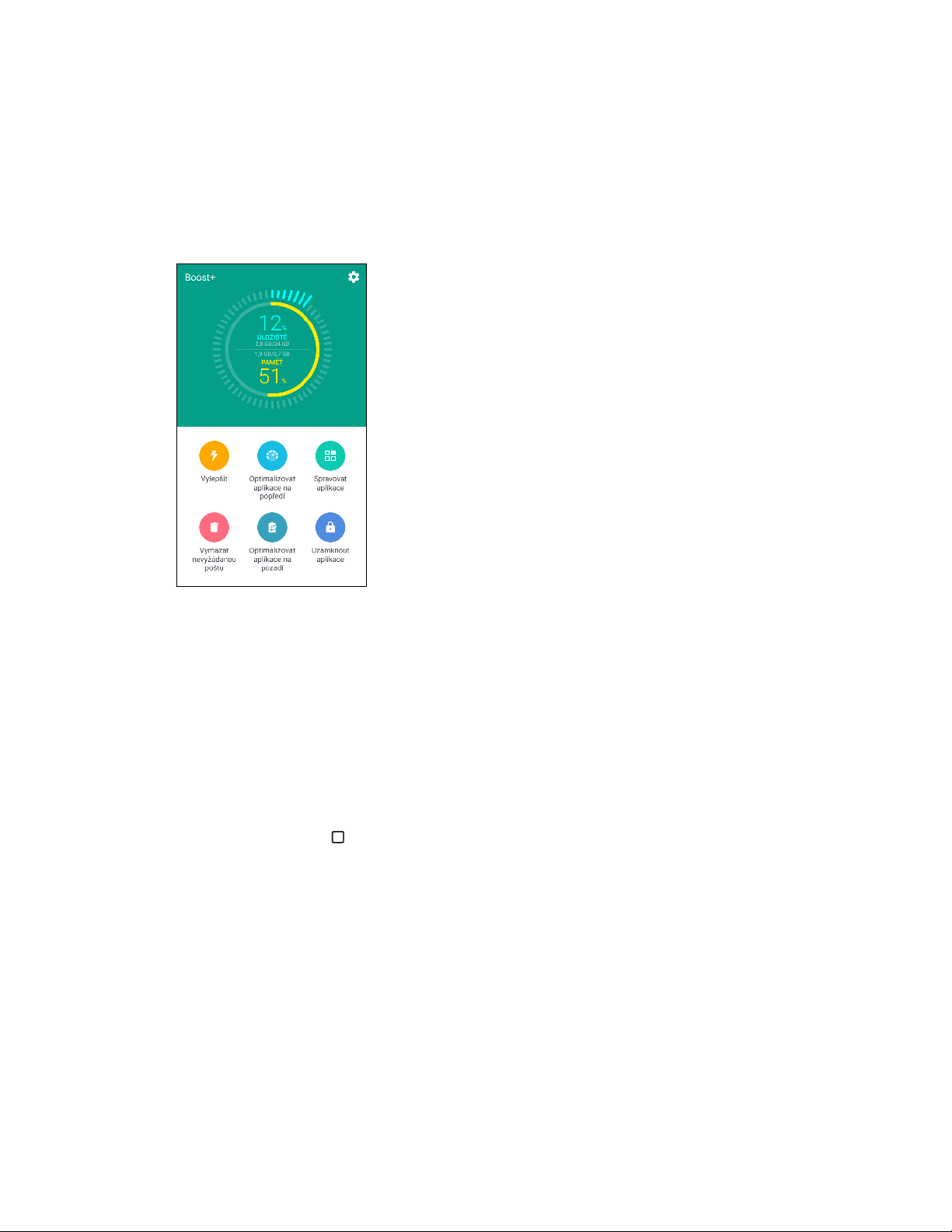
16 Prvky, které si budete užívat
Boost+
Pomocí aplikace Boost+ můžete optimalizovat výkon svého telefonu prostřednictvím vyhrazením
zdrojů, odstraněním nepotřebných souborů, zastavením nezvyklých činností aplikací a
odinstalováním aplikací, které nepoužíváte.
Tuto aplikaci také lze nastavit tak, aby vám pomohla prodloužit životnost baterie, když na telefonu
HTC U Ultra hrajete oblíbenou hru.
Viz část O aplikaci Boost+ na straně 139.
Android 7.0 Nougat
Systém Android™ 7.0 Nougat přináší nové funkce, díky nimž bude práce s aplikacemi a nastaveními
ještě pohodlnější.
Snadné zvládání více úloh najednou
Kromě procházení běžících aplikací existují rychlejší způsoby používání tlačítka NEDÁVNO
POUŽITÉ APLIKACE pro přepínání mezi aplikacemi.
§ Chcete se dívat na video a zároveň chatovat? Pomocí zobrazení rozdělené obrazovky můžete
zobrazit dvě běžící aplikace vedle sebe.
§ Poklepáním rychle přepnete na předchozí aplikaci.
Podrobnosti najdete v části Zvládání více úloh najednou na straně 125.
Vylepšená oznámení
Podívejte se na přicházející informace na oznámení, aniž byste museli otevřít aplikaci. Pokud
obdržíte novou zprávu, můžete odeslat odpověď přímo z oznámení. Viz část Panel Oznámení na
straně 42.
Page 17
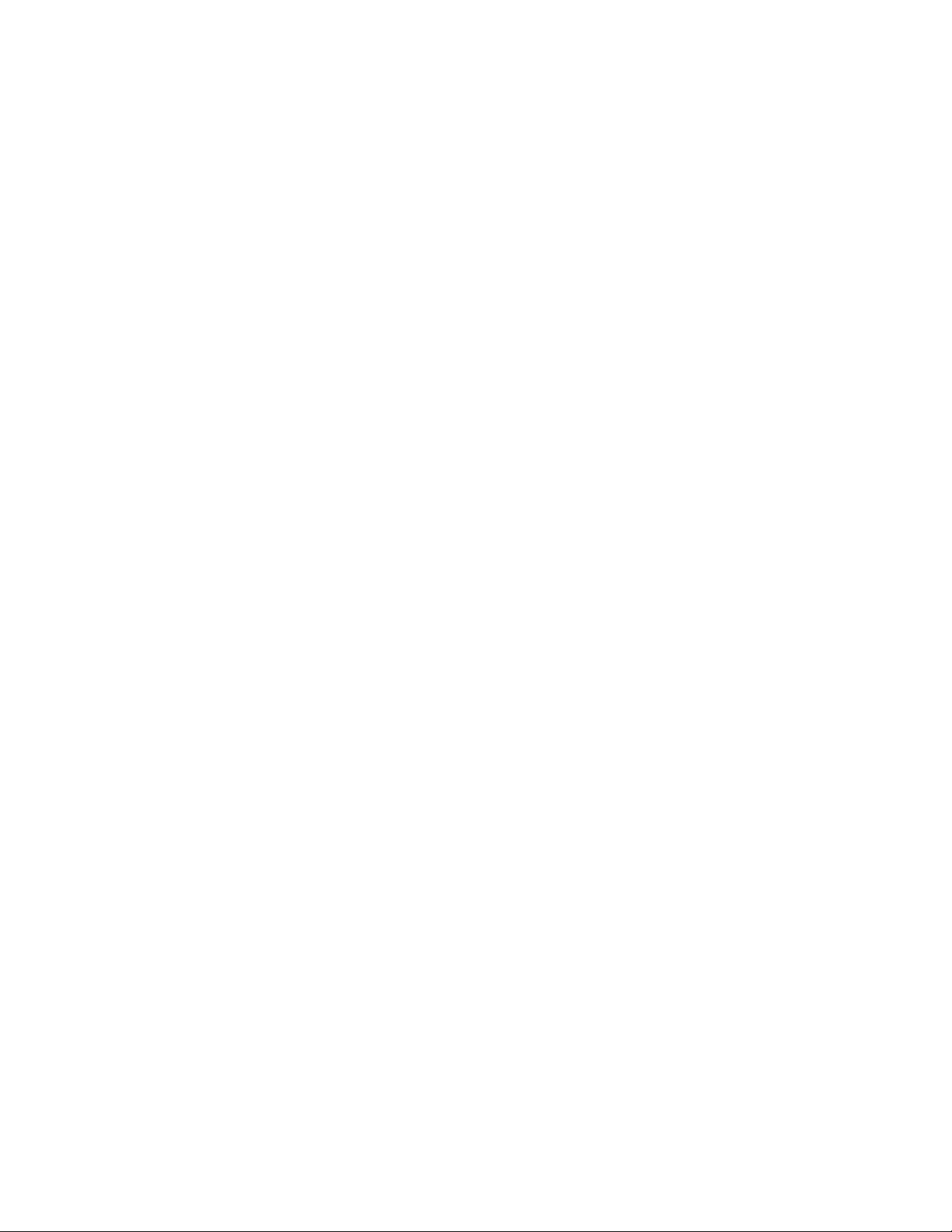
17 Prvky, které si budete užívat
Vylepšená nastavení
§ Omezte, kolik mobilních dat váš telefon využívá. Když zapnete funkci Úspora dat, aplikace na
pozadí nebudou moci využívat datové připojení, pokud těmto aplikacím neumožníte přístup
k mobilním datům. Viz část Režim úspory dat na straně 156.
§ Pomocí panelu Rychlé nastavení můžete zapínat a vypínat Wi-Fi® a další rychlá nastavení.
Viz část Používání funkce Rychlé nastavení na straně 39.
§ Již nemusíte obrazovku po obrazovce přecházet zpět na hlavní nastavení. K dispozici je
vysouvací nabídka, kterou můžete kdykoli otevřít pro přímý přístup na hlavní nastavení. Viz
část Seznamte se s nastaveními na straně 38.
§ V horní části obrazovky Nastavení uvidíte doporučení, jak telefon využívat ještě lépe.
§ Kromě změny velikosti písma můžete také upravit velikost zobrazení položek, jako jsou
ikony a obrázky. Viz část Úprava velikosti zobrazení na straně 174.
Page 18
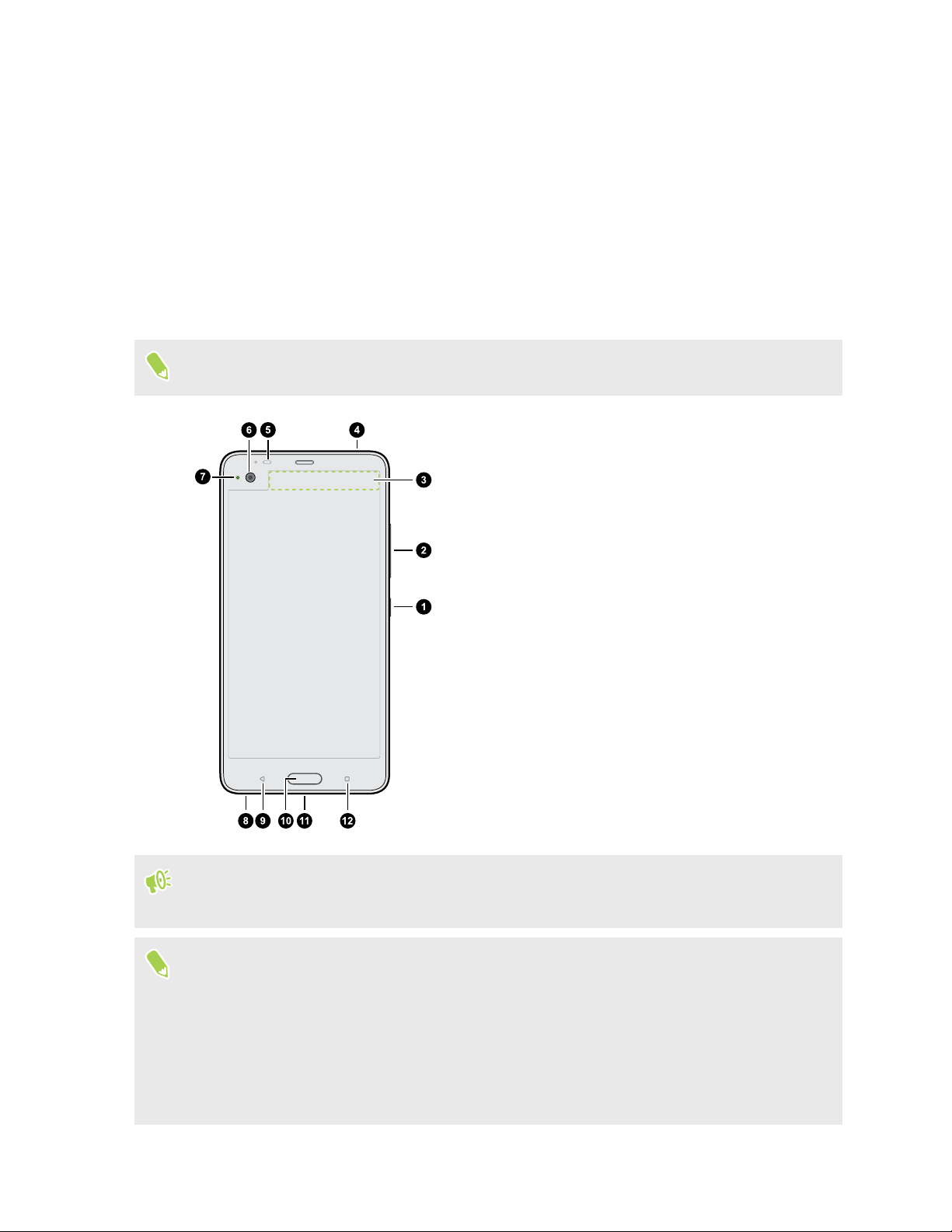
18 Rozbalení a nastavení
Rozbalení a nastavení
Přehled HTC U Ultra
Po vyjmutí zařízení HTC U Ultra z krabice se nejprve seznamte s umístěním přihrádky pro karty a
různými ovládacími tlačítky.
Podpora duálních karet SIM se může lišit podle modelu telefonu, regionu a země.
1. NAPÁJENÍ
2. Tlačítka HLASITOST
3. Sekundární displej
™
Pokud chcete používat síť 4G/LTE
plán 4G/LTE. Podrobnosti vám sdělí operátor.
operátora pro hlasové hovory a datové služby, potřebujete
4. Přihrádka na kartu nano SIM a
paměťovou kartu
5. Senzor přiblížení
6. Přední fotoaparát
7. Oznamovací LED
8. Reproduktory HTC BoomSound™ Hi-Fi
edition
9. ZPĚT
10. DOMŮ / Skener otisků prstů
11. Konektor USB typu C
12. NEDÁVNO POUŽITÉ APLIKACE
™
§ Pokud chcete používat pouzdro nebo chránič obrazovky, nepřikrývejte ani neblokujte snímač
přiblížení. Zakupte si pouzdro nebo chránič obrazovky určený pro HTC U Ultra.
§ Dbejte na to, aby se do otvoru pro mikrofon nedostala žádná tekutina ani prach, aby nedošlo k
jeho poškození.
§ Žádnou část telefonu nedemontujte. Nepokoušejte se silou telefon otevřít nebo vyjmout baterii.
Mohli byste poškodit telefon nebo jeho elektronická zařízení a přestala by platit záruka.
Page 19
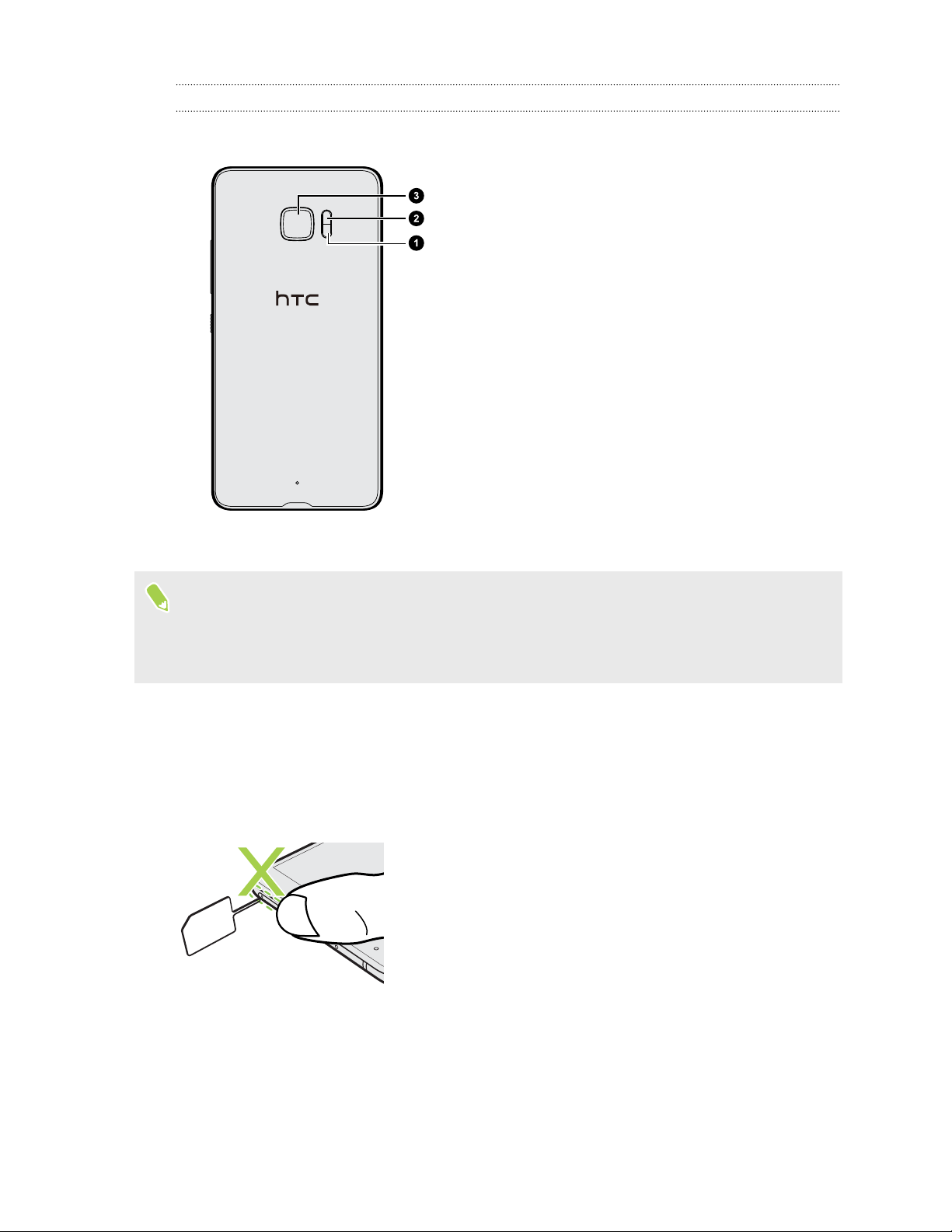
19 Rozbalení a nastavení
Zadní panel
1. Laserový snímač pro automatické
ostření
2. Duální LED blesk
3. Hlavní fotoaparát s OIS a PDAF
§ OIS je zkratka pro Optical Image Stabilization, tedy optickou stabilizaci obrazu.
§ PDAF je zkratka pro Phase Detection AutoFocus, tedy automatické ostření systémem detekce
fázového posunu.
Přihrádka na karty
Když vložíte nástroj pro vysunutí karty do otvoru pro vysunutí, když chcete přihrádku na karty
vyjmout, dbejte na to, abyste na přihrádku netlačili, aby nedošlo k poškození vysunovacího
mechanismu uvnitř slotu.
Pokud chcete používat ochranné pouzdro, kupte si pouzdro, které je určeno pro HTC U Ultra a které
přihrádku neblokuje.
Page 20
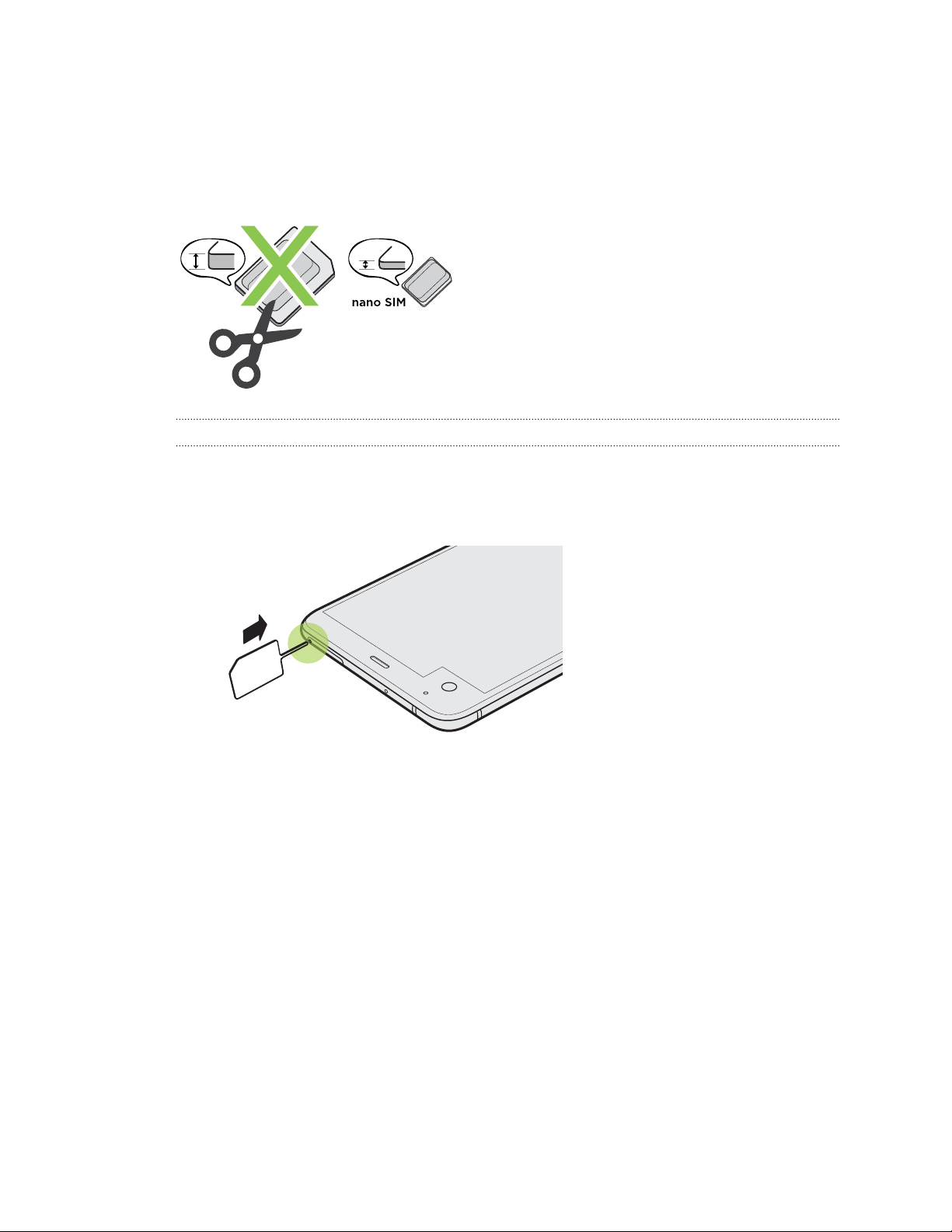
20 Rozbalení a nastavení
Karta nano SIM
V zařízení HTC U Ultra použijte standardní kartu nano SIM. Vložení upravené karty, která je
silnější než standardní karta nano SIM, může způsobit nesprávné vložení karty nebo poškození
slotu na kartu.
Vložení karty nano SIM
1. Držte telefon přední stranou nahoru.
2. Do otvoru pro vysunutí vložte hrot nástroje pro vysunutí karty dodaného s telefonem – nebo
malou ohnutou kancelářskou sponku.
3. Zatlačte hrot úplně do otvoru, dokud se přihrádka nevysune, a potom přihrádku vytáhněte.
Page 21
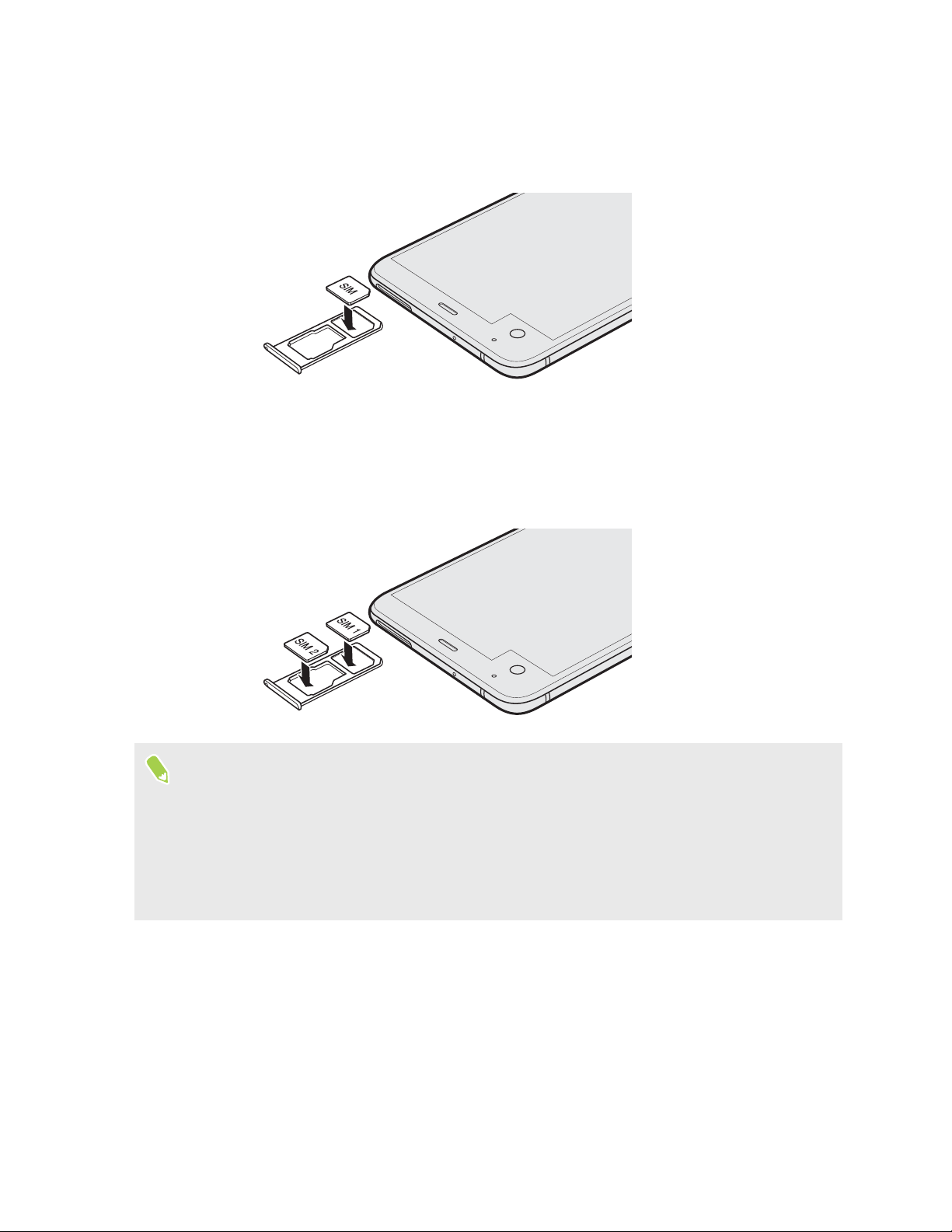
21 Rozbalení a nastavení
4. Pokud chcete vložit kartu nano SIM do přihrádky, postupujte následovně:
§ Model s jednou kartou SIM: Umístěte kartu do držáku na kartu SIM přihrádky tak, že
pozlacené kontakty karty nano SIM budou směrem dolů. Dbejte na to, aby byl zkosený
roh zarovnán s výstupkem na držáku.
Vložte kartu microSD™ do držáku na kartu SD přihrádky. Viz část Vložení karty
microSD na straně 23.
§ Model se dvěma kartami SIM: S pozlacenými kontakty směrem dolů vložte karty nano
SIM do držáku na kartu SIM 1 a SIM 2 v přihrádce. Dbejte na to, aby byly zkosené rohy
zarovnány s výstupky na držácích.
Model se dvěma kartami SIM:
§ Ve výchozím nastavení se karta SIM 1 připojí k síti 4G LTE/3G a karta SIM 2 se připojí k síti
3G/2G. Pokud chcete zjistit, jak nastavit preferovanou kartu pro připojení k 4G LTE, viz část
Správa karet nano SIM pomocí Správce duální sítě na straně 27.
§ SIM 2 a SD jsou označeny na stejném držáku v přihrádce. Do tohoto držáku vložte buď druhou
kartu nano SIM, nebo kartu microSD. Obě karty nelze vložit najednou.
Page 22
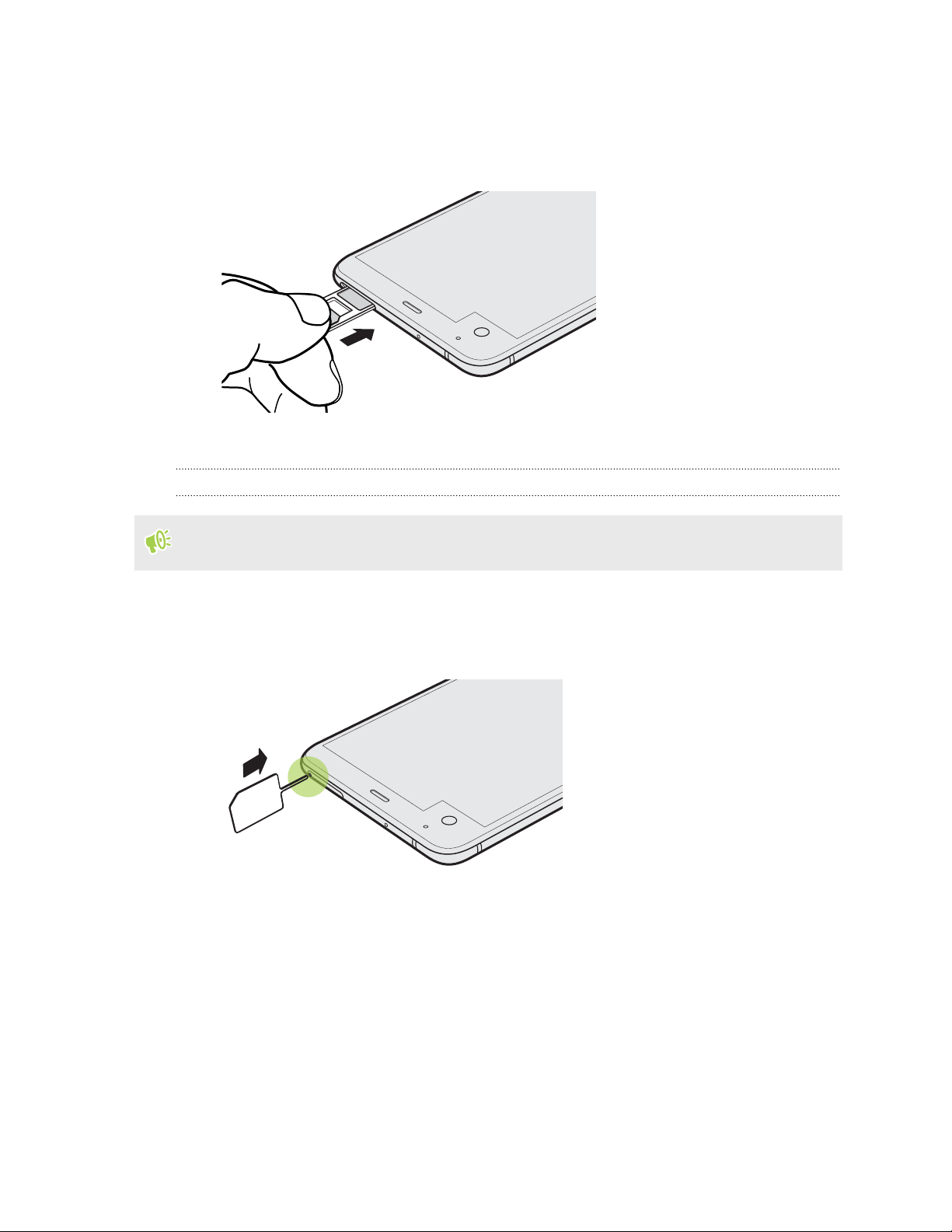
22 Rozbalení a nastavení
5. Při opětném vkládání přihrádky dbejte na to, aby byla směrem nahoru, aby karty nevypadly.
Držte přihrádku s držákem na vnější kartu mezi prsty a potom plynule zasuňte přihrádku do
slotu.
Model se dvěma kartami SIM:
6. Pro zavření zatlačte na kryt, který je připevněn k přihrádce.
Vyjmutí karty nano SIM
Před vyjmutím karty nezapomeňte zařízení HTC U Ultra vypnout.
1. Držte telefon přední stranou nahoru.
2. Do otvoru pro vysunutí vložte hrot nástroje pro vysunutí karty nebo malou ohnutou
kancelářskou sponku.
3. Zatlačte hrot úplně do otvoru, dokud se přihrádka pro kartu nevysune.
4. Přihrádku vytáhněte a potom vyjměte kartu nano SIM.
5. Až budete chtít přihrádku vložit zpět, nejprve ji ve slotu umístěte na střed a potom ji celou
zasuňte dovnitř.
6. Pro zavření zatlačte na kryt, který je připevněn k přihrádce.
Page 23
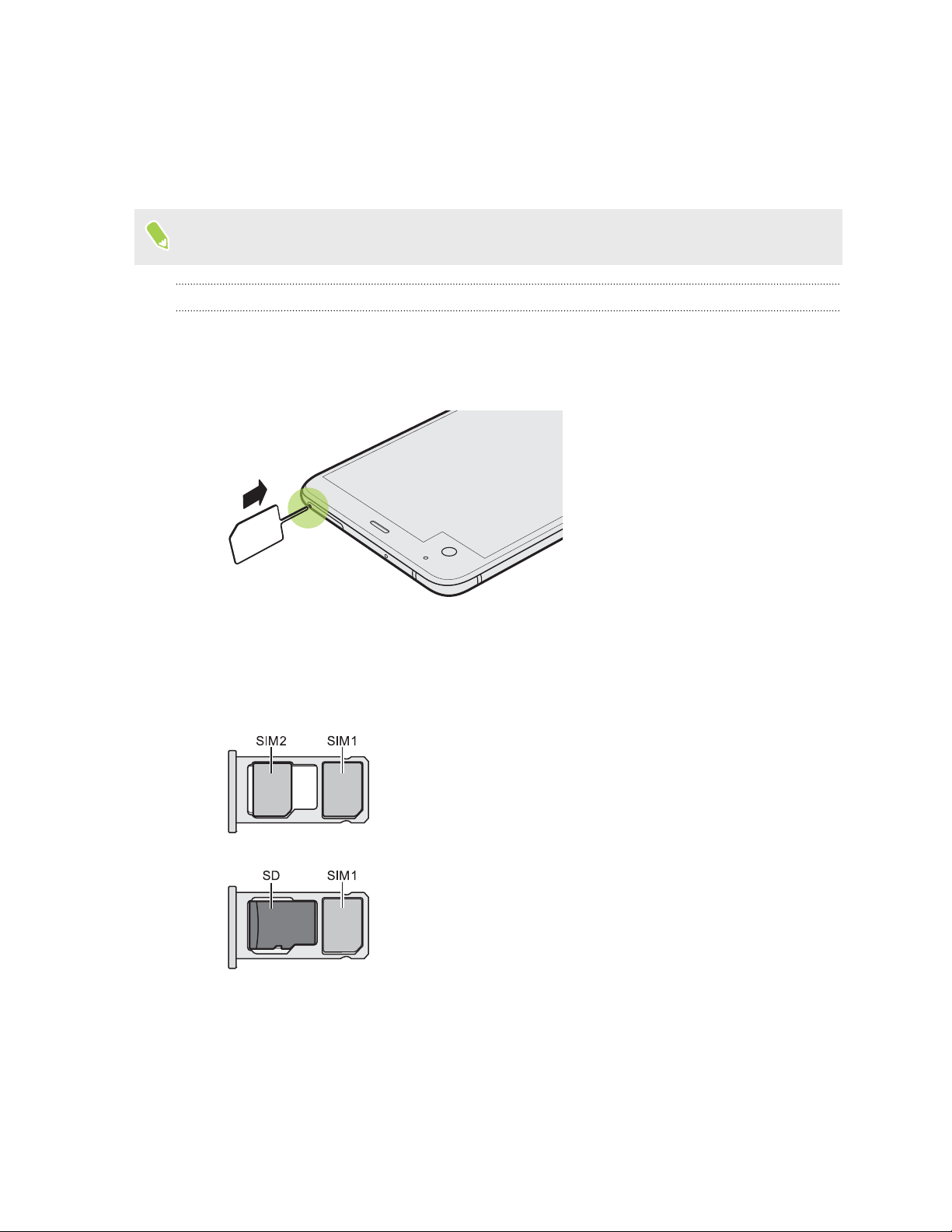
23 Rozbalení a nastavení
Paměťová karta
Paměťovou kartu používejte pro ukládání fotografií, videonahrávek a hudby. Pokud potřebujete
uvolnit místo v úložišti telefonu, můžete přesunout některé aplikace na paměťovou kartu, pokud
příslušné aplikace tuto funkci podporují.
Paměťová karta je volitelná a prodává se samostatně.
Vložení karty microSD
1. Držte telefon přední stranou nahoru.
2. Do otvoru pro vysunutí vložte hrot nástroje pro vysunutí karty dodaného s telefonem – nebo
malou ohnutou kancelářskou sponku.
3. Zatlačte hrot úplně do otvoru, dokud se přihrádka nevysune, a potom přihrádku vytáhněte.
Model se dvěma kartami SIM: SIM 2 a SD jsou označeny na stejném držáku v přihrádce.
Vyjměte druhou kartu nano SIM, pokud chcete použít kartu microSD. Obě karty nelze vložit
najednou.
Page 24
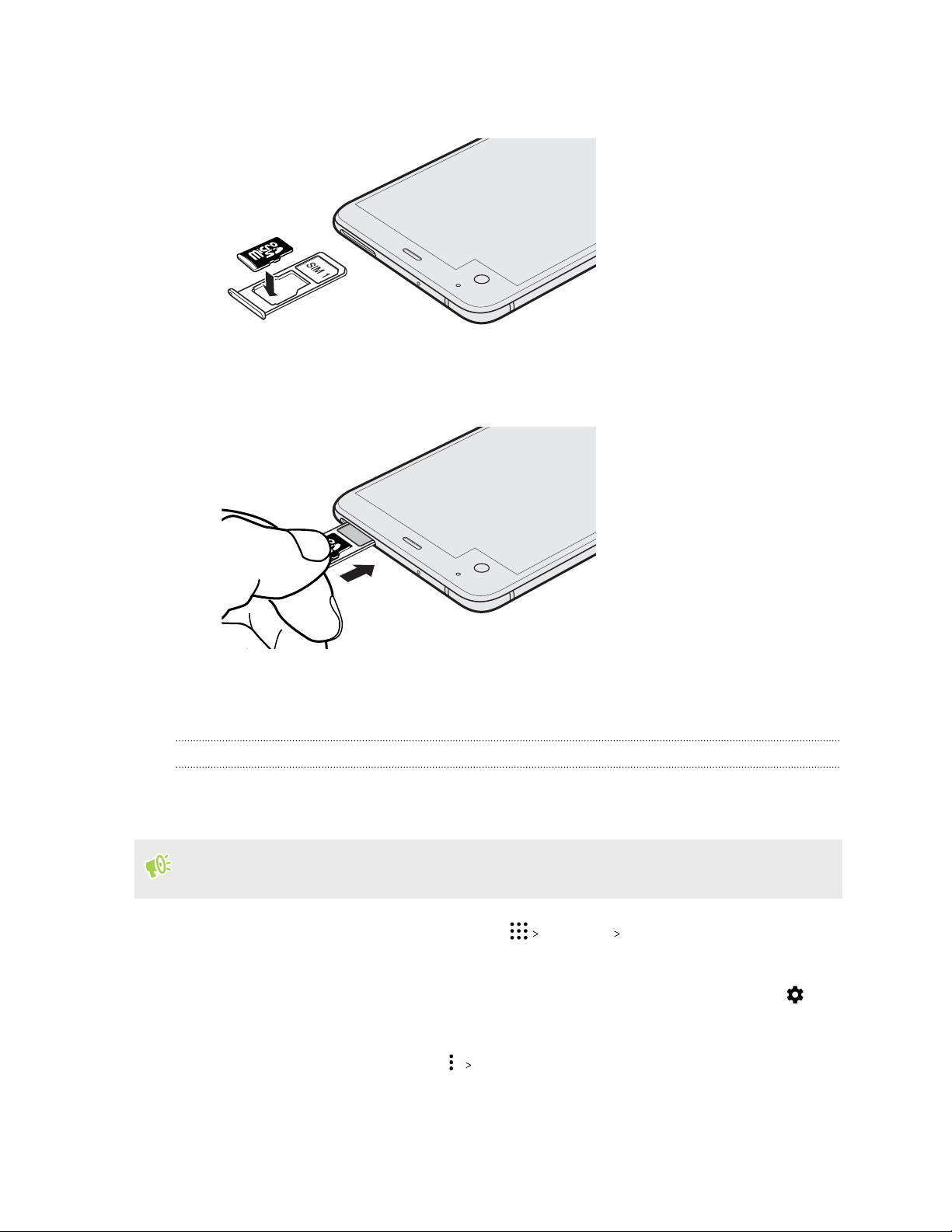
24 Rozbalení a nastavení
4. Umístěte kartu microSD – zlacenými kontakty orientovanými dolů a úzkou stranou
směrující dovnitř – do držáku na kartu SD v přihrádce.
5. Při opětném vkládání přihrádky dbejte na to, aby byla směrem nahoru, aby karta nano SIM a
karta microSD nevypadly. Držte přihrádku s držákem na vnější kartu mezi prsty a potom
plynule zasuňte přihrádku do slotu.
6. Pro zavření zatlačte na kryt, který je připevněn k přihrádce.
Pokud kartu microSD vkládáte poprvé, budete vyzváni k jejímu nastavení.
Vyjmutí paměťové karty
Pokud potřebujete paměťovou kartu vyjmout ze zapnutého tabletu HTC U Ultra, musíte paměťovou
kartu nejprve demontovat, abyste předešli zničení nebo poškození souborů na paměťové kartě.
Pokud paměťovou kartu používáte jako interní úložiště a na kartu jste přenesli nějaké aplikace,
po odpojení karty nebude možné tyto aplikace otevřít.
1. Na Výchozí obrazovce klepněte na položku Nastavení Úložiště.
2. Postupujte některým z následujících způsobů:
§ Pokud se vaše paměťová karta zobrazí v části Vyměnitelné úložiště, klepněte na
vedle názvu karty a potom klepněte na položku Vysunout.
§ Pokud se vaše paměťová karta zobrazí v části Interní úložiště, klepněte na název karty a
potom klepněte na položku Vysunout.
Page 25
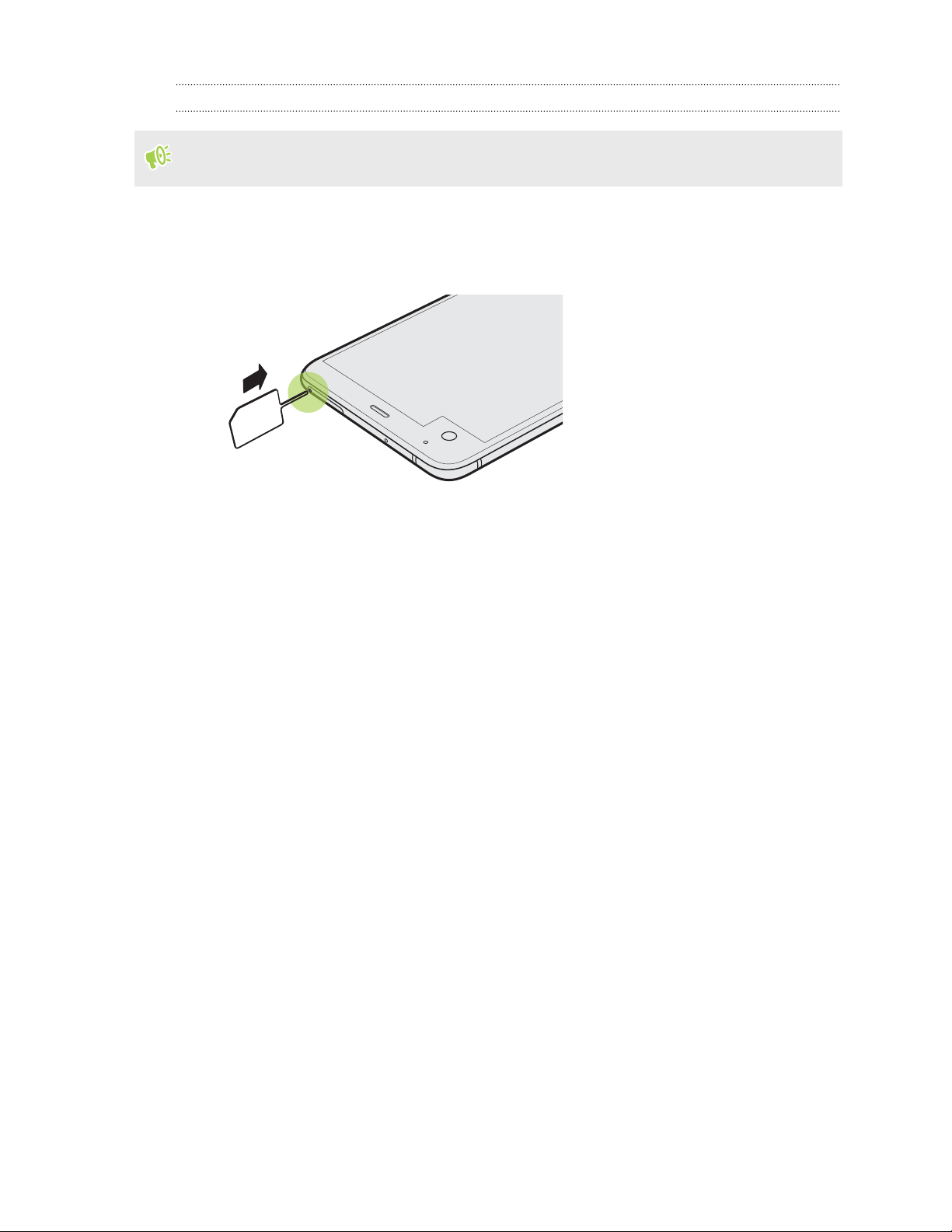
25 Rozbalení a nastavení
Vyjmutí karty microSD
Před vyjmutím musíte kartu microSD odpojit. Viz část Vyjmutí paměťové karty na straně 24.
1. Držte telefon přední stranou nahoru.
2. Do otvoru pro vysunutí vložte hrot nástroje pro vysunutí karty dodaného s telefonem – nebo
malou ohnutou kancelářskou sponku.
3. Zatlačte hrot úplně do otvoru, dokud se přihrádka nevysune.
4. Přihrádku vytáhněte a vyjměte kartu microSD.
Po vyjmutí karty microSD dbejte na to, abyste prázdnou přihrádku vložili zpět do slotu.
Page 26
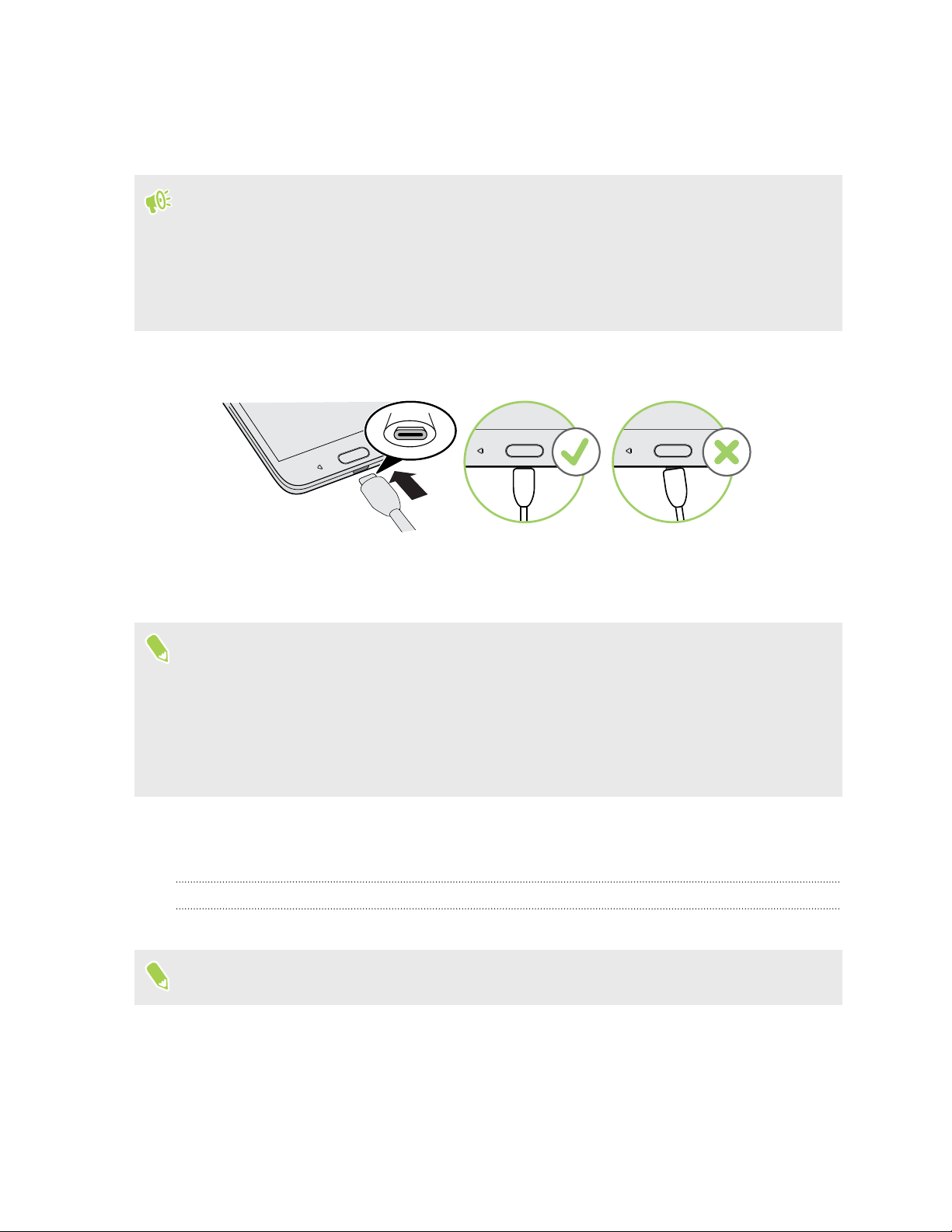
26 Rozbalení a nastavení
Nabíjení baterie
Dříve než začnete zařízení HTC U Ultra používat, doporučujeme nabít baterii.
§ Pokud byla baterie několik dní vybitá, budete možná muset zařízení HTC U Ultra několik minut
nabíjet a teprve potom je bude možné zapnout.
§ Pro nabíjení baterie používejte pouze adaptér a kabel USB typu C dodané se zařízením HTC U
Ultra. Když je baterie příliš slabá, nabíjejte pomocí napájecího adaptéru, ne pomocí kabelového
připojení s využitím připojení s počítačem pomocí kabelu USB.
1. Vložte malý konec kabelu USB typu C do konektoru USB typu C.
2. Vložte druhý konec kabelu USB typu C do síťového adaptéru.
3. Připojte napájecí adaptér do elektrické zásuvky, čímž zahájíte dobíjení baterie.
§ Z bezpečnostních důvodů se baterie kvůli přehřívání může přestat nabíjet.
§ Snažte se baterii nenabíjet na horkém místě.
§ Pokud používáte webový prohlížeč a nabíjíte baterii, HTC U Ultra se může zahřívat. To je
normální.
§ Po dobití pro úsporu energie vypojte napájecí adaptér ze zásuvky.
Zapínání a vypínání
Zapnutí napájení
Stiskněte tlačítko NAPÁJENÍ, dokud zařízení HTC U Ultra nezavibruje.
Když zapnete zařízení HTC U Ultra poprvé, budete jej muset nastavit.
Page 27
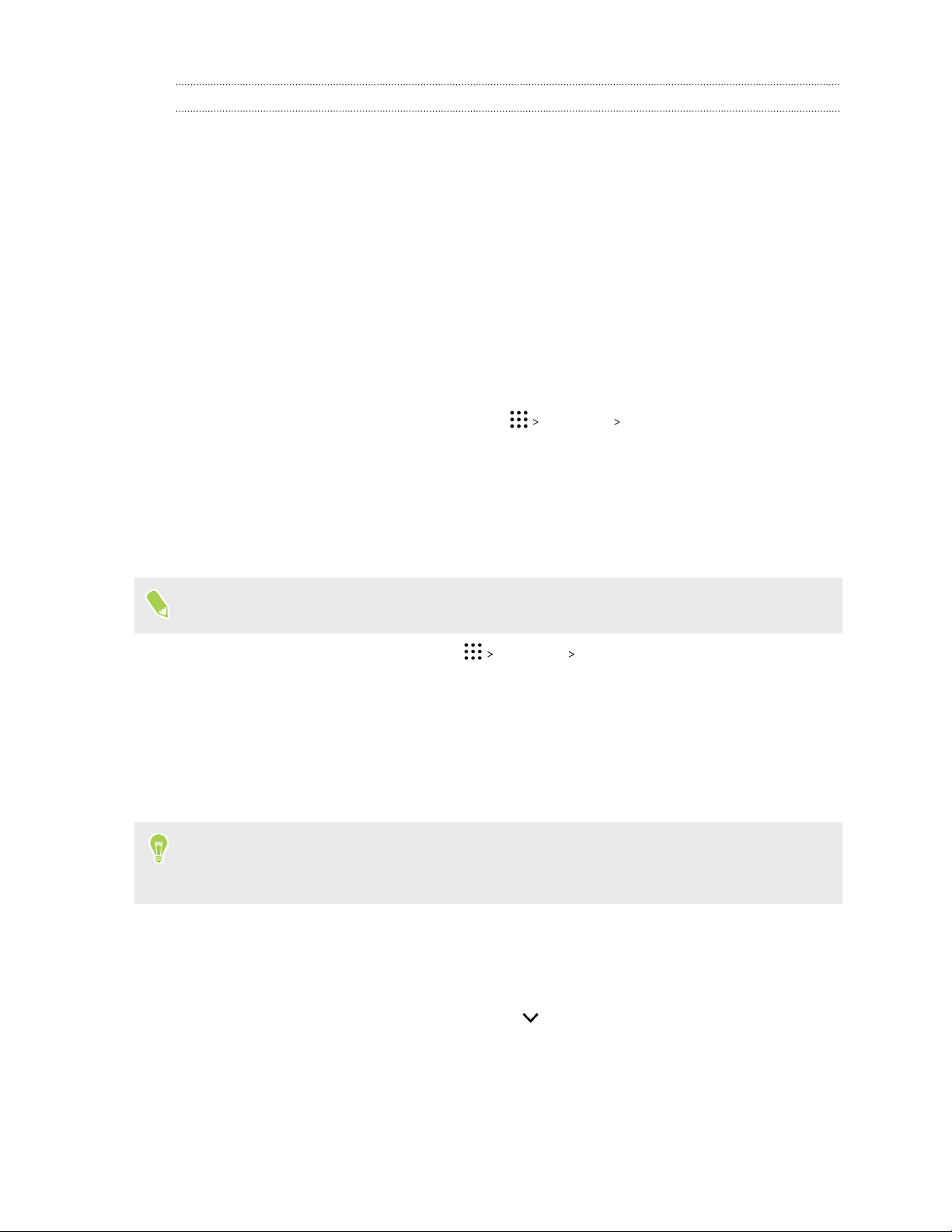
27 Rozbalení a nastavení
Vypnutí napájení
1. Pokud je displej vypnutý, stiskněte tlačítko NAPÁJENÍ a znovu jej zapněte.
2. Stiskněte a podržte na několik sekund tlačítko NAPÁJENÍ.
3. V nabídce možností klepněte na položku Vypnout.
Volba toho, která karta nano SIM se má připojit k síti 4G LTE
Pokud do telefonu vložíte dvě karty nano SIM, pouze jedna karta se může připojit k rychlejší síti 4G
LTE. Druhá karta se připojí pouze k síti 3G/2G.
To, která karta se má připojit k síti 4G LTE, si můžete zvolit.
1. Na Výchozí obrazovce klepněte na položku Nastavení Správce duální sítě.
2. Klepněte na položku Preferovaná datová síť.
3. Zvolte, která karta se má připojit k síti 4G LTE.
Správa karet nano SIM pomocí Správce duální sítě
Podpora duálních karet SIM se může lišit podle modelu telefonu, regionu a země.
Na Výchozí obrazovce klepněte na položku Nastavení Správce duální sítě. Kterýkoli ze slotů
lze zapnout nebo vypnout, změnit názvy slotů atd.
První nastavení zařízení HTC U Ultra
Když zapnete zařízení HTC U Ultra poprvé — nebo po provedení obnovení původního nastavení —,
budete požádáni, abyste jej nastavili.
Před výběrem jazyka můžete povolit aplikaci TalkBack pro ovládání pomocí hlasové odezvy.
Stiskněte a přidržte dva prsty na obrazovce, dokud neuslyšíte sdělení, že je povolen režim
usnadnění.
Projděte nastavení zařízení a zvolte své internetové připojení, přihlaste se ke svému účtu Google®,
nastavte ochranu zařízení pro HTC U Ultra atd.
Použijte službu pro zálohování Android, pokud jste ji dříve použili k zálohování vašeho starého
telefonu. Na obrazovce, která vás požádá, ze kterého zařízení chcete provést obnovu, klepněte na
název modelu vašeho starého telefonu. Klepněte na pro volbu typu položek, které chcete
obnovit, a potom klepněte na položku Obnovit, abyste mohli pokračovat.
Jinak klepněte na položku Neobnovovat.
Pokud máte obsah, jako jsou soubory médií a data, která potřebujete přenést ze starého telefonu, viz
Způsoby, jak přenést obsah z předchozího telefonu na straně 119.
Page 28
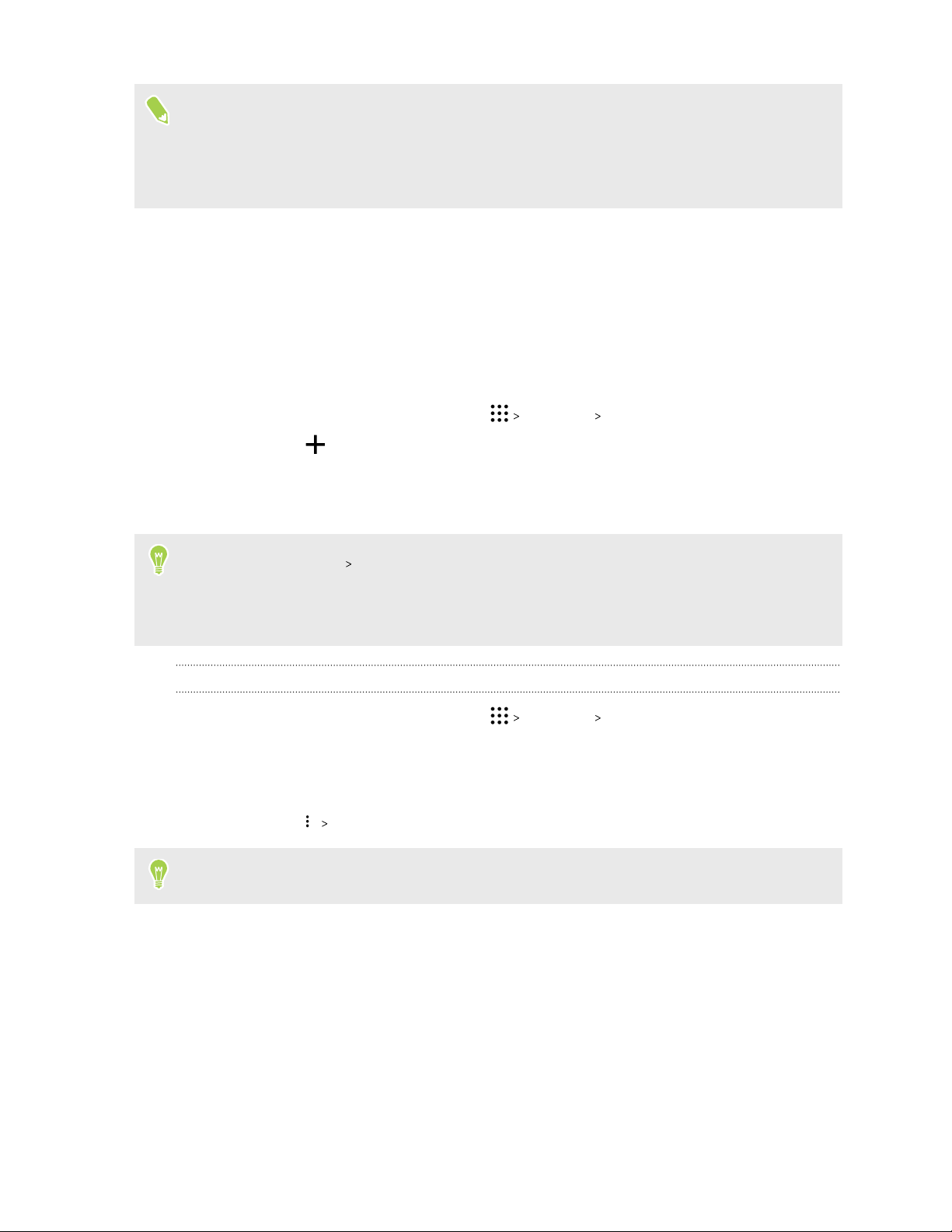
28 Rozbalení a nastavení
Za některé funkce, které vyžadují připojení k Internetu, například služby stanovení polohy a
automatická synchronizace vašich online účtů, může mobilní operátor účtovat další poplatky.
Abyste se vyhnuli poplatkům za data, tyto funkce v položce Nastavení zakažte. Další informace o
službách stanovení polohy viz v části Zapnutí nebo vypnutí služeb stanovení polohy na straně
172.
Přidání vašich sociálních sítí, e-mailových účtů a tak dále
HTC U Ultra vám umožňuje synchronizovat kontakty, kalendáře a další informace ze sociálních sítí,
e-mailových účtů a online služeb. V závislosti na typu účtu přihlášení k online účtům vám umožňuje
synchronizovat aktualizace mezi zařízením HTC U Ultra a webem.
1. Na Výchozí obrazovce stiskněte tlačítko Nastavení Účty a synchronizace.
2. Klepněte na .
3. Klepněte na typ účtu, který chcete přidat.
4. Postupujte podle pokynů na obrazovce a nastavte informace o účtu.
§ V položce Nastavení
Zapnutí/Vypnutí pro zapnutí automatické synchronizace všech vašich účtů.
§ Můžete přidat několik účtů Google.
Účty a synchronizace klepněte na spínač Automatická synchronizace
Synchronizace vašich účtů
1. Na Výchozí obrazovce stiskněte tlačítko Nastavení Účty a synchronizace.
2. Klepnutím na spínač pro Zap./Vyp. funkce Automatická synchronizace tuto zapněte nebo
vypněte automatickou synchronizaci všech svých účtů.
3. Pokud chcete ručně synchronizovat jednotlivé účty, klepněte na typ účtu a potom klepněte
na položku Synchronizovat na obrazovce Nastavení účtu.
Na obrazovce Nastavení účtu můžete také změnit nastavení synchronizace pro určitý účet.
Page 29
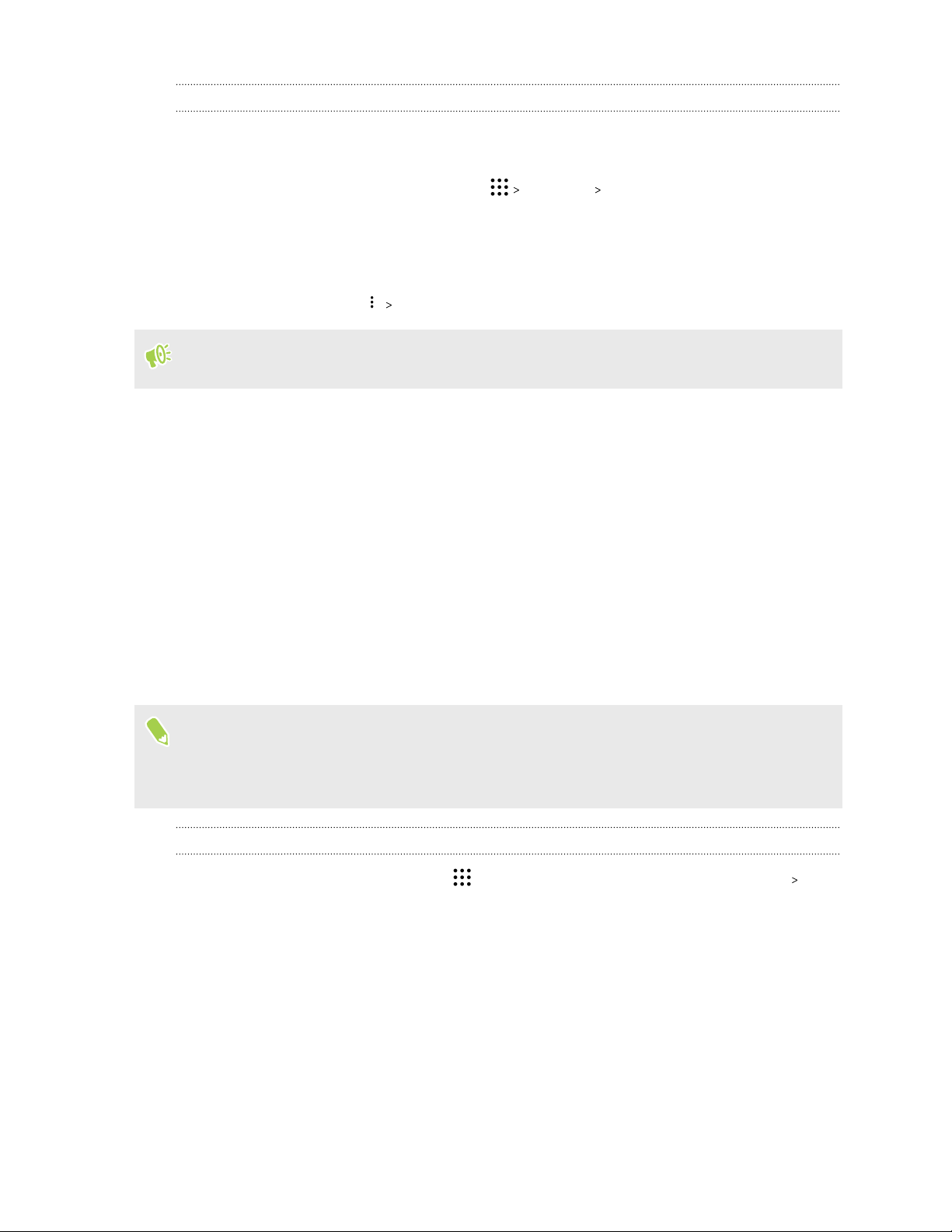
29 Rozbalení a nastavení
Odebrání účtu
Odeberte účty ze zařízení HTC U Ultra, pokud je již nevyužíváte. Odebrání účtu neodstraní účty a
informace ze samotné online služby.
1. Na Výchozí obrazovce stiskněte tlačítko Nastavení Účty a synchronizace.
2. Klepněte na typ účtu.
Pokud jste se přihlásili k více účtům v rámci určitého typu účtu, klepněte na účet pro
odebrání.
3. Klepněte na položku Odstranit účet.
Aplikace třetí strany si některé osobní údaje může uchovat i po tom, co odstraníte účet ze
zařízení HTC U Ultra.
Skener otisků prstů
Zařízení HTC U Ultra můžete rychle probudit a odemknout pomocí otisku prstu. Můžete přidat až 5
otisků prstů.
Při nastavování a používání skeneru otisků prstů postupujte podle těchto tipů:
§ Prst i skener otisků prstů by měl být suchý a čistý.
§ Použijte celý polštářek prstu včetně stran a špičky.
§ Při zaznamenávání otisku prstu klepněte na skener, dokud nezavibruje.
§ Skener otisků prstů má 360° čitelnost — zaznamenaným prstem můžete pod libovolným
úhlem klepnout na skener pro zapnutí obrazovky nebo odemčení zařízení HTC U Ultra.
Je možné, že skener otisků prstů nebude možné nastavit k odemknutí zařízení HTC U Ultra,
pokud jste se přihlásili k účtu Exchange ActiveSync®, který po vás vyžaduje nastavení jiné
možnosti zamykání obrazovky (například heslo). Obraťte se na svého správce Exchange Server,
pokud váš účet Exchange ActiveSync podporuje skener otisků prstů.
Přidání otisku prstu poprvé
1. Na Výchozí obrazovce klepněte na a pak hledejte a klepněte na položku Nastavení
Skener otisků prstů.
2. Klepněte na položku Přidat otisk prstů.
Pokud jste ještě nenastavili vzor zámku obrazovky, PIN nebo heslo, budete o to požádáni. Viz
část Nastavení zámku obrazovky na straně 176.
3. Klepněte na položku Začít.
4. Zvolte, který prst chcete použít, a klepněte na skener, dokud nezavibruje, a potom prst
zvedněte.
Page 30
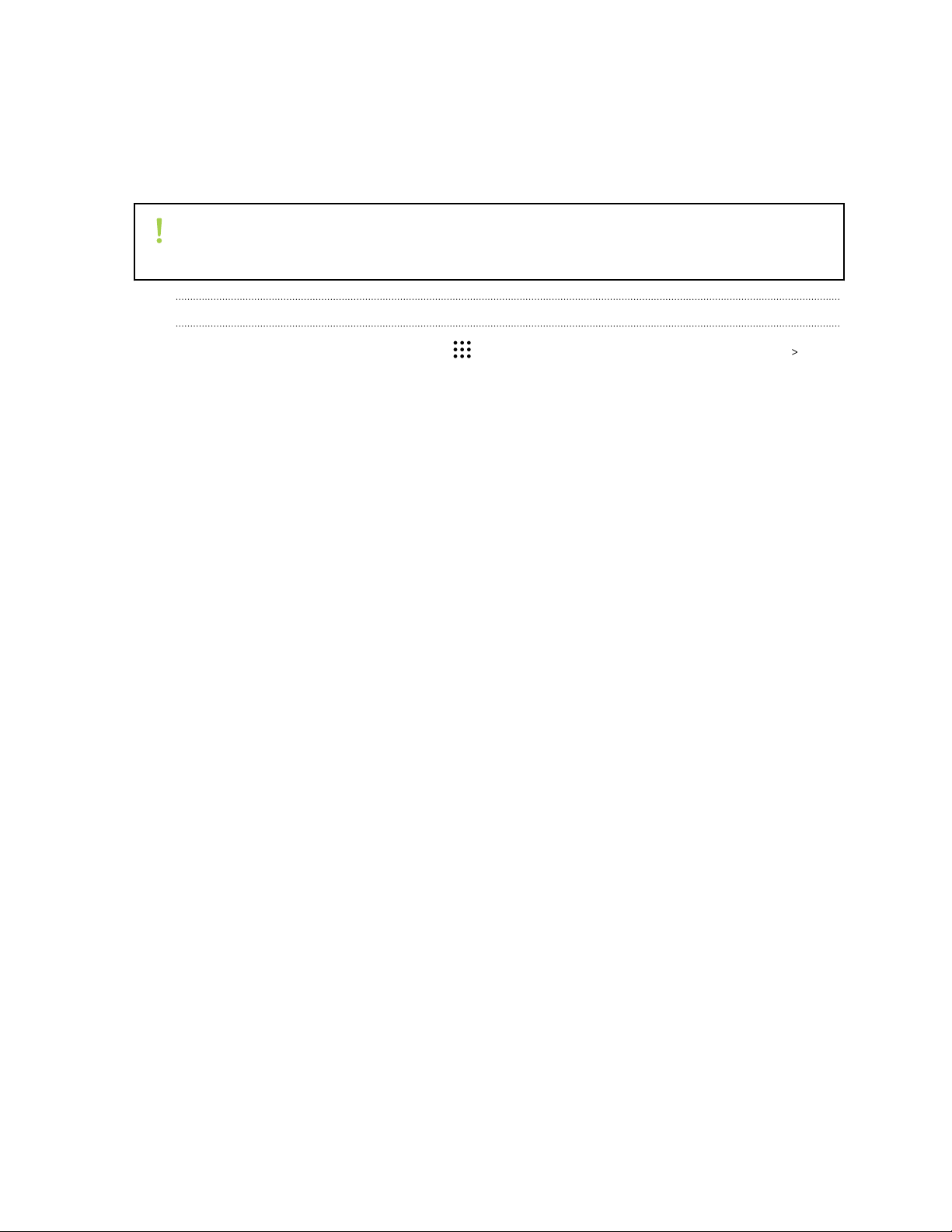
30 Rozbalení a nastavení
5. Opakovaně klepejte na skener, dokud nebude otisk prstu úspěšně zaznamenán. Nejlepší
výsledky získáte, když při klepnutí na skener prst podržíte ve stejném směru.
6. Po úspěšném zaznamenání otisku prstu klepněte na položku Hotovo.
Zařízení HTC U Ultra nyní můžete probudit a odemknout pomocí otisku prstu.
Musíte zadat záložní vzor pro odemknutí obrazovky, PIN nebo heslo pro případ, že skener
neidentifikuje váš otisk prstu po pěti pokusech. Budete mít pouze 10 dalších pokusů – potom
budou data ze zařízení HTC U Ultra odstraněna.
Přidání, odebrání nebo úpravy otisků prstů
1. Na Výchozí obrazovce klepněte na a pak hledejte a klepněte na položku Nastavení
Skener otisků prstů.
2. Zadejte vzor, PIN nebo heslo.
3. Postupujte některým z následujících způsobů:
§ Klepněte na položku Přidat otisk prstu pro přidání dalšího otisku prstu.
§ Klepněte na zaznamenaný otisk prstu, pokud jej chcete přejmenovat nebo odstranit.
§ Klepněte na položku Resetovat skener otisků prstů pro odstranění všech
zaznamenaných otisků prstů.
§ Vyberte možnost Probudit obrazovku, pokud chcete mít možnost klepnout na skener
otisků prstů pro probuzení a odemknutí obrazovky.
Page 31

31 První týden s vaším novým telefonem
První týden s vaším novým telefonem
Domovská stránka HTC Sense
Pokud jste zařízení HTC U Ultra zapnuli a nastavili poprvé, zobrazí se Výchozí obrazovka.
§ Posuňte prst vpravo a najdete HTC BlinkFeed. Můžete přizpůsobit HTC BlinkFeed pro
zobrazení příspěvků z vašich sociálních sítí, titulků z vašich oblíbených zpravodajských
médií atd. Podrobnosti viz v části Co je HTC BlinkFeed? na straně 128.
§ Posuňte prst vlevo a zobrazí se prostor, na který můžete přidávat své oblíbené widgety,
aplikace atd., abyste je měli po ruce. Také můžete přidávat panely. Podrobnosti viz v části
Přidání nebo odebrání panelu widgetů na straně 57.
§ Můžete změnit aplikace na panelu spouštění ve spodní části Výchozí obrazovky. Viz část
Panel spouštění na straně 59.
Když jste na jiné obrazovce nebo aplikaci, stiskněte tlačítko HOME pro návrat na poslední
navštívenou Výchozí obrazovku.
Režim spánku
Režim spánku spoří energii baterie tím, že přepne zařízení HTC U Ultra do režimu nízké spotřeby,
když je vypnutý displej. Rovněž zabrání náhodným stiskům tlačítka, když máte zařízení HTC U
Ultra uloženo v tašce.
Přepnutí do režimu spánku
Pro vypnutí displeje a přepnutí do režimu spánku krátce stiskněte tlačítko NAPÁJENÍ. Můžete také
poklepat na obrazovku uzamčení.
Zařízení HTC U Ultra se automaticky přepne do režimu spánku, když je chvíli v nečinnosti. Můžete
změnit dobu, než zařízení HTC U Ultra přejde do režimu spánku, nastavením intervalu vypnutí
obrazovky. Podrobnosti najdete v části Nastavení, kdy vypnout obrazovku na straně 173.
Probuzení z režimu spánku
§ Stiskněte tlačítko NAPÁJENÍ.
§ Pomocí Motion Launch™ můžete telefon probudit a odemknout na aplikaci nebo obrazovku.
Viz část Motion Launch na straně 43.
Page 32

32 První týden s vaším novým telefonem
Obrazovka Uzamčení
§ Přejetím prstem přes obrazovku uzamčení tuto obrazovku odemknete.Nebo stiskněte a
podržte snímač otisků prstů.
§ Dvakrát klepněte na oznámení pro přímé přejití do příslušné aplikace.
§ Pro odstranění oznámení posuňte na něm prst vlevo či vpravo.
§ Stiskněte a podržte oznámení pro ztlumení nebo blokování oznámení ze související aplikace.
Klepněte na položku Další nastavení pro přizpůsobení nastavení oznámení.
Pokud nechcete, aby se obsah oznámení zobrazoval na obrazovce uzamčení, přejděte na
položky Nastavení Zvuk a oznámení Na obrazovce uzamčení a potom klepněte na
položku Vůbec oznámení nezobrazovat.
§ Pokud chcete nastavit zámek obrazovky nebo Inteligentní zámek, podrobnosti viz v části
Nastavení zámku obrazovky na straně 176.
Pohybová gesta
Pomocí pohybových gest můžete provést ztišení HTC U Ultra, zmírnit hlasitost vyzvánění a více.
Automatické přijetí hovoru zvednutím telefonu
Pokud chcete automaticky přijmout příchozí hovor, zvedněte telefon a nejprve se podívejte na
obrazovku, kdo volá, a potom telefon přiložte k uchu.
Tuto funkci můžete zapnout nebo vypnout. V položkách Nastavení Volat vyberte nebo zrušte
výběr možnosti Automaticky přijímat hovory.
Otočením ztlumit
Když telefon máte přední stranou nahoru a vyzvání,
můžete jej ztišit tak, že jej otočíte.
Když přejdete do Nastavení a potom klepnete na Zvuk
a oznámení Otočením ztlumit, můžete telefon
nastavit na:
Ztlumit
jednou
Ztlumte pouze jednou po otočení
telefonu. Když telefon stále leží přední
stranou dolů, začne znovu vyzvánět,
pokud budete mít další příchozí hovory.
Ztlumit
vždy
Po otočení telefonu pro ztlumení hovoru
jej budete mít stále ztlumený, když
nadále leží přední stranou dolů, pokud
budete mít další příchozí hovory.
Page 33

33 První týden s vaším novým telefonem
Zvednutí pro snížení hlasitosti
Na pracovním setkání nebo v restauraci zvedněte telefon
HTC U Ultra, když vám někdo zavolá pro automatické
snížení hlasitosti vyzvánění.
Tuto funkci můžete zapnout nebo vypnout. Přejděte na
Nastavení, klepněte na položku Zvuk a oznámení a
potom vyberte možnost Ztišit vyzvánění po zvednutí
nebo ji zrušte.
Automatické zvýšení hlasitosti vyzvánění, když telefon máte v kapse nebo v
tašce
V Kapesním režimu telefon HTC U Ultra rozpozná, kdy jej máte
v kapse nebo v tašce, a zvýší hlasitost vyzvánění, aby jej mohli
slyšet v hlasitém prostředí.
Tuto funkci můžete zapnout nebo vypnout. Přejděte na
Nastavení, klepněte na položku Zvuk a oznámení a potom
vyberte možnost Kapesní režim nebo ji zrušte.
Pro lepší zobrazení telefon HTC U Ultra otočte
Na mnoha obrazovkách můžete automaticky změnit
orientaci obrazovky z režimu na výšku do režimu na šířku
tak, že zařízení HTC U Ultra otočíte na stranu.
Při zadávání textu můžete tablet HTC U Ultra otočit na
stranu, abyste vyvolali větší klávesnici.
Page 34

34 První týden s vaším novým telefonem
Dotyková gesta
Pomocí dotykových gest můžete ovládat prvky na Výchozí obrazovce, otevírat aplikace, procházet
seznamy a mnohem více.
Klepnutí
Klepněte prstem na obrazovku, když chcete vybrat položky na obrazovce,
jako jsou aplikace a ikony nastavení, nebo stiskněte tlačítka na obrazovce.
Stisknutí a přidržení
Přesunutí nebo posunutí
Pro otevření dostupných možností položky (např. kontaktu nebo
odkazu na webové stránce) jednoduše klepněte na položku a
přidržte ji.
Rychle prst přesuňte vodorovně přes obrazovku, abyste přešli na
jiné panely Výchozí obrazovky. Rychle prst přesuňte svisle pro
procházení seznamů, dokumentů atd.
Page 35

35 První týden s vaším novým telefonem
Přetažení
Rychlé pohyby
Než začnete položku přetahovat, klepněte na ni a podržte prst
s určitým tlakem. Během tažení prst neuvolňujte, dokud
nedosáhnete cílové polohy.
Rychlé pohyby po displeji se podobají sklouznutí s tím
rozdílem, že je třeba prstem provádět lehké, rychlejší tahy,
například když se pohybujete vlevo nebo vpravo po Výchozí
obrazovce nebo když rychle procházíte kontakty nebo seznam
zpráv.
Stiskněte a procházejte
Na Výchozí obrazovce můžete snadno přesunout widget nebo
ikonu z jedné obrazovky na druhou.
Stiskněte a přidržte widget nebo ikonu jedním prstem a jiným
prstem rychle přejeďte po obrazovce na nové místo.
Page 36

36 První týden s vaším novým telefonem
Přesunutí dvěma prsty
V některých aplikacích přesuňte dva prsty od sebe,
když máte zobrazený obrázek nebo text.
Pro oddálení obrázku nebo textu dejte dva prsty k
sobě.
Přejetí dvěma prsty
Pomocí dvou prstů se rychle přesuňte dolů ze stavového řádku, abyste získali
přístup na Rychlé nastavení.
Page 37

37 První týden s vaším novým telefonem
Přejetí třemi prsty
§ Přejeďte třemi prsty nahoru přes obrazovku a HTC Connect™ začne
odesílat datové proudy hudby či videa ze zařízení HTC U Ultra do
reproduktorů nebo televizoru. Sdílet lze i datové proudy médií z
aplikací, jako je YouTube®.
§ Přesuňte prst dolů pro odpojení z reproduktorů či televizoru.
Funkce Gesta pro média je ve výchozím nastavení zapnuta v položce Nastavení, takže gesto se
třemi prsty funguje pro sdílení médií.
Page 38

38 První týden s vaším novým telefonem
Seznamte se s nastaveními
Chcete změnit vyzváněcí tón, nastavit připojení Wi-Fi nebo přidat své účty? Takové a další věci
můžete provádět v položce Nastavení.
1. Otevřete Nastavení z obrazovky Aplikace nebo z panelu Oznámení.
§ Na Výchozí obrazovce klepněte na pro přepnutí na obrazovku Aplikace, a potom
klepněte na položku Nastavení.
§ Přejeďte prstem dolů z horní části obrazovky pro otevření panelu Oznámení a potom
klepněte na .
2. Zde je několik základních nastavení, které můžete změnit:
§ Klepněte na spínač Zap./Vyp. vedle položky, jako je například Wi-Fi pro vypnutí či
zapnutí. Pokud klepnete na samotnou položku, můžete konfigurovat její nastavení.
§ Klepněte na položku Zvuk & oznámení pro nastavení vyzváněcího tónu, volbu
zvukového profilu a konfiguraci nastavení oznámení.
§ Klepněte na položku Přizpůsobit pro změnu tapety, přidání aplikací a widgetů na
Výchozí obrazovku atd.
§ Klepněte na položku Účty a synchronizace pro přidání a přihlášení se k vašim účtům,
jako je e-mail, sociální sítě atd.
§ Klepněte na položku Zabezpečení pro zabezpečení zařízení HTC U Ultra, například
pomocí zámku obrazovky.
§ Klepněte na některou z položek v části Návrhy, abyste zjistili nová nebo doporučená
nastavení, která lze přizpůsobit.
3. Můžete také posunout prst vpravo na obrazovce Nastavení pro zobrazení seznamu hlavních
nastavení a rychlé přeskočení z jednoho nastavení na jiné. Nebo klepněte na položku v
části Nastavení pro snadné nalezení možností a nastavení.
Page 39

39 První týden s vaším novým telefonem
Používání funkce Rychlé nastavení
Na panelu Rychlé nastavení můžete snadno zapnout nebo vypnout nastavení jako Wi-Fi a
Bluetooth®.
1. Přetáhněte prst na obrazovce shora dolů, abyste otevřeli panel Oznámení.
Přímo pod tlačítkem Nastavení se zobrazí prvních šest dlaždic Rychlé nastavení.
2. Chcete-li zobrazit všechny dlaždice Rychlé nastavení, postupujte takto:
§ Přetáhněte dva prsty dolů ze stavového řádku.
§ Dvakrát přetáhněte prst dolů ze stavového řádku.
3. Posuňte prst vlevo či vpravo pro zobrazení dalších dlaždic.
4. Pokud chcete nějaké nastavení zapnout nebo vypnout, klepněte na příslušnou dlaždici.
Přizpůsobení funkce Rychlé nastavení
Dlaždice můžete odstranit, vyměnit nebo přeuspořádat v položce Rychlé nastavení.
1. Rychlým přesunutím dvou prstů dolů z horní části obrazovky otevřete položku Rychlé
nastavení.
2. Klepněte na a proveďte některou z následujících možností:
§ Stiskněte dlaždici a přidržte ji a potom ji přetáhněte na požadovanou pozici.
§ Stiskněte dlaždici a přidržte ji a potom ji přetáhněte dolů pod část Pro přidání dlaždic
přetáhněte, abyste ji skryli z panelu Rychlé nastavení.
§ Pod částí Pro přidání dlaždic přetáhněte přetáhněte dlaždici nahoru pro její zobrazení
na panelu Rychlé nastavení.
3. Stiskněte .
Množství dlaždic, které mohou být zobrazeny na prvním panelu Rychlé nastavení, je omezeno.
Možná budete muset posunout prst vlevo na panel Rychlé nastavení pro zobrazení více dlaždic
Rychlé nastavení.
Page 40

40 První týden s vaším novým telefonem
Zachycení obrazovky telefonu
Chcete se pochlubit vysokým skóre ze hry nebo napsat zápis do blogu o funkcích zařízení HTC U
Ultra? Je snadné pořídit obrázek obrazovky a sdílet jej.
1. Stiskněte a přidržte zároveň tlačítko NAPÁJENÍ a SNÍŽIT HLASITOST.
2. Otevřete Panel oznámení a potom na oznámení Snímek obrazovky zachycen posuňte dva
prsty od sebe.
3. Klepněte na Sdílet.
Cestovní režim
Cestujete často napříč časovými pásmy? V Nastaveních zapněte Cestovní režim pro zobrazení
duálních hodin na Výchozí obrazovce a obrazovce uzamčení, na nichž je zobrazeno vaše domácí a
aktuální časové pásmo.
§ Nezapomeňte si v nastaveních telefonu zapnout služby stanovení polohy.
§ Nejprve si v aplikaci Hodiny nastavte domácí časové pásmo.
1. Na Výchozí obrazovce klepněte na položku Nastavení Datum & čas.
2. Klepnutím na spínač pro Zapnutí/Vypnutí Cestovního režimu režim zapnete nebo vypnete.
Duální hodiny vaší domácí a aktuální polohy se zobrazí, když váš telefon detekuje jiné časové pásmo,
než je nastavené domácí časové pásmo.
Restartování zařízení HTC U Ultra (softwarové resetování)
Pokud zařízení HTC U Ultra pracuje pomaleji než normálně, nereaguje nebo má aplikaci, která
nepracuje správně, zkuste zařízení restartovat a uvidíte, zda to pomůže s odstraněním problému.
1. Pokud je displej vypnutý, stiskněte tlačítko NAPÁJENÍ a znovu jej zapněte.
2. Stiskněte a přidržte tlačítko NAPÁJENÍ a potom klepněte na položku Spustit znovu.
Page 41

41 První týden s vaším novým telefonem
Zařízení HTC U Ultra nereaguje?
Pokud zařízení HTC U Ultra nereaguje, když klepnete na obrazovku nebo stisknete tlačítka,
můžete je i přesto restartovat.
Stiskněte a přidržte tlačítka NAPÁJENÍ a SNÍŽIT HLASITOST, dokud telefon nezavibruje,
a potom tlačítka uvolněte.
Je možné, že telefon zavibruje až potom, co tlačítka stisknete a přidržíte po dobu 12 až
15 sekund.
Oznámení
Oznamovací LED
Dioda LED oznamuje následující:
§ Trvalé zelené světlo, když je telefon HTC U Ultra
připojen k síťovému adaptéru nebo počítači a baterie je
plně nabitá.
§ Problikává zeleně, pokud máte čekající oznámení.
§ Svítí oranžově, když se baterie nabíjí.
§ Problikává oranžová, když je nabití baterie velmi nízké.
Volba, kdy má blikat oznamovací LED
Můžete změnit, kdy má oznamovací LED blikat a které aplikace to mohou vyvolat, když jsou nová
oznámení.
1. Na Výchozí obrazovce klepněte na položku Nastavení Zvuk & oznámení.
2. V části Oznámení klepněte na položku Blikání kontrolky LED při oznámení. Zvolte, zda
chcete, aby LED blikala vždy nebo jen v případě, že je obrazovka vypnutá.
3. Klepněte na položku Správa oznámení LED. Zvolte, pro která oznámení aplikací má LED
blikat.
Pokud jde o další aplikace, zkontrolujte jejich nastavení a zjistěte, zda mají možnost pro blikání
pomocí LED.
Page 42

42 První týden s vaším novým telefonem
Panel Oznámení
Oznamovací ikony vás informují o nových zprávách, událostech kalendáře, připomenutích a
probíhajících činnostech, jako je stahování souborů.
Až uvidíte oznamovací ikony, otevřete panel Oznámení a zjistěte podrobnosti o oznámeních, které
jste obdrželi.
Pro otevření panelu Oznámení přejeďte prstem na obrazovce shora dolů.
§ Klepněte na oznámení pro otevření příslušného e-mailu.
§ Pokud chcete zrušit jen jedno oznámení v seznamu, přetáhněte je vlevo nebo vpravo.
§ Pro rozšíření oznámení přesuňte dva prsty od sebe, abyste viděli více podrobností nebo to, zda
uvnitř nejsou spojené další oznámení. Přesuňte na oznámení dva prsty k sobě, abyste oznámení
znovu minimalizovali.
§ V některých oznámeních je možné podniknout okamžitou akci. Například klepněte na oznámení
o zmeškaném hovoru pro návrat na hovor nebo zodpovězení pomocí textové zprávy.
§ Pokud máte několik oznámení, můžete procházet seznamem na obrazovce dolů a zobrazit
všechny.
§ Pro zrušení všech nevytrvalých oznámení klepněte na položku Vymazat vše.
§ Stiskněte a podržte oznámení pro přizpůsobení nastavení oznámení příslušné aplikace. Můžete
změnit to, jaká oznámení aplikací chcete dostávat. Viz část Správa oznámení aplikací na straně
43.
Page 43

43 První týden s vaším novým telefonem
Správa oznámení aplikací
Můžete si zvolit, jaké typy oznámení aplikací mají ztlumit, blokovat nebo potlačit vaše nastavení
režimu Nerušit.
1. Na Výchozí obrazovce klepněte na položku Nastavení Zvuk & oznámení.
2. Klepněte na položku Oznámení a potom vyberte aplikaci, kterou chcete nastavit.
Můžete také stisknout a podržet oznámení na panel Oznámení nebo na obrazovce uzamčení
pro zobrazení nastavení oznámení, které lze přizpůsobit.
3. Klepněte na přepínač Zap./Vyp. vedle možnosti, kterou chcete přepnout.
Nastavení oznámení aplikací se použijí na oznámení na panelu Oznámení a na obrazovce uzamčení.
Motion Launch
Motion Launch je kombinace pohybového gesta, po němž následuje prstové gesto. Pomocí
kombinace jednoduchých gest můžete zařízení probudit na Výchozí obrazovku, HTC BlinkFeed a
další.
Podívejte se na následující:
§ Probuzení na obrazovku uzamčení na straně 43
§ Probuzení a odemčení na straně 44
§ Probuzení na panel widgetů na Výchozí obrazovce na straně 44
§ Probuzení na obrazovku HTC BlinkFeed na straně 45
§ Spuštění fotoaparátu na straně 46
Vypnutí nebo zapnutí gest Motion Launch
1. Na Výchozí obrazovce klepněte na položku Nastavení Displej a gesta nebo Displej,
gesta a tlačítka.
2. Klepněte na položku Gesta pro Motion Launch.
3. Vyberte požadovaná gesta Motion Launch.
Probuzení na obrazovku uzamčení
Přejděte z režimu spánku na obrazovku uzamčení, aniž byste stisknuli tlačítko NAPÁJENÍ.
Pokud jste si nastavili zámek obrazovky s přihlašovacími údaji, budete požádáni o uvedení
přihlašovacích údajů a teprve potom se zařízení HTC U Ultra odemkne.
Page 44

44 První týden s vaším novým telefonem
1. Zvedněte telefon v orientaci na výšku.
2. Okamžitě poklepejte na obrazovku.
Probuzení a odemčení
Přejděte z režimu spánku a odemkněte zařízení HTC U Ultra na poslední obrazovku, kterou jste
používali, aniž byste stisknuli tlačítko NAPÁJENÍ.
Pokud jste si nastavili zámek obrazovky s přihlašovacími údaji, budete požádáni o uvedení
přihlašovacích údajů a teprve potom se zařízení HTC U Ultra odemkne.
1. Zvedněte telefon v orientaci na výšku.
2. Okamžitě přejeďte prstem nahoru z dolní části obrazovky.
Probuzení na panel widgetů na Výchozí obrazovce
Přejděte z režimu spánku na panel widgetů na Výchozí obrazovce, aniž byste stisknuli tlačítko
NAPÁJENÍ.
Pokud jste si nastavili zámek obrazovky s přihlašovacími údaji, budete požádáni o uvedení
přihlašovacích údajů a teprve potom se zařízení HTC U Ultra odemkne.
Page 45

45 První týden s vaším novým telefonem
1. Zvedněte telefon v orientaci na výšku.
2. Okamžitě přejeďte prstem doleva z pravé části obrazovky.
Probuzení na obrazovku HTC BlinkFeed
Přejděte z režimu spánku na obrazovku HTC BlinkFeed, aniž byste stisknuli tlačítko NAPÁJENÍ.
Pokud jste si nastavili zámek obrazovky s přihlašovacími údaji, budete požádáni o uvedení
přihlašovacích údajů a teprve potom se zařízení HTC U Ultra odemkne.
1. Zvedněte telefon v orientaci na výšku.
2. Okamžitě přejeďte prstem doprava z levé části obrazovky.
Page 46

46 První týden s vaším novým telefonem
Spuštění fotoaparátu
Přejděte z režimu spánku do aplikace Kamera, aniž byste stisknuli tlačítko NAPÁJENÍ.
1. Zvedněte telefon v orientaci na výšku.
2. Okamžitě přejeďte prstem na obrazovce dvakrát dolů.
Pokud jste si nastavili zámek obrazovky s přihlašovacími údaji, budete požádáni o uvedení
přihlašovacích údajů, až budete chtít opustit aplikaci Kamera.
Výběr, kopírování a vkládání textu
1. Stiskněte a podržte slovo.
2. Přetáhněte počáteční a koncovou kotvu a vyberte požadovaný text.
3. Klepněte na položku nebo Kopírovat.
4. V poli pro zadávání textu (například při psaní e-mailu) stiskněte a podržte bod, kam chcete
text vložit.
5. Klepněte na nebo Vložit.
Sdílení textu
1. Po výběru textu klepněte na položku nebo nebo Sdílet.
2. Zvolte, kde chcete sdílet vybraný text.
Zadávání textu
Klávesnice bude k dispozici, když v nějaké aplikaci klepnete na textové pole.
§ Pro zadávání písmen a čísel a také interpunkčních znamének a symbolů klepejte na klávesy
na obrazovce.
§ Klepněte na
Lock.
§ Stiskněte a podržte klávesy se šedými znaky nahoře nebo dole a zadejte číslice, symboly nebo
znaky s diakritikou. Některé klávesy mají více znaků nebo znaků s diakritikou.
pro zadání velkého písmene. Po dvojitém klepnutí se zapne klávesa Caps
Page 47

47 První týden s vaším novým telefonem
§ Klepněte na pro zobrazení číselných a symbolových kláves. Klepnutím na se
vrátíte na hlavní klávesnici.
§ Klepněte na , abyste si mohli zvolit ze široké nabídky emoji.
§ Klepnutím na zaškrtněte další funkce, možnosti a nastavení.Můžete změnit velikost
prostoru klávesnice, změnit rozvržení a podobu, stáhnout slovníky atd.
§ Stisknutím zavřete klávesnici na obrazovce.
Zadání textu hlasově
1. Klepněte na oblast, do které chcete zadat text.
2. Na klávesnici na obrazovce stiskněte a přidržte .
3. Až uvidíte tlačítko mikrofonu a slova „Nyní mluvte“, vyslovte slova, která chcete zadat.
4. Zadávejte interpunkční znaménka tak, že vyslovíte jejich označení. Například řekněte
„čárka“.
Povolení chytrých možností klávesnice
Zapněte pokročilé funkce klávesnice, abyste mohli psát rychleji, například kontextová predikce,
automatické opravy atd.
1. Na Výchozí obrazovce klepněte na a pak hledejte a klepněte na položku Nastavení.
2. Klepněte na položku Jazyk a klávesnice.
3. Klepněte na položky Virtuální klávesnice TouchPal – verze HTC Sense Chytré
zadávání.
4. Vyberte možnosti, které chcete povolit.
Jak mohu psát rychleji?
Klávesnice na obrazovce telefonu je vysoce přizpůsobitelná. Můžete upravit její nastavení a
možnosti, aby se vám psalo lépe.
Zde je několik tipů, které můžete vyzkoušet:
§ Zobrazit numerická tlačítka v horní řadě klávesnice. Přejděte do Nastavení a potom
klepněte na položku Jazyk a klávesnice. Klepněte na položky Virtuální klávesnice
Touchpal – verze HTC Sense Obecné nastavení. Vyberte možnost Číselná řada.
§ Zapněte kontextovou predikci.Přejděte do Nastavení a potom klepněte na položku Jazyk a
klávesnice. Klepněte na položku Virtuální klávesnice TouchPal – verze HTC Sense
Chytré zadávání a potom se ujistěte, že je vybrána položka Kontextová predikce. Tato
možnost povolí predikci dalšího slova a umožní také klávesnici učit se z obvyklých vzorů slov,
které zadáváte, pro lepší návrhy slov.
Page 48

48 První týden s vaším novým telefonem
§ Přepněte na režim na šířku.Dvěma prsty přejeďte dolů ze stavového řádku a zkontrolujte,
zda je zapnutá funkce Automatické otočení. Otevřete požadovanou aplikaci a potom
klepněte na textové pole pro zobrazení klávesnice. Otočte telefon na stranu pro zobrazení
větší klávesnice.
Potom můžete klepnout na položku Rozdělit.
§ Změnit velikost nebo polohu klávesnice.
Otevřete požadovanou aplikaci a potom klepněte na
textové pole pro zobrazení klávesnice. Klepněte na
položku a potom klepněte na položku Změnit
velikost. Přetáhněte kteroukoli z šipek na okraji pro
změnu velikosti vaší klávesnice.
Pokud chcete klávesnici přesunout nahoru, přetáhněte nahoru středové tlačítko.
Page 49

49 První týden s vaším novým telefonem
Získání nápovědy a odstranění potíží
Chcete nějaké rychlé pokyny k tomu, jak váš telefon využívat?
Projděte si naše vstřícné návody a Časté otázky v aplikaci Nápověda, abyste zjistili, jak telefon
používat.
§ Až uvidíte dlaždici Nápověda v HTC BlinkFeed, stačí na dlaždici klepnout a dozvíte se o tipu
více.
§ Na Výchozí obrazovce klepněte a pak hledejte a klepněte na položku Nápověda.
Potom můžete klepnout na položku Hledat články a videa nápovědy a potom zadejte
hledané téma. Nebo klepněte na pro procházení nápovědy, častých otázek atd.
Pokud aplikace Nápověda HTC není ve vašem telefonu předem nainstalována, můžete si ji
stáhnout z Google Play™.
Máte problémy s hardwarem nebo s připojením?
Než se obrátíte na podporu, můžete nejprve použít aplikaci Nápověda pro odstranění potíží nebo
provedení diagnostiky telefonu. Tak zjistíte příčinu problému a můžete určit, zda vyřešíte problém
sami nebo se musíte obrátit na podporu.
1. Na Výchozí obrazovce klepněte a pak hledejte a klepněte na položku Nápověda.
2. Na obrazovce Nápověda klepněte na položku a potom klepněte na položku Odstraňování
potíží nebo Diagnostické nástroje, abyste mohli použít průvodce odstraňováním potíží a
zjistit základní hardwarové funkce.
3. Můžete také klepnout na položku Aktualizace softwaru, abyste zkontrolovali, zda jsou k
dispozici nové aktualizace softwaru.Aktualizace softwaru mohou obsahovat opravy chyb a
vylepšení funkcí.
Page 50

50 Sekundární displej
Sekundární displej
Co je to sekundární displej?
Sekundární displej vám umožňuje rychle a pohodlně zobrazit důležité informace a mít přístup na
rychlé přepínače jako Wi-Fi a Bluetooth a také oblíbené aplikace a kontakty i bez použití hlavního
displeje. Sekundární displej lze používat, i když je hlavní displej vypnutý.
Na sekundárním displeji můžete provádět následující:
§ Zjistit aktuální čas, počasí a stav baterie prostým zvednutím telefonu nebo poklepáním na
sekundární displej, když je telefon v režimu spánku.
§ Zapnout nebo vypnout funkce telefonu, jako je Bluetooth,Wi-Fi a světlo.
§ Zobrazit oznámení.
§ Zobrazit nadcházející událost kalendáře.
§ Zjistit předpověď počasí na daný den.
§ Přidat oblíbené aplikace pro rychlejší přístup.
§ Přidat kontakty, abyste jim mohli rychleji volat nebo psát zprávy.
§ Ovládat přehrávání hudby.
§ Napsat poznámku, abyste si něco připomněli.
Page 51

51 Sekundární displej
Nastavení sekundárního displeje
Zvolte si kdy se sekundární displej zapíná a které funkce na něm mohou být přístupné.
1. Na Výchozí obrazovce klepněte na a pak hledejte a klepněte na položku Nastavení.
2. Klepněte na položku Sekundární displej.
3. V části Nastavení zvolte, kdy se sekundární displej zapne, klepnutím na přepínač Zap./Vyp.
vedle každé z možností.
Proveďte také následující:
§ Klepněte na položku Aktivovat, když je hlavní displej zapnutý pro výběr typů obsahu,
které se zobrazí na sekundárním displeji, když je hlavní displej zapnutý.
§ Klepněte na položku Aktivovat, když je hlavní displej vypnutý pro výběr typů obsahu,
které se zobrazí na sekundárním displeji, když je hlavní displej vypnutý.
Při výběru položek, které se mají zobrazit, mlžete změnit pořadí položek zobrazovaných na
sekundárním displeji tak, že je přetáhnete na preferovanou pozici.
Page 52

52 Sekundární displej
Používání sekundárního displeje
Pomocí sekundárního displeje můžete zjistit počasí, otevřít často používané aplikace, kontakovat
přítele, přehrát hudbu atd.
1. Když je hlavní displej vypnutý, zvedněte telefon v poloze na výšku nebo dvakrát poklepejte
na sekundární displej pro jeho zapnutí.
2. Posuňte prst vlevo či vpravo pro navigaci na sekundárním displeji. Pokud si chcete upravit
typy obsahu zobrazeného na tomto displeji, viz část Nastavení sekundárního displeje na
straně 51.
3. Můžete provádět následující:
§ Klepněte na ikonu pro otevření aplikace, komunikaci s kontaktem nebo zapnutí či
vypnutí nastavení telefonu.
§ Otevřete výchozí hudební aplikaci a potom pomocí tlačítek pro přehrávání ovládejte
přehrávání hudby.
§ Okamžitě odpovězte na právě obdrženou zprávu, když je hlavní displej zapnutý,
klepnutím na položku Odpovědět.
§ Když je hlavní displej zapnutý, stiskněte a přidržte položku Vytvořit vlastní
připomenutí, pokud si chcete zapsat poznámku.
Když je hlavní displej vypnutý, lze pouze zobrazit zapsanou poznámku.
Page 53

53 Sekundární displej
Přidání aplikace nebo kontaktu
Pomocí sekundárního displeje můžete otevírat aplikace a volat nebo psát zprávy přátelům.
1. Na sekundárním displeji přesunujte prst vlevo nebo vpravo, dokud neuvidíte nebo
pro přidání kontaktu či aplikace.
2. Postupujte některým z následujících způsobů:
§ Klepněte na a potom vyberte kontakt, který chcete přidat ze seznamu.
§ Klepněte na a potom vyberte aplikaci, kterou chcete přidat ze seznamu.
§ Pokud chcete aplikaci nebo kontakt odebrat, stiskněte a přidržte aplikaci nebo kontakt a potom
klepněte na položku Odebrat ze sekundárního displeje.
§ Pokud chcete nahradit stávajícího zástupce aplikace nebo kontaktu, stiskněte a přidržte
zástupce a potom ze seznamu zvolte náhradu.
Page 54

54 Aktualizace
Aktualizace
Aktualizace softwaru a aplikací
Stahujte a instalujte si aktualizace softwaru za účelem nejnovějších vylepšení výkonu, oprav chyb a
vylepšení zabezpečení. Zařízení HTC U Ultra si může ověřit dostupnost nové aktualizace a poté vás
o tom informovat.
Některé aktualizace aplikací jsou k dispozici od HTC nebo vašeho mobilního operátora a pokud
budou k dispozici nové aktualizace, budete dostávat oznámení do svého telefonu. Nebo můžete
nainstalovat aktualizace aplikací z Google Play. Některé aplikace HTC, které nejsou předem
nainstalovány v některých telefonech, si lze stáhnout z Google Play.
Informace v této příručce nemusí být nejaktuálnější, pokud jsou k dispozici novější aktualizace
softwaru či aplikací.
Zjištění verze systémového softwaru
Před instalací aktualizace systémového softwaru můžete nejprve zjistit, jakou verzi systému
Android máte v telefonu.
1. Na Výchozí obrazovce klepněte na položku Nastavení O produktu.
2. Klepněte na položku Informace o softwaru.
Povolení automatických aktualizací
Můžete si zvolit automaticky stahovat a instalovat softwarové aktualizace pro aplikace HTC nebo
aplikace mobilního operátora.
1. Na Výchozí obrazovce klepněte na a pak hledejte a klepněte na položku Nastavení.
2. Klepněte na položky O aplikaci Aktualizace softwaru.
3. Pokud chcete ušetřit na používání dat, můžete si zvolit aktualizace pouze prostřednictvím
Wi-Fi.
4. Zvolte, zda chcete automaticky stahovat aktualizace systému, aktualizace aplikací nebo
oboje.
Aktualizace aplikací se instalují automaticky. I přesto budete muset potvrdit, kdy budete
chtít instalovat aktualizace systémového softwaru.
Page 55

55 Aktualizace
Ruční kontrola aktualizací
Zapněte mobilní data nebo připojte telefon HTC U Ultra k síti Wi-Fi a teprve potom zkontrolujte
aktualizace.
1. Na Výchozí obrazovce klepněte na a pak hledejte a klepněte na položku Nastavení.
2. Klepněte na položku O aplikaci Aktualizace softwaru. Zařízení HTC U Ultra kontroluje,
zda jsou k dispozici aktualizace.
Instalace aktualizace softwaru
Když je zařízení HTC U Ultra připojené k internetu a je k dispozici nová aktualizace softwaru,
zobrazí se na stavovém řádku ikona oznámení aktualizace
1. Otevřete panel Oznámení a pak klepněte na oznámení o systémové aktualizaci.
2. Pokud aktualizaci nechcete stáhnout pomocí datového připojení, vyberte možnost
Aktualizovat pouze pomocí Wi-Fi.
.
3. Klepněte na položku Stáhnout.
4. Po dokončení stahování vyberte možnost Instalovat teď a potom klepněte na OK.
Po aktualizaci se zařízení HTC U Ultra restartuje.
Instalace aktualizace aplikace
Když je zapnuté internetové připojení a je k dispozici aktualizace pro váš telefon HTC nebo aplikace
mobilního operátora, zobrazí se na stavovém řádku ikona oznámení aktualizace
1. Otevřete panel Oznámení a pak klepněte na oznámení o aktualizaci.
Otevře se obrazovka Aktualizace se seznamem aktualizací aplikace, které se mají
nainstalovat.
2. Klepnutím na položku zobrazíte podrobnosti a potom klepněte na .
3. Po dokončení kontroly aktualizací klepněte na tlačítko Instalovat. V případě potřeby budete
požádáni o restartování zařízení HTC U Ultra.
.
Instalace aktualizací aplikací z Google Play
Některé aplikace HTC a aplikace třetích stran se aktualizují s vylepšeními a opravami chyb
prostřednictvím Google Play. Aplikace můžete aktualizovat ručně nebo nastavit telefon pro
automatické stahování a instalaci aktualizací aplikace, když jsou k dispozici.
1. Na Výchozí obrazovce klepněte na položku
Obchod Play.
2. Klepněte na pro otevření vysouvací nabídky.
a potom vyhledejte a klepněte na položku
Page 56

56 Aktualizace
3. Klepněte na položku Moje aplikace a hry.
Zobrazí se seznam aplikací nainstalovaný ve vašem telefonu.
4. V části Aktualizace klepněte na nějakou aplikaci.
5. Klepněte na položku Aktualizace.
6. Po zobrazení výzvy klepněte na tlačítko Přijmout.
V části Obchod Play klepněte na položku Nastavení Automatická aktualizace aplikací,
abyste zvolili, jak chcete, aby se aktualizovaly aplikace pomocí Google Play.
Page 57

57 Rozvržení a písma Výchozí obrazovky
Rozvržení a písma Výchozí obrazovky
Přidání nebo odebrání panelu widgetů
§ Nový panel widgetů nebude možné přidat, pokud jste již dosáhli maximální omezení.
§ HTC BlinkFeed se vždy zobrazí jako první panel (pokud není odebrán). Panel widgetů nelze
přidat před HTC BlinkFeed.
1. Stiskněte a přidržte prázdné místo na panelu widgetů.
2. V místní nabídce klepněte na položku Spravovat stránky na výchozí obrazovce.
3. Pro přidání nového panelu widgetů se posuňte vlevo, dokud se nezobrazí ikona a potom
na ni klepněte.
4. Pro odebrání panelu widgetů se posuňte vlevo nebo vpravo, dokud se nezobrazí panel, a
potom klepněte na položku Odebrat.
5. Po dokončení stiskněte .
Uspořádání panelů widgetů
Panel widgetů nelze přesunout ani vložit před HTC BlinkFeed.
1. Na panelu HTC BlinkFeed nebo libovolném panelu widgetů přesuňte dva prsty k sobě pro
přizpůsobení Výchozí obrazovky.
2. Stiskněte a přidržte miniaturu panelu widgetů a potom ji přetáhněte vlevo nebo vpravo na
požadovanou pozici.
3. Po dokončení uspořádání panelu widgetů stiskněte .
Změna hlavní Výchozí obrazovky
Nastavte HTC BlinkFeed nebo panel widgetů jako svou hlavní Výchozí obrazovku.
1. Stiskněte a přidržte prázdné místo na panelu widgetů.
2. V místní nabídce klepněte na položku Spravovat stránky na výchozí obrazovce.
Page 58

58 Rozvržení a písma Výchozí obrazovky
3. Posuňte se vlevo či vpravo, abyste zobrazili panel, který chcete použít jako hlavní Výchozí
obrazovku.
4. Klepněte na položku Nastavit jako výchozí.
5. Stiskněte .
Stisknutím HOME z aplikace vás nejprve vrátí na poslední panel, na němž jste byli. Stačí znovu
stisknout HOME pro přejití na vaši hlavní Výchozí obrazovku.
Nastavení tapety na Výchozí obrazovce
Zvolte z dostupných tapet nebo použijte libovolnou fotografii pořízenou pomocí fotoaparátu.
Tapetu lze změnit pouze v Klasickém rozvržení Výchozí obrazovky.
1. Na Výchozí obrazovce klepněte na položku Nastavení Přizpůsobit.
2. Klepněte na položku Změnit tapetu.
3. Zvolte, odkud chcete tapetu vybrat.
4. Klepněte na položku Použít nebo Nastavit tapetu.
Změna výchozí velikosti písma
1. Na Výchozí obrazovce klepněte na položku Nastavení Přizpůsobit.
2. Klepněte na položku Velikost písma a potom zvolte požadovanou velikost.
Page 59

59 Widgety a zástupci
Widgety a zástupci
Panel spouštění
Panel spouštění vám umožňuje přístup k běžně používaným aplikacím a dalším zástupcům na jeden
dotyk. Aplikace na panelu spouštění můžete nahradit jinými aplikacemi, které často používáte.
§ Panel spouštění lze přizpůsobovat pouze v Klasickém rozvržení.
§ Pokud používáte Rozvržení ve volném stylu, zobrazí se panel spouštění pouze na obrazovce
uzamčení. Zobrazené ikony budou stejné jako ty, které máte v Klasickém rozvržení.
1. Stiskněte a držte aplikaci, kterou chcete nahradit, a potom ji přetáhněte na .
2. Klepnutím na přejděte na obrazovku Aplikace.
3. Stiskněte a přidržte aplikaci a potom ji přetáhněte na prázdnou pozici na panelu spouštění.
§ Na panelu spouštění můžete také aplikace seskupit. Viz Seskupení aplikací na panelu widgetů a
panelu spouštění na straně 61.
§ Aplikace nebo jiní zástupci na obrazovce uzamčení jsou stejné jako ty, které jsou na panelu
spouštění.
Přidání widgetů na Výchozí obrazovku
Widgety zajišťují snadnou dostupnost důležitých informací a multimediálního obsahu.
1. Stiskněte a přidržte prázdné místo na panelu widgetů.
2. V místní nabídce klepněte na položku Přidat aplikace a widgety.
3. Klepněte na položku Widgety.
Page 60

60 Widgety a zástupci
4. Projděte widgety nebo klepněte na pro vyhledání konkrétního widgetu.
5. Stiskněte a přidržte widget a potom jej přetáhněte na panel widgetů, na který jej chcete
přidat.
Změna nastavení widgetů
Můžete upravit základní nastavení některých widgetů.
1. Stiskněte a přidržte widget na Výchozí obrazovce a potom jej přetáhněte na .
2. Přizpůsobte nastavení widgetu.
Změna velikosti widgetu
U některých widgetů můžete po přidání na Výchozí obrazovku změnit velikost.
1. Stiskněte a přidržte widget na Výchozí obrazovce a potom uvolněte prst. Pokud se zobrazí
okraje, znamená to, že je možné změnit velikost widgetu.
2. Přetáhněte strany okraje pro zvětšení nebo zmenšení widgetu.
Přidání zástupců na výchozí obrazovku
Na Výchozí obrazovku na panel widgetů umístěte aplikace, které často používáte. Přidat můžete
také zástupce pro často používaná nastavení, záložkou označené webové stránky atd.
1. Stiskněte a přidržte prázdné místo na panelu widgetů.
2. V místní nabídce klepněte na položku Přidat aplikace a widgety.
3. Klepněte na položku Aplikace nebo Zkratky.
4. Procházejte aplikacemi nebo zkratkami nebo klepnutím na nějakou vyhledejte.
5. Stiskněte a přidržte aplikaci nebo zástupce a potom je přetáhněte na panel widgetů, na který
je chcete přidat.
Pokud chcete přidat aplikaci z obrazovky Aplikace, stiskněte a přidržte aplikaci a přetáhněte ji na
panel widgetů.
Page 61

61 Widgety a zástupci
Seskupení aplikací na panelu widgetů a panelu spouštění
1. Stiskněte a přidržte aplikaci a potom ji přetáhněte na jinou aplikaci pro automatické
vytvoření složky.
2. Otevřete složku klepnutím.
3. Klepněte na záhlaví okna složky a potom zadejte nový název složky.
4. Do složky přidejte více aplikací. Klepněte na , vyberte aplikace a potom klepněte na
položku Hotovo.
Také lze přidat zástupce pro nastavení nebo informace do složky. Nejprve přidejte zástupce na
panel widgetů a potom jej přetáhněte do složky.
Odstranění položek ze složky
1. Na panelu spouštění nebo panelu widgetů klepněte na složku pro její otevření.
2. Stiskněte a držte aplikaci nebo zástupce a potom položku přetáhněte na .
Page 62

62 Widgety a zástupci
Přesunutí položky na Výchozí obrazovce
Můžete snadno přesunout widget, ikonu nebo nálepku z jednoho panelu widgetů na druhý.
1. Jedním prstem stiskněte a přidržte položku na Výchozí obrazovce.
2. Druhým prstem rychle přejeďte vlevo nebo vpravo pro otočení obrazovky na jiný panel
widgetů.
3. Uvolněte položku tam, kam ji chcete přesunout.
Odstranění položky na Výchozí obrazovce
1. Stiskněte a držte widget, ikonu nebo nálepku, které chcete odebrat, a potom je přetáhněte na
.
2. Když se položka zobrazí červeně, zvedněte prst.
Page 63

63 Zvukové preference
Zvukové preference
Změna vyzváněcího tónu
Ujistěte se, že je zapnutá hlasitost.
1.
Na Výchozí obrazovce klepněte na položku
2. Klepněte na položku Vyzváněcí tón.
Nebo v modelech se dvěma kartami SIM klepněte na položku Vyzváněcí tón pro slot 1 nebo
Vyzváněcí tón pro slot 2.
3. Vyberte vyzváněcí tón ze seznamu.
4. Pokud chcete vyzváněcí tón přidat, klepněte na položku a potom zvolte, odkud chcete
vyzváněcí tón přidat.
5. Pokud jste s výběrem vyzváněcího tónu hotoví, klepněte na položku Použít.
Nastavení Zvuk & oznámení.
Změna zvuku oznámení
Ujistěte se, že je zapnutá hlasitost.
1. Na Výchozí obrazovce klepněte na položku Nastavení Zvuk & oznámení.
2. Klepněte na položku Zvuková upozornění a potom vyberte jednu položku ze seznamu.
3. Pokud jste s výběrem vyzváněcího tónu hotoví, klepněte na položku Použít.
Nastavení výchozí hlasitosti
1. Na Výchozí obrazovce klepněte na položku
2. Klepněte na položku Hlasitost.
3. Posuňte ovladače hlasitosti pro každý typ zdroje zvuku.
4. Klepněte na tlačítko Hotovo.
Nastavení Zvuk & oznámení.
Page 64

64 Zvukové preference
HTC BoomSound pro reproduktory
Ponořte se do prostorového zvuku, ať posloucháte hudbu, nebo si užíváte filmy a hry.
1. Na Výchozí obrazovce klepněte na a pak hledejte a klepněte na položku Nastavení.
2. Klepněte na položku HTC BoomSound pro vestavěné reproduktory pro přepnutí mezi
Režimem divadla a Hudebním režimem.
HTC BoomSound není pro reproduktory k dispozici přes zvukový výstup HDMI, Bluetooth,
Miracast™ nebo USB.
Naladění sluchátek HTC USonic
Vychutnávejte si hudbu přizpůsobenou pro vaše uši díky sluchátkám HTC USonic a telefonu HTC U
Ultra. Sluchátka proskenují vaše uši s cílem určit úroveň zvukového výstupu, která vám sedí nejlépe.
Sluchátka HTC USonic lze používat pouze se zařízením HTC U Ultra a dalšími kompatibilními
telefony HTC s podporou HTC USonic.
1. Zapojte sluchátka HTC USonic do telefonu a potom si vložte ušní polštářky do uší.
2. Pokud sluchátka zapojujete poprvé a jste vyzváni k nastavení osobního zvukového profilu,
klepněte na položku Spustit.
Nebo přejděte do Nastavení a potom klepněte na položku HTC USonic.
3. Klepněte na položku Spusťte skenování nyní a podle pokynů na obrazovce nastavte svůj
zvukový profil.
Pokud chcete zapnout nebo vypnout svůj osobní zvukový profil, který je naladěný pro vaše
sluchátka, stačí klepnout na přepínač Zap./Vyp. funkce HTC USonic v Nastaveních.
§ Je možné přidat další profil pro stejná nebo jiná sluchátka HTC USonic. Jednoduše klepněte na
položku HTC USonic
§ HTC USonic není k dispozici přes zvukový výstup HDMI, Bluetooth, Miracast nebo USB.
.
Vyvážení okolního zvuku ve sluchátkách
Ať jste v hlasitém a hlučném prostředí nebo jste přešli do tiššího prostředí, vaše sluchátka HTC
USonic budou schopna přizpůsobit se zvukovým úrovním kolem vás na základě vašeho osobního
zvukového profilu.
Aby vaše sluchátka zjistila a vyvážila okolní zvuk, když posloucháte hudbu nebo sledujete video,
otevřete panel Oznámení a potom klepněte na oznámení HTC USonic.
Page 65

65 Pořizování fotografií a videí
Pořizování fotografií a videí
Obrazovka fotoaparátu
Pomocí fotoaparátu můžete pořizovat fantastické fotografie a videa.
Na Výchozí obrazovce klepněte na ikonu fotoaparátu pro otevření aplikace Kamera. Zobrazí se
režim Fotografie, což je výchozí režim pro fotografování.
Přepínání mezi režimy blesku.
Otevřete vysouvací nabídku a vyberte režim snímání a zvolte nastavení fotoaparátu.
Přepínání mezi fotografickými režimy HDR.
Přepínejte mezi předním a hlavním fotoaparátem.
Přepínejte mezi režimem Video a Fotografie.
Zachycení fotografie.
Zobrazte poslední pořízenou fotografii či video.
Když je telefon v režimu spánku, dvakrát stiskněte tlačítko NAPÁJENÍ a okamžitě se otevře
aplikace Kamera. Ujistěte se, že je vybrána položka Pro fotoaparát 2x stiskněte tlač. nap. v
položkách Nastavení Displej, gesta a tlačítka.
Přibližování a oddalování
Před pořízením běžné fotografie nebo videa pro přiblížení přesuňte dva prsty od sebe nebo pro
oddálení je dejte k sobě. Také při zaznamenávání můžete volně provádět přiblížení či oddálení.
Page 66

66 Pořizování fotografií a videí
Zapnutí nebo vypnutí blesku fotoaparátu
Klepněte na ikonu blesku pro volbu nastavení blesku.
Když používáte nebo , fotoaparát inteligentně nastaví ten nejlepší jas blesku pro vaši fotografii.
V režimu Autoportrét můžete také klepnout na ikonu blesku pro zapnutí nebo vypnutí blesku.
Používání tlačítek hlasitosti k fotografování
V aplikaci Kamera můžete nastavit tlačítka HLASITOST tak, aby fungovala jako tlačítko spoušti
nebo ovládací prvky přiblížení a oddálení.
1. Na Výchozí obrazovce klepněte na ikonu fotoaparátu pro otevření aplikace Kamera.
2. Klepněte na pro otevření vysouvací nabídky.
3. Klepněte na položku Nastavení Možnosti tlačítek pro hlasitost.
4. Zvolte, jak chcete tlačítka pro hlasitost používat, když jste v aplikaci Kamera.
Volba režimu snímání
Přepněte na režim snímání, který chcete použít pro fotografování nebo nahrávání videí. Fotoaparát
v zařízení HTC U Ultra dělí režimy snímání do kategorií tak, abyste mohli rychle najít požadovaný
režim.
1. Klepněte na pro otevření vysouvací nabídky.
Můžete také přejet prstem doprava z levého okraje v orientaci na šířku nebo přejet prstem
dolů z horního okraje v orientaci na výšku.
2. Projděte nabídku, abyste viděli dostupné režimy snímání.
3. Klepněte na režim snímání, který chcete použít.
4. Pokud chcete rychle přepnout mezi předním a hlavním fotoaparátem, klepněte na položku
na obrazovce Hledáček.
5. Můžete rychle přepnout na režim Fotografie nebo Video z jiných režimů snímání, aniž byste
otevřeli vysouvací nabídku.Přímo pod hlavním tlačítkem závěrky stačí klepněte na položku
pro přepnutí zpět do režimu Fotografie nebo na položku pro přepnutí zpět do režimu
Video.
Page 67

67 Pořizování fotografií a videí
Nastavení režimu snímání
Můžete změnit nastavení některých režimů snímání, například režimu Fotografie nebo Video.
Pokud chcete nastavení změnit, vyberte režim a potom klepněte na pro zobrazení a volbu
nastavení dostupných pro příslušný režim.
Režim Nastavení Popis
Fotografie
Autoportrét
Pro
Fotografie
Autoportrét
Pro
Video
Video autoportrét
Video
Video autoportrét
Pro Zvolte si pro fotografie formát RAW nebo JPG. Podrobnosti
Autoportrét
Panoramatický
autoportrét
Přepínáním mezi nastaveními času nastavte samospoušť
nebo samospoušť vypněte. Podrobnosti viz v části Pořizování
fotografií pomocí samospouště na straně 72.
Nastavte kvalitu fotografie a poměr stran. Podrobnosti viz v
části Nastavení kvality a velikosti fotografie na straně 68.
Nastavte kvalitu videa. Podrobnosti viz v části Nastavení
rozlišení videa na straně 70.
Přepínejte mezi používáním zvuku s vysokým rozlišením
nebo 3D Audio při zaznamenávání videa. Podrobnosti viz v
části Zaznamenávání videí v 3D Audio nebo se zvukem s
vysokým rozlišením na straně 70.
viz v části Pořizování fotografií RAW na straně 81.
Zapněte a vypněte Retuše. Podrobnosti viz v části Používání
funkce Retuše na pokožku na straně 71.
Fotografování
1. Na Výchozí obrazovce klepněte na ikonu fotoaparátu pro otevření aplikace Kamera.
2. Přepněte do režimu Fotografie, pokud v něm nejste. Podrobnosti najdete v části Volba
režimu snímání na straně 66.
Page 68

68 Pořizování fotografií a videí
3. Zamiřte fotoaparát na to, co chcete zachytit. Fotoaparát automaticky upravuje zaostření, jak
s ním pohybujete. Zaostření můžete změnit na jiný předmět také klepnutím na obrazovku.
4. Pro ruční nastavení expozice klepněte na obrazovku a potom přetáhněte prst nahoru a dolů.
Nebo zapněte funkci Dotyková automatická expozice, abyste mohli okamžitě zvýšit nebo
snížit jas předmětu pouhým klepnutím. Viz část Rychlá úprava expozice vašich fotografií na
straně 73.
5. Až budete připraveni fotografii pořídit, klepněte na .
V nastavení režimu Fotografie klepněte na položku Možnosti fotoaparátu a potom zapněte
položku Automatické zachycení úsměvu pro nastavení fotoaparátu tak, aby fotografii pořídil
automaticky, když se váš předmět usměje.
Nastavení kvality a velikosti fotografie
1. Přepněte do režimuFotografie nebo Autoportrét. Nebo vyberte režim Pro.
2. Klepněte na pro otevření vysouvací nabídky.
3. Klepněte na aktuální nastavení – například – pro změnu kvality a velikosti nebo
poměru stran fotografie.
Režim Panoramatický autoportrét zachytává pomocí pevně daného rozlišení.
Režimy Autoportrét i Panoramatický autoportrét mohou zachycovat v rozlišení UltraPixel, které je
ideální pro situace s tlumeným osvětlením. Podrobnosti viz v částech Autoportréty na straně 71 a
Pořizování panoramatických autoportrétů na straně 74.
Page 69

69 Pořizování fotografií a videí
Tipy pro pořizování lepších fotografií
Pokud chcete pomocí aplikace Kamera pořizovat lepší fotografie, zde je několik tipů k tomu, jak při
fotografování můžete postupovat.
Před pořízením snímku
§ Ujistěte se, že objektiv fotoaparátu a blesk jsou čisté a bez otisků prstů. Totéž platí pro
laserový snímač pro automatické ostření. Utřete je pomocí měkkého, čistého hadříku z
mikrovlákna.
§ Uchopte telefon tak, aby prsty neblokovaly objektiv fotoaparátu a blesk. Pamatujte také na
to, abyste neměli prsty blízko laserového snímače pro automatické ostření.
Jasné a ostré snímky
§ Laserové automatické ostření inteligentně najde nejlepší snímek na základě jeho pozice a
směru.
§ Klepněte na obrazovku pro zaostření a dynamickou úpravu kontrastu obrazu, která je někdy
žádoucí, pokud si přejete pořídit makro pro pořízení efektu bokeh mimo střed nebo pořízení
fotografií, když jste v pohybu. Upravte expozici pro zvýšení jasu předmětu nebo upravte jej
tak, aby vypadal tmavší a bohatší. Podrobnosti najdete v části Rychlá úprava expozice vašich
fotografií na straně 73.
§ Pokud se objekt pohybuje, na obrazovce Hledáček objekt stiskněte a podržte pro uzamčení
ostření.
§ Pokud jsou některé části snímku zastíněné a jiné osvětlené, použijte HDR pro pořízení více
snímků s různou expozicí a zkombinujte je do jednoho snímku. Při používání funkce HDR
držte zařízení HTC U Ultra stabilně nebo jej umístěte na rovný povrch. Podrobnosti viz v
části Používání HDR na straně 74.
§ Při pořizování panoramatické fotografie berte v úvahu celou scénu a zaostřete na objekt,
který má neutrální tón, aby byla expozice na složeném snímku vyvážená.
§ Při fotografování dávejte pozor na to, abyste s fotoaparátem nehýbali, a to zejména ve
špatných světelných podmínkách. Při fotografování v režimu Pro při vybraném formátu
RAW držte telefon pevně a nehýbejte fotoaparátem.
Další tipy
§ V nastaveních aplikace Kamera klepněte na položku Mřížka, abyste mohli snímek lépe
zamířit nebo vylepšit kompozici.
§ Po zachycení můžete fotografii vylepšit v aplikaci Fotky Google.
Page 70

70 Pořizování fotografií a videí
Zaznamenávání videí v 3D Audio nebo se zvukem s vysokým rozlišením
Zvolte pro zaznamenávání videí, včetně video autoportrétů, se zvukem s vysokým rozlišením nebo
3D Audio.
§ Zvuk s vysokým rozlišením je k dispozici, pouze když nastavíte kvalitu videa na HD (720p) nebo
vyšší.
§ Při používání zvuku s vysokým rozlišením nelze zaznamenávání videa pozastavit.
1. Na Výchozí obrazovce klepněte na ikonu fotoaparátu pro otevření aplikace Kamera.
2. Přepněte na režim Video.
3. Ve výchozím nastavení se video zaznamenává pomocí 3D Audio. V hledáčku uvidíte .
4. Pokud chcete zaznamenávat pomocí zvuku s vysokým rozlišením, klepněte na položku
pro otevření vysouvací nabídky a potom klepněte na položku Zvuk s vysokým rozlišením.
5. Až budete připraveni zahájit záznam, klepněte na .Při zaznamenávání pomocí 3D Audio
dbejte na to, abyste při držení telefonu nezakrývali mikrofony.
6. Měnit zaostření na jiný předmět nebo oblast pouhým klepnutím na obrazovku Hledáček.
Expozici lze také změnit po klepnutí a přetažení nahoru a dolů po obrazovce.
7. Klepněte na pro pozastavení zaznamenávání a potom klepněte na pro pokračování.
8. Pro zastavení zaznamenávání klepněte na .
Videa zaznamenaná se zvukem s vysokým rozlišením se ukládají jako soubory ve formátu MKV
(Matroska video).
Nastavení rozlišení videa
1. Přepněte na režim Video.
2. Klepněte na pro otevření vysouvací nabídky.
3. Klepněte na položku Kvalita pro změnu rozlišení videa.
Page 71

71 Pořizování fotografií a videí
Fotografování při zaznamenávání videa — VideoPic
1. Na Výchozí obrazovce klepněte na ikonu fotoaparátu pro otevření aplikace Kamera.
2. Přepněte na režim Video. Podrobnosti najdete v části Volba režimu snímání na straně 66.
3. Klepnutím na tlačítko zahájíte zaznamenávání.
4. Při nahrávání klepněte na , kdykoli chcete pořídit statický snímek.
5. Klepnutím na tlačítko zastavíte zaznamenávání.
Autoportréty
Pořizujte vynikající autoportréty, jakkoli chcete. Režim Autoportrét v zařízení HTC U Ultra vám
umožňuje přepínat mezi standardními rozlišeními fotografií a UltraPixel.
Výchozí nastavení UltraPixel používejte v situacích, kdy je tlumené osvětlení, například večeře při
svíčkách. Při pořizování autoportrétů za normálních podmínek si vyberte z jiných standardních
rozlišení. Pokud chcete zjistit, jak přepínat rozlišení, viz část Nastavení kvality a velikosti fotografie
na straně 68.
Používání funkce Retuše na pokožku
Před pořízením autoportrétu si můžete vyretušovat pokožku. Funkce Retuše vyhladí vaši pokožku v
reálném čase.
Funkce Retuše je zakázána, pokud je zapnutý automatický režim HDR.
1. Na Výchozí obrazovce klepněte na ikonu fotoaparátu pro otevření aplikace Kamera.
2. Přepněte na režim Autoportrét. Podrobnosti najdete v části Volba režimu snímání na straně
66.
3. Pokud nevidíte Retuše panel úprav na obrazovce Hledáček, klepněte na položku pro
otevření vysouvací nabídky a potom klepněte na .
4. Pokud chcete změnit úroveň vyhlazení pokožky, přetáhněte posuvník na panelu úprav.
Až příště budete chtít pořizovat autoportréty bez použití Retuše, klepněte na položku
otevření vysouvací nabídky a potom klepněte na pro vypnutí Retuše.
pro
Automatické pořizování autoportrétů
Pro pořízení automatického autoportrétu stůjte klidně – nebo se jen usmějte! Stačí zapnout tuto
funkci v nastavení fotoaparátu.
1. Na Výchozí obrazovce klepněte na ikonu fotoaparátu pro otevření aplikace Kamera.
2. Přepněte na režim Autoportrét. Podrobnosti najdete v části Volba režimu snímání na straně
66.
Page 72

72 Pořizování fotografií a videí
3. Klepněte na pro otevření vysouvací nabídky.
4. Klepněte na položku Nastavení Možnosti fotoaparátu.
5. Vyberte možnost Automatické fotografování autoportrétu a potom klepněte mimo
vysouvací nabídku pro její zavření.
6. Zapózujte a vytvořte svou kompozici na obrazovce Hledáček.
7. Pro automatické pořízení autoportrétu se podívejte do předního fotoaparátu a potom:
§ zůstaňte stát, dokud bílý rámeček na obrazovce Hledáček nezezelená.
§ Nebo se na fotoaparát usmějte. Několik sekund udržte na tváři úsměv, dokud nebude
fotografie pořízena.
Pořizování autoportrétů pomocí hlasových příkazů
Můžete snadno pořizovat fotografické či video autoportréty pomocí hlasových příkazů. Stačí
zapnout tuto funkci v nastavení fotoaparátu.
V některých jazycích není tato funkce k dispozici.
1. Na Výchozí obrazovce klepněte na ikonu fotoaparátu pro otevření aplikace Kamera.
2. Přepněte do režimu Autoportrét nebo Video autoportrét. Podrobnosti najdete v části Volba
režimu snímání na straně 66.
3. Klepněte na pro otevření vysouvací nabídky.
4. Klepněte na položku Nastavení Možnosti fotoaparátu.
5. Vyberte možnost Hlasové zachycení a potom klepněte mimo vysouvací nabídku pro její
zavření.
6. Zapózujte a vytvořte svou kompozici na obrazovce Hledáček.
7. Podívejte se do předního fotoaparátu a potom:
§ Řekněte Cheese nebo Capture pro pořízení autoportrétu.
§ Řekněte Action nebo Rolling a spustí se záznam video autoportrétu.
Hlasové příkazy je možné použít i u hlavního fotoaparátu. Přepněte na režim Fotografie a potom
vyberte možnost Hlasové zachycení v nastavení fotoaparátu.
Pořizování fotografií pomocí samospouště
Když použijete samospoušť, aplikace Kamera před pořízením snímku odpočítává. Čas odpočítávání
lze nastavit.
1. Na Výchozí obrazovce klepněte na ikonu fotoaparátu pro otevření aplikace Kamera.
2. Zvolte režim snímání, který chcete použít. Podrobnosti najdete v části Volba režimu snímání
na straně 66.
3. Klepněte na pro otevření vysouvací nabídky.
Page 73

73 Pořizování fotografií a videí
4. Klepněte na položku Časovač pro nastavení času odpočítávání.
5. Pro spuštění časovače klepněte na . Po odpočítání fotoaparát pořídí fotografii.
Přepínání úhlu autoportrétů
Chcete, aby úhel vašich snímků vypadal úplně stejně jako to, jak se vidíte na obrazovce Hledáček?
1. Přepněte na režim Autoportrét. Pokud chcete zjistit, jak se přepíná mezi režimy snímání, viz
část Volba režimu snímání na straně 66.
2. Klepněte na pro otevření vysouvací nabídky.
3. Klepněte na položku Nastavení Možnosti fotoaparátu.
4. Ujistěte se, že je vybrána možnost Uložit zrcadlové autoportréty.
Rychlá úprava expozice vašich fotografií
Zařízení HTC U Ultra umožňuje rychle upravit úroveň expozice nebo jasu v reálném čase. Zapněte
možnost Dotyková automatická expozice, pokud chcete, aby fotoaparát automaticky upravoval
expozici, když na obrazovce Hledáček klepnete na tmavší nebo přeexponovanou plochu.
1. Na Výchozí obrazovce klepněte na ikonu fotoaparátu pro otevření aplikace Kamera.
2. Přepněte do režimu Fotografie nebo Panorama. Podrobnosti najdete v části Volba režimu
snímání na straně 66.
3. Klepněte na pro otevření vysouvací nabídky.
4. Klepněte na položku Nastavení.
5. Zvolte možnost Dotyková automatická expozice.
6. Klepněte na tmavou plochu, abyste zvýšili její jas, nebo klepněte na přeexponovanou plochu,
aby byla tmavší.
Pro jemně doladění můžete ručně upravit expozici přetažením prstu nahoru a dolů.
7. Až budete připraveni fotografii pořídit, klepněte na .
Pořizování dávek snímků
Chcete pořizovat fotografie pohybujících se předmětů? Ať se jedná o fotbalový zápas vašeho dítěte,
nebo o automobilový závod, můžete akci zachytit.
1. Na Výchozí obrazovce klepněte na ikonu fotoaparátu pro otevření aplikace Kamera.
2. Přepněte na režim Fotografie. Podrobnosti najdete v části Volba režimu snímání na straně
66.
3. Stiskněte a přidržte
Fotoaparát pořídí dávku snímků vašeho předmětu.
.
Page 74

74 Pořizování fotografií a videí
Používání HDR
Při pořizování portrétů proti jasnému pozadí použijte scénu HDR (což je zkratka pro High Dynamic
Range) pro jasné zachycení vašich předmětů. HDR vyzdvihne detaily osvětlených i zastíněných
ploch, a to i při vysoce kontrastním osvětlení.
Funkce HDR funguje nejlépe, když se váš objekt nehýbá. Fotoaparát pořídí více snímků při různé
úrovni expozice a spojí je do jedné vylepšené fotografie.
1. Na Výchozí obrazovce klepněte na ikonu fotoaparátu pro otevření aplikace Kamera.
2. Přepněte na režim Fotografie. Podrobnosti najdete v části Volba režimu snímání na straně
66.
3. Ujistěte se, že je vybraná možnost nebo . Pokud ne, klepněte na , abyste ji změnili.
HDR auto je k dispozici také v režimu Autoportrét a je povolená ve výchozím nastavení.
4. Klepněte na tlačítko .
Pořizování panoramatických autoportrétů
Díky režimu Panoramatický autoportrét můžete pozvat více lidí k tomu, aby si s vámi pořídili selfie.
Když jste v režimu Panoramatický autoportrét, některé funkce fotoaparátu nejsou k dispozici,
například přibližování a oddalování.
1. Na Výchozí obrazovce klepněte na ikonu fotoaparátu pro otevření aplikace Kamera.
2. Přepněte na režim Panoramatický autoportrét. Podrobnosti najdete v části Volba režimu
snímání na straně 66.
3. Klepněte na pro otevření vysouvací nabídky.
4. Ujistěte se, že je vybraná možnost .
5. Držte telefon na úrovni obličeje a v orientaci na výšku.
6. Až budete připraveni středovou fotografii pořídit, klepněte na .
Page 75

75 Pořizování fotografií a videí
7. Držte telefon pevně a pomalu jej natáčejte vlevo nebo vpravo v jeho ose, dokud neuvidíte, jak
se bílý rámeček zachycení přesunul na postranní panel panoramatické překryvné vrstvy.
Rámeček zachycení zezelená a když uslyšíte zvuk závěrky,
je fotografie pořízena.
8. Potom telefon pomalu natáčejte na opačnou stranu, dokud neuvidíte, jak se bílý rámeček
zachycení přesunul na postranní panel panoramatické překryvné vrstvy.
Rámeček zachycení zezelená a když uslyšíte zvuk závěrky,
je fotografie pořízena.
Fotoaparát spojí vaše snímky do jedné fotografie.
Pro dosažení těch nejlepších výsledků pečlivě sledujte rovnou a lineární dráhu rámečku
zachycení na panoramatické překryvné vrstvě. Snažte se nenaklápět telefon nahoru ani dolů ani
neposunujte rámeček zachycení mimo jeho dráhu.
Page 76

76 Pořizování fotografií a videí
Pořízení superširokoúhlého panoramatického autoportrétu
Pokud chcete zachytit další přátele nebo scenérii, nastavte režim Panoramatický autoportrét na
Nejširší pro sešití pěti fotografií, a ne tří.
Když jste v režimu Panoramatický autoportrét, některé funkce fotoaparátu nejsou k dispozici,
například přibližování a oddalování.
1. Na Výchozí obrazovce klepněte na ikonu fotoaparátu pro otevření aplikace Kamera.
2. Přepněte na režim Panoramatický autoportrét. Podrobnosti najdete v části Volba režimu
snímání na straně 66.
3. Klepněte na pro otevření vysouvací nabídky.
4. Klepněte na položku pro přepnutí na .
5. Držte telefon na úrovni obličeje a v orientaci na výšku.
6. Až budete připraveni středovou fotografii pořídit, klepněte na .
Page 77

77 Pořizování fotografií a videí
7. Držte telefon pevně a pomalu jej natáčejte vlevo nebo vpravo v jeho ose, dokud neuvidíte, jak
se bílý rámeček zachycení přesunul na postranní panel panoramatické překryvné vrstvy.
Rámeček zachycení zezelená a když uslyšíte zvuk závěrky, je fotografie pořízena. Po
zachycení druhé fotografie uvidíte, že se panoramatická překryvná vrstva rozšíří.
8. Pomalu telefon natáčejte vlevo a vpravo pro naplnění celé panoramatické překryvné vrstvy
fotografiemi.
Pro dosažení těch nejlepších výsledků postupujte podle sekvence fotografování uvedené na
obrázku níže.
Fotoaparát spojí vaše snímky do jedné fotografie.
Pořizování panoramatických fotografií
Získejte širší snímek krajin jedním pohybem.
Když jste v režimu Široký panoramatický snímek, některé funkce fotoaparátu nejsou k dispozici,
například přibližování a oddalování.
1. Na Výchozí obrazovce klepněte na ikonu fotoaparátu pro otevření aplikace Kamera.
2. Přepněte na režim Panorama. Podrobnosti najdete v části Volba režimu snímání na straně
66.
Page 78

78 Pořizování fotografií a videí
3. Až budete připraveni fotografii pořídit, klepněte na .
4. Posuňte se vlevo nebo vpravo ve zobrazení na šířku nebo na výšku. Držte telefon HTC U
Ultra co nejpevněji a snímky se automaticky pořídí.
Klepnutím na tlačítko můžete také pořizování kdykoli zastavit.
Fotoaparát spojí vaše snímky do jedné fotografie.
Page 79

79 Pokročilé funkce fotoaparátu
Pokročilé funkce fotoaparátu
Záznam videí s pomalým pohybem
Znovu si přehrajte velmi rychlou akci kousek po kousku a přidejte ke svému videu trochu napětí.
Zvuk je zaznamenán, když jste v tomto režimu, ale bude k dispozici, jen když video přehráváte
normální rychlostí.
1. Na Výchozí obrazovce klepněte na ikonu fotoaparátu pro otevření aplikace Kamera.
2. Přepněte na režim Pomalý pohyb. Podrobnosti najdete v části Volba režimu snímání na
straně 66.
3. Klepnutím na tlačítko zahájíte zaznamenávání.
4. Pro zastavení zaznamenávání klepněte na .
Používání aplikace Fotoaparát Zoe
Získejte více než jen statickou fotografii. Pomocí Fotoaparát Zoe můžete zachycovat živé momenty
v podobě fotografie a 3 sekundových videoklipů.
Když jste v režimu Fotoaparát Zoe, některé funkce fotoaparátu nejsou k dispozici, například
přibližování a oddalování.
1. Na Výchozí obrazovce klepněte na ikonu fotoaparátu pro otevření aplikace Kamera.
2. Přepněte na režim Fotoaparát Zoe. Podrobnosti najdete v části Volba režimu snímání na
straně 66.
3. Až budete připraveni fotografovat, klepněte na .
Až uvidíte, že ikona uvolnění závěrky pomalu červená , držte dále telefon pevně, protože
fotoaparát pořizuje fotografii a 3 sekundové video.
Při pořizování snímků pomocí Fotoaparát Zoe je užitečné držet HTC U Ultra stabilně, aby se
pohybující se předměty zaznamenaly na statickém pozadí.
Page 80

80 Pokročilé funkce fotoaparátu
Záznam videa Hyperlapse
Chcete mít ve videu efekt zrychleného filmu? Pomocí režimu Hyperlapse můžete urychlit videa až
12 krát.
1. Na Výchozí obrazovce klepněte na ikonu fotoaparátu pro otevření aplikace Kamera.
2. Přepněte na režim Hyperlapse. Podrobnosti najdete v části Volba režimu snímání na straně
66.
3. Až budete připraveni zahájit záznam, klepněte na .
4. Měnit zaostření na jiný předmět nebo oblast klepnutím na obrazovku Hledáček.
5. Klepněte na ikonu blesku pro zapnutí nebo vypnutí blesku.
6. Pro zastavení zaznamenávání klepněte na .
Volba scény
Místo ruční úpravy nastavení fotoaparátu můžete vybrat scénu s předdefinovaným nastavením,
které nejlépe odpovídá fotografovanému prostředí.
1. Na Výchozí obrazovce klepněte na ikonu fotoaparátu pro otevření aplikace Kamera.
2. Přepněte na režim Pro. Podrobnosti najdete v části Volba režimu snímání na straně 66.
3. Klepněte na položku
§ , pokud fotografujete noční výjev, jako je panorama města nebo ulice s městskými
světly. Pro pořízení co nejlepších záběrů fotoaparát při fotografování pevně držte.
§ , pokud fotografujete rychle se pohybující objekt, jako je dítě při nějakém sportu
nebo jedoucí auto.
§ , pokud fotografujete snímek zblízka objektu, jako je květina nebo hmyz.
4. Až budete připraveni fotografii pořídit, klepněte na .
Pokud potřebujete ručně upravit scénu a uložit ji jako nové přednastavení, viz Ruční úprava
nastavení fotoaparátu na straně 80.
a potom zvolte přednastavenou scénu. Vyberte:
Ruční úprava nastavení fotoaparátu
Chcete provádět vlastní odborná nastavení fotoaparátu pro různá prostředí či světelné podmínky?
Pomocí režimu Pro můžete ručně upravit hodnoty pro nastavení, jako je vyvážení bílé, expozice, ISO
atd. Potom můžete uložit úpravy pro opětné použití.
1. Na Výchozí obrazovce klepněte na ikonu fotoaparátu pro otevření aplikace Kamera.
2. Přepněte na režim Pro. Podrobnosti najdete v části Volba režimu snímání na straně 66.
Page 81

81 Pokročilé funkce fotoaparátu
3. Klepněte na nastavení a potom proveďte úpravy přetažením příslušného posuvníku.
Opětným klepnutím na nastavení posuvník skryjete.
4. Pro uložení úprav jako vlastního nastavení klepněte na položku , vyberte Vlastní 1, 2 nebo
3 a potom klepněte na položku Uložit.
Pokud chcete použít některé z vlastních nastavení, klepněte na položku nebo a potom
vyberte vlastní nastavení ( , nebo ) pro použití.
5. Pro změnu nastavení zpět na automatické, klepněte na položku .
6. Až budete připraveni fotografii pořídit, klepněte na .
Pořizování fotografií RAW
Chcete ve snímcích uchovávat více podrobností nebo opravit světlost při následném zpracování?
Pomocí režimu Pro můžete pořizovat fotografie, které se budou ukládat jako soubory RAW ve
formátu DNG společně s komprimovanou verzí JPG.
Soubory RAW zabírají hodně úložného prostoru. Pro fotografie a videa doporučujeme jako
výchozí úložiště používat paměťovou kartu.
1. Na Výchozí obrazovce klepněte na ikonu fotoaparátu pro otevření aplikace Kamera.
2. Přepněte na režim Pro. Podrobnosti najdete v části Volba režimu snímání na straně 66.
3. Klepněte na pro otevření vysouvací nabídky.
4. Ujistěte se, že je vybraná možnost . Pokud ne, klepněte na , abyste ji změnili.
Nebo klepněte na položku pro přepnutí na , pokud pouze chcete uložit
zkomprimovanou verzi JPG.
5. Klepněte na tlačítko .
Jak aplikace Kamera zachycuje fotografie RAW?
Aplikace Kamera zachytí fotografii jak ve formátu DNG RAW, tak ve formátu JPG.
Digitální negativ (DNG) je bezeztrátový formát snímku RAW s otevřeným standardem. Vzhledem k
tomu, že soubor RAW je typicky 2 až 6 krát větší než soubor JPEG a nelze jej zobrazit ve většině
aplikací pro prohlížení fotografií, pořizují se fotografie ve formátu DNG i JPG. Pokud použijete
Page 82

82 Pokročilé funkce fotoaparátu
aplikaci Fotky Google, na fotografii se zobrazí ikona , která znamená, že existuje soubor DNG
RAW.
Fotografie RAW se po pořízení nezpracovávají, aby se zachovalo maximum dat původního obrázku
— jako je například dynamický rozsah —, abyste mohli nastavit světlost nebo mohli provádět
profesionální úpravy pomocí pokročilých nástrojů pro editaci. Po provedení úprav fotografii RAW
uložte jako soubor JPG, pokud ji chcete vytisknout nebo sdílet.
Page 83

83 Telefonní hovory
Telefonní hovory
Telefonování pomocí funkce Chytré vytáčení
Je možné buď vytočit číslo přímo, nebo použít funkci Chytré vytáčení pro rychlé vyvolání hovoru.
Funkce Chytré vytáčení vyhledá a vytočí uložený/synchronizovaný kontakt nebo číslo ze seznamu
hovorů.
1. Na Výchozí obrazovce klepněte na ikonu telefonu pro otevření aplikace Telefon.
2. Zadejte telefonní číslo nebo několik prvních písmen jména kontaktu pro zobrazení
odpovídajících kontaktů.
3. Pro zobrazení všech shodujících se čísel a kontaktů klepněte na číslo (například 8 shod).
4. Klepněte na kontakt, který chcete volat.
Pokud má telefonní číslo klapku, klepněte na
klapky.
5. Klepněte na tlačítko hovoru, které odpovídá kartě, kterou chcete použít.
po připojení k hlavní lince a potom vytočte číslo
Telefonování pomocí hlasu
Pomocí hlasu můžete zavolat nějakému kontaktu hands-free.
1. Na Výchozí obrazovce klepněte na ikonu telefonu pro otevření aplikace Telefon.
2. Klepněte na tlačítko .
3. Vyřkněte jméno kontaktu, který chcete volat. Řekněte například „Volat [jméno dané
osoby v telefonním seznamu].“
4. Pro volání postupujte podle pokynů na obrazovce.
Vytočení čísla linky
Pokud se chcete vyhnout hlasovému navádění při vytáčení čísla linky, postupujte následujícím
způsobem:
§ Po vytočení hlavního čísla klepněte a přidržte *. Čárka (,) se přidá k vytáčenému číslu.
Klepněte na číslo linky a potom klepněte na tlačítko Volat. Budete připojení k hlavní lince a
potom k číslu linky.
§ Po vytočení hlavního čísla stiskněte a přidržte # pro přidání středníku (;). Zadejte číslo linky
po středníku a potom klepněte na tlačítko Volat. Po připojení k hlavní lince klepněte na
položku Odeslat pro vytočení čísla linky.
Telefonní čísla s linkou lze uložit v aplikaci Lidé.
Page 84

84 Telefonní hovory
Rychlá volba
Pomocí Rychlé volby můžete volat telefonní číslo jediným stisknutím tlačítka.
1. Na Výchozí obrazovce klepněte na ikonu telefonu pro otevření aplikace Telefon.
2. Klepněte na položku Rychlá volba . Můžete také stisknout a přidržet nepřidělenou
klávesu na číselníku a potom klepněte na položku Ano.
3. Vyberte kontakt ze seznamu.
4. Na obrazovce Rychlá volba zvolte požadované telefonní číslo kontaktu a přiřazené tlačítko
klávesnici telefonu.
5. Klepněte na tlačítko Uložit.
Pokud chcete použít funkci Rychlá volba, stiskněte a přidržte číslo rychlé volby, které chcete volat.
Potom klepněte na tlačítko hovoru, které odpovídá kartě, kterou chcete použít.
Volání čísla uvedeného ve zprávě, e-mailu nebo události Kalendáře
Když dostanete textovou zprávu, e-mail nebo událost kalendáře, které obsahují telefonní číslo,
můžete toto číslo klepnutím přímo vytočit.
Příjem hovorů
Při přijetí telefonního hovoru od kontaktu se zobrazí obrazovka Příchozí hovor.
Telefon HTC U Ultra automaticky upraví hlasitost vyzváněcího tónu, pokud vyberete položky
Ztišit vyzvánění po zvednutí a Kapesní režim v položkách Nastavení Zvuk a oznámení.
Přijetí nebo odmítnutí hovoru
Postupujte některým z následujících způsobů:
§ Klepněte na položku Přijmout nebo Odmítnout.
§ Pokud jste nastavili obrazovku uzamčení, přetáhněte nebo nahoru.
Vypnutí vyzvánění bez odmítnutí hovoru
Postupujte některým z následujících způsobů:
§ Stiskněte tlačítko SNÍŽIT HLASITOST nebo ZVÝŠIT HLASITOST.
§ Stiskněte tlačítko NAPÁJENÍ.
§ Položte HTC U Ultra čelem dolů na rovný povrch.
Pokud je možnost
jednou, zařízení HTC U Ultra bude dále vyzvánět, pokud budete mít další příchozí hovory.
Otočením ztlumit v nastavení Zvuk a oznámení nastavena na Ztlumit
Page 85

85 Telefonní hovory
Oplacení zmeškaného hovoru
Pokud zmeškáte hovor, uvidíte na stavovém řádku ikonu zmeškaného hovoru .
1. Otevřete panel Oznámení a ověřte si, kdo je volající.
2. Pro návrat k hovoru klepněte na položku Volat zpět.
Pokud máte více zmeškaných hovorů, klepněte na oznámení o zmeškaných hovorech; otevře se
karta Seznam hovorů.
Tísňové volání
V některých regionech můžete provádět tísňová volání ze zařízení HTC U Ultra, i když byla karta
nano SIM zablokována nebo o když nemáte žádnou vloženou.
Pokud nemáte síťový signál, nebudete schopni provést tísňové volání.
1. Na Výchozí obrazovce klepněte na ikonu telefonu pro otevření aplikace Telefon.
2. Zadejte číslo tísňového volání pro vaši zemi a potom stiskněte Volat.
Pokud jste povolili heslo na obrazovce uzamčení nebo vzor uzamčení, ale zapomněli jste je,
můžete provádět tísňová volání klepnutím na položku Tísňové volání na obrazovce.
Co je možné dělat během hovoru?
Když probíhá hovor, můžete zapnout hlasitý odposlech, přidržet hovor atd.
Přidržení hovoru
Pro přidržení hovoru klepněte na položku Přidržet. Potom se na stavovém řádku zobrazí ikona
přidržení hovoru .
Pro pokračování v hovoru klepněte na položku Pokračovat.
Přepínání mezi hovory
Pokud již hovoříte a přijmete jiný hovor, můžete přepínat mezi oběma volajícími.
1. Když přijmete další hovor, klepněte na Přijmout a přijměte jej, přičemž první hovor
přidržíte.
2. Chcete-li přepnout mezi volajícími, klepněte na obrazovce na osobu, s níž chcete hovořit.
Page 86

86 Telefonní hovory
Zapnutí nebo vypnutí hlasitého odposlechu během hovoru
Abyste snížili možnosti poškození sluchu, nedržte zařízení HTC U Ultra u ucha, pokud je
zapnutý hlasitý poslech.
§ Na obrazovce hovoru klepněte na položku . Ikona hlasitého poslechu se zobrazí na
stavové liště.
§ Pro vypnutí hlasitého poslechu klepněte na .
Vypnutí mikrofonu během volání
Na obrazovce hovoru klepněte na a přepínejte mezi zapnutím a vypnutím mikrofonu. Pokud je
mikrofon vypnutý, na stavovém řádku se zobrazí ikona Ztlumit .
Ukončení hovoru
Hovor ukončete některým z následujících způsobů:
§ Na obrazovce hovoru klepněte na položku Ukončit hovor.
§ Vysuňte panel Oznámení a potom klepněte na Zavěsit.
Vytvoření konferenčního hovoru
Konferenční volání s přáteli, rodinou nebo spolupracovníky je snadné. Proveďte první hovor nebo
hovor přijměte, pak jednoduše vytočte následující hovor a přidejte do konference.
Ujistěte se, že máte aktivovanou službu konferenčního volání. Podrobnosti vám sdělí mobilní
operátor.
1. Zavolejte prvního účastníka konferenčního hovoru.
2. Po připojení klepněte na položku Přidat hovor a potom vytočte číslo druhého účastníka.
První účastník je přidržen.
3. Po připojení druhého účastníka klepněte na položku .
4. Chcete-li přidat dalšího účastníka, klepněte na položku a potom vytočte číslo kontaktu.
5. Po připojení lze klepnutím na položku přidat účastníka ke konferenčnímu hovoru.
Klepněte na pro přístup na možnosti, jako je ukončení hovoru s účastníkem.
6. Pro ukončení konferenčního hovoru klepněte na položku Ukončit hovor.
Page 87

87 Telefonní hovory
Seznam hovorů
Nabídku Seznam hovorů použijte ke kontrole zmeškaných hovorů, volaných čísel nebo přijatých
hovorů.
1. Na Výchozí obrazovce klepněte na ikonu telefonu pro otevření aplikace Telefon.
2. Přesuňte prst pro zobrazení karty Seznam hovorů.
3. Postupujte některým z následujících způsobů:
§ Klepnutím na jméno nebo číslo v seznamu provedete volání.
§ Stisknutím jména nebo čísla v seznamu a jeho přidržením zobrazíte nabídku možností.
§ Klepněte na položku
zmeškaných hovorů nebo odchozích hovorů.
pro zobrazení jen určitého typu hovorů, například
Přidání nového telefonního čísla do kontaktů ze Seznam hovorů
1. Na kartě Seznam hovorů klepněte na vedle nového telefonního čísla.
2. Zvolte, zda chcete vytvořit nový kontakt nebo uložit číslo do existujícího kontaktu.
Vymazání Seznam hovorů
1. Na kartě Seznam hovorů klepněte na položku Odstranit seznam hovorů.
2. Vyberte položky, které chcete odstranit, a klepněte na položku Vybrat vše.
3. Klepněte na položku Smazat.
Blokování volajícího
Když zablokujete telefonní číslo nebo kontakt, všechny hovory z tohoto telefonního čísla nebo
kontaktu budou automaticky zamítnuty.
Na kartě Seznam hovorů stiskněte a přidržte kontakt nebo telefonní číslo, které chcete blokovat, a
potom klepněte na položku Blokovat kontakt.
Volajícího můžete kdykoli ze seznamu blokovaných uživatelů odstranit. Na kartě Seznam hovorů
klepněte na položku Zablokované kontakty. Na kartě Vše stiskněte a podržte kontakt a
potom klepněte na položku Odblokovat kontakty.
Přepnutí mezi tichým, vibračním a normálním režimem
Postupujte některým z následujících způsobů:
§ Chcete-li přepnout z tichého do normálního režimu, stiskněte dvakrát tlačítko ZVÝŠIT
HLASITOST.
§ Chcete-li přepnout z vibrací do normálního režimu, stiskněte tlačítko ZVÝŠIT HLASITOST.
§ Přejděte na Nastavení a potom klepněte na položku Zvuk a oznámení Zvukový profil.
Page 88

88 Telefonní hovory
Volání do domovské země
Když jste na zahraniční cestě, je snadné volat přátelům a rodině, kteří jsou doma.
Kód vaší domovské země je automaticky přidán, když telefonujete svým kontaktům při roamingu.
Ale při ručním zadávání telefonního čísla pro volání musíte před číslem zadat znak plus (+) a
směrové číslo země.
Používání roamingové služby může znamenat další poplatky. Než začnete roaming používat,
zjistěte si u mobilního operátora ceny.
Změna kódu země pro volání do domovské země
1. Na Výchozí obrazovce klepněte na a potom klepněte na položky Nastavení Hovor.
2. Klepněte na položku Nastavení volání do domovské země.
3. Klepněte na položku Nastavení volání do domovské země.
4. Vyberte zemi a potom klepněte na tlačítko OK.
Vypnutí funkce Volání do domovské země
Pokud upřednostňujete ruční zadávání celých telefonních čísel při roamingu, můžete funkci Volání
do domovské země vypnout.
1. Na Výchozí obrazovce klepněte na a potom klepněte na položky Nastavení Hovor.
2. Zrušte zaškrtnutí možnosti Volání do domovské země.
3. Zrušte zaškrtnutí možnosti Volání do domovské země.
Page 89

89 SMS a MMS
SMS a MMS
Odeslání textové zprávy SMS
1. Na Výchozí obrazovce klepněte na
2. Klepněte na .
3. Zadejte jméno kontaktu nebo číslo mobilního telefonu do pole Komu.
4. Klepněte na oblast Přidat text a potom zadejte zprávu.
5. Klepněte na položku nebo stiskněte tlačítko , chcete-li zprávu uložit jako koncept.
§ Existuje limit v počtu znaků pro jednu zprávu SMS (je zobrazen nad
překročíte, bude zpráva doručena jako jedna, ale bude účtována jako více než jedna zpráva.
§ Aplikace automaticky převede zprávu SMS na zprávu MMS, když jako příjemce zadáte emailovou adresu, připojíte položku nebo sestavíte velmi dlouhou zprávu.
a pak hledejte a klepněte na položku Zprávy.
). Pokud limit
Odpověď na zprávu
1. Na Výchozí obrazovce klepněte na a pak hledejte a klepněte na položku Zprávy.
2. Klepněte na kontakt (nebo telefonní číslo) a zobrazte přenášené zprávy s kontaktem.
3. Klepněte na oblast Přidat text a potom zadejte zprávu.
4. Klepněte na .
Odpověď na jiné telefonní číslo kontaktu
Pokud má kontakt v zařízení HTC U Ultra uloženo více telefonních čísel, můžete si vybrat, na které
telefonní číslo chcete odpovědět.
Pamatujte na to, že pokud nevyberete jiné číslo, vaše odpověď bude odeslána na telefonní číslo,
které váš kontakt použil k odeslání poslední zprávy.
1. Když si zobrazíte výměnu zpráv s kontaktem, klepněte na Telefonní číslo příjemce a
vyberte, na které telefonní číslo chcete odpovědět.
2. Klepněte na oblast Přidat text a potom začněte psát zprávu.
3. Klepněte na .
Page 90

90 SMS a MMS
Pokračování v psaní konceptu zprávy
Pokud při psaní textové zprávy přepnete na jinou aplikaci nebo pokud obdržíte příchozí hovor,
zpráva se automaticky uloží jako koncept.
1. Na Výchozí obrazovce klepněte na a pak hledejte a klepněte na položku Zprávy.
2. Klepněte na koncept zprávy a potom zprávu upravte.
Pro zobrazení všech konceptů zpráv na jednom místě klepněte na a potom klepněte na
položku Filtr Koncepty.
3. Klepněte na .
Jak mohu přidat podpis do textových zpráv?
Pokud používáte aplikaci HTC Zprávy, přidejte podpis následovně.
1. Na Výchozí obrazovce klepněte na
2. Klepněte na položku Nastavení Obecné.
3. Vyberte možnost Použít podpis a potom klepněte na položku Podpis.
4. Zadejte text, který chcete použít jako svůj podpis, a potom klepněte na položku OK.
Podpis se bude počítat do limitu znaků textové zprávy.
a pak hledejte a klepněte na položku Zprávy.
Odeslání multimediální zprávy MMS
Před přiložením a odesláním musíte video s vysokým rozlišením nejprve zkomprimovat, aby
soubor nepřesahoval omezení velikosti zprávy.
1. Na Výchozí obrazovce klepněte na a pak hledejte a klepněte na položku Zprávy.
2. Klepněte na .
3. Zadejte jméno kontaktu, číslo mobilního telefonu nebo e-mailovou adresu do pole Komu.
4. Klepněte na oblast Přidat text a potom zadejte zprávu.
5. Klepněte na a pak zvolte typ přílohy.
6. Vyberte nebo vyhledejte položku, kterou chcete přiložit.
7. Po přidání přílohy klepněte na pro zobrazení možností pro výměnu, zobrazení nebo
odstranění přílohy.
8. Klepněte na položku nebo stiskněte tlačítko , chcete-li zprávu uložit jako koncept.
Page 91

91 SMS a MMS
Odeslání skupinové zprávy
Skupinové zprávy usnadňují odeslání zprávy více kontaktům najednou. Můžete si zvolit odeslání
skupinové SMS nebo skupinové MMS.
Skupinová MMS může znamenat další poplatky za data.
1. Na Výchozí obrazovce klepněte na a pak hledejte a klepněte na položku Zprávy.
2. Klepněte na tlačítko .
3. Klepněte na a potom vyberte více příjemců.
4. Klepněte na tlačítko Hotovo.
5. Pro odeslání skupinové zprávy SMS klepněte na a potom vyberte možnost Odeslat jako
jednotlivé zprávy. Zrušte výběr této možnosti, pokud chcete zprávu odeslat jako skupinovou
MMS.
Možnost
odeslání
Skupinová SMS Vaše zpráva bude odeslána příjemcům jako textová zpráva a bude vám
Skupinová
MMS
6. Klepněte na oblast Přidat text a potom zadejte zprávu.
7. Klepněte na tlačítko .
Odesílání a příjem
mobilním operátorem účtována každá odeslaná zpráva. Odpovědi vašich
příjemců jsou řazeny samostatně.
Podobně jako skupinový chat odeslání skupinové MMS umožní vašim
příjemcům přidat se ke konverzaci, kterou jste zahájili.
Telefon HTC U Ultra také organizuje odpovědi na zprávy do jedné
posloupnosti konverzace. Pokud posíláte skupinovou MMS poprvé,
budete možná muset zadat své mobilní telefonní číslo.
Předání zprávy
1. Na Výchozí obrazovce klepněte na a pak hledejte a klepněte na položku Zprávy.
2. Klepněte na kontakt (nebo telefonní číslo) a zobrazte přenášené zprávy s kontaktem.
3. Klepněte na zprávu a potom klepněte na položku Předat dál.
Page 92

92 SMS a MMS
Přesunutí zpráv do zabezpečené schránky
Soukromé zprávy můžete přesunout do zabezpečené schránky. Pro přečtení těchto zpráv budete
muset zadat heslo.
§ Zabezpečená schránka nešifruje zprávy.
§ Zprávy uložené na kartě nano SIM nelze přesunout do zabezpečené schránky.
1. Na Výchozí obrazovce klepněte na a pak hledejte a klepněte na položku Zprávy.
2. Klepněte na kontakt (nebo telefonní číslo) a zobrazte přenášené zprávy s kontaktem.
3. Klepněte na položku Přesunout do zabezpečené schránky.
4. Vyberte zprávy a potom klepněte na položku Přesunout.
Pro přesunutí všech zpráv z kontaktu na obrazovce Zprávy stiskněte a podržte kontakt a
klepněte na položku Přesunout do zabezpečené schránky.
§ Pokud si chcete přečíst zprávy v zabezpečené schránce, na obrazovce Zprávy klepněte na
položku Zabezpečené. Pokud zabezpečenou schránku chcete použít poprvé, nastavte
heslo.
§ Pro odstranění zpráv nebo kontaktů ze zabezpečené schránky stiskněte a přidržte kontakt
(nebo telefonní číslo) a klepněte na položku Přesunout do obecné schránky.
Blokování nechtěných zpráv
Odstraňte nepořádek ze své obrazovky Zprávy tak, že nevyžádané zprávy přesunete z kontaktů do
pole pro blokování. Pokud jste nějaký kontakt zablokovali, textové nebo obrazové zprávy tohoto
kontaktu budou rovněž v poli pro blokování.
§ Otevřete aplikaci Zprávy, stiskněte a přidržte kontakt (nebo telefonní číslo) a klepněte na
položku Blokovat kontakt.
§ Pro blokování více kontaktů klepněte na položku
a klepněte na položku Blokovat.
Když vám tento kontakt pošle nějaké zprávy, neuvidíte je na obrazovce Zprávy ani neobdržíte
oznámení a hovory.
Pokud si chcete přečíst zprávy v poli pro blokování, na obrazovce Zprávy klepněte na položku
Blokovat.
Blokovat kontakty, vyberte kontakty
§
Pro odstranění zpráv nebo kontaktů z pole pro blokování stiskněte a přidržte kontakt (nebo
telefonní číslo) a klepněte na položku Odblokovat.
§ Pokud chcete úplně odstranit budoucí zprávy z blokovaných kontaktů, klepněte na položku
Nastavení Obecné a potom zrušte výběr možnosti Uložit zprávu o blokování.
Page 93

93 SMS a MMS
Kopírování textové zprávy na kartu nano SIM
1. Na Výchozí obrazovce klepněte na a pak hledejte a klepněte na položku Zprávy.
2. Klepněte na kontakt (nebo telefonní číslo) a zobrazte přenášené zprávy s kontaktem.
3. Klepněte na zprávu a pak klepněte na tlačítko Kopírovat na kartu SIM. Zobrazí se ikona
karty nano SIM.
4. Klepněte na zprávu a potom vyberte kartu, na kterou ji chcete zkopírovat. Zobrazí se ikona
karty nano SIM.
Odstranění zpráv a konverzací
Otevřete aplikaci Zprávy a postupujte takto:
Odstranění Postupujte takto
Zpráva Otevřete posloupnosti konverzace určitého kontaktu, klepněte na zprávu a potom
klepněte na položku Odstranit zprávu.
Pokud v konverzaci chcete odstranit více zpráv, klepněte na položky Odstranit
zprávy Odstranit podle výběru a potom vyberte zprávy, které chcete odstranit.
Konverzace Stiskněte a přidržte kontakt (nebo telefonní číslo) a potom klepněte na položku
Odstranit.
Pro odstranění více konverzací klepněte na položku Odstranit posloupnost a
potom vyberte konverzace, které chcete odstranit.
V nastavení Zprávy klepněte na položku Obecné Smazat staré zprávy pro automatické
odstranění starých zpráv.
Ochrana zprávy před odstraněním
Zprávu můžete uzamknout, aby nebyla odstraněna ani v případě, že odstraníte jiné zprávy v
konverzaci.
1. Otevřete aplikaci Zprávy.
2. Klepněte na kontakt (nebo telefonní číslo) a zobrazte přenášené zprávy s kontaktem.
3. Klepněte na zprávu, kterou chcete zamknout.
4. Klepněte na Zamknout zprávu v nabídce možností. Pro zamčené zprávy se potom zobrazí
ikona zámku.
Page 94

94 Kontakty
Kontakty
Seznam kontaktů
Aplikace Lidé zobrazuje všechny kontakty v zařízení HTC U Ultra a z online účtů, ke kterým jste
přihlášeni. Pomocí aplikace Lidé můžete snadno spravovat komunikace s lidmi, na kterých vám
záleží.
1. Na Výchozí obrazovce klepněte na
2. V seznamu kontaktů můžete provádět toto:
§ Zobrazte profil a upravte své kontaktní informace.
§ Vytvářet, upravovat, hledat nebo odesílat kontakty.
a pak hledejte a klepněte na položku Lidé.
§ Klepněte na fotografii kontaktu, abyste mohli nalézt způsoby, jak se rychle spojit s
kontaktem.
§ Zobrazí se, když kontakt pošle nové zprávy.
Pokud chcete kontakty seřadit podle jména nebo příjmení, klepněte na položku
Třídit kontakty podle.
Nastavení
Nastavení profilu
Osobní kontaktní informace si můžete uložit, abyste je snadno mohli posílat jiným lidem.
1. Na Výchozí obrazovce klepněte na a pak hledejte a klepněte na položku Lidé.
2. Klepněte na položku Můj profil.
3. Klepněte na položku Upravit mou kartu kontaktu.
Page 95

95 Kontakty
4. Zadejte nebo upravte jméno a podrobnosti kontaktu.
5. Klepněte na položku nebo na aktuální fotografii pro změnu vaší fotografie kontaktu.
6. Klepněte na tlačítko .
Filtrování seznamu kontaktů
Pokud je váš seznam kontaktů dlouhý, můžete si zvolit, které účty kontaktů zobrazíte.
1. Na kartě Lidé klepněte na položku Telefonní seznam.
2. Zvolte účty, které obsahují kontakty, jež chcete zobrazit.
3. Stiskněte .
Hledání lidí
Hledat můžete kontakty uložené v zařízení HTC U Ultra, ve firemním adresáři, pokud máte účet
Exchange ActiveSync nebo na sociálních sítích, ke kterým jste přihlášeni.
1. Na Výchozí obrazovce klepněte na a pak hledejte a klepněte na položku Lidé.
2. Na kartě Lidé lze provádět tyto činnosti:
§ Hledejte lidi ve svém seznamu kontaktů. Klepněte na a potom zadejte několik
prvních písmen jména kontaktu do pole Hledat lidi.
§ Hledejte lidi ve svém adresáři společnosti. Klepněte na pole , zadejte několik prvních
písmen jména kontaktu do pole Hledat lidi a potom klepněte na položku Hledat
kontakty v adresáři společnosti.
Kromě hledání kontaktu podle jména můžete hledat pomocí e-mailové adresy nebo názvu
společnosti kontaktu. Na kartě Lidé klepněte na položku Nastavení Hledat kontakty
podle a potom zvolte kritéria hledání.
Přidání nového kontaktu
1. Na Výchozí obrazovce klepněte na
2. Na kartě Lidé klepněte na položku .
3. Klepněte na pole Jméno a pak zadejte jméno. Klepněte na pro samostatné zadání jména,
prostředního jména nebo příjmení a přípony, jako je jun.
4. Vyberte Typ kontaktu. Tím určíte, s kterým účtem se kontakt bude synchronizovat.
5. Do dostupných polí zadejte kontaktní informace.
a pak hledejte a klepněte na položku Lidé.
6. Klepněte na tlačítko .
Když v seznamu kontaktů klepnete na přidaný kontakt, zobrazí se kontaktní informace a vzájemné
zprávy a hovory.
Page 96

96 Kontakty
Jak mohu přidat číslo linky k číslu kontaktu?
Při vytváření nového kontaktu nebo úpravě podrobností kontaktu v aplikaci Lidé můžete k
číslu přidat číslo linky, abyste mohli při volání přeskočit hlasové výzvy.
1. Po zadání čísla hlavní linky postupujte následujícím způsobem:
§ Klepněte na P pro vložení pauzy předtím, než telefon vytočí číslo linky. Pro
vložení delší pauzy zadejte P několikrát.
§ Klepněte na W, abyste byli vyzváni k potvrzení čísla linky.
2. Zadejte číslo linky.
Proč v aplikaci Lidé nemohu vidět nově přidané kontakty?
Zkontrolujte, zda jste vytvořili kontakt pod určitým typem účtu. V aplikaci Lidé klepněte na položku
Telefonní seznam a potom vyberte účty nebo zdroje, z nichž chcete kontakty zobrazovat.
Úprava informací o kontaktu
Kontakty sociálních sítí nelze upravovat.
1. Na Výchozí obrazovce klepněte na a pak hledejte a klepněte na položku Lidé.
2. Na kartě Lidé stiskněte a podržte kontakt a potom klepněte na položku Upravit kontakt.
3. Zadejte nové informace.
4. Klepněte na .
Page 97

97 Kontakty
Kontaktování osoby
1. Na Výchozí obrazovce klepněte na a pak hledejte a klepněte na položku Lidé.
2. Klepněte na fotografii kontaktu (ne na název) a potom zvolte, jak se chcete se kontaktem
spojit.
Pokud chcete získat další možnosti spojení s kontaktem, klepněte na ikonu pod fotografií
kontaktu.
Import nebo kopírování kontaktů
Import kontaktů z vaší karty nano SIM
1. Na Výchozí obrazovce klepněte na a pak hledejte a klepněte na položku Lidé.
2. Na kartě Lidé klepněte na položku Spravovat kontakty.
3. Klepněte na položku Importovat nebo exportovat kontakty Importovat z karty SIM.
4. Klepněte na položku Importovat nebo exportovat kontakty a potom zvolte, ze které karty
chcete importovat.
5. Na výzvu vyberte, do kterého účtu chcete kontakty importovat.
6. Vyberte kontakty, které chcete importovat.
7. Klepněte na tlačítko Uložit.
Importování kontaktu z účtu Exchange ActiveSync
1. Na kartě Lidé klepněte na položku a zadejte jméno kontaktu nebo e-mailovou adresu do
pole pro vyhledávání.
2. Klepněte na položku Hledat kontakty v adresáři společnosti.
3. Klepněte na jméno kontaktu, který chcete zkopírovat do zařízení HTC U Ultra.
4. Klepněte na pro import kontaktu.
Page 98

98 Kontakty
Kopírování kontaktů z jednoho účtu do jiného účtu
Kontakty ze sociálních sítí nemusí být zkopírovány.
1. Na kartě Lidé klepněte na položku Spravovat kontakty.
2. Klepněte na položku Kopírovat kontakty a potom zvolte typ kontaktu nebo online účet, ze
kterého chcete kopírovat.
3. Vyberte typ kontaktu nebo účet, do kterého chcete provést uložení.
Slučování informací o kontaktech
Vyhněte se duplicitním záznamům tak, že sloučíte kontaktní informace z různých zdrojů, jako jsou
vaše účty sociálních sítí, do jednoho kontaktu.
Přijetí návrhů ohledně spojení kontaktů
Když HTC U Ultra najde kontakty, které lze sloučit, zobrazí se oznámení o spojení, když otevřete
aplikaci Lidé.
1. Na Výchozí obrazovce klepněte na a pak hledejte a klepněte na položku Lidé.
2. Na kartě Lidé klepněte na oznámení Návrh odkazu na kontakt, je-li k dispozici. Zobrazí se
seznam navržených kontaktů ke sloučení.
3. Klepněte na vedle kontaktu, který chcete sloučit. Jinak klepněte na pro odstranění
návrhu na odkaz.
Pokud nechcete dostávat návrhy ohledně spojení kontaktů, na kartě Lidé klepněte na položku
Nastavení. Zrušte zaškrtnutí možnosti Navrhnout odkaz na kontakt.
Ruční slučování informací o kontaktech
1. Na kartě Lidé klepněte na jméno kontaktu (nikoliv ikonu nebo fotografii), který chcete
propojit.
2. Klepněte na položku Odkaz.
3. Můžete provádět následující:
§ V části Navrhnout odkazy spojte kontakt s účtem.
§ V části Přidat kontakt klepněte na jednu z možností a připojte další kontakt.
Přerušení odkazu
1. Na kartě Lidé klepněte na jméno kontaktu (nikoliv ikonu nebo fotografii), jehož odkaz chcete
přerušit.
2. Klepněte na položku Odkaz.
3. V části Spojené kontakty klepněte na vedle účtu a odkaz přerušte.
Page 99

99 Kontakty
Odesílání informací o kontaktech
1. Na Výchozí obrazovce klepněte na a pak hledejte a klepněte na položku Lidé.
2. Na kartě Lidé proveďte některou z následujících akcí:
Odeslání Postup
Něčí kontaktní
informace
Vaše kontaktní
informace
3. Zvolte, jak chcete odeslat vCard.
4. Vyberte typ informací, které chcete odeslat.
5. Klepněte na tlačítko Odeslat.
Stiskněte a podržte jméno kontaktu (nikoliv ikonu nebo
fotografii) a pak klepněte na položku Odeslat kontakt jako
vCard.
Stiskněte a přidržte tlačítko Profil a potom klepněte na položku
Odeslat profil.
Odeslání více kontaktních karet
1. Na kartě Lidé klepněte na položku Odeslat kontakty.
2. Vyberte kontakty, jejichž kontaktní informace chcete sdílet.
3. Klepněte na tlačítko Odeslat.
4. Zvolte, jak chcete odesílat kontaktní karty.
Skupiny kontaktů
Uspořádejte své přátele, příbuzné a kolegy do skupin, abyste každému ve skupině mohli rychle
odeslat zprávu nebo e-mail. Nastavili jsme také skupinu Časté pro automatické přidávání kontaktů,
kterým nejčastěji voláte nebo od kterých nejčastěji přijímáte hovory.
Zařízení HTC U Ultra také synchronizuje se skupinami, které jste vytvořili ve vašem účtu Google.
Vytvoření skupiny
1. Na Výchozí obrazovce klepněte na a pak hledejte a klepněte na položku Lidé.
2. Na kartě Skupiny klepněte na .
3. Zadejte název skupiny, pak klepněte na Přidat kontakt do skupiny.
4. Vyberte kontakty, která chcete přidat, a potom klepněte na položku Uložit.
5. Když je skupina hotová, klepněte na položku Uložit.
Page 100

100 Kontakty
Odeslání zprávy nebo e-mailu pro skupinu
Bude vám účtována každá odeslaná textová zpráva. Pokud např. odešlete zprávu skupině pěti lidí,
bude vám účtováno pět zpráv.
1. Na kartě Skupiny klepněte na skupinu, které chcete odeslat zprávu nebo e-mail.
2. Přejděte na kartu Akce skupiny.
3. Zvolte, zda chcete odeslat skupinovou zprávu nebo skupinový e-mail.
Úprava skupiny
1. Na kartě Skupiny stiskněte a podržte skupinu a potom klepněte na položku Upravit skupinu.
2. Můžete provádět následující:
§ Změňte název skupiny. Jméno můžete změnit pouze v případě skupiny, kterou jste
vytvořili.
§ Přidejte další kontakty do skupiny. Klepněte na položku Přidat kontakt do
skupiny.
§ Vyberte kontakty, které chcete odstranit ze skupiny.
3. Klepněte na tlačítko Uložit.
Odebrání skupin kontaktů
1. Na kartě Skupiny klepněte na položku Upravit skupiny.
2. Vyberte skupiny kontaktů, které chcete odebrat.
3. Klepněte na tlačítko Uložit.
Soukromé kontakty
Pokud nechcete, aby se na obrazovce uzamčení zobrazilo jméno a fotografie určitého kontaktu, když
máte příchozí hovor, přidejte kontakt so seznamu soukromých kontaktů.
Přidání kontaktu do seznamu soukromých kontaktů
Kontakty musí mít telefonní číslo, než je lze přidat do seznamu soukromých kontaktů.
1. Na Výchozí obrazovce klepněte na a pak hledejte a klepněte na položku Lidé.
2. Na kartě Lidé stiskněte a podržte kontakt a potom klepněte na položku Přidat do
soukromých kontaktů.
Pokud chcete zobrazit seznam soukromých kontaktů, na kartě Lidé klepněte na položku
Spravovat kontakty Soukromé kontakty.
 Loading...
Loading...