HTC U Play User Manual
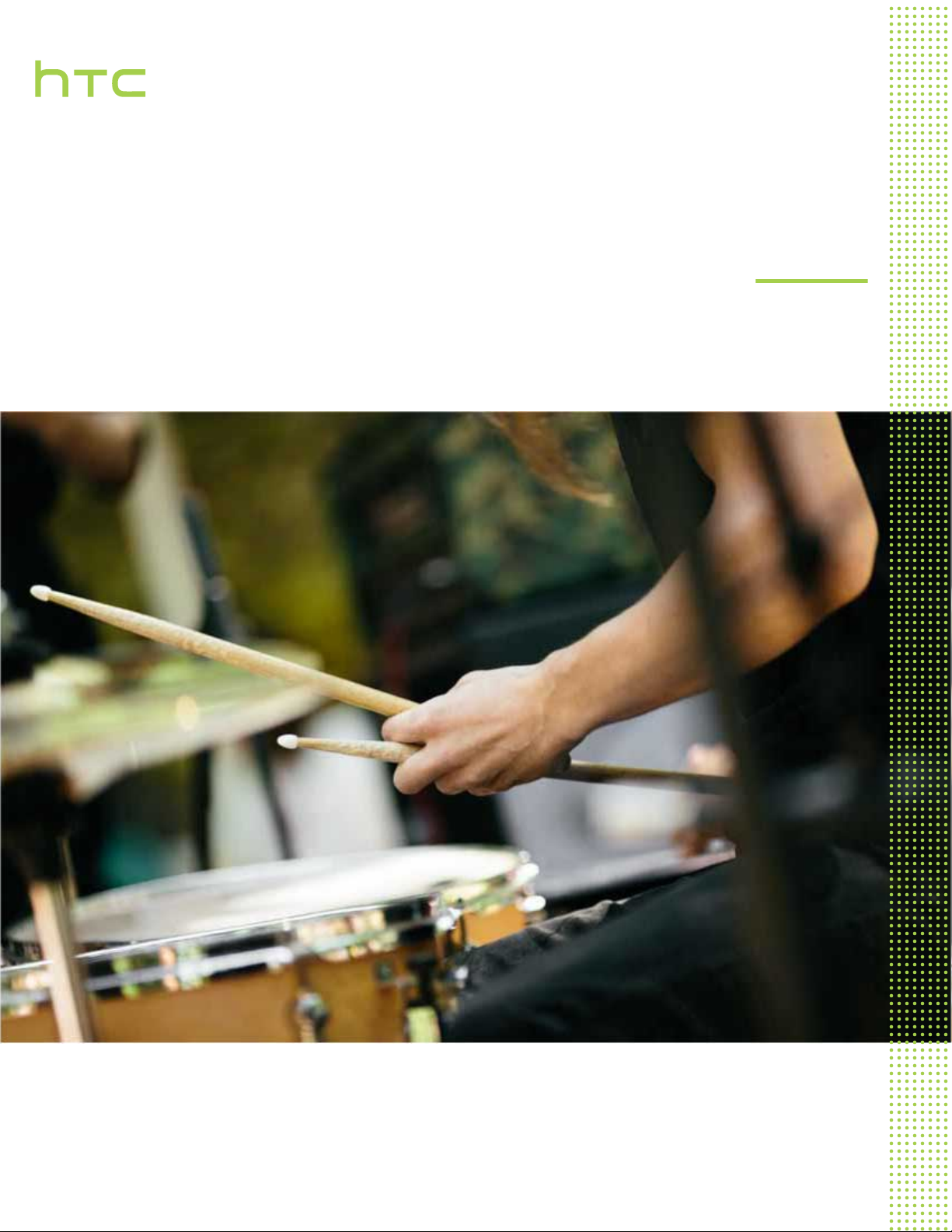
Руководство пользователя
HTC U Play
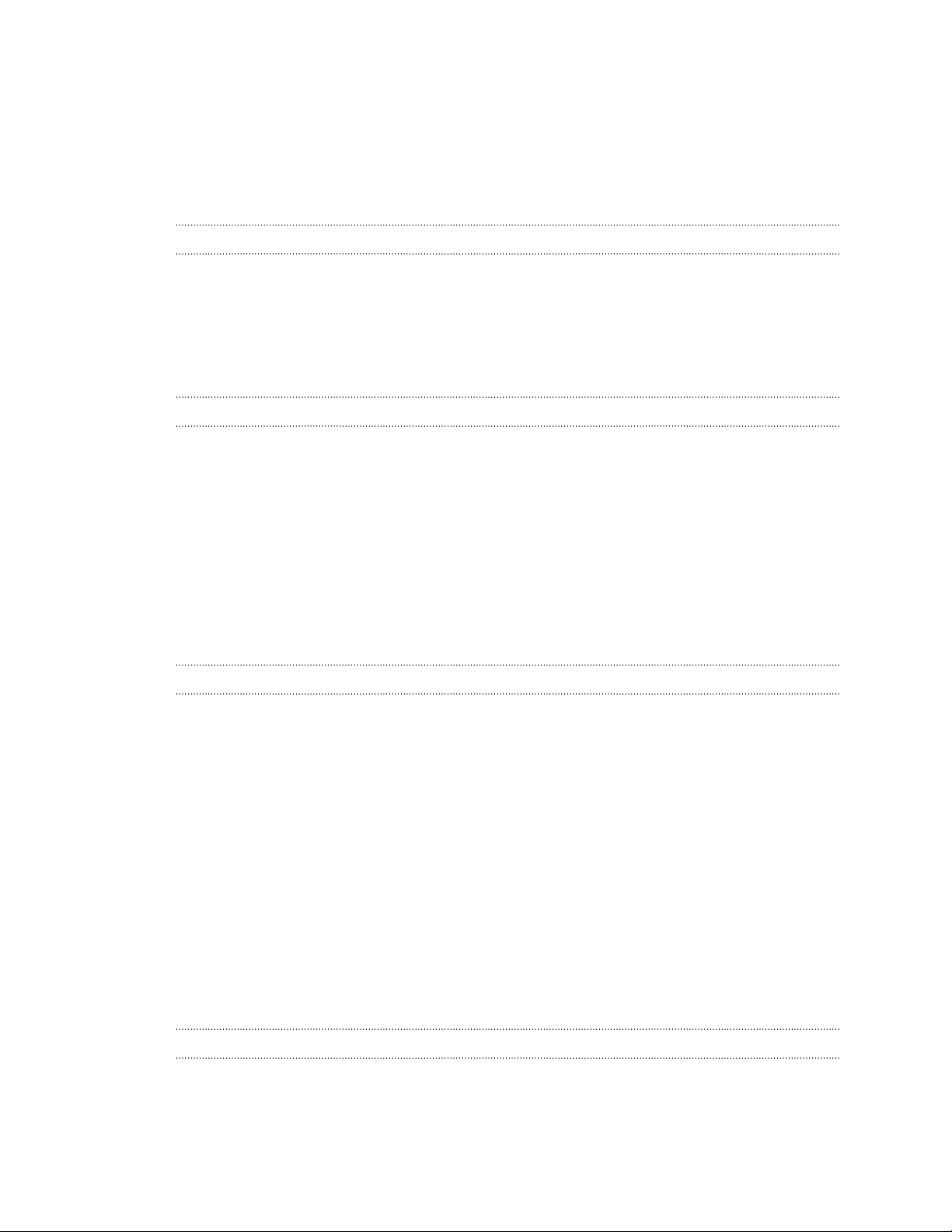
2 Содержание
Содержание
Функции, которыми вы можете наслаждаться
Что изменилось в приложении «Камера» 10
Звук с эффектом присутствия 12
Сенсор отпечатков пальцев 12
Boost+ 13
Абсолютная индивидуальность 13
Android 6.0 Marshmallow 14
Распаковка и настройка
Обзор HTC U Play 17
Лоток карты 18
nano-SIM-карта 19
Карта памяти 22
Зарядка аккумулятора 25
Включение и выключение питания 25
Выбор карты nano-SIM для подключения к сети 4G LTE 26
Управление картами nano-SIM с помощью Диспетчера сетей 26
Первоначальная настройка HTC U Play 27
Добавление учетных записей социальных сетей, эл. почты и др. 27
Сканер отпечатка пальца 28
Ваша первая неделя с новым телефоном
HTC Sense Home 31
Режим сна 31
Разблокировка экрана 32
Двигательные жесты 33
Касательные жесты 34
Знакомство с настройками 38
Использование панели «Быстрые настройки» 39
Создание снимков экрана телефона 39
Дорожный режим 40
Перезапуск HTC U Play (частичный сброс) 40
Уведомления 40
Motion Launch 43
Выделение, копирование и вставка текста 46
Ввод текста 46
Как увеличить скорость набора текста? 48
Получение справки и устранение неполадок 50
Обновления
Обновления ПО и приложений 51
Установка обновления программного обеспечения 52
Установка обновления приложения 52
Установка обновлений приложений с Google Play 53
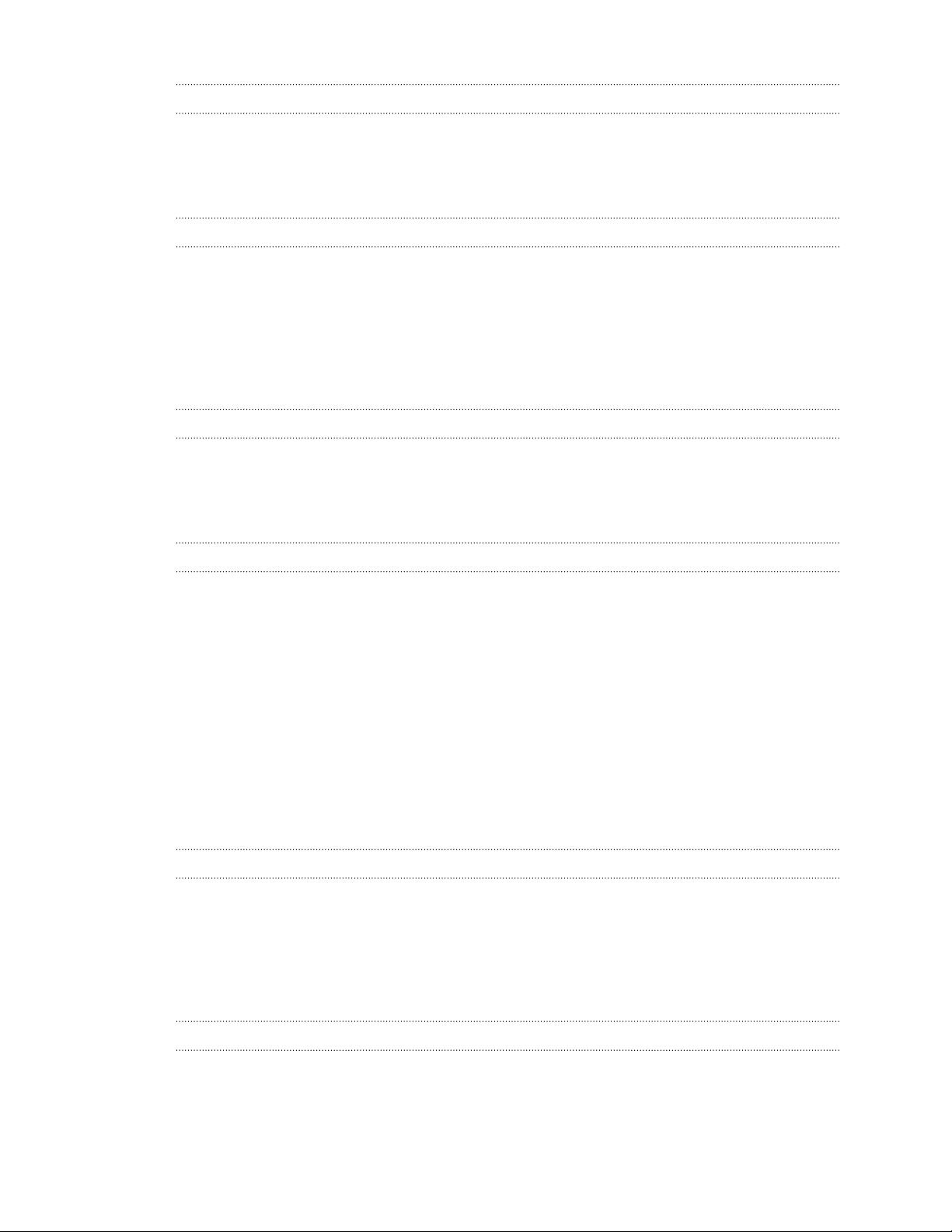
3 Содержание
Макет и шрифты главного экрана
Добавление и удаление панели виджетов 54
Изменение главного Начального экрана 54
Установка фонового рисунка главного экрана 55
Изменение размера шрифта по умолчанию 55
Виджеты и ярлыки
Панель запуска 56
Добавление виджетов на Главный экран 57
Добавление ярлыков на Главный экран 57
Группирование приложений на панели виджетов и панели запуска 58
Перемещение элемента Главного экрана 59
Удаление элемента Главного экрана 59
Что такое HTC Sense Главный виджет? 60
Настройки звука
Изменение мелодии звонка 63
Изменение звука уведомления 63
Настройка громкости по умолчанию 63
Настройка наушников HTC USonic 64
Создание фотографий и видеозаписей
Экран приложения «Камера» 65
Выбор режима съемки 66
Фотосъемка 67
Настройка качества и размера фотографий 68
Советы по улучшению качества фотосъемки 69
Видеосъемка 70
Быстрая настройка экспозиции фотографий 70
Серийная фотосъемка 71
Режим HDR 71
Автопортреты 72
Панорамная съемка автопортрета 74
Создание широкоугольного панорамного автопортрета 76
Панорамная фотосъемка 77
Расширенные функции камеры
Использование функции « Камера Zoe» 79
Видеосъемка Hyperlapse 79
Выбор сюжета 80
Настройка параметров камеры вручную 80
Съемка фотографий в формате RAW 81
Как приложение «Камера» делает фотографии в формате RAW? 82
Телефонные вызовы
Выполнение вызова с помощью функции «Интеллектуальный набор номера» 83
Набор добавочного номера 84
Быстрый набор 84
Звонок по номеру из сообщения, эл. почты или события календаря 84
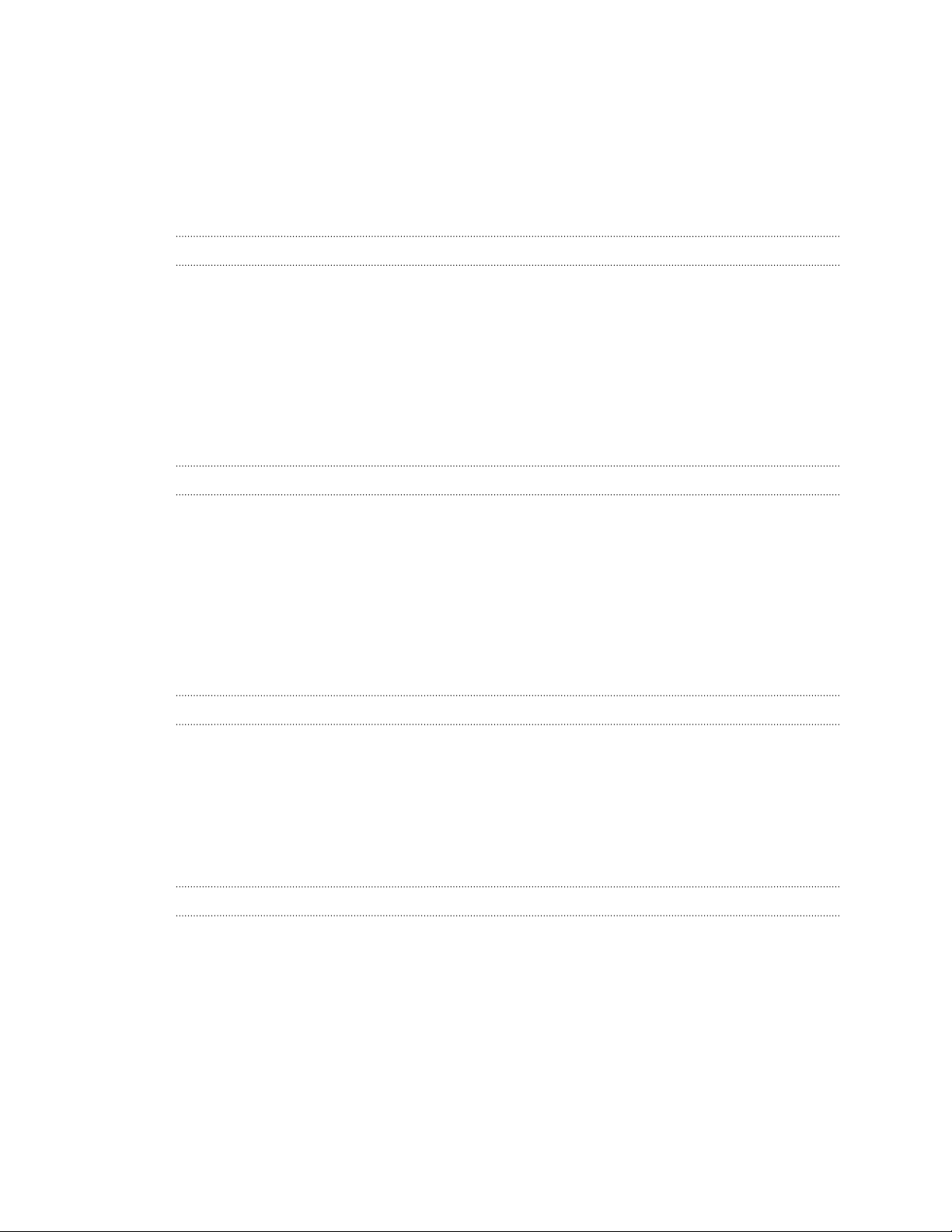
4 Содержание
Прием вызовов 85
Вызов службы экстренной помощи 86
Что можно делать во время телефонного разговора? 86
Организация конференц-связи 87
Журнал вызовов 88
Переключение между режимом вибрации, беззвучным и обычным режимом 89
Звонок в свою страну 89
SMS и MMS
Отправка текстового сообщения (SMS) 90
Как добавить подпись в текстовые сообщения? 91
Отправка мультимедийного сообщения (MMS) 91
Отправка группового сообщения 92
Пересылка сообщения 93
Перемещение сообщений в секретный ящик 93
Блокировка нежелательных сообщений 94
Копирование текстового сообщения на карту nano-SIM 94
Удаление сообщений и бесед 95
Контакты
Ваш список контактов 96
Добавление нового контакта 97
Изменение сведений о контакте 98
Быстрая связь с контактом 99
Импортирование или копирование контактов 99
Объединение сведений о контактах 100
Отправка сведений о контакте 101
Группы контактов 102
Личные контакты 103
Аккумулятор
Советы по продлению времени работы телефона от аккумулятора 104
Использование режима энергосбережения 106
Режим максимального энергосбережения 107
Отображение заряда аккумулятора в процентах 107
Проверка расхода заряда аккумулятора 107
Проверка журнала использования аккумулятора 108
Оптимизация расхода заряда аккумулятора для приложений 108
Память
Освобождение места в памяти 110
Виды памяти 111
Как следует использовать карту памяти: в качестве съемного или внутреннего накопителя? 111
Настройка карты памяти в качестве внутреннего накопителя 112
Перемещение приложений и данных из памяти телефона на карту памяти и обратно 113
Перемещение приложения на карту памяти 113
Копирование файлов между памятью телефона и картой памяти 114
Копирование файлов из HTC U Play на компьютер и обратно 114
Отключение карты памяти 115
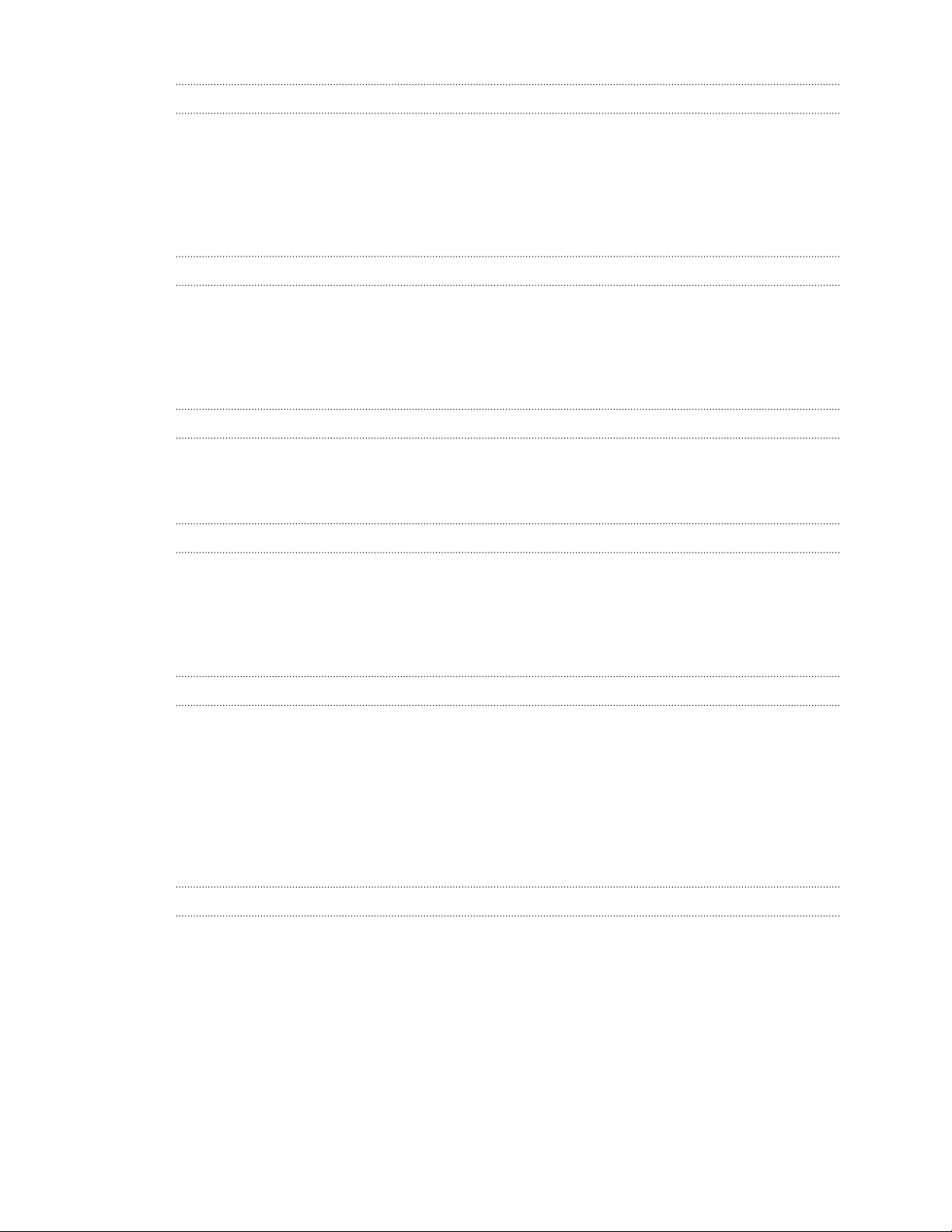
5 Содержание
Резервное копирование и сброс
Способы выполнения резервного копирования файлов, данных и настроек 116
Использование службы архивации Android 117
Восстановление данных из старого телефона HTC 118
Резервное копирование контактов и сообщений 119
Сброс настроек сети 121
Сброс настроек HTC U Play (аппаратный сброс) 122
Передача
Способы передачи содержимого из старого телефона 123
Передача содержимого из телефона на базе Android 123
Перенос содержимого iPhone через iCloud 124
Прочие способы получения контактов и другого содержимого 125
Передача фотографий, видеозаписей и музыки между телефоном и компьютером 126
Установка и удаление приложений
Получение приложений с Google Play 127
Загрузка приложений из Интернета 128
Удаление приложения 129
Управление приложениями
Упорядочивание приложений 130
Управление разрешениями для приложений 131
Настройка приложений по умолчанию 132
Настройка ссылок приложений 132
Отключение приложения 132
HTC BlinkFeed
Что такое HTC BlinkFeed? 133
Включение и отключение HTC BlinkFeed 134
Рекомендуемые рестораны 134
Способы добавления содержимого в HTC BlinkFeed 135
Индивидуальная настройка канала «Основные темы» 136
Воспроизведение видеозаписей на HTC BlinkFeed 137
Публикация в социальных сетях 137
Удаление содержимого из HTC BlinkFeed 137
Темы
Что такое HTC Темы? 138
Загрузка тем и отдельных элементов 138
Создание собственной темы 139
Нахождение своих тем 139
Изменение своей темы 140
Удаление темы 140
Выбор макета главного экрана 141
Использование этикеток в качестве ярлыков приложений 141
Несколько фоновых рисунков 142
Фоновый рисунок для разного времени дня 143
Фоновый рисунок экрана блокировки 143
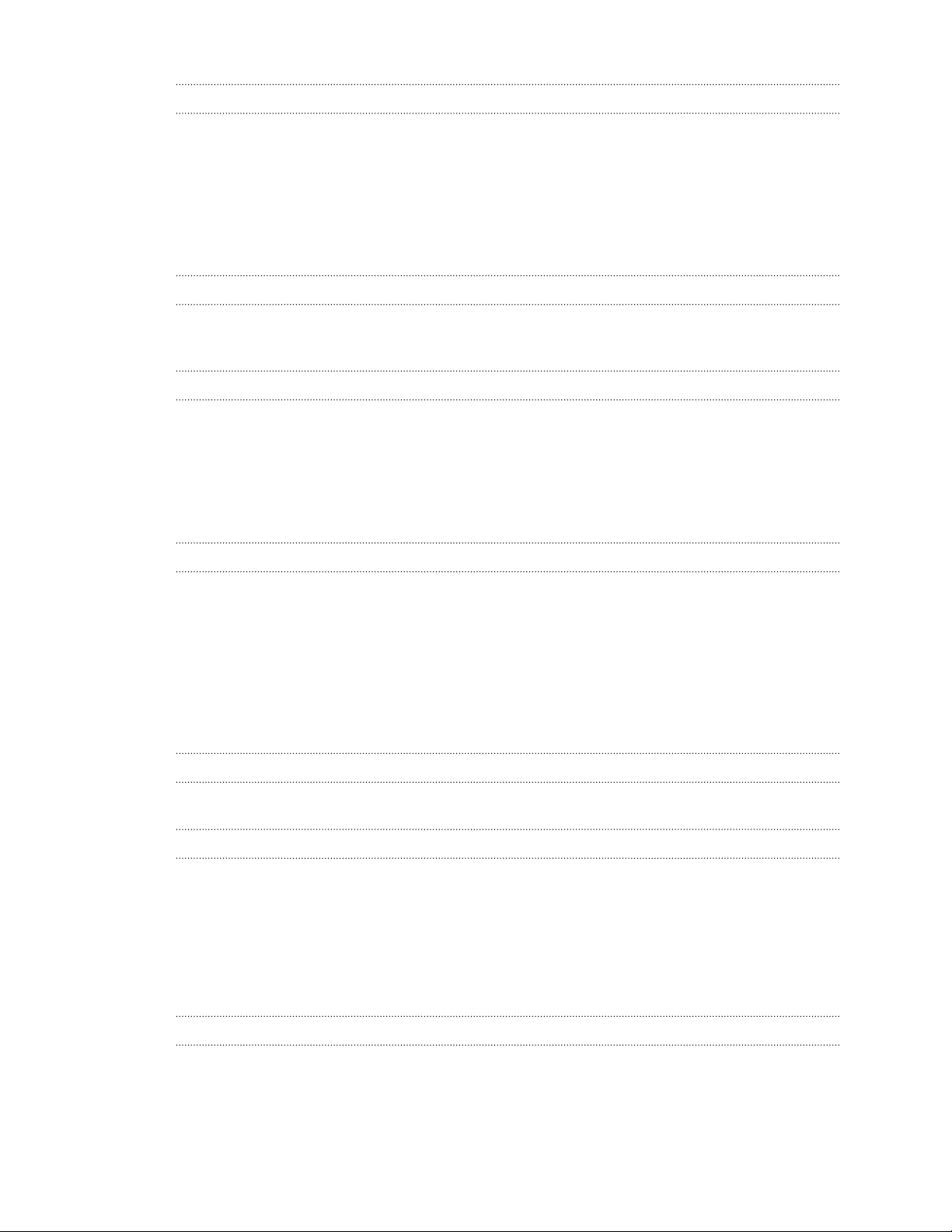
6 Содержание
Boost+
Сведения о Boost+ 144
Включение и выключение функции Smart Boost 144
Удаление ненужных файлов вручную 145
Оптимизация приложений, работающих в фоновом режиме 146
Управление некорректными действиями загруженных приложений 146
Управление приложениями, работающими в фоновом режиме 147
Создание графического ключа разблокировки для некоторых приложений 147
Погода и время
Проверка Погода 149
Работа с приложением «Часы» 149
Google Фото
Работа с приложением «Google Фото» 151
Просмотр фотографий и видеозаписей 151
Редактирование фотографий 152
Улучшение фотографий в формате RAW 152
Обрезка видеозаписи 152
Редактирование видеозаписи Hyperlapse 153
Почта
Проверка почты 155
Отправка сообщения эл. почты 156
Чтение сообщения эл. почты и ответ на него 156
Управление сообщениями эл. почты 157
Поиск сообщений эл. почты 158
Работа с эл. почтой Exchange ActiveSync 158
Добавление учетной записи эл. почты 159
Что такое «Интеллектуальная синхронизация»? 160
Диктофон
Запись голоса 161
Подключение к Интернету
Включение и отключение подключения для передачи данных 162
Управление передачей данных 162
Подключение Wi-Fi 164
Подключение к виртуальной частной сети (VPN) 166
Использование HTC U Play в качестве точки доступа Wi-Fi 167
Совместное использование подключения телефона к Интернету с помощью функции «Интернет-
модем» 168
Беспроводной обмен данными
Что такое HTC Connect? 169
Использование HTC Connect для передачи мультимедийных данных 170
Потоковая передача музыки на динамики AirPlay или Apple TV 171
Потоковая передача музыки на Blackfire-совместимые динамики 171
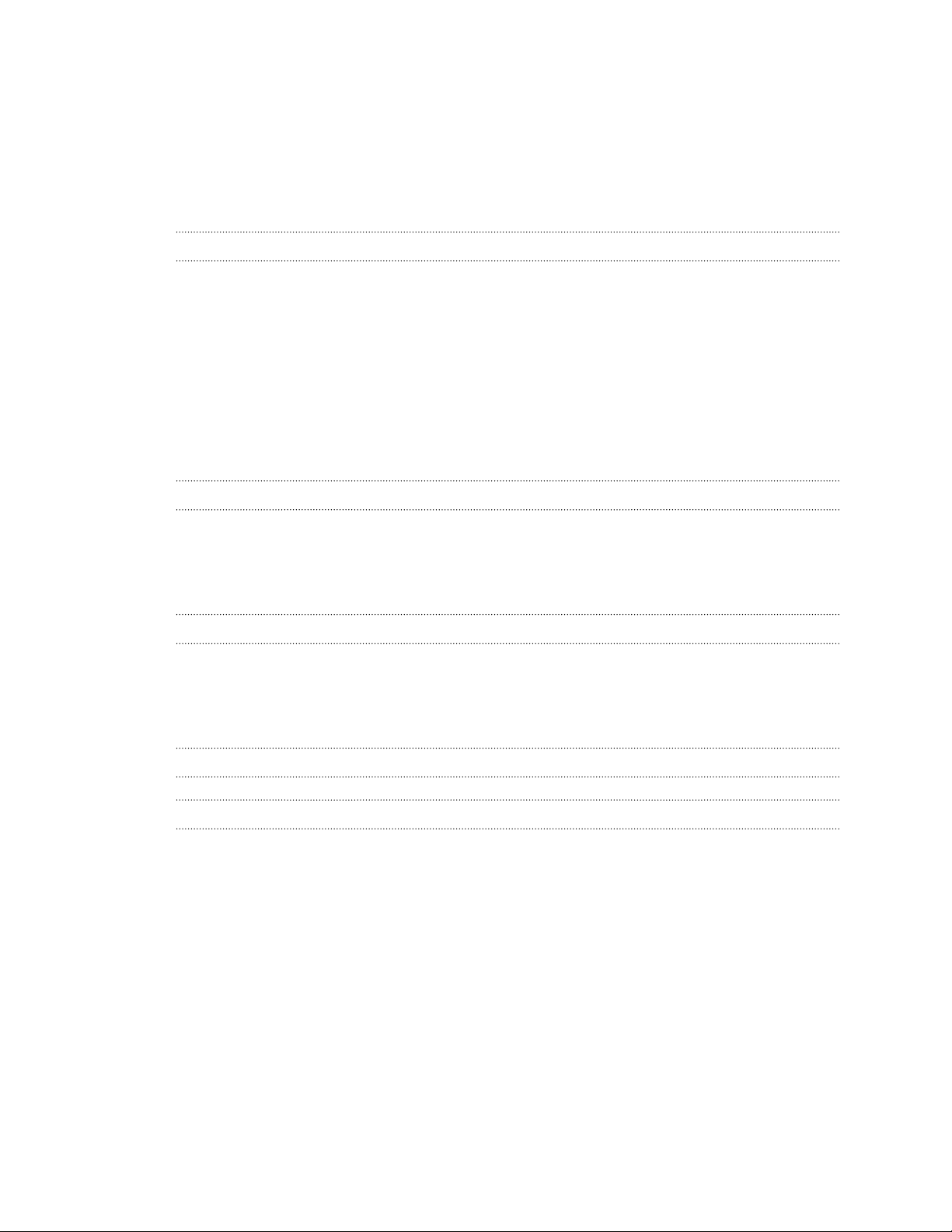
7 Содержание
Потоковая передача музыки на динамики на базе интеллектуальной медиа-платформы Qualcomm
AllPlay 172
Включение и отключение Bluetooth 173
Подключение Bluetooth-гарнитуры 173
Отмена сопряжения с Bluetooth-устройством 174
Получение файлов с помощью Bluetooth 174
Использование функции NFC 175
Общие настройки
Режим «Не беспокоить» 177
Включение и отключение служб определения местоположения 179
Звуки и вибрация при нажатии на экран 179
Настройка времени отключения экрана 180
Изменение языка экрана 180
Режим «В самолёте» 181
Яркость экрана 181
Автоматический поворот экрана 182
Ночной режим 182
Установка цифрового сертификата 182
Настройки безопасности
Назначение PIN-кода для карты nano-SIM 184
Установка блокировки экрана 185
Настройка интеллектуальной блокировки 185
Отключение экрана блокировки 186
Настройки специальных возможностей
Специальные возможности 187
Настройки специальных возможностей 188
Включение и отключение жестов увеличения 188
Перемещение по HTC U Play с помощью TalkBack 188
Товарные знаки и авторские права
Указатель
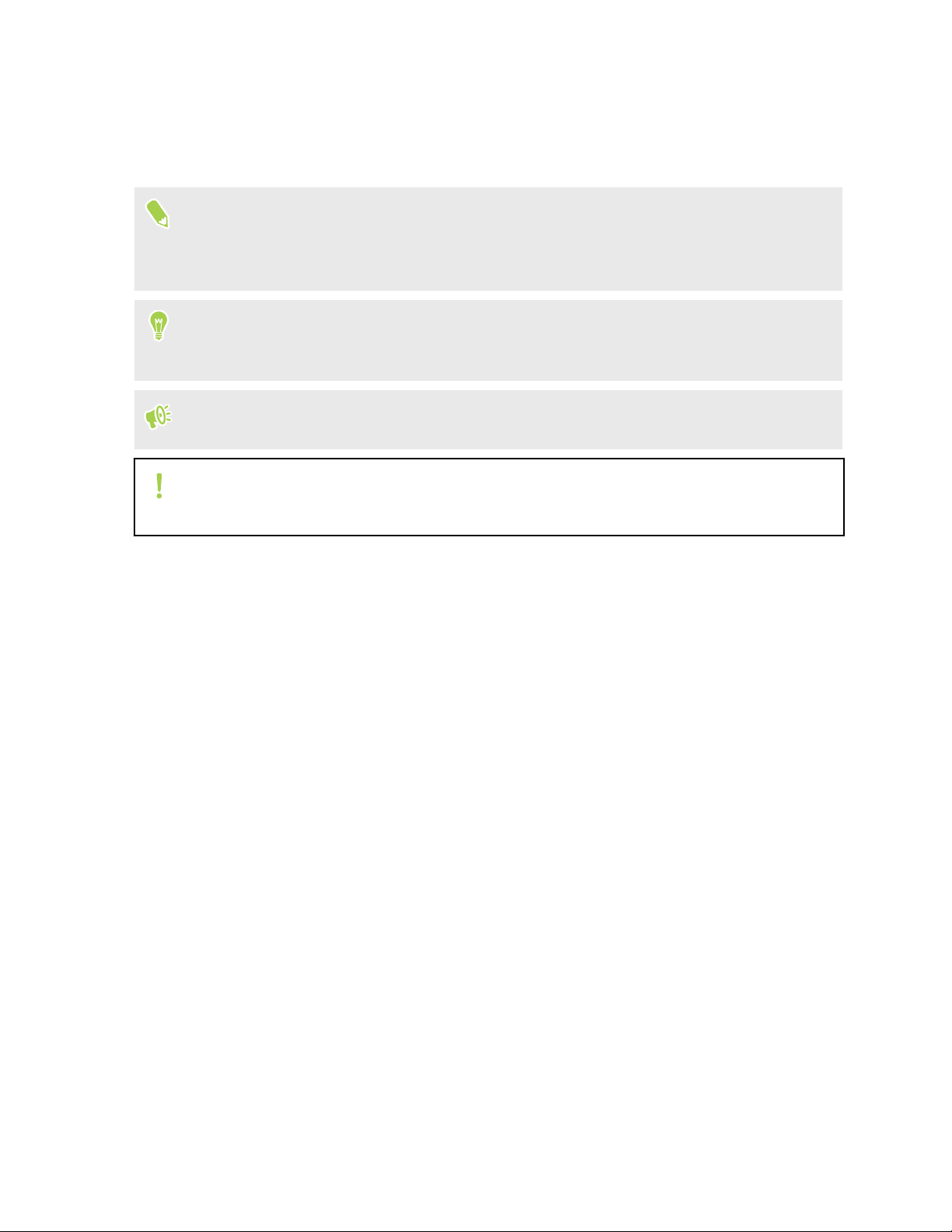
8 О данном руководстве
О данном руководстве
В данном руководстве пользователя мы используем следующие символы для
обозначения полезной и важной информации.
Это — примечание. В примечаниях часто дается дополнительная информация,
например о том, что произойдет, если вы решите выполнить или не выполнить
определенное действие. Кроме того, в примечаниях представлена информация,
которая может быть применима лишь к некоторым ситуациям.
Это — совет. В советах описываются альтернативные способы выполнения
конкретного этапа или процедуры либо приводится информация о параметрах,
которые могут оказаться для вас полезными.
Это обозначает важную информацию, которая вам необходима для выполнения
определенной задачи или для достижения надлежащей работы той или иной функции.
Этот значок обозначает информацию по мерам предосторожности, то есть
информацию, которую необходимо принять к сведению, чтобы предотвратить
возникновение возможных проблем.
Некоторые приложения могут быть недоступны в определенных регионах или у вашего
оператора мобильной связи.
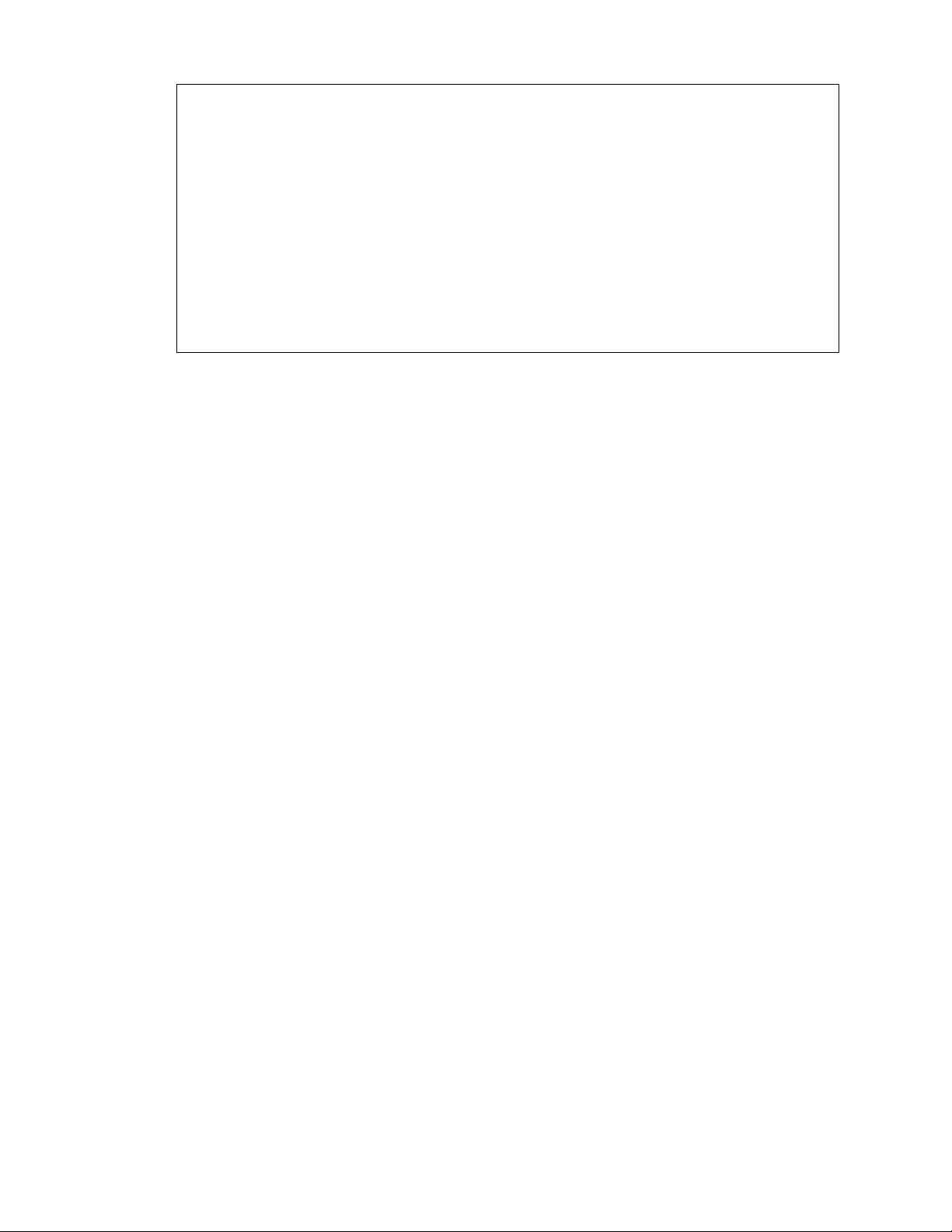
9 Важное примечание о возможности восстановления данных
Важное примечание о возможности
восстановления данных
Файлы и другие данные, которые были удалены, очищены, уничтожены или
стерты с вашего устройства, все равно могут быть восстановлены с помощью
соответствующего стороннего программного обеспечения. Даже после сброса
настроек в мобильном устройстве могут остаться некоторые данные, в том числе
личная информация.
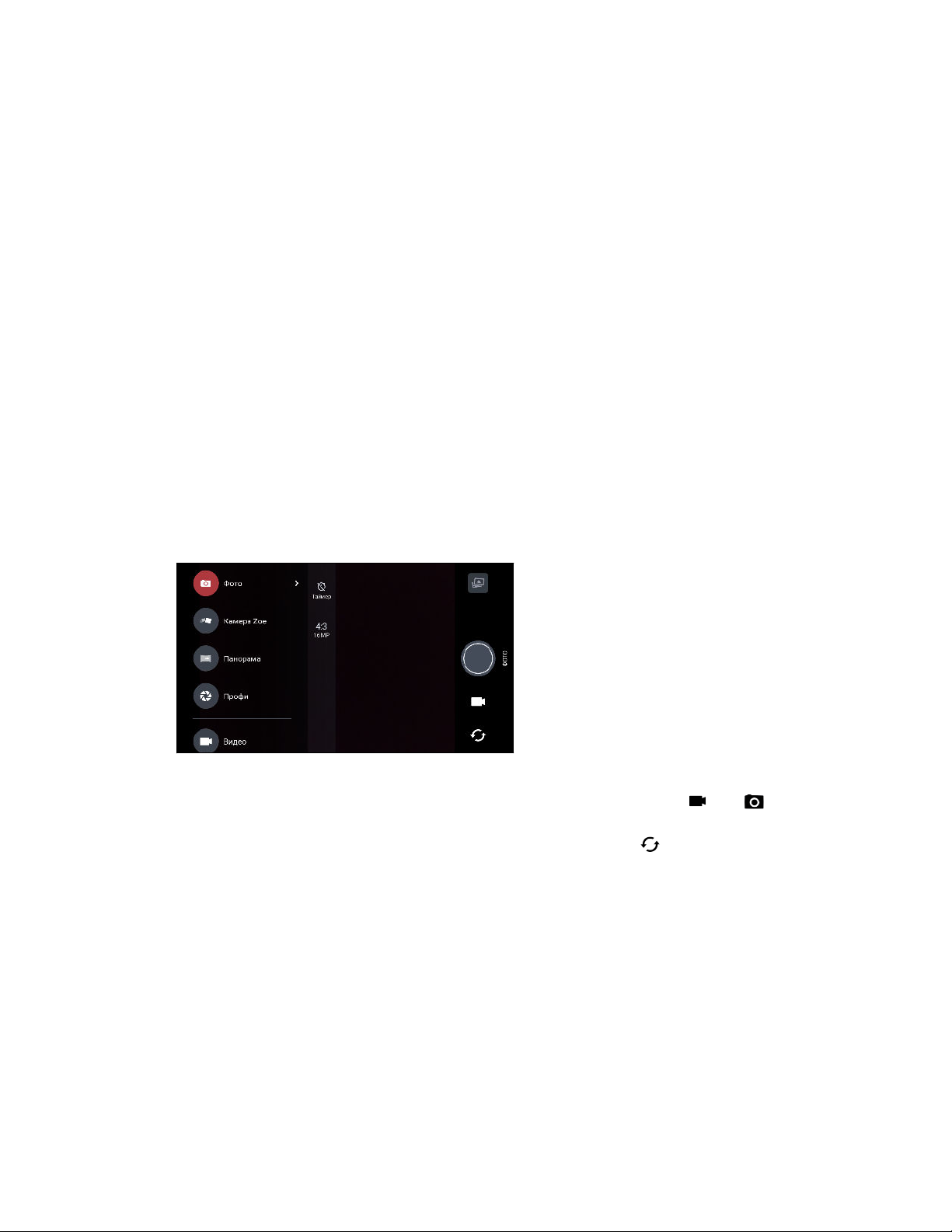
10 Функции, которыми вы можете наслаждаться
Функции, которыми вы можете наслаждаться
Что изменилось в приложении «Камера»
Вы можете делать отличные фотографии с помощью камеры в телефоне HTC U Play.
Интерфейс приложения «Камера» очень прост, четко организован, что позволяет быстрее
переключаться между режимами съемки и изменять настройки.
Простой и понятный интерфейс
В интерфейсе приложения «Камера» сгруппированы связанные режимы съемки —
например, режимы фотосъемки — это позволяет быстро находить желаемый режим,
режимы и параметры их настройки также расположены вместе для удобного доступа к
ним.
Для переключения в режим «Фото» или «Видео» не требуется открывать выдвижное
меню, это можно легко сделать из других режимов с помощью кнопок или ,
расположенных под кнопкой спуска затвора. Для быстрого переключения между
фронтальной и основной камерой можно просто нажать кнопку .
См. раздел Создание фотографий и видеозаписей на стр. 65.
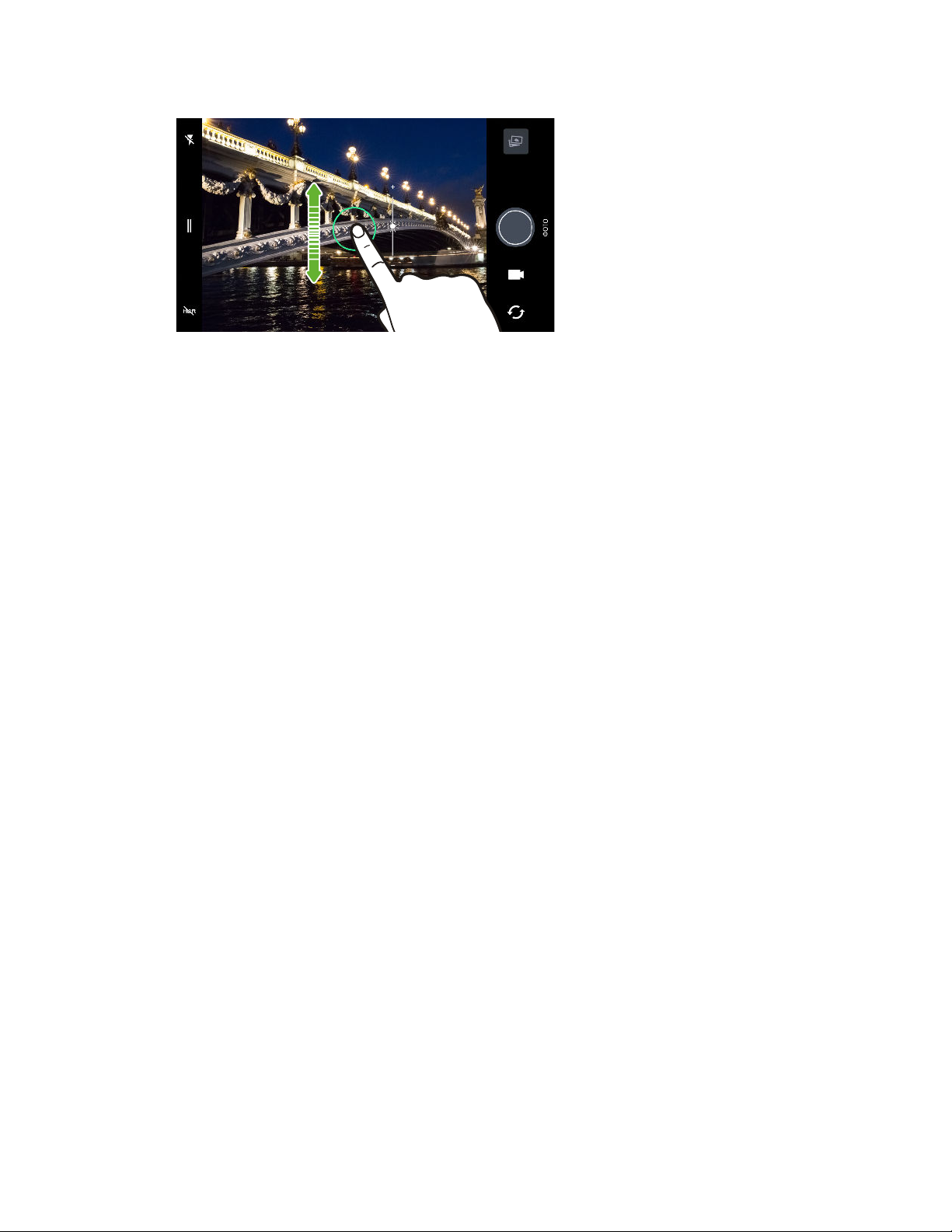
11 Функции, которыми вы можете наслаждаться
Два способа настройки экспозиции
Для настройки экспозиции
вручную нажмите на экран и
перемещайте палец вверх или
вниз. Или включите функцию
Экспозамер по касанию в
настройках приложения
«Камера», чтобы автоматически
настраивать экспозицию
простым нажатием на экран.
См. раздел Быстрая настройка экспозиции фотографий на стр. 70.
Стабилизирующий объектив
Оптическая стабилизация изображения (OIS) уменьшает размытость, вызванную
дрожанием рук при съемке. Вы получите более четкие и яркие снимки даже при слабой
освещенности.
Автопортреты
§ Делайте великолепные автопортреты с помощью фронтальной камеры. См. раздел
Автопортреты на стр. 72.
§ Быстрый макияж. Прежде чем сделать автопортрет, воспользуйтесь функцией
«Быстрый макияж», чтобы улучшить свою кожу. См. раздел Ретуширование кожи с
помощью функции «Быстрый макияж» на стр. 72.
§ Моментальное сэлфи. Просто улыбнитесь, и камера сразу сфотографирует ваше
улыбающееся лицо. Или просто скажите «Фото»! См. разделы Автоматическая
съемка автопортретов на стр. 73 и Съемка автопортретов с помощью голосовых
команд на стр. 73.
§ Создавайте широкоугольные автопортреты вместе с членами семьи или друзьями и
с панорамным пейзажем за спиной. См. раздел Панорамная съемка автопортрета
на стр. 74.
Возможности в режиме «Профи»
Режим «Профи» позволяет создавать профессиональные фотографии. Сохраняйте
фотографии в формате RAW и полностью управляйте настройками приложения
«Камера». См. раздел Съемка фотографий в формате RAW на стр. 81 и Настройка
параметров камеры вручную на стр. 80.
Камера делает фотоснимки в формате RAW с расширением DNG. Файл формата RAW
предоставляет больше информации об изображении для его последующей обработки в
приложении «Google Фото™» или в любом другом графическом редакторе на вашем
компьютере.
Hyperlapse
Режим
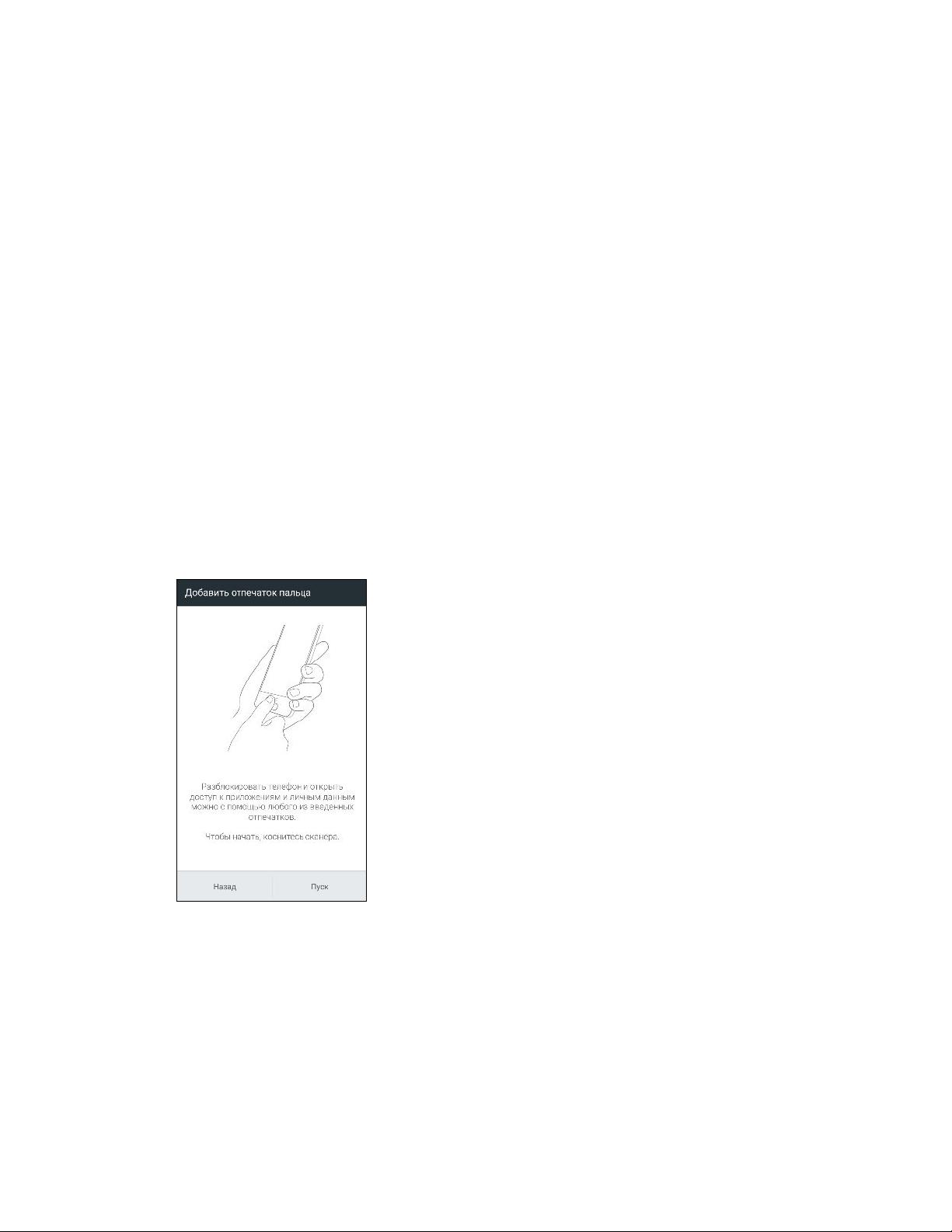
12 Функции, которыми вы можете наслаждаться
Hyperlapse позволяет до 12 раз увеличить скорость видеосъемки и выбрать фрагменты
видеозаписи для изменения скорости воспроизведения. См. раздел Видеосъемка
Hyperlapse на стр. 79.
Звук с эффектом присутствия
Легкий способ подключения беспроводных динамиков к телефону.
HTC Connect
Просто проведите тремя пальцами вверх по экрану, чтобы начать потоковую передачу
музыки или видеозаписей с HTC U Play на динамики или телевизор. Управляйте
громкостью и воспроизведением с помощью телефона! Вы можете наслаждаться
любимой музыкой даже через несколько динамиков. Подробную информацию см. в
разделе Что такое HTC Connect? на стр. 169.
Сенсор отпечатков пальцев
Вы можете использовать сканер отпечатка пальца в HTC U Play, чтобы быстро
разблокировать телефон и вывести его из режима сна с помощью своего отпечатка
пальца.
Вы можете сохранить до 5 отпечатков пальцев. См. раздел Сканер отпечатка пальца на
стр. 28.
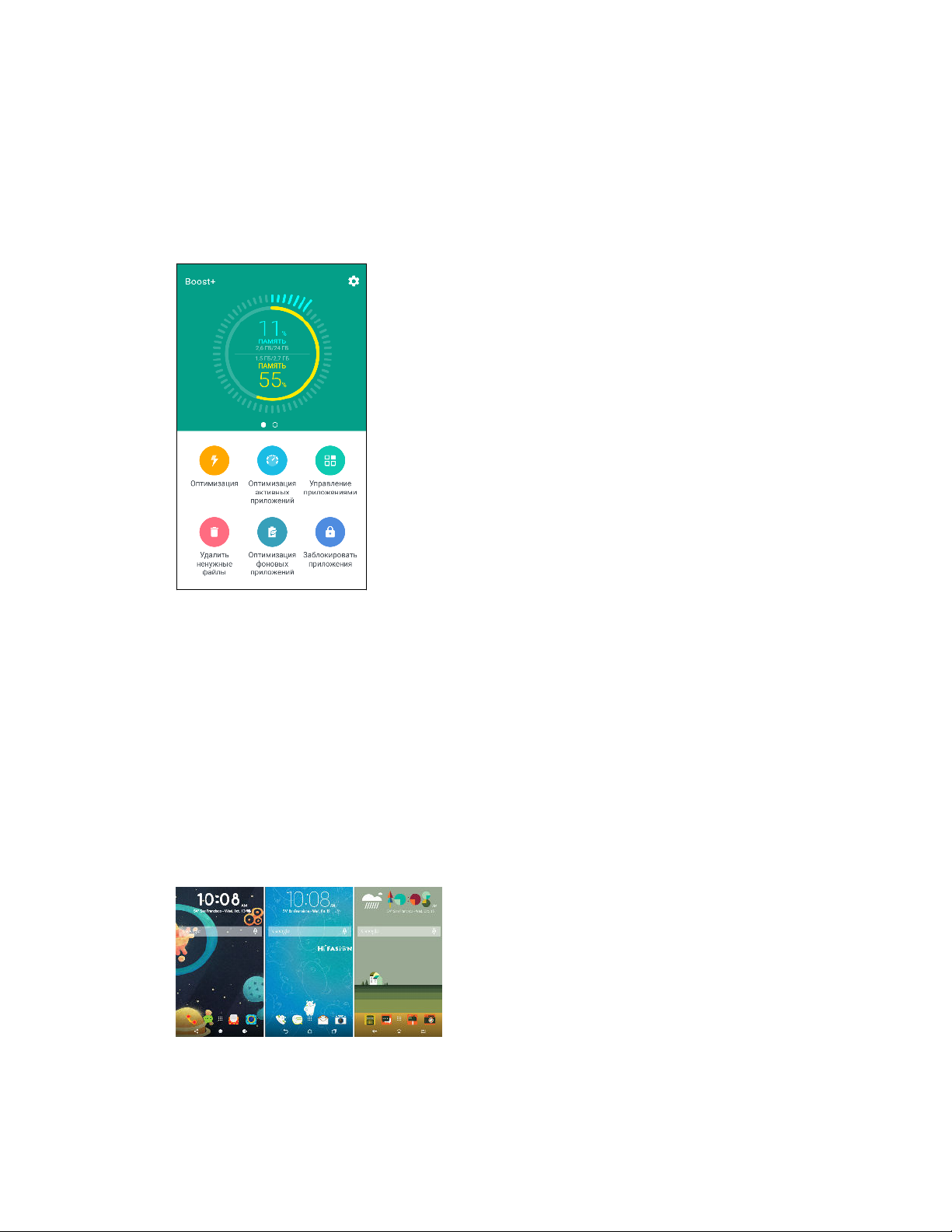
13 Функции, которыми вы можете наслаждаться
Boost+
Приложение Boost+ позволяет оптимизировать производительность телефона
посредством распределения ресурсов, удаления нежелательных файлов, прекращения
некорректных действий приложений и удаления неиспользуемых приложений.
Данное приложение также можно настроить на увеличение заряда аккумулятора, когда вы
играете в свою любимую игру на HTC U Play.
См. раздел Сведения о Boost+ на стр. 144.
Абсолютная индивидуальность
Думая о вас, разработчики HTC U Play наполнили его инновациями, которые нацелены на
то, чтобы адаптировать его к вашему образу жизни.
Темы
Сделайте HTC U Play истинно вашим, настраивая его с помощью ваших фотоснимков,
смешения и сопоставления различных наборов значков, звуков, цветовых схем и многого
другого.
Дополнительные типы фоновых рисунков, например «Несколько фоновых рисунков» и
«Фоновые рисунки экрана "Приложения"», также представлены в телефоне!
Дополнительные сведения см. в разделе Что такое HTC Темы? на стр. 138.
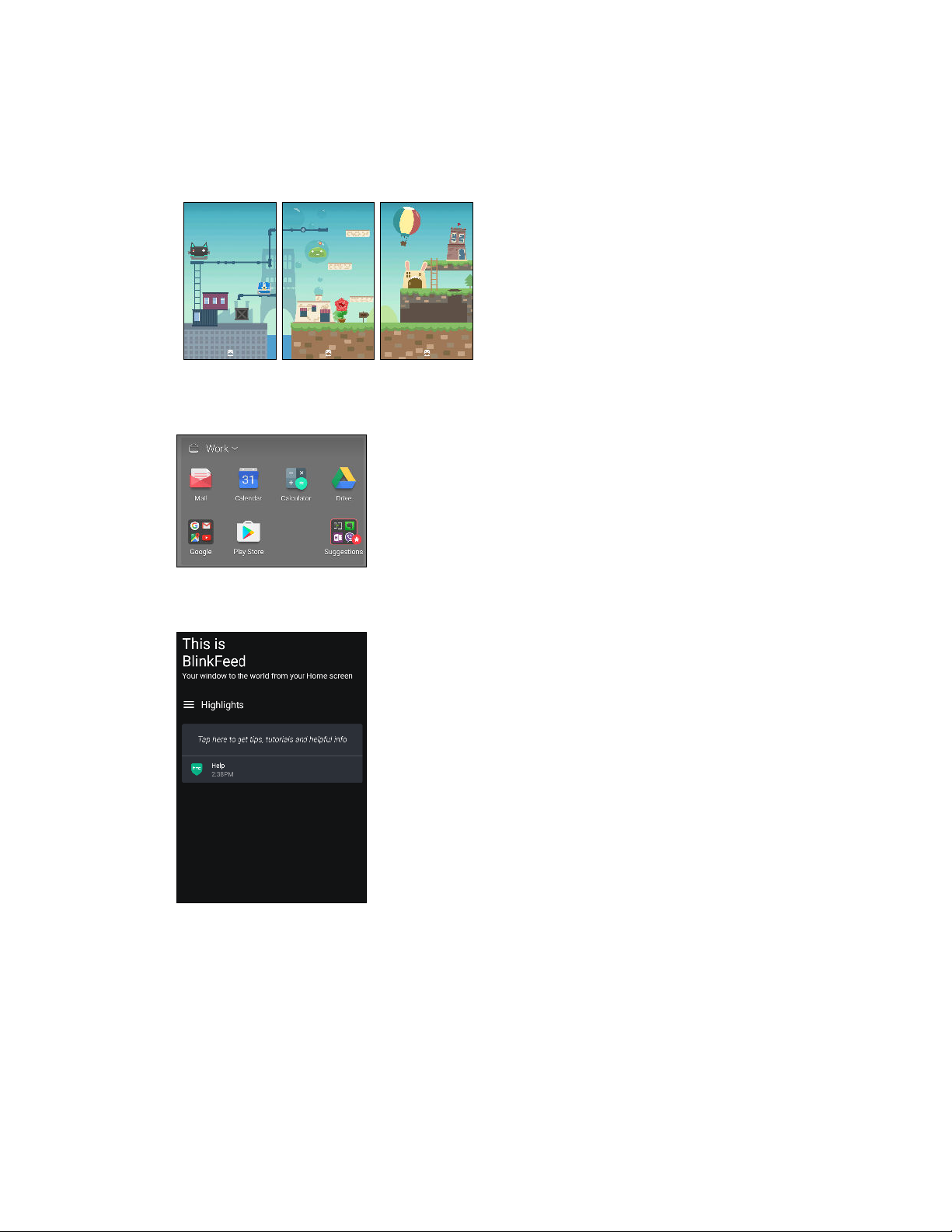
14 Функции, которыми вы можете наслаждаться
Свободный макет главного экрана
Если вы хотите перевести настройки Главного экрана на новый уровень, попробуйте
Свободный макет главного экрана, который не имеет ограничений сетки и позволяет
использовать забавные этикетки вместо значков приложений.
Виджет HTC Sense Home
Виджет HTC Sense™ Home адаптируется к вашим
потребностям дома, на работе и в дороге. См. раздел Что
такое HTC Sense Главный виджет? на стр. 60.
HTC BlinkFeed
Получайте информацию по любимым темам, новости,
уведомления социальных сетей и т. д., удобно
доставляемые в единое место в вашем телефоне. Вы
даже можете получать рекомендации о местах питания!
Можно также воспроизводить встроенные видеозаписи с
помощью HTC BlinkFeed™. См. раздел Что такое
HTC BlinkFeed? на стр. 133.
Android 6.0 Marshmallow
Android™ 6.0 Marshmallow оптимизирует использование заряда аккумулятора, позволяет
использовать карту памяти в качестве съемного или внутреннего накопителя и др.
Оптимизация энергосбережения
«Спящий режим» и «Режим ожидания приложения» позволяют продлить время работы
аккумулятора посредством ограничения доступа к сети, когда телефон не находится на
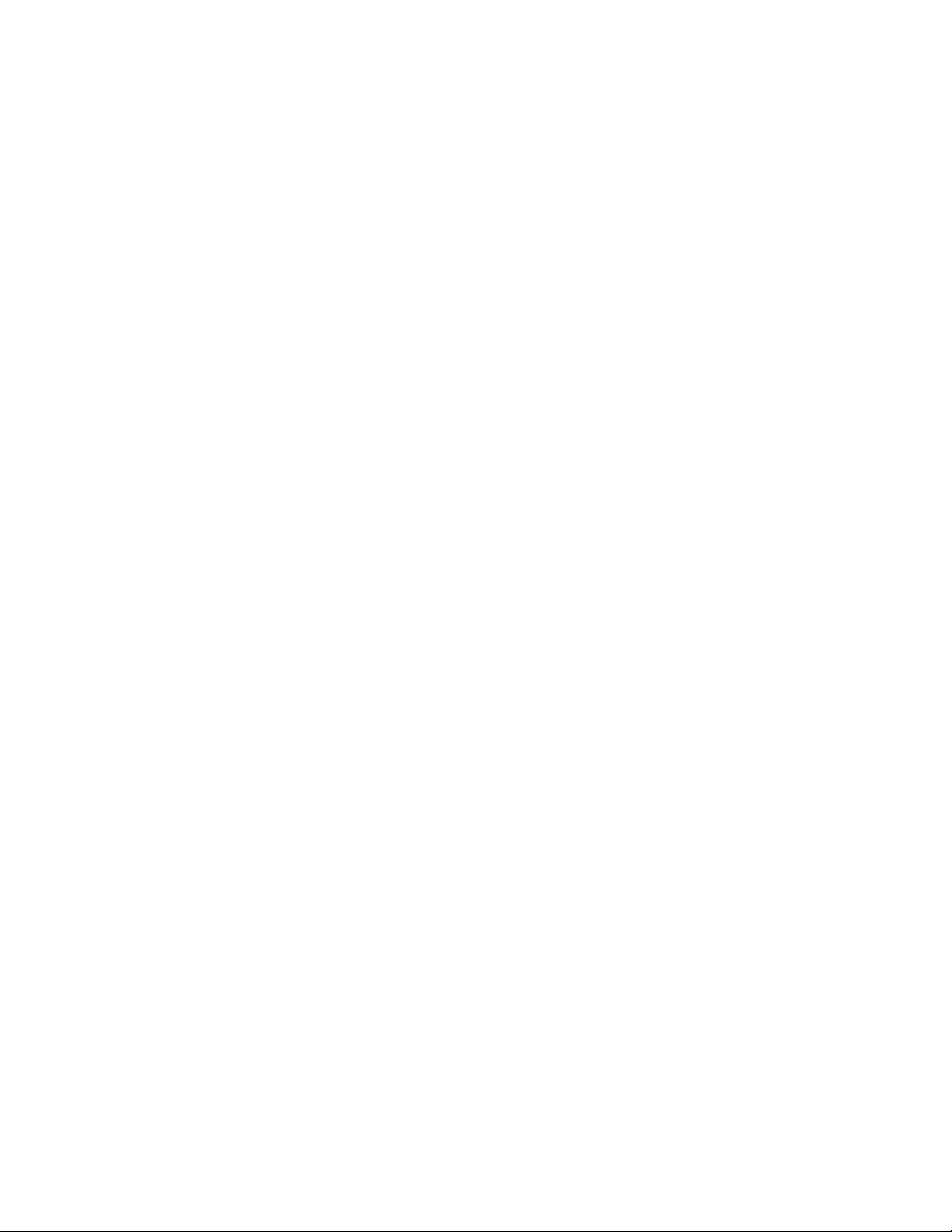
15 Функции, которыми вы можете наслаждаться
зарядке и когда телефон или приложения не используются в течение длительного
периода времени.
Существует также функция оптимизации расхода заряда аккумулятора для приложений,
которая помогает продлить время работы телефона от аккумулятора в режиме ожидания,
когда телефон не используется. Подробные сведения см. в разделе Оптимизация
расхода заряда аккумулятора для приложений на стр. 108.
Экранный поиск
Экранный поиск – это функция приложения Google®. Когда вы нажимаете и удерживаете
кнопку ДОМОЙ на своем телефоне, функция Экранный поиск использует данные на
текущем экране для отображения связанной с ними информации, приложений и действий.
Управление памятью телефона
С помощью меню Настройки вы сможете просмотреть среднее использование памяти и
производительность HTC U Play. С помощью данного меню также можно узнать, какие
приложения используют больше всего памяти.
Главная перемена в использовании карт памяти
Если у вас уже есть карта памяти с мультимедийными и другими файлами, вы можете
использовать ее как съемный накопитель и получать доступ к своим файлам, вставив ее в
любой телефон на платформе Android.
Если у вас есть абсолютно новая карта памяти, вы можете использовать ее для
увеличения объема внутренней памяти. См. разделы Как следует использовать карту
памяти: в качестве съемного или внутреннего накопителя? на стр. 111 и Настройка карты
памяти в качестве внутреннего накопителя на стр. 112.
Сброс настроек сети
Вы можете быстро сбросить все настройки сети, если HTC U Play имеет трудности с
подключением к мобильному Интернету, сети Wi-Fi® или устройству Bluetooth®. См. раздел
Сброс настроек сети на стр. 121.
Настройки Google
Вы можете легко управлять настройками приложений и функций Google в HTC U Play.
Нажмите Google в меню «Настройки» и измените настройки в соответствии с вашими
предпочтениями.
Улучшенная связь ссылок и приложений
Android 6.0 Marshmallow автоматически открывает нужное приложение при нажатии на
ссылки в тексте, сообщении эл. почты или на веб-сайте. С функцией «Улучшенная связь
ссылок и приложений» вам больше не придется догадываться, какое приложение может
обработать ссылку, на которую вы нажимаете.
В меню «Настройки» можно изменить приложения по умолчанию, которые используются
для обработки ссылок. Подробные сведения см. в разделе Настройка приложений по
умолчанию на стр. 132 и Настройка ссылок приложений на стр. 132.
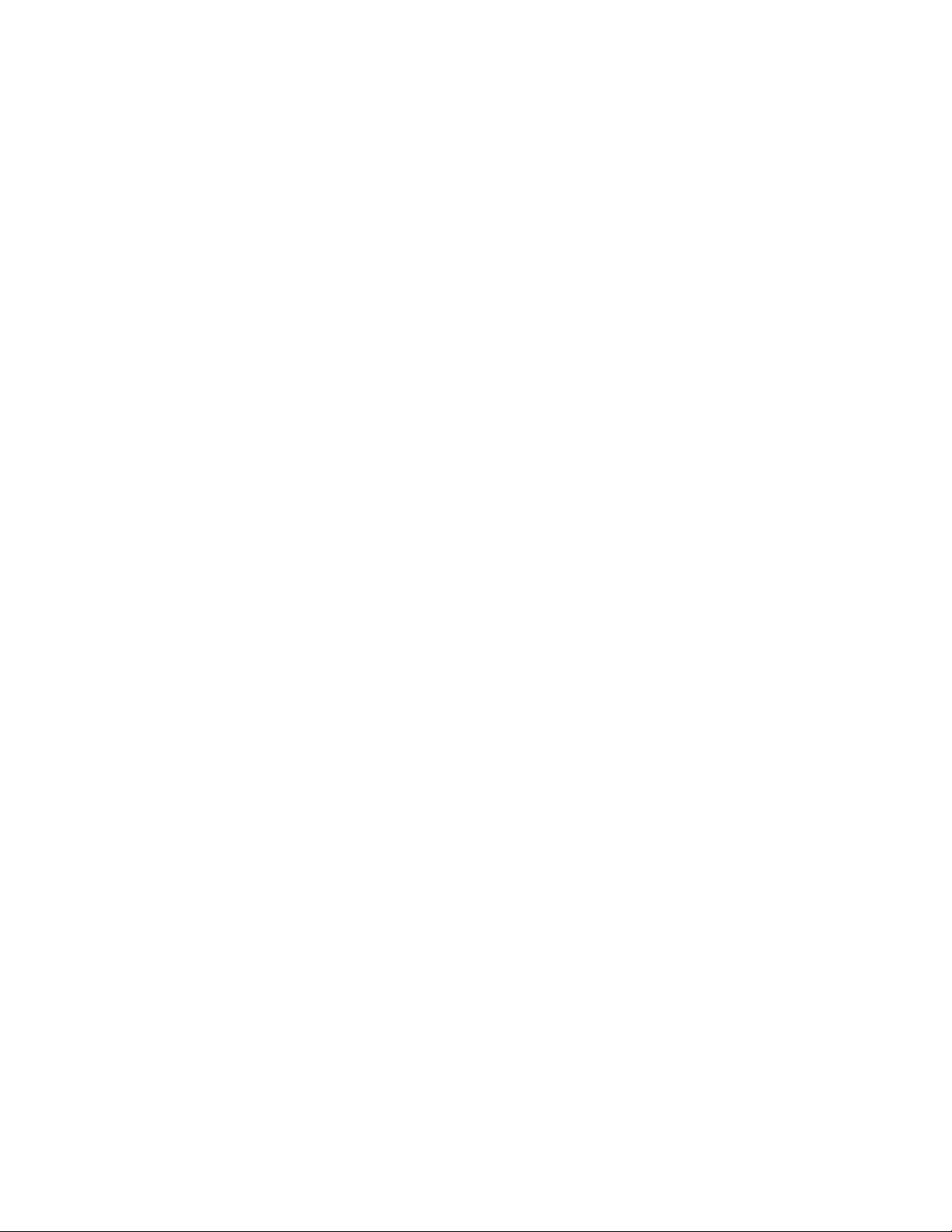
16 Функции, которыми вы можете наслаждаться
Разрешения для приложений
Для защиты вашего телефона и личных данных в версии Android 6.0 Marshmallow был
усовершенствован процесс предоставления приложениям доступа к определенным
данным и функциям, например, к контактам или микрофону. Подробные сведения см. в
разделе Управление разрешениями для приложений на стр. 131.
Ночной режим
HTC U Play имеет функцию ночного режима, которая переключает цвета на экране из
голубой в более теплую гамму, что помогает снизить чрезмерное напряжение глаз.
Подробные сведения см. в разделе Ночной режим на стр. 182.
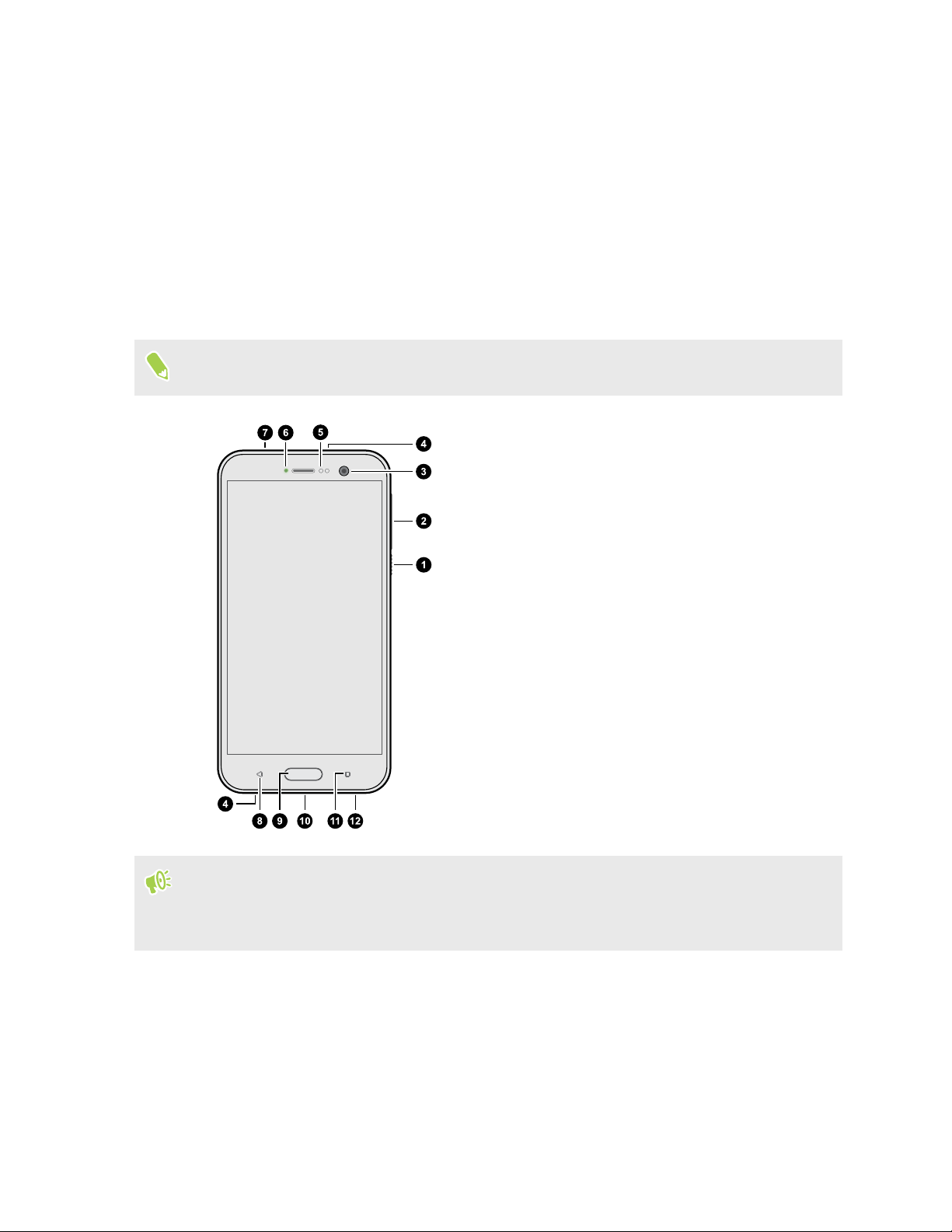
17 Распаковка и настройка
Распаковка и настройка
Обзор HTC U Play
После распаковывания HTC U Play сначала ознакомьтесь с расположением слотов карт и
различными кнопками управления.
Поддержка двух SIM-карт зависит от модели телефона, региона и страны.
1. ПИТАНИЕ
2. Кнопки ГРОМКОСТЬ
3. Фронтальная камера
4. Микрофоны
5. Датчик приближения
6. Уведомляющий индикатор
7. Лоток карты nano-SIM и карты
памяти
8. НАЗАД
9. ДОМОЙ / Сканер отпечатка пальца
10. Разъем USB-кабель типа C
11. ПОСЛЕДНИЕ ПРИЛОЖЕНИЯ
12. Динамик
™
Вам потребуется соответствующий тарифный план 4G/LTE
4G/LTE своего оператора для услуг голосовых вызовов и передачи данных. Узнайте
подробности у своего оператора.
, чтобы использовать сеть
™
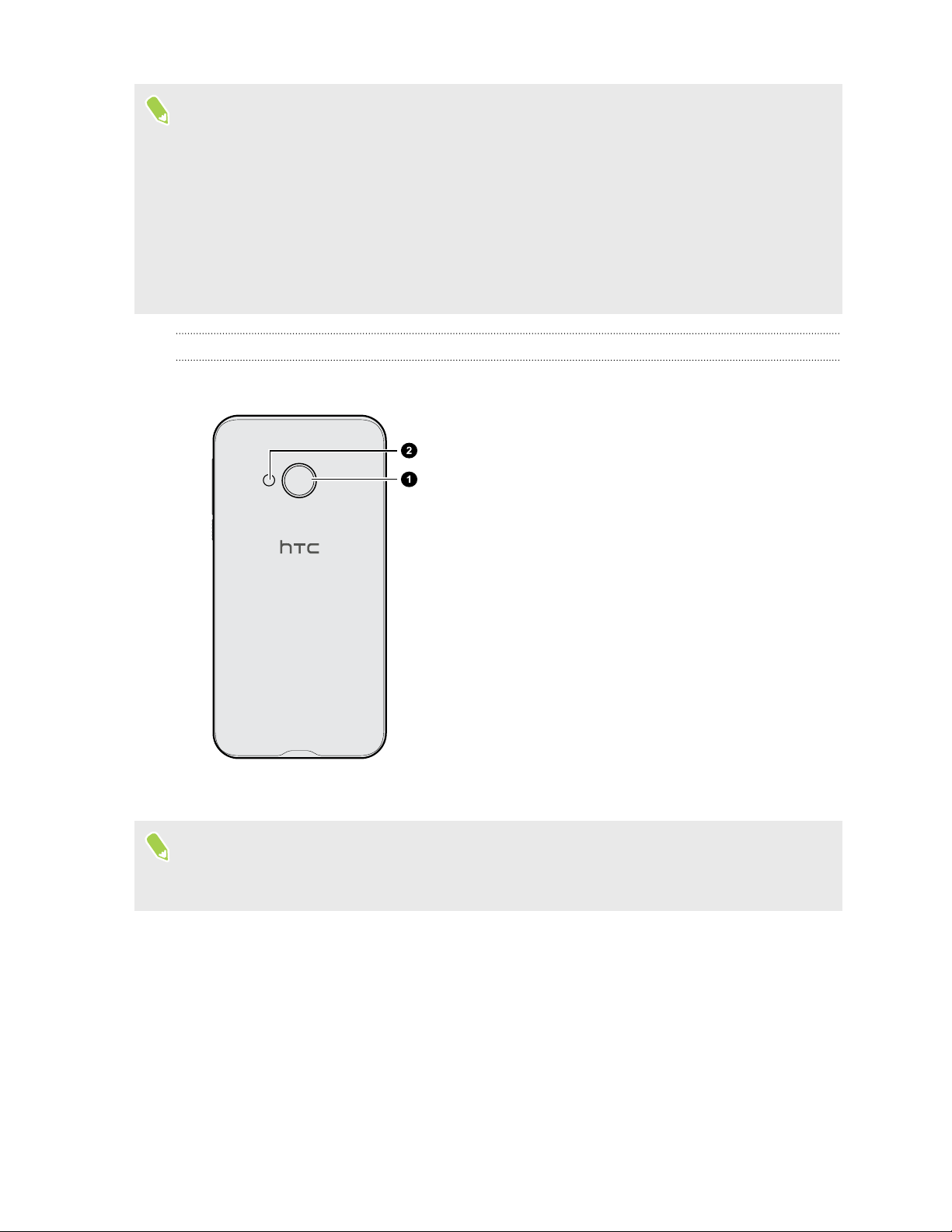
18 Распаковка и настройка
§ Если вы решите использовать футляр или защитную пленку для экрана, не
перекрывайте и не блокируйте бесконтактный датчик. Приобретите футляр или
защитную пленку для экрана, предназначенные специально для HTC U Play.
§ Избегайте попадания жидкостей и пыли в отверстие микрофона, чтобы предотвратить
его повреждение.
§ Не разбирайте телефон на части. Не пытайтесь силой открыть телефон или извлечь
аккумулятор. Это может привести к повреждению телефона или его электроники и
сделает гарантию недействительной.
Задняя панель
1. Основная камера с функцией OIS и
PDAF
2. Двойная светодиодная вспышка
§ OIS – оптическая стабилизация изображения.
§ PDAF – фазовый автофокус.
Лоток карты
При вставке инструмента для выдвижения лотка в соответствующее отверстие не
нажимайте на лоток, чтобы избежать повреждения выдвижного механизма внутри слота.
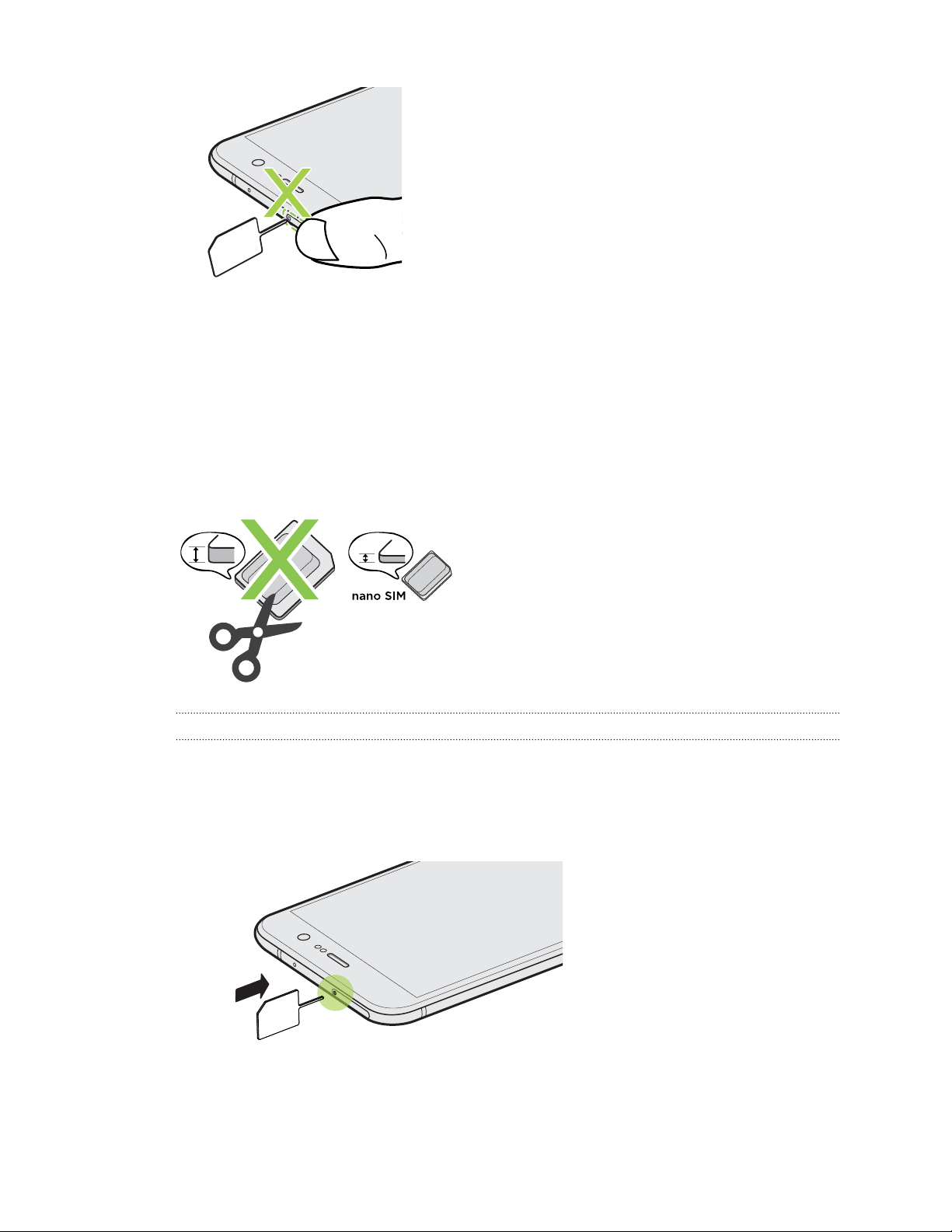
19 Распаковка и настройка
Если вы хотите использовать защитный футляр, следует приобрести модель футляра,
которая разработана специально для HTC U Play и не блокирует доступ к лотку.
nano-SIM-карта
В HTC U Play используется стандартная nano-SIM-карта. Модифицированная карта
большей толщины, чем стандартная nano-SIM-карта, может не вставиться надлежащим
образом или повредить слот для карты.
Установка карты nano-SIM
1. Удерживайте телефон лицевой стороной вверх.
2. Вставьте кончик инструмента для выдвижения лотка, входящего в комплект
поставки телефона, или небольшую разогнутую канцелярскую скрепку в отверстие
для выдвижения лотка.
3. Нажмите кончиком инструмента внутрь отверстия до упора, чтобы выдвинуть лоток,
а затем вытяните лоток наружу.
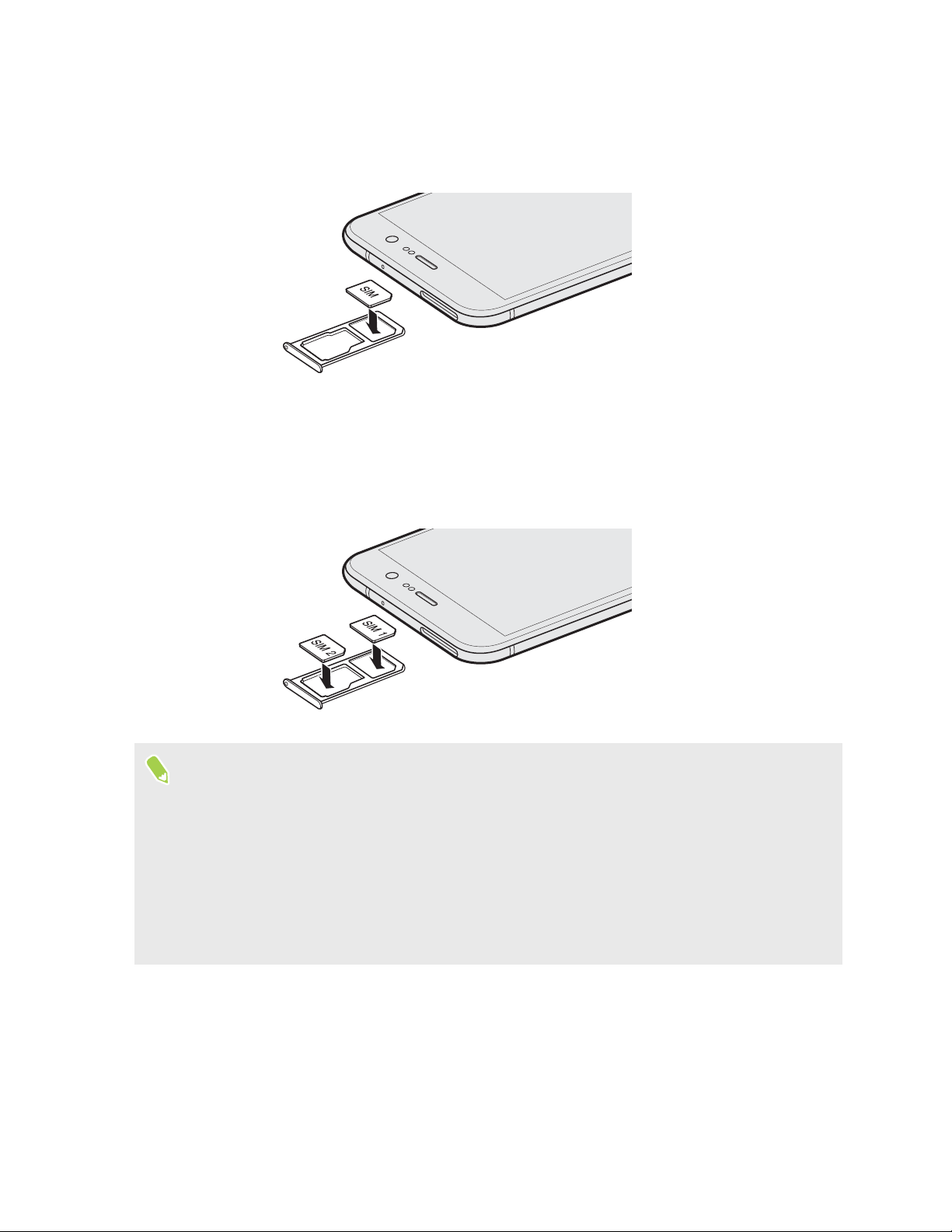
20 Распаковка и настройка
4. Чтобы вставить карту nano-SIM в лоток, выполните следующие действия.
§ Модель с одной SIM-картой Вставьте карту nano-SIM позолоченными
контактами вниз в держатель лотка SIM-карты. Обязательно совместите
скошенный уголок карты с выемкой в держателе.
Поместите карту microSD™ в держатель лотка SD-карты. См. раздел Установка
карты microSD на стр. 22.
§ Модель с двумя SIM-картами Вставьте карту nano-SIM позолоченными
контактами вниз в держатель лотка SIM 1 и SIM 2. Обязательно совместите
скошенный уголок каждой карты с выемкой в держателе.
Модель с двумя SIM-картами
§ По умолчанию карта в лотке SIM 1 будет подключена к сети 4G LTE/3G, а карта в
лотке SIM 2 – к сети 3G/2G. Информацию о том, как установить желаемую карту для
подключения к сети 4G LTE, см. в разделе Управление картами nano-SIM с помощью
Диспетчера сетей на стр. 26.
§ Маркировка SIM 2 и SD указана на одном держателе в лотке. Вставьте либо вторую
карту nano-SIM, либо карту microSD в этот держатель. Установка обеих карт
одновременно невозможна.
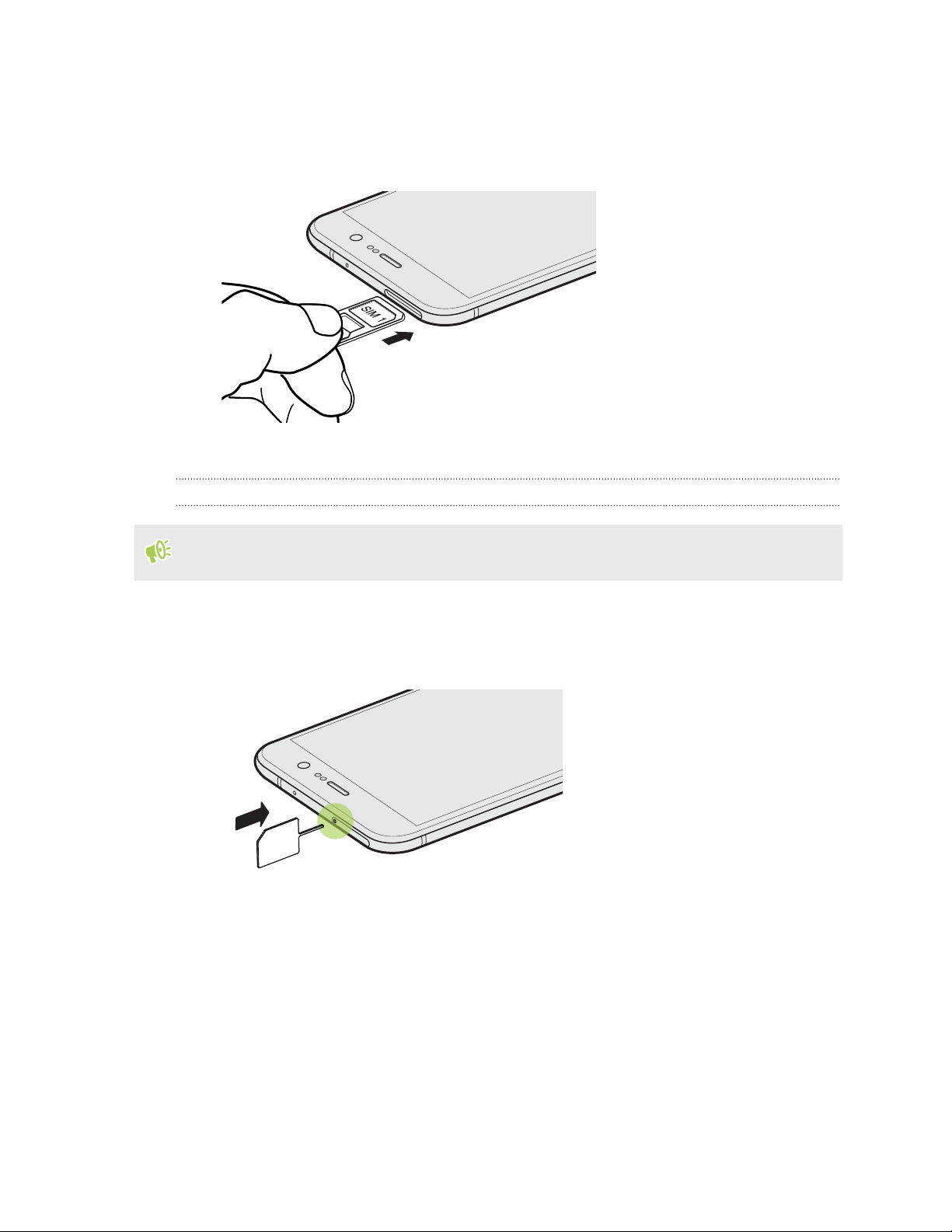
21 Распаковка и настройка
5. При установке лотка на место убедитесь, что он направлен вверх, чтобы
предотвратить выпадение карты из него. Возьмитесь пальцами за наружный край
держателя карты и ровно задвиньте лоток в слот до упора.
Модель с двумя SIM-картами
6. Нажмите на крышку, прикрепленную к лотку, и плотно ее закройте.
Извлечение карты nano-SIM
Обязательно выключайте HTC U Play перед извлечением карты.
1. Удерживайте телефон лицевой стороной вверх.
2. Вставьте кончик инструмента для выдвижения лотка или небольшую разогнутую
канцелярскую скрепку в отверстие.
3. Нажмите кончиком инструмента внутрь отверстия до упора, чтобы выдвинуть лоток
карты.
4. Вытяните лоток и извлеките карту nano-SIM.
5. Чтобы установить лоток с картой на место, сначала отцентрируйте его в слоте, а
затем задвиньте в слот до упора.
6. Нажмите на крышку, прикрепленную к лотку, и плотно ее закройте.
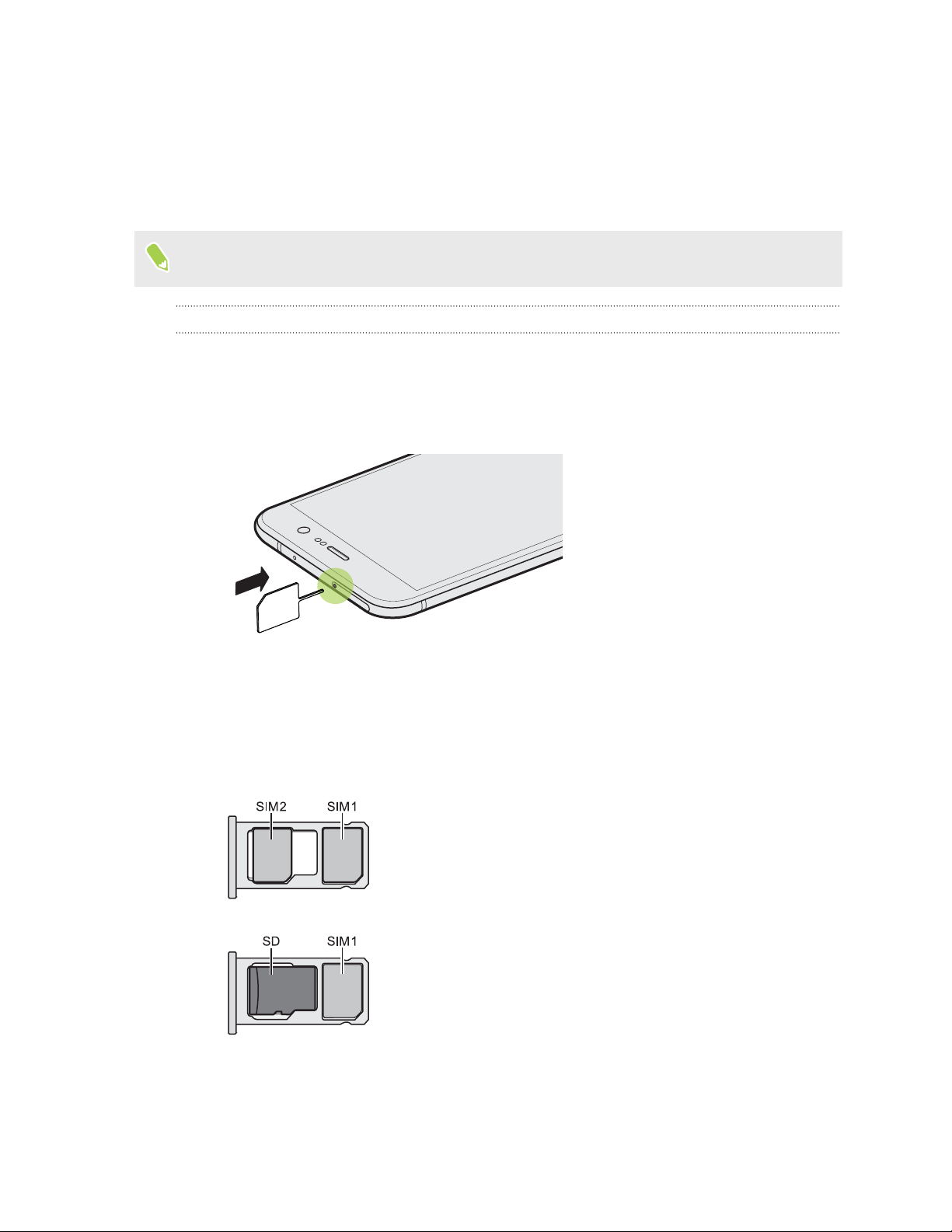
22 Распаковка и настройка
Карта памяти
Используйте карту памяти для хранения фотоснимков, видеозаписей и музыки. Если вам
потребуется освободить место в памяти телефона, вы также можете переместить
некоторые приложения на карту памяти при условии, что они поддерживают такую
возможность.
Карта памяти не является обязательным компонентом и продается отдельно.
Установка карты microSD
1. Удерживайте телефон лицевой стороной вверх.
2. Вставьте кончик инструмента для выдвижения лотка, входящего в комплект
поставки телефона, или небольшую разогнутую канцелярскую скрепку в отверстие
для выдвижения лотка.
3. Нажмите кончиком инструмента внутрь отверстия до упора, чтобы выдвинуть лоток,
а затем вытяните лоток наружу.
Модель с двумя SIM-картами Маркировка SIM 2 и SD указана на одном держателе
в лотке. Извлеките вторую карту nano-SIM, если хотите использовать карту
microSD. Установка обеих карт одновременно невозможна.
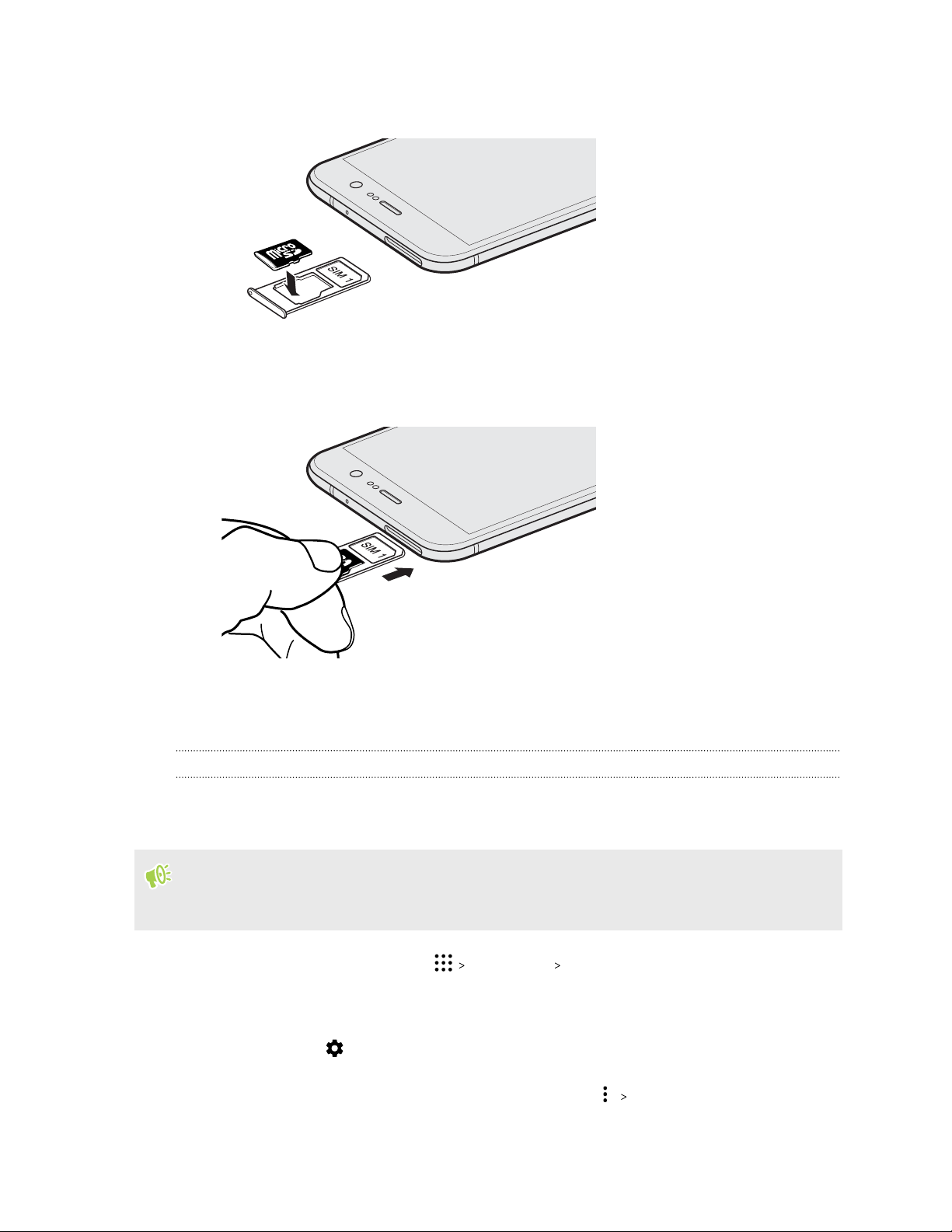
23 Распаковка и настройка
4. Поместите карту microSD позолоченными контактами вниз и узкой частью внутрь в
держатель лотка SD-карты.
5. При установке лотка на место убедитесь, что он направлен вверх, чтобы
предотвратить выпадение из него карт nano-SIM и microSD. Возьмитесь пальцами
за наружный край держателя карты и ровно задвиньте лоток в слот до упора.
6. Нажмите на крышку, прикрепленную к лотку, и плотно ее закройте.
Если вы вставили карту microSD в первый раз, вам будет предложено настроить ее.
Отключение карты памяти
Если вам необходимо извлечь карту памяти при включенном HTC U Play, сначала
отключите карту памяти, чтобы не повредить и не испортить записанные на ней файлы.
Если карта памяти используется в качестве внутреннего накопителя и на нее
перемещены некоторые приложения, то вы не сможете открыть эти приложения после
отключения карты.
1. На Главном экране нажмите Настройки Память.
2. Выполните одно из следующих действий.
§ Если ваша карта памяти отображается в разделе «Съемный накопитель»,
нажмите рядом с названием карты, а затем нажмите Извлечь.
§ Если ваша карта памяти отображается в разделе «Внутренний накопитель»,
нажмите на название карты, а затем нажмите Извлечь.
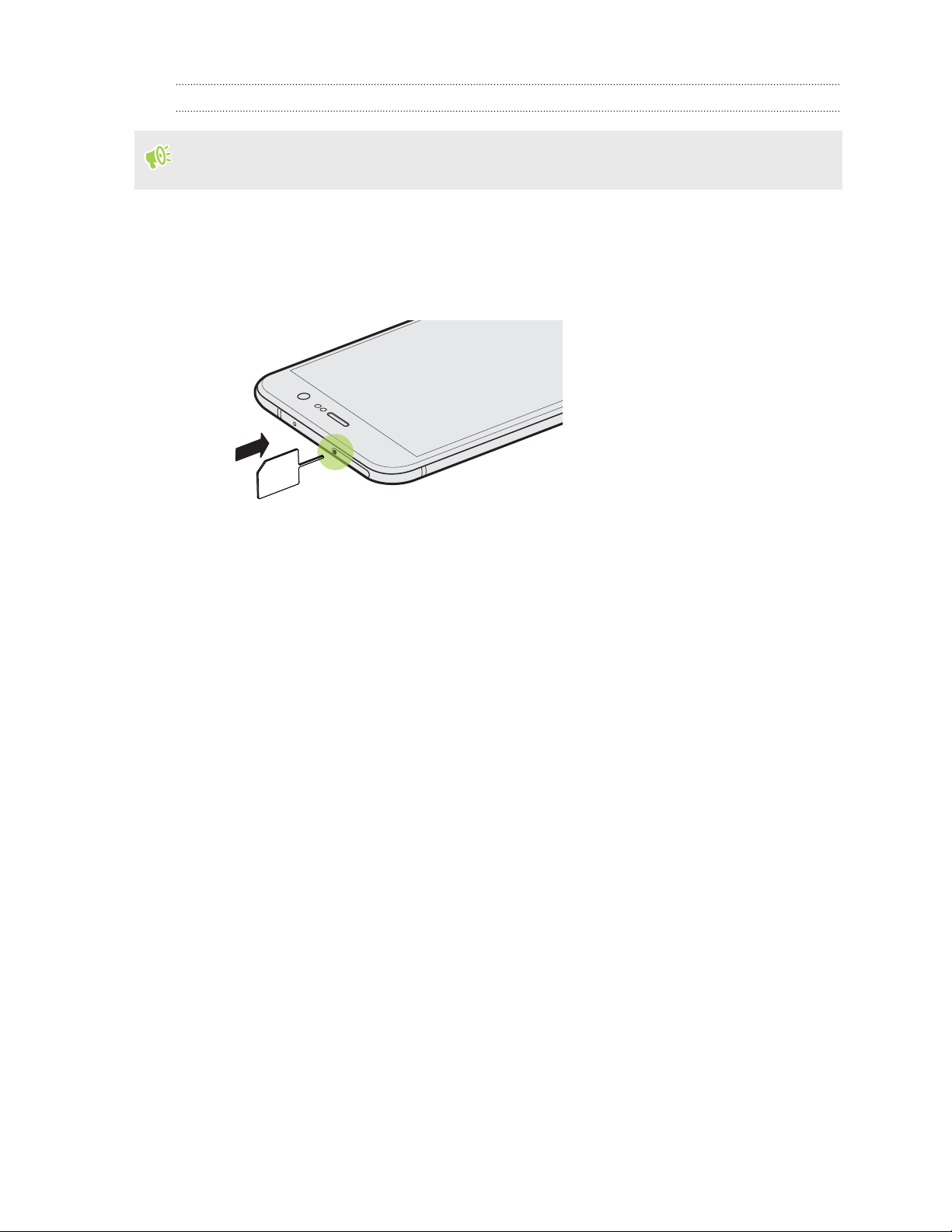
24 Распаковка и настройка
Извлечение карты microSD
Обязательно отключите карту microSD перед ее извлечением. См. раздел Отключение
карты памяти на стр. 23.
1. Удерживайте телефон лицевой стороной вверх.
2. Вставьте кончик инструмента для выдвижения лотка, входящего в комплект
поставки телефона, или небольшую разогнутую канцелярскую скрепку в отверстие
для выдвижения лотка.
3. Нажмите кончиком инструмента внутрь отверстия до упора, чтобы выдвинуть лоток
карты.
4. Вытяните лоток и извлеките карту microSD.
После извлечения карты microSD обязательно задвиньте пустой лоток карты обратно в
слот.
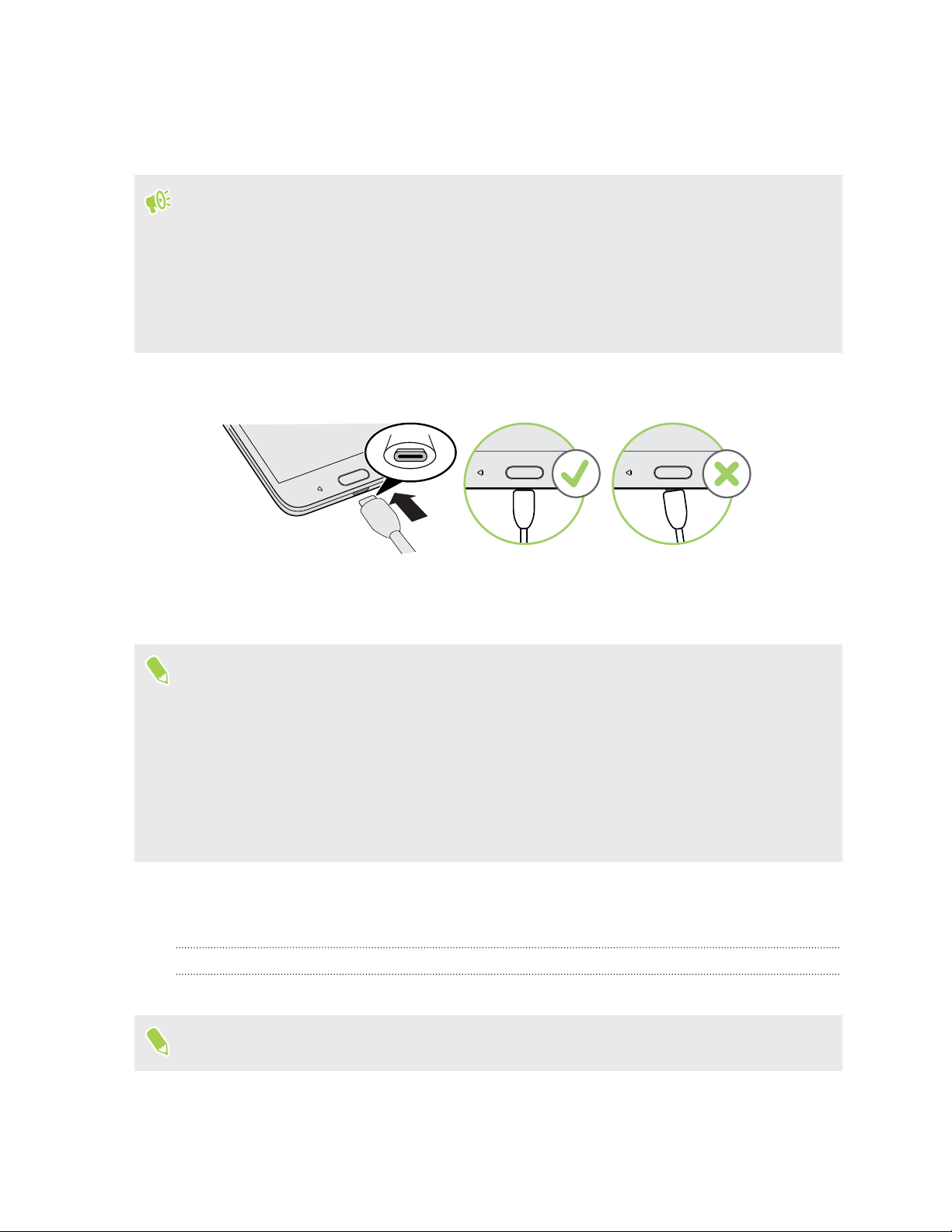
25 Распаковка и настройка
Зарядка аккумулятора
Советуем зарядить аккумулятор перед включением и началом использования HTC U Play.
§ Если аккумулятор был разряжен в течение нескольких дней, возможно, придется
позаряжать HTC U Play несколько минут, прежде чем включить его.
§ Для зарядки аккумулятора следует использовать только сетевой адаптер питания и
кабель USB-кабель типа C из комплекта поставки HTC U Play. Если аккумулятор очень
сильно разряжен, обязательно используйте для зарядки сетевой адаптер питания, а
не соединение с компьютером через USB-кабель.
1. Вставьте меньший конец USB-кабель типа C-кабеля в разъем USB-кабель типа C.
2. Вставьте другой конец USB-кабель типа C-кабеля в сетевой адаптер.
3. Вставьте сетевой адаптер в сетевую розетку, чтобы начать зарядку аккумулятора.
§ В целях безопасности зарядка аккумулятора может прекращаться во избежание
перегрева.
§ Старайтесь не заряжать аккумулятор в жарких условиях.
§ Когда вы пользуетесь веб-браузером и заряжаете аккумулятор, HTC U Play может
немного нагреваться. Это нормальное явление.
§ С целью экономии электроэнергии следует отключать сетевой адаптер питания от
электророзетки после завершения зарядки.
Включение и выключение питания
Включение питания
Нажмите и удерживайте кнопку ПИТАНИЕ, пока HTC U Play не завибрирует.
При первом включении HTC U Play вам придется настроить его.
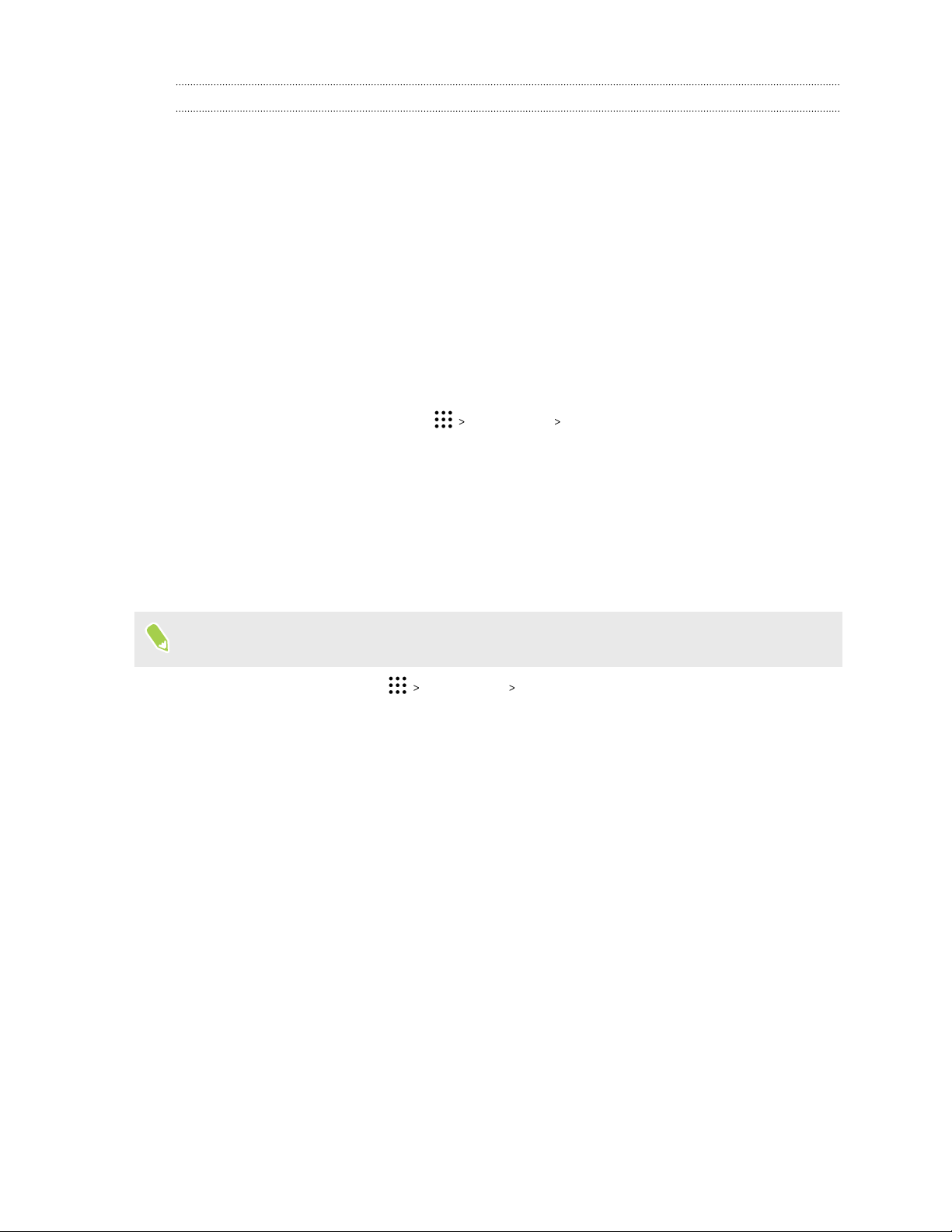
26 Распаковка и настройка
Отключение питания
1. Если дисплей погас, нажмите кнопку ПИТАНИЕ, чтобы включить его.
2. Нажмите и удерживайте кнопку ПИТАНИЕ в течение нескольких секунд.
3. Нажмите Отключить питание в меню выбора действий.
Выбор карты nano-SIM для подключения к сети 4G LTE
Если в телефоне установлены две карты nano-SIM, только одна из них сможет
подключиться к более скоростной сети 4G LTE. Другая карта подключится к сети 3G/2G.
Вы можете выбрать карту, которую следует подключить к сети 4G LTE.
1. На Главном экране нажмите Настройки Диспетчер сетей.
2. Нажмите Предпочтительная сеть передачи данных.
3. Выберите карту для подключения к сети 4G LTE.
Управление картами nano-SIM с помощью Диспетчера сетей
Поддержка двух SIM-карт зависит от модели телефона, региона и страны.
На Главном экране нажмите Настройки Диспетчер сетей. Вы можете включать
или отключать любой слот, изменять названия слотов и т. д.
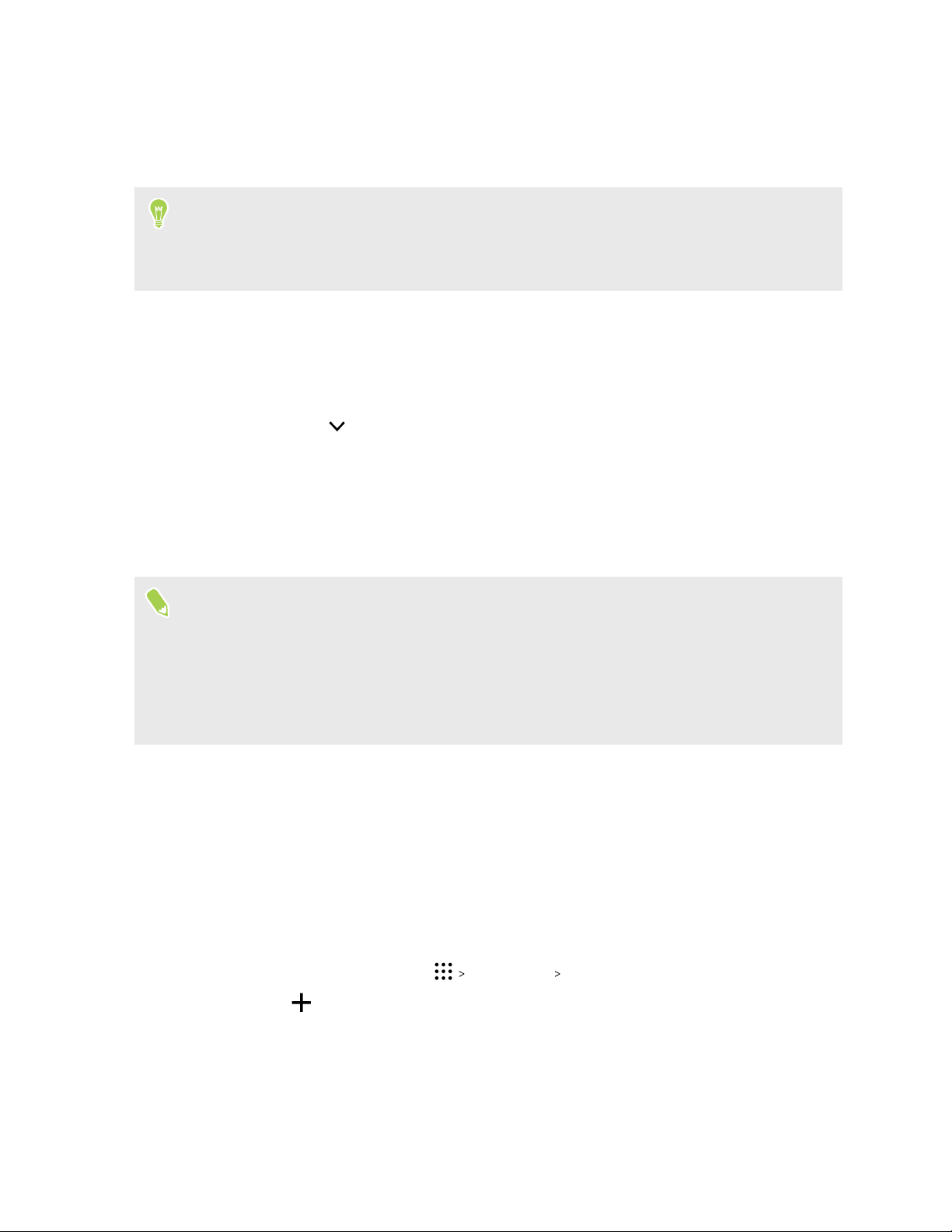
27 Распаковка и настройка
Первоначальная настройка HTC U Play
При первом включении HTC U Play — или после сброса настроек — вам будет
предложено настроить его.
Вы можете включить функцию TalkBack для перемещения с помощью голосовых
команд до выбора языка. Нажмите двумя пальцами на экран и удерживайте их до тех
пор, пока не услышите голосовое сообщение о включении режима специальных
возможностей.
Выполните настройку устройства, выбрав тип подключения к Интернету, выполнив вход в
свою учетную запись Google, настроив защиту устройства для HTC U Play и т. д.
Вы можете воспользоваться службой архивации Android, если вы использовали ее для
резервного копирования данных со старого телефона. На экране запроса устройства, с
которого следует выполнять восстановление, нажмите на модель своего старого
телефона. Нажмите , чтобы выбрать тип элементов для восстановления, а затем
нажмите Восстановить, чтобы продолжить.
В противном случае нажмите Не восстанавливать.
Если у вас есть содержимое, которое необходимо перенести из старого телефона,
например, мультимедийные файлы и другие данные, см. раздел Способы передачи
содержимого из старого телефона на стр. 123.
Некоторые функции, требующие подключения к Интернету, например услуги на базе
информации о местоположении и автоматическая синхронизация ваших учетных
записей в Интернете, могут повлечь за собой дополнительную плату за передачу
данных. Чтобы не платить за передачу данных, отключите эти функции в меню
«Настройки». Дополнительную информацию по службам определения местоположения
см. в разделе Включение и отключение служб определения местоположения на стр.
179.
Добавление учетных записей социальных сетей, эл. почты и др.
Вы можете синхронизировать контакты, календари и другую информацию из своих
социальных сетей, учетных записей эл. почты и сетевых служб в HTC U Play. В
зависимости от типа учетных записей вход в ваши сетевые учетные записи позволяет
синхронизировать обновления между HTC U Play и Интернетом.
1. На Главном экране нажмите Настройки Аккаунты и синхронизация.
2. Нажмите .
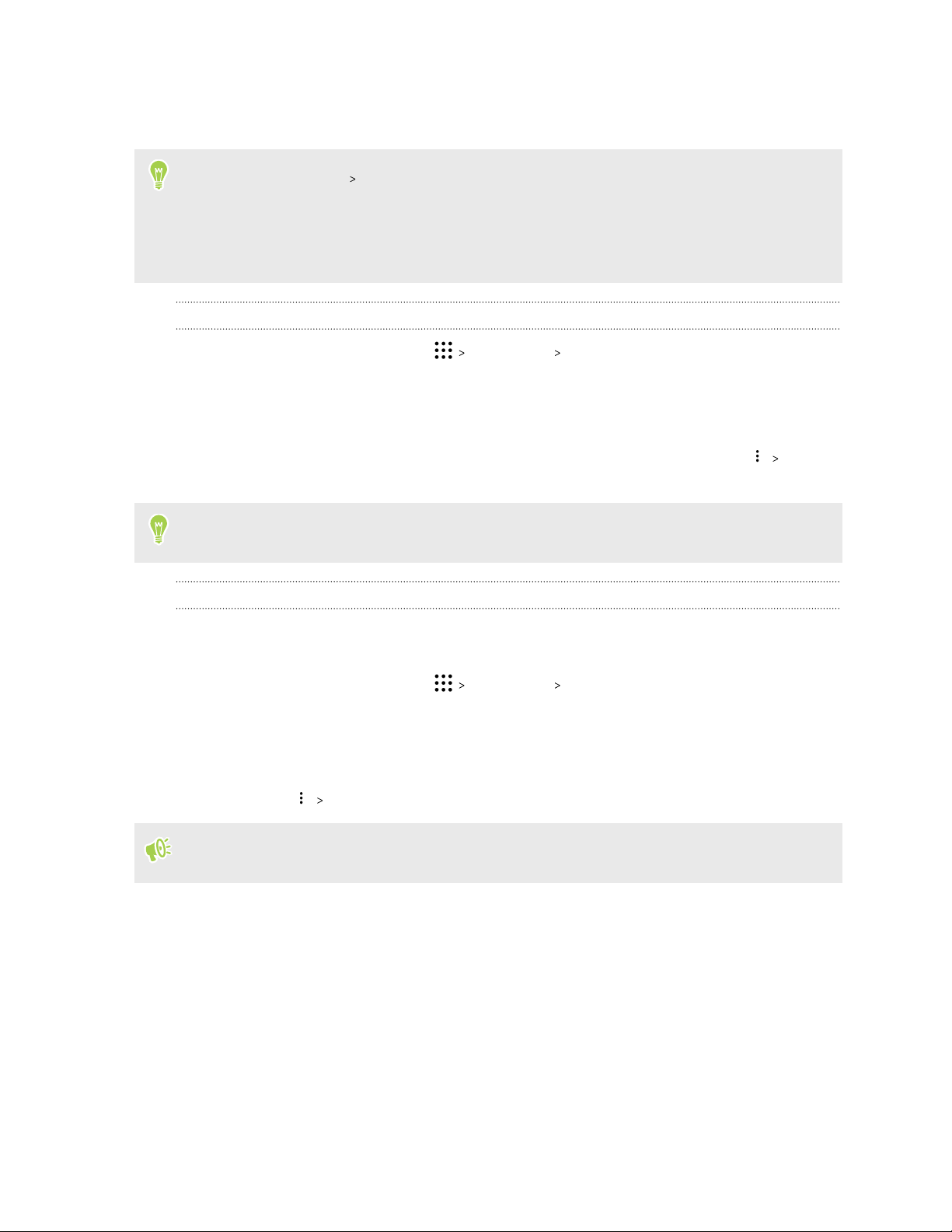
28 Распаковка и настройка
3. Нажмите на тип учетной записи, которую вы хотите добавить.
4. Следуйте указаниям на экране, чтобы ввести информацию об учетной записи.
§ В меню Настройки Аккаунты и синхронизация нажмите на переключатель Вкл./
Выкл. функции «Автосинхронизация», чтобы включить автоматическую
синхронизацию всех своих учетных записей.
§ Можно добавить несколько учетных записей Google.
Синхронизация учетных записей
1. На Главном экране нажмите Настройки Аккаунты и синхронизация.
2. Нажмите на переключатель Вкл./Выкл. функции «Автосинхронизация», чтобы
включить или отключить автоматическую синхронизацию всех своих учетных
записей.
3. Чтобы синхронизировать отдельные учетные записи вручную, нажмите
Синхронизировать на экране «Настройки аккаунта».
На экране «Настройки аккаунта» также можно изменить настройки синхронизации для
учетной записи.
Удаление учетной записи
Удаляйте учетные записи из HTC U Play, если вы их больше не используете. Удаление
учетной записи не удаляет учетную запись и информацию из самой сетевой службы.
1. На Главном экране нажмите Настройки Аккаунты и синхронизация.
2. Нажмите на тип учетной записи.
Если вы вошли в несколько учетных записей в составе типа учетной записи,
нажмите на учетную запись, которую следует удалить.
3. Нажмите Удалить аккаунт.
После удаления учетной записи из HTC U Play приложения сторонних производителей
могут сохранить некоторые персональные данные.
Сканер отпечатка пальца
Вы можете быстро разблокировать HTC U Play и вывести его из режима сна при помощи
своего отпечатка пальца. Вы можете добавить до 5 отпечатков пальцев.
При настройке и использовании сканера отпечатка пальца воспользуйтесь следующими
советами.
§ Палец и сканер отпечатка пальца должны быть сухими и чистыми.
§ Сканированию подлежит вся подушечка пальца, включая боковые стороны и
кончик.
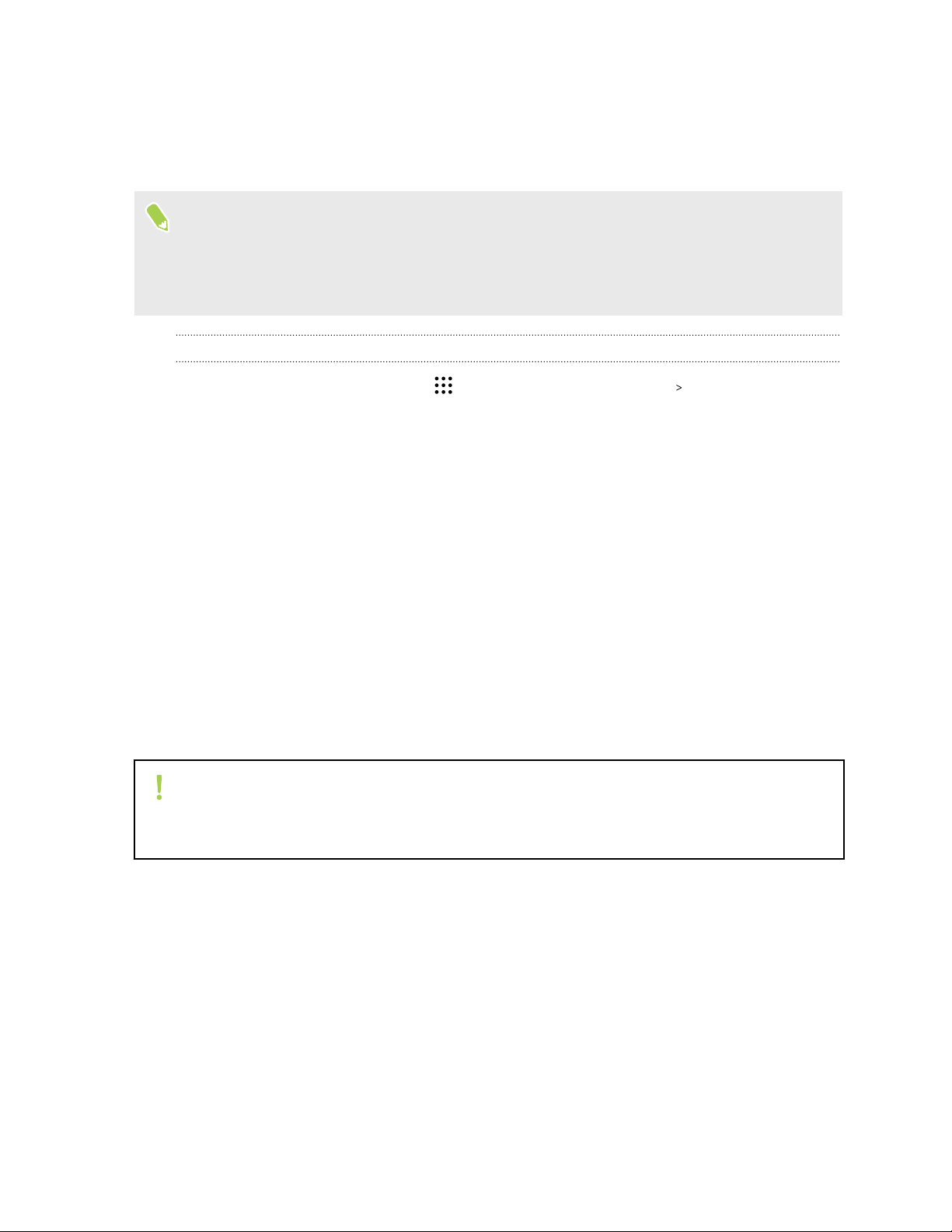
29 Распаковка и настройка
§ В процессе сканирования палец должен касаться сканера до появления вибрации.
§ Сканер отпечатка пальца способен распознавать отпечаток под любым углом —
вам достаточно коснуться сканера нужным пальцем под любым углом, чтобы
включить экран или разблокировать HTC U Play.
Возможно, у вас не получится настроить сканер отпечатка пальца на разблокировку
HTC U Play, если вы вошли в учетную запись Exchange ActiveSync®, которая требует
установки другого варианта блокировки экрана (например, пароля). Уточните у
администратора сервера Exchange Server, поддерживает ли ваша учетная запись
Exchange ActiveSync функцию распознавания отпечатков пальцев.
Добавление отпечатка пальца в первый раз
1. На Главном экране нажмите , а затем нажмите Настройки Сканер отпечатка
пальца.
2. Нажмите Добавить отпечаток пальца.
Если комбинация блокировки экрана, PIN-код или пароль еще не заданы, вам будет
предложено их задать. См. раздел Установка блокировки экрана на стр. 185.
3. Нажмите Пуск.
4. Выберите палец, который вы хотите использовать, коснитесь им сканера до
появления вибрации, а затем поднимите палец.
5. Продолжайте касаться сканера до тех пор, пока отпечаток пальца не будет успешно
сохранен. Вы получите оптимальный результат, если, касаясь сканера, будете
держать палец в одинаковом направлении.
6. После того, как ваш отпечаток успешно зафиксирован, нажмите Готово.
Теперь вы можете разблокировать HTC U Play и вывести его из режима сна с помощью
своего отпечатка пальца.
Вам необходимо будет ввести резервную комбинацию блокировки экрана, PIN-код или
пароль, если сканер не распознает ваш отпечаток после пяти попыток. У вас будет
лишь 10 дополнительных попыток, после чего ваши данные будут удалены из HTC U
Play.
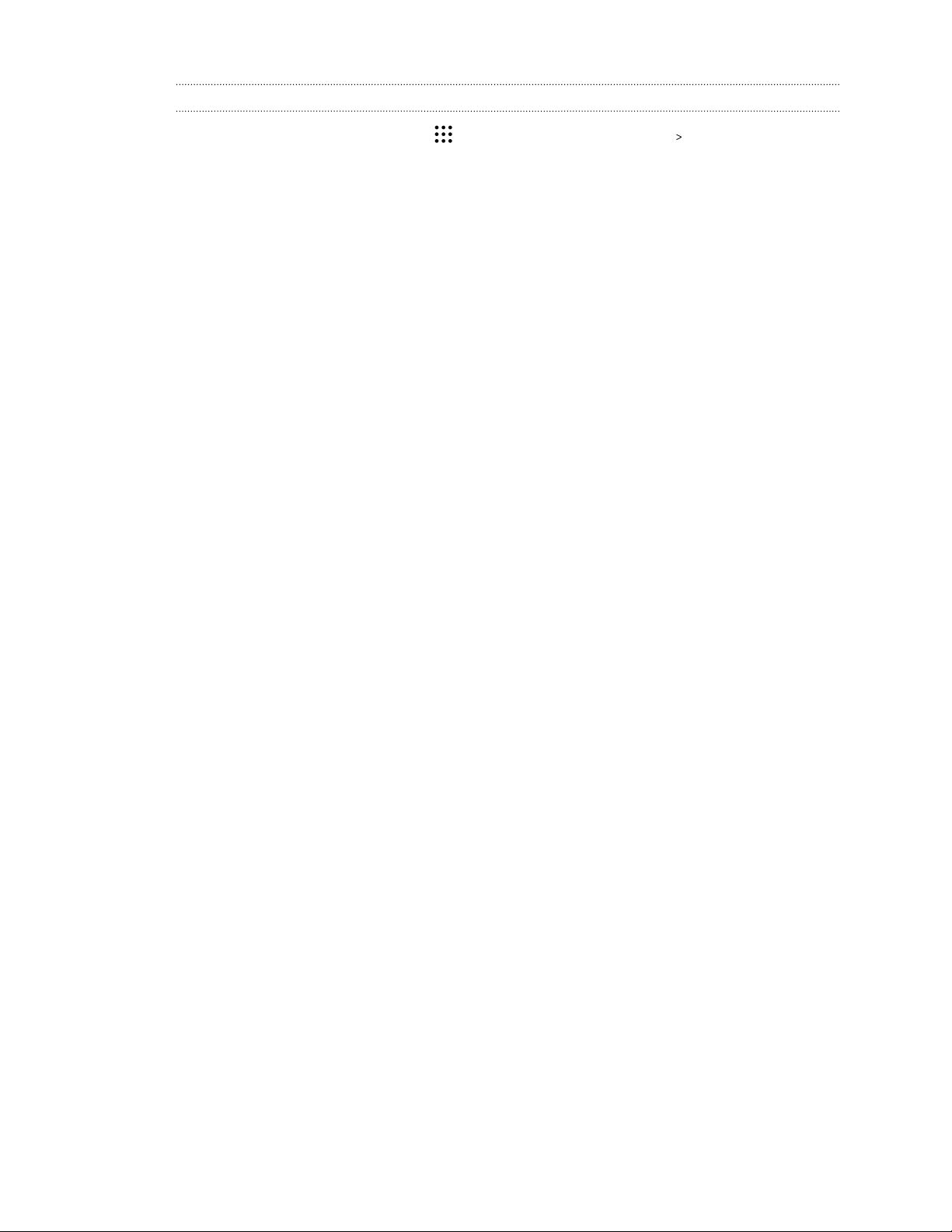
30 Распаковка и настройка
Добавление, удаление и редактирование отпечатков пальцев
1. На Главном экране нажмите , а затем нажмите Настройки Сканер отпечатка
пальца.
2. Введите комбинацию блокировки экрана, PIN-код или пароль.
3. Выполните любое из следующих действий.
§ Нажмите Добавить отпечаток пальца, чтобы добавить другой отпечаток.
§ Нажмите на уже сохраненный отпечаток, чтобы переименовать или удалить
его.
§ Нажмите Выполнить сброс сканера отпечатка пальца для удаления всех
сохраненных отпечатков.
§ Установите флажок Включить экран, если вы хотите использовать касание
сканера отпечатка пальца для разблокировки и вывода экрана из режима сна.
 Loading...
Loading...