HTC U Play Instruction Manual [es]
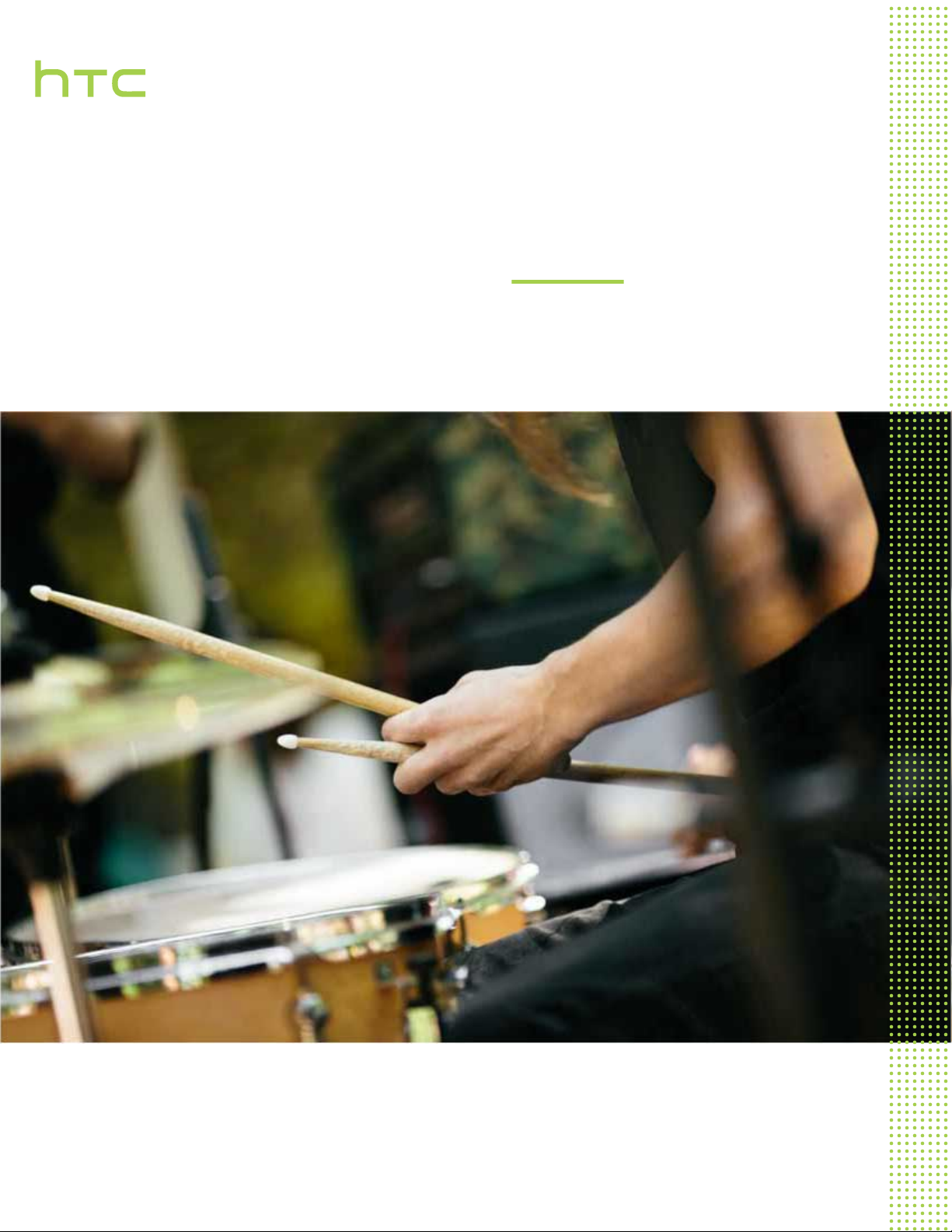
Guía del usuario
HTC U Play
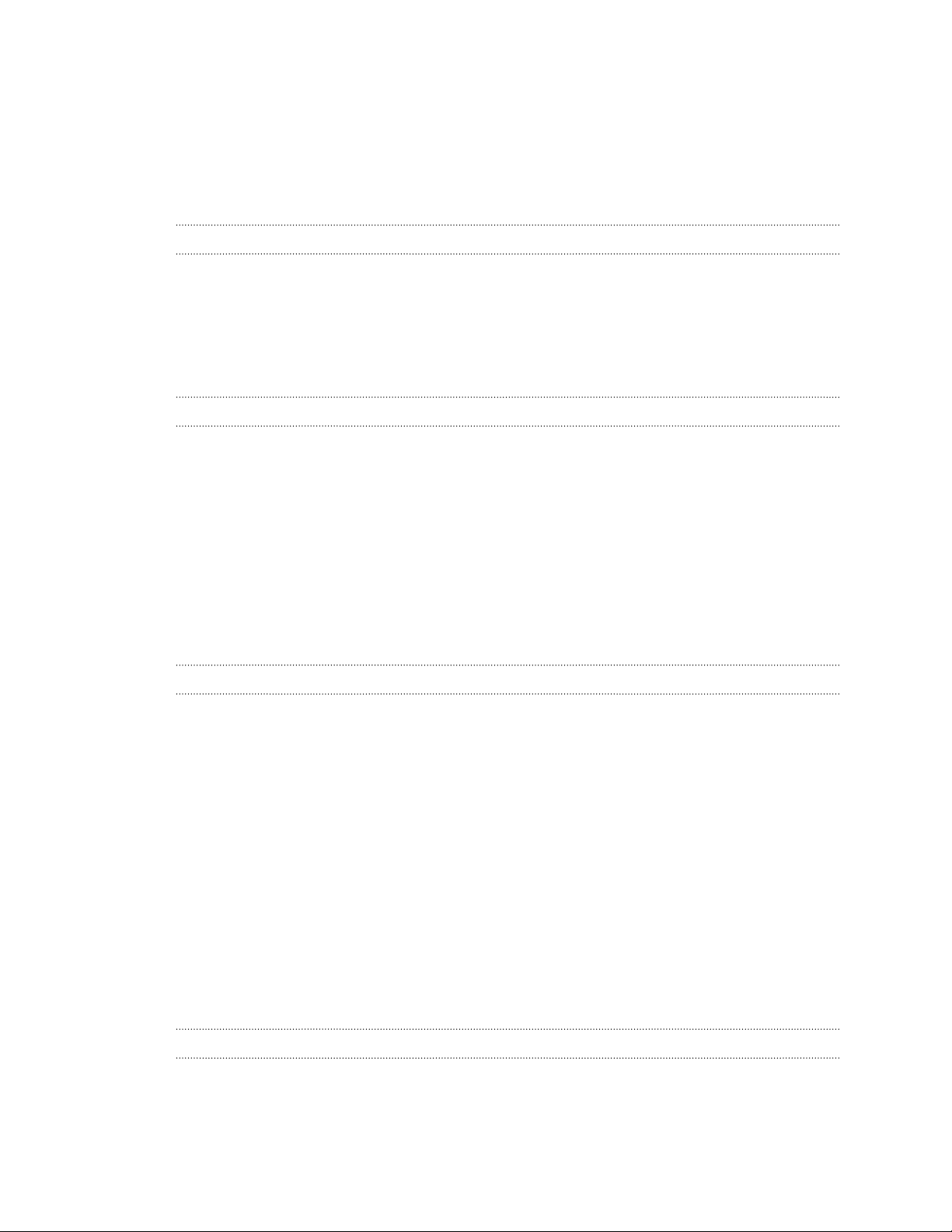
2 Contenidos
Contenidos
Características de las que disfrutarás
Qué hay de especial con la Cámara 10
Sonido envolvente 11
Sensor de huella digital 12
Boost+ 12
Personalización 13
Android 6.0 Marshmallow 14
Desembalaje e instalación
Descripción general de HTC U Play 16
Bandeja de la tarjeta 17
Tarjeta nano-SIM 18
Tarjeta de memoria 21
Cargar la batería 24
Conectar y desconectar la alimentación eléctrica 24
Elegir que tarjeta nano-SIM conectar a la red 4G LTE 25
Gestión de las tarjetas nano-SIM con Administrador de red dual 25
Configurar HTC U Play por primera vez 25
Añadir tus redes sociales, cuentas de correo electrónico y mucho más 26
Escáner de huella digital 27
Tu primera semana con tu nuevo teléfono
HTC Sense Home 29
Modo suspensión 29
Desbloquear la pantalla 30
Gestos de movimiento 30
Gestos táctiles 32
Familiarizarte con tus ajustes 36
Utilizar Ajustes rápidos 37
Capturar la escena de tu teléfono 37
Modo de viaje 37
Reiniciar el HTC U Play (restablecimiento de software) 38
Notificaciones 38
Motion Launch 41
Seleccionar, copiar y pegar texto 44
Introducir texto 44
¿Cómo puedo escribir más rápido? 45
Obtención de ayuda y solución de problemas 47
Actualizaciones
Actualizaciones de software y aplicaciones 48
Instalar una actualización de software 49
Instalar una actualización de aplicación 49
Instalación de actualizaciones de aplicaciones desde Google Play 50
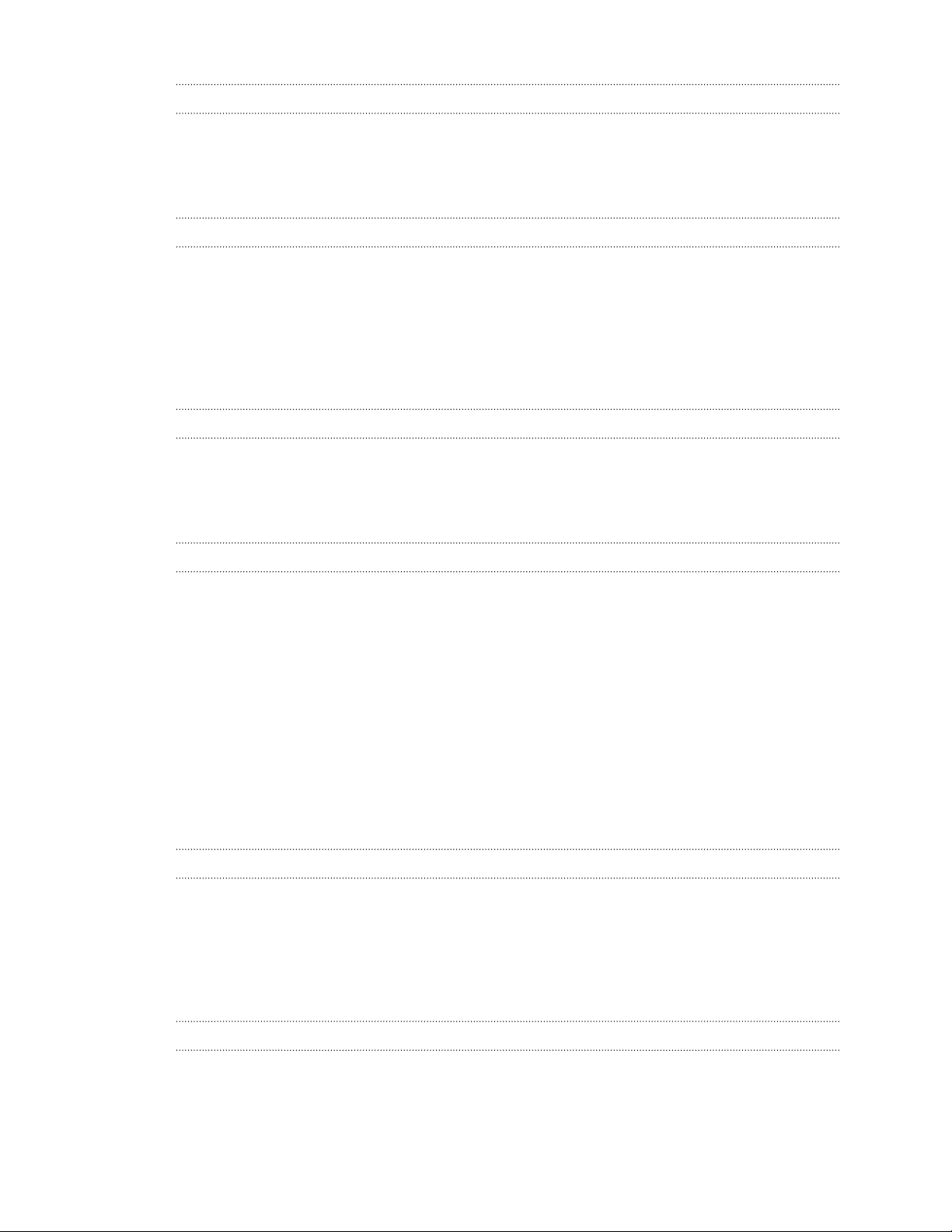
3 Contenidos
Diseño y letras de la pantalla principal
Añadir o quitar un panel de widgets 51
Cambiar tu pantalla principal 51
Ajustes del fondo de la pantalla principal 52
Cambiar el tamaño de letra predeterminado 52
Widgets y accesos directos
Barra de inicio 53
Añadir widgets a la pantalla principal 53
Añadir accesos directos a la pantalla principal 54
Agrupar aplicaciones en el panel de widgets y en la barra de inicio 55
Mover un elemento en la pantalla principal 56
Retirar un elemento de la pantalla principal 56
¿Qué es el widget de HTC Sense Home? 57
Preferencias de sonido
Cambiar el tono de llamada 60
Cambiar el sonido de la notificación 60
Ajuste del volumen predeterminado 60
Ajustar tus auriculares HTC USonic 61
Tomar fotos y videos
Pantalla de la cámara 62
Elegir un modo de captura 63
Hacer una foto 64
Ajuste de la calidad y el tamaño de la foto 65
Consejos para capturar mejores fotos 66
Grabación de vídeo 66
Ajuste rápido de la exposición de tus fotos 67
Hacer capturas continuas de la cámara 68
Utilizar HDR 68
Selfies 68
Hacer un selfie panorámico 71
Hacer un selfie panorámico de súper gran ángulo 73
Hacer una foto panorámica 74
Funciones avanzadas de la cámara
Uso de Cámara Zoe 76
Grabar un vídeo Hyperlapse 76
Elegir una escena 77
Modificar manualmente los ajustes de la cámara 77
Hacer una foto RAW 78
¿Cómo captura la aplicación Cámara fotos RAW? 78
Llamadas de teléfono
Realizar una llamada con Marcación inteligente 79
Marcar un número de extensión 80
Marcado rápido 80
Llamar a un número de un mensaje, correo electrónico o evento de calendario 80
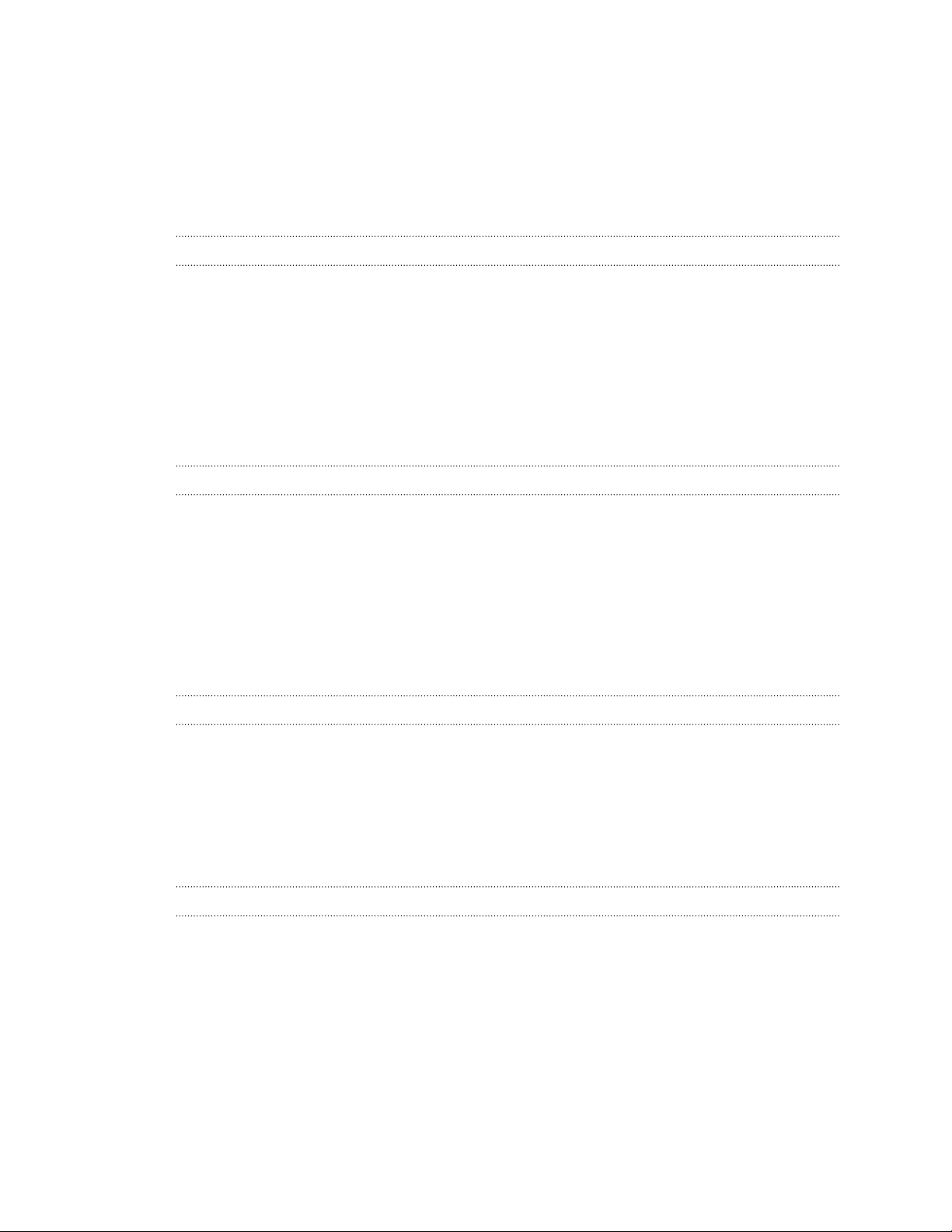
4 Contenidos
Recibir llamadas 81
Llamada de emergencia 81
¿Qué puedo hacer durante una llamada? 82
Configurar una conferencia telefónica 83
Ultimas llamadas 83
Alternar entre los modos silencio, vibración y normal 84
Marcación nacional 84
SMS y MMS
Enviar un mensaje de texto (SMS) 85
¿Cómo puedo añadir una firma en mis mensajes de texto? 86
Enviar un mensaje multimedia (MMS) 86
Enviar un mensaje de grupo 87
Reenviar un mensaje 87
Mover mensajes al buzón seguro 88
Bloquear mensajes no deseados 88
Copiar un mensaje de texto en la tarjeta nano-SIM 89
Borrar mensajes y conversaciones 89
Contactos
Tu lista de contactos 90
Añadir un contacto nuevo 91
Editar información de un contacto 92
Mantener la comunicación con un contacto 93
Importar o copiar contactos 93
Combinar información de contacto 94
Enviar información de contacto 95
Grupos de contacto 95
Contactos privados 96
Batería
Consejos para alargar la duración de la batería 98
Uso del modo de ahorro de energía 100
Modo de ahorro de energía extremo 100
Mostrar el porcentaje de batería 101
Comprobar el uso de la batería 101
Comprobar el historial de la batería 101
Optimización de batería para aplicaciones 101
Almacenamiento
Liberar espacio de memoria 103
Tipos de almacenamiento 104
¿Debo usar la tarjeta de memoria como almacenamiento extraíble o interno? 104
Configurar la tarjeta de memoria como almacenamiento interno 105
Mover aplicaciones y datos entre el almacenamiento del teléfono y la tarjeta de memoria 106
Mover una aplicación a la tarjeta de memoria 106
Copiar o mover archivos entre el almacenamiento del teléfono y la tarjeta de memoria 107
Copia de archivos entre el HTC U Play y tu ordenador 107
Desmontar la tarjeta de memoria 108
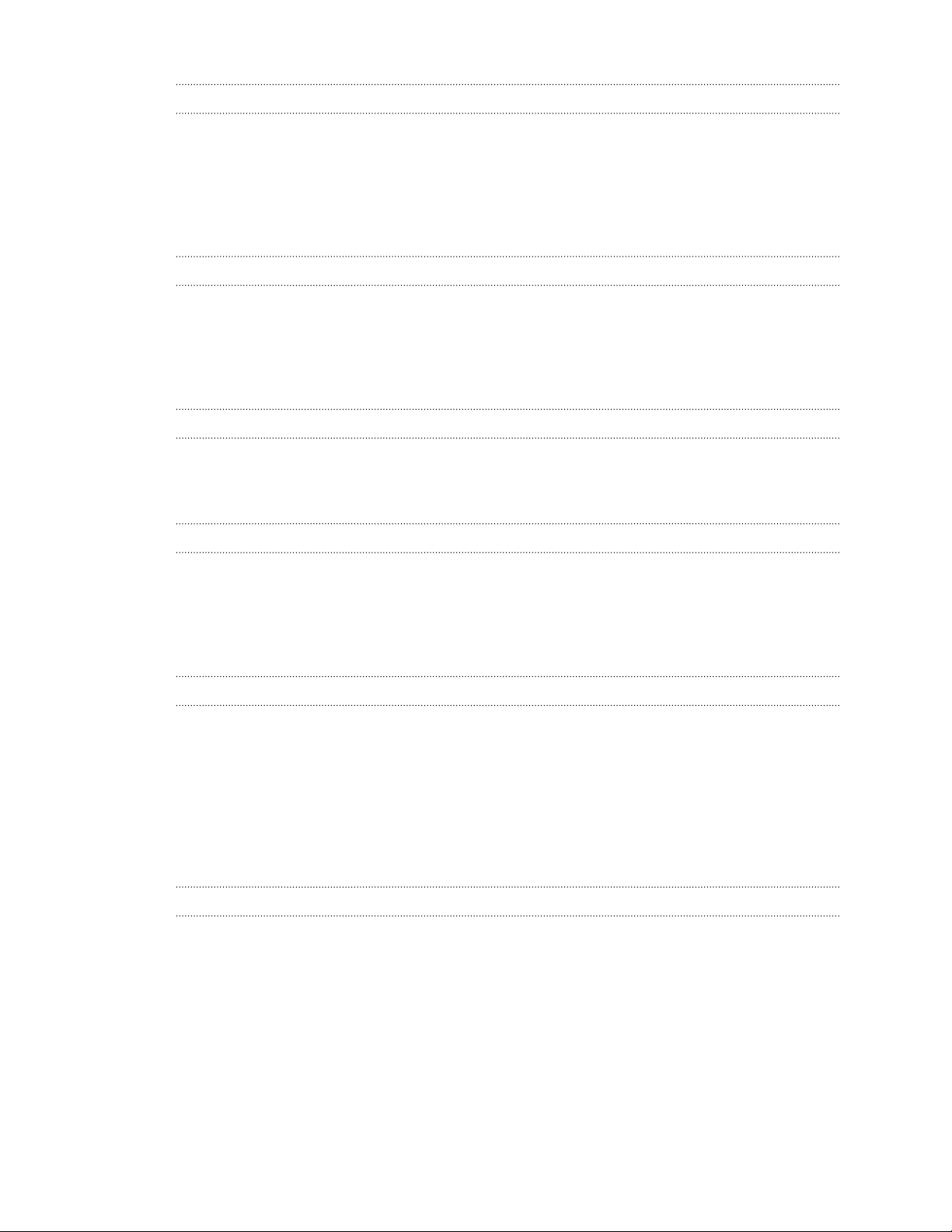
5 Contenidos
Copia de seguridad y restablecimiento
Formas de hacer una copia de seguridad de tus archivos, datos y ajustes 109
Uso del servicio de copia de seguridad de Android 110
Restaurar desde tu teléfono HTC anterior 111
Copia de seguridad de contactos y mensajes 112
Restablecimiento de los ajustes de red 114
Reiniciar el HTC U Play (restablecimiento de hardware) 114
Transferencia
Formas de transferir contenido de tu teléfono anterior 116
Transferir contenido desde un teléfono Android 116
Transferir contenido de iPhone a través de iCloud 117
Otras formas de obtener contactos y otros contenidos 117
Transferir fotos, vídeos y música entre tu teléfono y el ordenador 118
Instalación y eliminación de aplicaciones
Obtener aplicaciones de Google Play 119
Descargar aplicaciones de la Web 120
Desinstalar una aplicación 120
Gestión de aplicaciones
Organizar aplicaciones 121
Control de los permisos de aplicaciones 122
Ajuste de aplicaciones por defecto 122
Configuración de enlaces de aplicaciones 123
Desactivar una aplicación 123
HTC BlinkFeed
¿Qué es HTC BlinkFeed? 124
Activar o desactivar HTC BlinkFeed 125
Recomendaciones de restaurantes 125
Formas de añadir contenido en HTC BlinkFeed 126
Personalizar el feed Lo más destacado 127
Reproducir vídeos en HTC BlinkFeed 128
Publicar en tus redes sociales 128
Borrar contenido de HTC BlinkFeed 128
Tus Temas
¿Qué es HTC Tus Temas? 129
Descargar temas o elementos individuales 129
Crear tu propio tema 130
Encontrar tus temas 130
Editar tu tema 131
Borrar un tema 131
Elegir un diseño de la pantalla principal 132
Uso de pegatinas como accesos directos de aplicaciones 132
Varios fondos de pantalla 133
Fondo de pantalla basado en el tiempo 134
Fondo de pantalla de bloqueo 134
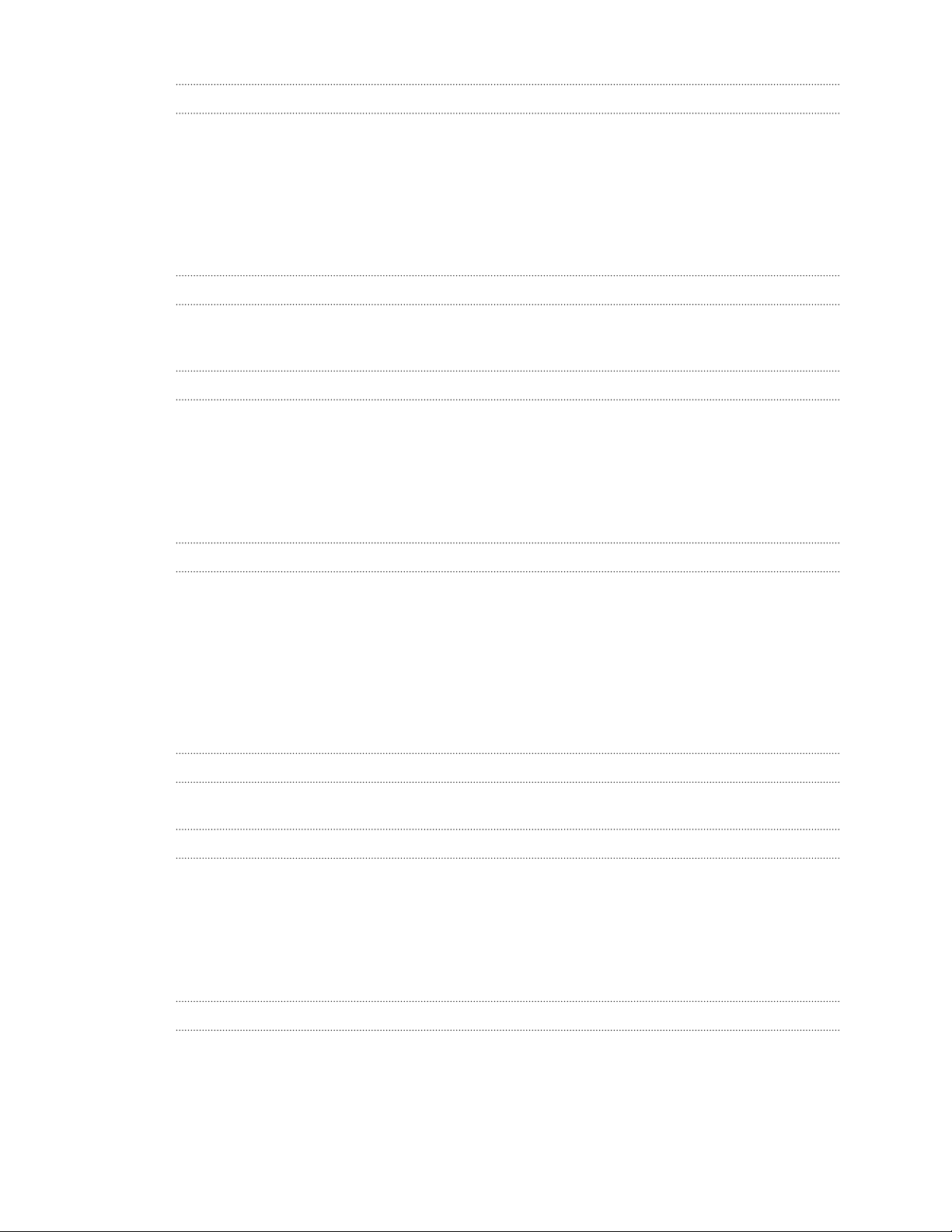
6 Contenidos
Boost+
Acerca de Boost+ 135
Activar o desactivar Impulso inteligente 135
Borrado manual de los archivos no deseados 136
Optimizar las aplicaciones que se ejecutan en primer plano 136
Gestión de actividades irregulares de las aplicaciones descargadas 137
Gestión de aplicaciones que se ejecutan en segundo plano 137
Creación de un patrón de desbloqueo para algunas aplicaciones 138
Tiempo y reloj
Comprobar Tiempo 139
Utilizar la aplicación Reloj 139
Google Fotos
Qué puedes hacer en Google Fotos 141
Ver fotos y vídeos 141
Editar tus fotos 142
Mejora de fotos RAW 142
Recortar un vídeo 142
Editar un vídeo Hyperlapse 143
Correo
Consultar tu correo 144
Enviar un mensaje de correo electrónico 145
Leer y responder a un mensaje de correo electrónico 145
Administrar tus mensajes de correo electrónico 146
Buscar mensajes de correo electrónico 147
Trabajar con el correo electrónico Exchange ActiveSync 148
Añadir una cuenta de correo electrónico 148
¿Qué es Sincronización inteligente? 149
Grabador de voz
Grabar clips de voz 150
Conexiones de Internet
Activar o desactivar la conexión de datos 151
Administrar tu uso de los datos 151
WiFi conexiones 153
Conectar con redes VPN 154
Utilizar el HTC U Play como router WiFi 156
Compartir la conexión a Internet de tu teléfono mediante Conexión compartida USB 157
Uso compartido inalámbrico
¿Qué es HTC Connect? 158
Uso de HTC Connect para compartir tus archivos multimedia 159
Transmisión de música a altavoces AirPlay o Apple TV 160
Transmisión de música a altavoces compatibles Blackfire 160
Transmisión de música a los altavoces alimentados por la plataforma de medios inteligente Qualcomm AllPlay 161
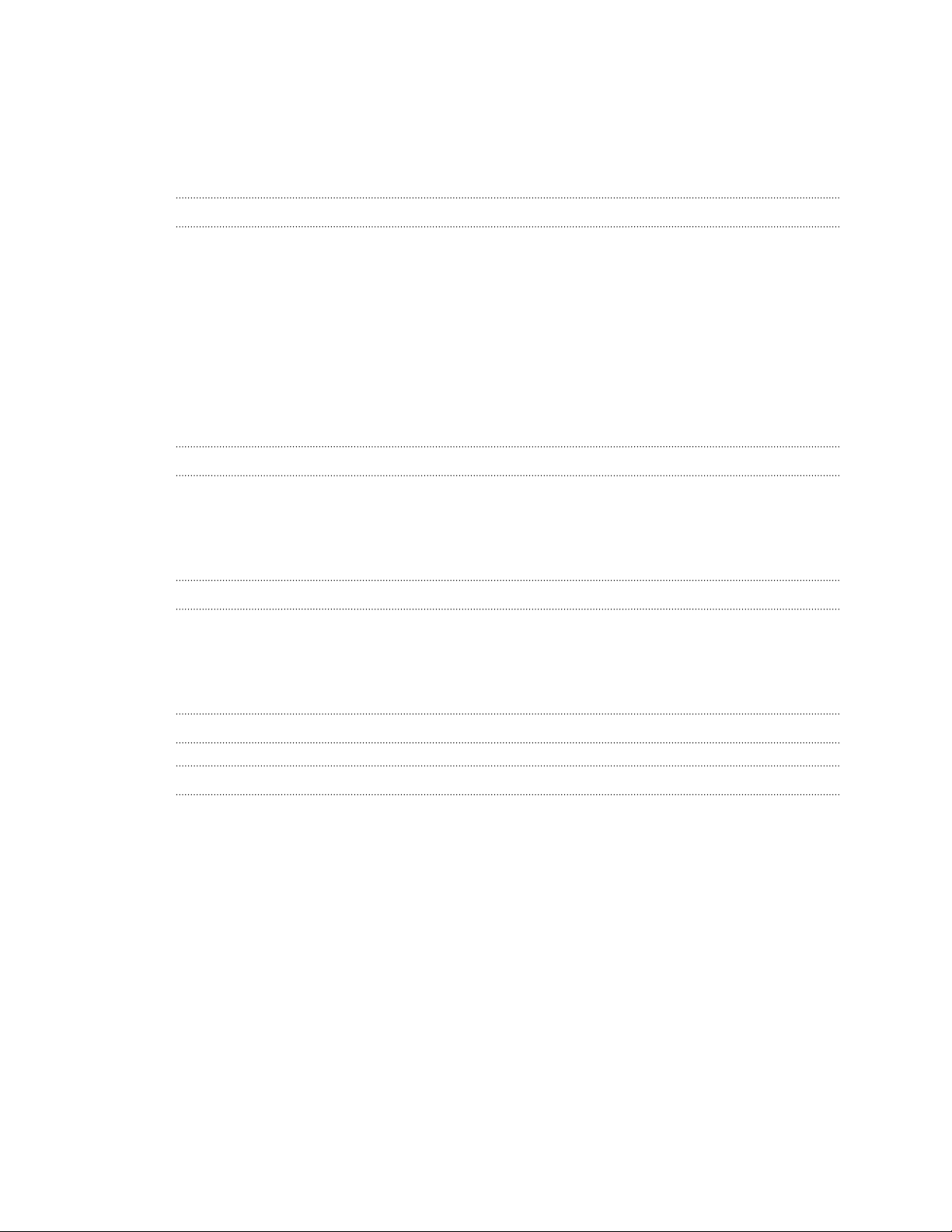
7 Contenidos
Activar o desactivar Bluetooth 161
Conectar unos auriculares Bluetooth 162
Desvincular un dispositivo Bluetooth 162
Recibir archivos utilizando Bluetooth 163
Utilizar NFC 164
Ajustes comunes
Modo No molestar 166
Activar o desactivar los servicios de ubicación 167
Vibración y sonido al tocar 168
Establecer cuándo se debe apagar la pantalla 168
Cambiar el idioma de visualización 169
Modo avión 169
Brillo de pantalla 169
Giro automático de la pantalla 170
Modo nocturno 170
Instalar un certificado digital 170
Ajustes de seguridad
Asignar un PIN a una tarjeta nano-SIM 172
Establecer un bloqueo de pantalla 173
Configuración de bloqueo inteligente 173
Desactivar la pantalla de bloqueo 174
Ajustes de accesibilidad
Funciones de accesibilidad 175
Ajustes de accesibilidad 176
Activar o desactivar los gestos de Ampliación 176
Navegar por el HTC U Play con TalkBack 176
Marcas comerciales y derechos de autor
Índice
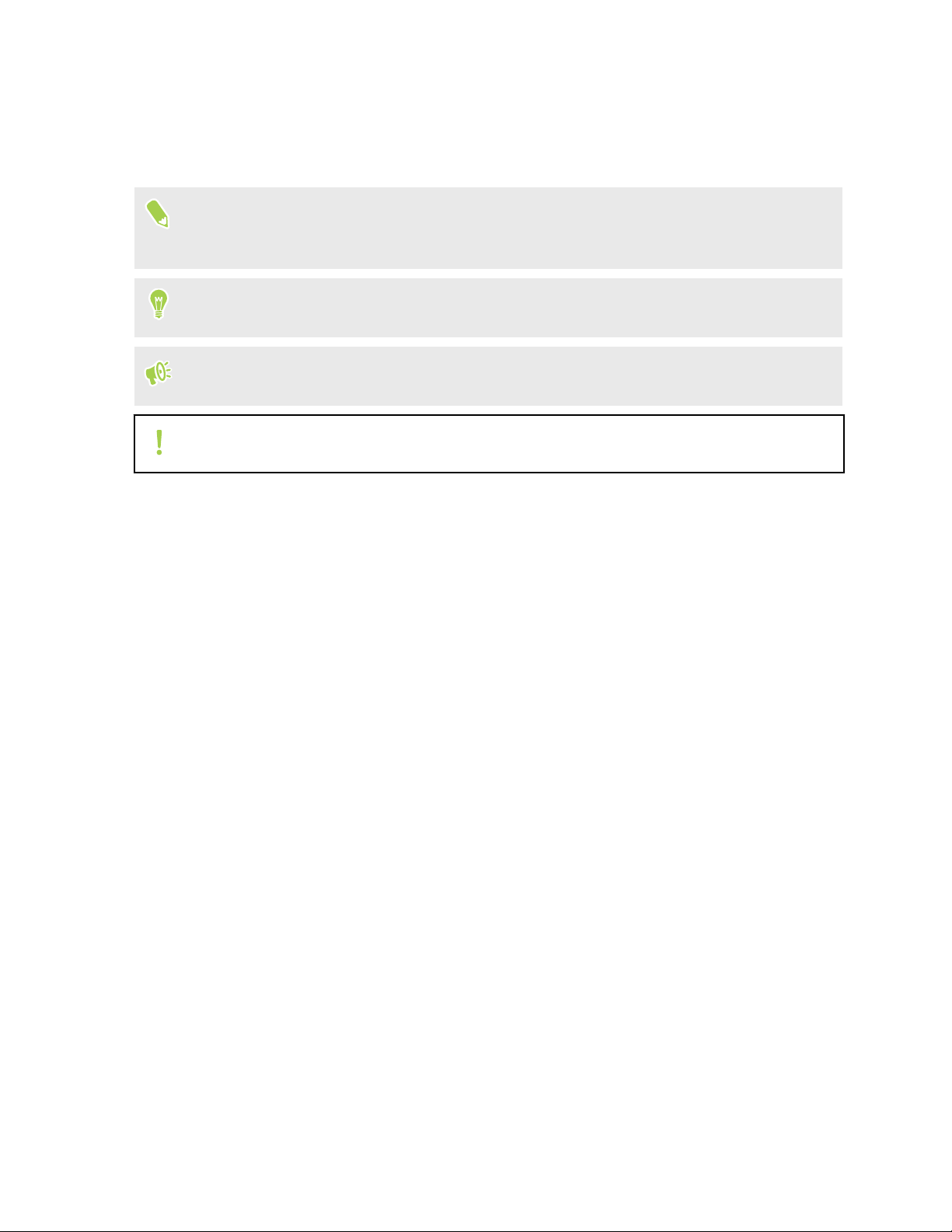
8 Acerca de esta guía
Acerca de esta guía
En este manual del usuario, utilizamos los siguientes símbolos para indicar información útil e
importante:
Ésta es una nota. Una nota normalmente ofrece información adicional como por ejemplo, qué
ocurre cuando se decide realizar o no una acción concreta. De igual modo, una nota te facilita
información que puede que sea útil sólo en algunas situaciones.
Este es un consejo. Un consejo es una alternativa a la hora de realizar un proceso, de dar un paso
o bien, te informa de una opción que puede resultarte útil.
Indica información importante que necesitas hacer para que se realice una tarea concreta o para
que una característica funcione correctamente.
Te ofrece información sobre medidas de seguridad, es decir, información que necesitas tener en
cuenta para evitar posibles problemas.
Algunas aplicaciones pueden no estar disponibles en todas las regiones o con tu operador de
telefonía móvil.
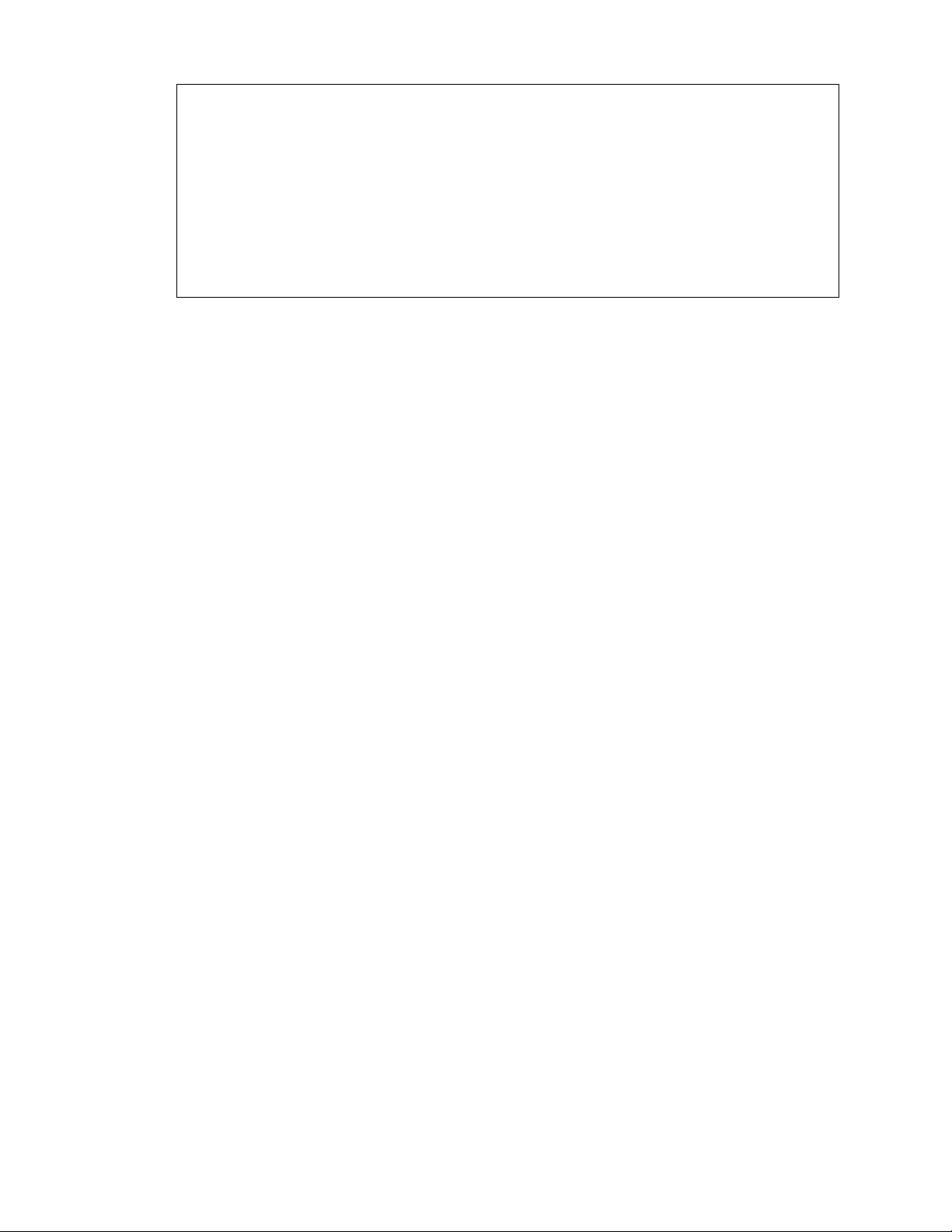
9 Nota importante sobre datos recuperables
Nota importante sobre datos recuperables
Los archivos y otros datos que se hayan suprimido, borrado o eliminado de tu dispositivo
pueden seguir siendo recuperables mediante un software de recuperación de datos de
terceros. Puede que ni siquiera un restablecimiento de fábrica borre de forma permanente
todos los datos de tu dispositivo móvil, incluyendo tu información personal.
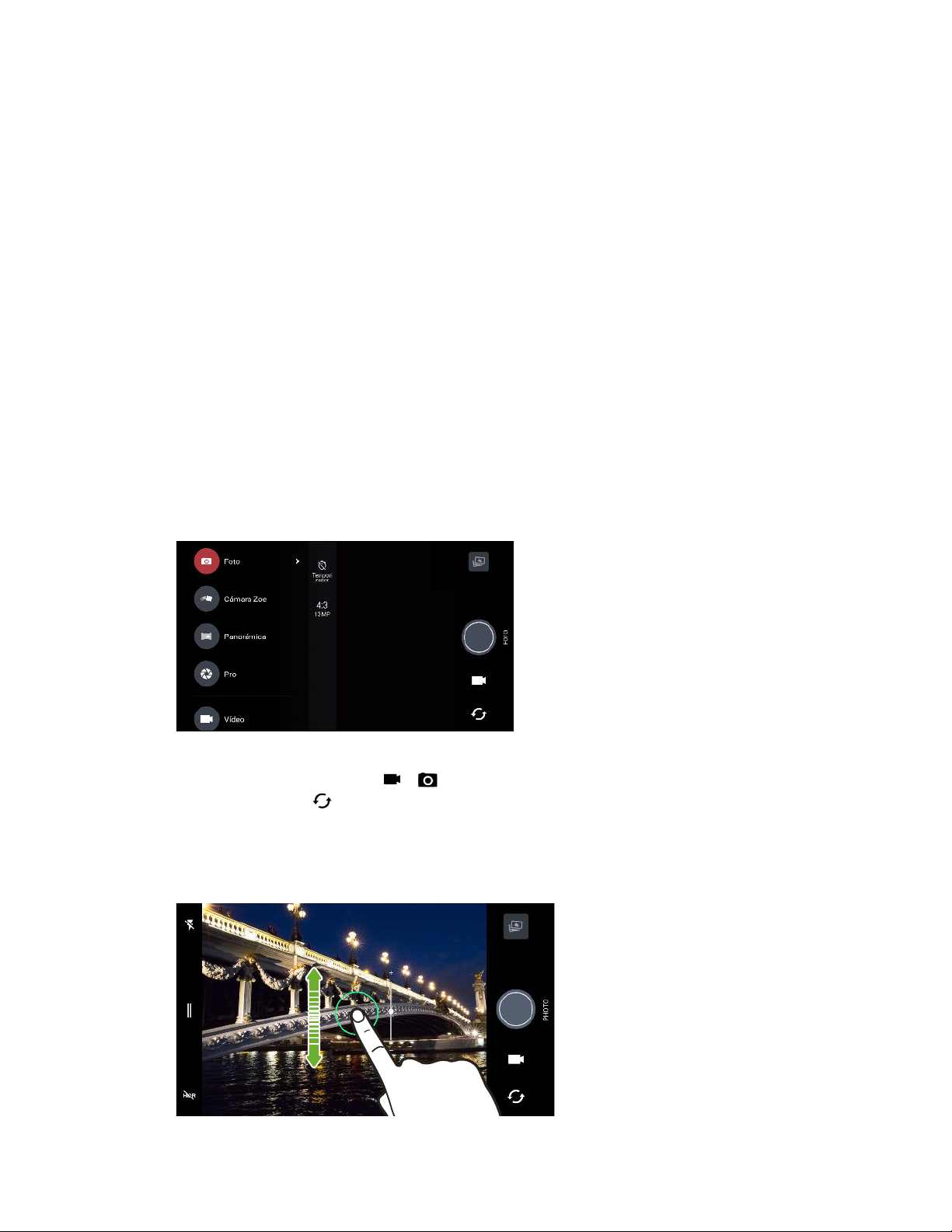
10 Características de las que disfrutarás
Características de las que disfrutarás
Qué hay de especial con la Cámara
Disfruta al realizar capturas de cámara en HTC U Play. La aplicación de la Cámara tiene una nueva
sencilla interfaz, muy bien organizada para que sea más rápido el cambiar de modo y modificar los
ajustes.
Interfaz de la cámara compacta y ordenada
La nueva interfaz de la cámara agrupa los modos de captura que guardan relación, como los modos
de captura de foto, para que puedas encontrar rápidamente el modo que quieras, y pone los modos al
lado de sus ajustes para que sea más fácil el acceso.
Sin tener que abrir el menú extraíble, puedes cambiar fácilmente para volver a modo foto o vídeo
desde otros modos al pulsar en o debajo del botón del obturador. Además puedes
simplemente pulsar para cambiar rápidamente entre la cámara principal y la cámara frontal.
Consulta Tomar fotos y videos en página 62.
Dos formas de ajustar la exposición
Para ajustar la exposición de forma
manual, pulsa la pantalla y arrastra
el dedo hacia arriba o hacia abajo. O
activa la opción Tocar exposición
automática en los ajustes de la
cámara para que puedas
simplemente tocar la pantalla para
ajustar automáticamente la
exposición.
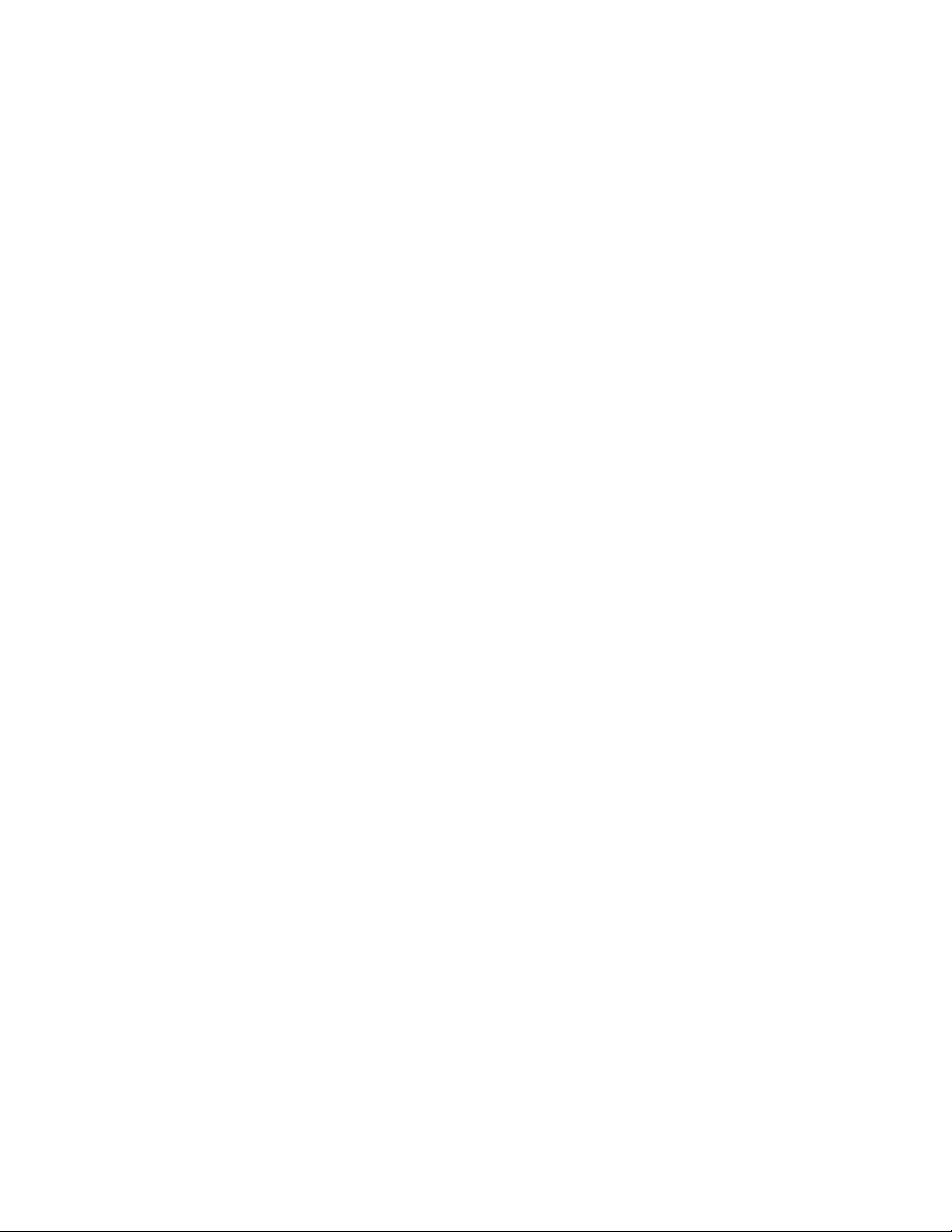
11 Características de las que disfrutarás
Consulta Ajuste rápido de la exposición de tus fotos en página 67.
Estabilización óptica de imagen
La estabilización de imagen óptica (OIS) reduce el efecto borroso de movimiento de las manos
mientras realizas la captura. Obtendrás fotos más nítidas, más brillantes, con más claridad, incluso
con poca luz.
Selfies
§ Captura increíbles selfies con la cámara orientada hacia delante. Consulta Selfies en página
68.
§ Maquillaje en vivo – Antes de hacer tu selfie, utiliza Maquillaje en vivo para suavizar tu piel.
Consulta Aplicar retoques de piel con Maquillaje en vivo en página 69.
§ Capturas de selfie instantáneas – Esboza una sonrisa, y la cámara captura al instante tu cara
sonriente. O, ¡Sólo di "Patata"! Consulta Toma de selfies de forma automática en página 69 y
Hacer selfies con comandos de voz en página 69.
§ Disfruta haciendo selfies gran angular con la familia o amigos y con un paisaje panorámico
detrás de tí. Consulta Hacer un selfie panorámico en página 71.
Capacidades de nivel profesional
El modo Pro te ofrece un control de nivel profesional sobre tu fotografía. Captura fotos RAW y toma
el control total sobre los ajustes de la cámara. Consulta Hacer una foto RAW en página 78 y
Modificar manualmente los ajustes de la cámara en página 77.
La cámara hace fotos RAW en formato DNG. El archivo RAW proporciona más información de la
imagen para su procesamiento posterior en la aplicación Google Fotos™ o un programa de gráficos
en el ordenador.
Hyperlapse
Hyperlapse te permite acelerar la acción hasta 12 veces, y seleccionar las secciones del vídeo para
cambiar la velocidad. Consulta Grabar un vídeo Hyperlapse en página 76.
Sonido envolvente
Conecta fácilmente altavoces inalámbricos a tu teléfono.
HTC Connect
Simplemente desliza tres dedos hacia arriba en la pantalla para reproducir música o vídeos desde
HTC U Play a tus altavoces o televisor. ¡Controla el volumen y la reproducción con tu teléfono!
Incluso puedes disfrutar de tu música favorita en varios altavoces. Consulta ¿Qué es HTC Connect?
en página 158.
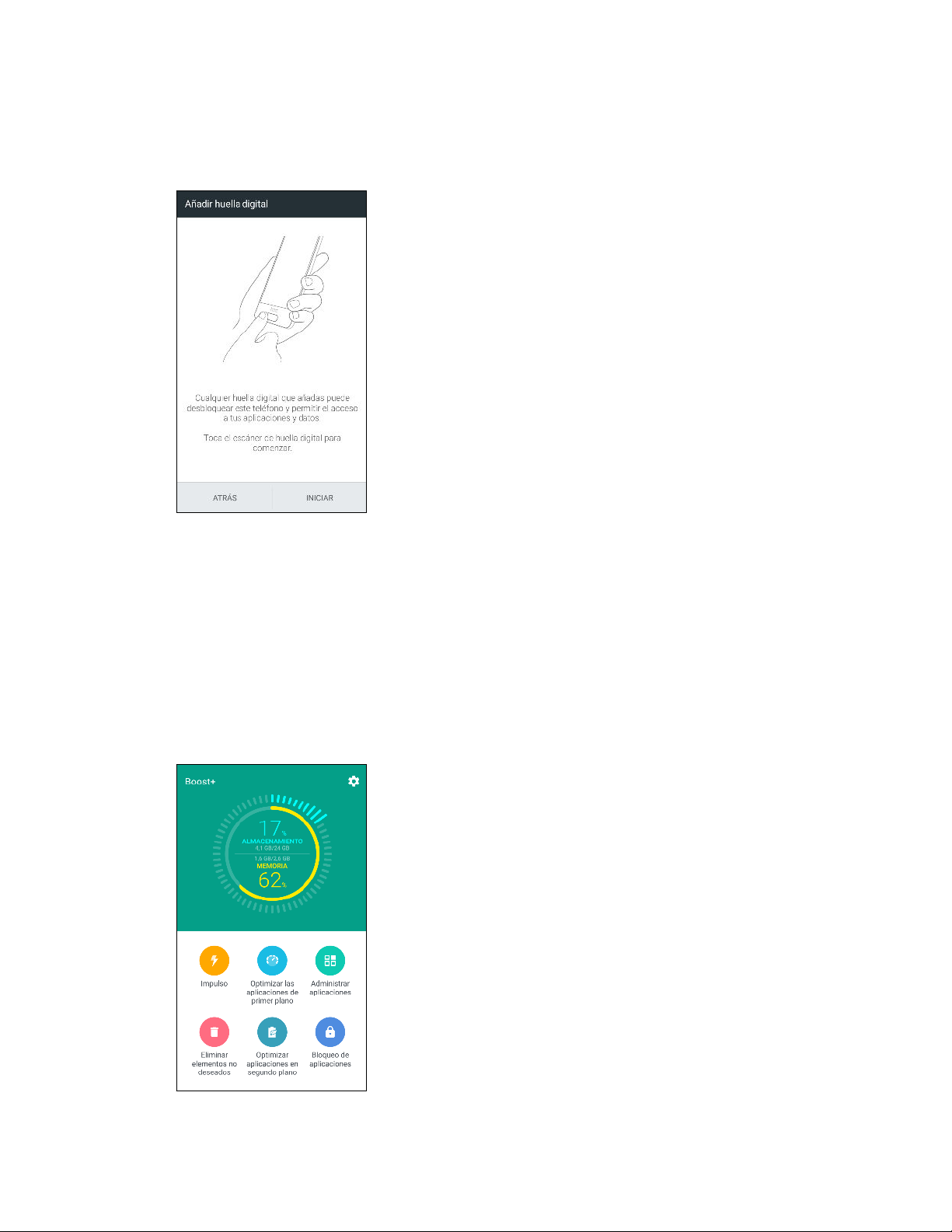
12 Características de las que disfrutarás
Sensor de huella digital
Puedes utilizar el escáner de huella digital en el HTC U Play para activar rápidamente y desbloquear
el teléfono con tu huella digital.
Puedes registrar hasta 5 huellas digitales. Consulta Escáner de huella digital en página 27.
Boost+
Usa la aplicación Boost+ para que te ayude a optimizar el rendimiento del teléfono al asignar
recursos, eliminar los archivos no deseados, detener las actividades de aplicaciones irregulares y la
desinstalar las aplicaciones que no utilices.
También puedes configurar esta aplicación para extender la duración de la batería mientras juegas a
tu juego favorito en tu HTC U Play.
Consulta Acerca de Boost+ en página 135.
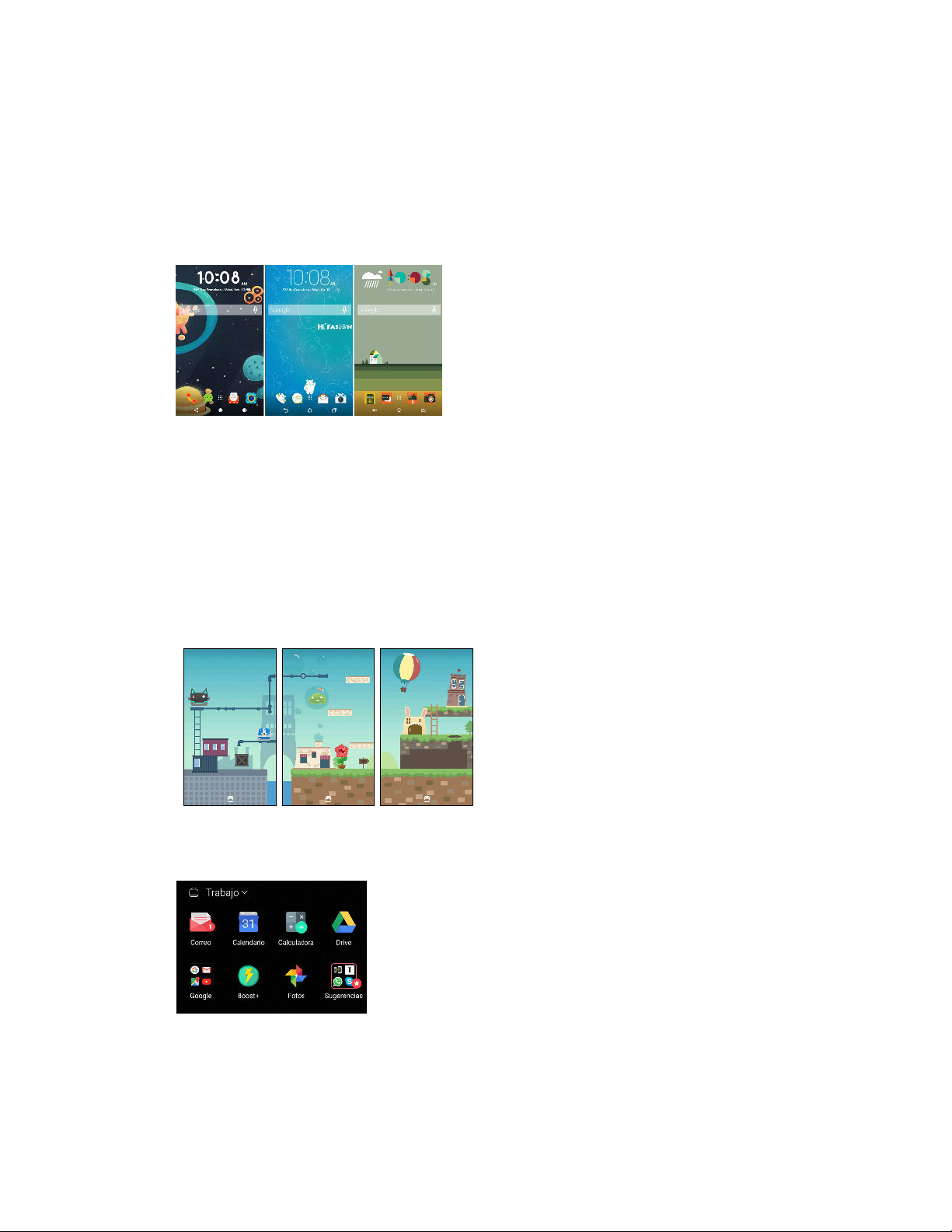
13 Características de las que disfrutarás
Personalización
Diseño pensado en ti, HTC U Play está lleno de innovaciones que ayudan a adaptarse a tu vida.
Tus Temas
Haz que tu HTC U Play sea más personal al personalizarlo con tus propias fotos y después mezclar y
combinar con diferentes conjuntos de iconos, sonidos, combinaciones de colores, etc.
¡También disponemos en nuestra tienda de diferentes fondos de pantalla, como por ejemplo Varios
fondos de pantalla y fondos de pantalla de aplicaciones!
Consulta ¿Qué es HTC Tus Temas? en página 129 para obtener más información.
Pantalla principal de estilo libre
Si quieres que el diseño de tu pantalla principal sea de un nivel superior, prueba el diseño de
pantalla principal Estilo libre para conocer las limitaciones de gráfico cero y divertidas pegatinas
para reemplazar tus iconos de aplicaciones.
El widget de HTC Sense Home (pantalla ppal)
El widget de Pantalla principal HTC Sense™ se adapta a tus
necesidades en el hogar, en el trabajo, y cuando sales. Consulta
¿Qué es el widget de HTC Sense Home? en página 57.
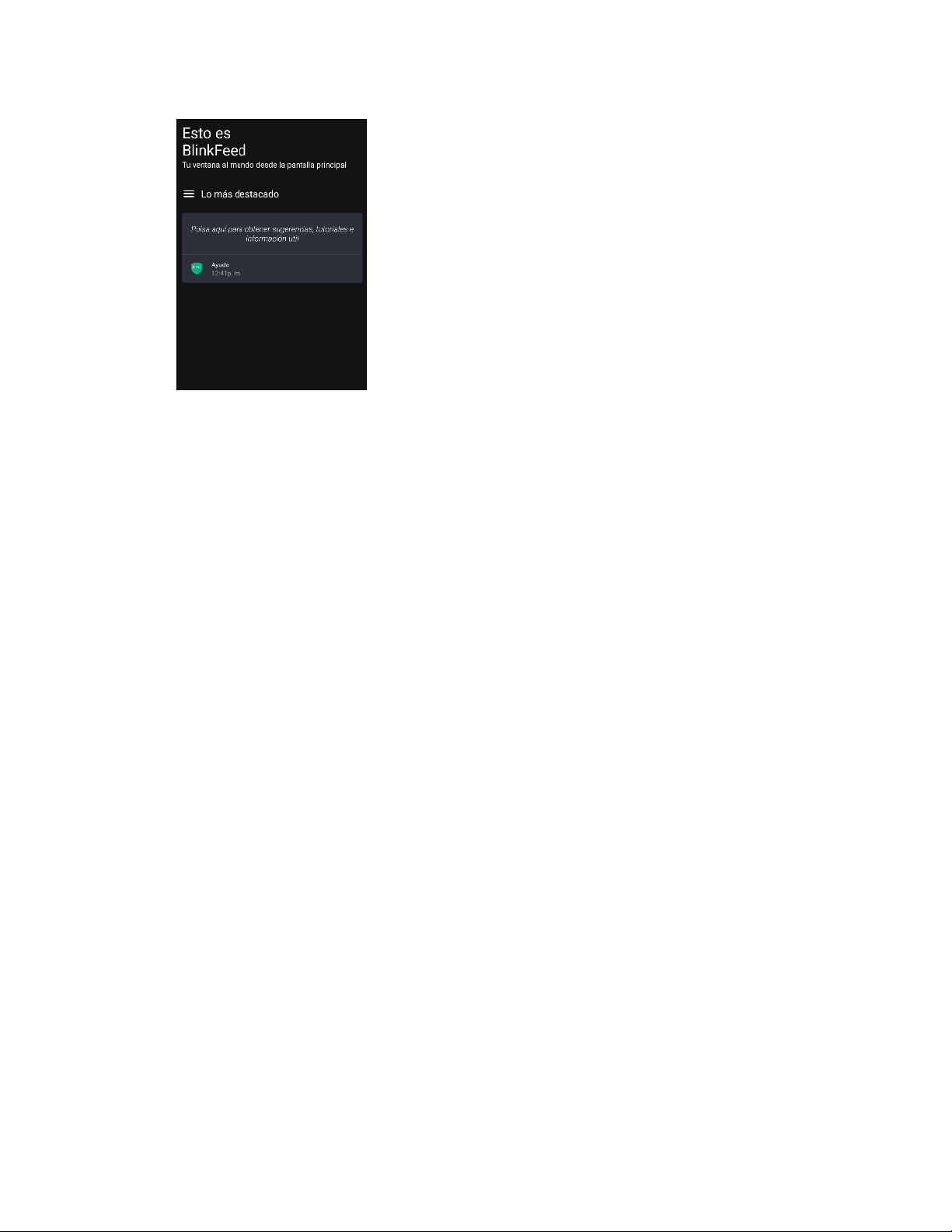
14 Características de las que disfrutarás
HTC BlinkFeed
Consigue tus temas favoritos, noticias, redes sociales y más,
cómodamente en un lugar de tu teléfono. ¡Incluso obtén
sugerencias de lugares para comer! También puedes reproducir
vídeos incorporados directamente en HTC BlinkFeed™.
Consulta ¿Qué es HTC BlinkFeed? en página 124.
Android 6.0 Marshmallow
Android™ 6.0 Marshmallow aumenta la duración de la batería, le permite utilizar su tarjeta de
almacenamiento como almacenamiento extraíble o interno y mucho más.
Mejoras en el ahorro de la batería
Modo Doze y Aplicación en espera ayudan a conservar la vida útil de la batería al restringir el acceso
a la red cuando el teléfono no se está cargando y el teléfono o las aplicaciones no se utilizan durante
un período prolongado de tiempo.
También hay optimización de la batería para las aplicaciones que ayudan a prolongar el tiempo de
espera de la batería cuando no estás utilizando el teléfono. Para obtener más información, consulta
Optimización de batería para aplicaciones en página 101.
Búsqueda de pantalla
Búsqueda de pantalla es una función de la aplicación Google®. Cuando mantienes pulsado el botón
INICIO en tu teléfono, Búsqueda de pantalla utiliza lo que hay en tu pantalla actual para mostrarte
información relacionada, aplicaciones y acciones.
Gestionar la memoria del teléfono
Utiliza la memoria en Ajustes para controlar el promedio de uso de la memoria y el rendimiento del
HTC U Play. También puedes utilizar este ajuste para comprobar qué aplicaciones utilizan más
memoria.
Cambio importante de cómo utilizar las tarjetas de memoria
Si dispones de una tarjeta de memoria existente con archivos multimedia y otros archivos, úsala
como almacenamiento extraíble para que puedas insertar la tarjeta y acceder a tus archivos en
cualquier teléfono Android.
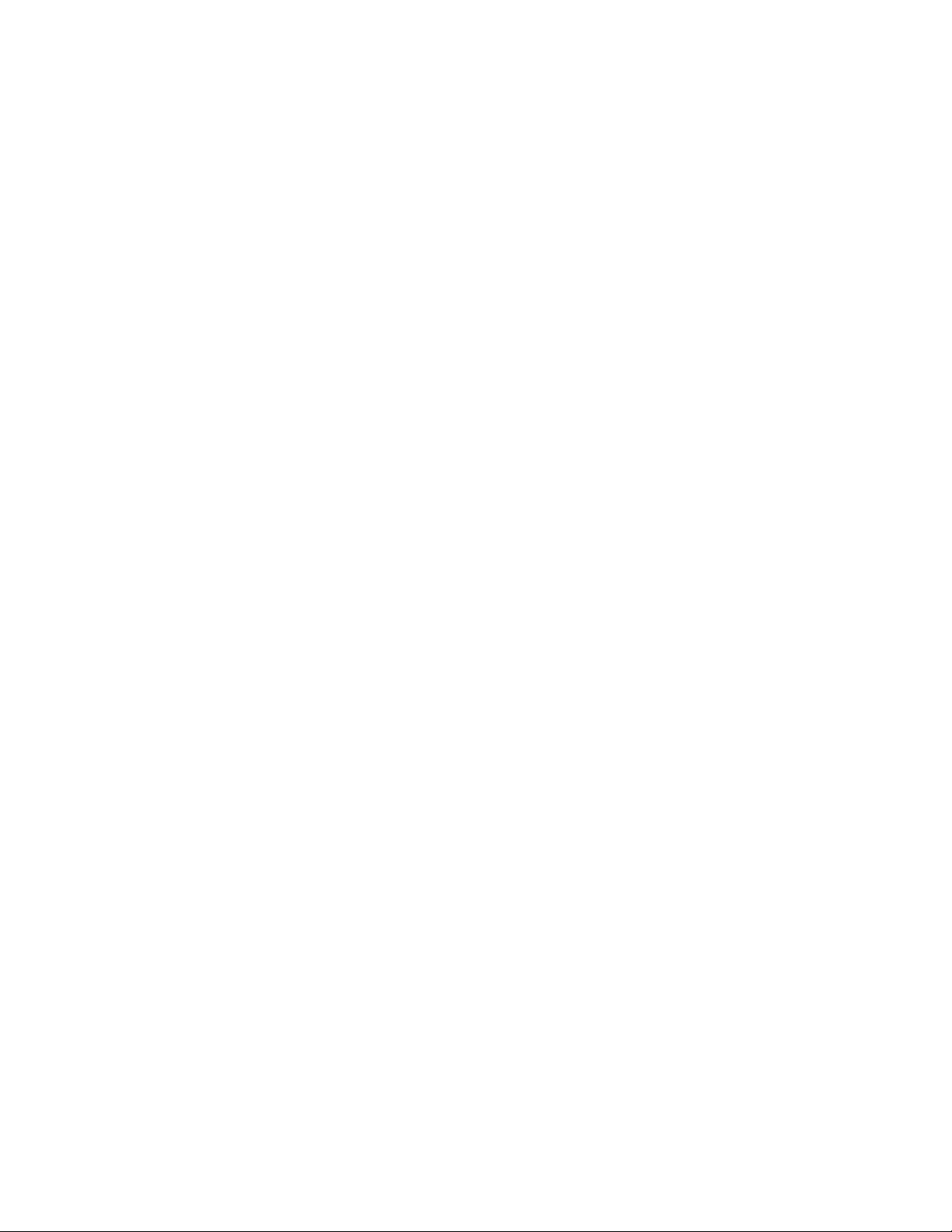
15 Características de las que disfrutarás
Si tienes una tarjeta de memoria nueva, puedes usar la tarjeta para ampliar el almacenamiento
interno. Consulta ¿Debo usar la tarjeta de memoria como almacenamiento extraíble o interno? en
página 104 y Configurar la tarjeta de memoria como almacenamiento interno en página 105.
Restablecer ajustes de red
Restablece rápidamente todos los ajustes de red cuando HTC U Play tiene dificultades para
conectarse a los datos móviles o la red WiFi® o el dispositivo Bluetooth®. Consulta Restablecimiento
de los ajustes de red en página 114.
Ajustes de Google
Administra ajustes fácilmente Google las aplicaciones y funciones de HTC U Play. Pulsa en Google
en Ajustes y modifica tus preferencias.
Enlace de aplicación más inteligente
Android 6.0 Marshmallow abre automáticamente la aplicación correcta de los enlaces en los que
pulsas en un mensaje de texto o correo electrónico o sitio web. Con enlaces de aplicaciones más
inteligentes, no existen más conjeturas sobre qué aplicación puede gestionar los enlaces que pulsas.
En Ajustes, puedes modificar las aplicaciones por defecto para vincular. Para obtener más
información, consulta Ajuste de aplicaciones por defecto en página 122 y Configuración de enlaces
de aplicaciones en página 123.
Permisos de aplicación
Para ayudar a proteger tu teléfono y tu privacidad, Android 6.0 Marshmallow ha mejorado la forma
en que las aplicaciones tienen acceso a ciertos datos o funciones, como los contactos o el micrófono.
Para obtener más información, consulta Control de los permisos de aplicaciones en página 122.
Modo nocturno
HTC U Play cuenta con el modo Nocturno que cambia los colores de la pantalla de azul a colores más
cálidos, lo que ayuda a reducir la fatiga ocular. Para obtener información, consulta Modo nocturno
en página 170.
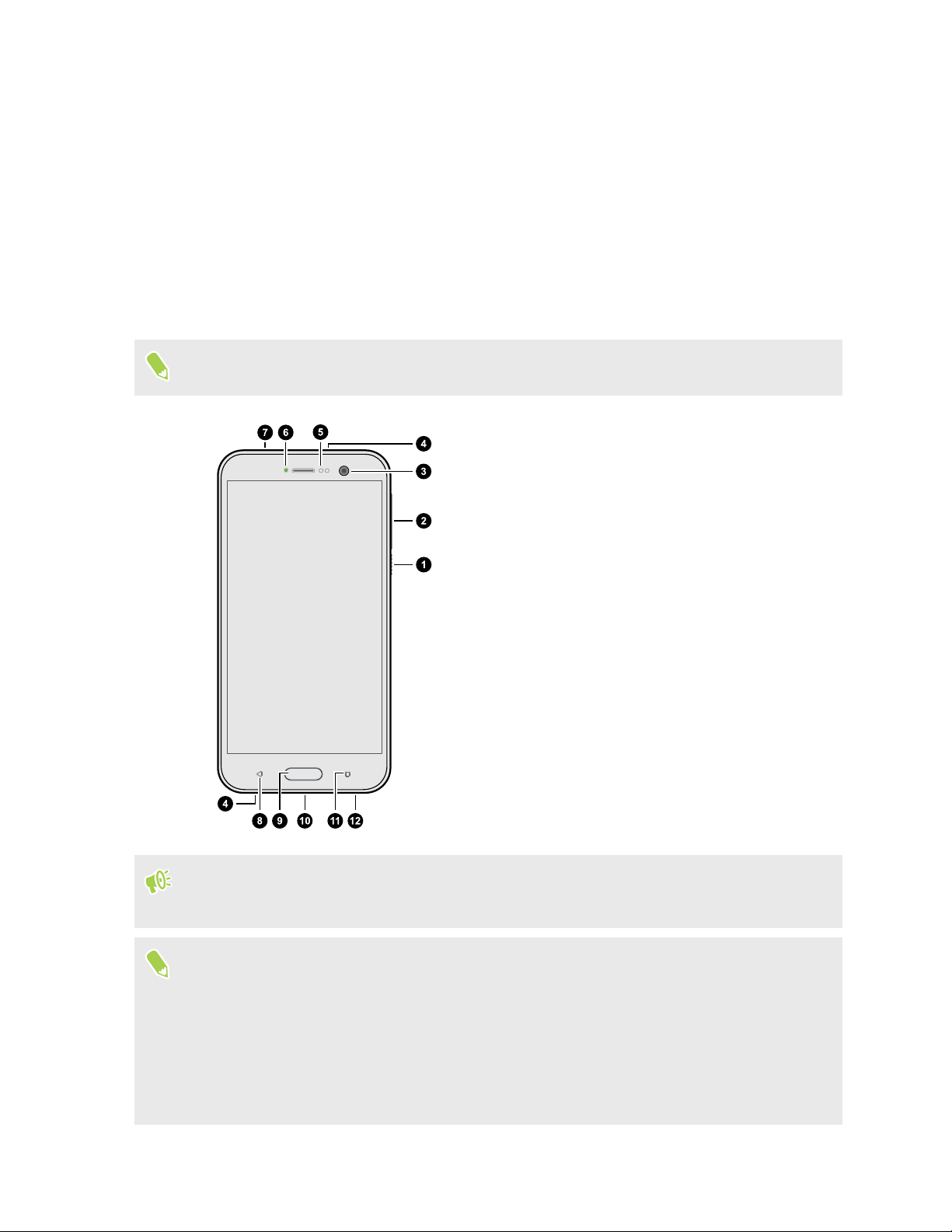
16 Desembalaje e instalación
Desembalaje e instalación
Descripción general de HTC U Play
Después de sacar HTC U Play de la caja, familiarízate primero con la ubicación de las ranuras de
tarjeta y los diferentes botones de control.
La compatibildad de la tarjeta doble SIM puede variar según el modelo, la región y el país.
1. ENCENDIDO
2. Botones de VOLUMEN
3. Cámara frontal
4. Micrófonos
5. Sensor de proximidad
6. LED de notificación
7. nano-SIM y bandeja de tarjeta de
almacenamiento
8. ATRÁS
9. PANTALLA PRINCIPAL / Escáner de
huella digital
10. Conector USB Type-C
11. APLICACIONES RECIENTES
12. Altavoz
™
Necesitas un plan 4G/LTE
los servicios de datos. Para obtener más información, contacta con tu operador.
para utilizar la red 4G/LTE de tu operador en las llamadas de voz y
™
§ Si necesitas utilizar una funda o protector de pantalla, no cubras ni bloquees el sensor de
proximidad. Adquiere una funda o protector de pantalla diseñado para el HTC U Play.
§ Trata de prevenir que pueda introducirse líquido o polvo en el orificio del micrófono para evitar
que se averíe el micrófono.
§ No desmontes ninguna parte del teléfono No intentes abrir el teléfono o retires la batería por la
fuerza. Esto puede dañar el teléfono o sus componentes electrónicos y se anulará la garantía.
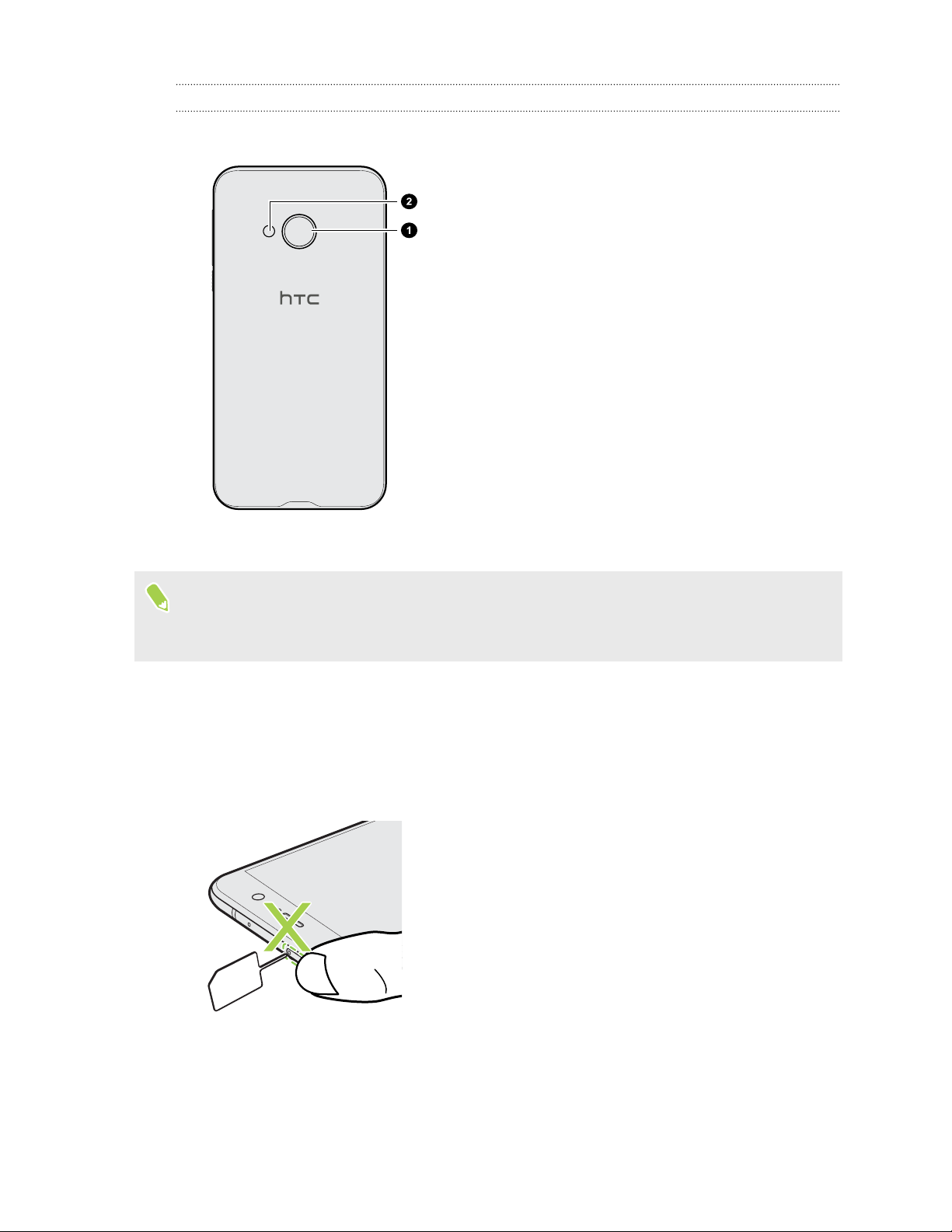
17 Desembalaje e instalación
Parte posterior
1. Cámara principal con OIS y PDAF
2. Flash de LED dual
§ OIS significa Estabilización óptica de imagen.
§ PDAF significa AutoFocus de detección de fase.
Bandeja de la tarjeta
Al insertar la herramienta de expulsión en el orificio de expulsión de la bandeja para retirar la
bandeja de tarjeta, asegúrate de no presionar en la bandeja para evitar dañar el mecanismo de
expulsión dentro de la ranura.
Además, si quieres utilizar un estuche protector, asegúrate de comprar un estuche que esté
diseñado para el HTC U Play y que no bloquee la bandeja.
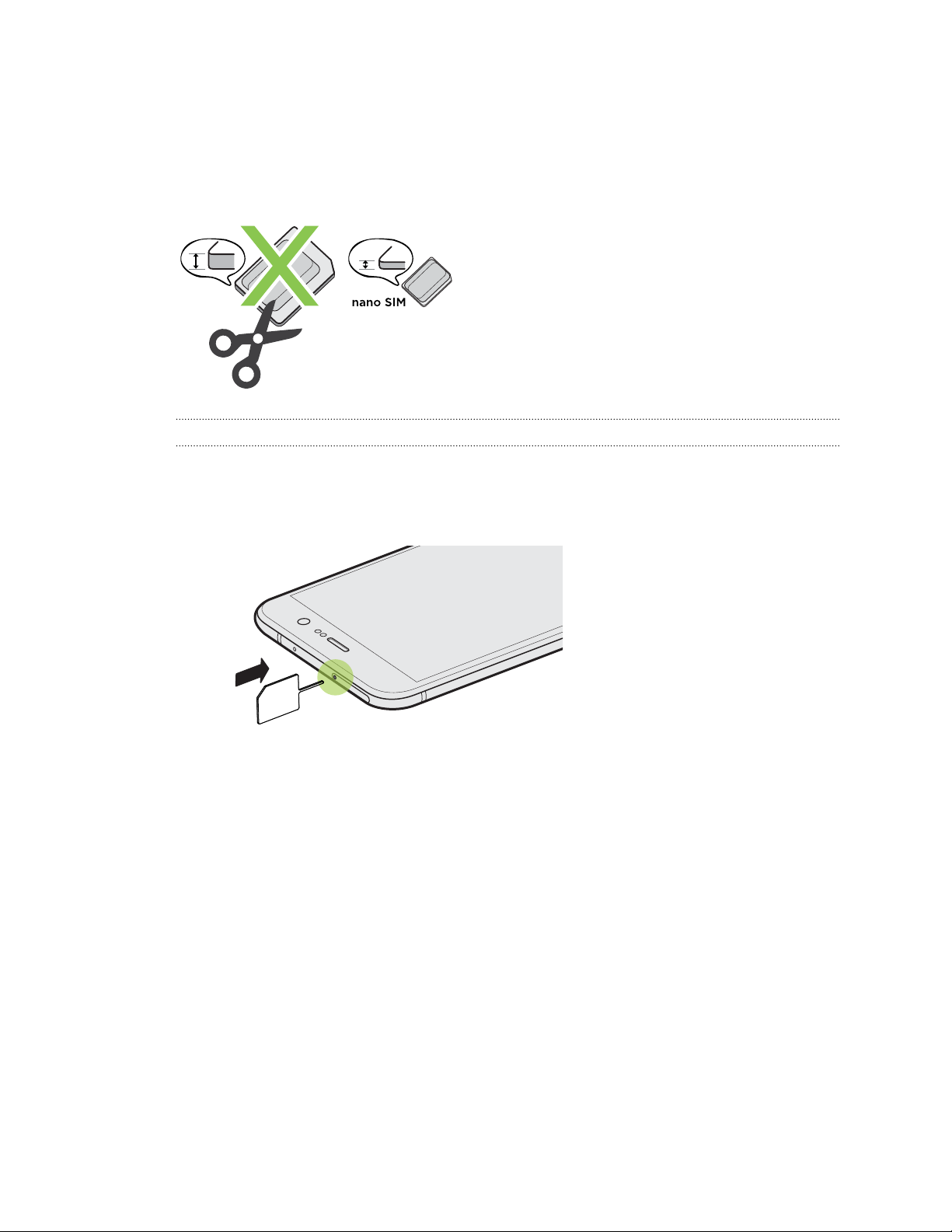
18 Desembalaje e instalación
Tarjeta nano-SIM
En HTC U Play, utiliza una tarjeta nano-SIM. Si se inserta una tarjeta modificada más gruesa que la
tarjeta nano-SIM estándar, es posible que la tarjeta no encaje correctamente o dañe la ranura de la
tarjeta.
Insertar una tarjeta nano-SIM
1. Sostén el teléfono mirando hacia arriba.
2. Inserta la punta de la herramienta de expulsión de la bandeja que viene con tu teléfono, o un
pequeño clip sujetapapeles doblado en el orificio de expulsión de la bandeja.
3. Presiona hasta que se expulse la bandeja y luego tira hacia fuera para extraer la bandeja.
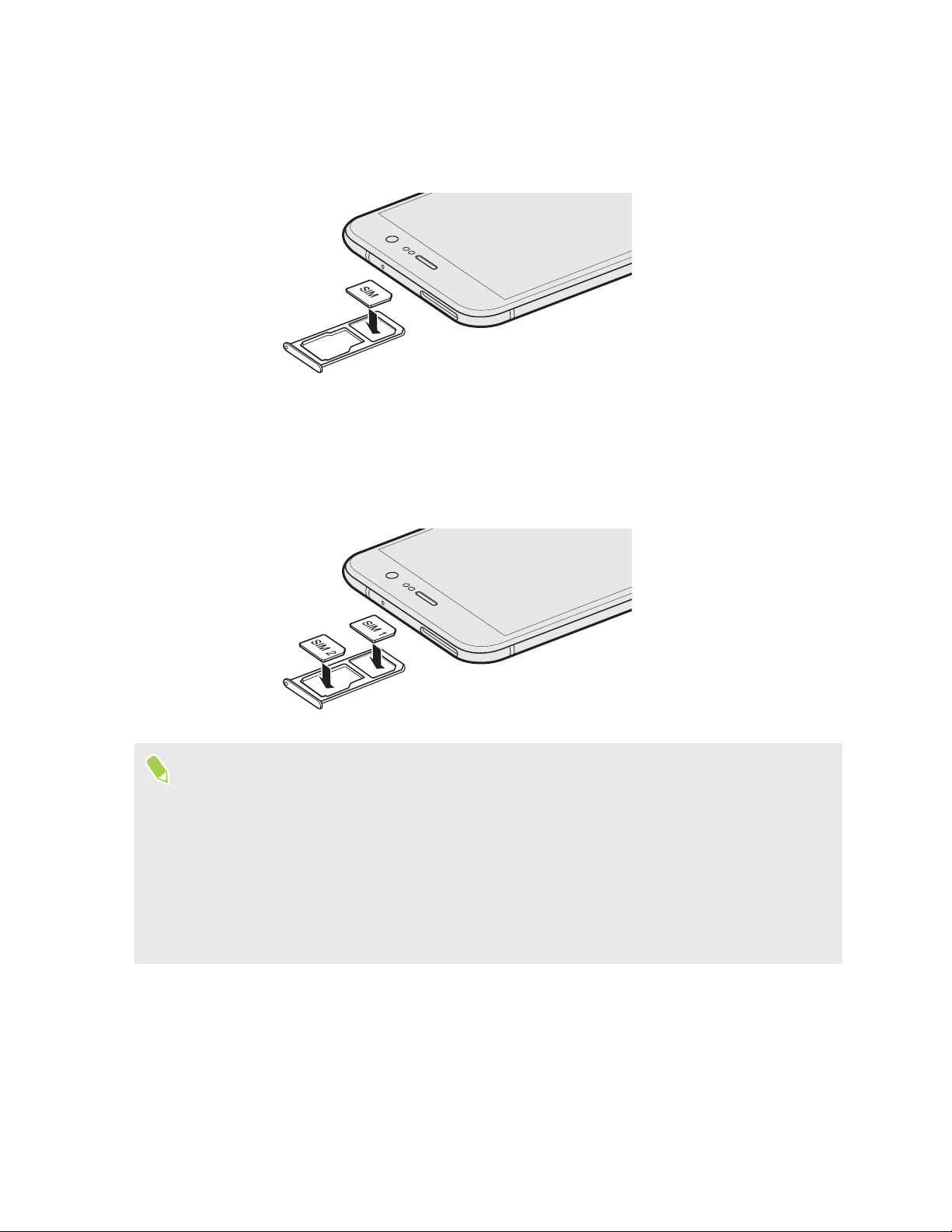
19 Desembalaje e instalación
4. Haz lo siguiente para colocar tu tarjeta nano-SIM en la bandeja:
§ Modelo SIM individual: Con los contactos dorados de tu tarjeta nano-SIM mirando
hacia abajo, coloca la tarjeta en el soporte SIM de la bandeja. Asegúrate de alinear la
esquina de corte con la muesca del soporte.
Coloca la tarjeta microSD™ en el soporte SD de la bandeja. Consulta Insertar la tarjeta
microSD en página 21.
§ Modelo SIM doble: Con los contactos dorados mirando hacia abajo, coloca tus tarjetas
nano-SIM en los soportes SIM 1 y SIM 2 de la bandeja. Asegúrate de alinear la esquina
de corte con la muesca de los soportes.
Modelo SIM doble:
§ De forma predeterminada, SIM 1 se conectará a la red 4G LTE/3G, y SIM 2 se conectará a
3G/2G. Para obtener información sobre cómo configurar la tarjeta preferida para conectarse a
4G LTE, consulta Gestión de las tarjetas nano-SIM con Administrador de red dual en página
25.
§ SIM 2 y SD están etiquetados en el mismo soporte en la bandeja. Coloca tu segunda tarjeta
nano-SIM o una tarjeta microSD en este soporte. No se pueden insertar ambas tarjetas al mismo
tiempo.
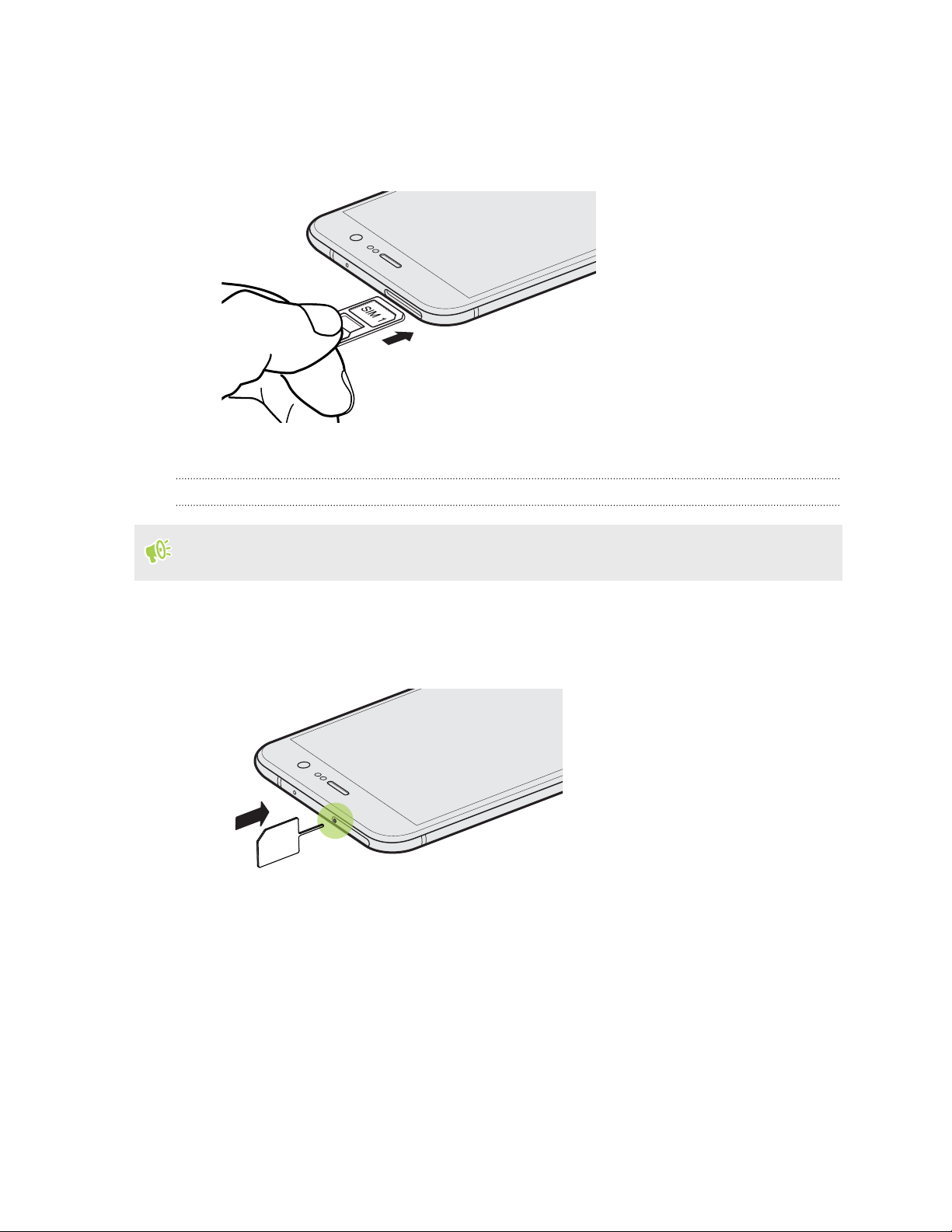
20 Desembalaje e instalación
5. Al volver a insertar la bandeja, asegúrate que está mirando hacia para que las tarjetas no se
caigan. Sujeta la bandeja con el soporte de la tarjeta exterior entre los dedos y, a
continuación, desliza la bandeja hasta el fondo en la ranura.
Modelo SIM doble:
6. Pulsa sobre la tapa que está unida a la bandeja para cerrarla firmemente.
Extraer una tarjeta nano-SIM
Asegúrate de apagar el HTC U Play antes de quitar la tarjeta.
1. Sostén el teléfono mirando hacia arriba.
2. Inserta la punta de la herramienta de expulsión de la bandeja, o un pequeño clip
sujetapapeles doblado en el orificio de expulsión de la bandeja.
3. Introduce la punta por completo en el orificio hasta que se expulse la bandeja de la tarjeta.
4. Extrae la bandeja, y saca la tarjeta nano-SIM.
5. Para volver a insertar la bandeja, céntrala primero en la ranura y a continuación deslízala
hasta el fondo.
6. Pulsa sobre la tapa que está unida a la bandeja para cerrarla firmemente.
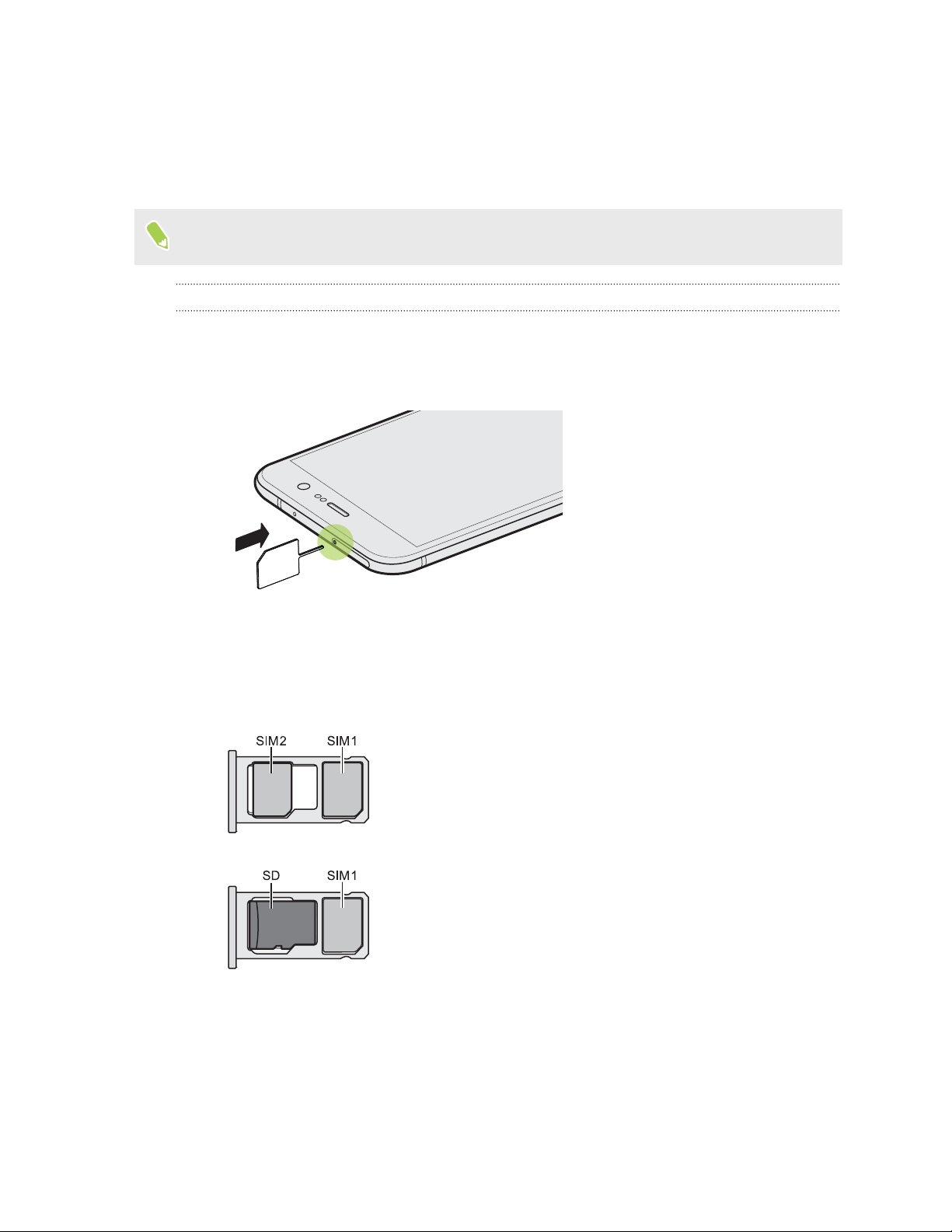
21 Desembalaje e instalación
Tarjeta de memoria
Utiliza la tarjeta de memoria para guardar tus fotos, vídeos y música. Cuando necesites liberar
espacio en la memoria del teléfono, también puedes mover ciertas aplicaciones a la tarjeta de
memoria, siempre que las aplicaciones admitan esta función.
La tarjeta de memoria es opcional y se vende por separado.
Insertar la tarjeta microSD
1. Sostén el teléfono mirando hacia arriba.
2. Inserta la punta de la herramienta de expulsión de la bandeja que viene con tu teléfono, o un
pequeño clip sujetapapeles doblado en el orificio de expulsión de la bandeja.
3. Presiona hasta que se expulse la bandeja y luego tira hacia fuera para extraer la bandeja.
Modelo SIM doble: SIM 2 y SD están etiquetados en el mismo soporte en la bandeja. Extrae
la segunda tarjeta nano-SIM cuando quieras usar tu tarjeta microSD. No se pueden insertar
ambas tarjetas al mismo tiempo.
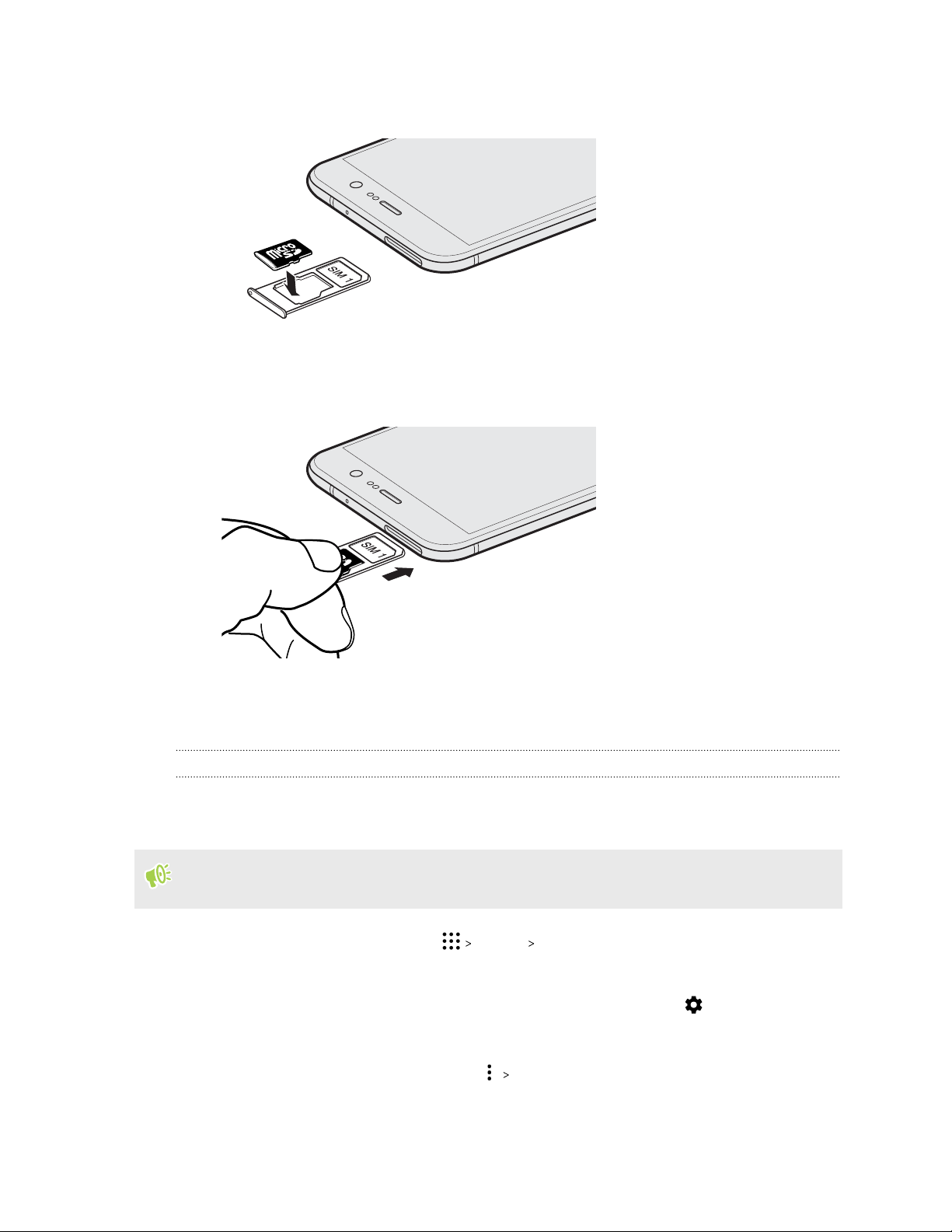
22 Desembalaje e instalación
4. Coloca tu tarjeta microSD con los contactos dorados mirando hacia abajo y el lado reducido
mirando hacia dentro, inserta el soporte SD de la bandeja.
5. Al volver a insertar la bandeja, asegúrate que está mirando hacia arriba para que las tarjetas
nano-SIM y microSD no se caigan. Sujeta la bandeja con el soporte de la tarjeta exterior entre
los dedos y, a continuación, desliza la bandeja hasta el fondo en la ranura.
6. Pulsa sobre la tapa que está unida a la bandeja para cerrarla firmemente.
Si es la primera vez que insertas una tarjeta microSD, se te pedirá que la configures.
Desmontar la tarjeta de memoria
Si necesitas retirar la tarjeta de almacenamiento cuando el HTC U Play está encendido, desmonta
primero la tarjeta de almacenamiento para evitar que se dañe o dañar los archivos que contiene.
Si la tarjeta de memoria se utiliza como almacenamiento interno y existen aplicaciones que se
han movido a la tarjeta, no podrás abrir estas aplicaciones después de desmontar la tarjeta.
1. En la pantalla principal, pulsa en Ajustes Almacenamiento y USB.
2. Realiza uno de los siguientes pasos:
§ Si tu tarjeta de memoria aparece en Memoria extraíble, pulsa en junto al nombre de
la tarjeta, y a continuación pulsa en Expulsar.
§ Si tu tarjeta de memoria aparece en Almacenamiento interno, pulsa en el nombre de la
tarjeta, y a continuación pulsa en Expulsar.
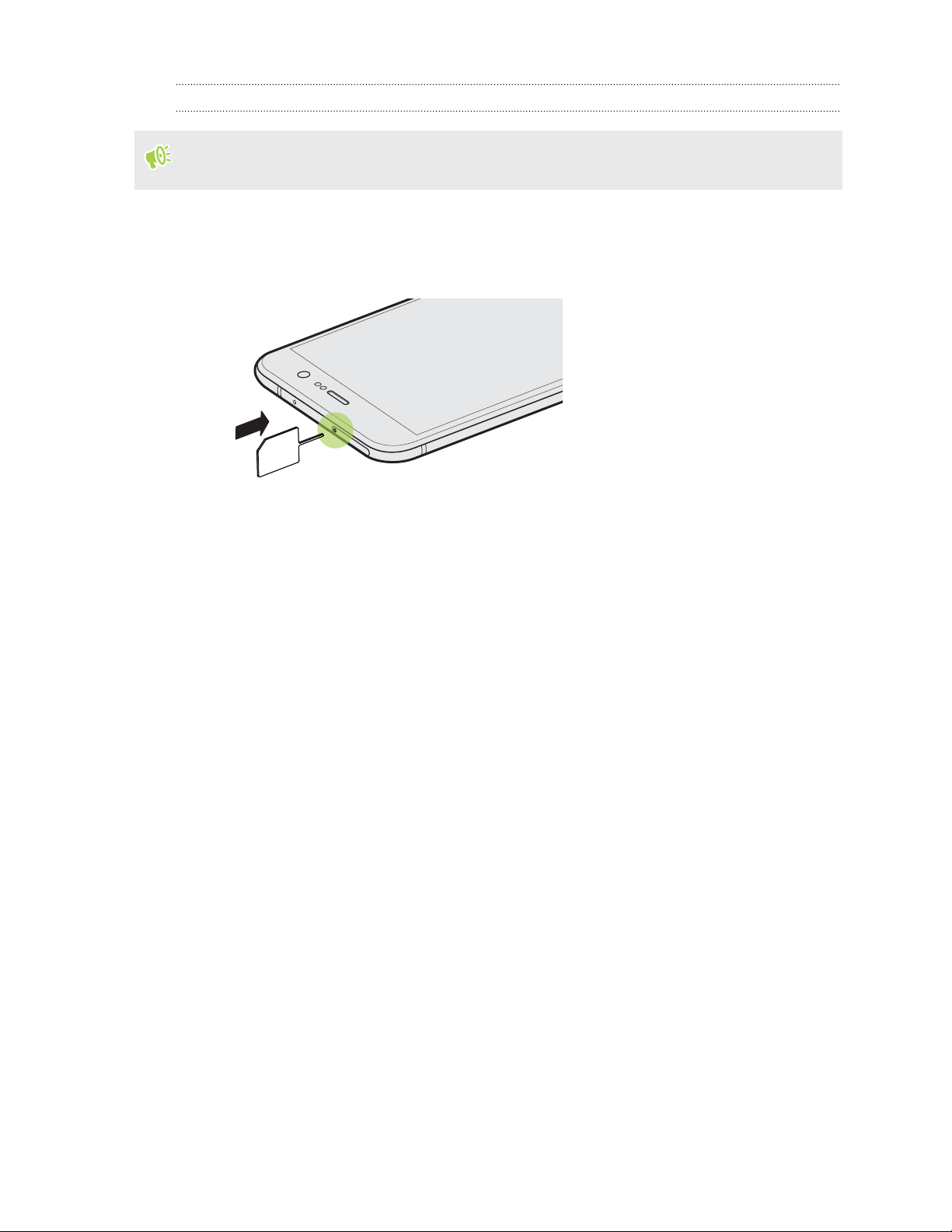
23 Desembalaje e instalación
Quitar la tarjeta microSD
Asegúrate de desmontar tu tarjeta microSD antes de quitarla. Consulta Desmontar la tarjeta de
memoria en página 22.
1. Sostén el teléfono mirando hacia arriba.
2. Inserta la punta de la herramienta de expulsión de la bandeja que viene con tu teléfono, o un
pequeño clip sujetapapeles doblado en el orificio de expulsión de la bandeja.
3. Introduce toda la punta en el orificio hasta que se expulse la bandeja de la tarjeta.
4. Extrae la bandeja, y retira la tarjeta microSD.
Después de sacar la tarjeta microSD, asegúrate de volver a insertar la bandeja vacía en la ranura.
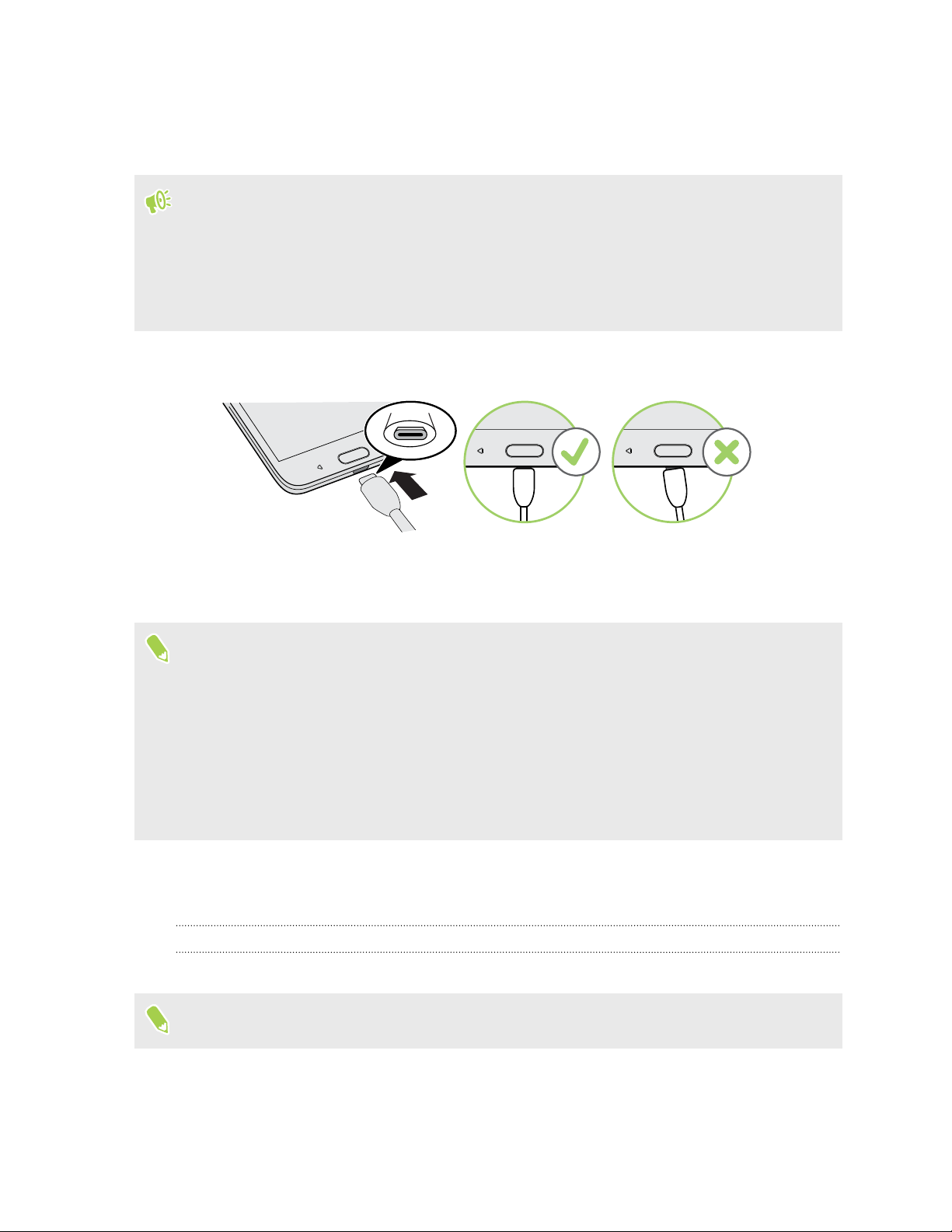
24 Desembalaje e instalación
Cargar la batería
Antes de encender y empezar a utilizar HTC U Play, se recomienda que cargues la batería.
§ Si la batería ha estado descargada durante varios días, es posible que tengas que cargar el HTC U
Play durante varios minutos antes de encenderlo.
§ Usa únicamente el adaptador y el cable USB Type-C que se incluye con HTC U Play para cargar
la batería. Cuando quede muy poca batería, asegúrate de usar el adaptador de corriente para
cargarla, no la conexión de cable USB con el ordenador.
1. Inserta el extremo pequeño del cable USB Type-C en el conector USB Type-C.
2. Inserta el otro extremo del cable USB Type-C en el adaptador de alimentación.
3. Conecta el adaptador de corriente a una toma eléctrica para iniciar la carga de la batería.
§ Como medida de seguridad, la batería puede dejar de cargarse para evitar un
sobrecalentamiento.
§ Además, evita cargar la batería en entornos de mucho calor.
§ Cuando estés usando el navegador web y cargando la batería, es posible que el HTC U Play se
caliente. Esto es normal.
§ Para ahorrar energía, desconecta el adaptador de corriente de la toma eléctrica una vez
completada la carga.
Conectar y desconectar la alimentación eléctrica
Encender el dispositivo
Pulsa el botón de ENCENDIDO hasta que el HTC U Play vibre.
Cuando enciendas el HTC U Play por primera vez, se te pedirá que lo configures.
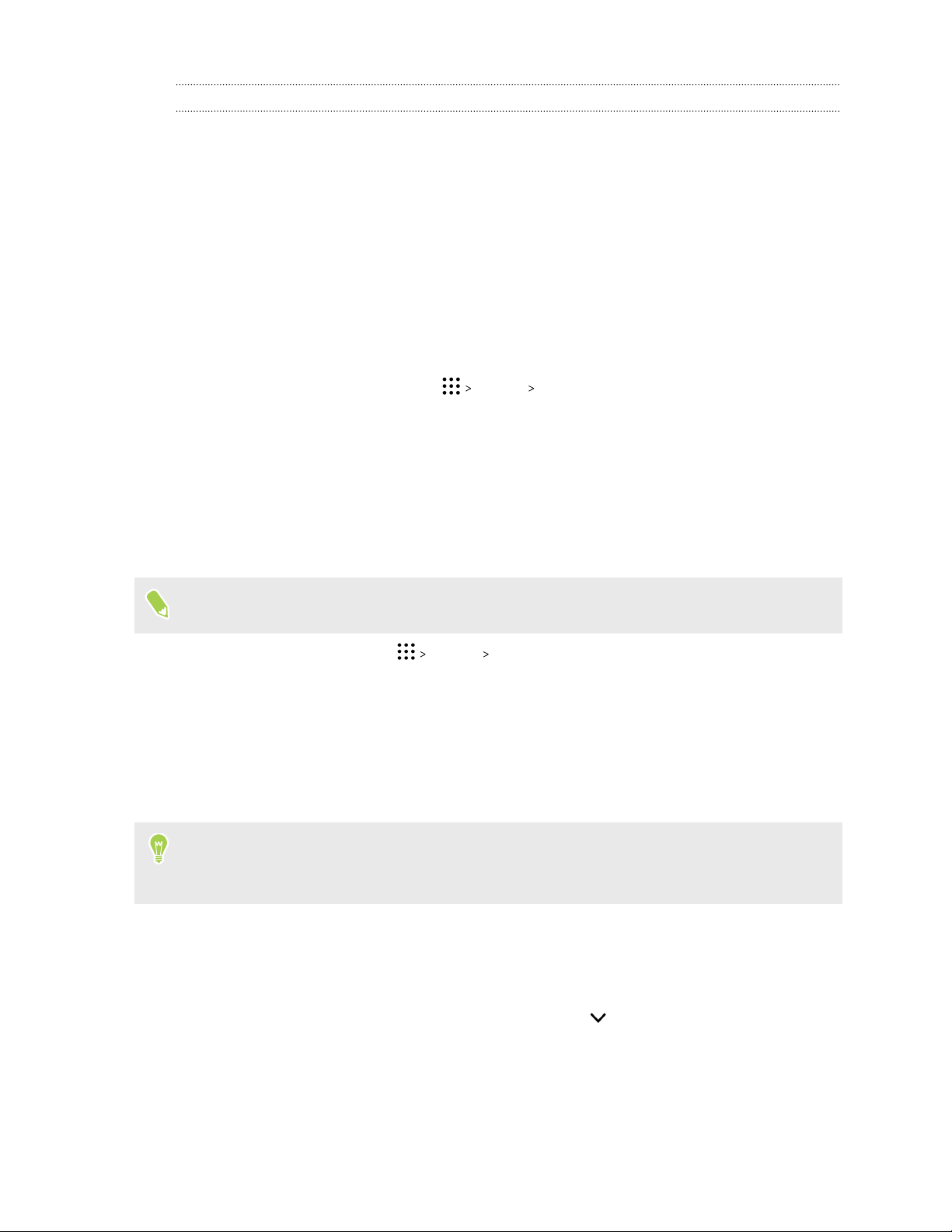
25 Desembalaje e instalación
Apagar el dispositivo
1. Si la pantalla se apaga, pulsa el botón ENCENDIDO para volverla a encender.
2. Pulsa sin soltar en el botón ENCENDIDO durante varios segundos.
3. Pulsa en Apagar en el menú de opciones.
Elegir que tarjeta nano-SIM conectar a la red 4G LTE
Cuando hayas insertado las dos tarjetas nano-SIM en el teléfono, sólo se puede conectar una tarjeta
a la red 4G LTE. La otra tarjeta se conectará a la red 3G/2G.
Puedes configurar que tarjeta quieres conectar a la red 4G LTE.
1. En la pantalla principal, pulsa en
2. Pulsa en Red de datos preferida.
3. Elige que tarjeta quieres conectar a la red 4G LTE.
Ajustes Administrador de red dual.
Gestión de las tarjetas nano-SIM con Administrador de red dual
La compatibildad de la tarjeta doble SIM puede variar según el modelo, la región y el país.
En la pantalla principal, pulsa en Ajustes Administrador de red dual. Puedes activar o
desactivar cualquiera de las ranuras, cambiar los nombres de las ranuras, y mucho más.
Configurar HTC U Play por primera vez
Cuando enciendas el HTC U Play por primera vez, o una vez que hayas efectuado un
restablecimiento de fábrica, se te pedirá que lo configures.
Puedes activar TalkBack para navegar con respuestas de voz antes de seleccionar el idioma.
Mantén la pantalla pulsada con dos dedos hasta que escuches un mensaje que diga que se ha
activado el modo accesibilidad.
Sigue los pasos de configuración del dispositivo para elegir tu conexión a Internet, iniciar sesión en
tu cuenta Google, establecer la protección del dispositivo para el HTC U Play, y mucho más.
Utiliza el Servicio de copia de seguridad Android si lo has utilizado para realizar copias de tu antiguo
teléfono anteriormente. En la pantalla que te pregunta desde qué dispositivo quieres restaurar,
pulsa en el nombre de tu modelo de teléfono antiguo. Pulsa en para seleccionar el tipo de
elementos que quieres restaurar y, a continuación, pulsa en Restaurar para proceder.
De lo contrario, pulsa en No restaurar.
Si tienes contenido como archivos multimedia y datos que necesitas transferir desde un teléfono
antiguo, consulta Formas de transferir contenido de tu teléfono anterior en página 116.
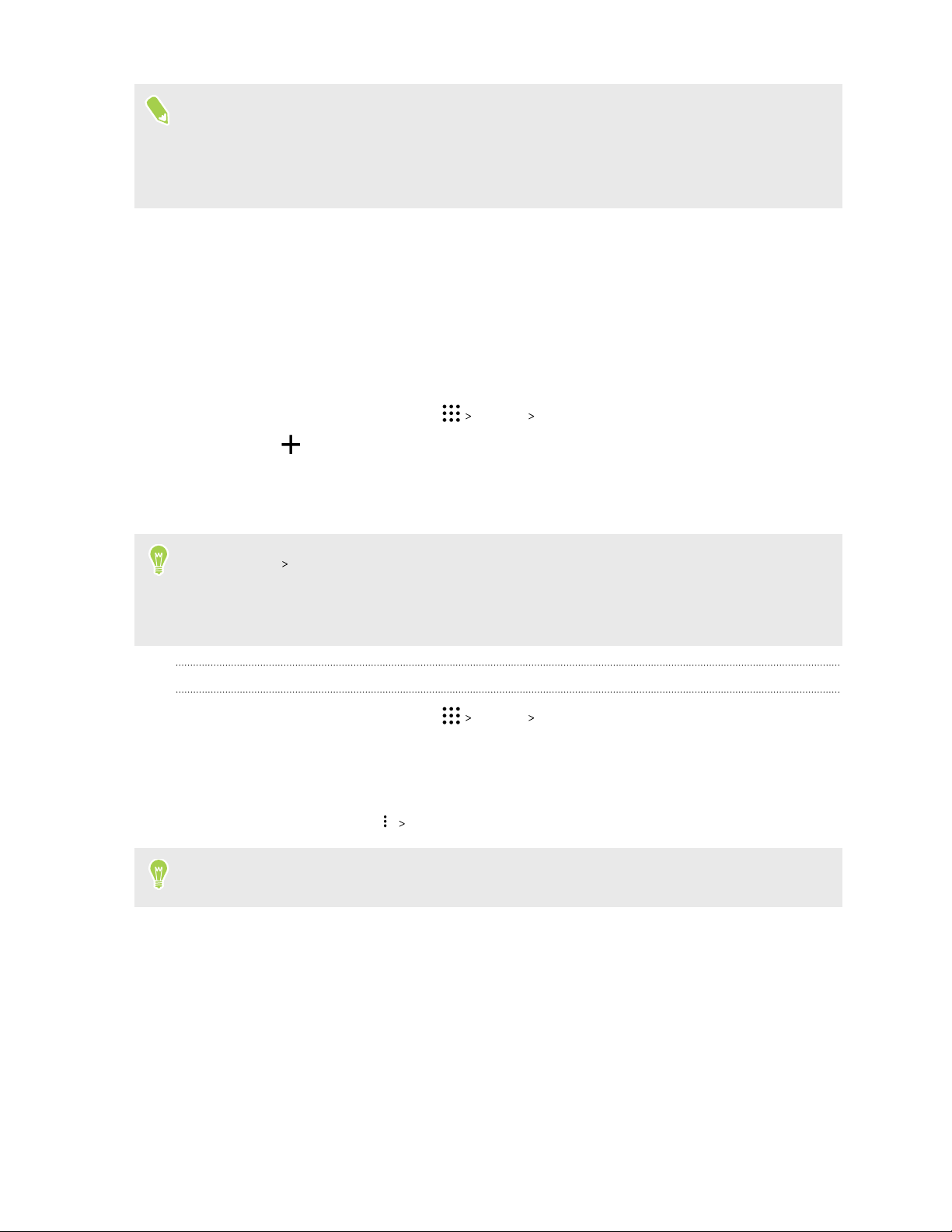
26 Desembalaje e instalación
Algunas funciones necesitan conectarse a Internet, tales como los servicios basados en la
ubicación y la sincronización automática de tus cuentas online pueden ocasionar gastos
adicionales. Para evitar gastos adicionales, desactiva estas funciones en Ajustes. Para obtener
más información sobre los servicios de ubicación, consulta Activar o desactivar los servicios de
ubicación en página 167.
Añadir tus redes sociales, cuentas de correo electrónico y mucho más
Puedes sincronizar contactos, calendarios y otra información de tus redes sociales, cuentas de
correo electrónico y servicios online en el HTC U Play. Dependiendo del tipo de cuenta, al iniciar
sesión en tus cuentas online, podrás sincronizar las actualizaciones entre el HTC U Play y la Web.
1. En la pantalla principal, pulsa en Ajustes Cuentas y sincronización.
2. Pulsa en .
3. Pulsa en el tipo de cuenta que quieras añadir.
4. Sigue las instrucciones en pantalla para introducir información de la cuenta.
§ En Ajustes
automática para encender o apagar la sincronización automática de todas tus cuentas.
§ Puedes añadir varias cuentas de Google.
Cuentas y sincronización, pulsa en el interruptor On/Off de Sincronización
Sincronizar tus cuentas
1. En la pantalla principal, pulsa en Ajustes Cuentas y sincronización.
2. Pulsar en el interruptor Activado/Desactivado de Sincronización automática para encender
o apagar la sincronización automática de todas tus cuentas.
3. Para sincronizar manualmente las cuentas individuales, pulsa en un tipo de cuenta y, a
continuación, pulsa en Sincronizar ahora en la pantalla Ajustes de cuenta.
En la pantalla Ajustes de la cuenta, también puedes cambiar la configuración de sincronización
de una cuenta.
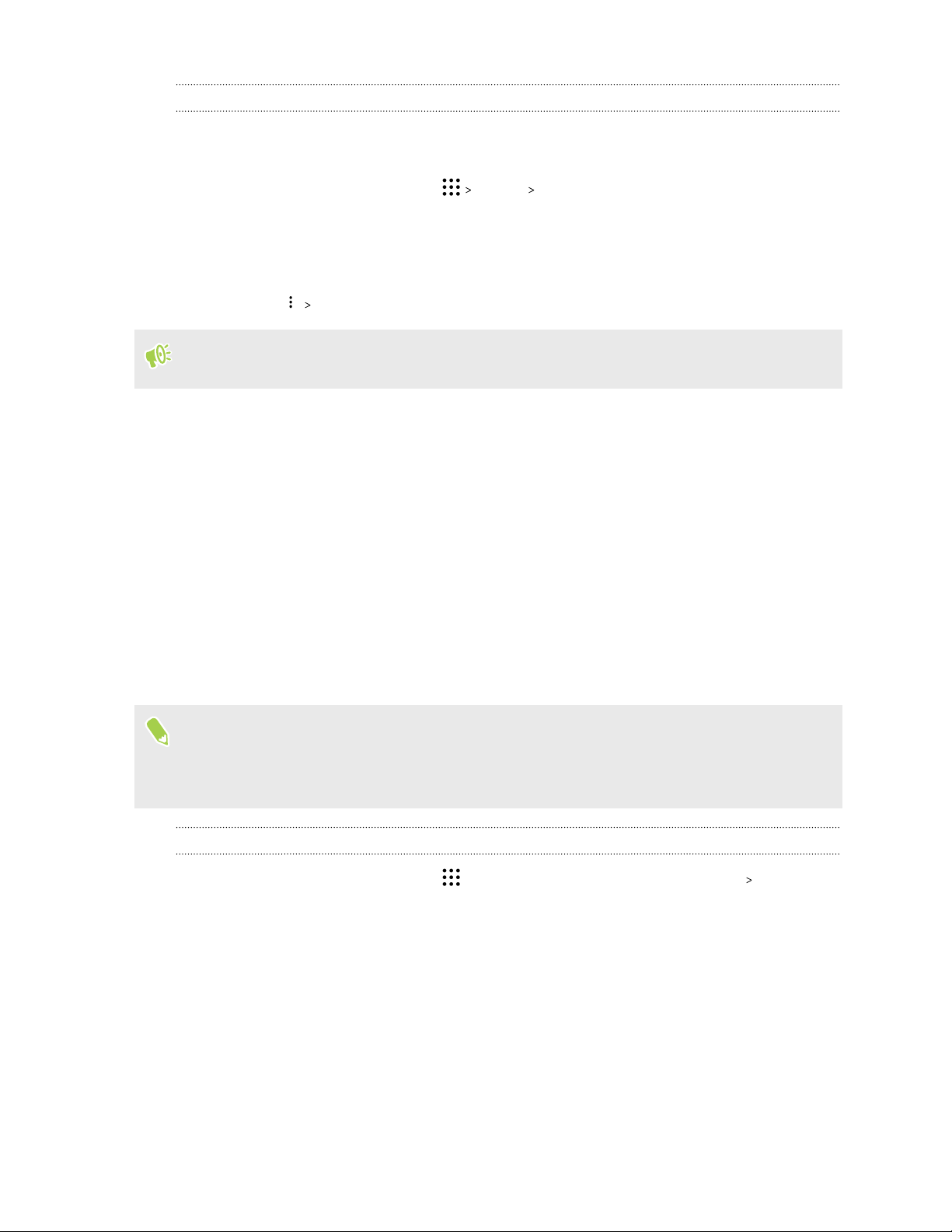
27 Desembalaje e instalación
Borrar una cuenta
Borra cuentas del HTC U Play si ya no las usas. Al borrar una cuenta, no se eliminan las cuentas y la
información del propio servicio online.
1. En la pantalla principal, pulsa en Ajustes Cuentas y sincronización.
2. Pulsa en un tipo de cuenta.
Si has iniciado sesión en varias cuentas bajo un tipo de cuenta, pulsa la cuenta que quieras
borrar.
3. Pulsa en Borrar cuenta.
La aplicación de terceros puede conservar ciertos datos personales tras haber borrado la cuenta
del HTC U Play.
Escáner de huella digital
Puedes activar rápidamente y desbloquear HTC U Play utilizando tu huella digital. Puedes añadir
hasta 5 huellas digitales.
Cuando configures o uses el escáner de huella digital, sigue estas sugerencias:
§ Asegúrate de que tu dedo y el escáner de huella digital están secos y limpios.
§ Utiliza toda la yema del dedo, incluidos los lados y punta.
§ Al grabar tu huella digital, pulsa el escáner hasta que vibre.
§ El escáner de huella digital tiene una legibilidad de 360°, puedes tocar el escáner con un dedo
registrado en cualquier ángulo para encender la pantalla o desbloquear el HTC U Play.
Es posible que no puedas establecer el escáner de huella digital para desbloquear HTC U Play, si
has iniciado sesión en una cuenta Exchange ActiveSync® que requiere que establezcas una opción
de bloqueo de pantalla diferente (como una contraseña). Comprueba con el administrador de
Exchange Server si tu cuenta Exchange ActiveSync es compatible con el escáner de huella digital.
Añadir una huella digital por primera vez
1. En la pantalla principal, pulsa en , y a continuación busca y pulsa en Ajustes Escáner de
huella digital.
2. Pulsa en Añadir huella digital.
Si aún no has configurado un patrón de bloqueo de pantalla, PIN o contraseña, se te pedirá
que configures uno. Consulta Establecer un bloqueo de pantalla en página 173.
3. Pulsa en Iniciar.
4. Elige qué dedo o pulgar usar, toca el escáner hasta que vibre, a continuación, levanta el dedo o
pulgar.
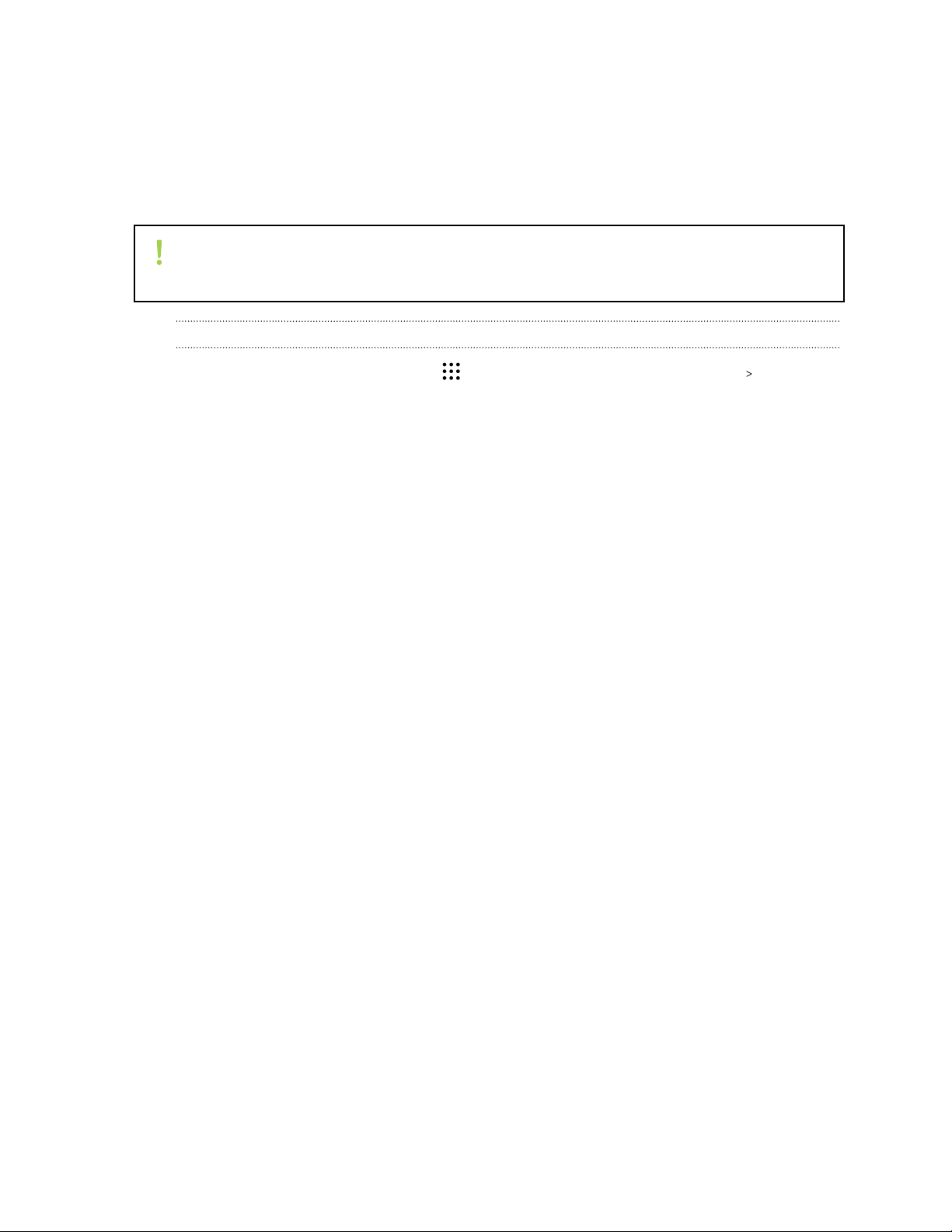
28 Desembalaje e instalación
5. Toca el escáner repetidamente hasta que la huella digital se registre correctamente.
Conseguirás los mejores resultados si mantienes el dedo en la misma dirección al tocar el
escáner.
6. Una vez que se hayas registrado correctamente tu huella digital, pulsa en Listo.
Ahora puedes activar y desbloquear el HTC U Play utilizando tu huella digital.
Tienes que introducir tu patrón de reserva de bloqueo de pantalla, PIN o contraseña si el escáner
no identifica tu huella digital después de cinco intentos. Sólo tendrás 10 intentos adicionales
antes de que tus datos se borren del HTC U Play.
Añadir, borrar o editar huellas digitales
1. En la pantalla principal, pulsa en , y a continuación busca y pulsa en Ajustes Escáner de
huella digital.
2. Introduce tu patrón, PIN o contraseña.
3. Elige entre lo siguiente:
§ Pulsa en Añadir huella digital para añadir otra huella digital.
§ Pulsa en una huella digital registrada para cambiar su nombre o borrarla.
§ Pulsa en Restablecer escáner de huella digital para borrar las huellas digitales
registradas.
§ Selecciona Activar pantalla si quieres poder pulsar el escáner de huella digital para
activar y desbloquear la pantalla.
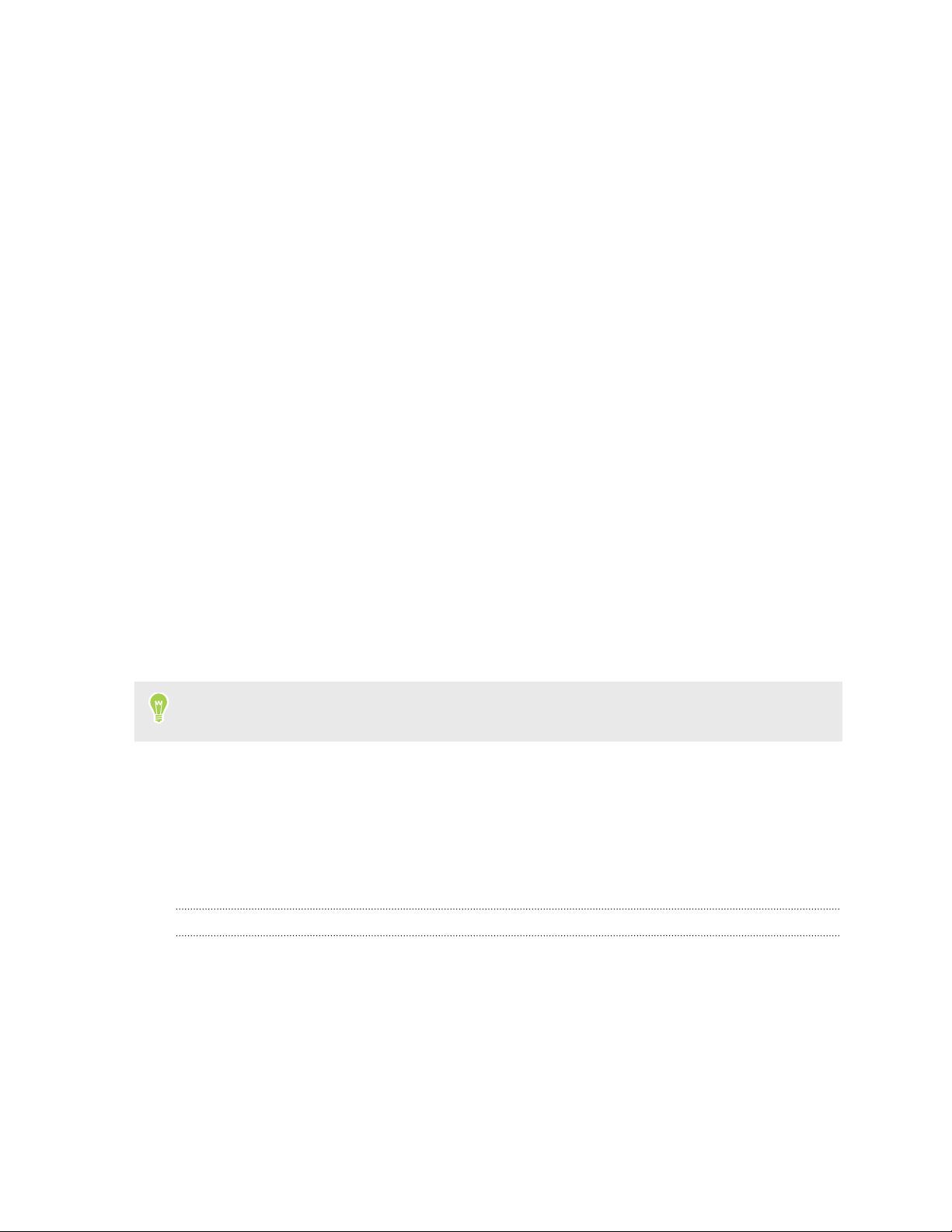
29 Tu primera semana con tu nuevo teléfono
Tu primera semana con tu nuevo teléfono
HTC Sense Home
Cuando enciendas y configures por primera vez tu HTC U Play, verás la pantalla principal
§ Configura el widget de HTC Sense Home, para experimentar la comodidad de una pantalla de
principal que se ajusta automáticamente cuando estás en casa, el trabajo, o sales fuera.
Consulta ¿Qué es el widget de HTC Sense Home? en página 57.
§ Desliza a la derecha y encontrarás HTC BlinkFeed. Puedes personalizar HTC BlinkFeed para
que muestre las publicaciones de tus redes sociales, los titulares de tus fuentes de noticias
favoritos y mucho más. Para obtener más información, consulta ¿Qué es HTC BlinkFeed? en
página 124.
§ Desliza a la izquierda y descubrirás espacio para añadir tus widgets, aplicaciones, y mucho
más que estará al alcance con un solo clic. También puedes añadir más paneles. Para obtener
más información, consulta Añadir o quitar un panel de widgets en página 51.
§ Puedes cambiar las aplicaciones en la barra de inicio en la parte inferior de la pantalla
principal. Consulta Barra de inicio en página 53.
Cuando estés en otra pantalla o aplicación, pulsa en INICIO para volver a la última pantalla
principal visitada.
Modo suspensión
Este modo pone el HTC U Play a un estado de baja energía mientras la pantalla está apagada para
ahorrar batería. También impide que se pulse accidentalmente un botón mientras llevas el HTC U
Play en tu bolso.
Cambiar al modo reposo
Para apagar la pantalla y cambiar al modo reposo, pulsa brevemente el botón ENCENDIDO.
También puedes pulsar dos veces la pantalla de bloqueo.
El HTC U Play también cambia automáticamente al modo suspensión cuando permanece inactivo
durante un rato. Puedes cambiar el período de inactividad antes de que el HTC U Play entre en el
modo suspensión ajustando el tiempo de espera de la pantalla. Para más información, consulta
Establecer cuándo se debe apagar la pantalla en página 168.
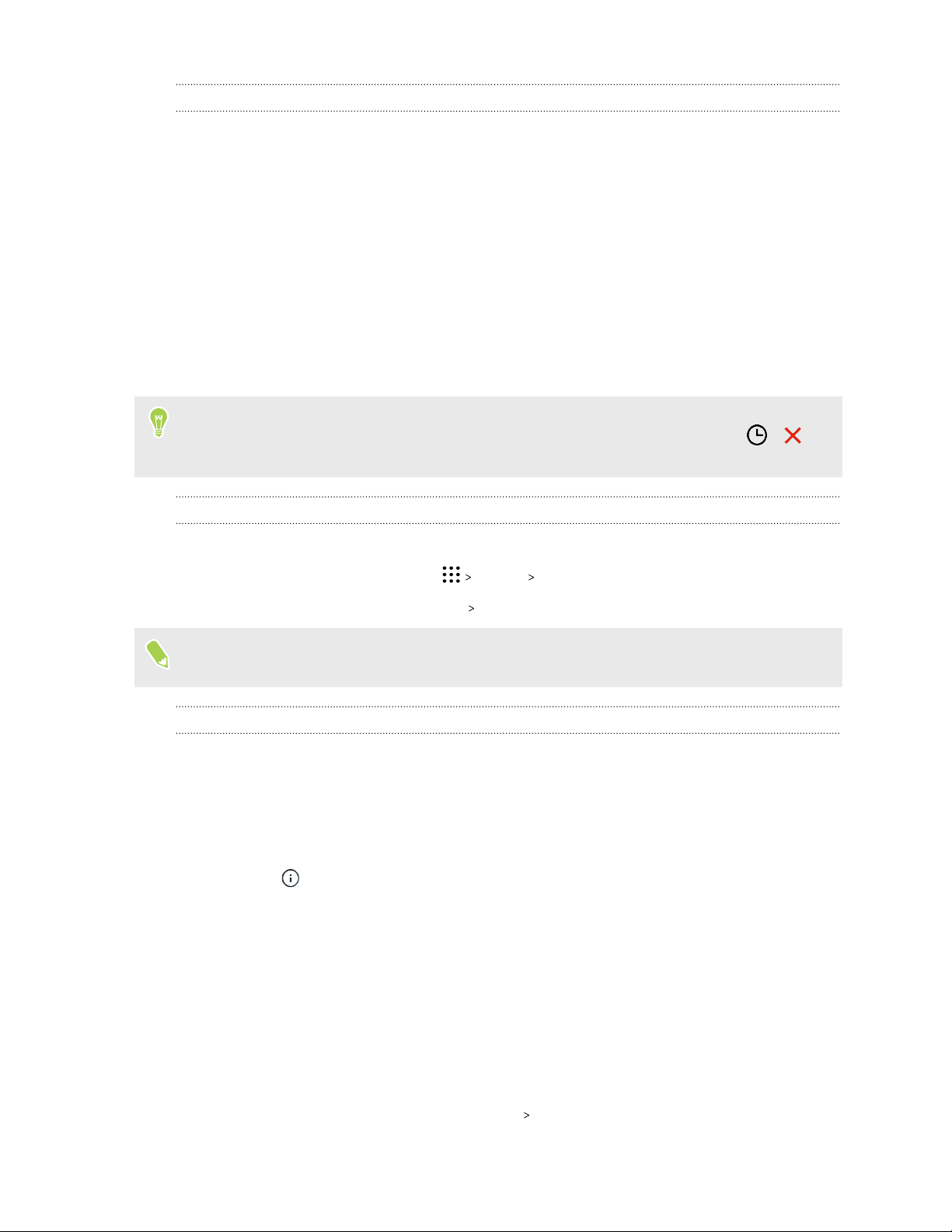
30 Tu primera semana con tu nuevo teléfono
Activar desde el modo reposo
§ Pulsa el botón ENCENDIDO.
§ Utiliza Motion Launch™ para activar y desbloquear tu teléfono directamente en una
aplicación o pantalla. Consulta Motion Launch en página 41.
Desbloquear la pantalla
§ Mantén pulsado el sensor de huellas digitales.
§ Desliza el dedo hacia arriba para desbloquear la pantalla.
Si has configurado el bloqueo de pantalla, se te pedirán las credenciales para desbloquear el HTC U
Play.
Si has configurado un recordatorio de evento o una alarma, puedes posponer o descargar el
evento o la alarma directamente desde la pantalla de bloqueo. Simplemente arrastra o
hacia arriba.
Activar o desactivar las notificaciones de la pantalla de bloqueo
Puedes elegir activar o desactivar las notificaciones de la pantalla de bloqueo.
1. En la pantalla principal, pulsa en Ajustes Sonidos y notificaciones.
2. Pulsa en Si se bloquea el dispositivo No mostrar ninguna notificación.
Si cambias de opinión más adelante, puedes pulsar en Mostrar todo el contenido de
notificación para activar las notificaciones de la pantalla de bloqueo.
Interactuar con las notificaciones de la pantalla de bloqueo
Además de ver las notificaciones en la pantalla de bloqueo, también puedes interactuar con ellas.
§ Pulsa dos veces en una notificación para ir directamente a la aplicación relacionada.
§ Desliza a la izquierda o a la derecha en la notificación para eliminarla.
§ Mantén pulsada la notificación para ver más información relacionada.
§ Pulsa en para dar prioridad a notificaciones desde la aplicación relacionada.
Gestos de movimiento
Utiliza gestos de movimiento para silenciar el HTC U Play, bajar el volumen del tono, etc.
Configurar el teléfono para responder automáticamente a una llamada
Para responder automáticamente a una llamada entrante, mira antes la pantalla del teléfono para
ver quién está llamando y después acerca el teléfono al oído.
Puedes activar o desactivar esta función. En Ajustes Llamada, selecciona o desmarca Responder
llamadas automáticamente.
 Loading...
Loading...