Page 1
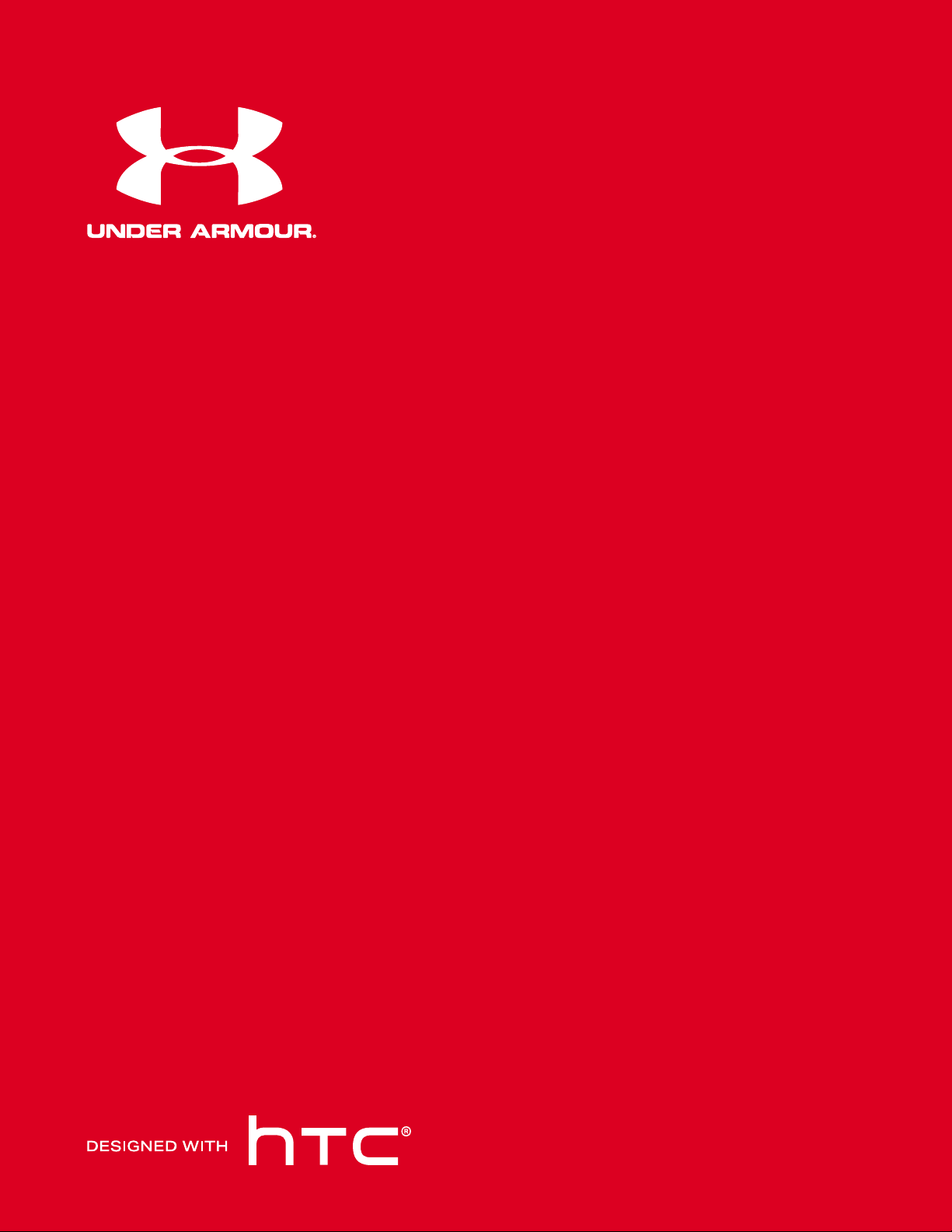
™
UA Band
User guide
Page 2
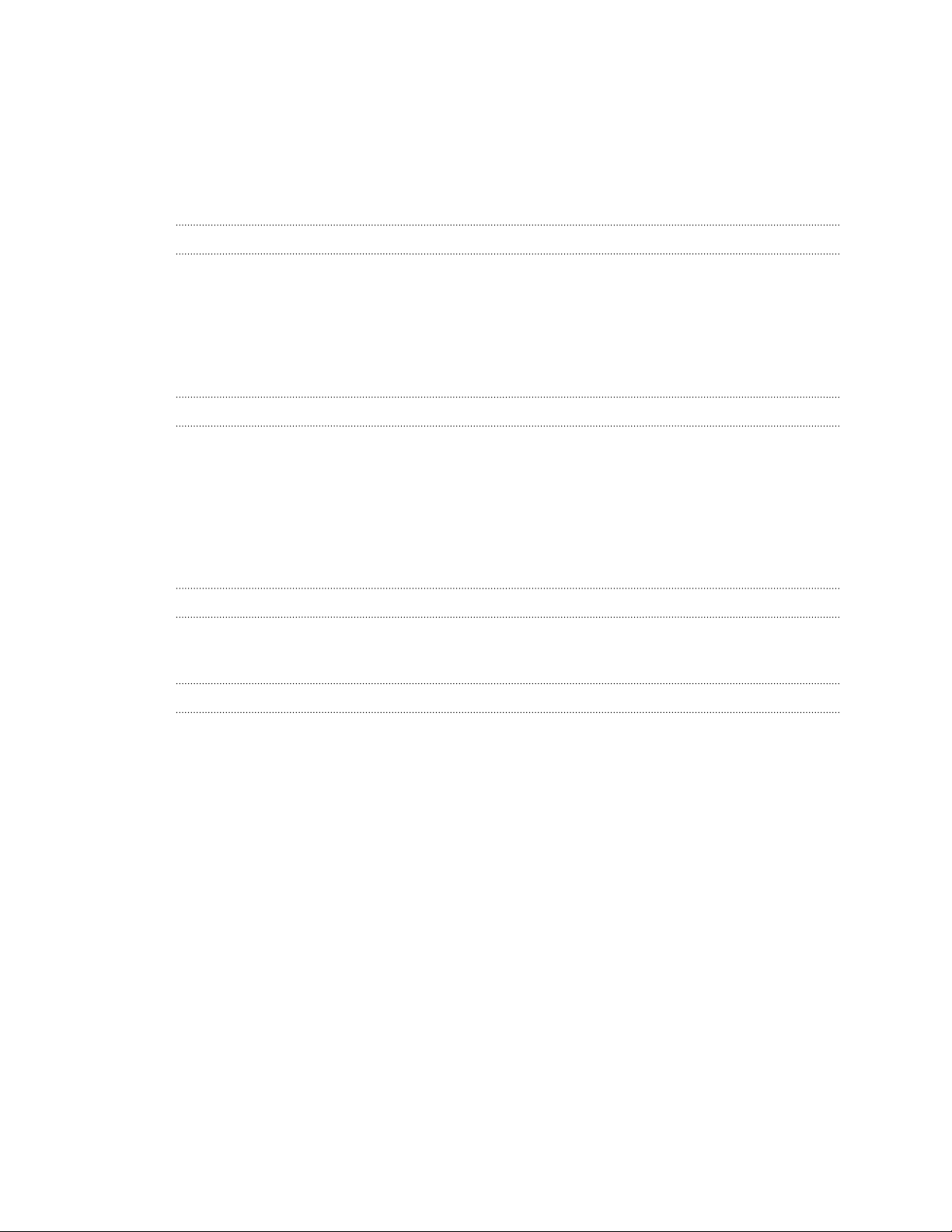
2 Contents
Contents
Getting started
About your UA Band 5
Charging your UA Band 6
Turning your UA Band on or off 6
Replacing the UA Band strap 7
UA Record app 7
Pairing your UA Band with UA Record 8
Using your UA Band
Basics 9
Workout 12
Heart rate monitor 13
Fitness data 15
Other apps 17
Events, messages, and notifications 19
Product care 20
Settings
Your UA Band settings 21
Updating and resetting your UA Band 23
Trademarks and copyrights
Page 3
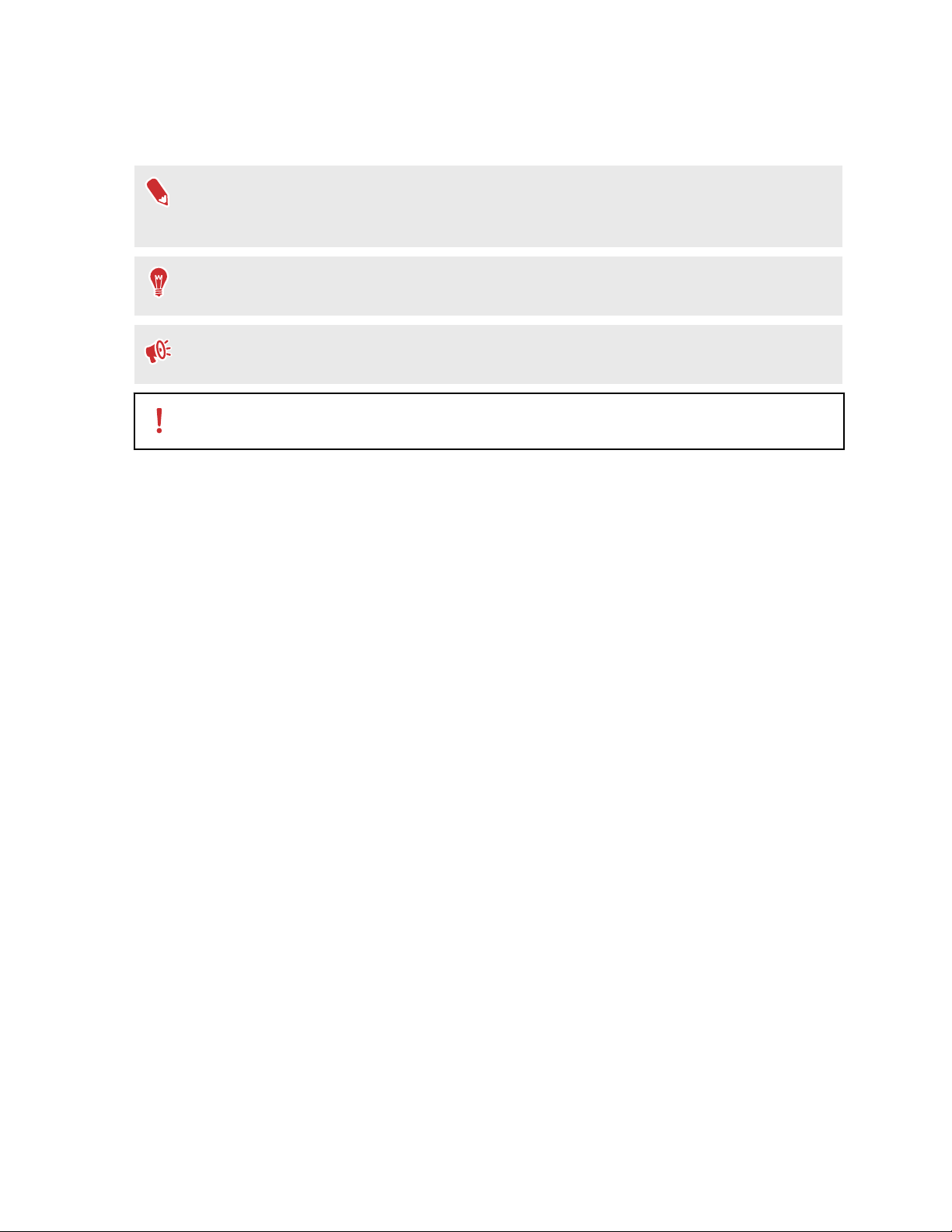
3 About this guide
About this guide
In this user guide, we use the following symbols to indicate useful and important information:
This is a note. A note often gives additional information, such as what happens when you
choose to do or not to do a certain action. A note also provides information that may only
be applicable to some situations.
This is a tip. A tip gives you an alternative way to do a particular step or procedure, or lets
you know of an option that you may find helpful.
This indicates important information that you need in order to accomplish a certain task or
to get a feature to work properly.
This provides safety precaution information, that is, information to which you must pay
careful attention to avoid potential problems.
Page 4
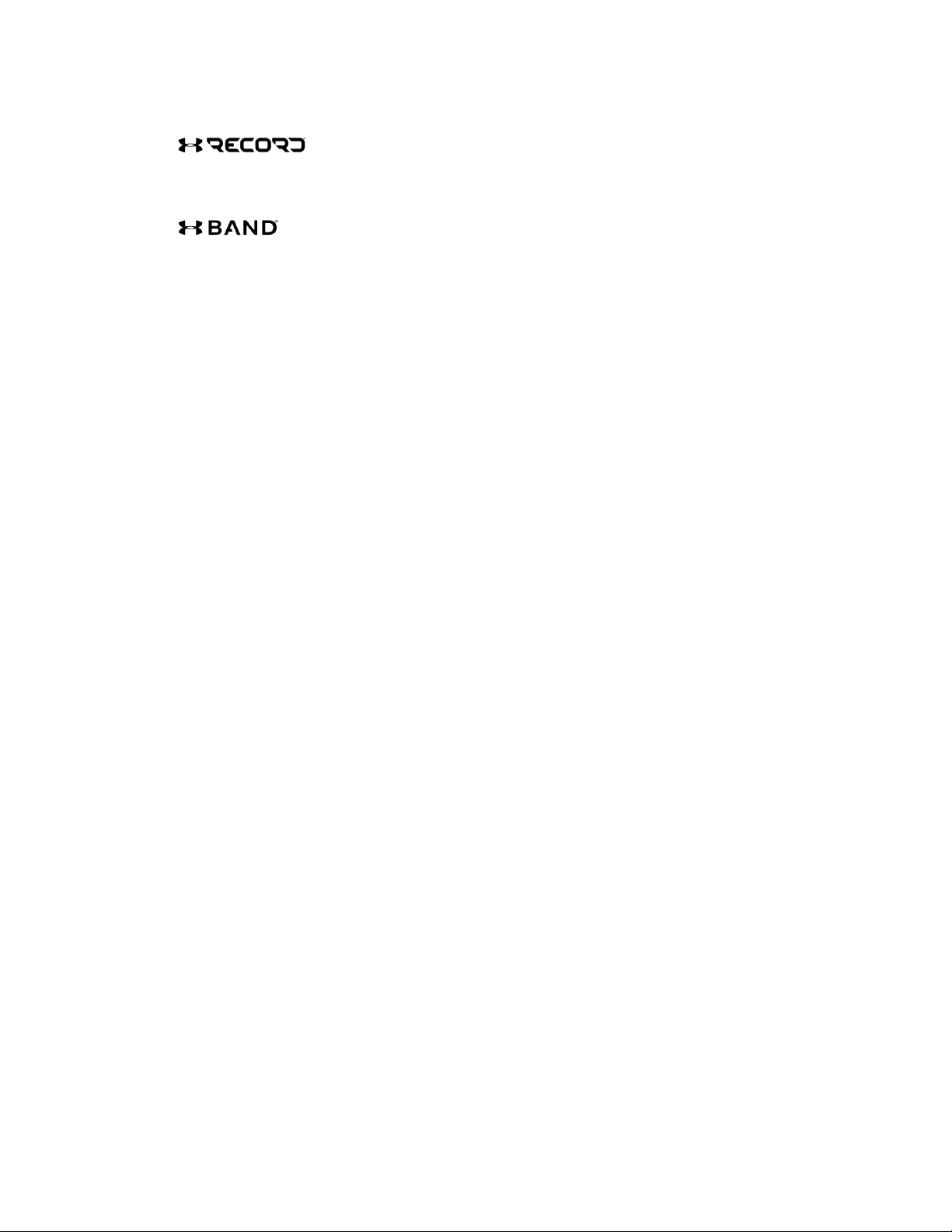
4 Important Notices
Important Notices
Any and all data synced with UA Record™ is subject to the Under Armour Terms and
Conditions of Use and Privacy Policy. You can review both notices at UA.com.
UA Band™ is not a healthcare device and should not be used as a substitute for medical care.
The accuracy of the data captured is not verified. You should never disregard medical advice
or delay seeking medical advice or treatment because of any content presented on or
through UA Band, and you should never use the content presented on or through UA Band for
diagnosing or treating a health condition. Please consult your healthcare provider before
beginning any wellness or fitness routine.
Page 5
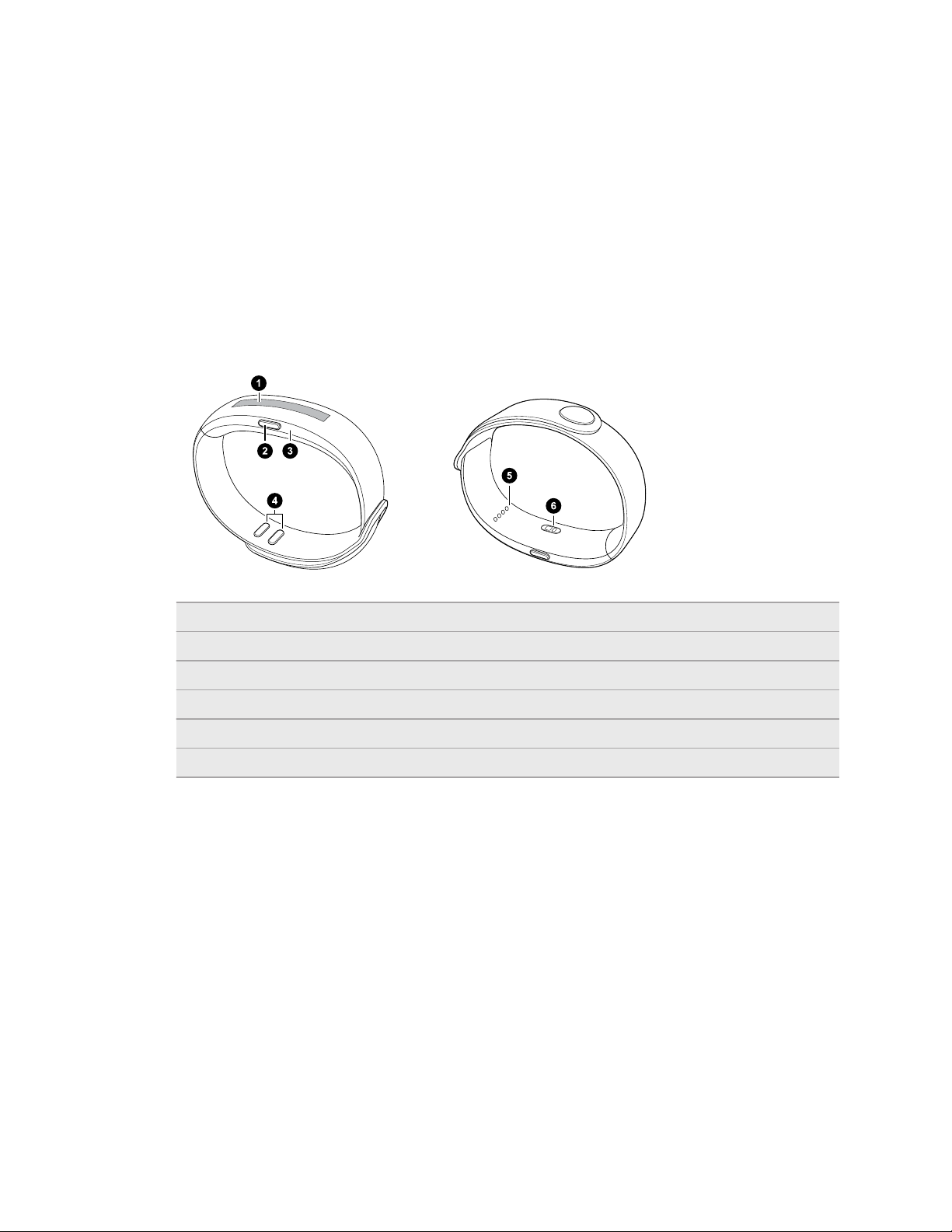
5 Getting started
Getting started
About your UA Band
The UA Band automatically tracks your sleep, steps, and resting heart rate. Use it to record
your workouts, set an alarm, and more. You can also conveniently get notifications and listen
to music from your phone.
1 Touch screen
2 Home button/Power button
3 Indicator LED
4 Strap pins
5 Charging connector
6 Built-in heart rate monitor
Page 6
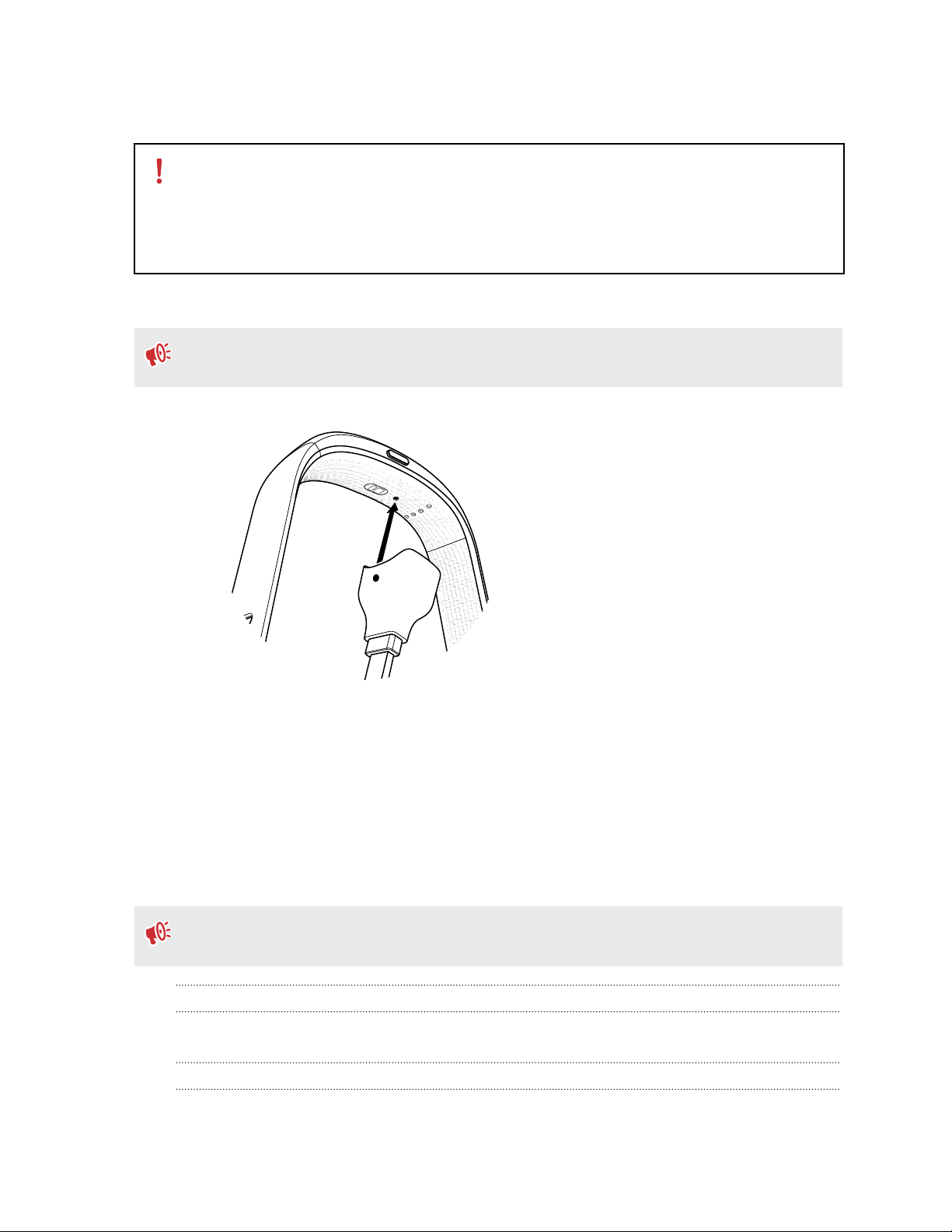
6 Getting started
Charging your UA Band
§ Make sure that connectors on UA Band are dry before you use the charging cable, since
the charging cable is not water-resistant.
§ To avoid electrical short circuits, unplug the charging cable from the power source when
not charging UA Band.
1. Connect your UA Band to the supplied charging cable.
Make sure that the dot marker on the charger is aligned with the marker on the band. The
charging cable will still attach when put on backwards, but will not charge.
The indicator LED will turn red when charging.
2. Plug the USB cable end into a power source. The indicator LED shows green when
charging is complete.
Turning your UA Band on or off
The first time you turn your UA Band on, the device will vibrate and prompt you to open the
UA Record app on your phone to initiate device pairing.
Make sure that you've downloaded and installed the UA Record app on your phone to
complete the setup. For more information, see UA Record app on page 7.
Turning your UA Band on
To turn your UA Band on, press and hold the Home button.
Turning your UA Band off
Do one of the following:
Page 7
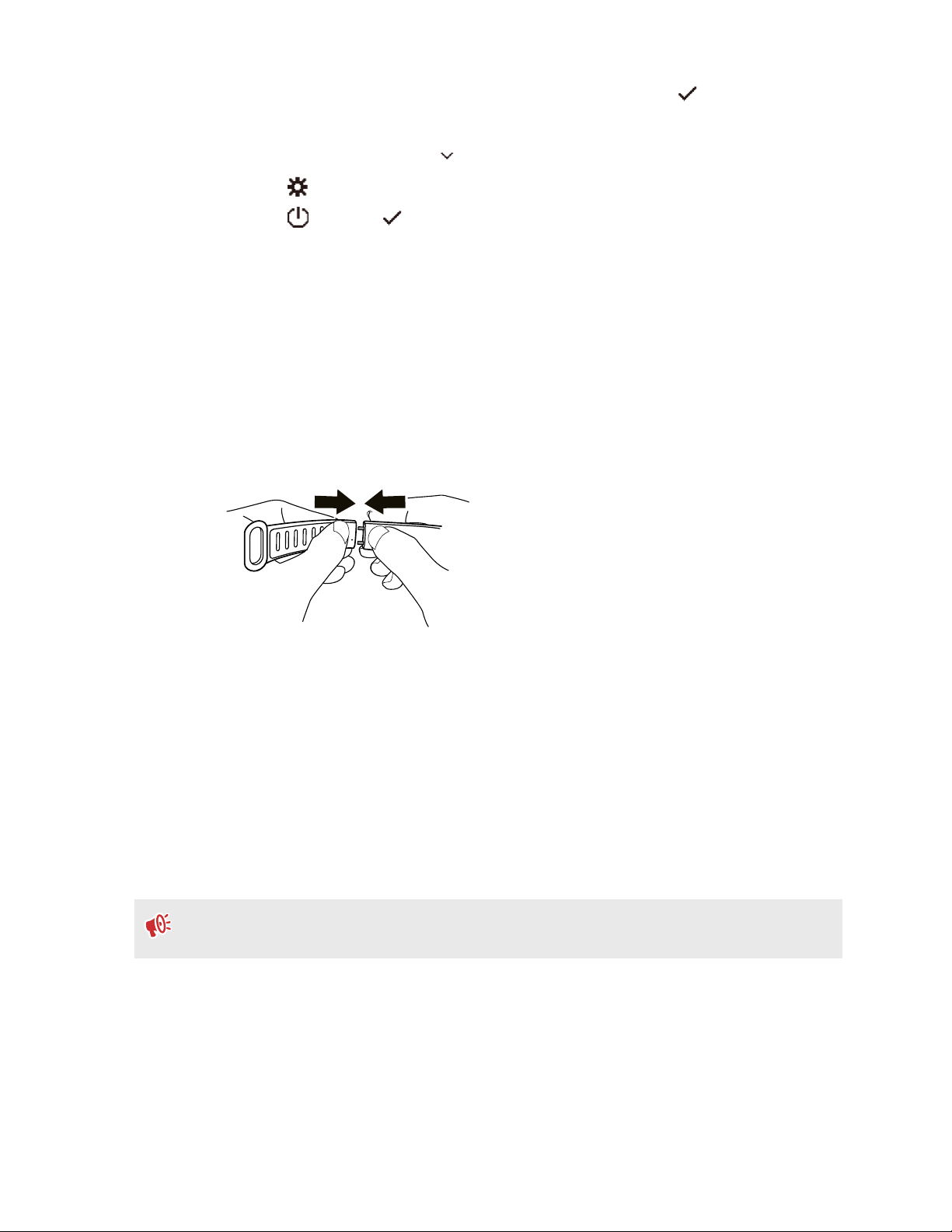
7 Getting started
§ Press and hold the Home button for a few seconds, and then tap to confirm.
§ Through the UA Band settings:
a) On the Home screen, tap .
b) Tap .
c) Tap , and then to confirm.
Replacing the UA Band strap
You can replace the strap for your UA Band, which comes with an extra strap that can fit
smaller wrist sizes.
1. Insert the provided pin into the small hole on the underside of the strap, and then
carefully pull out the current strap.
2. Attach the replacement strap to the main portion of the band. Push and press the two
towards one another firmly to lock them in place.
3. After attaching the strap, gently pull on the strap to check if it is securely fastened.
UA Record app
Download and install the UA Record app on your phone to set up your UA Band and explore all
of its great features.
§ Track your training performance and check your progress toward your fitness goals.
§ Connect to a social network of trainers, coaches, and athletes.
§ Manage your UA Band settings from your phone using UA Record.
The first time you open the UA Record app, make sure to create or sign in with your
Under Armour account to sync your fitness data and enjoy the other features.
Page 8
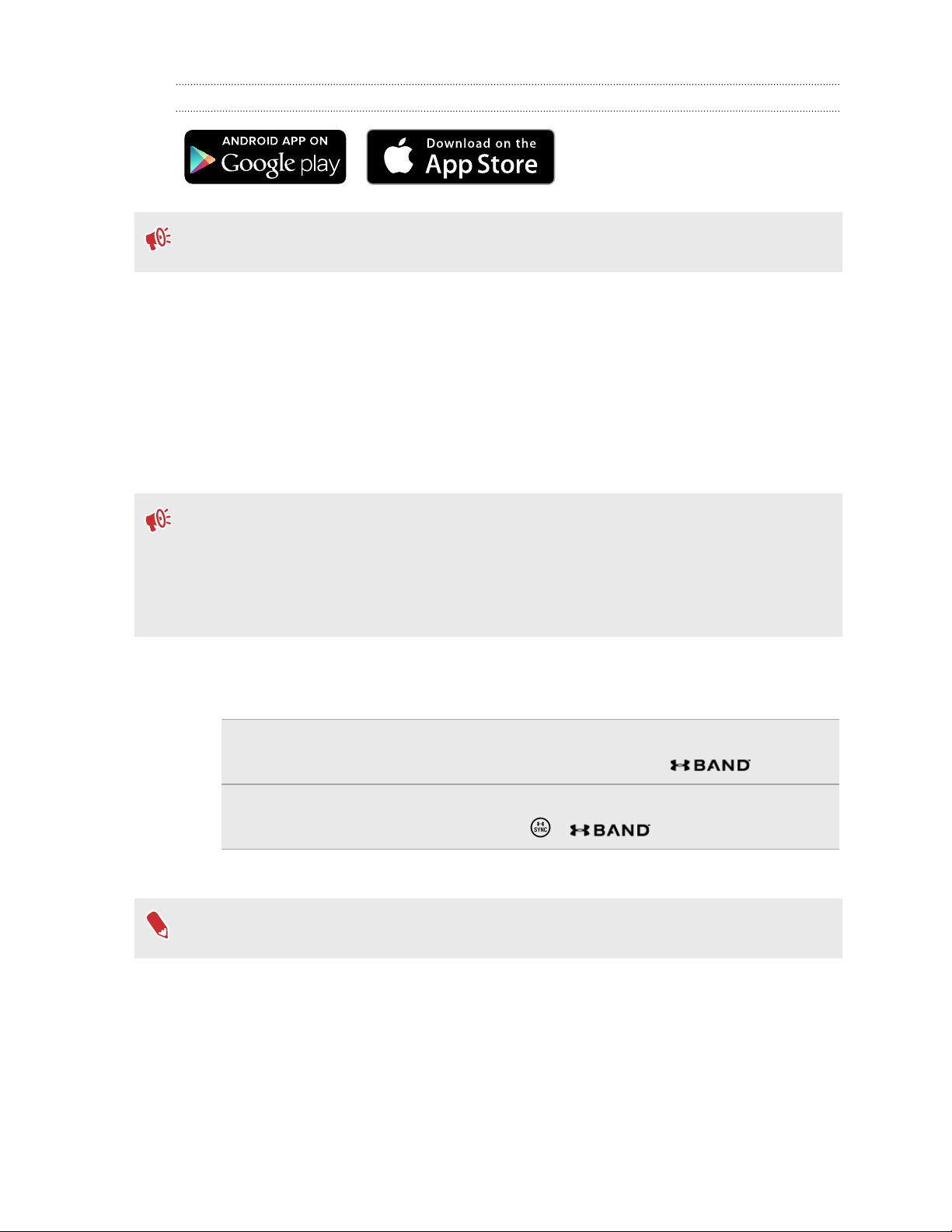
8 Getting started
Downloading and installing the UA Record app
Before downloading the UA Record app, please make sure that your phone meets the
minimum system requirements indicated on the UA Record app's download page.
1. On your phone, open the Play Store or App Store®.
2. Search for UA Record.
3. Download and install the UA Record app.
Pairing your UA Band with UA Record
To set up your UA Band, you need to pair it with UA Record.
Make sure that you've:
§ Downloaded and installed UA Record on your phone.
§ Turned on Bluetooth® on your phone.
§ Placed your UA Band near your phone.
1. On your phone, open the UA Record app.
2. Do one of the following:
If you are a new UA Record user... 1. Tap Register to create your UA Record account.
2. Once signed in, choose .
If you already have a UA Record
account...
3. When prompted, enter or confirm the passkey displayed on your UA Band.
®
If you're using an Android
notification panel.
phone and you don't see your passkey displayed, check your
1. Sign in to your UA Record account.
2. Tap > > Connect.
4. Tap Continue to complete the setup on your phone.
Page 9

9 Using your UA Band
Using your UA Band
Basics
Wearing your UA Band
1. Place the UA Band on your wrist, and then insert the other end of the strap though the
buckle.
2. Adjust the strap until UA Band fits snugly, and then fasten the clasps.
3. For best heart rate results, wear your band further up your arm, approximately one
finger width up from our wrist
Page 10

10 Using your UA Band
Home button
§ To turn the band on and off, press and hold the Home button.
§ When the display is off, press the Home button to go to the last viewed screen.
§ When the display is on, press the Home button to return to the Home screen.
Switching between UA Band screens
§ On the Home screen, swipe left or right to switch between screens on the Home row.
§ On some screens, you can tap or to view more options.
Page 11

11 Using your UA Band
UA Band screens
Explore the different screens of your UA Band.
§ Use the Home screen to check the time, access apps and settings, and view
notifications.
§ Use the Fitness screen to track different workout types, including running, cycling,
weights, and customized workouts. See Tracking your workout on page 12.
§ Use the Heart rate screen to quickly get a reading of your current heart rate. See
Checking your heart rate on page 13.
§ Use the Sleep screen to view your previous sleep duration or to manually record your
sleep. See Recording your sleep on page 16.
§ Use the Activity screen to check your daily step count, as well as your progress,
distance traveled, and calories burned. See Reviewing your daily steps on page 15.
Indicator LED
The indicator LED shows as:
§ Red when your UA Band is charging.
§ Green when your UA Band is connected to the power adapter or a computer and the
battery is fully charged.
§ Flashing blue when your UA Band is trying to pair via Bluetooth with your phone.
When your UA Band and UA Heart Rate™ are connected, your heart rate zone is indicated by
different colors on the LED. For more information, see Tracking workouts with your
UA Heart Rate on page 14.
Page 12

12 Using your UA Band
Workout
Tracking your workout
Track information on distance, duration, calorie burn, and more.
The locked workout feature is only available in UA Band software update 1.15 and higher.
1. On the Home screen, swipe left or right until you get to the Fitness screen.
The duration of your workout session will not be shown until you start recording it.
2. Tap to see the workout types.
3. Tap an icon to choose a workout type.
Run
Bike
Gym
Walk
You can add your favorite workout as an option. See How can I add a customized workout?
on page 13.
4. Tap to start recording your workout. Your UA Band will start the workout counter
and automatically lock it to prevent accidental interruptions while recording.
5. While your workout is in progress, you can do the following:
Navigate to other
areas of your
UA Band
1. Press the Home button to unlock the screen.
2. Press the Home button again to go to Home screen.
3. To quickly return to the workout screen, tap the workout type
icon on the Home screen.
Check your workout
data
Tap to see your progress.
Page 13

13 Using your UA Band
Pause your workout 1. Press the Home button to unlock the screen.
2. Tap .
End your workout 1. Press the Home button to unlock the screen.
2. Tap > .
3. Tap to save your workout.
§ To get more information from your workout, use your UA Band with UA Heart Rate. See
Tracking workouts with your UA Heart Rate on page 14.
§ You can choose to keep the screen on or continue receiving notifications while working
out, among other options. See Changing your UA Band workout settings on page 22.
How can I add a customized workout?
You can add your favorite workout type on UA Band, like basketball or yoga.
1. On your phone, open the UA Record app.
2. On the main screen of the UA Record app, tap .
3. Under My Apps & Devices, tap .
4. Under Preferences, tap Workout Settings.
5. Tap Customize workout.
6. Scroll the list for options, and then tap the workout type you want added to
UA Band.
The option will replace the right-most workout type icon on the Fitness screen.
Heart rate monitor
Checking your heart rate
Use the built-in heart rate monitor in UA Band to check your current heart rate.
1. On the Home screen, swipe left or right until you get to the Heart rate screen.
2. Wait to get a reading. It can take up to a few seconds.
Page 14

14 Using your UA Band
What can I do if my heart rate can't be detected?
Try these steps to troubleshoot the issue:
§ Keep your arm and wrist steady while your heart rate is being measured.
§ Make sure that UA Band is sufficiently charged. Heart rate detection is disabled
when the battery falls below 5%.
§ Check if there's any dust or dirt on the heart rate monitor sensor. Wipe it with a
damp cloth, and then wipe it dry.
§ If the temperature is cold, do some warm up exercises first before measuring
your heart rate. Cold weather will affect your blood circulation and therefore make
it more difficult for the sensors to measure your heart rate.
§ Make sure that you're wearing UA Band properly. For more information, see
Wearing your UA Band on page 9. Try wearing UA Band on your other arm as well.
Tracking workouts with your UA Heart Rate
Your UA Band works together with your UA Heart Rate to track your workout sessions.
Your UA Band and UA Heart Rate must both be linked to the same UA Record account.
1. Put on your UA Band and your UA Heart Rate.
2. On your UA Band, press the Home button to turn on the display.
3. Swipe left or right until you see the Fitness screen.
4. Tap .
Page 15

15 Using your UA Band
5. Select the type of workout you want, and then tap . You'll see a confirmation that
UA Heart Rate is connected to UA Band.
6. While working out, you can:
§ See your heart rate zone indicated by the color shown on the indicator LED on
UA Band.
§ Tap to see your calories burned, current heart rate, and more.
§ Tap to pause tracking your workout.
While your workout is paused, you can tap to resume or to finish tracking your
workout.
LED color Heart rate zone
Blue Low/resting heart rate (50-59% of max)
Green Light (60-69% of max)
Yellow Moderate (70-79% of max)
Orange Vigorous (80-89% of max)
Red Peak heart rate (90-100% of max)
Fitness data
Reviewing your daily steps
Monitor your progress towards your daily activity goals.
1. On the Home screen, swipe left or right until you get to the Activity screen.
2. Tap to scroll through your data, including calories burned and distance traveled.
You can set a new Steps goal at any time in the UA Record app. On your profile page, tap
My goals > Activity to set your new goal.
Page 16

16 Using your UA Band
Recording your sleep
Your UA Band is set by default to automatically detect your sleep patterns. To adjust this
setting, see Setting UA Band to record your sleep on page 16.
Wear your UA Band to bed each night to automatically track your sleep and resting heart rate.
If you wake up in the middle of the night, you can toggle between sleep time elapsed and the
current time by tapping .
Sleep Time Elapsed
Current Time
If you want to manually record your sleep, follow these steps:
1. On the Home screen, swipe left or right until you get to the Sleep screen.
2. Tap to go to the Log manual screen.
3. Tap to start recording.
4. Tap to pause, and then tap to stop recording.
5. Tap to save your data.
Setting UA Band to record your sleep
1. On your phone, open the UA Record app.
2. On the main screen of the UA Record app, tap .
3. Under My Apps & Devices, tap .
4. Under Preferences, tap Band Customization.
5. Toggle the Sleep Auto-Detect switch to turn auto detection on or off.
Page 17

17 Using your UA Band
Checking your stats
Check UA Record to see a history of your fitness and activity data.
1. On your phone, open the UA Record app.
2. On the main screen of the UA Record app, tap a tile to check your current stats and
trends.
Other apps
Controlling music playback on your phone
Make sure that you've opened a music player on your phone.
1. On the Home screen, tap .
2. Tap .
3. Use the controls to play and pause the music, go to the next or previous track, or adjust
the volume.
Creating an alarm
You can use your UA Band to set an alarm to wake you up or remind you when it’s time to eat
your next meal.
1. On the Home screen, tap .
2. Tap .
Page 18

18 Using your UA Band
3. Tap .
4. To set the time, tap the number you want to change. While it's flashing, tap or to
edit the time.
You can also tap another number to edit or change to AM/PM.
5. When done editing, tap the flashing character.
The alarm will automatically be turned on once the time is set. To dismiss, tap Alarm set.
If you want to disable the alarm, tap the checkbox to remove the checkmark.
You'll see the alarm icon on the Home screen after you've created the alarm.
Using the timer
1. On the Home screen, tap .
2. Tap .
3. Tap .
4. To set the time, tap the number you want to change. While it's flashing, tap or to
edit the time.
You can also tap another number to edit.
5. When done editing, tap the flashing number.
6. Tap .
7. After the time is up, tap the screen to dismiss the timer.
Using the stopwatch
1. On the Home screen, tap .
2. Tap .
3. Tap .
4. Tap to start.
5. Tap to record the lap time.
6. Tap to pause. If you've recorded several laps, tap the time, and then tap to
review your data.
7. Tap to start over.
Checking the remaining battery power
1. On the Home screen, tap .
2. Tap . You'll see the battery life as a percentage.
Page 19

19 Using your UA Band
Events, messages, and notifications
Checking calendar events
Quickly see what's coming up on your schedule.
To receive notifications on your UA Band, you’ll need to adjust your preferences in the
UA Record app. To find out how, see Managing notifications on your UA Band on page 21.
1. On the Home screen, tap the notification counter.
2. Find the notification with the icon.
3. Swipe from right to left to read the details, or tap on the notification to move on to the
next one.
4. At the end of the details, tap .
5. When prompted, tap to snooze the event or tap to dismiss it.
You can also find an app shortcut for your calendar events. On the Home screen, tap
> .
>
Getting notified of incoming calls
To receive notifications on your UA Band, you’ll need to adjust your preferences on the
UA Record app. To find out how, see Managing notifications on your UA Band on page 21.
Depending on your notification settings, your UA Band will vibrate when you receive an
incoming call on your phone. If you're an Android user, you can tap to decline the call. To
answer the call, you’ll need to accept the call from your phone.
Viewing missed call notifications
Check if anyone's called you while you're training.
1. On the Home screen, tap the notification counter.
2. Find the notification with the icon.
3. Swipe from right to left to read the details, or tap on the notification to move on to the
next one.
Page 20

20 Using your UA Band
Viewing text messages
To receive notifications on your UA Band, you’ll need to adjust your preferences on the
UA Record app. To find out how, see Managing notifications on your UA Band on page 21.
Read text messages while you're on the go.
1. On the Home screen, tap the notification counter.
2. Find the notification with the icon.
3. Swipe from right to left to read the details, or tap on the notification to move on to the
next one.
Product care
Caring for your UA Band
UA Band meets the 2ATM waterproof and IP6 dustproof standards. Follow these tips to
properly care for your UA Band.
Do's
§ Use a few drops of water or alcohol and gently wipe the surface of your UA Band. If your
UA Band gets stained with cosmetics, use makeup remover to clean it.
§ If you have trouble charging your UA Band, check if there's dirt on the band's contact
pin. Clean the dirt to resume charging.
§ If the charging connector gets wet, hold it and shake off the water. Make sure to let the
connector port dry completely before charging your UA Band.
§ In case the charging connector has had contact with salt water or liquid chemicals,
rinse using fresh water. These contaminants may damage the connector pins.
Don'ts
§ Avoid immersing your UA Band or letting the charging connectors come in contact with
liquid chemicals such as liquid soap or detergent. Also, never immerse the device in tap
water, sea water, swimming pools, hot springs, alcohol, or any liquid.
§ Your UA Band does not float in water. Do not drop it into deep water.
Page 21

21 Settings
Settings
Your UA Band settings
Adjusting the display brightness
1. On the Home screen, tap .
2. Tap .
3. Tap consecutively until you've chosen your desired brightness level.
Turning airplane mode on or off
When you enable Airplane mode, the Bluetooth function on your UA Band is turned off.
1. On the Home screen, tap .
2. Tap .
3. Tap .
4. Tap to confirm.
When airplane mode is turned on, you'll see the icon on the Home screen. You can tap the
icon on the Home screen or in Settings to turn airplane mode off.
Checking hardware information
Check your device model, serial numbers, software version, and more.
1. On the Home screen, tap .
2. Tap .
3. Tap , and then tap .
4. Swipe to review the details.
Managing notifications on your UA Band
Choose which types of notifications and how you receive them on your UA Band.
1. On your phone, open the UA Record app.
2. On the main screen of the UA Record app, tap .
3. Under My Apps & Devices, tap .
Page 22

22 Settings
4. Under Preferences, tap Notifications.
5. Do any of the following:
§ Tap Phone Notifications to choose whether to receive notifications from
supported apps installed on your phone.
§ Tap Calendar Notifications to choose whether to receive event reminders from
your calendar.
§ Tap 24/7 Activity Notifications to choose whether to receive achievement and
idle time messages.
Changing your UA Band workout settings
Change how you want to use your UA Band while you're working out, such as whether to
receive notifications, keep the screen on, track GPS, and more.
1. On your phone, open the UA Record app.
2. On the main screen of the UA Record app, tap .
3. Under My Apps & Devices, tap .
4. Tap Workout Settings.
5. Tap an option to change the settings.
Changing the display timeout
Choose how long you want the display to remain active before it turns off.
The shorter the display timeout you set, the longer your UA Band battery life will be.
1. On your phone, open the UA Record app.
2. On the main screen of the UA Record app, tap .
3. Under My Apps & Devices, tap .
4. Under Preferences, tap Band Customization.
5. Tap Screen Timeout, and then choose an option from the list.
Choosing your UA Band screen orientation
Choose whether UA Band shows upside down relative to the Home button.
1. On your phone, open the UA Record app.
2. On the main screen of the UA Record app, tap .
3. Under My Apps & Devices, tap .
4. Under Preferences, tap Band Customization.
5. Tap Screen Orientation, and then choose an option.
Page 23

23 Settings
Updating and resetting your UA Band
Checking for firmware updates
A firmware update for UA Band includes improved features and bug fixes. When an update is
available, a numbered badge will appear next to the icon and next to the your device on the
Manage Apps & Devices screen.
Make sure that your phone is near your UA Band while the firmware is updating. The battery
must be at least 30% charged to update the firmware.
1. On your phone, open the UA Record app.
2. On the main screen of the UA Record app, tap .
3. Under My Apps & Devices, tap .
4. Tap Software Version.
5. When an update is available, tap Install.
Wait for the transfer progress to finish, which may take a couple of minutes. While the
update is in progress, the pairing between your phone and UA Band will be temporarily
disconnected. You'll see a confirmation when the update is complete.
Disconnecting your UA Band from your phone
Your fitness data from your Under Armour account won't get deleted even if you've
disconnected your UA Band from the UA Record app.
1. On the Home screen, tap .
2. Tap .
3. Tap .
4. Swipe to read the warning, and at the end of the details, tap .
5. When asked to confirm, tap .
Disconnecting your UA Band from UA Record
Your fitness data from your Under Armour account won't get deleted even if you've
disconnected your UA Band from the UA Record app.
1. On your phone, open the UA Record app.
2. On the main screen of the UA Record app, tap .
3. Under My Apps & Devices, tap .
4. Tap Bluetooth Settings > Forget this device.
5. Tap Forget to confirm.
Page 24

24 Settings
Performing a factory reset (hard reset)
Do a factory reset to return UA Band to its original state.
1. On the Home screen, tap .
2. Tap .
3. Tap , and then tap .
4. Swipe to read the warning, and at the end of the details, tap .
5. When asked to confirm, tap
.
Page 25

25 Trademarks and copyrights
Trademarks and copyrights
©
2016 HTC Corporation. All Rights Reserved. Made in Taiwan.
Under Armour, UA, and UA Record are trademarks of Under Armour, Inc.
Android and Google Play are trademarks of Google Inc.
Apple, the Apple logo, App Store, and iPhone are trademarks of Apple Inc., registered in the
U.S. and other countries.
The
Bluetooth
All other company, product, and service names are the property of their respective owners
and their use does not indicate an affiliation with, association with, or endorsement of or by
HTC Corporation.
Screen images contained herein are simulated. HTC shall not be liable for technical or editorial
errors or omissions contained herein, nor for incidental or consequential damages resulting
from furnishing this material. The information is provided “as is” without warranty of any kind
and is subject to change without notice. HTC also reserves the right to revise the content of
this document at any time without prior notice.
® word mark and logos are registered trademarks owned by Bluetooth SIG, Inc.
No part of this document may be reproduced or transmitted in any form or by any means,
electronic or mechanical, including photocopying, recording or storing in a retrieval system, or
translated into any language in any form without prior written permission of HTC.
 Loading...
Loading...