Page 1

Руководство пользователя
HTC U12 life
Page 2

2 Содержание
Содержание
Функции, которыми вы можете наслаждаться
Android 8.0 8
Абсолютная индивидуальность 9
Распаковка и настройка
Обзор HTC U12 life 10
Установка карт nano-SIM и microSD 12
Зарядка аккумулятора 14
Включение и выключение питания 15
Первоначальная настройка телефона 16
Добавление учетных записей эл. почты, социальных сетей и т.д. 17
Выбор карты nano-SIM для установки подключения для передачи данных 18
Выбор SIM-карты для отправки сообщений SMS и MMS 18
Управление картами nano-SIM с помощью Диспетчера сетей 18
Сканер отпечатка пальца 18
Ваша первая неделя с новым телефоном
HTC Sense Главный экран 20
Включение и выключение режима сна 20
Экран блокировки 21
Касательные жесты 21
Знакомство с настройками 25
Использование панели «Быстрые настройки» 26
Создание снимков экрана телефона 27
Режим «В поездке» 28
Перезапуск HTC U12 life (частичный сброс) 28
Уведомления 29
Выделение, копирование и вставка текста 31
Ввод текста 32
Обновления
Обновления ПО и приложений 36
Установка обновления программного обеспечения 37
Установка обновления приложения 37
Установка обновлений приложений с Google Play Store 37
Макет и шрифты главного экрана
Добавление и удаление панели виджетов 39
Изменение главного Начального экрана 39
Фоновый рисунок главного экрана 40
Изменение размера шрифта по умолчанию 40
Page 3

3 Содержание
Виджеты и ярлыки
Панель запуска 41
Добавление виджетов на Главный экран 42
Добавление ярлыков на Главный экран 42
Группирование приложений на панели виджетов и панели запуска 43
Перемещение элемента Главного экрана 44
Удаление элемента Главного экрана 44
Настройки звука
Изменение мелодии звонка 45
Изменение звука уведомления 45
Настройка громкости по умолчанию 45
Создание фотографий и видеозаписей
Основные сведения о приложении «Камера» 46
Фотосъемка 47
Изменение фокуса в режиме «Боке» 48
Серийная фотосъемка 48
Видеосъемка 48
Создание автопортрета 49
Запись видеоселфи 50
Использование функции Beautify 50
Фотосъемка с помощью автоспуска 50
Панорамная фотосъемка 51
Google Фото
Работа с приложением «Google Фото» 52
Просмотр фотографий и видеозаписей 52
Редактирование фотографий 52
Обрезка видеозаписи 53
Телефонные вызовы
Выполнение вызова 54
Прием вызовов 55
Экстренный вызов 55
Что можно делать во время телефонного разговора? 56
Установка конференц-связи 57
Журнал вызовов 57
Переключение между режимом вибрации, беззвучным и обычным режимом 58
SMS и MMS
Отправка текстового или мультимедийного сообщения с помощью приложения Android «Сообщения» 59
Контакты
Ваш список контактов 60
Добавление нового контакта 61
Изменение сведений о контакте 61
Группирование контактов под надписями 61
Page 4

4 Содержание
Аккумулятор
Советы по продлению времени работы телефона от аккумулятора 63
Использование режима энергосбережения 65
Отображение заряда аккумулятора в процентах 66
Проверка расхода заряда аккумулятора 66
Проверка журнала использования аккумулятора 66
Оптимизация расхода заряда аккумулятора для приложений 67
Память
Освобождение места в памяти 68
Виды памяти 68
Как следует использовать карту памяти: в качестве съемного или внутреннего накопителя? 69
Настройка карты памяти в качестве внутреннего накопителя 70
Перемещение приложений и данных из памяти телефона на карту памяти и обратно 71
Перемещение приложения на карту памяти или с нее 71
Копирование или перемещение файлов между памятью телефона и картой памяти 72
Копирование файлов между HTC U12 life и компьютером 73
Отключение карты памяти 73
Резервное копирование и сброс
Архивация данных HTC U12 life 74
Сброс настроек сети 75
Сброс настроек HTC U12 life (аппаратный сброс) 75
Установка и удаление приложений
Получение приложений с Google Play Store 77
Загрузка приложений из Интернета 79
Удаление приложения 79
Работа с приложениями
Доступ к приложениям 80
Упорядочивание приложений 80
Ярлыки приложений 81
Переключение между недавно открывавшимися приложениями 82
Одновременная работа с двумя приложениями 82
Использование функции «Картинка в картинке» 83
Управление разрешениями для приложений 84
Настройка приложений по умолчанию 84
Настройка ссылок приложений 85
Отключение приложения 85
Приложения HTC
Boost+ 86
HTC BlinkFeed 86
HTC Темы 86
Почта 86
Погода 86
Часы 86
Page 5
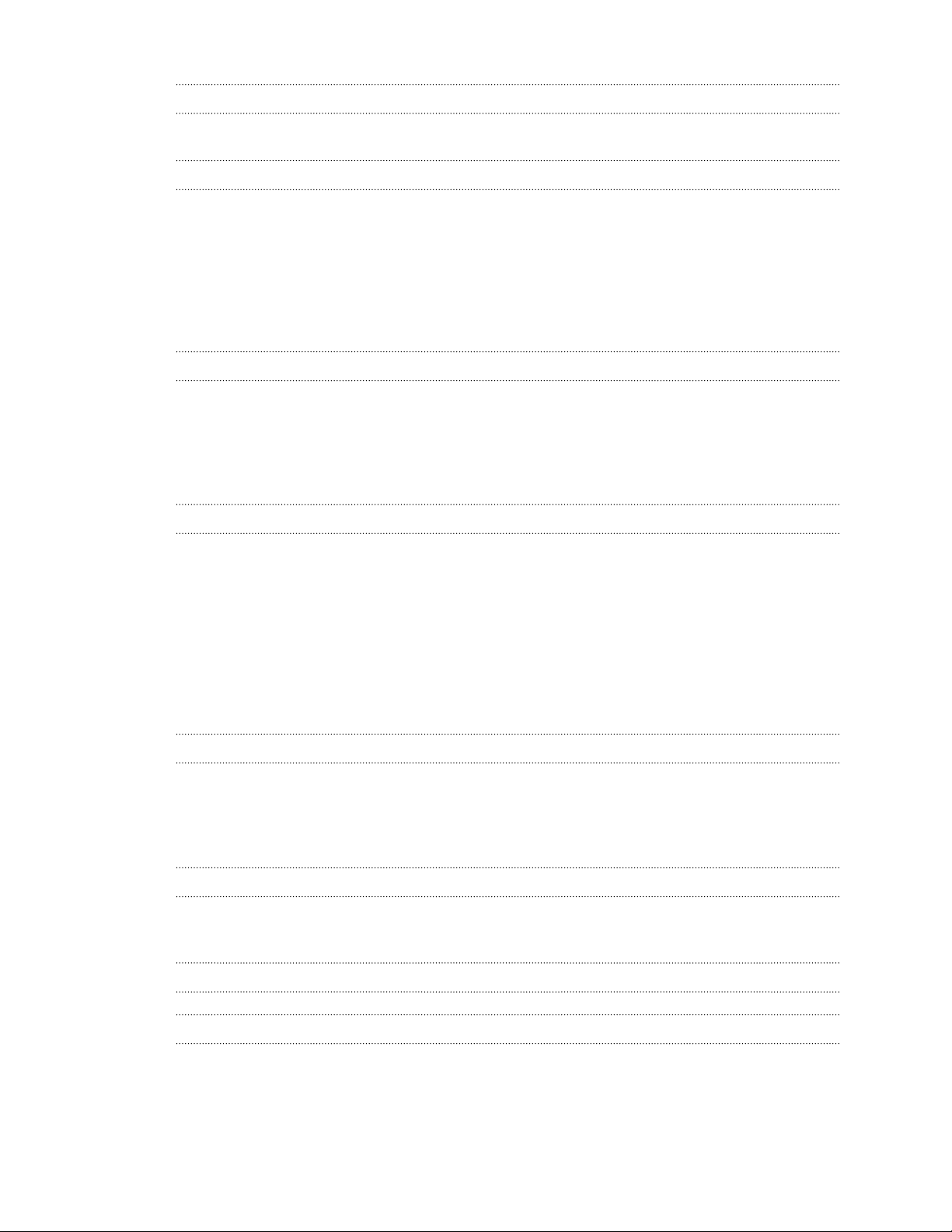
5 Содержание
Диктофон
Запись голоса 88
Подключение к Интернету
Включение и отключение цифрового соединения 89
Управление передачей данных 89
Подключение Wi-Fi 92
Подключение к виртуальной частной сети (VPN) 93
Установка цифрового сертификата 94
Использование HTC U12 life в качестве точки доступа Wi-Fi 94
Общий доступ к Интернету через USB-модем 95
Беспроводной обмен данными
Включение и выключение Bluetooth 96
Подключение Bluetooth-гарнитуры 96
Отмена сопряжения с Bluetooth-устройством 97
Получение файлов с помощью Bluetooth 97
Использование функции NFC 98
Общие настройки
Режим «Не беспокоить» 100
Текущие координаты 102
Режим «В самолёте» 103
Автоматический поворот экрана 103
Настройка времени отключения экрана 103
Яркость экрана 104
Настройка отображаемого размера 104
Звуки и вибрация при нажатии на экран 104
Изменение языка экрана 105
Настройки безопасности
Назначение PIN-кода для карты nano-SIM 106
Установка блокировки экрана 107
Настройка интеллектуальной блокировки 107
Отключение экрана блокировки 108
Настройки специальных возможностей
Настройки специальных возможностей 109
Перемещение по HTC U12 life с помощью TalkBack 109
Товарные знаки и авторские права
Указатель
Page 6
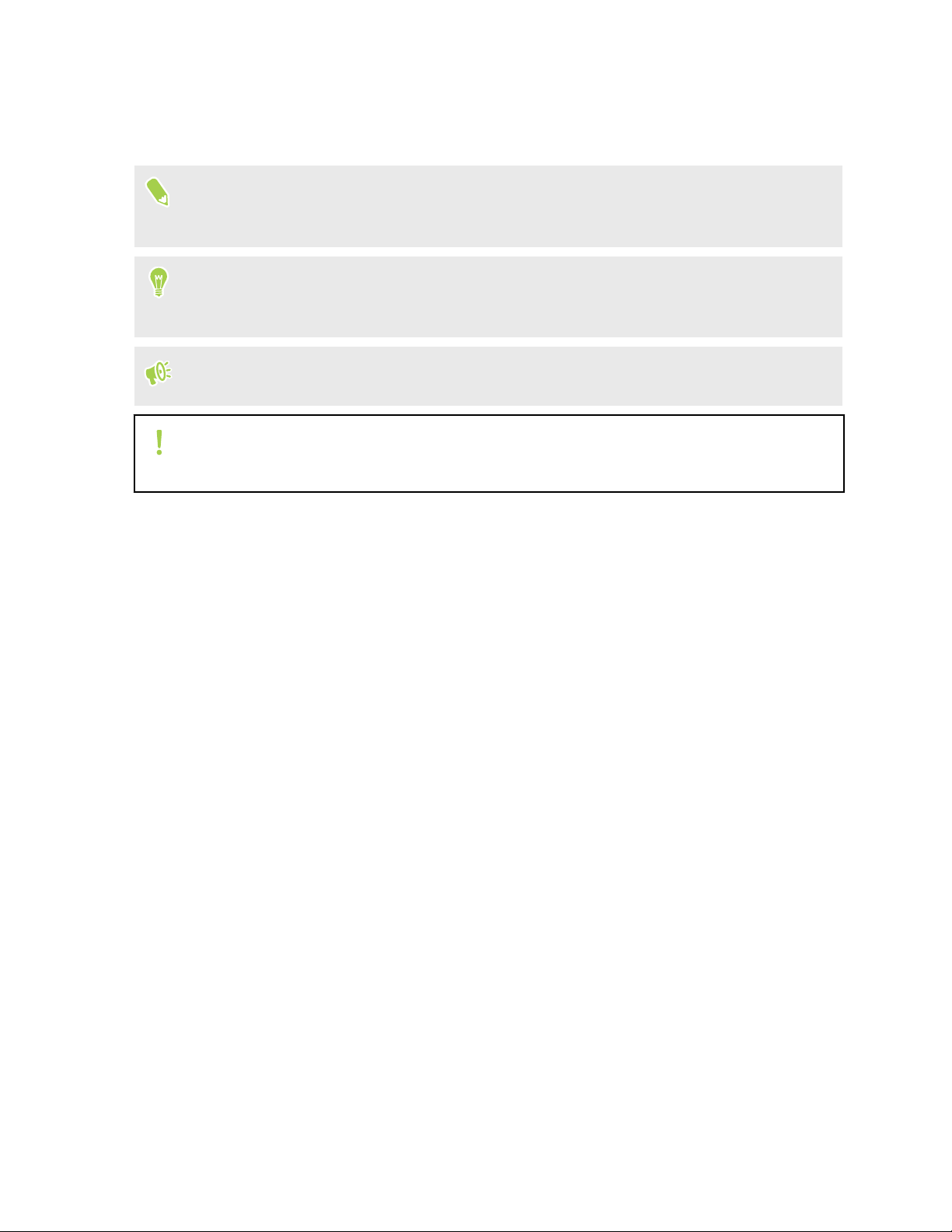
6 О данном руководстве
О данном руководстве
Мы используем следующие символы для обозначения важной и полезной информации.
Этот символ обозначает примечание. В примечаниях представлена подробная
информация по настройке, ответы на общие вопросы и инструкции о том, как
действовать в конкретных ситуациях.
Этот символ обозначает совет. В советах описываются альтернативные способы
выполнения конкретного этапа или процедуры, которые могут оказаться для вас
полезными.
Это обозначает важную информацию, которая необходима для выполнения
определенной задачи или для достижения корректной работы той или иной функции.
Этот символ обозначает предупреждение. Примите эту информацию к сведению,
чтобы избежать потенциальных проблем или предотвратить повреждение
оборудования.
Информация, содержащаяся в данном руководстве, может быть изменена. Для получения
обновленной информации, в том числе последней версии данного руководства,
перейдите по ссылке HTC Support.
Page 7

7 Важное примечание о возможности восстановления данных
Важное примечание о возможности
восстановления данных
Файлы и другие данные, которые были удалены, очищены, уничтожены или
стерты с вашего устройства, все равно могут быть восстановлены с помощью
соответствующего стороннего программного обеспечения. Даже после сброса
настроек в мобильном устройстве могут остаться некоторые данные, в том числе
личная информация.
Page 8

8 Функции, которыми вы можете наслаждаться
Функции, которыми вы можете наслаждаться
Android 8.0
Android™ 8.0 предоставляет новые функции, которые делают работу с приложениями и
настройками еще более удобной. Ниже представлен обзор некоторых новых функций.
Картинка в картинке
Хотите посмотреть видеозапись во время использования
другого приложения? Используйте функцию «Картинка в
картинке», чтобы свернуть видеозапись в маленькое окно.
Подробные сведения см. в разделе Использование
функции «Картинка в картинке» на стр. 83.
Отсрочка уведомлений
Временное отключение уведомлений, чтобы освободить панель «Уведомления» или
экран блокировки от беспорядка.
Подробные сведения см. в разделе Управление уведомлениями приложений на стр. 31
или Экран блокировки на стр. 21.
Page 9

9 Функции, которыми вы можете наслаждаться
Маркеры значков
Сразу узнавайте о наличии ожидающих уведомлений для приложения с помощью
маркеров значков. Маленькая точка появляется на значке приложения, показывая
наличие уведомления, которое вы, возможно, пропустили. Точки появляются на значках
приложений на экране «Все приложения» и на Главном экране. Нажмите и удерживайте
значок приложения, чтобы отобразить сжатую версию доступных уведомлений. См.
раздел Включение и выключение маркеров значков на стр. 31.
Обновленный экран «Настройки»
Основной экран «Настройки» был реорганизован, чтобы сделать его более простым и
компактным. Нажмите на категорию и перейдите к желаемому параметру.
Ищите параметр, но не помните, где он находится? Просто воспользуйтесь поиском.
Нажмите
списке результатов поиска нажмите на желаемый элемент, чтобы перейти
непосредственно на его экран.
, а затем введите первые несколько букв в названии искомого параметра. В
Другие функции
§ Почувствуйте более высокую степень защиты при установке приложений из
источников, отличных от Google Play Store. Предоставление разрешения на
загрузку и установку приложений из неизвестных источников теперь
осуществляется отдельно для каждого приложения. См. раздел Загрузка
приложений из Интернета на стр. 79.
§ Существует встроенный диспетчер файлов, который в настоящее время позволяет
выполнять простые операции с медиа-файлами, например, копирование,
перемещение и удаление. На Главном экране проведите пальцем вверх и выберите
Файлы.
Абсолютная индивидуальность
Думая о вас, разработчики HTC U12 life наполнили его приложениями HTC, которые
делают ваш телефон уникальным и абсолютно индивидуальным.
С помощью HTC «Темы» сделайте свой телефон индивидуальным, создав собственную
тему с выбранным фоновым рисунком, значками, мелодией звонка и шрифтами.
Подробнее об этих и других приложениях см. в разделе Приложения HTC на стр. 86.
Page 10
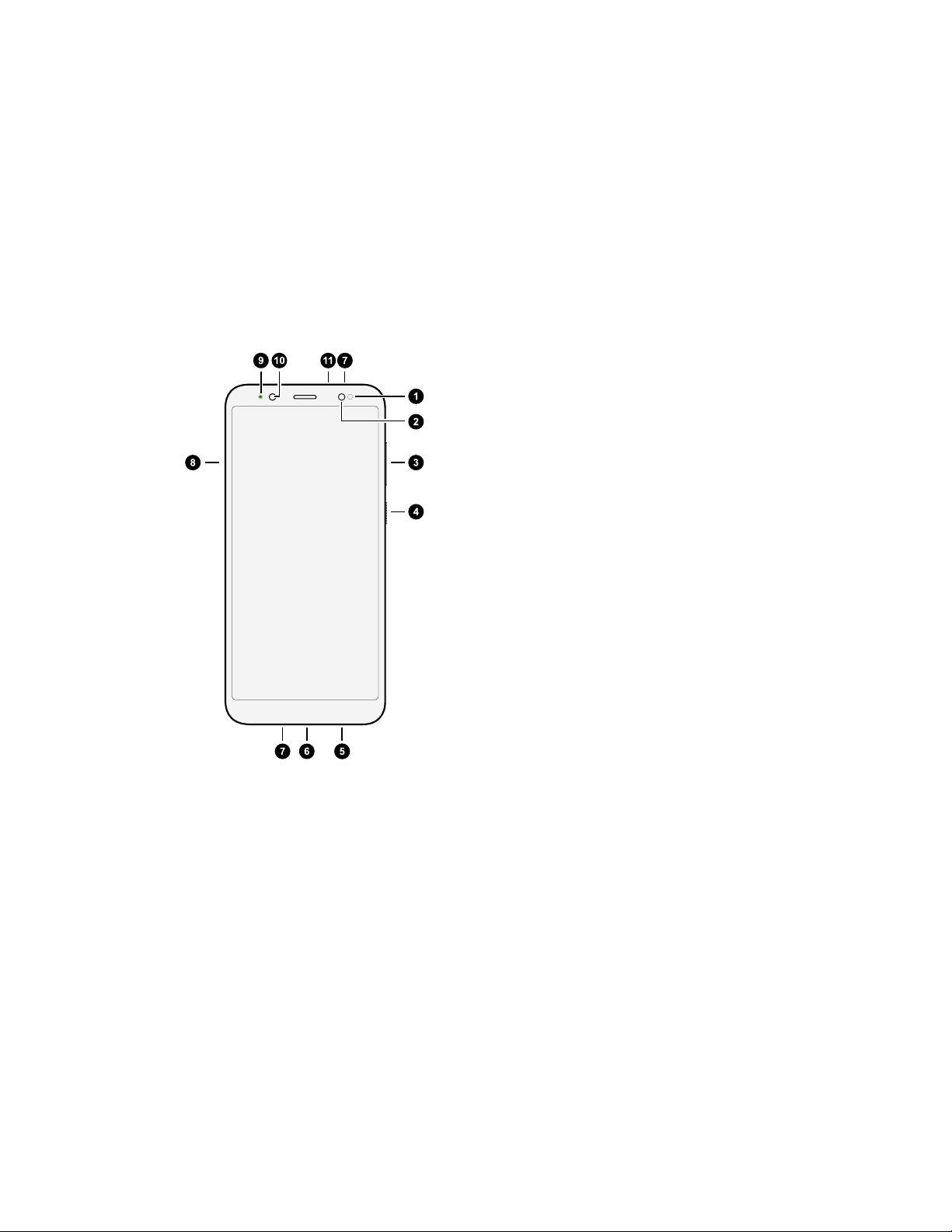
10 Распаковка и настройка
Распаковка и настройка
Обзор HTC U12 life
После распаковывания HTC U12 life сначала ознакомьтесь с расположением лотка карты,
кнопок управления и датчиков.
1. Датчик приближения и освещенности
2. Светодиодная вспышка
3. Регулятор ГРОМКОСТЬ
4. Кнопка ПИТАНИЕ
5. Динамик
6. Разъем USB типа C
7. Микрофоны
8. Лоток карты nano-SIM и карты памяти
9. Уведомляющий индикатор
10. Фронтальная камера
11. Гнездо для гарнитуры (3,5 мм)
Чтобы использовать сеть 4G/LTE™ своего оператора для услуг голосовых вызовов и
передачи данных, вам потребуется соответствующий тарифный план 4G/LTE. За
подробностями обратитесь к своему оператору.
™
Page 11

11 Распаковка и настройка
§ Если вы решите использовать футляр или защитную пленку для экрана, не
перекрывайте и не блокируйте бесконтактный датчик. Приобретите футляр или
защитную пленку для экрана, предназначенные специально для HTC U12 life.
§ Избегайте попадания жидкостей и пыли в отверстие микрофона, чтобы предотвратить
его повреждение.
§ Избегайте подключения гарнитур и других принадлежностей сторонних
производителей с металлическими брелками, свисающими рядом с гнездом для
гарнитуры. Они могут негативно влиять на прием сигнала.
§ Не разбирайте телефон на части. Не пытайтесь силой открыть телефон или извлечь
аккумулятор. Это может привести к повреждению телефона или его электроники и
сделает гарантию недействительной.
Задняя панель
1. Две камеры
2. Двойная светодиодная вспышка
3. Сканер отпечатка пальца
Page 12

12 Распаковка и настройка
Установка карт nano-SIM и microSD
§ Используйте стандартную карту формата nano-SIM. Модифицированная карта
большей толщины, чем стандартная nano-SIM-карта, может не вставиться
надлежащим образом в лоток или повредить слот для карты.
§ Карта microSD™ не является обязательным компонентом и продается отдельно.
1. Удерживайте телефон лицевой стороной вверх.
2. Вставьте кончик инструмента для выдвижения лотка, входящего в комплект
поставки телефона, или небольшую разогнутую канцелярскую скрепку в отверстие
для выдвижения лотка.
При вставке инструмента для выдвижения лотка в соответствующее отверстие не
блокируйте лоток, чтобы избежать повреждения выдвижного механизма внутри
слота.
3. Нажмите кончиком инструмента внутрь отверстия до упора, чтобы выдвинуть лоток,
а затем вытяните лоток наружу.
Page 13

13 Распаковка и настройка
4. Чтобы вставить карты nano-SIM и microSD в лоток, выполните следующие
действия.
Вставьте две карты nano-SIM позолоченными контактами вниз в держатель лотка
SIM 1 и SIM 2. Обязательно совместите скошенный уголок каждой карты с выемкой
в держателе.
Обе карты SIM 1 и SIM 2 можно
подключить к сети 4G LTE.
Информацию о том, как выбрать
желаемую карту для мобильного
Интернета, см. в разделе
Управление картами nano-SIM с
помощью Диспетчера сетей на стр.
18.
Если необходимо использовать карту microSD, извлеките вторую карту nano-SIM и
вставьте карту microSD в держатель SIM 2/SD. Невозможно одновременно
установить вторую карту nano-SIM и карту microSD.
Page 14

14 Распаковка и настройка
5. При установке лотка на место убедитесь, что он направлен вверх, чтобы
предотвратить выпадение карты из него. Возьмитесь пальцами за наружный край
держателя карты и ровно задвиньте лоток в слот до упора.
6. Убедитесь в том, что лоток полностью вставлен и не выступает из слота.
Выполните описанные выше шаги, чтобы выдвинуть лоток и извлечь карты. Перед
выдвижением лотка сначала обязательно отключите карту microSD. См. раздел
Отключение карты памяти на стр. 73.
Зарядка аккумулятора
Перед включением и началом использования HTC U12 life аккумулятор рекомендуется
зарядить.
§ Если аккумулятор полностью разряжен, то перед включением питания необходимо
зарядить HTC U12 life в течение нескольких минут.
§ Используйте адаптер питания HTC и USB типа C, чтобы зарядить аккумулятор. Если
аккумулятор очень сильно разряжен, обязательно используйте для зарядки сетевой
адаптер питания, а не соединение с компьютером через USB-кабель.
1. Вставьте меньший конец кабеля USB типа C в разъем USB типа C.
2. Вставьте другой конец кабеля USB типа C в сетевой адаптер.
Page 15

15 Распаковка и настройка
3. Вставьте сетевой адаптер в сетевую розетку, чтобы начать зарядку аккумулятора.
4. После окончания зарядки отсоедините USB-кабель сначала от телефона. Держите
рукой ту часть адаптера питания, которая расположена ближе к USB-порту, при
отсоединении адаптера от розетки.
§ Старайтесь не заряжать аккумулятор в жарких условиях. В целях безопасности
зарядка аккумулятора может прекращаться во избежание перегрева.
§ При использовании приложений, потребляющих много энергии, например, игр или
приложений для потокового воспроизведения видео, во время зарядки аккумулятора
телефон может нагреваться. Это нормальное явление.
§ Настоятельно рекомендуется отключать адаптер питания от электрической розетки,
когда он не используется.
Включение и выключение питания
Включение питания
Нажмите и удерживайте кнопку ПИТАНИЕ, пока HTC U12 life не завибрирует.
При первом включении HTC U12 life вам придется настроить его.
Отключение питания
1. Если дисплей погас, нажмите кнопку ПИТАНИЕ, чтобы включить его.
2. Нажмите и удерживайте кнопку ПИТАНИЕ в течение нескольких секунд.
3. Нажмите Отключить питание в меню выбора действий.
Page 16

16 Распаковка и настройка
Первоначальная настройка телефона
При первом включении телефона HTC — или после сброса настроек — вам будет
предложено настроить его.
Если у вас имеются данные из старого телефона, которые вы хотите скопировать в
HTC U12 life, сначала создайте резервную копию данных из старого телефона. Или
используйте HTC «Средство передачи», чтобы перенести данные из старого телефона
по окончании настройки HTC U12 life. Прочтите рекомендации на сайте htc.com/support/
backup-and-transfer/.
1. Для перемещения с помощью голосовых команд включите функцию TalkBack, для
этого нажмите и удерживайте два пальца на первом экране, пока не услышите
сообщение, а затем звуковой сигнал.
Если вы случайно включили функцию TalkBack, следуйте указаниям на экране,
чтобы ее отключить.
2. Выберите желаемый язык системы, ознакомьтесь с условиями использования и
примите их, выберите подключение к Интернету и войдите в свою учетную запись
Google®.
3. На экране запроса устройства, с которого следует выполнять восстановление,
выполните одно из следующих действий.
§ Если архивная копия данных вашего старого телефона была создана с
помощью вашей учетной записи Google, нажмите на имени телефона.
Нажмите , чтобы выбрать приложения для установки, а затем нажмите
Восстановить.
§ Если вы хотите начать с нуля, нажмите Не восстанавливать.
4. На экране «Службы Google» включите функцию Архивация на Google Диск, чтобы
активировать функцию «Автоматическое резервное копирование». Также
рекомендуется включить необходимые функции в разделах меню
«Местоположение» и «Обслуживание устройства».
5. Настройте Google Ассистент, либо пропустите этот шаг, чтобы выполнить его
позднее. Подробнее см. на сайте support.google.com/assistant/.
6. Войдите в свою учетную запись HTC, чтобы использовать те же регистрационные
данные для служб HTC, например «Темы».
7. Следуйте остальным указаниям, чтобы завершить настройку телефона.
Некоторые функции, требующие подключения к Интернету, например услуги на базе
информации о местоположении и автоматическая синхронизация ваших учетных
записей в Интернете, могут повлечь за собой дополнительную плату за передачу
данных. Чтобы не платить за передачу данных, отключите эти функции в меню
«Настройки». Дополнительную информацию по службам определения координат см. в
разделе Текущие координаты на стр. 102.
Page 17

17 Распаковка и настройка
Добавление учетных записей эл. почты, социальных сетей и т.д.
Вы можете синхронизировать контакты, календари и другую информацию из своих
социальных сетей, учетных записей эл. почты и сетевых служб в HTC U12 life. В
зависимости от типа учетных записей подключение к вашим сетевым аккаунтам
позволяет синхронизировать обновляемые данные между HTC U12 life и сетевыми
службами.
1. На Главном экране проведите пальцем вверх и выберите Настройки
Пользователи и учетные записи.
2. Нажмите Добавить аккаунт.
3. Нажмите на тип учетной записи, которую вы хотите добавить.
4. Следуйте указаниям на экране, чтобы ввести информацию об учетной записи.
Можно добавить несколько учетных записейGoogle.
Синхронизация учетных записей
1. На Главном экране проведите пальцем вверх и выберите Настройки
Пользователи и учетные записи.
2. Рядом с функцией Автоматическая синхронизация данных нажмите переключатель
Вкл./Выкл., чтобы включить или выключить автоматическую синхронизацию
данных всех ваших учетных записей.
3. Чтобы синхронизировать отдельные учетные записи вручную, коснитесь учетной
записи, нажмите Синхронизация учетной записи и выберите
Синхронизировать.
На экране Синхронизация учетной записи также можно настроить параметры
синхронизации для учетной записи Google.
Удаление учетной записи
Удаляйте учетные записи из HTC U12 life, если вы их больше не используете. Удаление
учетной записи не удаляет учетную запись и информацию из самой сетевой службы.
1. На Главном экране проведите пальцем вверх и выберите Настройки
Пользователи и учетные записи.
2. Коснитесь учетной записи.
3. Нажмите Удалить аккаунт.
После удаления учетной записи из HTC U12 life некоторые персональные данные могут
оставаться в памяти приложений сторонних производителей.
Page 18

18 Распаковка и настройка
Выбор карты nano-SIM для установки подключения для передачи данных
Если в телефоне установлены две карты nano-SIM, одновременно только одна из них
может использоваться для подключения к Интернету.
1. На Главном экране проведите пальцем вверх и выберите Настройки SIM-карты.
2. Нажмите Мобильный интернет.
3. Выберите карту для подключения к Интернету.
Выбор SIM-карты для отправки сообщений SMS и MMS
Можно выбрать, какая SIM-карта по умолчанию будет использоваться для отправки
сообщений SMS и MMS.
1. На Главном экране проведите пальцем вверх и выберите Настройки
2. Нажмите SMS-сообщения.
3. Выберите карту, которая будет использоваться для отправки сообщений SMS и
MMS.
SIM-карты.
Управление картами nano-SIM с помощью Диспетчера сетей
На Главном экране проведите пальцем вверх и выберите Настройки
можете включать или отключать любую карту, изменять названия карт и т.д.
SIM-карты. Вы
Сканер отпечатка пальца
Вы можете быстро разблокировать HTC U12 life и вывести его из режима сна при помощи
своего отпечатка пальца. Вы можете добавить до 5 отпечатков пальцев.
При настройке и использовании сканера отпечатка пальца воспользуйтесь следующими
советами.
§ Палец и сканер отпечатка пальца должны быть сухими и чистыми.
§ Сканированию подлежит вся подушечка пальца, включая боковые стороны и
кончик.
§ В процессе сканирования палец должен касаться сканера до появления вибрации.
§ Сканер отпечатка пальца способен распознавать отпечаток под любым углом —
вам достаточно коснуться сканера нужным пальцем под любым углом, чтобы
включить экран или разблокировать HTC U12 life.
Page 19
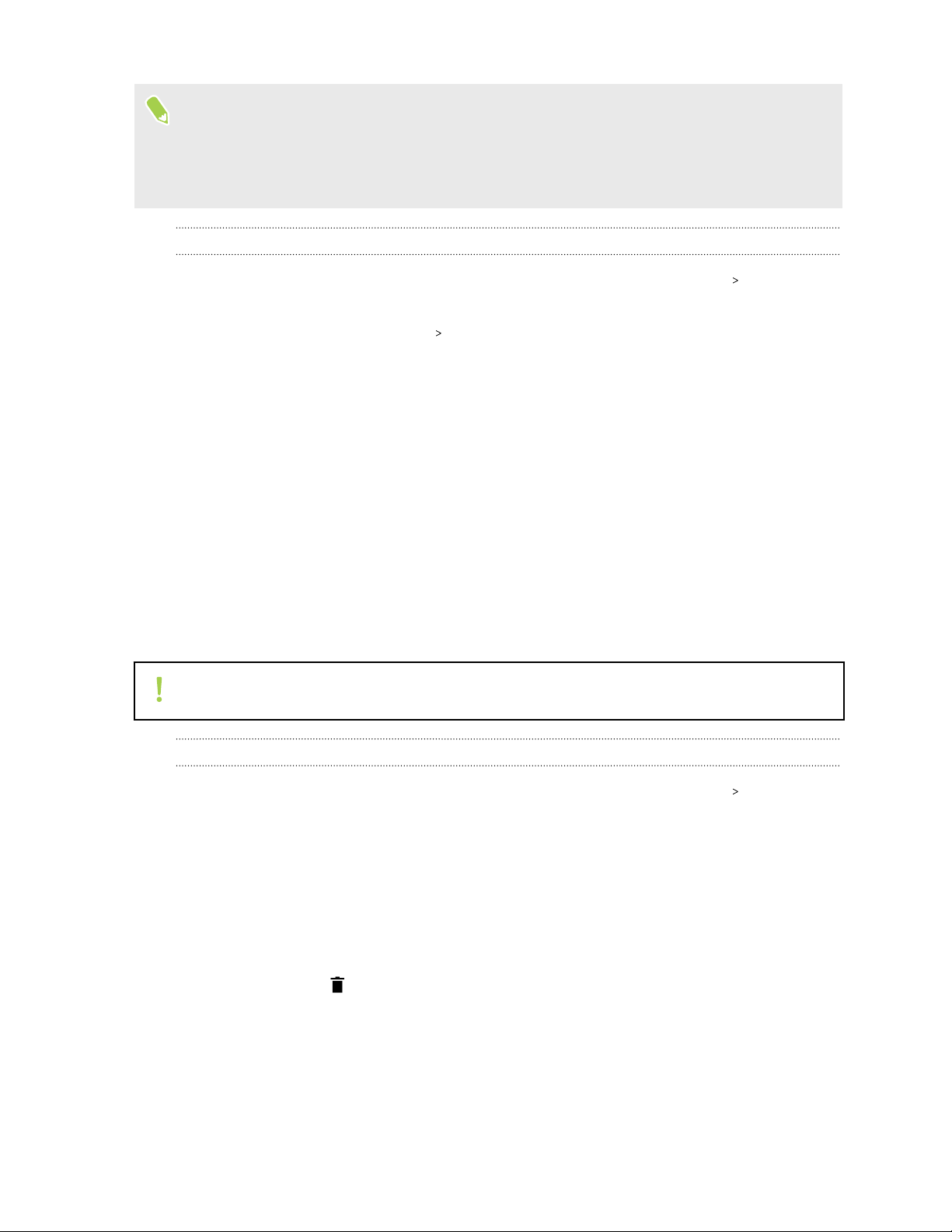
19 Распаковка и настройка
Возможно, у вас не получится настроить сканер отпечатка пальца на разблокировку
HTC U12 life, если вы вошли в учетную запись Exchange ActiveSync®, которая требует
установки другого варианта блокировки экрана (например, пароля). Уточните у
администратора сервера Exchange Server, поддерживает ли ваша учетная запись
Exchange ActiveSync функцию распознавания отпечатков пальцев.
Добавление отпечатка пальца в первый раз
1. На Главном экране проведите пальцем вверх и выберите Настройки
Безопасность и местоположение.
2. Нажмите Отпечаток пальца Далее.
Если блокировка экрана еще не задана, вам будет предложено ее задать. См.
раздел
Установка блокировки экрана на стр. 107.
3. Коснитесь сканера отпечатка пальца или нажмите Далее.
4. Приложите палец к сканеру отпечатка пальца, чтобы начать сканирование.
5. Прикоснитесь пальцем к сканеру несколько раз, пока отпечаток пальца не будет
успешно зарегистрирован. Наилучшие результаты достигаются, если помещать
палец на сканер в одинаковом положении.
6. После того, как ваш отпечаток будет успешно зарегистрирован, нажмите Готово.
Теперь вы можете разблокировать HTC U12 life и вывести его из режима сна с помощью
своего отпечатка пальца.
Вам придется ввести резервную комбинацию блокировки экрана, PIN-код или пароль,
если сканер не распознает ваш отпечаток после пяти попыток.
Добавление, удаление и редактирование отпечатков пальцев
1. На Главном экране проведите пальцем вверх и выберите Настройки
Безопасность и местоположение.
2. Нажмите Отпечаток пальца.
3. Введите графический ключ, PIN-код или пароль.
4. Выполните любое из следующих действий.
§ Нажмите Добавить отпечаток пальца, чтобы добавить другой отпечаток.
§ Нажмите на зарегистрированный отпечаток, чтобы переименовать его.
§ Нажмите рядом с зарегистрированным отпечатком, чтобы удалить его.
Page 20

20 Ваша первая неделя с новым телефоном
Ваша первая неделя с новым телефоном
HTC Sense Главный экран
После включения и первоначальной настройки HTC U12 life отобразится Главный экран.
§ Проведите по экрану вправо, и вы попадете в HTC BlinkFeed™. Вы можете
настроить HTC BlinkFeed на отображение сообщений из ваших социальных сетей,
заголовков из ваших любимых СМИ и т. д. Подробнее см. на сайте http://
www.htc.com/support/apps/blinkfeed/.
§ Проведите по экрану влево, и вы увидите место для добавления своих любимых
виджетов, приложений и пр., чтобы они всегда были под рукой. Вы также можете
добавлять панели. Подробности см. в разделе Добавление и удаление панели
виджетов на стр. 39.
§ Вы можете изменить приложения на панели запуска в нижней части Главного
экрана. См. раздел Панель запуска на стр. 41.
Находясь на другом экране или в приложении, нажмите
последний Главный экран, на котором вы были.
, чтобы вернуться на
Включение и выключение режима сна
Режим сна экономит заряд аккумулятора за счет перевода HTC U12 life в состояние
низкого энергопотребления при отключенном дисплее. Он также предотвращает
случайное нажатие кнопок, когда HTC U12 life находится в вашей сумке.
§ Чтобы отключить экран и переключиться в режим сна, кратковременно нажмите
кнопку ПИТАНИЕ.
HTC U12 life также автоматически переходит в режим сна, если находится
определенное время в режиме ожидания. Вы можете изменить период времени
перед переходом HTC U12 life в режим сна, задав интервал времени до отключения
экрана.
§ Чтобы вывести телефон из режима сна, нажмите кнопку ПИТАНИЕ.
Page 21

21 Ваша первая неделя с новым телефоном
Экран блокировки
На экране блокировки можно выполнять следующие действия.
§ Проведите пальцем вверх по экрану блокировки, чтобы разблокировать его.
§ Дважды нажмите на уведомление, чтобы открыть соответствующее приложение.
§ Проведите по уведомлению влево или вправо и удалите его.
§ Проводите пальцем влево или вправо, пока не увидите значки и . Нажмите на
значок , чтобы отложить уведомление.
§ Нажмите и удерживайте уведомление, а затем нажмите Все категории или
Дополнительные настройки, чтобы настроить параметры уведомлений.
Если вы не хотите, чтобы содержимое уведомлений появлялось на экране
блокировки, перейдите в меню Настройки Безопасность и местоположение
Настройки экрана блокировки На экране блокировки, а затем нажмите Не
показывать уведомления.
§ Если нужно настроить блокировку экрана или интеллектуальную блокировку, см.
раздел Установка блокировки экрана на стр. 107.
Касательные жесты
Используйте касательные жесты пальцами, чтобы перемещаться по Главному экрану,
открывать приложения, листать списки и выполнять другие операции.
Нажатие
Нажимайте на экран пальцем, когда вы хотите выбрать элементы
на экране, например значки приложений и настроек, или нажать
на экранные кнопки.
Page 22
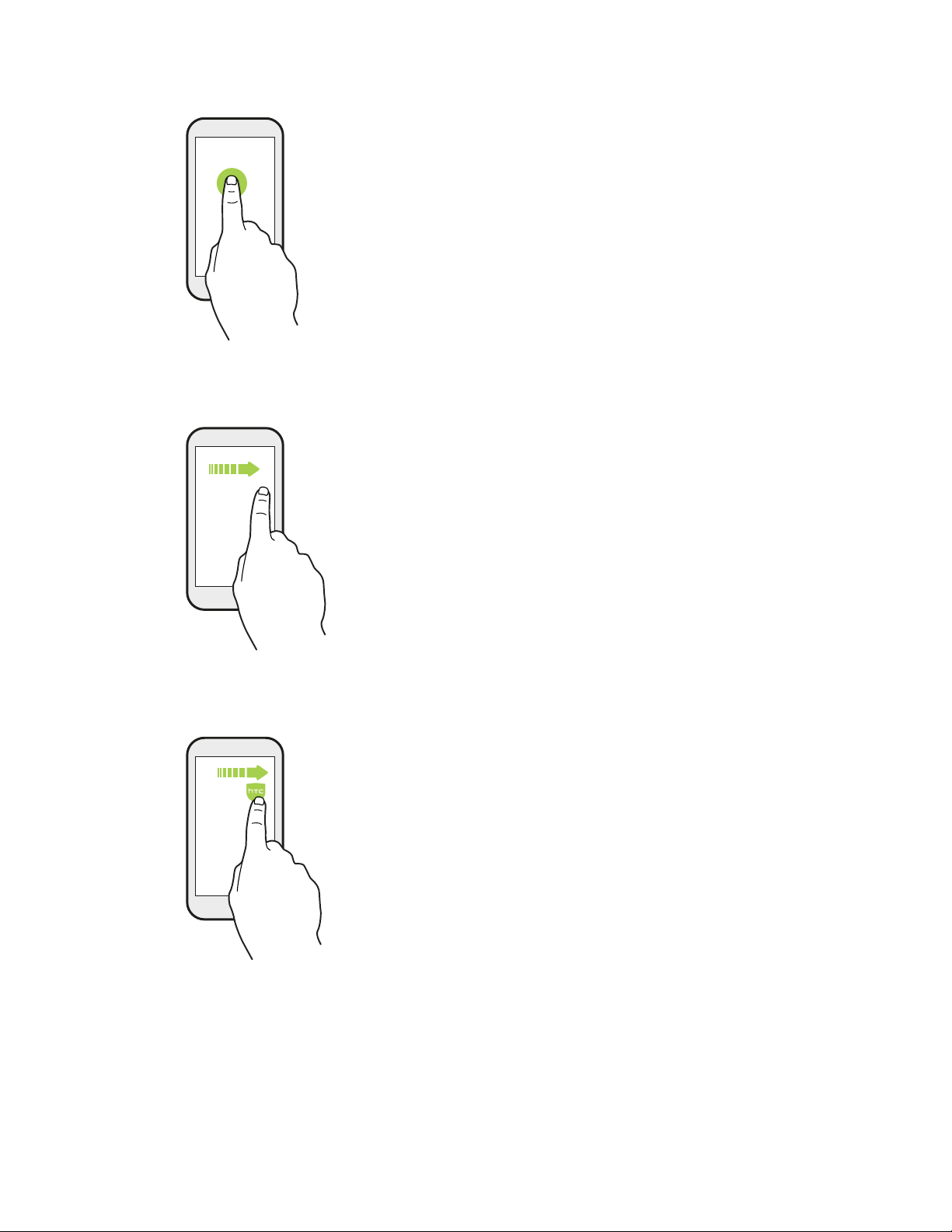
22 Ваша первая неделя с новым телефоном
Нажатие и удержание
Чтобы открыть доступные варианты действий для элемента
(например, для контакта или ссылки на веб-странице), просто
нажмите на этот элемент и удерживайте его.
Проведение пальцем или сдвигание
Быстро проведите пальцем в горизонтальном направлении
по экрану, чтобы перейти на другие панели Главного экрана.
Проведите пальцем в вертикальном направлении, чтобы
пролистать список, документ и т.д.
Перетаскивание
Перед перетаскиванием нажмите пальцем на нужный
элемент и не отпускайте его. Во время перетаскивания не
отрывайте палец от экрана, пока не дойдете до нужного
места.
Page 23

23 Ваша первая неделя с новым телефоном
Рывки
Нажатие и рывок
Рывки по экрану аналогичны проведению пальцем, но в
этом случае двигать пальцем нужно быстрыми легкими
рывками, например перемещаясь вправо и влево по
Главному экрану либо пролистывая список контактов
или сообщений.
Находясь на Главном экране, вы можете легко
переместить виджет или значок с одного экрана на
другой.
Нажмите и удерживайте виджет или значок одним
пальцем, а другим пальцем выполняйте рывковые
движения по экрану для перехода к новому месту.
Сдвигание двумя пальцами
В некоторых приложениях разведите два
пальца на экране, чтобы увеличить масштаб
при просмотре изображения или текста.
Page 24

24 Ваша первая неделя с новым телефоном
Проведение двумя пальцами
Двумя пальцами проведите вниз от строки состояния, чтобы открыть
панель «Быстрые настройки».
Сведите пальцы вместе, чтобы уменьшить
изображение или текст.
Page 25

25 Ваша первая неделя с новым телефоном
Знакомство с настройками
Хотите изменить мелодию звонка, настроить подключение к сети Wi-Fi® или добавить
учетные записи? Вы можете сделать это и многое другое в меню «Настройки».
1. Откройте меню «Настройки» с экрана «Приложения» или панели «Уведомления»:
§ На Главном экране проведите пальцем вверх и выберите Настройки.
§ На Главном экране нажмите , затем найдите и нажмите Настройки.
§ Проведите пальцем вниз сверху экрана, а затем нажмите .
2. Ниже представлены некоторые меню основных настроек, которые вы можете
изменять.
§ Нажмите Сеть и Интернет для подключения и настройки сети Wi-Fi и
цифрового соединения, проверки расхода трафика, превращения вашего
телефона в Wi-Fi роутер и многого другого.
§ Нажмите Дисплей для изменения фонового рисунка, настройки шрифтов и
отображаемого размера элементов, настройки заставки и т.д.
§ Нажмите Звук, чтобы изменить мелодию звонка, выбрать звук или вибрацию в
качестве сигналов телефона об уведомлениях, настроить режим «Не
беспокоить» и т. п.
§ Нажмите Безопасность и местоположение для защиты вашего телефона,
§ Нажмите на элемент в разделе «Предложения», чтобы посмотреть новые или
Нажмите
настройки параметров блокировки экрана, указания вашего местоположения
и т. п.
рекомендуемые параметры для настройки.
в меню «Настройки» для быстрого поиска параметров и настроек.
Page 26

26 Ваша первая неделя с новым телефоном
Использование панели «Быстрые настройки»
Панель «Быстрые настройки» позволяет легко включать и отключать такие функции, как
Wi-Fi и Bluetooth®.
1. Чтобы открыть панель «Уведомления», проведите пальцем вниз сверху экрана.
Прямо под строкой состояния вы увидите сокращенную панель «Быстрые
настройки».
2. Для отображения полной панели «Быстрые настройки» выполните одно из
следующих действий:
§ На экране блокировки однократно проведите пальцем вниз сверху экрана.
§ На любом другом экране однократно проведите вниз двумя пальцами или
дважды проведите вниз одним пальцем от строки состояния.
§ На открытой сокращенной панели «Быстрые настройки» нажмите
3. Проведите влево или вправо для отображения дополнительных блоков.
4. Чтобы включить или отключить функцию, просто нажмите на ее блок.
Page 27

27 Ваша первая неделя с новым телефоном
Быстрые настройки — индивидуальная настройка
Вы можете удалять, заменять или переупорядочивать блоки на панели «Быстрые
настройки».
1. Двумя пальцами проведите вниз от верхней части экрана, чтобы открыть панель
«Быстрые настройки».
2. Нажмите и выполните одно из следующих действий.
§ Нажмите и удерживайте блок, а затем перетащите его в нужное место.
§ Нажмите и удерживайте блок, а затем перетащите его вниз под область
«Перетащите, чтобы добавить блоки», чтобы убрать его с панели «Быстрые
настройки».
§ В области «Перетащите, чтобы добавить блоки» перетащите блок вверх,
чтобы отобразить его на панели «Быстрые настройки».
3. Нажмите .
Количество блоков для отображения на панели «Быстрые настройки» ограничено.
Чтобы увидеть дополнительные блоки, проведите пальцем влево по панели «Быстрые
настройки».
Создание снимков экрана телефона
Хотите похвастаться новым игровым рекордом или написать в своем блоге о функциях
HTC U12 life? Вы легко можете сделать снимок экрана, который хотите отправить.
1. Нажмите и удерживайте кнопки ПИТАНИЕ и УМЕНЬШЕНИЕ ГРОМКОСТИ
одновременно.
2. Откройте панель «Уведомления», а затем разведите два пальца на уведомлении
«Сделан снимок экрана».
3. Нажмите Отправить.
Page 28

28 Ваша первая неделя с новым телефоном
Режим «В поездке»
Вы часто путешествуете, меняя часовые пояса? Включите Режим «В поездке» в меню
«Настройки», чтобы на Главном экране и на экране блокировки отображалось двойное
показание часов – домашнее время и время текущего часового пояса.
§ Убедитесь, что в настройках телефона включены службы определения
местоположения.
§ Сначала настройте время домашнего часового пояса в приложении «Часы».
1. На Главном экране проведите пальцем вверх и выберите Настройки Система
Дата и время.
2. Чтобы включить или выключить Режим «В поездке», нажмите его переключатель
Вкл./Выкл.
На экране будет отображаться домашнее время и время текущего местоположения, когда
телефон обнаружит перемещение из заданного домашнего региона в другой часовой
пояс.
Перезапуск HTC U12 life (частичный сброс)
Если HTC U12 life работает медленнее, чем обычно, перестал отвечать на ваши действия
или какое-либо приложение в нем не работает надлежащим образом, попробуйте
перезапустить устройство и посмотрите, поможет ли это решить проблему.
1. Если дисплей погас, нажмите кнопку ПИТАНИЕ, чтобы включить его.
2. Нажмите и удерживайте кнопку ПИТАНИЕ, а затем нажмите Перезапуск.
HTC U12 life не реагирует на ваши действия?
Если HTC U12 life не реагирует на касание экрана или нажатие кнопок, вы все
равно можете перезапустить его.
Нажмите и удерживайте кнопку ПИТАНИЕ, пока телефон не завибрирует, а затем
отпустите кнопку.
Необходимо удерживать кнопку 6 секунд, прежде чем телефон завибрирует.
Page 29

29 Ваша первая неделя с новым телефоном
Уведомления
Уведомляющий индикатор
Уведомляющий индикатор показывает следующее.
§ Горит зеленым, когда HTC U12 life подключен к
сетевому адаптеру питания или к компьютеру и
аккумулятор полностью заряжен.
§ Мигает зеленым, когда имеется ожидающее внимания
уведомление.
§ Горит оранжевым во время зарядки аккумулятора.
§ Мигает оранжевым, когда уровень заряда
аккумулятора становится слишком низким.
Page 30
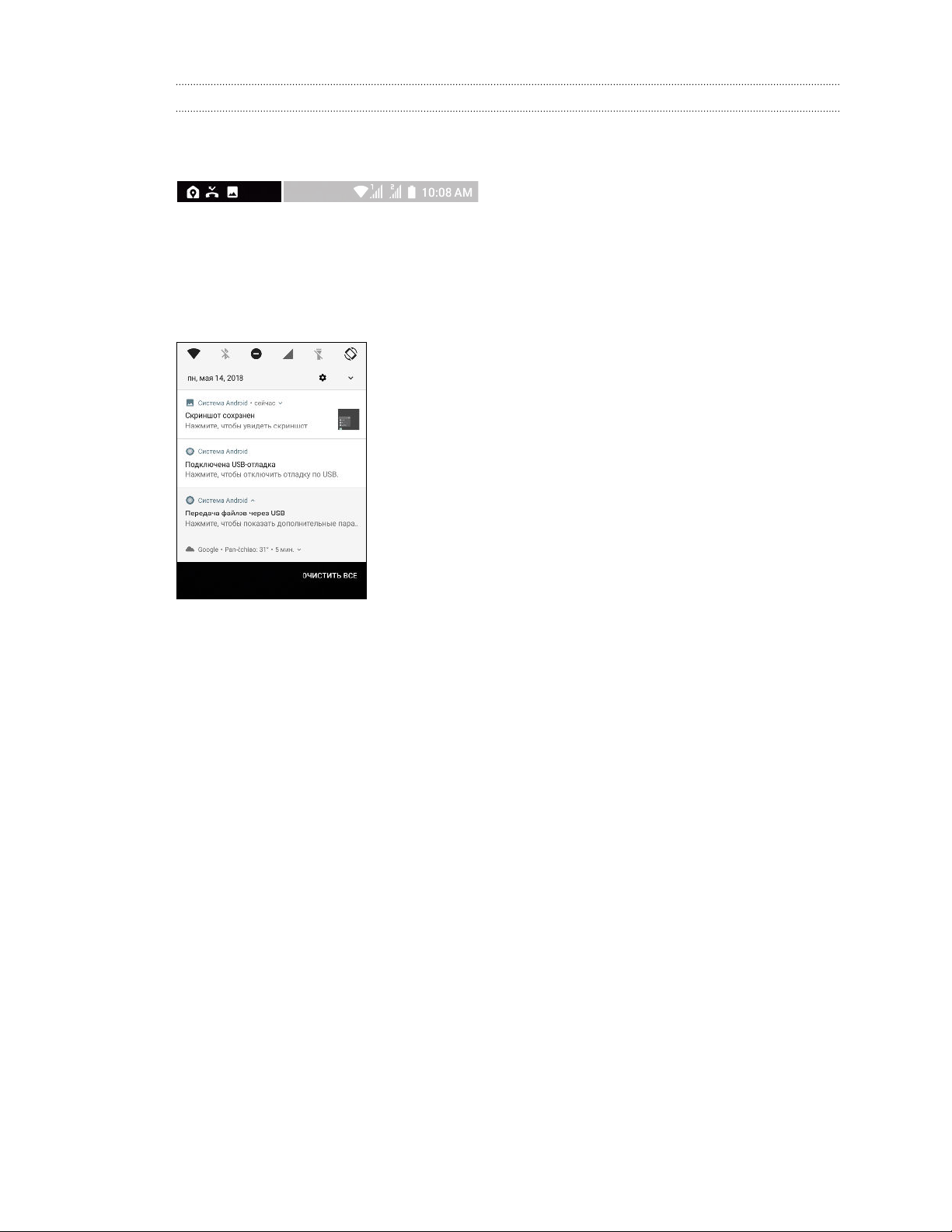
30 Ваша первая неделя с новым телефоном
Панель «Уведомления»
Значки уведомлений информируют вас о новых сообщениях, событиях календаря,
будильниках и незавершенных действиях, таких как загрузка файлов.
Увидев значки уведомлений, откройте панель «Уведомления», чтобы подробно
просмотреть полученные уведомления.
Чтобы открыть панель «Уведомления», сдвиньте вниз верхнюю строку экрана.
Или просто проведите пальцем в любом месте на Главном экране.
§ Нажмите на уведомление, чтобы открыть соответствующее приложение.
§ Чтобы отключить только одно уведомление в списке, перетащите его влево или
вправо.
§ Разведите два пальца на экране, чтобы раскрыть уведомление и посмотреть
подробную информацию или наличие дополнительных уведомлений внутри него.
Сведите два пальца вместе над уведомлением, чтобы снова свернуть его.
§ Некоторые уведомления позволяют предпринять немедленное действие. Например,
при нажатии на уведомление о пропущенном вызове можно перезвонить этому
человеку или отправить текстовое сообщение.
§ При наличии нескольких уведомлений прокрутите экран со списком, чтобы
просмотреть их все.
§ Чтобы отключить все непостоянные уведомления, нажмите Удалить все.
§ Вы можете выбрать, какие уведомления вы хотите получать, а также временно
отложить показ некоторых уведомлений. См. раздел Управление уведомлениями
приложений на стр. 31.
Page 31

31 Ваша первая неделя с новым телефоном
Отсрочка уведомлений
Можно отложить уведомления, чтобы временно удалить их из строки состояния и с
панели уведомлений.
1. Чтобы открыть панель «Уведомления», проведите пальцем вниз сверху экрана.
2. Медленно проведите пальцем влево или вправо по уведомлению, а затем нажмите
.
3. Нажмите и выберите длительность отсрочки уведомления.
Отложенное уведомление появится снова в строке состояния и на панели уведомлений
по истечении времени отсрочки.
Включение и выключение маркеров значков
На некоторых значках приложений при наличии уведомлений может появляться точка,
отображение которой можно включить или отключить.
1. На Главном экране проведите пальцем вверх и выберите Настройки
Приложения и уведомления.
2. Нажмите Уведомления.
3. Нажмите на переключатель Вкл./Выкл. рядом с параметром Разрешить
отображение точек уведомлений, чтобы включить или отключить его.
Управление уведомлениями приложений
Вы можете выбрать, для каких типов уведомлений приложений следует отключить звук,
какие следует заблокировать, а какие имеют приоритет перед настройками режима «Не
беспокоить».
1. На Главном экране проведите пальцем вверх и выберите Настройки
Приложения и уведомления.
2. Нажмите Уведомления Уведомления приложений и выберите приложение,
уведомления которого вы хотите настроить.
Можно также нажать и удерживать уведомление на панели «Уведомления» или
экране блокировки, чтобы посмотреть параметры уведомлений, которые можно
настроить.
3. Нажмите на переключатель Вкл./Выкл. рядом с параметром, который вы хотите
включить или выключить.
Настройки для уведомлений приложений применяются к уведомлениям на панели
«Уведомления» и экране блокировки.
Выделение, копирование и вставка текста
1. Нажмите и удерживайте слово.
2. Перетащите метки начала и конца, чтобы выделить нужный фрагмент текста.
Page 32

32 Ваша первая неделя с новым телефоном
3. Нажмите Копировать.
4. В поле ввода текста (например, при написании сообщения эл. почты) нажмите и
удерживайте место, куда вы хотите вставить текст.
5. Нажмите Вставить.
Отправка текста
1. После выделения текста нажмите Отправить.
2. Выберите, куда нужно отправить выделенный текст.
Ввод текста
При нажатии на текстовое поле в каком-либо приложении появляется клавиатура.
§ Для ввода букв и цифр, а также знаков препинания и символов нажимайте на
клавиши экранной клавиатуры.
§ Нажмите , чтобы ввести заглавную букву. Нажмите дважды, чтобы включить
фиксацию регистра прописных букв.
§ Нажмите и удерживайте клавиши с серыми символами наверху или внизу, чтобы
ввести цифры, символы или буквы с диакритическими знаками. Некоторые клавиши
содержат несколько символов или букв с диакритическими знаками, связанных с
ними.
§ Нажмите для отображения цифровых и символьных клавиш. Нажмите
для возврата к основной клавиатуре.
§ Нажмите , чтобы выбрать элемент из широкого ряда смайликов.
§ Нажмите , чтобы посмотреть дополнительные функции, параметры и настройки.
Можно изменить размер клавиатуры, изменить макет и дизайн, загрузить словари и
многое другое.
§ Нажмите , чтобы закрыть экранную клавиатуру.
Page 33

33 Ваша первая неделя с новым телефоном
Как увеличить скорость набора текста?
Экранная клавиатура телефона легко настраивается. Можно изменить ее настройки и
параметры, чтобы улучшить опыт и восприятие при наборе текста.
Ниже представлено несколько полезных советов.
§ Отображение клавиш с цифрами в верхней строке клавиатуры. Перейдите в
меню «Настройки» и нажмите Система. Нажмите Языки и ввод Виртуальная
клавиатура TouchPal - Версия HTC Sense Общие настройки. Выберите
Строка цифр.
§ Включение контекстного предугадывания. Перейдите в меню «Настройки» и
нажмите Система. Нажмите Языки и ввод Виртуальная клавиатура TouchPal
- Версия HTC Sense Интеллектуальный ввод и проверьте, выбран ли параметр
Контекстное предугадывание. Данная функция позволяет предугадывать
следующее слово и позволяет клавиатуре запоминать типичные комбинации слов,
которые вы вводите, чтобы предлагать больше возможных вариантов слов.
Page 34

34 Ваша первая неделя с новым телефоном
§ Переключение в альбомный режим. Двумя пальцами проведите по экрану вниз
от строки состояния и проверьте включена ли функция Автоповорот. Откройте
необходимое приложение и нажмите на текстовое поле, чтобы отобразить
клавиатуру. Поверните телефон горизонтально, чтобы использовать более крупную
клавиатуру.
Затем можно нажать Разделить.
§ Изменение размера и положения клавиатуры.
Откройте необходимое
приложение и нажмите на
текстовое поле, чтобы отобразить
клавиатуру. Нажмите , а затем
нажмите Изменить размер.
Перетащите стрелку с любой
стороны рамки, чтобы изменить
размер клавиатуры.
Для перемещения клавиатуры вверх перетащите центральную кнопку вверх.
Голосовой ввод текста
1. Нажмите на область, в которую нужно ввести текст.
2. На экранной клавиатуре нажмите и удерживайте .
Page 35

35 Ваша первая неделя с новым телефоном
3. При появлении кнопки в виде микрофона и слова «Попробуйте что-то сказать»,
проговорите слова, которые вы хотите ввести.
4. Знаки препинания следует вводить, проговаривая соответствующие названия.
Например, «запятая».
Включение интеллектуальных функций клавиатуры
Включите расширенные функции клавиатуры, позволяющие быстрее набирать текст,
такие как контекстное предугадывание, автоисправление и другие.
1. На Главном экране проведите пальцем вверх и выберите Настройки Система
Языки и ввод.
2. Нажмите Виртуальная клавиатура TouchPal - Версия HTC Sense
Интеллектуальный ввод.
3. Выберите функции для включения.
Page 36

36 Обновления
Обновления
Обновления ПО и приложений
Загружайте обновления программного обеспечения для использования последних
функций улучшения производительности, исправлений ошибок и улучшения
безопасности. HTC U12 life может проверять и уведомлять вас о наличии свежих
обновлений.
Обновления для некоторых приложений можно получить через компанию HTC или вашего
оператора мобильной связи, при появлении обновлений вы получите соответствующие
уведомления на свой телефон. Или вы можете установить обновления для приложений с
Google Play Store. Некоторые приложения HTC, которые предварительно не загружены в
определенные телефоны, также можно загрузить из Google Play Store.
Информация в данном руководстве может быть не самой свежей при наличии более
поздних обновлений ПО и приложений.
Проверка версии системного ПО
Перед установкой обновления системного ПО можно сначала проверить, какая версия
Android установлена в вашем телефоне.
1. На Главном экране проведите пальцем вверх и выберите Настройки.
2. Нажмите Система О телефоне.
3. Проверьте пункт Версия Android.
Проверка обновлений вручную
Включите Мобильный интернет или подключите HTC U12 life к сети Wi-Fi перед
проверкой обновлений.
1. На Главном экране проведите пальцем вверх и выберите Настройки.
2. Нажмите Система О телефоне Системные обновления.
3. Нажмите Проверить сейчас.
Page 37

37 Обновления
Установка обновления программного обеспечения
Когда HTC U12 life подключен к Интернету и доступно свежее обновление ПО, в строке
состояния появляется значок уведомления о наличии обновления .
1. Откройте панель «Уведомления» и нажмите на уведомление об обновлении
системы.
2. Если вы не хотите загружать обновление через подключение для передачи данных,
выберите Обновлять только по Wi-Fi.
3. Нажмите Загрузить.
4. После завершения загрузки выберите Установить сейчас и нажмите OK.
После завершения обновления HTC U12 life перезапустится.
Установка обновления приложения
Когда включено подключение к Интернету и доступно обновление для ваших приложений
HTC или оператора мобильной связи, в строке состояния появляется значок уведомления
о наличии обновления .
1. Откройте панель «Уведомления» и нажмите на уведомление об обновлении.
Откроется экран «Обновления», содержащий список обновлений для приложений,
которые необходимо установить.
2. Нажмите на элемент, чтобы просмотреть сведения о нем, а затем нажмите .
3. По завершении просмотра обновлений нажмите Установить. При необходимости
вам будет предложено перезапустить HTC U12 life.
Установка обновлений приложений с Google Play Store
Большинство приложений обновляются путем загрузки пакетов исправлений и
усовершенствований с сайта Google Play Store. Можно обновлять приложения вручную
или настроить телефон на автоматическую загрузку и установку обновлений приложений
при их появлении.
1. На Главном экране проведите пальцем вверх и выберите Play Маркет.
2. Нажмите
3. Нажмите Мои приложения и игры.
, чтобы открыть выдвижное меню.
Page 38

38 Обновления
4. На вкладке Обновления вы увидите список приложений, для которых доступны
обновления.
5. Нажмите кнопку Обновить рядом с приложением, которое вы хотите обновить.
Нажмите Обновить все, чтобы обновить все приложения.
На экране Play Маркет нажмите Настройки Автообновление приложений и
выберите нужный способ Google Play Store обновления приложений.
Page 39

39 Макет и шрифты главного экрана
Макет и шрифты главного экрана
Добавление и удаление панели виджетов
§ Вы не сможете добавить новую панель виджетов, если у вас исчерпан их лимит.
§ Панель HTC BlinkFeed всегда отображается как первая панель (если она не удалена).
Панель виджетов нельзя добавить перед HTC BlinkFeed.
1. Нажмите и удерживайте пустую область на панели виджетов.
2. Нажмите Изменить страницу.
3. Чтобы добавить панель виджетов, проводите пальцем влево до тех пор, пока не
появится значок , а затем нажмите на него.
4. Чтобы удалить панель виджетов, проводите пальцем влево или вправо до тех пор,
пока не появится нужная панель, а затем нажмите Удалить.
5. По завершении нажмите .
Упорядочивание панелей виджетов
Панель виджетов нельзя переместить и вставить перед HTC BlinkFeed.
1. В HTC BlinkFeed или на любой панели виджетов сведите два пальца вместе, чтобы
настроить Главный экран.
2. Нажмите и удерживайте эскиз панели виджетов, а затем перетащите его влево или
вправо в нужное место.
3. Закончив с упорядочиванием панелей виджетов, нажмите .
Изменение главного Начального экрана
Установите HTC BlinkFeed или панель виджетов в качестве главного Начального экрана.
1. Нажмите и удерживайте пустую область на панели виджетов.
2. Нажмите Изменить страницу.
Page 40

40 Макет и шрифты главного экрана
3. Проводите пальцем влево или вправо до появления панели, которую вы хотите
использовать в качестве главного Начального экрана.
4. Нажмите Уст. как главный экран.
5. Нажмите .
При нажатии на значок из приложения произойдет сначала возврат к последней
просматриваемой панели. Просто нажмите на значок еще раз, чтобы перейти на
главный Начальный экран.
Фоновый рисунок главного экрана
Выберите фоновый рисунок из имеющихся вариантов или используйте любой снимок,
сделанный с помощью камеры.
1. Нажмите и удерживайте пустую область на панели виджетов.
2. Во всплывающем меню нажмите Фоновый рисунок.
3. Выберите, откуда вы хотите взять фоновый рисунок.
Чтобы установить в качестве фонового рисунка фотоснимок с камеры, нажмите
«Фотографии», выберите нужный снимок, а затем нажмите .
4. При запросе выберите, будет ли фоновый рисунок использоваться для Главного
экрана, экрана блокировки или для обоих экранов.
Изменение размера шрифта по умолчанию
1. На Главном экране проведите пальцем вверх и выберите Настройки
2. Нажмите Дополнительно Размер шрифта и выберите желаемый размер
шрифта.
Дисплей.
Page 41

41 Виджеты и ярлыки
Виджеты и ярлыки
Панель запуска
Панель запуска обеспечивает доступ к часто используемым приложениям и другим
ярлыкам всего одним нажатием. Вы можете заменить приложения на панели запуска
другими приложениями, которые вы часто используете.
§ Настроить панель запуска можно только в Классическом макете.
§ При использовании Свободного макета панель запуска будет отображаться только на
экране блокировки. Отображаемые значки будут совпадать со значками в
Классическом макете.
1. Нажмите и удерживайте приложение, которое вы хотите заменить, а затем
перетащите его на значок .
2. Нажмите , чтобы перейти на экран «Приложения».
3. Нажмите и удерживайте приложение, а затем перетащите его на свободное место
на панели запуска.
§ Вы также можете сгруппировать приложения на панели запуска в папку. См. раздел
Группирование приложений на панели виджетов и панели запуска на стр. 43.
§ Приложения и другие ярлыки на экране блокировки те же, что и на панели запуска.
Page 42

42 Виджеты и ярлыки
Добавление виджетов на Главный экран
Виджеты предоставляют быстрый доступ к важной информации и мультимедийному
содержимому.
1. Нажмите и удерживайте пустую область на панели виджетов.
2. Во всплывающем меню нажмите Добавление приложений и виджетов.
3. Нажмите Виджеты.
4. Прокрутите список виджетов или нажмите , чтобы найти нужный.
5. Нажмите и удерживайте виджет, а затем перетащите его на нужную панель
виджетов.
Изменение настроек виджетов
Вы можете изменять основные настройки некоторых виджетов.
1. Нажмите и удерживайте виджет на Главном экране, а затем перетащите его на
значок .
2. Измените настройки виджета в соответствии со своими предпочтениями.
Изменение размера виджета
У некоторых виджетов можно изменить размер после их добавления на Главный экран.
1. Нажмите и удерживайте виджет на Главном экране, а затем поднимите палец. Если
появится рамка, значит, можно изменить размер виджета.
2. Перетаскивайте стороны рамки для увеличения или уменьшения размере виджета.
Добавление ярлыков на Главный экран
Поместите часто используемые приложения на любую панель виджетов Главного экрана.
Также вы можете добавить ярлыки для часто используемых настроек, избранных
контактов и т. д.
1. Нажмите и удерживайте пустую область на панели виджетов.
2. Во всплывающем меню нажмите Добавление приложений и виджетов.
3. Нажмите Приложения или Ярлыки.
4. Прокрутите список приложений или ярлыков или нажмите , чтобы найти то, что
вам нужно.
5. Нажмите и удерживайте приложение или ярлык, а затем перетащите его на нужную
панель виджетов.
Чтобы добавить приложение с экрана «Приложения», нажмите и удерживайте нужное
приложение, а затем перетащите его на панель виджетов.
Page 43

43 Виджеты и ярлыки
Группирование приложений на панели виджетов и панели запуска
1. Нажмите и удерживайте приложение, а затем перетащите его на другое
приложение, чтобы автоматически создать папку.
2. Нажмите на папку, чтобы открыть ее.
3. Нажмите на строку заголовка окна папки, а затем введите название новой папки.
4. Добавьте другие приложения в папку. Нажмите , выберите нужные приложения,
а затем нажмите Готово.
Вы также можете добавить в папку ярлыки для настроек или информации. Сначала
добавьте ярлык на панель виджетов, а затем перетащите его на папку.
Удаление элементов из папки
1. На панели запуска или на панели виджетов нажмите на папку, чтобы открыть ее.
2. Нажмите и удерживайте приложение или ярлык в папке, а затем перетащите его из
папки на значок .
Page 44

44 Виджеты и ярлыки
Перемещение элемента Главного экрана
Вы можете легко переместить виджет, значок или этикетку с одной панели виджетов на
другую.
1. Нажмите и удерживайте элемент Главного экрана одним пальцем.
2. Выполняя рывки другим пальцем влево или вправо по экрану, перейдите на нужную
панель виджетов.
3. Отпустите элемент в том месте, куда его следует переместить.
Удаление элемента Главного экрана
1. Нажмите и удерживайте виджет, значок или этикетку, которые вы хотите удалить, а
затем перетащите их на значок .
2. После того как элемент станет красным, поднимите палец.
Page 45

45 Настройки звука
Настройки звука
Изменение мелодии звонка
Убедитесь в том, что звук включен.
1.
На Главном экране проведите пальцем вверх и выберите Настройки
2. Нажмите Мелодия звонка телефона.
3. Выберите мелодию звонка из списка.
4. Если вы хотите добавить мелодию звонка, нажмите , а затем выберите источник,
из которого следует добавить мелодию.
5. Выбрав мелодию звонка, нажмите ОК.
Звук.
Изменение звука уведомления
Убедитесь в том, что звук включен.
1. На Главном экране проведите пальцем вверх и выберите Настройки Звук.
2. Нажмите Дополнительно Звук уведомления по умолчанию и выберите один
вариант из списка.
3. Нажмите OK.
Настройка громкости по умолчанию
1. На Главном экране проведите пальцем вверх и выберите Настройки Звук.
2. Проведите пальцем по шкалам громкости для каждого типа источника звука.
Page 46

46 Создание фотографий и видеозаписей
Создание фотографий и видеозаписей
Основные сведения о приложении «Камера»
Создавайте фотоснимки, видеозаписи и автопортреты с помощью камеры.
На Главном экране нажмите на значок камеры, чтобы открыть приложение «Камера».
Масштабирование
Перед фото- или видеосъемкой можно приблизить или отдалить объект съемки, разводя
и сводя два пальца на экране видоискателя. Поэтому вы свободно можете приближать
или отдалять объекты съемки.
Выбор режима съемки
Переключитесь в режим съемки, используемый для создания фотографий и
видеозаписей.
1. На Главном экране нажмите на значок камеры, чтобы открыть приложение
«Камера».
2. На экране видоискателя можно выполнить следующие действия.
§ Нажмите , чтобы переключиться на фронтальную камеру и сделать фото-
или видеоселфи, либо нажмите , чтобы переключиться обратно на
основную камеру.
§ Нажмите или для быстрого переключения между режимами «Фото» и
«Видео».
§ Нажмите , чтобы переключиться в режим «Панорама».
Включение и отключение вспышки камеры
Нажмите на значок вспышки, чтобы выбрать режим ее работы.
При использовании режимов или камера автоматически выбирает наилучшую
яркость вспышки для ваших фотографий.
При переключении на фронтальную камеру можно также нажать на значок вспышки,
чтобы включить или отключить ее.
Page 47

47 Создание фотографий и видеозаписей
Настройка качества и размера фотографий
1. Переключитесь в режим Фото или Фотоселфи. Подробные сведения см. в разделе
Выбор режима съемки на стр. 46.
2. Нажмите .
3. Нажмите Размер снимка, чтобы выбрать разрешение фото.
Выбор сюжетного режима
Выберите сюжетный режим, который лучше всего соответствует условиям освещения,
пейзажу или типам объектов съемки.
1. На Главном экране нажмите на значок камеры, чтобы открыть приложение
«Камера».
2. Выберите основную или фронтальную камеру для съемки. Подробные сведения см.
в разделе Выбор режима съемки на стр. 46.
3. Нажмите и выберите режим, например Ночной, Спорт или любой другой
режим, который соответствует вашим задачам.
Фотосъемка
1. На Главном экране нажмите на значок камеры, чтобы открыть приложение
«Камера».
2. Наведите камеру на то, что вы хотите сфотографировать. Можно нажать на экран,
чтобы перефокусировать камеру на другой объект.
3. Когда вы будете готовы сделать снимок, нажмите
Режим HDR
При выполнении портретных снимков на ярком фоне используйте режим с расширенным
динамическим диапазоном (HDR) для получения четкого изображения объектов съемки.
Режим HDR выявляет как яркие, так и затененные участки изображения даже в условиях
высококонтрастного освещения.
Наилучший результат при использовании режима HDR достигается, когда объект
съемки неподвижен. Камера сделает три снимка с различными уровнями экспозиции и
объединит их в один улучшенный снимок.
1. На Главном экране нажмите на значок камеры, чтобы открыть приложение
«Камера».
.
2. Выберите основную или фронтальную камеру для создания фотоснимка.
Подробные сведения см. в разделе Выбор режима съемки на стр. 46.
Page 48

48 Создание фотографий и видеозаписей
3. Убедитесь, что выбран параметр . В противном случае нажмите , чтобы
выбрать его.
4. Когда вы будете готовы сделать снимок, нажмите .
Изменение фокуса в режиме «Боке»
Используйте режим «Боке», чтобы сфокусироваться на определенном объекте и сделать
его фон размытым.
Необходимо находиться в условиях хорошей освещенности, чтобы использовать
режим «Боке».
1. На Главном экране нажмите на значок камеры, чтобы открыть приложение
«Камера».
2. Переключитесь в режим Фото. Подробные сведения см. в разделе Выбор режима
съемки на стр. 46.
3. Убедитесь, что выбран параметр
выбрать его.
4. На экране видоискателя нажмите на объект, на котором вы хотите
сфокусироваться.
5. Когда вы будете готовы сделать снимок, нажмите .
. В противном случае нажмите , чтобы
Серийная фотосъемка
Хотите фотографировать движущиеся объекты? Неважно, что вы снимаете — игру в
футбол вашего ребенка или автомобильную гонку, — вы всегда сможете запечатлеть
нужный момент.
1. На Главном экране нажмите на значок камеры, чтобы открыть приложение
«Камера».
2. Переключитесь в режим Фото или Фотоселфи. Подробные сведения см. в разделе
Выбор режима съемки на стр. 46.
3. Нажмите и удерживайте
вашего объекта.
. Камера сделает пять последовательных снимков
Видеосъемка
Запечатлевайте моменты, делая видеозаписи с помощью приложения «Камера».
1. На Главном экране нажмите на значок камеры, чтобы открыть приложение
«Камера».
2. Переключитесь в режим Видео. Подробные сведения см. в разделе Выбор режима
съемки на стр. 46.
Page 49

49 Создание фотографий и видеозаписей
3. Когда вы будете готовы начать запись, нажмите .
4. Нажмите , чтобы приостановить съемку, а затем нажмите , чтобы возобновить
ее.
Если вы хотите сделать видеозапись без звука, нажмите .
5. Чтобы остановить запись, нажмите .
Установка разрешения видеозаписи
1. Переключитесь в режим Видео или Видеоселфи. Подробные сведения см. в
разделе Выбор режима съемки на стр. 46.
2. Нажмите Качество, чтобы изменить разрешение видеозаписи.
Фотосъемка в процессе видеосъемки
1. На Главном экране нажмите на значок камеры, чтобы открыть приложение
«Камера».
2. Переключитесь в режим Видео или Видеоселфи. Подробные сведения см. в
разделе Выбор режима съемки на стр. 46.
3. Нажмите
4. Во время съемки нажмите , если вы хотите сделать фотоснимок.
5. Нажмите , чтобы остановить запись.
, чтобы начать съемку.
Создание автопортрета
1. На Главном экране нажмите на значок камеры, чтобы открыть приложение
«Камера».
2. Переключитесь в режим Фотоселфи. Подробные сведения см. в разделе Выбор
режима съемки на стр. 46.
3. Когда вы будете готовы сделать снимок, нажмите
Отмена переворота автопортретных снимков
Когда вы смотрите на себя на экране видоискателя, ваш автопортрет является
фактически вашим зеркальным отражением. Далее описаны действия, которые
необходимо выполнить, если ваш снимок выглядит перевернутым и не является
зеркальным изображением.
.
1. Переключитесь в режим Фотоселфи. Подробные сведения см. в разделе Выбор
режима съемки на стр. 46.
2. Нажмите Зеркальное отображение автопортрета, а затем выберите Вкл..
Page 50

50 Создание фотографий и видеозаписей
Запись видеоселфи
1. На Главном экране нажмите на значок камеры, чтобы открыть приложение
«Камера».
2. Переключитесь в режим Видеоселфи. Подробные сведения см. в разделе Выбор
режима съемки на стр. 46.
3. Когда вы будете готовы начать запись, нажмите .
4. Нажмите , чтобы приостановить съемку, а затем нажмите , чтобы возобновить
ее.
Если вы хотите сделать видеозапись без звука, нажмите
5.
Чтобы остановить запись, нажмите .
.
Использование функции Beautify
Функция Beautify улучшает вид кожи на автопортретах и фотографиях объекта съемки.
1. На Главном экране нажмите на значок камеры, чтобы открыть приложение
«Камера».
2. Переключитесь в режим Фотоселфи. Подробные сведения см. в разделе Выбор
режима съемки на стр. 46.
3. Убедитесь в том, что выбран формат . В противном случае нажмите , чтобы
выбрать его.
4. Когда вы будете готовы сделать снимок, нажмите .
Фотосъемка с помощью автоспуска
При использовании автоспуска приложение «Камера» выполняет обратный отсчет,
прежде чем сделать снимок. Вы можете задать длительность обратного отсчета.
1. На Главном экране нажмите на значок камеры, чтобы открыть приложение
«Камера».
2. Переключитесь в режим Фото или Фотоселфи. Подробные сведения см. в разделе
Выбор режима съемки на стр. 46.
3. Нажмите , а затем выберите длительность обратного отсчета.
4. Чтобы запустить таймер, нажмите . Камера сделает снимок после завершения
обратного отсчета.
Page 51

51 Создание фотографий и видеозаписей
Панорамная фотосъемка
Получите расширенный пейзажный снимок одним движением.
Некоторые функции камеры и настройки фотографий недоступны в режиме панорамы.
1. На Главном экране нажмите на значок камеры, чтобы открыть приложение
«Камера».
2. Переключитесь в режим Панорама. Подробные сведения см. в разделе Выбор
режима съемки на стр. 46.
3. Когда вы будете готовы сделать снимок, нажмите .
4. Перемещайте камеру влево или вправо в горизонтальной или вертикальной
ориентации. Держите телефон максимально ровно для автоматической съемки
кадров.
Можно нажать , чтобы остановить съемку в любое время.
Камера «склеит» полученные кадры в единый фотоснимок.
Page 52

52 Google Фото
Google Фото
Работа с приложением «Google Фото»
Вы можете выполнять различные действия при использовании приложения «Google
Фото™» в своем телефоне.
§ Просмотр, изменение и отправка фотографий и видеозаписей, сделанных с
помощью телефона. Доступ к медиафайлам, резервная копия которых была ранее
создана в учетной записи Google.
§ Для выбора фотографий и видеозаписей нажмите и удерживайте эскиз, чтобы
выбрать один файл. Нажмите на дату, чтобы выбрать все медиафайлы, созданные
в этот день. Либо нажмите и удерживайте эскиз в качестве первого выбранного
элемента и переместите палец на последний элемент для выбора.
Для получения дополнительной информации о приложении «Google Фото» нажмите
Справка. Либо перейдите на страницу support.google.com/photos.
Просмотр фотографий и видеозаписей
При первом открытии приложения «Google Фото» войдите в свою учетную запись
Google, если будет предложено, и включите или отключите функцию синхронизации и
резервного копирования.
1. На Главном экране проведите пальцем вверх и выберите Фотографии.
Локальные и синхронизированные фотографии и видеозаписи будут упорядочены
по дате.
2. Чтобы переключиться на другой режим представления, нажмите на значок
Макет, а затем выберите режим представления медиафайлов.
3. Нажмите на эскиз для просмотра в полноэкранном режиме.
4. Для просмотра только фотографий и видеозаписей, сохраненных в памяти
телефона и на карте памяти, нажмите , чтобы открыть выдвижное меню, а затем
нажмите Папки устройства.
Редактирование фотографий
1. На Главном экране проведите пальцем вверх и выберите Фотографии.
2. Нажмите на эскиз фотографии, чтобы просмотреть ее в полноэкранном режиме.
Page 53

53 Google Фото
3. Нажмите , а затем выполните любое из следующих действий.
§ Нажмите , чтобы настроить яркость, цвет и другие параметры.
§ Нажмите , чтобы применить к фотографии фильтр.
§ Нажмите , чтобы повернуть или обрезать фотографию.
4. В процессе редактирования нажмите и удерживайте фотографию, чтобы сравнить
изменения с оригиналом.
5. После внесения изменений нажмите Сохранить.
Обрезка видеозаписи
1. На Главном экране проведите пальцем вверх и выберите Фотографии.
2. Нажмите на эскиз видеозаписи, чтобы просмотреть ее в полноэкранном режиме.
3. Нажмите , а затем перетащите ползунки обрезки в ту часть, где вы хотите, чтобы
начиналась и заканчивалась видеозапись.
4. Нажмите для предварительного просмотра обрезанной видеозаписи.
5. Нажмите Сохранить.
Обрезанная видеозапись будет сохранена в виде копии. Исходная видеозапись останется
без изменений.
Page 54

54 Телефонные вызовы
Телефонные вызовы
Выполнение вызова
Можно набрать номер напрямую или совершать быстрые вызовы из списка «Избранные»
или журнала вызовов.
1. На Главном экране нажмите на значок телефона, чтобы открыть приложение
Телефон.
2. Выполните одно из следующих действий.
§ Чтобы набрать номер, нажмите . Введите телефонный номер или первые
несколько букв имени контакта, чтобы увидеть совпадающие контакты.
§ Чтобы позвонить сохраненному контакту, нажмите .
§ Чтобы позвонить контакту из журнала вызовов, нажмите .
§ Чтобы позвонить контакту из списка «Избранные», нажмите .
3. Нажмите на контакт, которому вы хотите позвонить, или нажмите .
Если в номере телефона присутствует добавочный номер, нажмите
подключения к главной линии и наберите добавочный номер.
4. Нажмите на имя, соответствующее карте, которую вы хотите использовать.
после
Выполнение вызова с помощью голоса
Вы можете позвонить контакту с помощью голоса, оставляя руки свободными.
1. На Главном экране нажмите на значок телефона, чтобы открыть приложение
Телефон.
2. Нажмите .
3. Произнесите имя контакта, которому нужно позвонить. Например, можно сказать:
«Вызвать [имя человека в телефонной книге]».
4. Нажмите на имя контакта и выберите карту, которую следует использовать для
выполнения вызова.
Звонок по номеру из сообщения
При получении текстового сообщения, которое содержит номер телефона, можно просто
нажать на этот номер, чтобы позвонить по нему.
Page 55

55 Телефонные вызовы
Прием вызовов
При приеме телефонного вызова от контакта открывается экран «Входящий вызов».
Ответ на вызов и его отклонение
Выполните одно из следующих действий.
§ Нажмите Ответить или Отклонить.
§ Если вы настроили экран блокировки, перетащите значок вверх, чтобы ответить
на вызов, или вниз, чтобы отклонить его.
Отключение звука звонка без отклонения вызова
Выполните одно из следующих действий.
§ Нажмите кнопку УМЕНЬШЕНИЕ ГРОМКОСТИ или УВЕЛИЧЕНИЕ ГРОМКОСТИ.
§ Нажмите кнопку ПИТАНИЕ.
Звонок в ответ на пропущенный вызов
Если вы пропустите вызов, в строке состояния появится значок пропущенного вызова .
1. Откройте панель «Уведомления», чтобы узнать, кто звонил.
2. Чтобы перезвонить этому человеку, нажмите Обратный вызов.
Если у вас несколько пропущенных вызовов, нажмите на уведомление о них, чтобы
открыть приложение Телефон в меню .
Экстренный вызов
В некоторых регионах вы можете выполнять экстренные вызовы с HTC U12 life, даже если
nano-SIM-карта заблокирована или не установлена.
Если сигнал сети отсутствует, вы не сможете выполнить экстренный вызов.
1. На Главном экране нажмите на значок телефона, чтобы открыть приложение
Телефон.
2. Наберите номер местной службы экстренной помощи, а затем нажмите .
Если вы активировали, но забыли свой пароль или комбинацию разблокировки экрана,
вы все равно можете выполнять экстренные вызовы, нажав Экстренный вызов на
экране.
Page 56

56 Телефонные вызовы
Что можно делать во время телефонного разговора?
Во время телефонного разговора вы можете включить динамик громкой связи, поставить
вызов на удержание и т. д.
Постановка вызова на удержание
Чтобы поставить вызов на удержание, нажмите . В этом случае в строке состояния
отобразится значок вызова на удержании .
Чтобы возобновить разговор, нажмите еще раз.
Переключение между вызовами
Если вы уже разговариваете по телефону и принимаете второй вызов, вы можете
переключаться между этими двумя вызовами.
1. При поступлении другого вызова нажмите и перетащите значок вызова на ,
чтобы принять второй вызов и поставить первый на удержание.
2. Чтобы переключиться между вызовами, нажмите на экране на человека, с которым
вы хотите поговорить.
Включение и отключение громкой связи во время вызова
Чтобы не повредить слух, не держите HTC U12 life близко к уху, когда включен динамик
громкой связи.
§ На экране вызова нажмите . В строке состояния появится значок громкой связи
.
§ Чтобы отключить громкую связь, нажмите .
Отключение микрофона во время вызова
На экране вызова нажимайте для включения или выключения микрофона. Когда
микрофон выключен, в строке состояния отображается значок отключенного микрофона
.
Завершение вызова
Чтобы завершить вызов, выполните одно из следующих действий.
§ На экране вызова нажмите .
§ Откройте панель «Уведомления» и нажмите Отбой.
Page 57

57 Телефонные вызовы
Установка конференц-связи
Вы можете легко устанавливать конференц-связь с друзьями, семьей или коллегами.
Выполните или примите вызов, а затем просто набирайте каждый последующий номер
для добавления его к конференции.
Убедитесь, что у вас подключена услуга конференц-связи. За подробностями
обратитесь к своему оператору мобильной связи.
1. Позвоните первому участнику конференции.
2. После установления соединения нажмите , а затем наберите номер второго
участника. Соединение с первым участником будет поставлено на удержание.
3. После установления соединения со вторым участником нажмите Объединить
вызовы.
4. Чтобы добавить еще одного участника, нажмите , а затем наберите номер
контакта.
5. После установления соединения нажмите Объединить вызовы, чтобы
добавить участника к конференции. Нажмите для доступа к другим действиям,
таким как завершение разговора с участником.
6. Чтобы завершить конференцию, нажмите .
Журнал вызовов
Используйте журнал вызовов для проверки пропущенных и принятых вызовов, а также
набранных вами номеров.
1. На Главном экране нажмите на значок телефона, чтобы открыть приложение
Телефон.
2. Перейдите на вкладку
3. Выполните одно из следующих действий.
§ Нажмите справа от имени или номера, чтобы сделать вызов.
§ Нажмите и удерживайте имя или номер в списке, чтобы открыть меню выбора
действий.
Добавление нового телефонного номера в контакты из журнала вызовов
.
1. На вкладке нажмите слева от нового телефонного номера.
2. Нажмите .
3. Нажмите Создать новый контакт или нажмите на контакт в списке, чтобы
сохранить номер для контакта.
Page 58

58 Телефонные вызовы
Очистка журнала вызовов
1. На вкладке нажмите Журнал вызовов.
2. Чтобы стереть все записи из списка, нажмите Очистить журнал вызовов.
3. Нажмите OK.
Чтобы удалить отдельные элементы, на вкладке нажмите на имя контакта или
номер, который вы хотите удалить, а затем нажмите .
Переключение между режимом вибрации, беззвучным и обычным режимом
Выполните одно из следующих действий.
§ Для переключения из беззвучного режима в обычный нажмите кнопку УВЕЛИЧЕНИЕ
ГРОМКОСТИ.
§ Для переключения из режима вибрации в обычный режим нажмите кнопку
УВЕЛИЧЕНИЕ ГРОМКОСТИ дважды.
§ Перейдите в меню «Настройки» и нажмите Звук, чтобы выбрать новые настройки
звука.
Page 59

59 SMS и MMS
SMS и MMS
Отправка текстового или мультимедийного сообщения с помощью приложения Android «Сообщения»
1. На Главном экране проведите пальцем вверх и выберите Сообщения.
2. Нажмите
3. Введите имя или номер мобильного телефона контакта в поле Кому. Можно также
выбрать контакт или группу.
4. Нажмите на поле с надписью Отправить сообщение и введите свое сообщение.
§ Существует ограничение на количество символов для одного текстового сообщения.
Если вы превысите ограничение, то ваше текстовое сообщение будет доставлено как
одно, но плата будет начислена, как за несколько сообщений.
§ Текстовое сообщение автоматически становится мультимедийным, если вы вводите
адрес эл. почты в качестве получателя, добавляете тему сообщения, прикрепляете
вложение или создаете очень длинное сообщение.
5. Чтобы добавить мультимедийное вложение, нажмите , выберите тип вложения, а
затем выберите элемент, который нужно вложить.
6. Нажмите для соответствующей карты, которую следует использовать.
.
Просмотр и сохранение вложения из MMS-сообщения
§ Если в полученном сообщении имеется мультимедийное вложение, например
фотоснимок или видеозапись, нажмите на него, чтобы просмотреть содержимое.
§ Чтобы сохранить вложение, нажмите и удерживайте MMS-сообщение (не эскиз), а
затем в меню выбора действий выберите сохранение вложения.
Page 60

60 Контакты
Контакты
Ваш список контактов
Контакты Приложение «Контакты» содержит список всех контактов, сохраненных в
учетной записи Google. Используйте приложение «Контакты», чтобы управлять
взаимодействием с людьми, которые много значат для вас.
1. На Главном экране проведите пальцем вверх и выберите приложение «Контакты».
2. Вы можете выполнять следующие действия.
§ Добавить новый контакт. См. раздел Добавление нового контакта на стр. 61.
§ Удалить контакт, нажав .
§ Посмотреть журнал взаимодействия с контактами.
§ Группировать контакты с помощью надписей. См. раздел Группирование
контактов под надписями на стр. 61.
§ Искать контакты нажатием в верхней части экрана.
Чтобы отсортировать контакты по имени или фамилии, нажмите
Сортировать по.
Настройки
Page 61

61 Контакты
Добавление нового контакта
Добавляйте новые контакты или импортируйте их с SIM-карты.
1. На Главном экране проведите пальцем вверх и выберите приложение «Контакты».
2. Нажмите .
3. Нажмите на поле Имя и введите имя контакта. Нажмите , чтобы отдельно ввести
имя контакта, его отчество или фамилию, а также суффикс его имени, например
«мл.».
4. Нажмите , чтобы добавить фото контакта.
5. Введите сведения о контакте в соответствующих полях.
Нажмите Дополнительные поля, чтобы ввести дополнительную информацию.
6.
После завершения нажмите Сохранить в верхней части экрана.
Чтобы импортировать контакты с SIM-карты, нажмите
SIM-карта.
Настройки Импортировать
Изменение сведений о контакте
Вносите изменения в сведения о существующих контактах.
1. На Главном экране проведите пальцем вверх и выберите приложение «Контакты».
2. Нажмите на контакт, который вы хотите изменить.
3. Нажмите в верхней части экрана.
4. Введите новую информацию.
5. Нажмите Сохранить в верхней части экрана.
Группирование контактов под надписями
Можно упорядочить контакты, группируя их под надписью.
1. На Главном экране проведите пальцем вверх и выберите приложение «Контакты».
2. Нажмите Создать надпись.
3. Введите имя надписи, а затем нажмите OK.
4. Нажмите Добавить контакты.
5. Нажмите и удерживайте первый контакт, который вы хотите добавить, а затем
нажмите на остальные контакты для добавления.
6. После завершения выбора нажмите Добавить в верхней части экрана.
Page 62

62 Контакты
Отправка сообщения или сообщения эл. почты контактам под надписью
С вас будет взиматься плата за каждое отправленное текстовое сообщение. Например,
если вы отправляете сообщение группе из пяти человек, то вам будет начислена плата
за пять сообщений.
1. На экране «Контакты» нажмите .
2. Нажмите на имя надписи, контактам в составе которой вы хотите отправить
сообщение или сообщение эл. почты.
3. Нажмите , а затем нажмите Отправить сообщение электронной почты или
Отправить сообщение.
Редактирование надписи
1. На экране «Контакты» нажмите .
2. В разделе «Надписи» нажмите на надпись, которую вы хотите отредактировать.
3. Вы можете:
§ изменить название надписи, нажав Переименовать надпись;
§ добавить контакты в группу, нажав ;
§ удалить контакты из группы, нажав Удалить контакты.
Page 63

63 Аккумулятор
Аккумулятор
Советы по продлению времени работы телефона от аккумулятора
Время работы устройства до разрядки аккумулятора зависит от интенсивности
использования HTC U12 life. Воспользуйтесь некоторыми из приведенных здесь советов
по продлению времени работы телефона от аккумулятора.
Использование функций управления питанием
§ Включите режим Энергосбережение в меню «Настройки».
§ Контроль за расходом заряда аккумулятора поможет выявить элементы,
потребляющие наибольшее количество энергии, чтобы принять соответствующие
меры. Подробности см. в разделе Проверка расхода заряда аккумулятора на стр.
66.
Управление подключениями
§ Отключайте беспроводные подключения, такие как мобильное подключение для
передачи данных, Wi-Fi или Bluetooth, когда они не используются.
§ Включайте GPS только тогда, когда нужно определить точные координаты,
например при использовании функций навигации или приложений на базе
информации о местоположении. См. раздел Текущие координаты на стр. 102.
§ Включайте режим «В самолёте», когда вам не нужны беспроводные подключения и
вы не хотите принимать вызовы и сообщения.
Управление дисплеем
Уменьшение яркости, включение функции перехода дисплея в режим сна, когда он не
используется, и поддержание максимально простого наполнения дисплея позволяет
уменьшить расход заряда аккумулятора.
Page 64

64 Аккумулятор
§ Уменьшайте яркость экрана, когда не используете его. См. раздел Яркость экрана
на стр. 104.
§ Уменьшите интервал времени до отключения экрана. См. раздел Настройка
времени отключения экрана на стр. 103.
§ Не используйте динамический фоновый рисунок на Главном экране. Анимационные
эффекты приятно показать другим людям, но они повышают расход заряда
аккумулятора.
Изменение фонового рисунка на обычный черный фон также может немного
помочь. Чем меньше цветов отображается на дисплее, тем меньше расходуется
заряд аккумулятора. См. раздел Фоновый рисунок главного экрана на стр. 40.
Управление приложениями
§ Оптимизация расхода заряда аккумулятора позволит продлить время работы
телефона от аккумулятора в режиме ожидания. См. раздел Оптимизация расхода
заряда аккумулятора для приложений на стр. 67.
§ Установите самые свежие обновления программного обеспечения и приложений.
Иногда обновления содержат усовершенствования, оптимизирующие расход
энергии аккумулятора.
§ Удаляйте или отключайте приложения, которые вы никогда не используете.
Многие приложения запускают процессы или синхронизируют данные в фоновом
режиме, даже когда вы их не используете. Если есть приложения, которые вам
больше не нужны, удалите их.
Если приложение установлено изначально и не может быть удалено, то его
отключение предотвратит случайный запуск приложения или синхронизацию им
данных. См. раздел Отключение приложения на стр. 85.
Ограничение передачи данных и синхронизации в фоновом режиме
Передача данных и синхронизация в фоновом режиме могут существенно повысить
расход заряда аккумулятора, если у вас установлено много приложений, использующих
фоновую синхронизацию данных. Не рекомендуется разрешать приложениям
синхронизировать данные слишком часто. Выясните, допускают ли приложения выбор
более продолжительных интервалов автоматической синхронизации, либо
синхронизируйте их вручную.
§ В меню «Настройки» нажмите Пользователи и учетные записи и проверьте, какие
виды данных синхронизируются с вашими сетевыми учетными записями. В случае
разрядки аккумулятора временно отключите синхронизацию некоторых данных.
§ Если у вас много учетных записей эл. почты, рассмотрите возможность увеличения
интервала синхронизации для некоторых из них.
Если вы используете приложение HTC «Почта», выберите учетную запись, нажмите
Настройки Синхронизация, отправка и получение, а затем настройте
параметры в разделе «Расписание синхронизации».
Page 65

65 Аккумулятор
§ Если вы долго находитесь в одном населенном пункте, синхронизируйте
обновления сведений о погоде только для своего текущего местоположения, а не
для всех указанных вами городов. Откройте приложение «Погода» и нажмите ,
чтобы изменить и удалить ненужные города.
§ Грамотно выбирайте виджеты.
Некоторые виджеты постоянно синхронизируют данные. Рассмотрите возможность
удаления с Главного экрана виджетов, которые вам не очень нужны.
§ В приложении «Play Маркет» нажмите Автообновление приложений Не
обновлять приложения автоматически, если вас устраивает обновление
приложений из «Play Маркет» вручную.
Другие советы
Чтобы сэкономить еще немного заряда аккумулятора, воспользуйтесь следующими
рекомендациями.
§ Уменьшите громкость системы и мультимедиа.
§ Сведите к минимуму использование вибрации и звукового сопровождения. В меню
«Настройки» нажмите Звук и отключите ненужные вам функции.
§ Проверьте настройки своих приложений на предмет дополнительных параметров,
позволяющих оптимизировать время работы аккумулятора.
Использование режима энергосбережения
Режим энергосбережения помогает продлить время работы от аккумулятора. Он снижает
интенсивность использования компонентов и функций телефона, быстро расходующих
заряд аккумулятора, таких как службы определения местоположения и Мобильный
интернет.
1. На Главном экране проведите пальцем вверх и выберите Настройки.
2. Нажмите Аккумулятор.
3. Нажмите Экономия заряда аккумулятора, затем нажмите Вкл./Выкл., чтобы
включить или отключить режим энергосбережения.
Чтобы настроить автоматическое включение этого режима, нажмите Включать
автоматически, а затем выберите соответствующий уровень заряда аккумулятора.
Page 66

66 Аккумулятор
Отображение заряда аккумулятора в процентах
Вы можете проверять процент оставшегося заряда аккумулятора прямо в строке
состояния.
1. На Главном экране проведите пальцем вверх и выберите Настройки.
2. Нажмите Аккумулятор.
3. Нажмите переключатель «Процент заряда аккумулятора» Вкл./Выкл., чтобы
отображать сведения о заряде аккумулятора в строке состояния.
Проверка расхода заряда аккумулятора
Вы можете увидеть, как система и приложения потребляют энергию аккумулятора и
сколько заряда расходуется.
1. На Главном экране проведите пальцем вверх и выберите Настройки.
2. Нажмите Аккумулятор.
3. Нажмите «Показать полное использ. устр.» или «Показать использование
прилож.» и, касаясь отдельных элементов, проверьте потребление ими энергии
аккумулятора.
4. Если в окне просмотра данных о расходе энергии аккумулятора появится раздел
«Управление использованием заряда аккумулятора», нажмите на отображаемый
под ним параметр, чтобы изменить настройки, влияющие на расход заряда
аккумулятора.
Также можно проверить энергопотребление каждого из приложений, выбрав Настройки
Приложения и уведомления, а затем нажав , чтобы увидеть все приложения.
Нажмите на приложение, которое вы хотите проверить, а затем нажмите Аккумулятор.
Проверка журнала использования аккумулятора
Проверьте, сколько времени вы используете HTC U12 life с момента последней зарядки.
Кроме того, вы можете посмотреть график, показывающий, сколько времени был включен
экран и сколько времени вы использовали такие подключения, как «Мобильный интернет»
или Wi-Fi.
1. На Главном экране проведите пальцем вверх и выберите Настройки.
2. Нажмите Аккумулятор.
3. Коснитесь значка аккумулятора, чтобы посмотреть график использования
аккумулятора.
Page 67

67 Аккумулятор
Оптимизация расхода заряда аккумулятора для приложений
Если телефон в режиме сна подключен к Wi-Fi, некоторые приложения, возможно,
продолжают расходовать заряд аккумулятора. В телефонах на платформе Android 6.0 и
выше для всех приложений по умолчанию включена оптимизация расхода заряда
аккумулятора, позволяющая продлить время работы телефона от аккумулятора в режиме
ожидания.
Для включения оптимизации расхода заряда аккумулятора необходимо, чтобы телефон
длительное время находился в режиме ожидания.
Отключение оптимизации расхода заряда аккумулятора для приложений
Если вы хотите, чтобы в некоторых приложениях не использовалась оптимизация расхода
заряда аккумулятора, вы можете отключить для них эту функцию.
1. На Главном экране проведите пальцем вверх и выберите Настройки.
2. Нажмите Аккумулятор.
3. Нажмите Оптимизация аккумулятора.
4. Чтобы просмотреть полный список приложений, нажмите Не оптимизировано
Все приложения.
5. Чтобы отключить оптимизацию расхода заряда аккумулятора в приложении,
нажмите на название приложения, а затем нажмите Не оптимизировать Готово.
Повторите это действие для отключения оптимизации в других приложениях.
Чтобы отфильтровать список и просмотреть приложения с выключенной оптимизацией
расхода заряда аккумулятора, нажмите Все приложения Не оптимизировано.
Page 68

68 Память
Память
Освобождение места в памяти
По мере использования HTC U12 life со временем в нем накапливаются данные, заполняя
память устройства. Вот несколько советов, как освободить место в памяти телефона.
Управление фотографиями и видеозаписями
§ После серийной фотосъемки оставляйте только лучший снимок. Остальные снимки
можно удалить, если они вам не нужны.
§ После редактирования фотографии или обрезки видеозаписи исходный файл
остается. Удаляйте исходные файлы или перемещайте их куда-нибудь, например
на компьютер.
§ Если вы отправляете видеозаписи только в MMS-сообщениях, используйте
меньшее разрешение. Видеозаписи с высоким разрешением занимают больше
места.
§ Включите Диспетчер памяти — он поможет вам обрабатывать старые фотографии
и видеозаписи в вашем телефоне.
Удаление или отключение приложений
Удалите загруженные приложения, если они вам больше не нужны. См. раздел Удаление
приложения на стр. 79.
Установленные изначально приложения можно отключить, если вы их не используете.
См. раздел Отключение приложения на стр. 85.
Освобождение памяти вручную
На экране «Память» нажмите Освободить пространство. Телефон выполнит проверку
памяти телефона и сообщит, какие элементы вы можете удалить.
Виды памяти
В телефонах на платформе Android 6.0 и выше способ и место хранения загруженных
приложений и их данных были изменены.
Память телефона
Она представляет собой внутреннюю память, в которой хранится ОС Android, изначально
установленные приложения, почта, текстовые сообщения и кэшированные данные из
Page 69

69 Память
приложений. Вы также можете устанавливать загруженные приложения, а также
сохранять фотографии, видеозаписи и снимки экрана в эту память.
Карта памяти
Вы можете использовать карту памяти в качестве съемного накопителя для хранения и
получения доступа к мультимедийным и другим файлам в HTC U12 life или в любом
другом телефоне Android либо использовать ее для увеличения объема внутренней
памяти. См. раздел Как следует использовать карту памяти: в качестве съемного или
внутреннего накопителя? на стр. 69.
USB-накопитель
Вы можете подключить внешний USB-накопитель, например флэш-накопитель USB или
устройство для чтения карт SD. Для соединения HTC U12 life и USB-накопителя
необходим специальный кабель.
Как следует использовать карту памяти: в качестве съемного или внутреннего накопителя?
Использовать карту памяти в качестве съемного накопителя следует в том случае, если
на ней уже есть такое содержимое, как мультимедийные и другие файлы, что позволит
вам не потерять их. Если у вас есть абсолютно новая карта памяти, вы можете выбрать
способ ее использования: в качестве съемного накопителя или в качестве внутреннего
накопителя для расширения объема внутренней памяти.
Съемный накопитель
Вы можете использовать новую карту памяти в качестве съемного накопителя, чтобы
использовать ее в HTC U12 life и других телефонах Android.
Внутренний накопитель
Вы можете использовать новую карту памяти в качестве внутреннего накопителя для
большей конфиденциальности и безопасного использования. Это позволит зашифровать
и отформатировать карту памяти таким образом, что она будет работать как внутренняя
память.
Это также позволит увеличить объем внутренней памяти, потому что:
§ снимки экрана, фотоснимки камеры, мультимедийные и другие файлы будут
храниться на карте памяти;
§ установленные сторонние приложения и их данные можно будет перемещать из
памяти телефона на карту памяти и обратно.
После настройки карты памяти в качестве внутреннего накопителя, она может
использоваться только в HTC U12 life, где была отформатирована.
Page 70

70 Память
Настройка карты памяти в качестве внутреннего накопителя
Если вставить карту памяти, ранее не использовавшуюся в HTC U12 life, по умолчанию
она будет распознана как съемный накопитель.
Если карта памяти новая или на ней нет содержимого, которое вы бы хотели сохранить,
можно отформатировать ее для использования в качестве внутреннего накопителя в HTC
U12 life.
§ См. раздел Как следует использовать карту памяти: в качестве съемного или
внутреннего накопителя? на стр. 69 для просмотра сведений о различиях в
использовании карты памяти в качестве съемного или внутреннего накопителя.
§ Если на карте памяти остались файлы, создайте резервные копии этих файлов перед
форматированием карты.
1. На Главном экране проведите пальцем вверх и выберите Настройки Память.
2. В разделе «Внешний накопитель» нажмите на название карты памяти.
3. Нажмите Настройки хранилища.
4. Нажмите Форматир. как внутреннюю память, а затем нажмите Стереть и
форматировать.
5. Следуя указаниям на экране, переместите установленные приложения и их данные
из памяти телефона на карту памяти.
Если вы больше не хотите использовать карту памяти в качестве внутреннего
накопителя, вы можете переформатировать ее для использования в качестве съемного
накопителя. Прежде чем сделать это, убедитесь, что вы переместили все приложения
и данные с карты обратно в память телефона. См. раздел Перемещение приложений и
данных из памяти телефона на карту памяти и обратно на стр. 71.
Page 71

71 Память
Перемещение приложений и данных из памяти телефона на карту памяти и обратно
Если карта памяти используется в качестве внутреннего накопителя, вы можете
переместить на нее установленные сторонние приложения и их данные, такие как
фотографии, мультимедийные файлы, а также загруженные файлы, чтобы освободить
место в памяти телефона.
Если вы больше не хотите использовать карту памяти в качестве внутреннего накопителя,
не забудьте переместить с нее все приложения и данные обратно в память телефона.
1. На Главном экране проведите пальцем вверх и выберите Настройки Память.
2. Нажмите на имя карты памяти, если выполняется перемещение данных
приложения из памяти телефона на карту, или нажмите Внутренняя
общедоступная память, если выполняется перемещение данных с карты памяти
обратно в память телефона.
3. Нажмите Перенести данные.
4. Нажмите Переместить.
§ Снимки экрана также будут перенесены.
§ После переноса все новые фотографии и видеозаписи, снимки экрана и загружаемые
файлы будут сохраняться в новое место в памяти.
Перемещение приложения на карту памяти или с нее
Когда у вас заканчивается место в памяти телефона, вы можете переместить
загруженное приложение и его данные на карту памяти, если она используется в качестве
внутреннего накопителя.
Если требуется переформатирование карты памяти, обязательно переместите каждое
приложение и его данные обратно в память телефона перед форматированием карты.
Изначально установленные приложения перемещать нельзя. Некоторые приложения
сторонних производителей, загруженные и установленные в память телефона, тоже
могут быть недоступны для перемещения на карту памяти.
1. На Главном экране проведите пальцем вверх и выберите Настройки Память.
2. Нажмите Внутренняя общедоступная память и выберите Другие приложения,
чтобы переместить приложение из памяти телефона на карту памяти.
Или нажмите на имя карты памяти, а затем нажмите Приложения, чтобы
переместить приложение с карты памяти обратно в память телефона.
3. Нажмите на приложение, которое вы хотите переместить.
Page 72

72 Память
4. Нажмите Изменить, а затем выберите, куда его следует переместить.
5. Нажмите Переместить.
Копирование или перемещение файлов между памятью телефона и картой памяти
Перейдите в меню «Настройки», чтобы просмотреть файлы в памяти телефона и на карте
памяти и управлять ими. Если вы используете карту памяти в качестве съемного
накопителя, можно копировать или перемещать файлы между памятью телефона и
картой памяти. Также можно копировать или перемещать файлы на внешний USBнакопитель и с него, если он подключен к HTC U12 life.
1. На Главном экране проведите пальцем вверх и выберите Настройки
2. Нажмите Внутренняя общедоступная память и выберите Файлы либо коснитесь
названия карты памяти.
Или нажмите на внешний USB-накопитель, если он подключен.
3. Откройте папку, содержащую файлы, которые вы хотите скопировать или
переместить.
4. Чтобы выбрать файлы или отменить выбор, выполните следующие действия.
§ Нажмите и удерживайте файл, чтобы выбрать его. Для выбора нескольких
файлов нажмите на каждый из них.
§ Нажмите на файл, чтобы отменить выбор.
§ Чтобы выбрать все файлы, нажмите Выделить все.
5. Нажмите и выберите Копировать в или Переместить в.
6. Нажмите , чтобы открыть выдвижное меню, выберите тип памяти, в которую
следует скопировать или переместить файлы, а затем откройте папку назначения.
7. Нажмите Копировать или Переместить.
Память.
Page 73

73 Память
Копирование файлов между HTC U12 life и компьютером
Вы можете копировать в HTC U12 life фотоснимки, музыкальные и другие файлы.
§ Перед копированием файлов с компьютера в HTC U12 life или наоборот сначала
следует сохранить и закрыть их.
§ Если вы используете карту памяти в качестве внутреннего накопителя, компьютер
отобразит только содержимое карты памяти.
1. Подключите HTC U12 life к компьютеру с помощью прилагаемого кабеля USB типа
C.
2. Если экран HTC U12 life заблокирован, разблокируйте его.
3. Во всплывающем сообщении, в котором спрашивается, использовать ли USB для
передачи файлов, нажмите Да.
Если такое сообщение не появилось, откройте панель «Уведомления», нажмите на
уведомление Режим USB, а затем нажмите Передача файлов.
После этого на экране компьютера появятся варианты действий для просмотра или
импортирования файлов.
4. Выберите просмотр файлов.
5. Скопируйте файлы с компьютера в HTC U12 life или наоборот.
6. После копирования отсоедините HTC U12 life от компьютера.
Отключение карты памяти
Если вам необходимо извлечь карту памяти при включенном телефоне HTC U12 life,
сначала отключите карту памяти, чтобы не повредить и не испортить записанные на ней
файлы.
Если карта памяти используется в качестве внутреннего накопителя и на нее
перемещены некоторые приложения, то вы не сможете открыть эти приложения после
отключения карты.
1. На Главном экране проведите пальцем вверх и выберите Настройки Память.
2. Выполните одно из следующих действий.
§ Если ваша карта памяти отображается в разделе Внешний накопитель,
нажмите .
§ Если ваша карта памяти отображается в разделе Память устройства, нажмите
на названии карты, а затем нажмите Извлечь.
Page 74

74 Резервное копирование и сброс
Резервное копирование и сброс
Архивация данных HTC U12 life
Автоматическая архивация данных HTC U12 life на Google Диск™ позволит вам
восстановить содержимое телефона, такое как настройки и данные приложений, после
выполнения аппаратного сброса либо восстановить эти данные на другом телефоне HTC.
1. На Главном экране проведите пальцем вверх и выберите Настройки Система
Архивация.
2. Включите функцию Архивация на Google Диск.
3. Нажмите Данные приложений и убедитесь, что Автовосстановление включено.
Это позволит вам восстановить настройки и данные приложений при их повторной
установке в HTC U12 life.
Чтобы для выполнения архивации выбрать аккаунт, отличный от вашего основного
аккаунта Google, нажмите Аккаунт архивации и выберите другой аккаунт Google. Вы
можете также нажать Добавить аккаунт, чтобы добавить новый аккаунт Google для
архивации данных.
Какие типы данных можно архивировать?
В HTC U12 life на базе Android 8 можно архивировать следующие типы данных с помощью
учетной записи Google.
Главный экран Фоновый рисунок
Список
приложений
Данные и
настройки
приложений
Приложения, установленные с помощью Google Play Store
§ Текстовые сообщения (SMS)
§ Журнал вызовов
§ Настройки Календарь Google™ и Gmail
§ Данные, синхронизированные с учетной записью Google,
например, контакты и события календаря программы Google
§ Данные и настройки сторонних приложений, позволяющих
выполнять эту операцию
™
Настройки
устройства
Мелодии звонка, язык и настройки ввода, сети Wi-Fi и их пароли, и
определенные настройки устройства
Page 75

75 Резервное копирование и сброс
Функция «Автоматическое резервное копирование» периодически архивирует
содержимое телефона в личную папку в Google Диск. Это происходит каждые 24 часа,
когда телефон находится в режиме ожидания, заряжается или подключен к сети Wi-Fi.
Резервные копии данных не будут учтены в квоте на хранение данных Google Диск.
Резервное копирование больших файлов или файлов, которые разработчики приложений
исключили из обслуживания, выполняться не будет.
Восстановление фонового рисунка со старого телефона может зависеть от
совместимости разрешения экрана старого телефона и HTC U12 life.
Сброс настроек сети
Можно сбросить настройки сети, если у вас возникли трудности с подключением HTC U12
life к мобильному Интернету, сети Wi-Fi или Bluetooth-устройствам.
1. На Главном экране проведите пальцем вверх и выберите Настройки
Параметры сброса.
2. Нажмите Сброс настроек Wi-Fi, мобильного Интернета и Bluetooth.
3. Нажмите Сброс настроек.
4. Нажмите Сброс настроек.
Система
Сброс настроек HTC U12 life (аппаратный сброс)
Если в HTC U12 life возникла постоянная проблема, которую не удается устранить, вы
можете выполнить сброс настроек (также называемый аппаратным сбросом или
возвратом к заводским настройкам). Сброс настроек возвращает телефон в его исходное
состояние — то, в котором он находился до первого включения.
Сброс до заводских настроек приведет к удалению всех данных из памяти телефона,
включая загруженные и установленные приложения, учетные записи, файлы, а также
настройки и данные системы и приложений. Прежде чем выполнить сброс настроек,
обязательно создайте резервные копии всех данных и файлов, которые вы хотите
сохранить.
1. На Главном экране проведите пальцем вверх и выберите Настройки Система
Параметры сброса.
2. Нажмите Удалить все данные (восстановить исходные настройки).
Page 76

76 Резервное копирование и сброс
3. Нажмите Сброс настроек телефона.
4. Нажмите Стереть все.
После сброса настроек в телефоне могут остаться некоторые данные, в том числе
личная информация.
Page 77

77 Установка и удаление приложений
Установка и удаление приложений
Получение приложений с Google Play Store
Google Play Store — это место, где можно найти новые приложения для HTC U12 life.
Выбирайте из широкого спектра бесплатных и платных приложений — от повышающих
производительность и развлекательных приложений до игр.
§ Для покупки приложений и другого содержимого на сайте Google Play Store можно
использовать способы оплаты из учетной записи Google. При совершении первой
покупки выбранный способ оплаты будет добавлен в вашу учетную запись Google.
Дополнительную информацию о возможных способах оплаты см. на сайте
support.google.com.
§ Доступные способы оплаты могут отличаться в зависимости от страны.
§ Название приложения Play Маркет может отличаться в зависимости от вашего
региона.
Поиск и установка приложения
При установке приложений и их использовании в HTC U12 life, эти приложения могут
запрашивать доступ к вашей персональной информации, а также к определенным
функциям или настройкам. Загружайте и устанавливайте только те приложения, которым
вы доверяете.
С осторожностью загружайте приложения, получающие доступ к функциям или
значительной части ваших данных в HTC U12 life. Вы несете ответственность за
результаты использования загружаемых приложений.
1. На Главном экране проведите пальцем вверх и выберите Play Маркет.
2. Коснитесь строки поиска и введите название приложения, которое вы ищете.
Page 78

78 Установка и удаление приложений
3. При наличии этого приложения в списке результатов поиска коснитесь его, чтобы
прочесть его описание и отзывы пользователей.
4. Выполните одно из следующих действий.
§ Для установки бесплатного приложения нажмите Установить.
§ Для установки платного приложения нажмите на кнопку с ценой. Если вы не
задали способ оплаты в вашей учетной записи Google, нажмите для
выбора способа оплаты, а затем нажмите Продолжить.
Чтобы открыть приложение, после его установки нажмите Открыть или перейдите на
экран «Приложения» и нажмите на нужное приложение.
Иногда приложения обновляются путем загрузки новых исправлений и
усовершенствований. По умолчанию обновления автоматически загружаются, когда
телефон подключается к сети Wi-Fi. В настройках приложений Google Play Store
функцию автообновления можно отключить. См. Установка обновлений приложений с
Google Play Store на стр. 37.
Восстановление приложений с Google Play Store
Вы перешли на новый телефон, приобрели другой взамен утерянного или выполнили
сброс настроек? Восстановите приложения, которые вы загружали ранее.
1. На Главном экране проведите пальцем вверх и выберите Play Маркет.
2. Нажмите , чтобы открыть выдвижное меню.
3. Нажмите Мои приложения и игры и перейдите на вкладку «Библиотека».
4. Нажмите Установить рядом с приложением, которое вы хотите восстановить.
Подробности см. в справке по Google Play Store.
Page 79

79 Установка и удаление приложений
Загрузка приложений из Интернета
Вы можете загружать приложения прямо с веб-сайтов.
Загружаемые с веб-сайтов приложения могут быть из неизвестных источников. Для
защиты HTC U12 life и ваших личных данных настоятельно рекомендуется загружать
приложения только с веб-сайтов, которым вы доверяете.
1. Откройте браузер и перейдите на веб-сайт, с которого можно загрузить нужное
приложение.
2. При появлении запроса нажмите Настройки и включите функцию Разрешить из
этого источника.
3. Следуйте указаниям по загрузке приложения на веб-сайте.
Для просмотра разрешений на установку для устанавливаемых приложений перейдите
в раздел Настройки Приложения и уведомления Дополнительно Доступ к
специальным приложениям Установка неизвестных приложений.
Удаление приложения
Если вам больше не нужно загруженное и установленное вами ранее приложение, вы
можете удалить его.
Большинство изначально загруженных приложений удалить нельзя.
На экране «Приложения» нажмите и удерживайте приложение, которое нужно удалить, а
затем перетащите его на кнопку Удалить.
Если вы приобрели приложение в Play Маркет, вы можете удалить его и вернуть
деньги в течение ограниченного периода времени. Дополнительную информацию о
политике возврата денег за платные приложения см. в справке по Google Play Store.
Page 80

80 Работа с приложениями
Работа с приложениями
Доступ к приложениям
Существует два легких способа получить доступ к вашему списку приложений.
§ На Главном экране проведите пальцем вверх.
§ Нажмите на экране HTC BlinkFeed или на Главном экране.
Упорядочивание приложений
Можно упорядочить и изменить порядок приложений на экране «Приложения».
1. В HTC BlinkFeed или на любой панели виджетов нажмите
2. Нажмите , а затем выберите способ упорядочивания приложений, например по
алфавиту.
3. Если вы хотите сгруппировать приложения в папки или переупорядочить их,
выберите вариант Пользовательский.
.
Отображение или скрытие приложений на экране «Приложения»
1. На экране «Приложения» нажмите Показать или скрыть приложения.
2. Выберите приложения, которые вы хотите скрыть, или снимите соответствующие
флажки, чтобы отобразить их.
3. Нажмите Готово.
Группирование приложений в папку
1. На экране «Приложения» нажмите Пользовательский.
2. Нажмите Пересортировать приложения.
3. Нажмите и удерживайте приложение, а затем перетащите его на другое
приложение, чтобы автоматически создать папку.
4. Чтобы добавить другие приложения, перетащите каждое из них на папку.
5. По завершении нажмите .
6. Чтобы назвать папку, откройте ее, нажмите на строку заголовка папки и введите
название.
Page 81

81 Работа с приложениями
Перемещение приложений и папок
1. На экране «Приложения» нажмите Пользовательский.
2. Нажмите Пересортировать приложения.
3. Нажмите и удерживайте приложение или папку, а затем выполните одно из
следующих действий.
§ Перетащите приложение или папку на другое место на той же странице.
Дождитесь перемещения занимавшего это место значка, прежде чем поднять
палец.
§ Перетащите приложение или папку на стрелку или , чтобы переместить
его на другую страницу.
4. По завершении нажмите .
Удаление приложений из папки
1. На экране «Приложения» нажмите Пользовательский.
2. Нажмите Пересортировать приложения.
3. Нажмите на папку, чтобы открыть ее.
4. Нажмите и удерживайте приложение, а затем перетащите его из папки на экран
«Приложения». Дождитесь перемещения занимавшего это место значка, прежде
чем поднять палец.
5. По завершении нажмите .
Ярлыки приложений
В телефонах на платформе Android 7.1 и выше нажмите и удерживайте значок
приложения на панели виджетов или экране «Приложения», чтобы вывести на экран
меню для быстрого доступа к основным функциям приложений.
Не все приложения поддерживают функцию ярлыков приложений.
1. Нажмите и удерживайте значок приложения, например «Часы».
2. В отображаемом меню нажмите на функцию, которую вы хотите запустить в
приложении.
Page 82

82 Работа с приложениями
Переключение между недавно открывавшимися приложениями
При использовании различных приложений в своем телефоне можно легко
переключаться между приложениями, которые вы недавно открывали.
Нажмите , чтобы просмотреть недавно открывавшиеся приложения.
§ Чтобы переключиться обратно на приложение,
пролистайте карточки до нужного приложения и
нажмите на него.
§ Чтобы удалить приложение, перетащите его влево или
вправо.
§ Чтобы удалить все приложения, нажмите Удалить все.
Либо дважды нажмите , чтобы быстро переключиться между двумя самыми недавними
приложениями.
Одновременная работа с двумя приложениями
Некоторые приложения могут не поддерживать эту функцию.
1. Откройте первое приложение, а затем нажмите и удерживайте . На экране
появится разделитель экрана.
2. Выполните одно из следующих действий.
§ Если желаемое приложение находится в списке последних приложений,
нажмите на него, чтобы выбрать в качестве второго активного приложения.
§ Нажмите , а затем откройте второе желаемое приложение.
Чтобы отключить разделение экрана, перетащите маркер разделителя экрана к верхнему
или нижнему краю экрана.
Page 83

83 Работа с приложениями
Использование функции «Картинка в картинке»
Разместите на экране маленькое окно просматриваемой видеозаписи или
поддерживаемого приложения во время выполнения других операций в телефоне.
Не все приложения поддерживают функцию «Картинка в картинке».
1. Откройте поддерживаемое приложение, например, видеопроигрыватель или
приложение для видеовызовов, и начните воспроизведение видеозаписи.
Разверните видеозапись во весь экран.
2. Нажмите .
Воспроизведение видеозаписи продолжится в маленьком окне в правом нижнем
углу экрана.
3. Во время просмотра видеозаписи вы можете параллельно выполнять другие
операции, например, использовать другое приложение.
4. Перетащите маленькое окно в другое место.
Дважды нажмите на окно, чтобы снова развернуть видеозапись во весь экран.
Как проверить, поддерживает ли приложение функцию «Картинка в картинке»?
В информации о приложении будет указана функция «Картинка в картинке», если
приложение ее поддерживает.
1. Нажмите и удерживайте значок приложения, а затем нажмите .
2. На экране «О приложении» проверьте наличие функции Картинка в картинке.
Данная функция включена по умолчанию.
Для включения или отключения данной функции нажмите Картинка в картинке, а
затем нажмите на переключатель Разрешить «картинка в картинке» Вкл./Выкл..
Чтобы узнать, какие приложения в телефоне поддерживают функцию «Картинка в
картинке», перейдите в меню Настройки и нажмите Приложения и уведомления
Дополнительно Доступ к специальным приложениям Картинка в картинке.
Page 84

84 Работа с приложениями
Управление разрешениями для приложений
При первом открытии приложений будет появляться запрос о предоставлении
разрешений на доступ к определенным данным или функциям, например к контактам или
микрофону. Это позволяет вам контролировать, какие приложения будут иметь
санкционированный доступ.
§ Если вы подозреваете, что конкретное приложение является вредоносным или
запрашивает ненужные разрешения, следует выбрать вариант Отклонить, чтобы
защитить свой телефон.
§ Если вариант Отклонить выбран для надежного приложения, то вы не сможете
использовать это приложение или иметь доступ ко всем его функциям. В этом
случае перейдите в меню «Настройки», чтобы изменить разрешения для
приложений.
1. На Главном экране проведите пальцем вверх и выберите Настройки
Приложения и уведомления.
2. Нажмите Разрешения для приложений, затем нажмите на типе данных или
функции и выберите, какие приложения смогут иметь к ним доступ.
3. Нажатием переключателя Вкл./Выкл. рядом с приложением предоставьте ему
доступ к выбранным данным и функциям.
Чтобы изменить типы данных, к которым имеет доступ приложение, нажмите и
удерживайте это приложение на Главном экране или на экране Приложения, затем
нажмите и выберите Разрешения.
Настройка приложений по умолчанию
В меню «Настройки» можно выбрать приложения по умолчанию для просмотра вебстраниц, отправки текстовых сообщений и др.
1. На Главном экране проведите пальцем вверх и выберите Настройки.
2. Нажмите Приложения и уведомления.
3. Нажмите Дополнительно Приложения по умолчанию.
4. Здесь вы можете выбрать программу запуска, веб-браузер, приложение
«Телефон», приложения для отправки текстовых сообщений и другие приложения,
которые будут использоваться по умолчанию.
Page 85

85 Работа с приложениями
Настройка ссылок приложений
Если существует несколько приложений, которые могут быть открыты при нажатии на
ссылку — например, на общедоступное сообщение в социальной сети или на
мультимедийную ссылку — может появиться окно запроса, где необходимо выбрать
желаемое приложение. При появлении запроса после нажатия на ссылку выберите
приложение, а затем нажмите Всегда, чтобы назначить данное приложение приложением
по умолчанию.
Можно также перейти в меню «Настройки», чтобы увидеть настройки ссылок для
различных приложений и изменить их.
1. На Главном экране проведите пальцем вверх и выберите Настройки.
2. Нажмите Приложения и уведомления.
3. Нажмите Дополнительно Приложения по умолчанию Открытие ссылок.
4. Нажмите на приложение, которое необходимо настроить, а затем нажмите
Открыть связанные адреса.
5. Выберите Открыть в этом приложении, чтобы всегда открывать данное
приложение без дополнительных запросов при нажатии на ссылку.
Можно также выбрать обязательный вывод запроса о выборе приложения или
запретить использование приложения для открытия ссылок.
Отключение приложения
Приложения, даже если они редко используются, могут работать в фоновом режиме и
загружать данные. Если приложение невозможно удалить, вы можете отключить его.
1. На Главном экране проведите пальцем вверх и выберите Настройки.
2. Нажмите Приложения и уведомления.
3. Нажмите
4. Нажмите на приложение, а затем нажмите Отключить.
Вы можете также нажать и удерживать это приложение на Главном экране или на
экране «Приложения», а затем нажать и выбрать Отключить.
, чтобы просмотреть все приложения.
Page 86

86 Приложения HTC
Приложения HTC
Boost+
Используйте Boost+ для настройки производительности телефона, оптимизации расхода
энергии аккумулятора, удаления нежелательных файлов и управления приложениями
телефона. Подробнее о приложении Boost+ см. на сайте http://www.htc.com/support/apps/
boost-plus/.
HTC BlinkFeed
Получайте свежие новости по интересующим вас темам через HTC BlinkFeed. Выбирайте,
какие источники сообщений, например из новостей или социальных сетей, будут
отображаться в ваших каналах. Подробнее о приложении HTC BlinkFeed см. на сайте
http://www.htc.com/support/apps/blinkfeed/.
HTC Темы
Темы обеспечивает быстрый и простой способ настройки телефона с помощью таких
элементов, как фоновые рисунки, звуки и значки. Подробнее о приложении Темы см. на
сайте http://www.htc.com/support/apps/themes.
Почта
Приложение «Почта» позволяет читать, отправлять и систематизировать сообщения
эл. почты из одной или нескольких учетных записей эл. почты, настроенных вами в
телефоне. Подробнее о приложении Почта см. на сайте http://www.htc.com/support/apps/
mail/.
Погода
Используйте приложение и виджет «Погода» для проверки текущей погоды и получения
прогнозов погоды на ближайшие несколько дней. Подробнее о приложении Погода см. на
сайте http://www.htc.com/support/apps/weather/.
Часы
Приложение Часы не только показывает обычные дату и время. Оно позволяет узнавать
дату и время в любой точке мира, устанавливать будильник, использовать телефон как
Page 87

87 Приложения HTC
секундомер. Подробнее о приложении Часы см. на сайте http://www.htc.com/support/apps/
clock/.
Page 88

88 Диктофон
Диктофон
Запись голоса
С помощью приложения «Диктофон» можно записывать лекции, интервью и многое
другое.
1. На Главном экране проведите пальцем вверх и выберите Диктофон.
2. Поместите микрофон рядом с источником звука.
3. Нажмите , чтобы начать запись голоса.
Приложение «Диктофон» может работать в фоновом режиме, пока вы выполняете
другие действия в HTC U12 life, за исключением открытия других приложений, которые
также используют звуковые функции.
4. Нажмите , чтобы приостановить запись.
5. Нажмите , чтобы остановить запись.
6. Нажмите Сохранить.
Чтобы воспроизвести голосовую запись, нажмите .
Чтобы просмотреть свои голосовые записи, нажмите
запись, чтобы воспроизвести ее.
. Нажмите на голосовую
Page 89

89 Подключение к Интернету
Подключение к Интернету
Включение и отключение цифрового соединения
Отключение цифрового соединения продлевает время работы аккумулятора и сокращает
расходы на передачу данных.
Вам потребуется соответствующий тарифный план 4G/LTE, чтобы использовать сеть
4G/LTE своего оператора для услуг голосовых вызовов и передачи данных. Узнайте
подробности у своего оператора.
1. Откройте полную панель Быстрые настройки. См. раздел Использование панели
«Быстрые настройки» на стр. 26.
2. Нажмите на блок Мобильный интернет, чтобы включить или отключить цифровое
соединение.
Если блок Мобильный интернет не отображается на панели «Быстрые настройки»,
проведите пальцем влево, чтобы увидеть другие блоки.
Если не включено цифровое соединение и вы не подключены к сети Wi-Fi, вы не
сможете получать автоматические обновления эл. почты, учетных записей социальных
сетей и другую синхронизируемую информацию.
Управление передачей данных
Если в вашем тарифном плане имеется лимит на передачу данных, важно следить за
функциями и приложениями, которые обычно отправляют и принимают данные, например
при просмотре веб-сайтов, синхронизации с сетевыми учетными записями, отправке
эл. почты или размещении обновлений статуса.
Вот несколько других примеров:
§ потоковое воспроизведение видео и музыки из Интернета;
§ сетевые игры;
§ загрузка приложений, карт и файлов;
§ обновление информации и каналов в приложениях;
§ выгрузка и резервное копирование файлов в сетевую учетную запись для хранения
данных;
Page 90

90 Подключение к Интернету
§ использование HTC U12 life в качестве точки доступа Wi-Fi;
§ совместное использование вашего мобильного подключения для передачи данных
с помощью функции «Интернет-модем».
Чтобы сэкономить на передаче данных, по возможности подключайтесь к сети Wi-Fi и
настройте свои сетевые учетные записи и учетные записи эл. почты на синхронизацию
через более длительные промежутки времени.
Функция «Экономия трафика»
Функция «Экономия трафика» позволяет сократить расходы на передачу данных через
сеть сотового оператора благодаря ограничению использования данных в фоновом
режиме. Можно также настроить приложения, которые будут иметь постоянный доступ к
подключению для передачи данных — например, приложение эл. почты — такие
приложения будут игнорироваться функцией «Экономия трафика».
1. На Главном экране проведите пальцем вверх и выберите Настройки.
2. Нажмите Сеть и Интернет Передача данных.
3. Нажмите Экономия трафика, затем нажмите Вкл./Выкл., чтобы включить или
отключить эту функцию.
4. Нажмите Безлимитная передача данных, затем нажмите Вкл./Выкл. рядом с
теми приложениями, которым вы хотите предоставить доступ к цифровому
соединению даже при включенной функции «Экономия трафика».
Включение и отключение Интернет-роуминга
Подключайтесь к сетям партнеров вашего оператора мобильной связи и получайте доступ
к услугам передачи данных, когда вы находитесь за пределами зоны действия сети
вашего оператора связи.
Использование услуг передачи данных в роуминге может повлечь за собой
существенные расходы. Перед использованием услуги роуминга данных уточните у
своего оператора мобильной связи тарифы на передачу данных в роуминге.
1. На Главном экране проведите пальцем вверх и выберите Настройки.
2. Нажмите Сеть и Интернет Мобильный интернет.
3. В моделях телефонов с двумя SIM-картами переключитесь на вкладку SIM-карты,
которую вы хотите настроить.
4. Нажмите Интернет-роуминг, чтобы включить или выключить эту функцию.
Page 91

91 Подключение к Интернету
Отслеживание расхода трафика
Отслеживайте объем передаваемых и принимаемых вами данных, чтобы предотвратить
выход за пределы месячного лимита.
Объем данных, измеренный HTC U12 life, может отличаться от фактического объема (и
быть меньше).
1. На Главном экране проведите пальцем вверх и выберите Настройки.
2. Нажмите Сеть и Интернет Передача данных.
Вверху появится строка с указанием объема использованных данных на дату, цикла
использования данных, лимита (если установлен) и предупреждения о достижении
лимита.
3. Включите функцию «Мобильный Интернет» и нажмите Использование
Мобильного интернета в соответствии с картой, которую вы хотите настроить, а
затем нажмите .
4. Нажмите Цикл выставления счетов, и укажите число месяца для регулярного
сброса счетчиков расхода трафика. Обычно с этого числа начинается ваш
месячный расчетный период.
5. Активируйте функцию «Настройка предупреждения о лимите» нажатием
переключателя Вкл./Выкл., затем нажмите Предупреждать о лимите и введите
расход трафика, при достижении которого вы будете получать уведомление о
скором исчерпании месячного лимита передачи данных. Нажмите , чтобы
изменить единицы.
6. Активируйте функцию «Настройка лимита трафика» нажатием переключателя Вкл./
Выкл., затем нажмите Лимит трафика и задайте расход трафика, при достижении
которого цифровое соединение будет автоматически отключаться. Нажмите ,
чтобы изменить единицы.
Просмотр информации об использовании данных приложениями
1. На Главном экране проведите пальцем вверх и выберите Настройки.
2. Нажмите Сеть и Интернет Передача данных.
3. В моделях телефонов с двумя SIM-картами нажмите Использование Мобильного
интернета в соответствии с картой, которую вы хотите просмотреть.
4. Прокрутите экран вниз, чтобы просмотреть список приложений и информацию об
использовании ими данных.
5. Нажмите на приложение для просмотра дополнительных сведений.
Page 92

92 Подключение к Интернету
Подключение Wi-Fi
Чтобы использовать Wi-Fi, требуется доступ к беспроводной точке доступа (hotspot).
Наличие и мощность сигнала Wi-Fi меняется в зависимости от предметов (таких как
здания или межкомнатные стены), через которые вынужден проходить сигнал Wi-Fi.
Включение и отключение Wi-Fi
1. На Главномэкране проведите пальцем вверх и выберите Настройки Сеть и
Интернет.
2. Нажмите на переключатель Wi-Fi Вкл./Выкл., чтобы включить или отключить Wi-Fi.
3. Нажмите Wi-Fi, чтобы просмотреть список обнаруженных беспроводных сетей.
Прокрутите окно вниз до конца экрана для просмотра списка «Сохраненные сети».
Подключение к сети Wi-Fi
1. Включите Wi-Fi и просмотрите список обнаруженных сетей Wi-Fi.
См. раздел Включение и отключение Wi-Fi на стр. 92.
2. Нажмите на сеть Wi-Fi, к которой вы хотите подключиться.
3. Если вы выбрали защищенную сеть, введите сетевой ключ или пароль.
4. Нажмите Подключить. После подключения в строке состояния появится значок
сети Wi-Fi .
Подключение к сети Wi-Fi через WPS
Если вы используете Wi-Fi роутер с функцией безопасной настройки сети Wi-Fi (WPS), то
сможете легко подключить HTC U12 life.
1. Включите Wi-Fi и просмотрите список обнаруженных сетей Wi-Fi.
См. раздел Включение и отключение Wi-Fi на стр. 92.
2. Прокрутите экран вниз до конца списка доступных сетей Wi-Fi, затем нажмите
Настройки Wi-Fi Дополнительно Кнопка WPS.
Для использования метода безопасной настройки сети Wi-Fi (WPS) (с PIN-кодом)
нажмите Настройки Wi-Fi
Дополнительно Вход по PIN-коду WPS.
3. Нажмите кнопку WPS на Wi-Fi роутере.
Page 93

93 Подключение к Интернету
Подключение к виртуальной частной сети (VPN)
Добавляйте виртуальные частные сети (VPN), чтобы иметь возможность подключаться к
локальным сетям (например, к сети вашей организации или домашней сети) и получать
доступ к их внутренним ресурсам.
Перед подключением HTC U12 life к локальной сети вам, возможно, потребуется:
§ установить сертификаты безопасности;
§ ввести свои регистрационные данные;
§ загрузить и установить необходимое приложение для VPN, если вы подключаетесь
к защищенной корпоративной сети. За подробной информацией обращайтесь к
своему сетевому администратору.
Кроме того, прежде чем вы сможете включить VPN-подключение, HTC U12 life должен
установить подключение Wi-Fi или подключение для передачи данных.
Добавление VPN-подключения
Перед использованием хранилища регистрационных данных и настройкой VPN
необходимо установить PIN-код, пароль или графический ключ экрана блокировки.
1. На Главном экране проведите пальцем вверх и выберите Настройки.
2. Нажмите Сеть и Интернет VPN, затем нажмите .
3. Введите параметры VPN, настроив их в соответствии с требованиями безопасности
с использованием данных, полученных у вашего сетевого администратора.
4. Нажмите Сохранить.
Подключение к сети VPN
1. На Главном экране проведите пальцем вверх и выберите Настройки.
2. Нажмите Сеть и Интернет VPN.
3. Нажмите на сеть VPN, к которой вы хотите подключиться.
4. Введите свои регистрационные данные для входа и нажмите Подключиться.
После подключения в области уведомлений в строке состояния появится значок
подключения к сети VPN .
Нажмите на VPN-подключение, а затем нажмите Отключить, чтобы отключить его.
Затем вы можете открыть веб-браузер для получения доступа к таким ресурсам, как ваша
корпоративная сеть.
Page 94

94 Подключение к Интернету
Установка цифрового сертификата
Используйте цифровые сертификаты клиента и сертифицирующих органов, чтобы
позволить HTC U12 life получать доступ к сетям VPN или защищенным сетям Wi-Fi, а
также проходить аутентификацию на защищенных интернет-серверах. Сертификаты
можно получить у своего системного администратора или загрузить их с сайтов,
требующих аутентификации.
§ Перед установкой цифрового сертификата необходимо задать PIN-код или пароль
экрана блокировки.
§ Некоторые приложения, например ваш браузер или клиент эл. почты, допускают
установку сертификатов непосредственно в приложение. Подробности см. в справке
по приложению.
1. Сохраните файл сертификата в корневую папку в HTC U12 life или на карте памяти.
2. На Главном экране проведите пальцем вверх и выберите Настройки
Безопасность и местоположение.
3. Нажмите Шифрование и учетные данные Устанавливать из памяти.
4. Перейдите к сертификату и выберите его.
Нажмите
5. Введите название для сертификата и выберите способ его использования.
6. Нажмите OK.
для просмотра содержимого карты памяти.
Использование HTC U12 life в качестве точки доступа Wi-Fi
Вы можете использовать свое подключение для передачи данных совместно с другими
устройствами, превратив HTC U12 life в точку доступа Wi-Fi.
§ Убедитесь, что подключение для передачи данных включено.
§ Для использования этой услуги вы должны иметь утвержденный тарифный план на
передачу данных, связанный с вашей учетной записью, от вашего оператора
мобильной связи. Устройства, подключенные к вашей точке доступа Wi-Fi, используют
данные из вашего тарифного плана.
1. На Главном экране проведите пальцем вверх и выберите Настройки.
2. Нажмите Сеть и Интернет Точка доступа и общий модем Настройка точки
доступа.
Page 95

95 Подключение к Интернету
3. Введите имя для точки доступа или используйте имя по умолчанию.
4. Введите пароль или используйте пароль по умолчанию.
Пароль является ключом, который другие люди должны будут ввести на своих
устройствах, чтобы получить возможность подключиться и использовать HTC U12
life в качестве беспроводного маршрутизатора.
5. Нажмите Сохранить.
6. Нажмите на соответствующий параметру «Мобильный Wi-Fi роутер»
переключатель Вкл./Выкл., чтобы включить эту функцию.
HTC U12 life готов для использования в качестве точки доступа Wi-Fi, когда в строке
состояния появляется значок .
Чтобы свести к минимуму риски безопасности, используйте настройки безопасности по
умолчанию и установите надежный и уникальный пароль.
Общий доступ к Интернету через USB-модем
На вашем компьютере нет подключения к Интернету? Это не проблема. Используйте
подключение для передачи данных HTC U12 life, чтобы выходить в Интернет.
§ Возможно, вам придется добавить услугу «Интернет-модем» в свой тарифный план на
передачу данных, и это может повлечь дополнительные затраты. Уточните
подробности у своего оператора мобильной связи.
§ Убедитесь, что включена функция «Мобильный интернет».
1. Подключите HTC U12 life к компьютеру с помощью входящего в комплект кабеля
USB типа C.
2. На Главном экране проведите пальцем вверх и выберите Настройки.
3. Нажмите Сеть и Интернет Точка доступа и общий модем Общий USB-модем.
4. Активируйте USB-модем нажатием переключателя Вкл./Выкл..
Page 96

96 Беспроводной обмен данными
Беспроводной обмен данными
Включение и выключение Bluetooth
1. На Главном экране проведите пальцем вверх и выберите Настройки
Подключенные устройства.
2. Нажмите на переключатель Bluetooth Вкл./Выкл., чтобы включить или выключить
функцию Bluetooth.
3. Нажмите Bluetooth Сопряжение с новым устройством, чтобы просмотреть
список доступных устройств.
Отключайте функцию Bluetooth, когда вы ею не пользуетесь (для экономии заряда
аккумулятора), или в местах, где использование беспроводной связи запрещено,
например на борту самолета и в больницах.
Подключение Bluetooth-гарнитуры
Вы можете слушать музыку через стереофоническую Bluetooth-гарнитуру A2DP или
разговаривать, оставляя руки свободными, с помощью совместимой Bluetooth-гарнитуры.
Прежде чем подключить гарнитуру, включите для нее режим видимости, чтобы HTC
U12 life смог найти ее. Дополнительные сведения см. в руководстве по гарнитуре.
1. Включите Bluetooth и просмотрите список доступных устройств.
См. раздел Включение и выключение Bluetooth на стр. 96.
2. Нажмите на имя гарнитуры в списке. HTC U12 life выполнит сопряжение с
гарнитурой, и в разделе «Сопряженные устройства» отобразится состояние ее
подключения.
3. При запросе кода связи попробуйте ввести 0000 или 1234, либо обратитесь к
документации гарнитуры, чтобы найти код связи.
При подключении Bluetooth-гарнитуры в строке состояния появится значок .
Page 97

97 Беспроводной обмен данными
Повторное подключение Bluetooth-гарнитуры
Как правило, вы можете легко переподключить гарнитуру, включив функцию Bluetooth в
HTC U12 life, а затем включив гарнитуру.
Однако, если ваша гарнитура использовалась с другим Bluetooth-устройством, вам,
возможно, придется подключить ее вручную.
1. Включите Bluetooth и просмотрите список сопряженных устройств.
См. раздел Включение и выключение Bluetooth на стр. 96.
2. Нажмите на имя гарнитуры в разделе «Подключенные устройства».
3. При запросе кода связи попробуйте ввести 0000 или 1234, либо обратитесь к
документации гарнитуры, чтобы найти код связи.
Если вы все же не смогли повторно подключить гарнитуру, следуйте указаниям в разделе
Отмена сопряжения с Bluetooth-устройством на стр. 97, а затем выполните действия из
раздела Подключение Bluetooth-гарнитуры на стр. 96.
Отмена сопряжения с Bluetooth-устройством
1. Включите Bluetooth и просмотрите список сопряженных устройств.
См. раздел Включение и выключение Bluetooth на стр. 96.
2. В разделе «Подключенные устройства» нажмите рядом с устройством, чтобы
отменить сопряжение с ним.
3. Нажмите Удалить.
Получение файлов с помощью Bluetooth
HTC U12 life позволяет принимать различные файлы, включая фотографии, сведения о
контактах и документы, например в формате PDF, с помощью соединения Bluetooth.
Инструкции по передаче информации через Bluetooth см. в документации на
устройство.
1. Включите функцию Bluetooth.
См. раздел Включение и выключение Bluetooth на стр. 96.
2. Отправьте один или несколько файлов с другого устройства на HTC U12 life.
3. Если будет предложено, примите запрос на сопряжение в HTC U12 life и на
отправляющем устройстве. Также вам, возможно, будет предложено ввести
одинаковый код связи на обоих устройствах или подтвердить код связи,
сгенерированный автоматически.
Затем вы получите запрос авторизации Bluetooth.
4. Нажмите Установить связь.
Page 98

98 Беспроводной обмен данными
5. При получении в HTC U12 life запроса на передачу файла сдвиньте панель
Уведомления вниз, коснитесь уведомления о входящем файле и нажмите Принять.
6. После завершения передачи файла на экране отобразится уведомление. Откройте
панель «Уведомления» и нажмите на соответствующее уведомление.
7. Нажмите на полученный файл, чтобы просмотреть его.
Использование функции NFC
Благодаря встроенной в HTC U12 life технологии NFC (беспроводная связь малого
радиуса действия) вы можете мгновенно передавать содержимое на другое NFCсовместимое мобильное устройство.
Доступность функции NFC зависит от модели телефона, региона и страны.
Вы можете передавать веб-страницы, фотографии, контактную информацию и многое
другое, просто расположив HTC U12 life и другое устройство вплотную друг к другу.
Кроме того, технологию NFC можно использовать для бесконтактной оплаты. Доступность
способа оплаты с использованием NFC зависит от того, когда ваш оператор мобильной
связи начнет предоставлять эту услугу. За подробностями обратитесь к своему оператору
мобильной связи.
Включение и отключение функции NFC
1. На Главном экране проведите пальцем вверх и выберите Настройки.
2. Нажмите Подключенные устройства, а затем нажмите на переключатель NFC
Вкл./Выкл., чтобы включить или отключить данную функцию.
Page 99

99 Беспроводной обмен данными
Передача содержимого
Убедитесь, что оба устройства разблокированы и в них включена функция NFC.
1. На Главном экране проведите пальцем вверх и выберите Настройки
Подключенные устройства.
2. Нажмите Android Beam, а затем нажмите на переключатель Вкл./Выкл., чтобы
включить Android Beam™.
Если во втором устройстве имеется функция Android Beam, необходимо также
включить ее.
3. При просмотре содержимого, которое вы хотите отправить, расположите HTC U12
life рядом со вторым телефоном задними сторонами друг к другу.
Убедитесь, что область NFC (заштрихованная часть) HTC U12 life и область NFC
второго телефона расположены близко друг к другу. Попробуйте слегка
перемещать телефоны до тех пор, пока не будет установлено соединение.
4. Когда HTC U12 life завибрирует, нажмите на экран, чтобы отправить содержимое на
другое устройство.
Передаваемое содержимое появится на другом экране. При отправке определенных
элементов (например, контактной информации) на экране принимающего устройства
появятся дополнительные указания о том, как сохранить этот элемент.
Page 100

100 Общие настройки
Общие настройки
Режим «Не беспокоить»
Используйте режим «Не беспокоить», чтобы отклонять вызовы и отключать звуковые
оповещения и уведомления, но при этом сохранять активным подключение для передачи
данных.
1. Двумя пальцами проведите вниз от верхней части экрана, чтобы открыть панель
«Быстрые настройки».
2. Нажмите . При необходимости перейдите к следующему экрану.
3. Нажмите Полная тишина, Только будильники или Только приоритетные в
зависимости от того, установили ли вы исключения. Если выбрать вариант Только
приоритетные, вы сможете получать сообщения или вызовы от контактов из
вашего списка исключений.
4. Нажмите Не беспокоить никогда, если вы хотите отключать режим Не беспокоить
самостоятельно, либо кнопками и задайте количество часов до
автоматического выключения режима Не беспокоить.
5. Нажмите Готово, чтобы активировать его.
Значок режима «Не беспокоить» отобразится в строке состояния.
§ При включенном экране нажмите ГРОМКОСТЬ, а затем нажмите Отключить, чтобы
быстро выключить режим «Не беспокоить».
§ При нажатии кнопки ГРОМКОСТЬ до достижения бесшумного режима включается
режим «Не беспокоить» Только будильники.
Если режим «Не беспокоить» включен, индикатор уведомлений мигать не будет.
 Loading...
Loading...