HTC U11 life User Manual [de]
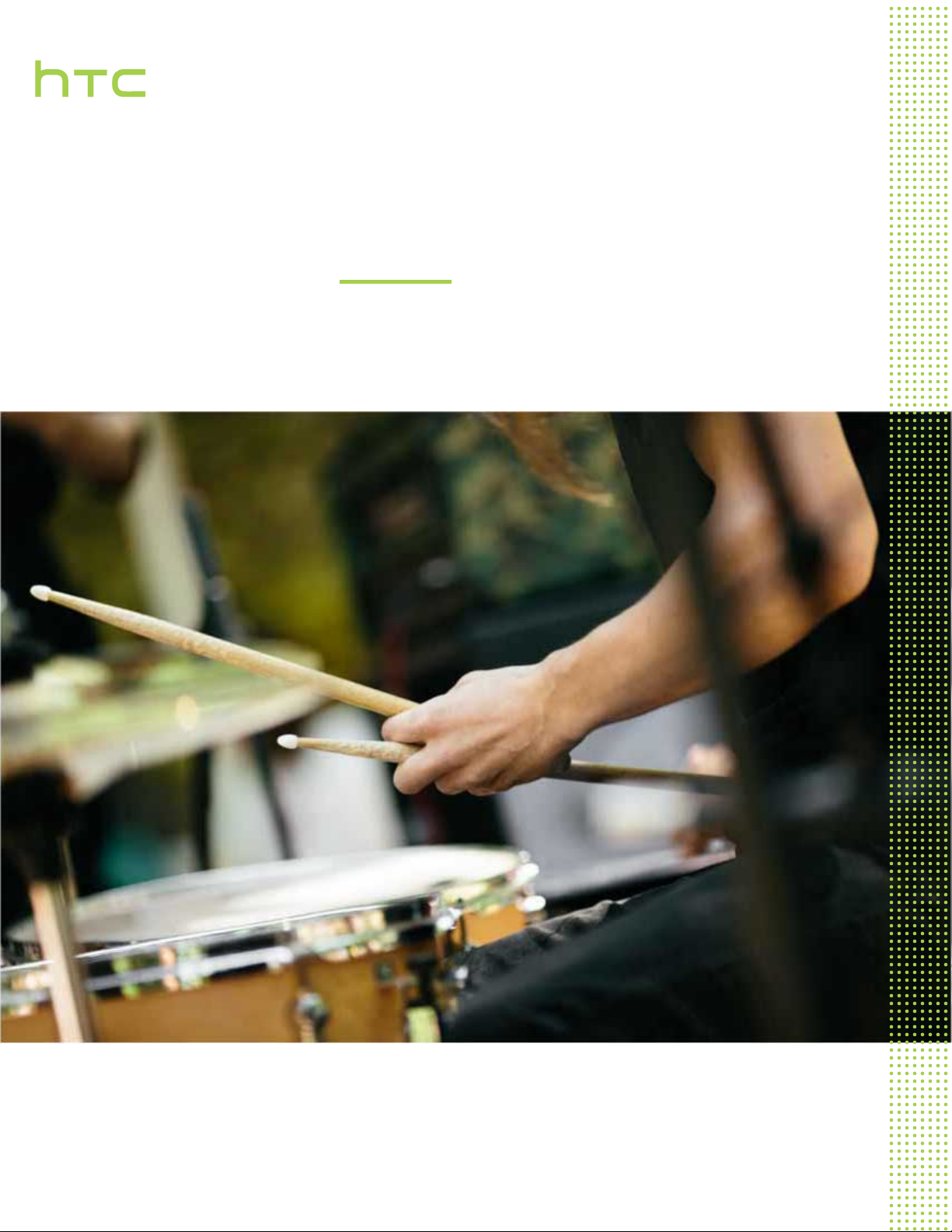
Handbuch
HTC U11 life
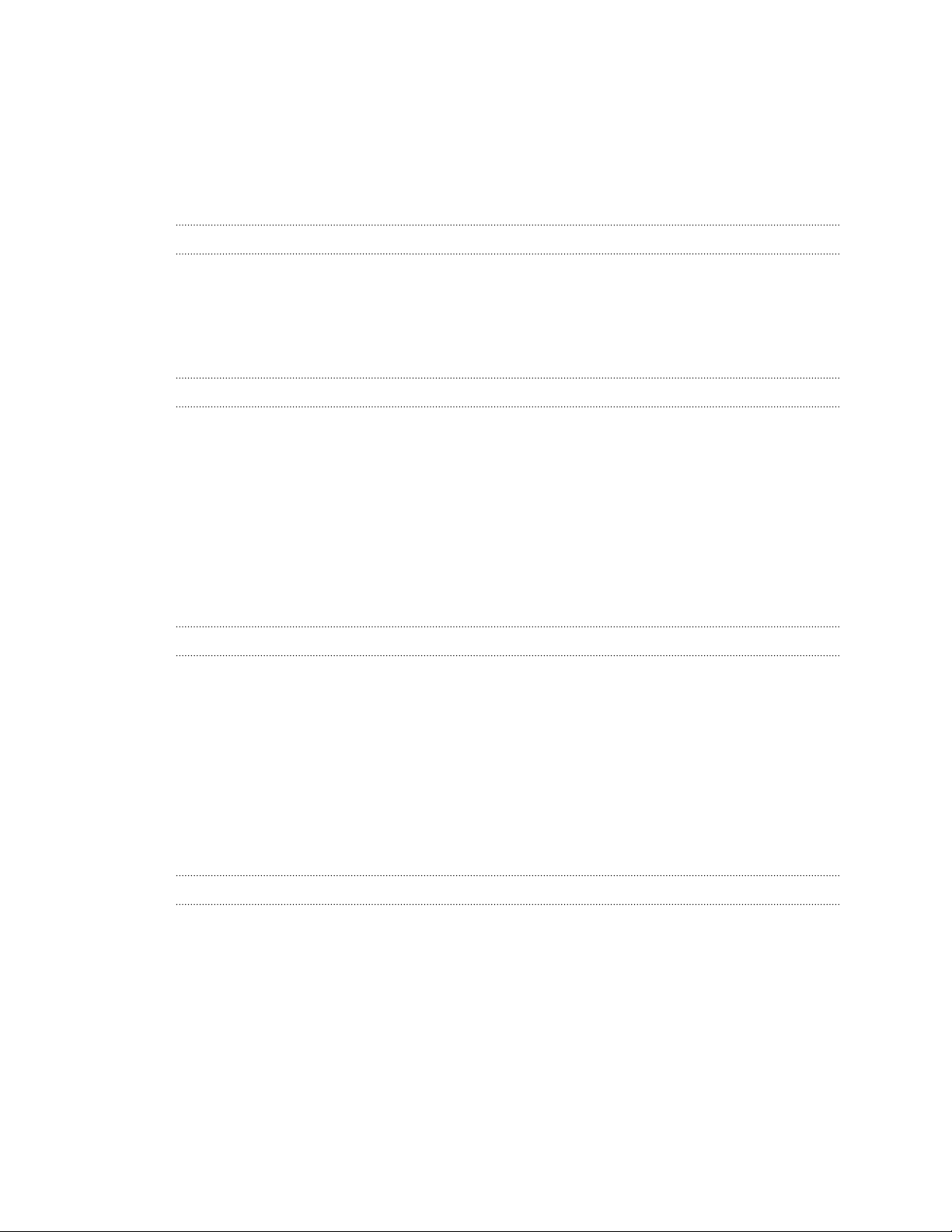
2 Inhalte
Inhalte
Features, an denen Sie Spaß haben werden
Edge Sense 9
Was ist speziell in der Kamera App? 9
HTC USonic mit Aktiver Geräuschunterdrückung 11
Fingerabdrucksensor 11
Android 8.0 11
Entpacken und Einrichtung
HTC U11 life Übersicht 14
Kartenfach 15
nano SIM-Karte 16
Speicherkarte 18
Laden des Akkus 22
Wasser- und staubdicht 22
Ein- und Ausschalten 25
Erstmalige Einrichtung des HTC U11 life 25
Hinzufügen Ihrer sozialen Netzwerke, E-Mail Konten und mehr 26
Fingerabdruckscanner 27
Die erste Woche mit dem neuen Telefon
Standbymodus 29
Sperrbildschirm 29
Fingergesten 30
Kennenlernen der Einstellungen 33
Verwendung von Kurzeinstellungen 34
Aufnahme des Telefondisplays 35
Das HTC U11 life auf die Standardwerte zurücksetzen (Software-Zurücksetzung) 36
Benachrichtigungen 36
Auswählen, Kopieren und Einfügen von Text 38
Eingabe von Text 39
Edge Sense
Was ist Edge Sense? 40
Einrichtung Edge Sense 41
Edge Sense aktivieren oder deaktivieren 41
Kameraaufnahmen machen mit Edge Sense 42
Ändern der Aktion beim Drücken des Telefons 43
Erweiterten Modus aktivieren 43
Mit Ihrer Stimme tippen mit Edge Sense 44
Andere Sprachassistenten-App zu Edge Sense zuweisen 44
Die Empfindlichkeitsstufe anpassen 45
Drücken, um Aktionen in Ihren Apps durchzuführen 45
In-App Aktionen zu Ihren Druckgesten hinzufügen 46
Ein Beispiel für die Zuweisung von In-App Aktionen 47
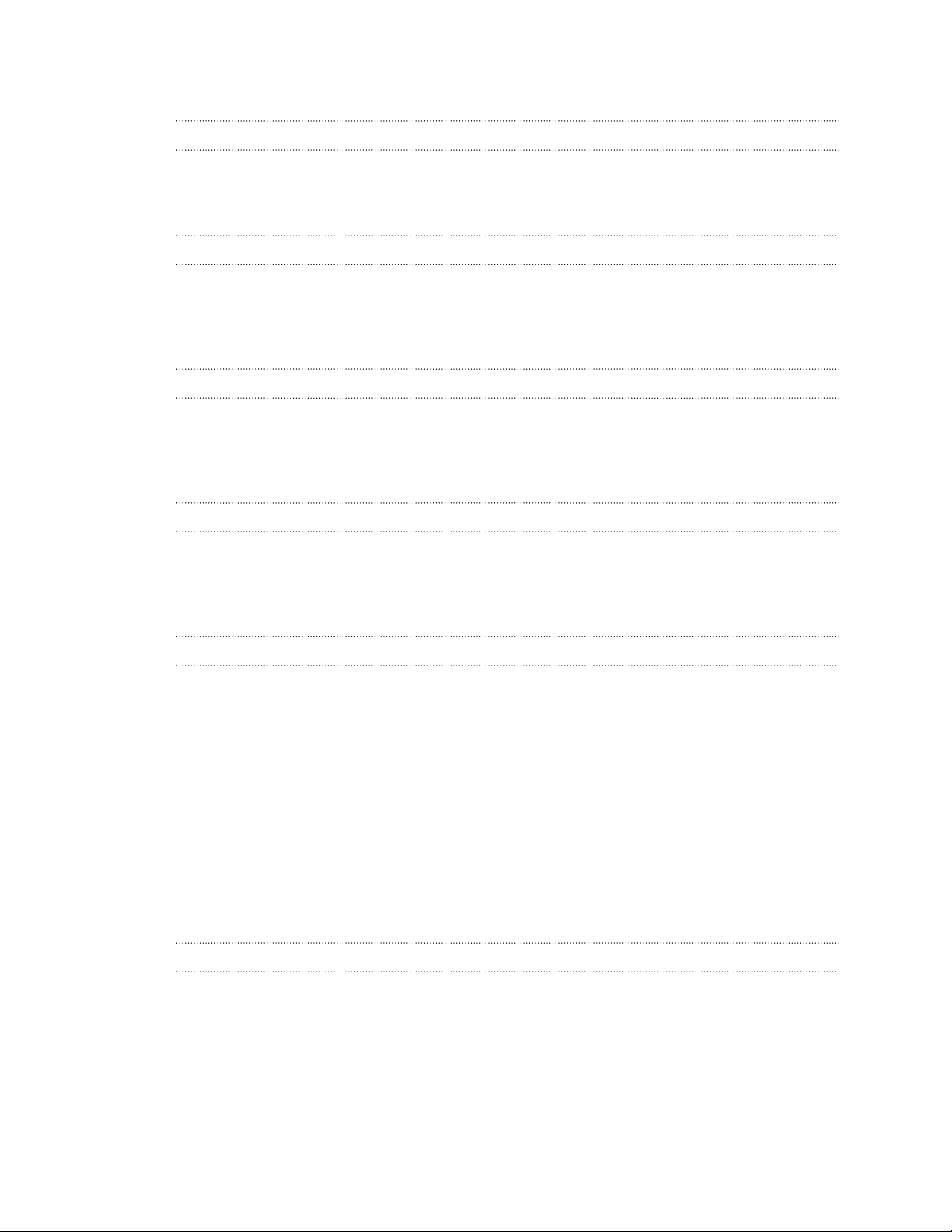
3 Inhalte
Ändern von In-App Aktionen 48
Aktualisierungen
Überprüfen Ihrer Systemsoftwareversion 49
Manuelles Suchen nach Aktualisierungen 49
App-Updates von Google Play Store installieren 49
Startseite Layout und Schriftarten
Hinzufügen eines Startseitenfensters 51
Startseitenfenster anordnen 51
Ihr Startseitenhintergrundbild einstellen 51
Ändern der Standard Schriftgröße 52
Widgets und Verknüpfungen
Favoritenleiste 53
Hinzufügen von Startbildschirmwidgets und Tastenkombinationen 53
Gruppierung von Apps auf der Startseite und der Favoritenleiste 54
Entfernen eines Startseitenelements 54
Toneinstellungen
Änderung Ihres Klingeltons 55
Änderung Ihres Benachrichtigungstons 55
Einstellen der Standardlautstärke 55
Einstellung Ihres HTC USonic Kopfhörers 56
Aufnahme von Fotos und Videos
HTC Kamera 58
Auswahl eines Aufnahmemodus 60
Aufnahme eines Fotos 61
Fotoqualität und Größe einstellen 62
Tipps für die Aufnahme besserer Fotos 63
Aufnahme von Video 64
Selfies 65
Schnelle Anpassung der Belichtung Ihrer Fotos 67
Kontinuierliche Aufnahme von Bildern 67
HDR Boost verwenden 68
Aufnahme eines Panorama-Selfie 68
Aufnahme eines Superweitwinkel Panorama Selfies 70
Aufnahme eines Panoramafotos 71
Erweiterte Kamera-Features
Videos in Zeitlupe aufnehmen 73
Aufnahme eines Hyperlapse Videos 73
Wählen einer Szene 74
Manuelle Anpassung von Kameraeinstellungen 74
Aufnahme eines RAW Fotos 75
Wie nimmt die Kamera App RAW Fotos auf? 75
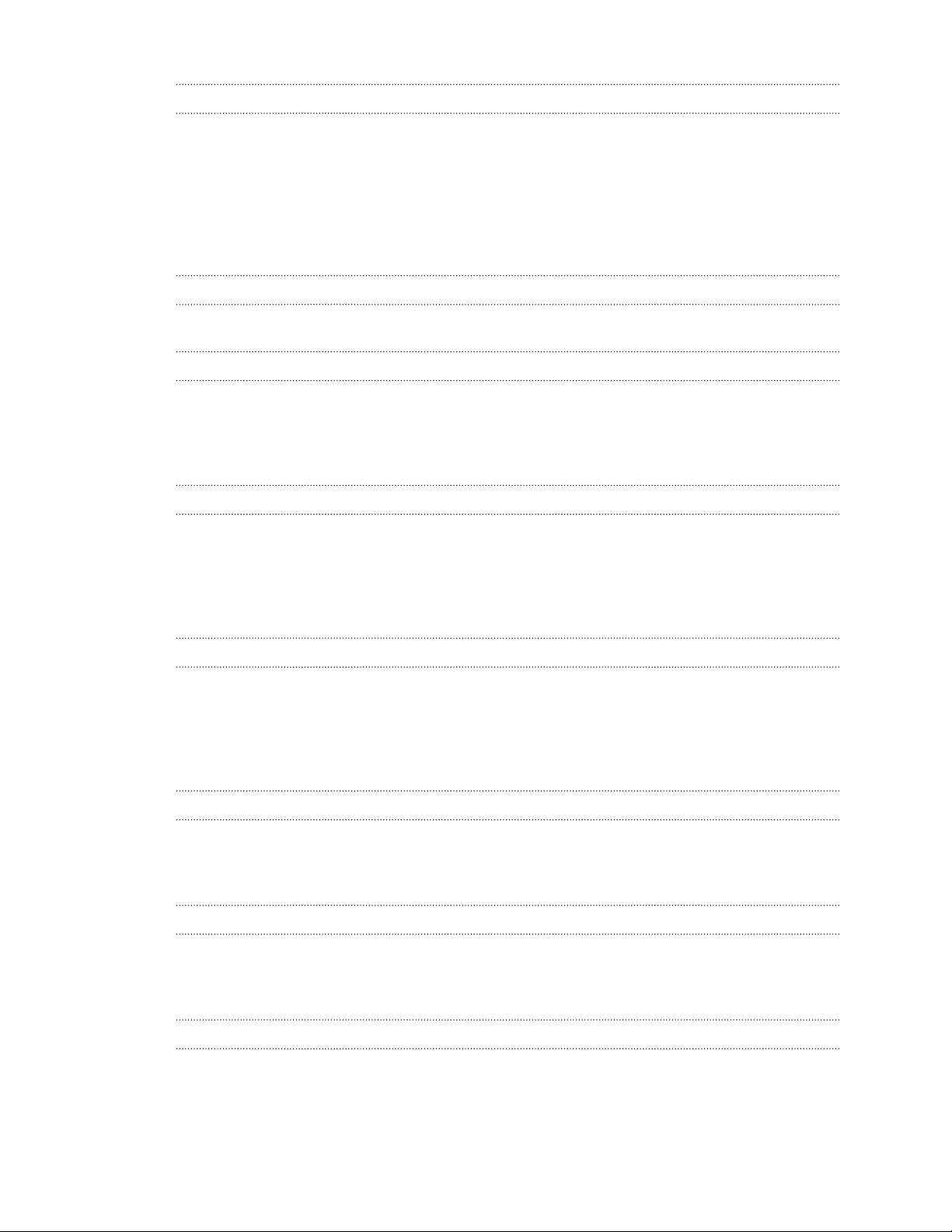
4 Inhalte
Anrufe
Absetzen eines Anrufs 76
Einen verpassten Anrufer zurückrufen 76
Eine Nummer in einer Nachricht, E-Mail oder oder einem Kalendertermin anrufen 76
Einen Anruf annehmen oder abweisen 77
Welche Möglichkeiten gibt es während eines Anrufs? 77
Einrichten einer Telefonkonferenz 78
Anrufliste 79
SMS und MMS
Über die Nachrichten-App 80
Kontakte
Die Kontaktliste 84
Hinzufügen eines neuen Kontaktes 85
Bearbeiten von Kontaktinformationen 85
Kontakte in Labels gruppieren 85
Akku
Tipps für die Verlängerung der Akkulaufzeit 87
Energiesparmodus verwenden 88
Anzeige des Akkuprozentwertes 89
Akkuverbrauch überprüfen 89
Akkuoptimierung für Apps 89
Speicher
Speicherplatz freigeben 91
Speichertypen 92
Apps und Daten zwischen dem Telefonspeicher und Speicherkarte kopieren oder verschieben 92
Dateien zwischen dem HTC U11 life und Ihrem Computer kopieren 93
Entnehmen der Speicherkarte 93
Sicherung und Wiederherstellung
Das HTC U11 life sichern 94
Netzwerkeinstellungen zurücksetzen 95
Das HTC U11 life auf die Standardwerte zurücksetzen (Hardware-Zurücksetzung) 95
Apps installieren und entfernen
Apps erhalten vonGoogle Play Store 97
Apps aus dem Web herunterladen 98
Deinstallieren einer App 99
Arbeiten mit Apps
App Verknüpfungen 100
Multitasking 100
App-Berechtigungen steuern 101
Standard-Apps einstellen 102
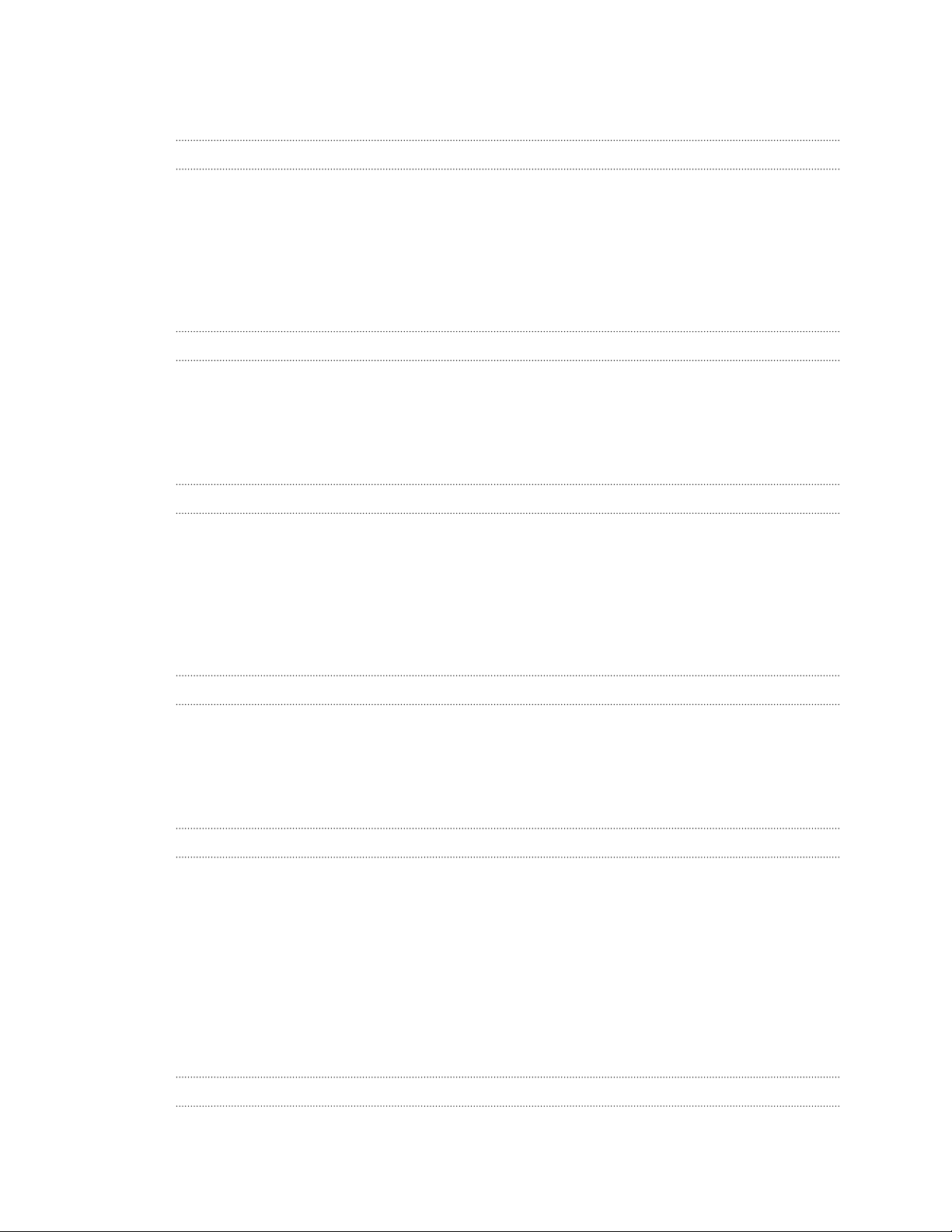
5 Inhalte
App-Verknüpfungen einstellen 102
Eine App deaktivieren 102
Google Fotos
Was Sie auf dem Google Fotos tun können 103
Anzeige von Fotos und Videos 103
Bearbeiten von Fotos 104
RAW Fotos verbessern 104
Zuschneiden eines Videos 104
Ändern der Wiedergabegeschwindigkeit eines Zeitlupenvideos 105
Ein Hyperlapse Video bearbeiten 105
Mail
Anzeige des Gmail Posteingangs 107
Senden einer E-Mail in Gmail 107
Auf E-Mails in Gmail antworten oder weiterleiten 107
Hinzufügen eines E-Mail-Kontos 108
E-Mail Konten wechseln 108
Internetverbindungen
Aktivieren oder Deaktivieren der Datenverbindung 109
Verwaltung Ihrer Datennutzung 109
WLAN Verbindung 111
Verbinden mit VPN 112
Installation eines digitalen Zertifikates 113
Das HTC U11 life als einen WLAN Hotspot verwenden 114
Die Internetverbindung des Telefons über USB-Anbindung teilen 115
WLAN-Freigabe
Bluetooth aktivieren oder deaktivieren 116
Verbinden eines Bluetooth Headsets 116
Aufhebung des Pairing mit einem Bluetooth-Gerät 117
Empfangen von Dateien mit Bluetooth 117
Verwendung von NFC 119
Allgemeine Einstellungen
Nicht stören Modus 121
Standorteinstellungen 123
Flugmodus 124
Automatische Bildschirmdrehung 124
Einstellen, wann der Bildschirm ausgeschaltet werden soll 124
Displayhelligkeit 125
Nachtlicht 125
Anpassen der Displaygröße 126
Töne bei Berührung und Vibration 126
Ändern der Anzeigesprache 127
Sicherheitseinstellungen
Eine PIN zu einer nano SIM Karte hinzufügen 128
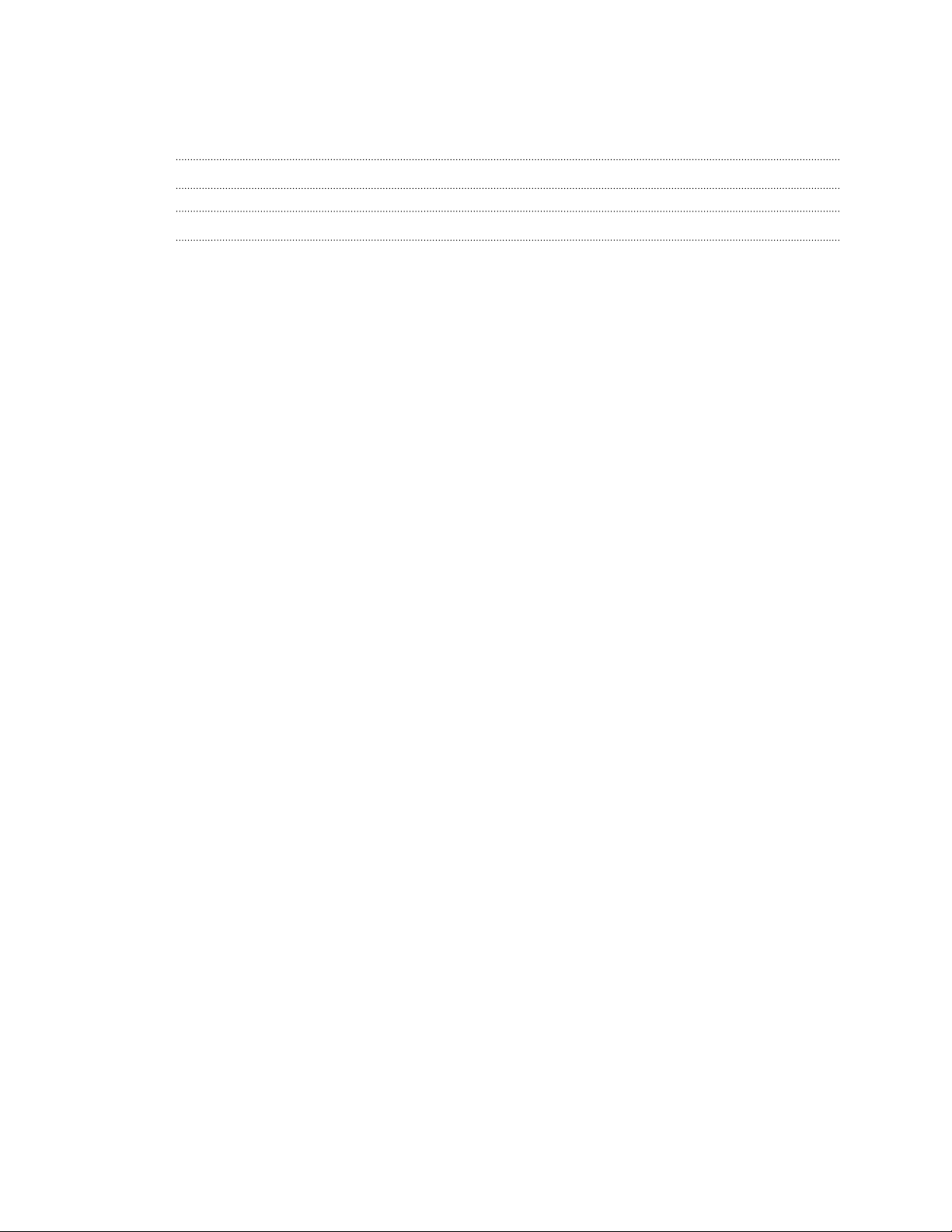
6 Inhalte
Eine Displaysperre einrichten 128
Intelligente Sperre einrichten 129
Das Displaysperren-Fenster deaktivieren 130
Handelsmarken und Copyrights
Index
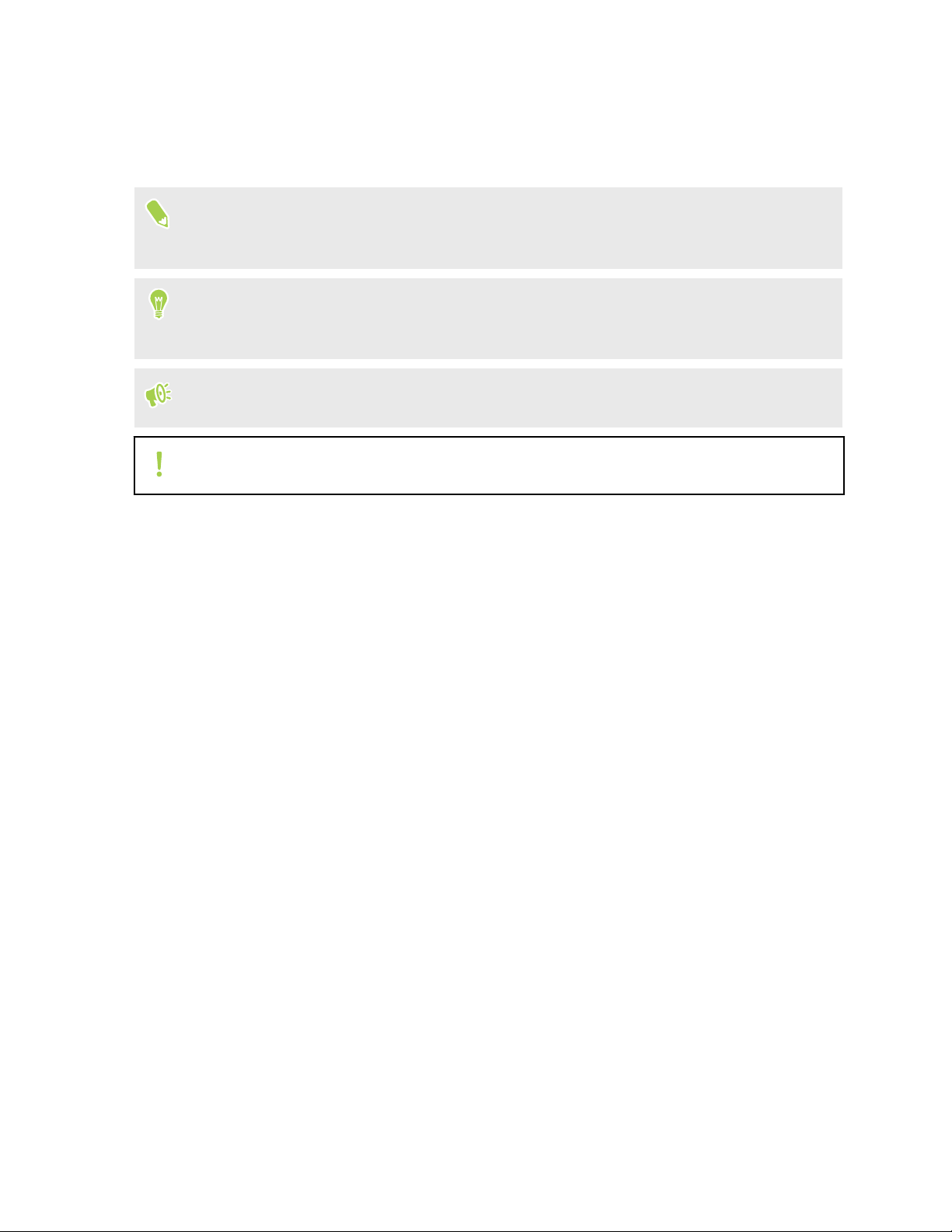
7 Über dieses Handbuch
Über dieses Handbuch
In diesem Handbuch benutzen wir die folgenden Symbole, um nützliche und wichtige
Informationen hervorzuheben.
Dies ist ein Hinweis. Ein Hinweis gibt oft weitere Informationen darüber, was geschieht, wenn
Sie gewisse Aktion ausführen oder nicht ausführen. Ein Hinweis bietet auch Informationen, die
möglicherweise nur für einige Situationen zutreffen.
Dies ist ein Tipp. Ein Tipp zeigt Ihnen eine Alternative zur Ausführung eines bestimmten
Schrittes oder Vorganges oder informiert Sie über eine Option, die Sie vielleicht nützlich finden
werden.
Dies sind wichtige Informationen darüber, was Sie tun müssen, um eine gewisse Aufgabe zu
erledigen oder eine Funktion zu aktivieren.
Dies beschreibt Sicherheitsmaßnahmen, d.h. Informationen, die Sie berücksichtigen müssen,
um potentielle Probleme bei der Benutzung zu vermeiden.
Einige Apps sind möglicherweise nicht in allen Regionen oder bei jedem Mobilfunkanbieter
verfügbar.
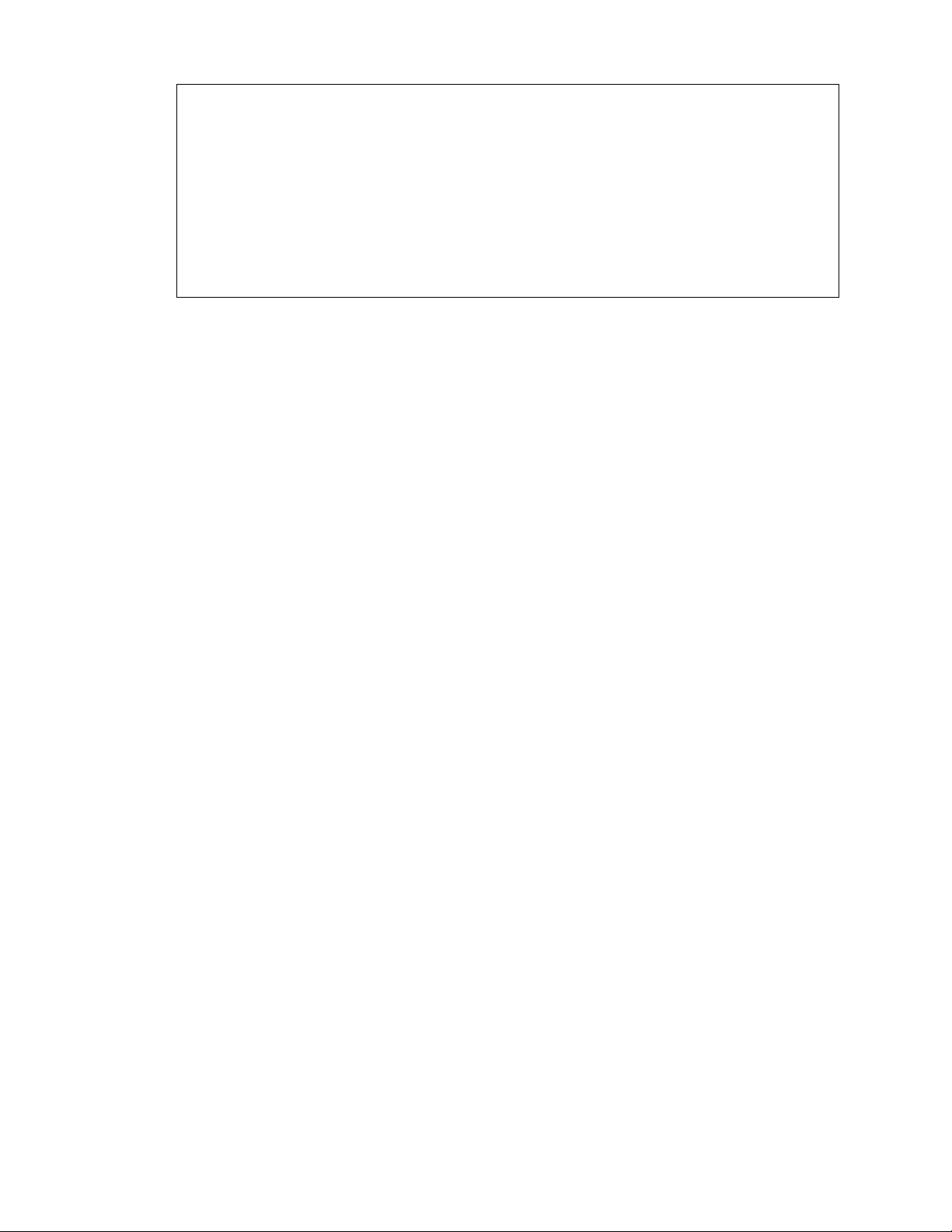
8 Wichtiger Hinweis zu wiederherstellbaren Daten
Wichtiger Hinweis zu wiederherstellbaren Daten
Dateien und andere Daten, die von Ihrem Gerät gelöscht, bereinigt oder entfernt wurden,
könnten durch Wiederherstellungsprogramme von Dritten noch immer wiederherstellbar
sein. Beim Zurücksetzen der Standardeinstellungen werden möglicherweise nicht
sämtliche Daten, einschließlich persönlicher Informationen, auf dem Mobilgerät gelöscht.
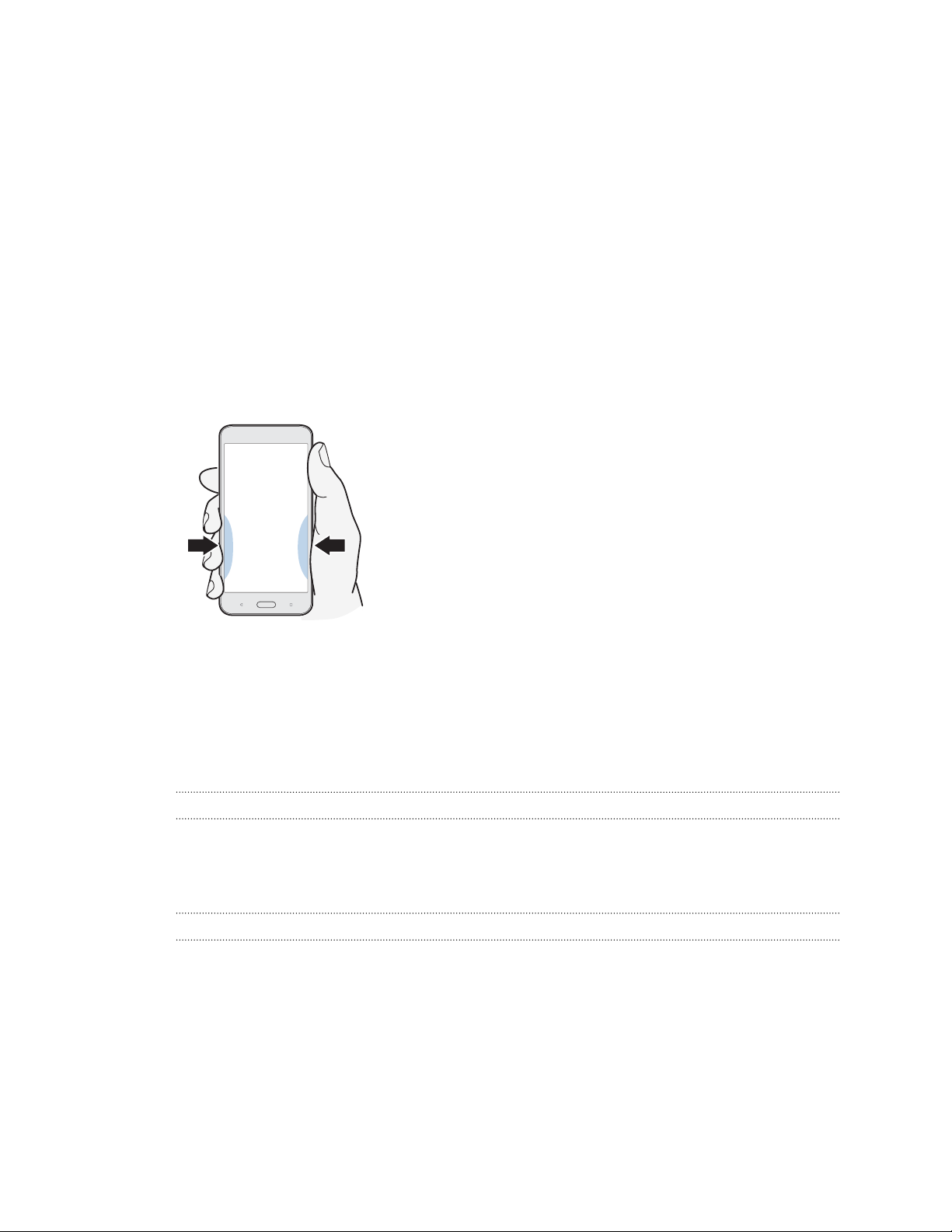
9 Features, an denen Sie Spaß haben werden
Features, an denen Sie Spaß haben werden
Edge Sense
Das HTC U11 life verfügt über einen druckempfindlichen Bereich an seinem Rahmen. Wenn Sie die
unteren Seiten des HTC U11 life drücken, können Sie schnell auf Ihre Lieblings-App oder
Verknüpfung zugreifen, selbst wenn sich das Telefon im Energiesparmodus befindet.
Siehe Was ist Edge Sense? auf Seite 40.
Was ist speziell in der Kamera App?
Nehmen Sie tolle Fotos und Videos mit dem HTC U11 life auf.
HDR Boost
Klarere, schärfere Fotos mit HDR Boost aufnehmen. Durch die Kombination mehrerer Aufnahmen
mit unterschiedlichen Belichtungsstufen können Sie mit HDR Boost auf bei wenig Licht tolle Fotos
aufnehmen. Siehe HDR Boost verwenden auf Seite 68.
Professionelle Fähigkeiten
Der Pro-Modus bietet Ihnen eine professionelle Kontrolle über Ihre Fotografie. Siehe Manuelle
Anpassung von Kameraeinstellungen auf Seite 74. Nehmen Sie RAW Fotos auf und übernehmen
Sie die volle Kontrolle über Ihre Kameraeinstellungen. Siehe Aufnahme eines RAW Fotos auf Seite
75.
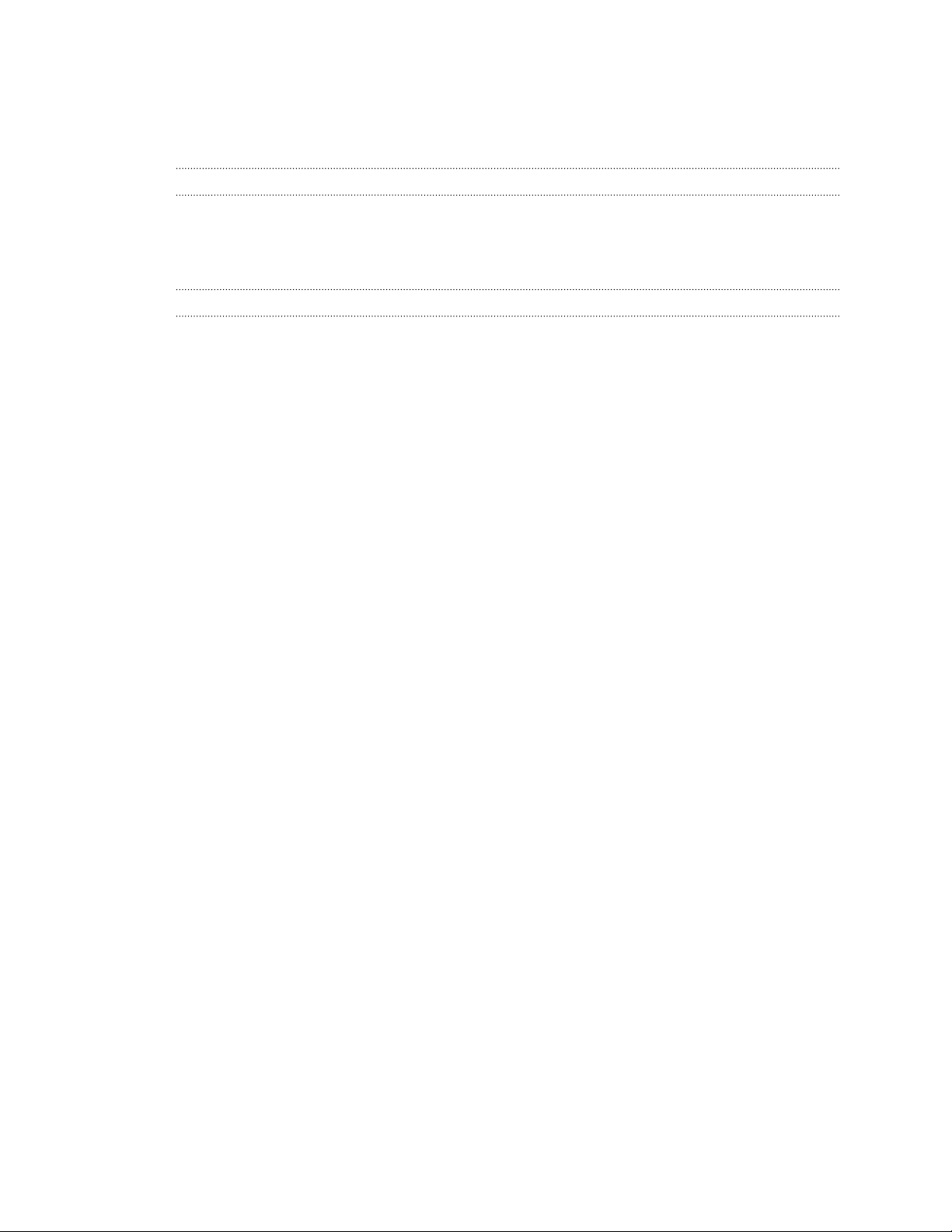
10 Features, an denen Sie Spaß haben werden
Die Kamera nimmt RAW Fotos im DNG Format auf. Die RAW Datei bietet mehr Bildinformationen
für die Nachbearbeitung in der Google Fotos™ App oder einem Grafikprogramm auf Ihrem
Computer.
Hyperlapse
Hyperlapse lässt Sie die Action bis auf das 12-fache beschleunigen, und die Abschnitte des Videos
zum Ändern der Geschwindigkeit auswählen. Siehe Aufnahme eines Hyperlapse Videos auf Seite
73.
Selfies
Nehmen Sie mit der nach vorne gerichteten Kamera tolle Selfies auf.
Siehe Selfies auf Seite 65.
§ Haut Verbesserung – Vor der Aufnahme eines Selfie können Sie Haut Verbesserung zur
Glättung Ihrer Haut verwenden. Siehe Die Haut mit Haut Verbesserung verschönern auf
Seite 65.
§ Sofortige Selfie-Aufnahmen – Lächeln Sie einfach und die Kamera macht davon sofort ein
Foto. Oder sagen Sie einfach "Lächeln"! Siehe Selfies automatisch aufnehmen auf Seite 65
und Selfies mit Sprachbefehlen aufnehmen auf Seite 66.
§ Genießen Sie Weitwinkel-Selfies mit Familien und Freunden und einer Panoramalandschaft
hinter Ihnen. Siehe Aufnahme eines Panorama-Selfie auf Seite 68.
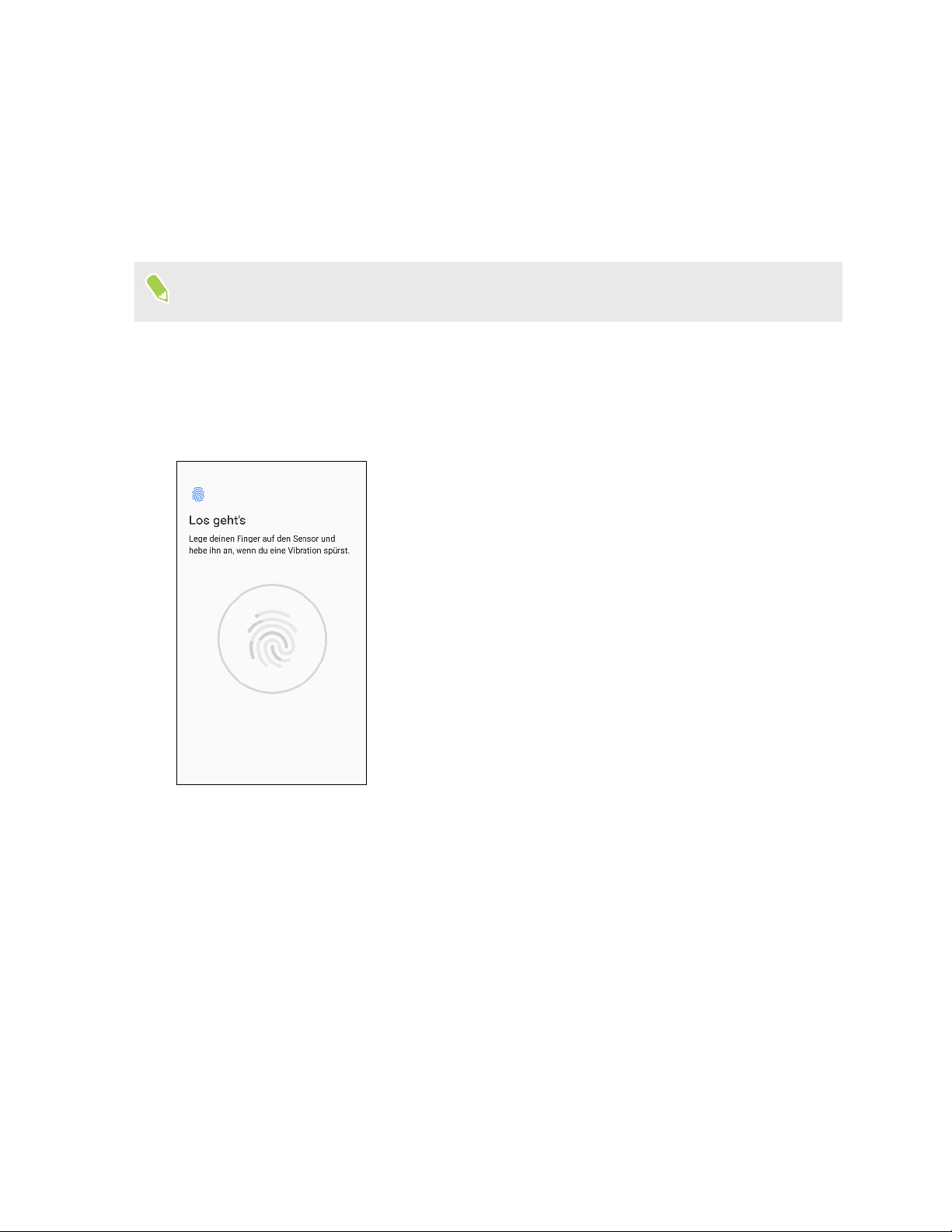
11 Features, an denen Sie Spaß haben werden
HTC USonic mit Aktiver Geräuschunterdrückung
Erleben Sie an Ihre Ohren angepasste Musik. Wenn Sie den HTC USonic Kopfhörer an das HTC U11
life anschließen, wird er Ihre Ohren scannen, um den Ausgabepegel zu ermitteln, der am besten zu
Ihnen passt. Der Kopfhörer verfügt auch über Aktiver Geräuschunterdrückung, was die
Hintergrundgeräusche verringert, damit Sie Musik und Videos besser hören können.
Siehe Einstellung Ihres HTC USonic Kopfhörers auf Seite 56 für weitere Einzelheiten.
Der HTC USonic Kopfhörer kann nur mit dem HTC U11 life und anderen kompatiblen HTC
Telefonen verwendet werden, die HTC USonic unterstützen.
Fingerabdrucksensor
Sie können den Fingerabdruckscanner auf dem HTC U11 life verwenden, um das Telefon mit Ihrem
Fingerabdruck aufzuwecken und zu entsperren.
Sie können bis zu 5 Fingerabdrücke registrieren. Siehe Fingerabdruckscanner auf Seite 27.
Android 8.0
Android™ 8.0 bietet neue Funktionen, die das Arbeiten mit Apps und Einstellungen noch
komfortabler machen.
Bild-in-Bild
Behalten Sie ein kleines Fenster mit dem gerade angezeigten Video oder einer unterstützten
Anwendung auf dem Bildschirm, während Sie andere Dinge am Telefon erledigen. Für die meisten
unterstützten Apps drücken Sie einfach den Fingerabdruckscanner/ STARTSEITE, um die App in
ein kleines und verschiebbares Fenster unten rechts auf dem Bildschirm zu verkleinern.
Verschieben Sie das Fenster, indem Sie es ziehen oder auf das Fenster tippen, um die unterstützten
Steuerelemente zu sehen.
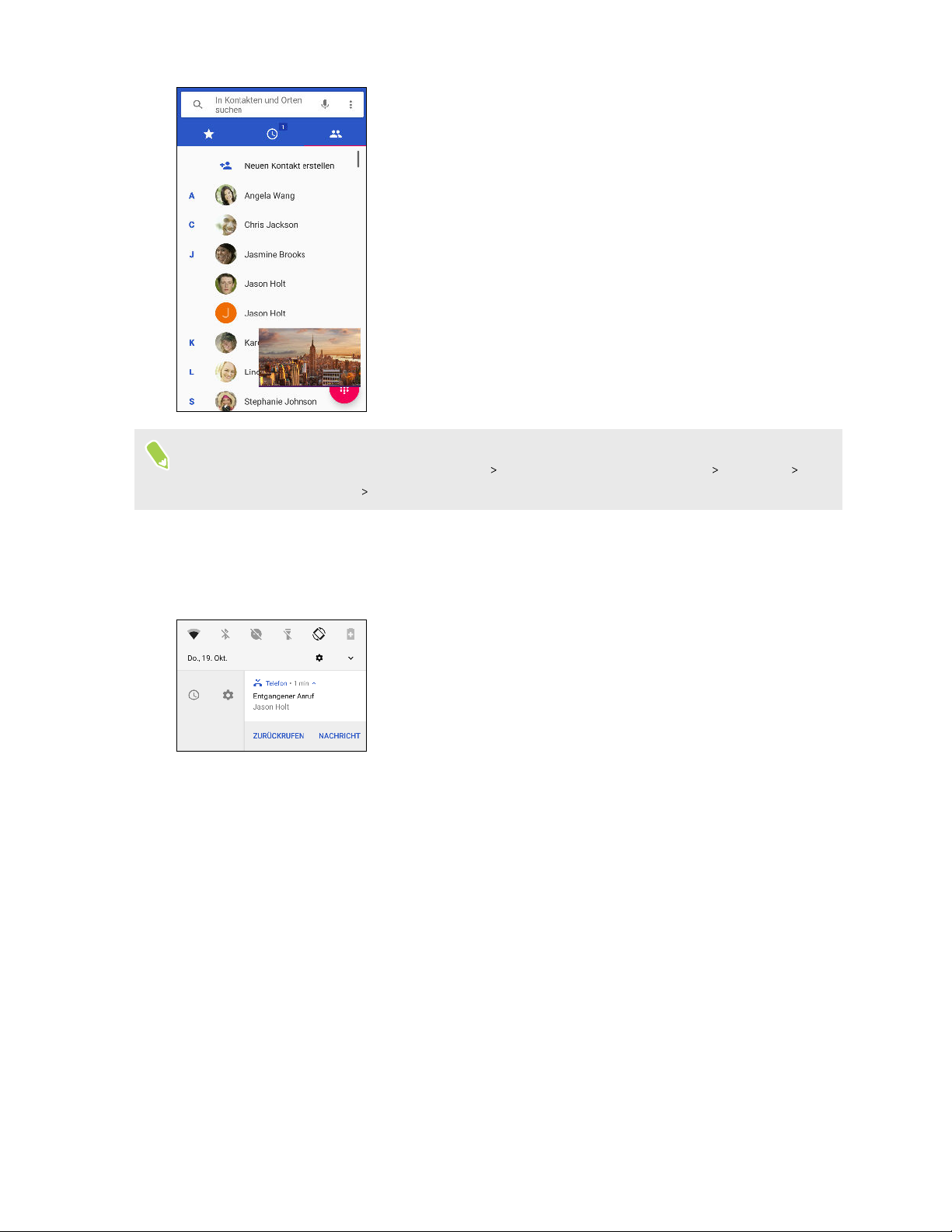
12 Features, an denen Sie Spaß haben werden
Nicht alle Apps unterstützen die Bild-in-Bild Funktion. Um zu überprüfen, dass eine App
unterstützt wird, gehen Sie zu Einstellungen Apps und Benachrichtigungen Erweitert
Zugriff auf spezielle App Bild-in-Bild.
Benachrichtigungen wiederholen
Verwerfen Sie Benachrichtigungen vorübergehend, um das Benachrichtigungsfenster oder den
Sperrbildschirm von Unordnung zu befreien.
Weitere Einzelheiten finden Sie unter App-Benachrichtigungen verwalten auf Seite 38 oder
Sperrbildschirm auf Seite 29.
Benachrichtigungspunkte
Erkennen Sie mit Benachrichtigungspunkten sofort, ob Sie wartende Benachrichtigungen für eine
Anwendung haben. Ein kleiner Punkt auf einem App-Symbol zeigt an, dass Sie eine
Benachrichtigung verpasst haben. Punkte werden auf der Alle Apps Seite und auf der Start Seite
angezeigt. Halten Sie das App-Symbol gedrückt, um eine komprimierte Version der verfügbaren
Benachrichtigungen anzuzeigen. Siehe Benachrichtigungspunkte aktivieren oder deaktivieren auf
Seite 38, um zu erfahren, wie Benachrichtigungspunkte ein- und ausgeschaltet werden.
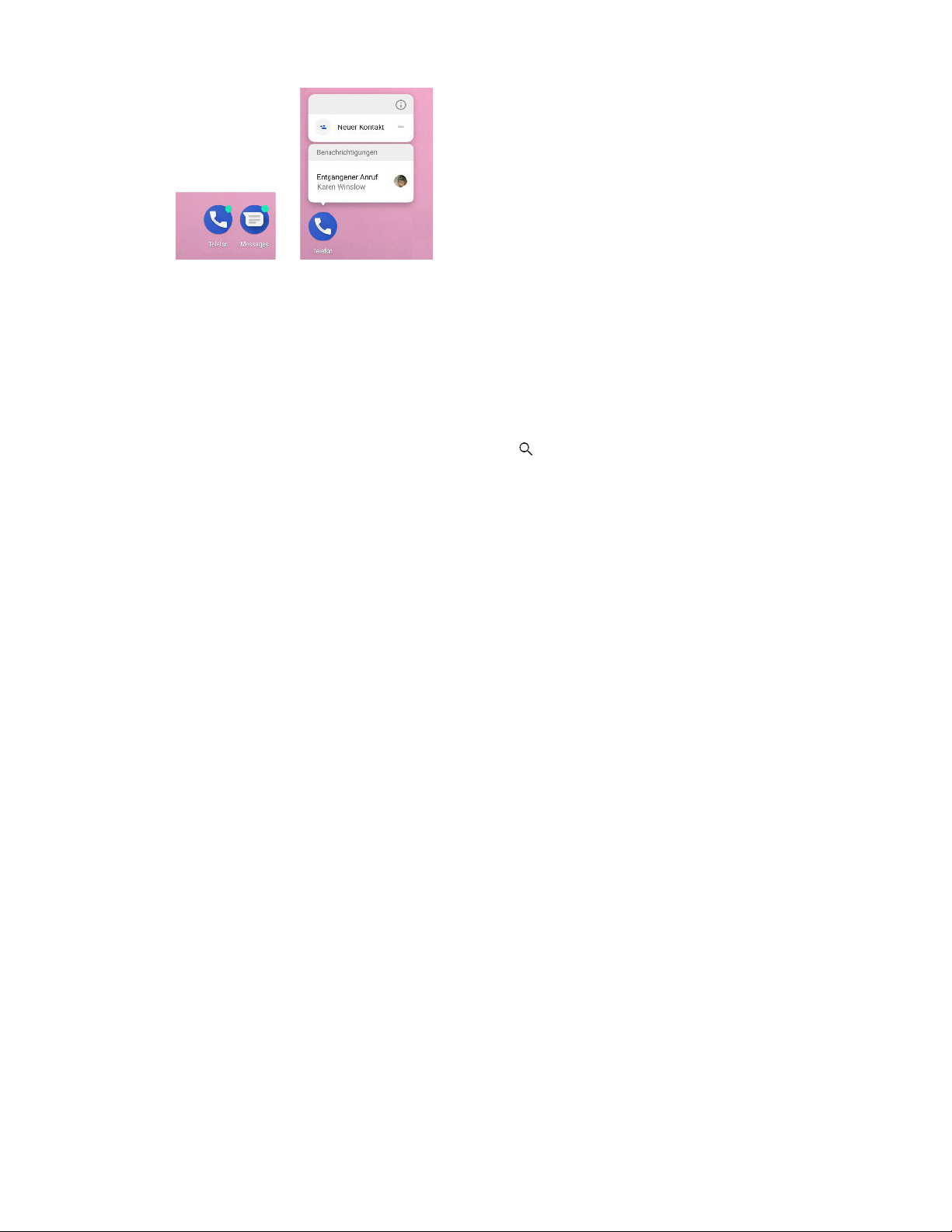
13 Features, an denen Sie Spaß haben werden
Andere neue Funktionen
§ Fühlen Sie sich sicherer, wenn Sie Apps von anderen Quellen als Google Play Store
installieren. Die Erlaubnis zum Herunterladen und Installieren von Apps aus unbekannten
Quellen wird nun pro App vergeben. Siehe Apps aus dem Web herunterladen auf Seite 98.
§ Sie suchen eine Einstellungsmöglichkeit, wissen aber nicht mehr, wo sie ist? Die
Suchfunktion der Einstellungen Seite hilft Ihnen, sie zu finden, auch wenn sie tief in einer
der Kategorien vergraben ist. Tippen Sie auf und geben Sie dann die ersten Buchstaben
der gesuchten Option ein. Wenn die Option in den Ergebnissen angezeigt wird, tippen Sie
darauf, um zum entsprechenden Fenster zu gelangen.
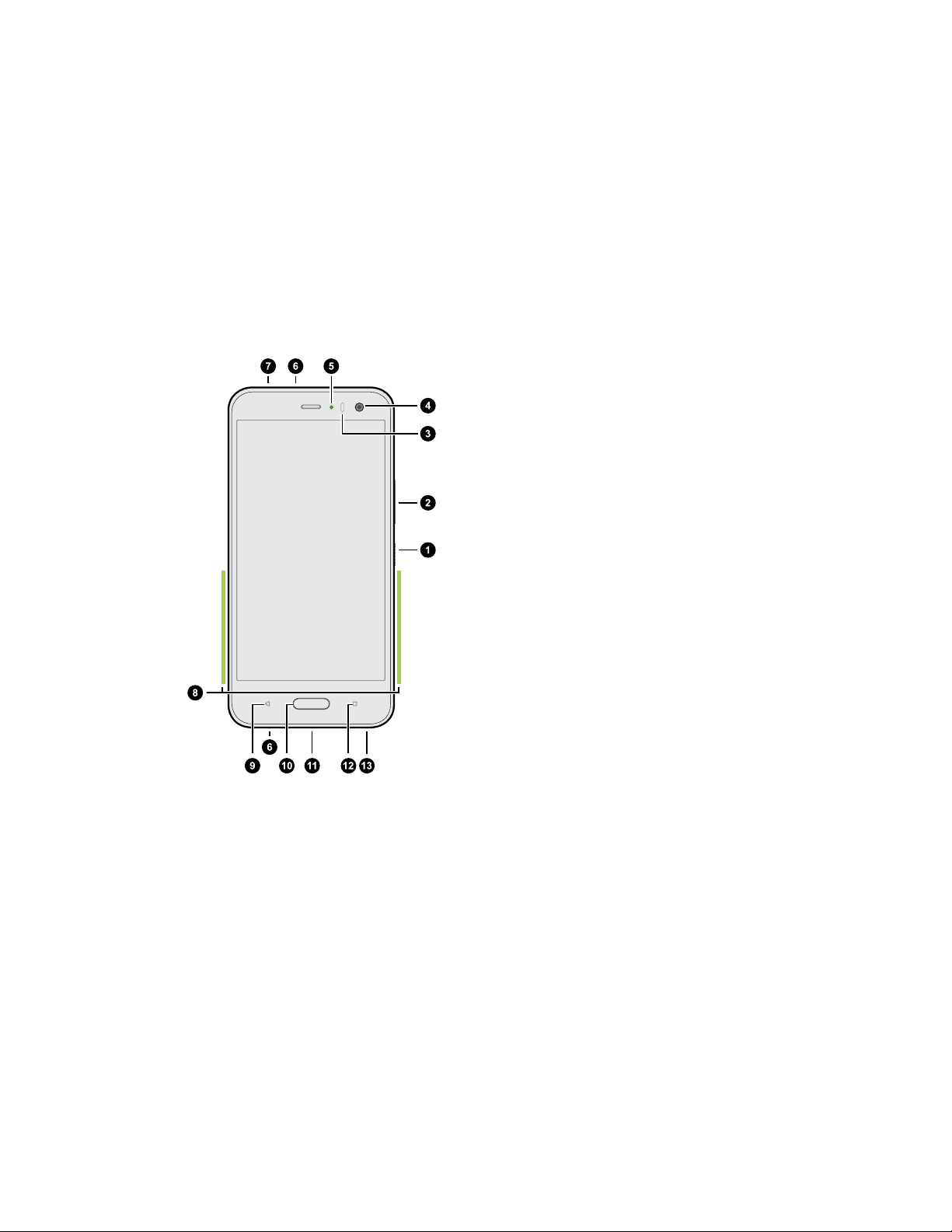
14 Entpacken und Einrichtung
Entpacken und Einrichtung
HTC U11 life Übersicht
Sehen Sie sich das HTC U11 life nach der Entnahme aus dem Karton in Ruhe an, um die Position des
Karteneinschubs und der verschiedenen Tastensteuerungen zu finden.
1. EIN/AUS
2. LAUTSTÄRKE Tasten
3. Näherungssensor
4. Frontkamera
5. Benachrichtigungs-LED
6. Mikrofon
7. nano SIM und Speicherkartenfach
8. Edge Sense Druckbereich
9. ZURÜCK
10. START / Fingerabdruckscanner
11. Lautsprecher
12. LETZTE APPS
13. USB Typ-C™ Anschluss
Sie benötigen einen 4G/LTE™ Datenplan, um das 4G/LTE Netzwerk Ihres Mobilfunkanbieters für
Sprachanrufe und Datendienste verwenden zu können. Kontaktieren Sie Ihren Betreiber für
weitere Einzelheiten.
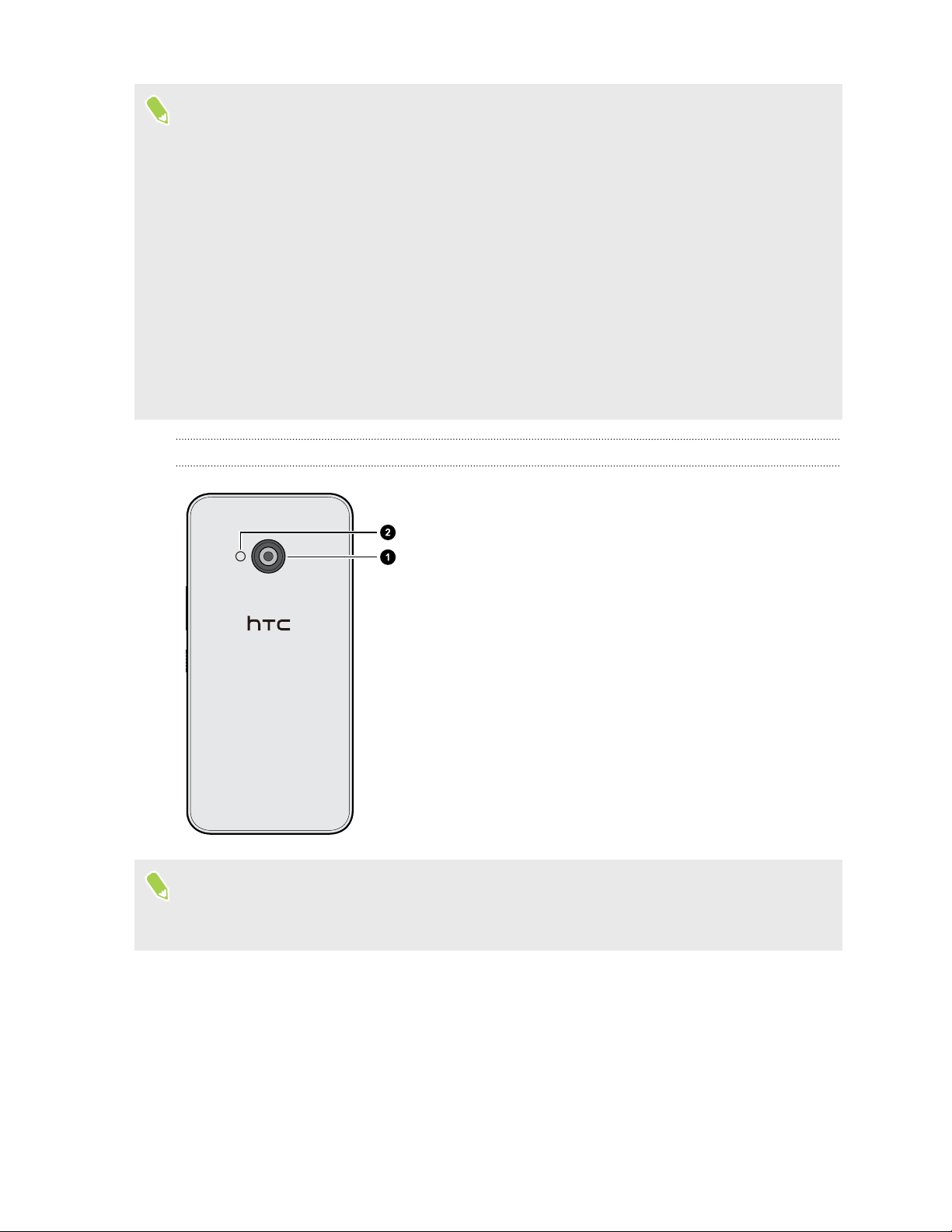
15 Entpacken und Einrichtung
§ Überprüfen Sie vor dem Gebrauch alle Teile des Kartons und vergewissern Sie sich, dass die
Teile nicht beschädigt sind.
§ Verwenden Sie die Hülle, wenn sie im Lieferumfang enthalten ist oder kaufen Sie eine, die für
das HTC U11 life bestimmt ist, um Ihr Telefon vor versehentlichen Stößen und Kratzern zu
schützen. Stellen Sie ebenfalls sicher, dass die Hülle nicht den Edge Sense Bereich blockiert.
§ Wenn Sie einen Displayschutz verwenden möchten, blockieren Sie nicht den
Annäherungssensor. Kaufen Sie einen für das HTC U11 life geeigneten Displayschutz.
§ Nehmen Sie kein Teil des Telefons auseinander. Nicht versuchen das Telefon zu öffnen oder
den Akku gewaltsam entfernen. Dies könnte das Telefon oder die elektronischen Bauteile
beschädigen und zu einem Verlust des Garantieanspruchs führen.
§ Bitte lesen Sie die Sicherheits- und Gebrauchsanweisungen im Sicherheitshandbuch, das im
Lieferumfang enthalten ist.
Rückseite
1. Hauptkamera mit BSI und PDAF
2. LED-Blitzlicht
§ BSI bedeutet BackSide Illumination Sensor (rückseitig belichteter Sensor).
§ PDAF steht für Phase Detection Auto Focus (Phasenerkennung Autofokus).
Kartenfach
Wenn Sie das Auswurfwerkzeug in die Auswurföffnung zum Entfernen des Kartenfachs einfügen,
blockieren Sie nicht das Fach, um Schäden am Auswurfmechanismus im Einschub zu vermeiden.
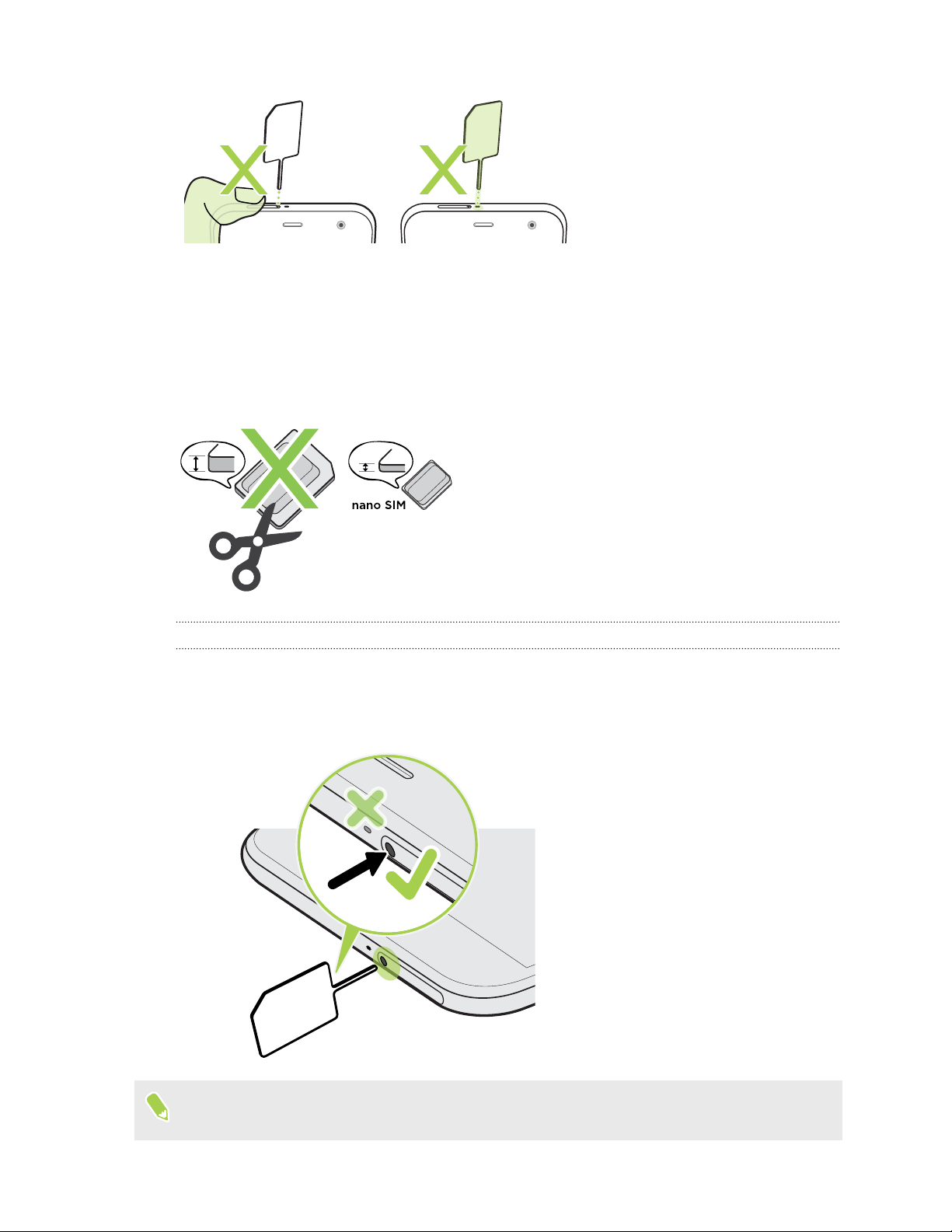
16 Entpacken und Einrichtung
nano SIM-Karte
Verwenden Sie eine standardmäßige nano SIM-Karte. Eine modifizierte Karte, die dicker als die
herkömmliche nano SIM Karte ist, wird nicht richtig in das Fach passen und könnten den
Karteneinschub beschädigen.
Einsetzen der nano SIM-Karte
1. Halten Sie das Telefon mit der Vorderseite zu Ihnen zeigend.
2. Stecken Sie Spitze des im Lieferumfang enthaltenen SIM-Karten-Auswurfwerkzeugs—oder
eine gebogene Büroklammer—in die Kartenträgerauswurföffnung.
Stecken Sie die Spitze des Auswurfwerkzeugs nicht in die Mikrofonöffnung. Dadurch kann das
wasserdichte Mikrofonnetz beschädigt und die Garantie ungültig werden.
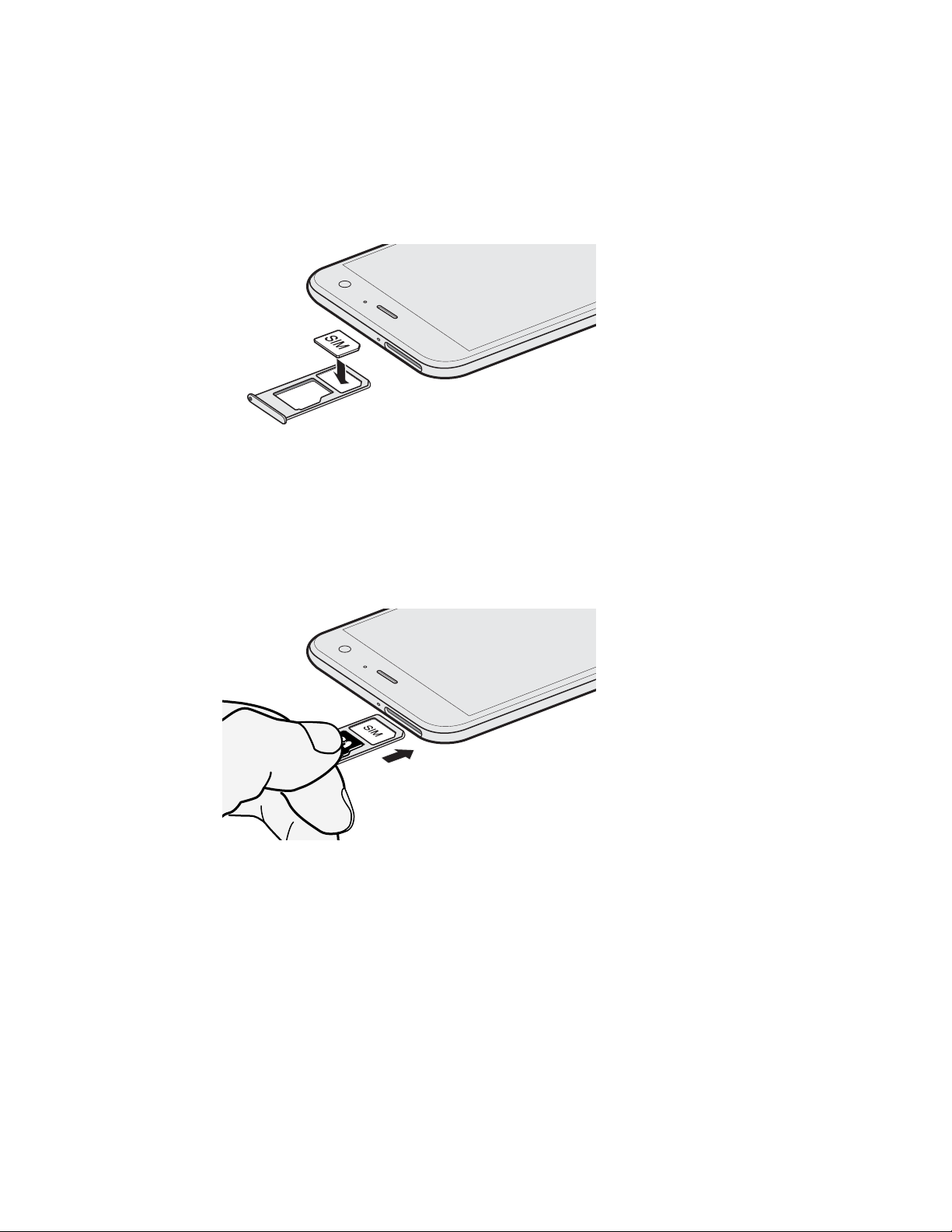
17 Entpacken und Einrichtung
3. Schieben Sie die Spitze ganz in die Öffnung, bis der Kartenträger ausgeworfen wird und
ziehen Sie ihn anschließend heraus.
4. Gehen Sie beim Einsetzen der nano SIM-Karte in das Fach wie folgt vor:
Setzen Sie die nano SIM-Karte mit den goldenen Kontaktstellen nach unten in die SIMHalterung des Fachs ein. Richten Sie die abgeschrägte Ecke an der Aussparung der Halterung
aus.
Setzen Sie Ihre microSD™-Karte in die SD-Halterung des Fachs ein. Siehe Einsetzen der
microSD-Karte auf Seite 19.
5. Stellen Sie beim Wiedereinsetzen des Fachs sicher, dass es nach oben zeigt, so dass die
Karten nicht herausfallen können. Halten Sie das Fach mit dem äußeren Kartenhalter
zwischen Ihren Fingern und schieben Sie das Fach anschließend vollständig in den
Einschub.
6. Stellen Sie sicher, dass das Fach vollständig eingeschoben ist und nicht aus dem Einschub
herausragt.
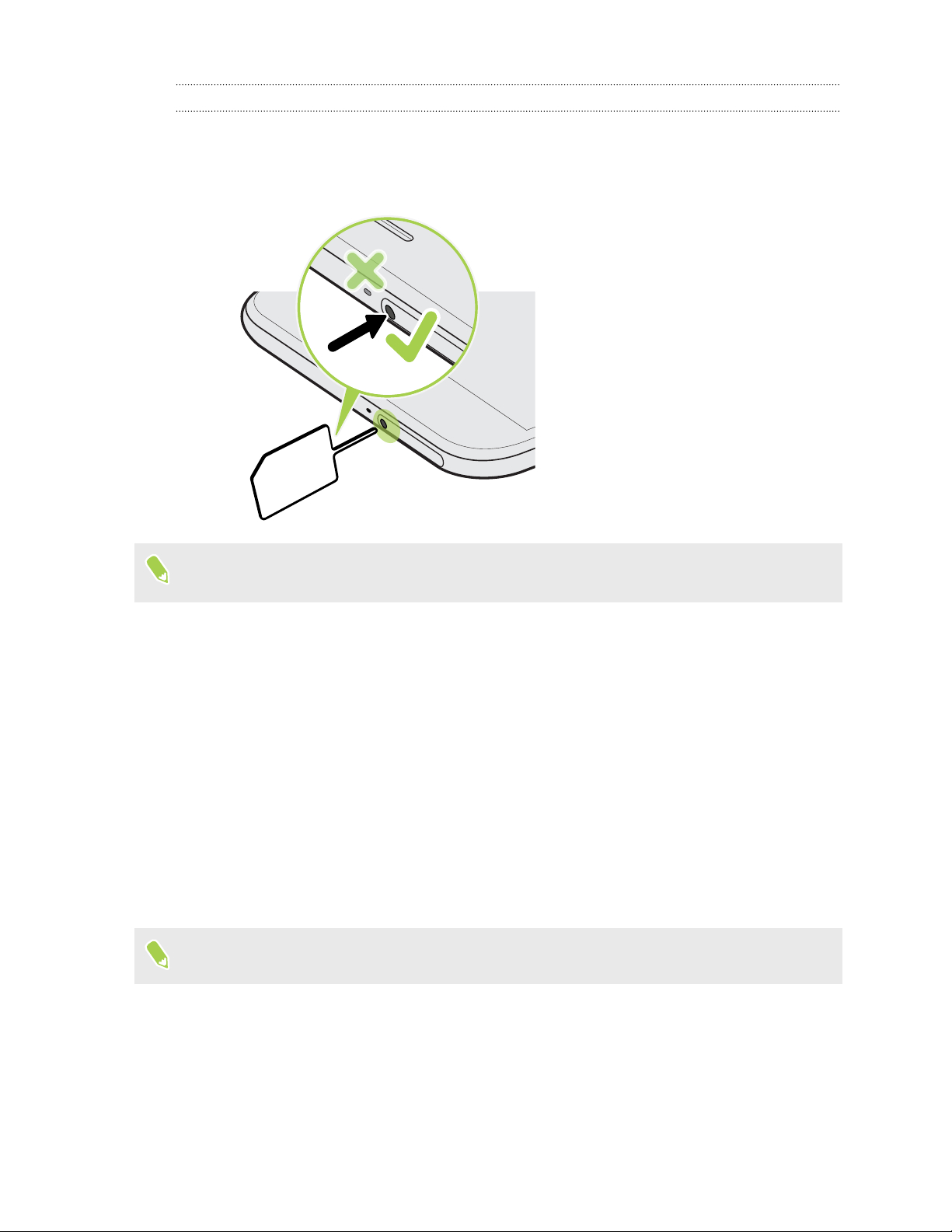
18 Entpacken und Einrichtung
Entfernen der nano SIM-Karte
1. Halten Sie das Telefon mit der Vorderseite zu Ihnen zeigend.
2. Stecken Sie Spitze des im Lieferumfang enthaltenen Auswurfwerkzeugs oder eine gebogene
Büroklammer in die Kartenträgerauswurföffnung.
Stecken Sie die Spitze des Auswurfwerkzeugs nicht in die Mikrofonöffnung. Dadurch kann das
wasserdichte Mikrofonnetz beschädigt und die Garantie ungültig werden.
3. Schieben Sie die Spitze ganz in die Öffnung, bis der Kartenträger ausgeworfen wird.
4. Ziehen Sie das Fach heraus und entfernen Sie die nano SIM-Karte.
5. Um das Fach wieder einzuschieben, zentrieren Sie es zuerst im Einschub und schieben Sie es
anschließend vollständig hinein.
6. Stellen Sie sicher, dass das Fach vollständig eingeschoben ist und nicht aus dem Einschub
herausragt.
Speicherkarte
Speichern Sie auf einer Speicherkarte Fotos, Videos und Musiktitel. Wenn Sie Telefonspeicher
freigeben müssen, können Sie auch bestimmte Apps auf die Speicherkarte verschieben, wenn die
Apps diese Funktion unterstützen.
Die Speicherkarte ist optional und ist separat erhältlich.
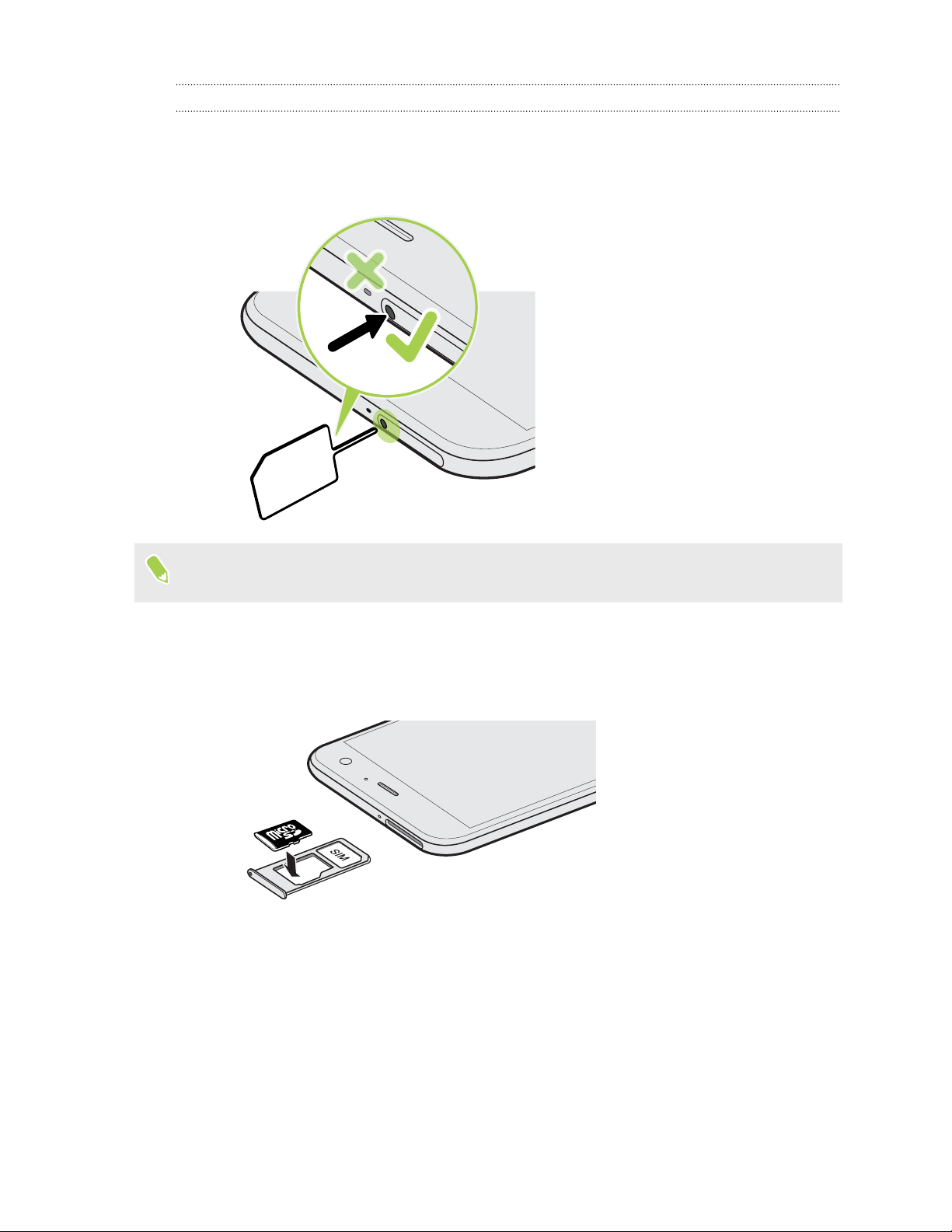
19 Entpacken und Einrichtung
Einsetzen der microSD-Karte
1. Halten Sie das Telefon mit der Vorderseite zu Ihnen zeigend.
2. Stecken Sie Spitze des im Lieferumfang enthaltenen SIM-Karten-Auswurfwerkzeugs—oder
eine gebogene Büroklammer—in die Kartenträgerauswurföffnung.
Stecken Sie die Spitze des Auswurfwerkzeugs nicht in die Mikrofonöffnung. Dadurch kann das
wasserdichte Mikrofonnetz beschädigt und die Garantie ungültig werden.
3. Schieben Sie die Spitze ganz in die Öffnung, bis der Kartenträger ausgeworfen wird und
ziehen Sie ihn anschließend heraus.
4. Setzen Sie Ihre microSD-Karte—mit den goldenen Kontaktstellen nach unten und der
schmalen Seite nach innen zeigend—in die SD-Halterung des Fachs ein.
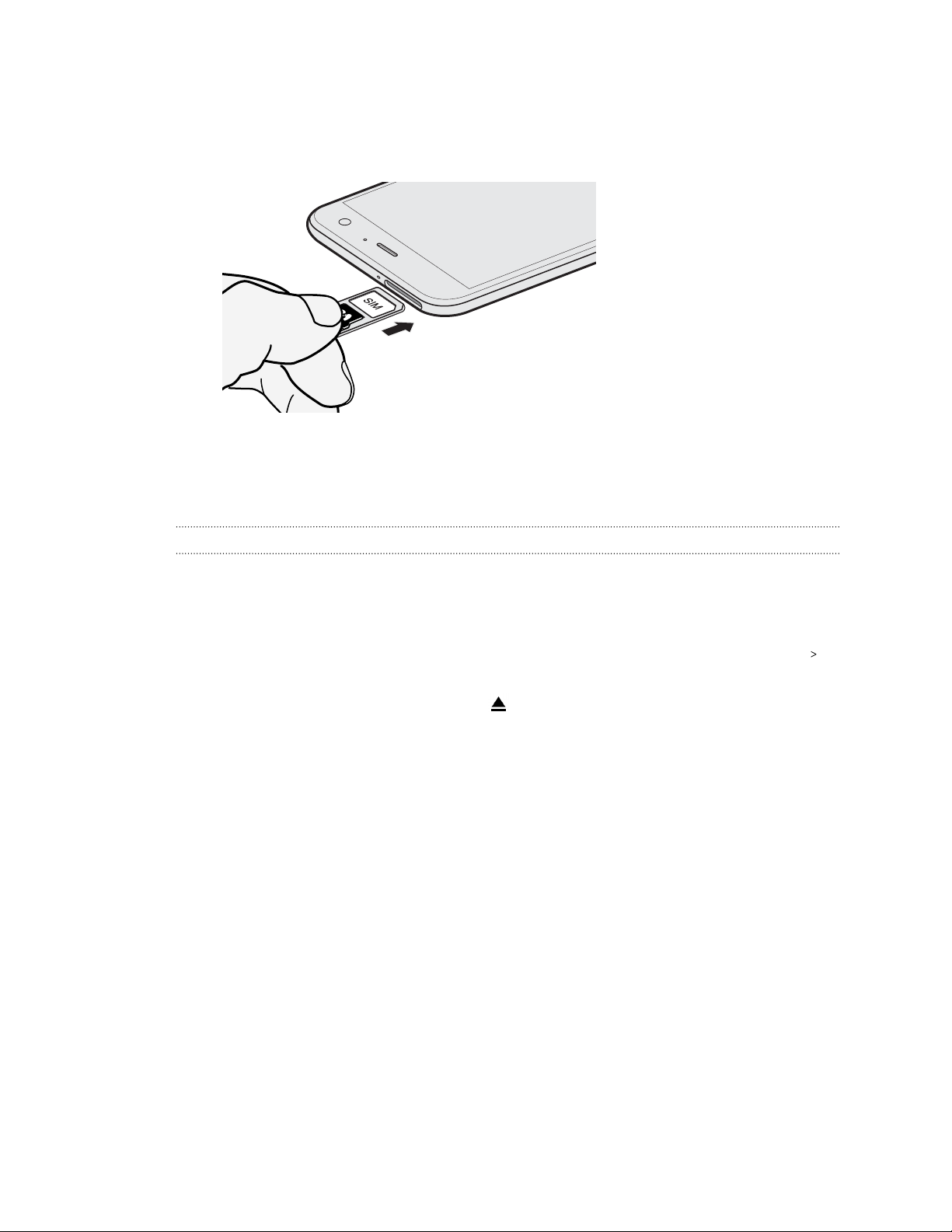
20 Entpacken und Einrichtung
5. Stellen Sie beim Wiedereinsetzen des Fachs sicher, dass es nach oben zeigt, so dass die nano
SIM und microSD-Karten nicht herausfallen können. Halten Sie das Fach mit dem äußeren
Kartenhalter zwischen Ihren Fingern und schieben Sie das Fach anschließend vollständig in
den Einschub.
6. Stellen Sie sicher, dass das Fach vollständig eingeschoben ist und nicht aus dem Einschub
herausragt.
Wenn Sie zum ersten Mal eine microSD-Karte einlegen, werden Sie zur Einrichtung aufgefordert.
Entnehmen der Speicherkarte
Wenn Sie die Speicherkarte entfernen möchten, während das HTC U11 life eingeschaltet ist,
müssen Sie sie erst deaktivieren, um eine Beschädigung der auf ihr gespeicherten Daten zu
vermeiden.
1. Wischen Sie auf der Startseite nach oben und tippen Sie anschließend auf Einstellungen
Speicher.
2. Tippen Sie unter Portabler Speicher auf .
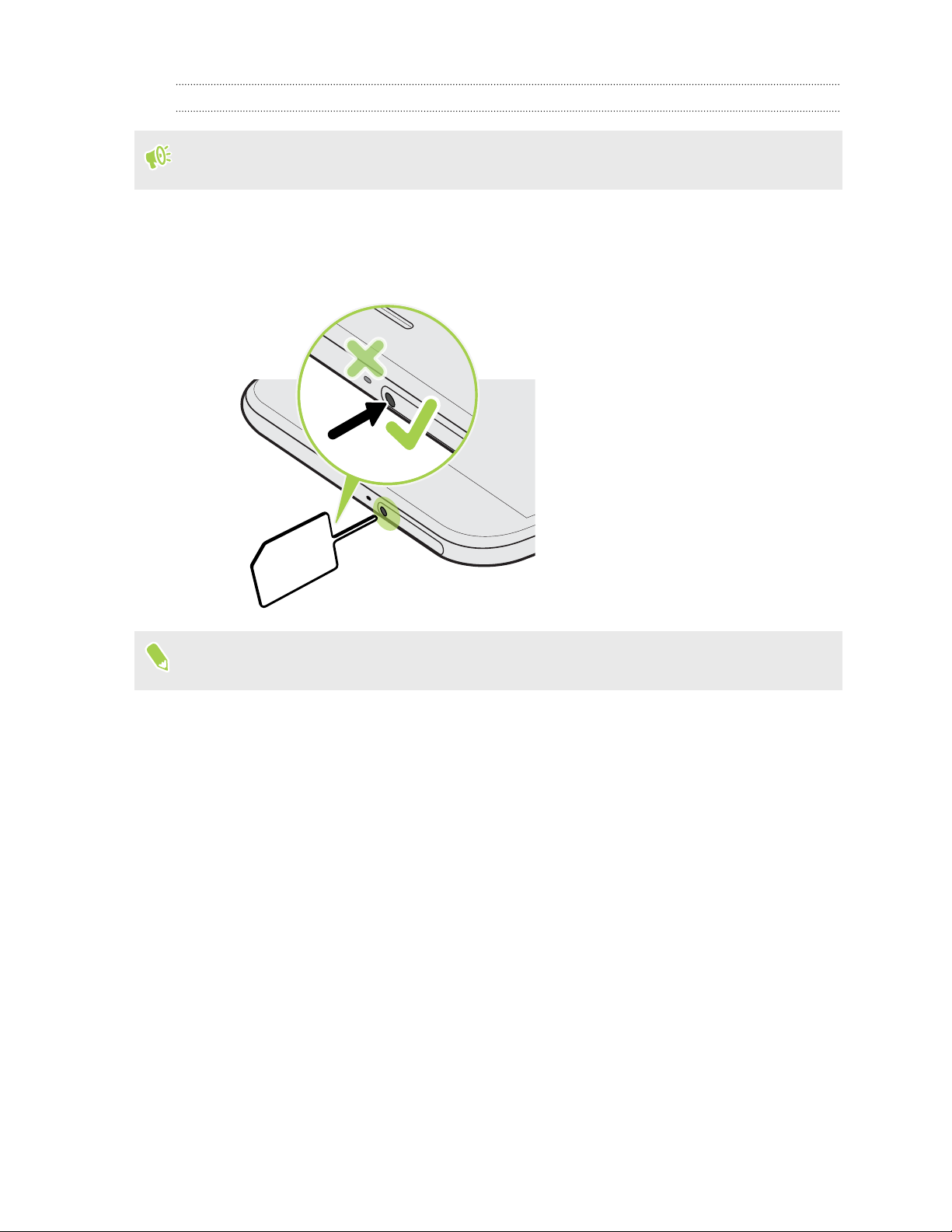
21 Entpacken und Einrichtung
Entfernen der microSD-Karte
Beenden Sie die Bereitstellung Ihrer microSD-Karte, bevor Sie sie entfernen. Siehe Entnehmen
der Speicherkarte auf Seite 20.
1. Halten Sie das Telefon mit der Vorderseite zu Ihnen zeigend.
2. Stecken Sie Spitze des im Lieferumfang enthaltenen SIM-Karten-Auswurfwerkzeugs—oder
eine gebogene Büroklammer—in die Kartenträgerauswurföffnung.
Stecken Sie die Spitze des Auswurfwerkzeugs nicht in die Mikrofonöffnung. Dadurch kann das
wasserdichte Mikrofonnetz beschädigt und die Garantie ungültig werden.
3. Schieben Sie die Spitze ganz in die Öffnung, bis das Fach ausgeworfen wird.
4. Ziehen Sie das Fach heraus und entfernen Sie die microSD-Karte.
5. Um das Fach wieder einzuschieben, zentrieren Sie es zuerst im Einschub und schieben Sie es
anschließend vollständig hinein.
6. Stellen Sie sicher, dass das Fach vollständig eingeschoben ist und nicht aus dem Einschub
herausragt.
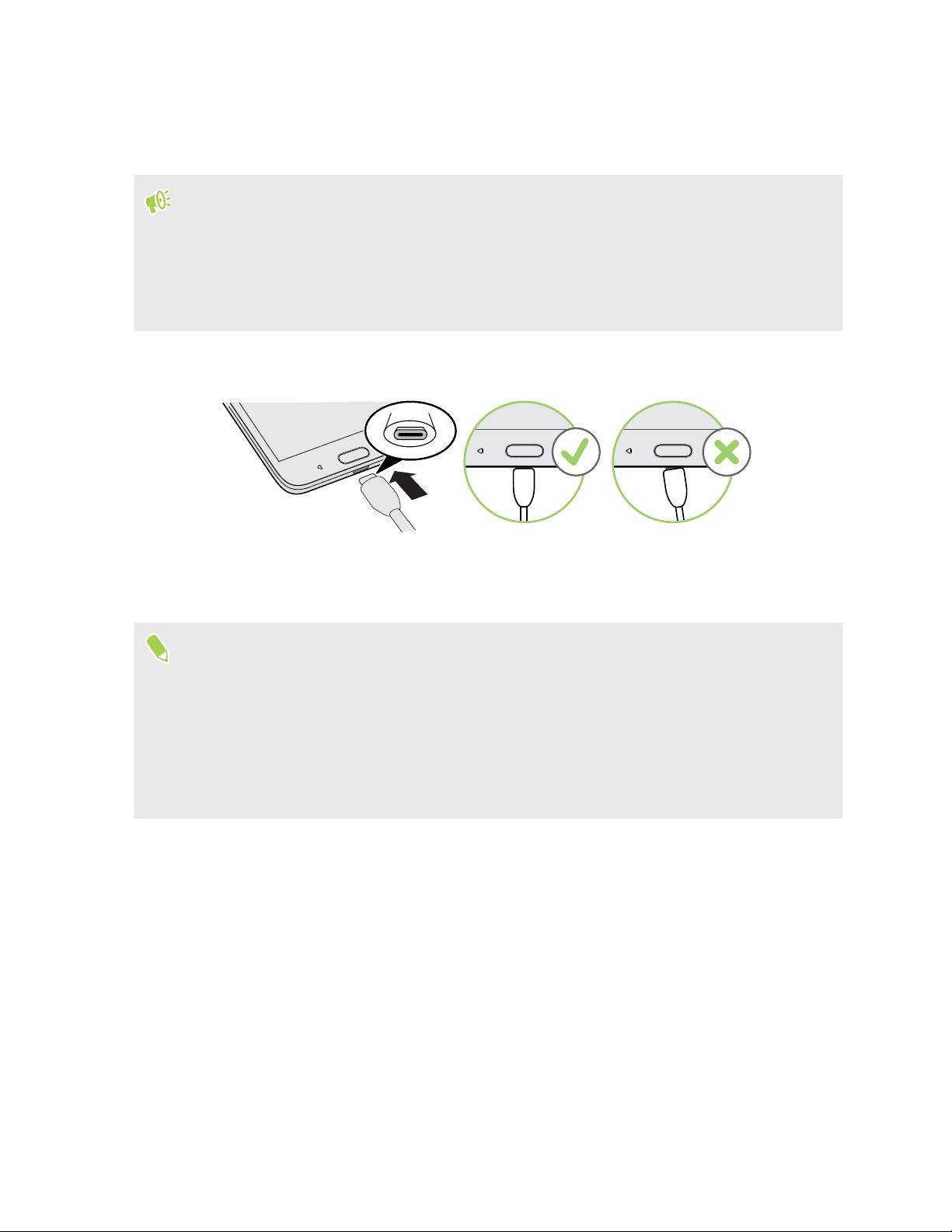
22 Entpacken und Einrichtung
Laden des Akkus
Bevor Sie das HTC U11 life einschalten und verwenden, sollten Sie den Akku erst laden.
§ Wenn der Akku über mehrere Tage entladen wurde, müssen Sie das HTC U11 life
möglicherweise einige Minuten lang laden, bevor Sie es einschalten können.
§ Verwenden Sie nur das Netzteil und das USB Typ-C Kabel des HTC U11 life, um den Akku zu
laden. Wenn der Akku sehr schwach ist, verwenden Sie das Netzteil zum Aufladen und nicht ein
mit Ihrem Computer verbundenes USB-Kabel.
1. Verbinden Sie das kleine Ende des USB Typ-C-Kabels mit dem USB Typ-C-Anschluss.
2. Verbinden Sie das andere Ende des USB Typ-C-Kabels mit dem Netzteil.
3. Stecken Sie das Netzteil in eine Netzsteckdose, um mit dem Laden des Akkus zu beginnen.
§ Als Sicherheitsvorkehrung könnte der Ladevorgang unterbrochen werden, um ein Überhitzen
des Akkus zu vermeiden.
§ Vermeiden Sie das Aufladen des Akkus in heißen Umgebungen.
§ Wenn Sie den Webbrowser nutzen und den Akku laden, könnte das HTC U11 life wärmer
werden. Das ist normal.
§ Trennen Sie das Netzteil von der Steckdose nach dem Laden, um Energie zu sparen.
Wasser- und staubdicht
HTC U11 life ist wasser- und staubdicht nach IP67 gemäß der Internationalen Norm IEC 60529.
Wenn die nano SIM/microSD Einschubabdeckung fest verschlossen ist, ist das Telefon wasserdicht,
wenn es versehentlich kurz in Süßwasser in weniger als 1 Tiefe und nicht länger als 30 Minuten bei
Raumtemperatur eingetaucht wird.
Das HTC U11 life darf keinem Wasser außer Süßwasser, keinem hohen Wasserdruck, starkem oder
sich schnell bewegenden Wasser, oder Sand ausgesetzt werden, da dies zu einer Überhitzung,
Stromschlag oder Schäden am Telefon führen könnte. Nicht versuchen aufzuladen oder den USBAnschluss auf andere Weise nutzen, wenn das HTC U11 life nass ist. Normaler Verschleiß kann die
Wasser- und Staubdichtheit im Laufe der Zeit verringern.
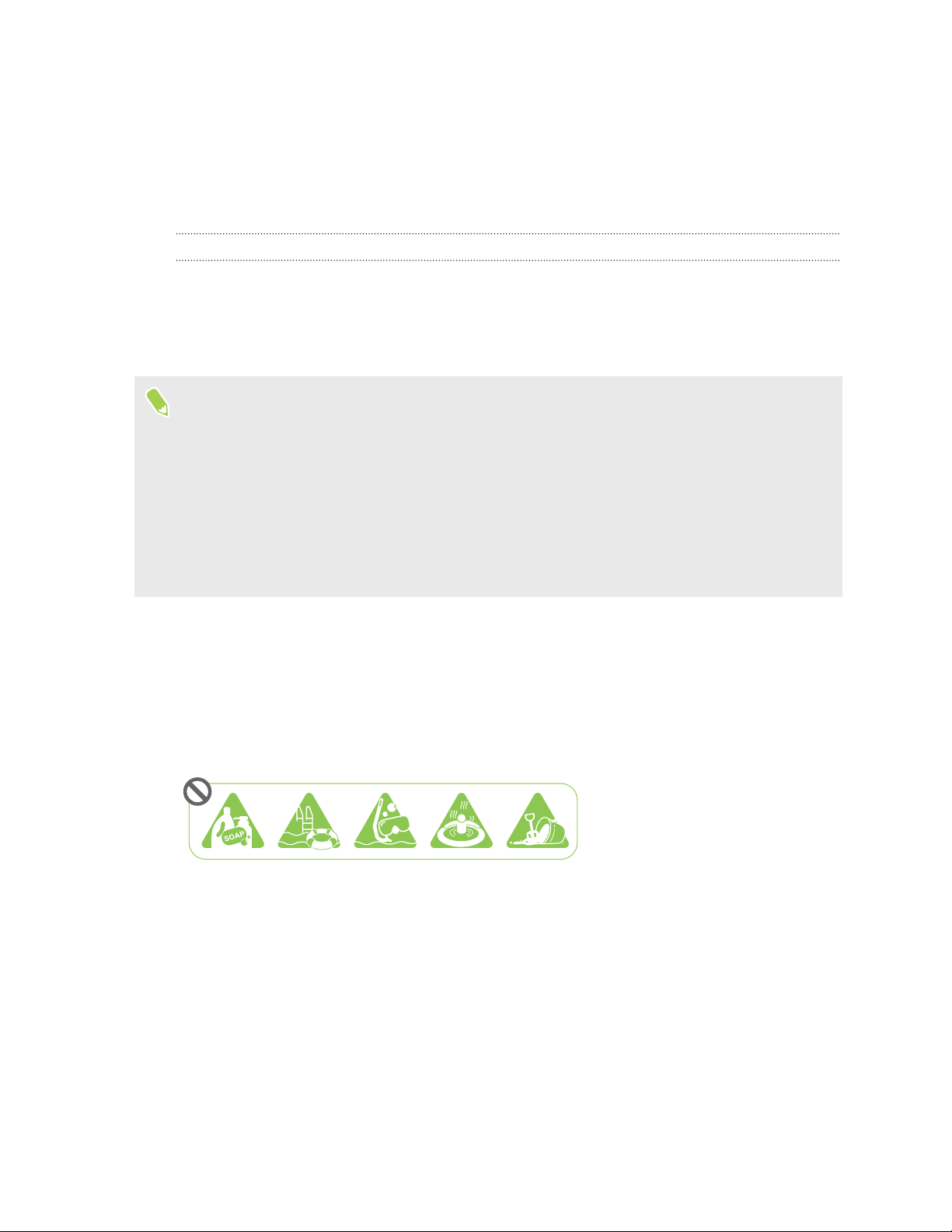
23 Entpacken und Einrichtung
Die Garantie erlischt, wenn das Telefon nicht in Übereinstimmung mit den Anweisungen und
Vorsichtsmaßnahmen in diesem Handbuch verwendet wird, einschließlich, aber nicht beschränkt
auf, die Verwendung des Telefons in Umgebungen oder Situationen, welche die Grenzen der IP67
Zertifizierung überschreiten. Für Vorsichtsmaßnahmen und Tipps zur Pflege und Wartung, siehe
Hinweise zu Pflege und Wartung auf Seite 23 und Reinigung und Trocknung auf Seite 24. Lesen
Sie zudem die Sicherheitshinweise, die dem Telefon beiliegen.
Hinweise zu Pflege und Wartung
Befolgen Sie diese Tipps und Vorsichtsmaßnahmen, um zu gewährleisten, dass das Telefon wasserund staubdicht bleibt.
Versuchen Sie niemals, die nano SIM und microSD Karten mit Handschuhen, nassen Händen oder
wenn das Telefon nass ist, einzusetzen oder zu entfernen.
§ Wischen Sie vor dem Einsetzen des Fachs und Schließen des Karteneinschubs jeden Tropfen
Wasser oder Schmutz mit einem sauberen, trockenen Tuch ab. Stellen Sie ebenfalls sicher, dass
keine Haare, Fasern oder kleine Partikel zwischen dem Fach und der Einschuböffnung
eingeklemmt werden, um zu vermeiden, dass Wasser in das Telefon eindringen kann.
§ Wasserdichte Teile wie das Fach—das als Kartenabdeckung dient—könnten sich mit der Zeit
abnutzen. Wenn diese Teile abgenutzt oder beschädigt werden, wird das Telefon nicht mehr
länger wasserdicht sein. Wenn dies geschieht, kontaktieren Sie Ihren Händler oder
Mobilfunkanbieter. Der Austausch von Teilen könnte kostenpflichtig sein.
Das HTC U11 life nicht absichtlich eintauchen. Wenn das Telefon versehentlich in Wasser getaucht
wird, drücken Sie nicht auf die Steuerungstasten—z.B. EIN/AUS und LAUTSTÄRKE Tasten—und
bedienen Sie das Telefon nicht.
Setzen Sie das Telefon keinem schnellen oder stark bewegten Wasser wie aus einer Duschbrause,
laufenden Wasserhähnen oder Armaturen, Wasserfällen oder Meereswellen aus.
Setzen Sie das Telefon oder den USB-Anschluss nicht dem Folgenden aus:
§ Wasser, das Seife, Waschmittel oder Duschgel enthält
§ Salzwasser, Schwimmbecken, Heilbäder, heißes Wasser und Thermalquellen
§ Flüssigkeiten außer Leitungswasser wie z.B. Alkohol, Säfte und Saucen
§ Sand
Wenn das Telefon Süßwasser ausgesetzt wurde, trocknen Sie es gut ab. Um Schäden am Telefon zu
vermeiden, laden Sie es nicht auf, wenn Verunreinigungen vorhanden sind oder wenn der USBAnschluss nicht vollständig trocken ist. Stellen Sie in diesen Situationen keine Verbindung mit
externen Geräten her.
Verwenden Sie niemals einen Fön, um nasse Teile des Telefons zu trocknen.
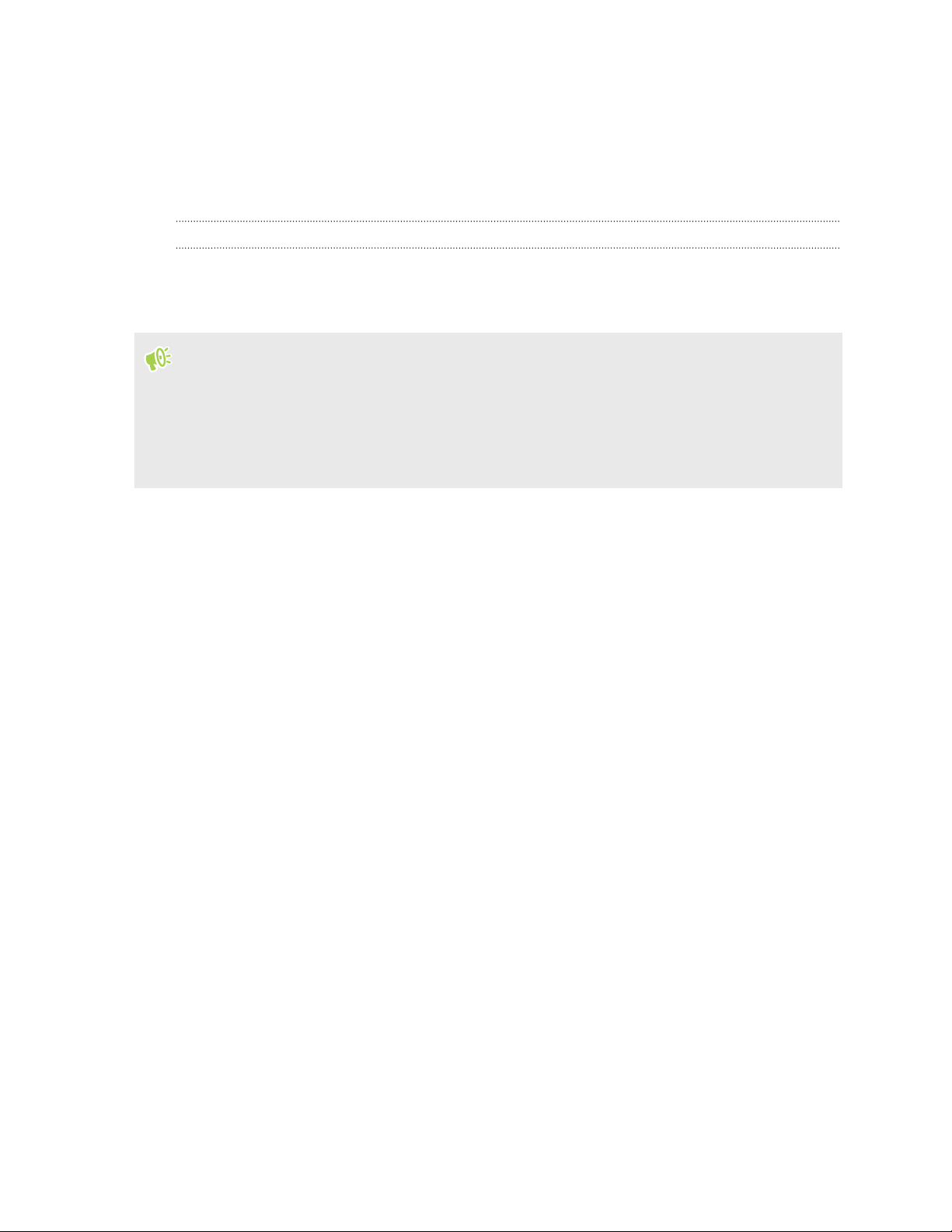
24 Entpacken und Einrichtung
Das Netzteil und das Zubehör sind nicht wasserdicht. Verwenden Sie sie niemals in nassen
Bereichen wie z.B. im Badezimmer oder in der Küche, da der Kontakt mit Wasser zu
Fehlfunktionen, Stromschlägen oder anderen Gefahren führen könnte.
Vermeiden Sie es, das Telefon über einen längeren Zeitraum an feuchten Orten wie z.B. im
Badezimmer oder in der Küche zu lassen, da es nicht feuchtigkeitsresitent ist.
Reinigung und Trocknung
Wenn das HTC U11 life Kontakt mit Salzwasser, flüssigen Chemikalien, Staub oder anderen
Verunreinigungen hatte, spülen Sie das Telefon sofort ab. Wenn das Telefon nass ist, trocknen Sie
es gut ab.
§ Um Schäden am HTC U11 life zu vermeiden, laden Sie es nicht auf, wenn Verunreinigungen
vorhanden sind oder wenn der USB-Anschluss nicht vollständig trocken ist. Stellen Sie in
diesen Situationen keine Verbindung mit externen Geräten her.
§ Die Lautstärke des Ohrhörers, der Lautsprecher und des Mikrofons könnte geringer sein, wenn
diese Teile nicht richtig getrocknet sind.
Abspülen
1. Stellen Sie vor dem Abspülen sicher, dass die Abdeckung des nano SIM/microSD Einschubs
fest verschlossen sind. Siehe nano SIM-Karte auf Seite 16 und Speicherkarte auf Seite 18.
2. Spülen Sie das Telefon mit Süßwasser ab. Nur mit der Hand abspülen. Verwenden Sie keine
Bürste oder Schwamm.
Drücken Sie beim Abspülen nicht auf das Fach, um eine Spaltbildung am Karteneinschub zu
vermeiden, durch den Wasser in das Telefon eindringen könnte.
Trocknen
1. Wischen Sie das Wasser mit einem sauberen, trockenen Tuch vorsichtig vom Telefon ab.
Verwenden Sie keine Wattestäbchen, um den Ohrhörer, Lautsprecher, das Mikrofon und den
Anschluss abzuwischen.
2. Das Display könnte nicht präzise auf Touchgesten reagieren, wenn es nass ist. Wischen Sie
den Touchscreen und Linsen mit einem weichen und trockenen Tuch wie z.B. einem
Mikrofasertuch ab, um die Oberfläche nicht zu zerkratzen.
3. Lassen Sie das Telefon ungefähr 3 Stunden lang bei Raumtemperatur liegen, um es
vollständig trocknen zu lassen. Wenn Tasten und Anschlüsse wie z.B. der USB-Anschluss
noch immer nass sind, lassen Sie sie zuerst komplett trocknen, bevor Sie das Telefon
verwenden.
Wenn sich Kondensation im Display wie z.B. bei einer schnellen Änderung der Temperatur formt,
legen Sie das Telefon bei Raumtemperatur ab, bis die Kondensation verschwindet.
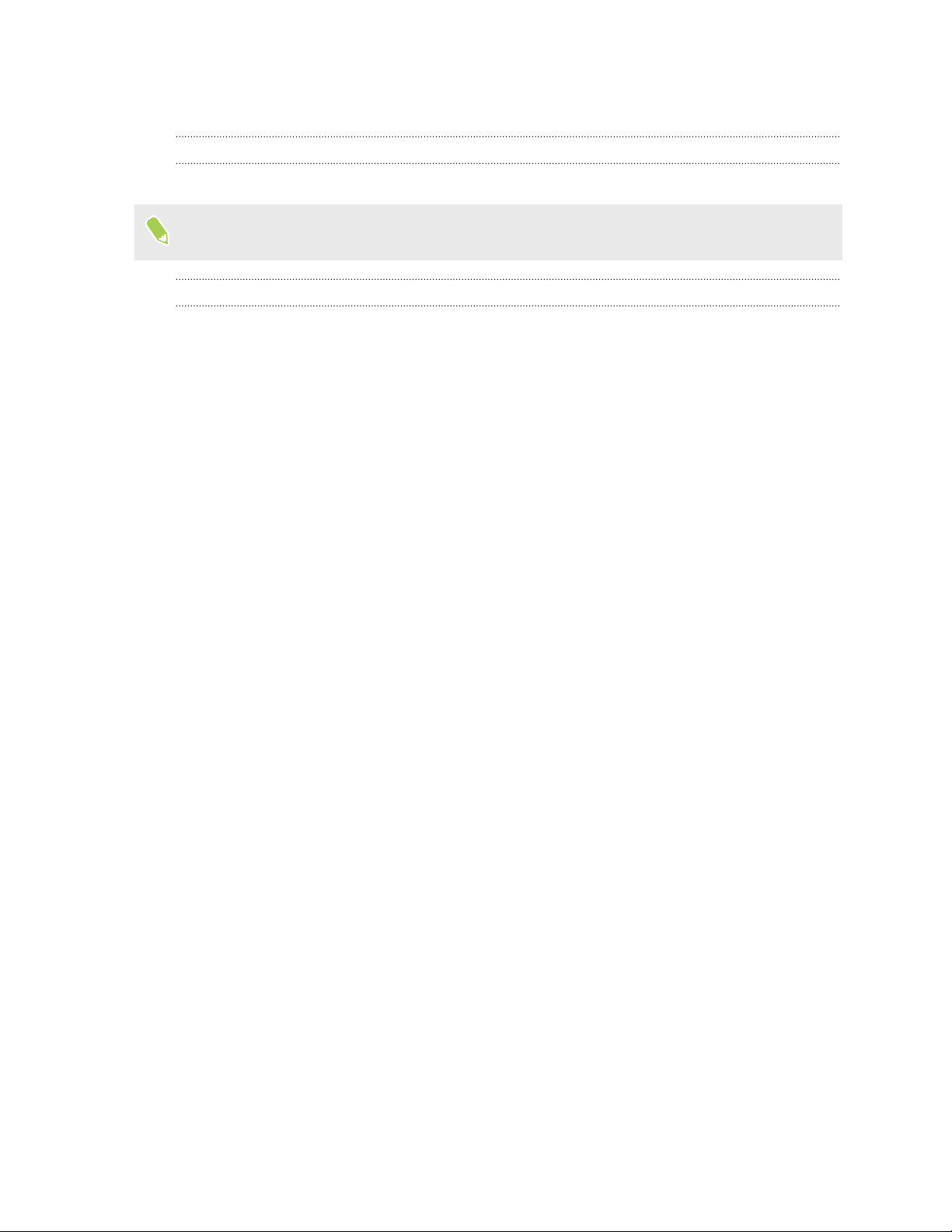
25 Entpacken und Einrichtung
Ein- und Ausschalten
Einschalten
Drücken Sie auf die EIN/AUS-Taste, bis das HTC U11 life vibriert.
Wenn Sie das HTC U11 life zum ersten Mal einschalten, müssen Sie es einrichten.
Ausschalten
1. Wenn das Display deaktiviert ist, drücken Sie auf die EIN/AUS-Taste, um es wieder zu
aktivieren.
2. Drücken Sie für ein paar Sekunden auf die EIN/AUS-Taste.
3. Tippen Sie im Optionsmenü auf Ausschalten.
Erstmalige Einrichtung des HTC U11 life
Wenn Sie das HTC U11 life zum ersten Mal einschalten—oder nach einer Wiederherstellung der
Standardeinstellungen—werden Sie aufgefordert, es einzurichten.
Wenn Sie keine Daten von Ihrem vorherigen Telefon kopieren möchten, tippen Sie einfach auf Als
neues Gerät einrichten während der Einrichtung, melden Sie sich bei Ihrem Google® Konto an und
folgen Sie anschließend den Anweisungen auf dem Bildschirm, um die Einrichtung abzuschließen.
Wenn Sie Daten von einem vorherigen Telefon haben, die Sie kopieren müssen, sichern Sie zuerst
die Daten des Telefons, bevor Sie mit der Einrichtung des HTC U11 life beginnen. Wenn Sie ein
iPhone haben, besuchen Sie android.com/switch für Details über die Sicherung von iPhone Daten.
So richten Sie das HTC U11 life ein und kopieren Daten von Ihrem vorherigen Telefon.
1. Wenn Sie durch Sprach-Feedback navigieren müssen, aktivieren Sie TalkBack, indem Sie mit
zwei Fingern auf den ersten Bildschirm drücken, bis Sie einen Signalton hören.
Oder folgen Sie der Bildschirmanleitung, um es zu deaktivieren, wenn Sie TalkBack
versehentlich aktiviert haben.
2. Wählen Sie die Systemsprache, die Sie verwenden möchten und tippen Sie dann auf Los
gehts.
3. Tippen Sie auf Ihre Daten kopieren.
4. Wählen Sie, ob Sie sich mit dem Internet über WLAN® oder dem mobilen Netzwerk
verbinden möchten.
5. Wählen Sie, wohin die Daten kopiert werden sollen, von denen Sie Daten gesichert haben.
§ Tippen Sie auf Ein Backup von einem Android Telefon, um Daten von Ihrem alten
Android Telefon drahtlos zu kopieren.
§ Típpen Sie auf Eine Sicherung aus der Cloud, um Daten von einem Android Telefon zu
kopieren, das in Ihrem Google Drive™ Speicher gesichert wurde.
§ Tippen Sie auf Ein iPhone Gerät, wenn Sie ein iPhone haben.
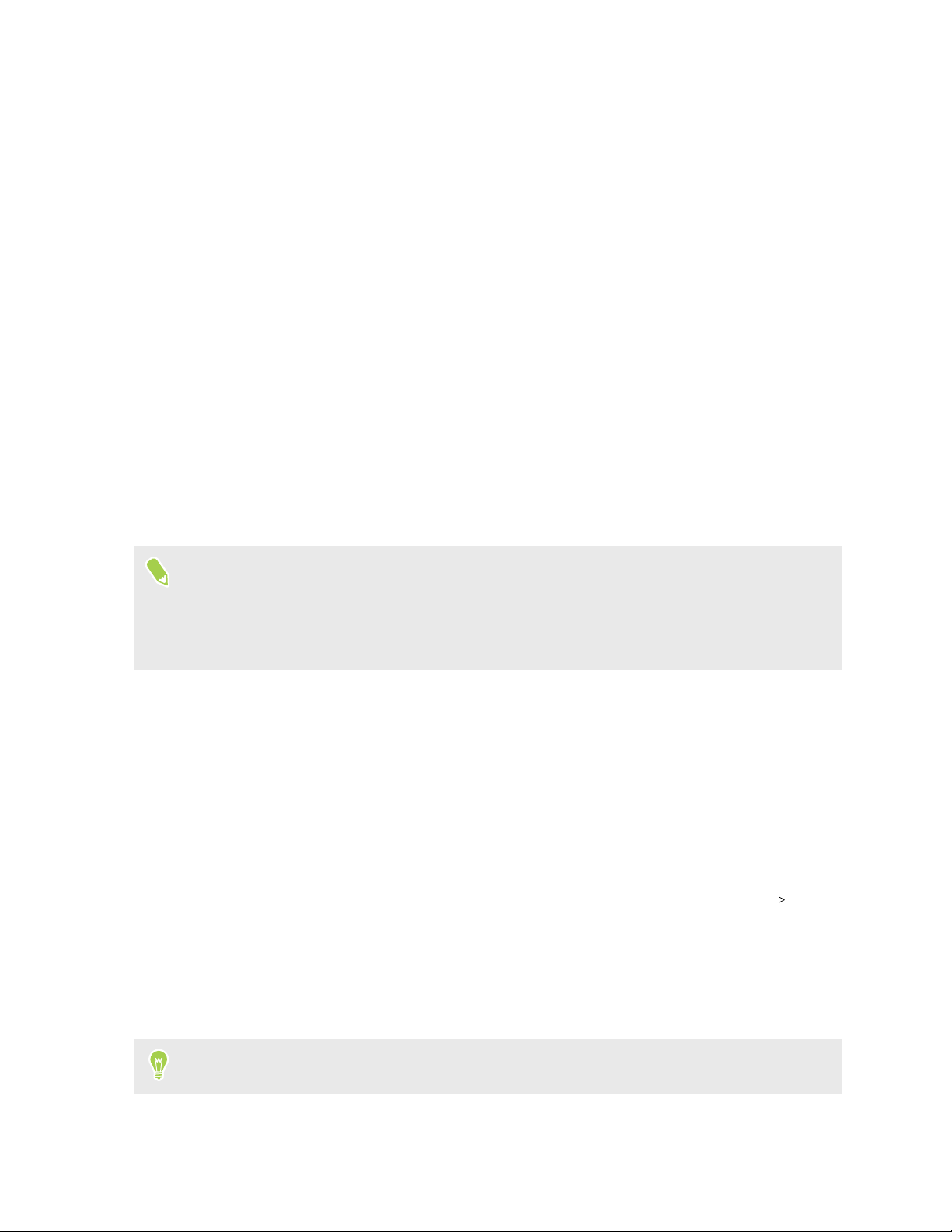
26 Entpacken und Einrichtung
6. Melden Sie sich beim selben Google Konto an, das für die Sicherung Ihres vorherigen
Telefons verwendet wurde.
7. Wenn Sie gesicherte Daten von einem Android Telefon kopieren, folgen Sie den
Anweisungen auf dem Bildschirm, um den Namen des Telefons und die Apps auszuwählen,
die Sie wiederherstellen möchten.
8. Tippen Sie auf Fingerabdruck hinzufügen, um den Fingerabdruckscanner einzurichten und
zum Entsperren des HTC U11 life zu verwenden. Siehe Fingerabdruckscanner auf Seite 27
für weitere Einzelheiten.
9. Stellen Sie im Google Dienste Fenster sicher, dass die Nach Google Drive sichern Option
aktiviert ist, um das HTC U11 life automatisch zu sichern. Es wird ebenfalls empfohlen, die
Optionen unter Standort und Gerätewartung aktiviert zu haben.
10. Wenn Sie dazu aufgefordert werden, dem Google Assistant Berechtigungen zu erteilen,
tippen Sie auf Ja, ich bin dabei.
11. Richten Sie Edge Sense ein, damit Sie direkt Fotos aufnehmen oder andere Aktionen durch
einfaches Drücken des Telefons ausführen können. Siehe Was ist Edge Sense? auf Seite 40
für weitere Einzelheiten.
12. Folgen Sie den verbleibenden Anweisungen, um die Einrichtung Ihres Telefons
abzuschließen.
Für bestimmte Funktionen, welche eine Internetverbindung in Anspruch nehmen, z. B.
ortsbasierte Dienste und die automatische Synchronisierung von Online-Konten, können
zusätzliche Gebühren für die Datenübertragung berechnet werden. Deaktivieren Sie diese
Funktionen unter Einstellungen, um Datengebühren zu vermeiden. Weitere Informationen
über Standortdienste finden Sie unter Standorteinstellungen auf Seite 123.
Hinzufügen Ihrer sozialen Netzwerke, E-Mail Konten und mehr
Sie können Kontakte, Kalender und andere Informationen aus sozialen Netzwerken, E-Mail
Konten und Onlinediensten mit dem HTC U11 life synchronisieren. Je nach Kontotyp können Sie
durch die Anmeldung bei Ihren Onlinekonten Daten zwischen dem HTC U11 life und dem Web
synchronisieren.
1. Wischen Sie auf der Start nach oben und tippen Sie anschließend auf Einstellungen
Konten und Synchronisierung.
2. Tippen Sie auf Konto hinzufügen.
3. Tippen Sie auf den Kontotyp, den Sie hinzufügen möchten.
4. Folgen Sie den Anweisungen auf dem Display, um die Kontoinformationen einzugeben.
Sie können mehrere Google-Konten hinzufügen.
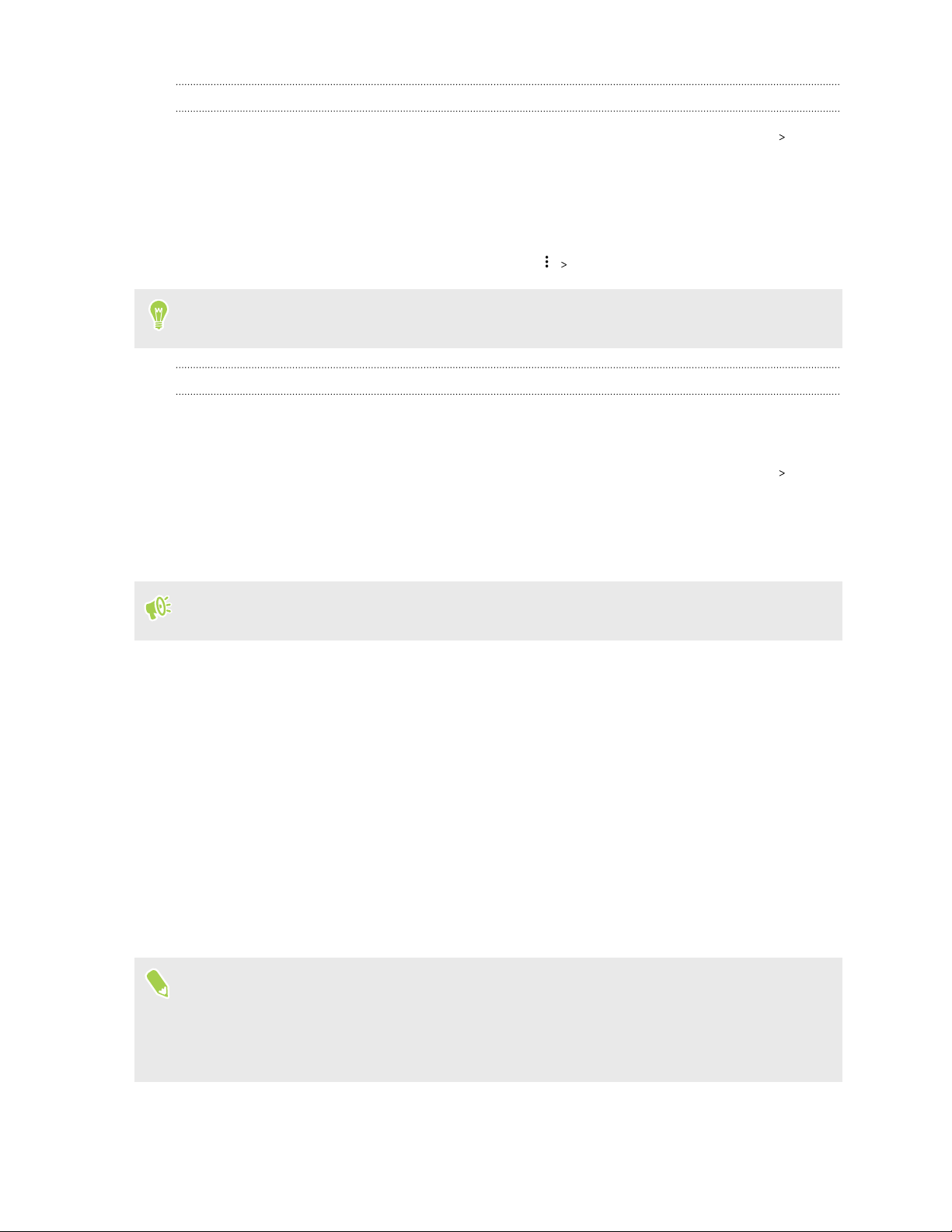
27 Entpacken und Einrichtung
Ihre Konten synchronisieren
1. Wischen Sie auf der Start nach oben und tippen Sie anschließend auf Einstellungen
Konten und Synchronisierung.
2. Tippen Sie auf den Daten automatisch synchronisieren Ein/Aus Schalter, um die
automatische Synchronisierung sämtlicher Konten ein- oder auszuschalten.
3. Um einzelne Konten manuell zu synchronisieren, tippen Sie auf ein Konto, tippen Sie auf
Kontosynchronisierung und anschließend auf Jetzt Synchronisieren.
Im Fenster Kontosynchronisierung können Sie auch die Synchronisierungseinstellungen für Ihr
Google Konto ändern.
Entfernen eines Kontos
Entfernen Sie Konten vom HTC U11 life, wenn Sie sie nicht mehr länger nutzen. Wenn Sie ein
Konto entfernen, werden keine Konten und Informationen beim Online-Dienst gelöscht.
1. Wischen Sie auf der Start nach oben und tippen Sie anschließend auf Einstellungen
Konten und Synchronisierung.
2. Tippen Sie auf ein Konto.
3. Tippen Sie auf Konto entfernen.
Einige persönliche Daten könnten von Apps von Drittanbietern hinterlassen werden, nachdem
Sie das Konto vom HTC U11 life entfernt haben.
Fingerabdruckscanner
Sie können das HTC U11 life mit Ihrem Fingerabdruck aufwecken und entsperren. Sie können bis
zu 5 Fingerabdrücke hinzufügen.
Beachten Sie die folgenden Tipps, wenn Sie den Fingerabdruckscanner einrichten und verwenden:
§ Stellen Sie sicher, dass Ihr Finger und der Fingerabdruckscanner trocken und sauber sind.
§ Verwenden Sie die gesamte Fingerkuppe, einschließlich Seiten und Spitze.
§ Berühren Sie den Scanner bei der Aufnahme eines Fingerabdrucks, bis er vibriert.
§ Der Fingerabdruckscanner kann 360° lesen—Sie können einen registrierten in jedem Winkel
zum Scanner verwenden, um das Display einzuschalten oder das HTC U11 life zu entsperren.
Sie können den Fingerabdruckscanner möglicherweise nicht zum Entsperren des HTC U11 life
einrichten, wenn Sie sich bei einem Exchange ActiveSync® Konto angemeldet haben, dass die
Einstellung einer anderen Bildschirmsperrenoption (z.B. Kennwort) erforderlich macht. Fragen
Sie Ihren Exchange Server Administrator, ob Ihr Exchange ActiveSync Konto den
Fingerabdruckscanner unterstützt.
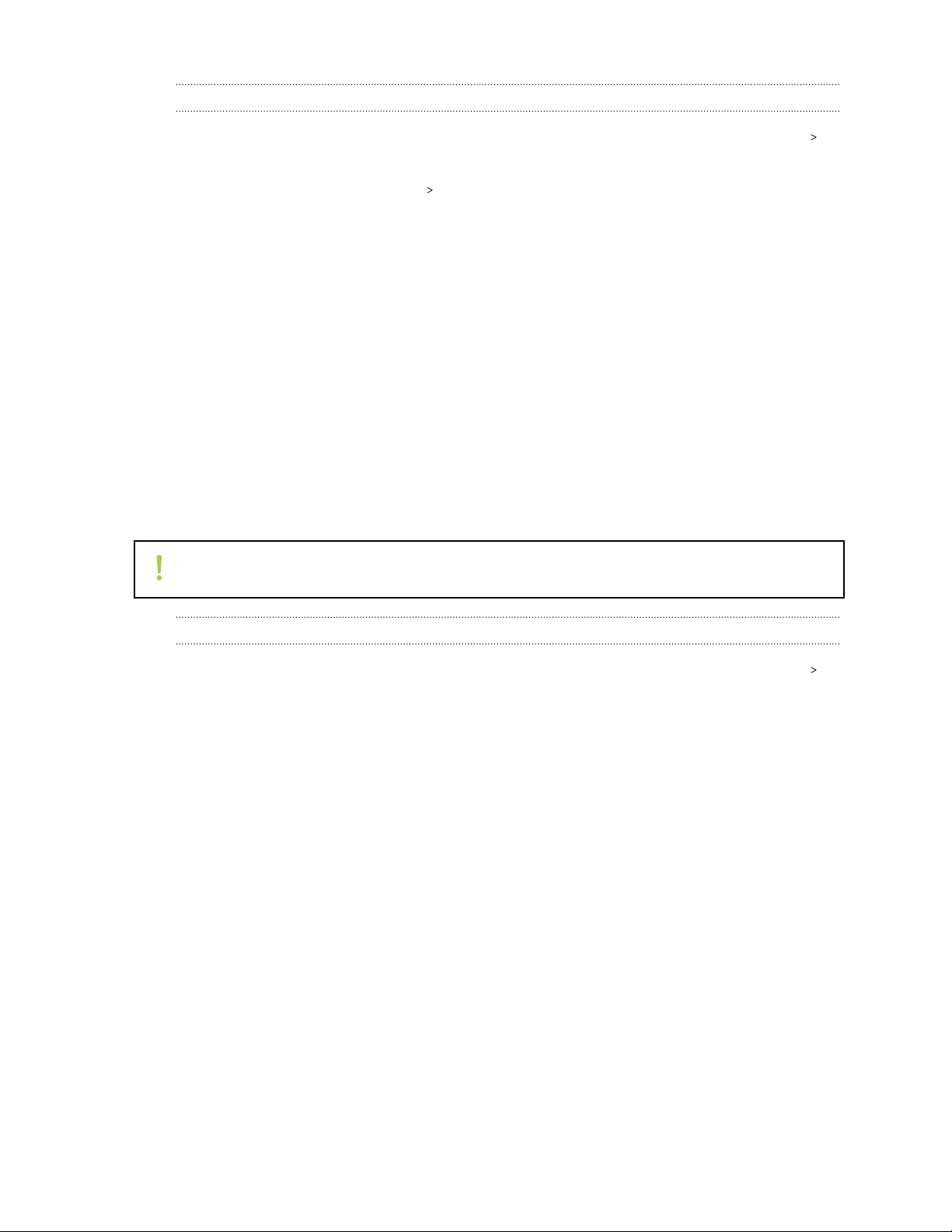
28 Entpacken und Einrichtung
Erstmaliges Hinzufügen eines Fingerabdrucks
1. Wischen Sie auf der Startseite nach oben und tippen Sie anschließend auf Einstellungen
Sicherheit und Standort.
2. Tippen Sie auf Fingerabdruck Weiter.
Wenn Sie noch keine Bildschirmsperre eingerichtet haben, werden Sie darum gebeten, sie
einzurichten. Siehe
Eine Displaysperre einrichten auf Seite 128.
3. Berühren Sie den Fingerabdruckscanner oder tippen Sie auf Weiter.
4. Legen Sie Ihren Finger oder Daumen auf den Fingerabdruckscanner, um mit dem Scannen
zu beginnen.
5. Berühren Sie den Scanner so lange, bis der Fingerabdruck erfolgreich registriert wurde. Sie
erhalten die besten Ergebnisse, wenn Sie Ihren Finger beim Berühren des Scanners in
dieselbe Richtung halten.
6. Tippen Sie nach der erfolgreichen Registrierung Ihres Fingerabdrucks auf Fertig.
Sie können jetzt Ihren Fingerabdruck verwenden, um das HTC U11 life aufzuwecken und zu
entsperren.
Sie müssen Ihr Backup Entsperrmuster, PIN oder Kennwort eingeben, wenn der Scanner Ihren
Fingerabdruck nicht nach fünf Versuchen identifiziert hat.
Fingerabdrücke hinzufügen, entfernen oder bearbeiten
1. Wischen Sie auf der Startseite nach oben und tippen Sie anschließend auf Einstellungen
Sicherheit und Standort.
2. Tippen Sie auf Fingerabdruck.
3. Geben Sie das Muster, PIN oder Kennwort ein.
4. Führen Sie einen dieser Schritte aus:
§ Tippen Sie auf Fingerabdruck hinzufügen, um einen anderen Fingerabdruck
hinzuzufügen.
§ Tippen Sie auf einen registrierten Fingerabdruck, um ihn umzubenennen oder zu
entfernen.
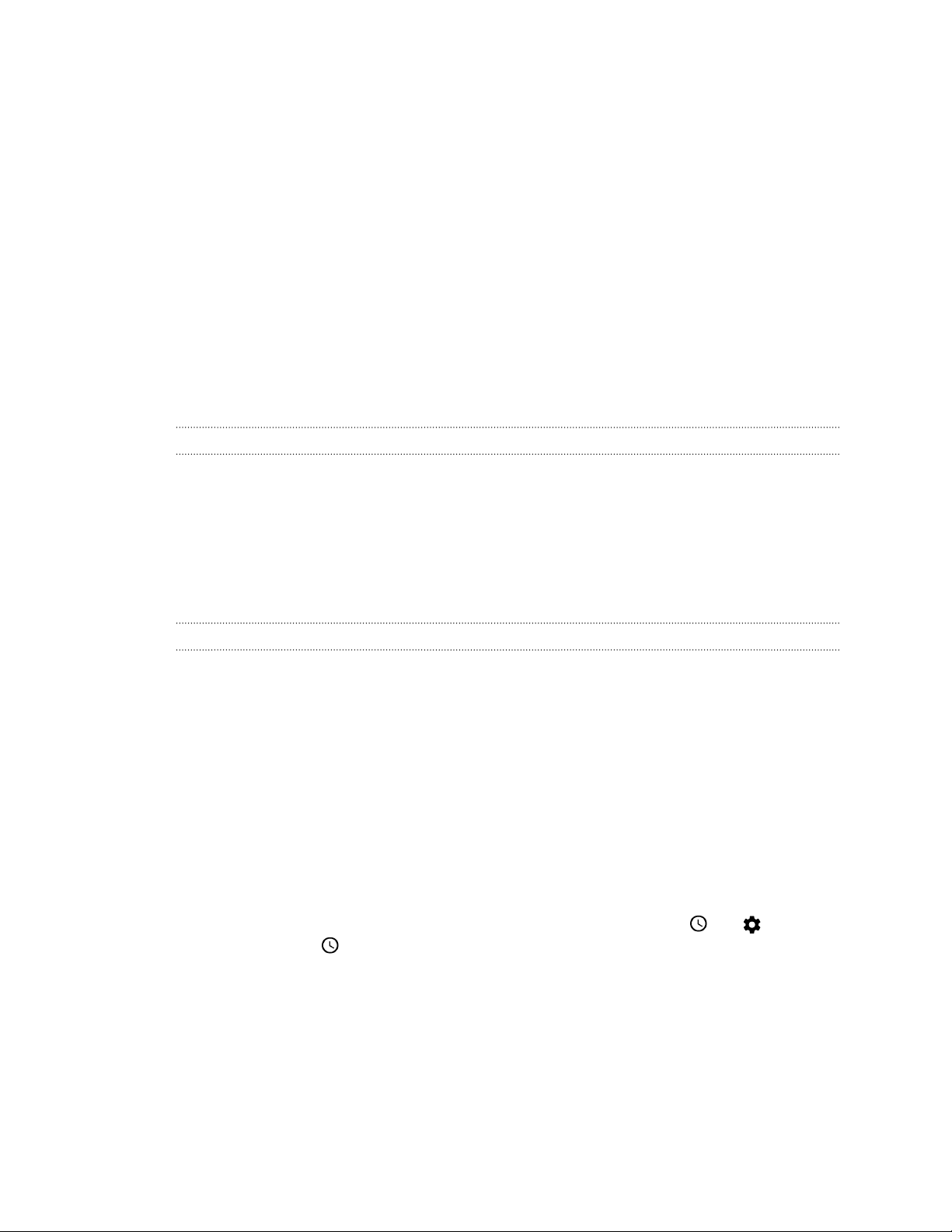
29 Die erste Woche mit dem neuen Telefon
Die erste Woche mit dem neuen Telefon
Standbymodus
Im Standbymodus verbraucht das HTC U11 life bei deaktiviertem Display weniger Akkustrom.
Wenn sich das HTC U11 life in einer Tasche befindet, wird in diesem Modus auch das
unbeabsichtigte Drücken von Tasten vermieden.
Wechseln zum Standbymodus
Drücken Sie kurz auf die EIN/AUS Taste, um das Display auszuschalten und zum Standbymodus zu
wechseln.
Der Standbymodus wird auch automatisch aktiviert, wenn das HTC U11 life für einen bestimmten
Zeitraum nicht bedient wird. Sie können den Zeitraum, bevor das HTC U11 life den Standbymodus
aufruft, durch die Einstellung des Displaytimeout ändern. Für weitere Einzelheiten siehe
Einstellen, wann der Bildschirm ausgeschaltet werden soll auf Seite 124.
Beenden des Standbymodus
Drücken Sie auf die EIN/AUS-Taste.
Sperrbildschirm
Auf dem Sperrbildschirm können Sie Folgendes tun:
§ Streichen Sie mit Ihrem Finger nach oben über das Displaysperrenfenster, um das Display zu
entsperren.Oder halten Sie den Fingerabdrucksensor gedrückt.
§ Tippen Sie zwei Mal auf eine Benachrichtigung, um direkt zur entsprechenden App zu gehen.
§ Wischen Sie auf der Benachrichtigung nach links oder rechts, um sie zu entfernen.
§ Wischen Sie auf einer Benachrichtigung nach links oder rechts, bis Sie
Tippen Sie auf , um die Benachrichtigung später zu wiederholen.
und sehen.
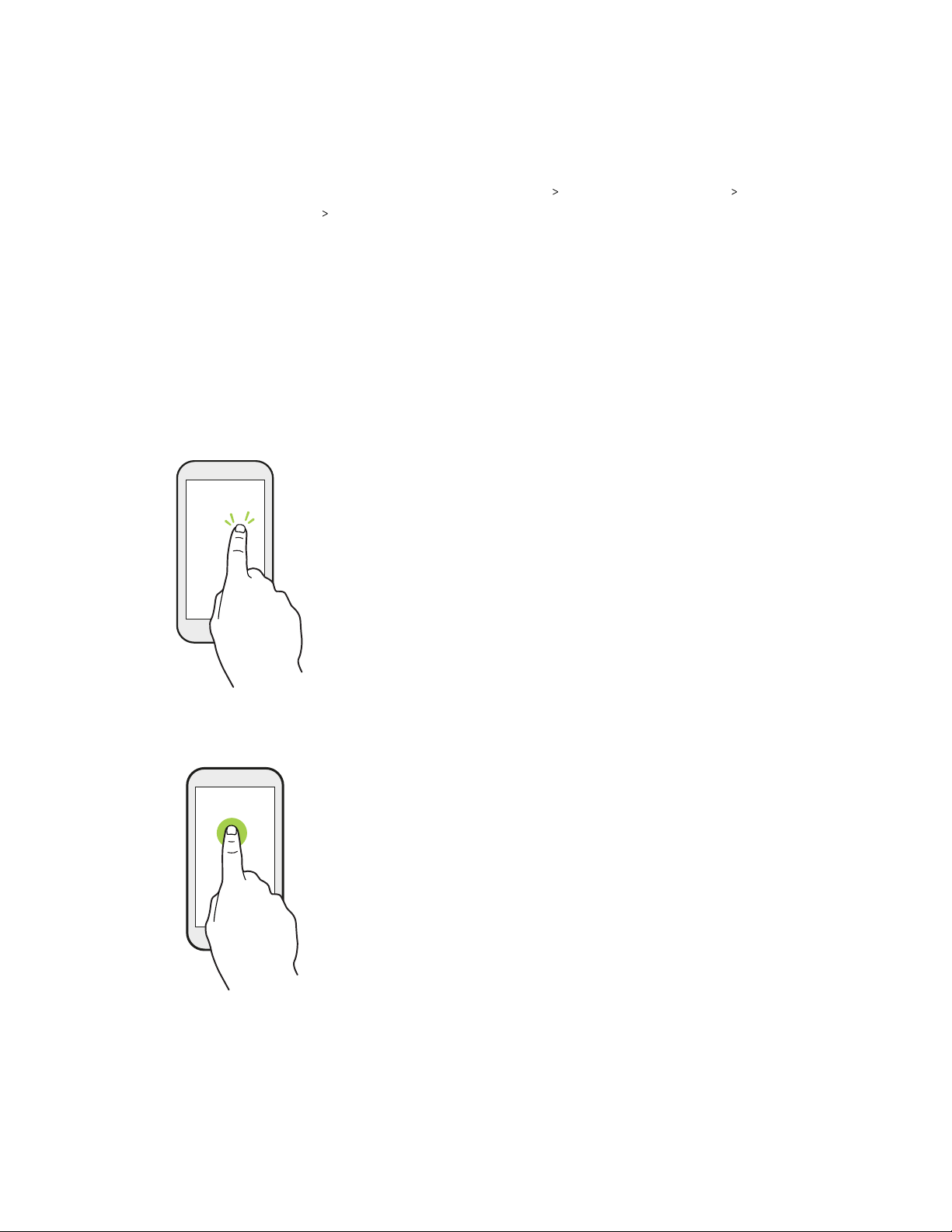
30 Die erste Woche mit dem neuen Telefon
§ Halten Sie eine Benachrichtigung etwas länger gedrückt, um Benachrichtigungen von der
entsprechenden App stumm zu schalten oder zu blockieren. Tippen Sie auf Weitere
Einstellungen, um die Benachrichtigungseinstellungen anzupassen.
Wenn Sie nicht möchten, dass Benachrichtigungsinhalte im Displaysperren-Fenster
angezeigt werden, wechseln Sie zu Einstellungen Sicherheit und Standort Sperrfenster
Einstellungen Im Sperrfenster und tippen Sie dann auf Keine Benachrichtigungen
anzeigen.
§ Wenn Sie eine Bildschirmsperre oder Intelligente Sperre einrichten möchten, lesen Sie Eine
Displaysperre einrichten auf Seite 128 für weitere Einzelheiten.
Fingergesten
Mit Fingergesten können Sie zur Startseite gelangen, Apps öffnen, durch Listen blättern und mehr.
Tippen Sie auf
Tippen Sie mit Ihrem Finger auf das Display, wenn Sie
Bildschirmelemente wie zum Beispiel Applikations- und
Einstellungssymbole auswählen oder Displaytasten drücken möchten.
Etwas länger drücken
Um die verfügbaren Optionen für ein Element (z. B. einen Kontakt
oder eine Verknüpfung in einer Webseite) zu öffnen, drücken
einfach etwas länger auf das Element.
 Loading...
Loading...