HTC TP Users Manual
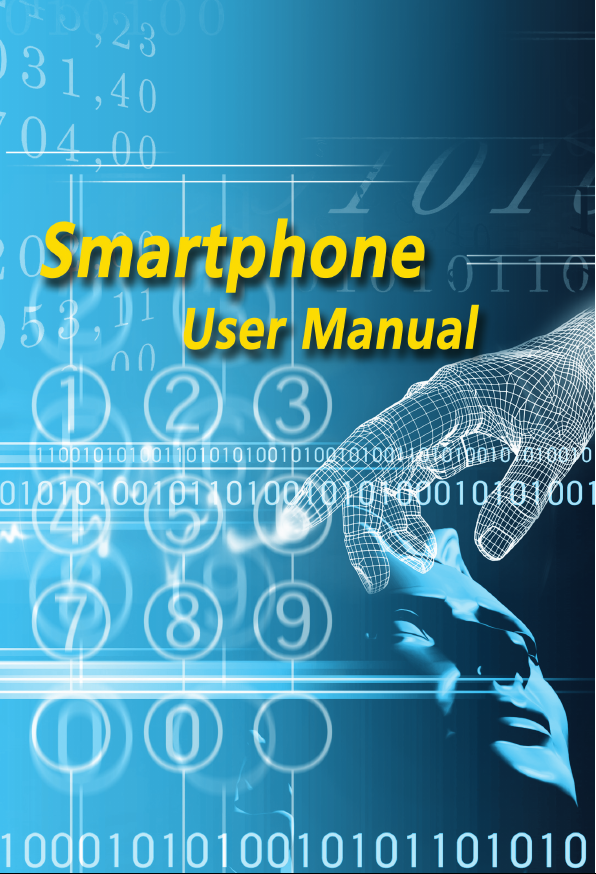
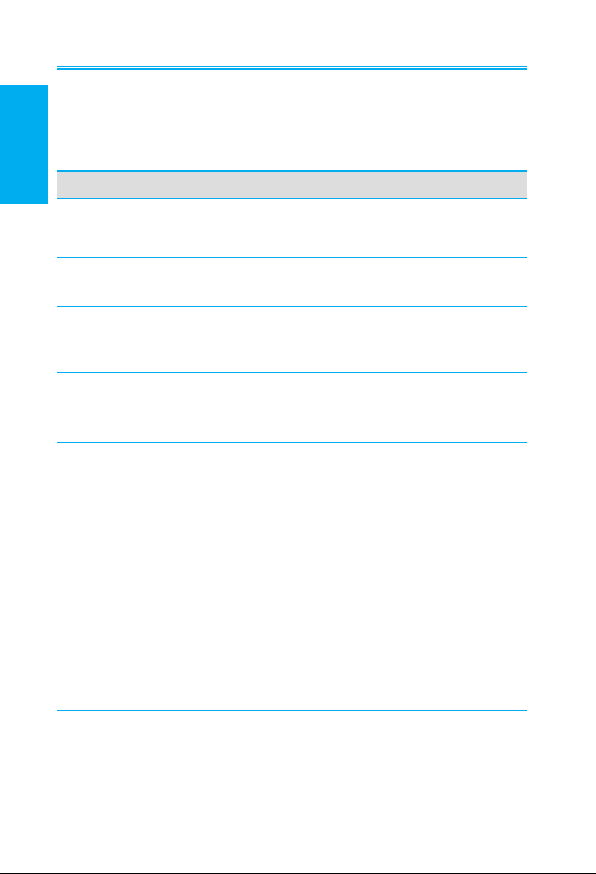
Smartphone User Manual
Safeguard
2
Congratulations on the purchase of your new Windows Mobile™
Smartphone.
Please read before operating your device.
THE DEVICE IS NOT CHARGED WHEN YOU TAKE IT OUT
OF THE BOX.
DO NOT REMOVE THE BATTERY PACK WHEN THE DEVICE
IS CHARGING.
WHEN INSERTING YOUR SIM CARD, MAKE SURE THE
DEVICE IS POWERED OFF, AND THAT THE SIM CARD
SNAPS INTO THE SOCKET.
YOUR WARRANTY IS INVALIDATED IF YOU OPEN OR
TAMPER WITH THE DEVICE’S OUTER CASING. (For more
information, see the enclosed warranty card)
EXPLOSIVE ATMOSPHERES
When in any area with a potentially explosive atmosphere or where
ammable materials exist, the product should be turned off and the user
should obey all signs and instructions. Sparks in such areas could cause
an explosion or re resulting in bodily injury or even death. Users are
advised not to use the equipment at refueling points such as service or
gas stations. Users are reminded of the need to observe restrictions
on the use of radio equipment in fuel depots, chemical plants or where
blasting operations are in progress. Areas with a potentially explosive
atmosphere are often, but not always, clearly marked. These include
fuelling areas, below deck on boats, fuel or chemical transfer or storage
facilities, and areas where the air contains chemicals or particles, such
as grain, dust, or metal powders.
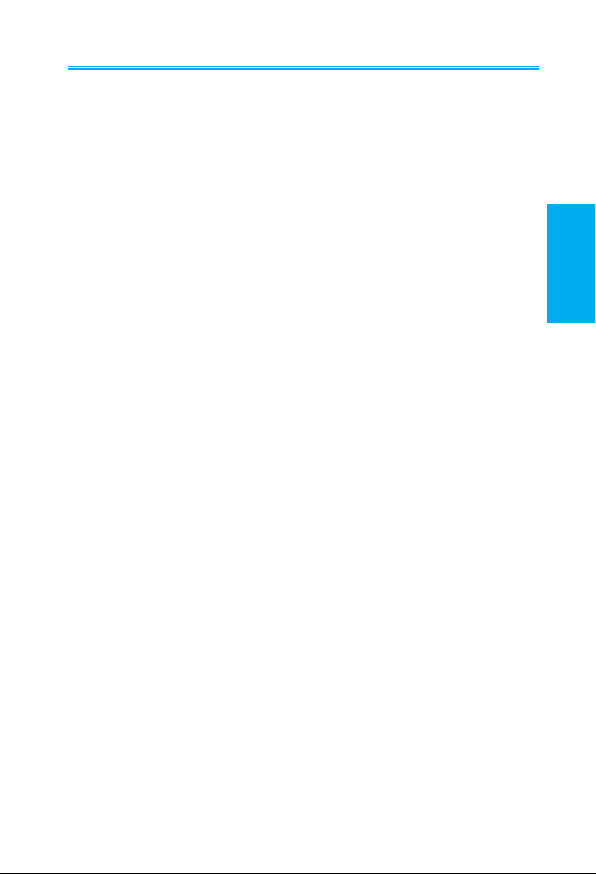
Smartphone User Manual
Contents
3
Contents
Chapter 1 Getting Started 7
1.1 Knowing your phone 8
1.2 Status indicators 13
1.3 Setting up your phone 14
1.4 Accessories 18
1.5 Navigating 19
1.6 Entering text and numbers 23
1.7 Securing your phone 27
Chapter 2 Using Your Phone 29
2.1 Making a call 30
2.2 Receiving a call 33
2.3 Photo Contacts (Caller ID) 35
2.4 In-call options 44
2.5 Retrieving a voice mail message 45
2.6 Reviewing your calls 45
2.7 Speed Dials and Voice Tags 47
2.8 Advanced dialing information 52
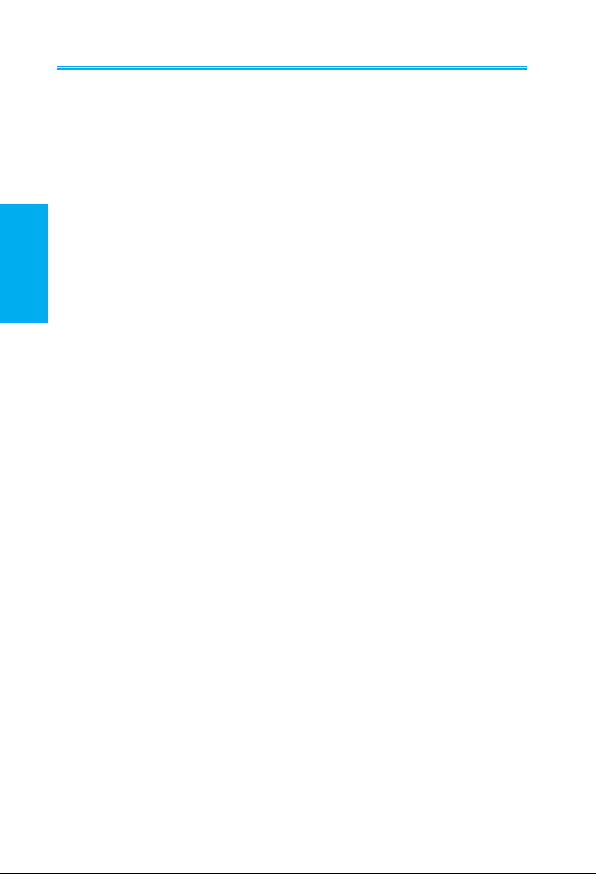
Smartphone User Manual
Contents
Smartphone User Manual
Contents
4
5
Chapter 3 Using Your Camera 55
3.1 Camera mode 56
3.2 Album mode 67
Chapter 4 Personalizing Your Phone 75
4.1 Customizing phone settings 76
Chapter 5 Getting Connected 85
5.1 Connecting to the Internet 86
5.2 Pocket Internet Explorer 89
5.3 Bluetooth 93
5.4 Modem Link 96
Chapter 6 Messaging Features 97
6.1 Setting up accounts 98
6.2 Managing accounts 100
6.3 Creating messages 101
6.4 Receiving E-mail, and SMS messages 104
6.5 Viewing message folders 108
6.6 Managing messaging 110
6.7 Instant messaging 113
6.8 MMS messaging 117
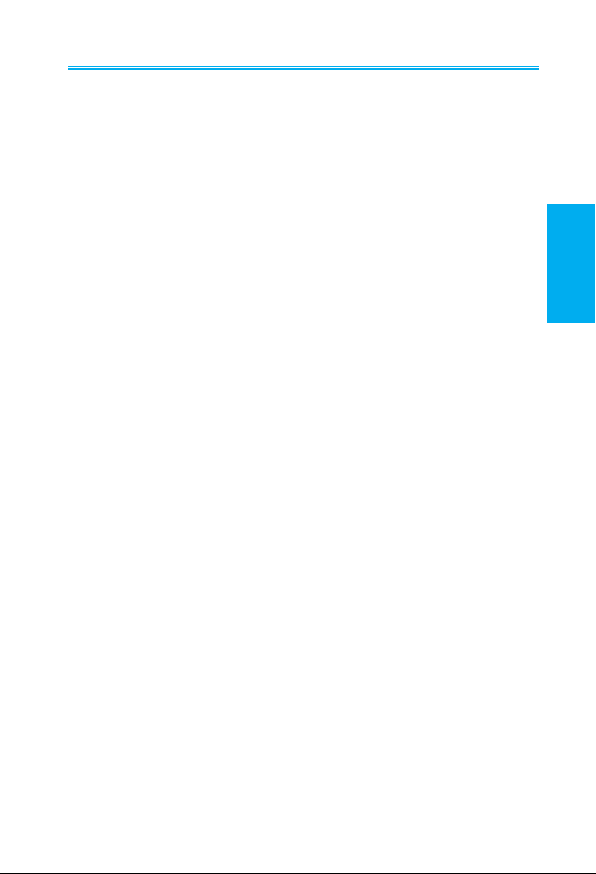
Smartphone User Manual
Contents
5
Chapter 7 Synchronizing 125
7.1 Using ActiveSync 126
7.2 Installing ActiveSync 127
7.3 Server ActiveSync 129
7.4 Other information 133
Chapter 8 Applications 137
8.1 Using Contacts and Beaming 139
8.2 Using Calendar 147
8.3 Using Tasks 150
8.4 Using Voice Notes 152
8.5 Using Windows Media Player 153
8.6 Using Calculator 158
8.7 Using Java MIDlet Manager 159
8.8 Games 164
Chapter 9 System Management 167
9.1 Adding and removing programs 168
9.2 File Manager 169
9.3 Task Manager 176
9.4 Space Maker 178
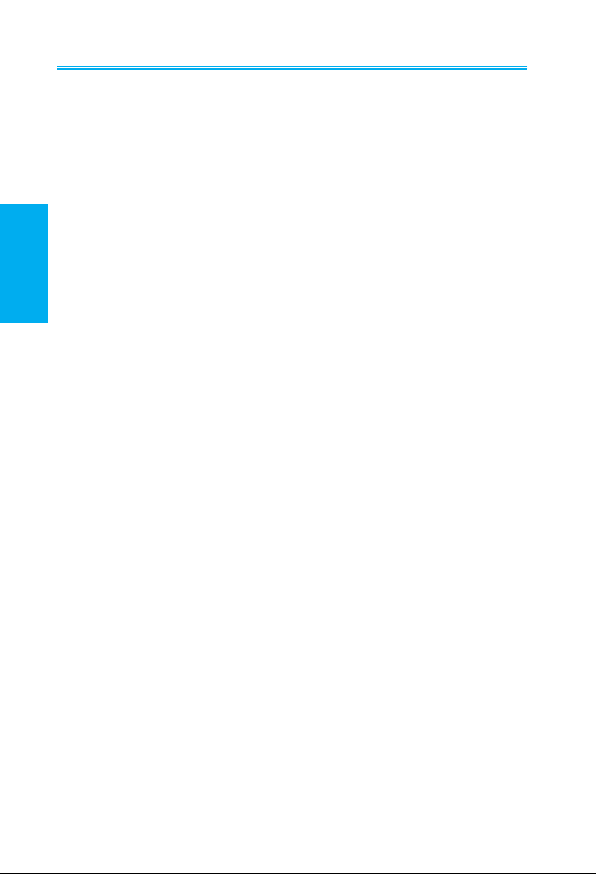
Smartphone User Manual
Contents
6
Appendix and Index 183
Regulatory Notices 184
Troubleshooting 193
Specications 199
Index 201
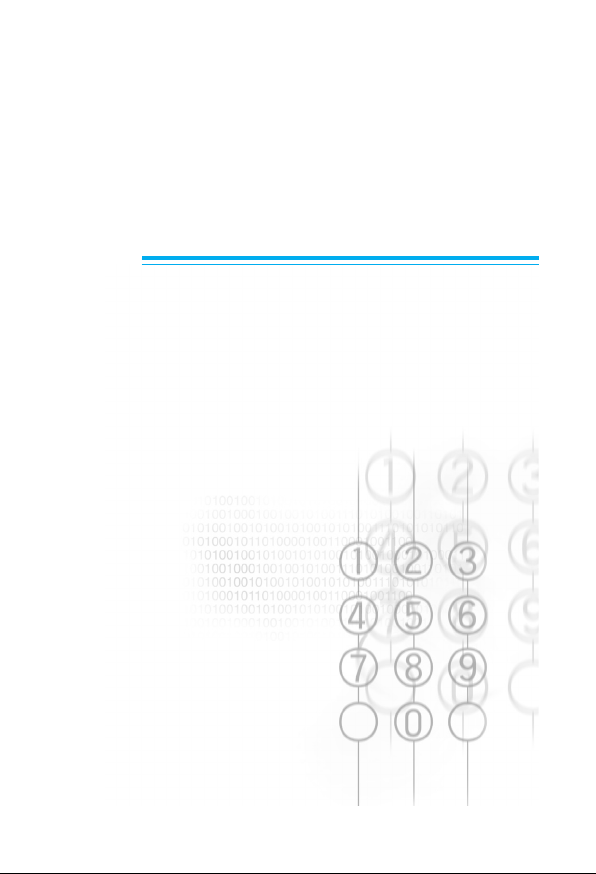
Chapter 1
Getting Started
1.1 Knowing your phone
1.2 Status indicators
1.3 Setting up your phone
1.4 Accessories
1.5 Navigating
1.6 Entering text and numbers
1.7 Securing your phone
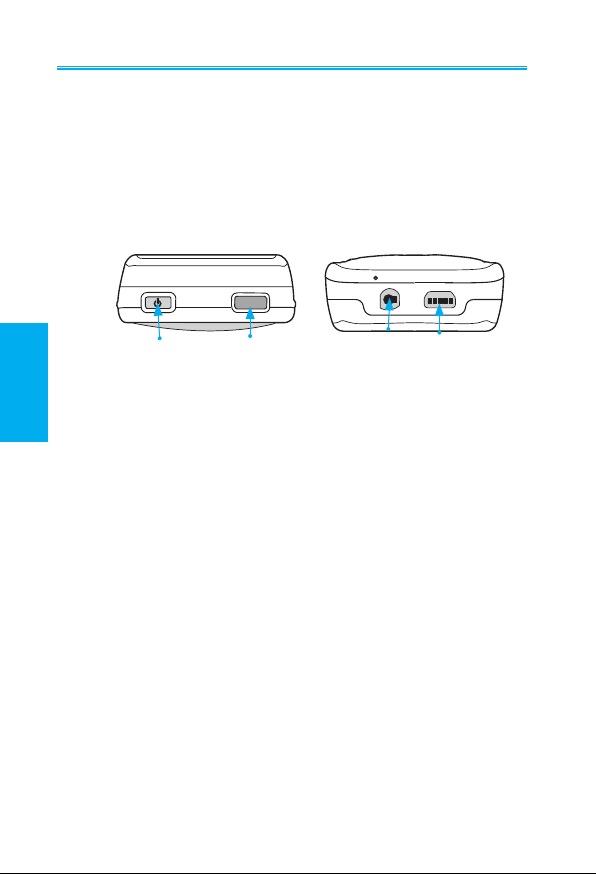
8
9
1.1 Knowing your phone
This section will help you to familiarize yourself with your
phone’s hardware, including a basic introduction to the buttons and features found on the top, bottom, front, side and
rear of the phone. A brief explanation of the LED indicator
is also provided.
Top View Bottom View
1. Power button
When the phone is turned Off, press and hold the Power
button to turn it On, and vice versa. When the phone is
On, press and quickly release the Power button to display
the Quick List, which allows you to change or lock your
phone’s setting.
2. Infrared port
Allows your phone to receive data from another IR-
compatible device through beaming.
3. Earphones plug
Plug the earphones jack here to use the handsfree mode
or listen to sound or multimedia les.
4. Mini USB connector
Attach the mini-USB cable here to synchronize the phone
with your desktop or notebook PC, or charge its battery.
4
Smartphone User Manual
1. Getting
Started
Smartphone User Manual
1. Getting
Started
1
2
3
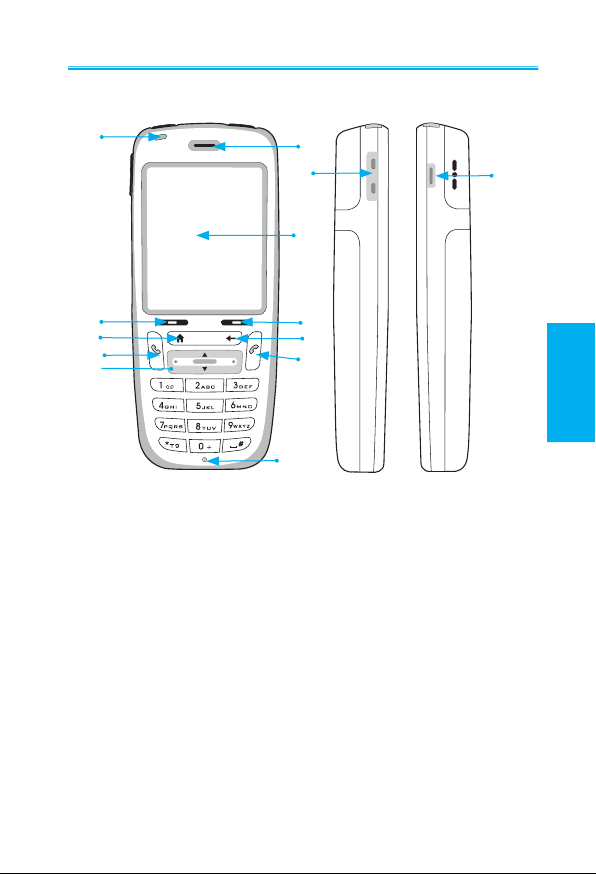
9
Front View
Side View
1. LED indicator
The LED Indicator noties you of the battery and network
status of your phone. The indicators are described on the
next page.
1
2
3
4
4
5
6
8
7
9
10
11
12
Smartphone User Manual
1. Getting
Started
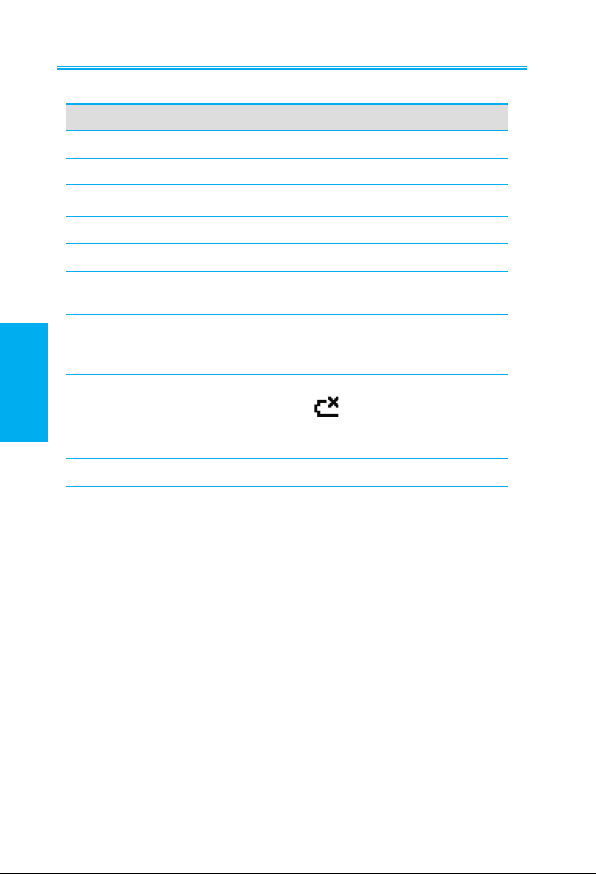
10
11
LED Indicator Status
Solid green Battery is fully charged
Blank Battery case is empty
Solid Amber Battery is charging
Flashing green Network is attached
Flashing red Battery very low (less than 4%)
Flashing blue Bluetooth set to “On” mode or “Discover-
able” mode
Flashing amber Battery temperature is hotter or colder than
the functional limits of 0 to 48 degrees Celsius, and has stopped charging
Amber / green LED off Battery fault. The “Battery Fault” icon is
displayed ( ) In this case, the ashing
green LED can be recovered by unplugging the AC adaptor.
Dim Network is disconnected.
Smartphone User Manual
1. Getting
Started
Smartphone User Manual
1. Getting
Started
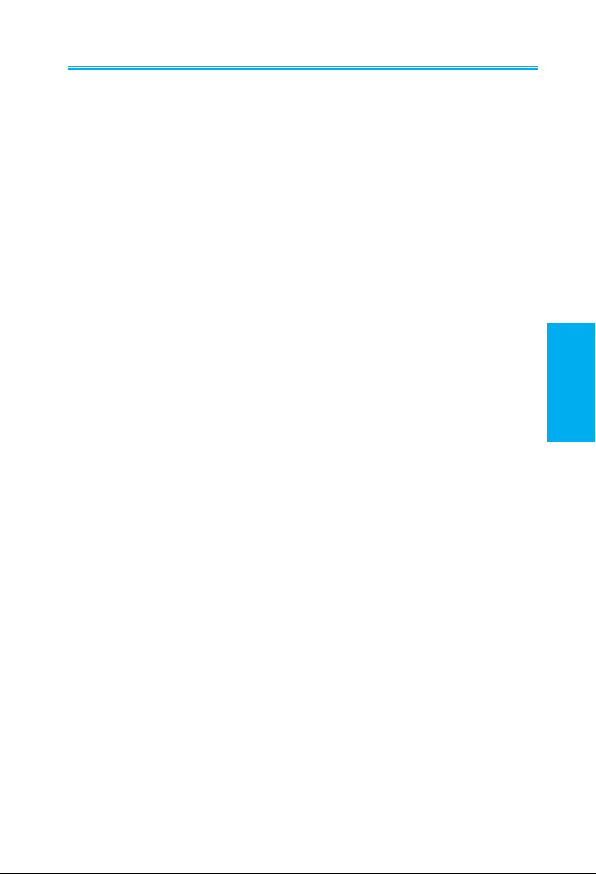
11
2. Speaker
3. Display screen
The status indicators concerning the current mode,
battery strength, the current activity, or active program
are displayed at the top. In the center of the screen is the
active menu or program. At the bottom of the screen are
the menus or commands related to the active program.
4. Left/Right softkey
Performs the function shown on the screen immediately
above the key.
5. Home key
Press to return to the Home screen.
6. Back key
Press to go back to the previous screen, or to backspace
over one character in a text eld. Press and hold to delete
the entire contents of the eld.
7. Talk key
Press to start a call or answer an incoming call. Press and
hold to turn the speakerphone mode on or off, or switch
between an active call and a call on hold.
8. End key
Press to end a call; press to return to the Home screen;
or press and hold to lock the keypad.
9. Navigation Pad
Use to scroll selection up, down, left, or right. Press
straight down on the center of the Navigation Pad
(known
as the “Action” button) to select. In a text eld, use the
navigation pad to move the cursor right or left, character
by character.
10. Microphone
Smartphone User Manual
1. Getting
Started
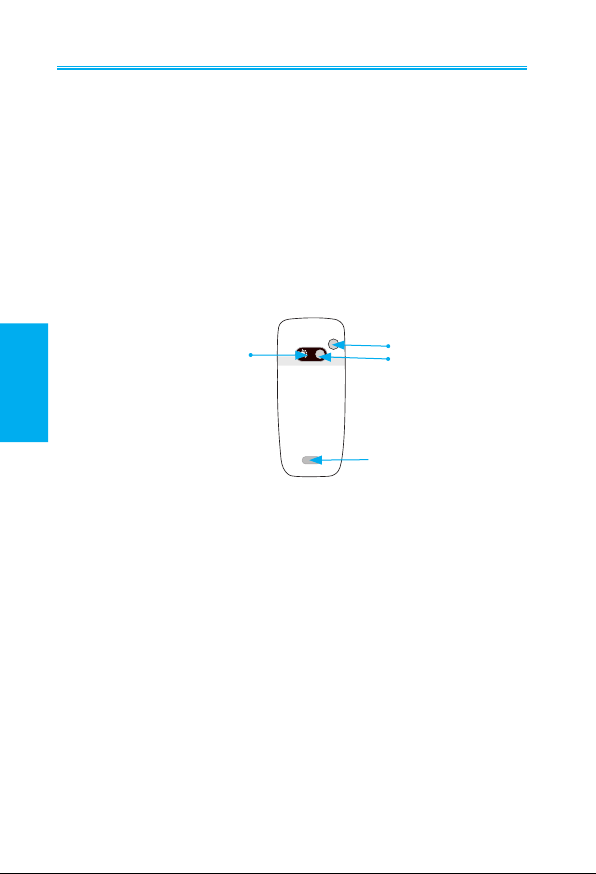
12
13
11. Volume Up/Down button
Lets you adjust the volume during the talk mode. During
the standby mode, press and hold the Volume Down
button to launch the Voice Tag feature. Press and hold the
Volume Up
button to launch the Voice Notes recorder.
12. Camera button
Launches the camera mode, if not already in camera mode.
If already in camera mode, pressing this button captures
a still image or begins capturing a video clip, depending
on the current capture submode.
Rear View
1. Car antenna connector
Allows you to attach your phone to the car antenna for
better network signal reception. Simply peel off the rubber
cap and connect the antenna jack. Replug the rubber cap
if unused.
2. Camera lens
Capture still images or video clips.
3. Self-Portrait mirror
Position the phone until the mirror reects the image you
want to capture.
4. Battery release latch
Press to release the latch to access the battery, SIM card,
or Mini-SD card.
1
2
3
4
Smartphone User Manual
1. Getting
Started
Smartphone User Manual
1. Getting
Started
 Loading...
Loading...