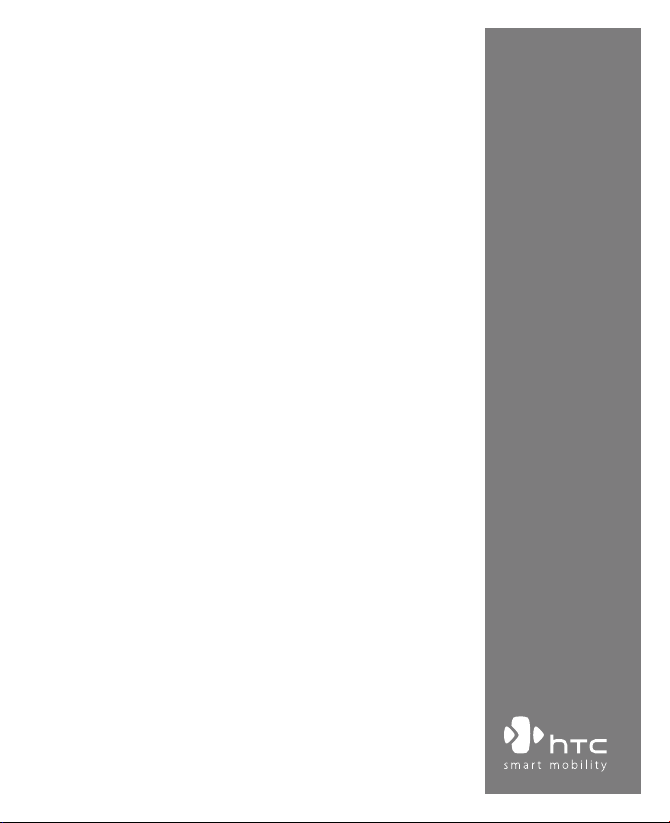
Berøringstelefon
Brukerhåndbok
www.htc.com
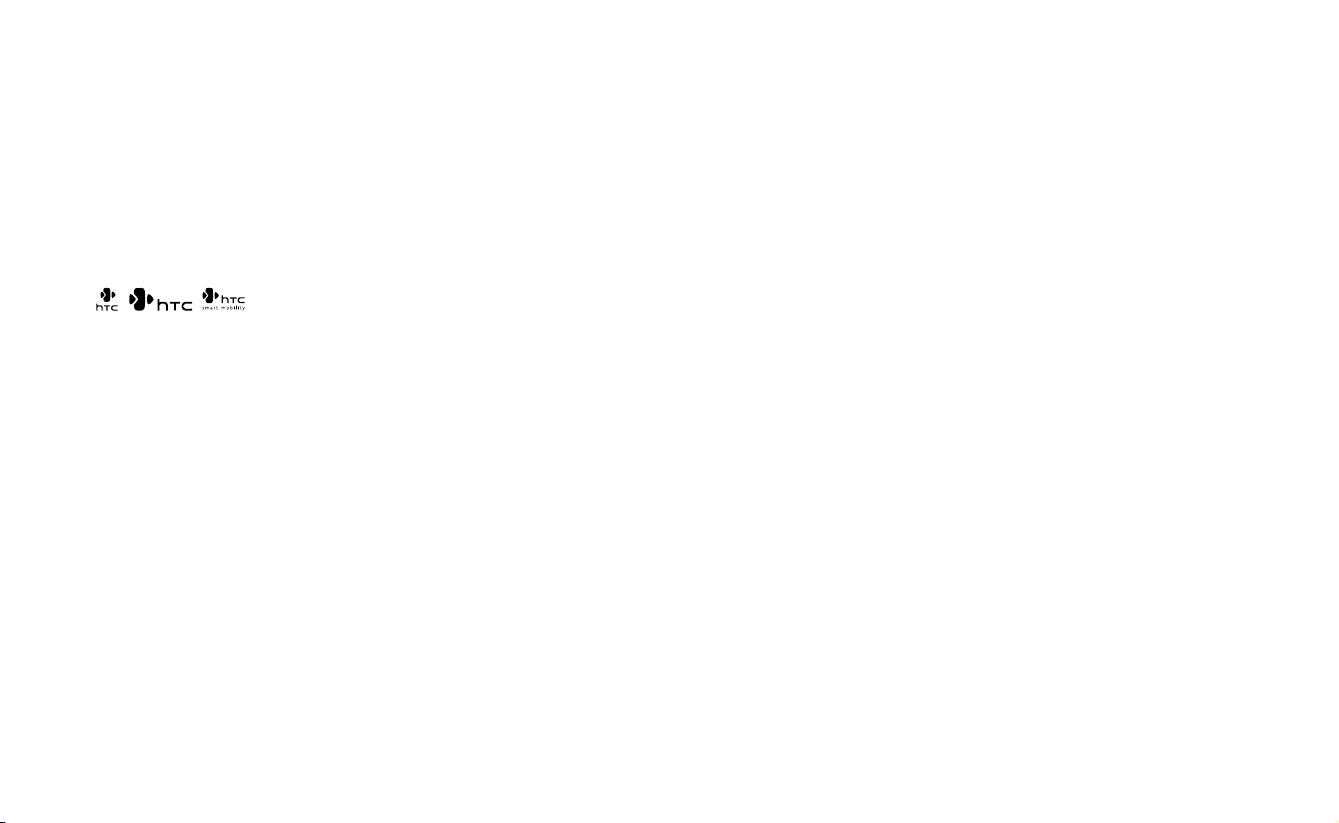
2
3
Les dette før du fortsetter
BATTERIET ER IKKE LADET NÅR DU TAR DET UT AV ESKEN.
IKKE FJERN BATTERIET NÅR ENHETEN LADES.
GARANTIEN UGYLDIGGJØRES HVIS DU ÅPNER ELLER MANIPULERER ENHETENS
YTRE KABINETT.
PERSONVERNBEGRENSNINGER
Noen land krever full avsløring av innspilte telefonsamtaler og forlanger at du må
informere samtalepartneren om at samtalen blir innspilt. Følg alltid gjeldende lover og
bestemmelser i landet ditt når du bruker innspillingsfunksjonen på enheten.
INFORMASJON OM INTELLEKTUELL EIENDOMSRETT
Copyright © 2007 High Tech Computer Corp. Med enerett.
, , , HTC Touch, HTC Care, Touch Dual, TouchFLO og ExtUSB er
varemerker og/eller tjenestemerker som tilhører High Tech Computer Corp.
Microsoft, MS-DOS, Windows, Windows NT, Windows Server, Windows Mobile, Windows
XP, Windows Vista, ActiveSync, Windows Mobile Device Center, Internet Explorer,
Windows Live, MSN, Hotmail, Outlook, Excel, PowerPoint, Word og Windows Media er
enten registrerte varemerker eller varemerker som tilhører Microsoft Corporation i USA
og/eller andre land.
Bluetooth- og Bluetooth-logoen er varemerker som eies av Bluetooth SIG, Inc.
microSD er et varemerke som tilhører SD Card Association.
Java, J2ME og alle andre Java-baserte merker er varemerker eller registrerte varemerker
som tilhører Sun Microsystems, Inc. i USA og andre land.
Copyright © 2007, Adobe Systems Incorporated.
Copyright © 2007, Macromedia Netherlands, B.V.
Macromedia, Flash, Macromedia Flash, Macromedia Flash Lite og Reader er varemerker
og/eller registrerte varemerker som tilhører Macromedia Netherlands, B.V. eller Adobe
Systems Incorporated.
Copyright © 2007, JATAAYU SOFTWARE (P) LTD. Med enerett.
Copyright © 2007, Dilithium Networks, Inc. Med enerett.
Copyright © 2007, Esmertec AG. Med enerett.
ArcSoft MMS Composer™ Copyright © 2003-2007, ArcSoft, Inc. og selskapets lisensgivere.
Med enerett. ArcSoft og ArcSoft-logoen er registrerte varemerker som tilhører ArcSoft,
Inc. i USA og/eller andre land.
Sprite Backup er et varemerke eller tjenestemerke som tilhører Sprite Software.
Alle andre selskaps-, produkt- og tjenestenavn som er nevnt i dette dokumentet, er
varemerker, registrerte varemerker eller tjenestemerker som tilhører de respektive
eierne.
HTC kan ikke holdes ansvarlig for tekniske eller redaksjonelle feil eller utelatelser i dette
dokumentet, og heller ikke for tilfeldige skader eller følgeskader som oppstår fordi dette
materialet stilles til rådighet. Informasjonen tilbys “slik den er” uten garantier av noe slag,
og er gjenstand for endringer uten forvarsel. HTC forbeholder seg også retten til å endre
innholdet i dette dokumentet når som helst og uten forvarsel.
Ingen deler av dette dokumentet kan reproduseres eller overføres i noen form eller med
noen metode, det være seg elektronisk eller mekanisk, herunder fotokopiering, innspilling
eller lagring i et gjenhentingssystem, eller oversettes til noe språk i noen form uten skriftlig
tillatelse fra HTC innhentet på forhånd.
Fraskrivelser
VÆRINFORMASJONEN, DATAENE OG DOKUMENTASJONEN TILBYS “SOM DE
ER” OG UTEN GARANTIER ELLER TEKNISK STØTTE AV NOE SLAG FRA HTC.
SÅ LANGT DET ER TILLATT IFØLGE LOVEN VIL HTC OG DETS TILKNYTTEDE
SELSKAPER uttrykkelig fraskrive seg alle påstander og garantier, uttrykte
eller implisitte, som oppstår pga. loven eller på annen måte, med hensyn til
værinformasjonen, dataene, dokumentasjonen eller andre produkter eller
tjenester, medregnet uten begrensning eventuelle uttrykke eller implisitte
garantier om salgbarhet, uttrykte eller implisitte garanter om egnethet for
et bestemt formål, manglende krenkelse av rettigheter, kvalitet, nøyaktighet,
fullstendighet, effektivitet, pålitelighet, nytte som værinformasjon, dataene
og eller dokumentasjonen vil være feilfrie, eller underforståtte garantier som
oppstår i forbindelse med behandling eller ytelse.
Uten begrensninger for det foregående forstås det videre at HTC og dets
tilbydere ikke er ansvarlige for din bruk eller misbruk av værinformasjonen,
dataene og/eller dokumentasjonen eller resultatene fra slik bruk. HTC
og dets tilbydere gir ingen uttrykte eller underforståtte garantier eller
bekreftelser på at værinformasjonen vil finne sted eller har funnet sted slik
rapportene, prognosene, dataene eller informasjonen angir, representerer
eller avbilder, og selskapet har ikke ansvar eller forpliktelser av noe slag
for noen personer eller enheter, enten det er berørte parter eller ikke, for
noe misforhold, unøyaktigheter eller utelatelser av vær eller hendelser som
er spådd eller avbildet, rapportert, som oppstår eller har oppstått. UTEN
BEGRENSNINGER FOR DET GENERELLE I DET FOREGÅENDE ANERKJENNER
DU AT VÆRINFORMASJONEN, DATAENE OG/ELLER DOKUMENTASJONEN
KAN OMFATTE UNØYAKTIGHETER, OG DU VIL BRUKE ALMINNELIG FORNUFT
OG FØLGE STANDARD SIKKERHETSTILTAK I FORBINDELSE MED BRUKEN AV
VÆRINFORMASJONEN, DATAENE ELLER DOKUMENTASJONEN.
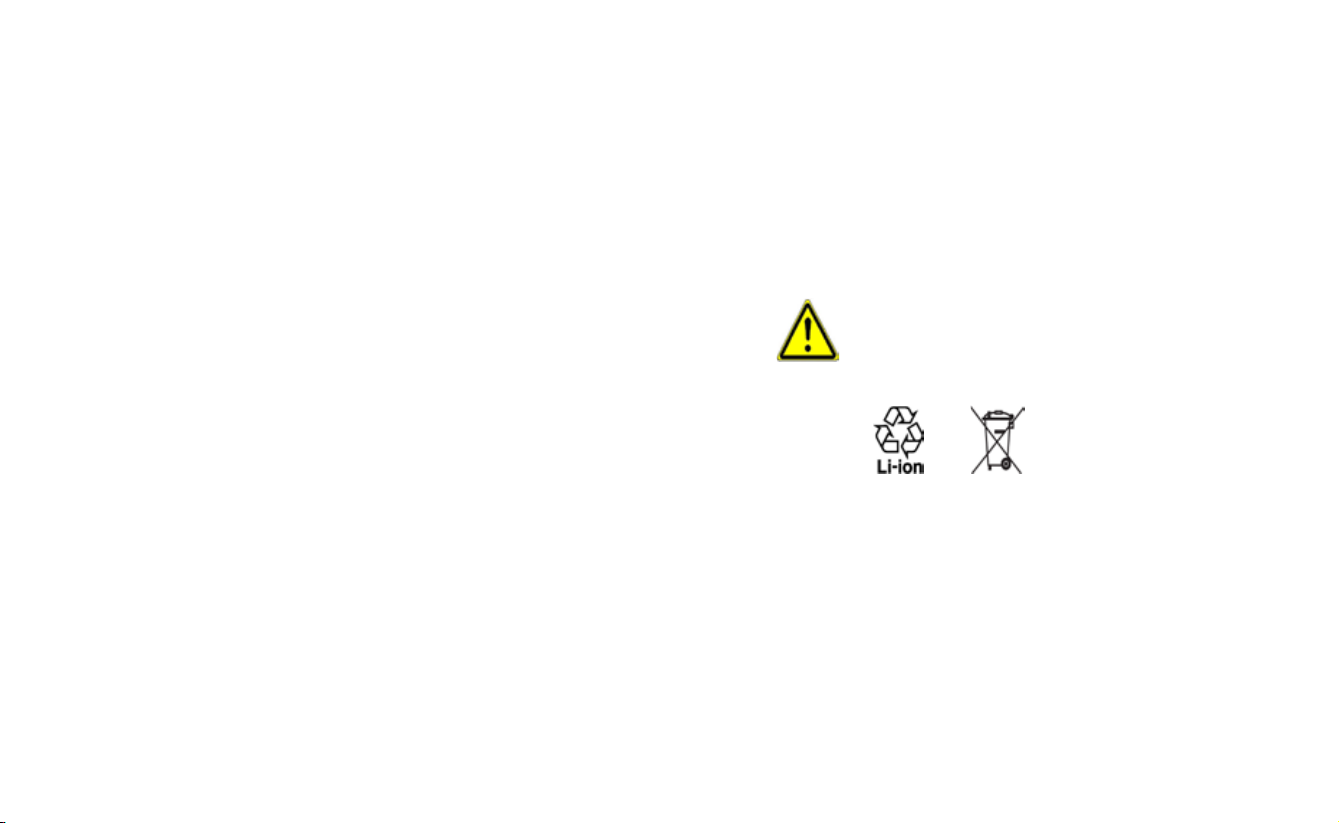
4
5
Begrensning av ansvar
SÅ LANGT DET ER TILLATT IFØLGE GJELDENDE LOV KAN VERKEN HTC ELLER
DETS TILBYDERE HOLDES ANSVARLIGE AV BRUKEREN ELLER EN TREDJEPART
FOR NOEN INDIREKTE, SPESIELLE, FØLGESKADER, TILFELDIGE ELLER
STRAFFENDE ERSTATNINGSKRAV AV NOE SLAG, IFØLGE KONTRAKT ELLER
ERSTATNINGSRETT, MEDREGNET, MEN IKKE BEGRENSET TIL, PERSONSKADE,
TAP AV INNTEKT, TAP AV GOODWILL, TAP AV FORRETNINGSMULIGHETER,
TAP AV DATA OG/ELLER TAP AV PROFITT SOM OPPSTÅR PÅ GRUNN AV, ELLER
ER KNYTTET TIL, PÅ NOEN MÅTE, ELLER LEVERINGEN, YTELSEN ELLER DEN
MANGLENDE YTELSEN AV FORPLIKTELSER, OGSÅ UAVHENGIG AV OM DETTE
KUNNE FORUTSES ELLER IKKE.
Viktig helseinformasjon og forholdsregler
Ved bruk av dette produktet må det tas forholdsregler som beskrevet nedenfor, for å
unngå mulig juridisk ansvar og erstatningsplikt.
Ta vare på og følg alle produktets sikkerhets- og driftsinstruksjoner. Observer alle advarsler
i driftsinstruksjonene på produktet.
Hvis du vil redusere faren for personskade, elektrisk støt, brann eller skade på utstyret,
må du ta følgende forholdsregler.
ELEKTRISK SIKKERHET
Dette produktet er beregnet på bruk når det forsynes med strøm fra angitt batteri eller
strømforsyningsenhet. Annen bruk kan være farlig og vil ugyldiggjøre alle godkjenninger
som dette produktet har fått.
FORHOLDSREGLER FOR RIKTIG JORDINGSINSTALLERING
FORSIKTIG: Tilkobling til ujordet eller feilaktig jordet utstyr kan føre til elektrisk støt
på enheten.
Dette produktet er utstyrt med en USB-kabel for tilkobling av produktet til en skrivebords-
eller notisbokdatamaskin. Sørg for at datamaskinen er riktig jordet før du kobler produktet
til datamaskinen. Strømforsyningsledningen til en skrivebords- eller notisbokdatamaskin
har utstyrsjordleder og en jordingsplugg. Pluggen må settes i et egnet strømuttak som er
riktig installert og jordet i samsvar med alle lokale koder og bestemmelser.
FORHOLDSREGLER FOR STRØMFORSYNINGSENHET
• Bruk riktig ekstern strømkilde
Et produkt bør bare forsynes fra samme type strømkilde som er angitt på etiketten
med strømverdiene. Hvis du er usikker på hva slags strømkilde som kreves, kan
du kontakte din autoriserte tjenesteleverandør eller et lokalt strømselskap.
For et produkt som opereres på batteristrøm eller andre kilder, slå opp i
driftsinstruksjonene som følger med produktet.
• Håndter batterier forsiktig
Dette produktet inneholder et li-ion-batteri. Det er fare for brann og brannskader
hvis batteriet håndteres feilaktig. Ikke forsøk å åpne eller betjene batterisettet.
Batteriet må ikke demonteres, knuses, punkteres, få kortsluttet eksterne kontakter
eller kretser, kastes på åpen ild eller i vann, eller utsettes for temperaturer over 60˚C
(140˚F).
ADVARSEL: Eksplosjonsfare hvis batteriet skif tes ut feilakti g. For å
redusere risikoen for brann eller brannskader må du ikke demontere,
knuse, kortslutte eksterne kontakter på, eksponere for temperaturer over
60 °C eller kaste utstyret i ild eller vann. Skift bare ut med angitte batterier.
Resirkuler eller kast brukte batterier i henhold til lokale bestemmelser eller
referanseguiden som følger med produktet.
• Ta ekstra forholdsregler
• Hold batteriet eller enheten tørr og borte fra vann og alle former for væske,
ellers er det fare for kortslutning.
• Hold metallgjenstander borte slik at de ikke kommer i kontakt med batteriet
eller dets kontakter, ettersom dette kan føre til kortslutning under bruk.
• Ikke bruk batterier som virker skadet, deformert eller misfarget, og heller ikke
batterier med rust på mantelen, som blir veldig varme eller som avgir stygg
lukt.
• Hold alltid batterier unna rekkevidde for babyer og små barn for å unngå at
de svelger batteriet. Søk legehjelp umiddelbart hvis batteriet blir svelget.
• Hvis batteriet lekker:
• Ikke la lekkende væske komme i kontakt med hud eller klær. Hvis kontakt
allerede har oppstått, må du skylle det påvirkede området umiddelbart
med rent vann og søke legehjelp.
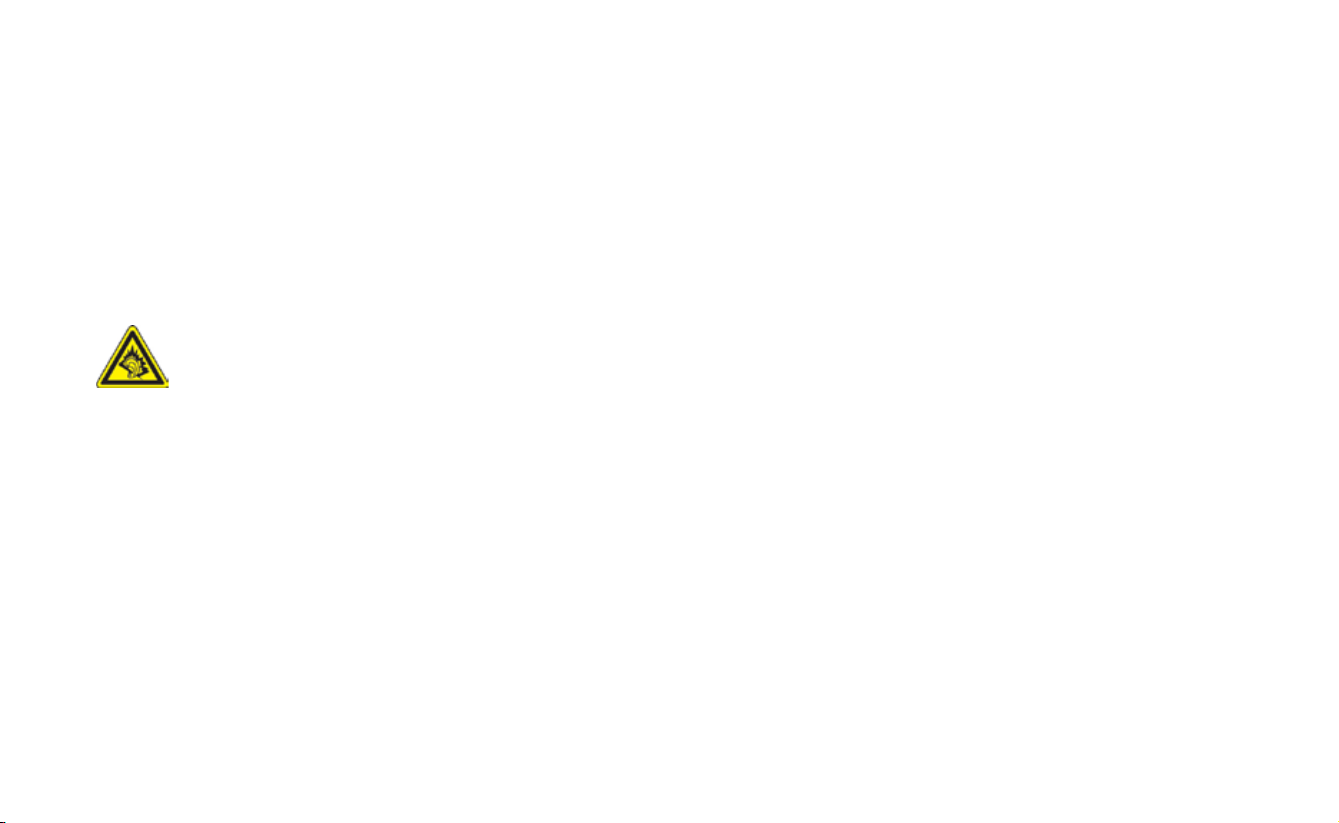
6
7
• Ikke la lekkende væske komme i kontakt med øynene. Hvis kontakt allerede
har oppstått, må du IKKE gni deg i øynene. Skyll umiddelbart med rent vann
og søke legehjelp.
• Ta ekstra forholdsregler for å holde et lekkende batteri unna brann ettersom
det er fare for tenning eller eksplosjon.
• Kommuniser de aktuelle trinnene umiddelbart hvis det skulle oppstå en
fare.
FORHOLDSREGLER FOR DIREKTE SOLLYS
Hold dette produktet borte fra overdreven fuktighet og ekstreme temperaturer. Ikke
etterlat dette produktet eller batteriet i et kjøretøy eller på steder der temperaturen kan
overskride 60° C (140° F), for eksempel på dashbordet i en bil, en vinduskarm eller bak
et vindu som er utsatt for direkte sollys eller sterk ultrafiolett belysning i lengre perioder.
Dette kan skade produktet, overopphete batteriet eller utgjøre en risiko for bilen.
FORHINDRE HØRSELSSKADER
FORSIKTIG: Permanent hørselsskade kan oppstå hvis øreplugger eller
hodetelefoner brukes ved høyt volum i lengre tidsperioder.
Merk: For Frankrike er mobile hodetelefoner eller øreplugger (oppført nedenfor) for
denne enheten testet for overholdelse av lydtrykknivået, som angitt i den aktuelle
standarden NF EN 50332-1:2000 og/eller NF EN 50332-2:2003 som pålagt av den franske
artikkel L. 5232-1
• Øreplugg, produsert av HTC, modell HS S200
SIKKERHET OM BORD PÅ FLY
På grun n a v f aren for interferens som dette produktet kan forårs ake på et flys
navigasj onssyste mer og kommunik asjon snett verk, er bruk av den ne enhet ens
telefonfunksjon om bord på et fly i strid med loven i de fleste land. Hvis du vil bruke
denne enheten når du er om bord på et fly, må du huske å slå av telefonen ved å bytte
til flymodus.
MILJØBEGRENSNINGER
Ikke bruk dette produktet på bensinstasjoner, drivstofflagre, kjemiske anlegg eller på
steder der det pågår sprengningsoperasjoner, eller i potensielt eksplosive atmosfærer
som drivstoffpåfyllingsområder, drivstofflagre, under dekk på båter, ved overførings- eller
lagringsanlegg for drivstoff eller kjemikalier, og i områder der luften inneholder kjemikalier
eller partikler, for eksempel av korn, støv eller metallpulver. Husk at gnister i slike områder
kan føre til en eksplosjon eller brann med fare for liv og helse.
EKSPLOSIVE ATMOSFÆRER
Når du befinner deg i et område med potensielt eksplosiv atmosfære eller det finnes
brennbare materialer, må du slå av produktet og respektere alle skilt og instruksjoner.
Gnister i slike områder kan føre til en eksplosjon eller brann med fare for liv og helse.
Brukere rådes til ikke å bruke utstyret på påfyllingssteder, for eksempel bensinstasjoner.
Vi minner om nødvendigheten av å respektere restriksjonene på bruk av radioutstyr i
drivstofflagre, kjemiske anlegg eller der det pågår sprengningsoperasjoner. Områder med
en potensielt eksplosiv atmosfære er ofte, men ikke alltid, tydelig merket. Slik områder
kan være påfyllingssteder, under dekk på båter, overførings- eller lagringsanlegg for
drivstoff eller kjemikalier, og områder der luften inneholder kjemikalier eller partikler,
for eksempel av korn, støv eller metallpulver.
TRAFIKKSIKKERHET
Førere av kjøretøy i bevegelse har ikke lov til å bruke telefonitjenester med håndholdte
enheter, unntatt i nødtilfeller. I noen land er bruk som handsfree-enheter tillatt som et
alternativ.
FORHOLDSREGLER MOT RF-EKSPONERING
• Unngå bruk av enheten nær større metallkonstruksjoner (for eksempel et
bygningsreisverk i stål).
• Unngå bruk av enheten nær sterke elektromagnetiske kilder, for eksempel
mikrobølgeovner, høyttalere, TV og radio.
• Bruk bare originalt produsentgodkjent tilbehør eller tilbehør som ikke inneholder
noe metall.
• Bruk av ikke-originalt produsentgodkjent tilbehør kan bryte dine lokale
retningslinjer for RF-eksponering og bør unngås.
INTERFERENS MED MEDISINSK UTSTYR
Dette produktet kan forårsake feil på medisinsk utstyr. Bruk av dette utstyret er forbudt
ved de fleste sykehus og medisinske klinikker.
Hvis du bruker andre personlige medisinske enheter, må du kontakte produsenten av
enheten for å fastslå om den er tilstrekkelig skjermet mot ekstern RF-energi. Legen din
kan være i stand til å innhente denne informasjonen.
Slå AV telefonen på legekontorer og helseinstitusjoner når det er oppslag som ber deg
om å gjøre det. Sykehus eller helseinstitusjoner kan bruke utstyr som kan være følsomt
for ekstern RF-energi.
HØREAPPARATER
Noen digitale trådløse telefoner kan forstyrre enkelte høreapparater. Ved slik interferens
vil du kanskje ønske å kontakte tjenesteleverandøren eller ringe kundeservice for å
diskutere alternativer.
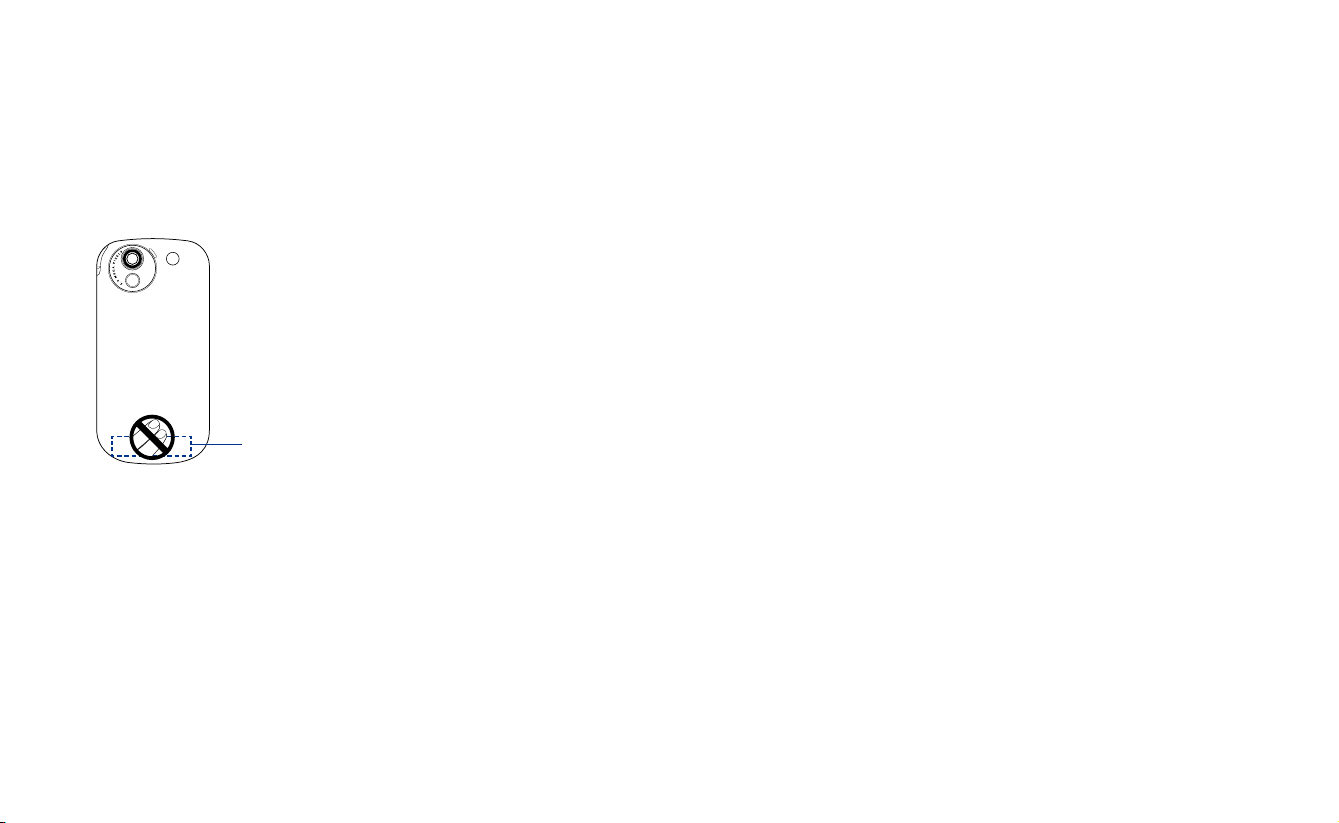
8
9
IKKE-IONISERENDE STRÅLING
Enheten har en intern antenne. Dette produktet bør opereres i sin normalbruksposisjon for
å sikre at strålingen overholder grenseverdiene og beskytte mot interferens. I likhet med
annet mobilt radiooverføringsutstyr blir brukere anbefalt, av hensyn til tilfredsstillende
drift av utstyret og personalets sikkerhet, å ikke la noen deler av kroppen komme for nær
antennen under bruk av utstyret.
Bruk bare den medfølgende innebygde antennen. Bruk av uautoriserte eller endrede
antenner kan redusere samtalekvaliteten og skade telefonen, forårsake tap av ytelse, og
gi SAR-nivåer som overskrider de anbefalte grensene, i tillegg til at de fører til manglende
overholdelse av lokale reguleringskrav i landet ditt.
Generell forholdsregler
• Ta hensyn til serviceanvisninger
Med unntak av slik det er forklart andre steder i drifts- eller servicedokumentasjonen
må du ikke betjene produktet selv. Nødvendig service på komponenter inne i enheten
bør utføres av en autorisert servicetekniker eller tilbyder.
• Skade som krever service
Plugg ut produktet fra strømkontakten, og be om service fra en autorisert
servicetekniker ved følgende forhold:
• Væske er sølt eller en gjenstand har falt inn i produktet.
• Produktet er utsatt for regn eller vann.
• Produktet er mistet eller skadet.
• Det finnes merkbare tegn på overoppheting.
• Produktet opereres ikke normalt når du følger driftsinstruksjonene.
Plassering
av intern
antenne
For å sikre optimal telefonytelse og sikre at
menneskelig eksponering for RF-energi ligger
inn enfor retnin gslinje ne som er angi tt i de
relevante stan darden e, må du all tid br uke
enheten i normalbrukspos isjon. Ikk e berø r
eller hold antenneområdet unødvendig når du
foretar eller mottar et telefonanrop. Kontakt med
antenneområdet kan redusere samtalekvaliteten
og føre til at enhete n opere rer ved høye re
strø mnivå enn nø dvendig. Å unngå kontakt
med antenneområdet når telefonen er I BRUK
optim alis erer an tenneytel sen og batt eriets
levetid.
• Unngå varme områder
Produktet bør plasseres godt unna varmekilder som radiatorer, varmeveksler, ovner
eller andre produkter (medregnet forsterkere) som genererer varme.
• Unngå fuktige områder
Bruk aldri produktet på et fuktig sted.
• Unngå bruk av telefonen etter en brå temperaturendring
Når du flytter enheten mellom miljøer med veldig forskjellige temperatur- og/eller
fuktighetsverdier, kan det oppstå kondens på og inne i enheten. Hvis du vil unngå
skader på enheten, må du la fuktigheten få tilstrekkelig tid til å fordampe før du bruker
enheten.
MERKNAD: Når du bringer enheten fra lavtemperaturforhold og inn i et varmere
miljø eller omvendt, må du la enheten å akklimatisere seg til romtemperatur før du
slår på strømmen.
• Unngå å skyve gjenstander inn i produktet
Skyv aldri gjenstander av noe slag inn i kabinettspor eller andre åpninger i produktet.
Spor og åpninger er der av ventilasjonshensyn. Disse åpningene må ikke blokkeres
eller tildekkes.
• Monteringstilbehør
Ikke bruk produktet på et ustabilt bord, en vogn, et stativ eller en brakett. Enhver
montering av produktet må følge produsentens instruksjoner, og bør bruke
monteringstilbehør anbefalt av produsenten.
• Unngå ustabil montering
Ikke plasser produktet på et ustabilt grunnlag.
• Bruk produktet sammen med godkjent utstyr
Dette produktet bør bare brukes med personlige datamaskiner og ekstrautstyr
identifiser som egnet for bruk sammen med produktet.
• Juster volumet
Slå ned volumet før du bruker hodetelefoner eller andre lydenheter.
• Rengjøring
Plugg ut produktet fra veggkontakten før rengjøring. Ikke bruk flytende
rengjøringsmidler eller aerolsolbasert spray. Bruk et fuktet klut til rengjøring, men
bruk ALDRI vann til å rengjøre LCD-skjermen.
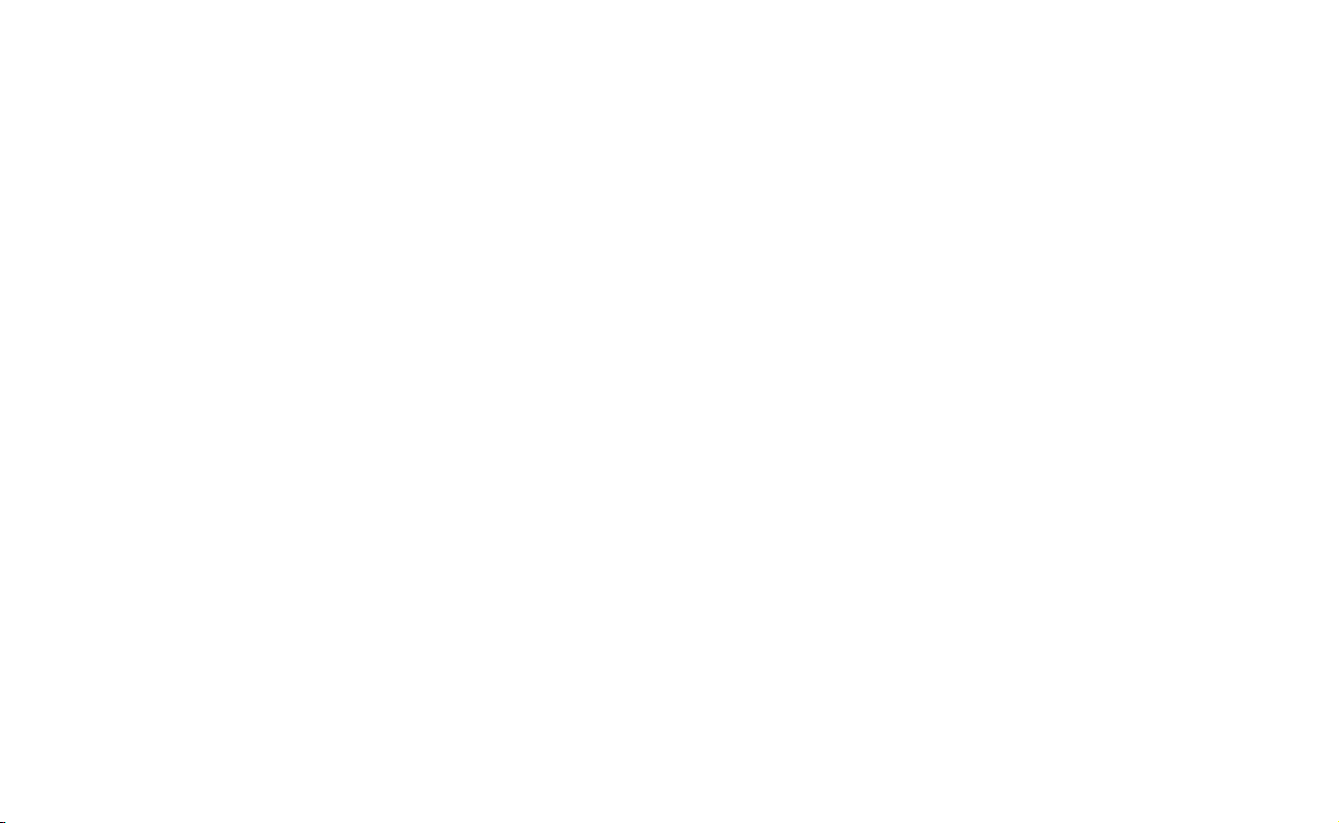
10
11
Innhold
Kapittel 1 Komme i gang 15
1.1 Bli kjent med enheten og tilbehøret .................................................16
1.2 Installere SIM-kortet, batteriet og lagringskort ...............................20
1.3 Oppstart ...............................................................................................23
1.4 Skjermbildet I dag ...............................................................................26
1.5 Start-menyen .......................................................................................27
1.6 Hurtigmeny ..........................................................................................28
1.7 QuickTasks ...........................................................................................28
1.8 HTC Home™ ..........................................................................................29
1.9 TouchFLO™ ............................................................................................34
1.10 Statusikoner .......................................................................................41
1.11 Programmer .......................................................................................43
1.12 Innstillinger ........................................................................................46
Chapter 2 Registrere og søke etter informasjon 51
2.1 Registrere informasjon .......................................................................52
2.2 Bruke det 16-tasters maskinvaretastaturet ......................................54
2.3 Bruke skjermtastaturet (Tastature) ...................................................56
2.4 Bruke touch-tastaturet .......................................................................56
2.5 Bruke touch-berøringstaster ..............................................................57
2.6 Søke etter Informasjon .......................................................................58
Kapittel 3 Bruke telefonfunksjoner 59
3.1 Bruke telefonen ...................................................................................60
3.2 Foreta et anrop ....................................................................................62
3.3 Motta et anrop .....................................................................................65
3.4 Foreta et Videoanropl .................................................................................... 68
3.5 Mottar en videosamtale .....................................................................72
3.6 Smart Dialing .......................................................................................72
3.7 Ekstre oppringingsinformasjon .........................................................74
3.8 Sette opp Bluetooth SIM-tilgang for Bilmonteringstelefoner.........74
Kapittel 4 Konfigurere enheten 77
4.1 Grunnleggende Innstillinger..............................................................78
4.2 Personliggjøre skjermbildet I dag .....................................................81
4.3 Beskytte enheten ................................................................................83
Kapittel 5 Synkronisere informasjon Med datamaskinen 85
5.1 Om synkronisering ..............................................................................86
5.2 Sette opp Windows Mobile® Device Center på Windows Vista™......87
5.3 Sette opp ActiveSync® på Windows XP® ............................................89
5.4 Synkronisere med datamaskinen ......................................................90
5.5 Synkronisere via Bluetooth ................................................................91
5.6 Synkronisere musikk og video ...........................................................92
Kapittel 6 Organisere kontakter, avtaler, oppgaver og annen
informasjon 93
6.1 Kontakter .............................................................................................94
6.2 SIM Manager ........................................................................................98
6.3 Kalender .............................................................................................100
6.4 Oppgaver ...........................................................................................103
6.5 Notater ...............................................................................................105
6.6 Taleopptak .........................................................................................107
Kapittel 7 Utveksle meldinger 109
7.1 Meldingsfunksjoner ..........................................................................110
7.2 Tekstmeldinger..................................................................................111
7.3 MMS ....................................................................................................113
7.4 Typer av E-postkontoer ....................................................................117
7.5 Veiviser for e-postoppsett ................................................................118
7.6 Bruke e-post ......................................................................................121
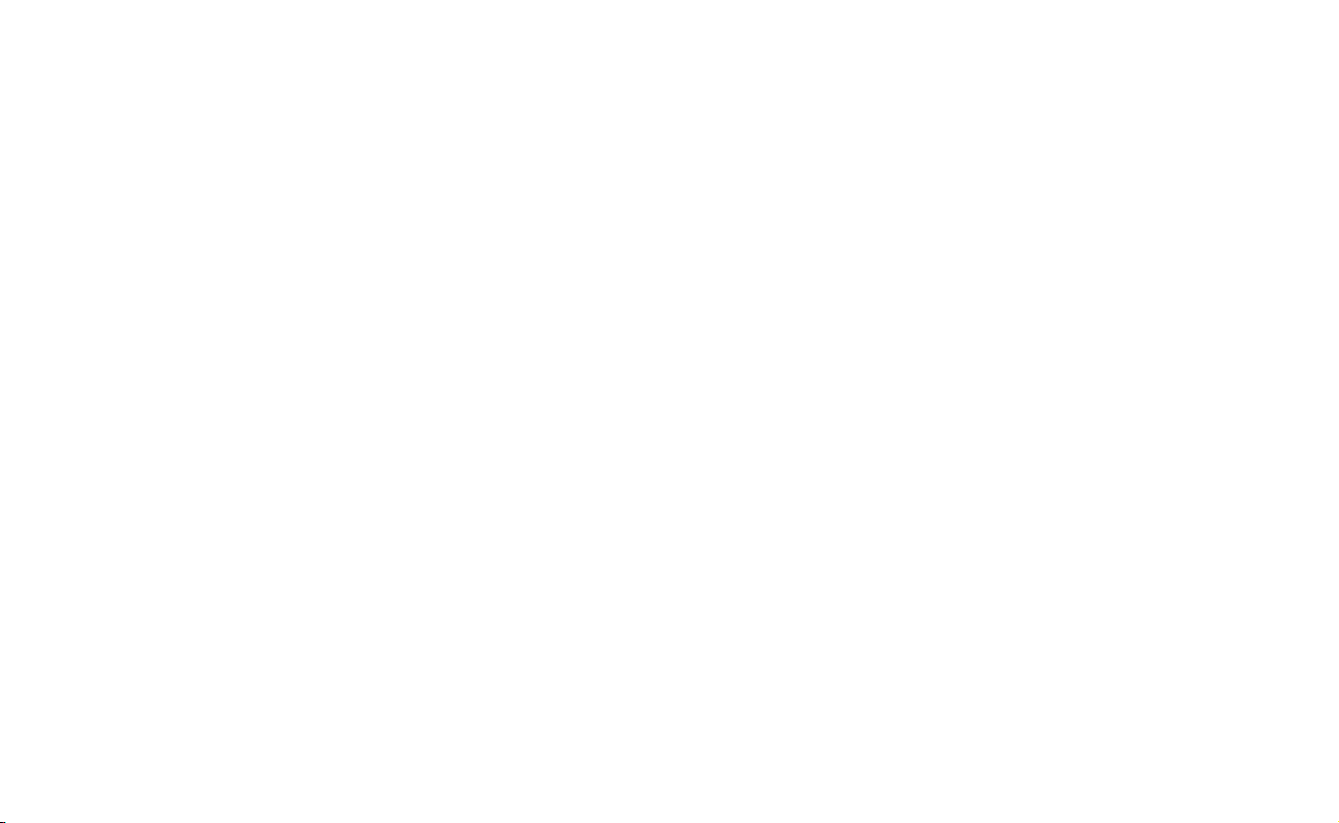
12
13
Kapittel 8 Arbeide med firmaets e-post og møteavtaler 127
8.1 Synkronisere enheten med Exchange Server .................................128
8.2 Arbeide med firmaets e-post ...........................................................129
8.3 Admininstrere møteforespørsler .....................................................133
8.4 Finne kontakter i firmakatalogen ....................................................135
Kapittel 9 Arbeide med dokumenter og filer 137
9.1 Microsoft® Office Mobile ...................................................................138
9.2 Adobe® Reader® LE ............................................................................139
9.3 Kopiere og administrere filer ............................................................140
9.4 ZIP .......................................................................................................141
9.5 Sikkerhetskopier data .......................................................................142
Kapittel 10 Koble seg til 145
10.1 Comm Manager .................................................................................146
10.2 Tilkoblingsoppsett ............................................................................147
10.3 Måter å koble til Internett på ...........................................................148
10.4 GPRS/3G .............................................................................................148
10.5 Tilkobling ...........................................................................................150
10.6 Starte en datatilkobling....................................................................150
10.7 Internet Explorer® Mobile.................................................................151
10.8 Windows Live™ ..................................................................................153
10.9 Bruke enheten som et modem (Internett-deling) ..........................157
10.10 Bluetooth .......................................................................................159
Kapittel 11 Oppleve multimedier 167
11.1 Kamera ..............................................................................................168
11.2 Kameraalbum ...................................................................................179
11.3 Bilder og video .................................................................................183
11.4 Windows Media® Player Mobile ......................................................185
11.5 Streamingmedier .............................................................................190
11.6 Flash Lite Player ...............................................................................192
11.7 Lydbehandling .................................................................................193
11.8 Lydforsterking..................................................................................197
Kapittel 12 Administrere enheten 201
12.1 Legge til og fjerne programmer .....................................................202
12.2 Bruke Oppgavebehandling.............................................................202
12.3 Tilbakestille enheten .......................................................................204
12.4 Administrere minne .........................................................................206
12.5 Windows Update ..............................................................................207
12.6 Batterisparingstips ..........................................................................208
Kapittel 13 Bruke andre programmer 211
13.1 Talehastighetsbryter .......................................................................212
13.2 Java ...................................................................................................214
13.3 Spb GPRS Monitor ...........................................................................216
Tillegg 219
A.1 Spesifikasjoner ..................................................................................220
A.2 Reguleringsmerknader .....................................................................223
Indeks 229
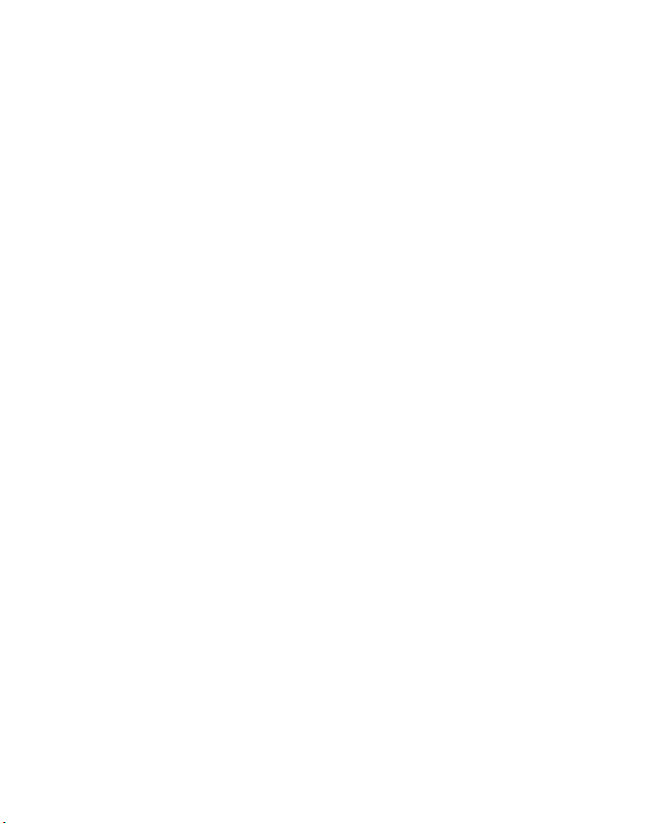
14
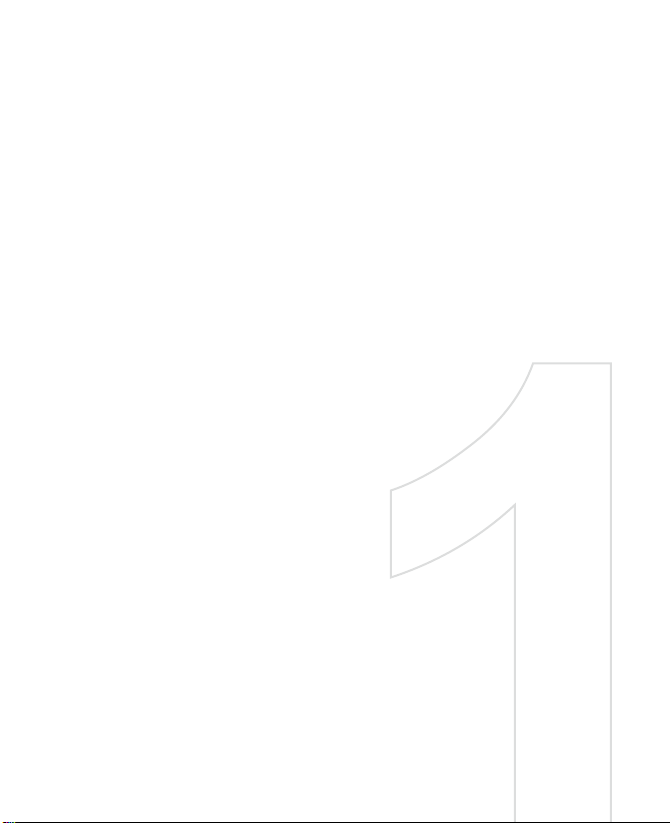
Kapittel 1
Komme i gang
1.1 Bli kjent med enheten og tilbehøret
1.2 Installere SIM-kortet, batteriet og lagringskort
1.3 Oppstart
1.4 Skjermbildet I dag
1.5 Start-menyen
1.6 Hurtigmeny
1.7 Hurtigoppgaver
1.8 HTC Home™
1.9 TouchFLO™
1.10 Statusikoner
1.11 Programmer
1.12 Innstillinger
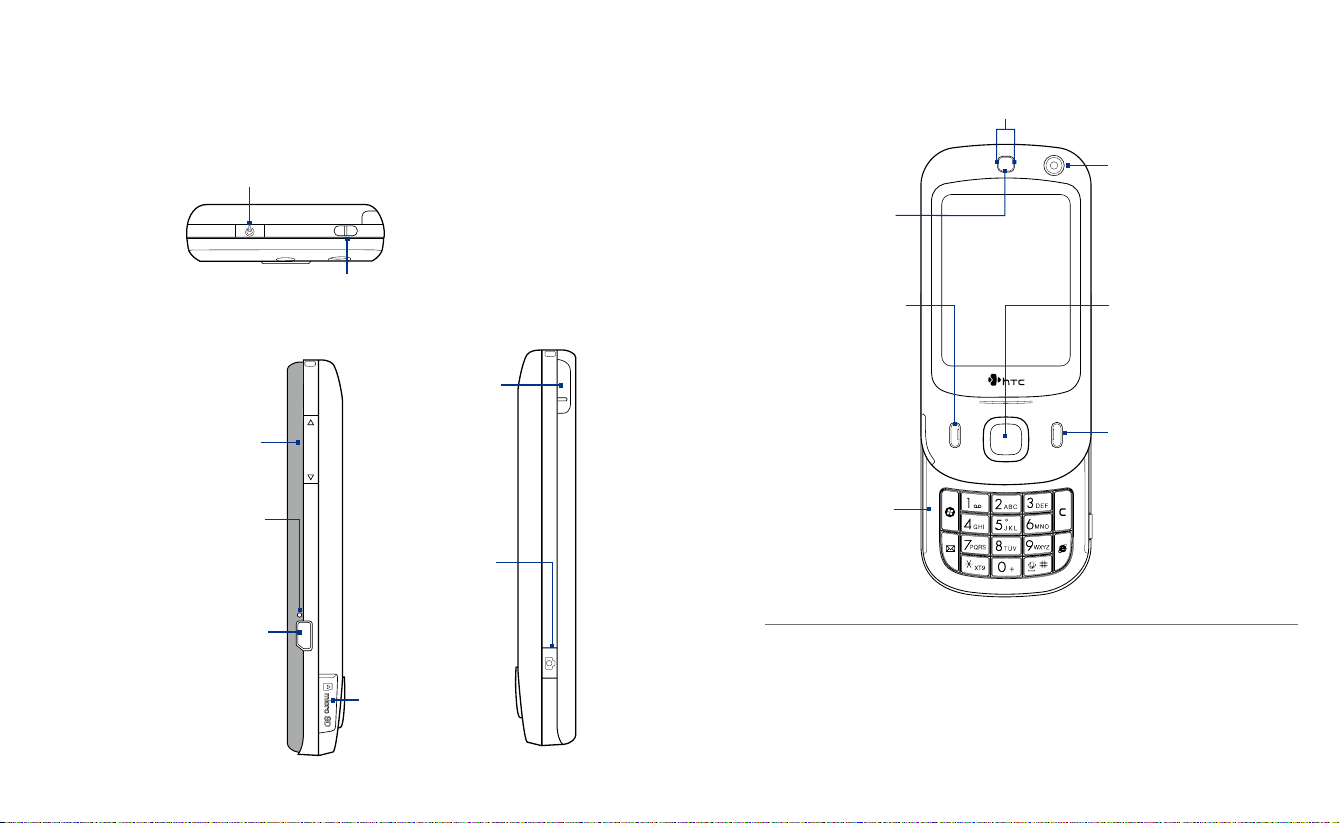
16 Komme i gang
Komme i gang 17
1.1 Bli kjent med enheten og tilbehøret
Øverste panel
AV/PÅ
Trykk for å slå av displayet midlertidig. Hvis du vil slå av strømmen, trykker du og holder
i omtrent 5 sekunder. Hvis du vil ha mer informasjon, se “Oppstart” i dette kapittelet.
Halskjede-/stroppholder
Venstre panel
Volumknapper
• Trykk på topp eller bunn for
å justere høyttalervolumet.
• Under en samtale trykker
du på topp eller bunn for å
justere ørepluggvolumet.
NULLSTILL
Fjern bakdekselet for å vise
Nullstill-knappen. Trykk
med pennen på NULLSTILLknappen for å tilbakestille
enheten mykt.
Synkroniseringskontakt /
ørepluggkontakt /
nettstrømkontakt
Koble til den medfølgende
USB-kabelen for å synkronisere
informasjonen, eller plugg
batterieliminatoren for å lade
batteriet. Du kan også koble
til det medfølgende USBstereoheadsettet for å føre
handsfree-samtaler eller lytte
på lydmedier.
Høyre panel
KAMERA
Trykk for å starte
kameraet. Se kapittel
11 hvis du vil ha
detaljer.
microSD-spor
Se "Installere et
lagringskort" for
detaljer.
Penn
Nederste panel
Varslingslamper
* Se beskrivelse nedenfor.
Andre kamera
Bruk dette kameraet til
videoanropsamtaler eller for
Øreplugg
Lytt på en
telefonsamtale
herfra.
TALE
Trykk for å bevare et
innkommende anrop
eller ringe et nummer.
16-tasters tastatur
Skyv opp frontpanelet
på enheten for å avsløre
tastene. Brukes til å slå
telefonnumre, legge
inn informasjon eller
åpne det tilhørende
programmet.
* Høyre lampe: Viser grønne og gule lys for HSDPA/UMTS/EDGE/GSM/GPRS-standby-,
meldings- og nettverksstatus både for varsling og batteriladingsstatus.
Viser et blinkende rødt lys når batterinivået er på 5 % eller lavere.
Venstre lampe: Viser et blinkende blått lys når Bluetooth-systemet startes opp og
gjøres klar for å overføre/motta Bluetooth-radiosignaler.
Berøringsskjerm
å ta et selvportrett.
NAVIGASJON-kontroll/
ENTER
Trykk flerretningskontrollen
opp, ned, til venstre
eller høyre for å flytte
gjennom menyer og
programinstruksjoner.
Utfør valget ved å trykke på
senterknappen.
AVSLUTT
Trykk for å avslutte en
samtale eller gå tilbake til
skjermbildet I dag. Trykk og
hold for å åpne hurtiglisten
der du kan velge en
handling.
I hurtiglisten berører du
Innstillinger (eller banker på
Start > Innstillinger >
kategorien System >
Avslutningstast) for å angi
virkemåten når du trykker på
og holder AVSLUTT-tasten.
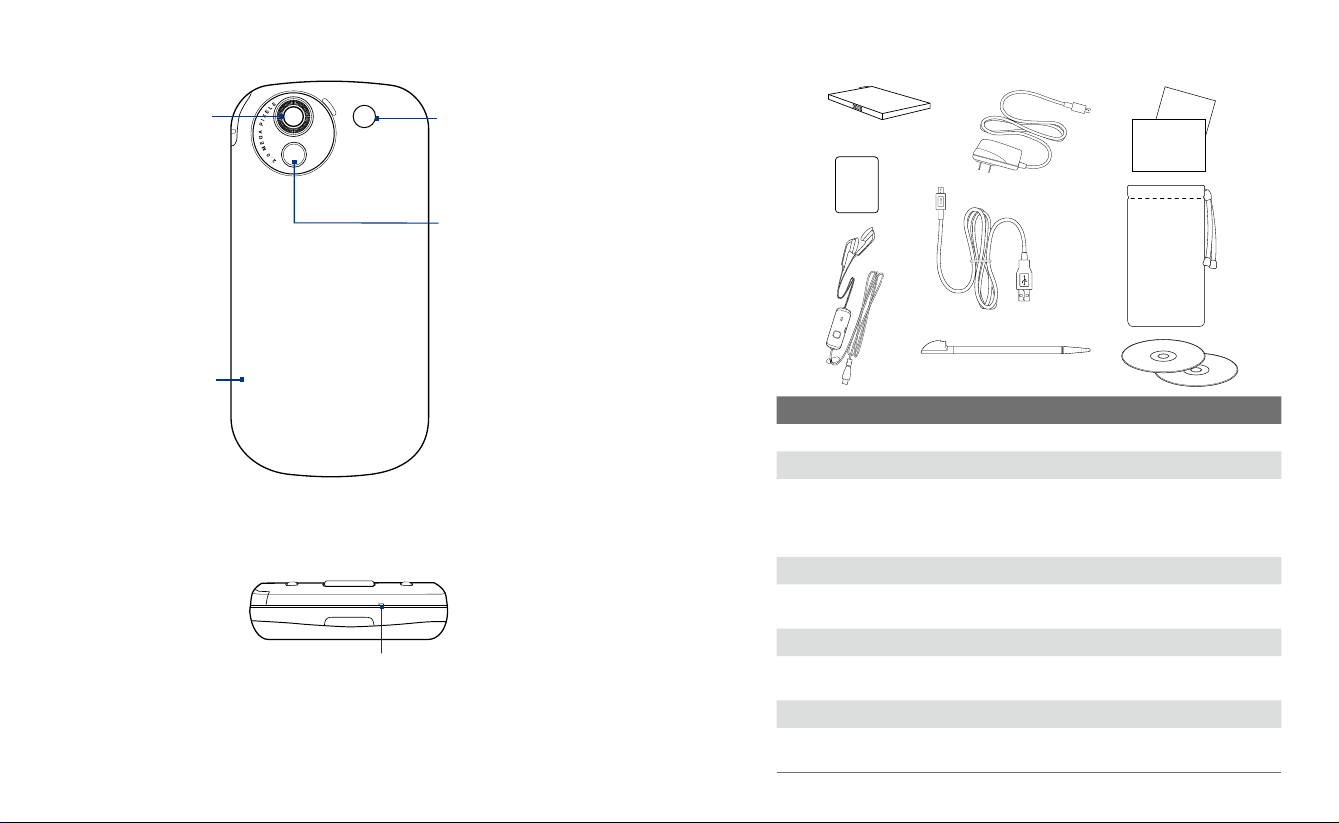
18 Komme i gang
Komme i gang 19
User Ma
n
ual
Read Me First
Screen
Protector
Bakpanel
2 megapikslers
kamera
Se kapittel 11 hvis
du vil ha detaljer.
Høyttaler
Selvportrettspeil
Bruk det når du tar
selvportrettbilder.
Tilbehør
1
2
3
4 7
5
8
Bakdeksel
Fjern for å installere
SIM-kortet
og -batteriet.
Nedre panel
Mikrofon
6
9
Nr. Tilbehør Funksjon
1 Batteri Sett inn enheten før du slår den på.
2 Skjermbeskytter Fest på berøringsskjermen for å forhindre riper.
3 Stereoheadset Har en volumglidebryter og en send/avslutt-knapp.
4 Batterieliminator Lader opp batteriet.
5 USB-
synkroniseringskabel
6 Ekstra penn Brukes til å banke på elementer på skjermen.
7 Brukerhåndbok og Les
meg først
8 Pose Fungerer som beskyttende bæreveske for enheten.
9 Komme i gang- og
programdisker
Trykk på Send/Avslutt-knappen for å besvare et anrop
eller sette et anrop på vent. Trykk og hold på knappen
for å avslutte anropet.
Kobler enheten til en PC og synkroniserer data.
Referanser for bruk av enheten.
Kilde til flere verktøy og programmer.
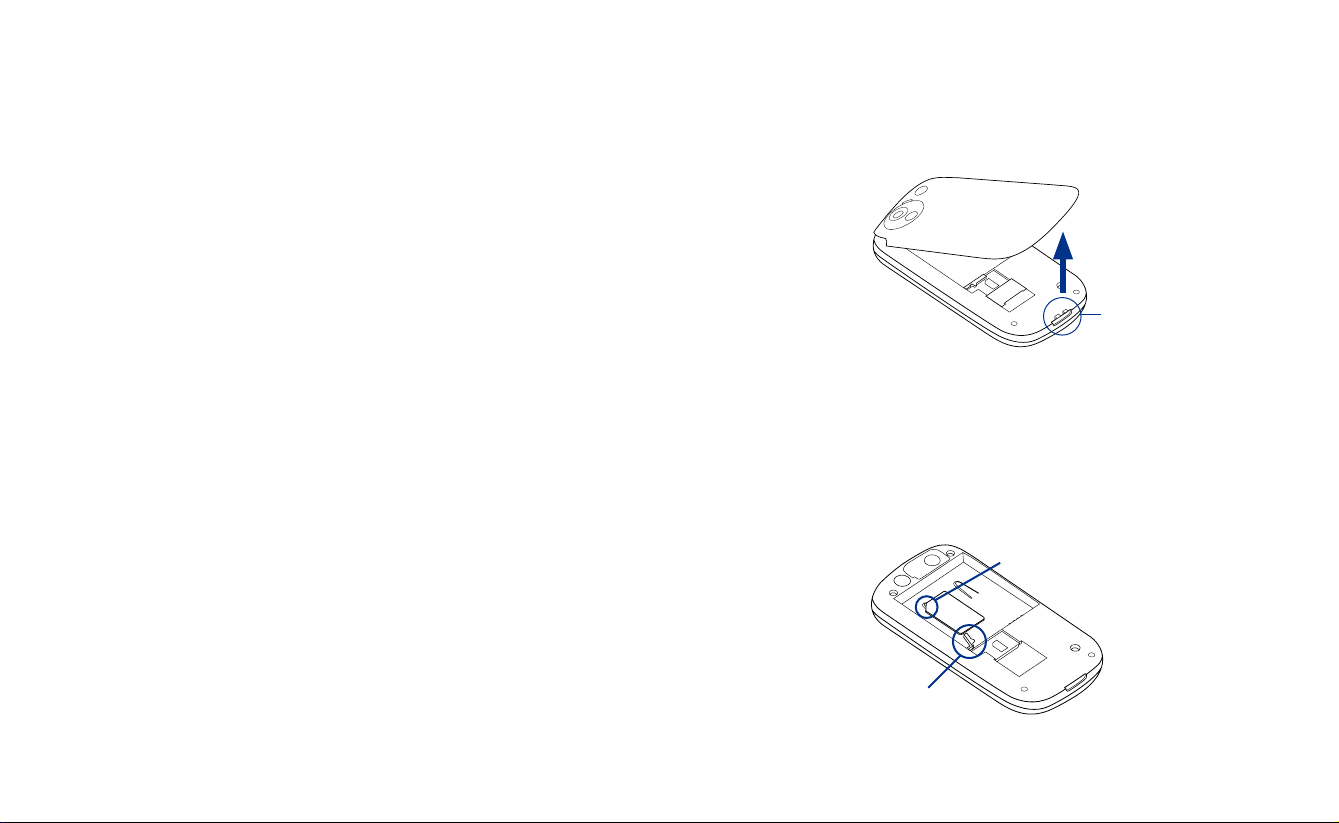
20 Komme i gang
Komme i gang 21
1.2 Installere SIM-kortet, batteriet og lagringskort
Slå alltid av enheten før du installerer eller fjerner SIM-kortet eller -batteriet.
SIM-kortet inneholder informasjon om ditt telefonnummer, servicedetaljer
og telefonbok-/meldingsminne. Enheten støtter både 1,8-volts og 3-volts
SIM-kort. Noen eldre SIM-kort vil ikke fungere sammen med enheten. Du bør
kontakte tjenesteoperatøren for å få et nytt SIM-kort. Det kan være gebyrer
for denne tjenesten.
Enheten inneholder et oppladbart li-ion-batteri. Enheten er utformet for
å bruke produsentspesifikke originalbatterier og -tilbehør. Batteriytelsen
avhenger av mange faktorer, medregnet nettverkskonfigurasjon, signalstyrke,
temperaturen i miljøet der du bruker enheten, funksjonene og/eller
innstillingene du velger og bruker, elementer koblet til tilkoblingsportene,
og dine tale-, data- og andre bruksmønstre.
Anslått batterilevetid:
• Standbytid: Opptil 180 timer for GSM
Opptil 250 timer for UMTS
(Avhengig av nettverks- og telefonbruk)
• Samtaletid: Opptil 5 timer for GSM.
Opptil 3 timer for UMTS.
(Avhengig av nettverks- og telefonbruk)
• Medieavspillingstid: Opptil 4,95 timer (WMV);
Opptil 6 timer (WMV).
Advarsel! Slik reduserer du faren for brann eller brannskader:
• Ikke forsøk å åpne, demontere eller vedlikehold batterisettet.
• Det må ikke knuses, punkteres, få eksterne kontakter kortsluttet eller
kastes på åpen ild eller vann.
• Ikke utsett batteriet for temperaturer over 60oC (140oF).
• Skift bare ut med batterisettet som er beregnet for dette produktet.
• Resirkuler eller kast det brukte batteriet ifølge lokale forskrifter.
Slik fjerner du bakdekselet
Før du installerer SIM-kortet eller batteriet, må du fjerne bakdekselet.
1. Sørg for at enheten er slått av.
2. Hold enheten godt med fronten vendt nedover.
3. Med tommelen eller fingeren løfter du opp bunnen av bakdekselet.
Løft herfra
Slik installerer SIM-kortet
1. Trekk den røde gummidøren nær SIM-kortåpningen bakover slik at du
kan sette inn SIM-kortet.
2. Sett inn SIM-kortet med de gullbelagte kontaktene vendt nedover og
det avskårne hjørnet på utsiden.
Merk Du kan sjekke SIM-korttegningen i SIM-kortåpningen for å se hvordan du
setter inn SIM-kortet.
3. Sett SIM-kortet på plass ved å lukke den røde gummidøren.
Kutt av hjørne på SIM-kort
Rød gummidør
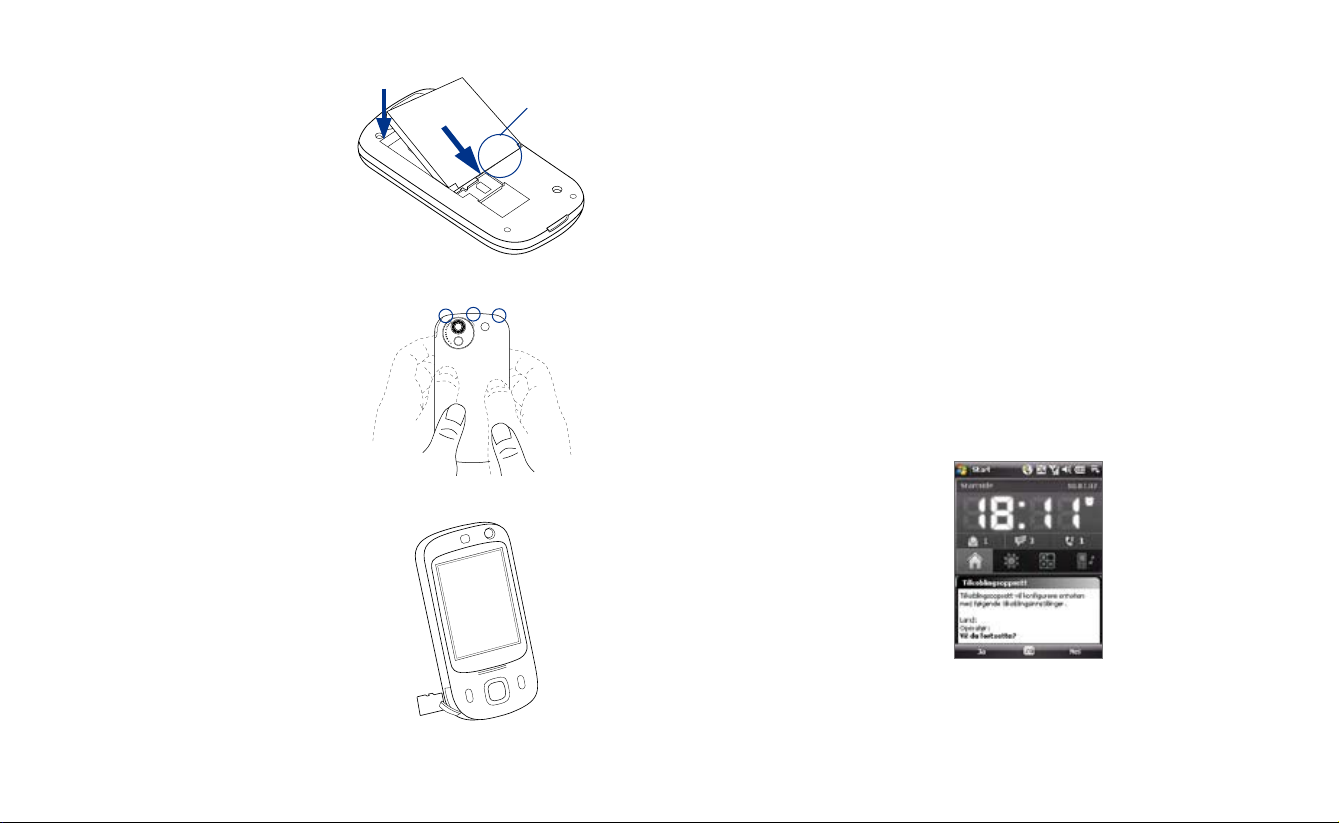
22 Komme i gang
Komme i gang 23
Slik installerer du batteriet
Installer batteriet ved å sette det inn
med kobberdelen rett overfor den
fremstik kende kobberlederen på
nedre høyre side av batterirommet.
Sett inn nedre side av batteriet først,
og skyv batteriet forsiktig på plass.
Slik setter du på bakdekselet igjen
1. Fest øvre del av bakdekselet ved
å ‘låse’ det inn i de 3 åpningene
på enheten.
2. Trykk på den midterste delen
av bakdekselet.
3. Trykk på den nederste delen av
bakdekselet for å låse det på
plass. Du bør høre et klikk.
Slik installerer microSD™-kortet
1. Press åpent gummidekselet på
nederste venstre side av enheten.
2. Sett inn microSD-kortet med de
gullbelagte kontaktene vendt
oppover.
3. Lukk gummidekselet.
Tips Trykk på microSD-kortet for at det
skal sprette ut av sporet.
Kobberleder
2
3
1.3 Oppstart
Når du har satt inn SIM-kortet og -batteriet, kan du nå slå på og begynne å
bruke enheten.
Slå enheten av og på
Slik slår du på strømmen
• Trykk på og hold av/på-knappen noen få sekunder.
Når du slår på enheten for første gang, vil en hurtigstartveiviser
veilede deg gjennom kalibreringsprosessen og oppsettet av regionale
innstillinger, dato og klokkeslett og password. Hvis du vil ha mer
informasjon om skjermkalibrering, se “Kalibrer enheten”.
Slik slår du av strømmen
• Trykk på og hold av/på-knappen noen få sekunder.
Du blir spurt om enheten skal slås av fullstendig eller ikke.
Automatisk konfigurering av datatilkoblingsinnstillingene
Første gang du slår på enheten, får du se en varselmelding fra Tilkoblingsoppsett
på skjermbildet I dag.
Tilkoblingsoppsett kan konfigurere enhetens datatilkoblinger automatisk,
for eksempel GPRS, WAP og MMS, slik at du ikke behøver å legge inn disse
innstillingene på enheten manuelt.
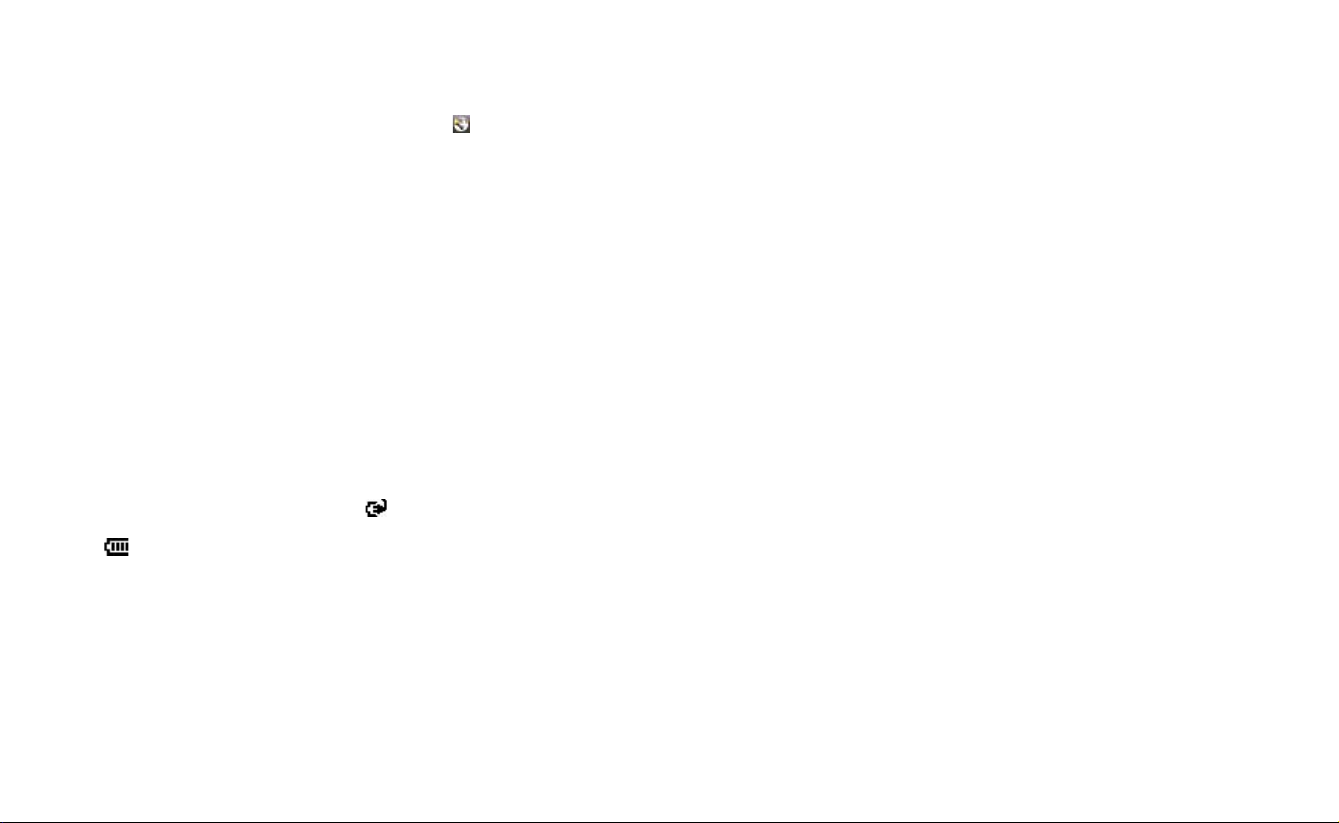
24 Komme i gang
Komme i gang 25
Slik konfigurerer du datatilkoblingsinnstillingene automatisk
1. Når du ser varslingsmeldingen fra tilkoblingsoppsettet, banker du på
Ja.
Merk • Hvis du ikke ser varslingsmeldingen, velger du på tittellinjen for å vise
• Hvis SIM-kortet støtter flere nettverksoperatørprofiler, vises en melding
2. Tilkoblingsoppsett vil deretter begynne å konfigurere enhetens datatil
koblingsinnstillinger.
3. Etter at tilkoblingsoppsettet er ferdig med konfigurasjonen, banker du
på Start på nytt.
Se kapittel 10 hvis du vil ha mer informasjon om tilkoblingsoppsett.
Lad batteriet
Nye batterier blir levert delvis ladet. Før du begynner å bruke enheten,
anbefales det at du lader batteriet. Noen batterier virker best etter flere fullførte
ladings-/utladingssykluser. Du kan lade batteriet på to måter:
• Lading av enhetens batteri ved å koble til batterieliminatoren.
•
Koble enheten til en PC via den medfølgende USB-synkroniseringskabelen.
Merk Bare enhetens medfølgende batterieliminator og USB-kabel bør brukes til å
Lading angis av at høyre lampe lyser hele tiden. Fordi batteriet lades mens
enhetens strøm er på, vises et ladeikon ( ) på tittellinjen på skjermbildet I
dag. Når batteriet er fulladet, blir den røde lampen grønn og et fullt batteriikon
( ) vises på tittellinjen på skjermbildet I dag.
Advarsel! • I kke fjern batteriet fra enhetens mens du lader det ved hjelp av
Kalibrer enheten
Kalibrering av berøringsskjermen innebærer å banke i midten av et kors med
pennen mens korset beveger seg rundt på skjermen. Denne prosessen sikrer at
når du banker på skjermen med pennen, aktiveres elementet det bankes på.
Hvis enheten ikke reagerer nøyaktig på skjermbankingen, følger du disse
trinnene for å kalibrere den på nytt:
meldingen.
med nettverksprofilvalgene. Velg ønsket profil og velg OK.
lade enheten.
batterieliminator eller billader.
• Når b atteri et beg ynne r å bli for varm t, slu tter det å l ade av
sikkerhetshensyn.
1. Bank på Start > Innstillinger > kategorien System > Skjerm.
2. I kategorien Generelt banker du på Juster skjermen og følger
instruksjonene på skjermen for å fullføre kalibreringen.
Administrer skjerminnstillinger
Enhetens display har følgende retningsmoduser: Stående og Liggende. Hvis du
vil endre retningen, banker du på Start > Innstillinger > kategorien System >
Skjerm og velger retningen du vil ha.
Tips Hvis du raskt vil endre skjermretningen, kan du også banke på Roter skjerm-
ikonet i Starter i HTC Home. Se “HTC Home” senere i dette kapittelet hvis du vil
ha detaljer.
Hvis du vil jevne ut skjermskriftene for mange programmer, velger du
kategorien ClearType og merker av for Aktiver ClearType.
Hvis du vil øke lesbarheten eller se mer innhold på skjermen, velger
du kategorien Tekststørrelse og justerer tekststørrelsen ved å flytte
glidebryteren.
Sette enheten i dvalemodus
Rask trykking på av/på-knappen slår av displayet midlertidig og bytter
enheten til dvalemodus. Dvalemodus setter enheten i en lavstrømstilstand
med displayet avslått for å spare batteristrøm.
Enheten går automatisk i dvalemodus når enheten har vært inaktiv en viss
tidsperiode.
Slik angir du tidsavbruddperioden før enheten går i dvalemodus
1. Velg Start > Innstillinger > kategorien System > Strøm > kategorien
Avansert.
2. Under På batteristrøm skal Slå av enheten hvis den ikke brukes i
være avmerket.
3. Angi tidsavbruddperioden for batteriet og velg OK.
Du kan fortsatt motta meldinger og anrop mens enheten er i dvalemodus.
Trykking på av/på-knappen igjen eller nye innkommende anrop/meldinger
vil vekke opp enheten.
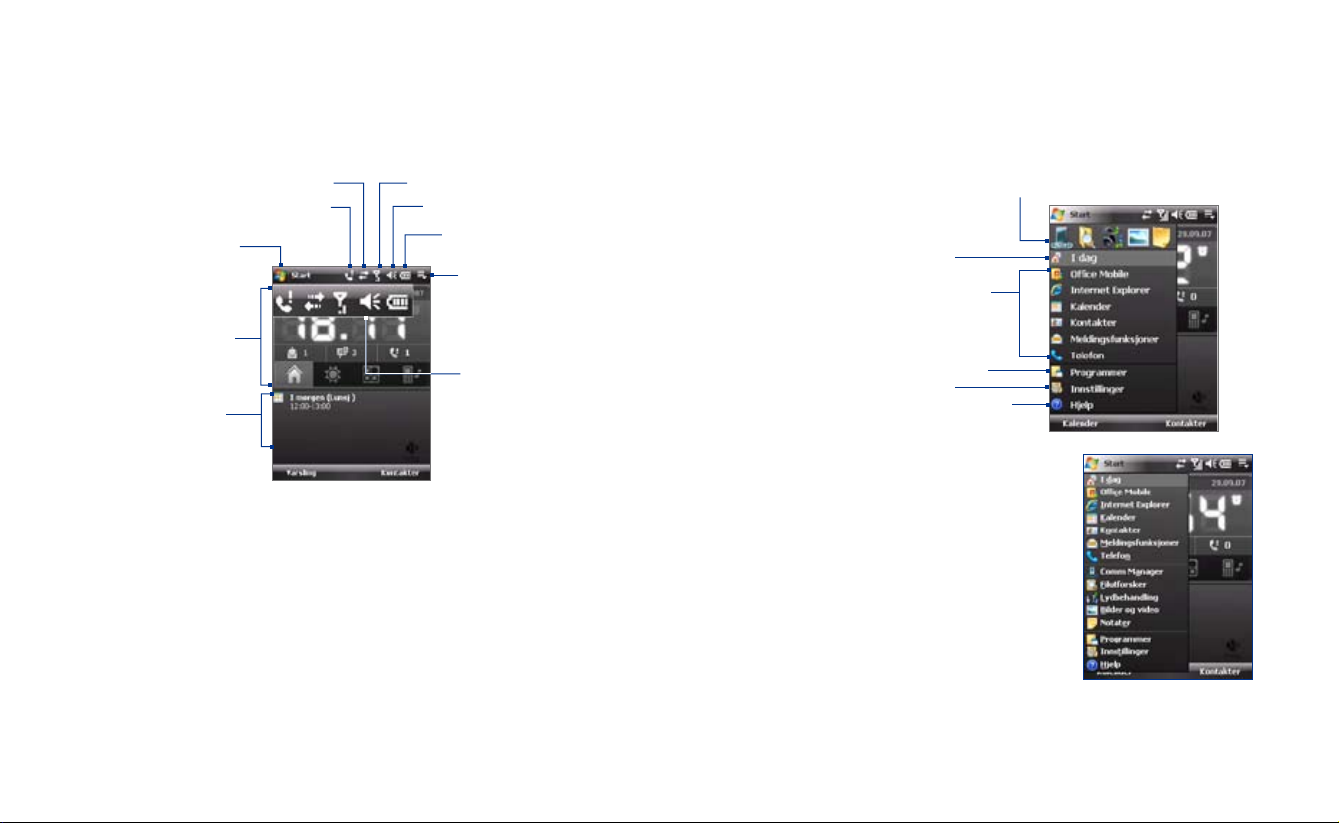
26 Komme i gang
Komme i gang 27
1.4 Skjermbildet I dag
Skjermbildet I dag viser viktig informasjon, for eksempel kommende avtaler
og statusindikatorer. Du kan berøre eller banke på en del av skjermen for å
åpne det tilknyttede programmet.
Tilkoblingsstatus
Varsling
Åpne Start-menyen
HTC Home
(Se “HTC Home” i dette
kapittelet hvis du vil
ha detaljer.)
Dine kommende
avtaler
• Hvis du vil ha tilgang til skjermbildet I dag, banker du på Start >
I dag.
• Hvis du vil tilpasse skjermbildet I dag, medregnet bakgrunnsbildet,
velger du Start > Innstillinger > kategorien Personlig > I dag.
• Berør området på tittellinjen der ikonene skal vise den forstørrede
tittellinjen. På den forstørrede tittellinjen berører du elementet for
å aktivere det. Den forstørrede tittellinjen er tilgjengelig på alle
skjermbilder.
Se kapittel 4 hvis du vil ha mer informasjon om tilpasning av skjermbildet
I dag.
Signalstyrke
Juster volum
Batteristatus
Åpne hurtigmenyen
(Se “Hurtigmeny” i
dette kapittelet hvis
du vil ha detaljer.)
Forstørret tittellinje
Se tredje punktmerke
nedenfor
1.5 Start-menyen
Start-menyen, som ligger i øverste venstre hjørne av skjermbildet I dag, viser
en liste over programmer. Du kan starte et program ved å rulle gjennom
programlisten og deretter trykke på ENTER, eller ved å banke på et program
med pennen.
Åpne et nylig brukt program.
Bytt til skjermbildet I dag.
Åpne et program.
(Elementene som vises på Startmenyen, kan tilpasses ved å
banke på Start > Innstillinger >
kategorien Personlig > Menyer).
Få tilgang til flere programmer.
Vis og endre innstillinger.
Vis Hjelpeinformasjon for gjeldende
skjermbilde.
Tips Ifølge standardinnstillingen vises Start-
menyen i stor størrelse for å gjøre det
enklere for deg å velge menyelementer
ganske enkelt ved å berøre dem med
fingeren. Hvis du vil vise Start-menyen
i normal størrelse, banker du på Start >
Innstillinger > kategorien Personlig >
Stor Startmeny og fjerner merket for
Aktiver stor Startmeny.
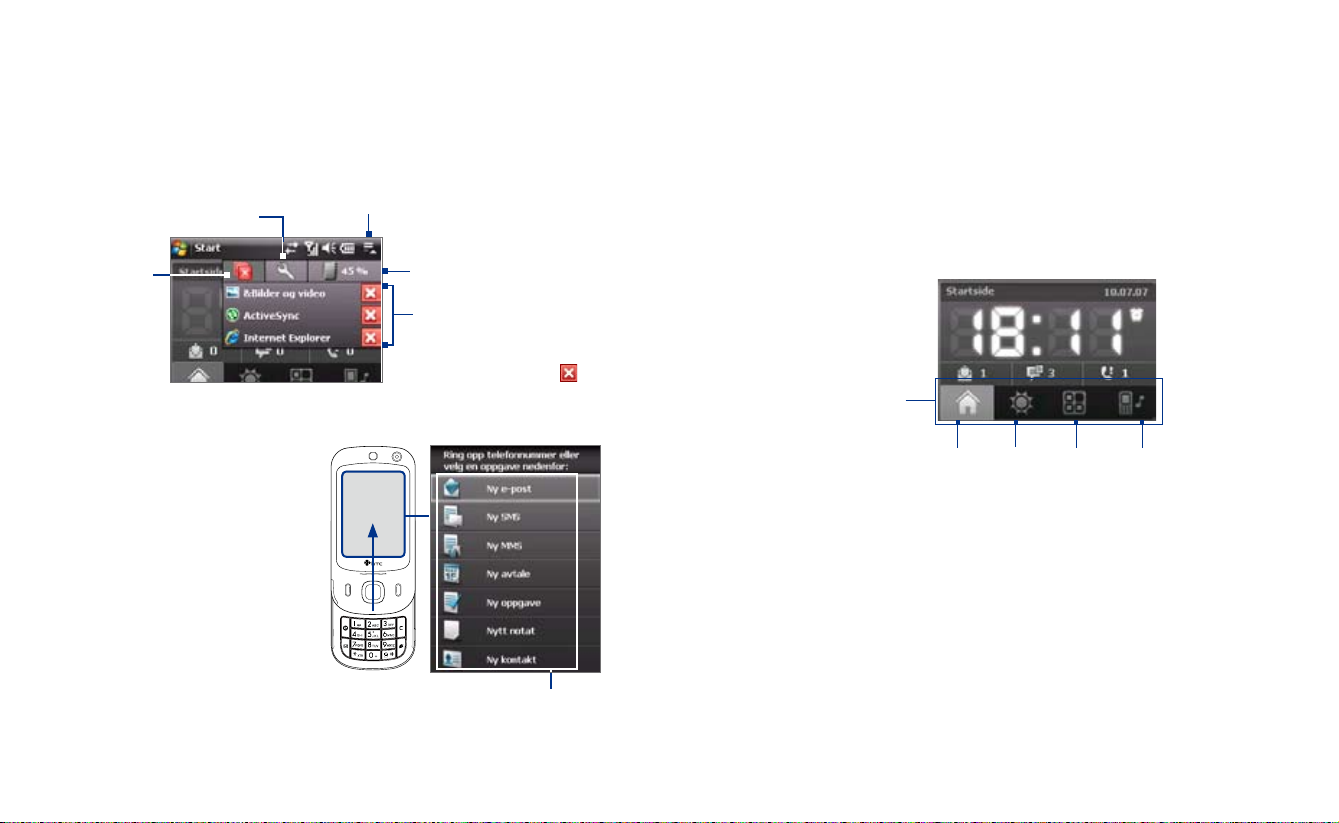
28 Komme i gang
Komme i gang 29
1.6 Hurtigmeny
Hurtigmenyen som ligger i øverste høyre hjørne av skjermbildet I dag, viser
programmene som kjører i øyeblikket. Du kan raskt bytte mellom programmer
som kjører, stoppe programmer og se hvor mye programminne som er i
bruk.
Tilpasse hvordan programmer
lukkes.
(Se “Bruke Oppgavebehandling”
i kapittel 12.)
Stopp alle
programmer
som kjører i
øyeblikket.
Bank på denne knappen for
å åpne hurtigmenyen.
Viser totalt forbruk
av programminne (i
prosent). Bank for å åpne
minneinnstillinger.
• Hvis du vil bytte til et aktivt
program, banker du på
programnavnet.
• Hvis du vil slutte å bruke et
program, banker du på .
1.7 QuickTasks
QuickTasks gir deg rask
tilgang til mye brukte
oppgaver ganske enkelt ved å
åpne frontpanelet på enheten.
Skjermbildet QuickTasks åpnes
bare når du åpner tastene
mens du er på skjermbildet
I dag.
Du kan deaktivere
QuickTasks ved å velge
Start > Innstillinger >
kategorien System > Tastatur
QuickTasks og fjerne merket
for Aktivere QuickTasks når
tastatur åpnes.
Merk QuickTasks vil ikke åpnes når skjermretningen er liggende.
Berør for å aktivere elementet
1.8 HTC Home™
HTC Home™ er et tilleggsprogram (plug-in) for skjermbildet I dag og gir deg
oppdatert lokal informasjon på et blunk, for eksempel om klokkeslett, dag
og vær. Det viser også nye meldinger og tapte anrop. Den har også en en
startfunksjon som du kan tilpasse for å legge til dine egne favorittprogrammer
for enberørings tilgang, og en profilvelger der du raskt kan endre profilen eller
ringetonen til enheten.
HTC Home har fire komponenter: Startside, Vær, Starter og Lyder. Nederst
i HTC Home finnes det en verktøylinje som lar deg bytte mellom disse
komponentene.
HTC Homeverktøylinje
Startside Vær Starter Lyder
Slik bytter du mellom forskjellige komponenter i HTC Home
Gjør ett av følgende:
• Berør kategoriene på verktøylinjen ved hjelp av fingeren.
• Bank på kategoriene på verktøylinjen ved hjelp av pennen.
• Bruk NAVIGASJON-kontrollen. Hvis verktøylinjen ikke er valgt, trykker
du NAVIGASJON opp/ned først for å velge verktøylinjen. Trykk
NAVIGASJON til venstre/høyre for å velge en kategori, og trykk deretter
på ENTER.
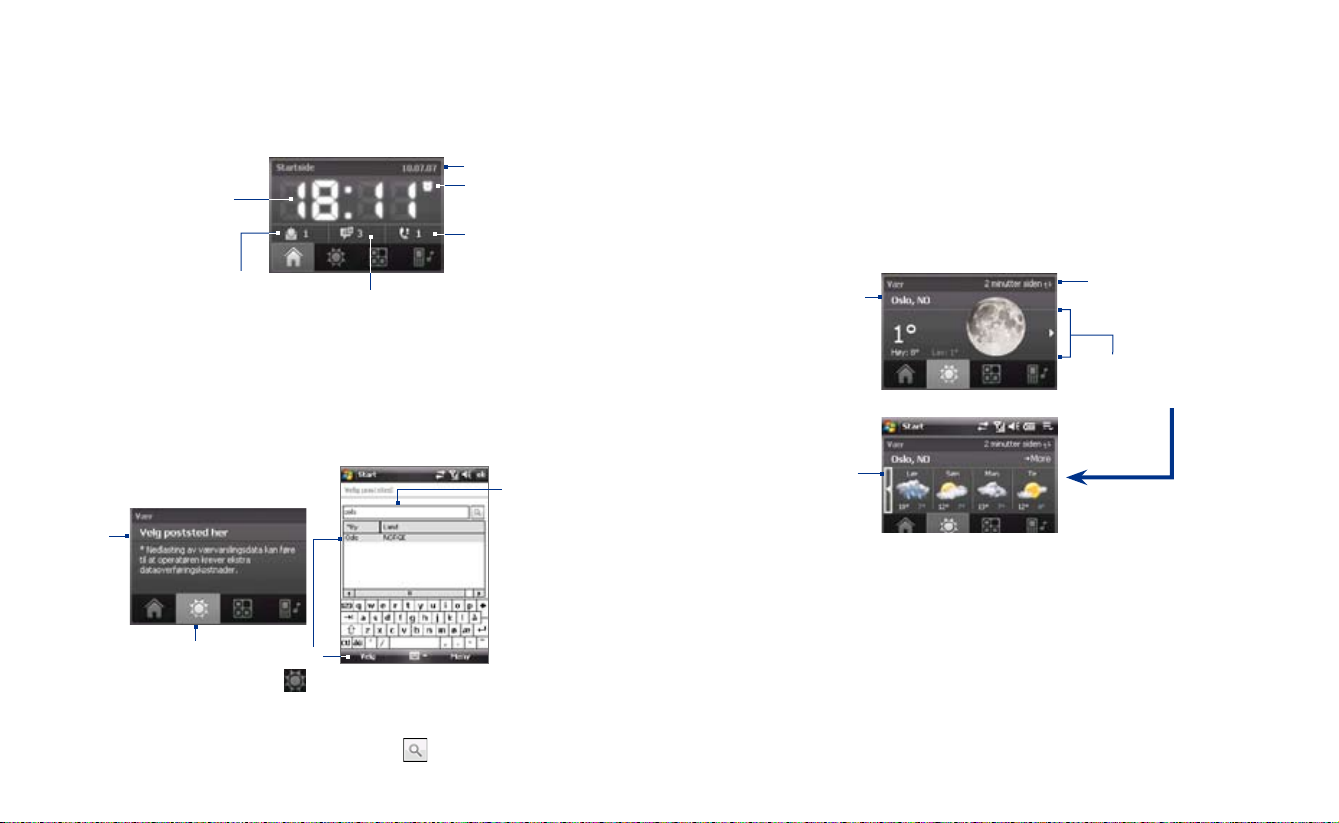
30 Komme i gang
Komme i gang 31
Startside
Startsiden viser gjeldende dag, dato og lokalt klokkeslett. Når du har nye
innkommende meldinger og anrop, vises antallet nye e-postmeldinger,
SMS/MMS-meldinger og tapte anrop. Hvis du har satt opp alarmen, vises
også alarmikonet.
Tidsvisning.
Berør dette
displayområdet når du
vil endre datoen eller
klokkeslettet, eller for å
aktivere alarmen.
Antall nye e-postmeldinger.
Berør dette ikonet for å vise
dine e-postmeldinger.
Vær
Vær viser både gjeldende vær og informasjon om de neste fire dagene i uken.
Første gang du bruker denne funksjonen, må du velge poststedet først for å
få værinformasjon.
Slik velger du poststedet
2
1. Velg kategorien Vær ( ).
2. Bank på området som viser Velg poststed her.
3. På skjermbildet Velg poststed skriver du inn navnet på (post)stedet du
vil ha værinformasjon om, og banker på .
Tips Du kan også bla gjennom listen over poststeder for å velge poststedet
ditt.
4. Velg poststedet på listen og bank på Velg.
Slik viser du værinformasjon
Dato
Alarmikon
Antall tapte anrop.
Berør dette ikonet for å
vise samtaleloggen.
Antall nye SMS/MMS-meldinger.
Berør dette ikonet for å vise dine SMS- og MMSmeldinger.
3
1
4
Når du har valgt poststed, kobles enheten automatisk til Internett via GPRS/3G
og laster ned værinformasjon for gjeldende dag og de neste fire dagene i
uken. Gjeldende temperatur, høyeste og laveste temperatur og en visuell
indikator av klimaet (viser om det er overskyet eller regnfylt dag, osv.) vises
i kategorien Vær.
Viser klokkeslettet eller dagene
Bank på dette
området hvis
du vil velge et
annet poststed.
Dagens gjeldende vær
Bank på dette
området hvis
du vil gå tilbake
til dagens vær.
Været de neste fire dagene
Merk Hvis du har koblet deg til Internett og lastet ned værinformasjon for fem dager,
vises følgende feilmelding: "Kan ikke hente data for valgt poststed. Velg her
for å prøve på nytt". Bruk GPRS/3G for å koble enheten til Internett, og bank på
området som viser feilmeldingen, for å laste ned værdata.
som har gått siden forrige
nedlasting av værinformasjon.
Bank på dette elementet for å
laste ned de siste værdataene.
Bank på dette området for å
vise værinformasjon om de
neste fire dagene i uken.
Slik tilpasser du værinnstillinger
1. Bank på området som viser navnet på poststedet.
2. På skjermbildet Velg poststed velger du Meny > Væralternativer.
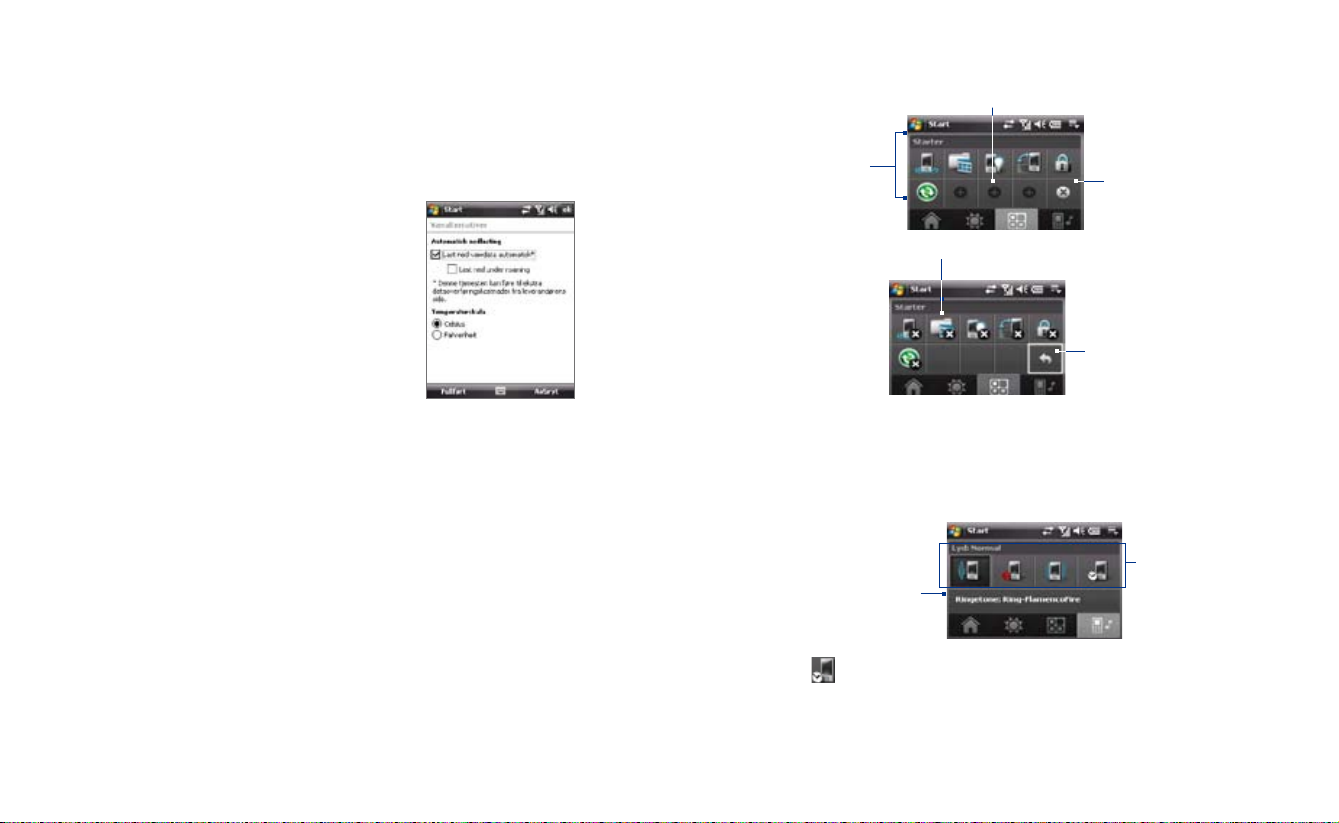
32 Komme i gang
Komme i gang 33
3. Du kan aktivere eller deaktivere følgende alternativer:
Tip Hvis du vil se etter mer detaljert værinformasjon på AccuWeathers websted,
Starter
Starter lar deg legge til snarveier til favorittprogrammer og innstillinger for
enberørings tilgang. Hurtiginnstillinger som Bakgrunnslysjustering, Roter
skjerm og Lås enhet og noen få programsnarveier er lagt til som standard.
De kan skiftes ut med dine foretrukne innstillinger og programmer.
• Last ned værdata automatisk. Når denne avmerkingsboksen er
avmerket, vil værinformasjon lastes ned automatisk fra AccuWeathers
websted hver gang du velger kategorien Vær, hvis dataene ikke har
vært oppdatert i løpet av de siste tre dagene. Værdata vil også lastes
ned hver gang en ActiveSync-tilkobling finner sted (trådløst eller via
USB-tilkobling).
Fjern merket for dette alternativet
hvis du vil laste ned værinformasjon
manuelt.
• Last ned under roaming. Merk
av for denne avmerkingsboksen
bare hvis du vil tillate automatisk
nedla sting av væ rdata nå r du
roamer. Dette kan føre til ekstra
kostnader.
• Temperaturskala. Velg om du vil
vise temperaturen i Celsius eller
Fahrenheit.
velger du Meny > Om Vær på skjermbildet Velg poststed og banker på
koblingen som viser AccuWeather.com. Internet Explorer Mobile vil deretter
åpne og føre deg til AccuWeathers webområde.
Berør et tomt spor for å legge
til en snarvei til en innstilling
eller favorittprogrammet ditt.
Berør en rask
snarvei for å åpne
det tilknyttede
programmet
eller bruke den
tilknyttede
innstillingen.
Berør en snarvei for å fjerne den.
Merk Hvis du vil erstatte en snarvei, må du slette den først og legge til en snarvei til
et favorittprogram eller en innstilling.
Fjern snarveier
Gå tilbake
Lyd
Lyd tilbyr et utvalg av profiler som hver er forhåndskonfigurert med forskjellig
voluminnstilling. Den lar deg også raskt endre ringetonen på enheten.
Bank på en knapp for å
Bank for å åpne
telefonlydinnstillingene
når du kan velge
ringetonen.
velge en profil (fra venstre
til høyre): Normal, Stille,
Vibrer, Automatisk.
Velg for å sette enhetens volum til Automatisk. Hvis Automatisk er
valgt, vil enheten vibrere under en planlagt hendelse i kalenderen. Når det
ikke er en planlagt hendelse i kalenderen, vil enheten bruke innstillinger for
Normal modus.
Merk Hvis du vil ha informasjon om manuell justering av enhetsvolumet, se kapittel 3.
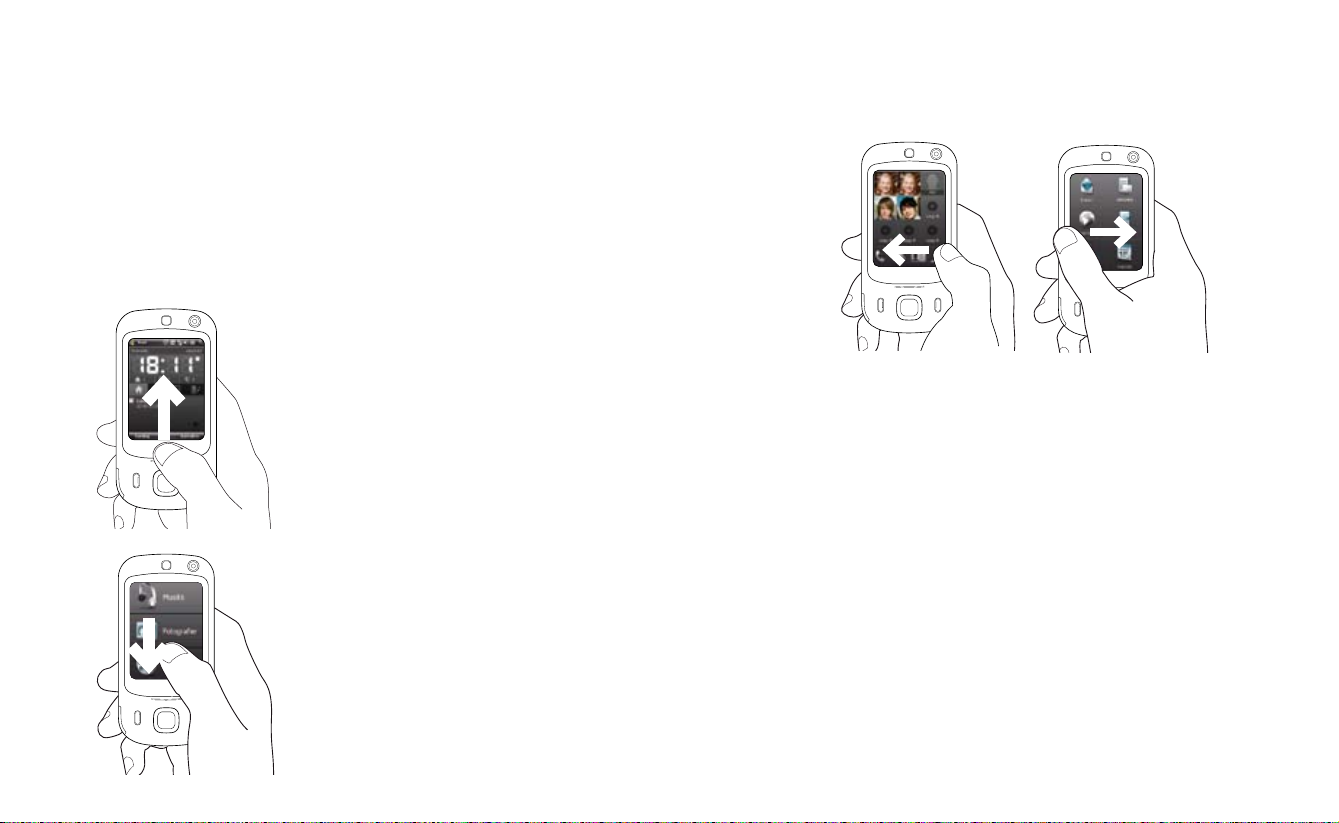
34 Komme i gang
Komme i gang 35
1.9 TouchFLO™
TouchFLO™ er en spesiell funksjon som gir deg en bedre opplevelse med
berøringspanelet på enheten. Med TouchFLO kan du ganske enkelt bruke
fingeren til å rulle og panorere skjermen.
TouchFLO har også en berøringskube, der du kan starte programmer, Internet
Explorer® Mobile og mye mer. Du kan også legge til favorittkontakter, spille av
musikk og ha tilgang til bilder og videoer.
Merk Berøringskube vises bare i portrettvisning. Hvis du vil åpne berøringskuben,
må du sørge for at visningen er i stående modus.
Berøringskube
Slik åpner du berøringskuben
• Skyv fingeren oppover ved å starte
nederst på berøringsskjermen der det
vises et logobilde.
Slik lukker du berøringskuben
• Hvis du vil lukke berøringskuben og
gå tilbake til skjermen før du åpner
berøringskuben, skyver du fingeren
nedover på berøringsskjermen.
Slik navigerer du i berøringskuben
Berøringskuben er et tredimensjonalt, kubeformet brukergrensesnitt. Hvis
du vil speilvende grensesnittet fra en side til en annen, skyver du fingeren til
venstre eller høyre på berøringsskjermen.
Berøringskubeskjermbilder
Det er tre sider på et berøringskubegrensesnitt:
• På den første siden av grensesnittet kan du legge til opptil ni
favorittkontakter. Hvis du foretar anrop til bestemte personer ofte, kan
du legge dem til som favorittkontakter for raskere tilgang.
Merk Du bør allerede ha kontakter opprettet eller synkronisert på enheten før
du kan legge dem til som favorittkontakter.
Se kapittel 6 hvis du vil ha mer informasjon om hvordan du oppretter
kontakter. Hvis du vil ha mer informasjon om hvordan du synkroniserer
enheten med PC-en, se kapittel 5. Hvis du vil ha informasjon om hvordan
dusynkroniserer enheten med Exchange Server, se kapittel 8.
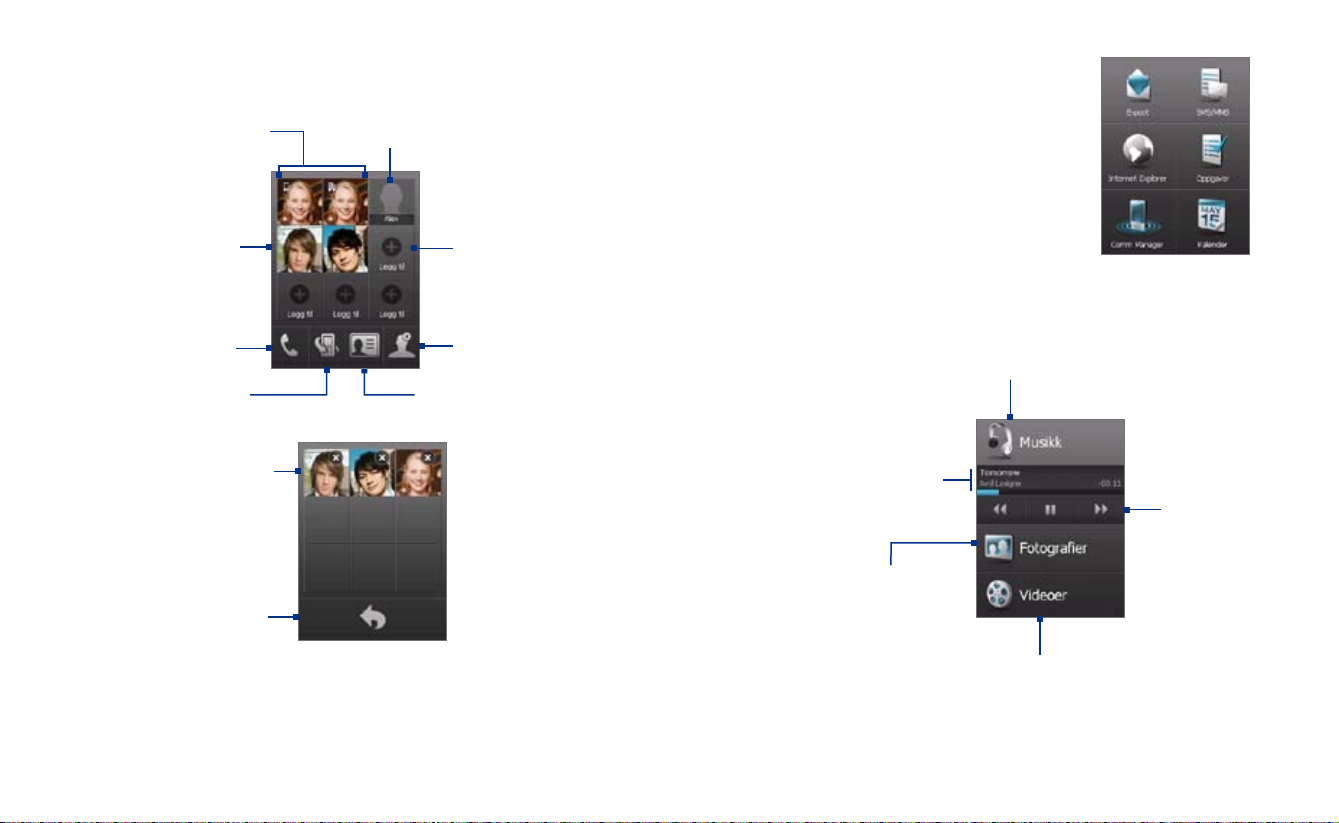
36 Komme i gang
Komme i gang 37
Når du har forskjellige
telefonnumre tildelt til
samme kontakt, vises et
ikon i øverste venstre hjørne
av kontaktens firkant for å
fortelle deg hvilket nummer
som er tilordnet til den
bestemte firkanten.
Bank for å ringe
nummeret som er
knyttet til kontakten.
Åpne Telefonprogrammet.
(Se kapittel 3 hvis du
vil ha detaljer.)
Åpne samtalelogg.
(Se kapittel 3 hvis du vil ha
detaljer.)
Velg en favorittkontakt
for å fjerne den.
Gå tilbake til
listen over
favorittkontakter.
Når du legger til en
favorittkontakt som ikke har
et tilknyttet fotografi, vises
kontaktens fornavn (eller
etternavn).
Velg et tomt spor
for å legge til en
favorittkontakt.
Hvis kontakten
har mer enn ett
kontaktnummer,
velger du nummeret
du vil ringe når du
berører kontakten.
Slett favorittkontakter.
Åpne Kontakter.
(Se kapittel 6 hvis du vil
ha detaljer.)
• Den andre siden på grensesnittet
gir raske snarveier til din epostmeldinger, tekst og MMSmeldinger, Internett og andre
applikasjoner.
Berør ganske enkelt ikonene på
skjermen for å åpne det tilsvarende
programmet.
• På den tredje siden i grensesnittet kan du spille av musikk og få tilgang
til bilder og videofiler på enheten.
Berør dette ikonet for å åpne Lydbehandling og
spille av musikkfiler (Se kapittel 11 hvis du vil ha
Mens avspilling pågår
i Lydbehandling,
går du tilbake til
dette skjermbildet.
Du vil deretter se
avspillingkontrollene
og musikktittel, artist
og gjenværende
avspillingstid for
gjeldende musikk.
Åpne kameraalbum for
stillbilder.
(Se kapittel 11 hvis du vil
ha detaljer.)
mer informasjon om Lydbehandling.)
Berør disse knappene
for å regulere
musikkavspilling.
Fra venstre mot
høyre:
Bakover, Spill av /
Pause, Forover
Åpne kameraalbum for videoer.
(Se kapittel 11 hvis du vil ha detaljer.)
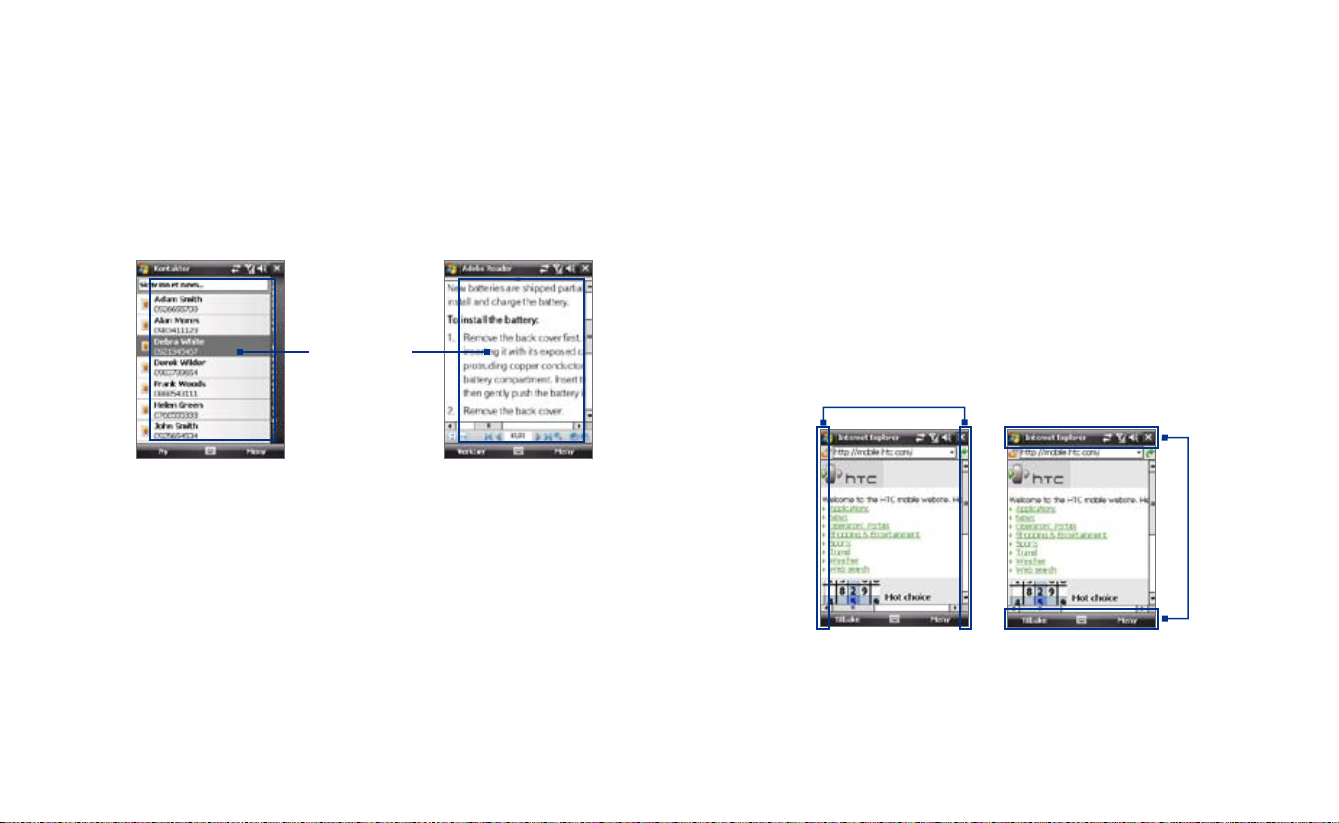
38 Komme i gang
Komme i gang 39
Fingerrulling og fingerpanorering
Med TouchFLO kan du bruke fin gerrulling og fingerpanorer ing der
visningsinnholdet ikke får full plass på skjermen, for eksempel websider,
dokumenter og meldinger. Fingerrulling kan også brukes til å rulle opp og ned
lister som kontaktlister, filliste, meldingsliste, kalenderavtaleliste og mer.
Merk Fingerrulling og -panorering fungerer i både stående og liggende modus.
Slik bruker du fingerrulling
• Skyv fingeren nedover for å rulle oppover skjermen.
• Skyv fingeren oppover for å rulle nedover skjermen.
• Hvis du vil rulle mot venstre, skyver du fingeren mot høyre.
• Hvis du vil rulle mot høyre, skyver du fingeren mot venstre.
• Når skjermen ruller, kan du stoppe rullingen ved å presse fingeren mot
berøringsskjermen.
Merk Rullefeltene på skjermen angir at det er mer innhold som ikke får plass på
Når fingeren
ruller opp og
ned, skyver du
hvor som helst
innenfor dette
området.
skjermen. Du kan bare fingerrulle opp og ned når et vertikalt rullefelt vises på
skjermen. På samme måte kan du bare fingerrulle til venstre og høyre når det
finnes et horisontalt rullefelt.
Slik bruker du fingerpanorering
• Hvis du vil panorere nedover, berører og holder du berøringsskjermen
og drar fingeren oppover.
• Hvis du vil panorere oppover, berører og holder du berøringsskjermen
og drar fingeren nedover.
• Hvis du vil panorere til høyre, berører og holder du berøringsskjermen
og drar fingeren mot venstre.
• Hvis du vil panorere mot venstre, berører og holder du
berøringsskjermen og drar fingeren mot høyre.
• Du kan også panorere diagonalt.
Merk Rullefeltene på skjermen angir at det finnes innhold som ikke får plass på
skjermen. Du kan bruke fingerpanorering når det vises rullefelt på skjermen.
Slik panorerer du kontinuerlig
1. Dra fingere mot grensen og hold. Websiden, dokumentet eller en
melding du viser og deretter panorerer kontinuerlig.
Venstre og høyre grenser
Øvre og
nedre grense
2. Slipp fingeren for å stoppe panoreringen.
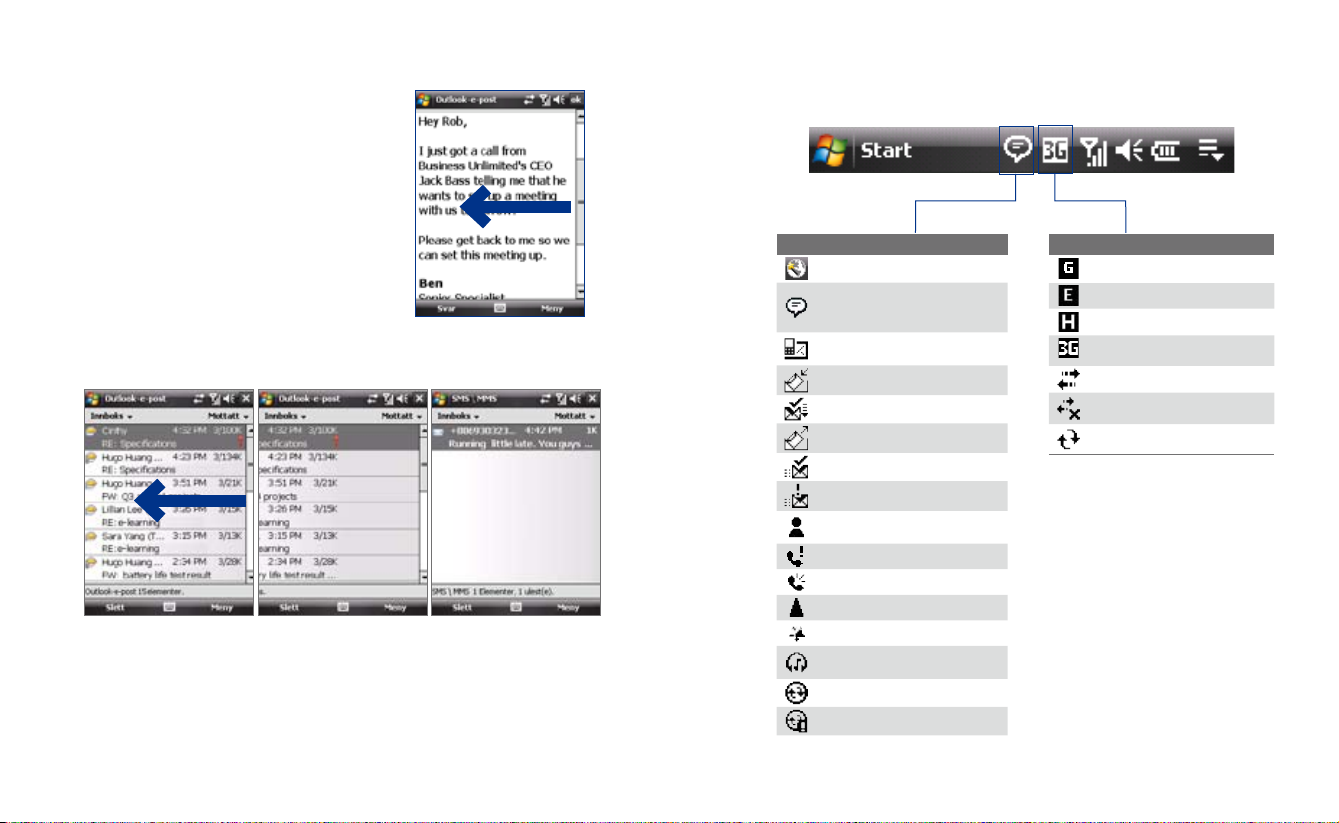
40 Komme i gang
Komme i gang 41
Slik går du til neste eller forrige melding
Mens du leser en melding, skyver du
fingeren over skjermen for å gå til
neste eller forrige melding.
Hvis du vil gå til neste melding, skyver
du fingeren fra høyre til venstre på
skjermen; Hvis du vil gå til forrige
melding, skyver du fingeren fra
venstre til høyre på skjermen.
Slik går du til neste eller forrige meldingskonto
Mens du er på et meldingskontoskjermbilde, kan du skyve fingeren over
skjermen for å gå til neste eller forrige meldingskonto.
TouchFLO-innstillinger
Du kan aktivere eller dempe fingerrullings- eller panoreringslyden. Velg Start >
Innstillinger > kategorien System > TouchFLO, og merk av eller fjern merket
for Aktiver lyd ved fingerrulling og panorering.
1.10 Statusikoner
Det følgende er noen av statusikonene du vil se på enheten.
Ikoner som vises i dette området
Tilkoblingsoppsett
Det er flere varslinger.
På den forstørrede tittellinjen
banker du for å vise alle
Ny SMS;
SMS-varsling av talemeldinger
Motta MMS-meldinger
Ny MMS-melding mottatt
Sende MMS-melding
MMS-melding sendt
Kan ikke sende MMS-melding
Ny øyeblikksmelding fra Live
Messenger
Tapt anrop
Høyttalertelefon på
Roaming
Alarm
Bluetooth-stereoheadset
oppdaget
ActiveSync-varsling
Synkroniseringsfeil
Ikoner som vises i dette området
GPRS tilgjengelig
EDGE tilgjengelig
HSDPA tilgjengelig
UMTS tilgjengelig
Tilkoblingen er aktiv
Tilkoblingen er ikke aktiv
Synkronisering pågår
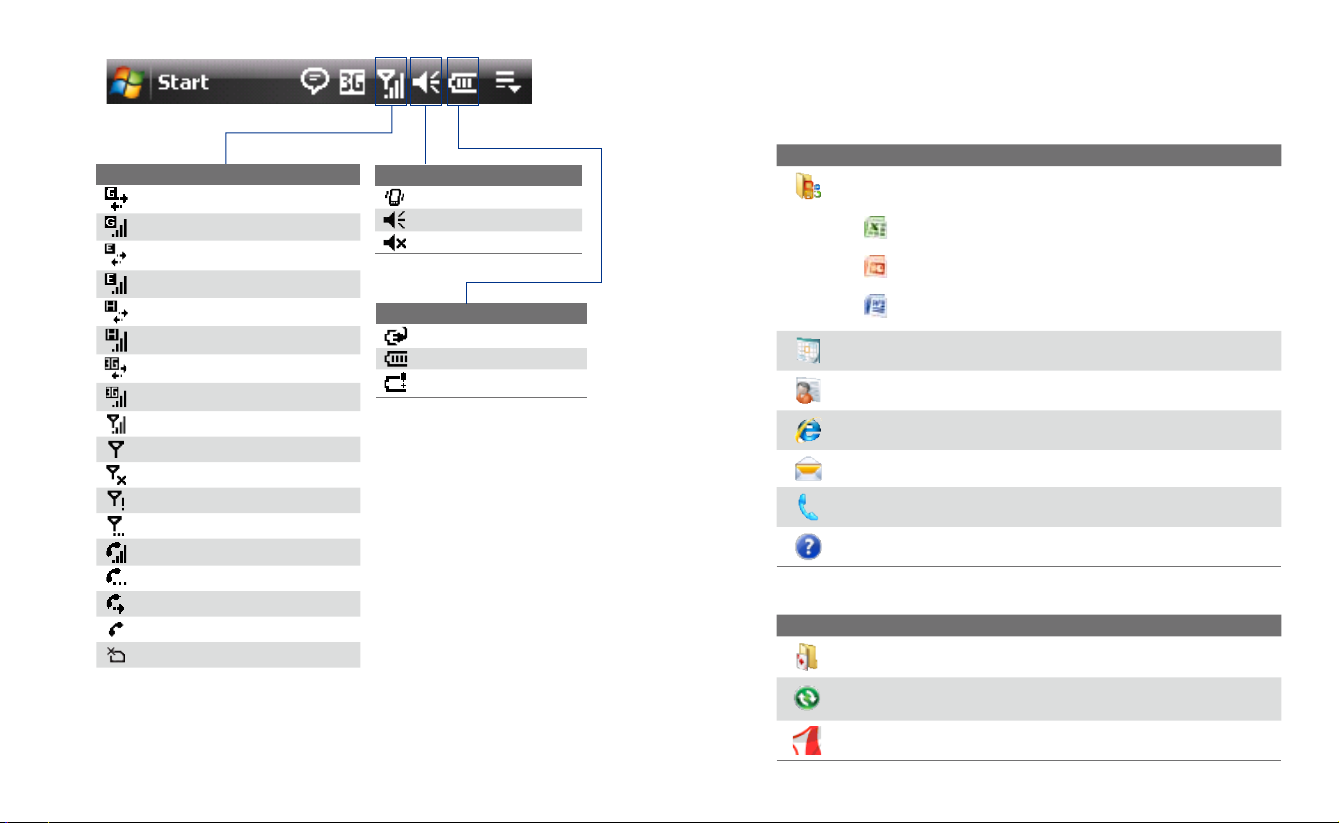
42 Komme i gang
Komme i gang 43
Ikoner som vises i dette området
GPRS-tilkobling
GPRS i bruk
EDGE-tilkobling
EDGE i bruk
HSDPA-tilkobling
HSDPA i bruk.
UMTS-tikobling
UMTS i bruk
Maksimal signalstyrke
Ikke noe signal
Telefonen er slått av
Ingen telefontjeneste.
Søke etter telefontjeneste
Taleanrop pågår
Samtale på vent
Anrop blir videresendt
Ringing uten SIM-kort
SIM-kort ikke satt inn
Ikoner som vises i dette området
Vibrasjonsmodus
Lyd på
Lyd av
Ikoner som vises i dette området
Batteriet lades
Batteriet fullt
Batterinivå veldig lavt
1.11 Programmer
Nedenfor finnes noen programmer som er forhåndsinstallert på enheten.
Programmer på startmenyen
Ikon Beskrivelse
Office Mobile Bruk hele pakken av Microsoft® Office-programmer til
den mobile enheten din.
Excel Mobile Opprett nye regneark eller vis og rediger
Microsoft® Office Excel®-arbeidsbøker.
PowerPoint Mobile Vis Microsoft® Office PowerPoint®lysbilder og presentasjoner.
Word Mobile Lag, vis og rediger Microsoft® Office Worddokumenter.
Kalender Hold styr på dine avtaler og opprett møteforespørsler.
Kontakter Hold styr på venner og kolleger.
Internet Explorer Mobile Bla på Internett- og WAP-steder og last ned
nye programmer og filer fra Internett.
Meldingsfunksjoner Send og motta e-post, MMS- og tekstmeldinger.
Telefon Foreta og besvar anrop, bytt mellom samtaler og sett opp
konferansesamtaler.
Hjelp Se hjelpeemner for gjeldende skjermbilde eller program.
Programmer-skjermbildet
Ikon Beskrivelse
Spill Spill to forhåndsinstallerte spill: Bubble Breaker og Kabal.
ActiveSync Synkroniser informasjon mellom enheten og en PC eller
Exchange Server.
Adobe Reader LE Vis PDF- (Portable Document Format) filer på enheten.
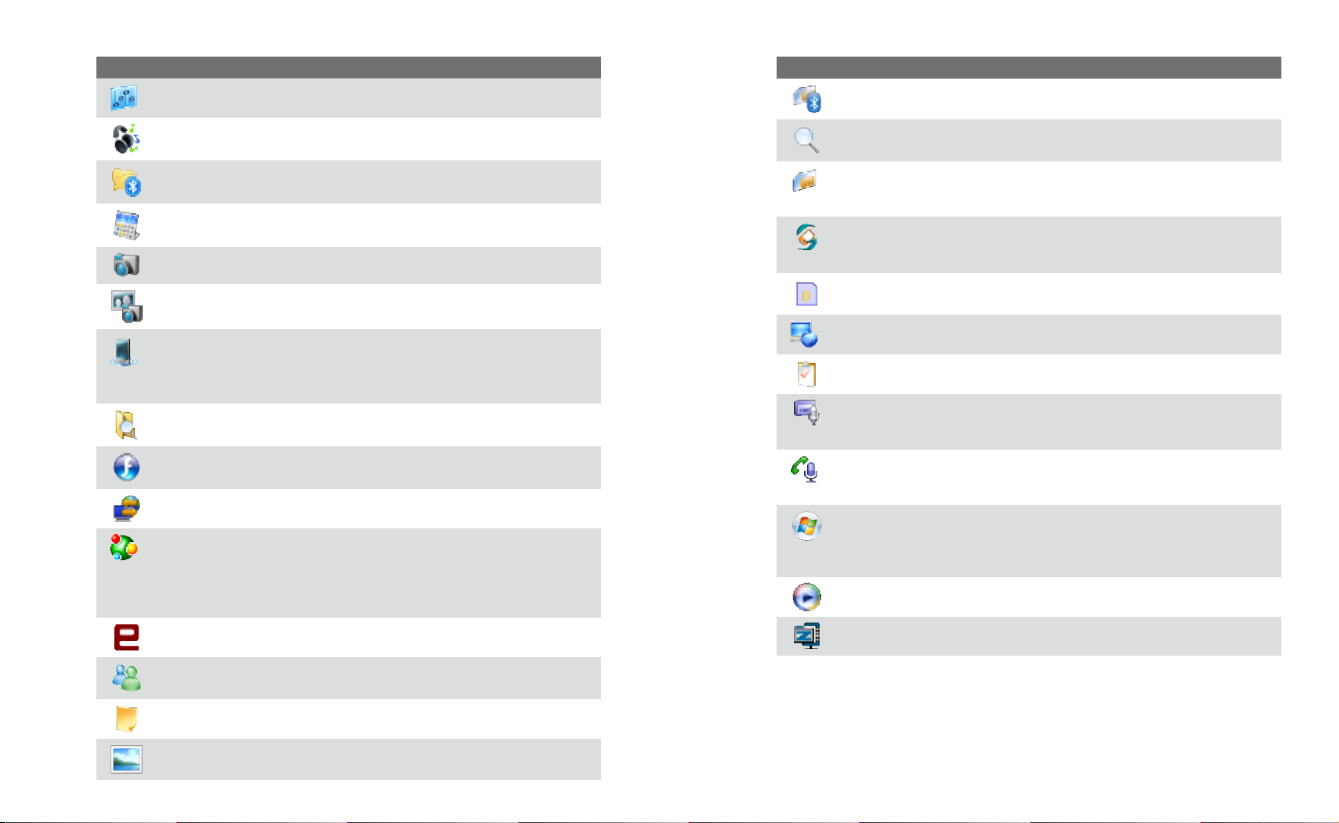
44 Komme i gang
Komme i gang 45
Ikon Beskrivelse
Lydforsterking Forbedrer musikkopplevelsen ved å tilby deg kontroller
for justering av equalizer, 3D-lyd, diskant og bass.
Lydbehandling Bla gjennom og spill av musikkfiler.
Bluetooth Utforsker Søk etter andre Bluetooth-enheter som har
fildeling aktivert og tilgang til delt Bluetooth-mappe.
Kalkulator Utfør grunnleggende aritmetikk og beregninger, for
eksempel addisjon, subtraksjon, multiplikasjon og divisjon.
Kamera Ta bilder eller videoklipp med ledsagende lyd.
Kameraalbum Viser fotografier som du har tatt med enhetens kamera.
Comm Manager Administrer enhetens tilkoblinger (medregnet
GPRS/3G, Bluetooth og ActiveSync), slå telefonen av eller på, bytt til
ringe-/vibrasjonsmmodus, aktiver eller deaktiver Direct Push-funksjon
og mer.
Filutforsker Organiser og administrer filer på enheten.
Flash Lite Player Spill av Flash Lite™-filer på enheten.
Internett-deling Koble datamaskinen til Internett ved hjelp av enhetens
datatilkobling.
Spb GPRS Monitor Du finner dette programmet på den medfølgende
CD-en. Du kan installere og bruke dette programmet for å måle
mengden dataoverføringer du har gjort via GPRS/3G- eller GSMnettverkstilkoblingen, og beregne kostnader til nettverksbruk. Se kapittel
13 hvis du vil ha detaljer.
Java Last ned og installer Java-programmer, for eksempel spill og
verktøy, til enheten.
Messenger Bruk denne mobile versjonen av Windows Live Messenger til
å sende og motta øyeblikksmeldinger på enheten.
Notater Lag håndskrevne eller trykte notater, tegninger og
taleinnspillinger.
Bilder og video Vis, organiser og sorter bilder, animerte GIF-filer og
videofiler på enheten eller et lagringskort.
Ikon Beskrivelse
SAP-innstillinger Aktiver ekstern SIM-tilgang via Bluetooth på enheten.
Søk Søk etter kontakter, data og annen informasjon på enheten.
SIM Manager Administrer kontaktene som er lagret på SIM-kortet. Du
kan også bruke dette programmet til å kopiere SIM-innhold til Kontakter
på enheten.
Sprite Backup Du finner dette programmet på den medfølgende disken.
Du kan installere og bruke dette programmet til å sikkerhetskopiere data
og filer. Se kapittel 9 hvis du vil ha detaljer.
STK (SIM Tool Kit) tjeneste Få tilgang til informasjon og andre tjenester
som tilbys av den trådløse tjenesteoperatøren.
Streamingmedier Direkteavspillt eller bestilt video.
Oppgaver Hold styr på oppgavene dine.
Taleopptak Spill inn stemmen, spill den av igjen, og send den via e-post,
MMS eller trådløs overføring. Du kan også angi den innspilte talen som
din ringetone.
Talehastighetsbryter Spill inn talekommandoer slik at du kan ringe et
telefonnummer eller starte programmer ganske enkelt ved å uttale et
ord.
Windows Live Bruk denne mobile versjonen av Windows Live™ for å
finne informasjon på Internett. Den lar deg også logge på Windows
Live-kontoen slik at du får tilgang til Live Mail-meldinger og sende/motta
øyeblikksmeldinger i Live Messenger.
Windows Media Player Mobile Spill av lyd- og videofiler.
ZIP Lagre minne og frigjør lagringsplass på enheten ved å komprimere
filer i vanlig ZIP-format.
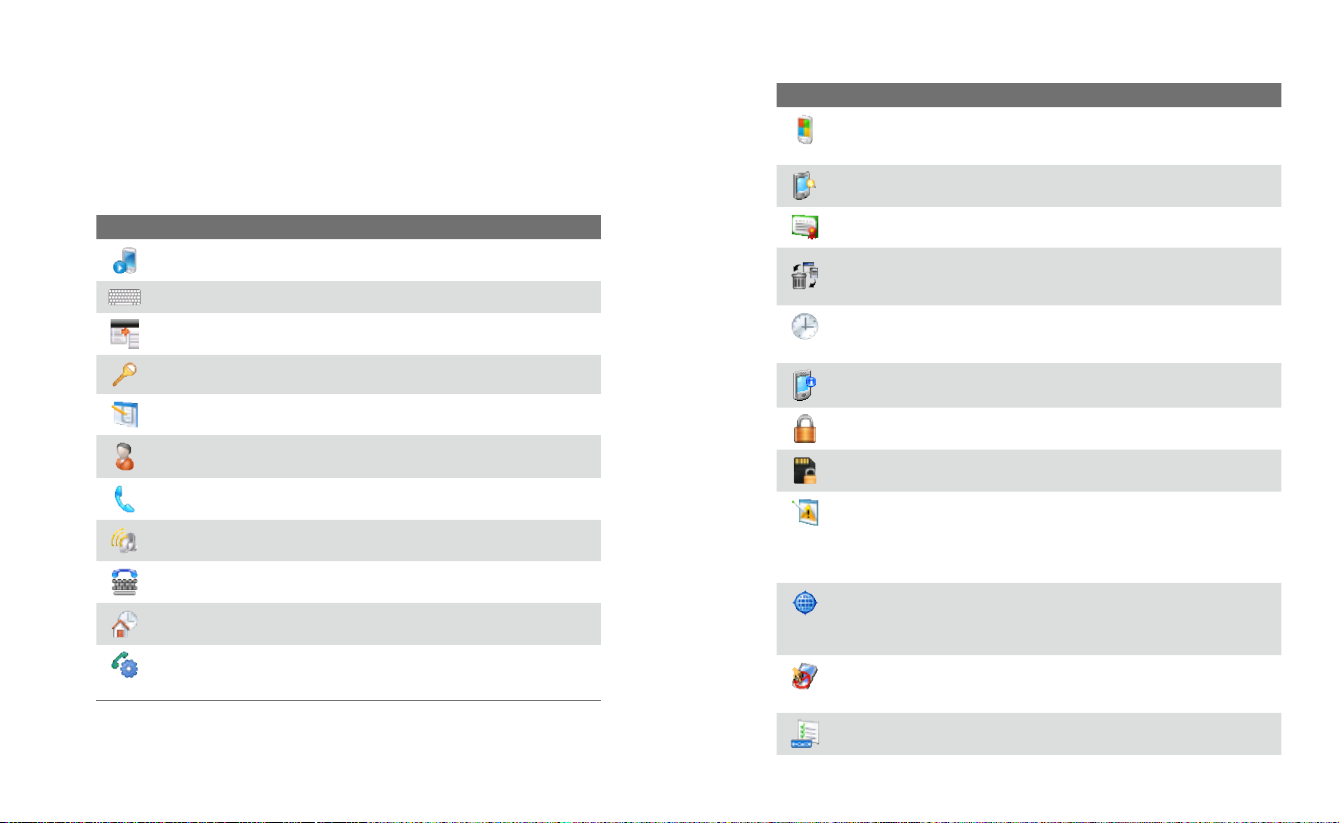
46 Komme i gang
Komme i gang 47
1.12 Innstillinger
Du kan justere enhetsinnstillingene etter måten du jobber på. Hvis du vil
se alle tilgjengelige innstillinger, banker du på Start > Innstillinger, velger
Personlig, og kategoriene System og Tilkoblinger som er plassert nederst
på skjermen.
Kategorien Personlig
Ikon Beskrivelse
Knapper Tildel et program eller en funksjon for en maskinvareknapp.
Inndata Angi alternativer for hver inndatametode.
Stor Start-meny Aktiver eller deaktiver den store Start-menyen.
Lås Angi et passord for enheten.
Menyer Angi hva slags programmer som skal vises på Start-menyen.
Eierinformasjon Angi personlig informasjon på enheten.
Telefon Tilpass telefoninnstillinger som ringetone, sett et PIN-nummer
for SIM-kortet og mye mer.
Lyder og varslinger Aktiver lyder for hendelser, varslinger og mye mer,
og angi typen varsling for forskjellige hendelser.
TTY Aktiver TTY- (Teletypewriter) støtte for enheten.
I dag Tilpass utseendet og informasjonen som skal vises på skjermbildet
I dag.
Talehastighetsbryter Opprett talekommandoer for
taleoppringingskontakter og USIM/SIM-kontakter og også for å starte
programmer.
Kategorien System
Ikon Beskrivelse
Om Det er her du kan se grunninformasjon som Windows Mobile®-
versjon og hva slags prosessor som brukes på enheten. Du kan også angi
et navn på enheten.
Bakgrunnslys Angi tidsavbrudd for bakgrunnslys og juster lysstyrke.
Sertifikater Se informasjon om sertifikatene som er installert på
enheten.
Tøm lagringsplass Bank på dette ikonet bare når du fjerner alle
data og filer fra minnet og tilbakestiller enheten til fabrikkens
standardinnstillinger.
Klokke og alarmer Sett enhetens klokke til datoen og klokkeslettet for
ditt område, eller til en besøkende tidssone når du er på reisefot. Alarmer
kan også angis ved forhåndsangitte dager og tidspunkter i en uke.
Enhetsinformasjon Se informasjon om fastvareversjon, maskinvare,
identitet og varigheten av anrop som foreta på enheten.
Enhetslås Merk av for Aktiver automatisk enhetslås for å låse enheten
automatisk når bakgrunnslyset slås av.
Kryptering La også filen på lagringskortet krypteres. Krypterte filer kan
bare leses på enheten.
Feilrapportering Aktiver eller deaktiver enhetens feilrapporteringsfu
nksjon. Når denne funksjonen er aktivert og en programfeil oppstår, vil
tekniske data om programmets tilstand og datamaskinen logges i en
tekstfil og leveres til Microsofts tekniske støtteavdeling hvis du velger å
sende den.
Ekstern GPS Angi de aktuelle GPS-kommunikasjonsportene ved behov.
Du må kanskje gjøre dette når det finnes programmer på enheten
som har tilgang til GPS-data, eller du har koblet til en GPS-mottaker på
enheten. Se Hjelp hvis du vil ha flere detaljer.
Tastelås Lås tastene på enheten unntatt av/på-knappen når du enheten
er i dvalemodus. Dette sikrer at du ikke slår på enheten ved et uhell og
forbruker unødvendig strøm.
Tastatur QuickTasks Aktiver eller deaktiver skjermbildet QuickTasks når
du åpner frontpanelet på enheten.
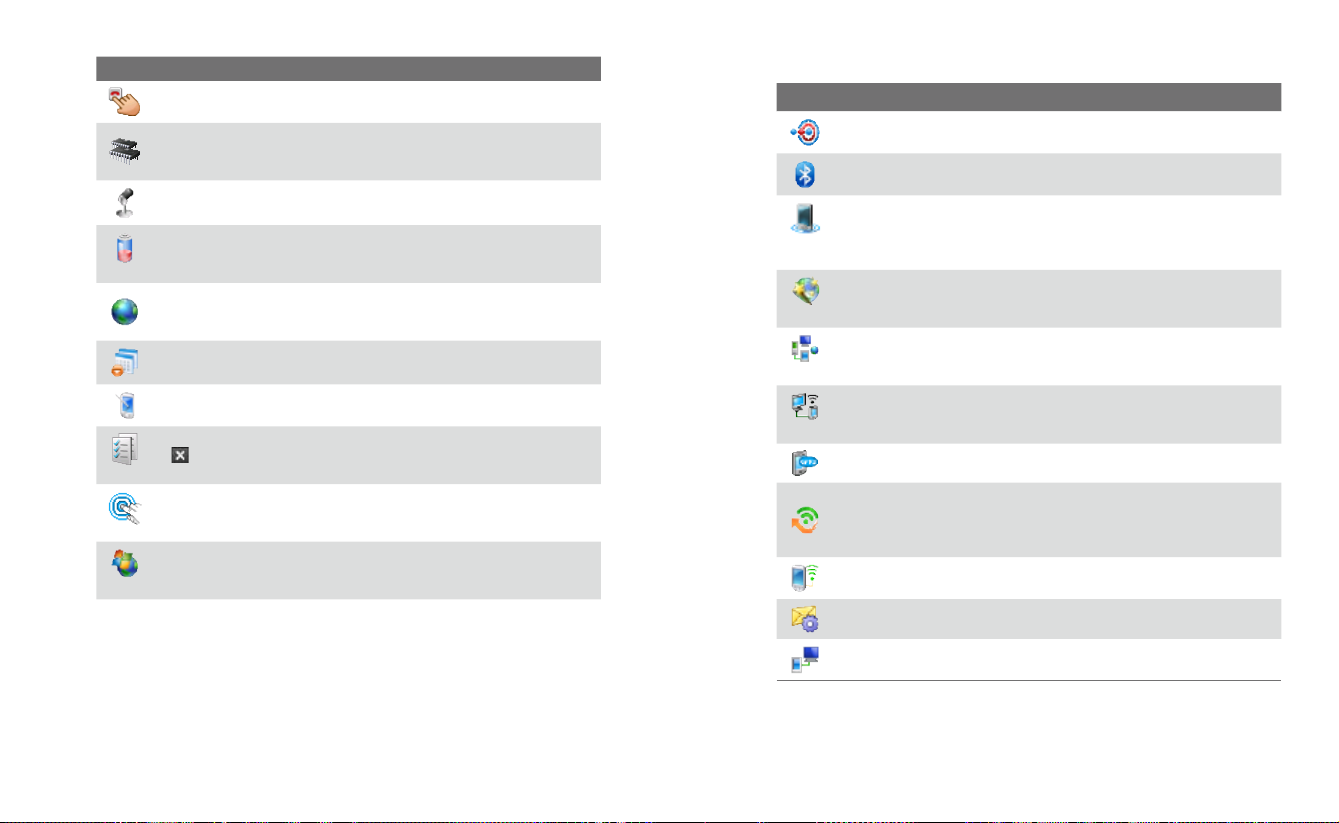
48 Komme i gang
Komme i gang 49
Ikon Beskrivelse
Avslutningstast Lar deg angi hva som skal skje når du trykker på og
holder AVSLUTT-tasten.
Minne Kontroller enhetens minnetildelingsstatus og
minnekortinformasjon. Du kan også stoppe programmer du kjører i
øyeblikket.
Mikrofon AGC Juster talevolumet automatisk ved innspilling.
Strøm Sjekk gjenværende batteristrøm. Du kan også angi tidsavbruddet
for å slå av displayet (sette enheten i dvalemodus) for å bevare
batteristrøm.
Regionale innstillinger Angi den regionale konfigurasjonen du
vil bruke, medregnet formatet for visning av numre, valuta, dato og
klokkeslett på enheten.
Fjern programmer Fjern programmer som du har installert på enheten.
Skjerm Endre skjermretning, rekalibrer skjermen og endre skjermens
tekststørrelse.
Oppgavebehandling Slutt å kjøre programmer og sett Avslutt-knappen
( ) til å avslutte programmer umiddelbart når du banker på knappen.
Se "Oppgavebehandling" i kapittel 12 hvis du vil ha mer informasjon.
TouchFLO Du kan aktivere eller dempe fingerrullings- eller
panoreringslyden. Se "TouchFLO-innstillinger" i dette kapittelet hvis du
vil ha flere detaljer.
Windows Update Oppdater Windows Mobile® på enheten med de
siste oppdateringene, sikkerhetsoppgraderingene eller fiksene som er
tilgjengelige.
Kategorien Tilkoblinger
Ikon Beskrivelse
Overfør trådløst Angi at enheten skal motta innkommende Bluetooth-
overføringer.
Bluetooth Slå på Bluetooth, sett enheten i synlig modus og skann etter
andre Bluetooth-enheter.
Comm Manager Administrer enhetens tilkoblinger (medregnet
GPRS/3G, Bluetooth og ActiveSync), slå telefonen av eller på, bytt til
ringe-/vibrasjonsmmodus, aktiver eller deaktiver Direct Push-funksjon
og mer.
Nettverksveiviser Konfigurer enhetens datatilkoblinger, for eksempel
GPRS, WAP og MMS, basert på oppdaget eller valgt nettverksoperatør. Se
kapittel 10 hvis du vil ha detaljer.
Tilkoblinger Sett opp en eller flere typer modemtilkoblinger for
enheten, for eksempel telefonoppringing, GPRS og andre ting, slik at
enheten kan koble til Internett eller et privat lokalt nettverk.
CSD-linjetype Angi linjetypen du vil bruke når foretar en CSD-tilkobling.
Vanligvis behøver du ikke å endre innstillingen med mindre du opplever
et problem med å etablere forbindelse.
GPRS-innstilling Angi metoden for GPRS-autentifisering.
HSDPA Slå av eller på High Speed Data Packet Access (HSDPA), en 3.5G
høyhastighets digital datatjeneste som tilbyr nedstrøms datafrekvenser
på opptil 3.6 Mbps. Trådløsleverandøren må støtte denne funksjonen for
å kunne slå den på.
Nettverkskort Sett opp enhetens nettverkskort.
SMS-tjeneste Sett enheten til å sende SMS-tekstmeldinger via en
datatilkobling, for eksempel GPRS eller en kretssvitsjet tilkobling.
USB til PC Angi en USB-serietilkobling mellom enheten og PC-en når
det er problemer med tilkobling av ActiveSync.
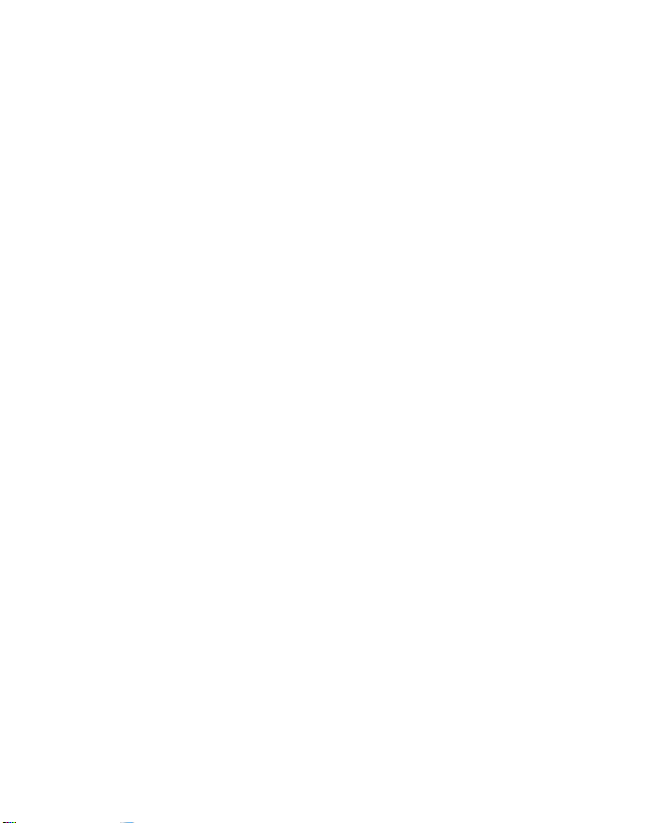
50 Komme i gang
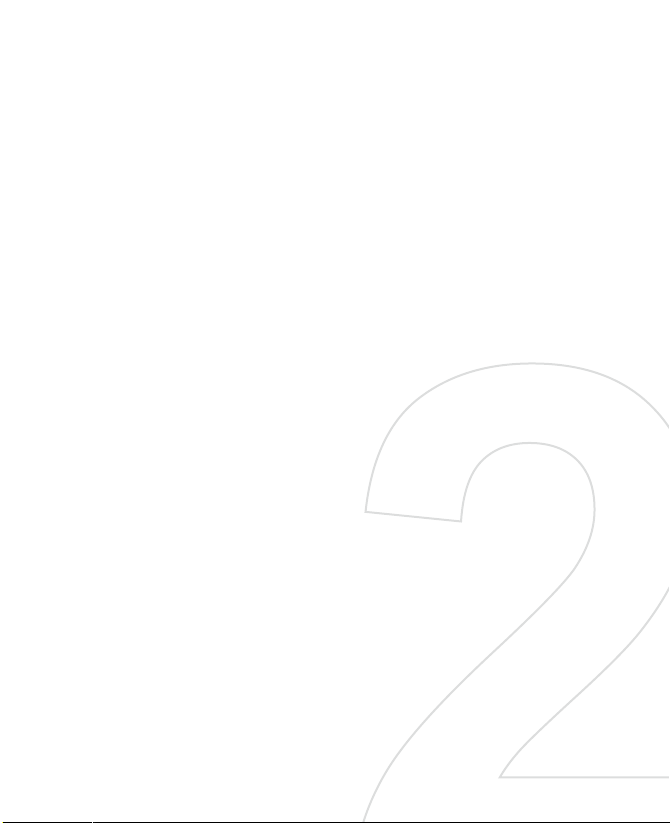
Chapter 2
Registrere og søke etter
informasjon
2.1 Registrere informasjon
2.2 Bruke det 16-tasters maskinvaretastaturet
2.3 Bruke skjermtastaturet (Tastature)
2.4 Bruke touch-tastaturet
2.5 Bruke touch-berøringstaster
2.6 Søke etter Informasjon
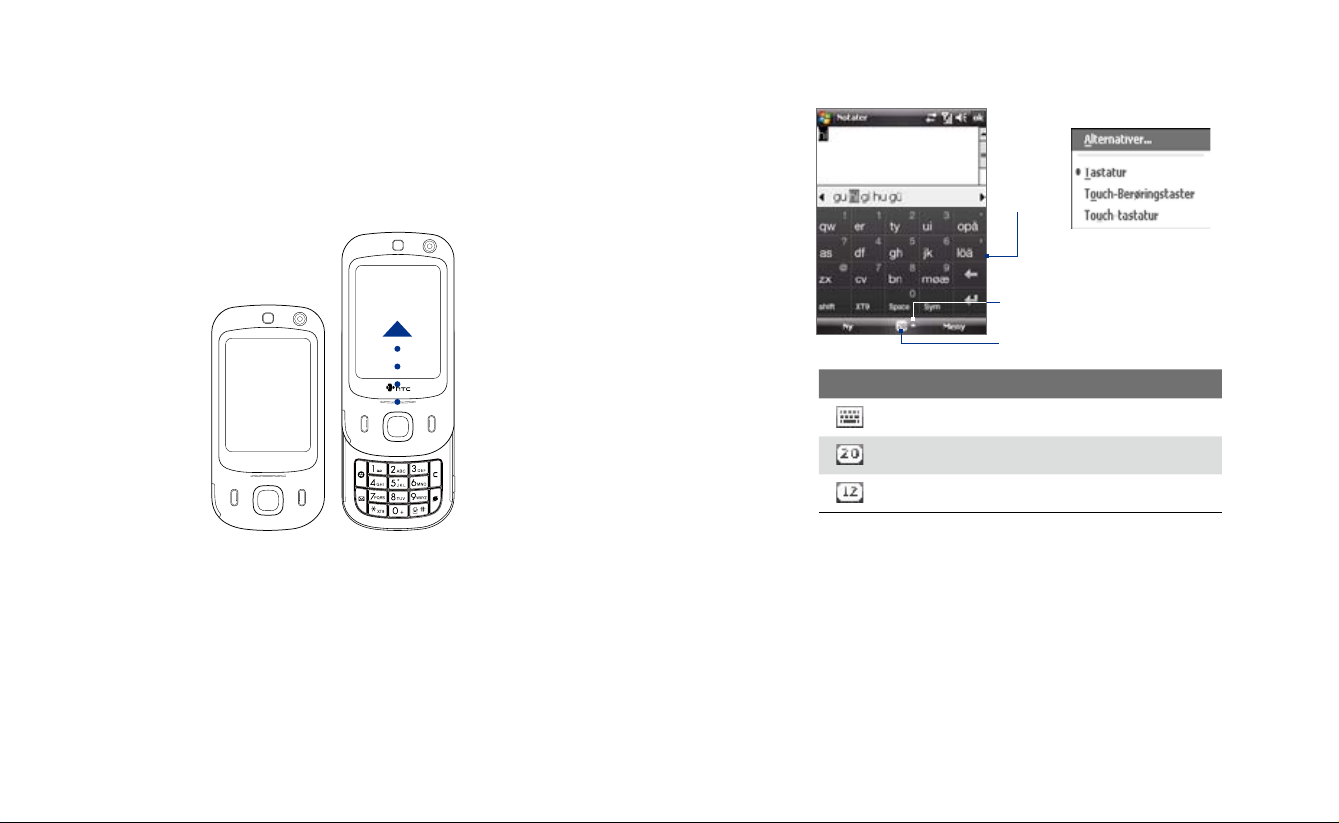
52 Registrere og søke etter informasjon
Registrere og søke etter informasjon 53
2.1 Registrere informasjon
Når du starter et program eller velger et felt som krever tekst eller numre,
kan du enten bruke de 16 maskinvaretastene eller en av skjermens
inndatametoder for å legge inn informasjon.
16-tasters maskinvaretastatur
Hvis du vil vise det 16-tasters tastaturet, skyver du opp frontpanelet på
enheten.
Hvis du vil bytte mellom å vise og skjule inndatapanelet, velger du ganske
enkelt Inndatapanel-ikonet.
Inndatapanel
(touchtastatur)
Inndatavelger-pil
Inndatapanel-ikon
Ikon Inndatametode
Skjermtastatur
Touch-tastatur
Skyv opp frontpanelet
Tips Bruk tastene til å slå telefonnumre.
Inndatametoder på skjermen
Når du starter et program eller velger et felt som skal ha tekst eller tall,
blir Inndatapanel-ikonet tilgjengelig på menylinjen.
Velg Inndatavelger-pilen (som vises ved siden av Inndatapanel-ikonet)
for å åpne en meny der du kan velge en tekstinndatametode og tilpasse
inndataalternativene. Etter at du har valgt en tekstinndatametode, vises det
tilsvarende Inndatapanelet slik at du kan bruke det til å taste inn tekst.
Touch-berøringstaster
Merk Ikke alle tekstinndatametoder vil være tilgjengelige på alle språkversjoner av
enheten.
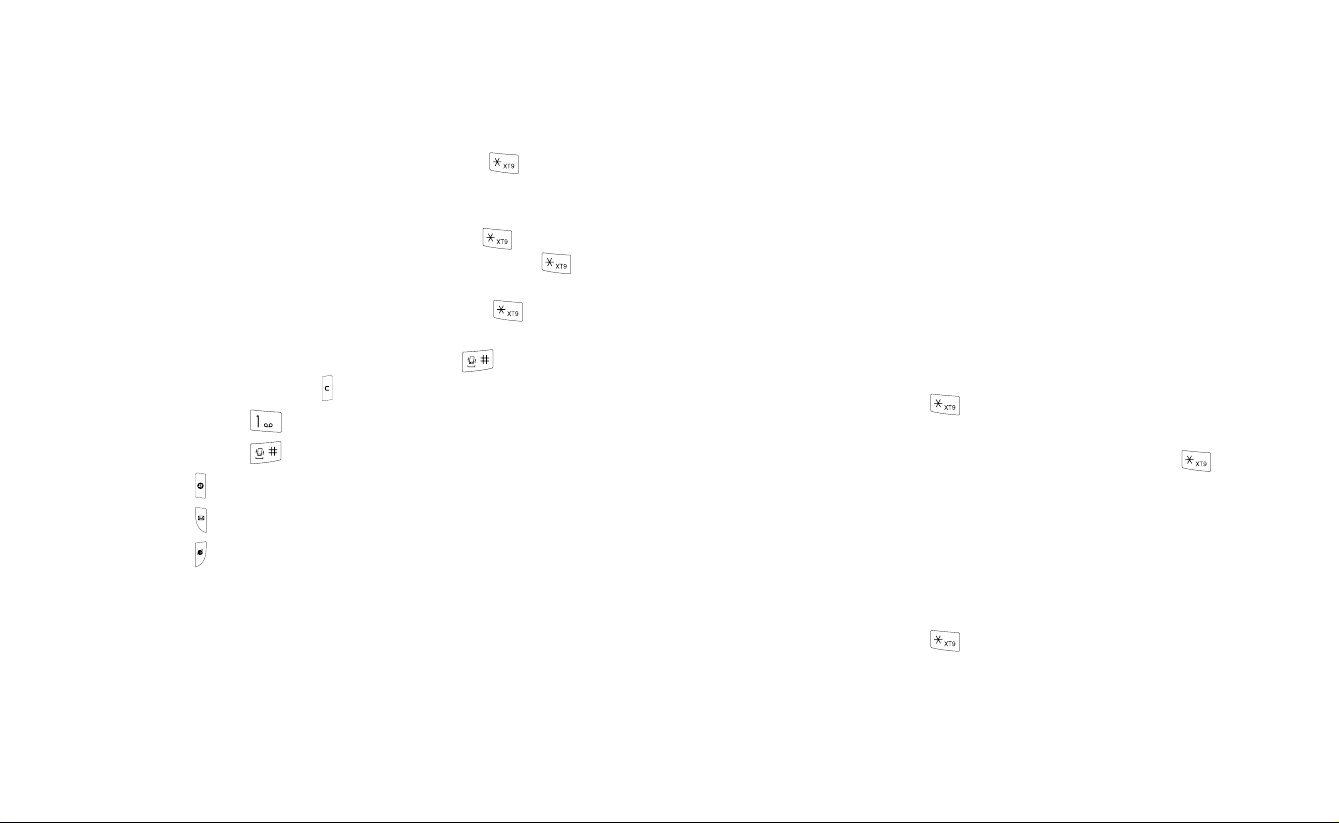
54 Registrere og søke etter informasjon
Registrere og søke etter informasjon 55
2.2 Bruke det 16-tasters maskinvaretastaturet
Du kan legge inn tekst, numre og symboler ved hjelp av det 16-tasters
tastaturet. Når du velger et felt som krever inntasting av tekst eller tall,
velger telefonen automatisk riktig inntastingsmodus.
Hvis du vil endre inndatametoden, trykker du på og holder , og velger
inndatametoden du vil bruke på menyen.
Du kan gjøre følgende med tastene:
• Hvis du vil bruke bare store bokstaver, trykker du på to ganger.
Hvis du vil endre tilbake til bare små bokstaver, trykker du på på
nytt.
• Hvis du vil bruke en enkelt stor bokstav, trykker du på og deretter
på den tilsvarende tasten.
• Hvis du vil sette inn et mellomrom, trykker du på . Hvis du vil
slette et tegn, trykker du på .
• Trykk på og hold for å få tilgang til talemeldingene dine.
• Trykk på og hold for å bytte mellom vibrerings- og ringemodus.
• Trykk på for å åpne Start-menyen.
• Trykk på for å åpne Meldingsfunksjoner-programmet.
• Trykk på for å åpne Internet Explorer Mobile.
Multipressmodus
I multipressmodus angir du et tegn ved å trykke på tasten som tegnet vises
på.
Slik legger du inn tekst i multipressmodus
• Når du skal legge inn første tegn, trykker du en gang. Når du skal
legge inn andre tegn, trykker du to ganger, og så videre.
• Hvis du vil legge inn tegn som finnes på samme tast, venter du på at
merkingen blir borte fra tegnet før du trykker på tasten igjen.
• Hvis du skal starte en ny linje, trykker du på ENTER.
XT9-modus
Hvis du vil lage et ord i XT9-modus, trykker du på tastene som inneholder
bokstavene du vil ha. Etter hvert som du legger inn bokstaver, analyserer
XT9 tastetrykkene dine og forsøker å gjøre ferdig ordet. XT9 prøver også å
forutsi neste ord basert på tidligere setninger du har skrevet.
Slik legger du inn tekst i XT9-modus
1. Trykk på og hold -tasten.
2. På menyen velger du XT9 Engelsk.
Hvis du vil endre XT9-innstillingene, trykker du på og holder , og på
menyen velger du XT9-innstillinger.
Mens du skriver vises ordene nederst på skjermen. Bruk NAVIGASJONkontrollen til å velge ordet du vil sette inn, og trykk på ENTER.
Numerisk modus
Tast inn numre ved å endre inndatametoden til numerisk modus.
Slik legger du inn numre
1. Trykk på og hold tasten og velg 123 på menylinjen.
2. Bruk tastene til å angi numrene du vil ha.

56 Registrere og søke etter informasjon
Registrere og søke etter informasjon 57
2.3 Bruke skjermtastaturet (Tastature)
Skjermtastaturet er tilgjengelig når tekstregistrering er mulig. Du kan
legge inn tekst ved hjelp av taster på tastaturet som vises på skjermen.
Slik legger du inn tekst ved hjelp av skjermtastaturet
1. I et program velger du Inndatavelger-pilen og bank på Tastatur.
2. Legg inn teksten ved å banke på tastene på skjermtastaturet.
Slik forstørrer du skjermtastaturet
1. Bank på Inndatavelger-pilen og bank på Alternativer.
2. I Inndatametode-listen velger du Tastatur.
3. Bank på Store taster.
2.4 Bruke touch-tastaturet
Touch-tastaturet er et tastaturoppsett på skjermen tilsvarende et 20-
tasters QWERTY-maskinvaretastatur på noen enheter. Med de forstørrede
tastene og bedre inntastingsmuligheter kan du skrive raskere og mer
nøyaktig ved hjelp av touch-tastaturet.
Bank for å legge
inn bokstaver eller
symboler. Bank og
hold for å legge
inn symbolet
umiddelbart på
toppen av tasten.
Bank for å
legge inn store
bokstaver; Bank
to ganger for å
aktivere Caps Lock.
Bank for å bla gjennom inndatametoder:
XT9, flere bank og numerisk. Tastaturet
endres til et numerisk tastatur når du er i
numerisk modus.
Bank for å åpne Symbol Pad.
Se “Bruke Symbol Pad”.
Viser
ordkandidatlisten
i XT9-modus. Bank
for å sette inn ordet
i meldingen. Bank
på symbolet + for å
legge til et ord.
Bank for å slette
forrige tegn.
Bank for å lage
en ny linje.
Slik bruker du touch-tastaturet
1. Start et program som godtar brukerinndata, for eksempel Word
Mobile.
2. Bank på Inndatavelger-pilen og bank på Touch-tastatur.
3. Legg inn teksten ved å banke på tastene på skjermtastaturet.
Måten du legger inn tegn på ved hjelp av touch-tastaturet,
minner om å bruke maskinvaretastaturet. Se “Bruke det 16-tasters
maskinvaretastaturet” tidligere i dette kapittelet hvis du vil ha detaljer.
Slik endrer du innstillinger for touch-tastatur og XT9
1. Bank på Inndatavelger-pilen og bank på Alternativer.
2. I kategorien Inndatametode velger du Touch-tastatur i
Inndatametode og velger Alternativer.
Tips Du kan endre tastaturoppsettet ved å endre språket.
3. Bank på XT9-innstillinger. På skjermbildet XT9-innstillinger velger du
ønskede innstillinger og banker på Ferdig.
2.5 Bruke touch-berøringstaster
Touch-berøringstastene er et tastoppsett på skjermen som minner om de
det 16-tasters tastaturet på enheten. Med de forstørrede tastene og bedre
inntastingsmuligheter kan du legge inn tekst raskere og mer nøyaktig ved
hjelp av touch-berøringstastene.
Bank for å legge inn
bokstaver eller tall. Bank og
hold for å legge inn tallet
umiddelbart på toppen av
tasten.
Bank for å legge
inn store bokstaver;
Bank to ganger for å
aktivere Caps Lock.
Bank for å bla gjennom
inndatametoder: XT9,
flere bank og numerisk.
Tastene endres til et
numerisk tastatur når du
er i numerisk modus.
Viser
ordkandidatlisten
i XT9-modus. Bank
for å sette inn ordet
i meldingen. Bank
på symbolet + for å
legge til et ord.
Bank for å lage
en ny linje.
Bank for å slette
forrige tegn.
Bank for å åpne Symbol Pad.
Se “Bruke Symbol Pad”.

58 Registrere og søke etter informasjon
Slik bruker du touch-berøringstastene
1. Start et program som godtar brukerinndata, for eksempel Word
Mobile.
2. Bank på Inndatavelger-pilen og bank på Touch-berøringstaster.
3. Legg inn teksten ved å banke på skjermtastene. Se “Multipressmodus”,
“XT9-modus” og “Numerisk modus” for å lære hvordan du legger inn
tegnet.
Slik endrer du innstillinger for touch-berøringstaster og XT9
Se “Slik endrer du innstillinger for touch-tastatur og XT9”. Velg Touchberøringstaster i stedet for Touch-tastatur i Inntastingsmetode.
2.6 Søke etter Informasjon
Du kan søke etter filer og andre elementer som er lagret i mappen Mine
dokumenter eller et installert lagringskort på enheten. Du kan søke etter filnavn
eller ord som elementet inneholder. Du kan for eksempel søke i e-postmeldinger,
notater, avtaler, kontakter og oppgaver, samt i hjelpen på skjermen.
Slik søker du etter en fil eller et element
1. Bank på Start > Programmer > Søk.
2. I feltet Søk etter kan du:
• legge inn filnavnet, ordet eller annen informasjon du vil søke etter.
• Velg nedpilen ( ), og bruk listen til å velge et element du har sett
etter tidligere.
3. I feltet Type kan du velge nedpilen ( ) og velge en datatype fra
listen som hjelp til å begrense søket
4. Velg Søk. Systemet begynner deretter å søke i de matchende filene i
mappen Mine dokumenter og undermappene der.
5. I Resultater-listen velger du elementet du vil åpne.
Merk Lagringskortsymbolet ( ) vises ved sidenav navnene på filene som er
lagret på et lagringskort.

Kapittel 3
Bruke telefonfunksjoner
3.1 Bruke telefonen
3.2 Foreta et anrop
3.3 Motta et anrop
3.4 Foreta et Videoanropl
3.5 Mottar en videosamtale
3.6 Smart Dialing
3.7 Ekstre oppringingsinformasjon
3.8 Sette opp Bluetooth SIM-tilgang for
Bilmonteringstelefoner

60 Bruke telefonfunksjoner
Bruke telefonfunksjoner 61
3.1 Bruke telefonen
I likhet med en standard mobiltelefon kan du bruke enheten til å foreta,
motta og holde styr på anrop og sende meldinger. Du kan også ringe
direkte fra Kontakter og enkelt kopiere telefonbokoppføringer fra SIMkortet til Kontakter på enheten.
Telefon-skjermbildet
Fra Telefon-skjermbildet har du tilgang til samtalelogg, hurtigoppringing
og telefoninnstillinger. Når du skal åpne Telefon-skjermbildet, gjør du ett av
følgende:
• Velg Start > Telefon.
• Trykk på TALE-knappen.
• Mens du er på skjermbildet
I dag, åpner du tastene og
trykker på en talltast.
Angi PIN-koden din
De fleste SIM-kort er forhåndsinnstilt med en PIN-kode (et personlig
identifikasjonsnummer) som du får utlevert fra leverandøren av den
trådløse tjenesten.
1. Angi den forhåndsinnstilte PIN-koden du har fått fra leverandøren av
den trådløse tjenesten.
2. Velg Enter.
Merk PIN-koden blir angitt feil tre ganger, vil SIM-kortet bli blokkert. Hvis dette
skjer, kan du oppheve blokkeringen ved hjelp av PUK-koden (PUK = PIN
Unblocking Key) du har fått fra leverandøren av den trådløse tjenesten.
Slå telefonfunksjonen av og på
I mange land er du lovmessig pålagt å slå av telefonen mens du er om bord
på et fly.
Slik aktiverer eller deaktiverer du telefonfunksjonen
1. Velg Start > Programmer > Comm Manager.
2. På skjermbildet Comm Manager velger du Telefon-knappen for
å aktivere eller deaktivere telefonfunksjonen. Når alternativet er
aktivert, lyser ON-indikatoren.
TALEknappen
Flymodus
En annen måte å slå av telefonfunksjonen på er sette enheten i flymodus.
Slik aktiverer eller deaktiverer du flymodus
Når du aktiverer flymodus, blir alle trådløse radioer på enheten slått av,
dvs. telefonfunksjonen og Bluetooth. Når du deaktiverer flymodus, slås
telefonen på igjen. Dette gjenoppretter også forrige tilstand for Bluetooth.
1. Velg Start > Programmer > Comm Manager.
2. På skjermbildet Comm Manager velger du Flymodus-knappen for å
aktivere eller deaktivere flymodus. Når alternativet er aktivert, lyser
ON-indikatoren.
Justere enhetens volum
1. Bank på Høyttaler-ikonet ( ).
2. Under Volum, gjør du følgende:
• Juster telefonvolumet ( ) eller
enhetens volum ( ) ved å flytte
glidebryteren til ønsket volum.
• Bank på På, Vibrer eller Av for å endre
system- og ringevoluminnstillingene.
Merknad • Hvis du vil justere telefonens samtalevolum, må du gjøre det under en
samtale. Justering av volumet på noe annet tidspunkt vil påvirke ringelyd-,
varslings- og MP3-lydnivåene.
• Når du aktiverer vibreringsmodus, vil slås ringelyd automatisk av, og enheten
vil vibrere når et innkommende anrop mottas. Vibrer-ikonet ( ) vises på
tittellinjen for å angi at vibreringsmodus er aktivert.
Tips Du kan også bruke volumknappene på venstre side av enheten for å justere
enhetens volum eller volumet under en samtale.

62 Bruke telefonfunksjoner
Bruke telefonfunksjoner 63
3.2 Foreta et anrop
Med enheten kan du foreta et anrop fra Telefon, Kontakter, TouchFLO,
Hurtigoppringing, Samtalelogg, og SIM Manager.
Foreta et anrop fra Telefon
1. Mens du er på skjermbildet I dag,
åpner du tastene på enheten.
2. Start med å trykke på talltastene
på tastaturet for å legge inn
telefonnummeret.
3. Trykk på TALE-knappen på enheten
for å foreta et anrop.
Tips Hvis du trykker på feil nummer,
trykker du på for å slette hvert
påfølgende siffer i et nummer. Hvis du
vil slette hele nummeret, trykker du på
og holder .
Foreta et anrop fra Kontakter
Velg Kontakter på skjermbildet I dag, eller velg Start > Kontakter, og gjør
ett av følgende:
•
Trykk NAVIGASJON opp eller ned for å velge en kontakt, og trykk på TALE.
• Velg ønsket kontakt i kontaktlisten, og tast inn telefonnummeret du
vil ringe.
• Bank og hold ønsket kontakt, og velg Ring arbeid, Ring hjem, eller
Ring mobil fra hurtigmenyen.
Slik velger du ett blant flere kontaktnumre å ringe
Ifølge standardinnstillingen ringes mobiltelefonnummeret (m) til en kontakt
når du foretar et anrop fra Kontakter. Du kan imidlertid angi at et annet
telefonnummer skal ringes i stedet.
1. Bank på Start > Kontakter.
2. Trykk NAVIGASJON opp eller ned for å velge kontakten.
3. Trykk NAVIGASJON til venstre eller høyre. Bokstavene som
representerer nummeret, vil endres mens du ruller gjennom dem.
Foreta et anrop fra TouchFLO
Hvis du vil foreta et anrop til en favorittkontakt du har lagt til i TouchFLOs
berøringskube, følger du disse trinnene:
1. Åpne berøringskuben ved å skyve fingeren oppover. Start nederst på
berøringsskjermen der det vises et logobilde.
(Detaljerte instruksjoner i kapittel 1.)
2. Skyv fingeren til venstre eller høyre for å rotere kuben, og naviger til
skjermen der den viser dine favorittkontakter.
3. Berør fotografiet eller navngi kontakten du vil ringe.
Tips Berør og hold kontakten for å åpne kontaktens sammendrag.
Foreta et anrop fra Samtalelogg
1. På Telefon-skjermbildet banker du på Samtalelogg -knappen ( ).
2. Berør kategorien du vil se på. Kategoriene representerer de
forskjellige typene anrop på enheten. Kategoriene er ordnet av (fra
venstre til høyre): Utgående anrop, Innkommende anrop, Tapte anrop
og Alle anrop.
3. Rull til ønsket kontakt eller telefonnummer, og trykk på velg TALE.

64 Bruke telefonfunksjoner
Bruke telefonfunksjoner 65
Entasts Hurtigoppringing
Bruk Hurtigoppringing for å ringe mye brukte numre med et enkelttrykk. Hvis
du for eksempel vil tilordne en kontakt til plassering 2 i hurtigoppringing, kan
du ganske enkelt trykke og holde på tastaturet for å ringe kontaktens
nummer. Før du kan opprette en hurtignummeroppføring, må nummeret
finnes fra før i Kontakter.
Slik oppretter du en hurtignummeroppføring
1. På Telefon-skjermbildet velger du Meny > Hurtigoppringing.
2. Velg Meny > Ny.
3. Velg en kontakt. Velg telefonnummeret som skal tilordnes til
hurtigoppringingstasten.
4. Plassering-boksen velger du en ledig tast du vil bruke som
hurtigoppringingstast.
Merk Hvis du vil plassere et telefonnummer i en posisjon som allerede er opptatt,
vil det nye nummeret erstatte nummeret som allerede finnes der.
Tips • Hvis du vil lage en hurtigoppringingsoppføring i Kontakter eller SIM-
kortkontaktene, banker du på kontakten, velger nummeret du vil legge til
som hurtigoppføring, og banker på Meny > Legg til i hurtigoppringing.
• Hvis du vil slette en hurtignummeroppføring, banker du på og holder
ønsket oppføring og velger Slett.
Slik ringer du Talemelding
Nummer 1 -tasten er vanligvis reservert for talemeldingene din. Bank på og
hold denne knappen på Telefon-skjermbildet, eller trykk på og hold på
maskinvaretastaturet for å ringe talemeldingene dine.
Foreta et anrop fra SIM Manager
SIM Manager lar deg vise innholdet av SIM-kortet, overføre oppøføringer i
SIM-telefonboken til Kontakter på enheten, og foreta et anrop fra SIMkortet.
Slik ringer du en SIM-kontakt
1. Velg Start > Programmer > SIM Manager. Vent på at innholdet av
SIM-kortet lastes.
2. Velg og hold navnet eller telefonnummeret til personen du vil ringe,
og velg Ring.
Hvis du vil ha mer informasjon om SIM Manager, se kapittel 6.
3.3 Motta et anrop
Når du mottar et telefonanrop, vises en melding som gir deg mulighet til
enten å svare på eller ignorere det innkommende anropet.
Slik svarer du på eller avviser et innkommende anrop
• Når du skal svare på anropet, banker du på Svar, eller trykker på TALE
på enheten.
• Hvis du vil avvise anropet, banker du på Ignorer, eller trykker på
AVSLUTT på enheten.
• Åpne tastaturet.
Merk Før du kan besvare anrop ved å åpne tastaturet, må Skyv tastaturet for
å besvare anrop være avmerket. Hvis du vil sjekke, banker du på Start >
Innstillinger > kategorien Personlig > Telefon > kategorien Avansert.
Slik avviser du et anrop og sender en tekstmelding
Når du avviser et anrop, kan du velge å sende en tekstmelding automatisk
til anroperen.
1. På Telefon-skjermbildet velger du Meny > Alternativer > kategorien
Avansert.
2. Velg Avvis anrop med tekstmelding. Endre standardmeldingen ved
behov.
Etter at du har aktivert Avvis anrop med tekstmelding, kan du:
• Velg Send tekst når du mottar et anrop, for å avvise anropet og sende
en tekstmelding til anroperen
• Velg Stillhet når du mottar et anrop, for å dempe ringelyden uten å
avvise anrope.
Merk Når alternativet Avvis anrop med tekstmelding er avmerket, må du trykke
på TALE-knappen på enheten for å besvare anrop.

66 Bruke telefonfunksjoner
Bruke telefonfunksjoner 67
Slik avslutter du en samtale
Så snart en innkommende eller utgående samtale er i gang, kan du banke
på Avslutt eller trykke på AVSLUTT på enheten for å legge på.
Slik legger du til et nytt telefonnummer på kontaktlisten etter et anrop
Hvis nummeret til personen du ringte, ikke står på kontaktlisten, kan
du velge å lagre nummeret etter at du har lagt på. Hvis du vil aktivere
denne funksjonen, banker du på Start > Innstillinger > kategorien
Personlig > Telefon > kategorien Avansert og merker av for Legg til nytt
telefonnummer i Kontakter når samtalen er over. Hvis du merker av for
dette alternativet, vises en melding når en samtale er over, slik at du kan
legge til nummeret på kontaktlisten.
Slik sjekker du et tapt anrop
Du vil se -ikonet øverst på skjermen når du har tapt et anrop. Slik sjekker
du hvem oppringeren er:
• Bank på ikonet, og bank på Vis.
• På Telefon-skjermbildet banker du på Samtalelogg-knappen ( ).
Du kan vise både tapte anrop og innkommende og utgående anrop i
Samtalelogg.
Slik angir du en påminnelse om tapte anrop
Du kan angi at enheten skal avgi en pipelyd hvert andre minutt for å minne
deg om et tapt anrop.
1. På Telefon-skjermbildet velger du Meny > Alternativer > kategorien
Avansert.
2. Merk av for Aktiver påminnelseslyd for tapt anrop.
Slik setter du et anrop på vent
Enheten varsler deg når du har et annet innkommende anrop, og gir deg
mulighet til å avvise eller besvare anropet. Hvis du allerede holder på en
samtale og godtar det nye anropet, kan du velge å bytte mellom de to
anropene eller sette opp en konferansesamtale mellom alle tre partene.
1. Velg Svar for å besvare det andre anropet og sette den første
samtalen på vent.
2. Hvis du vil avslutte den andre samtalen og gå tilbake til den første,
banker du på Avslutt eller trykker på AVSLUTT på enheten.
Slik bytter du mellom to samtaler
Bank på Bytt.
Slik setter du opp en konferansesamtale
1. Sett en samtale på vent og ring et annet nummer, eller besvar et
annet innkommende anrop mens du allerede holder på med en
samtale.
2. Bank på Meny > Konferanse.
Merk Ikke alle tjenesteleverandører støtter konferansesamtaler. Kontakt
tjenesteleverandøren hvis du vil ha detaljer.
Slik slår du høyttaleren av og på
Den innebygde høyttaleren på enheten gjør det mulig å snakke med
hendene fri eller la andre personer lytte på samtalen.
• Under en samtale velger du Høytt. på, eller trykker på og holder TALE
inntil høyttaleren slås på. Høyttalerikonet ( ) vises på tittellinjen.
• Hvis du vil slå av høyttalerne, banker du på Høytt. av, eller trykker på
og holder TALE igjen inntil høyttaleren slås av.
Advarsel! For å unngå hørselsskader må du ikke holde enheten mot øret mens
høyttaleren er slått på.
Slik slår du av samtalelyden
Du kan slå mikrofonen av og på under en samtale slik at du kan høre
samtalepartneren, men han eller hun kan ikke høre deg.
• Under en samtale banker du på Lyd av.
• Når mikrofonen er slått av, vises lyd av-ikonet ( ) på skjermen. Velg
Lyd på for å slå på mikrofonen igjen.

68 Bruke telefonfunksjoner
Bruke telefonfunksjoner 69
3.4 Foreta et Videoanropl
Enheten gir deg mulighet til å foreta videoanrop når du er innenfor et
dekningsområde for 3G-nettverk. Du må bruke et 3G-aktivert SIM-kort for å
foreta videoanrop.
Slik foretar du et videoanrop
• På Telefon-tastaturet banker du på telefonnummeret du vil ringe, og
banker på .
• På Telefon-tastaturet banker du på telefonnummeret du vil ringe, og
banker på Meny > Videoanrop for å starte et videoanrop.
• Fra kontakter banker du på Kontakter, banker på og holder ønsket
kontakt, og banker på Videoanrop.
• Fra Samtalelogg banker du på og holder ønsket telefonnummer eller
kontakt, og banker på Videoanrop.
Merk Merkandre partens bilde vil vises på skjermen i omtrent 3 til 5 sekunder
etter at en tilkobling er etablert, avhengig av signalstyrken. Kvaliteten på
streamingbildene kan også påvirkes av signalet.
Hvis videoanropet var mislykket, vises en melding med spørsmål om du vil
prøve på nytt, foreta et taleanrop i stedet eller sende en SMS/MMS-melding.
Endre videosamtaleinnstillinger
Mens du er i en videosamtale, kan du endre visse innstillinger som bildets
størrelse, lysstyrken, kameraet som skal brukes, og mye mer.
Følgende viser videosamtaleskjermbildet og kontrollknappene under en
pågående samtale.
1
2
3
4
6
5
Alternativer for bytting av bilde
Begge parter
(min video liten)
Begge parter
(min video stor)
Begge parter (lik)
Bare annen part
1 Statusområde. Viser navnet på
tjenesteoperatøren, den andre partens
informasjon og samtalens varighet.
2 Bildevisningsområde. Viser bildet og
den andre partens bilde, avhengig av den
valgte innstillingen for Bytt bilde.
3 Kamera av/på Bank for å bytte mellom
å slå kameraet av og på. Når kameraet
er slått av, avhenger det viste bildet av
videosamtalealternativene du har angitt.
Se “Sette opp videosamtalealternativer”
hvis du vil ha detaljer.
4 Lyd av/på Bank for å slå lyd av og på.
5 Hoved/andre kamera. Bank for å bytte
mellom bruk av Hoved (baksiden) og
Andre (forsiden) kamera
6 Bytt bilde. Bank kontinuerlig for å bla
gjennom de tilgjengelige bildevisningsa
lternativene.
Den andre partens bilde er større, mens ditt
bilde er lite. Dette er standardinnstillingen.
Den andre partens bilde er lite mens ditt bilde
er stort.
Både bildet og den andre parten vises i samme
størrelse.
Bare den andre partens bilde vises

70 Bruke telefonfunksjoner
Bruke telefonfunksjoner 71
Justere lysstyrken
Hvis du vil justere lysstyrken i bildet,
trykker du NAVIGASJON til høyre for
å øke lysstyrken eller NAVIGASJON
til venstre for å redusere den. Når du
trykker NAVIGASJON til venstre eller
høyre under en videosamtale, vises et
lysstyrkefelt nederst på skjermen.
Tips • Du kan også trykke NAVIGASJON opp eller ned for å justere lysstyrken.
• Du kan også justere lysstyrken ved å banke på Meny > Lysstyrke.
Sette opp videosamtalealternativer
På Telefon-skjermbildet eller på skjermen for den pågående videosamtalen.
velger du Meny > Videosamtalealternativer. Du kan angi følgende
alternativer:
Videosamtalealternativer:
kategorien Generelt
Lysstyrkefelt
Videosamtalealternativer:
kategorien Tjenester
Kategorien Generelt
• Vis stillbilde. Velg bildet du vil vise når du slår av kameraet.
• Forhåndsinnstilt (kvinnelig). Viser et kvinnebilde i stedet for
bildet ditt.
• Forhåndsinnstilt (mannlig) Viser et mannsbilde i stedet for bildet
ditt.
• Egendefinert bilde. Lar deg bruke et bilde fra filen som ditt
visningsbilde. Når dette alternativet blir valgt, aktiveres Fil Navnboksen og Bla gjennom-knappen, slik at du kan velge en bildefil.
• Siste videobilde. Bruker siste videoramme før du stoppet
kameraet, som visningsbilde.
• Videoskjermpreferanse. Hvis du vil endre hvordan bildet og den
andre partens bilde vises på skjermen, velger du preferansen fra listen
Videoskjermpreferanse eller banker på knappen Bytt bilde på
videosamtaleskjermbildet.
• Kameraalternativer:
• Vend 2. kameravideo. Merk av for dette alternativet hvis du har
tenkt å vise et tekstdokument til den andre parten ved hjelp av det
andre kameraet.
• Slå av kamera når videoanrop besvares. Merk av for dette
alternativet for ikke å sende en videofeed av deg selv til den andre
parten. I stedet vises alternativet du valgte i Vis stillbilde.
• Displayinfo:
• Vis anropstidtaker. Merk av for dette alternativet for å vise
samtaleperioden i statusområdet.
• Vis telefonnummer og -navn. Merk av for dette alternativet for å
vise den andre partens telefonnummer og -navn i statusområdet.
Kategorien Tjenester
Hvis du vil sette opp videre samtalealternativer for videoanrop, banker
du på kategorien Tjenester. På skjermbildet Tjenester velger du ønsket
tjeneste fra listen og banker på Hent innstillinger for å få tilgang til
innstillingene.

72 Bruke telefonfunksjoner
Bruke telefonfunksjoner 73
3.5 Mottar en videosamtale
Slik svarer du på eller avviser et innkommende videoanrop
• Når du skal besvare videoanropet, banker du på Svar, or eller trykker
på TALE på enheten.
• Hvis du vil avvise videoanropet, banker du på Ignorer, eller trykker på
AVSLUTT-enheten.
Slik avslutter du en videosamtale
Så snart en innkommende eller utgående videosamtale pågår, trykker du på
AVSLUTT på enheten for å legge på.
3.6 Smart Dialing
Smart Dialing gjør det enklere for
deg å ringe et telefonnummer.
Når du begynner å legge inn et
telefonnummer eller et kontaktnavn,
vil Smart Dialing automatisk søke
etter og sortere kontaktoppføringene
på SIM-kortet, i Kontakter og
telefonnumrene i Samtalelogg
(medregnet innkommende, utgående
og tapte anrop). Deretter kan du velge
ønsket nummer eller kontakt fra den
filtrerte listen.
Slik finner du et kontaktnavn eller -nummer
Du kan bare angi den første bokstavene i navnet eller nummeret til en
kontrakt. Smart Dialing vil søke etter kontakttelefonnumre og første tegn
i et kontaktnavn, og også fra tegnet som vises etter et mellomrom, en
bindestrek eller understrek i et kontaktnavn. Hvis du for eksempel velger
nummer “2”, som er knyttet til [a, b, c] på Telefon-tastaturet, vil kontaktnavn
som de følgende anses som matcher: “Ben Miller”, “George Adams”, “JohnCarter”, “Carter, Ellen”, “Dixon, Allan”, “Thomas_Clark”, “JaneCampbell”.
Smart
Dialingpanel
Hvis den matchende liten er lang og du vil begrense søket ytterligere,
legger du inn en annen bokstav. Hvis vi følger eksempelet ovenfor og du
fortsetter å banke på “3”, som er knyttet til [d, e, f], vil den atchende liten
begrenses ned til følgende navn: “Ben Miller”, “George Adams”, “Carter,
Ellen”, “Dixon, Allan”.
Foreta et anrop eller send en tekstmelding ved hjelp av
Smart Dialing
1. Trykk på TALE-knappen på enheten for å åpne Telefon-skjermbildet.
2. Start med å legge inn de første få numrene eller tegnene.
Når du begynner å legge inn et nummer eller en bokstav, viser Smart
Dialing-panelet samsvarene det finner.
3. I Smart Dialing-panelet kan du bla gjennom listen ved å skyve
fingeren eller pennen opp eller ned eller ved å trykke NAVIGASJON
opp eller ned.
4. Du kan gjøre ett av følgende:
• Når ønsket kontakt er valgt, trykker du på TALE-knappen for å
foreta et anrop.
• Hvis du vil sende en tekstmelding til den valgte kontakten, velger
du Meny > Send SMS.
• Hvis du vil ringe et annet telefonnummer knyttet til den valgte
kontakten, banker du på kontakten, velger telefonnummeret du
vil ringe, og trykker på TALE.

74 Bruke telefonfunksjoner
Bruke telefonfunksjoner 75
3.7 Ekstre oppringingsinformasjon
Foreta et nødanrop
• Angi det internasjonale nødnummeret for ditt land, og trykk på TALE-
knappen på enheten.
Tips Ekstra nødnumre kan være inkludert i SIM-kortet. Kontakt
tjenesteleverandøren hvis du vil ha detaljer.
Foreta et internasjonalt anrop
1. Trykk på og hold på maskinvaretastaturet (eller bank på og hold
nummertast 0 på telefonskjermbildet) til tegnet + vises.
Tegnet + erstatter det internasjonale prefikset for landet du ringer til.
2. Tast inn hele telefonnummeret du vil ringe, og TALE-knappen
på enheten for å foreta et anrop. Fullt telefonnummer omfatter
landskode, eventuelt retningsnummer (uten eventuell foranstilt null)
og telefonnummeret til abonnenten.
3.8 Sette opp Bluetooth SIM-tilgang for
Bilmonteringstelefoner
Bluetooth-bilmonteringssett som støtter SAP (SIM Access Profile), kan
kobles til enheten og bruke SIM-kortet på den via Bluetooth. Så snart en
SAP-tilkobling er etablert, kan du laste ned SIM-kontakter fra enheten til
bilmonteringstelefonen. Du kan også bruke bilmonteringstelefonen til å
besvare og foreta anrop ved hjelp av enhetens SIM-kort.
Merk Hvis du vil aktivere nedlasting av kontakter til bilmonteringssettet, må
du sørge for at alle kontakter på enheten er lagret i SIM-kortet og ikke i
enhetens minne. Konfigurer bilmonteringssettet for nedlasting av kontakter
bare fra SIM-kortet.
1. Sørg for at Bluetooth er påslått på enheten og satt i synlig modus.
Hvis du vil ha informasjon om hvordan du slår på Bluetooth og
aktiverer synlig modus, se “Bluetooth-moduser ” i kapittel 10.
2. Velg Start > Programmer > SAP-innstillinger.
3. På skjermbildet BT Ekstern SIM-tilgang merker du av for Ekstern SIM-
tilgang og velge Ferdig.
4. Koble bilmonteringstelefonen til enheten via Bluetooth.
Hvis du vil lære hvordan du kobler til, slå opp i håndboken til
bilmonteringstelefonen.
5. Hvis dette er første gang du parer bilmonteringstelefonen med
enheten, legger du inn bilmonteringssettets passord på enheten.
6. En popup-melding bør vises på enheten om at en tilkobling er
etablert mellom enheten og bilmonteringstelefonen. Velg OK.
7. På skjermbildet BT Ekstern SIM-tilgang velger du Ferdig.
Merk Du kan ikke foreta/motta anrop, sende/motta meldinger eller utføre
tilknyttede aktiviteter på enheten når tilkoblingen for SIM-tilgangsprofilen
er aktiv. Du kan gjøre alt dette fra bilmonteringstelefonen i løpet av dette
tidsrommet. Etter at tilkoblingen er frakoblet, kan du bruke enheten som
tidligere.

76 Bruke telefonfunksjoner

Kapittel 4
Konfigurere enheten
4.1 Grunnleggende Innstillinger
4.2 Personliggjøre skjermbildet I dag
4.3 Beskytte enheten

78 Konfigurere enheten
Konfigurere enheten 79
4.1 Grunnleggende Innstillinger
Klokkeslett og dato
Slik angir du klokkeslett og dato
1. Velg Start > Innstillinger > kategorien System > Klokke og alarmer >
kategorien Klokkeslett.
2. Velg riktig tidssone og endre datoen eller klokkeslettet.
Merk Under synkronisering oppdateres klokken på enheten med klokken på PC-en.
Slik angir du klokkeslettet og datoen for et annet sted
Hvis du besøker eller kommuniserer med noen i en bestemt tidssone ofte,
kan du velge den som din besøkstidssone.
1. Velg Start > Innstillinger > kategorien System > Klokke og alarmer >
kategorien Klokkeslett.
2. Velg På besøk.
3. Velg aktuell tidssone og endre klokkeslett eller dato.
Regionale innstillinger
Visningsstilen for tall, valuta, datoer og klokkeslett angis i de regionale
innstillingene.
1. Velg Start > Innstillinger > kategorien System > Regionale
innstillinger.
2. I kategorien Region, velger du regionen fra listen.
Merk Dette endrer ikke operativsystemspråket på enheten.
3. Regionen du velger, bestemmer hvilke alternativer som vil være
tilgjengelige i andre kategorier.
4. Hvis du vil tilpasse innstillingene ytterligere, velger du de aktuelle
kategoriene og angir alternativene du vil ha.
Visningsinnstillinger
Slik justerer du skjermens lysstyrke
1. Velg Start > Innstillinger > kategorien System > Bakgrunnslys >
kategorien Lysstyrke.
2. Flytt glidebryteren for å justere lysstyrken.
Slik setter du bakgrunnslyset på dimming etter en tidsforsinkelse
1. Velg Start > Innstillinger > kategorien System > Bakgrunnslys.
2. Velg kategorien Batteristrøm eller kategorien Ekstern strøm.
3. Merk av for Slå av bakgr.lyset hvis enh. ikke brukes i og angi
tidsforsinkelsen.
For å øke eller redusere du størrelsen på tekst på skjermen
1. Velg Start > Innstillinger > kategorien System > Skjerm >
kategorien Tekststørrelse.
2. Flytt glidebryteren for å øke eller redusere tekststørrelsen.
Enhetsnavne
Enhetsnavnet brukes til å identifisere enheten i følgende situasjoner:
• Synkronisere med en PC
• Koble til et nettverk
• Gjenopprette informasjon fra en sikkerhetskopi
Merk Hvis du synkroniserer flere enheter med samme PC, må hver enhet ha et
unikt navn.
Slik endrer du enhetsnavnet
1. Velg Start > Innstillinger > kategorien System > Om.
2. Velg kategorien Enhets-ID.
3. Angi et navn.
Merk Enhetsnavnet må begynne med en bokstav, bestå av bokstavene
fra A til Z, tall fra 0 til 9 og kan ikke inneholde mellomrom. Bruk
understrekingstegnet til å skille ord fra hverandre.
Ringesignal Innstillinger
Slik endrer du ringetypen og ringetone
1. På Telefon-skjermbildet velger du Meny > Alternativer > kategorien
Telefon.
2. I listen Ringetype angir du om du vil varsles om innkommende anrop
med et ringesignal, en vibrasjon eller en kombinasjon.
3. I listen Tone elger du lyden du vil bruke.

80 Konfigurere enheten
Konfigurere enheten 81
Tip Du kan bruke *.wav, *.mid, *.mp3, *.wma eller andre typer lydfiler som
du har lastet ned fra Internett eller kopiert fra PC-en som ringetoner. Hvis
du vil ha en fullstendig liste over støttede filmformater for ringetoner, se
"Spesifikasjoner" i tillegget.
Hvis du vil bruke en av lydfilene dine som ringetone, kopierer du den først
til mappen /Mine dokumenter/My Ringtones folder on your device, på
enheten og velger lyden fra Tone -listen på enheten. Hvis du vil ha mer
informasjon om kopiering av filer, se kapittel 9.
Alarmer og varslinger
Slik angir du en alarm
1. Velg Start > Innstillinger > kategorien System > Klokke og alarmer >
kategorien Alarmer.
2. Velg <Beskrivelse> og skriv inn et navn på alarmen.
3. Bank på dagen i uken for alarmen. Du kan velge ere dager ved å
banke på hver ønsket dag.
4. Bank på klokkeslettet for å åpne en klokke og angi klokkeslettet for
alarmen.
5. Bank på alarmikonet ( ) for å angi typen alarm du vil ha. Du kan
velge et blinkende lys, en enkelt lyd, en gjentatt lyd eller en vibrasjon.
6. Hvis du velger å spille en lys, velger du listen ved siden av
avmerkingsboksen Spill av lyd og velger ønsket lyd.
Slik velger du hvordan du skal varsles om hendelser og handlinger
1. Velg Start > Innstillinger > kategorien Personlig > Lyder og
varslinger.
2. I kategorien Lyder, velger du hvordan du vil varsles, ved å merke av i
de aktuelle avmerkingsboksene.
3. I kategorien Varslinger, under Hend, velger du et hendelsesnavn og
merker av for aktuelle alternativer for å angi hvordan du vil varsles. Du
kan velge mellom ere alternativer, for eksempel en spesiell lyd, en
melding eller en blinkende lyd.
Tip Å slå av lyder og blinkende lys bidrar til å spare batteristrøm.
Telefontjenester
Enheten kan kobles direkte til mobiltelefonnettverket, og du har tilgang
til og kan endre innstillinger på enheten for forskjellige telefontjenester.
Telefontjenester kan blant annet omfatte Viderekobling, Samtale venter og
Talemelding. Kontakt leverandøren av den trådløse tjenesten for å finne ut
hvilke telefontjenester som er tilgjengelige på enheten.
Slik får du tilgang til og endrer innstillinger for telefontjenester
1. Velg Start > Innstillinger > kategorien Personlig > Telefon >
kategorien Tjenester.
2. Velg tjenesten du vil bruke, og velg Hent innstillinger.
3. Velg ønskede alternativer og velg OK.
Hvis du vil ha mer informasjon om tilpasning av innstillinger for
telefontjenester, se Hjelp på enheten.
4.2 Personliggjøre skjermbildet I dag
Skjermbildet I dag viser dine kommende avtaler, aktive oppgaver og
informasjon om innkommende meldinger. Du kan tilpasse hva du vil vise på
skjermbildet I dag.
Slik tilpasser du skjermbildet I dag
1. Velg Start > Innstillinger > kategorien Personlig > I dag.
2. I kategorien Utseende, velger du ønsket tema for bakgrunnen på
skjermbildet I dag.
3. I kategorien Elementer, velger du elementene du vil vise på
skjermbildet I dag.
Slik bruker du et egendefinert bakgrunnsbilde
Du kan bruke ett av dine egne bilder som bakgrunnsbilde på skjermbildet
I dag.
1. Velg Start > Innstillinger > kategorien Personlig > I dag.
2. Merk av for Bruk dette bildet som bakgrunn, og velg Bla gjennom
for å vise en liste over bildeler.
3. Velg lnavnet på bildet du vil bruke.
4. Velg OK.

82 Konfigurere enheten
Konfigurere enheten 83
For å vise eierinformasjon
Å vise eierinformasjon på skjermbildet I dag gjør det enklere for noen å
returnere enheten til deg hvis den er tapt.
1. Velg Start > Innstillinger > kategorien Personlig > Eierinformasjon.
2. Angi din personlige informasjon i kategorien Identifikasjon.
Tips • Hvis du ikke ser eierinformasjon på skjermbildet I dag, velger du Start >
Innstillinger > kategorien Personlig > I dag. Merk av for Informasjon
om eier i kategorien Elementer.
• Du kan angi at enheten skal vise skjermbildet Min info hver gang
enheten slås på. Dette skjermbildet viser all din personlige informasjon.
Hvis du vil vise skjermbildet Min info, velger du Start > Innstillinger >
kategorien Personlig > Eierinformasjon > Alternativer og merker av for
Identifikasjonsinfo.
Slik angir du alternativer for visning av avtaler på skjermbildet I dag
Hvis du har et stort antall avtaler, må du kanskje angi hva slags avtaler som
vises på skjermbildet I dag.
1. Velg Start > Innstillinger > kategorien Personligl > I dag.
2. Velg kategorien Elementer.
3. Velg Kalender og velg Alternativer.
4. Gjør ett av følgende:
• Velg Neste avtale for å vise bare neste avtale i tidsplanen, eller
Kommende avtaler hvis du vil vise flere avtaler.
• Fjern merket for Vis heldagshendelser hvis du ikke vil vise
heldagshendelser.
Hvis du vil ha mer informasjon om bruk av kalenderen, se kapittel 6 og 8.
Slik angir du alternativer for visning av oppgaver på skjermbildet I dag
Hvis du har et stort antall oppgaver, kan det være lurt å angi hva slags
oppgaver som skal vises på skjermbildet I dag.
1. Velg Start > Innstillinger > kategorien Personlig > I dag.
2. Velg kategorien Elementer.
3. Velg Oppgaver og bank på Alternativer.
4. Gjør ett av følgende:
• Under Vis antall, elger du typen oppgaver som skal vises på
skjermbildet I dag.
• I listen Kategori, velger du om du skal vise bare oppgaver som er
tilordnet til en bestemt kategori, eller vise alle oppgaver.
Hvis du vil ha mer informasjon om hvordan du oppretter oppgaver på
enheten, se kapittel 6.
Tilpasse Start-menyen
Du kan velge hvilke elementer som skal vises på Start -menyen.
1. Velg Start > Innstillinger > kategorien Personligl > Menyer.
2. Merk av for alternativene du vil vise på Start -menyen. Du kan velge
opptil sju elementer.
Tip Du kan også opprette mapper og snarveier som skal vises på Programmer-
menyen. Ved hjelp av Windows Utforsker på PC-en navigerer du til mappen
/Windows/Start Menu på enheten og oppretter mappene og snarveiene du
ønsker.
4.3 Beskytte enheten
Beskytt SIM-kortet med en PIN-kode
Du kan beskytte SIM-kortet mot uautorisert bruk ved å tilordne en PIN-kode
(et personlig identifikasjonsnummer). Standard PIN-kode får du utlevert fra
leverandøren av den trådløse tjenesten.
Slik endrer du PIN-koden
1. På Telefon-skjermbildet velger du Meny > Alternativer > kategorien
Telefon.
2. Merk av for Krev PIN-kode når telefonen brukes.
3. Hvis du vil endre PIN-koden på et tidspunkt, velger du Endre
PIN-kode.
Tip Nødanrop kan utføres når som helst, selv uten PIN-kode.

84 Konfigurere enheten
Beskytt enheten med et passord
Du kan bidra til å holde dataene mer sikre ved å kreve et passord hver gang
enheten slås på.
Slik angir du et enhetspassord
1. Bank Start > Innstillinger > kategorien Personlig > Lås.
2. Merk av for Spør hvis enheten er ubrukt i, og i boksen til høyre angir
du hvor lenge enheten må være inaktiv før et passord er påkrevd.
3. I boksen Passordtype, velger du typen passord du vil bruke. Hvis
enheten er kongurert for tilkobling til et nettverk, bruker du et
alfanumerisk passord for å øke sikkerheten.
4. Angi passordet både i boksen Passord og Bekreft.
5. Velg OK. Neste gang enheten slås på, blir du bedt om å angi
passordet ditt.
Merknad • Hvis du vil sire at du alltid kan foreta nødanrop, må du ikke begynne
• Hvis du har lagt inn et tips, vil tipset vises etter at feil passord er lagt inn
• For hver gang feil passord blir lagt inn, blir enhetens responstid lengre
• Hvis du glemmer passordet, kan du foreta en hard tilbakestilling
passordet med sifrene til ditt lokale nødnummer.
fem ganger.
helt til det virker som enheten ikke reagerer lenger.
eller tømme enhetens minne. Før du gjør dette, må du sørge for å
sikkerhetskopiere data og filer slik at du kan gjenopprette dem tilbake
til enheten. Hvis du vil ha mer informasjon om hard tilbakestilling og
tømming av minnet, se kapittel 12.
Krypter filer på lagringskortet
Du kan angi at enheten skal kryptere filer etter hvert som de lagres på
lagringskortet.
1. Velg Start > Innstillinger > kategorien System > Kryptering.
2. Merk av for Krypter filer på lagringskort.
Merknad • Krypterte filer kan bare leses på enheten som krypterte dem.
• Krypterte filer åpnes på samme måte som andre filer, så sant du bruker
enheten som krypterte dem. Det finnes ikke noe eget trinn å ta for å lese
disse filene.

Kapittel 5
Synkronisere informasjon
Med datamaskinen
5.1 Om synkronisering
5.2 Sette opp Windows Mobile® Device Center
på Windows Vista™
5.3 Sette opp ActiveSync® på Windows XP®
5.4 Synkronisere med datamaskinen
5.5 Synkronisere via Bluetooth
5.6 Synkronisere musikk og video

86 Synkronisere informasjon med datamaskinen
Synkronisere informasjon med datamaskinen 87
5.1 Om synkronisering
Du kan hente informasjon fra datamaskinen uansett hvor du drar, ved å
synkronisere med enheten. Følgende typer informasjon kan synkroniseres
mellom datamaskinen og enheten:
• Microsoft Outlook®-informasjon, som omfatter Outlook-e-post,
kontakter, kalender, oppgaver og notater
• Medier, for eksempel bilder, musikk og video
• Favoritter, som er bokmerkekoblinger til dine favorittwebsteder
• Filer, for eksempel dokumenter og andre filer
Før du kan synkronisere, må du først installere og sette opp synkronisering
sprogramvaren på datamaskinen. Hvis du vil ha mer informasjon, se “Sette
opp Windows Mobile Device Center på Windows Vista™” og “Sette opp
ActiveSync® på Windows XP®”.
Måter å synkronisere på
Etter at du har installert synkroniseringsprogramvaren på datamaskinen,
må du koble til og synkronisere enheten med datamaskinen ved å bruke en
av følgende metoder:
• Koble til og synkronisere ved hjelp av medfølgende USB-kabel.
Etter tilkobling av synkroniseringskabelen til enheten og
datamaskinen, starter synkroniseringsprosessen automatisk.
• Koble til og synkronisere ved hjelp av Bluetooth.
Du må først etablere et Bluetooth-partnerskap mellom enheten og
datamaskinen før du kan synkronisere informasjon mellom dem
ved hjelp av Bluetooth. Hvis du vil ha mer informasjon om hvordan
du etablerer et Bluetooth-partnerskap, se kapittel 10. Hvis du vil ha
informasjon om synkronisering gjennom Bluetooth, se “Synkronisere
via Bluetooth” senere i dette kapittelet.
Prøv å synkronisere ofte for å holde informasjonen oppdatert på både
enheten og datamaskinen.
Merk Du kan også synkronisere Outlook-e-post, kontakter, kalender og oppgaver
på enheten med en Exchange Server på jobben. Hvis du vil ha mer
informasjon om hvordan du setter opp enheten for synkronisering med
Exchange Server, se kapittel 8.
5.2 Sette opp Windows Mobile® Device Center på
Windows Vista™
Microsoft Windows Mobile® Device Center er erstatningen for Microsoft®
ActiveSync® på Windows Vista™.
Merk Enkelte versjoner av Windows Vista leveres med Windows Mobile Device
Center forhåndsinstallert. Hvis Windows Mobile Device Center ikke er
tilgjengelig på din Windows Vista, kan du installere den fra Komme i gangCD-en som fulgte med enheten.
Sette opp synkronisering i Windows Mobile Device
Center
Når du kobler enheten til PC-en og starter Windows Mobile Device Center
for første gang, blir du bedt om å opprette et Windows Mobile-partnerskap
med enheten. Følg trinnene nedenfor for å opprette et partnerskap.
1. Koble enheten til PC-en. Windows Mobile Device Center konfigurerer
seg selv og åpnes.
2. På lisensavtaleskjermbildet klikker du på Godta.
3. På startskjermbildet for Windows Mobile Device Center klikker du på
Sett opp enheten.
Merk Velg Koble til uten å sette opp enheten hvis du bare vil overføre
mediefiler, se etter oppdateringer og utforske enheten, men ikke
synkronisere Outlook-informasjon.

88 Synkronisere informasjon med datamaskinen
Synkronisere informasjon med datamaskinen 89
4. Velg elementene du vil synkronisere, og klikk på Neste.
5. Angi et enhetsnavn og klikk på Konfigurer.
Når du er ferdig med oppsettveiviseren, synkroniserer Windows Mobile
Device Center enheten automatisk. Legg merke til at Outlook-e-post og
annen informasjon vil vises på enheten etter synkroniseringen.
Bruk Windows Mobile Device Center
Når du skal åpne Windows Mobile Device Center, klikker du på Start >
Alle programmer > Windows Mobile Device Center på Windows Vista-
datamaskinen.
I Windows Mobile Device Center kan du gjøre følgende:
• Klikk på Innstillinger for mobil enhet for å endre synkroniseringsinn
stillinger.
• Når du klikker på Bilder, Musikk og Video > ___ er nye bilder/
videoklipp tilgjengelige for import, og en veiviser viser deg
hvordan du koder og overfører fotografier fra enheten til fotogalleriet
på din Windows Vista-PC.
• Klikk på Bilder, Musikk og Video > Legg til medier på enheten fra
Windows Media Player for å synkronisere musikk- og videofiler ved
hjelp av Windows Media™ Player. Hvis du vil ha mer informasjon, se
“Windows Media® Player Mobile” i kapittel 11.
• Klikk på Filadministrasjon > Bla gjennom innholdet på enheten for
å vise dokumenter og filer fra enheten.
Merk Se Windows Mobile Device Center Hjelp hvis du vil ha mer informasjon.
5.3 Sette opp ActiveSync® på Windows XP®
Komme-i-gang-disken som leveres med enheten, inneholder Microsoft
ActiveSync 4.5 eller senere. Følg trinnene i dette avsnittet for å installere
og sette opp ActiveSync på Windows XP eller andre kompatible Windowssystemer.
Merk Hvis du vil ha en liste over kompatible Windows-systemer, gå til
http://www.microsoft.com/windowsmobile/activesync/activesync45.mspx.
Installer ActiveSync
1. Sett inn komme-i-gang-CD-en i diskstasjonen på PC-en.
2. Klikk på Oppsett og Installasjon.
3. Merk av for ActiveSync og klikk på Godta.
4. Les lisensvilkårene og klikk på Godta.
5. Når installeringen er ferdig, klikker du på Ferdig.
6. På skjermbildet Komme i gang med Windows Mobile klikker du
på Lukk.
Sette opp synkronisering i ActiveSync
Følg trinnene nedenfor for å sette opp et synkroniseringspartnerskap.
1. Koble enheten til PC-en. Veiviseren for synkroniseringsoppsett starter
automatisk og hjelper deg med å opprette et synkroniseringspartners
kap. Klikk på Neste for å fortsette.
2. Hvis du vil synkronisere enheten med PC-en, fjerner du merket
for Synkroniser direkte med en server som kjører Microsoft
Exchange og klikk på Neste.
3. Velg informasjonstypene du vil synkronisere, og klikk på Neste.
4. Merk av eller fjern merket for Tillat trådløse datatilkoblinger utfra
egne ønsker.
5. Klikk på Fullfør.
Når du er ferdig med veiviseren, synkroniserer ActiveSync enheten
automatisk. Legg merke til at Outlook-e-post og annen informasjon vil vises
på enheten etter synkroniseringen.

90 Synkronisere informasjon med datamaskinen
Synkronisere informasjon med datamaskinen 91
5.4 Synkronisere med datamaskinen
Koble til og synkroniser enheten med PC-en ved hjelp av USB-kabelen eller
Bluetooth-tilkoblingen.
Start og stopp synkronisering
Du kan synkronisere manuelt fra enten enheten eller PC-en.
Fra enheten
• Velg Start > Programmer > ActiveSync og bank på Synkroniser.
Hvis du vil avslutte synkroniseringen før den er ferdig, velger
du Stopp.
Tips Hvis du vil slette et partnerskap med en PC, kobler du enheten fra den
PC-en først. I ActiveSync på enheten velger du Meny > Alternativer, velger
datamaskinnavnet og velger Slett.
Fra Windows Mobile Device Center
1. Klikk på Start > Alle programmer > Windows Mobile Device
Center.
2. Klikk på nederst til venstre i Windows Mobile Device Center.
Hvis du vil avslutte synkronisering før den er ferdig, klikker du på .
Fra ActiveSync på PC-en
Når du kobler enheten til PC-en, åpner ActiveSync automatisk på PC-en og
synkroniserer.
• Hvis du vil starte synkronisering manuelt, klikker du på .
• Hvis du vil avslutte synkronisering før den er ferdig, klikker du på .
Endre hvilken informasjon som synkroniseres
Du kan endre informasjonstypene og mengden informasjon som skal
synkroniseres for hver type, enten på enheten eller på PC-en. Følg trinnene
nedenfor for å endre synkroniseringsinnstillingene på enheten.
Merk Før du endrer synkroniseringsinnstillingene på enheten, må du koble den fra
PC-en.
1. I ActiveSync på enheten velger du Meny > Tidsplan.
2. Merk av for alle elementer du vil synkronisere. Hvis du ikke kan merke
av for et alternativ, må du kanskje tømme avmerkingsboksen for
samme informasjonstype et annet sted i listen.
3. Hvis du vil endre synkroniseringsinnstillinger, for eksempel E-post,
merker du av for det og velger Innstillinger.
Deretter kan du angi en grense for nedlastingsstørrelsen, angi
tidsperioden for informasjon som skal lastes ned, og andre ting.
Merk • Noen informasjonstyper som Favoritter, Filer og Medier kan ikke velges
i ActiveSync-alternativer på enheten. Du kan bare merke av for eller
fjerne disse elementene fra PC-ens Windows Mobile Device Center eller
ActiveSync.
• En PC kan ha synkroniseringspartnerskap med mange forskjellige
Windows Mobile-drevne enheter, men en enhet kan ha synkroniseringsp
artnerskap med høyst to PC-er. Hvis du vil sikre at enheten synkroniseres
korrekt med begge PC-er, setter du opp den andre PC-en ved hjelp av de
samme synkroniseringsinnstillingene som du brukte på den første PC-en.
• Outlook-e-post kan synkroniseres med bare én datamaskin.
Feilsøking av problemer med synkroniseringstilkobling
Når PC-en er koblet til Internett eller et lokalt nettverk, kan PC-en i noen
tilfeller koble ut forbindelsen til enheten til fordel for Internett- eller en
nettverkstilkobling.
Hvis dette skjer, velger du Start > Innstillinger > kategorien
Tilkoblinger > USB til PC og fjerner merket for Aktiver avansert
nettverksfunksjonalitet. Dette gjør at PC-en kan bruke en seriell USB-
tilkobling sammen med enheten.
Ikonet USB til PC ( ) vises på skjermbildet I dag når en seriell USB-
tilkobling vises.
5.5 Synkronisere via Bluetooth
Du kan koble til og synkronisere enheten med PC-en ved hjelp av Bluetooth.
Slik synkroniserer du en datamaskin via Bluetooth
1. Sette opp Windows Mobile Device Center eller ActiveSync på PC-en
for å synkronisere gjennom Bluetooth. Se programmets Hjelp for å få
instruksjoner.

92 Synkronisere informasjon med datamaskinen
2. På enheten velger du Start > Programmer > ActiveSync.
3. Kontroller at Bluetooth er påslått både på enheten og datamaskinen,
og satt i synlig modus. Hvis du vil ha mer informasjon, se “Bluetooth ” i
kapittel 10.
4. Velg Meny > Koble til via Bluetooth. Kontroller at Bluetooth-
funksjonen både på enheten og datamaskinen er slått på og satt i
synlig modus.
5. Hvis dette er første gang du har koblet til denne datamaskinen via
Bluetooth, må du først fullføre Bluetooth-veiviseren på enheten
og sette opp et Bluetooth-partnerskap mellom enheten og
datamaskinen. Hvis du vil ha mer informasjon om oppretting av et
Bluetooth-partnerskap, se “Bluetooth-partnerskap” i kapittel 10.
Merk • Hvis du vil bevare batteristrøm, må du slå av Bluetooth når det ikke er i
• Hvis du vil koble til og synkronisere enheten med en datamaskin
bruk.
via Bluetooth, må datamaskinen din ha innebygd Bluetooth eller en
Bluetooth-adapter eller -dongle installert.
5.6 Synkronisere musikk og video
Hvis du vil ha med deg musikk eller andre digitale medier når du er på
reisefot, setter du opp Microsoft® Windows Media® Player på datamaskinen
for synkronisering av musikk og video med enheten.
Bortsett fra å velge Medier-informasjonstypen som skal synkroniseres, må
alle innstillinger for mediesynkronisering angis i Windows Media Player. Før
medier kan synkroniseres, må du gjøre følgende:
• Installer Windows Media Player versjon 11 på PC-en. (Windows Media
Player 11 fungerer bare på Windows XP eller senere versjoner).
• Koble enheten til PC-en med en USB-kabel. Hvis enheten i øyeblikket
er tilkoblet via Bluetooth, må du avslutte den tilkoblingen før
mediene kan synkroniseres.
• Sette opp et synkroniseringspartnerskap mellom enheten og PC-ens
Windows Media® Player.
Hvis du vil ha mer informasjon om bruk av Windows Media® Player Mobile,
se kapittel 11.

Kapittel 6
Organisere kontakter, avtaler,
oppgaver og
annen informasjon
6.1 Kontakter
6.2 SIM Manager
6.3 Kalender
6.4 Oppgaver
6.5 Notater
6.6 Taleopptak

94 Organisere kontakter, avtaler, oppgaver og annen informasjon
Organisere kontakter, avtaler, oppgaver og annen informasjon 95
6.1 Kontakter
Kontakter er din adressebok og ditt informasjonslager for personer og
virksomheter du kommuniserer med. Du kan opprette følgende typer
kontakter på enheten:
Det finnes tre typer kontakter du kan opprette på enheten:
• Outlook-kontakter. Kontakter som
lagres på enheten, som kan opprettes på
enheten eller synkroniseres med PC-en
eller Exchange Server.
• SIM-kontakter. Kontakter som er
lagret på SIM-kortet. Bare navn og et
telefonnummer kan lagres for hver
oppføring.
• Windows Live-kontakter. Kontakter
som du kommuniserer med ved hjelp
av Windows Live Messenger eller MSN.
I likhet med Outlook-kontakter kan du
også angi fullstendig informasjon for en
Windows Live-kontakt. Hvis du vil ha mer
informasjon, se “Legge til Windows Livekontakter” i kapittel 10.
Merk Du kan bare legge til Windows Live-kontakter etter at du har satt opp
Windows Live på enheten.
Legg til nye kontakter
Slik legger du til en kontakt på
enheten
1. Bank på Start > Kontakter.
2. Velg Ny, velg Outlook-kontakt og
legg inn kontaktinformasjonen.
3. I feltet Arkiver som velger du
hvordan kontaktnavnet skal vises
på kontaktlisten.
4. Hvis du vil legge til et bilde av kontakten, banker du på Velg et
bilde og velger bildelen eller banker på Kamera for å ta et bilde
av kontakten. Dette fotograet vises på Telefon-skjermbildet når du
mottar et anrop fra kontakten.
5. Hvis du vil tilordne en ringetone til kontakten, banker du på feltet
Tone, ruller gjennom ringetonelisten og velger ønsket tone.
6. Når du er ferdig, velger du OK.
Tips • Hvis noen utenfor din kontaktliste ringer deg, kan du opprette en kontakt
fra samtaleloggen ved å banke på og holde et telefonnummer og deretter
velge Lagre i Kontakter fra hurtigmenyen.
• Når du skal lagre et telefonnummer som finnes i en melding, banker du på
telefonnummeret og velger Meny > Lagre i Kontakter.
• Hvis du vil redigere kontaktinformasjon, banker du på kontaktnavnet og
velger Meny > Rediger.
Slik legger du til en kontakt på SIM-kortet
1. Bank på Start > Kontakter.
2. Velg Ny og velg SIM-kontakt.
3. Legg inn et kontaktnavn og -telefonnummer.
4. Velg OK.
Tips Du kan også bruke SIM Manager til å legge til og redigere kontakter på
SIM-kortet. Hvis du vil ha mer informasjon, se "SIM Manager" senere i dette
kapittelet.
Vis, organiser og søk
Slik viser du kontaktinformasjon
1. Bank på Start > Kontakter.
2. Skyv ngeren oppover på berøringsskjermen for å rulle nedover
kontaktlisten.
Hvis du vil rulle oppover kontaktlisten, skyver du ngeren nedover
berøringsskjermen.
Merk Hvis du vil ha detaljerte instruksjoner om hvordan du bruker
fingerrulling, se "Fingerrulling og fingerpanorering" i kapittel 1.

96 Organisere kontakter, avtaler, oppgaver og annen informasjon
Organisere kontakter, avtaler, oppgaver og annen informasjon 97
3. Berør navnet på en kontakt for å
åpne hans eller hennes kontaktkort.
4. På kontaktkortet vil du både se
siste utgående eller innkommende
anrop og detaljert informasjon som
telefonnumrene til kontakten, epostadressen og mye mer.
Slik grupperer du beslektede kontakter
Du kan gruppere beslektede kontakter i kategorier for å gjøre dem enklere
å administrere.
1. Opprett en ny Outlook-kontakt eller rediger en eksisterende Outlook-
kontakt.
2. Velg Kategorier.
Velg en forhåndsdenert kategori, for eksempel Arbeid eller Personlig,
eller bank på
3. Ny for å lage din egen kategori.
4. Når du er ferdig, velger du OK.
Slik viser du kontakter etter kategori
• Velg Meny > Filtrer og velg ønsket kategori.
Slik finner du en kontakt på enheten
Når kontaktlisten er lang, finnes det flere måter å finne en kontakt på.
1. Bank på Start > Kontakter.
2. Gjør ett av følgende:
•
På hurtigrullingsfeltet på høyre siden av skjermen (svarte vertikale
streker) ruller du til eller berører en bokstav for å gå direkte til delen
av kontaktlisten der kontaktnavn starter med den bokstaven.
Merk Du kan deaktivere hurtigrullingsfeltet ved å banke på Meny >
Alternativer og merke av for Vis alfabetisk liste. Dette vil vise den
alfabetiske indeksen på toppen av kontaktlisten.
• Begynn å legge inn et kontaktnavn i den anviste tekstboksen inntil
ønsket kontakt vises.
• Filtrer listen etter kategorier. I kontaktlisten banker du på Meny >
Filtrer og velger en kategori som en kontakt er plassert i. Hvis du
vil vise alle kontakter igjen, velger du Alle kontakter.
Del kontaktinformasjon
Slik overfører du en kontakts detaljer trådløst
Du kan raskt og enkelt sende kontaktinformasjon til en annen mobiltelefon
eller enheten ved hjelp av Bluetooth-overføring.
1. Velg Start > Kontakter og velg en kontak.
2. Velg Meny > Send kontakt > Overfør trådløst og velg en enhet som
kontakten skal overføres til.
Merk
Før du kan overføre, må du sørge for at Bluetooth er slått på og satt i
synlig modus på enheten og målmobilenheten. Du kan også overføre
kontaktinformasjon til PC-en. Se "Bluetooth" i kapittel 10 hvis du vil ha detaljer.
Slik sender du kontaktinformasjon via tekstmeldinger
1. Velg Start > Kontakter og velg en kontakt.
2. Velg Meny > Send kontakt > SMS \ MMS.
3. Velg kontaktinformasjonen du vil sende, og velg Ferdig.
4. I den nye tekstmeldingen angir du mobiltelefonnummeret til
mottakeren, og banker på Send.
Slik sender du kontaktinformasjon som vCard
Et vCard (virtuelt visittkort) er et standard filformat som brukes til å utveksle
kontaktinformasjon. vCard-filer kan eksporteres til Outlook på PC-en. Fra
enheten kan du sende et vCard med kontaktinformasjon som et filvedlegg i
en MMS-melding.
1. Velg Start > Kontakter og velg en kontakt.
2. Velg Menu > Send som vCard.
3. En ny MMS-melding opprettes med vCard-len vedlagt. Angi
mobiltelefonnummeret eller e-postadressen til mottakeren, og bank
på Send.

98 Organisere kontakter, avtaler, oppgaver og annen informasjon
Organisere kontakter, avtaler, oppgaver og annen informasjon 99
6.2 SIM Manager
Med SIM Manager kan du vise innholdet på SIM-kortet, overføre kontakter
fra SIM-kortet til enheten og omvendt, og foreta et anrop til en SIM-kontakt.
Slik oppretter du en kontakt på SIM-kortet
1. Velg Start > Programme > SIM Manager.
2. Velg Ny og angi et kontaktnavn og telefonnummer.
3. Velg Lagre for å lagre informasjonen på SIM-kortet.
Tips: Hvis du vil endre kontaktinformasjonen på SIM-kortet, velger du en SIM-
kontakt og redigerer den. Velg Lagre når du er ferdig med å endre.
Slik kopierer du SIM-kontakter til enheten
Hvis du har lagrede kontakter på SIM-kortet, kan du kopiere dem til
Kontakter på enheten.
1. Velg Start > Programmer > SIM Manager.
2. Velg ønsket element, eller velg alle SIM-kontakter ved å banke på
Meny > Merk alt.
3. Velg Meny > Lagre i Kontakter.
Slik kopierer du kontakter til SIM-kortet
Bare ett telefonnummer per kontaktnavn kan lagres på et SIM-kort. Når
du kopierer en kontakt med flere telefonnumre til SIM-kortet, lagrer SIM
Manager hvert nummer under et eget navn.
Hvis du vil lagre hvert nummer under et annet kontaktnavn på SIMkortet, tilføyer SIM Manager en indikator på slutten av hvert navn. Ifølge
standardinnstillingen blir /M, /W og /H tilføyd for å angi henholdsvis mobil-,
arbeid- (work) og hjemmetelefonnumre. Du kan redigere denne indikatoren
før du begynner å kopiere kontakter til SIM-kortet. Indikatorer av andre
typer telefonnumre står tomme slik at du kan definere dem.
1. Velg Start > Programmer > SIM Manager, og velg Meny > Verktøy >
Alternativer.
2. Merk av i avmerkingsboksene for telefonnummertypene du vil legge
til på SIM-kortet.
3. Under kolonnen Marker kan du
endre indikatoren som skal føyes
til SIM-kontaktnavnene for hver
telefonnummertype. Hvis du vil gjøre
det, velger du en telefontype, velger
Rediger, angir ønsket indikator og
velger Lagre.
4. Etter endring velger du OK.
5. Velg Meny > Kontakter til SIM.
6. Merk av i avmerkingsboksene for
kontakttelefonnumrene du vil kopiere
til SIM-kortet, og velg deretter Lagre.
Slik lagrer du SIM-kortets
telefonnummer
1. På skjermbildet SIM Manager
velger du Men > Verktøy > Liste
over egne numre.
2. Bank på [Voice Line 1]
3. Endre navnet hvis du vil, og legg
inn mobiltelefonnummeret ditt.
4. Velg Lagre.
Når telefonnummeret er lagret på
SIM-kortet, vises det på skjermbildet
SIM Manager.

100 Organisere kontakter, avtaler, oppgaver og annen informasjon
Organisere kontakter, avtaler, oppgaver og annen informasjon 101
6.3 Kalender
Bruk Kalender til å lage avtaler, medregnet møter og andre hendelser. Du
kan også synkronisere kalenderavtaler mellom enheten og PC-en.
Lage avtaler
Slik planlegger du en avtale
1. Velg Start > Kalender.
2. Velg Meny > Ny avtale.
3. Skriv inn et navn på avtalen.
4. Gjør ett av følgende:
• Hvis det er en spesiell anledning som en fødselsdag eller en
heldagshendelse, setter du alternativet Hele dagen til Ja.
• Hvis det er en tidsramme for avtalen, velger du start- og
sluttdato/-klokkeslett.
5. Angi typen kategori for avtalen slik at den kan grupperes med
andre beslektede avtaler. Velg Kategorier, og velg deretter en
forhåndsdenert kategori (Arbeid, Helligdag, Personlig eller
Sesongbasert), eller bank på Ny for å lage din egen kategori.
6. Når du er ferdig, velger du OK for å gå tilbake til kalenderen.
Merk • Heldagshendelser legger ikke beslag på tidsblokker i en kalender. De vises
• Når du skal annullere en avtale, velger du Meny > Slett avtale.
Tips Hvis du vil at tidspunktet skal legges inn automatisk i dagsvisning, banker du
Slik angir du en standard påminnelse for alle nye avtaler
Du kan ha en påminnelse som slås på automatisk for alle nye avtaler du
planlegger.
i stedet som bannere øverst i kalenderen.
på tidssporet for den nye avtalen og velger Meny > Ny avtale.
1. Velg Start > Kalender.
2. Velg Meny > Verktøy > Alternativer > kategorien Avtaler.
3. Merk av for Angi påminnelse for nye elementer.
4. Angi tidspunktet når påminnelsen skal varsle deg.
5. Velg OK for å gå tilbake til kalenderen.
Vis avtaler
Ifølge standardinnstillingen viser kalenderen avtaler i Dagsordenvisning.
Du kan også se på avtalene i dags-, uke-, måneds- og årsvisning.
De fremhevede timene
her angir tidspunktet for
avtalene dine.
Bank for å vise
avtaledetaljer.
Bank for å bytte visning.
Dagsordenvisning
• Hvis du vil se detaljert avtaleinformasjon i en visning, banker du på
avtalen.
• Hvis du vil vise avtaler etter kategori, velger du Meny > Filtrer og
velger ønsket kategori.
• Hvis du vil endre standardvisningen som kalenderen bruker til å
vise avtaler, velger du Meny > Verktøy > Alternativer > kategorien
Generelt. Bank på boksen Start om og velg kalendervisningen.
• I månedsvisning ser du følgende indikatorer:
Morgenavtale
Ettermiddags- eller kveldsavtale
Både morgen- og ettermiddags-/kveldsavtaler
Heldagshendelse
Angir at det
er en konflikt
med en annen
avtale.

102 Organisere kontakter, avtaler, oppgaver og annen informasjon
Organisere kontakter, avtaler, oppgaver og annen informasjon 103
Send avtaler
Slik sender du en møteforespørsel
Bruk Kalender til å planlegge møter via e-post med kontakter som bruker
Outlook eller Outlook Mobile.
1. Velg Start > Kalender.
2. Planlegg en ny avtale, eller åpne en eksisterende og velg Meny >
Rediger.
3. Velg Deltakere, bank på Legg til obligatorisk deltaker eller Legg til
valgfri deltaker, og legg til kontaktene du vil invitere.
Merk Du kan bare angi om en deltaker er påkrevd eller valgfri hvis enheten
er koblet til en Microsoft Exchange 2007-server. I motsatt fall blir alle
deltakere utpekt som obligatoriske. Se kapittel 8 hvis du vil ha mer
informasjon.
4. Når du er ferdig med å legge til deltakere, banker du på Ferdig.
5. Velg OK for å sende.
Tips Når du skal velge e-postkontoen du vil bruke til å sende møteforespørsler,
velger du Meny > Verktøy > Alternativer > kategorien Avtaler. Bank på
boksen Send møteforespørsler via, og velg å sende via en Outlook-e-post-,
POP3/IMAP4- eller Windows Live-konto.
Merk • Hvis du sender møteforespørselen ved hjelp av Outlook-e-postkontoen,
• Når deltakerne godtar møteforespørselen, blir møtet automatisk lagt til
Slik sender du avtaledetaljer som en vCalendar
En vCalendar er et standard filformat som brukes til å utveksle planleggingsog oppgaveinformasjon. vCalendar-filer kan eksporteres til Outlook på PC-en.
Velg Meny > Send som vCalendar for å sende en vCalendar med
avtaledetaljer som et filvedlegg i en MMS-melding. Hvis du vil ha mer
informasjon, se “MMS” i kapittel 7.
blir den sendt til deltakerne neste gang enheten synkroniseres med PC-en
eller Exchange Server.
på tidsplanene deres. Når svaret sendes tilbake til deg, blir kalenderen din
oppdatert også.
6.4 Oppgaver
Bruk Oppgaver til å holde styr på ting du må gjøre. En oppgave kan
forekomme en gang eller gjentatte ganger. Du kan angi påminnelser for
oppgaver og organisere oppgavene ved hjelp av kategorier.
Oppgavene dine vises i en oppgaveliste. Forfalte oppgaver vises med rød skrift.
Slik oppretter du en oppgave
1. Velg Start > Programmer > Oppgaver.
2. Velg Meny > Ny oppgave, angi et emne for oppgaven, og fyll inn
informasjon som start- og forfallsdato, prioritet og så videre.
3. Angi typen kategori for oppgaven slik at den kan grupperes sammen
med andre beslektede oppgaver. Velg Kategorier, og velg deretter
en forhåndsdefinert kategori (Arbeid, Helligdag, Personlig eller
Sesongbasert), eller bank på Ny for å lage din egen kategori.
4. Når du er ferdig, velger du OK.
Tips Du kan enkelt opprette en kortvarig oppgave, av huskelistetypen. Bank
ganske enkelt på Velg for å legge til ny oppg., angi et emne, og velg
Enter-knappen på skjermtastaturet. Hvis oppgaveregistreringsboksen
ikke er tilgjengelig, velger du Meny > Alternativer og merker av for Vis
innskrivingslinje for oppgaver.
Slik endrer du prioriteten til en oppgave
Før du kan sortere oppgaver etter prioritet, må du angi et prioritetsnivå for
hver oppgave.
1. Velg Start > Programmer > Oppgaver.
2. Bank på oppgaven du vil endre prioritet for.
3. Velg Rediger, og angi et prioritetsnivå i bokse Prioritet.
4. Velg OK for å gå tilbake til oppgavelisten.
Merk Alle nye oppgaver blir tilordnet en ny normal prioritet som standard.

104 Organisere kontakter, avtaler, oppgaver og annen informasjon
Organisere kontakter, avtaler, oppgaver og annen informasjon 105
Slik angir du en standardpåminnelse for alle nye oppgaver
1. Velg Start > Programmer > Oppgaver.
2. Velg Meny > Alternativer.
3. Merk av for Angi påminnelse for nye elementer.
4. Velg OK for å gå tilbake til oppgavelisten.
Merk De nye oppgavene må ha forfallsdatoer angitt for at påminnelsen skal tre i kraft.
Slik viser du start- og forfallsdatoer i oppgavelisten
1. Velg Start > Programmer > Oppgaver.
2. Velg Meny > Alternativer.
3. Merk av for Vis start- og forfalldato.
4. Velg OK.
Slik finner du en oppgave
Når listen over oppgaver er lang, kan du vise et delsett av oppgaver eller
sortere listen raskt for å finne en bestemt oppgave.
1. Tap Start > Programmer > Oppgaver.
2. Gjør ett av følgende i oppgavelisten:
•
Sorter listen. Velg Meny > Sorter etter, og velg et sorteringsalternativ.
• Filtrer listen etter kategori. Velg Meny > Filtrer og velg kategorien
du vil vise.
Tips Hvis du vil filtrere oppgavene ytterligere, velger du Meny > Filtrer > Aktive
oppgaver eller Fullførte oppgaver.
Slik sender du informasjon som en vCalendar
Velg Meny > Send som vCalendar for å sende en vCalendar med
oppgavedetaljer som et filvedlegg i en MMS-melding. Hvis du vil ha mer
informasjon, se “MMS” i kapittel 7.
6.5 Notater
Ved hjelp av Notater kan du lese håndskrevne og trykte notater, spille inn
talenotater, konvertere håndskrevne notater til tekst for økt lesbarhet, og
mye mer.
Slik lager du et notat
1. Velg Start > Programmer > Notater. I notatlisten velger du Ny.
2. Velg Inndatavelger-pilen ved siden av Inntastingsmetode-ikonet på
menylinjen, bank på ønsket inndatametode og skriv inn teksten.
3. Hvis Inndatavelger-pilen ikke vises, banker du på Inndatametode-
ikonet.
4. Når du er ferdig, velger du OK for å gå tilbake til notatlisten.
Notater • Når du skal merke håndskrevet tekst, banker du på og holder ved siden av
skriften. Så snart punktene vises, og før de danner en komplett sirkel, drar
du raskt over skriften.
• Hvis en bokstav krysser tre opptrukne linjer, behandles den som en
tegning og ikke som tekst.
Slik tegner du i et notat
1. Velg Start > Programmer > Notater.
2. I notatlisten velger du Ny.
3. Du kan tegne på skjermen ved hjelp av
pennen.
4. En merkeboks vises rundt tegningen.
5. Når du er ferdig, velger du OK for å gå
tilbake til notatlisten.
Merk Når du skal merke en tegning (for
eksempel for å kopiere eller slette den),
banker du på og holder tegningen et
øyeblikk. Når du løfter pennen, merkes
tegningen.

106 Organisere kontakter, avtaler, oppgaver og annen informasjon
Organisere kontakter, avtaler, oppgaver og annen informasjon 107
Slik spiller du inn et talenotat
Du kan lage en frittstående innspilling (talenotat), eller du kan legge til en
innspilling i et notat.
1. Velg Start > Programmer > Notate.
2. Hvis du ikke ser verktøylinjen for innspilling, velger du Meny > Vis
verktøylinje for innspilling.
3. Gjør ett av følgende:
• Slik lager du en frittstående innspilling ved å spille inn fra
notatlisten.
• Slik legger du til en innspilling i et notat, lager eller åpner et notat.
4. Velg Spill inn-ikonet ( ) for å starte innspilllingen av stemmen din.
Velg Stopp-ikonet ( ) for å starte innspillingen av stemmen.
Slik endrer du innspillingsformater
1. Velg Start > Innstillinger > kategorien Personlig > Inndata.
2. Velg kategorien Alternativer, og velg ønsket format fra listen Format
for stemmeinnspilling.
3. Velg OK.
Merk Du kan også endre innspillingsformater innenfra Notater. I notatlisten velger
du Meny > Alternativer > koblingen Globale inndataalternativer (nederst
på siden) og velger kategorien Alternativer.
6.6 Taleopptak
Taleopptak lar deg spille inn tale og sende den raskt i en MMS- eller e-
postmelding, overføre den trådløst eller bruke den innspilte talen som din
ringetone.
Merk Taleopptak lagrer kun taleopptak i AMR-NB- (Adaptive Multi-Rate Narrowband)
format. Dette er et vanlig talelydformat som brukes i mobile enheter.
Slik spiller du inn tale
1. Velg Start > Programmer > Taleopptak.
2. Hold enhetens mikrofon nær munnen.
3. Velg Spill inn eller for å starte innspilling av et stemmeklipp. Velg
Stopp eller for å avslutte innspillingen.
Alle innspillinger lagres som standard i mappen Mine stemmer. Du kan
velge en annen mappe for lagring av taleinnspillinger ved å banke ved
siden av mappenavnet øverst til venstre på skjermen, og deretter velge
ønsket mappe for senere innspillinger fra menyen.
Slik spiller du av et taleopptak
• På skjermbildet Taleopptak velger du et taleopptak og banker på .
Tips • Velg for å øke volumet. Velg å redusere volumet.
• Bank på for å bytte mellom lyd av og lyd på.
Slik sender du taleopptaket gjennom MMS
• Velg et taleopptak og bank på Meny > Send via MMS. En ny MMS-
melding blir deretter opprettet med taleopptaket satt inn automatisk
som lydklipp.
Se “MMS” i kapittel 7 hvis du vil lære hvordan du lager og sender
MMS-meldinger.
Slik sender du taleopptak via e-post
• Merk et taleopptak, og velg deretter Meny > Send > Outlook e-post.
Dette oppretter en ny Outlook-e-postmelding med taleopptaket satt
inn som filvedlegg.
Se “Bruke e-post” i kapittel 7 for å lære hvordan du sender e-post.

108 Organisere kontakter, avtaler, oppgaver og annen informasjon
Slik overfører du taleopptak trådløst
1. Velg ett eller flere taleopptak du vil overføre trådløst, og velg deretter
Meny > Overfør fil trådløst.
Tips Hvis du vil velge flere filer, banker du på og drar over de ønskede filene
eller banker på Meny > Merk alt.
2. Bank på enheten du vil sende taleopptak til.
3. På den andre enheten godtar du filoverføringen for å motta filen.
Slik bruker du taleopptaket som ringetone
• Merk ønsket taleopptak, og velg Meny > Bruk som ringetone.
Slik endrer du navn på eller flytter et opptak
1.
Merke ett eller flere taleopptak og bank på Meny > Gi nytt navn / flytt.
2. Angi et nytt Navn på taleopptaket.
3. Hvis du vil flytte taleopptaket, merker du den nye mappen og
plasseringen.
4. Velg OK.

Kapittel 7
Utveksle meldinger
7.1 Meldingsfunksjoner
7.2 Tekstmeldinger
7.3 MMS
7.4 Typer av E-postkontoer
7.5 Veiviser for e-postoppsett
7.6 Bruke e-post

110 Utveksle meldinger
Utveksle meldinger 111
7.1 Meldingsfunksjoner
Meldingsfunksjoner er der tekstmeldinger (SMS), multimediemeldinger
(MMS) og e-post er plassert. Når du mottar nye meldinger, kan du åpne dem
fra skjermbildet I dag. Bank ganske enkelt på meldingen du vil åpne.
Nye e-postmeldinger Nye SMS- og MMS-
Slik velger du en
meldingsfunksjonskonto
Gjør ett av følgende:
• Velg Start > Meldingsfunksjoner.
Skjermbildet Kontovelger vises slik
at du kan velge en konto.
• Mens du er i en meldingsliste for
en bestemt konto, for eksempel
SMS/MMS, banker du på Meny >
Gå til for å bytte til andre typer
meldingskontoer.
Slik konfigurerer du meldingskontoinn
stillinger
• Velg Meny > Alternativer på
skjermbildet Kontovelger.
• Velg Meny > Verktøy >
Alternativer mens du er i en
meldingsliste.
Kontovelger-skjermbilde
meldinger
Slik legger du automatisk til en signatur i utgående meldinger
Du kan automatisk legge til navnet ditt og annen informasjon som din
signatur i utgående SMS, MMS og e-postmeldinger ved å følge disse
trinnene:
Tips Du må angi signaturen for hver type meldingskonto.
1. Velg Start > Meldingsfunksjoner og bank på Meny > Alternativer.
2. Bank på Signaturer.
3. Velg en type meldingsfunksjonskonto der du vil legge til en signatur.
4. Merk av for Bruk signaturen med denne kontoen.
5. I den angitte tekstboksen legger du inn informasjonen som skal vises
som din signatur.
6. Hvis du vil at signaturen skal legges til hver gang du svarer på
eller videresender meldinger, merker du av for Bruk ved svar og
videresending.
7. Gjenta trinn 3 til 6 for å legge til en signatur i andre typer meldingsfun
ksjonskontoer.
7.2 Tekstmeldinger
Send tekstmeldinger (SMS) på opptil 160 tegn til andre mobiltelefoner.
Send tekstmeldinger
Slik lager og sender du en tekstmelding
1. Bank på Start > Kontakter.
2. Skyv ngeren oppover på berøringsskjermen for å rulle nedover
kontaktlisten. Se “Fingerrulling og ngerpanorering” i kapittel 1 hvis
du vil ha ere detaljer om ngerrulling.
3. Berør navnet på en kontakt for å åpne hans eller hennes kontaktkort.
4. På kontaktkortet berører du elementet som viser Send SMS.

112 Utveksle meldinger
Utveksle meldinger 113
5. En ny tekstmelding blir deretter
opprettet.
Hvis du vil legge til flere mottakere, angir
du deres mobiltelefonnummer i feltet
Til og skiller dem fra hverandre med et
semikolon. Du kan også velge Til hvis
du vil legge til mobiltelefonnumre fra
Kontakter.
6. Skriv inn meldingen.
• Hvis du vil legge til vanlige meldinger
raskt, velger du Meny > Min tekst og
banker på ønsket melding.
• Når du skal kontrollere stavemåte,
banker du på Meny > Stavekontroll.
7. Velg Send.
Tips • Hvis du vil legge inn symboler, banker du på 123 ved hjelp av
skjermtastaturet og banker på et symbol. Se kapittel 2 hvis du vil ha mer
informasjon om hvordan du legger inn tekst og symboler.
• Hvis du vil vite om en tekstmelding er mottatt, velger du Meny >
Meldingsalternativer før du sender meldingen, og merker av for
alternativet Be om leveringsbekreftelse for melding.
Hvis du alltid vil motta en leveringsvarsling, velger du Meny > Verktøy >
Alternativer i tekstmeldingslisten, velger SMS \ MMS, og merker av for
Be om leveringsbekreftelse.
Kopier tekstmeldinger til og fra SIM-kortet
1. Velg Start > Meldingsfunksjoner > SMS\MMS.
2. I meldingslisten velger du tekstmeldingen du vil kopiere.
3. Gjør ett av følgende:
• Hvis du vil kopiere en tekstmelding til SIM-kortet, velger du Meny >
Kopier til SIM-kort.
• Hvis du vil kopiere en tekstmelding fra SIM-kortet til enheten,
velger du Meny > Kopier til telefon.
Merk Tekstmeldinger som er lagret på SIM-kortet, vises automatisk i Innboks-
mappen. Hvis du kopierer dem til enheten, fører det til duplikatmeldinger i
innboksmappen når SIM-kortet er i bruk.
7.3 MMS
Sending av multimediemeldinger (MMS) til venner og familie er
morsomt og enkelt. Du kan inkludere bilder, videoer eller lydklipp i en
multimediemelding.
Merk • Vennligst merk at multimediefunksjoner er en kostnadsforbundet
Endre MMS-innstillinger
Kontroller enheten for å se om den er konfigurert i MMS-innstillingene til
leverandøren av den trådløse tjenesten. Hvis MMS-innstillingen ennå ikke
er konfigurert på enheten, kan du legge til innstillingene mens du lager en
MMS-melding.
Slik konfigurerer du innstillinger for MMS-meldinger
tjeneste som må bestilles for mobiltelefonkontoen din. Vennligst kontakt
leverandøren av den trådløse tjenesten for å bestille MMS som en del av
tjenestetilbudet.
• Sørg for at størrelsen på MMS-meldingene som du sender, er innenfor
tillatte grenser angitt av leverandøren av den trådløse tjenesten.
1. Velg Start > Meldingsfunksjoner > SMS \ MMS.
2. Velg Meny > MMS-alternativer. Deretter vises skjermbildet
Innstillinger.
4. I kategorien Preferanser merker du av i eller erner merker fra
avmerkingsboksene avhengig av egne behov.
5. Velg kategorien Servere
og undersøk om enheten
er forhåndsinnsilt med
MMS-serverinnstillinger.
Hvis det ikke finnes
noen forhåndsinnstilte
innstillinger, banker du
på Ny og legger inn
følgende informasjon,
som du kan innhente fra
din andre leverandør av
trådløse tjenester:

114 Utveksle meldinger
Utveksle meldinger 115
• Gateway. MMS-serverens plassering, vanligvis i form av en IP-
adresse.
• Portnummer. HTTP-portnummeret som ble brukt til å koble til
MMS-serveren og til filoverføring.
• Serveradresse. URL-adressen til serveren der MMS-meldinger er
lagret.
• Tilkoble via. Velg tilkoblingen som enheten bruker til MMS-
meldinger.
• Sendegrense. Velg maksimal MMS-meldingsstørrelse som
leverandøren av den trådløse tjenesten tilbyr.
• WAP-versjon. Velg WAP 1.2 eller WAP 2.0, avhengig av hvilken
som brukes av din andre leverandør av trådløse tjenester.
6. Velg Ferdig.
Merk • Hvis enheten allerede har forhåndsinnstilte MMS-innstillinger,
anbefales det at du ikke endrer disse innstillingene. Hvis du endrer de
forhåndsinnstilte innstillingene, vil enheten kanskje ikke være i stand til å
sende og motta MMS-meldinger.
• Hvis du legger til flere leverandører av MMS-meldingstjenester på
skjermbildet Innstillinger, kan du velge en som standardleverandør. Velg
operatørens navn fra listen, og bank på Bruk som standard.
Lag og send en lydmelding
Du kan lage MMS-meldinger i en kombinasjon av lysbilder, der hvert
lysbilde kan bestå av et foto, et video- eller lydklipp, og/eller tekst.
Slik lager du en MMS-melding
1. Velg Start > Meldingsfunksjoner > SMS \ MMS og bank på Meny >
Ny > MMS.
2. Når du ser skjermbildet Velg en MMS, banker du på en
forhåndsdenert mal eller banker på Tilpasset for å åpne en blank
MMS-melding.
Merk Hvis du foretrekker å alltid lage en blank MMS-melding, merker du av
for Velg alltid tilpasset.
3. Under Til, angir du mottakerens telefonnummer eller e-postadresse
direkte, eller du kan banke på Til, Kopi, eller Blindkopi for å velge et
telefonnummer eller en e-postadresse fra Kontakter.
Merk Rull opp for å se feltene Kopi og Blindkopi.
4. Angi et emne for meldingen.
5. Velg Sett inn-ikonet( ) for å velge og sette inn et foto- eller
videoklipp.Når du velger et foto- eller videoklipp, kan du gjøre
følgende:
• Bank på Velg for å sette inn det valgte fotografiet eller
videoklippet i MMS-meldingen du lager.
• Velg
• Velg
for å ta et bilde og sette det inn i MMS-meldingen.
for å spille inn et MMS-videoklipp og sette det inn i MMS-
meldingen.
• Bank på Avslutt ( ) for å avslutte velgingen og gå tilbake til
MMS-meldingen.
6. Legg inn tekst og sett inn lydklipp ved å banke på de respektive
områdene. Se “Slik legger du til tekst på en MMS-melding” og “Slik
legger du til et lydklipp på en MMS-melding” hvis du vil ha detaljer.
7. Hvis du vil legge til ere lysbilder, banker du på eller velger Meny >
Lysbilder > Sett inn lysbilde. Gjenta trinn 5 og 6 for å sette inn
fotograer/videoer, tekst og lyd i lysbildene dine.
8. Velg Send for å sende MMS-meldingen.
Tips Du kan også sende en MMS-melding fra Bilder og video, Kamera-
programmet eller Kameraalbum.
Slik legger du til tekst på en MMS-melding
Når du banker på Sett inn tekst her i MMS-meldingen, vises et tomt
skjermbilde der du kan legge inn tekst. Du kan sette inn følgende typer
informasjon:
Skriv inn din egen tekst
Velg mellom vanlige ord eller
uttrykk fra listen Min tekst
Inkluder en favorittkobling
Legg til et emotikon
Sett inn
kontaktinformasjon
Sett inn
kalenderavtale

116 Utveksle meldinger
Utveksle meldinger 117
Tips Hvis du vil redigere eller slette et uttrykk på listen Min tekst, banker du på og
holder en streng og velger Rediger eller Slett fra hurtigmenyen. Bank på Ny
hvis du vil legge til et nytt uttrykk.
Slik legger du til et lydklipp på en MMS-melding
Du kan legge til ett lydklipp per lysbilde i MMS-meldingen.
1. Velg Sett inn lyd.
Ifølge standardinnstillingen vises Mine dokumenter. Bank på Min
musikk eller en annen mappe som inneholder lydler. Når du
navigerer i mapper, velger du ned-pilen ( ) for å gå tilbake til den
øverste mappen.
2. Velg en lydl. Når den er valgt, kan du gjøre følgende:
• Velg for å spille av lydklippet, for å ta pause, eller for å
stoppe avspillingen.
• Bank på Velg for å sette det inn i MMS-meldingen.
• Velg Avslutt ( ) for å avslutte valget og gå tilbake til MMS-
meldingen.
• Hvis du vil spille inn et nytt lydklipp og gge det til i MMS-
meldingen, velger du . Hurtigvinduet Spill inn vil deretter
åpnes. Bank på Spill inn for å starte innspillingen og på Stopp
for å avslutte innspillingen. Bank på Spill av for å lytte på det
innspilte lydklippet, og velg deretter Legg til. Det nye lydklippet
blir deretter satt inn i den nye MMS-meldingen
Vis og svar til MMS-meldinger
Slik viser du en MMS-melding
• Bruk avspillingskontrollene , , og .
• Velg Innhold for å se en liste over ler som skal inkluderes i
meldingen. På skjermbildet Meldingsinnhold kan du gjøre følgende:
• Når du skal lagre en fil, velger du den og banker på Meny > Lagre.
• Hvis du vil lagre innholdet av en tekstfil i listen Min tekst, velger du
Meny > Lagre i Min tekst.
• Hvis du vil knytte et fotografi til en av kontaktene dine, velger du
Meny > Tilordne til kontakt.
Slik svarer du på en MMS-melding
I MMS-meldingen gjør du ett av følgende:
• Velg Meny > Svar for å svare avsenderen av meldingen.
• Velg Meny > Svar til alle for å svare alle personer som er oppført i Til,
Kopi og Blindkopi for meldingen.
Slik blokkerer du et telefonnummer fra å sende deg MMS-meldinger
Hvis du vil motta MMS-meldinger fra en bestemt avsender, kan du legge til
avsenderens telefonnummer i MMS-svartelisten.
1. Når du mottar en ny MMS-melding, åpner og viser du meldingen.
2. Hvis du vil unngå å motta MMS-meldinger fra denne avsenderen
neste gang, banker du på Meny > Vis > Meldingsdetaljer.
3. På skjermbildet med MMS-detaljer velger du Meny > Vis
kontaktdetaljer.
4. Bank på Meny > Lagre på svarteliste.
5. Velg Ferdig.
Tips • Hvis du vil vise kategorien Svarteliste, velger du Meny > MMS-
alternativer > kategorien Svarteliste.
• Hvis du vil oppheve blokkeringen av et telefonnummer og la avsenderen
sende deg MMS-meldinger, fjerner du nummeret fra svartelisten. Bank på
og hold telefonnummeret på svartelisten og velg Slett.
7.4 Typer av E-postkontoer
Du kan sette opp følgende typer e-postkontoer på enheten:
• Outlook-e-post som du synkroniserer med PC-en eller Exchange
Server.
• E-postkonto som du har hos en ISP (Internet Service Provider).
• Webbaserte e-postkontoer som Yahoo!® Mail, AOL® osv.
• Jobbkonto som du har tilgang til ved hjelp av en VPN-tilkobling.

118 Utveksle meldinger
Utveksle meldinger 119
7.5 Veiviser for e-postoppsett
Med Windows Mobiles veiviser for e-postoppsett kan du enkelt
sette opp personlige og jobbrelaterte e-postkontoer. Du kan legge til
en e-postkonto fra en ISP (Internet Service Provider) eller en annen epostleverandør, i tillegg til webbaserte kontoer som Gmail®, Yahoo!® Mail
Plus, AOL® osv.
Merk Se kapittel 8 hvis du vil ha mer informasjon om hvordan du setter opp
firmaets Outlook-e-postkonto.
Sett opp enheten for å synkronisere Outlook-e-post med
datamaskinen
Hvis du har installert synkroniseringsprogramvare på PC-en og etablert et
partnerskap med enheten, er enheten klar til å sende og motta Outlook-epost.
Hvis du ennå ikke har installert synkroniseringsprogramvaren eller etablert
et partnerskap, må du gjøre det ved å følge prosedyrene i kapittel 5.
Tips Hvis du vil sette opp en e-postkonto på jobben slik at du får trådløs tilgang
til Outlook-e-postmeldinger, må du sette opp enheten for synkronisering via
en OTA-forbindelse med firmaets Exchange Server. Se kapittel 8 hvis du vil ha
mer informasjon om synkronisering med firmaets e-postserver.
Sett opp en POP3 eller IMAP4 e-postkonto
Sett opp en POP3- eller IMAP4-e-postkonto på enheten hvis du har en
e-postkonto fra en ISP (Internet Service Provider) eller en annen epostleverandør, eller en webbasert konto som Gmail eller Yahoo! Mail Plus,
osv. Du kan også legge til en jobbkonto som du åpner ved hjelp av en VPNservertilkobling som en POP3/IMAP4-konto.
1. Velg Start > Meldingsfunksjoner > Ny e-postkonto.
2. Legg inn e-postadressen din, og merk av for Prøv å få
e-postoppsettet automatisk fra Internett. Hvis du merker av for
dette alternativet, prøver enheten å laste ned e-postserverinnstillinger
slik at du ikke behøver å legge dem inn manuelt. Velg Neste.
3. Etter at automatisk oppsett er ferdig, velger du Neste.
Merk Hvis Automatisk oppsett er vellykket, velger du E-post på Internett fra
listen Din e-postleverandør på neste skjermbilde. Du kan også bli bedt
om å legge inn e-postserverinnstillinger under oppsettprosessen. Se
“Slik angir du e-postserverinnstillinger” hvis du vil ha detaljer.
4. Skriv inn navnet ditt. Du kan også redigere feltet Visningsnavn for
kontoen or å angi navnet på din ISP eller e-postleverandør. Velg
Neste.
5. Legg inn påloggingsnavnet hvis det ikke vises automatisk i feltet
Brukernavn. Legg også inn passordet og merk av for Lagre passord.
Velg Neste.
6. På dette punktet er e-postoppsett fullført. I listen Autom. sending
og mottak velger du hvor ofte e-postmeldinger skal sendes og lastes
ned automatisk på enheten.
Merk Bank på Se gjennom alle nedlastingsinnstillinger for å velge
nedlastingsalternativer, angi HTML som e-postformat, eller enkel tekst,
og andre ting. Hvis du vil ha mer informasjon, se “Slik tilpasser du
nedlastings- og formatinnstillinger".
7. Bank på Fullfør.
Slik angir du e-postserverinnstillinger
Hvis automatisk oppsett er vellykket, kontakter du ISP-en eller
e-postleverandøren for å få oppgitt innstillinger for Server for
innkommende e-post og Server for utgående e-post slik at du kan legge
dem inn på enheten.
Andre alternativer du kan velge, omfatter:
• Merk av for Utgående server krever godkjenning vis leverandøren
krever dette.
• vis den utgående e-postserveren krever et annet brukernavn og
passord for sending av e-post, erner du merket for Bruk samme
navn og passord til å sende e-post. Du blir bedt om å angi denne
informasjonen.
• Bank på Avanserte serverinnstillinger og merk deretter av for Krev
SSL hvis e-postleverandøren bruker en SSL-tilkobling for mer sikret
e-post. Fra listen Nettverkstilkobling elger du datatilkoblingen du vil
bruke for å koble deg til Internett.
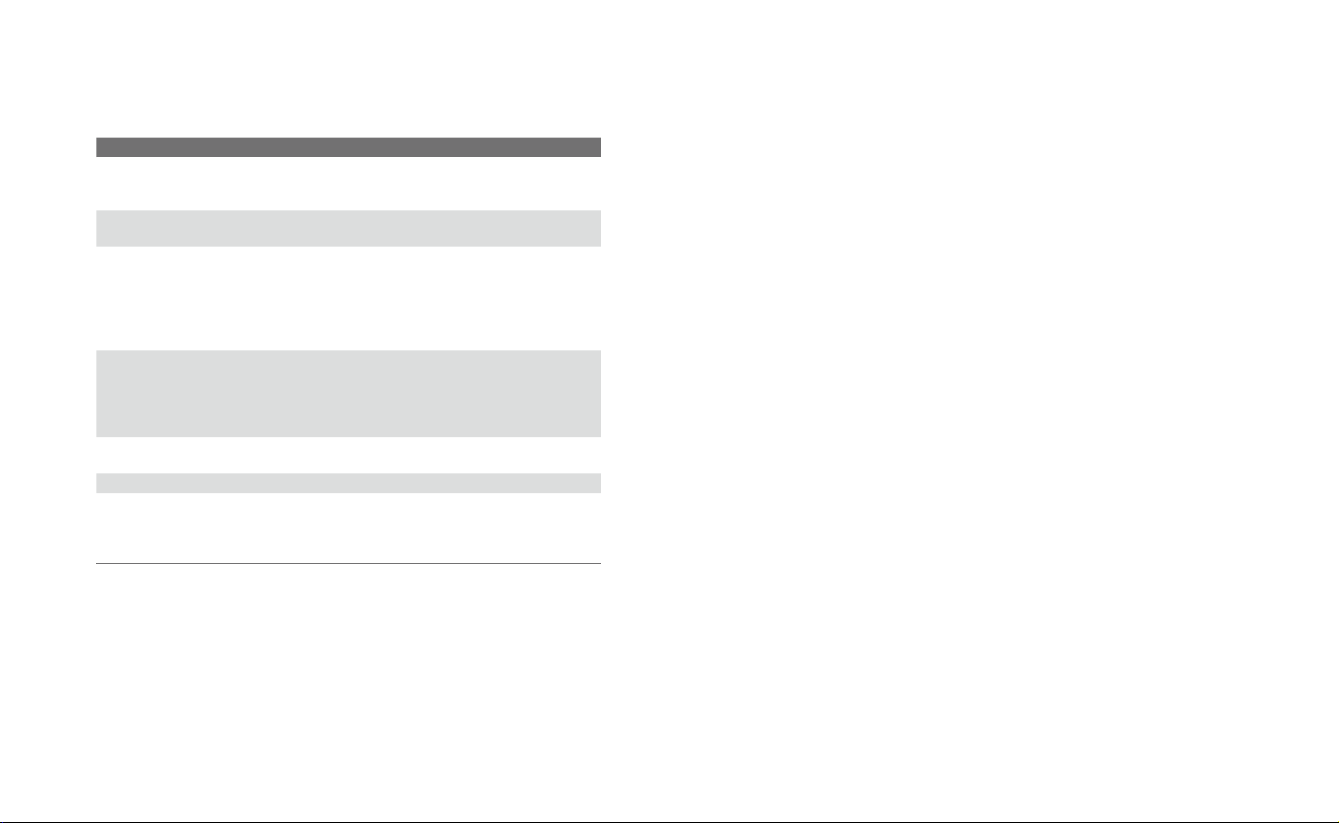
120 Utveksle meldinger
Utveksle meldinger 121
Slik tilpasser du nedlastings- og formatinnstillinger
Før du velger Fullfør når du setter opp POP3- eller IMAP4-e-postkontoen,
kan du banke på Se gjennom alle nedlastingsinnstillinger for å velge
nedlastingsalternativer, meldingsformat og andre innstillinger.
Alternativer Beskrivelse
Autom. sending og mottak Du kan velge et tidsintervall for automatisk
Nedlastingsmeldinger Angi antall dager med meldinger du vil laste ned
Sende og motta når jeg
klikker Send
Bruk automatisk tidsplan
for sending og mottak ved
roaming
Ved sletting av meldinger Velg om du vil slette meldinger fra e-postserveren
Meldingsformat Velg HTML eller Enkel tekst.
Grense for nedlasting av
meldinger
tilkobling til Internett for sending og mottak av
meldinger.
til enheten.
Ifølge standardinnstillingen blir meldinger
levert umiddelbart når du velger Send. Hvis du
foretrekker å lagre utgående meldinger i mappen
Utboks først, fjerner du merket. (I dette tilfellet
må du sende meldinger manuelt ved å banke på
Meny > Send og motta).
Dette gir deg mulighet til dataroaming når det
er et fast tidsintervall for automatisk tilkobling
til Internett. Fordi dette kan føre til høyere
tilkoblingskostnader, ønsker du kanskje å beholde
avmerkingsboksen tom.
når du sletter dem på enheten.
Velg nedlastingsstørrelse for e-post. Hvis du
har store volumer med e-post, må du bruke
en mindre størrelse eller velge å laste ned bare
overskrifter.
7.6 Bruke e-post
Etter at du har satt opp e-postkontoer på enheten, kan du begynne å sende
og motta e-postmeldinger.
Lag og send en lydmelding
Slik lager og sender du en melding
1. Bank på Start > Kontakter.
2. Skyv ngeren oppover på berøringsskjermen for å rulle nedover
kontaktlisten. Se “Fingerrulling og ngerpanorering” i kapittel 1 hvis
du vil ha ere detaljer om ngerrulling.
3. Berør navnet på en kontakt for å åpne hans eller hennes kontaktkort.
4. På kontaktkortet berører du elementet som viser Send e-post.
5. Hvis du har ere e-postkontoer, vises Kontovelger-skjermbildet. Velg
en e-postkonto som du vil bruke.
6. En ny e-postmelding blir deretter opprettet.
Hvis du vil legge til ere mottakere, angir du ere e-postadresser og
skiller dem med et semikolon. Du kan også banke på Til hvis du vil
legge til e-postadresser som er lagret i Kontakter.
7. Angi inn et emne og lag meldingen. Hvis du vil legge til vanlige
meldinger raskt, velger du Meny > Min tekst og banker på ønsket
melding.
8. Når du skal kontrollere stavemåte, banker du på Meny >
Stavekontroll.
9. Velg Send.
Tips • Når du skal angi prioritet, velger du Meny > Meldingsalternativer.
• Hvis du arbeider frakoblet, flyttes e-postmeldinger til Utboks-mappen og
sendes neste gang du kobler deg til.
Slik legger du et vedlegg i en melding
1. I meldingen du lager, velger du Meny > Sett inn og banker på
elementet du vil legge til: bilde, talenotat, eller fil.
2. Merk len du vil legge til, eller spill inn et talenotat.

122 Utveksle meldinger
Utveksle meldinger 123
Slik legger du automatisk til en signatur i utgående meldinger
Du kan automatisk legge til navnet ditt og annen informasjon som din
signatur i utgående SMS, MMS og e-postmeldinger ved å følge disse
trinnene:
Tips Du må angi signaturen for hver type meldingskonto.
1. Velg Start > Meldingsfunksjoner og bank på Meny > Alternativer.
2. Bank på Signaturer.
3. Velg en type meldingsfunksjonskonto der du vil legge til en signatur.
4. Merk av for Bruk signatur for denne kontoen.
Merk Hvis du vil at signaturen skal legges til hver gang du svarer på
eller videresender meldinger, merker du av for Bruk ved svar og
videresending.
5. I den angitte tekstboksen legger du inn informasjonen som skal vises
som din signatur.
6. Gjenta trinn 3 til 5 for å legge til en signatur i andre typer meldingsfun
ksjonskontoer.
Filtrer innboksmeldingslisten
Når innboksen på enheten er full av meldinger, kan det være vanskelig å
bla etter og finne ønsket melding. Du kan filtrere innboksen slik at den bare
viser meldingene som inneholder en bestemt avsender eller et emne du ser
etter.
Slik filtrerer du innboksen
• Bruk skjermtastaturet til å angi avsendernavnet eller e-postemnet
du vil se etter. Etter hvert som du banker på taster, begrenses
meldingslisten ned til betingelsene du har angitt.
Å banke på “S” her, og deretter
“A”, begrenser for eksempel listen
til bare e-post som inneholder
sendernavn og
e-postemner som starter med “SA”.
Vis og svar på meldinger
Slik leser du en innkommende melding
Ifølge standardinnstillingen vises bare de første få kilobytene i en melding
når du åpner en innkommende melding. Slik leser du hele meldingen:
• Fingerrull ned til slutten av meldingen og bank på Hent resten av
denne meldingen.
• Velg Meny > Last ned melding.
Meldingen vil lastes ned neste gang du velger Meny > Send og motta for å
sende og motta e-post.
Merk Hvis firmaet kjører Microsoft Exchange Server 2007, lastes meldingen ned
umiddelbart, uten å vente til neste gang du synkroniserer. Se kapittel 8
hvis du vil ha mer informasjon om hvordan du arbeider med firmaets epostinformasjon.
Slik laster du ned et vedlegg
Et vedlegg vises under meldingens emne. Banking på vedlegget åpner det
hvis det er helt nedlastet, eller markerer det for nedlasting neste gang du
sender og mottar e-post.
Merk • Hvis det finnes flere vedlegg i meldingen, blir alle vedlegg lastet ned.
• Hvis du vil ha informasjon om hvordan du stiller inn automatisk
nedlasting av filvedlegg, se “Tilpasse e-postinnstillinger”.

124 Utveksle meldinger
Utveksle meldinger 125
• Hvis firmaet kjører Microsoft Exchange Server 2007, lastes vedlegget ned
umiddelbart, uten å vente til neste gang du synkroniserer. Se kapittel
8 hvis du vil ha mer informasjon om hvordan du arbeider med firmaets
e-postinformasjon.
Slik svarer du på eller videresender en melding
1. Åpne meldingen og bank på Meny > Svar, Meny > Svar til alle, eller
Meny > Videresend.
2. Skriv inn svaret, og bank på Send.
Tips Hver gang du svarer til alle mottakere av en Outlook-e-post, blir din egen
e-postadresse også lagt til på mottakerlisten. Du kan tilpasse ActiveSync slik
at din e-postadresse vil ekskluderes. Hvis du vil gjøre det, velger du Meny >
Alternativer i ActiveSync, velger e-postelementet, banker på Innstillinger
og banker på Avansert. I tekstboksen Mine e-postadresser skriver du inn
e-postadressen.
Slik viser og svarer du på HTML-e-post
Du kan motta, vise og svare på HTML-e-post fra alle slags e-postkontoer.
HTML-formatet beholdes uten layoutforskyvninger eller endring i størrelse.
Merk HTML-e-poststøtte i Outlook Mobile er bare tilgjengelig hvis firmaet bruker
Microsoft Exchange Server 2007.
1. Sett meldingsformatet til HTML. Hvis du vil finne ut hvordan du angir
meldingsformatet, se “Tilpasse e-postinnstillinger”.
2. Velg Start > Meldingsfunksjoner, elg e-postkontoen din, og åpne en
HTML-e-post du har mottatt.
3. Bank på Trykk for å rukke mot høyre for å kunne rulle sidelengs og
få en komplett horisontal visning av meldingen.
4. Velg Hent resten av denne meldingen som vises nederst i
meldingen for nedlasting og visning av hele meldingen.
5. Hvis e-postmeldingen ikke lastes ned umiddelbart, velger du Meny >
Send og motta.
6. Hvis bilder ikke vises på meldingen med det samme, banker du
på Internett-bilder blokkert og banker på Last ned bilder fra
internett.
7. Bank på Meny og velg om du vil svare på eller videresende
meldingen.
8. Skriv inn svaret, og bank på Send.
Tips E-post kan inneholde hyperkoblinger til websider.
Nedlasting av meldinger
Måten du laster ned meldinger på, avhenger av typen e-postkonto du har.
Slik sender og mottar du e-post for en Outlook-konto
1. Koble enheten til PC-en ved hjelp av USB-kabelen eller Bluetooth.
Ellers kobler du til trådløst hvis du synkroniserer Outlook-
e-post med Exchange Server. Se kapittel 8 hvis du vil ha mer
informasjon.
2. Synkronisering starter automatisk, og enheten sender og mottar
Outlook e-post.
Tips Du kan også synkronisere automatisk når som helst ved å banke på
Synkroniser i ActiveSync eller velge Meny > Send og motta i Outlook
Mobile.
Slik sender og mottar du e-post for en POP3/IMAP4-konto
Hvis du har en e-postkonto hos en ISP eller en jobbkonto som du har
tilgang til ved hjelp av en VPN-servertilkobling, sender og mottar du
meldinger gjennom en ekstern e-postserver. Før du sender og laster ned
meldinger, må du koble deg til Internett eller bedriftsnettverket.
1. Velg Start > Meldingsfunksjoner og velg POP3- eller IMAP4-e-
postkontoen.
2. Velg Meny > Send og motta. Meldinger på enheten og e-
postserveren synkroniseres: Nye meldinger blir lastet ned til enhetens
Innboks-mappe, meldinger i Utboks-mappen blir sendt, og meldinger
som blir slettet fra serveren, blir fjernet fra enhetens innboks.
Tilpasse e-postinnstillinger
Slik endrer du nedlastingsstørrelse og format for Outlook-e-post
1. Koble enheten fra datamaskinen.
2. Velg Start > Programmer > ActiveSync.
3. Velg Meny > Alternativer, velg E-post, og bank på Innstillinger.
4. På skjermbildet Alternativer for synk. av e-post:
• Under Maksimal nedlastingsstørrelse, velger du ønsket
e-poststørrelse.
• Under Meldingsformat, velger du HTML eller Enkel tekst.
5. Lukk ActiveSync og koble enheten til datamaskinen igjen.

126 Utveksle meldinger
Slik endrer du nedlastingsstørrelse og format for POP3/IMAP4-e-post
1. Velg Meny > Alternativer på skjermbildet Kontovelger, eller velg
Meny > Verktøy > Alternativer mens du er i meldingslisten.
2. Bank på e-postkontoen.
3. Fortsett å banke på Neste inntil du ser Meldingsformat og Grense
for nedlasting av meldinger på skjermen.
4. Under Meldingsformat, velger du HTML eller Enkel tekst.
5. Under Maksimal nedlastingsstørrelse, velger du ønsket e-
poststørrelse.
6. Velg Fullfør.
Slik mottar du automatisk vedlegg til Outlook-e-post
1. Velg Start > Programmer > ActiveSync.
2. Velg Meny > Alternativer.
3. Velg E-post > Innstillinger, og velg Inkluder filvedlegg.
Slik mottar du automatisk vedlegg til IMAP4-e-postmeldinger
1. Velg Start > Meldingsfunksjoner.
2. Velg Meny > Alternativer.
3. Bank på navnet på IMAP4-kontoen.
4. Fortsett å banke på Neste inntil du ser elementet Nedlasting av
meldinger på skjermbildet.
5. Velg en nedlastingsstørrelse fra listen Nedlasting av meldinger.
6. Bank på Fullfør.
Slik lagrer du vedlegg på et lagringskort
1. Velg Start > Meldingsfunksjoner.
2. Velg Meny > Alternativer > kategorien Lagring.
3. Merk av for Bruk dette lagringskortet til å lagre vedlegg når det er
tilgjengelig.

Kapittel 8
Arbeide med firmaets e-post
og møteavtaler
8.1 Synkronisere enheten med Exchange Server
8.2 Arbeide med firmaets e-post
8.3 Admininstrere møteforespørsler
8.4 Finne kontakter i firmakatalogen

128 Arbeide med firmaets e-post og møteavtaler
Arbeide med firmaets e-post og møteavtaler 129
8.1 Synkronisere enheten med Exchange Server
Hvis du vil holde deg ajour med firmaets e-post og møteplaner mens
du er borte fra kontoret, kan du koble enheten trådløst til Internett og
synkronisere med firmaets Exchange Server.
Sette opp en Exchange Server-tilkobling
Før du kan synkronisere eller få tilgang til informasjon på Exchangeserveren, må du sette opp en Exchange Server-tilkobling på enheten. Du
må kontakte nettverksansvarlig for å få tak i følgende informasjon som skal
legges inn på enheten:
• Exchange Server-navn (må være det samme som Outlook Web
Access-serveren)
• Domenenavn
• Brukernavn og passord som du bruker på jobben
Hvis du ikke har synkronisert enheten med PC-en, følger du disse trinnene
for å sette opp en Exchange Server-tilkobling.
1. Velg Start > Meldingsfunksjoner > Ny e-postkonto.
2. Skriv inn e-postadressen. Fjern merket for alternativet Prøv å hente
innstillingene for e-post fra Internett, og velg Neste.
3. Velg Exchange server fra listen Din e-postleverandør, og velg Neste.
4. Velg Neste på nytt.
5. Under Serveradresse, angir du Exchange Server-navnet og banker på
Neste.
6. Skriv inn brukernavn, passord og domene, og velg Neste.
Tips Hvis du vil endre reglene for løsning av synkroniseringskonflikter, velger
du Avansert.
7. Velg elementene du vil synkronisere med Exchange Server.
8. Hvis du vil endre synkroniseringsinnstillinger for en bestemt
informasjonstype, for eksempel e-post, velger du typen informasjon
og banker på Innstillinger.
9. Bank på Fullfør.
Merk Hvis du synkroniserte e-post med PC-en tidligere, åpner du ActiveSync
på enheten og velger Meny > Legg til serverkilde for å sette opp en
Exchange Server-tilkobling. Når du blir bedt om å velge informasjonstyper
for synkronisering, må du fjerne merket fra avmerkingsboksen E-post under
elementet Windows PC før du kan velge E-post under Exchange Server.
Tips Hvis du vil endre Exchange Server-innstillinger, åpner du ActiveSync og
velger Meny > Konfigurer server.
Start synkronisering
Før du starter synkroniseringen med Exchange Server, må du sørge for at
enheten er satt opp med en datatilkobling til Internett slik at du kan synkronisere
trådløst. Se kapittel 10 hvis du vil ha mer informasjon om tilkoblinger.
Når du er ferdig med å sette opp en Exchange Server-tilkobling, vil enheten
starte synkroniseringen automatisk.
Du kan når som helst starte synkronisering igjen manuelt ved å banke på
Synkroniser i ActiveSync.
Merk Hvis du kobler enheten til jobbdatamaskinen via en USB- eller Bluetooth-
tilkobling, kan du bruke denne tilkoblingen til PC-en som “overføring” til
nettverket og laste ned Outlook-e-post og annen informasjon til enheten.
8.2 Arbeide med firmaets e-post
Enheten gir deg øyeblikkelig tilgang til firmaets e-post og gjør det enklere
å administrere meldinger. Direct Push, Fetch Mail, Remote e-mail search
og e-postflagg er bare noen av verktøyene du kan bruke til å administrere
e-postmeldinger.
Merk Noen meldingsfunksjoner avhenger av Microsoft Exchange Server-versjonen
som er brukt i firmaet ditt. Forhør deg med nettverksadministratoren om
tilgjengeligheten av disse funksjonene.
Automatisk synkronisering gjennom Direct Push
Direct Push-teknologi (e-postpush) gir deg mulighet til å motta nye e-post
på enheten så snart de ankommer i innboksen på Exchange Server. Med
denne funksjonen kan også elementer som kontakter, kalender og oppgaver
oppdateres umiddelbart på enheten når disse elementene er endret eller nye
oppføringer er lagt til i Exchange Server. Du trenger en GPRS-forbindelse på
enheten for å få Direct Push til å virke.

130 Arbeide med firmaets e-post og møteavtaler
Arbeide med firmaets e-post og møteavtaler 131
Du må utføre en full synkronisering mellom enheten og Exchange Server før
Direct Push kan aktiveres.
Forutsetning Direct Push fungerer bare for enheten hvis selskapet bruker
Microsoft Exchange Server 2003 Service Pack 2 (SP2) med
Exchange ActiveSync eller høyere versjon.
Slik aktiverer du Direct Push via Comm Manager
1. Velg Start > Programmer > Comm Manager.
2. På skjermbildet Comm Manager banker du på Microsoft Direct
Push-knappen for å aktivere eller deaktivere Direct Push-funksjonen.
Når alternativet er aktivert, lyser ON-indikatoren.
Slik aktiverer du Direct Push via ActiveSync
1. I ActiveSync på enheten velger du Meny > Tidsplan.
2. Velg Når elementer ankommer i boksene Høytrafikkperioder og
Lavtrafikkperioder.
Planlagt synkronisering
Hvis du ikke vil bruke Direct Push, kan du stille inn en vanlig tidsplan for
synkronisering av Outlook-e-post og -informasjon.
1. I ActiveSync på enheten velger du Meny > Tidsplan.
2. Velg et kortere tidsintervall i boksen Høytrafikkperioder slik at du
kan motta e-post oftere. (Høytrafikkperioder refererer vanligvis til
arbeidstid når e-postvolumet er høyt).
3. Velg et lengre tidsintervall i boksen Lavtrafikkperioder.
Tips Hvis du vil angi dagene og timene som utgjør topptider og ikke topptider,
banker du på Juster aktive klokkeslett.
Øyeblikkelig nedlasting gjennom Fetch Mail
Fetch Mail-funksjonen laster ned en hel e-post umiddelbart uten behov for
å utføre en hel send/motta-operasjon. Dette begrenser nedlastingen til bare
e-postmeldingen du vil ha, og bidrar til å spare datakostnader.
Forutsetning Fetch Mail fungerer bare på enheten hvis selskapet bruker
Microsoft Exchange Server 2007 eller høyere.
1. Velg Start > Meldingsfunksjoner > Outlook-e-post.
2. Velg en e-postmelding for å åpne den.
3. Ifølge standardinnstillingene vises bare de første få kilobyten
av meldingen. Hvis du vil laste ned hele e-postmeldingen, ruller
du til slutten av meldingen og banker på Hent resten av denne
meldingen.
4. En status for “Laster ned melding” vises. Vent på at resten av
meldingen lastes ned.
Tips Hvis du vil ha informasjon om endring av e-postsynkroniseringsalternativer
som første nedlastingsstørrelse for e-post, se "Tilpasse e-postinnstillinger" i
kapittel 7.
Merk Når du mottar en e-post som inneholder en kobling til et dokument som
for eksempel et PDF- eller Microsoft Office-dokument på SharePoint- eller
en intern filserver, kan du banke på koblingen for å vise dokumentet på
enheten. Du kan bare vise dokumentet hvis du har en Microsoft Outlookkonto som synkroniseres med Microsoft Exchange Server 2007 eller
senere. Exchange Server må også være satt opp for tilgang til SharePointdokumentbiblioteker eller interne filservere.
Søk etter e-post på Exchange Server
Du har tilgang til meldinger som ikke er tilgjengelige på enheten, ved å
søke i Microsoft Exchange Server-postkassen. Søkeresultatene vil lastes ned
og vises i mappen Søkeresultater.
Forutsetning Firmaet må bruke Microsoft Exchange Server 2007 eller høyere.
1. Velg Start > Meldingsfunksjoner > Outlook-e-post.
2. Velg Meny > Verktøy > Søk på server.
3. Skriv inn søkenøkkelordet i tekstboksen Se etter.
4. Velg datointervallet for meldingene du vil søke etter.

132 Arbeide med firmaets e-post og møteavtaler
Arbeide med firmaets e-post og møteavtaler 133
5. Fra listen Søk i velger du om du vil søke bare i innboksen eller bare i
utboksen eller søke i alle mapper.
6. Velg Søk.
Flagg meldinger
Flagg fungerer som påminnelser om oppfølging av viktige spørsmål eller
forespørsler du mottar i e-postmeldinger. Flagging av meldinger, som har
vært en nyttig funksjon i skrivebordsversjonen av Outlook-e-post, kan også
utføres i Outlook Mobile på enheten. Du kan flagge mottatte e-postmeldinger
på enheten.
Forutsetning Flagg aktiveres bare hvis e-post blir synkronisert med Microsoft
Slik flagger eller opphever du flagging av en melding
1. Velg Start > Meldingsfunksjoner >
Outlook-e-post.
2. Velg en melding eller åpne en melding.
3. Velg Meny > Følg opp og velg ett av
følgende alternativer:
• Sett flagg Marker meldingen
• Fullfør flagg Marker meldingen
• Fjern flagg Fjern flagget for
Merk E-postpåminnelser vises på enheten hvis meldingene er flagget med
Exchange Server 2007 eller høyere. Flagg blir deaktivert eller
skjult hvis e-post blir synkronisert med tidligere versjoner av
Microsoft Exchange Server.
med et rødt flagg for å angi at
oppfølging er påkrevd.
med et hakemerke for å angi at
spørsmålet eller forespørselen i
e-posten allerede er håndtert.
å oppheve markeringen av
meldingen.
påminnelser og synkronisert fra Exchange Server.
Automatisk ikke-til-stede-svar
Outlook Mobile gir deg mulighet til å hente
og endre ikke-til-stede-statusen din. I likhet
med skrivebordsversjonen av Outlook-epost sender Outlook Mobile automatisk en
autosvarmelding når du ikke er tilgjengelig.
Krav Automatisk ikke-til-stede-svar fungerer bare
for enheten hvis selskapet bruker Microsoft
Exchange Server 2007 eller høyere.
Slik sender du autosvarmeldinger
1. Velg Start > Meldingsfunksjoner > Outlook-e-post.
2. Velg Meny > Verktøy > Borte fra kontoret.
3. Fra listen Jeg er velger du Borte fra kontoret.
4. Skriv inn autosvarmeldingen og Ferdig.
8.3 Admininstrere møteforespørsler
Når du planlegger og sender møteforespørsler fra enheten, kan du invitere
deltakere til møtet og sjekke deres tilgjengelighetsstatus.
Når du mottar en møteforespørsel, kan du svare ved å godta eller avslå
forespørselen. Møteforespørselen angir også tydelig om det finnes møter i
konflikt eller inntil hverandre.
Forutsetning Firmaet må bruke Microsoft Exchange Server 2007 eller høyere.
Slik svarer du på en møteforespørsel
1. Når du mottar en e-post med møteforespørsel, vises en varsling på
skjermbildet I dag. Åpne e-postmeldingen.

134 Arbeide med firmaets e-post og møteavtaler
Arbeide med firmaets e-post og møteavtaler 135
2. Bank på Godta for å svare positivt på møteforespørselen, eller bank
på Meny > Avslå hvis du ikke kan delta ved møtet.
Tips • Før du svarer, kan du sjekke din tilgjengelighet under møtet ved å
• Hvis møtetidspunktet er i konflikt med andre avtaler, vises statusen
banke på Vis kalenderen.
“Avtalekonflikt” øverst i e-postmeldingen.
3. Velg om du vil redigere svarmeldingen eller ikke før du sender, og
velg OK:
4. Hvis du svarte positivt på møteforespørselen, blir den automatisk lagt
inn som en avtale i kalenderen på enheten.
Slik viser du listen over møtedeltakere
1. Velg Start > Kalender.
2. Velg en møteforespørsel som du har sendt tidligere, og velg
Deltakere. Listen over obligatoriske og valgfrie deltakere blir oppført.
Merk • Hvis du vil ha informasjon om hvordan du oppretter en møteforespørsel,
• Hvis du velger et møte som du har organisert, viser listen hvem som har
• Hvis du vil vise en deltakers kontaktinformasjon, velger du
se “Slik sender du en møteforespørsel” i kapittel 6.
godtatt eller avslått møtet.
deltakerens navn. Hvis deltakeren er med på kontaktlisten, vil du se
kontaktinformasjonen med det samme. Hvis deltakeren ikke står på
kontaktlisten, velger du Firmakatalog for å vise kontaktinformasjonen.
8.4 Finne kontakter i firmakatalogen
I tillegg til å ha kontakter på enheten har du tilgang til
kontaktinformasjonen fra organisasjonens firmakatalog. Med trådløs
tilgang til firmakatalogen kan du enkelt sende e-postmeldinger og
møteforespørsler til hvem som helst i firmaet.
Forutsetning Tilgang til firmakatalogen er bare tilgjengelig hvis organisasjonen
kjører Microsoft Exchange Server 2003 SP2 eller høyere, og du har
fullført første synkronisering med Exchange Server.
1. Synkroniser med Exchange Server hvis du aldri har gjort det.
2. Gjør ett av følgende:
• I Kontakter banker du på Meny > Firmakatalog.
• I en ny e-postmelding banker du på boksen Til (eller banker på
Meny > Legg til mottaker) og deretter på Firmakatalog.
• I en ny møteforespørsel ved hjelp av Kalender banker du på
Deltakere og deretter på Firmakatalog øverst på listen.
3. Skriv inn en del av eller hele kontaktnavnet, og bank på Søk. I
søkeresultatlisten banker du på en kontakt for å velge den.

136 Arbeide med firmaets e-post og møteavtaler
Merk • Du kan lagre en kontakt fra firmakatalogen til enheten ved å velge
• Du kan søke etter følgende informasjon så lenge den informasjonen er
kontakten og banke på Meny > Lagre i Kontakter.
inkludert i firmakatalogen: Fornavn, Etternavn, E-postnavn, Visningsnavn,
E-postadresse eller Kontor.

Kapittel 9
Arbeide med dokumenter
og filer
9.1 Microsoft® Office Mobile
9.2 Adobe® Reader® LE
9.3 Kopiere og administrere filer
9.4 ZIP
9.5 Sikkerhetskopier data

138 Arbeide med dokumenter og filer
Arbeide med dokumenter og filer 139
9.1 Microsoft® Office Mobile
Microsoft® Office Mobile består av følgende programmer:
• Microsoft® Office Word Mobile lar deg lage og redigere dokumenter
og maler i Word Mobile og lagre dem i formatene *.doc, *.rtf, *.txt,
og *.dot.
• Microsoft® Office Excel® Mobile lar deg lage og redigere Excel-
regneark og -maler på enheten.
• Microsoft® Office PowerPoint® Mobile lar degvise (ikke lage)
lysbildepresentasjoner i formatene *.ppt og *.pps.
Slik bruker du Microsoft Office Mobile
1. Velg Start > Office Mobile.
2. Bank på Office Mobile-programmet du vil bruke.
Notes • Word Mobile støtter ikke fullt ut alle funksjoner i Microsoft® Office Word,
for eksempel revisjonsmerker og passordbeskyttelse. En del data og
formatering kan gå tapt når du lagrer på enheten et Word-dokument som
ble opprettet i Office Word på PC-en. Hvis du vil se en fullstendig liste over
funksjoner som ikke støttes i Word Mobile, se Hjelp på enheten.
• Excel Mobile støtter ikke fullt ut alle funksjoner, for eksempel formler og
cellekommentarer. En del data og formatering kan gå tapt når du lagrer
på enheten et Excel-regneark som ble opprettet i Office Excel på PC-en.
Hvis du vil se en fullstendig liste over funksjoner som ikke støttes i Excel
Mobile, se Hjelp på enheten.
9.2 Adobe® Reader® LE
Adobe® Reader® LE er et visningsprogram for PDF-dokumenter (Portable
Document Format) på enheten. Det støtter et delsett av funksjonene du
finner på PC-versjoner av Adobe Reader.
Slik åpner du Adobe Reader LE
• Velg Start > Programmer > Adobe Reader LE.
Slik åpner du en PDF-fil på enheten
• Åpne en PDF-fil i Adobe Reader LE; eller
• Åpne Filutforsker og finn ønsket PDF-fil, som du bare banker på for å
åpne.
Slik navigerer du gjennom et PDF-dokument
Når du viser et PDF-dokument, kan du gjøre ett av følgende:
• Bruk det loddrette og vannrette rullefeltet (ved hjelp av opp/ned- og
venstre/høyre-piltastene) for å flytte til ønsket sted på siden.
• Trykk NAVIGASJON opp/ned/venstre/høyre for å flytte i ønsket retning
på siden.
• Velg for å gå til ønsket side. Velg for å gå til neste side Velg for å
hoppe til første side. Velg for å hoppe til siste side.
• Velg Verktøy > Gå til for å velge siden du vil vise.
Slik søker du etter tekst i dokumentet
1. Velg Verktøy > Søk > Tekst eller velg på verktøylinjen.
2. Skriv inn teksten du vil søke etter, og velg Søk.
3. Samsvarende tekst i dokumentet blir fremhevet.
4. Hvis du vil søke etter neste forekomst av teksten, velger du Verktøy >
Søk > Neste.
Tips • Adobe Reader LE viser en bokmerkerute for PDF-filer som inneholder
bokmerker. Bank på bokmerkene for å gå til en bestemt del/side i filen.
• Adobe Reader LE støtter passordbeskyttede PDF-filer med opptil 128-
biters kryptering. Når du åpner en passordbeskyttet PDF-fil, blir du bedt
om å angi passordet før filen kan åpnes.

140 Arbeide med dokumenter og filer
Arbeide med dokumenter og filer 141
9.3 Kopiere og administrere filer
Du kan kopiere filer mellom enheten og PC-en eller kopiere filer til et
lagringskort som er satt inn i enheten. Du kan styre filer og mapper effektivt
ved hjelp av Filutforsker.
Slik kopierer du filer ved hjelp av Windows Mobile Device Center eller
ActiveSync
1. Koble enheten til PC-en.
2. Klikk på Filadministrasjon > Bla gjennom innholdet på enheten i
Windows Mobile Device Center, eller klikk på Utforsk i ActiveSync på
PC-en. Dette åpner Windows Utforsker på PC-en og viser innholdet av
enheten.
3. Slik kopierer du en fil fra enheten til PC-en:
a. Bla gjennom innholdet på enheten, høyreklikk på filen du vil
kopiere, og klikk deretter på Kopier.
b. Høyreklikk på en mappe på PC-en, og klikk på Lim inn.
4. Slik kopierer du en fil fra PC-en til enheten:
a. Bla gjennom mappene på PC-en, høyreklikk på filen du vil kopiere,
og klikk deretter på Kopier.
b. Høyreklikk på en mappe på enheten, og klikk deretter på Lim inn.
Slik administrerer du filer på enheten ved hjelp av Filutforsker
Med Filutforsker kan du bla etter og administrere innholdet på enheten.
Rotmappen på enheten er kalt Min enhet og inneholder følgende mapper:
Mine dokumenter, Programfiler, Windows og mye mer.
1. Velg Start > Programmer > Filutforsker.
2. Bank på en mappe eller fil for å åpne den.
3. Hvis du vil gå tilbake til en mappe på øvre nivå, banker du på ned-
pilen ( ) og velger mappen.
4. Hvis du vil slette, endre navn på eller kopiere en fil raskt, banker du på
og holder filen og velger ønsket operasjon fra hurtigmenyen. Hvis du
vil velge flere filer, banker du på og drar over de ønskede filene.
Slik kopierer du filer til et lagringskort
1. Sørg for at lagringskortet er riktig satt inn i enheten.
2. Velg Start > Programmer > Filutforsker og naviger til en passende
mappe.
3. Velg og hold filen du vil kopiere, og velg Kopier.
4. Bank på ned-pilen ( ) og velg Lagringskort fra listen.
5. Velg Meny > Rediger > Lim inn.
Tips Du kan konfigurere programmer som Word Mobile og Excel Mobile for å
lagre redigerte filer direkte på lagringskortet. I programmets filliste banker
du på Meny > Alternativer og velger lagringskortet i boksen Lagre i.
9.4 ZIP
ZIP-programmet øker enhetens lagringskapasitet ved å gi deg lov til
å komprimere filer i det konvensjonelle ZIP-formatet. Det gir deg også
mulighet til å trekke ut filer fra en zip-fil.
Slik starter du ZIP på enheten
• Velg Start > Programmer > ZIP.
Hver gang du starter ZIP, søker det etter filer med filtypen .zip og
lagrer disse filene på skjermbildet Arkivliste.
Slik åpner du en ZIP-fil og trekker ut filer
1. Åpne en zip-fil ved å gjøre ett av følgende:
• Velg en fil og bank på Fil > Åpne arkiv.
• Bank på og hold en fil og velg Åpne arkiv.
• Dobbeltbank på en fil.
Merk Du kan ikke velge flere ZIP-filer.
2. Fra zip-filen kan du velge filer ved å gjøre ett av følgende:
• Bank for å velge en fil.
• Hvis du vil velge flere filer, banker du på Meny > Handling og
sørger for at Flermerkingsmodus er avmerket. Merk filer ved å
banke på hver fil. (Bank på en merket fil for å oppheve merkingen).
• Hvis du vil merke alle filer, banker du på Meny > Handling > Merk alt.
3. Bank på Meny > Handling > Trekk ut.
4. Velg en mappe som filer skal trekkes ut til, og bank på Trekk ut.

142 Arbeide med dokumenter og filer
Arbeide med dokumenter og filer 143
Slik lager du en zip-fil
1. Velg Fil > Nytt arkiv.
2. På skjermbildet Lagre som angir du et zip-filnavn og angir en mappe
der du vil lagre zip-filen. Du kan også velge om zip-filen skal lagres i
enhetens hovedminne eller på et lagringskort.
3. Velg Lagre.
4. Velg Meny > Handling > Legg til.
5. Dobbeltbank på mappen som inneholder filene du vil plassere i zip-
filen.
6. Merk filer ved å gjøre ett av følgende:
• Bank for å velge en fil.
• Hvis du vil merke flere filer, banker du og holder på skjermen og
velger Flermerkingsmodus. Merk filer ved å banke på hver fil.
(Bank på en merket fil for å oppheve merkingen).
• Hvis du vil merke alle filer, banker du på og holder på skjermen og
velger Merk alt.
7. Velg Legg til.
8. Velg Meny > Fil > Lukk arkiv.
9.5 Sikkerhetskopier data
Bruk Sprite Backup til å sikkerhetskopiere data, som omfatter innstillinger,
filer, kontakter og all annen informasjon, til et lagringskort eller til en
bestemt mappe på enheten.
Slik installerer du Sprite Backup
1. Sørg for at enheten er koblet til datamaskinen via en USB-kabel.
2. Sett inn programdisken på datamaskinens CD- eller DVD-stasjon
og installer Sprite Backup på enheten. Følg instruksjonene på
datamaskinskjermen for å fullføre installeringen.
3. Etter at installeringen er fullført, vil oppsettveiviseren på
datamaskinen sette opp Sprite Backup på enheten. Følg
instruksjonene på enhetsskjermen for å fullføre oppsettet.
Slik åpner du Sprite Backup
• På enheten velger du Start > Programmer > Sprite Backup.
Sprite Backup kan operere i to forskjellige moduser: grunnmodus og
avansert modus.
Grunnmodus Avansert modus
Slik sikkerhetskopierer du data i grunnmodus
Grunnmodus er standardmodusen og gir deg mulighet til å
sikkerhetskopiere dataene på enheten bare ved å banke på en knapp.
Merk Hvis du vil endre sikkerhetsalternativer eller plassering, må du gjøre det i
avansert modus.
1. På skjermbildet Grunnmodus velger du Sikkerhetskopier nå.
2. Angi et passord (fra 6 til 15 tegn) for sikkerhetskopifilen. Angi dette
passordet to ganger, og velg OK.
3. Følg instruksjonene på enhetsskjermen for å fullføre
sikkerhetskopieringen.
Slik gjenoppretter du data i grunnmodus
1. På skjermbildet Grunnmodus velger du Gjenopprett nå.
2. Skriv inn passordet for sikkerhetskopifilen, og velg OK.
3. Følg instruksjonene på enhetsskjermen for å fullføre gjenopprettings
prosessen.

144 Arbeide med dokumenter og filer
Slik sikkerhetskopierer du data i avansert modus
Avansert modus er utformet for brukere med mer avanserte sikkerhetskop
ieringskrav.
1. Velg Alternative > Bytt til avansert modus.
2. I kategorien Sikkerhetskopi vil du se en trevisning av dataene og
filene på enheten. Bank på symbolet ‘+’ til venstre for et element for
å vise underelementene. Bruk avmerkingsboksene til å merke eller
ekskludere elementer for sikkerhetskopiering.
3. Velg Sikkerhetskopi -knappen og følg instruksjonene på skjermen
for å fullføre sikkerhetskopieringen.
Slik gjenoppretter du data i avansert modus
1. På skjermbildet Avansert modus velger du kategorien Gjenopprett.
2. Hvis det finnes en nylig sikkehetskopifil, vil den vises med innhold.
Hvis du derimot vil bruke en eldre sikkerhetskopi, velger du og
merker ønsket l.
Hvis sikkerhetskopifilen er passordbeskyttet, må passordet legges inn
før sikkerhetskopifilen kan vises i trevisningen.
3. I trevisningen merker du elementene du vil gjenopprette.
4. Velg Gjenopprett og følg instruksjonene på skjermen for å
gjenopprette.
Merk I både grunnmodus og avansert modus tilbakestiller Sprite Backup enheten
mykt før den begynner sikkerhets- eller gjenopprettingsprosessen. Den
tilbakestilles mykt på nytt etter at operasjonen er fullført.
Slik endrer du sikkerhetskopiens plassering og filnavn
1. På skjermbildet Avansert modus velger du kategorien Sikkerhetskopi.
2. Velg og angi sikkerhetskopilnavnet, og velg om du vil lagre len
på Lagringskortet eller i mappen Mine dokumenter på enheten.
3. Velg OK.
Slik aktiverer du ekstern sikkerhetskopiering til en datamaskin
1. På skjermbildet Avansert modus velger du Alternativer >
Nettverksfunksjoner.
2. Merk av for Aktiver ekstern sikkerhetskopiering og velg om du vil
foreta den eksterne sikkerhetskopieringen til PC-en via ActiveSync
eller nettverket.
Hvis du vil ha mer informasjon om bruk av Sprite Backup, se Hjelp på enheten.

Kapittel 10
Koble seg til
10.1 Comm Manager
10.2 Tilkoblingsoppsett
10.3 Måter å koble til Internett på
10.4 GPRS/3G
10.5 Tilkobling
10.6 Starte en datatilkobling
10.7 Internet Explorer® Mobile
10.8 Windows Live™
10.9 Bruke enheten som et modem
(Internett-deling)
10.10 Bluetooth

146 Koble seg til
Koble seg til 147
10.1 Comm Manager
Comm Manager fungerer som et sentralbord der du enkelt kan aktivere
eller deaktivere telefonfunksjoner og administrere datatilkoblinger.
Slik åpner du Comm Manager
• Velg Start > Programmer > Comm Manager.
1
2
3
4
5
1 Bank for å slå flymodus av eller på. Hvis du slår på flymodus, slås telefon-,
Bluetooth- og WLAN-funksjonene av. Se "Flymodus" i kapittel 3 hvis du vil ha mer
informasjon.
2 Bank for å slå telefonen av eller på. Bank på Innstillinger > Telefon for å stille inn
ringetonen og andre innstillinger. Se kapittel 4 hvis du vil ha detaljer.
3 Bank for å slå Bluetooth av eller på. Bank på Innstillinger > Bluetooth for å
konfigurere Bluetooth på enheten. Se “Bluetooth” i dette kapittelet hvis du vil ha
detaljer.
4 Bank for å bytte mellom å motta automatisk (etter hvert som elementene
ankommer) eller hente Outlook-e-post manuelt. Se kapittel 8 hvis du vil ha
detaljer.
5 Bank for å koble fra aktive datatilkoblinger (f.eks. 3G). Du kan ikke etablere en
datatilkobling på nytt i Comm Manager.
Av/deaktivert
På/aktivert
10.2 Tilkoblingsoppsett
Tilkoblingsoppsett konfigurerer enhetens datatilkoblinger for deg, for
eksempel GPRS, WAP og MMS, slik at du ikke behøver å legge inn innstillinger
på enheten manuelt. Alt du behøver å gjøre, er å velge nettverksoperatør, så
gjør Tilkoblingsoppsett alt konfigurasjonsarbeidet for deg.
Slik oppdager du nettverksoperatøren automatisk
Første gang du slår på enheten, eller når du setter inn et nytt SIM-kort og
deretter slår på enheten, viser Tilkoblingsoppsett deg en varslingsmelding
for å informere deg om at den vil konfigurere enheten automatisk.
1. Svar Ja på varslingsmeldingen.
Merk Hvis SIM-kortet støtter flere nettverksoperatørprofiler, viser neste
melding mulige nettverksprofilvalg. Velg ønsket profil og velg OK.
2. Deretter blir du spurt om du vil konfigurere enheten automatisk med
de riktig nettverksinnstillingene. banker du på Ja.
Tilkoblingsoppsettet vil deretter begynne å konfigurere enhetens
datatilkoblingsinnstillinger.
3. Etter at tilkoblingsoppsettet er ferdig med konfigurasjonen, banker
du på Start på nytt.
Slik velger du nettverksoperatør manuelt
Du kan også velge nettverksoperatør manuelt fra tilkoblingsoppsettets
innstillingsskjermbilde. Tilkoblingsoppsett vil deretter konfigurere enhetens
datatilkoblingsinnstillinger basert på operatøren du har valgt.
1. Bank på Start > Innstillinger > kategorien Tilkoblinger >
Tilkoblingsoppsett.
2. Velg ønsket nettverksland og -operatør.

148 Koble seg til
Koble seg til 149
Merk Hvis du velger et land og/eller en nettverksoperatør som er forskjellig
fra det installerte SIM-kortets nettverksoperatør, har du kanskje ikke
tilgang til nettverkstjenestene.
3. Velg OK.
4. Den neste meldingen som vises, ber deg om å bekrefte om du
vil konfigurere datatilkoblingsinnstillingene basert på det valgte
nettverket. Velg Ja.
Tilkoblingsoppsettet vil deretter konfigurere datatilkoblingsinnstillin
gene.
5. Etter at tilkoblingsoppsettet er ferdig med konfigurasjonen, banker
du på Start på nytt.
10.3 Måter å koble til Internett på
Enhetens nettverksfunksjoner gir deg tilgang til Internett eller
bedriftsnettverket (intranettet) gjennom trådløse og trådfaste tilkoblinger.
Du kan koble til Internett gjennom en av følgende tilkoblinger:
• GPRS, EDGE eller 3G
• Tilkobling
Merk Du kan også legge til og sette opp følgende tilkoblinger:
• VPN: En VPN-tilkobling brukes for å få tilgang til bedriftsnettverket ved
hjelp av en eksisterende Internett-tilkobling.
• Proxy: En proxytilkobling brukes for å få tilgang til Internett ved hjelp av
en eksisterende tilkobling til bedrifts- eller WAP-nettverket.
10.4 GPRS/3G
Bruk GPRS/3G (eller EDGE, hvis tilgjengelig) for å koble deg til Internett
og sende og motta bildemeldinger på enheten. Du trenger en dataplan
for å bruke trådløsleverandørens GPRS/3G-nettverk. Forhør deg med
leverandøren av trådløse tjenester for å finne ut om GPRS/3G-satser.
GPRS/3G-innstillinger er allerede forhåndskonfigurert på enheten, og
enheten er klar til å bruke trådløsleverandørens GPRS/3G-tjenester. Ikke
endre innstillingene ettersom det kan føre til tjenestene slutter å virke.
Slik legger du til en ny GPRS/3G-tilkobling
Hvis du ønsker å legge til en annen GPRS-tilkobling på enheten, må du
få tak i tilgangspunktnavnet fra trådløsoperatøren. Sjekk også om et
brukernavn og passord er påkrevd.
1. Bank på Start > Innstillinger > kategorien Tilkoblinger >
Tilkoblinger.
2. Under Min ISP banker du på Legg til en ny modemtilkobling.
3. På skjermbildet Opprett ny tilkobling angir du et navn på tilkoblingen.
4. I listen Velg et modem velger du Mobillinje (GPRS, 3G), og banker
på Neste.
5. Angi Navn på tilgangspunkt og velg Neste.
6. Skriv inn brukernavn og passord etter behov.
7. Bank på Fullfør.
Merk • Hvis du vil vise hjelpinformasjon på et hvilket som helst skjermbilde,
banker du på hjelpeikonet ( ).
• Hvis du vil endre tilkoblingsinnstillingene, banker du på Behandle
eksisterende tilkoblinger på skjermbildet Tilkoblinger, og fullfører
tilkoblingsveiviseren.
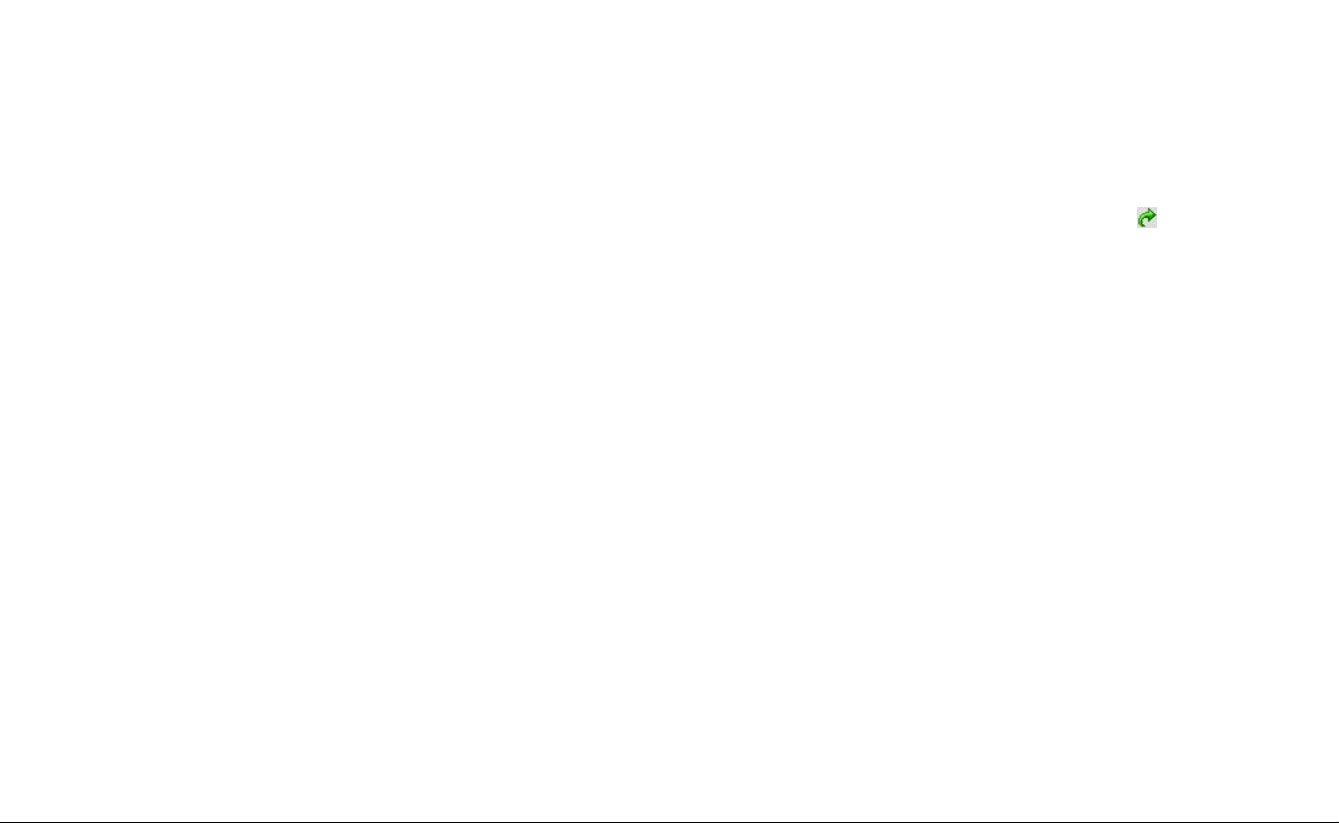
150 Koble seg til
Koble seg til 151
10.5 Tilkobling
Hvis du vil sette opp en oppringt tilkobling til ISP-en på enheten, trenger
du de samme innstillingene som du vanligvis bruker når du ringer opp fra
datamaskinen. Dette omfatter ISP-serverens telefonnummer, brukernavn og
passord.
1. Bank på Start > Innstillinger > kategorien Tilkoblinger >
Tilkoblinger.
2. Under Min ISP banker du på Legg til en ny modemtilkobling.
3. På skjermbildet Opprett ny tilkobling angir du et navn på tilkoblingen.
4. I listen Velg et modem velger du Mobillinje og banker på Neste.
5. Angi ISP-serverens telefonnummer og bank på Neste.
6. Skriv inn brukernavn, passord og eventuell annen informasjon som
kreves av ISP-en.
7. Bank på Fullfør.
10.6 Starte en datatilkobling
Etter at du har satt opp en datatilkobling som for eksempel GPRS eller ISPoppringing på enheten, kan du nå koble enheten til Internett. Tilkoblingen
starter automatisk når du begynner å bruke et program som trenger tilgang
til Internett, for eksempel Internet Explorer® Mobile.
Slik starter du en datatilkobling manuelt
Hvis du har satt opp flere typer datatilkoblinger på enheten, kan du starte
en tilkobling manuelt.
1. Bank på Start > Innstillinger > kategorien Tilkoblinger >
Tilkoblinger.
2. Bank på Behandle eksisterende tilkoblinger.
3. Bank på og hold navnet på ønsket forbindelse, og bank deretter på
Koble til.
Slik kobler du fra aktive datatilkoblinger
1. Velg Start > Programmer > Comm Manager.
2. Velg Datatilkobling-knappen.
10.7 Internet Explorer® Mobile
Internet Explorer® Mobile er en fullverdig Internett-leser, optimalisert for
bruk på enheten.
Slik åpner du Internet Explorer® Mobile
• Velg Start > Internet Explorer.
Slik går du til et webområdet
• Angi nettstedadressen på adresselinjen, og velg .
Slik viser du en webside ved hjelp av fingerrulling og -panorering
• Skyv fingeren oppover for å rulle nedover websiden, eller skyv den
nedover for å rulle oppover websiden.
• Hvis du vil panorere nedover, berører og holder du berøringsskjermen
og drar fingeren oppover. Hvis du vil panorere oppover, berører og
holder du berøringsskjermen og drar fingeren nedover.
• Hvis du vil panorere til høyre, berører og holder du berøringsskjermen
og drar fingeren mot venstre. Hvis du vil panorere mot venstre,
berører og holder du berøringsskjermen og drar fingeren mot høyre.
• Hvis du vil panorere fritt rundt en webside, berører du og holder på
berøringsskjermen mens du drar fingeren i ønsket retning.
Se kapittel 1 hvis du vil ha mer informasjon om fingerrulling og -panorering.
Internet Explorer®-menyen
Mens du surfer på Internett, velger du Meny for å velge fra en liste over
alternativer, for eksempel lagring i favoritter, endring av visningsstørrelse
og andre ting. Du kan også banke på og holde en webside for å velge
alternativer fra hurtigmenyen.

152 Koble seg til
Koble seg til 153
Bank på Meny > Legg til i favoritter
for å lagre gjeldende webside i mappen
Favoritter.
Bank på Meny > Verktøy og velg å
sende gjeldende websidekobling,
vise sidens egenskaper eller angi
preferanser.
Bank på Meny > Vis for å velge
tekststørrelsen og typen visning.
Hvis du vil lagre et bilde fra en
webside på enheten, banker du
på og holder bildet og velger
Lagre bilde.
Hvis du vil ha mer informasjon om bruk av Internet Explorer® Mobile,
vennligst gå til:
http://www.microsoft.com/windowsmobile/help/pocketpc/browseinternet.
mspx
10.8 Windows Live™
Windows Live™ gir deg en fullverdig Internett-opplevelse på enheten. Det
hjelper deg å finne informasjon, dyrke interessene dine og holde kontakt
med venner og familie.
Windows Live™ tilbyr følgende nøkkelfunksjoner:
• Live-søkefelt, som lar deg søke etter informasjon på Internett.
• Live Messenger, den neste generasjonen av MSN Messenger Mobile.
• Live Mail, den neste generasjonen av Hotmail.
• Live-kontakter, din adressebok for lagring av Live Mail, Live
Messenger og Hotmail-kontakter.
Sette opp Windows Live™
Første gang du bruker Windows Live™, kan du logge deg på ved hjelp av
Windows Live-ID-en, som er din e-postadresse for Windows Live- eller
Hotmail-adresse og passord.
Slik setter du opp Windows Live for første gang
1. Bank på Start > Programmer >
Windows Live.
2. Velg Logg på Windows Live.
3. På neste skjermbildet banker du
på koblingene for å lese Windows
Live™ Vilkår for bruk og Microsofts
privatvernerklæring. Etter at du har
vurdert dem, banker du på Godta.
4. Angi din Windows Live™ Mail- eller
Hotmail-adresse og passord, merk av for
Lagre passord, og velg Neste.
5. Velg om du vil vise søkefeltet i Windows
Live™’ og programmene på skjermbildet I
dag, og bank på Neste.

154 Koble seg til
Koble seg til 155
6. Velg hva slags informasjon du vil synkronisere online med enheten.
7. Velg Neste.
8. Etter at synkroniseringen er fullført,
Windows Live™-grensesnittet
I hovedgrensesnittet i Windows Live™ får du se et søkefelt, et navigeringsfelt
og et område du kan tilpasse for å vise bildet.
2
3
Hvis du velger Lagre Windows
Live-kontakter i mobiltelefonens
kontaktliste, vil Windows Live-
kontaktene dine legges til på
kontaktlisten og Live Messenger på
enheten.
Hvis du velger Synkroniser e-post,
vil Windows Live Mail- eller Hotmailinnboksmeldinger lastes ned til
enheten.
velger du Ferdig.
1
1 Live-søkefelt
2 Bank på venstre eller høyre pil
3 Bank for å få tilgang til innstillinger
4 Bank på Meny for å få tilgang til og
4
for å bytte mellom Windows
Live Messenger, Live Mail og
synkroniseringsstatus.
for Windows Live Messenger.
endre innstillinger.
Tips Hvis du velger å vise søkelinjen og Windows Live™-programmene når du
setter opp Windows Live, vil du også se dem på skjermbildet I dag Hvis du vil
vise eller skjule dem fra skjermbildet I dag, åpner du Windows Live og banker
på Meny > Alternativer > Alternativer for skjermbildet I dag.
Windows Live Messenger
Med denne mobile versjonen av Windows Live Messenger kan
du ha glede av mange av de samme kule funksjonene som du får i
skrivebordsversjonen, blant annet:
• IM (Instant messaging) via tekst og
tale
• Flere samtaler
• Legg til uttrykksikoner
• Kontaktliste med tilstedeværelse
• Send og motta filer, medregnet
fotografier
• Endre status/visningsnavn
• Vis kontakter etter online-status,
grupper og mye mer
• Send meldinger selv når en kontakt
er frakoblet
Merk Før du kan bruke Windows Live Messenger Mobile, må enheten være
koblet til Internett. Hvis du vil ha informasjon om hvordan du setter opp en
Internett-tilkobling, se “Måter å koble til Internett på” i dette kapittelet.
Start meldingsprogrammet og logg på
Slik åpner du Windows Live Messenger
• Velg Start > Programmer > Messenger.
• På skjermbildet Windows Live™ eller skjermbildet I dag velger du
venstre eller høyre pil inntil du ser Messenger, og deretter banker du
på det.

156 Koble seg til
Koble seg til 157
Slik logger du deg av og på
1. Velg Logg på på meldingsprogramskjermbildet.
2. Hvis dette er første gang du logger deg på, vises en melding
3. Hvis du vil logge ut, banker du på Meny > Logg av.
Slik starter og avslutter du samtaler
1. I kontaktlisten velger du en kontakt og banker på Send DM for å åpne
2. Skriv inn tekstmeldingen i tekstinntastingsområdet på
3. Hvis du vil legge til et emotikon, banker du på Meny > Legg til
4. Velg Send.
5. Hvis du vil avslutte en samtale med gjeldende kontakt, velger du
Tips • Hvis du vil sende en fil, velger du Meny > Send. Du kan velge å sende et
• Hvis du vil invitere en eller flere kontakter til samtalen, velger du Meny >
• Hvis du vil sende en talemelding, banker du på Stemmeklipp på et
Legge til Windows Live-kontakter
Du kan legge til nye Windows Live-kontakter i Live Messenger eller i
Kontakter.
Slik legger du til en Windows Live-kontakt i Live Messenger
1. Velg Meny > Legg til ny kontakt.
2. Skriv inn e-postadressen til kontakten og bank på OK.
Slik legger du til en Windows Live-kontakt i Kontakter
1. Bank på Start > Kontakter.
2. Velg Ny og bank på Windows Live.
for å informere deg om at meldingskontaktene vil legges til på
kontaktlisten på enheten. Velg OK for å legge dem til.
Pålogging kan ta flere minutter, avhengig av tilkoblingshastigheten.
et meldingsskjermbilde.
meldingsskjermbildet.
uttrykksikon og velger et ikon fra listen over emotikoner.
Meny > Avslutt samtale.
bilde, stemmeklipp eller en hvilken som helst fil.
Alternativer > Legg til deltaker.
meldingsskjermbilde og begynner å snakke. Etter at du har snakket inn en
melding banker du på Send.
3. DM-boksen angir du e-postadressen til kontakten, som kan være en
Windows Live-ID eller en annen e-postadresse.
Tips Du kan fylle ut annen informasjon om kontakten etter behov. Dette er
ikke absolutt nødvendig hvis du vil kommunisere med kontakten bare
gjennom Windows Live Messenger eller Live Mail.
4. Velg OK.
5. Følg resten av instruksjonene for å legge til den nye kontakten i
Windows Live-kontaktlisten.
10.9 Bruke enheten som et modem
(Internett-deling)
Internett-deling kobler PC-en eller notisbokdatamaskinen til Internett ved
å bruke enhetens datatilkobling (GPRS eller EDGE, for eksempel). Du kan
velge å koble til via USB eller Bluetooth.
Merk • Kontroller at enheten har et SIM-kort installert, og at enheten har
en GPRS-tilkobling eller bruker oppringt modem. Hvis enheten
ikke er satt opp med en datatilkobling ennå, banker du på Meny >
Tilkoblingsinnstillinger på skjermbildet Internett-deling. Hvis du vil
ha mer informasjon om å sette opp disse tilkoblingene, se “GPRS/3G” og
“Tilkobling” i dette kapittelet.
• Hvis du vil bruke en USB-kabeltilkobling, må du først installere Windows
Mobile Device Center eller Microsoft ActiveSync versjon 4.5 eller senere
på datamaskinen.
• Hvis du vil bruke en Bluetooth-tilkobling, må du sørge for at
datamaskinen har innebygd Bluetooth-funksjonalitet. Hvis datamaskinen
ikke har Bluetooth, kan du koble deg til og bruke en Bluetooth-adapter
eller dongle på datamaskinen.
• Før du bruker Internett-deling, kobler du fra Windows Mobile Device
Center eller ActiveSync på datamaskinen.

158 Koble seg til
Koble seg til 159
Slik setter du opp enheten som USB-modem
1. På enheten velger du Start >
2. I listen PC-tilkobling velger du USB.
3. Nettverkstilkobling velger du navnet
4. Plugg inn USB-kabelen mellom enheten
5. Velg Koble til.
Slik bruker du enheten som et Bluetooth modem
Hvis datamaskinen skal bruke enhetens Internett-tilkobling, aktiverer du
Internett-deling på enheten og setter opp Bluetooth i personlig nettverk
(PAN - Personal Area Network) mellom datamaskinen og enheten.
1. På enheten slår du på Bluetooth og stiller det i synlig modus ved å
2. Start et Bluetooth-partnerskap fra enheten ved å følge trinnene i “Slik
3. Velg Start > Programmer > Internett-deling.
4. Velg Bluetooth PAN som PC-tilkobling. Fra listen
5. Nettverkstilkobling velger du navnet på tilkoblingen som enheten
6. Velg Koble til.
7. På datamaskinen setter du opp Bluetooth i personlig nettverk (PAN
Programmer > Internett-deling.
på tilkoblingen som enheten bruker til å
koble seg til Internett.
og datamaskinen.
følge trinnene under “Slik slår du på Bluetooth og gjør enheten synlig”.
oppretter du et Bluetooth-partnerskap”.
bruker for å koble seg til Internett.
- Personal Area Network) med enheten:
For Windows Vista:
a. Klikk på Start > Kontrollpanel > Nettverk og Internett >
Nettverks- og delingssenter.
b. Klikk på Administrer nettverkstilkoblinger. Under Personlig
nettverk dobbeltklikker du på Bluetooth-nettverkstilkobling.
c. I dialogboksen Bluetooth-enheter i personlig nettverk velger du
telefonen og klikker på Koble til.
For Windows XP:
a. Velg Start > Kontrollpanel > Nettverkstilkoblinger.
b. Under Personlig nettverk klikker du på ikonet Bluetooth-
nettverkstilkobling.
c. Under Nettverksoppgave klikker du på Vis enheter for
Bluetooth-nettverk.
d. I dialogboksen Bluetooth-enheter i personlig nettverk velger du
enheten og klikker på Koble til.
Merk Hvis Bluetooth-adapteren eller dongelen på datamaskinen ble installert
ved hjelp av en driver fra tredjepart, åpner du Bluetooth-programvaren
som fulgte med Bluetooth-adapteren/dongelen og aktiverer adapteren/
dongelen som skal oppdages av andre enheter. Se Bluetoothadapterens dokumentasjon hvis du vil ha mer informasjon.
8. Internett ved å bruke enheten som et Bluetooth-modem.På
skjermbildet Internett-deling på enheten sjekker du om en tilkoblet
status vises, noe som angir at datamaskinen er korrekt koblet til
Slik avslutter du Internett-tilkoblingen
• På skjermbildet Internett-deling banker du på Koble fra.
10.10 Bluetooth
Bluetooth er kommunikasjonsteknologi basert på kortbølgeradio. Enheter
med Bluetooth-funksjonalitet kan utveksle informasjon over en avstand på
omtrent åtte meter uten å kreve fysisk tilkobling.
Bluetooth-moduser
Bluetooth på enheten fungerer i tre forskjellige moduser:
• På. Bluetooth er slått på. Enheten kan oppdage andre Bluetooth-
aktiverte enheter, men ikke omvendt.
• Av. Bluetooth er slått av. I denne modusen kan du verken sende eller
motta informasjon ved hjelp av Bluetooth. Spar strøm ved å slå av
Bluetooth når det ikke er i bruk. Du må også slå av på steder der en
trådløs enhet er forbudt, for eksempel om bord på fly og i sykehus.

160 Koble seg til
Koble seg til 161
• Synlig. Bluetooth slås på, og alle andre Bluetooth-aktiverte enheter
Merk Ifølge standardinnstillingen er Bluetooth slått av. Hvis du slår det på, slår
Slik slår du på Bluetooth og gjør enheten synlig
1. På enheten banker du på Start > Innstillinger > kategorien
2. Velg Aktiver Bluetooth og Gjør denne enheten synlig for andre
3. Velg OK.
Bluetooth-partnerskap
Et Bluetooth-partnerskap er et forhold som du oppretter mellom enheten
og en annen Bluetooth-aktivert enhet for å utveksle informasjon på en
sikker måte.
Slik oppretter du et Bluetooth-partnerskap
1. På enheten banker du på Start > Innstillinger > kategorien
2. I kategorien Enheter velger du Legg til ny enhet. Enheten søker etter
3. Bank på ønsket navn i boksen, og velg Neste.
4. Angi et passord for å etablere en sikker tilkobling. Passordet kan bestå
5. Velg Neste.
6. Vent på at den parede enheten godtar partnerskapet. Den
7. Navnet på den parede enheten vises deretter. Du kan redigere og
8. Merk av for avmerkingsboksene til tjenestene du vil bruke fra den
9. Bank på Fullfør.
kan oppdage enheten.
deretter slår av enheten, blir Bluetooth også slått av. Når du slår på enheten
igjen, slås Bluetooth automatisk på.
Tilkoblinger > Bluetooth > kategorien Modus.
enheter.
Tilkoblinger > Bluetooth.
andre Bluetooth-enheter og viser dem i boksen.
av fra 1 til 16 tegn.
mottakende parten må legge inn samme passord som du har angitt.
legge inn et nytt navn på den enheten.
parede enheten.
Merk Å opprette et Bluetooth-partnerskap mellom to enheter er en
engangsprosess. Så snart et partnerskap er opprettet, kan enheten
gjenkjenne partnerskapet og utveksle informasjon uten å legge inn et
passord igjen.
Slik godtar du et Bluetooth-partnerskap
1. Sørg for at Bluetooth er slått på og i synlig modus.Bank på
2. Ja når du blir bedt om å opprette et partnerskap med den andre
enheten.
3. Angi et passord (det samme som ble angitt på enheten som bad om
partnerskap) for å etablere en sikker tilkobling. Passordet må være
mellom 1 og 16 tegn.
4. Velg Neste.
5. Bank på Fullfør. Du kan nå utveksle informasjon med den parede
enheten.
Tips • Hvis du vil endre navn på et Bluetooth-partnerskap, banker du på
og holder partnerskapets navn i kategorien Enheter på skjermbildet
Bluetooth-innstillinger og velger Rediger.
• Hvis du vil slette et Bluetooth-partnerskap, banker du på og holder
partnerskapets navn i kategorien Enheter og banker på Slett.
Slik kobler du til et Bluetooth-handsfree- eller
stereoheadset
For handsfree-telefonsamtaler kan du bruke et Bluetoothhandsfreehåndsett som bilmonteringssett sammen med enheten. Enheten
støtter også A2DP (Advanced Audio Distribution Profile), som gir deg
mulighet til å bruke et Bluetooth-stereoheadset til handsfreesamtaler og for
å lytte på musikk.
Slik kobler du til et Bluetooth-handsfree- eller stereoheadset
1. Kontroller at både enheten og Bluetooth-headsettet er slått på og i
nærheten av hverandre, og at headsettet er synlig. Se produsentens
dokumentasjon for å finne ut hvordan du setter headsettet i synlig
modus.
2. Velg Start > Innstillinger > kategorien Tilkoblinger.
3. Velg Bluetooth > kategorien Enheter > Legg til ny enhet. Enheten
søker etter andre Bluetooth-aktiverte enheter og viser dem.

162 Koble seg til
Koble seg til 163
4. Bank på navnet på Bluetooth-headsettet,
5. Tast inn passordet til Bluetooth-
6. Håndfri er avmerket. Hvis du har et
7. Bank på Fullfør.
Merk Hvis Bluetooth-stereoheadset blir frakoblet, slår du på headsettet og gjentar
Overfør informasjon ved hjelp av Bluetooth
Du kan overføre informasjon, for eksempel kontakter, kalenderelementer
og oppgaver, i tillegg til filer fra enheten til datamaskinen eller til en annen
Bluetooth-aktivert enhet.
Merk Hvis datamaskinen ikke har en innebygd Bluetooth-funksjon, må du koble
Slik du overfører informasjon fra enheten til en datamaskin
1. Slå på Bluetooth på enheten og gjør enheten synlig. Hvis du vil ha
2. Deretter setter du Bluetooth på enheten i synlig modus, oppretter
og velg Neste.
headsettet, og velg Neste. Kontroller at
alternativet
Bluetooth-stereoheadset, må du også
sørge for at Trådløs stereo er avmerket.
Mens Bluetooth-stereoheadsettet er
tilkoblet, vises Hodetelefoner -ikonet (
) på tittellinjen.
trinn 1 til 3 ovenfor. Bank på og hold navnet på Bluetooth-stereoheadsettet,
og bank på Angi som trådløs stereo.
deg til og bruke en Bluetooth-adapter eller dongle på datamaskinen.
informasjon om dette, se “Slik slår du på Bluetooth og gjør enheten
synlig”.
et Bluetooth-partnerskap og setter datamaskinen i stand til å motta
Bluetooth-overføringer.
Merk Hvis Bluetooth-adapteren eller dongelen på datamaskinen ble installert
ved hjelp av en driver fra tredjepart, åpner du Bluetooth-programvaren
som fulgte med Bluetooth-adapteren/dongelen og aktiverer adapteren/
dongelen som skal oppdages av andre enheter. Se Bluetoothadapterens dokumentasjon hvis du vil ha mer informasjon.
Hvis datamaskinen din har Windows Vista eller Windows XP SP2 og
datamaskinens Bluetooth-adapter støttes av din Windows-versjon,
foretar du følgende trinn:
a. På datamaskinen åpner du Bluetooth-enheter fra kontrollpanelet
og klikker på kategorien Alternativer.
b. For Windows Vista velger du Tillat Bluetooth-enheter å koble til
datamaskinen.
For Windows XP, velger du Slå på oppdaging og Tillat
Bluetooth-enheter å koble til datamaskinen.
c. Opprett et Bluetooth-partnerskap mellom enheten og
datamaskinen. Hvis du vil ha informasjon om hvordan du
oppretter et partnerskap, se “Bluetooth-partnerskap”.
d. I kategorien Alternativer i Bluetooth-enheter velger du Vis
Bluetooth-ikon i systemstatusfeltet.
e. Hvis du vil sette datamaskinen i stand til å motta Bluetooth-
overføringer, høyreklikker du på Bluetooth-ikonet nederst til høyre
på datamaskinskjermen og velger Motta en fil.
3. Nå er du klar til å starte overføringen. På enheten velger du et
element du vil overføre. Elementet kan være en avtale i kalenderen,
en oppgave, et kontaktkort eller en fil.
4. Hvis du vil overføre en kontakt, banker du på Menu > Send kontakt >
Overfør trådløs.
Hvis du vil overføre andre typer informasjon, velger du Meny >
Overfør trådløst [type element].
5. Bank på enhetsnavnet som du vil sende overføringen til.
6. Hvis du overførte et kalender-, oppgave- eller et kontaktelement til
datamaskinen og det ikke overføres automatisk til Outlook, velger du
Fil > Importer og eksporter i Outlook for å importere den.
Hvis du vil overføre informasjon til en Bluetooth-aktivert enhet som for
eksempel en annen Windows Mobile-drevet enhet, følger du trinn 1 til 5 i
fremgangsmåten ovenfor.
Tips • Standardmappen på datamaskinen der overførte elementer skal
lagres, kan være C:\Dokumenter og innstillinger\ditt_brukernavn\Mine
dokumenter i Windows XP eller C:\Brukere\ditt_brukernavn\Mine
dokumenter i Windows Vista.

164 Koble seg til
Koble seg til 165
• For at enheten skal begynne å overføre Bluetooth-overføringer, velger
Bluetooth Utforsker og Bluetooth-fildeling
Bluetooth Utforsker søker etter andre Bluetooth-enheter som har fildeling
aktivert og gir deg tilgang til deres delte Bluetooth-mappe. Du kan kopiere
filer fra og til deres delte mappe og opprette undermapper i den. Når
du aktiverer Bluetooth-fildeling på enheten, vil også andre Bluetoothaktiverte enheter få tilgang til din Bluetooth-delte mappe.
Slik aktiverer du Bluetooth Utforsker og Bluetooth-fildeling på
enheten
1. Velg Start > Innstillinger > kategorien Tilkoblinger > Bluetooth >
2. Merk av for Aktiver Bluetooth Utforsker. Dette gjør enhetsmappen
3. Merk av for Aktiver fildeling.
Slik bruker du Bluetooth Utforsker
1. Bluetooth Utforsker er integrert med Filutforsker-programmet. Du
2. Bluetooth Utforsker skanner etter
du Start > Innstillinger > kategorien Tilkoblinger > Overfør trådløst,
og sørger for at alternativet Ta imot alle innkommende trådløse
overføringer er avmerket.
kategorien FTP.
\Bluetooth synlig i Filutforsker.
Du kan bruke den standard delte Bluetooth-mappen eller banke på
Bla gjennom for å bruke en annen mappe som din delte mappe.
kan åpne det ved å banke på Start > Programmer > Bluetooth
Utforsker eller ved å banke på ned-pilen ( ) øverst til venstre i
Filutforsker og velge Bluetooth.
andre Bluetooth-enheter som
har filddeling aktivert. Fra listen
velger du en Bluetooth-enheten
du vil koble til. Du må kanskje angi
et passord for å koble deg til den
valgte enheten.
3. Hvis det finnes filer i den delte Bluetooth-mappen på den andre
enheten, kan du også se dem på skjermbildet Bluetooth Utforsker.
Merk en eller flere filer, velg Meny > Rediger og angi om du vil klippe
ut og kopiere filene.
4. Bank på Opp to ganger.
5. Naviger til mappen der du vil lime inn filene på enheten, og velg
Meny > Rediger > Lim inn.
Skriv ut filer via Bluetooth
Du kan koble enheten til en Bluetooth-skriver for å skrive ut
kontaktinformasjon, avtaledetaljer, meldinger og andre filtyper.
Merk Du kan skrive ut filene i filformatene .txt, .jpg, .xhtml, .vcf og .vcs.
Før du begynner å skrive ut, må du sørge for å slå på Bluetooth-skriveren og
slå på Bluetooth på enheten. Hvis du vil slå på Bluetooth, velger du Start >
Programmer > Comm Manager og velger Bluetooth-knappen. Når
alternativet er aktivert, lyser ON-indikatoren.
Slik skriver du ut kontaktinformasjon
1. Velg Start > Kontakter og deretter velge kontakten som har
informasjonen du vil skrive ut.
2. Velg Meny > Skriv ut via Bluetooth.
3. Velg Meny > Søk enhet. Enheten begynner å søke etter Bluetooth-
enheten.
4. Merk Bluetooth-skriveren og bank på Meny > Send fil.
5. Angi utskriftsalternativene du vil ha, og bank på Skriv ut.
Slik skriver du ut en kalenderavtale
1. Bank på Start > Kalender og velg avtalen med detaljene du vil skrive
ut.
2. Følg trinn 2 til 5 i prosedyren “Slik skriver du ut kontaktinformasjon”.

166 Koble seg til
Slik skriver du ut en melding
1. Bank på Start > Meldingsfunksjoner og velg
2. Velg meldingen du vil skrive ut.
3. Følg trinn 2 til 5 i prosedyren “Slik skriver du ut kontaktinformasjon”.
Slik skriver du ut en JPEG-fil
1. Gjør ett av følgende:
• Under Bilder og video velger du JPEG-filen og banker på Meny >
• I Filutforsker banker du på og holder JPEG-filen og velger Skriv ut via
2. Følg trinn 3 til 5 i prosedyren “Slik skriver du ut kontaktinformasjon”:
meldingsfunksjonskontoen der meldingen du vil skrive ut, befinner
seg.
Skriv ut via Bluetooth.
Bluetooth.

Kapittel 11
Oppleve multimedier
11.1 Kamera
11.2 Kameraalbum
11.3 Bilder og video
11.4 Windows Media® Player Mobile
11.5 Streamingmedier
11.6 Flash Lite Player
11.7 Lydbehandling
11.8 Lydforsterking

168 Oppleve multimedier
Oppleve multimedier 169
11.1 Kamera
Å ta bilder og spille inn videoklipp sammen med lyd er enkelt med
enhetens innebygde kamera.
Slik åpner du Kamera-skjermbildet
• Trykk på KAMERA-knappen på enheten;
eller
• Velg Start > Programmer > Kamera.
Skjermen bytter automatisk til liggende
retning når du åpner kameraet.
Slik avslutter du bruk av kameraet
• Velg Avslutt-ikonet ( ) på Kamera-
skjermbildet.
Fangstmoduser
Kameraet på enheten lar deg fange bilder og videoklipp ved hjelp av
forskjellige innebygde moduser med stor fleksibilitet. Kameramodusen er
stilt på Foto-fangstmodus som standard. Det øverste venstre hjørnet på
skjermen viser den aktive fangstmodusen.
Slik endrer du fangstmodusen
Bank for å endre fangstmodusen.
KAMERA-knapp
Kameraets tilgjengelige fangstmoduser er som følger:
Ikon Fangstmodus
Foto: Fanger standard stillbilder.
Video: Fanger videoklipp, med eller uten ledsagende lyd
MMS Video: Fanger videoklipp som egner seg for sending med
MMS-meldinger.
Kontaktbilde: Fanger et stillbilde og gir deg mulighet til å tildele
det automatisk til en foto-ID for en kontakt.
Bildetema: Fanger stillbilder og plasserer dem i rammer.
Panorama: Fanger en sekvens av stillbilder kontinuerlig i en
retning, og tillater sammenføyning av alle bildene for å lage et
panoramisk utsnitt av en scene.
Sports: Fanger stillbilder (3, 5, 7 eller 10).
Burst: Fanger en sekvens av stillbilder (maksimum 30) så
lenge KAMERA-knappen på enheten eller ENTER-knappen på
NAVIGASJON-kontrollen blir trykket
Merk Når bruk det 2. kameraet, kan du bare bruke modusene Foto, Video,
MMS-video, Kontaktbilde og Bildetema.
Filformater som støttes
Ved hjelp av de tilgjengelige fangstmodusene kan kameraet i enheten
fange filer i følgende formater:
Fangsttyper Formater
Stillbilde / Kontaktbilde /
Panorama / Sport / Burst
Video/MMS-video H.263 (.3gp) ; MPEG-4 (.mp4)
JPEG
Du kan også trykke NAVIGASJON til høyre eller venstre for å endre
fangstmodusen.

170 Oppleve multimedier
Oppleve multimedier 171
Kamera kontroller
• Trykk på KAMERA eller ENTER for å ta et fotogra eller kontaktbilde.
• Trykk på KAMERA eller ENTER for å begynne å spille inn video. Trykk
en gang til for å stoppe innspillingen.
• Trykk på KAMERA eller ENTER hver gang du tar bilder for et bildetema
eller panorama.
• Hvis du vil ta ere bilder etter hverandre i sportsmodus, trykker du
raskt på KAMERA eller ENTER og ytter enheten for å følge motivets
bevegelse.
• Trykk og hold KAMERA-knappen eller ENTER-knappen når du tar
bilder i rekkefølge i burstmodus.
Kontroller og indikatorer på skjermen
Kontrollene og indikatorene på skjermen blir borte etter omtrent tre
sekunder. For at kontrollene og indikatorene skal vises igjen, berører du
eller banker på skjermen.
1 2
3
4
Fotomodus
1 Modusbyttingskontroll. Banking på venstre/høyre pil ( / ) på
skjermen lar deg bytte fangstmodusen.
5
Videomodus
6
2 Restantallindikator. I foto-, kontaktbilde-, bildetema-, sport-
og burstmodus viser dette antall gjenværende bilder basert på
gjeldende innstillinger. I video- og MMS Video-modus viser dette
gjenværende innspillingstid. Mens du spiller inn lyd, viser dette
innspilt varighet.
3 Zoomkontroll. Banking på / på skjermen lar deg zoome inn
eller ut.
Merk Denne kontrollen vises bare når zooming støttes av oppløsningen du
har valgt.
4 Album. Bank for å åpne kameraalbum. Se “Kameraalbum” hvis du vil
ha detaljer.
5 Meny. Bank for å åpne kamerainnstillingsskjermbildet.
6 Innspillingsindikator. Dette viser en rød, blinkende indikator mens
videoinnspilling pågår.
Bildetemamodus
7
8
Sportsmodus
7 Mal Velgerikon. Bank i bildetemamodus for å bytte mellom
forskjellige maler.
8 Fremdrifts indikator. I bildetema-, sport- og burstmodus viser denne
indikatoren antallet påfølgende bilder som er tatt.
9 Avslutt. Bank på for å avslutte kameraprogrammet.
9

172 Oppleve multimedier
Oppleve multimedier 173
Zooming
Før du fanger et stillbilde eller et videoklipp, kan du zoome inn for at
objektet i fokus skal flytte nærmere eller zoome ut for at motivet skal flyttes
lengre unna.
Merk Zoomkontrollen vises bare på skjermen når zooming støttes av
oppløsningen du har valgt.
Slik zoomer du inn
• Trykk NAVIGASJON opp eller ned .
Slik zoomer du ut
• Trykk NAVIGASJON ned eller bank på .
Kamerazoomområdet for et bilde eller et videoklipp avhenger av
fangstmodusen og fangststørrelsen. Følgende tabell er et sammendrag.
Fangstmodus Fangststørrelseinnstilling Zoomområde
Foto
Video
MMS-video
Kontaktbilde
Bildetema Fastslått av gjeldende mal
2M (1600 x 1200) Ingen zooming tilgjengelig
1M (1280 x 960) 1,0x til 2,0x
Stor (480 x 640) 1,0x til 2,0x
Middels (240 x 320) 1,0x til 4,0x
Liten (120 x 160) 1,0x til 8,0x
CIF (352 x 288) 1x og 2x
Store (320 x 240) 1x og 2x
Middels (176 x 144) 1x og 2x
Liten (128 x 96) 1x og 2x
Middels (176 x 144) 1x og 2x
Liten (128 x 96) 1x og 2x
Store (640 x 480) 1,0x til 2,0x
Middels (320 x 240) 1,0x til 4,0x
Avhenger av størrelsen
på malen som er lastet i
øyeblikket
Fangstmodus Fangststørrelseinnstilling Zoomområde
Panorama
Sport
Burst
Store (640 x 480) 1x og 2x
Middels (320 x 240) 1x, 2x og 4x
Store (640 x 480) 1x og 2x
Middels (320 x 240) 1x, 2x og 4x
Store (640 x 480) 1x og 2x
Middels (320 x 240) 1x, 2x og 4x
For fangst av størrelsesinnstillinger og zoomeområder ved bruk av det 2.
kameraet, se hjelpen på skjermen.
Hurtiginnstillingspanel
Med hurtiginnstillingspanelet kan du raskt justere de vanligste
kamerainnstillingene. Bank på skjermen for å åpne hurtiginnstillingspanele
t. Fortsatt å banke på en knapp på panelet, for eksempel Oppløsning, for å
bla gjennom de tilgjengelige innstillingene.
Merk De tilgjengelige innstillingene på menyen avhenger av fangstmodusen som
er valgt.
6
1
2
3
1 Oppløsning. Tilgjengelige oppløsninger omfatter:
. Se tabellen på forrige side for detaljerte fangststørrelser.
2 Lagring. Bank for å bytte mellom lagring av fangede bilder eller
videoklipp i enhetens minne ( ) eller på lagringskortet ( ).
5
4

174 Oppleve multimedier
Oppleve multimedier 175
3 Kamera. Kameraikonet ( / / ) angir gjeldende kamera som
brukes. Bank for å bla gjennom de forskjellige kameraene.
4 Selvutløser. Velg for å sette selvutløseren til 2 sekunder, 10
sekunder eller AV når du er i foto- eller kontaktbildemodus. Når du
trykker på KAMERA- eller ENTER-knappen for å fange et stillbilde,
begynner det å telle ned og fanger et stillbilde etter den tildelte tiden.
5 Lysstyrk. Banking på pluss/minus-ikonet ( / ) øker eller reduserer
lysstyrkenivået.
6 Hvitbalanse. Hvitbalanseinnstillingene omfatter:
Auto ( ), Dagslys ( ), Natt ( ), Blendende ( ), og
Fluorescerend ( ).
Vurderingsskjermbildet
Vurderingsskjermbilde
Du kan også banke på følgende ikoner nederst på vurderingsskjermbildet:
Ikon Funksjon
tilbake
Slett
Send
Vis
Når du har tatt et stillbilde eller
spilt inn en videosekvens, kan du
vise bildet eller videosekvensen på
vurderingsskjermbildet.
Gå tilbake til live Kamera-skjermbilde.
Fjern fanget bilde eller video.
Send via e-mail eller MMS.
Vis bildet i kameraalbumprogrammet, eller spill
den fangede videoen i Windows Media® Player.
Ikon Funksjon
Tilordne til Kontakter
Bla gjennom
Tip Du kan angi vurderingsskjermbildets varighet ved å banke på på
skjermen og deretter banke på kategorien Avansert > Vurder varighet.
Knytt bildet til en valgt kontakt.
Etter at du har tatt fotografier i sports- eller
burstmodus, vises antall påfølgende bilder i
nederst høyre hjørne av vurderingsskjermbildet.
Velg opp/ned-pilen for å bla gjennom sekvensen
av fotografier.
Kamerainnstillinger
Bank på Meny-ikonet ( ) for å åpne kamerainnstilllingsskjermbildet. Kamer
ainnstillingsskjermbildet lar deg konfigurere fangst- og kamerainnstillinger.
Kamerainnstillinger består av to kategorier: Fangstinnstillinger og
Avansert. Bruk kategorien Fangstinnstillinger for å justere alternativer for
den valgte fangstmodusen. Bruk kategorien Avansert for å angi kamerapro
graminnstillinger.
Du kan enten banke på skjermen eller trykke på Navigasjonskontrollknappene for å navigere på kamerainnstillingsskjermbildet.
Fangstinnstillinger-kategorien
De tilgjengelige alternativene i denne kategorien avhenger av den valgte
fangstmodusen.
• Effekt. Velg en spesialeekt for bildene dine, for eksempel
Gråtoner, Sepia eller lignende.

176 Oppleve multimedier
Oppleve multimedier 177
• Tidsstempel (foto-, sports- og burstmoduser). Velg om du vil
inkludere dato og klokkeslett på fangede fotografier.
• Mal (Bildetemamodus). Velg en mal.
• Fangsthastighet (burst- og sportsmodus). Dette fastsetter
intervallet mellom bilder. Rask fanger bilder i rekkefølge ved det
korteste intervallet.
• Stillbilder (Sportsmodus). Velg antall bilder i rekkefølge du vil fange.
• Retning (panoramamodus). Velg i hvilken retning bilder skal føyes
sammen til et panorama.
• Stitch-antall (panoramamodus). Velg ønsket antall bilder som skal
tas og sys sammen til et panorama.
• Kvalitet. Velg JPEG-bildekvalitetsnivået for alle fangede stillbilder.
Velg mellom Grunnleggende, Normal, Fin og Superfin.
• Målingsmodus. Velg en målingsmodus som lar kameraet målen
mengden lys og beregne best mulig eksponeringsverdi før fangst.
Velg enten Midtstill område for å måle lys ved hjelp av det midtre
området i bildet, eller Gjennomsnitt for å måle lys ved hjelp av
området rundt bildet.
• Lagring. Velger hvor du vil lagre filene. Du kan enten lagre filene i
hovedminnet eller på et lagringskort.
Kategorien Avansert
De tilgjengelige alternativene i denne kategorien avhenger av den valgte
fangstmodusen.
• Lukkerlyd. Velg om kameraet skal lage en lukkerlyd når du trykker på
ENTER- eller KAMERA-knappen.
• Rutenett (kun fotomodus). Velg om du vil vise et rutenett eller ikke
på kameraskjermbildet. Når du viser et rutenett, er det enklere og mer
nøyaktig å ramme inn og midtstille motivet.
Rutenett
• Behold bakgrunnslys. Slå bakgrunnslyset av og på. Dette overstyrer
enhetens bakgrunnslysinnstillinger mens du bruker kameraet.
• Vurder varighet. Angi en tidslengde for visning av fanget bilde/video
på vurderingsskjermbildet. Velg Ingen grense hvis du ikke vil angi
en tidsgrense. Velg Ingen gjennomgang hvis du umiddelbart vil gå
tilbake til det levende kameraskjermbildet etter fangst.
• Flimmerjustering. Når du tar innendørs bilder, kan flimring på
kameraskjermbildet skyldes misforhold mellom kameraets vertikale
skannefrekvens og flimringsfrekvensen til fluorescerende belysning.
Du kan redusere flimringen ved å endre flimringsjusteringen til Auto
eller til den riktige frekvensen (50Hz eller 60Hz) i landet der enheten
blir brukt.
• Spill inn med lyd (kun video- og MMS-videomodus). Velg På for å
spille inn lyd med de fangede videoklippene, eller velg Av for å fange
video uten lyd.
• Prefiks. Når Standard er valgt, blir filnavnet for hver ny fil satt til
“IMAGE” eller “VIDEO” fulgt av et sekvensielt nummer, for eksempel:
IMAGE_001.jpg. Du kan også velge å navngi filer ved å bruke enten
gjeldende Dato eller Dato og klokkeslett som prefiks.
• Fangstformat. Velg ønsket filformat.
 Loading...
Loading...