Page 1
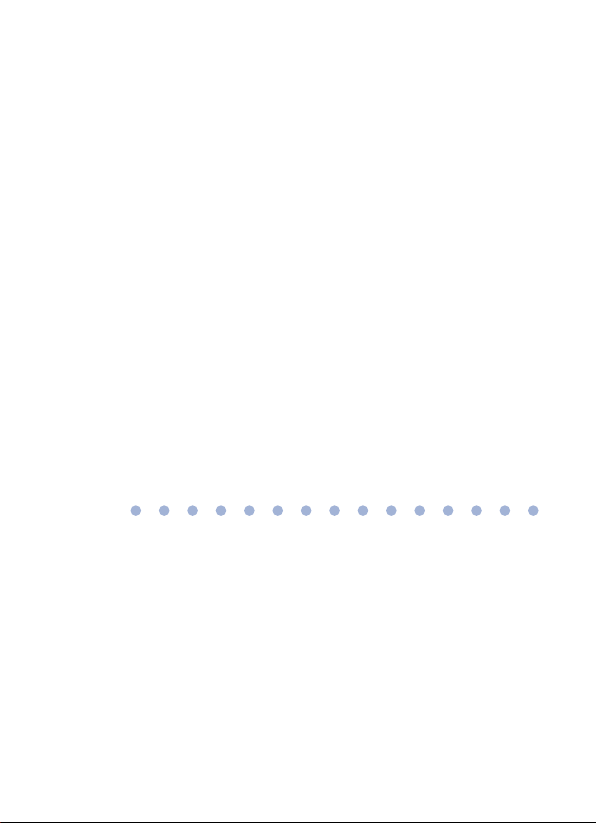
User Manual
Page 2
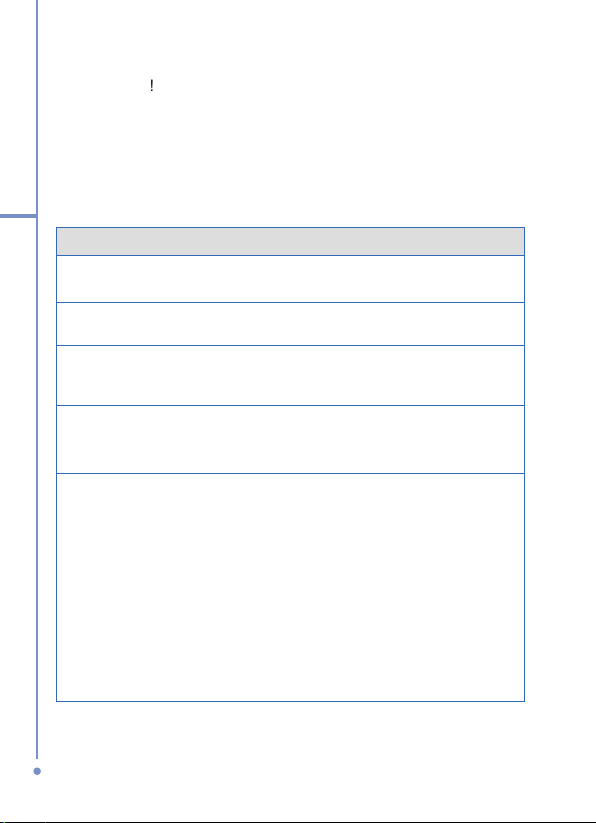
2
Congratulations on the purchase of your new Windows Mobile™
Smartphone
THE DEVICE IS NOT CHARGED WHEN YOU TAKE IT OUT OF THE
BOX.
DO NOT REMOVE THE BATTERY PACK WHEN THE DEVICE IS
CHARGING.
WHEN INSERTING YOUR SIM CARD, MAKE SURE THE DEVICE
IS POWERED OFF, AND THAT THE SIM CARD SNAPS INTO THE
SOCKET SECURELY.
YOUR WARRANTY IS INVALIDATED IF YOU OPEN OR TAMPER
WITH THE DEVICE’S OUTER CASING. (For more information, see the
enclosed warranty statement.)
EXPLOSIVE ATMOSPHERES
When in any area with a potentially explosive atmosphere or where
flammable materials exist, the product should be turned off and the
user should obey all signs and instructions. Sparks in such areas could
cause an explosion or fire resulting in bodily injury or even death. Users
are advised not to use the equipment at refueling points such as service
or gas stations. Users are reminded of the need to observe restrictions
on the use of radio equipment in fuel depots, chemical plants or where
blasting operations are in progress. Areas with a potentially explosive
atmosphere are often, but not always, clearly marked. These include
fueling areas, below deck on boats, fuel or chemical transfer or storage
facilities, and areas where the air contains chemicals or particles, such
as grain, dust, or metal powders.
Page 3
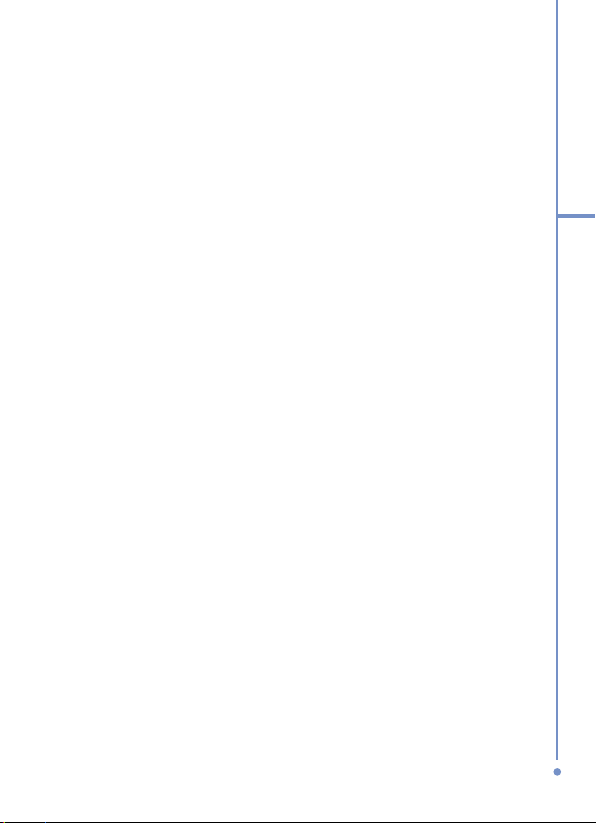
3
Contents
Chapter 1 Getting Started
1.1 The Home Screen ............................................8
1.2 Status Indicators
and Program Icons ............9
1.3 Using the Start Menu .....................................
12
1.4 Using the Quick List ......................................
12
1.5 Entering Information .....................................
13
1.6 Battery Information .......................................
16
Chapter 2 Using Phone Features
2.1 Using the Phone ............................................20
2.2 Making a Call .................................................21
2.3 Receiving a Call .............................................25
2.4 In-Call Options ...............................................25
2.5 Additional Dialing Information .....................27
2.6 Using Voice Tags ...........................................29
Page 4
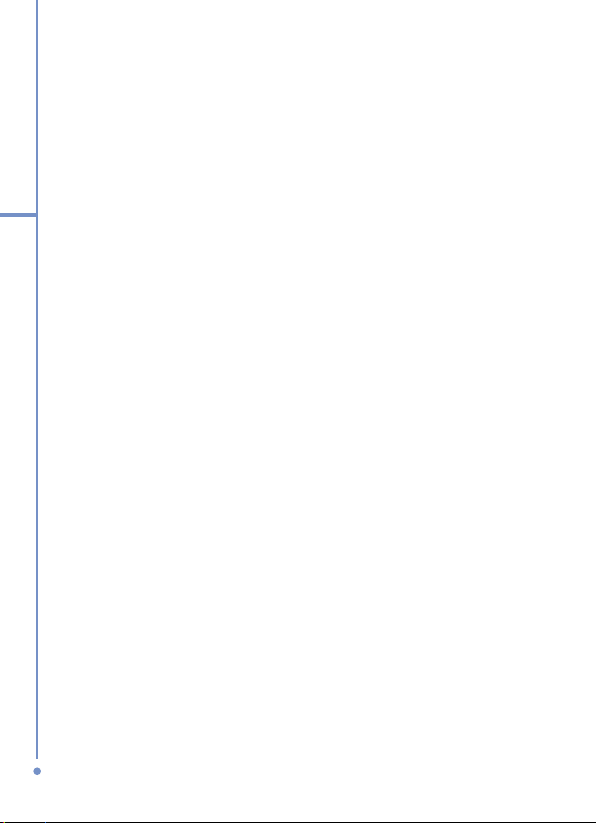
4
Chapter 3 Synchronizing your Phone
3.1 About ActiveSync ..........................................32
3.2 Setting Up A
ctiveSync ..................................32
3.3 Synchronizing Information ...........................
33
3.4 Synchronizing via Infrared and Bluetooth ..
36
3.5 Synchronizing Music, Video,
and Pictures ..37
Chapter 4 Managing your Phone
4.1 Personalizing your Phone ............................40
4.2 Adding and Removing Programs .................
46
4.3 Using Task Manager
and Managing Memory .................................48
4.4 Managing and Backing Up Files ..................
49
4.5 Protecting your Phone ..................................
54
4.6 Resetting your Phone ...................................
56
Chapter 5 Getting Connected
5.1 Connecting to the Internet ............................58
5.2 Using Internet Explorer Mobile ....................
61
5.3 Using Bluetooth .............................................
64
5.4 Using Modem
Link .........................................68
5.5 Using Wireless Manager ...............................
73
Page 5
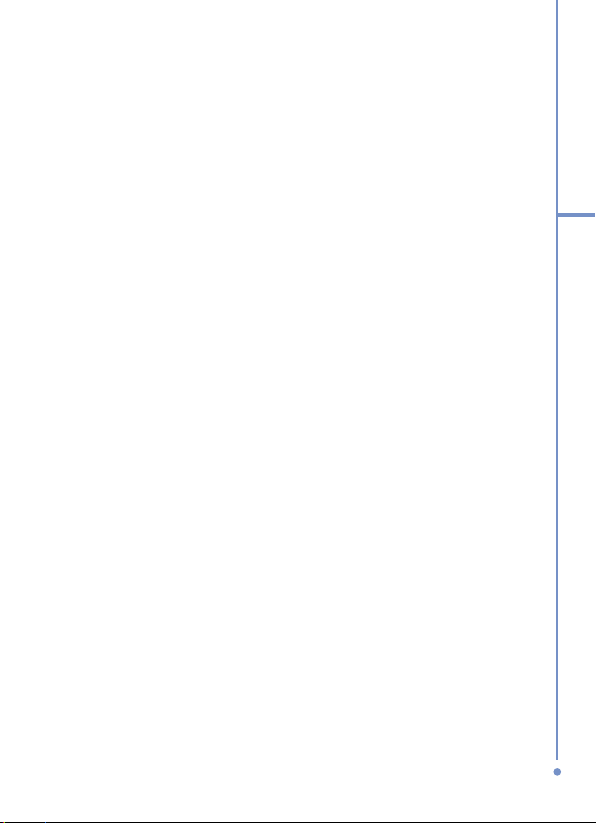
5
Chapter 6 Exchanging Messages and
Using Outlook
6.1 Using E-mail and Text Messages .................78
6.2 Using MMS
Messages ...................................84
6.3 Using Pocket MSN Messenger .....................
90
6.4 Using Calendar ..............................................92
6.5 Using Contacts .............................................
93
6.6 Using Tasks ....................................................
96
6.7 Using Voice Notes .........................................97
Chapter 7 Experiencing Multimedia
7.1 Using Camera and Camcorder ...................100
7.2 Using Pictures & Videos .............................108
7.3 Using Windows Media Player .....................112
7.4 Using MIDlet Manager .................................124
Appendix
A.1 Regulatory Notices ......................................130
A.2
PC Requirement to Run ActiveSync 4.x ..........137
A.3 Specifications ..............................................137
A.4 Index .............................................................
140
Page 6
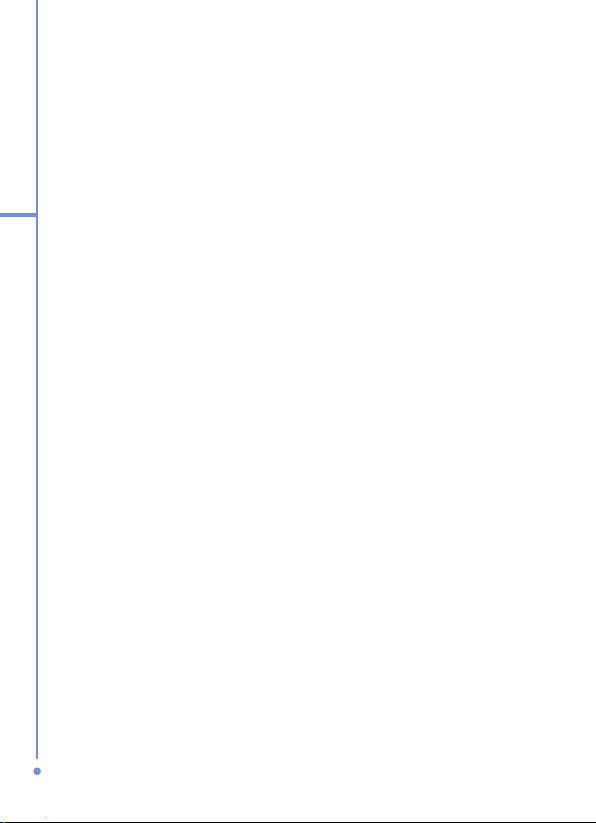
6
Page 7
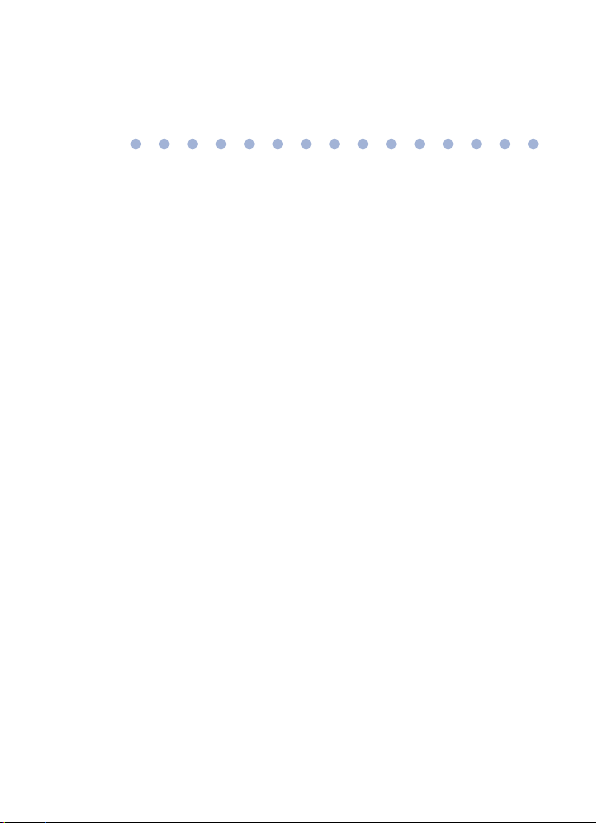
Chapter 1
Getting Started
1.1 The Home Screen
1.2 Status Indicators and Program Icons
1.3 Using the Start Menu
1.4 Using the Quick List
1.5 Entering Information
1.6 Battery Information
Page 8
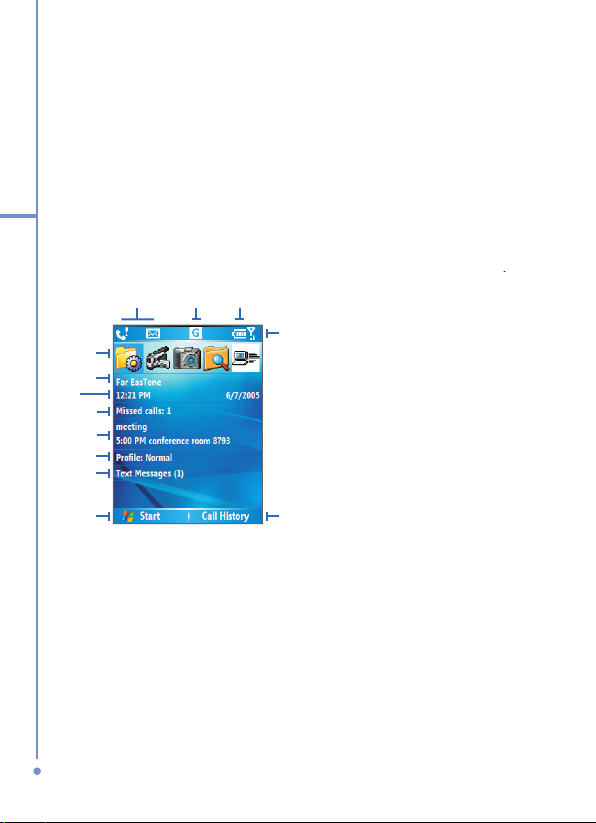
8
1
Getting Started
1.1 The Home Screen
•
To access the Home screen from anywhee, press
•
To customize the Home screen display, including the
7
Click to open the Messages folder.
8.
Click to display all program icons.
9.
Displays notifications, such as missed calls or new messages.
10.
Displays the GPRS or GSM network status.
11.
Displays the power status.
12.
Displays the network signal strength.
13.
Click to open Contacts, Call History, or Messages.
1.
Select a recently-used
program, and open it
directly from the Home
screen.
2.
Displays the name of your
wireless service provider.
3.
Displays the current date
and time.
4.
Click to view the details of a
missed call.
5.
Click to see the time of your
next appointment.
6.
Displays the current profile.
Click to change the profile.
Home Screen
2
1
3
4
5
6
7
8
12
13
9 10 11
Page 9
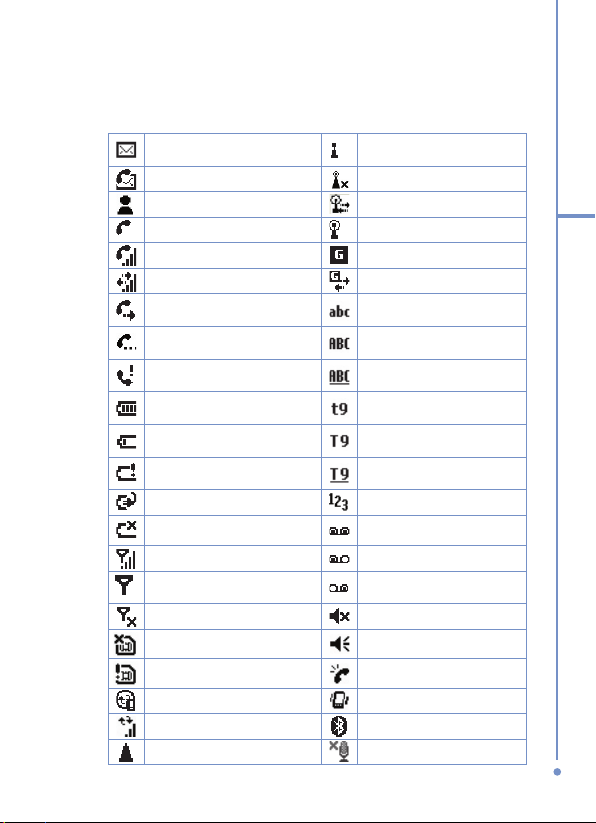
9
1
Getting Started
1.2 Status Indicators and Program Icons
New e-mail or text message
(SMS, Short Message Service)
Wi-Fi on
New voice mail Wi-Fi off
New instant message Wi-Fi connected
Voice call Wi-Fi data call
Voice call in progress GPRS available
Data call in progress GPRS connected
Calls forwarded
Multipress text input
mode, lowercase
Call on hold
Multipress text input
mode, uppercase
Missed call
Multipress text input
mode, caps lock
Battery level
T9 text input mode,
lowercase
Low battery
T9 text input mode,
uppercase
Very low battery
T9 text input mode, caps
lock
Battery charging Numeric input mode
No battery or battery fault Voice mail at both lines
Signal strength Voice mail at line 1
Radio connected or no
signal
Voice mail at line 2
Radio off Ringer off
No SIM card installed Ringer on
SIM card with fault Phone volume
Sync error Vibrate call alert
Synchronization in progress Bluetooth
Roaming Microphone muted
Page 10
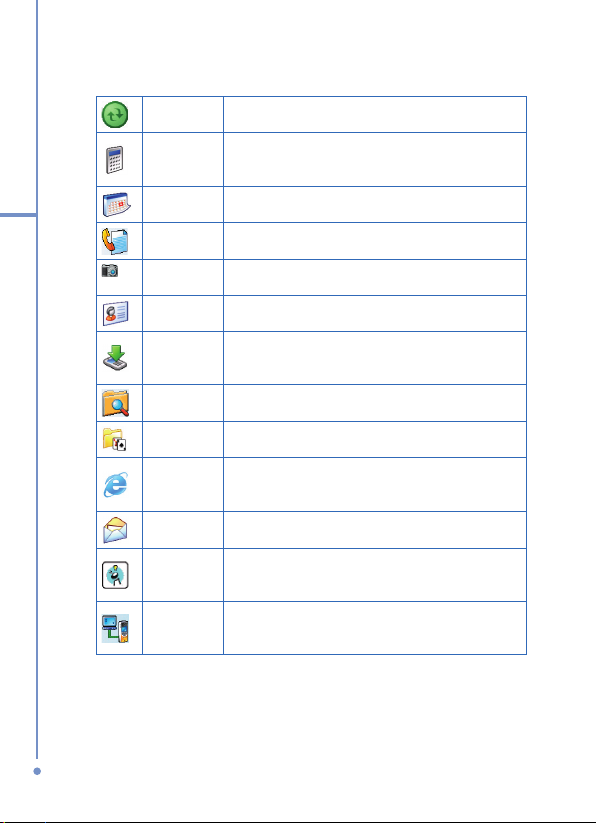
10
1
Getting Started
of the programs that are
ActiveSync
Synchronizes information between your phone
and a PC.
Calculator
Performs basic arithmetic and calculations,
such as addition, subtraction, multiplication,
and division.
Calendar
Keeps track of your appointments, and creates
meeting requests.
Call History
Keeps track of all phone calls made, received,
and missed.
Camera Captures photos in various modes.
Contacts Keeps track of contact information.
Download
Agent
Provides information about the download
status and the downloaded content from the
Internet.
File
Manager
Lets you organize and manage files on your
phone.
Games
Lets you play two games: Bubble Breaker and
Solitaire come with your phone.
Internet
Explorer
Allows you to browse Web and WAP sites, and
to download new programs and files from the
Internet.
Messaging
Lets you send and receive e-mail and text
messages.
MIDlet
Manager
Lets you download and install Java-based
applications, such as games and tools, on your
phone.
Modem
Link
Lets you use your phone as an external
modem for a PC, connecting through a serial/
USB port or infrared.
Page 11
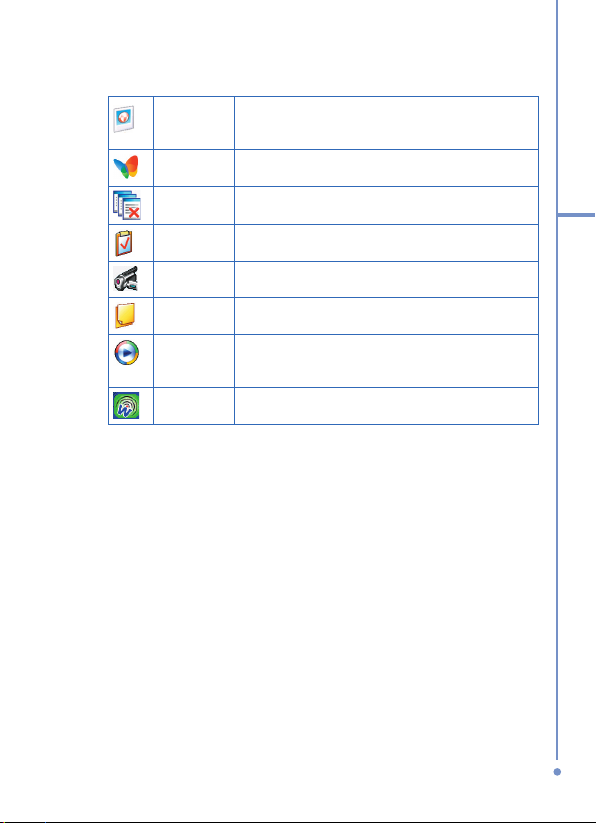
11
1
Getting Started
Pictures &
Videos
Collects, organizes, and sorts picture and
video files in the My Pictures folder on your
phone or on a storage card.
Pocket
MSN
Lets you send and receive instant messages
with your MSN Messenger contacts.
Task
Manager
Keeps track of your on-going programs.
Tasks
Keeps track of your tasks.
Video
Captures video clips in various modes and
duration.
Voice
Notes
Allows you to make short voice recordings.
Windows
Media
Player
Lets you play back video and audio files.
Wireless
Manager
Lets you manage the GPRS, Wi-Fi, and
Bluetooth connections on your phone.
Page 12
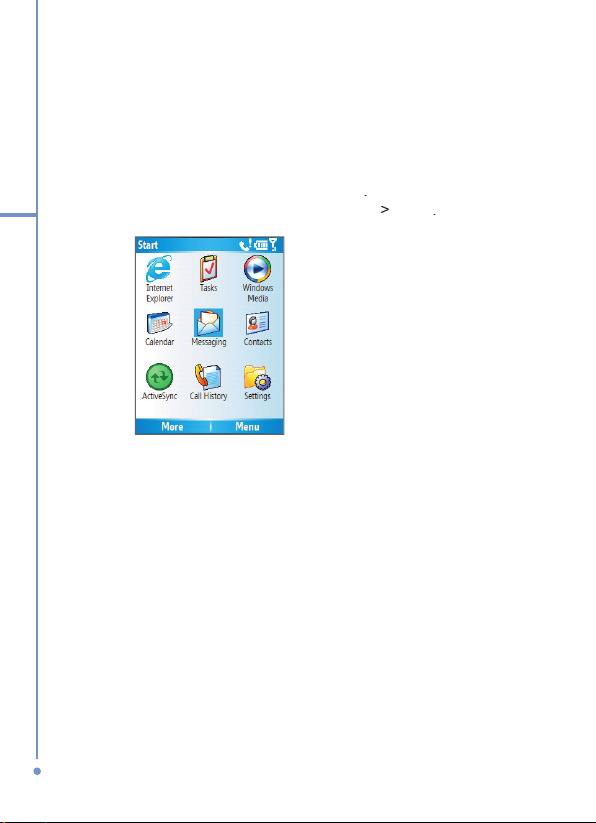
12
1
Getting Started
1.3 Using the Start Menu
To see the available programs in the Start menu
•
On the Home screen, click
•
To see more programs, click
Start Menu
Your phone comes with several bundled programs that you
1.4 Using the Quick List
To access the Quick List
1.
Page 13
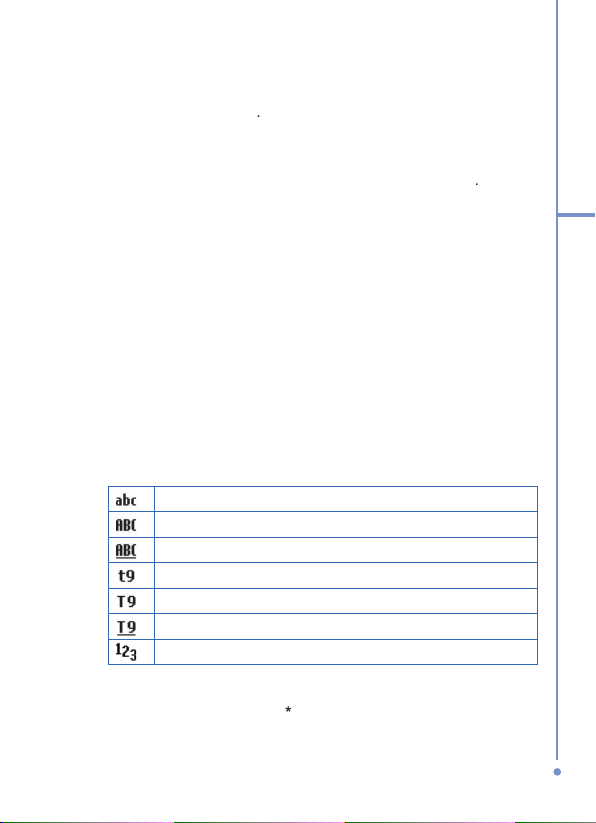
13
1
Getting Started
2.
•
Click
•
Press the ENTER button.
•
Press the related numeric key on the keypad.
3.
1.5 Entering Information
Multipress text input mode, lowercase
Multipress text input mode, uppercase
Multipress text input mode, caps lock
T9 text input mode, lowercase
T9 text input mode, uppercase
T9 text input mode, caps lock
Numeric input mode
To change the input mode
1.
key.
2.
Page 14
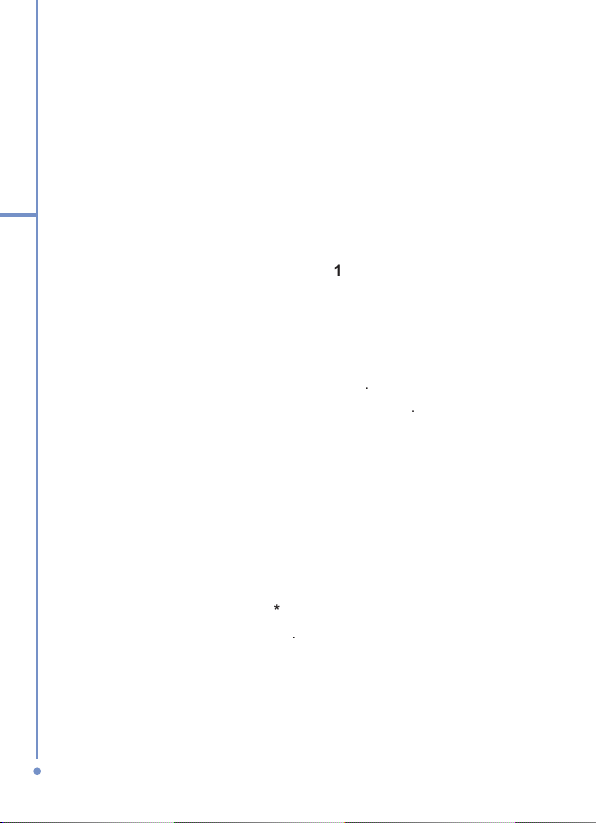
14
1
Getting Started
Using Multipress mode
To enter text in Multipress mode
•
To enter the fi rst character on the numeric key, press
•
To enter character that are on the same numeric key,
•
To enter punctuation, press
repeatedly until you see
To change the Multipress time out
You can change the length of time to pause between
1.
2.
Accessibility
3.
Using T9 mode
word. For example, to enter the word “shoe,” press 7, 4, 6, 3.
To enter text in T9 mode
1.
key.
2.
3.
•
Enter letters by pressing the keys on which the
Page 15
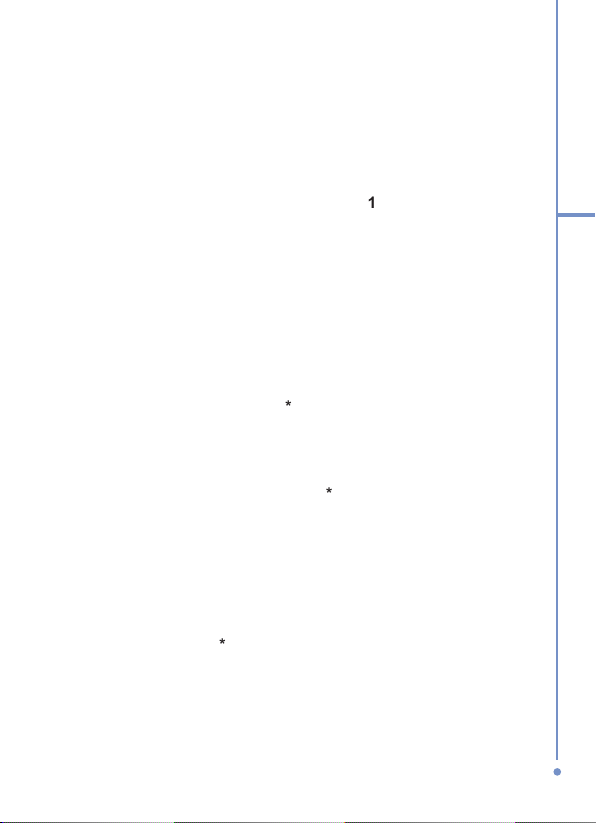
15
1
Getting Started
•
Press the
key to enter a space after the word as
•
If you do not see the desired word, click
Add
Word?
from the list, and then enter the word using
•
To enter punctuation, press
Using Numeric mode
To enter numbers in text boxes
1.
key to change to Numeric mode.
2.
want.
3.
key, and then fi nish entering
More text entry tasks
To change between uppercase, lowercase, and caps lock
•
Press the
key to change between uppercase,
Page 16
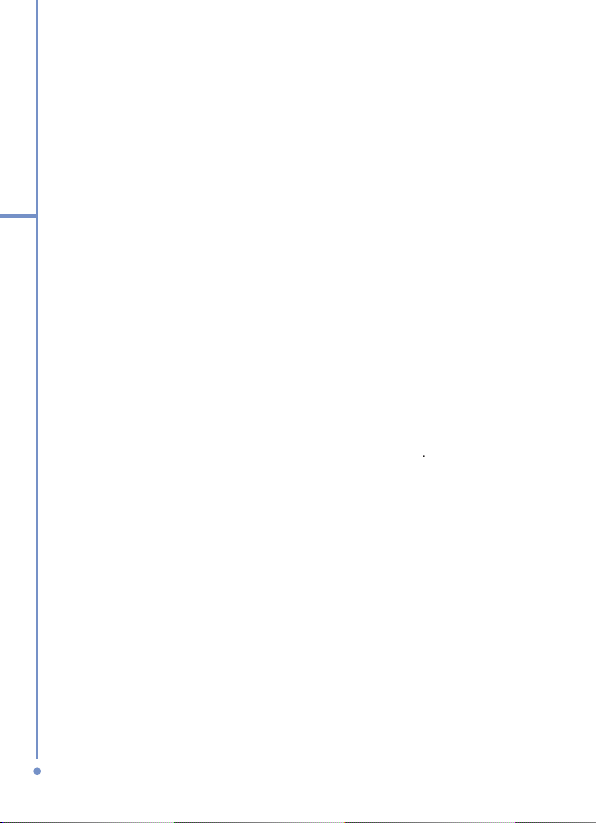
16
1
Getting Started
To delete characters
•
To backspace and delete a single character in any
•
To backspace and delete an entire text or numeric fi eld
To enter a space
•
In Multipress or T9 mode, press the # key.
To enter a symbol
1.
2.
to display the Symbol
3.
To start a new line
•
In any input mode, press ENTER.
To enter the plus sign for international calls
•
In a numeric entry box, press and hold
1.6 Battery Information
•
Talk time: 5 hours
•
GPRS/Internet browsing: 2 hours
•
Standby time: 250 hours
Page 17
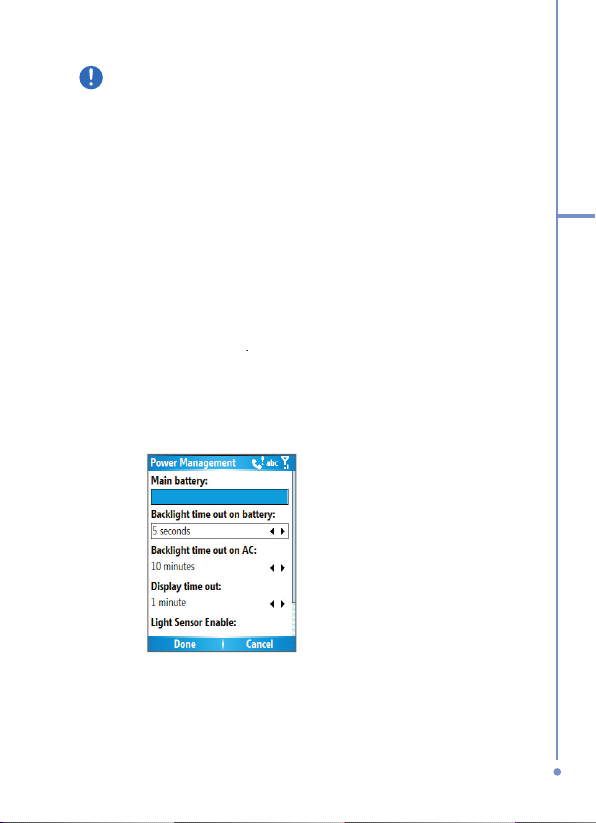
17
1
Getting Started
To reduce risk of fire or burns:
•
Do not attempt to open, disassemble, or service the
•
Do not crush, puncture, short external contacts, or
•
Do not expose to temperatures above 60˚C (140˚F).
•
Replace only with the battery pack designated for this
•
Recycle or dispose of used battery as stipulated by
To check the battery power
•
On the Home screen, click
>
To optimize the power performance
•
On the Home screen, click
Power Management
Page 18
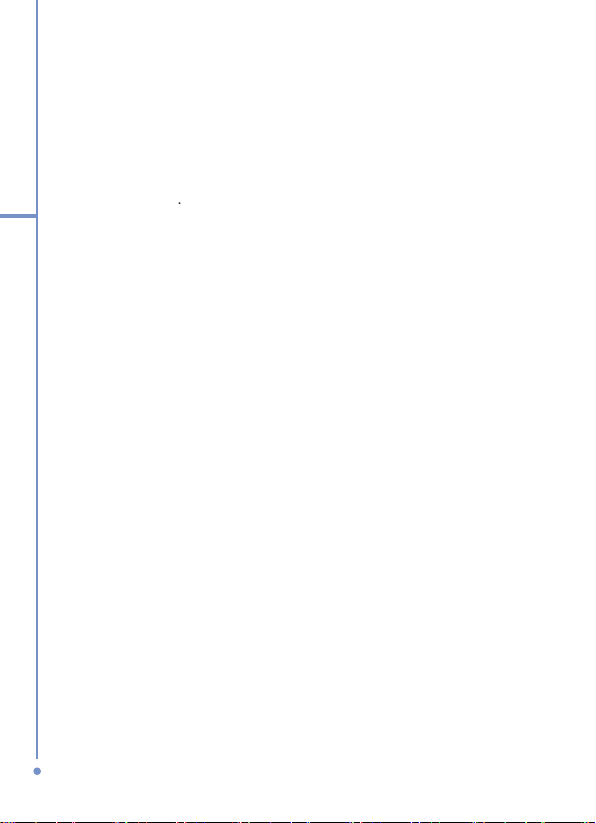
18
1
Getting Started
To manage a low battery
1.
2.
3.
Page 19
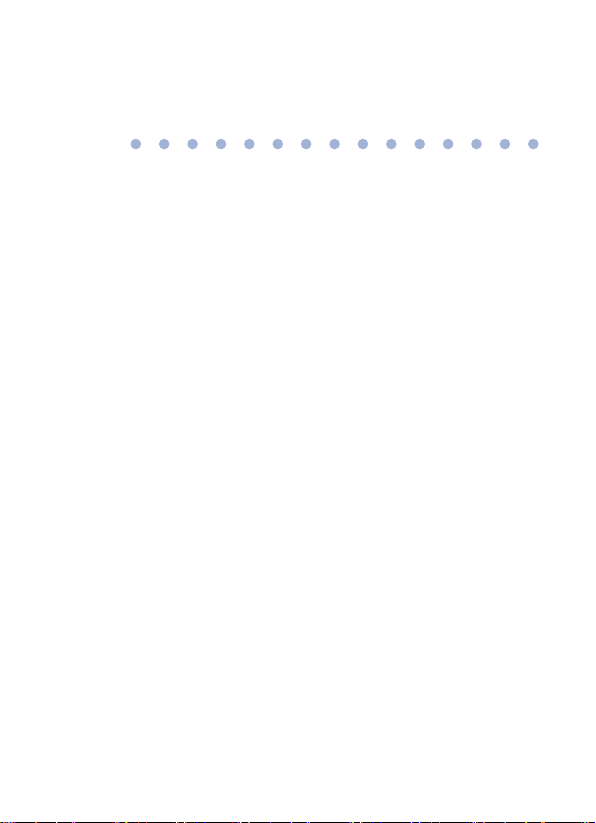
Chapter 2
Using Phone Features
2.1 Using the Phone
2.2 Making a Call
2.3 Receiving a Call
2.4 In-Call Options
2.5 Additional Dialing Information
2.6 Using Voice Tags
Page 20
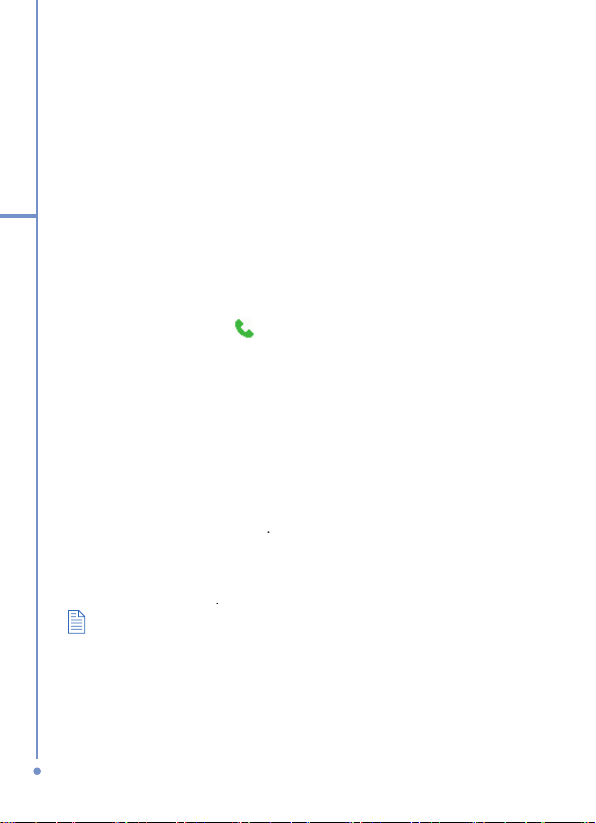
20
2
Using Phone Features
2.1 Using the Phone
You can use your phone to make, receive, and keep track
The Phone screen
•
Press TALK (
).
•
Directly enter the phone number by pressing numeric
Enter your PIN
whenever you use your phone.
1.
>
>
2.
3.
If your PIN is entered incorrectly three times, the SIM card will be
blocked. If this happens, you can unblock it with the PIN Unblocking
Key (PUK) obtained from your wireless service provider.
Set ring tones
You can choose how to be notified for incoming calls,
Page 21
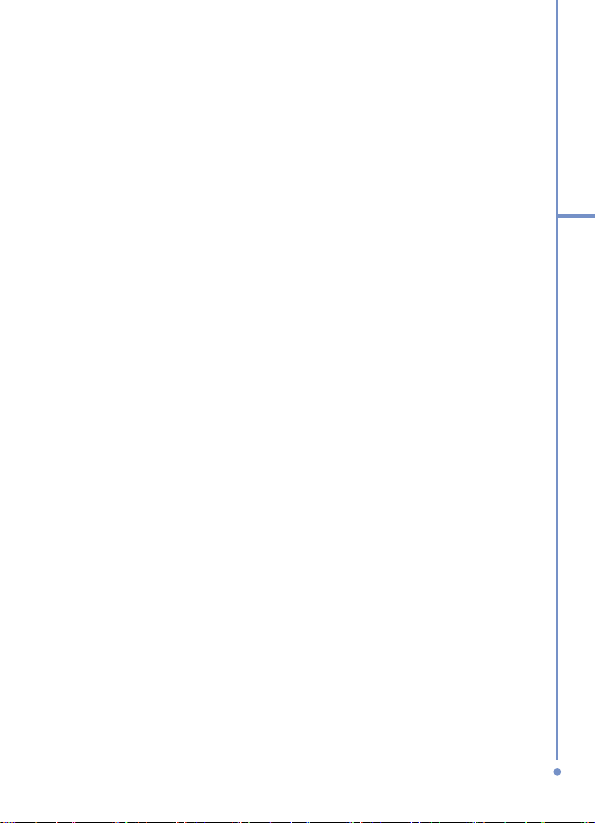
21
2
Using Phone Features
Phone
Page 22
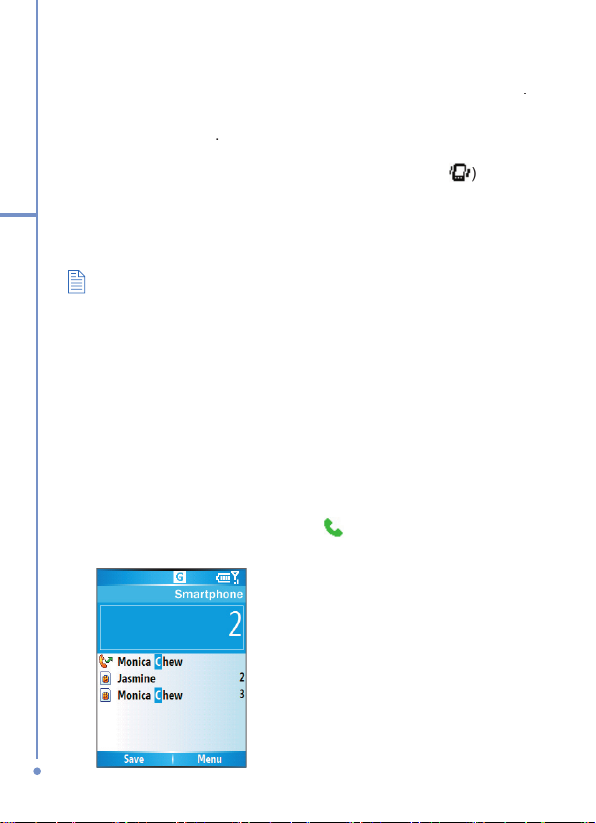
22
2
Using Phone Features
To set a ring tone for incoming calls
1.
>
>
2.
3.
To adjust the earpiece volume during a call, press the VOLUME
control on the phone side panel. Adjusting the volume at any other
time can affect the ring, notification, and MP3 sound levels.
2.2 Making a Call
Make a call from the Home screen
•
Enter the phone number by pressing keys on the
).
Page 23
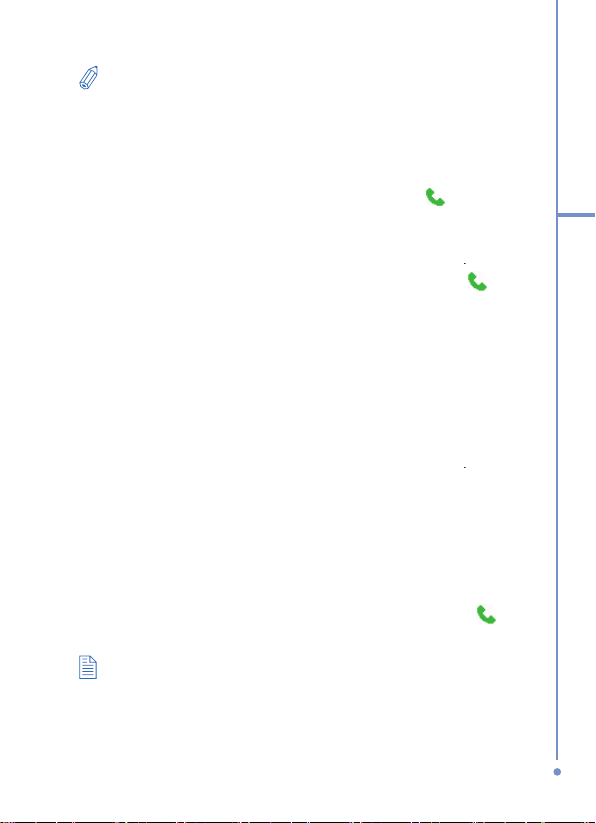
23
2
Using Phone Features
You will notice that when you press a numeric key on the keypad,
a list of names and numbers is displayed as your phone searches
Contacts, Call History, Speed Dial, and your SIM card to find a
matching name or number. For example, when you press a number
such as 5, names that begin with J, K, and L will be displayed as
well as phone numbers that start with 5. The next number you press
continues to narrow the search. When you see the name of the
person you want to call, select it, and press TALK ( ).
Make a call from Contacts
1.
2.
).
To specify the number to dial
1.
2.
3.
with the contact. Select a number and press TALK (
) or
You may also access the contact list by clicking Contacts on the
Home Screen.
To view or edit information associated with the selected contact, click
Menu > Edit.
To save a contact on your SIM card, click
Menu > Save to SIM.
Page 24
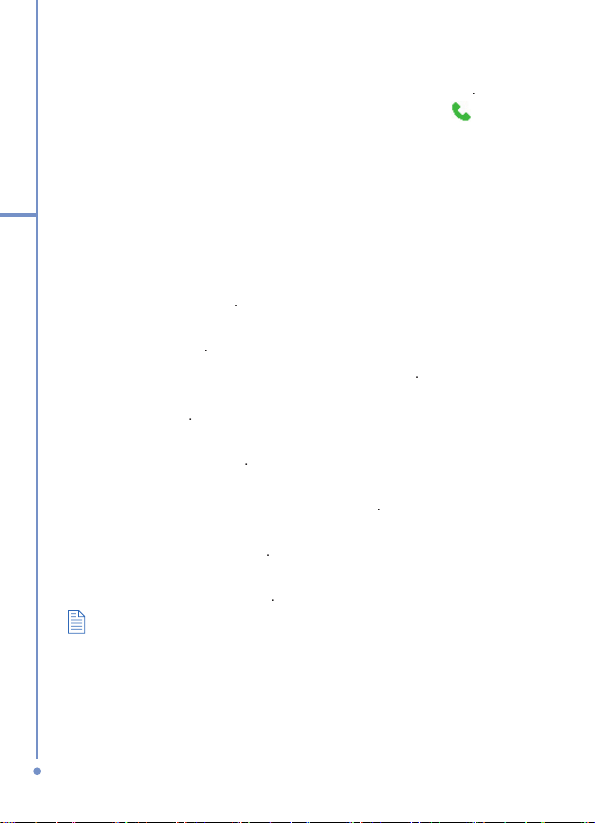
24
2
Using Phone Features
Make a call from Call History
1.
>
2.
).
To customize calls
You can select various options on the Call History screen to
•
To fi nd a name or number in Contacts, click
•
To send a text message, click
>
•
To send an e-mail, click
>
•
To fi nd the duration of a call, click
View
•
To remove a call or number from Call History, click
>
•
To remove the list of calls or numbers from
•
To save a name or number in Contacts, click
•
To categorize the call or number into various call types,
>
You can also save a number in Contacts by clicking Save on the Call
History screen.
Make a call from Speed Dial
You can create speed dial entries for frequently-called
Page 25
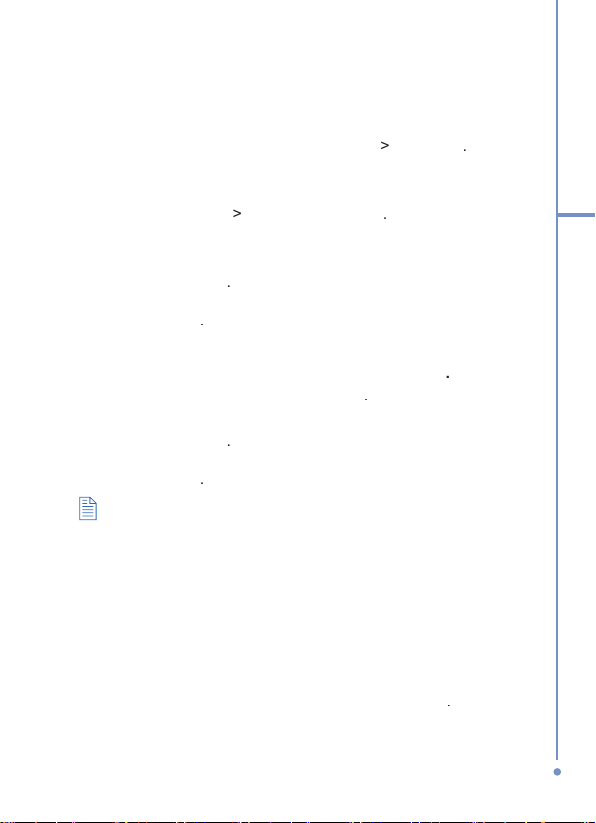
25
2
Using Phone Features
To create a speed dial entry for a contact
1.
2.
3.
4.
Add to Speed Dial
5.
6.
>
To create a speed dial entry for an item
1.
>
2.
Add Speed Dial
3.
4.
The first speed dial location is generally reserved for your voice mail.
Speed Dial uses the next available location by default. If you want to
place a number in a location that is already used, the new number
replaces the existing number.
To retrieve a voice mail message
•
On the Home screen, press and hold 1 to access your
To delete a speed dial entry
•
In the Speed Dial list, click
Page 26
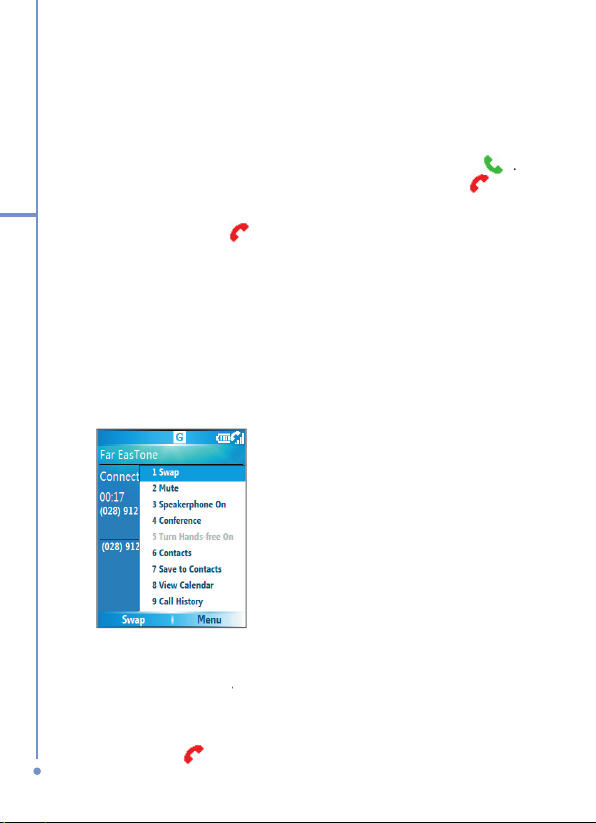
26
2
Using Phone Features
2.3 Receiving a Call
To answer or ignore an incoming call
•
Answer
)
•
To ignore the call, click
).
To end a call
•
Press END (
).
2.4 In-Call Options
Your phone provides various options for managing multiple
In-Call Options
To answer another call
1.
Answer
to take the second call and put the fi rst
2.
).
Page 27
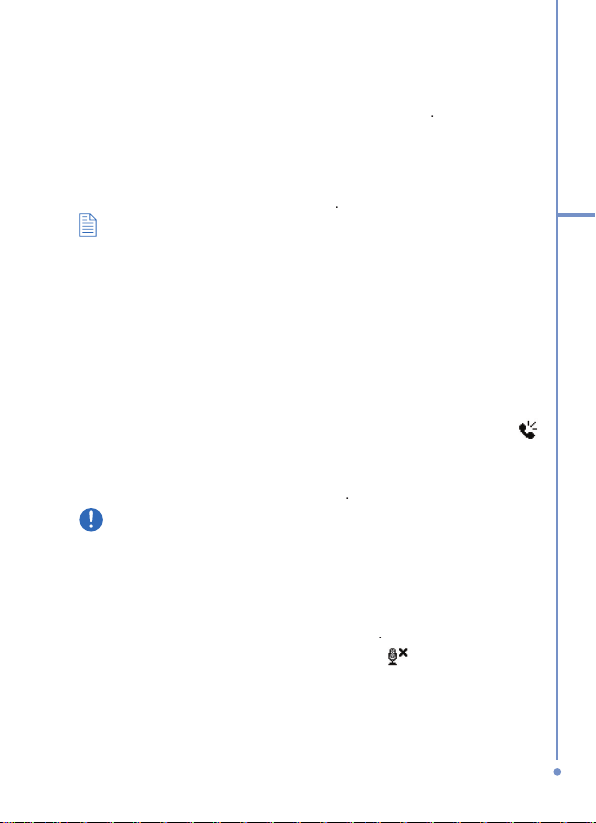
27
2
Using Phone Features
To switch between calls
•
To switch between two calls, click
To set up a conference call
1.
2.
If the conference connection is successful, the word “Conference”
appears at the top of the screen.
To add additional persons to your conference call, click Menu > Hold,
enter the phone number, and then click
to return to the
call.
Not all service providers support conference call. Contact your
service provider for details.
To turn on and off the Speakerphone
•
During a call, click
•
To turn off the Speakerphone during the call, click
To avoid damage to your hearing, do not hold your phone against
your ear when the Speakerphone is turned on.
To mute a call
•
During a call, click
>
icon appears on
to turn on the microphone
Page 28
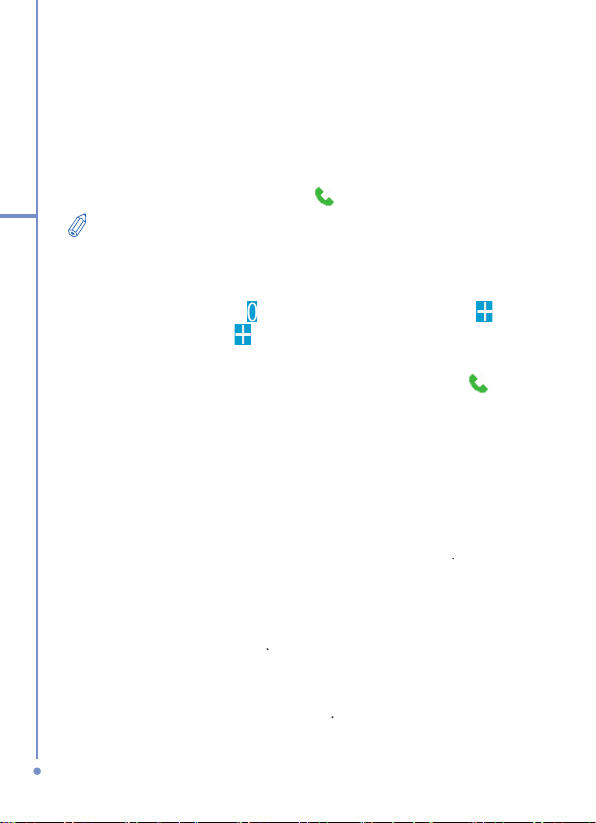
28
2
Using Phone Features
2.5 Additional Dialing Information
Make an emergency call
•
Enter the appropriate emergency number for your
).
Additional emergency numbers may be included in your SIM card.
Contact your service provider for details.
Make an international call
1.
on the phone keypad until the
sign
replaces the international prefi x of the
2.
).
Insert a pause in a dialing sequence
1.
2.
3.
4.
want to insert a pause.
5.
where the pause will occur in the dialing sequence.
Page 29
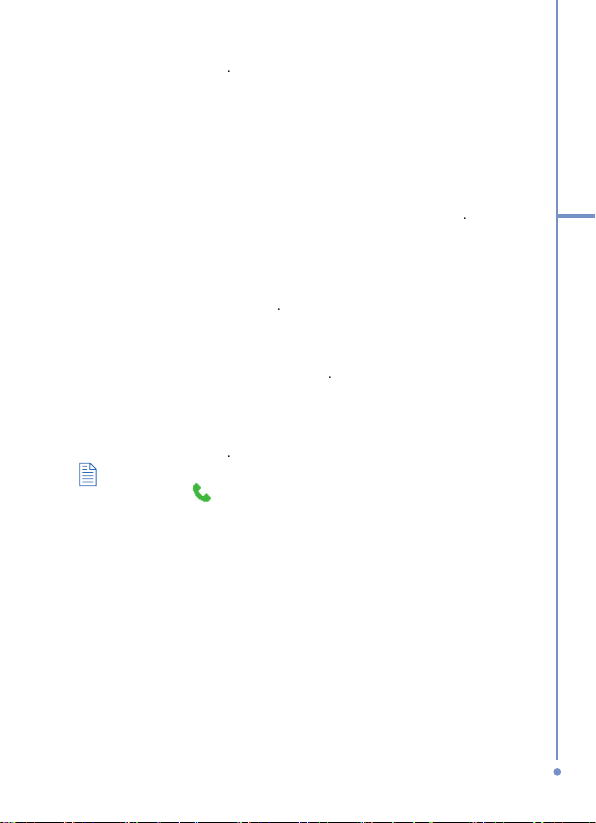
29
2
Using Phone Features
6.
Insert a longer pause in a dialing sequence
1.
>
2.
3.
4.
want to insert a longer pause.
5.
>
where the longer pause (wait) will occur in the dialing
6.
When you call a number that contains a longer pause, you must
press TALK (
) to continue dialing.
Page 30
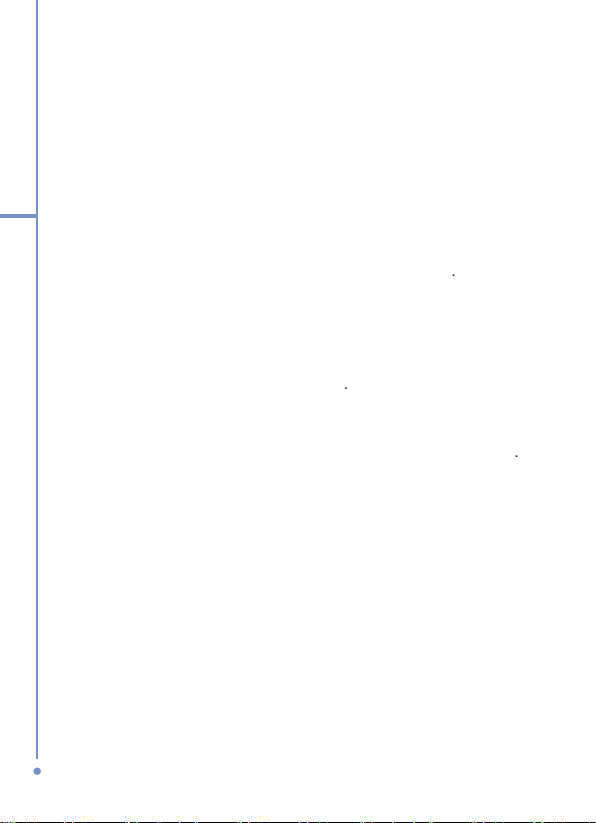
30
2
Using Phone Features
2.6 Using Voice Tags
You can record a voice tag for a phone number, e-mail
To create a voice tag for a phone number, e-mail
address, or URL in Contacts
1.
2.
3.
4.
>
Add Voice Tag
5.
After the message/beep, begin recording the voice tag
5.
After the second beep, click
Add Speed Dial
6.
to save the new voice tag.
Page 31

Chapter 3
Synchronizing your Phone
3.1 About ActiveSync
3.2 Setting Up ActiveSync
3.3 Synchronizing Information
3.4 Synchronizing via Infrared
and Bluetooth
3.5 Synchronizing Music,
Video,
and Pictures
Page 32

3.1 About ActiveSync
ActiveSync synchronizes information on your phone with
•
Synchronize information such as Outlook e-mail,
with your PC, as well as pictures, video, and music.
•
Synchronize Outlook e-mail, contacts, calendar
when your PC is turned off.
•
Copy fi les between your phone and your PC without
•
Select which types of information are synchronized
3.2 Setting Up ActiveSync
To install and set up ActiveSync on the computer
1.
2.
wizard. In the Sync Setup Wizard, do one or both of
32
3
Synchronizing your Phone
Page 33

•
Create a synchronization relationship between your
•
Configure an Exchange Server connection to
3.
3.3 Synchronizing Information
ActiveSync synchronizes every time you make a change on
To manually start and stop synchronization
1.
•
To synchronize local information on the PC, such
•
If you are synchronizing directly with Exchange
2.
3.
33
3
Synchronizing your Phone
Page 34

34
3
Synchronizing your Phone
ActiveSync synchronizes a limited amount of information
To change which information is synchronized
1.
>
ActiveSync
2.
3.
•
Select the check box for the items you want to
•
Clear the check box for any items you want to
•
To customize synchronization of a computer, select
•
To customize synchronization of a particular
•
To stop synchronizing with one computer
Outlook e-mail can be synchronized with only one computer.
Synchronizing with Exchange Server
Before changing synchronization settings on the phone, disconnect it
from your PC.
Page 35

35
3
Synchronizing your Phone
To synchronize directly with Exchange Server
1.
>
ActiveSync
>
Add Server Source
2.
3.
4.
check box. Then, click
5.
6.
>
7.
>
Advanced
8.
You can also use the Sync Setup Wizard to set up the phone to
synchronize remotely with the Exchange Server. This wizard is
started when you connect your phone to your PC after installing
ActiveSync on the PC.
Synchronizing with multiple computers
Page 36

36
3
Synchronizing your Phone
PC1 All Outlook contacts and calendar appointments that
were on PC2 are now also on PC1.
PC2 All Outlook contacts and calendar appointments that
were on PC1 are now also on PC2.
Phone All Outlook contacts and calendar appointments from
both PC1 and PC2 are on the phone.
Outlook e-mail can be synchronized with only one computer.
3.4 Synchronizing via Infrared and
Bluetooth
You can connect your phone to the PC to synchronize using
To synchronize with a PC via infrared
1.
2.
3.
>
ActiveSync
4.
>
5.
Page 37

37
3
Synchronizing your Phone
To synchronize with a PC via Bluetooth
1.
ActiveSync.
2.
ActiveSync
3.
>
4.
5.
6.
>
To preserve battery power, turn off Bluetooth.
3.5 Synchronizing Music, Video,
and Pictures
ActiveSync to be synchronized, all media synchronization
•
Install Windows Media Player Version 10 on the PC.
•
Connect your phone to the PC with a USB cable. If
•
Insert a 32-MB or larger storage card into your phone.
•
Set up a sync partnership between the storage card
Page 38

38
3
Synchronizing your Phone
Change Media synchronization settings
To set up a sync relationship with a storage card
1.
2.
tab.
3.
4.
Page 39

Chapter 4
Managing your Phone
4.1 Personalizing your Phone
4.2 Adding and Removing Programs
4.3 Using Task Managerand
Managing Memory
4.4 Managing and Backing Up Files
4.5 Protecting your Phone
4.6 Resetting your Phone
Page 40

40
4
Managing your Phone
4.1 Personalizing your Phone
Set up the Home screen
To customize the Home screen
1.
>
>
2.
To set a picture as the background
1.
>
2.
View
or press ENTER for a larger view of the
3.
4.
5.
Adjust the transparency
6.
Page 41

41
4
Managing your Phone
Set date, time, language, and other regional
options
To change regional settings
well as number and currency formatting options.
1.
>
>
2.
3.
4.
You must turn your phone off and on again for the changes to take
effect.
To set the date and time
1.
>
>
Alarm
2.
3.
4.
5.
Choose how to be notified about events or
actions
A profile is a group of settings that determine how your
Page 42

42
4
Managing your Phone
with your phone. Each profile appears with a descriptive
To change the current profi le
1.
2.
To quickly change the profile, briefly press POWER to display the
Quick List, and click a profile.
To edit a profi le
1.
2.
3.
>
4.
•
Modify the settings, and click
•
To cancel without saving changes, click
To revert to the default profile settings, click Menu > Reset to
default.
To specify the sound for an event
1.
>
>
2.
if
3.
For ring tones, you can use sounds in either .wav, .mid, or .wma file
format. For notifications or reminders, you can use .wav, or .mid.
When you select a sound, the sound plays. To hear it again, select
Menu > Play.
Page 43

43
4
Managing your Phone
To set sound for the keypad
1.
>
>
2.
if you
3.
To copy a sound to your phone
After a sound file is located on your phone, you can use it
1.
2.
3.
and double-
4.
•
To save the sound file on your phone, double-click
Application Data
•
To save the sound file on your storage card, double-
To set an alarm
1.
Alarm
>
Alarm
2.
Alarm
•
•
to turn the alarm on.
3.
Alarm time
4.
Page 44

44
4
Managing your Phone
Set personal information
To enter owner information
1.
>
>
2.
•
•
•
In
•
In
3.
Set performance and maintenance options
To change accessibility settings
1.
>
>
Accessibility
2.
•
to set the size of the font that is
•
to set the length of time
•
to set the delay before an
•
to set the volume for incoming
Page 45

45
4
Managing your Phone
3.
To change power management settings
1.
2.
Adjust the following:
•
In
•
•
In
3.
Main battery indicates the amount of battery life remaining.
To lock the phone
1.
>
>
2.
3.
4.
You can also briefly press POWER to display the Quick List, and then
select Device lock to lock the phone.
Page 46

46
4
Managing your Phone
To fi nd the operating system version number
•
On the Home screen, click
>
>
About
To fi nd the phone specifi cation
•
On the Home screen, click
>
>
To turn on and off error reporting
1.
>
>
2.
Select
•
Select
3.
4.2 Adding and Removing Programs
Page 47

47
4
Managing your Phone
To add programs
1.
2.
3.
4.
•
If the executable file is an installation wizard, follow
•
If an installation wizard does not start, you will
To remove a program
1.
>
>
2.
3.
Page 48

48
4
Managing your Phone
4.3 Using Task Manager
and Managing Memory
To see how much memory is available
1.
About
2.
Available Memory
Use Task Manager
To start Task Manager
•
Click
Task
Page 49

49
4
Managing your Phone
Allows you to
Go To Switch to the selected program.
Refresh Refresh the Task Manager screen to reflect a list of
currently running programs.
Stop Stop the selected program. You can view the free
memory status at the bottom of the screen.
Stop All Stop all listed programs. Click OK to confirm that
you want to end all currently running programs. You
can view the free memory status at the bottom of
the screen.
Stop All But
Selected
Stop all running programs in the list except the one
you selected.
System Info View information about power status, memory
usage, flash, and device information.
About View program name, version, and copyright
information.
4.4 Managing and Backing Up Files
will not affect the information on the other computer. If
ActiveSync Help on your PC.
Page 50

50
4
Managing your Phone
To copy a fi le using ActiveSync
1.
2.
3.
4.
•
To copy the file to your phone, right-click the file,
•
To copy the file to your PC, right-click the file and
Use File Manager
To start File Manager
•
On the Home screen, click
•
Tree View
•
List View
To use Tree view
Page 51

51
4
Managing your Phone
File Manager
Allows you to
Folder Create and rename a folder. You can also copy or
move the content of the selected folder to another
folder.
Find Search for files based on filename and/or text
content in the file. You can also specify the folder in
which to search for the file.
Go To Switch to other folders.
Delete Delete a folder and all of its contents. To delete
individual files, click Menu
> Delete while in the List View.
Refresh Refresh the view on the screen to reflect the actual
current contents in memory.
Properties View information about the selected folder. To view
information about individual files, in List View, click
Menu > Properties.
Options Customize the behavior of File Manager by
configuring options in the Application style, File
browser settings, Get confirmation before, and
Temporary Files sections. To reset to the default, on
the Options screen, click Menu > Reset Default.
System Info View information about power status, memory usage,
flash, and device information.
About View the program version, and copyright information.
Page 52

52
4
Managing your Phone
To use List View
View
to display the files and subfolders.
Some system files may not be displayed for security reasons.
Page 53

53
4
Managing your Phone
Menu
contains the following options:
Allows you to
File Create and rename subfolders and files. You can copy
or move the folder content to another folder, duplicate
the currently selected file(s), and create a shortcut for a
file. You can even associate all files that have the same
extension as the selected file with a specific program
so that the files always open using that program.
You can also open a file using any other program by
selecting Open With.
Zip
Extraction
Extract ZIP files that you may have on your phone
from a PC via ActiveSync, infrared, beaming, or e-mail.
Select Extract Here to extract the file content in the
current folder. Select
Contents to list and view the
content of the ZIP file, which also gives you the option
to extract, view, and test the integrity of each file
contained in the ZIP file and more.
Selection Select a single file or folder or multiple files or folders
in the list. Also provides you with options to navigate
the list.
Sort By Sort files or folders in the list by name, size, date, or
type, in either ascending or descending order.
Send Send a file or files via beaming or e-mail. You can send
only one file at a time through e-mail, but you can beam
more than one file, or an entire folder simultaneously.
Run Open a file with the related program. You can also run
a program file on your phone.
Delete Remove the selected file or folder from your phone.
Refresh Refresh the view on the screen to reflect the actual
current contents in memory.
Properties
View information about the selected file or folder and
set file attributes.
Options Customize File Manager by configuring options
in the Application style, File browser settings, Get
confirmation before, and Temporary Files sections. To
reset to the default, on the Options screen, click Menu
> Reset Default.
Page 54

54
4
Managing your Phone
4.5 Protecting your Phone
To enable the SIM personal Identifi cation number (PIN)
1.
2.
3.
To cancel without enabling the SIM PIN, press HOME.
To disable the SIM PIN
1.
2.
3.
To change the SIM PIN
1.
2.
3.
4.
Page 55

55
4
Managing your Phone
To lock the keypad
•
On the Home screen, press and hold END.
To quickly lock the keypad, press POWER briefly to display the Quick
List, and select Key lock.
You can still receive calls and make emergency calls when the
keypad is locked.
To unlock the keypad
•
On the Home screen, click
and press the * key.
To enable the phone lock
1.
>
>
2.
3.
4.
Alternatively, press POWER briefly to display the Quick List and then
select Device lock to configure the phone lock settings.
Once you configure the phone lock settings, you can enable the
phone lock from the Quick List directly without configuring the
settings again.
To disable the phone lock
1.
>
>
2.
3.
Page 56

56
4
Managing your Phone
4.6 Resetting your Phone
If a reset is performed while a program is running, unsaved work will
be lost.
To perform a soft reset
1.
2.
3.
4.
Page 57

Chapter 5
Getting Connected
5.1 Connecting to the Internet
5.2 Using Internet Explorer Mobile
5.3 Using Bluetooth
5.4 Using Modem Link
5.5 Using Wireless Manager
Page 58

58
5
Getting Connected
5.1 Connecting to the Internet
Your phone is equipped with powerful networking functions
•
ISP server phone number
•
User name
•
Password
•
Access point name (required for GPRS connection)
•
Domain name (required for accessing a corporate
Set up a Dial-up connection
You need to set up a dial-up connection to connect directly
Page 59

59
5
Getting Connected
To set up a dial-up connection for browsing the Internet
1.
2.
Add
3.
4.
5.
6.
To set up a dial-up connection for your corporate
network
1.
>
2.
Add
3.
4.
5.
6.
In the same way, you can set up the following connections:
• VPN: A VPN connection is used to access your corporate
network by using an existing Internet connection.
• Proxy: A Proxy connection is used to access the Internet
using an existing connection to your corporate or WAP
network.
• GPRS: If there is GPRS coverage in your area, you can set
up a GPRS connection to access your corporate network
or the Internet, which is faster than a dial-up connection.
Page 60

60
5
Getting Connected
Advanced options
You can use advanced settings options for a connection to
1.
2.
Advanced
3.
4.
5.
6.
7.
Add a URL exception
1.
>
2.
Advanced
3.
Work URL Exceptions
4.
Add
5.
6.
You do not need to create URL exceptions for Internet URLs.
Page 61

61
5
Getting Connected
5.2 Using Internet Explorer Mobile
To open Internet Explorer
•
On the Home screen, click
>
To go to a link
1.
>
2.
3.
To go to a Web page
1.
2.
>
Address Bar
3.
To change Web page display options
1.
2.
View
3.
•
will rarely have to scroll horizontally.
•
Maintains a layout similar to what you see
Keeps the same layout and size as on a
To change the size of text on Web pages
1.
2.
Page 62

62
5
Getting Connected
To show or hide pictures on Web pages
1.
2.
View
3.
A check mark next to
indicates that
To view a page in full-screen mode
1.
>
2.
>
View
To exit full-screen mode, press either SOFT KEY, and then click
Menu > View > Full Screen to cancel the selection.
To add a Web page to the Favorites list
1.
2.
Address Bar
3.
>
Add
4.
5.
6.
Add
A quick way to add favorites to your phone is to synchronize with your
PC using ActiveSync. For more information, see ActiveSync Help on
your PC.
To view a favorite
1.
2.
3.
To move a favorite to a folder
1.
2.
3.
4.
Page 63

63
5
Getting Connected
5.
6.
To clear history, cookies, or temporary fi les
1.
2.
>
>
3.
4.
5.
Yes
To send a link via e-mail
1.
2.
3.
>
>
4.
or
5.
A new message is created with the page address
Page 64

64
5
Getting Connected
5.3 Using Bluetooth
without requiring a physical connection. You can even beam
within range.
•
Beam information, such as fi les, appointments,
•
Create a dial-up modem connection between your
To turn on or off Bluetooth on your phone
1.
>
2.
3.
Bluetooth modes
1.
On. Bluetooth is turned on and you can use Bluetooth
2.
Off. Bluetooth is turned off. In this mode, you can
Page 65

65
5
Getting Connected
By default, Bluetooth is turned off. If you turn it on, and then turn off
your phone, Bluetooth also turns off. When you turn on your phone
again, Bluetooth automatically turns on.
3.
Discoverable. Bluetooth is turned on, and all other
To make your phone discoverable
1.
>
2.
3.
Selecting the Discoverable option on the Bluetooth screen also turns
on Bluetooth.
Bluetooth partnerships
A Bluetooth partnership is a relationship that you create
To create a Bluetooth partnership
1.
2.
3.
to search for a new device.
Your phone searches for other Bluetooth-enabled
Page 66

66
5
Getting Connected
4.
5.
6.
7.
8.
9.
To accept a Bluetooth partnership
1.
2.
when prompted to establish a partnership
with the other device.
3.
4.
5.
You can now exchange information with the other device.
To rename a Bluetooth partnership
1.
>
2.
>
3.
4.
5.
6.
Page 67

67
5
Getting Connected
To delete a Bluetooth partnership
1.
>
2.
3.
4.
>
5.
Beam information using Bluetooth
1.
2.
[
3.
4.
If the device you want to beam to does not appear in the box, ensure
that the device is turned on, discoverable, and within close range (10
meters) of your phone.
Page 68

68
5
Getting Connected
5.4 Using Modem Link
Set up a connection using Modem Link
1.
2.
Accessories
3.
4.
Activate
5.
Set up your PC
To confi gure a modem on your PC
1.
2.
3.
tab, click
Add
4.
5.
6.
and click
7.
Page 69

69
5
Getting Connected
8.
9.
tab in the
dialog box, a Standard 33600
10.
11.
12.
Advanced
tab.
13.
14.
15.
tab, set the
to
16.
until the modem installation wizard exits.
To create a new dial-up connection
After a new standard modem has been set up on your PC,
1.
2.
and Dial-up Connections
3.
4.
to continue.
5.
6.
7.
I want to connect through a local area
and click
8.
9.
check
10.
Page 70

70
5
Getting Connected
Page 71

71
5
Getting Connected
11.
12.
13.
when the installation wizard prompts you to
14.
to exit the wizard.
Connect through a USB Port
•
USBMDM
•
USBModem_Dialer
1.
Accessories
>
2.
3.
Activate
4.
5.
and click
6.
7.
8.
Page 72

72
5
Getting Connected
9.
10.
11.
12.
13.
14.
15.
16.
17.
to start the connection
To establish a connection using Modem Link via a USB
port
1.
Accessories
>
2.
3.
Activate
Before you select Activate, make sure your phone has a GPRS SIM
card installed, and you have connected your phone to a PC using the
phone to PC USB connector (using the USB sync cable or cradle)
and disabled ActiveSync.
Page 73

73
5
Getting Connected
To establish a connection using Modem Link via
Bluetooth
1.
Accessories
2.
3.
Activate
Before you start using your phone as a Bluetooth modem, ensure
that your PC is Bluetooth-enabled. You also need to check that:
•
A GPRS-enabled SIM card is installed on your phone.
•
The ActiveSync BT port connection of your PC is
•
The Infrared function is disabled.
The interface of the Bluetooth program installed on your PC may
vary. If so, follow the installation instructions in the manual that came
with your PC.
To deactivate Modem Link
1.
Accessories
2.
Failing to deactivate Modem Link when you are finished using it might
result in problems and conflicts while using ActiveSync in the same
session.
Page 74

74
5
Getting Connected
5.5 Using Wireless Manager
Using Wireless Manager, you can even activate Bluetooth on your
phone and communicate with other Bluetooth-enabled devices. To
communicate, make sure you have another device with Bluetooth
activated, and that it is within close range of your phone (within 10meter range).
Using Wireless Manager, you can also activate a second generation
network like GPRS on your phone and communicate with other
devices on the network. To do this, you need to have a SIM or USIM
card installed on your phone.
Check for a Wi-Fi signal
wireless connection status from the following three screens
•
Home screen. If your phone detects a Wi-Fi
Page 75

75
5
Getting Connected
•
Connection Status screen. The current connection
•
Wi-Fi Network screen. This screen displays the Wi-Fi
Wi-Fi connects to the default network that is available on your phone.
However, GPRS starts by default if your phone does not detect any
Wi-Fi signal.
To connect to a Wi-Fi network
1.
>
WManager
2.
/
corresponding to the Wi-Fi icon (
3.
Wi-Fi Settings
4.
to view a list of active Wi-Fi
5.
to add a new Wi-Fi network.
6.
to connect to the Wi-Fi
You can also edit a Wi-Fi network by clicking
7.
8.
to view the details of the
Page 76

76
5
Getting Connected
While you are connected to a Wi-Fi network, it is recommended
that you configure your phone so that the Wi-Fi function turns off
automatically when no signal is detected for one minute. This helps
conserve battery power.
To increase security on the Wi-Fi network
1.
2.
or
3.
4.
5.
For LEAP to work correctly, both the access point and the receiving
phone (your phone) must be set with the same SSID, user name, and
password.
Page 77

Chapter 6
Exchanging Messages and
Using Outlook
6.1 Using E-mail and Text Messages
6.2 Using MMS Messages
6.3 Using Pocket MSN Messenger
6.4 Using Calendar
6.5 Using Contacts
6.6 Using Tasks
6.7 Using Voice Notes
Page 78

78
6
Exchanging Messages and Using Outlook
6.1 Using E-mail and Text Messages
To set up an e-mail account
You need to set up an e-mail account that you have with an
1.
>
2.
>
>
3.
Your name
4.
5.
Attempt to obtain e-mail settings from the
and click
Auto configuration attempts to download necessary e-mail
Auto configuration
is unsuccessful or you have an
Page 79

79
6
Exchanging Messages and Using Outlook
User name Enter the user name assigned to you by your ISP
or network administrator. This is often the first part
of your e-mail address, which appears before the
at sign (@).
Password Choose a strong password. You have the option
to save your password so you do not need to
enter it each time you connect to your e-mail
server.
Domain Not required for an account with an ISP. May be
required for a work account.
Server type Select POP3 or IMAP4.
Account name Enter a unique name for the account, such as
“Work” or “Home.” This name cannot be changed
later.
Network Enter the type of network your e-mail server
connects to.
Incoming
server
Enter the name of your e-mail server (POP3 or
IMAP4).
Require SSL
connection
Select this to ensure you always send e-mail
from this account using an SSL connection. This
enables you to send personal information more
securely. Please note that if you select this and
your ISP does not support an SSL connection,
you will not be able to send e-mail.
Outgoing
server
Enter the name of your outgoing e-mail server
(SMTP).
Outgoing
server requires
authentication
Select this if your outgoing e-mail server (SMTP)
requires authentication. Your user name and
password from above will be used.
Outgoing
server settings
Your outgoing e-mail server may require different
authentication settings than your incoming e-mail
server.
Use different
user name for
outgoing server
Select this if your outgoing e-mail server requires
a different user name and password than the
ones you entered before.
User name Enter your user name for the outgoing e-mail
server.
Page 80

80
6
Exchanging Messages and Using Outlook
Password Enter your password for the outgoing e-mail
server.
Domain Enter the domain of the outgoing e-mail server.
Require SSL
connection
(Outgoing mail
server only)
Select this to ensure you always send e-mail
from this account using an SSL connection. This
enables you to send personal information more
securely. Please note that if you select this and
your ISP does not support an SSL connection,
you will not be able to send e-mail.
To compose and send an e-mail or text message
1.
2.
3.
4.
5.
6.
If you are working offline, e-mail messages are moved to the Outbox
folder and will be sent the next time you connect. Text messages are
sent immediately.
To set the priority of an e-mail message, click Menu > Message
Options.
To cancel any message, click
Menu > Cancel Message.
If you are sending a text message and want to know if it was
received, before sending the message, click Menu > Message
Options. Select Request message delivery notification.
Page 81

81
6
Exchanging Messages and Using Outlook
To reply to or forward a message
1.
>
Forward
2.
3.
If you are replying to or forwarding e-mail from Outlook E-mail, you
will send less data if you do not edit the original message. This may
reduce data transfer costs based on your rate plan.
To add an attachment to an e-mail message
1.
Voice Note
2.
To download attachments
•
In an open message with an attachment, select the
Download messages
•
To send and receive e-mail for an Outlook E-mail
•
Page 82

82
6
Exchanging Messages and Using Outlook
•
Text messages are automatically received when your
To download messages from the server
1.
2.
3.
>
/
If you want to download the entire message, select the message and
click Menu > Download Message. The remainder of the message
will download the next time you send and receive e-mail.
Manage folders
You can also create additional folders within each hierarchy.
with your phone. You can select to synchronize additional
Page 83

83
6
Exchanging Messages and Using Outlook
while you are away from your PC. You can only create and
Page 84

84
6
Exchanging Messages and Using Outlook
6.2 Using MMS Messages
To access MMS
•
On the Home screen, click
•
From the Pictures & Videos program, select a picture
with the message.
•
From the Camera program, capture a photo or an
via E-mail
as the messaging account to send the
To access MMS message folders
•
Click
MMS
Page 85

85
6
Exchanging Messages and Using Outlook
Edit MMS settings
to open the Preferences screen and edit
to access Multimedia Messaging Service Center
Create and send MMS messages
To start composing an MMS message
1.
2.
Add
to add a new
3.
4.
/
Video
t
5.
6.
To send a copy of this message to others, access Cc and Bcc by
clicking Menu > Send Options. In these fields, enter the recipient‘s
phone number or e-mail address or click Menu > Recipients > Add
to add from Contacts.
Page 86

86
6
Exchanging Messages and Using Outlook
•
Click
to go to the previous slide.
•
Click
to go to the next slide.
Composing an MMS
To create an MMS message from a template
•
On the blank MMS message screen, click
>
from Template
to compose a
To save a message as a template, create a message or open an
existing message, and click Menu > Template > Save as Template.
To insert a photo or video clip into an MMS message
You can add either a still image or a video clip to each
1.
/
Video
to insert a photo or video clip.
2.
Page 87

87
6
Exchanging Messages and Using Outlook
3.
or
Select
to insert it.
and choosing the appropriate option. You can
with the message, click
To add predefi ned text to an MMS message
•
On the MMS message screen, click
>
To edit or delete a phrase on the Canned Text list, select a text string
and click Menu > Edit or Menu > Delete. To create and add a new
phrase to the list, click Menu > New.
Page 88

88
6
Exchanging Messages and Using Outlook
To add an audio clip to an MMS message
You can add audio clips to your MMS messages. However,
1.
to insert an audio clip.
By default, the audio clips listed on the Select Audio screen
are from the My Sounds folder. To navigate to any other
folder containing audio clips, click Menu > Change Folder.
2.
or
to insert it.
You can play and listen to the audio clip by clicking Menu >
Play before you insert it.
Otherwise,
Menu
to start recording
to stop recording. Click
to listen to the
To set options for an MMS message
Allows you to
Recipients Specify the phone number or e-mail address of
the recipient(s).
Insert Object Choose to insert a picture/video, audio, or
predefined text.
Capture Capture a photo, audio or video clip to be
inserted into the message.
Attachments Choose to attach a vCard, vCalendar, or other
file.
Remove Picture/
Remove Video
Delete a photo/video from the message.
Remove Audio
Delete an audio clip from the message.
Remove Text
Delete text from the message.
Page 89

89
6
Exchanging Messages and Using Outlook
Slides Add and remove slides, view the next or
previous slides, and specify the duration of
slides.
Background Choose a background color from the list.
Template Compose a message using a predefined
template, and save a composed or existing
message as a template.
Send Options Specify the message delivery time, validity,
priority, class, and other settings for a message.
Preview Message Playback the contents of the MMS message
before sending it.
Send Message Send the message to the recipients.
Cancel Cancel the message and go back to the MMS
Messaging folders screen.
View and reply to MMS messages
To receive MMS messages
•
On any MMS message folder screen, click
>
/
To view an MMS message
•
Press ENTER to view and play the message on your
or
>
to pause the
•
Click
>
Audio
•
View each slide included in the message by clicking
>
Page 90

90
6
Exchanging Messages and Using Outlook
To reply to an MMS message
•
Click
to reply to the sender
>
to
6.3 Using Pocket MSN Messenger
•
Send and receive instant messages.
•
See which contacts are online or offl ine.
•
Subscribe to status updates for selected contacts so
•
Block contacts from seeing your status or sending you
You must have either a Microsoft .NET Passport or a Hotmail account
to use MSN Messenger. If you have a Hotmail.com or MSN.com
e-mail address, you already have a Passport. To get a Passport
account, go to http://www.passport.com. To get a Hotmail account, go
to http://www.hotmail.com.
To start MSN Messenger
1.
2.
To sign in or out
•
On the main MSN Messenger screen, click
Page 91

91
6
Exchanging Messages and Using Outlook
•
To sign out, click
To add or delete contacts
•
To add a contact, click
Add Contact
•
To delete a contact, select the contact and click
To send an instant message
1.
2.
To quickly add common phrases, click Menu > My Text and select a
phrase in the list.
To block or unblock contacts
•
To block a contact from seeing your status and sending
•
To unblock a contact, select the contact, and click
To change your own Messenger status
1.
Your current status is indicated by a bullet point in the
2.
To change your display name
1.
2.
Page 92

92
6
Exchanging Messages and Using Outlook
3.
6.4 Using Calendar
To schedule an appointment
1.
2.
>
3.
4.
All
5.
All-day events do not occupy blocks of time in Calendar; instead, they
appear in banners at the top of the calendar.
To make an appointment recurring
1.
>
2.
3.
and click one of the recurrence
4.
To view your schedule
You can view your schedule in three different views: Month,
1.
2.
•
Click
>
Page 93

93
6
Exchanging Messages and Using Outlook
•
Click
>
Week View
•
Click
>
or
Agenda View
6.5 Using Contacts
To create a new contact
1.
2.
3.
If someone who isn’t in your list of contacts calls you or sends you a
message, you can quickly create a contact from Call History or from
the message by clicking Menu > Save to Contacts.
In the list of contact information, you’ll see where you can add a
picture or assign a ring tone to a contact.
To view and edit a contact information
1.
>
2.
3.
4.
To call a contact from the contact list
1.
>
Page 94

94
6
Exchanging Messages and Using Outlook
2.
3.
To call a phone number other than the default, click the contact, scroll
to the number you want to dial, and press TALK.
To send an e-mail to a contact
1.
>
2.
3.
4.
5.
To send a text message to a contact
1.
>
2.
>
3.
To fi nd a contact
1.
>
2.
>
View By
>
3.
•
Begin entering a name or phone number of the
•
Filter the list by categories. In the contact list,
>
Page 95

95
6
Exchanging Messages and Using Outlook
All Contacts
•
Locate the contact by company. In the contact list,
View By
To fi lter the contact list
1.
2.
3.
To assign a ring tone to a contact
1.
2.
3.
4.
and select the ring tone you
want.
5.
To assign a picture to a contact
1.
2.
3.
>
4.
5.
Page 96

96
6
Exchanging Messages and Using Outlook
6.6 Using Tasks
Your tasks are displayed in a task list. Overdue tasks are
To create a task
1.
>
2.
box, enter the task name
You can synchronize information on your phone with your PC to keep
your task list up to date in both locations.
If you create a new task with a reminder on your PC and then
synchronize tasks with your phone, the reminder will play at the time
that was set on your PC.
To delete a task
1.
2.
To locate a task
1.
>
2.
•
To sort the list, click
•
To filter the list by category, click
Categories appear only in tasks that are synchronized with your PC.
To filter your tasks further, click Active Tasks or Completed Tasks.
To mark a task as completed
1.
2.
Page 97

97
6
Exchanging Messages and Using Outlook
6.7 Using Voice Notes
To create a voice note
1.
>
Voice Notes
2.
3.
and say your voice note.
4.
to stop recording a voice note.
To delete a voice note
1.
Voice Notes
2.
3.
>
4.
Yes
If you delete a voice note that has a default name, such as
Recording1, this name becomes available for a new voice note.
To listen to a voice note
1.
>
Voice Notes
2.
To stop listening to the voice note, click Stop while the voice note is
playing.
To use a voice note as a ringtone
1.
Voice Notes
2.
Page 98

Chapter 7
Experiencing Multimedia
7.1 Using Camera and Camcorder
7.2 Using Pictures & Videos
7.3 Using Windows Media Player
7.4 Using MIDlet Manager
Page 99

100
7
Experiencing Multimedia
7.1 Using Camera and Camcorder
with your phone’s built-in camera.
To open Camera or Camcorder
•
On the Home screen, click
•
On the Home screen, click
>
•
Press the CAMERA button on your phone.
).
Use the camera
•
Click
•
Click
>
>
•
Click
>
>
Page 100

101
7
Experiencing Multimedia
are as follows:
Photo ( )
Captures standard still images.
Video (
)
Captures video clips, with or without audio.
MMS Video (
)
Captures video clips suitable for sending via
MMS.
Contacts Picture ()Captures a still image suitable for assigning
as an identification photo to a contact.
Picture Theme (
)
Captures still images and places them within
frames.
Still Image JPEG
Video Motion-JPEG AVI (.avi)
MPEG-4 (.mp4)
H.263 baseline (.3gp)
MMS Video
H.263 baseline (.3gp)
MPEG-4 (.mp4)
Camera mode icons , indicators, and buttons
•
Current date and time stamp indicator. 2005/06/14
•
Size indicator. size: 160x120 Indicates the current
•
Storage status indicator. free: 887 Indicates the current
with the current resolution and quality, or the specifi ed
 Loading...
Loading...