Page 1
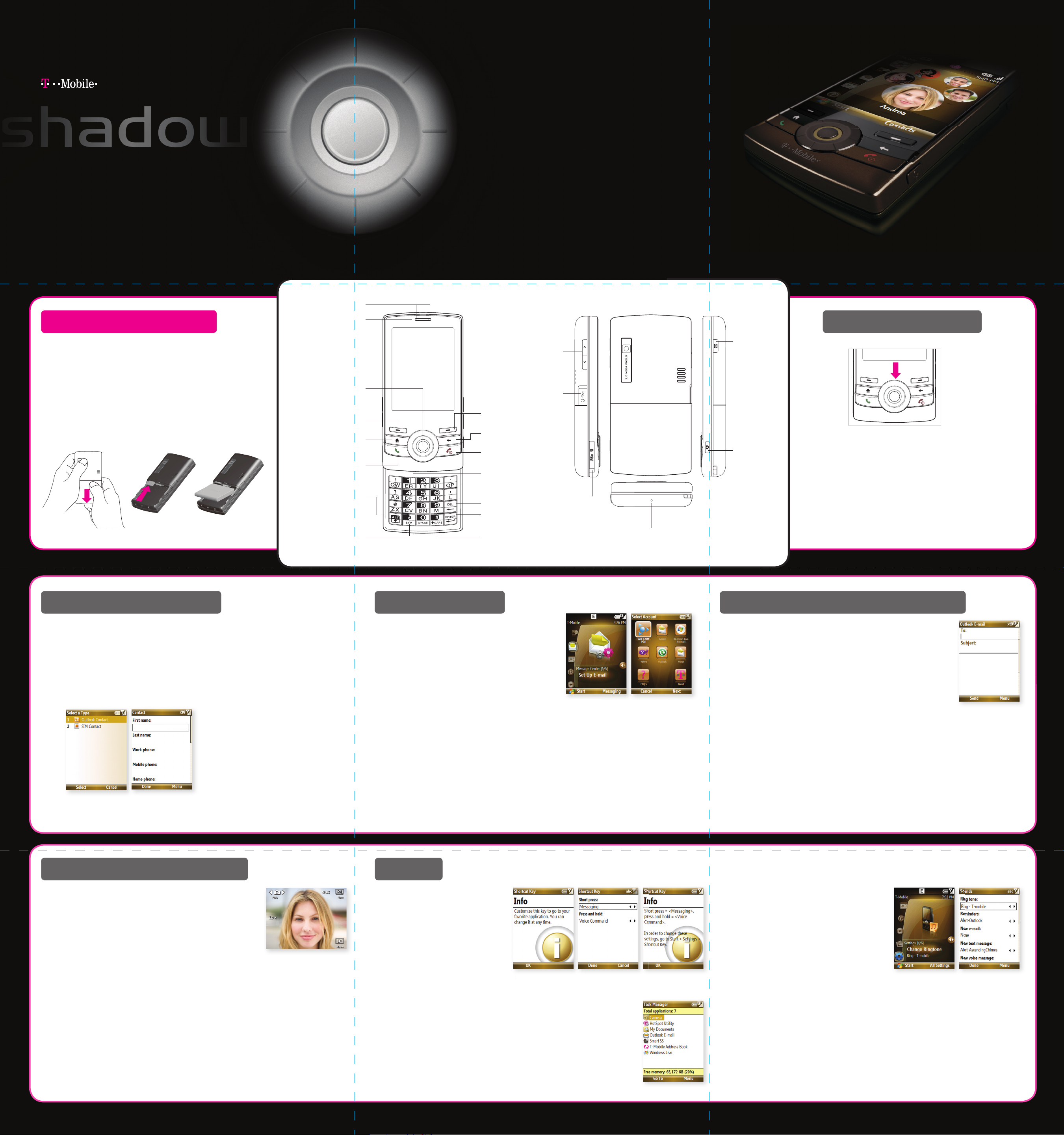
m
Start Guide
LED Indicators
Install SIM & Battery
1. Hold the phone in one hand facing down in the palm of your hand.
Press with your thumb and slide the battery cover away.
2. Insert the SIM card into the slot at the top-left corner (underneath the
steel latch) with the gold contacts facing down. Push the SIM card into
the slot until the SIM card locks into place.
3. Place the battery so that the gold contacts line up at the top of your
device. Press the battery down until it clicks into place and replace
the battery cover.
4. Press and hold the End key to power on your device.
Speaker
Navigation Wheel &
Center Select Key
Press to go left, right, up, down.
Press the center key to enter.
Press to perform command
Press to go to Home screen.
Press and hold to see Quick List
and access Comm Manager.
Press to make call & answer call.
Press to type the upper level number
Press to access symbols menu.
Press and hold while typing
to change text entry method.
From the main menu or idle screen,
press and hold to lock your keypad
(to unlock, press the Left Soft Key
followed by the Home Key).
Left Soft Key
above the key.
Home Screen Key
Send Key
ALT Key
or symbol on a key.
SYM Key
Volume Keys
Sync & Charging
Connector Port
Right Soft Key
Press to perform command
above the key.
Previous Screen/Back Key
Press to go back to previous
screen or to backspace.
End Key
Press to end call. Press and
hold to turn device on/off.
1 Key
Press and hold to dial
voicemail.
Delete Key
Enter Key
CAPS Key
Press to type single capital letter. Press
alt + this key to type all capital letters.
MicroSD Card Slot
Microphone
Multipurpose Key
Press to customize
which application
launches with a
short press and
a long press.
Camera Key
Press to launch
Camera application.
Navigation Wheel
• Press the Center Select key to select
highlighted options and menu selections.
• At Home screen, press up or down
to scroll to Notifi cations, Message Center,
Appointments, Internet, Music, My Photos,
or Settings and then press or scroll left or
right to navigate within each category.
• Turn the wheel to scroll left or right or up
and down, depending on the display options.
Add Contact and Call Set Up E-mail
Add Contact to Contact List
1. At Home screen, select Contacts.
2. Select New.
3. Select Outlook Contact. You can also select
SIM Contact to save the contact to your SIM card.
4. Type the fi rst name and then scroll down and
type the last name.
5. Type the Work phone, Mobile phone, or
Home phone and select Done.
Call Contact
1. At Home screen, select Contacts or type the contact’s
name or number to launch and auto fi lter your contact list.
2. Scroll to the contact and press the Send key.
Note: Scroll to the contact and press the Center Select key
to view contact history.
Tips
TURN ON/OFF SPEAKERPHONE
While on an active call, select Menu > Speakerphone On.
To turn off, select Menu > Speakerphone Off.
TURN ON/OFF MUTE
While on an active call, select Mute.
To turn off, select Unmute.
CALL WAITING
To answer an incoming call while on an active call, press the
Left Soft key to select Answer or press the Send key.
Note: Do not press the End key, this will end both calls.
To conference, select Menu > Conference.
1. At Home screen, press the Navigation Wheel down to
scroll to Message Center.
2. Press the Navigation Wheel left to scroll to
Set Up E-mail and then press the Center Select key.
3. Select one of the following:
• AOL® / AIM® Mail: Read the Terms of Use and select Accept.
Type your e-mail alias and then type the @ symbol. Select the
domain, type your password, and then select Next.
• Gmail®: Type your e-mail alias and password and then select Next.
Note: Ensure that POP access is enabled on your Gmail account via mail.google.com.
• Windows Live Hotmail®: Scroll down and select Sign in to Windows Live. Read the Terms of Use and select Accept.
Type your e-mail alias and password and then select Next. Select Next again. Select the desired e-mail options and
select Next. The device will automatically confi gure the e-mail settings.
• Yahoo!®: Read the Terms of Use and select I Agree. Type your e-mail alias, password, and display name, and then select Next.
• Outlook®: Use this option to set up your work (Exchange/Outlook) e-mail, calendar, tasks and notes via ActiveSync®:
See Synchronization section on the back of this poster for more information.
• Other: Use this option to set up ISP e-mail accounts or other POP3 or IMAP4 e-mail accounts. Type your e-mail address
and password and then select Next.
Note: While the device will automatically confi gure the e-mail settings for popular ISP e-mail accounts, you may need to
know the incoming and outgoing server addresses for some e-mail accounts.
• For more information about setting up your e-mail, select FAQ’s or About.
4. Select Finish or Done.
ail.google.com.
Send an E-mail or Text Message
Send E-mail
1. At Home screen, press the Navigation Wheel down to scroll to Message Center.
2. Press the Navigation Wheel right to scroll to the desired e-mail account.
3. Select Compose.
4. At To, type the contact’s e-mail address or select Menu > Add Recipient and then
scroll to and select the desired contact.
5. To add an attachment, select Menu > Insert.
6. Select Picture, Voice Note, or File.
7. Select the desired fi le.
8. Type your subject and message and select Send.
Send Text Message
1. At Home screen, press the Navigation Wheel down to scroll to Message Center.
2. At Text Messages, select Compose.
3. At To, type the contact’s phone number or select Menu > Add Recipient to scroll to and select the desired contact.
You can also press the Center Select key to access your contact list.
4. Type your message and select Send.
For more information about e-mail or text message settings and management please see your User Manual.
Note: Separate charges may apply to send/receive domestic/international text, picture, and e-mail messages and
Voice Notes.
Take and Send a Picture
1. At Home screen, press the Camera key on the right side of your device.
2. Frame your subject and press the Camera key or Center Select key to capture.
3. Select Options.
4. Select Send To.
5. Select one of the following:
a. Recent Recipients: To select from your recent contacts.
b. Phone Contact: To select a contact from your contact list.
c. New Phone Number: To type a phone number that is not in your contact list.
d. New Email Address: To type an e-mail address that is not in your contact list.
e. My Album: To send the picture to My Album.
f. My Journal: To send the picture to My Journal.
6. Select the correct phone number or e-mail address, if multiple options are available.
Note: Separate charges may apply to send/receive domestic/international picture and e-mail messages.
Tips
SET CUSTOM MULTIPURPOSE KEY
Note: The default Multipurpose key settings are
Messaging for the short press and
Voice Command for the long press.
1. Press the Multipurpose key on
the right side of your device.
2. Select OK.
3. Press the Navigation Wheel right
or left to select the program you want to
launch when you short press the key.
4. Press the Navigation Wheel right or left to select
the program you want to launch when you long press the key.
5. Select Done.
END RUNNING PROGRAMS
For quick access to your favorite programs, your device keeps the programs you use running in the
background. Programs running in the background reduce available memory and it is recommended that
these be closed when not in regular use.
1. At Home screen, press the Navigation Wheel down to scroll to Settings.
2. Press the Navigation Wheel right to scroll to Manage Memory and then press the Center Select key.
3. Select Menu > Stop. You can also select Menu > Stop All.
Note: You can also end running programs by turning your device off and then back on.
USE VOICE COMMAND
Voice Command is a feature that allows you to call contacts or open
applications by speaking the command.
1. To launch Voice Command press and hold the customizable
Multipurpose key on the right side of your device. You will hear a beep.
2. Speak clearly into the microphone. For example, “call Bob” or
“call 2223334444” or “Open Help.”
SET MP3 RINGTONE
Note: To set an MP3 as your ringtone the fi le must be located in the
My Ringtones or My Documents folder.
You cannot set song fi les located in the My Music folder as ringtones.
1. At Home screen, press the Navigation Wheel down to scroll to Settings.
2. Press the Navigation Wheel right to scroll to Change Ringtone and then press the Center Select key.
3. At Ring tone press the Center Select key.
4. Scroll to the song fi le and select Done.
5. Select Done.
For information about transferring fi les to/from your device please see your User Guide.
Visi t my.t-mobile.com to view or change your rate plan, pay your bill, get phone Help, or learn about new services and features *.
Registration is fast and you’ll quickly fi nd the help you need.
* Not available with all rate plans.
Page 2
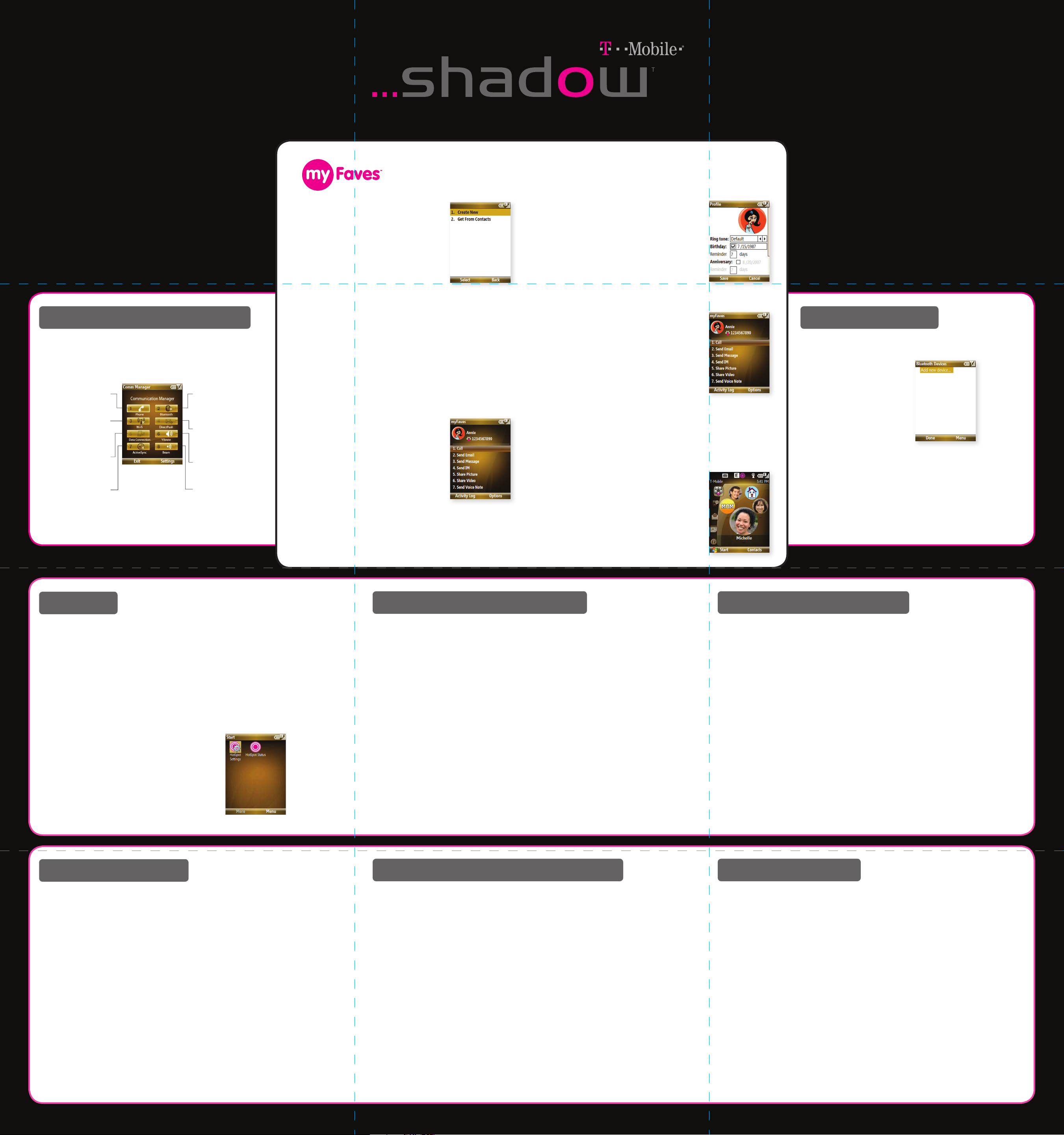
What is myFaves
SM
myFaves is an optional calling plan.
T-Mobile® myFavesSM helps you stay connected to the people
who matter most in your life. Simply choose any fi ve U.S. phone
numbers* you call most often, on any network, and have them
displayed on your device’s main screen.
To subscribe, go to www.my.t-mobile.com.
Communication Manager Bluetooth
The Communication Manager allows you to enable or disable device features and data
connections. To access the Communication Manager, press and hold the Home key and
then select Comm Manager or at Home screen, press the Navigation Wheel down to scroll
to Settings and then select Manage Connections.
Select to toggle between enabling
or disabling the phone function.
Select to toggle between turning
Wi-Fi on or off. Select Settings >
Wi-Fi Settings to confi gure
Wi-Fi on your device.
Select to stop active data services
(e.g. GPRS). You cannot reconnect
data services in Comm Manager.
Data Connection
Select to open ActiveSync
so you can synchronize your
device and computer.
Phone
Wi-Fi
ActiveSync
Bluetooth
Select to toggle between turning the
Bluetooth feature on or off. Select
Settings > Bluetooth to confi gure the
Bluetooth feature on your device.
DirectPush
Select to toggle between automatically receiving (as items arrive)
or manually retrieving Outlook e-mail.
Vibrate
Select to toggle between turning on
your device’s ringer or setting it to
vibration/mute mode.
Beam
Select to toggle between enabling
or disabling the Bluetooth beam
function that allows your device to
receive data.
Add myFaves Contact
1. At Home screen, press the Navigation Wheel left or
right to scroll to an empty Add circle and press the
Center Select key.
2. Select Create New. You can also select Get From
Contacts to select a contact from you contact list.
3. Type the contact’s name and number.
4. Scroll to myFaves_sillhouette and press the
Center Select key.
5. Select one of the following:
a. Take Picture: To launch the camera and take a
new picture.
b. My Pictures: To select a picture you have already taken.
c. My Icons: To select a pre-loaded or downloaded icon.
6. Scroll to Ring tone and press the Center Select key.
7. Scroll to the desired ringtone and select Done.
8. Select Save.
9. Select Yes to confi rm.
Call myFaves Contact
1. At Home screen, press the Navigation Wheel left or right to scroll to
the contact.
2. Press the Send key.
Send Message
1. At Home screen, press the Navigation Wheel left
or right to scroll to the contact and press the
Center Select key.
2. Select one of the following:
a. Send Email: To type and send an e-mail message.
b. Send Message: To type and send a text message.
c. Send IM: To open the Instant Messaging
application.
d. Share Picture: To take and send a picture or
to send a picture you have already saved.
e. Share Video: To take and send a video or to send
a video you have already saved.
f. Send Voice Note: To record and send a Voice Note.
3. Select Send.
Note: Separate charges may apply to send/receive domestic/international text,
instant, picture, video, and e-mail messages and Voice Notes.
Set Birthday Reminder
1. At Home screen, press the Navigation Wheel left or right to
scroll to the contact and press the Center Select key.
2. Select Options > Edit Profi le.
3. Scroll to Birthday and press the Center Select key to place
a check in the check box.
4. Press the Navigation Wheel right and type the contact’s
birth month, day, and year.
5. Scroll down to Reminder and type the number of days
before the contact’s birthday you want to be reminded.
6. Select Save.
View Activity Log
1. At Home screen, press the Navigation Wheel left or right to
scroll to the contact and press the Center Select key.
2. Press the Left Soft key to select Activity Log.
Minimize myFaves
1. At Home screen, select Start.
2. Select myFaves.
3. Select Display.
4. Select Minimized.
• At Home screen, press the Center Select key to expand
the myFaves display.
• Tap the End key to minimize the display again.
When you have subscribed to myFaves, you
will see fi ve circles on the Home screen a few
minutes after you have powered on your device.
Benefits of signing up to myFaves
• Unlimited nationwide calling to any fi ve numbers, on any
network (even landlines)*
• No domestic roaming or domestic long-distance charges
• One-touch calling, text messaging, and photo sharing**
• Personalize contacts with favorite pictures or
downloadable icons**
* Excluding 411; voicemail; toll-free, 900, calling card, and customers’ own numbers;
and numbers allowing access to 500 or more lines—other restrictions may apply.
** Separate charges may apply to purchase/download pictures and icons and to
send/receive domestic/international text and picture messages.
Connect to Bluetooth and Pair
1. At Home screen, press and hold
the Home key and then
select Comm Manager.
2. Select Bluetooth.
3. Select Settings.
4. Select Bluetooth.
5. Select Bluetooth.
6. Select Add new device….
7. Select the device you want to
pair with.
8. Type the Passcode, if necessary,
and then select Next.
®
Wi-Fi
Connect to T-Mobile HotSpot
T-Mobile HotSpot gives you wireless access to the Internet over the T-Mobile Wi-Fi network in locations across the U.S.,
such as airports, coffeehouses, bookstores, hotels, and more.
To access T-Mobile HotSpot, you must add a data plan to your account. Inform your T-Mobile Activations representative
that you want to add a data plan when activating service with T-Mobile. Visit www.t-mobile.com or a T-Mobile store for
plan information.
SET UP YOUR DEVICE
Your device is set up to automatically connect to T-Mobile Hotspot whenever you visit a T-Mobile HotSpot location. To
enable this capability, follow instructions below to enter your username and password. The next time that you turn on
Wi-Fi at a T-Mobile HotSpot location, your device will automatically connect.
1. Select Start > T-Mobile HotSpot > HotSpot Settings.
2. Type your username and password and select OK.
Turn on Wi-Fi and Connect
Turn on Wi-Fi and Connect
Perform the following steps when visiting a T-Mobile HotSpot for the fi rst time.
1. At Home screen, press and hold the Home key and then select Comm Manager.
2. Select Wi-Fi to turn on.
3. Select Yes to view available networks.
If there is only a T-Mobile HotSpot available your device will automatically select it. Go to Step 5.
If there are multiple Wi-Fi networks available, your device displays a list of available networks. Go to Step 4.
4. At Select Network, select tmobile [Unsecured].
5. At Network Type, select Internet and then select Connect.
6. Type your HotSpot Username and Password and then select OK.
To log off T-Mobile HotSpot, select Start > T-Mobile HotSpot > HotSpot Status and then select Logoff.
Connect to Other Wi-Fi Networks
1. At Home screen, press and hold the Home key and then select Comm Manager.
2. Select Wi-Fi to turn on.
3. Select Yes to view available networks.
If there is only one network available, then go to Step 5.
If there are multiple Wi-Fi networks available, your device displays a list of available networks. Go to Step 4.
4. At Select network, select the desired network.
5. At Network type, select Internet if you want to connect to the Internet or select Private/Work Network if you want to
connect to a private network.
6. Type the network key if prompted and then select Connect.
Find a Hotspot Location
Finding a T-Mobile Hotspot Location
You can use your device to fi nd the nearest T-Mobile HotSpot. To locate:
1. At Home screen, press the Navigation Wheel down to scroll to Internet.
2. Select Browse Web.
3. Select Favorites.
4. Select Hotspot locator.
PC Synchronization
Synchronize Using USB Cable
You can synchronize e-mail, calendar, contacts, and tasks directly with your computer by connecting your device to your computer using the USB cable. Before you can synchronize using the USB cable, you must fi rst install Microsoft® ActiveSync™ 4.5 or
higher on your computer.
Note: Windows® Vista™ users must install the Windows Mobile Device Center application instead of Microsoft® ActiveSync.
This application can be found on the CD that came with your device.
ActiveSync is a synchronization program that allows you to:
• Synchronize your e-mail, calendar, tasks, contacts, and Internet Explorer® favorites
• Copy fi les between your device and your computer
• Install applications on your device
• Back up and restore device information
• Transfer and play music fi les on your device (Windows Media Player 11 required)
INSTALL ACTIVESYNC ON COMPUTER
1. Insert the CD that came with your device into the CD-ROM drive in your computer.
2. Follow the on-screen instructions to install ActiveSync and Microsoft® Outlook®, if you do not already have it
installed on your computer.
CONNECT DEVICE TO COMPUTER
1. Plug the USB cable into the sync connector port on the bottom of your device.
2. Plug the other end into a USB port on your computer.
3. Follow the ActiveSync instructions on your computer to establish a connection between your device and your computer.
Note: For more information about how to transfer fi les using the USB cable, please see the User Manual that came with
your device.
Synchronize Corporate E-mail
Set Up and Synchronize Corporate E-mail
You can synchronize e-mail, calendar, contacts, and tasks wirelessly with the Exchange server instead of using the USB cable.
1. Select Start > ActiveSync.
2. Select Set Up Your Device To Sync with it.
3. Type the server address and select Next. Contact your system administrator if you do not know the Microsoft Exchange
server address.
4. Type your username, password, and domain, and then select Next.
5. Choose the data you want to synchronize and select Finish.
Additional Help
USER MANUAL
Included in your box.
T-MOBILE WEB SITE
®
Go to http://support.t-mobile.com and select your device from the drop-down box.
T-MOBILE CUSTOMER CARE
For general questions, call 1-800-937-8997 or call 611 from your mobile device.
MYFAVES ELEMENTS: myFaves not available with all rate plans. myFaves numbers may be changed a maximum
of one time per calendar month. International calling, myFaves photographs/icons and other services incur separate
additional charges.
MESSAGING PLANS/FEATURES: You will be charged for all data sent by or to you through the network, regardless of
whether received. Character length/fi le size of messages/attachments may be limited. T-Mobile is not liable for content
of messages/attachments or for any failures, delays or errors in any T-Mobile-generated alerts or notifi cations.
See: Pricing, Services and Device brochures, and T-Mobile’s Terms and Conditions (including mandatory arbitration) at
T-Mobile.com, for rate plan information, charges for features and services, and restrictions and details. Bluetooth word
mark and logos are owned by Bluetooth SIG, Inc. and are used by T-Mobile under license. T-Mobile and the magenta
color are registered trademarks of Deutsche Telekom AG. Shadow is a trademark, and myFaves and the myFaves
design are service marks, of T-Mobile USA, Inc. All other brand names, product names, company names, trademarks
and service marks are the property of their respective owners. © 2007 T-Mobile USA, Inc. TM1485
 Loading...
Loading...