Page 1
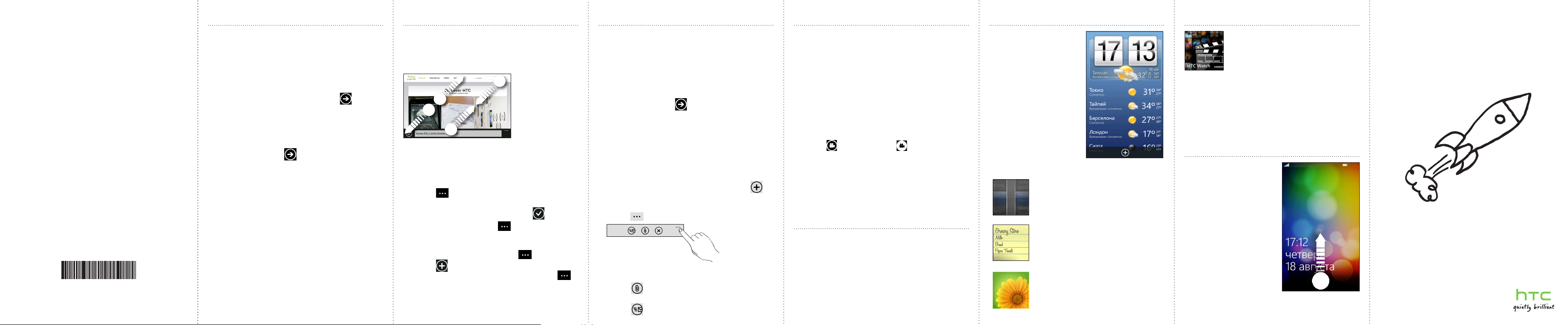
htc.com
91H0xxxx-xxM Ред.A
Подключение к Интернету
Путешествуйте по Интернету с помощью сети Wi-Fi или
подключения для передачи данных вашего смартфона.
Использование подключения для передачи данных
При первом включении смартфона (если в него вставлена
SIM-карта) в нем автоматически будет настроено подключение
для передачи данных к сети вашего оператора мобильной связи.
Если оно не настроено, на экране “Пуск” нажмите >
Настройки > передача данных или воспользуйтесь
приложением Подключения из списка приложений, чтобы
настроить подключение для передачи данных вашего смартфона.
Использование функции Wi-Fi
1. На экране “Пуск” нажмите .
2. Нажмите Настройки > Wi-Fi.
3. Для вк лючения функции нажмите на переключатель вкл./выкл.
“Сети Wi-Fi”.
4. Нажмите на сеть Wi-Fi, к которой вы хотите подключиться.
5. Если вы выбрали сеть, защищенную технологией WEP, введите
ключ, а затем нажмите готово.
На экране “Пуск” нажмите на блок “Internet Explorer”, чтобы
начать просмотр веб-страниц. Используйте жесты пальцами
для просмотра веб-страниц или изменения их масштаба.
Поверните смартфон набок, чтобы просмотреть веб-страницу в
горизонтальном режиме.
Добавление веб-страницы в закладки
1. В приложении Internet Explorer нажмите на строку адреса, а
затем введите веб-страницу, которую вы хотите добавить в
закладки.
2. Нажмите (в правом нижнем углу экрана) > добавить в
избранное.
3. При желании выберите Имя, а затем нажмите .
Для перехода к закладкам нажмите > избранное.
Открытие новой вкладки
1. В приложении Internet Explorer нажмите > вкладки.
2. Нажмите .
Для переключения между открытыми вкладками нажмите >
вкладки, а затем нажмите на вкладку, которую вы хотите открыть.
Электронная почта
Читайте и отправляйте сообщения электронной почты прямо со
своего смартфона.
Добавление учетной записи эл. почты
Предполагается, что вы настроили Windows Live во время
первой настройки своего смартфона. Если нет, следуйте данной
процедуре, чтобы настроить Windows Live и другие учетные
записи эл. почты.
1. На экране “Пуск” нажмите .
2. Нажмите Настройки > почта + учетные записи > добавить
службу.
3. Выберите учетную запись, которую вы хотите настроить.
4. Введите адрес эл. почты и пароль, а затем нажмите вход.
Отправка сообщения эл. почты
1. На экране “Пуск” нажмите на учетную запись, которую вы
хотите использовать для отправки эл. почты.
2. В папке “Входящие” учетной записи эл. почты нажмите .
3. Введите получателей.
Чтобы добавить получателей копии или скрытой копии,
нажмите > показать копию и СК.
4. Введите тему. Затем нажмите на место под строкой темы,
чтобы написать свое сообщение.
5. Нажмите , чтобы добавить вложение. Вы можете вложить
только фотоснимки.
6. Нажмите , чтобы отправить сообщение.
Фото- и видеосъемка
Получайте четкие фотоснимки и видеозаписи с помощью камеры
вашего смартфона.
Фотосъемка
1. Нажмите кнопку КАМЕРА, чтобы открыть камеру.
2. Нажимайте кнопки “+” или “-” для увеличения или уменьшения
масштаба.
3. Нажмите кнопку КАМЕРА наполовину для наведения фокуса,
затем нажмите ее до конца, чтобы сделать снимок.
Видеосъемка
1. Нажмите кнопку КАМЕРА, чтобы открыть камеру.
2. Нажмите . Значок изменится на для индикации того,
что вы находитесь в режиме видеосъемки.
3. Нажмите кнопку КАМЕРА, чтобы начать запись видео.
4. По завершении нажмите кнопку КАМЕРА еще раз, чтобы
остановить запись.
О разделах
Упростите свои ежедневные задачи с помощью разделов.
Вместо того, чтобы выполнять вход и выход из различных
приложений, разделы упрощают вам жизнь, объединяя воедино
связанные задачи. Например, в разделе “Контакты” вы можете не
только просматривать все свои контакты, но также проверять
обновления статусов своих друзей на Facebook, Twitter и
LinkedIn. Просмотрите другие отличные разделы в вашем
смартфоне, такие как Office, Фото, Музыка + Видео и пр.
HTC Hub
Используйте больше преимуществ
своего смартфона с помощью
наших приложений. Посмотрите
HTC Hub и узнайте, что у нас есть
для вас в запасе. Используйте
встроенные экраны “Погода”,
“Акции” и “Новости”, чтобы быть
в курсе событий в течение всего
дня. Просто проведите пальцем
влево по экрану, чтобы получить
доступ к этим приложениям.
Перейдите к экрану
“Рекомендуемые”, чтобы загрузить
дополнительные приложения
или игры в свой смартфон. Вот
несколько классных приложений,
которые вы можете загрузить:
Конвертер
Сколько фунтов в килограмме? Используйте
приложение Конвертер для преобразования
единиц измерения веса, длины, объема и даже
валют.
Списки
Снова забыли купить зубную пасту? Убедитесь,
что вы не забудете о ней в следующий раз,
используя приложение Списки, чтобы записывать
все, что необходимо купить в магазине.
Любовь
Любит, не любит, любит!!! Узнайте, разделяет ли
ОН ваши чувства.
Просмотр фильмов или ТВ-шоу
С помощью сетевой видеослужбы HTC Watch™
вы можете знакомиться с видеоанонсами
новейших фильмов и наслаждаться
просмотром голливудских блокбастеров
или ТВ-шоу. Вы можете брать напрокат
или приобретать видеозаписи, а затем
просматривать их в своем смартфоне.
Примечание. Вначале в HTC Watch вы сможете просматривать
только видеоанонсы к фильмам. Постепенно прокат и
приобретение услуг станут доступны по всему миру.
Следите за новостями.
Блокировка экрана
Терпеть не можете случайный
набор номера в кармане? Прежде
чем положить смартфон в карман
или сумку, сначала заблокируйте
экран, чтобы избежать случайных
нажатий на экран.
Чтобы заблокировать экран,
просто нажмите кнопку ПИТАНИЕ.
Разблокировка экрана
Вы можете разблокировать экран,
нажав кнопку ПИТАНИЕ, чтобы
включить дисплей, а затем сдвинув
экран снизу вверх.
Ваш HTC TITANПросмотр веб-страниц
Руководство пользователя
Для получения расширенного руководства пользователя и других
полезных ресурсов посетите веб-сайт www.htc.com/support.
Ознакомьтесь также с “Руководством по безопасности и
соответствию стандартам”, входящим в комплект поставки.
Для получения дополнительной информации о вашем смартфоне
посетите веб-сайт windowsphone.com.
Примечание. Некоторые услуги/функции Microsoft могут быть
недоступны в вашей стране или регионе.
Page 2
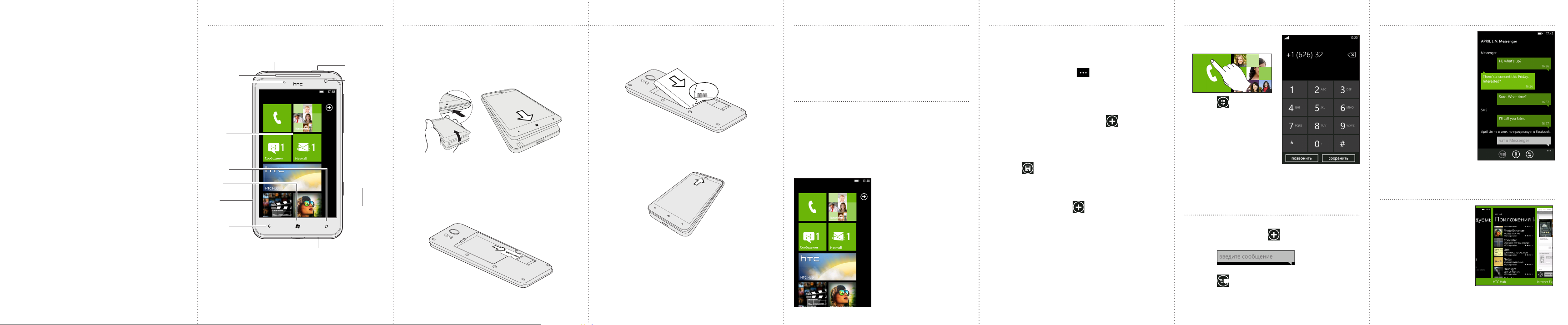
Прежде чем что-либо сделать,
пожалуйста, прочтите это
Зарядка аккумулятора
Аккумулятор в вашем смартфоне еще не заряжался. Во время зарядки
смартфона ни в коем случае не извлекайте аккумулятор. Это может
повредить ваш смартфон. Кроме того, пожалуйста, не пытайтесь
разобрать смартфон. (В противном случае ваша гарантия может стать
недействительной.)
Обдуманно выбирайте тарифный план
Ваш смартфон может очень быстро расходовать большой объем интернеттрафика. Перед использованием смартфона настоятельно рекомендуем вам
проконсультироваться у вашего оператора мобильной связи о тарифах на
передачу данных.
Использование услуг передачи данных в роуминге повлечет за собой
существенные расходы. Перед использованием услуги роуминга данных
уточните у своего оператора мобильной связи тарифы на передачу данных
в роуминге.
Помните о законах, защищающих частную жизнь граждан
В некоторых странах действуют строгие законы о том, как и где вы можете
записывать телефонные разговоры. Прежде чем использовать функцию
записи вашего смартфона, рекомендуется осведомиться о таких законах в
стране вашего проживания.
В заключение несколько важных слов от нашего юридического
отдела (ОГРАНИЧЕНИЕ ОТВЕТСТВЕННОС ТИ ЗА УБЫТКИ)
В максимально разрешенной действующим законом степени корпорация
HTC или аффилированные с ней компании ни при каких обстоятельствах
не будут нести перед вами, любым пользователем или какой-либо третьей
стороной ответственность за любые косвенные, фактические, последующие,
случайные или штрафные убытки любого рода на основании контракта,
гражданского правонарушения или на иных основаниях, в том числе, без
ограничений, за телесные повреждения, потерю дохода, потерю репутации,
упущенные коммерческие возможности, утрату данных и/или потерю
прибыли, независимо от того, можно ли было предвидеть возможность
таких убытков и была ли корпорация HTC либо аффилированные с ней
компании уведомлены о возможности их возникновения. Кроме того,
общая сумма ответственности корпорации HTC или аффилированных с ней
компаний ни при каких обстоятельствах не превысит сумму, полученную от
вас, независимо от правовой основы предъявленного иска. Вышесказанное
не относится к законным правам, в которых не может быть отказано.
Знакомство со смартфоном Оставайтесь на связи
Гнездо аудиовыхода
3,5 мм
Динамик
смартфона
Уведомления
Сенсорный
экран
ПОИСК
ПУСК
USB
НАЗАД
Микрофон
ПИТАНИЕ
Передняя
камера
УВЕЛИЧЕНИЕ/
УМЕНЬШЕНИЕ
ГРОМКОСТИ
КАМЕРА
Перед включением смартфона
Прежде чем нажать кнопку ПИТАНИЕ, приведите все в порядок.
Снятие тонкой пленки с аккумулятора
1. Крепко держите смартфон лицевой стороной вверх.
2. Нажмите и удерживайте кнопку РАЗБЛОКИРОВКА в нижней
части смартфона, а затем слегка поднимите лицевую панель.
3. Снимите тонкую пленку с аккумулятора внутри смартфона.
Потяните за край пленки, чтобы извлечь аккумулятор.
Установка SIM-карты
1. Вставьте SIM-карту позолоченными контактами вниз, чтобы ее
скошенный уголок был обращен наружу.
2. Нажмите на SIM-карту до упора.
Установка аккумулятора
1. Установите аккумулятор в смартфон выступающими медными
контактами вперед. При установке аккумулятора медные
контакты должны располагаться слева.
2. Расположив заднюю крышку открытой стороной вверх,
установите в нее верхнюю часть смартфона. (При установке
задней крышки на место убедитесь, что вы не нажимаете
кнопки КАМЕРА или ГРОМКОСТЬ.)
3. Нажмите на смартфон вниз, чтобы зафиксировать крышку.
Зарядка аккумулятора
Для зарядки смартфона используйте входящие в комплект
поставки сетевой адаптер питания и USB-кабель.
При первом включении смартфона вам будет предложено
настроить некоторые параметры, такие как часовой пояс и
Windows Live® ID. Просто следуйте указаниям на экране, и вы
быстро приведете устройство в состояние готовности к работе.
Экран “Пуск”
Здесь все начинается. Экран “Пуск” содержит динамичные блоки
Windows® Phone, связанные с приложениями в вашем смартфоне.
В зависимости от приложения динамичные блоки могут
отображать количество непрочитанных сообщений и сообщений
эл. почты, предстоящих встреч, обновлений статуса и т. д.
Прокрутите экран вверх или вниз для просмотра других блоков.
Нажмите на блок для получения доступа к связанному с ним
приложению.
Внесите свои контакты и добавляйте новые в ваш смартфон.
Импорт всех контактов с SIM-карты
1. На экране “Пуск” нажмите на блок “Контакты”.
2. В разделе “Контакты” нажмите (в правом нижнем углу
экрана) > Настройки > импорт контактов с SIM-карты.
Добавление нового контакта
1. На экране “Пуск” нажмите на блок “Контакты”.
2. В пункте все раздела “Контакты” нажмите > создать
контакт, а затем выберите учетную запись (например,
Windows Live), в которой вы хотите сохранить контактную
информацию.
3. Введите информацию, нажав на элемент.
4. Нажмите , чтобы сохранить контакт.
Если у вас есть близкий круг друзей, вы можете создать для
них группу, чтобы можно было отправлять сообщения и
просматривать обновления и фотоснимки группы в одном месте.
Чтобы создать группу, нажмите > создать группу.
Будьте в курсе событий в своей социальной сети
Хотите всегда быть в курсе обновлений ваших друзей? Выполните
синхронизацию с Facebook®, Twitter™ и LinkedIn®, чтобы видеть
всех своих друзей и получать их последние обновления прямо
внутри раздела “Контакты”.
Выполнение первого вызоваНастройка смартфона
1. На экране “Пуск” нажмите на
блок “Телефон”.
2. Нажмите .
3. Наберите номер, по которому
вы хотите позвонить.
4. Нажмите позвонить.
Отправка текстового
сообщения
1. На экране “Пуск” нажмите на блок “Сообщения”.
2. На экране “Беседы” нажмите .
3. Введите имя получателя.
4. Нажмите .
5. Введите текст сообщения.
6. Нажмите , чтобы отправить сообщение.
Текст и чат в одном месте
С помощью приложения
Сообщения вы можете отправлять
текстовые сообщения и общаться
в чате в одном месте. Если у ваших
друзей или членов семьи есть под
рукой мобильный телефон или
компьютер, вы можете отправлять
им текстовые сообщения,
мгновенные сообщения Windows
Live или беседовать с ними в чате
Facebook.
Переход между приложениями
Используете свой смартфон для
одновременного выполнения
нескольких задач? Вы можете
быстро переключаться между
недавно использовавшимися
приложениями, нажав и
удерживая кнопку НАЗАД, а затем
нажав на нужное приложение.
 Loading...
Loading...