
Váš HTC TITAN
Uživatelská příručka

2 Obsah
Obsah
Začínáme
Obsah balení 7
Telefon 7
Zadní kryt 9
Karta SIM 10
Baterie 11
Zapínání a vypínání 13
Zadání kódu PIN 14
Pohyby prstů 14
Nastavení telefonu při prvním použití 15
Úvodní obrazovka 15
Základní informace
Nastavení hlasitosti 17
Režim spánku 17
Zamykací obrazovka 18
Změna vyzváněcího tónu 18
Změna motivu 19
Nastavení účtů 19
Přepínání mezi aplikacemi 20
Okna Marketplace 20
Telefonní hovory
Telefonování 21
Příjem hovorů 22
Co je možné dělat během hovoru? 22
Zahájení konferenčního hovoru 23
Historie volání 24
Zapnutí nebo vypnutí režimu v letadle. 25
Lidé
Stále v kontaktu 26
Importování kontaktů z karty SIM 26
Přidání nového kontaktu 26
Filtrování seznamu kontaktů 27
Slučování profilů kontaktů 27
Hledání, úprava nebo odstranění 28
Skupiny kontaktů 29
Co je to karta Já? 30
Publikování na veřejné sítě 30
Filtrování sociálních aktualizací 31

3 Obsah
Zprávy
Psaní textových zpráv a chatování na jednom místě 32
Sdílení obrázku ve zprávě 33
Zobrazení a odpověď na zprávu 34
Správa konverzací 35
E-mail
Přidání účtu Windows Live 36
Přidání e-mailového účtu POP3/IMAP 36
Přidání účtu Microsoft Exchange ActiveSync 37
Kontrola e-mailů 37
Odeslání e-mailu 38
Správa e-mailových zpráv 39
Změna nastavení e-mailových účtů 40
Fotoaparát
Základní informace o fotoaparátu 41
Fotografování 42
Záznam videa 43
Blesk fotoaparátu se nezapne? 43
Po provedení záznamu 44
Pořizování panoramatických fotografií 44
Dávkové fotografování 45
Fotografie, videa a hudba
Obrázky 46
Hudba + videa 48
HTC Watch 49
Připojená média 54
Synchronizace
Proč potřebuji software Zune? 57
Instalace a nastavení softwaru Zune 57
Synchronizace obrázků, hudby a videí 58
Nastavení bezdrátové synchronizace 59
Internetová připojení
Datové připojení 60
Wi-Fi 62
Použití telefonu jako mobilního hotspotu 63
Hledání a webový prohlížeč
Hledání na webu 65
Skenování kódů, značek a textu 66
Otevření a procházení webových stránek 68
Mapy a umístění
Služby stanovení polohy 69

4 Obsah
Bing Maps 69
HTC Locations 72
Kalendář
Co můžete dělat v aplikaci Kalendář 76
Vytvoření události kalendáře 76
Vytvoření nového úkolu 77
Zobrazení a synchronizování kalendářů 78
Další aplikace
Co je to HTC Hub? 79
Zjišťování počasí 80
Sledování vlastních akcií 81
Čtení zpravodajských kanálů 83
Práce s aplikací Poznámky 85
Co je to centrum Kancelář? 87
Xbox LIVE v centru Hry 88
Bluetooth
Připojení příslušenství Bluetooth 89
Odpojení příslušenství Bluetooth 89
Zrušení párování 90
Nastavení
Funkce pozorného telefonu 91
Zapnutí funkce Spořič baterie 91
Změna nastavení displeje 92
Změna nastavení zvuku 92
Změna jazyka 93
Správa aplikací a úložiště 93
Zabezpečení
Ochrana karty SIM pomocí kódu PIN 95
Ochrana telefonu pomocí hesla 96
Aktualizace a resetování
Jak získat a nainstalovat aktualizace 97
Příprava na aktualizaci softwaru 97
Instalace aktualizace 98
Obnovení továrního nastavení 99
Obchodní známky a autorská práva
Rejstřík

5 Konvence použité v této příručce
Konvence použité v této příručce
V této uživatelské příručce používáme následující symboly, následované důležitými
nebo užitečnými informacemi.
Toto je poznámka. Poznámka často poskytuje dodatečné informace, například co
se stane, když zvolíte provedení nebo neprovedení některé operace. Poznámka
také poskytuje užitečné informace, které mohou platit pouze v některých situacích.
Toto je tip. Tip poskytuje alternativní způsob, jak provést specifický krok nebo
postup nebo umožňuje seznámit se s možnostmi, které mohou být užitečné.
To znamená důležitou informaci, kterou musíte znát, abyste provedli některý úkol
nebo umožnili správnou činnosti jisté operace.
Tento symbol představuje informace o bezpečnostních opatření, tedy informace,
které musíte vzít v úvahu, abyste předešli možným problémům.

6 Další užitečné zdroje
Další užitečné zdroje
Pokud jde o zdravotní, bezpečnostní a regulační informace, prostudujte si také
Příručku s bezpečnostními a předpisovými informacemi, která je součástí dodávky.
Kromě této příručky můžete najít užitečné informace, časté otázky a mnohem více na
adrese www.htc.com/support.
Chcete-li zjistit mnohem více o používání systému Okna® Phone, otevřete v telefonu
položku Nápověda a návody. Nebo můžete použít webový prohlížeč a přejít na adresu
windowsphone.com.
Určité funkce Okna Phone nebo služby společnosti Microsoft® nemusí být v
některých zemích či regionech k dispozici.

7 Začínáme
Začínáme
Obsah balení
V krabici balení byste měli nalézt následující položky:
§ Telefon
§ Baterie (vložená)
§ Kabel USB
§ Stereofonní sluchátka s konektorem 3,5 mm
§ Napájecí adaptér
§ Stručná referenční příručka
§ Příručka s bezpečnostními a předpisovými informacemi
Telefon
Přední panel
1. NAPÁJENÍ
2. Informační dioda LED
3. Dotyková obrazovka
4. ZPĚT
5. START
6. Mikrofon
7. HLEDAT
8. FOTOAPARÁT
9. ZVÝŠIT HLASITOST a SNÍŽIT HLASITOST
10. Přední fotoaparát
11. Sluchátko

8 Začínáme
Zadní panel
1. Duální LED blesk
2. Zadní kryt
3. Tlačítko UVOLNIT
4. Konektor USB
5. Fotoaparát s rozlišením 8 milionů pixelů
6. Reproduktor
7. Konektor sluchátek s mikrofonem 3,5 mm

9 Začínáme
Zadní kryt
Sejmutí zadního krytu
Sejměte zadní kryt pro získání přístupu k prostoru pro baterii a slotu pro kartu SIM.
Před sejmutím zadního krytu nezapomeňte telefon vypnout.
1. Uchopte telefon pevně přední stranou nahoru.
2. Stiskněte a přidržte tlačítko UVOLNIT ve spodní části telefonu a potom mírně
zvedněte přední panel.
Spodní část telefonu se tak oddělí od zadního krytu.
3. Opatrně vytáhněte telefon ze zadního krytu.

10 Začínáme
Nasazení zadního krytu
Antény vašeho telefonu jsou umístěny pod zadním krytem. Proto, abyste získali co
nejlepší signál pro hovory, datové připojení a navigaci GPS, dbejte na to, aby byl
zadní kryt pevně zajištěn k telefonu.
1. Pevně uchopte zadní kryt otevřenou stranou směrem nahoru.
2. Vložte horní část telefonu do zadního krytu.
Dávejte pozor, abyste při nasazování zadního krytu nestiskli tlačítko FOTOAPARÁT
nebo HLASITOST.
3. Zatlačte telefon dolů, abyste kryt zajistili v jeho poloze. Zajištění zadního krytu je
indikováno slyšitelným zaklapnutím.
Karta SIM
Karta SIM obsahuje vaše telefonní číslo, informace o službách a paměť pro ukládání
kontaktů telefonního seznamu a textových zpráv.
Vložení karty SIM
1. Sejměte zadní kryt.
2. Vyjměte baterii.

11 Začínáme
3. Vložte kartu SIM pozlacenými kontakty směrem dolů a zkoseným rohem
směrem ven.
4. Zasuňte kartu SIM úplně dovnitř.
Vyjmutí karty SIM
Před vyjmutím karty SIM nezapomeňte telefon vypnout.
1. Sejměte spodní kryt.
2. Vyjměte baterii.
3. Palcem vysuňte kartu SIM ze slotu pro kartu SIM.
Baterie
Telefon používá dobíjecí baterii. To, jak dlouho baterie vydrží bez nabíjení, závisí na
tom, jak telefon používáte. Používané funkce a příslušenství mají dopad na životnost
baterie. Například pokud necháte stále zapnuté připojení Bluetooth®, spotřebuje
telefon více energie. Velkou spotřebu energie představují dlouhé telefonáty a časté
procházení webových stránek. Také dbejte na polohu: slabý signál mobilní sítě a
extrémní teploty znamenají vyšší spotřebu.
Sejmutí tenké fólie z baterie
Před tím, než telefon poprvé použijete, musíte sejmout tenkou fólii obalenou kolem
baterie telefonu.
1. Sejměte zadní kryt.
2. Vyjměte baterii.
3. Sejměte tenkou fólii z baterie.
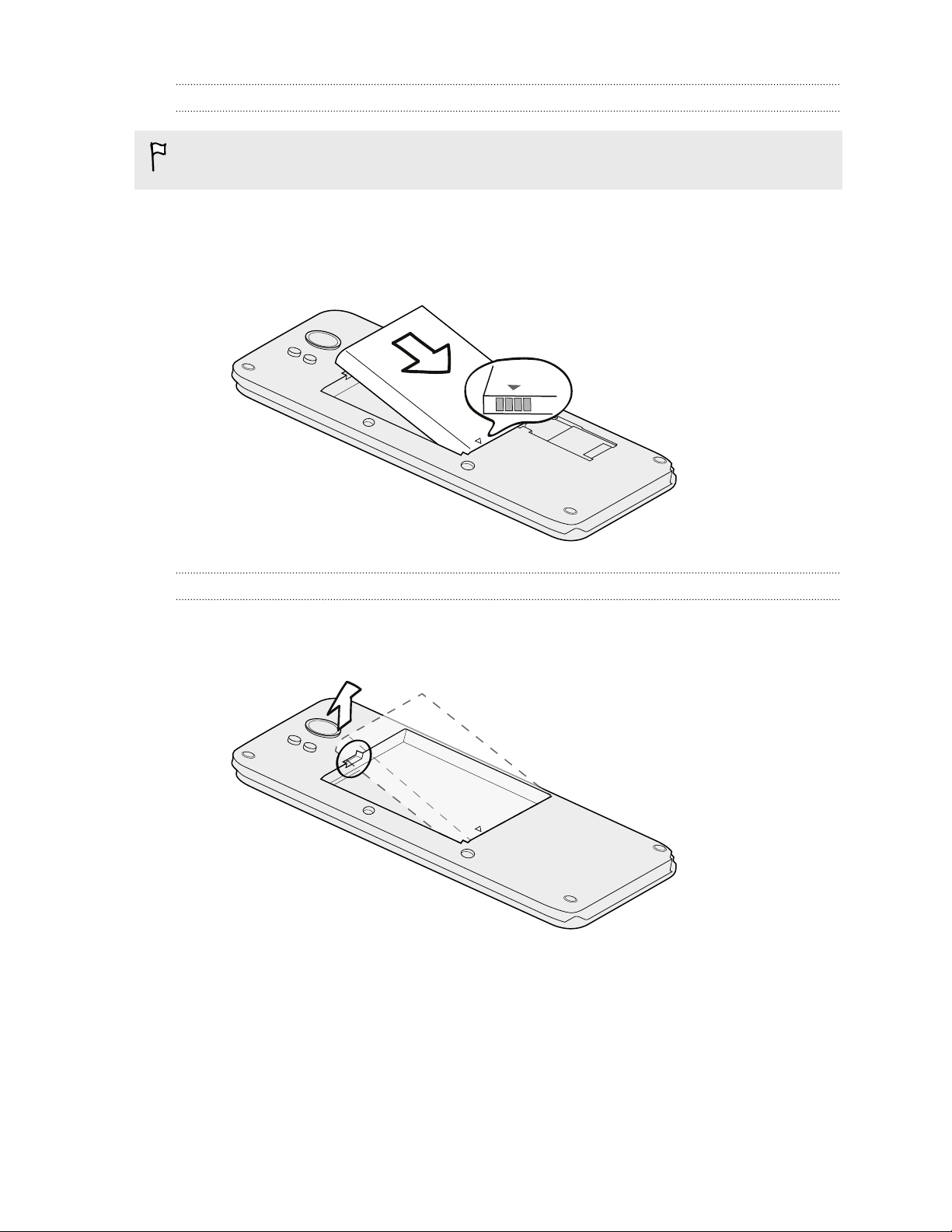
12 Začínáme
Vložení baterie
Používejte pouze originální baterie dodané v balení nebo náhradní komponenty,
které doporučíme.
1. Sejměte zadní kryt.
2. Vložte baterii do telefonu měděnými kontakty napřed. Měděné kontakty by při
vkládání baterie měly být vlevo.
Vyjmutí baterie
1. Sejměte zadní kryt.
2. Palcem nebo prstem zvedněte baterii z prostoru baterie.

13 Začínáme
Nabíjení baterie
Dříve než začnete telefon používat, doporučujeme nabít baterii.
§ Při dodání je baterie již vložená v telefonu. Mezi baterií a prostorem je vložena
tenká fólie. Před nabitím baterie je třeba tuto fólii odstranit.
§ K dobíjení baterie používejte pouze síťový adaptér a synchronizační kabel USB
dodaný v balení.
§ Nevyjímejte baterii ze telefonu během dobíjení pomocí síťového adaptéru nebo
autonabíječky.
1. Vložte malý konec kabelu USB do konektoru USB.
2. Vložte druhý konec kabelu USB do síťového adaptéru.
3. Připojte napájecí adaptér do elektrické zásuvky, čímž zahájíte dobíjení baterie.
Během dobíjení baterie oznamovací dioda LED vydává trvalé oranžové světlo.
Kontrolka začne svítit zeleně, když je baterie úplně nabitá.
Během dobíjení baterie při zapnutém telefonu je na stavovém řádku zobrazena ikona
dobíjení baterie . Po úplném dobití baterie se ikona dobíjení baterie změní na
ikonu plně nabité baterie .
Z bezpečnostních důvodů se baterie v případě přehřívání přestane nabíjet.
Zapínání a vypínání
Zapnutí napájení
Stiskněte tlačítko NAPÁJENÍ. Je to snadné.
Když zapnete telefon poprvé, budete jej muset nastavit.
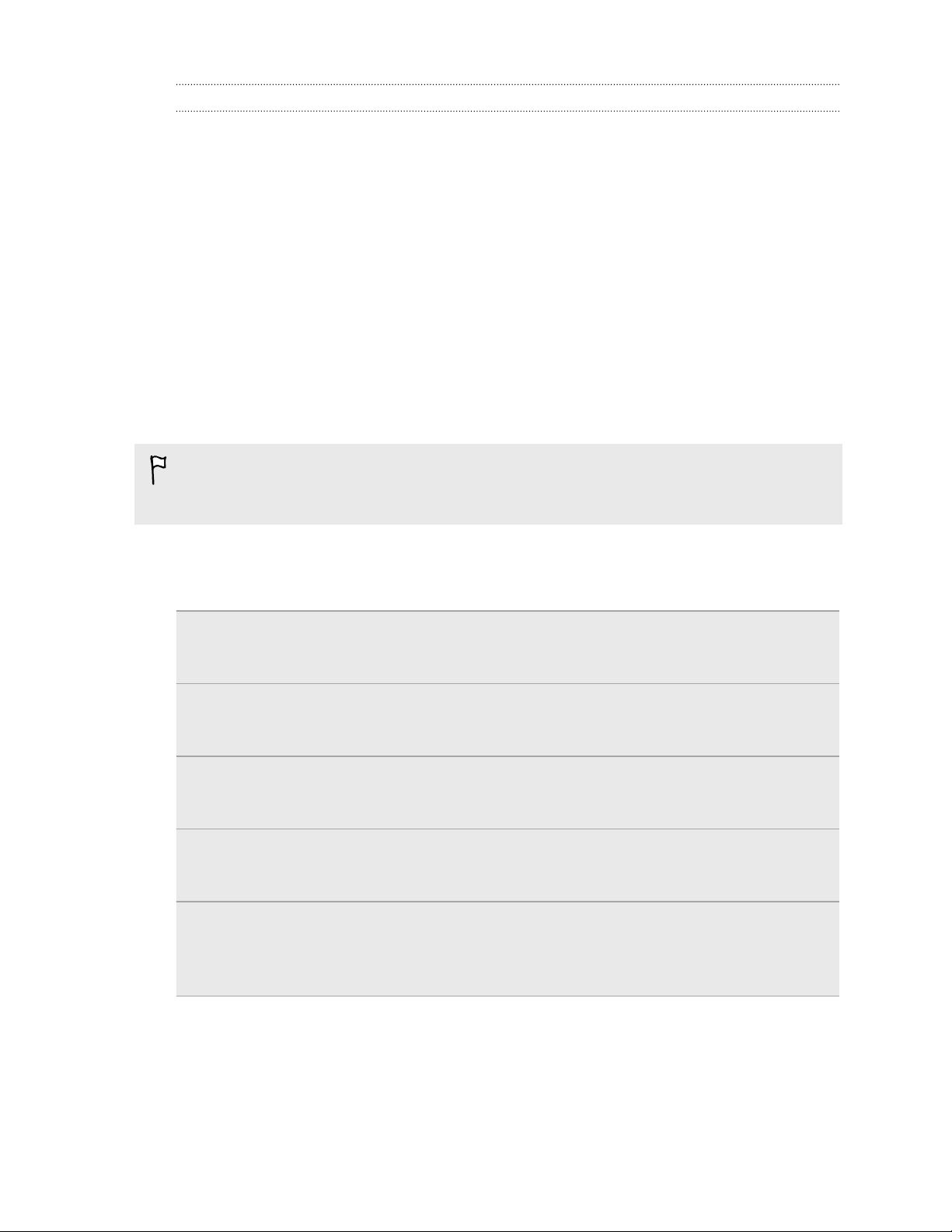
14 Začínáme
Vypnutí napájení
1. Je-li displej vypnutý, stisknutím tlačítka NAPÁJENÍ jej znovu zapnete a potom
odemkněte obrazovku.
2. Stiskněte a přidržte tlačítko NAPÁJENÍ, dokud se nezobrazí zpráva posunutím
dolů vypnete telefon.
3. Posuňte prst dolů po obrazovce.
Zadání kódu PIN
Některé karty SIM mají přednastaven kód PIN (Personal Identification Number, osobní
identifikační číslo), který vám sdělí mobilní operátor.
Pokud jste dotázáni na PIN, zadejte jej a pak klepněte na tlačítko zadat.
Jestliže kód PIN zadáte třikrát nesprávně, karta SIM bude zablokována. Pokud se to
stane, můžete ji odblokovat pomocí kódu PUK (kód PIN pro odblokování), který
vám sdělí váš mobilní operátor.
Pohyby prstů
Klepnutí Když chcete psát pomocí klávesnice, vybrat položky na obrazovce,
jako jsou aplikace a nastavení, nebo stisknout tlačítka na obrazovce,
jednoduše na ně klepněte prstem.
Stisknutí a
přidržení
Přesunutí
nebo
posunutí
Přetažení Než začnete položku přetahovat, klepněte na ni a podržte prst
Rychlé
pohyby
Pro otevření dostupných možností položky (např. kontaktu nebo
odkazu na webové stránce) jednoduše klepněte na položku a přidržte
ji.
Přesunutí nebo posunutí znamená rychlé svislé nebo vodorovné
posunutí prstem po obrazovce.
s určitým tlakem. Během tažení prst neuvolňujte, dokud nedosáhnete
cílové polohy.
Rychlé pohyby po displeji se podobají sklouznutí s tím rozdílem, že je
třeba prstem provádět lehké, rychlejší tahy. Toto gesto prstem se
vždy provádí ve svislém směru, jako například při rychlém procházení
seznamu kontaktů nebo zpráv.

15 Začínáme
Otočit Na většině obrazovek můžete automaticky změnit orientaci
obrazovky z režimu na výšku do režimu na šířku tak, že telefon
otočíte na stranu. Při zadávání textu můžete telefon otočit na stranu,
abyste vyvolali větší klávesnici na obrazovce.
Štípnutí V některých aplikacích, jako je aplikace Obrázky nebo webový
prohlížeč, lze „štípnout“ obrazovku dvěma prsty (např. palcem a
ukazováčkem) a přibližovat nebo oddalovat tak obrázek nebo
webovou stránku při prohlížení.
Nastavení telefonu při prvním použití
Když zapnete telefon poprvé, budete požádáni, abyste jej nastavili. Jednoduše
postupujte podle pokynů na obrazovce a za chvilku budete hotoví.
Nezapomeňte se přihlásit pomocí svého ID Windows Live®, abyste mohli používat
služby jako Hotmail®, Marketplace, Xbox LIVE® a další.
Úvodní obrazovka
Na Úvodní obrazovce uvidíte živé panely, které se trvale aktualizují a zobrazují
informace určené pro vás. Uvidíte věci jako fotoalbum, kolik nových zpráv a e-mailů
máte a mnohem více.
§ Jednoduchým přesunutím prstu nahoru nebo dolů procházejte panely.
§ Na Úvodní obrazovce klepněte na nebo přetáhněte prst vlevo pro přístup na
aplikace a nastavení.
§ Pro návrat na Úvodní obrazovku z libovolné aplikace nebo obrazovky nastavení
stiskněte .
Přeuspořádání panelů
1. Stiskněte a přidržte panel, který chcete přesunout, dokud se nezačne vznášet.
2. Přetáhněte panel na požadované místo.
3. Přemístěte všechny panely podle svého přání.
4. Až budete s přemísťováním hotovi, klepněte kamkoli na obrazovku nebo
stiskněte .

16 Začínáme
Připnutí položek na úvodní obrazovku
Na úvodní obrazovku můžete připnout cokoli: aplikace, obrázky, skladby, oblíbené
webové stránky, dokumenty a dokonce kontakty.
Například když na úvodní obrazovku připnete kontakt, budou se vám přímo na tomto
panelu zobrazovat všechny aktualizace dané osoby — kanály, e-maily, textové zprávy
a oznámení o hovoru.
1. Pro připojení stiskněte danou položku a podržte ji, dokud se nezobrazí nabídka.
2. Klepněte na položku připnout na úvodní obrazovku.
Odpojení panelu
1. Stiskněte a držte panel, který chcete odebrat.
2. Klepněte na .

17 Základní informace
Základní informace
Nastavení hlasitosti
1. Panel hlasitosti zobrazíte stisknutím tlačítka ZVÝŠIT HLASITOST nebo SNÍŽIT
HLASITOST.
2. Opakovaným stiskem nastavte požadovanou úroveň hlasitosti.
Ztlumení vyzvánění
1. Stisknutím tlačítka ZVÝŠIT HLASITOST nebo SNÍŽIT HLASITOST zobrazte panel
hlasitosti.
2. Klepněte na tlačítko .
Pokud je v nastaveních zapnutá možnost Vibrace, přejde telefon do režimu vibrace.
Pokud není, telefon přejde do tichého režimu.
Režim spánku
Režim spánku spoří energii baterie tím, že přepne telefon do režim nízké spotřeby,
když je vypnutý displej. Rovněž zabrání náhodným stiskům tlačítek, když máte telefon
uložen v tašce nebo kapse. Přesto budete moci přijímat zprávy a hovory.
Přepnutí do režimu spánku
Krátkým stisknutím tlačítka NAPÁJENÍ vypnete dočasně displej a přepnete tablet do
režimu spánku. Telefon se automaticky přepne do režimu spánku, když je chvíli v klidu.
Probuzení z režimu spánku
Chcete-li telefon probudit ručně, stiskněte tlačítko NAPÁJENÍ. Obrazovku budete
muset odemknout.
Telefon se aktivujte automaticky, když přijímáte příchozí hovor.

18 Základní informace
Zamykací obrazovka
Odemčení obrazovky
Přetáhněte prst nahoru pro odemčení obrazovky nebo přijetí příchozího hovoru.
Pokud jste v nastaveních nastavili heslo, musíte je zadat pro odemčení obrazovky.
Změna tapety zamykací obrazovky
Projděte sbírku přednastavených tapet nebo vyberte z fotografií, které jste pořídili
pomocí fotoaparátu.
1. Na Úvodní obrazovce klepněte na položku .
2. Klepněte na položku Nastavení > zámek+tapeta.
3. Klepněte na položku změnit tapetu a potom zvolte přednastavenou tapetu nebo
fotografii z fotoaparátu.
4. Pokud je vybraná fotografie větší, než povolená velikost tapety, fotografii
seřízněte.
Pro seříznutí přetáhněte fotografii a umístěte část, kterou chcete mít jako
tapetu, dovnitř nástroje pro oříznutí, a potom klepněte na .
Změna vyzváněcího tónu
Zvolte si z přednastavených vyzváněcích tónů.
1. Na Úvodní obrazovce klepněte na položku .
2. Klepněte na položku Nastavení > vyzváněcí tóny+zvuky.
3. Klepněte na pole Vyzváněcí tón.

19 Základní informace
4. Poslechněte si vyzváněcí tón tak, že klepnete na ikonu přehrát vedle jeho názvu.
5. Klepněte na vyzváněcí tón, který chcete použít.
Změna motivu
Nemáte náladu? Můžete změnit pozadí obrazovky a barvy zvýraznění, které
odpovídají vaší náladě. Zvolená barva zvýraznění se zobrazí na různých místech, jako
jsou panely na Úvodní obrazovce, ikony aplikací, na webových odkazech, ve zprávách
a jinde.
1. Na Úvodní obrazovce klepněte na položku .
2. Klepněte na položku Nastavení > motiv.
3. Zvolte požadované pozadí a barvy zvýraznění tak, že klepnete na příslušná pole.
Nastavení účtů
Nastavte své online účty, jako jsou účty Windows Live, Outlook® (Exchange
ActiveSync®) a Google®, abyste mohli odesílat a přijímat e-maily.
V závislosti na typu e-mailového účtu, který si vytvoříte, mohou se ve vašem telefonu
zobrazit i další položky jako kontakty, kalendář nebo jiné informace. A pokud se
přihlásíte ke svým účtům sociálních sítí, jako je Facebook®, budete také dostávat
aktualizace stavu svých přátel a uvidíte obrázky, které zveřejnili.
Nastavení účtu
1. Na Úvodní obrazovce klepněte na položku .
2. Klepněte na položku Nastavení > e-mail+účty.
3. Klepněte na položku přidat účet a potom klepněte na typ účtu, který chcete
vytvořit.
4. Zadejte e-mailovou adresu a heslo a potom klepněte na položku přihlásit.
Synchronizace účtu
Pokud se vám v některém účtu nezobrazí nejnovější e-mailové zprávy nebo
aktualizace stavů, můžete je stáhnout tak, že účet synchronizujete ručně.
1. Na Úvodní obrazovce klepněte na položku .
2. Klepněte na položku Nastavení > e-mail+účty.
3. Stiskněte a přidržte účet, jehož informace chcete stáhnout, a potom klepněte na
položku synchronizace.

20 Základní informace
Odstranění účtu
1. Na Úvodní obrazovce klepněte na položku .
2. Klepněte na položku Nastavení > e-mail+účty.
3. Stiskněte a přidržte účet, který chcete odstranit, a potom klepněte na položku
odstranit.
Přepínání mezi aplikacemi
Zároveň je možné mít spuštěno mnoho aplikací a je možné mezi nimi snadno přepínat.
1. Stisknutím a přidržením zobrazíte, jaké aplikace jsou právě spuštěny.
2. Přesunutím vlevo nebo vpravo po obrazovce zobrazíte všechny otevřené
aplikace a potom klepněte na aplikaci, kterou chcete použít.
Okna Marketplace
V části Okna Marketplace si můžete snadno stáhnout a zakoupit aplikace podle svých
potřeb. K dispozici je široký výběr bezplatných a placených aplikací, od každodenních
aplikací, výkonných obchodních aplikací po zábavné hry. Zakoupit je možné také
skladby.
Na Úvodní obrazovce klepněte na položku > Marketplace a začněte nakupovat.

21 Telefonní hovory
Telefonní hovory
Telefonování
Některé karty SIM mají přednastaven kód PIN (Personal Identification Number,
osobní identifikační číslo), který vám sdělí mobilní operátor. Pokud jste dotázáni na
PIN, zadejte jej a pak klepněte na tlačítko OK. Jestliže kód PIN zadáte třikrát
nesprávně, karta SIM bude zablokována. Neobávejte se však. Obraťte se na svého
mobilního operátora a požádejte o kód PUK (odblokovací kód PIN).
1. Na Úvodní obrazovce klepněte na položku .
2. Klepnutím na otevřete klávesnici.
3. Zadejte číslo, které chcete volat, a potom klepněte na položku volat.
Chcete-li zavěsit, klepněte na položku ukončit hovor.
Pokud chcete zavěsit, ale obrazovka programu Telefon již není zobrazená, klepněte
na oznámení v horní části obrazovky a potom klepněte na položku ukončit hovor.
Tísňové volání
V některých regionech můžete tísňové volání uskutečnit i v případě, že nemáte
vloženou kartu SIM nebo je karta SIM zablokovaná.
1. Na Úvodní obrazovce klepněte na položku .
2. Klepnutím na otevřete klávesnici.
3. Zadejte číslo tísňového volání pro vaši zemi a potom stiskněte volat.
Pokud jste povolili heslo, ale zapomněli jste je, můžete provádět tísňová volání tak,
že klepnete na položku tísňové volání na zamykací obrazovce a potom vytočíte
místní číslo tísňového volání.
Mezinárodní volání
1. Na Úvodní obrazovce klepněte na položku .
2. Klepnutím na otevřete klávesnici.
3. Stiskněte a přidržte tlačítko 0, dokud se nezobrazí znak +.
Znak plus (+) ukazuje, že budete volat do zahraničí (místo zadávání
mezinárodního přístupového čísla pro zemi, v níž jste).

22 Telefonní hovory
4. Na klávesnici zadejte následující:
§ Číslo země nebo regionu
§ Číslo oblasti (bez 0 na začátku)
§ Telefonní číslo
5. Klepněte na položku volat.
Příjem hovorů
Při přijetí telefonního hovoru se zobrazí obrazovka Příchozí hovor.
Přijetí hovoru
§ Klepněte na položku přijmout.
§ Nebo pokud je displej vypnutý a probudí se, když máte hovor, přesunutím ze
spodu nejprve odemkněte obrazovku a potom klepněte na položku přijmout.
Odmítnutí hovoru
§ Klepněte na položku odmítnout.
§ Nebo pokud je displej vypnutý a probudí se, když máte hovor, přesunutím ze
spoda nejprve odemkněte obrazovku a potom klepněte na položku odmítnout.
Vypnutí vyzvánění bez odmítnutí hovoru
Postupujte některým z následujících způsobů:
§ Položte telefonu čelem dolů na rovný povrch.
Pokud je telefon již otočen čelem dolů, bude zvonit, pokud se vyskytnou další
příchozí hovory.
§ Stiskněte tlačítko ZVÝŠIT HLASITOST nebo SNÍŽIT HLASITOST.
§ Stiskněte tlačítko NAPÁJENÍ pro ztišení vyzvánění a vypnutí displeje.
Co je možné dělat během hovoru?
Když probíhá hovor, použijte tlačítka na obrazovce k zapnutí hlasitého poslechu,
přidržení hovoru a tak dále.
Zapnutí hlasitého poslechu během hovoru
Abyste snížili možnosti poškození sluchu, nedržte telefon u ucha, pokud je zapnutý
hlasitý poslech.
Na obrazovce hovoru klepněte na položku hlasitý poslech.
Pro vypnutí hlasitého poslechu jednoduše klepněte znovu na položku hlasitý poslech.

23 Telefonní hovory
Přidržení hovoru
Na obrazovce hovoru klepněte na položku přidržet.
Pro obnovení hovoru klepněte znovu na položku přidržet.
Přepínání mezi hovory
Pokud již hovoříte a přijmete jiný hovor, můžete přepínat mezi oběma volajícími.
1. Když přijmete další hovor, klepněte na přijmout a přijměte jej, přičemž první
hovor přidržíte.
2. Chcete-li přepnout mezi hovory, klepněte na panel v horní části obrazovky.
3. Chcete-li ukončit aktuální hovor a vrátit se k druhému hovoru, klepněte na
tlačítko ukončit hovor.
Vypnutí mikrofonu během volání
Na obrazovce hovoru klepněte na položku vypnout mikrofon.
Pro opětné zapnutí mikrofonu znovu klepněte na položku vypnout mikrofon.
Zahájení konferenčního hovoru
Konferenční volání s přáteli, rodinou nebo spolupracovníky je snadné. Proveďte první
hovor (nebo hovor přijměte), pak jednoduše vytočte následující hovor a přidejte do
konference.
§ Ujistěte se, že karta SIM má povolenou službu konferenčních hovorů. Podrobnosti
vám sdělí mobilní operátor.
§ Maximální počet lidí, které můžete mít v konferenčním hovoru, se u jednotlivých
mobilních operátorů liší.
1. Zavolejte prvního účastníka konferenčního hovoru.
2. Po připojení klepněte na položku přidat hovor a potom vytočte druhého
účastníka.
Během toho bude první hovor přidržen.
3. Po připojení druhého účastníka klepněte na položku sloučit sloučit hovory.
4. Pro přidání dalšího účastníka klepněte na položku přidat hovor a potom
zatelefonujte osobě, kterou chcete pozvat.

24 Telefonní hovory
5. Po spojení klepněte na položku sloučit hovory.
6. Pokud chcete mít s někým soukromý rozhovor, klepněte na položku soukromý
hovor a potom klepněte na jméno nebo na číslo příslušné osoby.
§ Klepněte na položku sloučit hovory pro opětné připojení ostatních a
pokračování v konferenčním hovoru.
§ Nebo pro ukončení soukromého rozhovoru klepněte na položku ukončit
hovor.
Pro ukončení konferenčního hovoru klepněte na položku ukončit hovor.
Historie volání
V historii volání můžete zkontrolovat zmeškané hovory, volaná čísla nebo přijaté
hovory.
Kontrola hovorů v historii volání
1. Na Úvodní obrazovce klepněte na položku .
2. V seznamu historie můžete:
§ Stiskněte a přidržte číslo nebo jméno kontaktu a odstraňte jej.
§ Klepněte na číslo nebo jméno kontaktu a přejděte na seznam profilů, kde si
můžete zvolit návrat na hovor, odeslat textovou zprávu, uložit číslo (pokud
ještě není uloženo ve vašich kontaktech) a tak dále.
Přidání nového telefonního čísla z historie volání do kontaktů
1. Na Úvodní obrazovce klepněte na položku .
2. Klepněte na telefonní číslo, které chcete uložit, a potom klepněte na .
3. Klepněte na pro vytvoření nového kontaktu.
4. Pokud je to potřeba, upravte číslo, vyberte typ telefonního čísla a potom
klepněte na .
5. Přidejte jméno kontaktu a další informace a potom klepněte na .
Telefonní číslo z historie volání můžete uložit také do stávajícího kontaktu.
Vymazání historie volání
V seznamu historie můžete:
Odebrat jméno nebo
číslo
Vymažte celou historii Klepněte na položku > odstranit vše.
Toto jméno nebo číslo stiskněte a podržte a potom
klepněte na položku odstranit položku.

25 Telefonní hovory
Zapnutí nebo vypnutí režimu v letadle.
V mnoha zemích je zákonem vyžadováno vypnutí bezdrátových zařízení na palubě
letadla. Rychlým způsobem vypnutí bezdrátových funkcí je přepnutí telefonu do
režimu v letadle.
Zapnutím režimu v letadle se vypnou všechny bezdrátové vysílače zařízení, včetně
funkce telefonu, datových služeb a komunikace Bluetooth a Wi-Fi®. Jestliže režim v
letadle zakážete, bude funkce telefonu znovu zapnuta a obnoví se předchozí stavy
komunikace Bluetooth a Wi-Fi.
1. Na Úvodní obrazovce klepněte na položku .
2. Klepněte na položku Nastavení > režim v letadle.
3. Klepnutím na přepínač Stav funkci zapnete nebo vypnete.
Když je režim v letadle zapnutý, zobrazí se na stavovém panelu ikona .

26 Lidé
Lidé
Stále v kontaktu
Centrum Lidé je víc než jen adresář. Slouží také ke sledování sociálních sítí a
komunikaci s lidmi, na kterých vám nejvíc záleží.
1. Na Úvodní obrazovce klepněte na položku Lidé.
2. Přesuňte se vlevo nebo vpravo po obrazovce, abyste se dostali na seznam
kontaktů, a podívejte se, co se s vašimi kontakty děje.
vše Váš seznam kontaktů. Jednoduše klepněte na kontakt, chcete-li
zavolat, napsat textovou zprávu, chatovat, napsat na zeď nebo
zobrazit něčí aktualizace a obrázky. Klepněte na skupinu, chcete-li
odeslat skupinovou zprávu a zobrazit aktualizace a obrázky členů
skupiny
novinky Tady můžete zjistit nejnovější aktualizace kontaktů, vše prakticky
pohromadě z vašich účtů různých sociálních sítí.
nedávné Tady se uvidíte a máte k dispozici rychlý přístup na kontakty, které
jste zobrazili nebo se kterými jste komunikovali naposledy.
Importování kontaktů z karty SIM
Když importujete kontakty z karty SIM, synchronizují se automaticky na váš účet
Windows Live. Nebudou odstraněny z karty SIM. Pokud jste si nenastavili účet
Windows Live, vaše kontakty budou uloženy do paměti.
1. Na Úvodní obrazovce klepněte na položku Lidé.
2. Klepněte na položky > nastavení > importovat kontakty ze SIM karty.
Přidání nového kontaktu
1. Na Úvodní obrazovce klepněte na položku Lidé.
2. V seznamu kontaktů vše klepněte na .
3. Klepněte na položku nový kontakt.
4. Klepněte na účet, ve kterém chcete kontakt vytvořit.
5. Klepněte na každou položku (například jméno, telefon, e-mail) a zadejte
příslušné informace.
Po zadaní informací v každé položce nezapomeňte klepnout na pro uložení.

27 Lidé
6. Klepněte na položku přidat fotografii, pokud chcete přidělit obrázek nebo
pomocí fotoaparátu pořídit obrázek kontaktu.
7. Po dokončení klepněte na pro uložení nového kontaktu.
Filtrování seznamu kontaktů
Seznam je možné odfiltrovat tak, aby zobrazoval pouze kontakty z vybraných účtů.
1. V aplikaci Lidé klepněte na položku > nastavení.
2. Klepněte na položku filtrovat seznam kontaktů.
3. Vyberte účty, ze kterých chcete zobrazit kontakty, a potom klepněte na .
Slučování profilů kontaktů
V centru Lidé můžete mít dvě nebo více verzí téhož kontaktu. Obvykle je to proto, že
máte profil kontaktu v jiné sociální síti nebo na jiných e-mailových účtech. Ve většině
případů bude telefon kombinovat profily kontaktů automaticky. Ty, které se
nezkombinují, můžete propojit ručně.
1. Klepněte na kontakt, který má jeden nebo více duplicitních záznamů v seznamu
kontaktů vše.
2. Klepněte na .
3. Můžete provést následující:
§ V části navržená propojení (je-li k dispozici) klepněte na to, které chcete s
kontaktem propojit.
§ Klepněte na položku zvolit kontakt a potom klepněte na kontakt, který je
duplicitním záznamem.
Zrušení propojení profilů kontaktů
1. V seznamu kontaktů vše klepněte na kontakt, který má propojené profily.
2. Klepněte na ikonu propojení, která zobrazuje počet propojení .
3. V části propojené profily klepněte na profil, jehož propojení chcete zrušit.
4. Klepněte na položku odpojit.

28 Lidé
Hledání, úprava nebo odstranění
Vyhledání kontaktu
Pokud je seznam kontaktů mimořádně dlouhý, je hledání pravděpodobně
nejrychlejším způsobem pro nalezení kontaktu.
1. V seznamu kontaktů vše klepněte na .
2. Na panelu hledání zadejte několik prvních písmen jména nebo příjmení kontaktu,
který hledáte.
Zobrazí se odpovídající kontakty.
3. Klepněte na kontakt pro zobrazení kontaktních informací této osoby.
Úprava informací o kontaktu
Kontakty z Facebook, Twitter™ nebo LinkedIn® nelze upravit. Můžete však přidat
informace a potom je uložit do jiného účtu (například Windows Live).
1. V seznamu kontaktů vše klepněte na kontakt, jehož informace chcete změnit.
2. Klepněte na .
3. Pokud se jedná o propojený kontakt (někdo s více účty, které se ve vašem
seznamu kontaktů zobrazují jako jeden záznam), klepněte na účet, který chcete
upravit (například klepněte na položku upravit Windows Live).
4. Upravte nebo přidejte nové informace o kontaktu.
Po zadání nových informací do položky nezapomeňte klepnout na pro
provedení změn.
5. Po dokončení klepněte na pro uložení změn.
Odstranění kontaktu
I když v telefonu nemůžete odstranit kontakt Facebook, Twitter nebo LinkedIn,
můžete odstranit kontakty z jiných služeb. Pokud tak učiníte, bude kontakt
odstraněn jak z telefonu, tak z online služby, kde je uložen.
1. V seznamu kontaktů vše klepněte na kontakt, který chcete odstranit.
2. Klepněte na položku > odstranit.
3. Pokud se jedná o propojený kontakt (někdo s více účty), zvolte, ze kterého účtu
chcete kontakt odebrat.
Můžete také kontakt stisknout a přidržet a potom klepnout na položku
odstranit.

29 Lidé
Skupiny kontaktů
Skupiny vám pomáhají neztratit se ve velkém množství komunikací v rámci sociálních
sítí, abyste mohli být v kontaktu s lidmi, na kterých vám záleží nejvíce — s rodinnými
příslušníky, přáteli a se spoluhráči, s nimiž chodíte na kuželky. Když vytvoříte skupinu,
zobrazí se v horní části seznamu kontaktů.
Klepněte na ni a zobrazí se členové skupiny a jejich aktualizace na sociálních sítích a
také možnosti pro skupinové e-maily, textové zprávy a chat.
Vytvoření nové skupiny
1. Na Úvodní obrazovce klepněte na položku Lidé.
2. V seznamu kontaktů vše klepněte na .
3. Klepněte na položku nová skupina.
4. Zadejte název skupiny.
5. Klepněte na položku přidat kontakt a potom vyberte kontakt, který chcete
přidat do skupiny.
Postup opakujte, pokud chcete do skupiny přidat další kontakty.
6. Po dokončení klepněte na .
Stiskněte a přidržte skupinu, abyste ji připnuli na Úvodní obrazovku.
Úprava skupiny
1. Klepněte na skupinu, kterou chcete upravit, a potom klepněte na .
2. Můžete provést následující:
§ Změňte název skupiny.
§ Přidejte více kontaktů do skupiny.
§ Odeberte někoho ze skupiny. Klepněte na člena a potom klepněte na
položku odebrat ze skupiny.
§ Změňte preferované kontaktní číslo nebo e-mailovou adresu člena.
Klepněte na člena, klepněte na informace, které chcete změnit, a potom
klepněte na .
Odstranění skupiny
Stiskněte a přidržte skupinu a potom klepněte na položku odstranit.

30 Lidé
Co je to karta Já?
Karta Já je váš profil. Je to také jednotné místo pro komunikaci pomocí sociálních sítí.
Na kartu Já se dostanete buď z Úvodní obrazovky, nebo z centra Lidé.
§ Na Úvodní obrazovce klepněte na položku Já.
§ Na Úvodní obrazovce klepněte na položku Lidé. Klepněte na obrázek profilu.
Zde uvádíme několik věcí, které můžete dělat:
§ Zveřejněte novou zprávu na svých sociálních sítích.
§ Zobrazte, komentujte a hodnoťte příspěvky na sociálních sítích.
§ Odpovídejte na aktualizace nebo zpětně odešlete tweet na serveru Twitter.
§ Aktualizuje obrázek profilu Facebook a Windows Live.
§ Nastavte stav chatu. Dejte ostatním lidem vědět, až budete k dispozici pro
rychlé zprávy.
Publikování na veřejné sítě
Na veřejných sítích můžete publikovat zprávy a komentovat nebo hodnotit příspěvky
ostatních lidí. Můžete také ohlásit svou přítomnost pro sdílení vašeho umístění s
přáteli.
Přejděte na položku Nastavení > e-mail+účty, abyste zjistili, jaký typ účtů sociálních
sítí lze na telefonu nastavit.
Publikování zprávy
1. Na Úvodní obrazovce klepněte na položku Já.
2. Klepněte na položku publikovat zprávu a potom zadejte zprávu.
3. Pokud máte více než jeden účet sociálních sítí, klepněte na textové pole
Publikovat na, zvolte, na které účty chcete publikovat, a potom klepněte na .
4. Klepněte na .
Komentáře k příspěvkům a jejich hodnocení
1. Na Úvodní obrazovce klepněte na položku Lidé.
2. Přesuňte se vlevo nebo vpravo, abyste přešli na novinky a mohli zobrazit
nedávné příspěvky vašich kontaktů.
 Loading...
Loading...