HTC Surround User Manual 2

HTC Surround
TM
Quickstart
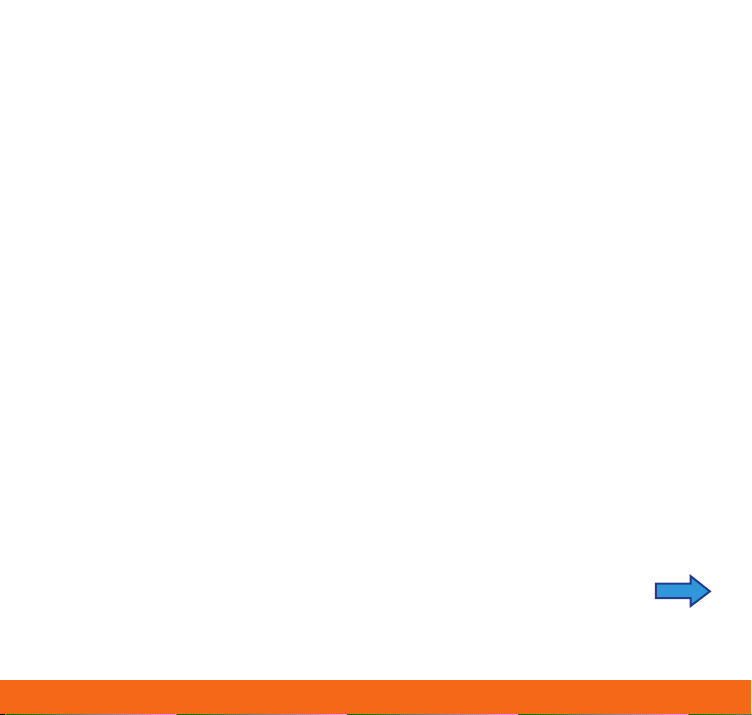
Welcome to AT&T
Please use this Quickstart to get a brief overview of the major features and
services available with your new smartphone.
OR
Use our interactive web tutorial available at:
att.com/Tutorials
for the most complete and up-to-date information available to set up your
device and services. The online tutorials include step-by-step instructions
and screen shots to assist your learning as well as providing an easy search
function.
Your device controls are
shown on this foldout.
2
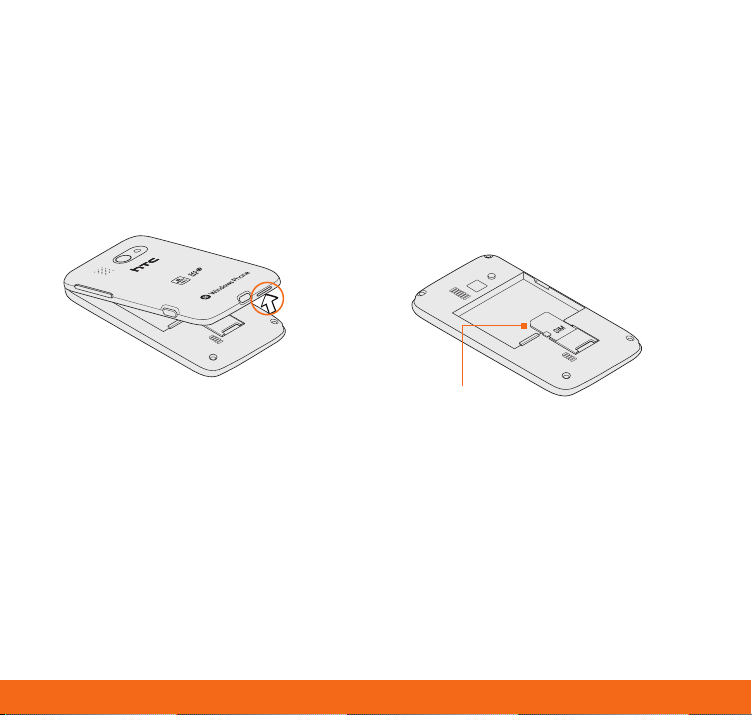
Set up your HTC Surround™
Remove the back cover
Make sure that your device is turned off before
you remove the back cover or battery.
1. Hold the device securely.
2. Pry the device’s back cover up by the notch
at the bottom of the back cover.
3. Carefully remove the back cover.
Insert the SIM card
The SIM card contains your phone number and
service details.
1. Insert the SIM card with its gold contacts
facing down and its cut-off corner facing
out from the slot.
2. Slide the SIM card completely into the slot.
Cut-off corner
3
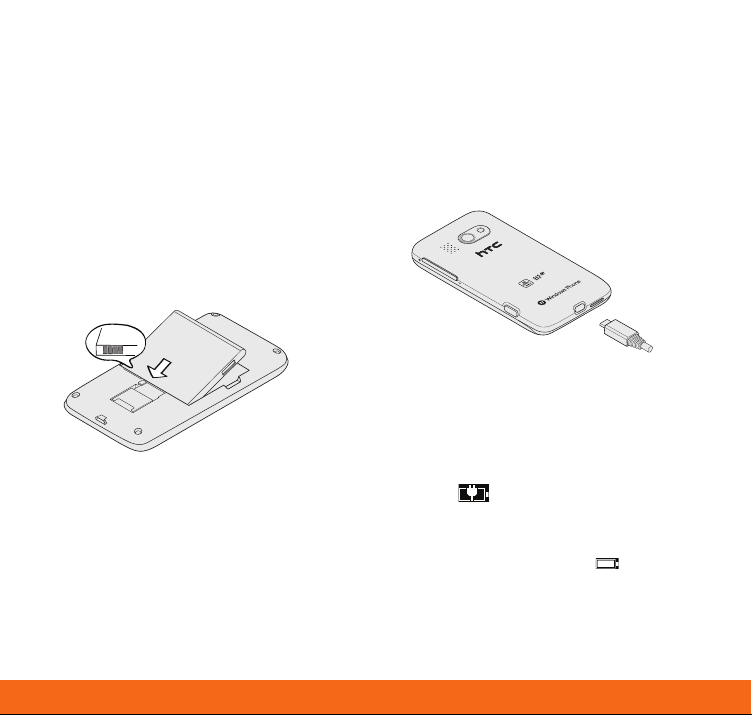
Set up your HTC Surround™ (continued)
Insert the battery
Your device comes with a rechargeable
lithium ion battery and is designed to use only
manufacturer-specified original batteries.
1. Align the battery’s exposed copper
contacts with the battery connectors inside
the battery compartment.
2. Insert the contact side of the battery first
and then gently push the battery into
place.
Note: To reinstall the back cover, first align the
upper portion of the back cover, and
then press the rest of the back cover
against the phone until it clicks down
into place.
Charge the battery
Charge the battery before you start using your
device.
1. Connect the device to the AC adapter
using the USB sync cable.
2. Plug in the AC adapter to an electrical
outlet to start charging.
Note: Use only the provided AC adapter and
USB sync cable to charge the device.
When the battery is charging, the Notification
LED lights up in solid amber (when off), and
this icon ( ) displays in the status bar of
the Start screen (when on).
When the battery is fully charged, the
Notification LED lights up in solid green (when
off), and the full battery icon ( ) displays in
the status bar of the Start screen (when on).
4
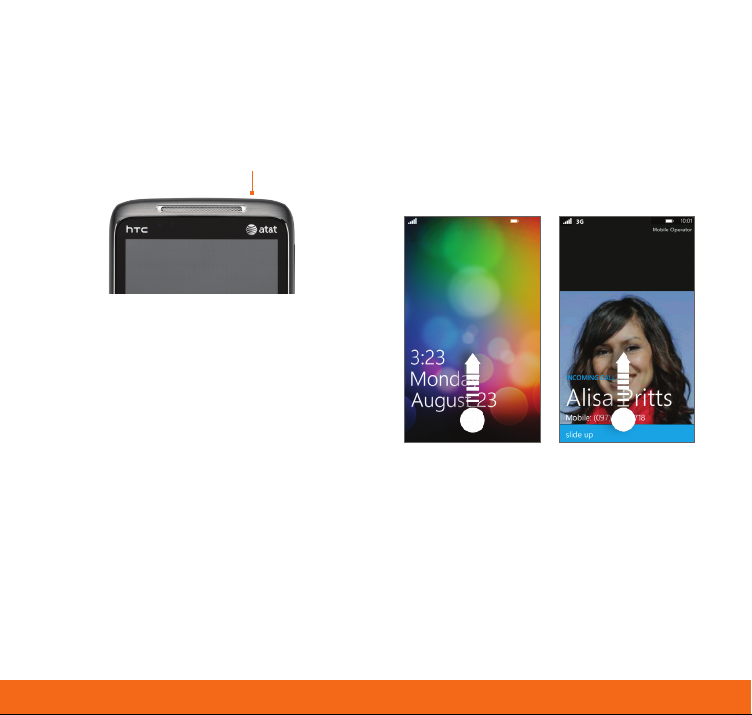
Set up your HTC Surround™ (continued)
Turn on your HTC Surround™
Press the power button on the top panel to
turn your device on.
Power button
Sign into your phone
A Windows Live ID is the email address you
use to sign in to services like Xbox LIVE®,
Zune®, Hotmail® and so on. If you can’t
remember the email address you use:
For Xbox LIVE: On your Xbox 360® console,
sign in with your gamertag, then press the
Guide button on your controller (the one in the
middle that looks like the Xbox logo).
Note: This step can be skipped until a later
time. To add an account after the initial
set up, go to Settings, and then tap
email & accounts > add an account >
Windows Live.
For Zune: Sign in to the Zune software on
your PC. Right-click your profile picture and
click Switch user to see your Windows Live ID.
To reset your password or get a reminder, go to
http://account. live.com/ResetPassword.aspx.
Lock and unlock the screen
To lock the screen, briefly press the power
button.
To unlock the screen, press the power button,
then drag or flick the lock screen or incoming
call wallpaper to the top of the screen.
5
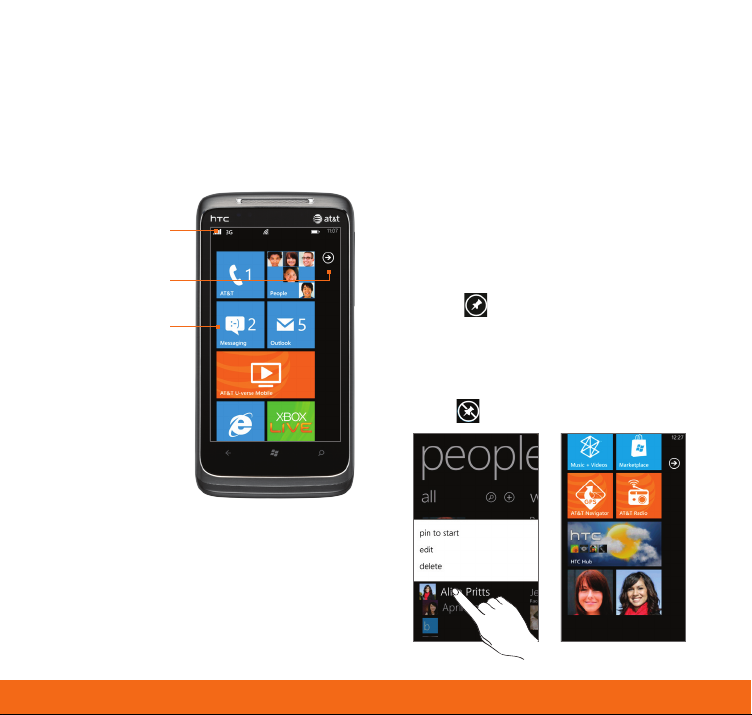
About the Start screen
The Start screen contains tiles that are associated with apps and hubs on your phone. Flick up
or down on the screen to see the other tiles that are on the Start screen. Pin your frequently
accessed apps, contact cards, and more on the Start screen.
What you will find on the Start
screen
Tap the top of the
screen to display
the status bar.
Tap to go to the
application list.
Tap a tile to open
the application
or hub.
Pin items to the Start screen
You can pin all sorts of things to the Start
screen, including apps, websites, map locations
and even contacts. When you pin a contact to
the Start screen, you’ll get all of that person’s
feed updates—right from that tile.
• To pin most things to the Start screen, tap
and hold the item until the menu appears,
then tap pin to start. For others, you can
tap pin in the app bar at the bottom.
• If you’d like to move a tile somewhere else
on the Start screen, tap and hold the tile,
and move it wherever you’d like it.
• To remove a tile, tap and hold it, and tap
unpin .
6
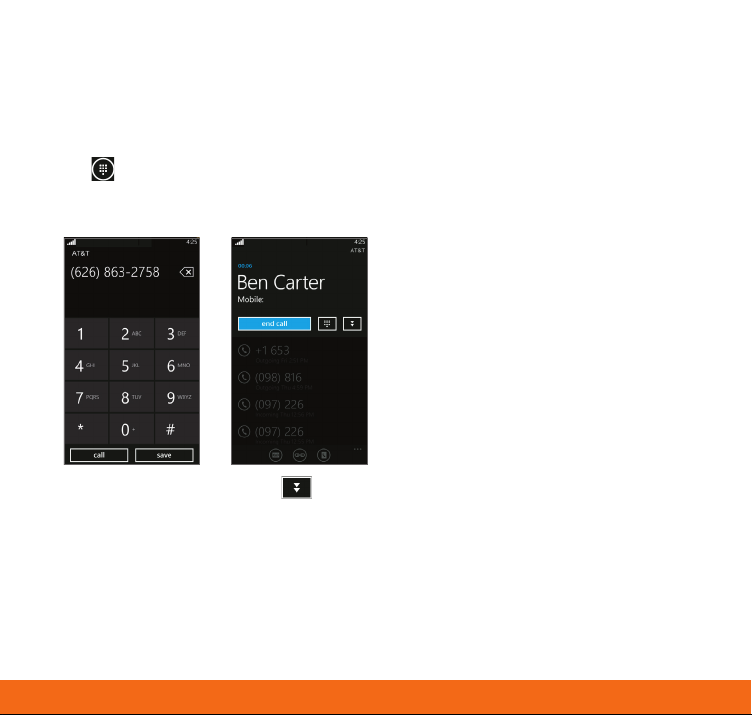
Make calls and check your voicemail
Make a phone call
1. On the Start screen, tap the Phone tile to
open the Phone screen.
2. Tap
3. Tap the desired phone number.
4. Tap
5. To open the in-call options, tap while
6. To end the call, tap
.
call to make the call.
on a call. To adjust the in-call volume, press
the Volume Control buttons on the upper
right side of the device.
end call.
Check your voicemail messages
From your device
1. Press and hold the number 1 key.
2. Follow the voice prompts.
From other phones
1. Dial your 10-digit wireless number.
2. Tap the
personal greeting.
3. Enter your personal password.
4. Follow the voice prompts.
key when you hear your
*
7
 Loading...
Loading...