Page 1
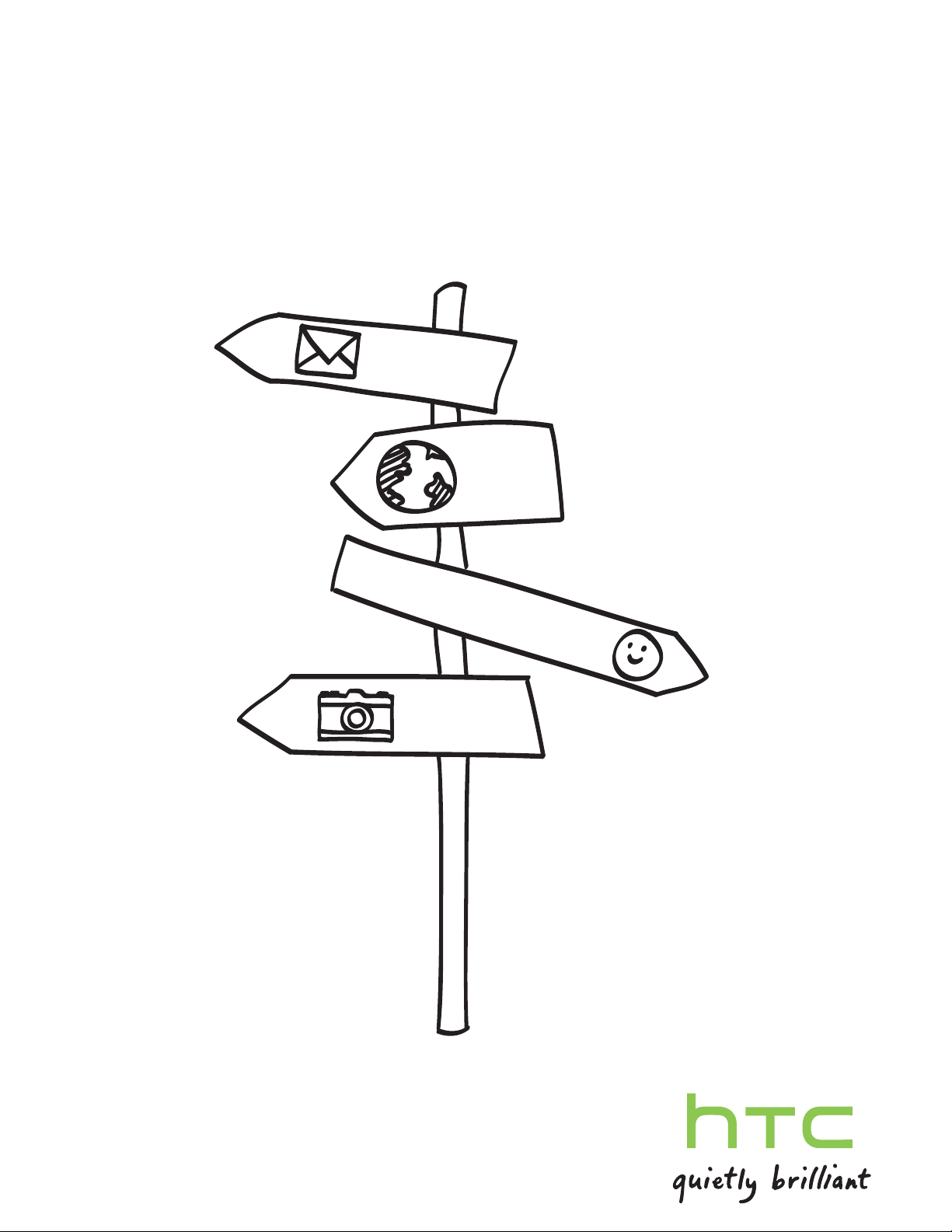
Votre HTC Status
Manuel de l'utilisateur
Page 2
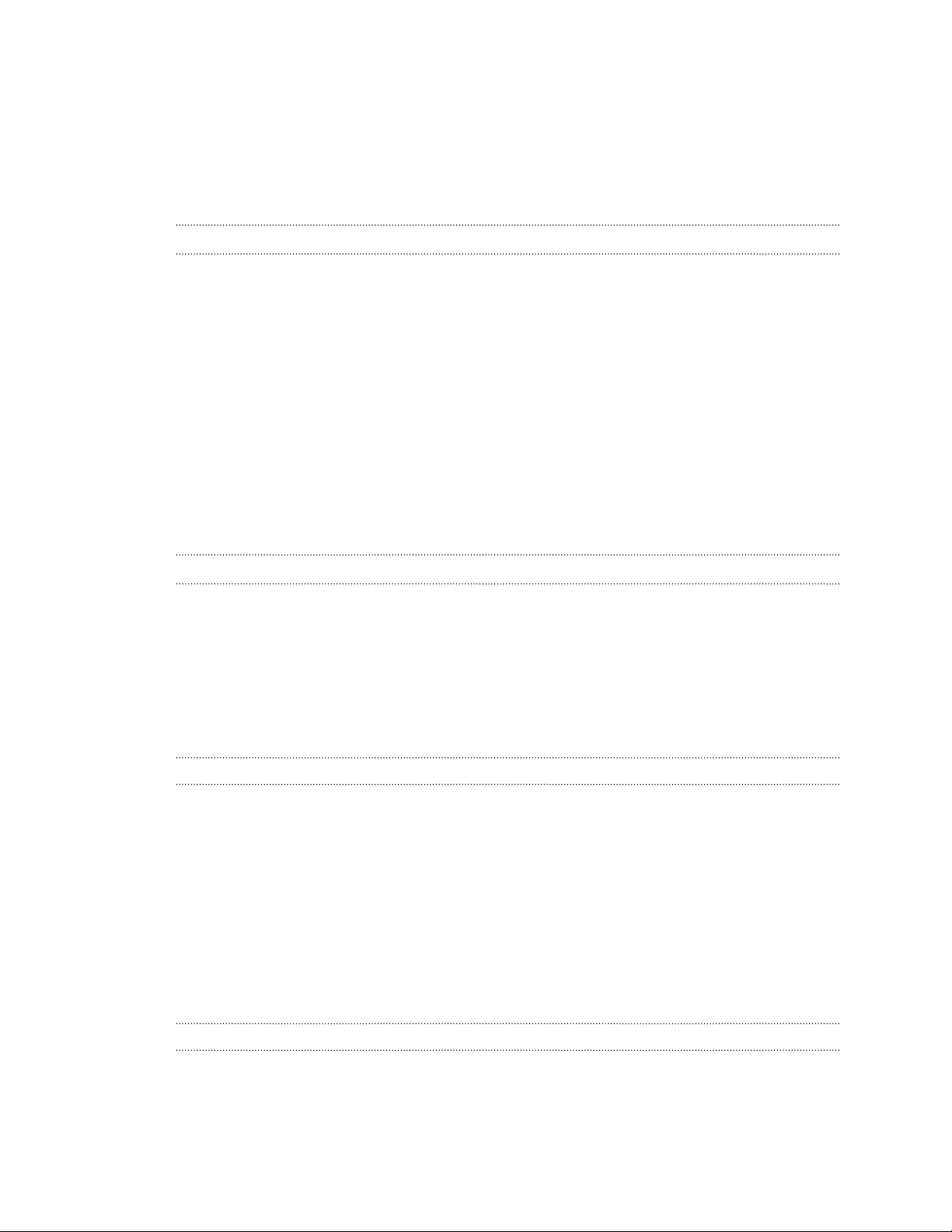
2 Contenu
Contenu
Mise en route
À l’intérieur de la boîte 8
HTC Status 8
Capot inférieur 10
Carte SIM 11
Carte de stockage 12
Batterie 13
Allumer ou éteindre l'appareil. 16
Entrer le code NIP 16
Mouvements du doigt 16
Configurer votre HTC Status pour la première fois 17
Facebook en permanence 18
Comment ajouter des contacts sur votre HTC Status 19
Écran d’accueil 20
Les bases
Régler le volume 22
Mode veille 23
États et notifications 24
Panneau Notifications 27
Connecter votre HTC Status à un ordinateur 27
Copier des fichiers de/vers la carte de stockage 28
Copier du texte, rechercher des informations, et partager 29
Personnalisation
Personnaliser votre HTC Status 31
Personnaliser votre HTC Status avec des thèmes 31
Changer votre fond d'écran 33
Définir une nouvelle apparence 33
Personnaliser votre écran d'accueil avec des widgets 34
Ajouter des icônes et d'autres raccourcis sur votre écran d'accueil 35
Ajouter des dossiers sur votre écran d'accueil 36
Réorganiser ou supprimer des widgets et des icônes sur l'écran d'accueil 37
Réarranger l'écran d'accueil 38
Utiliser des ensembles de paramètres sonores 38
Redisposer ou masquer des onglets d'applications 40
Appels téléphoniques
Différentes façons d'effectuer des appels 42
Effectuer un appel sur l'écran Numéroteur téléphonique 43
Utiliser la numérotation rapide 44
Appeler un numéro de téléphone à partir d'un SMS 44
Page 3
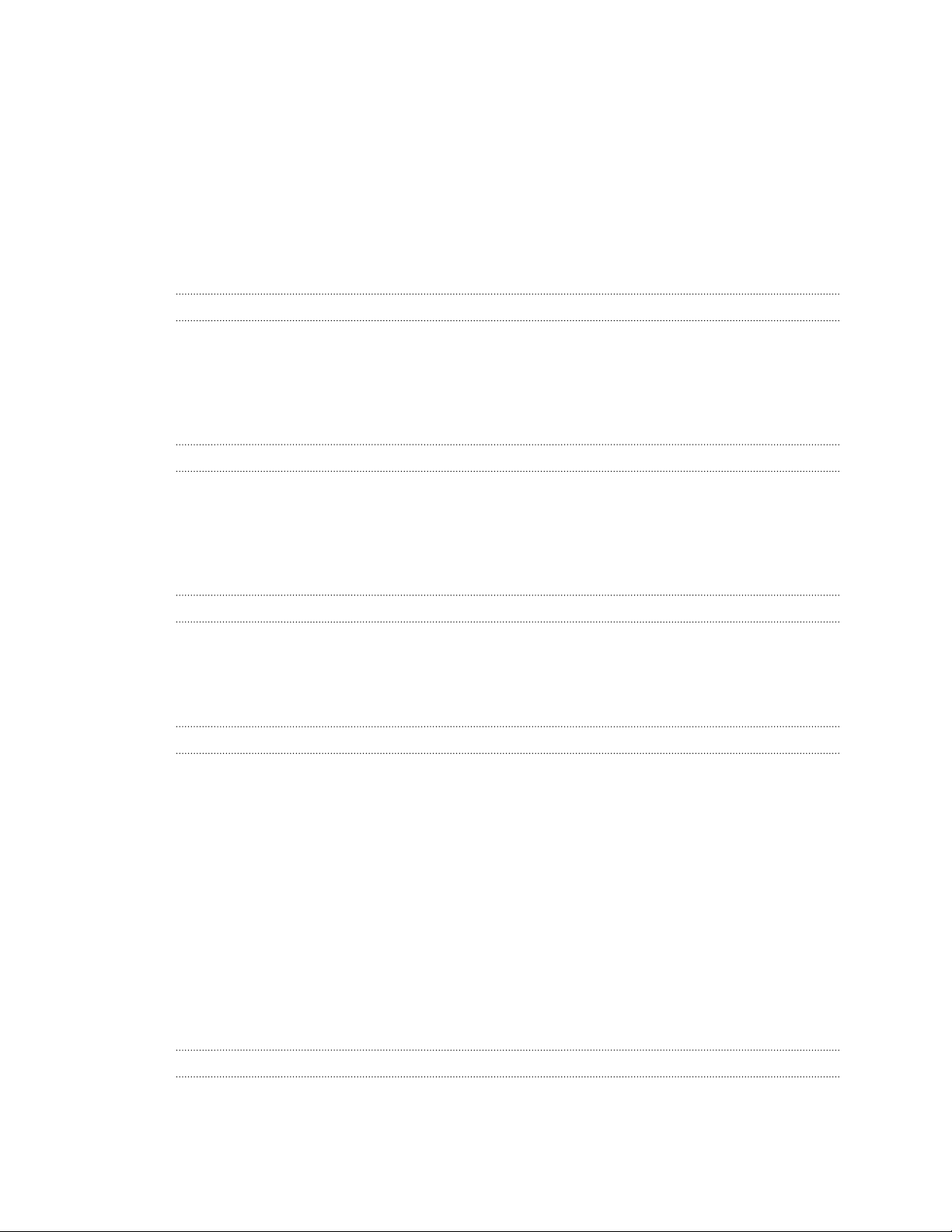
3 Contenu
Appeler un numéro de téléphone à partir d'un courriel 45
Effectuer un appel d'urgence 45
Réception d'appels 45
Quelles sont mes options lorsque qu'un appel téléphonique est en cours? 46
Tenir une conférence téléphonique 48
Appels via Internet 48
Utiliser l'historique des appels 49
Utiliser la fonction Appeler de la maison 51
Services d'appel 51
Activer et désactiver le mode Avion 52
Facebook partout où vous allez
Facebook pour HTC Sense 53
Application Facebook 54
Partage sur Facebook 54
Utiliser la fonction de clavardage Facebook 57
Utiliser Friend Stream 58
Recherche et navigateur Web
Effectuer une recherche sur votre HTC Status et sur le Web 61
Utiliser le navigateur Web 63
Télécharger sur Internet 65
Afficher les favoris et les pages consultées précédemment 66
Configurer les options du navigateur 68
Comptes et synchronisation
À propos des comptes en ligne 69
Synchronisation avec un compte Google 70
Ajouter un compte de réseau social 71
Gérer vos comptes en ligne 71
Contacts
Transférer des contacts de votre ancien téléphone 73
À propos de l'application Contacts 74
Votre liste de contacts 75
Configurer votre profil 76
Importer des contacts depuis votre carte SIM 76
Ajouter un nouveau contact 77
Rechercher un contact 77
Importer un contact d'un compte Exchange ActiveSync 77
Fusionner des informations de contact 78
Sauvegarder vos contacts sur la carte de stockage 79
Informations et conversations d'un contact 80
Envoyer des informations de contact par vCard 81
Groupes de contacts 82
Ajouter des widgets Contacts 84
Appareil photo
Bases de la caméra 86
Prendre une photo 88
Enregistre une vidéo 89
Page 4
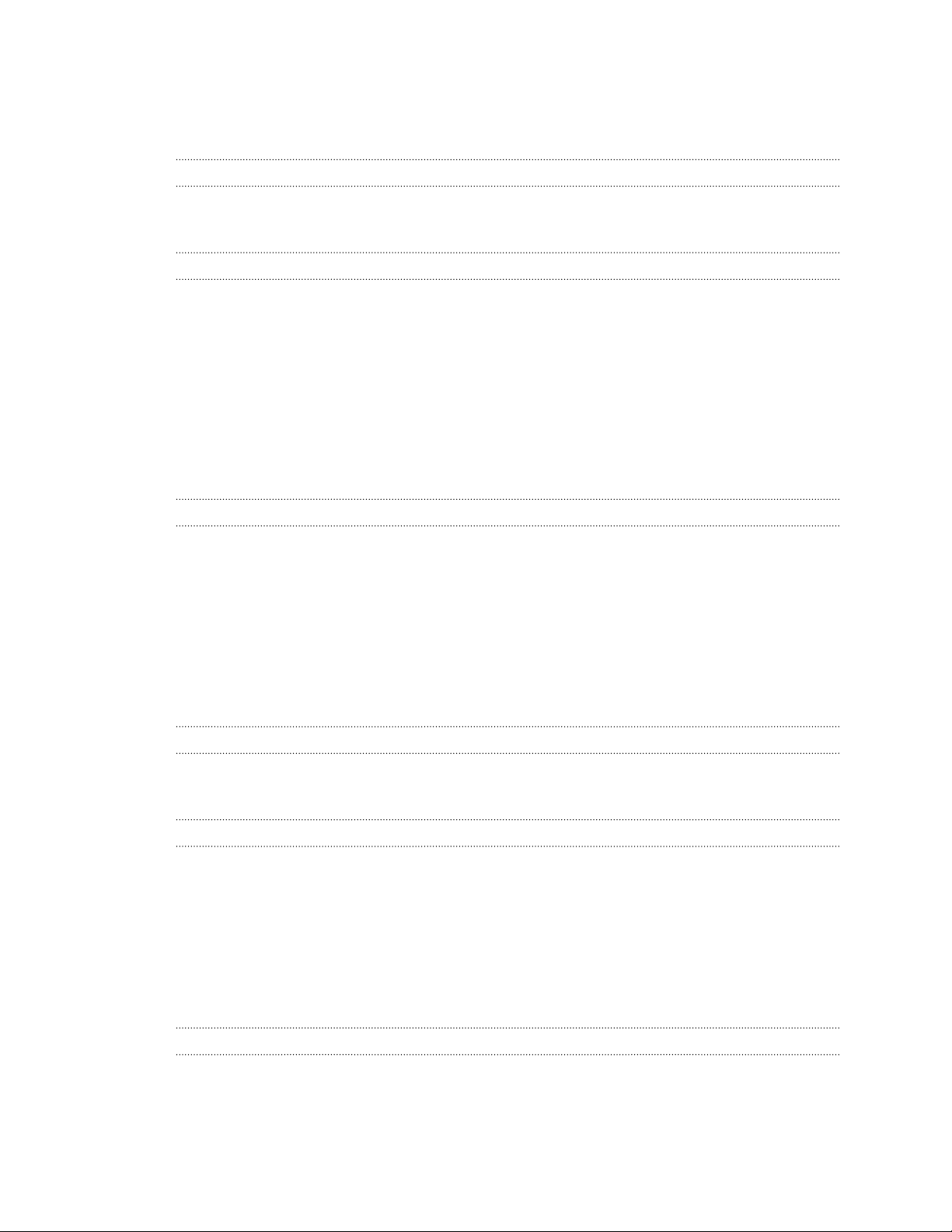
4 Contenu
Ajouter des effets 89
Après la capture 90
Changer les paramètres de l'appareil photo 90
Photos, vidéos et musique
Galerie 92
Musique 100
Market et autres applications
Rechercher et installer des applications d'Android Market 104
Utiliser l'Horloge 106
Consulter la Météo 109
Suivi de vos actions en bourse 111
Regarder des vidéos sur YouTube 112
Écouter la Radio FM 114
Enregistrer votre voix 115
Partager des jeux et des applications 116
Clavarder avec Google Talk 116
« Tweeter » au fil de vos déplacements avec Peep 120
Messages
Ouvrir l'application Messages 123
Envoyer un message textuel (SMS) 123
Envoyer un message multimédia (MMS) 124
Reprendre un brouillon de message 126
Lire et répondre à un message 127
Afficher et enregistrer la pièce jointe d'un MMS 128
Messages Push 129
Gérer vos fils de messages 129
Configurer les options de message 131
E-mail
Gmail 133
Courriel 136
Agenda
À propos de l'application Agenda 144
Créer un événement 144
Changer le mode d'affichage de l'Agenda 146
Gérer des événements de l'Agenda 147
Désactiver ou répéter les rappels d'événement 148
Afficher et synchroniser les rappels 148
Modifier les paramètres d'Agenda 150
À propos du widget Agenda 150
Cartes et localisation
Paramètres de Localisations 151
Google Maps 152
Page 5

5 Contenu
HTC Sync
À propos de HTC Sync 156
Installer HTC Sync 157
Configurer HTC Sync pour que celui-ci reconnaisse votre HTC Status 157
Vous familiariser avec votre espace de travail 158
Configurer la synchronisation 158
Synchroniser votre HTC Status 162
Installer une application de votre ordinateur vers votre HTC Status 162
Synchroniser un autre appareil avec votre ordinateur 163
Télécharger les dernières mises à jour de HTC Sync 163
HTCSense.com
Vous enregistrer pour obtenir votre compte HTCSense.com 164
Utiliser HTCSense.com 165
Supprimer votre compte HTCSense.com 166
Clavier
À propos du clavier 167
À propos de l'entrée prédictive de texte 168
Entrer du texte en parlant 170
Régler les paramètres de saisie 171
Connexions Internet
Connexion de données 172
Wi-Fi 173
Connexion à un réseau privé virtuel (VPN) 174
Utiliser votre HTC Status comme modem (fonction modem) 176
Connecter votre HTC Status à Internet via un ordinateur (relais Internet) 177
Utiliser votre HTC Status comme routeur sans fil 177
Bluetooth
Fonctions de base du Bluetooth 178
Connecter un casque Bluetooth ou un kit de voiture 179
Déconnecter ou dissocier un périphérique Bluetooth 180
Envoyer des informations via Bluetooth 181
Recevoir des informations via Bluetooth 183
Sécurité
Protéger votre carte SIM par un code NIP 185
Protéger votre HTC Status par un motif de verrouillage d'écran, NIP ou mot de passe 185
Paramètres
Paramètres de votre HTC Status 188
Changer les paramètres d'affichage 190
Modifier les paramètres sonores 191
Changer la langue 193
Optimiser l'autonomie de la batterie 193
Gérer la mémoire 194
Consulter les informations concernant votre HTC Status 195
Page 6
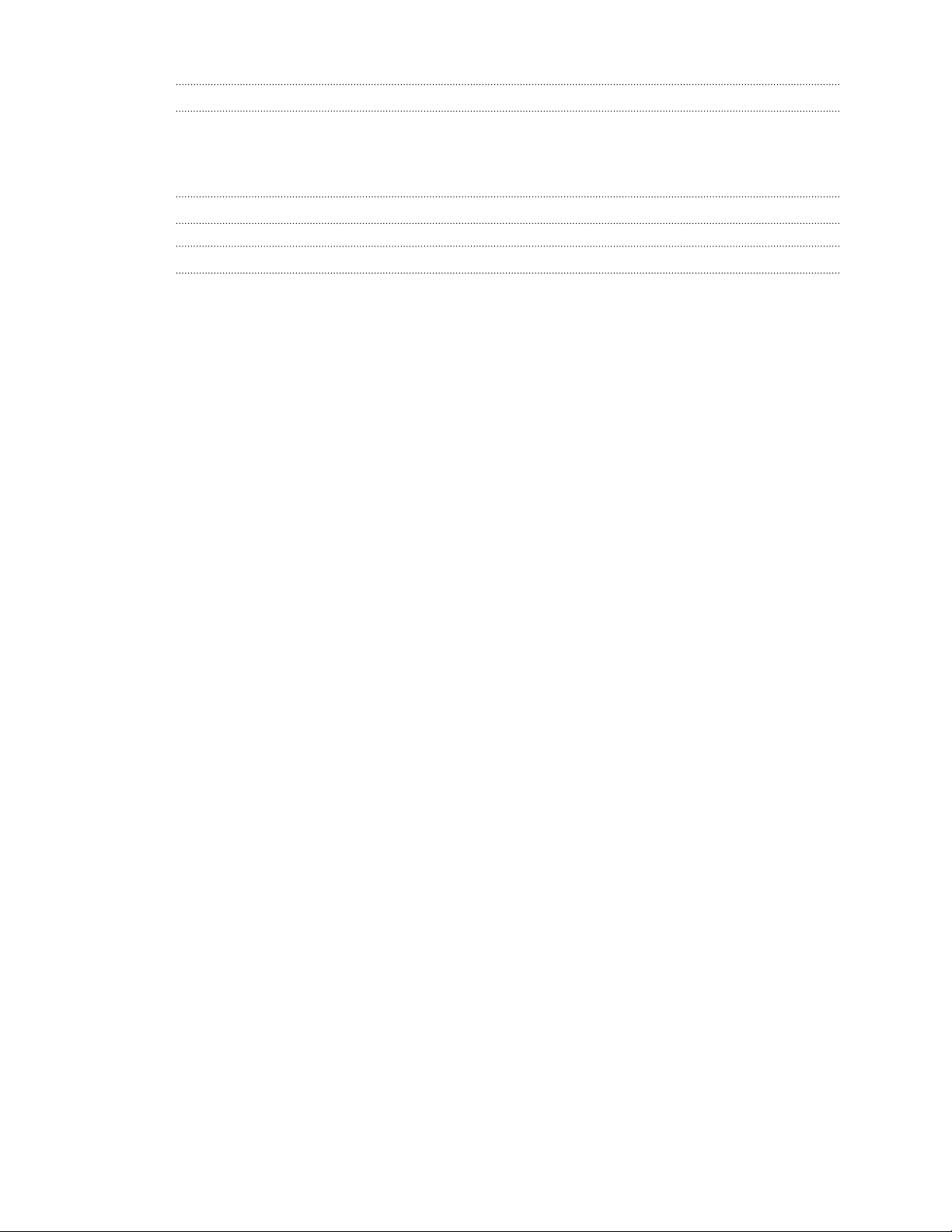
6 Contenu
Mise à jour et réinitialisation
Mises à jour logicielles 196
Redémarrer votre HTC Status 197
Réinitialiser votre HTC Status 197
Marques commerciales et copyrights
Index
Page 7
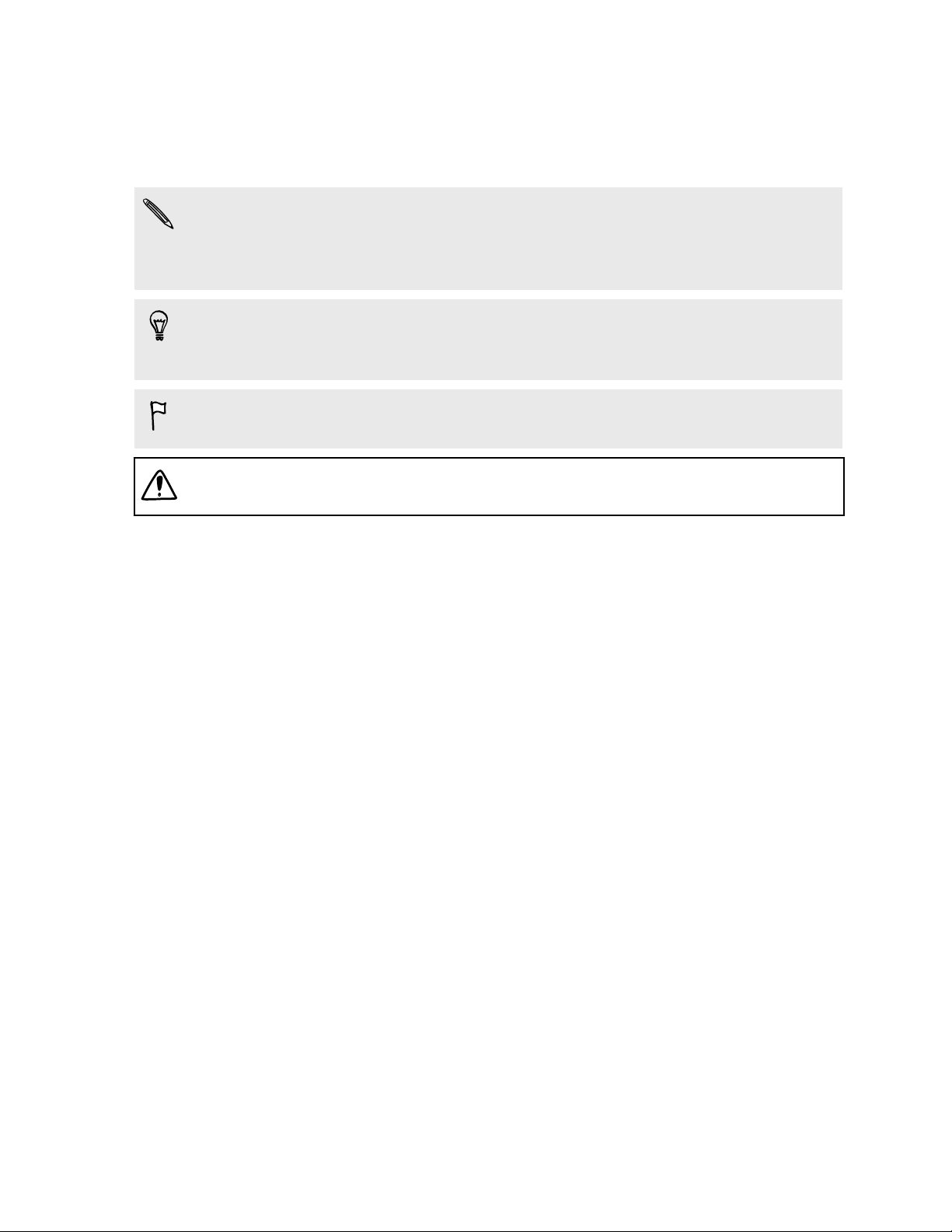
7 Conventions utilisées dans ce guide
Conventions utilisées dans ce guide
Dans ce manuel de l'utilisateur, les symboles suivants sont utilisés pour indiquer des
informations utiles et importantes :
Ceci est une note. Une note donne souvent des informations supplémentaires, par
exemple ce qui se passe lorsque vous décidez de faire ou de ne pas faire une action
spécifique. Une note fournit également des informations qui peuvent n'être
applicables que dans certaines situations.
Ceci est un conseil. Un conseil vous propose une solution alternative pour une
étape ou une procédure particulière, ou vous donne des informations sur une
option utile.
Ceci indique des informations importantes nécessaires afin d'accomplir une certaine
tâche ou pour que votre téléphone fonctionne correctement.
Ceci fournit des informations de précaution d'emploi. Ce sont des informations
auxquelles vous devez porter attention pour éviter des problèmes potentiels.
Page 8

8 Mise en route
Mise en route
À l’intérieur de la boîte
Vous trouverez les éléments suivants à l’intérieur de la boîte.
§ HTC Status
§ Batterie (préinstallée)
§ microSD™ (préinstallée)
§ Câble USB
§ Casque d'écoute stéréo 3,5 mm
§ Adaptateur d'alimentation
§ Guide de mise en route rapide
§ Manuel de sécurité et de réglementation
HTC Status
Panneau avant
1. Écouteur
2. ACCUEIL
3. TALK
4. Clavier
5. Microphone
6. Facebook
7. Clavier
8. ARRÊT
9. RECHERCHER
10. PRÉCÉDENT
11. MENU
12. Écran tactile
13. Appareil photo frontal
14. Diode de notification
Page 9

9 Mise en route
Panneau gauche
1. VOLUME +
2. VOLUME -
3. Connecteur USB
Panneau arrière
Panneau supérieur
1. Haut-parleur
2. Appareil photo 5 mégapixels
3. Flash DEL
4. Capot inférieur
5. Trou pour cordon
1. Prise du casque d'écoute 3,5mm
2. MARCHE/ARRÊT
Page 10
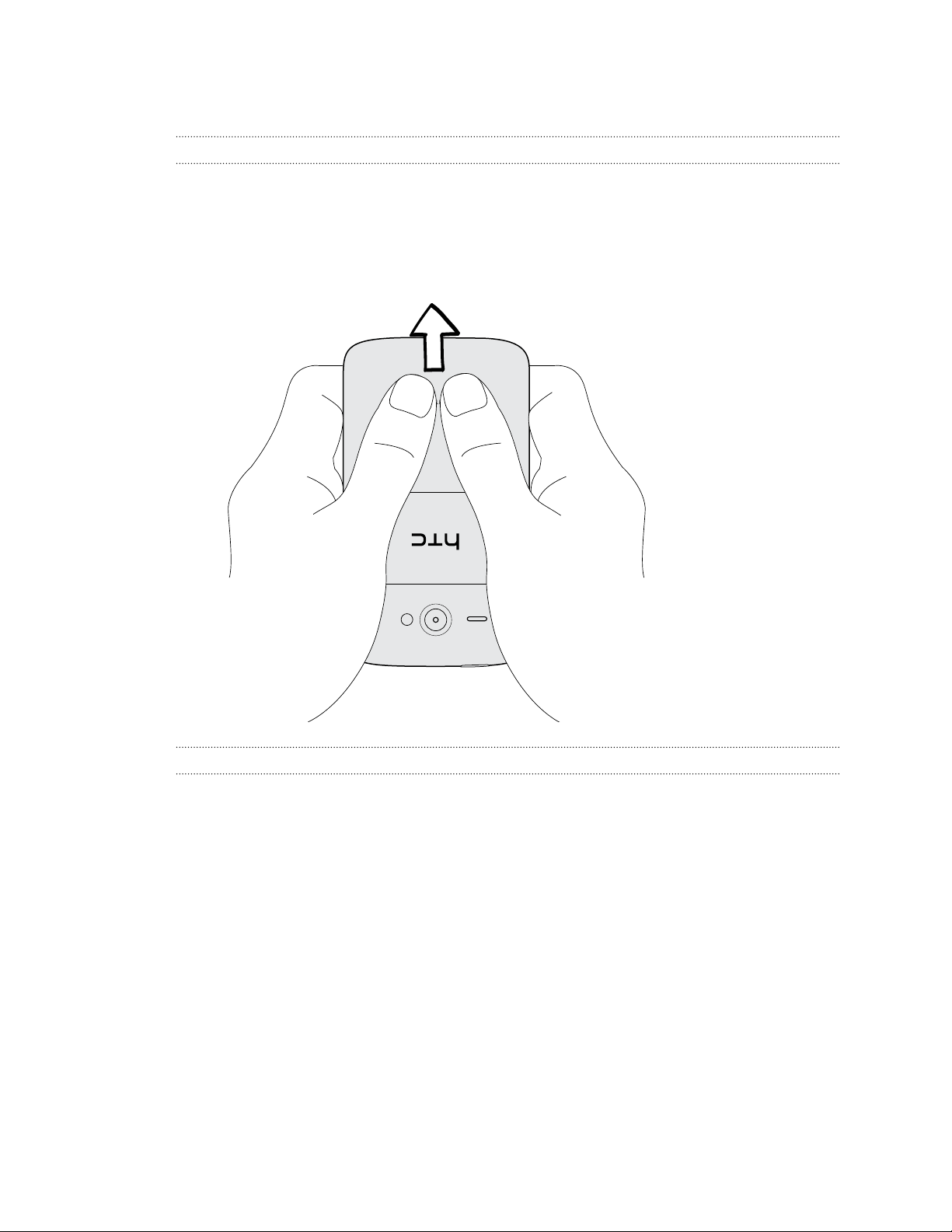
10 Mise en route
Capot inférieur
Retirer le capot inférieur
Retirez le capot inférieur pour accéder à la batterie, au logement de la carte SIM et au
logement de la carte de stockage.
1. Éteignez votre HTC Status et tenez-le fermement face vers le bas.
2. Avec vos pouces droit et gauche, poussez le capot pour le retirer.
Remettre le capot
1. Faites glisser le capot arrière sur la partie exposée à l'arrière de votre téléphone.
2. Pressez-le ensuite contre le téléphone pour le mettre en place. Vous entendrez
un 'clic' quand le capot sera bien enclenché.
Page 11
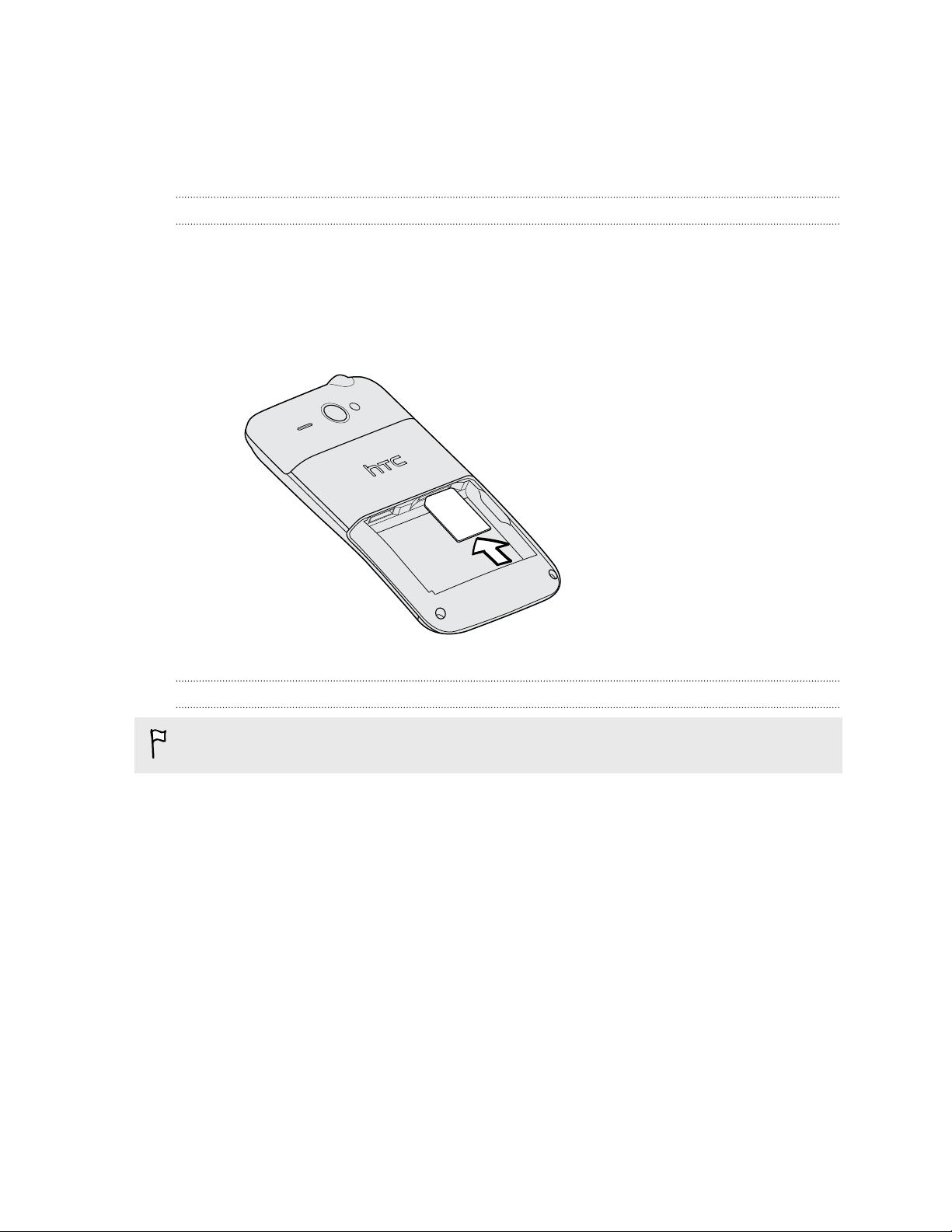
11 Mise en route
Carte SIM
La carte SIM contient votre numéro de téléphone, les détails du service et la mémoire
d’annuaire/message.
Insérer la carte SIM
1. Retirez le capot inférieur.
2. Retirez la batterie.
3. Insérez la carte SIM dans son logement, les contacts dorés vers le bas et le coin
tronqué vers l'intérieur.
Retirer la carte SIM
Assurez-vous d'éteindre votre téléphone avant de retirer la carte SIM.
1. Retirez le capot inférieur.
2. Retirez la batterie.
3. Appuyez sur la carte SIM pour l'éjecter hors de son logement.
Page 12
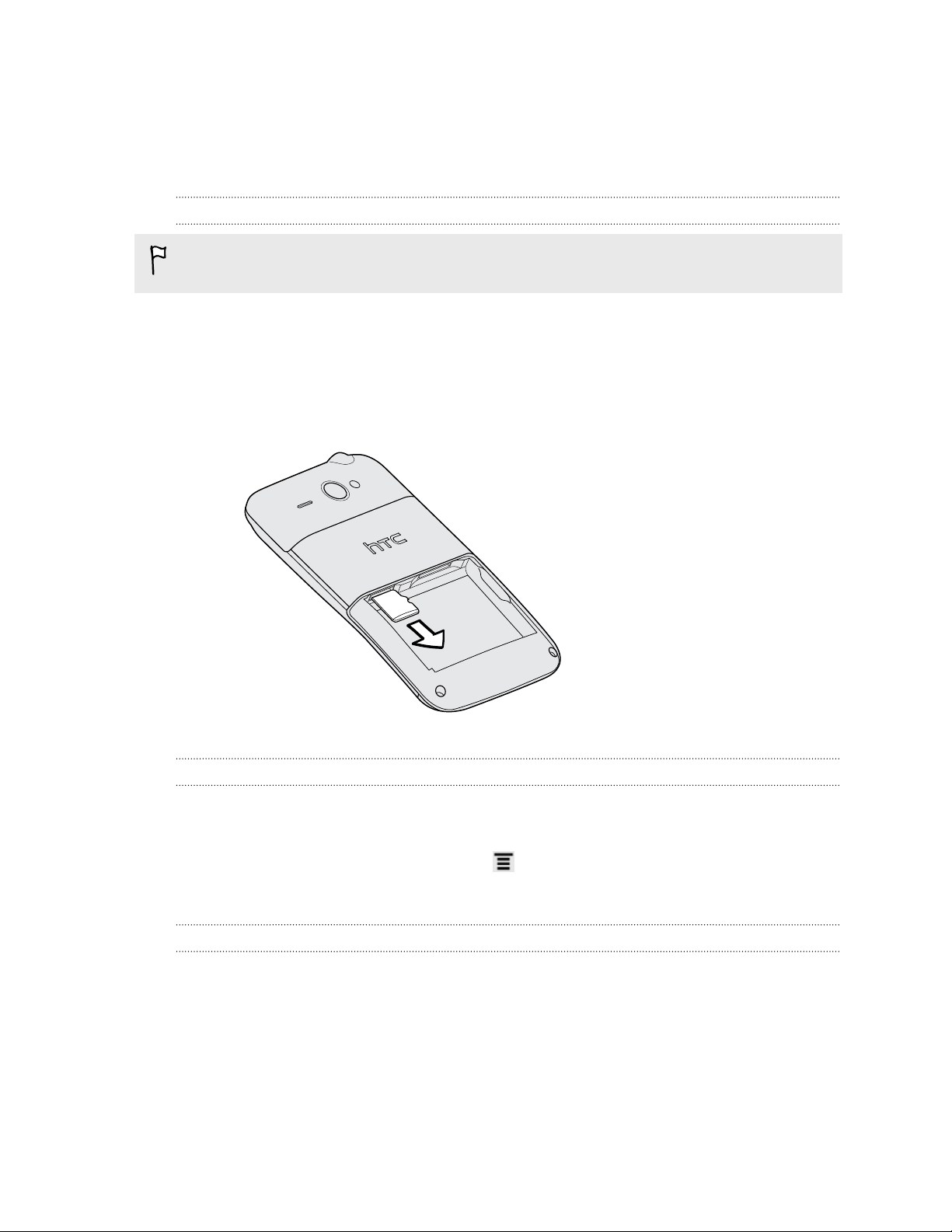
12 Mise en route
Carte de stockage
Utilisez la carte de stockage pour stocker vos photos, vos vidéos et votre musique.
Une carte de stockage est déjà installée dans votre HTC Status.
Retirer la carte de stockage
Si votre téléphone est allumé vous devez d'abord démontez la carte de stockage
avant de la retirer pour éviter de la corrompre ou de l'endommager.
1. Retirez le capot inférieur.
2. Retirez la batterie.
3. Poussez sur la carte SIM pour l'éjecter de son logement.
4. Faites glisser la carte de stockage hors de son logement.
Démonter la carte de stockage
Si vous devez retirer la carte de stockage alors que votre HTC Status est allumé,
démontez d'abord la carte pour éviter de la corrompre ou de l'endommager.
1. Dans l’écran d’accueil, appuyez sur , puis appuyez sur Paramètres.
2. Appuyez sur SD et mémoire du téléphone > Désactiver la carte SD.
Insérer la carte de stockage
1. Retirez le capot inférieur.
2. Retirez la batterie.
3. Insérez la carte de stockage dans son logement, les contacts dorés face vers le
bas, et poussez-la jusqu'à ce qu'elle se clique en place.
Page 13
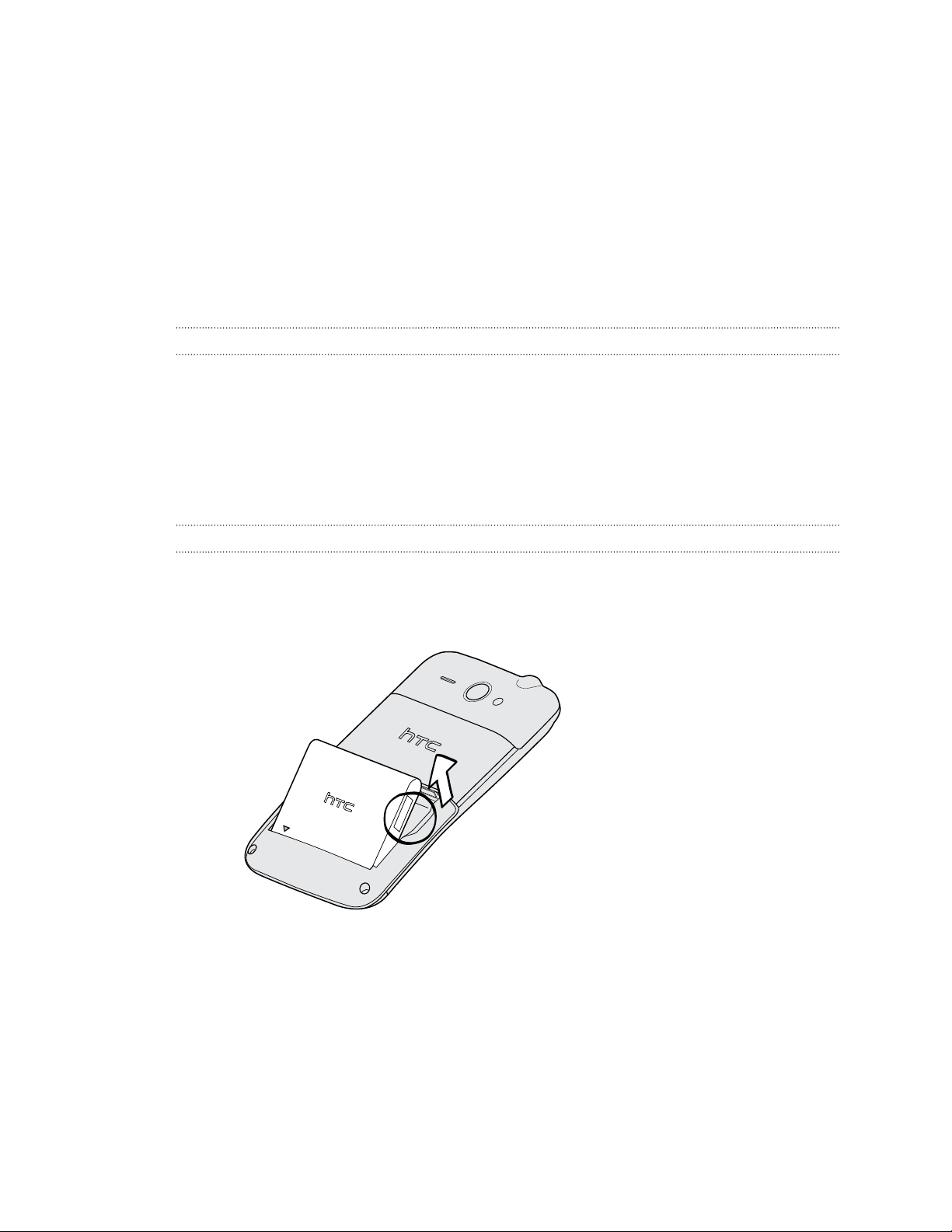
13 Mise en route
Batterie
HTC Status utilise une batterie rechargeable. L'autonomie de la batterie dépend de la
manière dont vous utilisez votre HTC Status. Cela dépend donc de votre utilisation
des fonctions et des accessoires (par exemple : l'utilisation en continu de la connexion
Bluetooth™ consomme beaucoup d'énergie). Les appels téléphoniques de longue
durée et la navigation fréquente sur le Web consomment beaucoup d'énergie de la
batterie. L'endroit où vous utilisez votre téléphone joue également un rôle : un signal
faible du réseau mobile et des températures extrêmes font que la batterie doit fournir
plus d'énergie pour assurer le bon fonctionnement du téléphone.
Retirer le film de protection de la batterie
Avant d'utiliser votre téléphone pour la première fois, vous devez retirer le film de
protection qui enveloppe la batterie.
1. Retirez le capot inférieur.
2. Retirez la batterie.
3. Retirez le film de protection de la batterie
Retirer la batterie
1. Retirez le capot inférieur.
2. Soulevez la batterie depuis le côté droit.
Page 14
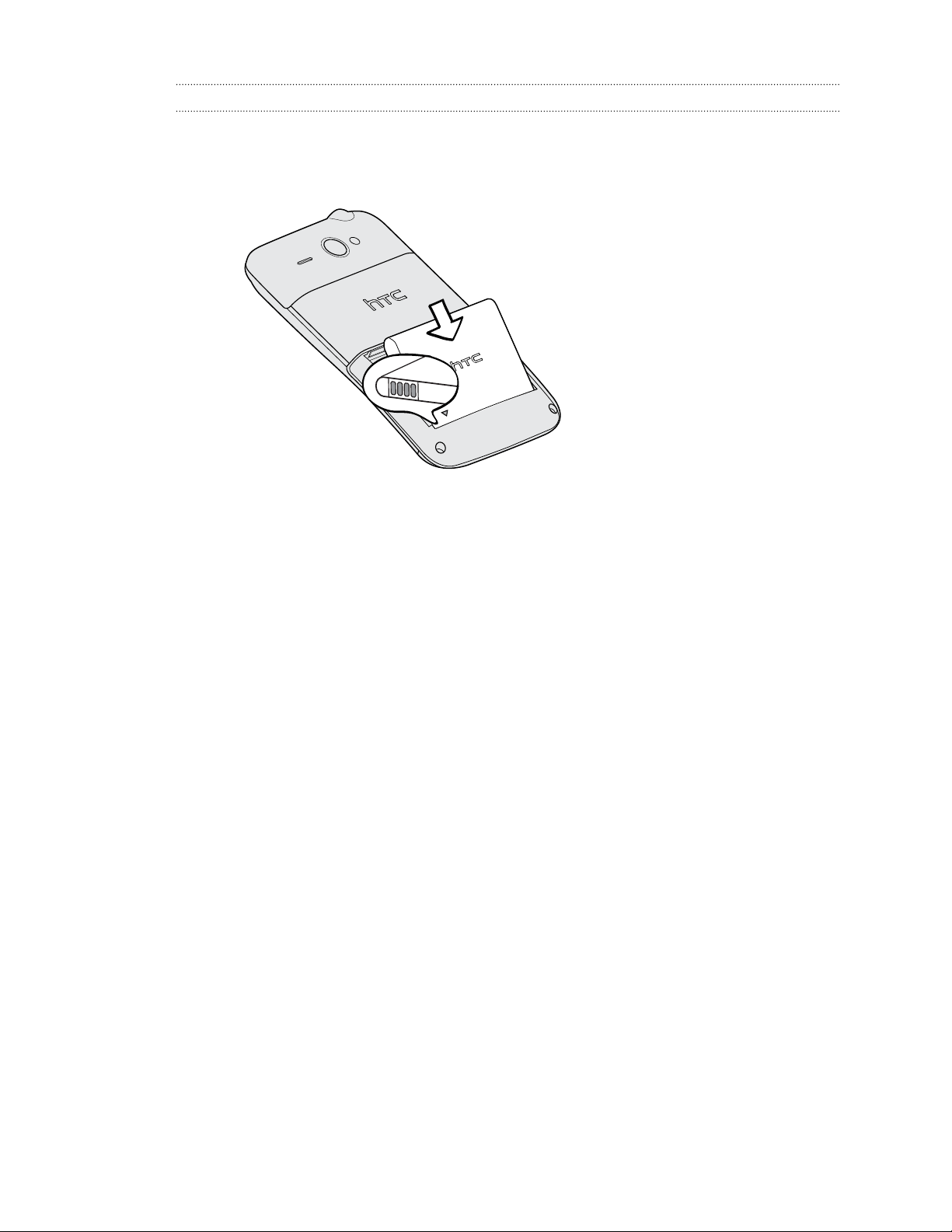
14 Mise en route
Installer la batterie
1. Retirez le capot inférieur.
2. Insérez la batterie dans son logement, ses contacts cuivrés en premier.
Page 15
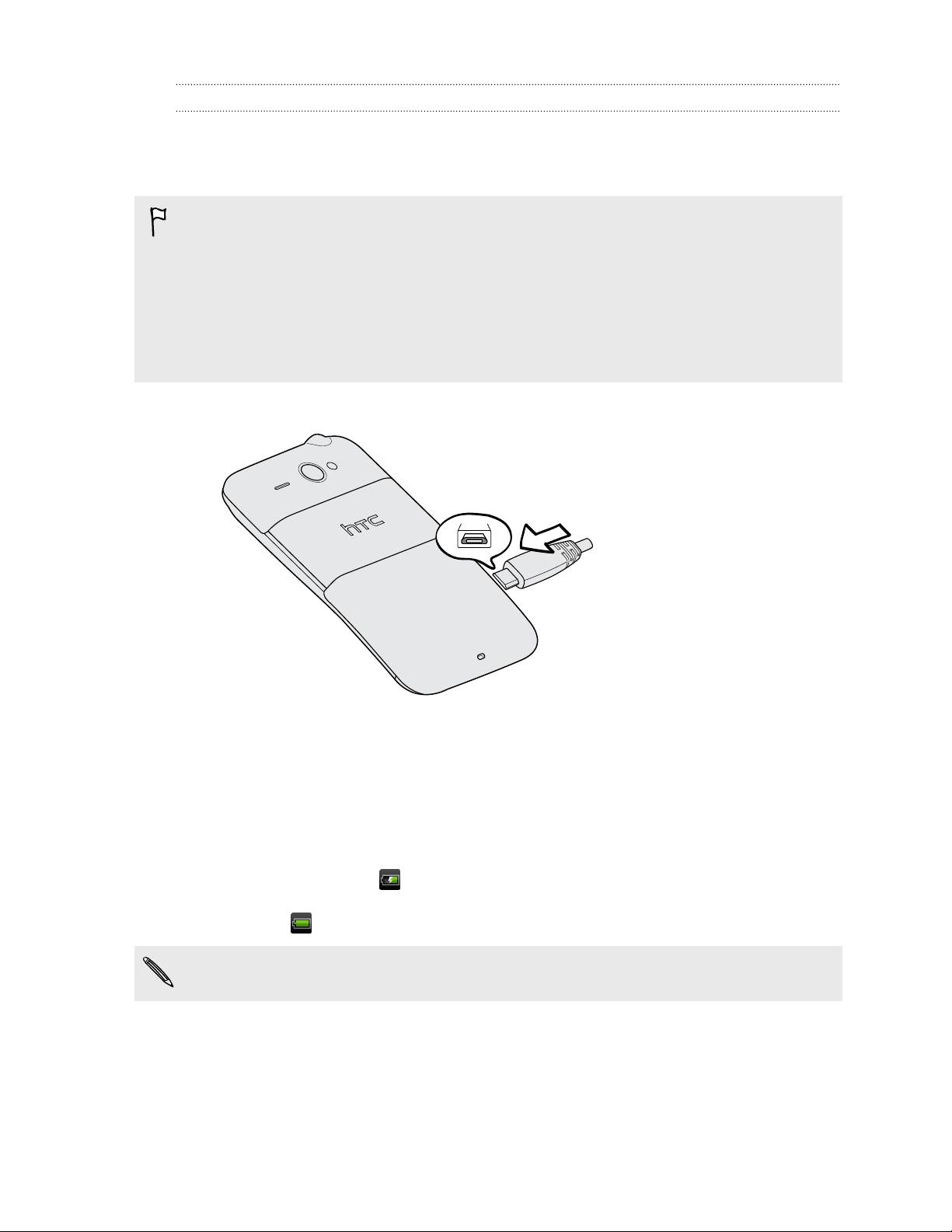
15 Mise en route
Charger la batterie
La batterie est livrée partiellement chargée. Avant d'allumer votre HTC Status et de
commencer à l'utiliser, il est recommandé de charger la batterie. Les performances de
certaines batteries sont meilleures après plusieurs cycles de charge/décharge.
§ Votre HTC Status est livré avec la batterie déjà installée dans celui-ci. Un mince
film de protection se trouve entre la batterie et le logement de la batterie. Vous
devez enlever ce film de protection avant de pouvoir charger la batterie.
§ N'utilisez que l'adaptateur d'alimentation et le câble de synchronisation USB fourni
avec votre téléphone pour charger la batterie.
§ Ne retirez pas la batterie du HTC Status pendant son chargement au moyen de
l'adaptateur c.a. ou de l'adaptateur de voiture.
1. Branchez l'adaptateur C.A. au connecteur.
2. Branchez l’adaptateur C.A. à une prise électrique pour commencer le
chargement de la batterie.
Lorsque la batterie est en train de charger, le voyant de notification DEL émet une
lumière orangée fixe. Le voyant devient vert continu une fois que la batterie est
complètement rechargée.
Si vous chargez la batterie pendant que le HTC Status est allumé, l'icône de
chargement de la batterie apparaît dans la barre d'état de votre téléphone. Une
fois la batterie complètement chargée, l'icône de chargement devient une icône de
batterie pleine .
Par sécurité, la batterie interrompt sa charge lorsqu’elle surchauffe.
Page 16

16 Mise en route
Allumer ou éteindre l'appareil.
Allumer l'appareil
Appuyez sur le bouton MARCHE/ARRÊT. Rien de plus facile.
Lorsque vous allumez votre HTC Status pour la première fois, vous devez le
configurer.
Éteindre l'appareil.
1. Si l'écran est éteint, appuyez sur le bouton MARCHE/ARRÊT pour le rallumer,
puis déverrouillez l'écran.
2. Appuyez sur le bouton MARCHE/ARRÊT et maintenez-le enfoncé pendant
quelques secondes.
3. Quand le menu d'Alimentation du téléphone apparaît, appuyez sur Éteindre.
Entrer le code NIP
La plupart des cartes SIM sont fournies avec un code NIP (numéro d'identification
personnel) configuré par votre fournisseur de services mobiles. Si on vous demande
un code NIP, entrez-le, puis appuyez sur OK.
Si vous avez entré trois fois un code NIP incorrect, la carte SIM se bloque
automatiquement. Aucun problème. Contactez votre fournisseur de services
mobiles pour obtenir le code PUK (PIN Unblocking Key).
Mouvements du doigt
Appuyer Lorsque vous voulez appuyer sur des boutons à l'écran ou sélectionner
des éléments à l'écran tels que des icônes d'applications et de
paramètres, appuyez simplement dessus avec votre doigt.
Appuyer et
maintenir
Faire glisser Faire glisser signifie déplacer rapidement votre doigt verticalement ou
Pour ouvrir les options disponibles pour un élément (p. ex. un contact
ou un lien dans une page Web), appuyez et maintenez simplement
l'élément.
horizontalement d'un côté à l'autre de l'écran.
Glisser Appuyez et maintenez votre doigt appuyé en exerçant une très légère
pression avant de commencer le glissement. Lors du glissement, ne
relâchez votre doigt que lorsque vous avez atteint la position
souhaitée.
Page 17

17 Mise en route
Effleurer Effleurer l’écran est similaire à faire glisser, sauf que vous avez besoin
de passer votre doigt avec des coups légers et rapides. Ce mouvement
du doigt est toujours dans la direction verticale, comme quand vous
effleurez la liste des contacts ou des messages.
Faire pivoter Pour certains écrans, il est possible de changer automatiquement
l'orientation de l'écran du mode paysage (horizontal) en mode portrait
(vertical) en tournant votre HTC Status sur le côté.
Serrer Dans certaines applications, comme Galerie ou le navigateur Web,
vous pouvez « serrer » l'écran avec deux doigts (par exemple, le pouce
et l'index) pour zoomer ou dézoomer une photo ou une page Web.
Configurer votre HTC Status pour la première fois
Lorsque vous allumez votre HTC Status pour la première fois, il vous est demandé de
configurer celui-ci. Vous pouvez choisir la langue d'affichage, la façon de vous
connectez à Internet, ou si vous voulez que votre emplacement soit automatiquement
détecté. Si vous avez toujours des contacts et des événements d'agenda importants
sur votre ancien téléphone, vous pouvez facilement les transférer vers votre nouveau
HTC Status via Bluetooth.
Assurez-vous d'être connecté à votre compte Google™ pour pouvoir utiliser des
applications Google telles que Gmail™ et Android Market™. Vous pouvez également
configurer vos autres comptes de messagerie, de même que vos réseaux sociaux
favoris comme Facebook®, Twitter™r et autres.
Suivez simplement les instructions à l'écran et vous serez prêt à utiliser votre
téléphone en un instant.
Il se peut que certaines fonctions nécessitant une connexion Internet, telles que des
services de localisation et de synchronisation automatique à vos comptes en ligne,
entraînent des frais de transferts de données additionnels. Ne vous inquiétez pas.
Vous pourrez ultérieurement activer ou désactiver ces fonctions depuis les
paramètres de votre téléphone.
Page 18
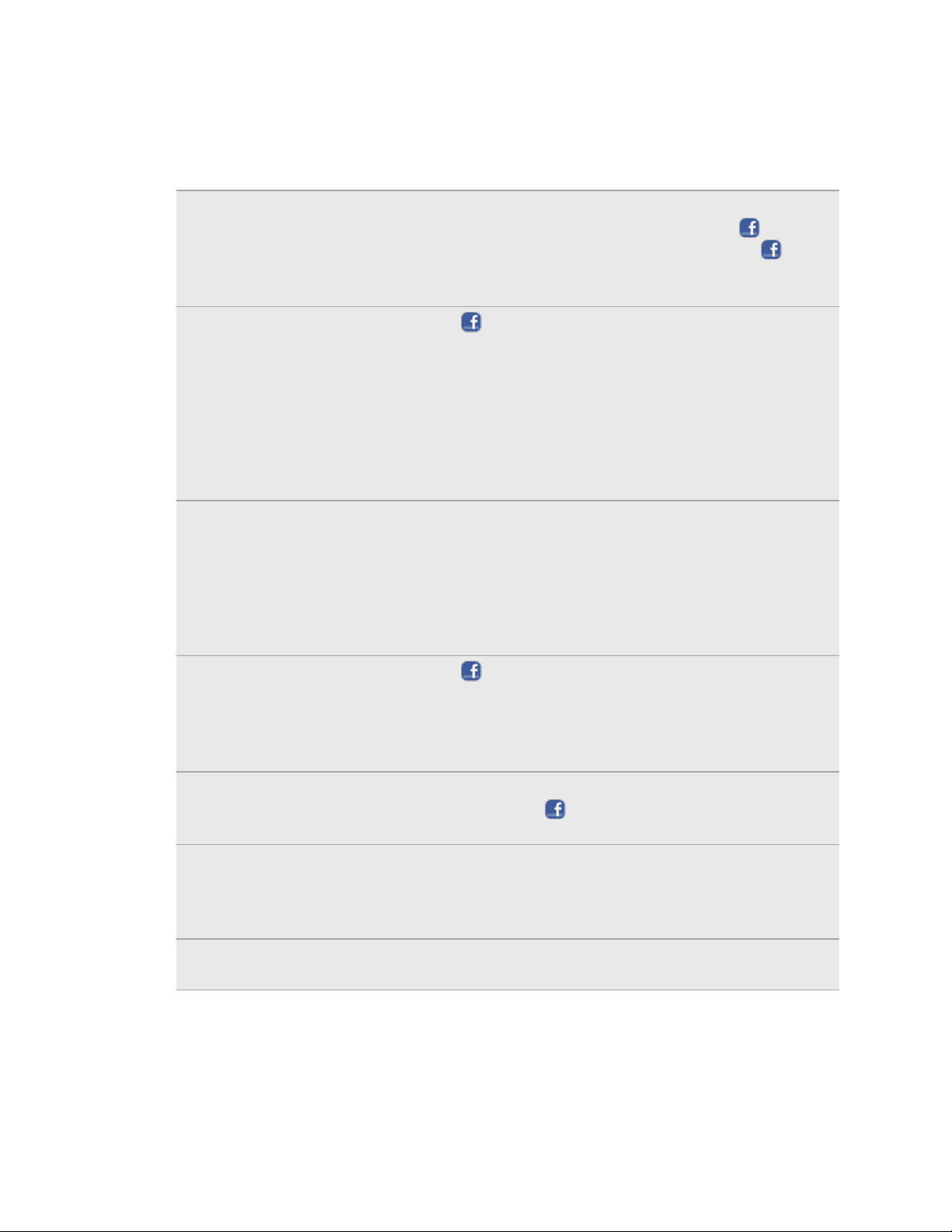
18 Mise en route
Facebook en permanence
Votre HTC Status a été conçu expressément pour les fans de Facebook. Vous
trouverez plusieurs fonctions pratiques de Facebook sur votre téléphone.
Partager partout où
vous allez
Partager de la
musique
Afficher des
événements
d'agenda Facebook
Publiez des messages sur votre mur Facebook simplement en
appuyant sur le bouton de partage sur Facebook . Vous
pouvez également appuyer et maintenir le doigt sur pour
vous connecter à Facebook Lieux et indiquer à vos amis ce
que vous faites et avec qui vous êtes.
Appuyez sur lorsque vous écoutez une piste dans
l'application Musique pour publier un message sur votre mur
Facebook indiquant le titre de la piste, l'album et des
informations sur l'artiste.
Si la chanson est disponible sur Amazon, la couverture et
d'autres informations sur la piste sont également affichées, de
même qu'un lien sur lequel vous pourrez cliquer pour accéder
au magasin de musique en ligne et acheter la piste.
Pour afficher vos événements Facebook dans Agenda. Les
anniversaires et les événements d'agenda sont séparés pour
des raisons de commodité.
Vous pouvez également ajouter le widget Agenda à votre
écran d'accueil pour voir plus facilement vos anniversaires et
informations d'événements sur Facebook.
Partager des photos
et des vidéos
Partager des pages
Web et des articles
d'actualité
Téléchargement
automatique de
photos
Clavardage
Facebook
Appuyez sur dans Galerie pour envoyer des photos ou
vidéos sur Facebook. Vous pouvez ajouter des identifications
ou des descriptions en un clin d'oeil, définir l'album dans
lequel classer les fichiers, de même que configurer les
restrictions de confidentialité pour les nouveaux albums.
Lorsque vous regardez une page Web ou un article
d'actualité, appuyez sur pour publier un lien vers la page
ou l'article sur votre mur Facebook.
Télécharge automatiquement les photos que vous prenez
avec votre appareil photo sur votre page Facebook. Vous
pouvez envoyer les photos immédiatement, quotidiennement,
ou seulement lorsqu'une connexion Wi-Fi est disponible.
Restez en contact avec vos amis proches sur Facebook au
moyen de la fonction de clavardage de Facebook.
Page 19

19 Mise en route
Comment ajouter des contacts sur votre HTC Status
Il y a plusieurs façons d'ajouter des contacts sur votre HTC Status. Vous pouvez
synchroniser votre HTC Status avec des contacts de votre ordinateur et de vos
comptes Google et Facebook.
HTC Sync
Gmail Les contacts Google sont importés vers votre HTC Status une fois
Facebook Connectez-vous à votre compte Facebook pour importer les
Contacts du
téléphone
Carte SIM Vous pouvez copier tous les contacts SIM sur votre HTC Status.
Microsoft
Exchange
ActiveSync
Transfert Avec l'application Transfert vous pouvez transférer des contacts,
™
®
Synchronisez des contacts de votre ancien téléphone avec votre
ordinateur, puis servez-vous de HTC Sync pour synchroniser votre
HTC Status et les applications Microsoft® Outlook®, Outlook Express
ou Windows® Contacts de votre ordinateur.
que vous êtes connecté à votre compte Google. Vous pouvez
également créer d'autres contacts Google directement depuis
votre HTC Status.
informations de contact de vos amis Facebook.
Vous pouvez choisir de créer et enregistrer des contacts
directement sur votre HTC Status ou de transférer des contacts
déjà enregistrés sur votre ancien téléphone.
Votre HTC Statussynchronise vos contacts de travail à partir du
serveur Microsoft Exchange ActiveSync de votre lieu de travail.
des événements d'agenda et des SMS depuis votre ancien
téléphone vers votre HTC Status.
Page 20
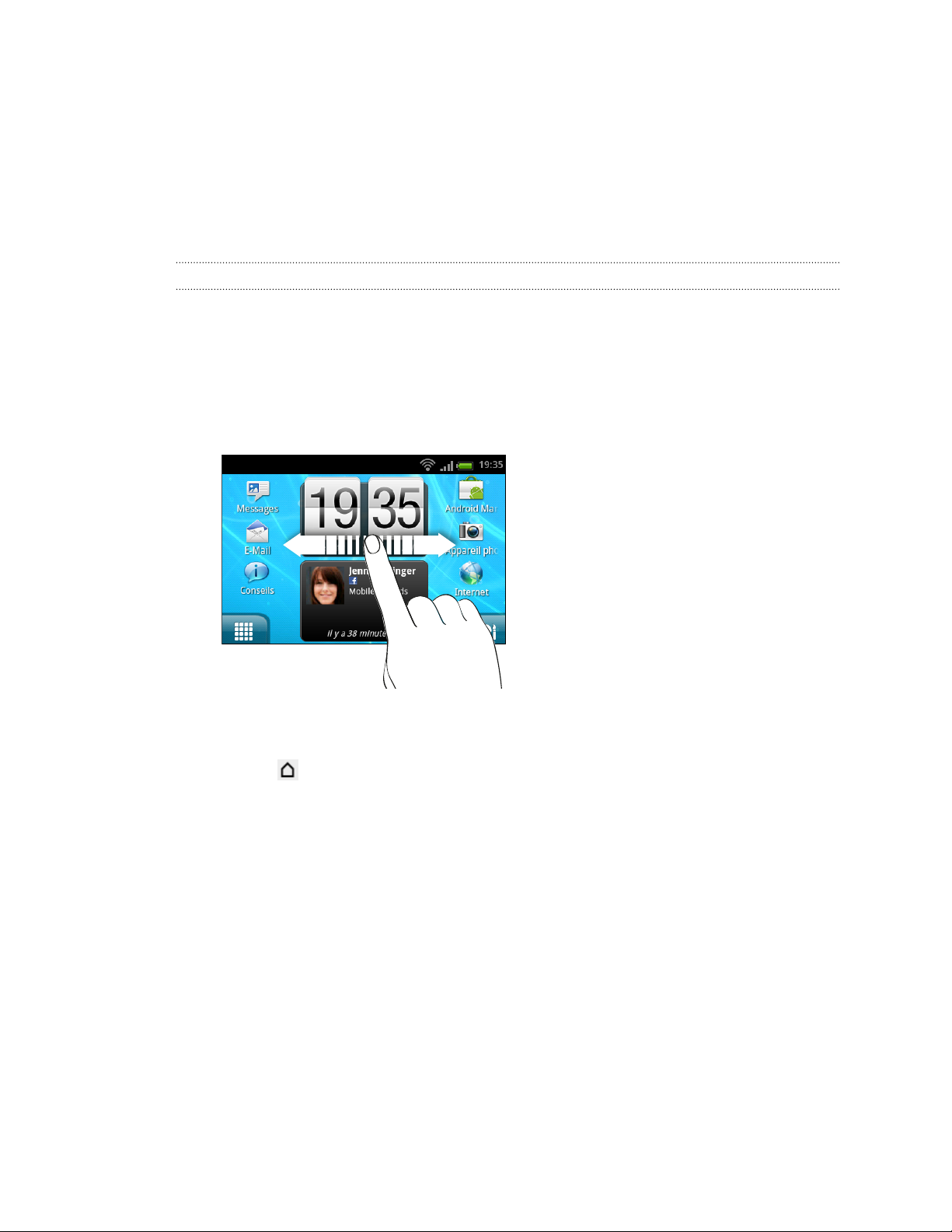
20 Mise en route
Écran d’accueil
Votre écran d'accueil est l'endroit où vous personnalisez votre HTC Status. Celui-ci
comprend un widget de réseau social qui affiche les dernières mises à jour de vos
réseaux sociaux. Vous pouvez également ajouter vos applications, raccourcis, dossiers
et widgets favoris, ainsi ces éléments seront à portée de doigt. Pour savoir comment
faire, reportez-vous au chapitre Personnalisation à la page 31.
Écran d'accueil étendu
Au fur et à mesure que vous utiliserez plus d'applications avec votre HTC Status, vous
trouverez que l'écran d'accueil n'est pas suffisant. Aucun problème. Vous disposez de
quatre écrans pour commencer, et vous pouvez ajouter trois écrans additionnels. Cela
vous offre une foule de possibilités.
§ Glissez votre doigt horizontalement vers la gauche ou la droite et vous
découvrirez plus d'espace pour ajouter des icônes, des widgets, etc.
§ Appuyez sur le signe de plus se trouvant sur un écran vide pour ajouter un
widget ou un autre écran. Vous pouvez avoir en tout sept écrans.
Appuyez sur pour retourner à l'écran d'accueil principal (le premier écran
d'accueil).
Page 21
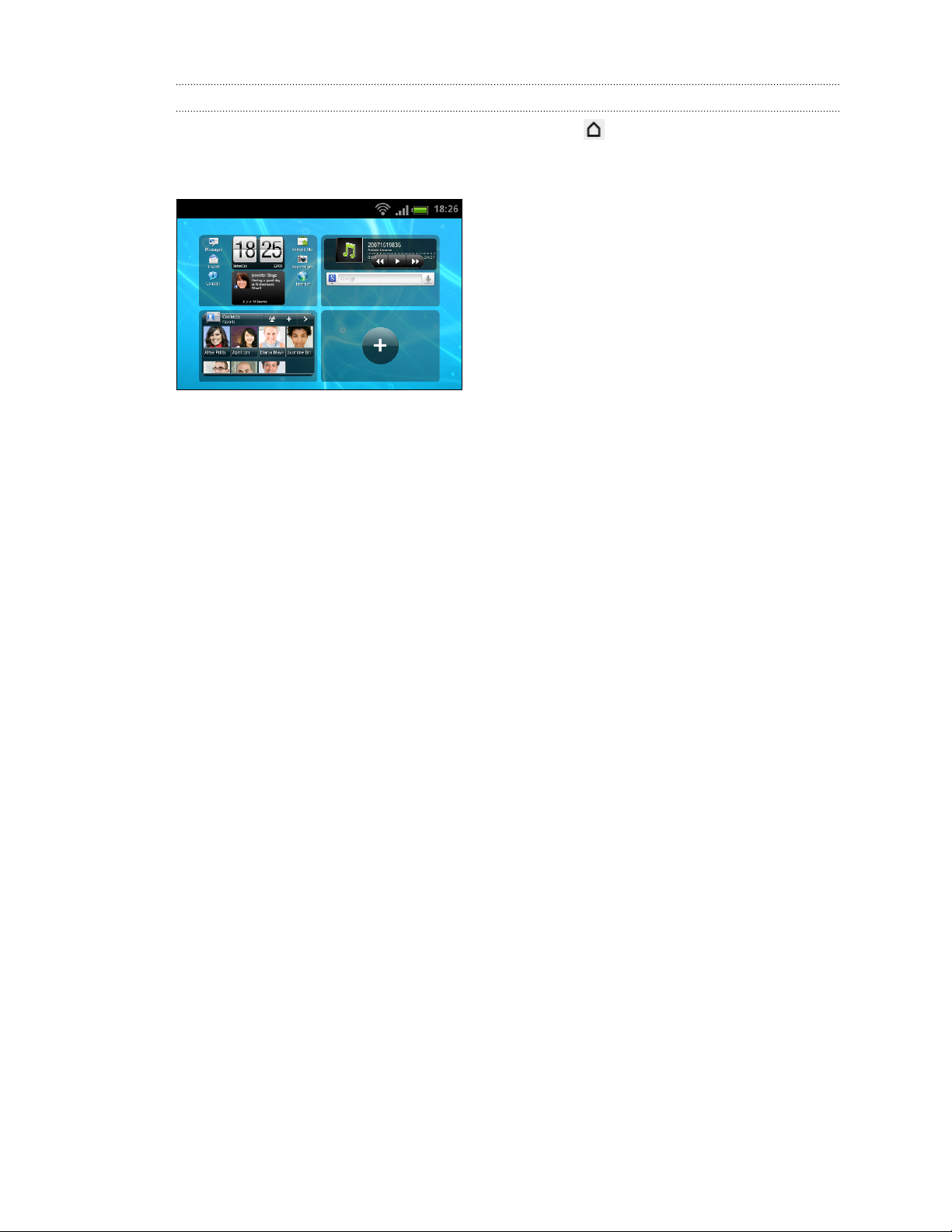
21 Mise en route
Utiliser la vue par bond arrière
Pour sauter directement à l'écran voulu, appuyez sur ou « pincez » l'écran pour
basculer en vue par bond arrière. Vos écrans d'accueil disponibles seront affichés en
miniatures.
Appuyez simplement sur l'écran voulu et vous y accéderez directement.
Page 22
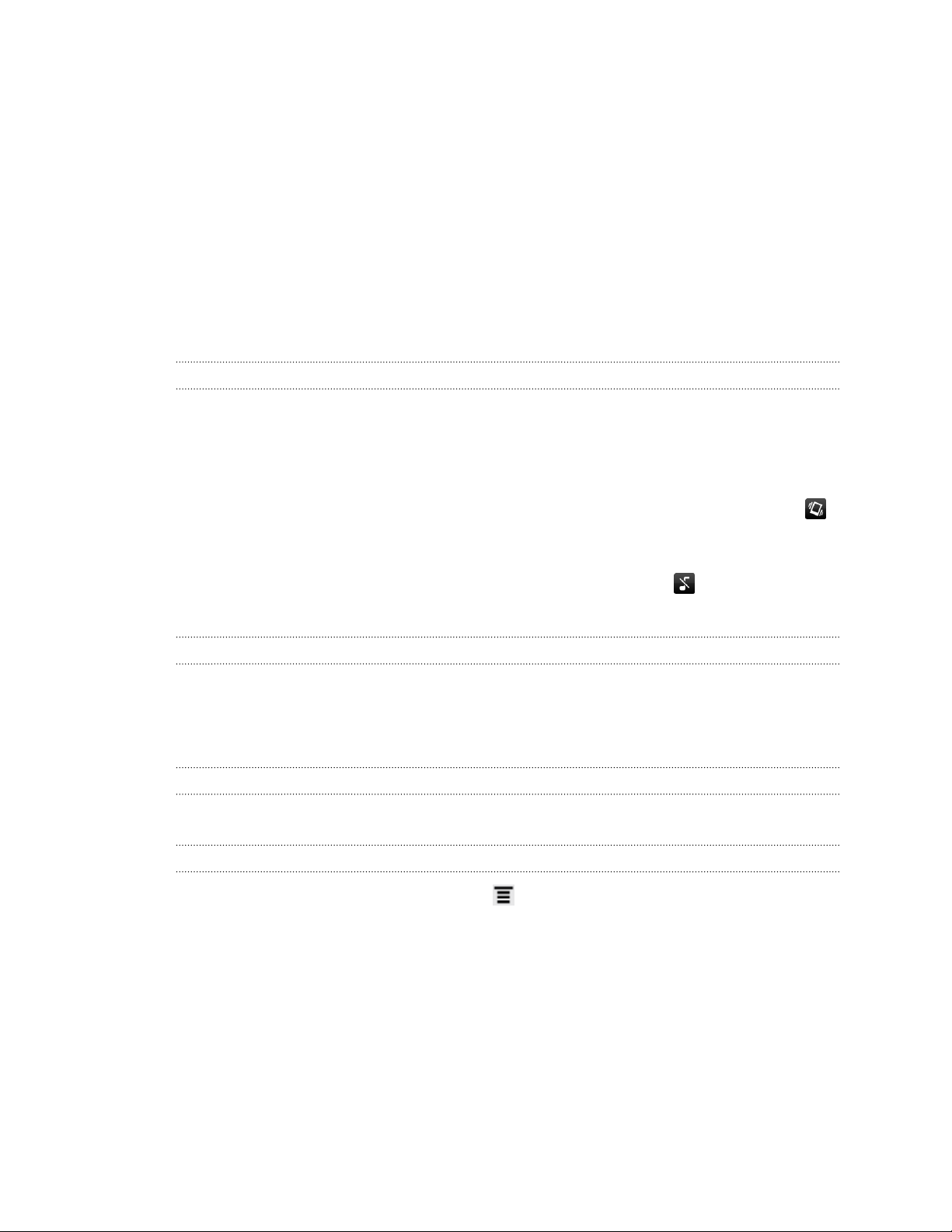
22 Les bases
Les bases
Régler le volume
Le réglage du volume de la sonnerie change le niveau sonore de la sonnerie, alors que
le réglage du volume média change le niveau sonore des notifications, de la musique
ou des vidéos.
Régler le volume de la sonnerie
§ Appuyez sur les boutons VOLUME + ou VOLUME - pour régler le volume de la
sonnerie au niveau souhaité. La fenêtre Volume de la sonnerie apparaît à l’écran
pour afficher les niveaux du volume.
§ Au niveau le plus bas du volume de la sonnerie (mode silencieux), appuyez une
fois sur VOLUME - pour basculer en mode Vibreur. L'icône du mode vibreur
apparaît sur la barre d'état.
§ En mode vibreur, appuyez une fois sur VOLUME + pour passer en mode
silencieux. L'icône de désactivation du son du haut-parleur apparaît sur la
barre d'état.
Régler le volume multimédia
Lors de la lecture d'un morceau de musique ou d'une vidéo, appuyez sur les boutons
VOLUME + / VOLUME - pour régler le volume multimédia. La fenêtre Volume apparaît
à l’écran pour afficher les niveaux du volume.
Régler le volume de l'écouteur pour les appels
Pendant un appel, appuyez sur les boutons VOLUME + ou VOLUME -.
Régler le volume via le menu Paramètres
1. Dans l’écran d’accueil, appuyez sur , puis appuyez sur Paramètres > Son >
Volume Sonore.
2. Faites glisser les curseurs du volume vers la gauche ou la droite pour régler le
volume de la sonnerie, de la lecture de fichiers multimédias, des alarmes et des
notifications. Votre téléphone émettra un son indiquant le volume lorsque vous
faites glisser un curseur.
3. Si vous voulez appliquer le même paramètre de volume à votre sonnerie et aux
notifications, sélectionnez Utiliser le volume des appels entrants pour les
notifications.
4. Une fois terminé, appuyez sur OK.
Page 23

23 Les bases
Mode veille
Le mode veille vous permet d'économiser l'énergie de la batterie en mettant votre
HTC Status dans un mode de basse consommation avec l'écran éteint. Ce mode
permet également d'éviter d'appuyer accidentellement sur des boutons lorsque le
HTC Status se trouve dans votre sac. Vous continuerez de recevoir des messages et
des appels.
Basculer en mode Veille
Appuyez brièvement sur le bouton MARCHE/ARRÊT pour désactiver l'écran et faire
basculer le téléphone en mode veille. Votre HTC Status passe automatiquement en
mode veille quand il est inactif pendant un moment.
Réveil après une mise en veille
Pour réveiller votre HTC Status manuellement, appuyez sur le bouton MARCHE/
ARRÊT. Il est nécessaire pour ce faire de déverrouiller l'écran.
Votre HTC Status se réactive automatiquement quand vous recevez un appel.
Déverrouiller l'écran
Faites glisser l'anneau vers le haut pour déverrouiller l'écran.
Si vous avez défini un motif de verrouillage d'écran, un NIP ou un mot de passe, il
vous sera demandé de tracer le motif sur l'écran ou d'entrer le NIP ou mot de passe
avant que l'écran ne se déverrouille.
Si vous avez configuré un rappel d'événement ou une alarme, vous pouvez faire
glisser ou dans l'anneau pour activer la répétition ou ignorer l'événement ou
l'alarme.
Page 24
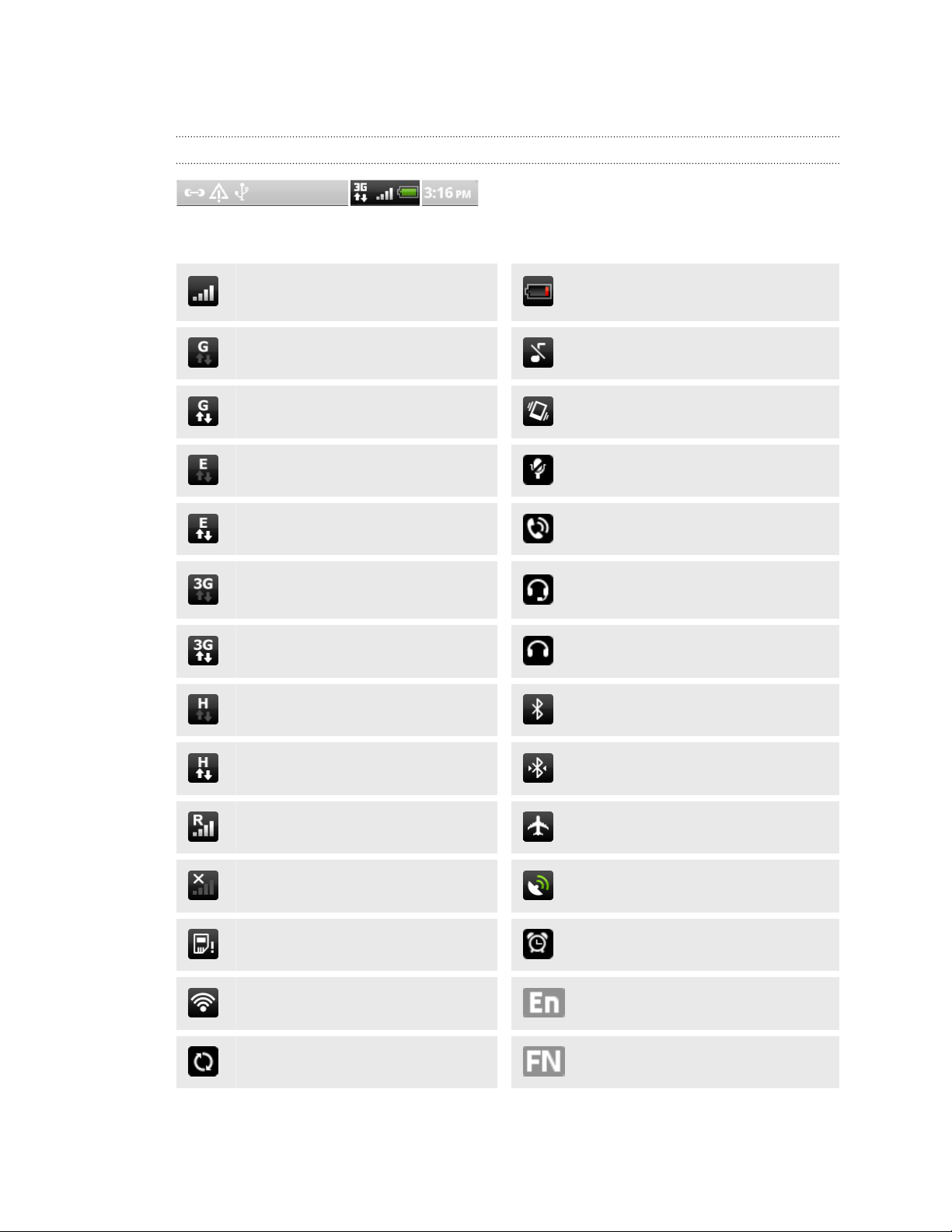
24 Les bases
États et notifications
Icônes d'état
Voici ce que ces icônes signifient :
Force du signal
GPRS connecté Mode silencieux
GPRS en cours d’utilisation Mode vibreur
EDGE connecté Micro du téléphone muet
EDGE en cours d’utilisation Haut-parleur éteint.
3G connecté
3G en cours d’utilisation Casque filaire connecté
HSPA connecté Bluetooth activé
Batterie est très faible (10%
restant)
Casque microphone filaire
connecté
HSPA en cours d’utilisation Connecté à un appareil Bluetooth
Itinérance Mode avion
Pas de signal GPS activé
Pas de carte SIM installée Alarme définie
Connecté à un réseau Wi-Fi Langue du clavier
Synchronisation des données La touche FN est enfoncée
Page 25
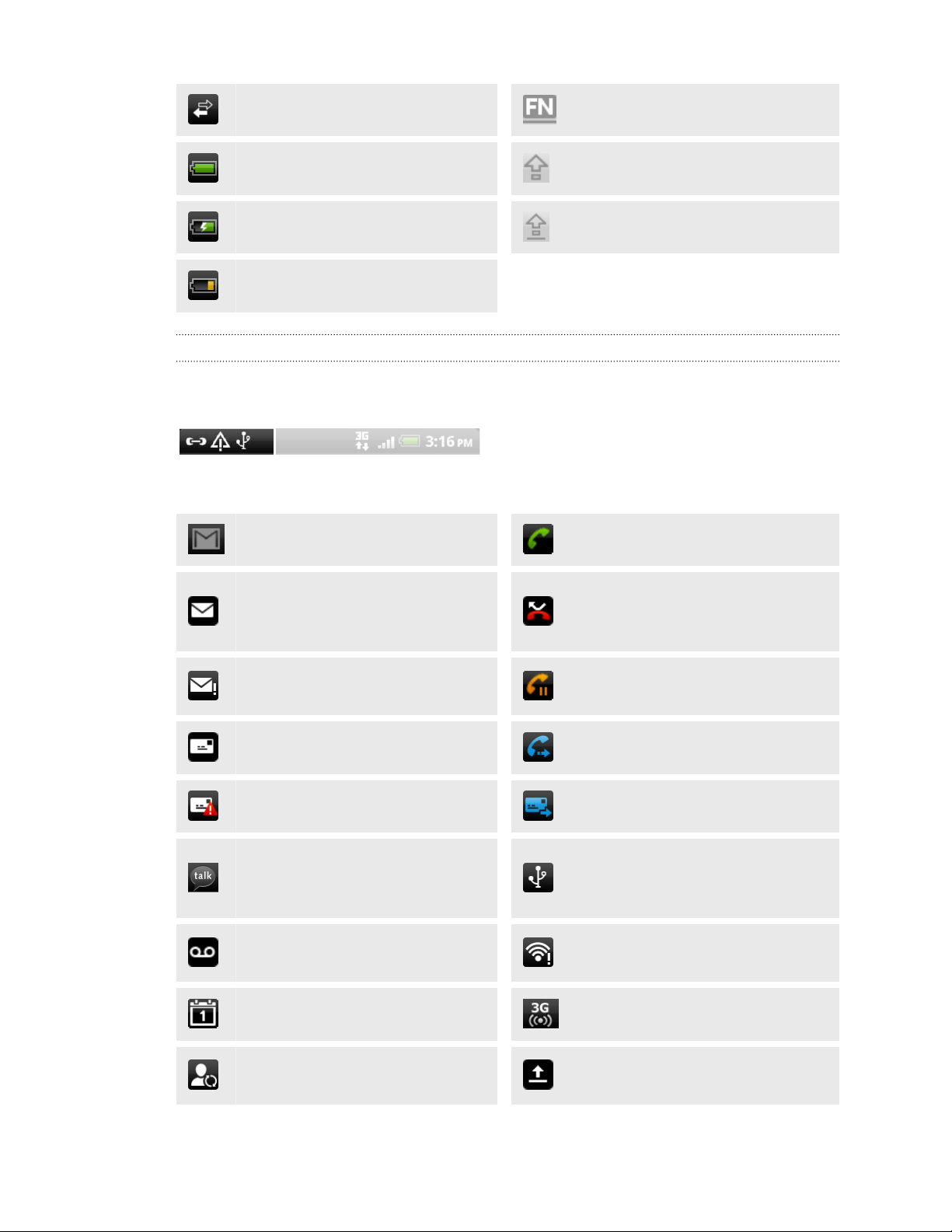
25 Les bases
Partage du réseau activé La touche FN est verrouillée
Batterie pleine La touche SHIFT est enfoncée
Batterie en cours de charge La touche SHIFT est verrouillée
Batterie est faible (20% restant)
Icônes de notification
Les icônes de notification dans la barre d'état vous permettent de rester à jour avec
vos messages, les événements de l'agenda et les alarmes.
Voici ce que ces icônes signifient :
Nouveau message Gmail
Appel en cours
Nouveau message électronique
Microsoft Exchange ActiveSync
Appel manqué
ou POP3/IMAP
Problème lors de l'envoi du
courriel
Appel en attente
Nouveau SMS/MMS Transfert d’appel activé
Problème de remise du SMS/MMS Transfert de message activé
Nouveau message instantané
Google Talk
™
Nouveau message vocal
Le HTC Status est connecté à un
ordinateur au moyen d'un câble
USB
Wi-Fi activé et réseaux sans fil
disponibles
Événement à venir Point d'accès Wi-Fi portable activé
Nouvelles mises à jour de vos
réseaux sociaux
Chargement des données (animé)
Page 26

26 Les bases
Suggestion de contacts
correspondants
Téléchargement des données
(animé)
Demande d'association Bluetooth Attente de l’envoi
Mise à jour logicielle du
HTC Status disponible
Installation de l'application
Android Market réussie
Mise à jour disponible pour une
Lecture de la chanson
application téléchargée depuis
Android Market
La carte de stockage peut être
Radio FM en cours d'utilisation
retirée en toute sécurité ou la
carte de stockage est en cours de
préparation.
Enregistrement audio activé
Plus de notifications (non
affichées)
Aucune carte de stockage n'est
installée
Il y a peu d'espace libre sur la
carte de stockage
Notification générale
Diode de notification
Code de couleurs du voyant de notification DEL :
§ Vert continu : votre HTC Status est branché à l'adaptateur secteur ou connecté
à un ordinateur et la batterie est complètement chargée.
§ Vert clignotant : une notification est en attente.
§ Orangé continu : la batterie est en chargement.
§ Rouge clignotant : le niveau de la batterie est très faible.
Page 27
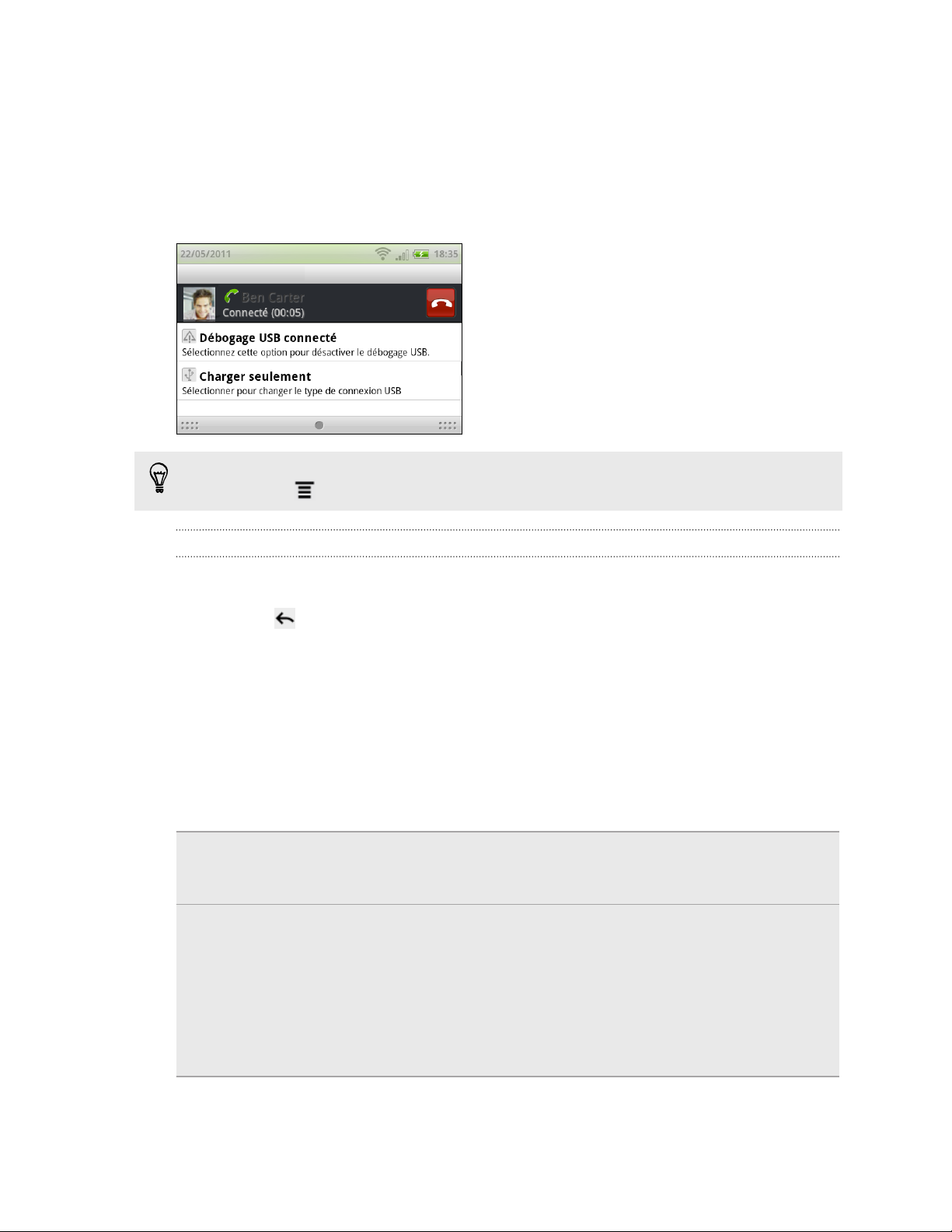
27 Les bases
Panneau Notifications
Lorsque vous recevez une notification, vous pouvez ouvrir le panneau Notifications
pour voir de quel événement ou information il s'agit.
Pour ouvrir le panneau Notifications, appuyez et maintenez le doigt sur la barre d'état,
puis glissez votre doigt vers le bas
S'il y a plusieurs notifications, faites défiler
l'écran vers le bas pour toutes les voir.
Vous pouvez également ouvrir le panneau Notifications sur l’écran d’accueil en
appuyant sur puis sur Notifications.
Fermer le panneau Notifications
Appuyez et maintenez le doigt sur la barre inférieure du panneau Notifications, puis
faites glisser votre doigt vers le haut de l’écran ou appuyez sur PRÉCÉDENT. Ou
appuyez sur .
Connecter votre HTC Status à un ordinateur
À chaque fois que vous connectez votre HTC Status à un ordinateur au moyen du
câble USB, l'écran Choisir un type de connexion s'ouvre et vous permet de choisir un
type de connexion USB.
Sélectionnez parmi les choix suivants, puis appuyez sur Terminé:
Chargement
seul
Lecteur de
disque
Sélectionnez cette option si vous voulez seulement charger la
batterie pendant que votre téléphone est connecté à votre
ordinateur.
Ce mode est disponible uniquement quand une carte de stockage
est installée dans votre HTC Status. Sélectionnez ce mode pour
copier des fichiers entre la carte de stockage et l'ordinateur.
Lorsque le mode Lecteur de disque est activé pendant que votre
HTC Status est connecté à un ordinateur, vous ne pourrez pas
utiliser les applications de HTC Status appareil pour accéder à
votre carte de stockage.
Page 28
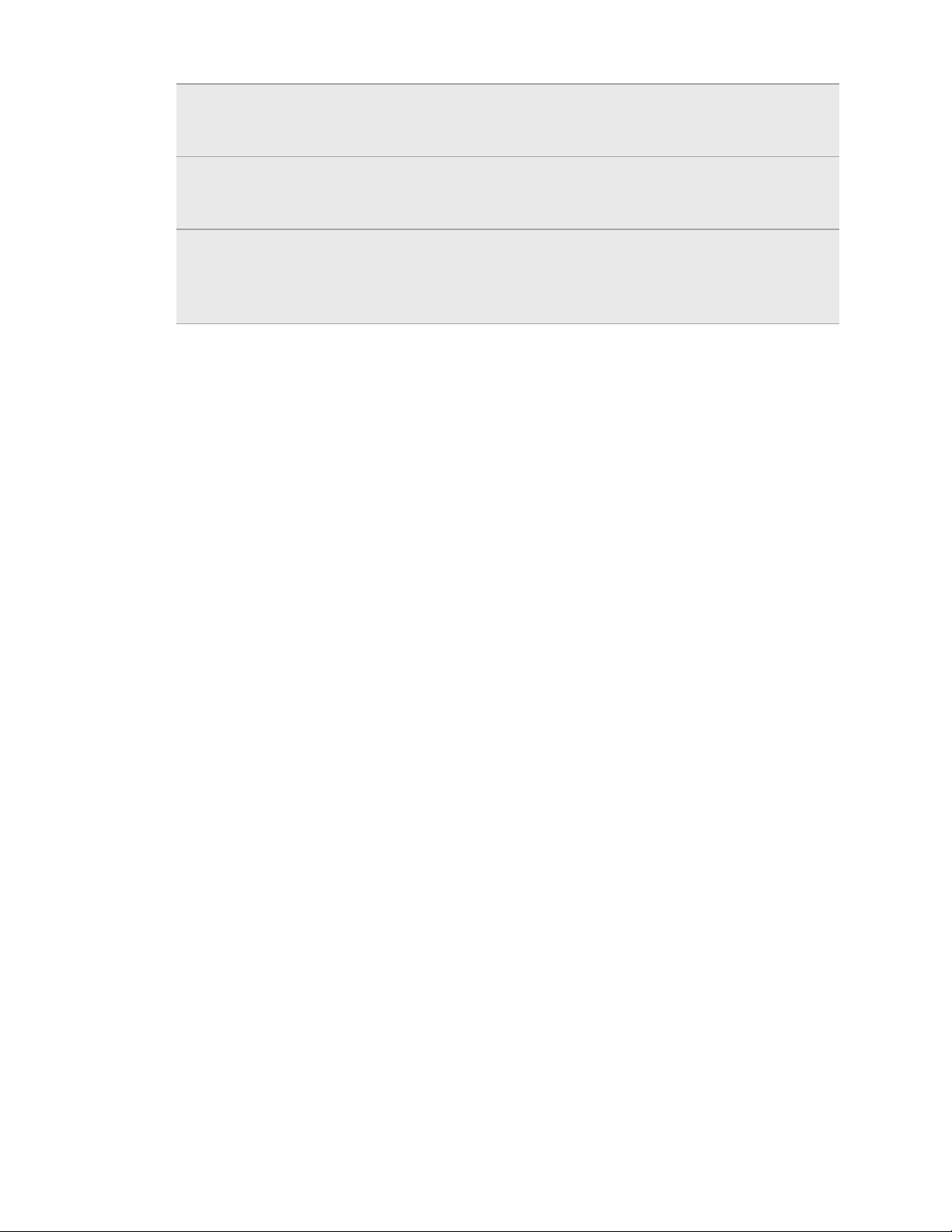
28 Les bases
HTC Sync Sélectionnez cette option pour synchroniser les informations des
contacts, des agendas et autres entre votre ordinateur et votre
HTC Status.
Modem attaché
USB
Relais Internet Si vous n'avez pas d'abonnement de données ou si vous n'avez pas
Si vous n'avez pas de connexion Internet sur votre ordinateur,
sélectionnez ce mode pour partager la connexion des données
mobiles de votre HTC Status avec votre ordinateur.
accès à un réseau Wi-Fi, vous pouvez sélectionner ce mode pour
partager la connexion Internet de votre ordinateur avec votre
HTC Status.
Copier des fichiers de/vers la carte de stockage
Vous pouvez copier votre musique, vos photos, et d'autres fichiers dans votre carte
de stockage.
1. Connectez votre HTC Status à l'ordinateur au moyen du câble USB fourni.
2. Sur l'écran Choisir un type de connexion, sélectionnez Lecteur de disque, puis
appuyez sur Terminé. Sur votre ordinateur, la carte de stockage est reconnue
comme disque amovible.
3. Accédez à ce disque amovible et ouvrez-le.
4. Faites l’une des choses suivantes :
§ Copiez les fichiers de l'ordinateur vers le dossier racine de la carte de
stockage du téléphone.
§ Copiez les fichiers de la carte de stockage dans un dossier de votre
ordinateur.
5. Une fois les fichiers copiés, déconnectez le disque amovible (c'est à dire le
HTC Status) suivant la procédure de votre système d'exploitation pour
déconnecter votre HTC Status en toute sécurité.
6. Faites l’une des choses suivantes :
§ Déconnectez votre HTC Status de l'ordinateur.
§ Pour garder votre HTC Status connecté à l'ordinateur tout en pouvant
accéder à la carte de stockage, ouvrez le panneau Notifications, appuyez
sur Lecteur de disque, sélectionnez une option (exceptée Lecteur de
disque), puis appuyez sur Terminer.
Page 29
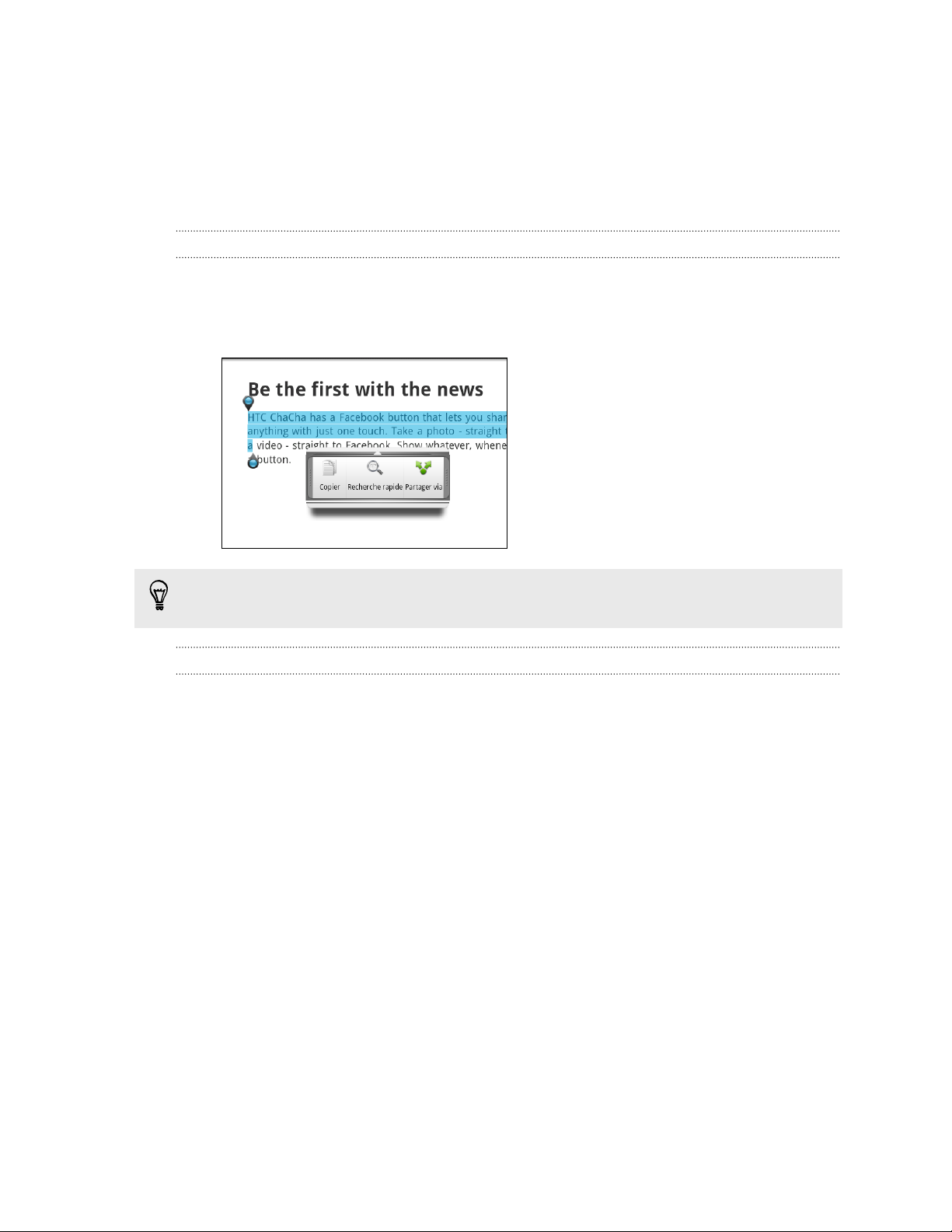
29 Les bases
Copier du texte, rechercher des informations, et partager
Dans des applications telles le navigateur Web ou Courriel, vous pouvez sélectionner
du texte pour ensuite décidez ce que vous voulez en faire.
Sélectionner du texte
1. Appuyez et maintenez le doigt sur un mot.
2. Glissez les marqueurs de début et de fin pour mettre en surbrillance le texte à
sélectionner.
Pour copier l'adresse d'un lien vers une page Web, appuyez et maintenez votre
doigt sur le lien, puis appuyez sur Copier l'URL du lien.
Copier et coller du texte
1. Après avoir sélectionné le texte à copier, appuyez sur Copier.
Le texte sélectionné sera alors copié dans le presse-papiers.
2. Dans un champ de saisie de texte (p. ex. lors de la composition d'un courriel)
appuyez et maintenez le doigt sur l'emplacement où vous souhaitez coller le
texte.
3. Appuyez sur Coller.
Page 30
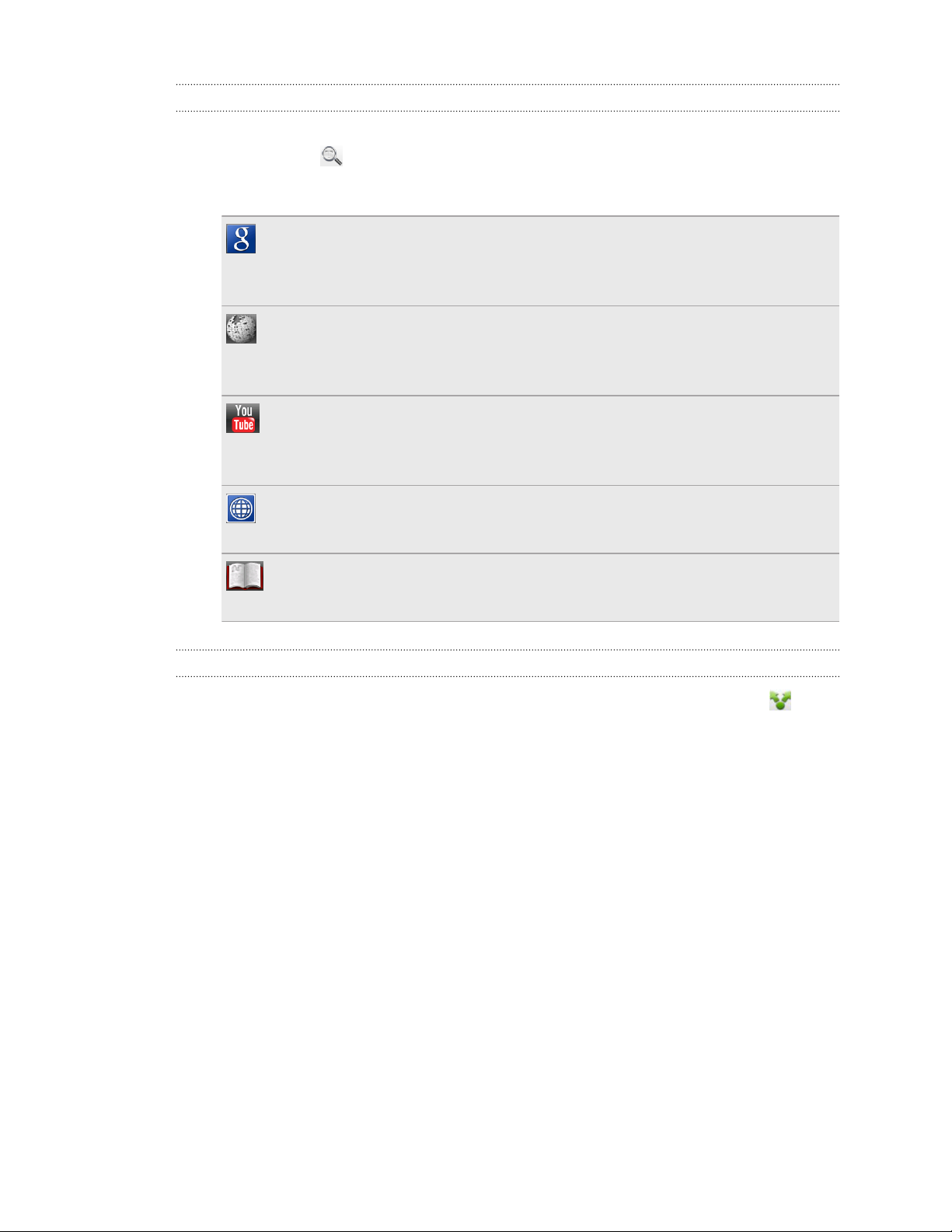
30 Les bases
Rechercher ou traduire du texte
1. Après avoir sélectionné le texte que vous voulez rechercher ou traduire,
appuyez sur .
2. Appuyez sur l'un des onglets suivants:
Google Search
Pour rechercher des informations via Google Search en fonction du texte
sélectionné.
Wikipédia
Pour rechercher des informations sur Wikipédia.® en fonction du texte
sélectionné.
YouTube
Pour rechercher des vidéos dans YouTube™ en fonction du texte
sélectionné.
Google Traduction.
Pour traduire le texte dans une autre langue.
Dictionnaire Google
Pour rechercher le texte sélectionné dans le dictionnaire.
Partager du texte
1. Après avoir sélectionné le texte que vous voulez partager, appuyez sur .
2. Choisissez où coller et partager le texte sélectionné, par exemple dans un
courriel ou dans une mise à jour de statut Facebook.
Page 31

31 Personnalisation
Personnalisation
Personnaliser votre HTC Status
Donnez à votre HTC Status l'apparence et la sonnerie que vous souhaitez.
Personnalisez-le avec un fond d'écran, une apparence, une sonnerie, et une
notification sonore différents pour des événements tels que la réception d'un message
textuel, un courriel et des rappels du calendrier.
Appuyez sur le bouton Personnaliser
commencer à personnaliser votre téléphone.
situé à droite sur l'écran d'accueil pour
Personnaliser votre HTC Status avec des thèmes
Votre HTC Status devient plusieurs téléphones en un lorsque vous utilisez des thèmes.
Les scènes sont des mises en pages personnalisées de l’écran d’accueil que vous
pouvez appliquer rapidement. En passant d'un thème à l'autre, vous transformez
instantanément votre HTC Statusen un parfait téléphone de fin de semaine, de
voyage, de travail, ou un simple téléphone.
Chaque fois que vous ajoutez ou modifiez un élément sur l'écran d'accueil, votre
HTC Status sauvegarde automatiquement les modifications sous le thème
sélectionné.
Utiliser un thème prédéfini
Votre HTC Status dispose de thèmes prédéfinis, chacun préconfiguré avec un papier
peint différent et une collection de widgets qui reflète différents moments de votre
vie. Vous pouvez choisir un thème adapté au travail, au divertissement, au voyage, ou
à votre vie sociale.
1. Depuis l'écran d'accueil, appuyez sur > Personnaliser l'affichage > Thème.
2. Glissez votre doigt sur l'écran de la droite vers la gauche pour sélectionner le
thème que vous voulez.
3. Appuyez ensuite sur Appliquer.
Pour télécharger des thèmes additionnels, appuyez sur > Personnaliser
l'affichage > Thèmes > Obtenir plus.
Page 32

32 Personnalisation
Créer un nouveau thème.
Lorsque vous créez un nouveau thème, vous débutez avec un écran d'accueil vide.
1. Depuis l'écran d'accueil, appuyez sur > Personnaliser l'affichage > Thème.
2. Appuyez sur , puis appuyez sur Nouveau.
3. Entrez le nom du nouveau thème, puis appuyez sur Terminé.
4. Personnalisez un thème en ajoutant des widgets et d'autres éléments, en
modifiant la disposition des éléments sur l'écran d'accueil, ou encore en
choisissant une apparence ou un fond d'écran différents. Toutes vos
modifications sont automatiquement enregistrées sous ce nouveau thème.
Renommer un thème
1. Depuis l'écran d'accueil, appuyez sur > Personnaliser l'affichage > Thème.
2. Glissez votre doigt sur l'écran de la droite vers la gauche pour sélectionner le
thème que vous voulez renommer.
3. Appuyez et maintenez le doigt sur la miniature d'un thème, puis appuyez sur
Renommer.
4. Entrez le nom du nouveau thème, puis appuyez sur Terminé.
Supprimer des thèmes
1. Depuis l'écran d'accueil, appuyez sur > Personnaliser l'affichage > Thème.
2. Appuyez sur , puis appuyez sur Supprimer.
3. Glissez votre doigt sur l'écran de droite à gauche pour parcourir les différents
thèmes, puis appuyez sur le ou les thèmes que vous souhaitez supprimer.
4. Appuyez sur Supprimer.
Page 33

33 Personnalisation
Changer votre fond d'écran
La personnalisation du fond d'écran avec une photo est un moyen rapide et facile de
redonner de la fraîcheur à l'apparence de votre HTC Status. Consultez la collection de
fonds d'écran disponibles dans votre HTC Status ou choisissez parmi les photos prises
avec l'appareil photo. Vous pouvez également configurer votre écran d'accueil pour
qu'il affiche un fond d'écran animé.
1. Depuis l'écran d'accueil, appuyez sur > Personnaliser l'affichage > Fond
d'écran.
2. Appuyez sur l'un des onglets suivants :
Fonds d'écran
HTC
Fonds d'écran
animés
Galerie Choisir une photo déjà existante Découpez la photo puis
Pour télécharger des fonds d'écran additionnels, appuyez sur > Personnaliser
l'affichage > Fonds d'écran > Fonds d'écran HTC > Obtenir plus.
Sélectionnez un fond d'écran prédéfini, puis appuyez sur
Aperçu > Appliquer.
Choisissez parmi les fonds d'écran prédéfinis. Appuyez sur
Aperçu pour voir l'animation, puis appuyez sur Appliquer.
appuyez sur Enregistrer.
Définir une nouvelle apparence
Personnalisez davantage votre téléphone en lui donnant une nouvelle apparence. Les
apparences sont conçues afin de donner un style et une sensation différentes aux
boutons, aux écrans d'applications, aux menus d'options et autres éléments de votre
appareil.
1. Depuis l'écran d'accueil, appuyez sur > Personnaliser l'affichage >
Apparence.
2. Glissez votre doigt sur l'écran de la droite vers la gauche pour sélectionner
l'apparence que vous voulez.
3. Appuyez ensuite sur Appliquer.
Pour télécharger des apparences additionnelles, appuyez sur > Personnaliser
l'affichage > Apparence > Obtenir plus.
Page 34

34 Personnalisation
Personnaliser votre écran d'accueil avec des widgets
Les widgets offrent une vue d'ensemble des informations importantes et du contenu
multimédia en façade sur votre écran d'accueil. Pour votre confort, certains widgets
sont déjà ajoutés à votre écran d'accueil. Vous pouvez en ajouter d'autres parmi les
widgets disponibles.
Ajouter un widget à votre écran d'accueil
1. Allez dans une partie de l'écran d'accueil où il y a de l'espace libre pour ajouter
un nouveau widget.
2. Appuyez et maintenez le doigt sur l'écran, puis appuyez sur Ajouter des
éléments à l'écran d'accueil > Widget.
3. Sélectionnez un widget que vous voulez ajouter.
4. La plupart des widgets de HTC sont disponibles dans une grande variété de
styles et de tailles pour satisfaire vos besoins. Glissez votre doigt sur l'écran de
droite à gauche pour parcourir les différents types disponibles, puis appuyez sur
Sélectionner pour en choisir un.
Vous pouvez également ajouter des widgets afin d'activer ou désactiver rapidement
certains paramètres, comme le Wi-Fi et le Bluetooth. Faites défiler la liste des widgets,
appuyez sur Paramètres, puis appuyez sur le widget choisi.
Pour télécharger des widgets additionnels, appuyez sur > Ajouter des éléments
à l'écran d'accueil > Widget > Obtenir plus de widgets HTC.
Page 35

35 Personnalisation
Changer les paramètres d'un widget
Les paramètres de base de certains widgets (p. ex. les widgets Contacts et Courriel)
peuvent être modifiés depuis l'écran d'accueil.
1. Appuyez et maintenez le doigt sur un widget de l'écran d'accueil. HTC Status
vibre et vous verrez un cadre de couleur autour du widget. Ne relâchez pas tout
de suite votre doigt.
2. Faites glisser le widget jusqu'au bouton Modifier (si disponible).
L'écran vous permettant de modifier certains paramètres du widget s'affichera.
3. Il ne vous reste plus qu'à modifier les paramètres du widget à votre goût.
Ajouter des icônes et d'autres raccourcis sur votre écran d'accueil
Placez les icônes d'application sur votre écran d'accueil pour ouvrir vos applications
plus rapidement. Vous pouvez également ajouter des raccourcis pour les paramètres
et des informations spécifiques comme une page Web favorite, un numéro de
téléphone, une liste d'écoute musicale, des itinéraires, et beaucoup d'autres éléments.
Les raccourcis disponibles varient selon les applications installées sur votre
HTC Status.
1. Allez dans une partie de l'écran d'accueil où il y a de l'espace pour ajouter une
nouvelle icône.
2. Appuyez et maintenez le doigt sur l'écran, appuyez sur Ajouter des éléments à
l'écran d'accueil, puis appuyez sur Application pour ajouter une icône
d'application, ou sur Raccourci pour ajouter un raccourci vers un paramètre ou
une information.
Pour ajouter une icône sur l'écran d'accueil, vous pouvez également appuyer sur
, puis appuyer sur et appuyer et maintenir le doigt sur une icône
d'application. Tout en gardant votre doigt appuyé, glissez l'icône vers une zone
vide sur l'écran d'accueil, puis soulevez votre doigt.
Page 36

36 Personnalisation
Ajouter des dossiers sur votre écran d'accueil
Utilisez des dossiers pour grouper les applications et d'autres raccourcis pour garder
votre écran d'accueil bien en ordre et organisé. Vous pouvez également ajouter des
dossiers qui affichent les informations mises à jour concernant par exemple les fichiers
reçus par Bluetooth, votre annuaire Facebook, etc.
Créer un nouveau dossier et y ajouter des éléments
1. Allez dans une partie de l'écran d'accueil où il y a de l'espace pour ajouter un
nouveau dossier.
2. Appuyez et maintenez le doigt sur l'écran, puis appuyez sur Ajouter des
éléments à l'écran d'accueil > Dossier.
3. Appuyez sur Nouveau dossier.
4. Appuyez et maintenez le doigt sur une icône ou un raccourci à déplacer dans le
dossier. Votre HTC Statusvibrera. Ne relâchez pas tout de suite votre doigt.
5. Glissez l'icône d'application ou le raccourci et lâchez-le au-dessus du dossier.
Appuyez simplement sur le dossier pour
l'ouvrir afin d'accéder aux applications et
raccourcis qui s'y trouvent.
Renommer un dossier
1. Appuyez sur le dossier pour l'ouvrir.
2. Appuyez et maintenez le doigt sur la barre de titre de la fenêtre du dossier.
3. Entrez un nouveau nom de dossier, puis appuyez sur OK.
Page 37

37 Personnalisation
Réorganiser ou supprimer des widgets et des icônes sur l'écran d'accueil
Réorganisez les widgets et les icônes sur votre écran d'accueil pour faire de la place
pour l'ajout d'éléments. Vous pouvez également supprimer les widgets et les icônes
que vous n'utilisez pas fréquemment.
Déplacer un widget ou une icône
1. Appuyez et maintenez le doigt sur le widget ou l'icône à déplacer. Votre
HTC Status vibrera et vous verrez un cadre de couleur autour du widget ou de
l'icône. Ne relâchez pas tout de suite votre doigt.
2. Glissez le widget ou l'icône vers un nouvel emplacement de l'écran.
§ Vous pouvez rester en pause à gauche ou à droite de l'écran pour glisser le widget
ou l'icône dans un autre panneau de l'écran d'accueil.
§ Lorsque vous faites glisser une icône jusqu'à un emplacement déjà occupé par une
autre icône, cette dernière se déplace automatiquement pour libérer l'espace.
3. Quand le widget ou l'icône se trouve à l'emplacement voulu, soulevez votre
doigt.
Supprimer un widget ou une icône
1. Appuyez et maintenez le doigt sur le widget ou l'icône à supprimer. Votre
HTC Status vibrera et vous verrez un cadre de couleur autour du widget ou de
l'icône. Ne relâchez pas tout de suite votre doigt.
2. Glissez le widget ou l'icône vers le bouton Supprimer.
3. Quand le widget ou l'icône devient rouge, soulevez votre doigt.
Page 38

38 Personnalisation
Réarranger l'écran d'accueil
Redisposez les panneaux de votre écran d'accueil d'une manière qui convient mieux à
l'utilisation que vous en faites. Par exemple, placez les panneaux avec des widgets,
des raccourcis et des dossiers que vous utilisez souvent plus près de l'écran d'accueil
principal.
La miniature du côté supérieur gauche en vue par bond arrière est toujours l'écran
d'accueil.
1. Pincez l'écran pour passer en vue par bond arrière (Leap view).
2. Appuyez et maintenez le doigt sur la miniature de l'écran d'accueil que vous
voulez déplacer. HTC Status vibrera. Ne relâchez pas tout de suite votre doigt.
3. Faites glisser la miniature jusqu'à son nouvel emplacement, puis soulevez votre
doigt.
Utiliser des ensembles de paramètres sonores
Les ensembles de paramètres sonores sont des collections de différentes sonneries,
notifications et alarmes qui vous permettent de personnaliser la façon dont votre
HTC Status vous signale des informations. Utilisez différents ensembles de paramètres
sonores de sorte à pouvoir passer rapidement d'une sonnerie et de notifications
sonores plus discrètes lorsque vous êtes au bureau à quelque chose de plus amusant
lorsque vous sortez entre amis.
Choisir parmi les paramètres sonores prédéfinis
1. Depuis l'écran d'accueil, appuyez sur > Personnaliser le son > Paramètres
sonores.
2. Sur l'écran Paramètres sonores, appuyez sur le nom d'une collection sonore.
Page 39

39 Personnalisation
3. Vous pouvez appuyer sur pour entendre les différents sons que comprend
cet ensemble.
4. Appuyez ensuite sur Appliquer.
Pour télécharger des ensembles de paramètres sonores additionnels, appuyez sur
> Personnaliser le son > Paramètres sonores > Obtenir plus.
Créer un nouvel ensemble de paramètres sonores
1. Depuis l'écran d'accueil, appuyez sur > Personnaliser le son > Paramètres
sonores.
2. Sur l'écran Paramètres sonores, appuyez sur Ajouter.
3. Entrez le nom du nouvel ensemble de paramètres sonores, puis appuyez sur
Terminé.
Le nouvel ensemble de paramètres sonores est alors créé et est ajouté à la liste des
paramètres sonores de votre téléphone. Vous pouvez assigner différents sons à
l'ensemble de paramètres sonores que vous voulez.
Changer vos sonneries, notifications et sons
Pour changer votre sonnerie, vos notifications sonores et vos alarmes selon votre
humeur ou votre mode de vie. Vous pouvez choisir différents sons issus de la
sélection prédéfinie ou de votre carte de stockage (excepté pour les notifications
sonores).
1. Depuis l'écran d'accueil, appuyez sur > Personnaliser le son > Paramètres
sonores.
2. Choisissez un ensemble de paramètres sonores à personnaliser ou créez-en un
nouveau, puis appuyez sur Appliquer.
3. Vous pouvez changer la sonnerie, les notifications sonores et les alarmes depuis
l'écran Personnaliser.
Allez dans les applications Messages, Courriel et Agenda pour choisir les sons
qui seront émis lors de la réception de nouveaux messages, de courriels ou de
rappels d'événements.
Votre HTC Status enregistre automatiquement les modifications à l'ensemble de
paramètres sonores sélectionné.
Supprimer des ensembles de paramètres sonores
1. Depuis l'écran d'accueil, appuyez sur > Personnaliser le son > Paramètres
sonores.
2. Appuyez sur , puis appuyez sur Supprimer.
3. Appuyez sur le ou les paramètres sonores que vous voulez supprimer.
4. Appuyez sur Supprimer.
Page 40

40 Personnalisation
Redisposer ou masquer des onglets d'applications
Vous pouvez redisposer les onglets de certaines applications afin de prioriser les
types d'informations que vous utilisez souvent ou encore supprimer les onglets dont
vous n'avez pas vraiment besoin.
1. Ouvrez une application qui présente les onglets habituels de l'écran (p. ex. la
bibliothèque de l'application Musique).
2. Appuyez et maintenez le doigt sur un onglet. Lorsque que l'écran change et
affiche un espace vide, relâchez votre doigt.
3. Effectuez l'une des opérations suivantes :
Déplacer un
onglet
Supprimer un
onglet
4. Une fois terminé, appuyez sur .
Appuyez et maintenez le doigt sur l'onglet que vous voulez
déplacer, puis faites-le glisser jusqu'à la position voulue.
Appuyez et maintenez le doigt sur un onglet que vous
souhaitez masquer, puis faites-le glisser vers le haut.
Lorsque vous voyez un encadré de couleur, soulevez votre
doigt.
Restaurer un onglet
1. Ouvrez l'application dans laquelle vous aviez supprimé un ou plusieurs onglets.
2. Appuyez et maintenez le doigt sur un onglet. Lorsque que l'écran change et
affiche certains onglets masqués, relâchez votre doigt.
Page 41

41 Personnalisation
3. Appuyez et maintenez le doigt sur un onglet que vous souhaitez afficher, puis
faites-le glisser jusqu'à l'emplacement où vous voulez le placer.
4. Une fois terminé, appuyez sur .
Page 42

42 Appels téléphoniques
Appels téléphoniques
Différentes façons d'effectuer des appels
En plus d'effectuer un appel sur l'écran Numéroteur téléphonique de votre
HTC Status, vous pouvez appeler un contact en appuyant sur un numéro dans un SMS
ou courriel, ou encore sur un seul bouton du clavier.
La plupart des cartes SIM sont fournies avec un code NIP (numéro d'identification
personnel) configuré par votre fournisseur de services mobiles. Si on vous demande
un code NIP, entrez-le, puis appuyez sur OK. Si vous avez entré trois fois un code
NIP incorrect, la carte SIM se bloque automatiquement. Ne vous inquiétez pas.
Contactez votre fournisseur de services mobiles pour obtenir le code PUK (PIN
Unblocking Key).
Page 43

43 Appels téléphoniques
Effectuer un appel sur l'écran Numéroteur téléphonique
Vous pouvez composer un numéro au moyen du clavier ou utiliser la fonction de
Numérotation intelligente pour rechercher et appeler un contact ou un numéro dans
votre historique des appels.
1. Appuyez sur
Vous pouvez également ouvrir l'écran du numéroteur téléphonique à tout moment
depuis l'écran d'accueil en appuyant sur les touches du clavier.
2. Commencez par entrer les premiers chiffres du numéro de téléphone ou les
premières lettres du nom d'un contact au moyen du clavier du téléphone. Pour
entrer des lettres qui ne se trouvent pas sur le clavier, ou appuyer sur des
touches servant à composer des numéros (0-9 et +), appuyez sur puis
appuyez la touche voulue. L'écran du numéroteur téléphonique affiche alors une
liste des numéros et noms correspondants.
Si vous avez entré un chiffre ou une lettre erronés, appuyez sur pour supprimer.
Pour effacer entièrement le numéro, appuyer et maintenez le doigt sur . Vous
pouvez également utiliser la touche de suppression sur le clavier pour supprimer
une entrée erronée.
3. Pour parcourir la liste filtrée, effleurez la liste ou faites glisser votre doigt
lentement vers le haut/bas de la liste.
4. Pour effectuer un appel, faites l'une des choses suivantes :
§ Appuyez sur le numéro de téléphone ou le contact souhaité dans la liste.
§ Après avoir entré un numéro complet, appuyez sur .
§ Pour appeler un autre numéro de téléphone associé au contact, appuyez
sur à la droite du nom du contact. Sur l’écran des détails du contact,
appuyez sur le numéro d'appel.
. L'écran du numéroteur téléphonique s'ouvre.
Lorsque l'appel ou la composition du numéro est en cours, la barre d'état affiche
l'icône Appel en cours .
Qu'est-ce que la Numérotation intelligente?
La fonction Numérotation intelligente du téléphone facilite les appels.
Entrez simplement le numéro de téléphone ou quelques lettres du nom de la personne
que vous voulez appeler. La numérotation intelligente recherche et filtre
automatiquement votre liste de contacts (enregistrée sur votre HTC Status, votre
carte SIM et vos comptes de messagerie en ligne tels un compte Google et Exchange
ActiveSync) de même que les numéros de téléphone dans l'historique des appels.
Page 44

44 Appels téléphoniques
Utiliser la numérotation rapide
Utilisez la numérotation rapide pour composer un numéro de téléphone en appuyant
sur une seule touche. Par exemple, si vous assignez le numéro d'un contact à la
touche 2, vous pouvez appuyer et maintenir la touche 2 sur le clavier du numéroteur
pour composer ce numéro.
La touche numéro 1 est généralement réservée pour votre messagerie vocale.
Appuyez et maintenez le doigt sur ce bouton pour appeler la messagerie vocale et
écouter vos messages.
Assigner une touche de numérotation rapide
1. Appuyez sur .
2. Appuyez sur , puis appuyez sur Numérotation rapide > Ajouter.
3. Entrez le nom du contact à ajouter. Lorsque le nom apparaît dans la liste,
appuyez sur le nom.
4. Dans l'écran Numérotation rapide, choisissez le numéro de téléphone souhaité
et une touche de numérotation rapide à laquelle assigner le numéro.
5. Appuyez sur Enregistrer.
Vous pouvez également configurer une touche de numérotation rapide dans
Contacts. Appuyez sur un contact, appuyez sur , puis sélectionnez Plus > Définir
la numérotation rapide.
Appeler un numéro de téléphone à partir d'un SMS
1. Appuyez sur le numéro de téléphone compris dans le message.
2. Appuyez sur appeler.
Pour appeler l'expéditeur d'un message, appuyez sur le message reçu, puis
appuyez sur Appeler dans le menu d'options.
Page 45

45 Appels téléphoniques
Appeler un numéro de téléphone à partir d'un courriel
Vous voulez composer un numéro qui se trouve dans un courriel? Aucun problème.
1. Dans le courriel, appuyez sur le numéro de téléphone.
2. Modifiez le numéro si nécessaire.
3. Appuyez sur
.
Effectuer un appel d'urgence
Dans certaines régions, vous pouvez effectuer des appels d'urgence avec votre
HTC Status même si aucune carte SIM n'y est insérée ou si votre carte SIM a été
bloquée.
1. Appuyez sur .
2. Entrez le numéro d'urgence de votre région, puis appuyez sur .
Si vous avez activé un motif de verrouillage d'écran et/ou SIM mais que vous l'avez
oublié, vous pouvez tout de même effectuer un appel d'urgence en appuyant sur
Appel d'urgence à l'écran.
Réception d'appels
Lorsque vous recevez un appel de la part de l'un de vos contacts, l'écran d'appel
entrant apparaît.
Vous pouvez recevoir des appels en mode sonnerie discrète et en mode poche.
Pour savoir comment faire, reportez-vous à la section Modifier les paramètres
sonores à la page 191.
Répondre à un appel
Faites l’une des choses suivantes :
§ Appuyez sur .
§ Si l'écran est désactivé lorsque vous recevez un appel, l'écran de verrouillage
apparaît. Appuyez sur ou tirer l'anneau pour déverrouiller l'écran et
répondre à l'appel.
Page 46

46 Appels téléphoniques
Refuser un appel
Faites l’une des choses suivantes :
§ Appuyez sur .
§ Appuyez deux fois sur le bouton MARCHE/ARRÊT pour refuser un appel.
Désactiver la sonnerie sans refuser l'appel
Faites l’une des choses suivantes :
§ Appuyez sur la touche VOLUME - ou VOLUME +.
§ Appuyez sur le bouton MARCHE/ARRÊT.
§ Posez votre HTC Status face vers le bas sur une surface plane.
Si votre HTC Status est déjà face vers le bas, celui-ci sonnera s'il y a des appels
entrants.
Identification de l'appelant HTC
Chaque fois que vous appelez quelqu'un ou qu'un de vos amis vous appelle, vous
verrez sa dernière mise à jour sur les réseaux sociaux comme Facebook ou Twitter
directement sur l'écran d'appel de votre téléphone. De plus, vous ne manquerez plus
les anniversaires de vos amis. Un rappel apparaîtra si l'anniversaire de votre ami arrive
dans les sept prochains jours.
Quelles sont mes options lorsque qu'un appel téléphonique est en cours?
Lorsqu'un appel est en cours, utilisez les touches à l'écran pour activer ou désactiver
le microphone ou le haut-parleur. Vous pouvez également appuyer sur et choisir
d'ajouter un appel, mettre un appel en attente, désactiver le microphone, etc.
Mettre un appel en attente
1. Appuyez sur Attente pour mettre l'appel en attente. Lorsque vous mettez un
appel en attente, la barre d'état affiche l'icône En attente .
2. Appuyez à nouveau sur Attente pour reprendre l'appel.
Page 47

47 Appels téléphoniques
Passer d'un appel à l'autre
Si vous êtes déjà en ligne et que vous acceptez un autre appel, il est possible de
passer d'un appel à l'autre.
1. Si vous recevez un autre appel, appuyez sur Répondre pour accepter le second
appel, et mettre le premier appel en attente.
2. Pour passer d'un interlocuteur à l'autre, appuyez sur celui avec lequel vous
souhaitez parler.
3. Pour terminer l'appel en cours et retourner à l'autre appel, appuyez sur .
Activer ou désactiver le haut-parleur pendant un appel
Pour éviter d'endommager votre ouïe, ne tenez pas votre HTC Status contre votre
oreille lorsque le haut-parleur est activé.
Faites l’une des choses suivantes :
§ Retournez votre HTC Status face vers le bas lorsqu'un appel est en cours
(assurez-vous que Retourner pour le haut-parleur est sélectionné dans le menu
> > Paramètres > Son).
§ Dans l'écran d'appel, appuyez sur .
L’icône haut-parleur s’affiche dans la barre d’état quand le haut-parleur est éteint.
Pour désactiver le haut-parleur du téléphone, il vous suffit de retourner votre
HTC Status à nouveau et de le placer face vers le haut, ou encore d'appuyer à
nouveau sur .
Désactiver le microphone pendant un appel
Sur l'écran d'appel, appuyez sur pour activer ou désactiver le microphone. Quand
le microphone est désactivé, l’icône s’affiche dans la barre d’état.
Terminer un appel
Faites l’une des choses suivantes pour terminer l’appel :
§ Appuyez sur .
§ Ouvrez le panneau Notifications, puis appuyez sur .
Si le numéro de téléphone du contact qui vous a appelé n’est pas dans votre liste de
Contacts, vous pouvez enregistrer le numéro après avoir raccroché.
Page 48

48 Appels téléphoniques
Tenir une conférence téléphonique
Il est très facile d'organiser une conférence téléphonique avec vos amis, votre famille
ou vos collègues. Effectuez le premier appel (ou acceptez un appel), puis effectuez
chaque appel suivant pour l'ajouter à la conférence.
Vérifiez que votre carte SIM est activée et dispose du service de conférence
téléphonique. Contactez votre fournisseur de services pour plus de détails.
1. Appelez le premier participant de la conférence téléphonique.
2. Une fois la connexion établie, appuyez sur , appuyez sur Ajouter un appel,
puis composez le numéro du second participant. Le premier participant est mis
en attente pendant que vous appelez le second participant.
3. Une fois la connexion établie avec le second participant, appuyez sur
(fusionner).
4. Pour ajouter un autre participant à la conférence téléphonique, appuyez sur
sur l'écran de la conférence téléphonique, puis composez le numéro du contact
à inviter.
5. Une fois la connexion établie, appuyez sur pour ajouter le participant à la
conférence téléphonique.
6. Pour parler avec un participant à la conférence téléphonique, appuyez sur ,
puis sélectionnez Appel privé dans le menu des options.
7. Une fois terminé, appuyez sur .
Appels via Internet
Lorsque vous êtes connecté à un réseau Wi-Fi, vous pouvez effectuer et recevoir des
appels via un compte de téléphonie sur Internet.
Configurer un compte de téléphonie sur Internet
§ Vérifiez auprès de votre fournisseur de services si la fonction d'appels Internet est
prise en charge sur votre compte.
§ Avant de configurer un compte de téléphonie sur Internet, assurez-vous de vous
être abonné à un service qui prend en charge les appels vocaux via protocole SIP
(Session Initiation Protocol).
1. Dans l’écran d’accueil, appuyez sur , puis appuyez sur Paramètres > Appeler.
2. Sous le paramètre Appel Internet, appuyez sur Comptes.
3. Appuyez sur Ajouter un compte.
4. Entrez les détails de votre compte.
Page 49

49 Appels téléphoniques
5. Appuyez sur pour enregistrer votre compte.
6. Cochez la case HTC Status pour configurer votre HTC Status de sorte que vous
puissiez recevoir des appels Internet avec votre compte.
Effectuer un appel Internet
Vous pouvez effectuer un appel Internet vers les comptes d'appel Internet de vos
contacts ou vers des numéros de téléphone.
§ Vérifiez auprès de votre fournisseur de services si la fonction d'appels Internet est
prise en charge sur votre compte.
§ Il se peut que les appels Internet à des numéros de téléphone entraînent des frais
additionnels.
Voici comment effectuer des appels Internet :
Compte
d'appel
Internet
Numéro de
téléphone
§ Dans Contacts, appuyez sur un contact qui dispose d'un compte
d'appel Internet, puis appuyez sur Appel Internet.
§ Dans Historique des appels, appuyez sur une entrée d'appel
Internet.
Reportez-vous à la section Différentes façons d'effectuer des appels
à la page 42. Mais d'abord vous devez configurer votre HTC Status
de sorte à utiliser les appels Internet lorsque vous effectuez des
appels sortants. Dans l’écran d’accueil, appuyez sur , puis appuyez
sur Paramètres > Appeler. Appuyez sur Utiliser les appels Internet,
puis sélectionnez soit Pour tous les appels ou Demander pour chaque
appel.
Utiliser l'historique des appels
Utilisez l'Historique des appels pour consulter les appels manqués, les numéros
appelés et les appels reçus.
Consulter la liste des appels manqués
L’icône sera visible sur la barre d’état lorsque vous manquez un appel.
1. Ouvrez le panneau Notifications pour identifier l'appelant.
2. Pour retourner un appel, appuyez sur la notification d'appel manqué. Appuyez
ensuite sur le nom ou le numéro de l'appelant sur l'écran de l'historique des
appels.
Page 50

50 Appels téléphoniques
Consulter la liste des appels depuis l'Historique des appels
Dans l'écran d'accueil, appuyez sur > Historique des appels.
Vous pouvez également appuyer sur sur l'écran du numéroteur téléphonique.
Dans l'écran Historique des appels, vous pouvez :
§ Appuyer sur un nom ou numéro dans la liste pour appeler.
§ Appuyer et maintenir le doigt sur un nom ou numéro dans la liste pour afficher
le menu des options.
§ Appuyer sur pour consulter uniquement l'historique des appels d'un contact
en particulier.
§ Appuyer sur , puis appuyer sur Afficher pour afficher seulement un type
d'appel spécifique, tel que les appels manqués ou les appels sortants.
Ajouter un nouveau numéro de téléphone à partir de l'Historique des appels
1. Dans l'écran Historique des appels, appuyez et maintenez le doigt sur un
numéro de téléphone à enregistrer dans vos contacts, puis appuyez sur
Enregistrer dans les Contacts.
2. Choisissez si vous voulez créer un nouveau contact ou si vous voulez
sauvegarder le numéro sous un contact déjà existant sur votre HTC Status.
3. Effectuez l'une des opérations suivantes :
§ Lorsque vous créez un nouveau contact, entrez le nom du contact, le type
de contact et d'autres informations dans les espaces blancs qui
apparaissent. Le numéro de téléphone est ajouté automatiquement au
champ Mobile dans la section Téléphone. Pour l'enregistrer comme un autre
type de numéro, par exemple un numéro de domicile, appuyez sur le
bouton Mobile.
§ Lorsque vous sauvegardez un numéro sous un contact déjà existant,
appuyez sur un contact déjà enregistré sur votre HTC Status, puis
sélectionnez le type de numéro.
4. Appuyez sur Enregistrer.
Effacer l'Historique des appels
Dans l'écran Historique des appels, effectuez l'une des opérations suivantes :
Supprimer un nom ou
numéro
Supprimer la liste entière Appuyez sur , puis appuyez sur Tout supprimer.
Appuyez et maintenez le doigt sur le nom ou le numéro,
puis appuyez sur Supprimer de l’historique des appels.
Page 51

51 Appels téléphoniques
Utiliser la fonction Appeler de la maison
Il est maintenant facile d'appeler des proches à partir de votre région lorsque vous
êtes en voyage à l'étranger. L'indicatif de votre pays est automatiquement ajouté
lorsque vous effectuer un appel via la fonction d'itinérance.
1. Appuyez sur .
2. Entrez le numéro de téléphone dans votre propre pays auquel vous voulez
appeler.
Si le premier chiffre que vous entrez est un zéro, celui-ci sera effacé. Si vous entrez
un signe plus (+) avant le numéro de téléphone, votre HTC Status composera le
numéro normalement.
L'écran Appeler de la maison d'ouvre et affiche l'indicatif régional qui sera ajouté
avant le numéro de téléphone.
3. Si vous voulez modifier l'indicatif régional, choisissez le pays voulu parmi les
choix offerts.
4. Appuyez sur Terminé, puis effectuez votre appel.
Désactiver la fonction Appeler de la maison
Si vous préférez entrer des numéros de téléphone manuellement lorsque vous êtes en
itinérance, vous pouvez désactiver la fonction Appeler de la maison.
1. Dans l’écran d’accueil, appuyez sur , puis appuyez sur Paramètres > Appeler.
2. Cochez la case Pays d'origine.
Services d'appel
Votre HTC Status peut se connecter directement au réseau téléphonique mobile et
vous permet de consulter et modifier les paramètres de divers services téléphoniques.
Les services d'appel incluent le transfert d'appel, le double appel, la messagerie
vocale, etc. Communiquez avec votre fournisseur de services mobiles pour découvrir
les services d'appel pour votre téléphone.
Pour ouvrir les services d'appel, appuyez
sur Paramètres > Appeler.
sur depuis l'écran d'accueil, puis appuyez
Numérotation fixe Limitez les appels sortants à un groupe fixe de numéros. Pour
activer cette fonction, vous devez connaître le code PIN2 de
votre carte SIM.
Service de
messagerie vocale
Paramètres de la
messagerie vocale
Affiche le service de messagerie vocale utilisé.
Spécifiez un autre numéro de messagerie vocale en plus du
numéro de messagerie vocale sur votre carte SIM.
Page 52

52 Appels téléphoniques
Effacer une
notification de
messagerie vocale
Paramètres du
téléphone
Diffusion cellulaire Activez ou désactivez la réception des messages de diffusion
Paramètres de
diffusion cellulaire
Transfert d’appel Permet de sélectionner la manière dont votre gérez les
Paramètres du
blocage d'appels
Paramètres
additionnels
Pays d'origine Active ou désactive la fonction Appeler de la maison.
Si vous avez une notification de nouveau message vocal,
vous pouvez effacer la notification avec cette option.
Pour modifier les paramètres de votre téléphone tels que la
sauvegarde automatique du numéro de contact inconnu
après la fin d'une conversation avec ce contact.
cellulaire.
Configure les canaux et la langue des messages de diffusion
cellulaire.
appels occupés, sans réponse ou non joignables. Vous
pouvez également définir l’option de transfert d’appel pour
tous les appels entrants.
Permet de bloquer diverses catégories d'appels entrants et
sortants.
Activez et désactivez les services opérateur comme
l’identification de l’appelant et le signal d’appel.
Appeler de la maison Pour définir l'indicatif régional à être automatiquement ajouté
devant chaque numéro que vous composez lorsque vous
êtes en itinérance.
Comptes Pour ajouter, modifier ou supprimer des comptes d'appel
Internet. Vous pouvez également déterminer si vous voulez
recevoir des appels Internet ou non.
Utiliser les appels
Internet
Pour sélectionner si vous voulez utiliser la fonction d'appel
Internet pour tous vos appels, uniquement pour les appels à
des adresses de messagerie électronique, ou pour que l'on
vous demande quelle option vous préférez pour chaque
appel que vous faites.
Activer et désactiver le mode Avion
Dans de nombreux pays, la loi vous impose d’éteindre les appareils cellulaires en
avion. Une façon astucieuse de désactiver la fonction téléphone est de faire basculer
votre HTC Status en mode avion.
Quand vous activez le mode Avion, toutes les communications sans fil de votre
HTC Status sont désactivées, y compris la fonction d'appel, les services de données,
Bluetooth, et Wi-Fi. Lorsque vous désactivez le mode avion, la fonction d'appel est
réactivée et l'état précédent des fonctions Bluetooth et Wi-Fi est restauré.
Pour activer ou désactiver le mode avion, appuyez et maintenez le doigt sur
MARCHE/ARRÊT, puis appuyez sur Mode avion.
Une fois le mode Avion activé, l'icône
s'affiche dans la barre d'état.
Page 53

53 Facebook partout où vous allez
Facebook partout où vous allez
Facebook pour HTC Sense
Si vous vous êtes connecté à votre compte Facebook quand vous avez allumé et
configuré votre HTC Status pour la première fois, cela signifie que votre compte
Facebook est connecté à Facebook pour HTC Sense sur votre HTC Status.
Avec Facebook pour HTC Sense, vous pouvez :
§ Voir tous vos contacts Facebook ainsi que recevoir les mises à jour instantanées
de leurs statuts dans l'application Contacts.
Lorsque vous appuyez sur l'onglet
Tous, glissez jusqu'à l'onglet Mises à
jour et événements pour afficher des
mises à jour telles des messages de
statuts publiés, des téléchargements
et des changements de profile.
Lorsqu'une notification vous informe
de l'anniversaire d'un contact, vous
pouvez appuyer sur la notification
pour envoyer un message de
souhaits.
§ Voir toutes les photos de Facebook dans l'application Galerie.
Vous pouvez également télécharger
une ou plusieurs photos sur
Facebook pour ensuite identifier vos
amis qui s'y trouvent et ajouter des
légendes.
Lorsque vous parcourez l'album
photo d'un ami sur Facebook, vous
pouvez également partager un lien
vers un album spécifique ou encore
commenter les albums photo.
§ Consulter les mises à jour des statuts Facebook de vos amis dans Friend
Stream.
§ Afficher vos événements Facebook et les dates d'anniversaire de vos amis dans
l'application Agenda.
Page 54

54 Facebook partout où vous allez
Application Facebook
L'application Facebook vous permet de demeurer à jour et de rester en contact avec
vos amis Facebook. Elle vous offre la plupart des fonctions que vous retrouvez
lorsque vous utilisez Facebook sur votre ordinateur.
Avec l'application Facebook, vous pouvez :
§ Partager vos idées et consulter les mises à jour de vos amis.
§ Afficher la liste de vos amis et écrire sur le mur d'un contact.
§ Commenter les annonces d'un ami.
§ Afficher les informations personnelles d'un contact, y compris les albums photo.
§ Consulter les notifications de Facebook.
§ Prendre une photo et la télécharger sur votre compte Facebook.
Utiliser l'application Facebook
1. Dans l'écran d'accueil, appuyez sur > Facebook.
2. S'il s'agit de votre première utilisation de Facebook, suivez les instructions à
l'écran pour vous connecter à votre compte Facebook.
3. Dans l'écran Flux d'actualités, appuyez sur pour accéder à d'autres
fonctions.
§ Dans l'écran d'accueil de Facebook, appuyez sur , puis sur Paramètres pour
configurer les options de réactualisation et de notification.
§ Sur certains écrans Facebook, vous pouvez appuyer et maintenir le doigt sur un
élément pour ouvrir un menu d'options.
Ajouter le widget Facebook
Ajoutez le widget Facebook à votre écran d'accueil de sorte à pouvoir facilement
publier des mises à jour et voir les mises à jour de statut de vos amis.
Partage sur Facebook
Le bouton de partage Facebook
messages sur votre mur Facebook en un clin d'oeil, ou encore de partager votre
position.
sur votre HTC Status vous permet de publier des
§ Depuis l'écran d'accueil, appuyez sur pour publier un message
instantanément sur votre mur Facebook. Vous pouvez joindre une photo, une
photo, ou votre position à votre message.
§ Appuyez et maintenez le doigt sur pour partager votre position avec vos
amis sur Facebook. Vous pouvez également identifier vos amis Facebook qui se
trouvent avec vous.
Page 55

55 Facebook partout où vous allez
Partager de la musique
Partagez la musique vous écoutez sur votre mur Facebook au moyen du bouton
Facebook .
1. Dans l'écran d'accueil, appuyez sur > Musique.
2. Appuyez sur pour accéder à la Bibliothèque.
3. Dans la bibliothèque, appuyez sur la chanson que vous voulez envoyer.
4. Dans l'écran En écoute, appuyez sur . Un écran affichant le titre de la
chanson, l'album et l'artiste apparaîtra. Si la chanson est disponible sur Amazon,
la couverture de l'album s'affichera, accompagnée d'un lien vers la chanson sur
le site Web d'Amazon.
5. Entrez votre message, puis appuyez sur Poster. Le message sera affiché sur
votre mur Facebook.
Partager une page Web
Vous souhaitez recommander une excellente page Web que vous avez consultée sur
votr mur Facebook? Facile!
1. Dans l'écran d'accueil, appuyez sur > Internet.
2. Accédez à la page que vous souhaitez partager, puis appuyez sur . L'écran
Poster sur le mur apparaît et affiche une description de la page Web de même
qu'une miniature représentant celle-ci. Vous pouvez sélectionner une miniature
différente issue de la page Web en appuyant sur les boutons fléchés.
3. Entrez votre message, puis appuyez sur Poster. Votre message sera publié sur
votre mur, accompagné d'un lien vers la page Web et d'une miniature de celleci.
Page 56

56 Facebook partout où vous allez
Partager un article d'actualité
Vous êtes en train de lire un article intéressant et vous aimeriez le partager avec vos
amis sur Facebook? Voici comment faire.
1. Dans l'écran d'accueil, appuyez sur > Actualités.
2. Pendant que vous lisez un article d'actualité, appuyez sur . L'écran Poster sur
le mur apparaît et affiche la première ligne de l'article, de même qu'une
miniature représentant la page Web. Vous pouvez sélectionner une miniature
différente issue de la page Web en appuyant sur les boutons fléchés.
3. Entrez votre message, puis appuyez sur Poster. Votre message sera publié sur
votre mur, accompagné d'un lien vers l'article et d'une miniature tirée de celui-ci.
Envoyer un message à des amis sur Facebook
Utilisez le bouton de partage sur Facebook pour envoyer rapidement des
messages à vos amis Facebook et à vos groupes dans Friend Stream.
1. Dans l'écran d'accueil, appuyez sur > Friend Stream.
2. Appuyez sur > Amis, puis appuyez sur Facebook.
3. Faites l’une des choses suivantes :
§ Sur l'onglet Facebook - Amis, appuyez sur un ami, puis appuyez sur
pour publier un message sur le mur Facebook de cet ami.
§ Sur l'onglet Facebook - Groupes, appuyez sur un groupe, puis appuyez sur
pour publier un message sur le mur Facebook de chaque membre de ce
groupe.
§ Sur l'onglet Facebook - Pages, appuyez sur une page, puis appuyez sur
pour publier un message sur le mur Facebook de chaque membre de cette
page.
Page 57

57 Facebook partout où vous allez
Utiliser la fonction de clavardage Facebook
Clavardez avec vos amis Facebook directement depuis votre HTC Status.
Vous devez avoir un compte Facebook pour pouvoir clavarder sur Facebook.
1. Depuis l'écran d'accueil, appuyez sur > Clavardage Facebook. L'écran de
clavardage Facebook s'ouvre et affiche les conversations en cours avec vos
amis Facebook, de même que vos groupes d'amis.
2. Effectuez l'une des opérations suivantes :
§ Appuyez sur le nom d'un ami pour continuer la conversation.
§ Appuyez sur la photo d'un ami pour afficher le profil Facebook, le mur et
les téléchargements de la personne.
§ Appuyez sur l'onglet Historique pour afficher la liste des conversations
précédentes. Le nombre sur l'icône de l'onglet affiche combien de
messages n'ont pas encore été lus.
§ Appuyez sur pour masquer vos amis se trouvant hors ligne et
sélectionner les paramètres de notification.
Ajouter le widget Clavardage Facebook
Ajoutez le widget Clavardage Facebook à votre écran d'accueil de sorte à pouvoir
clavarder facilement avec vos amis sur Facebook.
Page 58

58 Facebook partout où vous allez
Utiliser Friend Stream
Friend Stream vous permet de rester connecté à vos réseaux sociaux. Partagez et
recevez des mises à jour de vos amis sur les réseaux sociaux en ligne les plus
populaires tels Facebook et Twitter via un simple flux d'infos. Friend Stream vous
permet de facilement suivre les changements de statut de vos amis, les photos qu'ils
téléchargent, leurs notifications et d'autres contenus. Vous pouvez également
commenter et publier vos propres contenus.
§ Vous devez être connecté à au moins un compte de réseau social pour utiliser
Friend Stream.
§ Pour utiliser votre compte Facebook dans Friend Stream, vous devez être
connecté à Facebook pour HTC Sense.
Dans l'écran d'accueil, appuyez sur > Friend Stream. Friend Stream s'ouvre dans
l'onglet Toutes les mises à jour.
Qand vous appuyez sur la mise à jour de
statut de quelqu'un, vous pouvez :
§ Afficher le tweet. Dans le cas du
partage d'un lien Web, vous verrez la
page Web affichée sous le tweet.
§ Rédiger un commentaire. Signalez
que vous aimez une publication de
quelqu'un sur Facebook.
§ Regarder des albums photos.
Quand vous appuyez sur la photo ou le
nom d'une personne, vous pouvez :
§ Consulter les informations du profil
de la personne.
§ Regarder le mur Facebook de la
personne.
§ Consulter les tweets publiés par la
personne.
Glissez jusqu'aux autres onglets pour afficher les mises à jour de réseaux sociaux
groupées en mises à jour de statut, téléchargements de photos et vidéos, liens,
notifications de réseaux sociaux, et plus.
Mettre à jour votre statut
Vous pouvez mettre à jour votre statut simultanément sur tous les comptes de réseau
social auxquels vous êtes connecté.
1. Sur l'onglet Toutes les mises à jour, appuyez sur Partager.
2. Entrez la mise à jour de votre statut.
Page 59

59 Facebook partout où vous allez
3. Pour ne pas envoyer la mise à jour de statut à certains comptes de réseaux
sociaux, appuyez sur et décochez les cases des réseaux sociaux à exclure.
4. Appuyez sur puis choisissez l'élément que vous voulez joindre à votre tweet
ou à votre mise à jour de statut.
Image Sélectionnez Appareil photo pour prendre une photo et la
joindre, ou Galerie pour joindre une photo.
Localisations Ajoutez votre emplacement actuel ou un emplacement
choisi sur une carte.
Application
recommandée
5. Appuyez sur Poster.
Choisissez une application d'Android Market que vous avez
installée et que vous souhaitez partager avec vos contacts.
L'adresse URL permettant de télécharger l'application sera
insérée dans votre message.
Commenter des messages publiés sur Facebook
Appuyez sur la mise à jour d'un contact sur l'onglet Toutes les mises à jour et faites
l'une des choses suivantes :
§ Appuyez sur une photo ou sur le nom de
l'album affiché dans la mise à jour de
statut pour voir et commenter les
photos de l'album via l'application
Galerie.
§ Appuyez sur J'aime pour évaluer la mise
à jour de statut.
§ Appuyez sur le champ textuel, puis
entrez ce que vous pensez de la mise à
jour de statut de la personne.
Vérifier les notifications de vos réseaux sociaux
Glissez jusqu'à l'onglet Notifications pour afficher les notifications issues de différents
réseaux sociaux en un seul flux d'infos. Il peut s'agir d'un commentaire sur l'une de vos
publications sur Facebook, d'une mention ou d'un message direct dans Twitter, d'une
photo sur laquelle vous avez été identifié(e), etc.
Page 60

60 Facebook partout où vous allez
Partager votre emplacement avec vos amis sur Facebook
Vous mangez avec des amis dans votre restaurant préféré? Signalez à vos amis où
vous vous trouvez.
§ Vous devez être connecté à Facebook pour HTC Sense pour pouvoir utiliser cette
fonction dans Friend Stream.
§ Pour déterminer votre position, vous devez d'abord activer les sources de
localisation dans > > Paramètres > Localisations.
1. Sur l'onglet Localisations, appuyez sur Check in.
2. Effectuez l'une des opérations suivantes :
§ Appuyez sur un endroit dans la liste.
§ Appuyez sur Ajouter un lieu, entrez le nom et la description de votre
emplacement actuel, puis appuyez sur Terminé.
3. Appuyez sur Check in.
4. Sur l'écran suivant, vous pouvez ajouter votre message de statut et même
identifier quels amis sont avec vous.
5. Une fois terminé, appuyez sur Check in.
Ajouter le widget Friend Stream
Utilisez le widget Friend Stream pour faciliter la mise à jour de votre statut et afficher
les mises à jour d'autres contacts directement sur l'écran d'accueil. Si vous souhaitez
être informé des mises à jour Facebook d'une seule personne, vous pouvez ajouter le
widget Friend Channel. Vous pouvez trouver cette fonction dans le widget des
options de disposition de Friend Stream.
Page 61

61 Recherche et navigateur Web
Recherche et navigateur Web
Effectuer une recherche sur votre HTC Status et sur le Web
Vous pouvez rechercher des informations sur votre HTC Status et sur le Web en
utilisant Google Search. Certaines applications telles Contacts ou Courriel disposent
de leur propre fonction de recherche que vous pouvez utiliser uniquement dans ces
applications.
Configurer les options de recherche
1. Dans l’écran d’accueil, appuyez sur , puis appuyez sur Paramètres.
2. Appuyez sur Rechercher > Recherche Google.
3. Choisissez les paramètres voulus.
Afficher des
suggestions sur le
Web
Utiliser Ma position Pour inclure votre position dans vos recherches pour
Historique de
recherche
4. Appuyez sur .
5. Appuyez sur Éléments pouvant être recherchés, puis sélectionnez les éléments
à inclure lors d'une recherche.
Pour afficher des suggestions de recherche sur Google
en-dessous de la boîte de recherche à mesure que vous
entrez l'objet de votre recherche.
obtenir des résultats locaux.
Pour utiliser des suggestions issues de l'historique de
recherche en ligne de Google reliée à votre compte
Google. Appuyez sur Gérer l'historique pour afficher ou
gérer l'historique de recherche en ligne reliée à votre
compte Google dans le navigateur Web.
Page 62

62 Recherche et navigateur Web
Effectuer des recherches sur le Web et sur votre HTC Status
1. Dans l'écran d'accueil, appuyez sur .
2. Sélectionnez l'emplacement où vous souhaitez effectuer la recherche.
Initialement, la boîte de Google Search affiche l'icône Tout qui indique que la
fonction est configurée afin de rechercher à la fois sur Internet et sur votre
HTC Status. Vous pouvez concentrer vos recherches uniquement sur Internet ou
sur les informations d'une seule application sur votre HTC Status. Appuyez sur
puis appuyez sur pour définir les éléments à rechercher.
3. Dans la boîte de recherche, entrez les mots que vous souhaitez rechercher. À
mesure que vous tapez, les éléments correspondants sur votre HTC Status et les
suggestions de Google s'affichent dans la liste.
4. Faites l’une des choses suivantes :
§ Si l'élément recherché se trouve dans la liste de suggestions, appuyez
dessus. L'élément s'ouvre dans l'application appropriée.
§ Pour modifier un élément dans la liste, appuyez sur . L'élément
apparaîtra dans la boîte de recherche où vous pourrez le modifier.
§ Si l'élément recherché n'est pas dans la liste, appuyez sur
rechercher sur le Web. Le navigateur Web s'ouvre et affiche les résultats de
recherche de Google.
pour
Rapidement rechercher de l'information sur Internet
La fonction de Recherche rapide vous permet d'accéder à l'information que vous
voulez presque immédiatement. Lorsque vous entrez un nouveau mot ou une nouvelle
phrase, vous pouvez immédiatement l'utiliser comme objet de recherche dans des
services de recherche tels Google Search et Wikipédia..
1. À partir de l'écran d'accueil, appuyez sur
2. Glissez jusqu'à l'onglet affichant le type d'information que vous voulez
rechercher. Puis entrez l'objet de votre recherche dans le champ de recherche.
3. Appuyez sur .
Après avoir recherché l'élément sur un onglet, vous pouvez glisser jusqu'à l'autre
onglet pour y rechercher automatiquement le même terme.
> Recherche rapide.
Traduire des mots en d'autres langues
1. À partir de l'écran d'accueil, appuyez sur > Recherche rapide.
2. Glissez jusqu'à l'onglet Google Traduction.
3. Dans le champ Depuis la langue, choisissez la langue source, puis entrez le mot
ou la phrase que vous voulez traduire.
4. Dans le champ Vers la langue, choisissez parmi les langues disponibles pour la
traduction.
5. Appuyez sur Traduire.
Page 63

63 Recherche et navigateur Web
Utiliser le navigateur Web
Vous avez besoin d'une connexion de données ou Wi-Fi active pour accéder à
Internet.
Voici les différentes façons d'ouvrir le navigateur Web et de commencer à surfer sur
Internet :
§ Sur l'écran d'accueil, appuyez sur Internet.
§ Dans l'écran d'accueil, appuyez sur > Internet.
Accéder à une page Web
1. Sur l’écran de navigation, appuyez sur , puis sur la case URL en haut de
l’écran.
2. Entrez l'adresse de la page Web en vous servant du clavier. À mesure que vous
entrez l'adresse, les adresses de pages Web correspondantes apparaissent sur
l'écran.
3. Faites l’une des choses suivantes :
§ Appuyez sur une adresse pour aller directement à cette page Web.
§ Continuez à entrer l'adresse de la page Web, puis appuyez sur .
Naviguer et zoomer sur une page Web
§ Déplacez votre doigt sur l'écran en l'effleurant pour naviguer et afficher d'autres
zones de la page Web.
§ Appuyez deux fois sur l'écran pour faire un zoom avant rapide, puis appuyez sur
l'écran deux autres fois pour faire un zoom arrière rapide. Vous pouvez
également utiliser vos doigts pour serrer et desserrer l'écran pour zoomer et
dézoomer.
Sélectionner un lien sur une page Web
Appuyez sur un lien pour l'ouvrir, ou appuyez et maintenez le doigt sur un lien pour
plus d'options.
Lien Que faire
Adresse Web
(URL)
§ Appuyez sur le lien pour ouvrir la page Web.
§ Appuyez et maintenez le doigt sur le lien pour ouvrir un menu qui
permet d’ouvrir, de mettre en favori, de copier vers le pressepapiers ou de partager le lien.
Page 64

64 Recherche et navigateur Web
Lien Que faire
Adresse de
messagerie
§ Appuyez pour envoyer un courriel à l’adresse électronique.
§ Appuyez et maintenez, puis appuyez sur Copier dans le menu
contextuel pour copier l'adresse de messagerie dans le pressepapiers. Vous pouvez coller l’adresse de messagerie
ultérieurement lors de la création d’un nouveau contact ou de
l’envoi d’un nouveau courriel.
Sélectionner une adresse ou un numéro de téléphone affiché sur une page Web
Vous pouvez localiser une adresse sur une carte ou appeler à un numéro de téléphone
affiché sur une page Web.
Lien Que faire
Adresse de
l'emplacement
Numéro de téléphone Entrez le numéro de téléphone à copier, appeler, envoyer un
Appuyez sur l'adresse pour la copier ou encore pour la
localiser sur une carte via Google Maps™.
SMS à ce numéro, ou encore pour enregistrer le numéro
sous un contact dans l'application Contacts.
Ouvrir une nouvelle fenêtre du navigateur
Ouvrez plusieurs fenêtres du navigateur pour pouvoir aller plus facilement d'un site
Web à l'autre.
1. Lorsqu'une page Web est affichée, appuyez sur , puis appuyez sur Fenêtres.
2. Appuyez sur .
Une nouvelle fenêtre du navigateur s'ouvre.
Page 65

65 Recherche et navigateur Web
Passer d'une fenêtre du navigateur à l'autre
1. Lorsqu'une page Web est affichée, faite l'une des choses suivantes :
§ Appuyez sur , puis appuyez sur Fenêtres.
§ Serrez l'écran (zoom avant) jusqu'à ce que vous voyiez l'autre fenêtre de
navigation.
2. Sélectionnez la fenêtre du navigateur à afficher en déplaçant votre doigt sur
l'écran de la droite vers la gauche.
3. Appuyez sur une page Web pour l'afficher en plein écran.
Appuyez sur
pour fermer une page Web.
Télécharger sur Internet
Vous pouvez faire plus que seulement naviguer sur le Web. Vous pouvez télécharger
des fichiers comme des photos, de la musique et des applications à l'aide du
navigateur Web.
§ Assurez-vous que votre carte de stockage a été insérée dans votre HTC Status.
Tous les fichiers téléchargés seront enregistrés sur votre carte de stockage.
§ Avant de télécharger une application, assurez-vous que celle-ci soit compatible
avec votre HTC Status et que vous puissiez l'installer sur votre appareil.
Page 66

66 Recherche et navigateur Web
Télécharger des applications sur Internet
Vous pouvez télécharger des applications directement à partir de vos sites Web
préférés. Les applications téléchargées sur le Web peuvent provenir de sources
inconnues. Afin de protéger votre HTC Status et vos données personnelles, nous vous
recommandons fortement de ne télécharger et installer que des applications dignes
de confiance.
1. Ouvrez votre navigateur Web, puis accédez au site Web à partir duquel vous
pouvez télécharger l'application que vous voulez.
2. Suivez les instructions sur le site Web pour télécharge l'application.
Avant de pouvoir installer l'application que vous avez téléchargée, vous devez
configurer votre HTC Status afin de permettre l'installation d'applications de tierce
partie. À partir de l'écran d'accueil, appuyez sur
Applications > Sources inconnues.
, puis sur Paramètres >
Afficher vos téléchargements
Lorsqu'une page Web est affichée, appuyez sur , puis appuyez sur Plus >
Téléchargements.
Afficher les favoris et les pages consultées précédemment
Vous pouvez stocker autant de favoris que vous le souhaitez sur votre HTC Status.
Vous pouvez également accéder à la liste des sites visités, ou afficher rapidement les
pages consultées fréquemment.
Ajouter un favori
1. Lorsqu'une page Web est affichée, appuyez sur puis appuyez sur Ajouter un
favori.
2. Pour créer un raccourci d'une page Web et le placer dans une certaine
catégorie (p. ex. sports ou restos), appuyez sur Ajouter des libellés et entrez un
nom pour le libellé. Vous regrouperez ainsi les pages Web de sortes à pouvoir
les retrouver plus facilement.
3. Modifiez le Nom du favori le cas échéant puis appuyez sur OK.
Ouvrir un favori
1. Lorsqu'une page Web est affichée, appuyez sur puis appuyez sur Favoris.
2. Faites l’une des choses suivantes :
§ Sur l'onglet Favoris
dessus.
§ Sur l'onglet Favoris
dessus
, naviguez jusqu'au favori à ouvrir, puis appuyez
, naviguez jusqu'au favori à ouvrir, puis appuyez
Page 67

67 Recherche et navigateur Web
Modifier un favori
1. Lorsqu'une page Web est affichée, appuyez sur puis appuyez sur Favoris.
2. Sur l'onglet Favoris , appuyez sur puis sur Modifier.
3. Appuyez sur le favori à modifier.
4. Entrez vos modifications, puis appuyez sur Modifier.
Afficher une page consultée précédemment
1. Lorsqu'une page Web est affichée, appuyez sur puis appuyez sur Favoris.
2. Sur l'onglet Historique , naviguez jusqu'à la page que vous voulez afficher
puis appuyez dessus.
Effacer la liste des pages consultées précédemment
1. Lorsqu'une page Web est affichée, appuyez sur puis appuyez sur Favoris.
2. Sur l'onglet Historique
, appuyez sur , puis sur Effacer l'historique.
Afficher une page souvent visitée
1. Lorsqu'une page Web est affichée, appuyez sur puis appuyez sur Favoris.
2. Sur l'onglet Les + visités , naviguez jusqu'à la page que vous voulez afficher
puis appuyez dessus.
Effacer la liste des pages les Les + visités
1. Lorsqu'une page Web est affichée, appuyez sur puis appuyez sur Favoris.
2. Sur l'onglet Les + visités , appuyez sur , puis appuyez sur Effacer tout.
Modifier l'affichage des favoris ou des pages les plus visitées
1. Lorsqu'une page Web est affichée, appuyez sur puis appuyez sur Favoris.
2. Sur l'onglet Favoris ou sur l'onglet Plus visités , appuyez sur , puis sur
Miniatures, Liste, ou Grille pour changer de vue.
Par exemple, si vous êtes en vue Miniatures et que vous voulez afficher les
favoris dans une grille, appuyez sur , puis sur Liste appuyez ensuite sur ,
puis sur Grille.
Page 68

68 Recherche et navigateur Web
Configurer les options du navigateur
Personnalisez le navigateur Web suivant votre style. Définissez les options d’affichage,
de confidentialié et de sécurité lors de l’utilisation du Navigateur.
Dans l'écran de navigation, appuyez sur , puis appuyez sur Plus > Paramètres.
Configurer votre page d’accueil
1. Dans l'écran de navigation, appuyez sur , puis appuyez sur Plus > Paramètres
> Page d'accueil.
2. Sélectionnez la page d’accueil que vous souhaitez configurer.
Consulter les versions complètes de tous les sites Web
Certains sites Web affichent une version mobile pour les navigateurs de téléphone.
Vous pouvez choisir d'afficher la version complète de toutes les pages, même pour
ces sites.
Sur l'écran de navigation, appuyez , puis appuyez sur Plus > Paramètres, puis
désélectionnez la case Vue mobile.
Choisir quand afficher le contenu Flash
Vous pouvez choisir quels types de contenus Flash® vous voulez voir sur une page
Web de même que quand vous voulez les voir.
1. Dans l'écran de navigation, appuyez sur , puis appuyez sur Plus > Paramètres
> Activer les plug-ins.
2. Appuyez sur À la demande.
Après avoir sélectionné le mode À la demande, vous pouvez afficher le contenu Flash
en appuyant sur sur une page Web.
Page 69

69 Comptes et synchronisation
Comptes et synchronisation
À propos des comptes en ligne
Votre HTC Status peut être synchronisé avec les comptes de réseaux sociaux et
messagerie en ligne les plus couramment utilisés.
Vous avez accès aux types d'information suivants :
§ Gmail, Exchange ActiveSync et autres comptes de messagerie POP3/IMAP.
§ Vos contacts Google et Exchange ActiveSync, de même que les informations de
contact de vos amis et leurs profils sur Facebook et Twitter.
§ Des événements de l'agenda de votre (vos) compte(s) Google, Exchange
ActiveSync ou Facebook.
§ Les mises à jour de statut et les liens partagés avec vos amis sur les réseaux
sociaux comme Facebook et Twitter.
§ Téléchargements de photos Flickr™ et Facebook.
Vous pouvez configurer vos comptes de messagerie Exchange ActiveSync et
POP3/IMAP sur votre HTC Status soit dans l'application Courriel ou dans les
paramètres du menu Comptes et synchronisation.
Page 70

70 Comptes et synchronisation
Synchronisation avec un compte Google
La connexion à votre compte Google vous permet de synchroniser votre compte
Gmail et les contacts/agendas Google entre votre HTC Status et le Web. D'autre part,
il est nécessaire d'être connecté à un compte Google pour pouvoir utiliser des
applications Google telles que Google Talk et Android Market.
Si vous n'avez pas configuré de compte Google lors de la première utilisation de
votre HTC Status, vous rencontrerez des problèmes lors de l'utilisation des
applications Google. Si ces problèmes persistent, il se peut que vous deviez
réinitialiser votre HTC Statuset entrer les informations de votre compte Google
quand vous configurerez de nouveau votre HTC Status.
Ajouter plusieurs comptes Google
Vous pouvez ajouter plus d'un compte Google sur votre appareil. Toutefois, les
synchronisations de comptes Google additionnels ne s'appliqueront qu'aux contacts,
courriels et événements de l'agenda. D'autres services Google utilisent le premier
compte Google ajouté.
1. Dans l'écran d'accueil, appuyez sur , puis appuyez sur Paramètres > Comptes
et synchronisation.
2. Appuyez sur Ajouter un compte > Google.
3. Suivez les instructions à l'écran pour vous connecter à un compte ou créer un
nouveau compte.
Vous avez oublié le mot de passe de votre compte Google?
Si vous avez oublié le mot de passe de votre compte Google, essayez de le
récupérer en allant sur le site Web de Google.
1. Sur votre HTC Status ou ordinateur, ouvrez votre navigateur Web et
allez au https://www.google.com/accounts/ForgotPasswd.
2. Entrez l'adresse de messagerie ou le nom d'utilisateur que vous utilisez
pour vous connecter au compte Google puis appuyez sur Envoyer.
3. Suivez les instructions à l'écran pour réinitialiser votre mot de passe.
Si vous n'avez pas d'adresse de messagerie alternative ou si vous ne pouvez
pas accéder au compte que vous avez utilisé pour créer votre compte Google,
vous pouvez réinitialiser votre compte Google après 24 heures en répondant à
la question de sécurité pour récupérer votre mot de passe.
Page 71

71 Comptes et synchronisation
Ajouter un compte de réseau social
Vous ne vous êtes pas connecté à vos comptes de réseaux sociaux (tels que
Facebook, Twitter ou Flickr) lorsque vous avez allumé et configuré votre HTC Status
pour la première fois? Il est toujours possible d'ajouter de nouveaux comptes sur votre
appareil.
1. Dans l'écran d'accueil, appuyez sur , puis appuyez sur Paramètres > Comptes
et synchronisation.
2. Appuyez sur Ajouter un compte, puis sur le type de compte à ajouter.
3. Suivez les instructions à l'écran pour entrer les informations du compte.
Votre compte de réseau social est alors ajouté à la liste sur l'écran Comptes et
synchronisation. Suivant la façon dont vous avez configuré le compte, les nouvelles
informations peuvent se synchroniser avec votre HTC Status.
Gérer vos comptes en ligne
Modifier les paramètres de synchronisation
1. Dans l'écran d'accueil, appuyez sur , puis appuyez sur Paramètres > Comptes
et synchronisation.
2. Cochez ou décochez les options suivantes :
Données en arrièreplan
Synchronisation
auto
Si cette option est sélectionnée, les applications envoient
et reçoivent des informations de comptes en ligne même
si vous n'êtes pas en train de les utiliser.
Si cette option est sélectionnée, les applications utilisent
la planification de synchronisation définie dans les
paramètres du compte. Si cette option est décochée,
vous devrez synchroniser les comptes manuellement.
Synchroniser un compte manuellement
1. Dans l'écran d'accueil, appuyez sur , puis appuyez sur Paramètres > Comptes
et synchronisation.
2. Appuyez sur le compte à synchroniser.
3. Appuyez sur Synchroniser maintenant.
Page 72

72 Comptes et synchronisation
Modifier les paramètres d'un compte
Vous pouvez modifier les paramètres comme la fréquence de synchronisation et les
types d'informations synchronisés, les types de notifications reçues et la façon dont
les informations du compte sont affichées.
1. Dans l'écran d'accueil, appuyez sur , puis appuyez sur Paramètres > Comptes
et synchronisation.
2. Dans l'écran Comptes et synchronisation, appuyez sur le compte dont vous
souhaitez modifier les informations.
3. Appuyez sur le type d'information que vous voulez synchroniser ou sélectionnez
un élément dont vous souhaitez modifier les paramètres.
Supprimer un compte
Vous pouvez supprimer un compte et toutes les informations y étant associées sur
votre HTC Status, comme les courriels, contacts ou paramètres. La suppression d'un
compte n'efface pas les informations du service en ligne concerné.
Certains comptes ne peuvent pas être supprimés, comme le premier compte
Google que vous avez configuré, sauf si vous supprimez toutes les informations
personnelles de votre HTC Status en effectuant une réinitialisation matérielle.
1. Dans l'écran d'accueil, appuyez sur , puis appuyez sur Paramètres > Comptes
et synchronisation.
2. Appuyez sur le compte à supprimer.
3. Appuyez sur Supprimer un compte, puis confirmez la suppression du compte.
Page 73

73 Contacts
Contacts
Transférer des contacts de votre ancien téléphone
Transférez facilement des contacts de votre ancien téléphone vers votre HTC Status
via Bluetooth. Selon le modèle de votre ancien téléphone, vous pouvez également
transférer d'autres types de données vers votre nouveau HTC Status, tels que des
événements du calendrier et des SMS.
1. Dans l'écran principal, appuyez sur > Transfert .
2. Appuyez sur Suivant pour commencer.
3. Sélectionnez le nom et modèle de votre ancien téléphone.
4. Activez la fonction Bluetooth sur votre ancien éléphone et placez celui-ci en
mode identifiable
5. Sur votre HTC Status, appuyez sur Suivant pour continuer. HTC Status active
automatiquement le Bluetooth et recherche les appareils Bluetooth.
6. Dans la liste de périphériques, sélectionnez votre ancien téléphone, puis
appuyez sur Suivant . Votre HTC Status tente ensuite de s'associer avec votre
ancien téléphone. Vous verrez alors un code d'authentification de sécurité
apparaître sur l'écran.
7. Sur votre ancien téléphone, entrez le code d'authentification ou confirmez-le
simplement.
8. Cochez la case Contacts (et les autres types de données que vous souhaitez
importer), puis appuyez sur Suivant.
9. Une fois que votre HTC Status a terminé d'importer les données, appuyez sur
Terminé.
Page 74

74 Contacts
À propos de l'application Contacts
L'application Contactsvous permet de gérer facilement vos communications par
téléphone, messagerie et courriel. Vous pouvez également relier vos contacts à leurs
comptes Facebook et Twitter de sorte à pouvoir voir les mises à jour et les
événements des contacts de ces comptes rassemblés en un seul emplacement.
Et ce n'est pas tout. Si vous enregistrez les mêmes contacts à partir de deux sources
différentes, l'application Contacts vous permet de fusionner leurs informations de
contact et ainsi de ne pas dupliquer inutilement d'entrées dans votre liste de contacts.
1. Dans l'écran d'accueil, appuyez sur > Contacts.
2. Appuyez sur l'un des onglets suivants :
Tous
Donne accès à tous les contacts sur votre HTC Status, les comptes en
ligne, et plus.
Groupes
Sur l’onglet Groupes, vous pouvez affecter des contacts aux groupes pour
pouvoir facilement envoyer un SMS, MMS ou un courriel à tout un groupe.
Historique des appels
Liste tous vos numéros appelés ainsi que vos appels reçus et manqués.
Page 75

75 Contacts
Votre liste de contacts
L'onglet Tous de l'application Contacts affiche tous les contacts enregistrés sur
votre HTC Status et ceux des comptes en ligne auxquels vous vous êtes connecté.
Lorsque vous ouvrez l'application Contacts après vous être connecté à un nouveau
compte, il vous sera demandé si vous voulez ajouter des contacts de ce compte à
votre liste de contacts.
La liste de vos contacts affiche également les contacts enregistrés sur votre carte SIM
(généralement marqués de l'icône de carte SIM ).
Depuis l'onglet Tous vous pouvez :
§ Ouvrir votre profil et modifier vos
propres informations de contact.
§ Créer, modifier ou trouver des
contacts.
§ Afficher les mises à jour de statut de
vos amis dans vos comptes de
réseaux sociaux tels Facebook et
Twitter.
§ Appuyer sur le nom ou la mise à jour
de statut d'un contact pour ouvrir
son écran d'informations de contact.
§ Voir une icône de notification comme
lorsqu'un contact vous a envoyé
un nouveau courriel, a publié du
nouveau contenu, ou lorsque c'est
son anniversaire.
§ Regarder qui se trouve en ligne dans
Google Talk. Les icônes de statut en
ligne sont affichés si vous êtes
connecté à Google Talk sur votre
HTC Status. Par exemple, signifie
que le contact est disponible pour
clavarder.
Page 76

76 Contacts
Filtrer votre liste de contacts
Vous pouvez n'afficher que les contacts d'un type en particulier (par exemple vos
contacts sur Google ou Facebook).
1. Dans l'écran d'accueil, appuyez sur > Contacts.
2. Sur l'onglet Tous, vous pouvez :
§ Appuyer sur la flèche ou la zone de titre sous la barre de statut pour ouvrir
un menu de sélection de vos comptes en ligne, puis appuyer sur le compte
dont vous voulez afficher les contacts.
§ Appuyer sur , sur Afficher, puis choisir les types de contact que vous
souhaitez afficher dans votre liste de contacts.
Vous pouvez également choisir la façon dont vos contacts seront affichés
et ordonnés.
Configurer votre profil
Enregistrez vos propres informations de contact afin de pouvoir les envoyer plus
aisément à d'autres personnes.
1. Dans l'écran d'accueil, appuyez sur > Contacts.
2. Sur l'onglet Tous:
§ Appuyez sur Moi, puis choisissez si vous voulez associer votre profil à une
entrée de contact existante contenant déjà vos informations de contact, ou
modifiez votre profil.
§ Vous verrez le nom et l'adresse courriel de votre compte si vous vous êtes
connecté à l'un de vos comptes en ligne tels Google ou Facebook pour
HTC Sense. Appuyez sur votre nom ou adresse de messagerie, sur , puis
appuyez sur Modifier.
3. Entrez ou modifiez votre nom et vos informations de contact.
4. Appuyez sur ou sur votre photo, puis choisissez si vous voulez prendre votre
autoportrait ou utiliser une autre photo pour votre profil.
5. Appuyez sur Enregistrer.
Importer des contacts depuis votre carte SIM
Lorsque vous importez des contacts SIM, vous pouvez les enregistrer sur votre
HTC Status ou les ajouter à vos contacts Google ou Exchange ActiveSync si vous
avez configuré de tels comptes.
1. Dans l'écran d'accueil, appuyez sur
2. Sur l'onglet Tous, appuyez sur , puis appuyez sur Importer/Exporter >
Importer de la carte SIM.
> Contacts.
Page 77

77 Contacts
3. Si vous avez des comptes Google ou Exchange ActiveSync configurés sur votre
HTC Status, choisissez-en un pour les contacts importés.
4. Faites l’une des choses suivantes :
§ Appuyez sur un ou plusieurs contacts SIM que vous souhaitez importer.
§ Pour importer tous les contacts, appuyez sur , puis appuyez sur Tout
sélectionner.
5. Appuyez sur Enregistrer.
Ajouter un nouveau contact
1. Dans l'écran d'accueil, appuyez sur > Contacts.
2. Sur l’onglet Tous, appuyez sur Ajouter.
3. Sélectionnez le GoogleMicrosoftActiveSync ou Microsoft Exchange ActiveSync.
Ceci détermine avec quel compte le contact sera synchronisé.
Il se peut que certains champs ne soient pas pris en charge lorsque vous ajoutez
des contacts à votre carte SIM.
4. Appuyez sur le champ Nom, entrez le prénom et le nom du contact, puis
appuyez sur OK.
5. Entrez les informations du contact dans les champs prévus à cet effet.
6. Appuyez sur Enregistrer.
Rechercher un contact
1. Dans l'écran d'accueil, appuyez sur > Contacts.
2. Appuyez sur , puis entrez les premières lettres du nom d'un contact. Les
contacts correspondants s’affichent.
3. Appuyez sur le contact choisi pour afficher l'écran contenant ses informations.
Importer un contact d'un compte Exchange ActiveSync
Vous pouvez rechercher un collègue de bureau à partir de votre compte Exchange
ActiveSync et le copier ensuite dans votre HTC Status.
Il est nécessaire que votre compte Exchange ActiveSync ait d'abord été configuré sur
votre HTC Status.
1. Dans l'écran d'accueil, appuyez sur > Contacts.
2. Appuyez sur , puis entrez le nom.
Page 78

78 Contacts
3. Appuyez sur . Sous Contacts d'entreprise, des noms correspondants sont
affichés.
4. Appuyez sur le nom du contact que vous voulez copier dans votre HTC Status,
puis appuyez sur Enregistrer dans les Contacts.
Fusionner des informations de contact
Si vous avez les mêmes contacts sur votre HTC Status, votre compte Google et vos
comptes de réseaux sociaux tels Facebook et Twitter, votre HTC Status tentera
automatiquement de regrouper ceux-ci ou vous demandera quels contacts vous
souhaitez fusionner. Regrouper des contacts identiques permet d'éviter la duplication
d'entrées dans votre liste de contacts.
Accepter des suggestions de contacts correspondants
Lorsque votre HTC Status trouve des contacts pouvant être fusionnées, vous verrez
une icône de suggestion de contacts correspondants apparaître dans la zone de
notification de la barre d'état.
1. Faites glisser le Panneau Notifications vers le bas, puis appuyez sur Suggestion
de contact correspondant. Vous verrez une liste de suggestions de contacts à
fusionner.
2. Pour fusionner les contacts, appuyez sur .
3. Appuyez sur OK.
Si vous ne souhaitez fusionner aucun de vos contacts, appuyez sur Faire tout
disparaître.
Afficher une liste de tous vos contacts liés
1. Dans l'écran d'accueil, appuyez sur > Contacts.
2. Sur l'onglet Tous, appuyez sur , puis appuyez sur Contacts liés (ou Plus >
Contacts liés). La liste Tous les contacts liés s'ouvre et vous permet de voir les
types de comptes et les informations fusionnées.
3. Vous pouvez décider de briser le lien pour un type de compte ou encore de
recréer le lien.
4. Une fois terminé, appuyez sur OK.
Page 79

79 Contacts
Fusionner manuellement les informations de contact
1. Dans l'écran d'accueil, appuyez sur > Contacts.
2. Sur l'onglet Tous, appuyez sur le nom du contact (pas sur l'icône ou la photo)
que vous souhaitez lier.
3. Appuyez sur ou (s'il y a des liens suggérés).
4. Sur l'écran, vous pouvez :
§ Sous Liens suggérés, appuyer sur pour lier le contact à un compte.
§ Sous Ajouter un contact, appuyer sur l'une des options pour ajouter un lien
vers un autre contact.
Briser un lien
1. Dans l'écran d'accueil, appuyez sur > Contacts.
2. Sur l'onglet Tous, appuyez sur le nom du contact (pas sur l'icône ou la photo)
dont vous voulez briser le lien.
3. Appuyez sur .
4. Sous la section Contacts liés, appuyez sur à côté d'un compte pour le
dissocier.
Sauvegarder vos contacts sur la carte de stockage
1. Dans l'écran d'accueil, appuyez sur > Contacts.
2. Appuyez sur , puis appuyez sur Importer/Exporter > Exporter vers la carte
SD.
3. Sélectionnez un compte ou un type de contact à exporter, puis appuyez sur OK.
Importer des contacts depuis la carte de stockage
Vous pouvez uniquement importer des contacts qui ont été exportés vers la carte de
stockage en utilisant la fonction Exporter vers la carte SD.
1. Dans l'écran d'accueil, appuyez sur > Contacts.
2. Appuyez sur , puis appuyez sur Importer/Exporter > Importer à partir de la
carte SD.
3. Si vous avez des comptes Google ou Exchange ActiveSync configurés sur votre
HTC Status, choisissez un type de compte pour les contacts qui ont été
importés.
Page 80

80 Contacts
Informations et conversations d'un contact
Quand vous appuyez sur un contact dans l'écran Contacts, les informations sur ce
contact que vous avez enregistrées ou liées s'affichent.
L’écran des informations du contact comporte les onglets suivants :
Détails
Affiche les informations stockées pour le contact. Vous pouvez joindre le
contact directement en appuyant sur l’une des méthodes affichées. Par
exemple, si le contact a un numéro de bureau enregistré, appuyez sur Appeler
Bureau.
Messages
Affiche vos SMS échangés avec le contact. Vous pouvez répondre aux
messages de ce contact directement à partir de cet onglet.
Courriel
Affiche les courriels envoyés par le contact. Appuyez sur un nouveau courriel
pour le lire.
Vous pouvez également créer un nouveau courriel à envoyer au contact
directement depuis cet onglet.
Mises à jour et événements
Affiche les mises à jour et les événements des contacts de vos réseaux sociaux
que vous avez liés, comme Facebook, Twitter et Flickr.
Si une notification de l'anniversaire du contact est affichée dans la section
Événements, vous pouvez appuyer sur la notification et choisir la façon dont
vous souhaitez lui souhaiter joyeux anniversaire, p. ex. en écrivant un message
sur son mur Facebook.
Galerie
Affiche les albums photos du contact sur Facebook et Flickr.
Historique des appels
Liste tous vos appels entrants, sortants et manqués vers et en provenance de
ce contact.
Modifier les informations d'un contact
1. Dans l'écran d'accueil, appuyez sur > Contacts.
2. Sur l'onglet Tous, appuyez et maintenez le doigt sur le contact, puis appuyez sur
Modifier le contact.
Les informations de contact de vos contacts Facebook et Twitter ne peuvent être
effacées.
Page 81

81 Contacts
3. Entrez les nouvelles informations du contact.
4. Appuyez sur Enregistrer.
Supprimer des contacts
1. Dans l'écran d'accueil, appuyez sur > Contacts.
2. Sur l'onglet All, appuyez sur , puis appuyez sur Supprimer.
3. Sélectionnez les contacts à supprimer, puis appuyez sur Supprimer.
4. Quand on vous y invite, appuyez sur OK.
Envoyer des informations de contact par vCard
Il est facile de partager vos propres informations de contact ou celle de tout autre
contact avec votre HTC Status.
1. Dans l'écran d'accueil, appuyez sur > Contacts.
2. Sur l'onglet Tous, effectuez l'une des commandes suivantes :
Pour envoyer Faites ceci
Les informations de
contact d'une personne
Vos informations de
contact
3. Choisissez la façon dont vous voulez l'envoyer.
Appuyez et maintenez le doigt sur le nom du contact
(pas l'icône ou la photo) dont vous voulez envoyer les
informations et appuyez sur Envoyer un contact
comme vCard.
1. Appuyez sur [Votre nom] Mon profil.
2. Appuyez sur , puis sur Envoyer mon profil.
4. Sélectionnez le type d’informations à envoyer, puis appuyez sur Envoyer.
Page 82

82 Contacts
Groupes de contacts
Créez des groupes de contacts pour faciliter l'envoi de messages ou de courriels à
plusieurs personnes à la fois. Vous pouvez également synchroniser les groupes sur
votre HTC Status avec les groupes de votre compte Google, accessible via le
navigateur Web de votre ordinateur. Nous avons également ajouté le groupe
Fréquents en tant que type de groupe spécial qui enregistre automatiquement les
contacts que vous appelez ou qui vous appellent le plus souvent.
Créer un groupe
1. Dans l'écran d'accueil, appuyez sur > Contacts.
2. Sur l’onglet Groupes, appuyez sur Ajouter.
3. Entrez un nom pour le groupe, puis appuyez sur Ajouter un contact au groupe.
4. Choisissez les contacts à ajouter à la sélection, puis appuyez sur Enregister.
Si votre liste de contacts est longue, vous pouvez utiliser la barre de recherche
pour rechercher des contacts plus rapidement.
5. Appuyez sur pour sélectionner une photo pour le groupe.
6. Appuyez sur Enregistrer.
Modifier un groupe de contact
1. Dans l'écran d'accueil, appuyez sur > Contacts.
2. Sur l’onglet Groupe, appuyez et maintenez le doigt sur le groupe puis appuyez
sur Modifier le groupe.
3. Vous pouvez :
§ Appuyer sur le nom du groupe pour changer le nom. Vous pouvez
uniquement modifier le nom des groupes que vous avez créés.
§ Appuyer sur l'icône à gauche du nom du groupe pour changer ou
supprimer la photo du groupe.
§ Pour ajouter des contacts au groupe, appuyez sur Ajouter le contact au
groupe, sélectionnez les contacts à ajouter, puis appuyez sur Enregistrer.
§ Pour supprimer un contact du groupe, appuyez sur à la droite du nom
du contact.
4. Appuyez sur Enregistrer.
Page 83

83 Contacts
Envoyer un message ou un courriel à un groupe
Votre fournisseur de services vous facturera chaque message envoyé. Par exemple,
si vous envoyez un message à un groupe de cinq contacts, cinq messages seront
facturés.
1. Dans l'écran d'accueil, appuyez sur > Contacts.
2. Sur l'onglet Groupes, appuyez sur le groupe auquel vous souhaitez envoyer un
SMS/MMS ou un courriel.
3. Allez vers l'onglet Action du groupe, puis faites l'une des choses suivantes :
§ Appuyez sur Envoyer un message groupé pour envoyer un message au
groupe.
§ Appuyez sur Envoyer un courriel au groupe pour envoyer un courriel au
groupe.
Réorganiser vos groupes de contacts
1. Dans l'écran d'accueil, appuyez sur > Contacts.
2. Sur l'onglet Groupes, appuyez sur , puis appuyez sur Réorganiser.
3. Appuyez et maintenez le doigt sur à la fin du groupe que vous souhaitez
déplacer. Quand la rangée est en surbrillance, glissez-la jusqu'à sa nouvelle
position.
4. Appuyez sur Enregistrer.
Réorganiser les membres de vos groupes de contacts
1. Dans l'écran d'accueil, appuyez sur > Contacts.
2. Sur l'onglet Groupes, appuyez sur le groupe pour voir ses membres.
3. Appuyez sur , puis sur Réorganiser.
4. Appuyez et maintenez le doigt sur à la fin du nom d'un groupe que vous
souhaitez déplacer. Quand la rangée est en surbrillance, glissez-la jusqu'à sa
nouvelle position.
5. Appuyez sur Enregistrer.
Page 84

84 Contacts
Supprimer des groupes
Vous pouvez uniquement supprimer les groupes que vous avez créés.
1. Dans l'écran d'accueil, appuyez sur > Contacts.
2. Sur l'onglet Groupes, vous pouvez :
§ Appuyer et maintenir le doigt sur le groupe à supprimer, puis appuyez sur
Supprimer le groupe.
§ Appuyer sur , puis appuyer sur Supprimer des groupes pour supprimer
plusieurs groupes de contacts.
Ajouter des widgets Contacts
Restez en contact avec vos différents cercles d'amis ou de collègues. Il est possible
d'ajouter plusieurs Widgets Contacts sur l'écran d'accueil avec un différent groupe de
contacts sur chaque widget.
1. Depuis l'écran d'accueil appuyez sur > Ajouter des éléments à l'écran
d'accueil > Widget > Contacts.
2. Choisissez le style de widget, puis appuyez sur Sélectionner.
3. Sélectionnez le groupe à ajouter comme widget.
4. Déplacez le widget vers un espace vide sur l'écran d'accueil. Une fois que le
widget est à l'emplacement voulu, soulevez votre doigt.
5. Répétez les étapes ci-dessus pour ajouter un autre widget Contacts.
Configurer la méthode de communication par défaut
Selon la fréquence à laquelle vous communiquez avec vos contacts, vous pouvez
choisir un mode de communication différent pour chacun des contacts sur le widget
Contacts.
1. Dans l'écran d'accueil, allez au widget Contacts.
2. Appuyez sur le nom ou la mise à jour de statut (et non la photo) d'un contact
sur le widget pour ouvrir l'écran des informations de contact d'une personne.
Page 85

85 Contacts
3. Appuyez sur Définir une action par défaut, puis appuyez sur le mode de
communication pour ce contact.
4. Appuyez sur pour retourner au widget Contacts sur l'écran d'accueil.
Configurer la méthode de communication par défaut
1. Dans l'écran d'accueil, allez au widget Contacts.
2. Appuyez sur le nom ou la mise à jour de statut d'un contact sur le widget pour
ouvrir l'écran des informations de contact d'une personne.
3. Appuyez sur Définir une action par défaut.
4. Sur l'écran Sélectionner une action par défaut, appuyez pour choisir votre
méthode de communication pour le contact.
5. Appuyez sur pour retourner au widget Contacts sur l'écran d'accueil.
Rester en contact
1. Dans l'écran d'accueil, allez au widget Contacts.
2. Appuyez sur la photo d'un contact (pas la même que celle sur la mise à jour de
statut) sur le widget. Le mode de communication par défaut que vous avez
configuré pour ce contact sera utilisé.
Sur l'écran Contacts :
§ Appuyez sur le nom ou la mise à jour de statut d'un contact pour ouvrir son écran
d'informations de contact.
§ Appuyez sur pour ouvrir l'application Contacts et afficher tous vos autres
contacts.
Page 86

86 Appareil photo
Appareil photo
Bases de la caméra
Si vous voyagez pour les affaires ou pour le plaisir, vous pouvez prendre des photos
et enregistrer des vidéos grâce à votre HTC Status.
Assurez-vous d'avoir inséré votre carte de stockage avant de prendre des photos.
Les photos et vidéos capturées par l'appareil photo seront stockées dans votre
carte de stockage.
§ Pour ouvrir l'appareil photo en mode photo et prendre des photos, appuyez sur
depuis l'écran d'accueil, puis appuyez sur Appareil photo
§ Pour ouvrir l'appareil photo en mode vidéo afin de pouvoir capturer
immédiatement des vidéos, appuyez sur dans l'écran d'accueil, puis appuyez
sur Caméscope
Envoyer automatiquement des photos sur Facebook et Flickr
La première fois que vous ouvrez l'appareil photo en mode photo, vous êtes invité à
configurer la fonction Téléchargement automatique. Lorsque la fonction
Téléchargement automatique est activée, les clichés que vous prenez avec l'appareil
photo sont automatiquement envoyés sur Facebook ou Flickr.
Vous devez avoir configuré votre compte Facebook ou Flickr afin de pouvoir
utiliser la fonction Téléchargement automatique.
1. Lorsqu'on vous demande d'activer la fonction Téléchargement automatique,
appuyez sur Oui.
Si vous appuyez sur Non, vous pourrez configurer la fonction Téléchargement
automatique ultérieurement. Dans l'application Appareil photo, appuyez sur
puis appuyez sur Téléchargement automatique.
2. Choisissez quand et où vous souhaitez télécharger les photos. Vous pouvez
également configurer les paramètres de sécurité.
Écran du viseur
Les commandes suivantes sont disponibles sur l'écran du viseur :
Page 87

87 Appareil photo
Effectuer des zooms
ou
Barre de zoom
Indicateur de mise au point
automatique
Bouton de déclenchement
de l'obturateur et
d'enregistrement
Basculement entre modes
photo et vidéo
Bouton de basculement
vers l'appareil photo frontal
ou principal
Bouton Flash
Bouton Galerie
Avant de capturer une photo/vidéo, utilisez d'abord la barre de zoom pour zoomer
vers l'avant/arrière sur votre sujet.
Vous n'avez qu'à glisser votre doigt vers le haut ou le bas sur la barre de zoom pour
zoomer vers l'avant ou l'arrière.
Lorsque vous enregistrez une vidéo, la barre de zoom est toujours affichée à l'écran.
Vous pouvez zoomer et dézoomer à votre guise pendant que vous enregistrez.
Mise au point automatique
Lorsque vous pointez l'appareil photo sur un sujet ou un endroit différent, l'écran
affiche l'indicateur de mise au point automatique au centre de l'écran du viseur.
Laissez la mise au point automatique au centre de l'écran. Ou touchez une autre zone
de l'écran à mettre au point.
Page 88

88 Appareil photo
Utiliser l'appareil photo avant
Utilisez l'appareil photo frontal pour prendre une photo ou enregistrer une vidéo de
vous-même.
Pour utiliser l'appareil photo frontal, appuyez sur ou sur depuis l'écran de
l'appareil photo. Pour revenir à l'appareil photo principal, appuyez sur ou sur .
Certaines fonctions de l'appareil photo ne sont pas disponibles lorsque vous utilisez
l'appareil photo frontal, p. ex. la mise au point automatique, le zoom, le flash et la
détection des visages.
Prendre une photo
1. Dans l'écran d'accueil, appuyez sur > Appareil photo.
2. Avant de prendre la photo, vous pouvez faire un zoom sur votre sujet.
3. Appuyez sur le bouton Flash à répétition pour choisir un mode flash suivant les
conditions d'éclairage.
Flash automatique
Flash activé
Flash désactivé
4. Choisissez la résolution et les autres paramètres de l'appareil photo que vous
souhaitez utiliser.
5. Vous pouvez également appliquer un effet à votre photo.
6. Pointez l'appareil photo et cadrez le sujet que vous souhaitez poser.
Si vous photographiez un groupe de personnes, l'appareil photo reconnaîtra les
visages et se mettra au point automatiquement. Vous verrez des cadres autour
des visages des personnes.
Assurez-vous que les options Mise au point auto et Détection du visage ont été
cochées dans les paramètres de l'appareil photo.
Page 89

89 Appareil photo
7. Lorsque vous êtes prêt à prendre la photo, appuyez sur .
8. Choisissez ce que vous souhaitez faire de la photo prise.
Enregistre une vidéo
1. Dans l'écran d'accueil, appuyez sur > Caméscope.
2. Choisissez la qualité vidéo et les autres paramètres du caméscope que vous
souhaitez utiliser.
3. Vous pouvez également appliquer un effet à votre vidéo.
4. Cadrez votre sujet sur l’écran du viseur.
5. Appuyez sur pour commencer l'enregistrement.
6. Vous pouvez zoomer et dézoomer à votre guise pendant que vous enregistrez
une vidéo.
7. Vous pouvez changer la mise au point sur un différent sujet ou zone de pose
simplement en appuyant sur le nouveau centre de mise au point sur l'écran du
viseur.
8. Appuyez sur le bouton Flash pour allumer ou éteindre l'éclairage de l'appareil
photo pendant que vous enregistrez.
Éclairage activé
Éclairage désactivé
9. Pour stopper l'enregistrement, appuyez à nouveau sur .
10. Choisissez ce que vous souhaitez faire de la vidéo enregistrée.
Ajouter des effets
Vous voulez rendre votre photo plus intéressante? Facile. Servez-vous des effets
visuels disponibles pour faire en sorte que vos photos semblent avoir été prises au
moyen de lentilles et filtres spéciaux. Vous pouvez également ajouter certains effets à
des vidéos.
Choisissez un effet avant de commencer à capturer des photos ou des vidéos.
1. Appuyez sur puis appuyez sur Effet.
2. Faites défiler les différents effets disponibles et appuyez sur un effet que vous
souhaitez utiliser.
Page 90

90 Appareil photo
Après la capture
Après une capture de photo/vidéo, l'écran de confirmation affiche la photo ou la
première image de la vidéo que vous venez de capturer. Appuyez sur les boutons à
l'écran pour choisir ce que vous ferez ensuite.
Pour revenir à l'écran du viseur.
Pour supprimer une photo ou une vidéo
Pour envoyer une photo ou une vidéo vers votre ordinateur ou
un autre appareil via Bluetooth, par courriel, ou sélectionner un
réseau social où vous voulez la télécharger.
Pour choisir la manière dont vous voulez utiliser la photo, p. ex.
l'utiliser comme image d'arrière-plan.
Pour regarder la vidéo.
Changer les paramètres de l'appareil photo
Ouvrez le menu pour accéder aux paramètres de l'appareil photo et les modifier.
Pour ouvrir le menu des paramètres de l'appareil photo, appuyez sur .
Certaines fonctions de l'appareil photo ne sont pas disponibles lorsque vous utilisez
l'appareil photo frontal, p. ex. la mise au point automatique, le zoom, le flash et la
détection des visages.
Retardateur (mode photo
uniquement)
Effet Ajoutez des effets à vos photos et vidéos.
Ajustements de l'image Glissez votre doigt sur chaque curseur pour régler
Balance des blancs La balance des blancs permet à l’appareil photo de
Résolution et qualité
vidéo
Pour définir un temps de délai avant que votre appareil
prenne automatiquement la photo.
l'exposition, le contraste, la saturation et la netteté.
capturer les couleurs de manière plus précise en
s'adaptant aux conditions d’éclairage.
Pour choisir une résolution photo ou vidéo pour votre
appareil.
ISO (mode photo
uniquement)
Durée de la confirmation Pour configurer l'heure d'une photo/vidéo à afficher sur
Pour choisir un niveau ISO ou le régler sur Auto. Des
valeurs ISO plus élevées conviennent mieux à la prise de
photos dans des conditions de faible éclairage.
l'écran de confirmation avant que l'appareil photo
revienne à l'écran du viseur.
Page 91

91 Appareil photo
Écran large (mode photo
uniquement)
Géomarquer les photos
(mode photo
uniquement)
Mode miroir (appareil
photo frontal
uniquement)
Auto-améliorer (mode
photo uniquement)
Mise au point auto (mode
photo uniquement)
Détection des visages
(mode photo seulement)
Lorsque cette case est cochée (défaut), les résolutions
photo disponibles sont au rapport 3:2 et vous pouvez
utiliser tout l'écran du viseur pour cadrer votre sujet. Si
les résolutions photo disponibles ne sont pas
sélectionnées, alors elles sont au rapport 4:3.
Activez cette option pour stocker les coordonnées GPS
dans vos photos.
Activez cette option si vous souhaitez afficher l'image
miroir sur l'écran du viseur
Activez cette option pour réduire le bruit lorsque vous
utiliser un paramètres ISO élevé et pour régler
automatiquement la luminosité des photos.
Pour activer ou désactiver la mise au point automatique.
Activez cette option pour reconnaître et régler la mise au
point automatiquement lorsque vous prenez des gens en
photo. La fonction de détection des visage sera
également désactivée si la mise au point automatique est
désactivée.
Enregistrer avec audio
(mode vidéo
Sélectionnez cette option pour enregistrer le son avec la
vidéo.
uniquement)
Son du déclencheur Sélectionnez cette option pour qu'un son soit émis quand
vous appuyez sur le déclencheur d'obturation ou le
bouton d'enregistrement.
Grille (mode photo
uniquement)
Sélectionnez cette option pour afficher une grille sur
l'écran du viseur afin de cadrer et centrer facilement
votre sujet avant de prendre une photo.
Téléchargement
automatique (mode
photo uniquement)
Vous permet de transférer automatiquement vos photos
sur Facebook ou Flickr. Vous pouvez configurer la
fréquence de transfert, sélectionner l'album dans lequel
transférer les photos, de même que le niveau de
confidentialité.
Réinitialiser à défaut Pour réinitialiser l'appareil photo aux paramètres par
défaut.
Page 92

92 Photos, vidéos et musique
Photos, vidéos et musique
Galerie
À propos de l'application Galerie
Revivez de bons moments en regardant les photos et vidéos de votre dernier voyage
ou les prouesses de votre animal de compagnie! Assurez-vous un public en identifiant
vos amis sur Facebook et Flickr.
Pour commencer à utiliser l'application Galerie, vérifiez d'abord que vous avez des
photos ou vidéos enregistrées sur votre carte de stockage.
Et encore, vous pouvez retoucher vos photos et y ajouter des effets. Vous pouvez
également utiliser une photo comme icône de contact, icône d'emplacement ou image
d'arrière-plan en un tournemain.
Sélectionner un album
Dans l'écran d'accueil, appuyez sur > Galerie. L'application Galerie s'ouvre dans
l'écran Albums où vos photos/vidéos sont classées par albums.
Voici les albums prédéfinis :
§ Prises de l'appareil photo vous
permet de regarder les photos et
vidéos stockées dans le dossier de
l'appareil photo.
§ Mes favoris vous permet de
regrouper les photos et vidéos
définies comme vos favorites.
§ Toutes les photos vous permet de
regarder toutes les photos stockées
dans tous les dossiers de la carte de
stockage.
§ Toutes les vidéos vous permet de
regarder toutes les vidéos stockées
dans tous les dossiers de la carte de
stockage.
§ Tous les téléchargements vous
permet de regarder les photos et les
vidéos que vous avez téléchargées.
Page 93

93 Photos, vidéos et musique
Les dossiers de votre carte de stockage contenant des photos et des vidéos seront
également traités comme des albums et seront listés en dessous des albums
prédéfinis. Les noms actuels de dossiers seront utilisés comme noms d'album.
S'il y a des photos ou des vidéos dans le chemin d'accès racine de votre carte de
stockage (qui ne sont pas dans les dossiers), elles seront regroupées dans l'Autre
album.
Afficher des photos
Après avoir sélectionné un album, vous pouvez parcourir vos photos et vidéos.
Faites glisser votre doigt vers le haut ou le bas pour parcourir les miniatures. Appuyez
sur une photo ou une vidéo pour l'afficher en plein écran.
Lorsque vous affichez une photo en plein écran, vous pouvez appuyer sur , puis
sur Afficher sur le plan pour voir où vous avez pris la photo. (La fonction Afficher
sur le plan est uniquement disponible si vous avez activé l'option Géomarquer les
photos dans Appareil photo.
Zoom avant ou arrière sur une photo
Il y a deux façons d'effectuer un zoom avant ou arrière sur une photo :
§ Appuyez deux fois sur l'écran pour faire un zoom avant rapide, puis appuyez sur
l'écran deux autres fois pour faire un zoom arrière rapide.
§ Appuyez votre pouce et votre index sur l'écran et écartez-les l'un de l'autre pour
faire un zoom avant, ou « serrez » vos doigts ensemble pour faire un zoom
arrière.
Page 94

94 Photos, vidéos et musique
Regarder une vidéo
Lorsque vous parcourez un album, appuyez sur une vidéo pour la lire.
§ Utilisez les commandes à l'écran pour lire ou mettre en pause la vidéo.
§ Appuyez sur pour basculer entre les modes d'affichage plein écran et ajusté.
Modifier vos photos
Effectuez des modifications de base sur vos photos telles que des rotations et des
rognages. Vous pouvez également embellir vos photos en y ajoutant des effets tels
que contraste élevé, antique, etc.
Faire pivoter une photo
1. Dans l'écran Albums de l'application Galerie, choisissez un album.
2. Appuyez et maintenez le doigt sur la photo à faire pivoter.
3. Dans le menu qui apparaît, appuyez sur Modifier puis sélectionnez Pivoter à
gauche ou Pivoter à droite.
Rogner une photo
1. Dans l'écran Albums de l'application Galerie, choisissez un album.
2. Appuyez et maintenez le doigt sur la photo à rogner.
3. Dans le menu qui apparaît, appuyez sur Modifier, puis appuyez sur Rogner. Vous
verrez un outil rogneur apparaître autour de la photo.
4. Pour ajuster la taille du rogneur, appuyez et maintenez le doigt sur la bordure de
l’outil rogneur.
5. Quand les flèches apparaissent, glissez votre doigt vers l'intérieur ou l'extérieur
pour redimensionner l'outil rogneur.
Page 95

95 Photos, vidéos et musique
6. Pour déplacer le rogneur sur la partie de la photo à rogner, glissez-le à la
position souhaitée.
7. Appuyez sur Enregistrer pour conserver les changements.
La photo rognée est enregistrée sous forme de copie. La photo originale n'est pas
modifiée.
Ajouter des effets
1. Dans l'écran Albums de l'application Galerie, choisissez un album.
2. Appuyez et maintenez le doigt sur la photo à laquelle vous souhaitez ajouter
des effets.
3. Dans le menu qui apparaît, appuyez sur Modifier, puis appuyez sur Effets. Le
panneau qui apparaît vous offre plusieurs options.
4. Appuyez sur un effet pour l'appliquer à la photo.
5. Appuyez sur Enregistrer pour conserver les changements.
La photo retouchée est enregistrée sous forme de copie. La photo originale n'est pas
modifiée.
Envoyer des photos/vidéos
Vous pouvez envoyer des photos et vidéos via courriel ou MMS, ou encore vers votre
ordinateur ou un autre appareil via Bluetooth.
Envoyer vos photos ou vidéos par courriel
Vous pouvez envoyer plusieurs photos, vidéos, ou les deux dans un courriel. Elles sont
alors ajoutées comme pièces jointes dans votre courriel.
1. Dans l'écran d'accueil, appuyez sur > Galerie.
2. Appuyez sur l'album dans lequel se trouvent les photos ou vidéos à partager.
3. Appuyez sur , puis appuyez sur Gmail ou E-mail.
4. Sélectionnez les photos ou les vidéos à partager, puis appuyez sur Suivant.
5. Composez votre message puis appuyez sur (Gmail) ou Envoyer (E-mail).
Si vous sélectionnez E-Mail et que vous avez plusieurs comptes de messagerie, le
compte de messagerie par défaut sera utilisé.
Envoyer une photo ou une vidéo par MMS
1. Dans l'écran d'accueil, appuyez sur > Galerie.
2. Appuyez sur l'album dans lequel se trouvent les photos ou vidéos à partager.
3. Appuyez sur , puis appuyez sur Messages.
Page 96

96 Photos, vidéos et musique
4. Appuyez sur la photo ou vidéo que vous voulez envoyer. La photo ou vidéo est
ajoutée automatiquement au MMS.
5. Pour ajouter une autre photo ou vidéo au diaporama en pièce jointe, appuyez
sur puis appuyez sur Image ou Vidéo.
6. Composez votre message, puis appuyez sur Envoyer.
Envoyer des photos ou vidéos en utilisant le Bluetooth
Vous pouvez sélectionner plusieurs photos, vidéos, ou les deux et les envoyer à un
ami ou à votre ordinateur en utilisant le Bluetooth.
1. Dans l'écran d'accueil, appuyez sur > Galerie.
2. Appuyez sur l'album dans lequel se trouvent les photos ou vidéos à partager.
3. Appuyez sur , puis appuyez sur Bluetooth.
4. Sélectionnez les photos ou les vidéos à partager, puis appuyez sur Suivant.
Dans les étapes suivantes, il vous sera demandé d'activer le Bluetooth sur votre
HTC Status et de vous connecter à l'appareil de réception Bluetooth pour pouvoir
envoyer les fichiers.
Partager des photos/vidéos sur le Web
Avec l'application Galerie, vous pouvez partager des photos et vidéos sur vos réseaux
sociaux. Vous pouvez partager des vidéos sur YouTube.
Vous pouvez également utiliser l'application Appareil photo ou Caméscope pour
partager une photo/vidéo après sa capture.
Partager des photos ou vidéos sur Facebook
Vous devez être connecté à votre compte pour pouvoir télécharger des photos ou
des vidéos.
1. Dans l'écran d'accueil, appuyez sur > Galerie.
2. Appuyez sur l'album dans lequel se trouvent les photos ou vidéos à partager.
3. Appuyez sur .
4. Sélectionnez les photos ou les vidéos à partager, puis appuyez sur Suivant.
5. Sélectionnez l'album de destination et définissez les paramètres de
confidentialité pour les photos ou vidéos téléchargées.
6. Appuyez sur Ajouter tag et description, puis entrez une légende différente pour
chaque photo ou vidéo.
7. Pour identifier des amis sur vos photos, appuyez sur Identifier cette photo. Vous
pouvez ensuite appuyer sur l'endroit où se trouve votre ami pour ensuite
sélectionner qui parmi vos amis vous souhaitez identifier. Glissez vers la gauche
pour continuer à identifier des amis.
Page 97

97 Photos, vidéos et musique
8. Appuyez sur Terminé.
9. Appuyez sur Enregistrer.
Partager des photos et des vidéos sur Flickr
Vous devez être connecté à votre compte Flickr pour pouvoir télécharger des
photos ou des vidéos.
1. Dans l'écran d'accueil, appuyez sur > Galerie.
2. Appuyez sur l'album dans lequel se trouvent les photos ou vidéos à partager.
3. Appuyez sur , puis appuyez sur Flickr.
4. Sélectionnez les photos ou les vidéos à partager, puis appuyez sur Suivant.
5. Sélectionnez l'album de destination et définissez les paramètres de
confidentialité pour les photos ou vidéos téléchargées.
6. Appuyez sur Ajouter tag et description, puis entrez un titre et une description
pour chaque photo ou vidéo.
7. Pour identifier des amis sur vos photos, appuyez sur Identifier cette photo. Vous
pouvez ensuite appuyer sur l'endroit où se trouve votre ami pour ensuite
sélectionner qui parmi vos amis vous souhaitez identifier. Glissez vers la gauche
pour continuer à identifier des amis.
8. Appuyez sur Terminé.
9. Appuyez sur Enregistrer.
Partager des photos sur Picasa
Vous devez être connecté à un compte Google pour pouvoir envoyer les photos au
service de gestion de photos Picasa™.
1. Dans l'écran d'accueil, appuyez sur > Galerie.
2. Appuyez sur l'album dans lequel se trouvent les photos à partager.
3. Appuyez sur , puis appuyez sur Picasa.
4. Sélectionnez les photos à partager, puis appuyez sur Suivant.
5. Entrez une légende pour les photos que vous avez téléchargées.
6. Sélectionnez l'album en ligne de destination pour télécharger vos photos, ou
appuyez sur pour créer un nouvel album.
7. Appuyez sur Envoyer.
Vous pouvez voir vos photos en ligne au http://picasaweb.google.com.
Partager des vidéos sur YouTube
Vous pouvez partager vos vidéos en les envoyant sur YouTube.
1. Dans l'écran d'accueil, appuyez sur > Galerie.
2. Appuyez sur l'album dans lequel se trouvent les vidéos à partager.
Page 98

98 Photos, vidéos et musique
3. Appuyez sur , puis appuyez sur YouTube.
4. Sélectionnez les vidéos à partager, puis appuyez sur Suivant. Connectez-vous à
votre compte YouTube ou Google si on vous le demande.
5. Entrez un titre pour les vidéos que vous avez téléchargées.
6. Appuyez sur Plus de détails où vous pourrez entrer des informations telles que
la description et des libellés, puis sélectionnez une option de confidentialité.
7. Appuyez sur Envoyer.
Regarder les photos dans vos réseaux sociaux
Vous pouvez voir les contenus téléchargés sur vos réseaux sociaux en ligne
(uniquement Facebook et Flickr) par vous et vos amis directement depuis
l'application Galerie.
Regarder des photos sur Facebook
Vous devez vous connecter à votre compte Facebook pour regarder les photos
Facebook.
1. Dans l'écran d'accueil, appuyez sur > Galerie.
2. Appuyez sur l'onglet Facebook.
3. Appuyez sur le nom de votre compte ou du compte de votre ami dans la liste
pour afficher les photos du compte.
Vous pouvez regarder des photos dans vos albums en ligne de la même façon qu'avec
votre carte de stockage.
Regarder des photos sur Flickr
Connectez-vous à votre compte Flickr pour regarder les photos Flickr.
1. Dans l'écran d'accueil, appuyez sur > Galerie.
2. Appuyez sur l'onglet Flickr. Il vous sera peut-être demandé d'autoriser la
connexion de l'application au site Flickr. Si c'est le cas, donnez votre autorisation
pour accéder à votre compte Flickr.
3. Appuyez sur le nom de votre compte ou du compte de votre ami dans la liste
pour afficher les photos du compte.
Vous pouvez regarder des photos dans vos albums en ligne de la même façon qu'avec
votre carte de stockage.
Page 99

99 Photos, vidéos et musique
Commenter des photos sur vos réseaux sociaux
Ajoutez des commentaires sur les photos téléchargées ainsi que sur les photos de vos
amis.
1. Faites l’une des choses suivantes :
§ Lorsque vous parcourez un album en ligne, appuyez et maintenez le doigt
sur une photo, puis appuyez sur Ajouter un commentaire.
§ Lorsque vous affichez une photo en plein écran, appuyez n'importe où sur
l'écran, puis appuyez sur .
2. Appuyez sur la boîte marquée « Écrire un commentaire ».
3. Entrez votre texte, puis appuyez sur Commentaire.
Page 100

100 Photos, vidéos et musique
Musique
Écouter de la musique
Écoutez les chansons que vous aimez avec votre HTC Status au moyen de
l'application Musique.
Vous devez d'abord copier des fichiers audio sur votre carte de stockage avant
d'utiliser l'application Musique pour lire de la musique.
1. Dans l'écran d'accueil, appuyez sur > Musique. L'application Musique s'ouvre
sur l'écran En écoute.
2. Glissez votre doigt vers la droite ou la gauche sur l'écran pour accéder à l'album
musical précédent ou suivant.
3. Appuyez sur les icônes a l'écran pour lire un fichier audio, sélectionner les
chansons à jouer, répéter des chansons, etc.
Activer ou désactiver la lecture
aléatoire. (La lecture aléatoire
est désactivée quand ce
bouton est gris.)
Appuyez et glissez votre doigt
sur la barre d'avancement pour
faire avancer et reculer la
chanson.
Accéder à la Bibliothèque.
Basculer entre la liste Lecture
en cours et l'écran Lecture.
Vous pouvez réordonner les
chansons dans la liste En
écoute.
Passer d'un mode de répétition
à l'autre : Répéter toutes les
chansons, Répéter cette
chanson, et Ne pas répéter.
Faire jouer de la musique depuis l'écran de verrouillage
Lorsque vous écoutez de la musique et que l'écran s'éteint, appuyez sur MARCHE/
ARRÊT pour rallumer l'écran et commander la lecture audio directement sur l'écran de
verrouillage.
Si vous ne voyez pas les commandes de lecture sur l'écran verrouillé, glissez votre
doigt de gauche à droite sur la boîte à l'écran.
 Loading...
Loading...