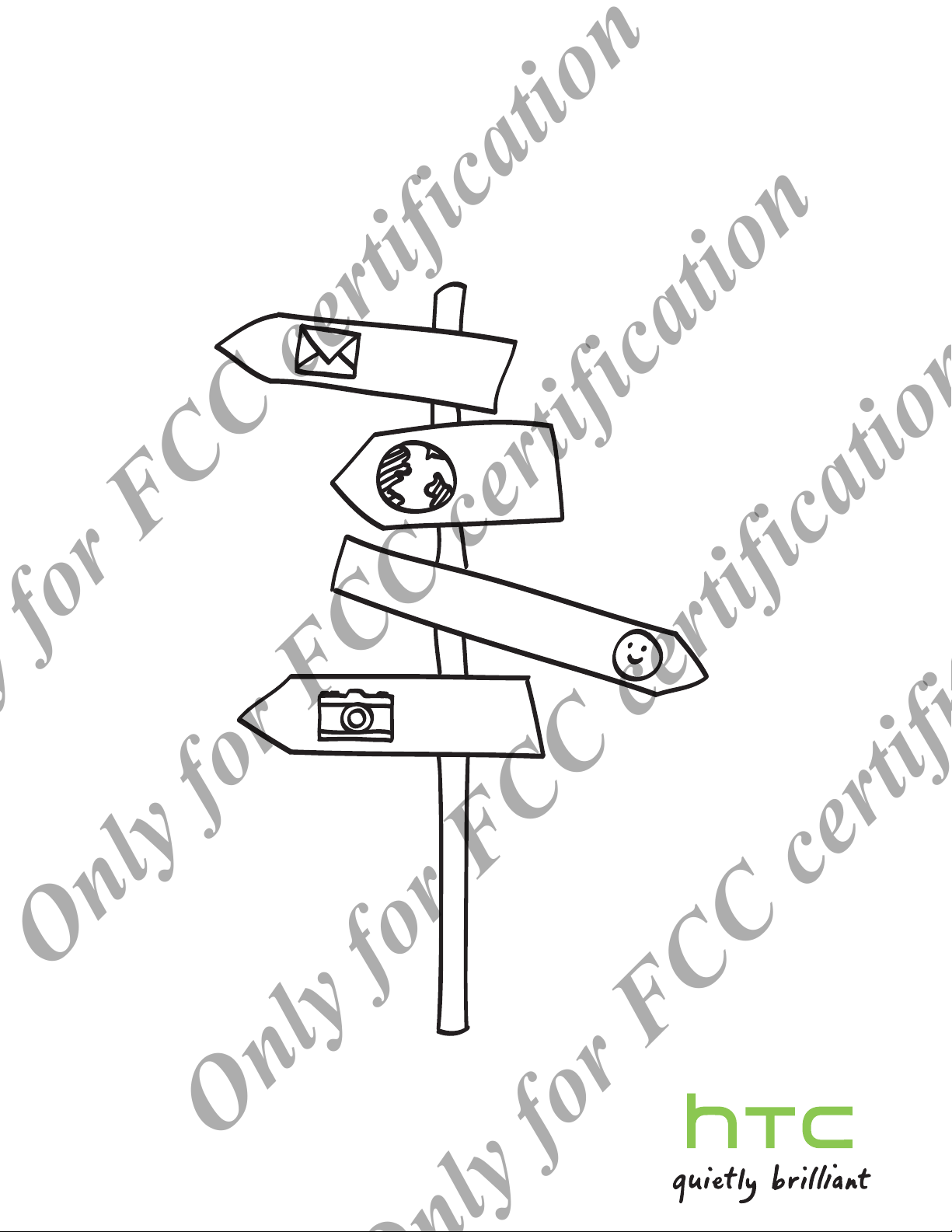
Your HTC Phone
User guide
Only for FCC certification
Only for FCC certification
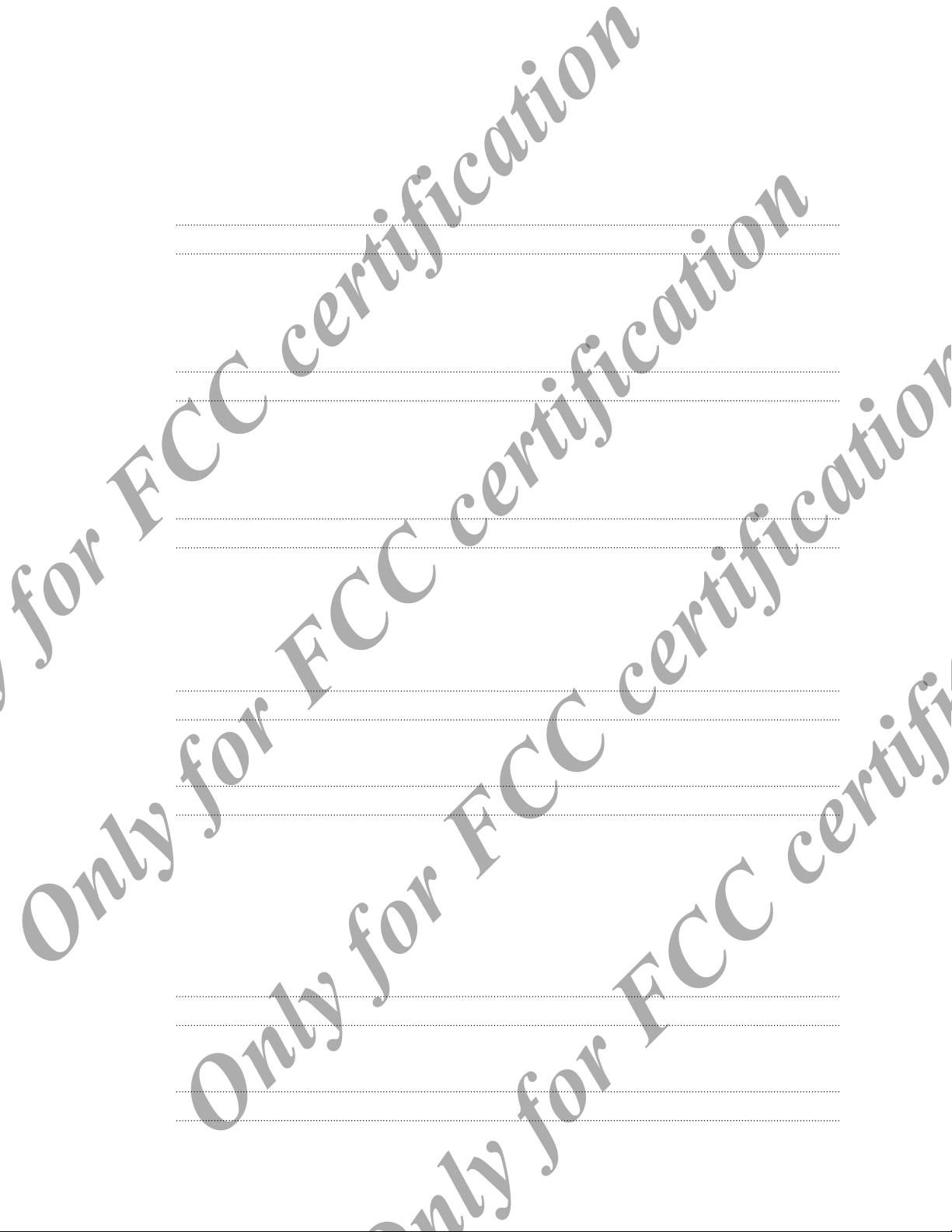
2 Contents
Contents
Unboxing
HTC phone 6
SIM card 7
Charging the battery 9
Switching the power on or off 9
Setting up your phone
Setting up HTC phone for the first time 11
Choosing your default Home screen 11
Adding your social networks, email accounts, and more 11
Getting to know your settings 12
Your first week with your new phone
Basics 13
Facebook Home screen 17
Android Home screen 20
Notifications 22
Working with text 25
Battery 27
Camera
Facebook Camera 30
Android Camera 31
Phone calls
Making a call 34
Returning a missed call 34
Making an emergency call 35
Answering or rejecting a call 35
What can I do during a call? 35
Setting up a conference call 36
Checking calls in the Call History 37
Only for FCC certification
Switching between silent, vibrate, and normal modes 37
Messages
Facebook Messenger 38
Messaging 41
Search and web browser
Searching HTC phone and the Web 44
Only for FCC certification
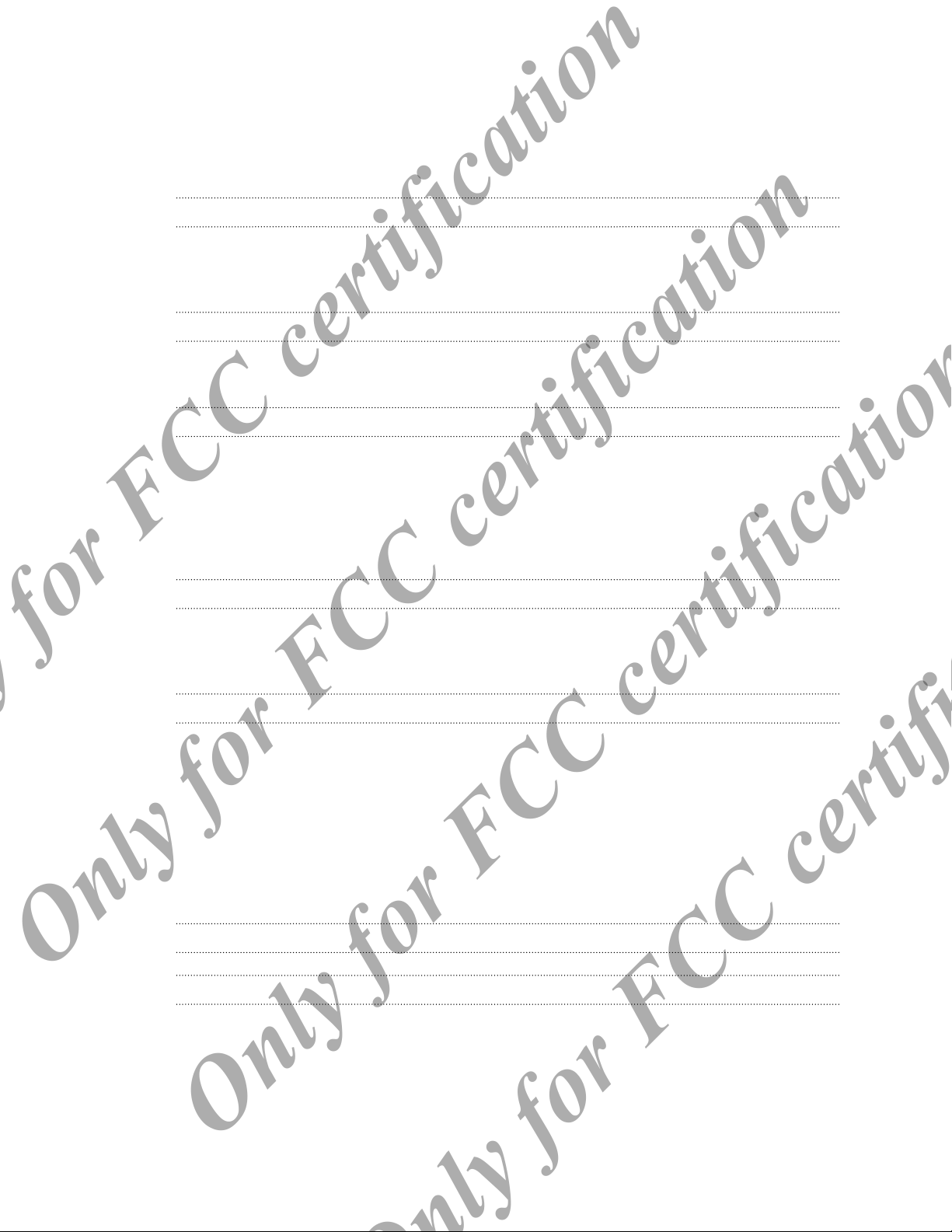
3 Contents
Getting instant information with Google Now 45
Browsing the Web 46
Bookmarking a webpage 48
Using your browsing history 48
Clearing your browsing history 48
Storage
Types of storage 49
Copying files to or from HTC phone 49
Encrypting data on HTC phone 50
Email
Gmail 51
Mail 52
Internet connections
Data connection 55
Managing your data usage 56
Wi‑Fi 57
Connecting to a virtual private network (VPN) 58
Using HTC phone as a wireless router 59
Sharing your phone's Internet connection by USB tethering 60
Bluetooth and NFC
Connecting a Bluetooth headset 61
Unpairing from a Bluetooth device 62
Sharing content with NFC 63
Settings and security
Turning Airplane mode on or off 64
Turning automatic screen rotation off 64
Adjusting the time before the screen turns off 64
Adjusting the screen brightness manually 65
Changing the display language 65
Accessibility settings 65
Working with certificates 66
Protecting your SIM card with a PIN 66
Protecting HTC phone with a screen lock 67
Trademarks and copyrights
Only for FCC certification
Index
Only for FCC certification

4 Conventions used in this guide
Conventions used in this guide
In this user guide, we use the following symbols to indicate useful and important
information:
This is a note. A note often gives additional information, such as what happens
when you choose to do or not to do a certain action. A note also provides
information that may only be applicable to some situations.
This is a tip. A tip gives you an alternative way to do a particular step or procedure,
or lets you know of an option that you may find helpful.
This indicates important information that you need in order to accomplish a certain
task or to get a feature to work properly.
This provides safety precaution information, that is, information that you need to be
careful about to prevent potential problems.
Only for FCC certification
Only for FCC certification
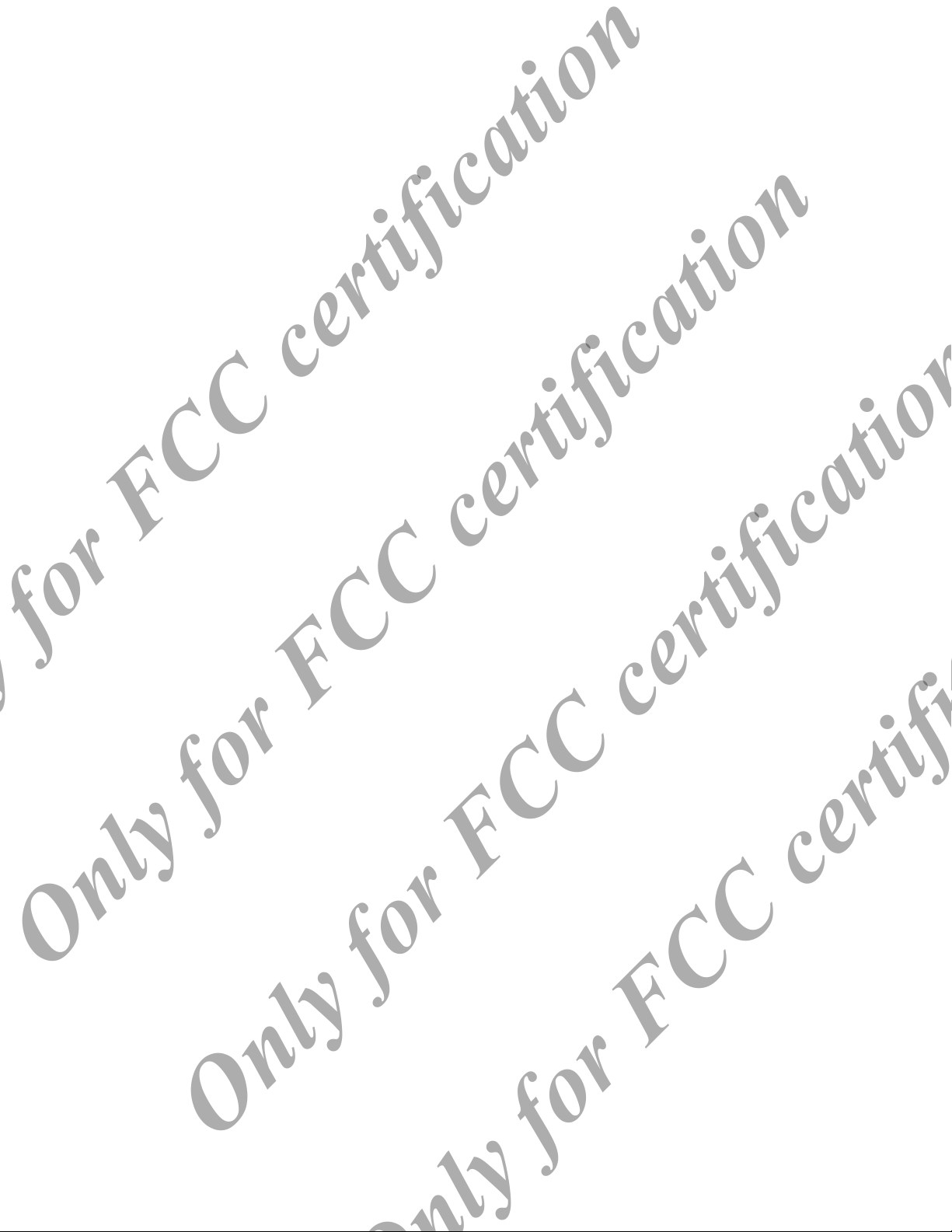
5 Important information
Important information
This device was tested for typical body-worn operations per the FCC's radio
frequency (RF) safety requirements. To comply with these RF exposure requirements,
use a belt-clip, holster, or similar accessory with this device to maintain a minimum
separation distance of 1.0 cm between the user’s body and the handset, with the
device oriented with either the front or back of the device facing towards the user’s
body. Such accessories should not contain any metallic components. Body-worn
accessories that do not meet these requirements may not ensure compliance with
FCC RF exposure guidelines and their use should be avoided.
Only for FCC certification
Only for FCC certification
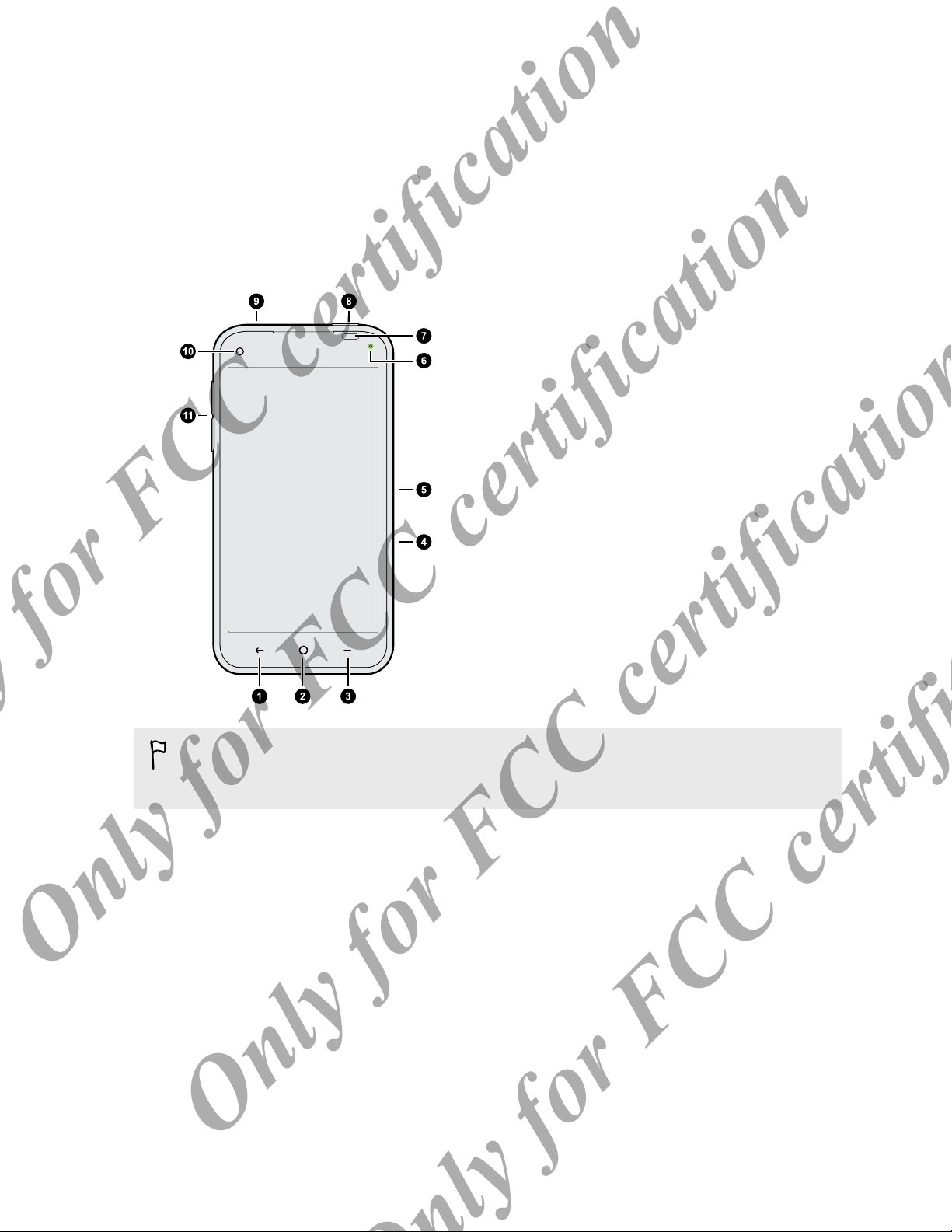
6 Unboxing
Unboxing
HTC phone
1. BACK
2. HOME
3. MENU
4. SIM card tray (with tray eject hole)
5. USB connector
6. Notification LED
7. Proximity / Light sensor
8. POWER
9. 3.5mm headset jack
10. Front camera
11. Volume controls
If you want to use a screen protector, please don’t cover and block the proximity
sensor. You can purchase the dedicated screen protector for HTC phone that
already has a small opening for the sensor.
Only for FCC certification
Only for FCC certification
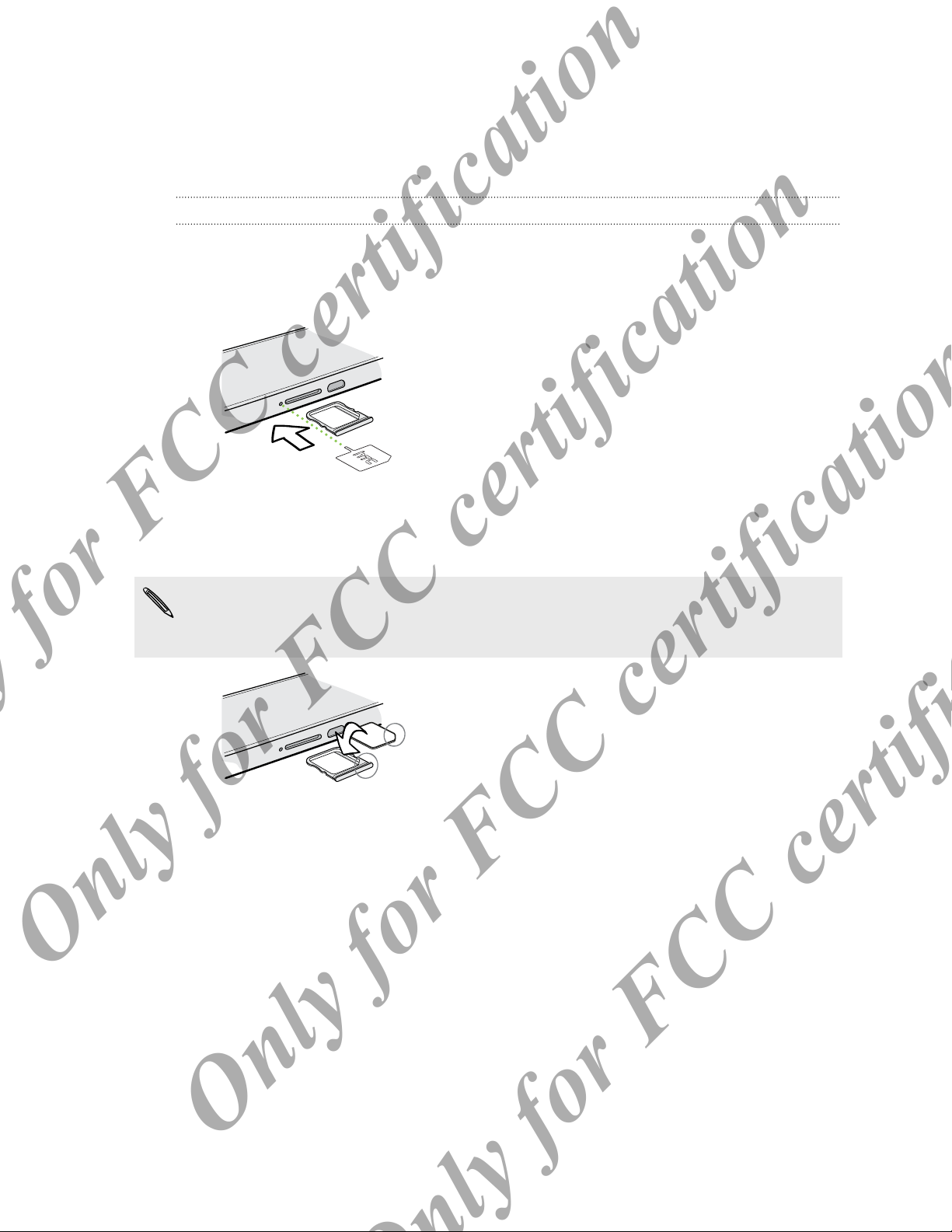
7 Unboxing
SIM card
HTC phone uses a microSIM card. The microSIM card contains your phone number,
service details, and memory for storing phonebook contacts and/or text messages.
Inserting the SIM card
1. Hold the phone face up.
2. Insert the tip of the SIM eject tool into the small hole next to the SIM card tray
slot.
3. Push the tip all the way into the hole until the SIM card tray ejects.
4. Pull the SIM card tray out, and place the SIM card (contacts facing down) into
the tray.
Use a standard microSIM only. Inserting other types (such as nanoSIM with an
adapter or a modified SIM) may cause the card to not fit properly or damage the
card slot.
5. Insert the SIM card tray back into the slot.
Only for FCC certification
Only for FCC certification
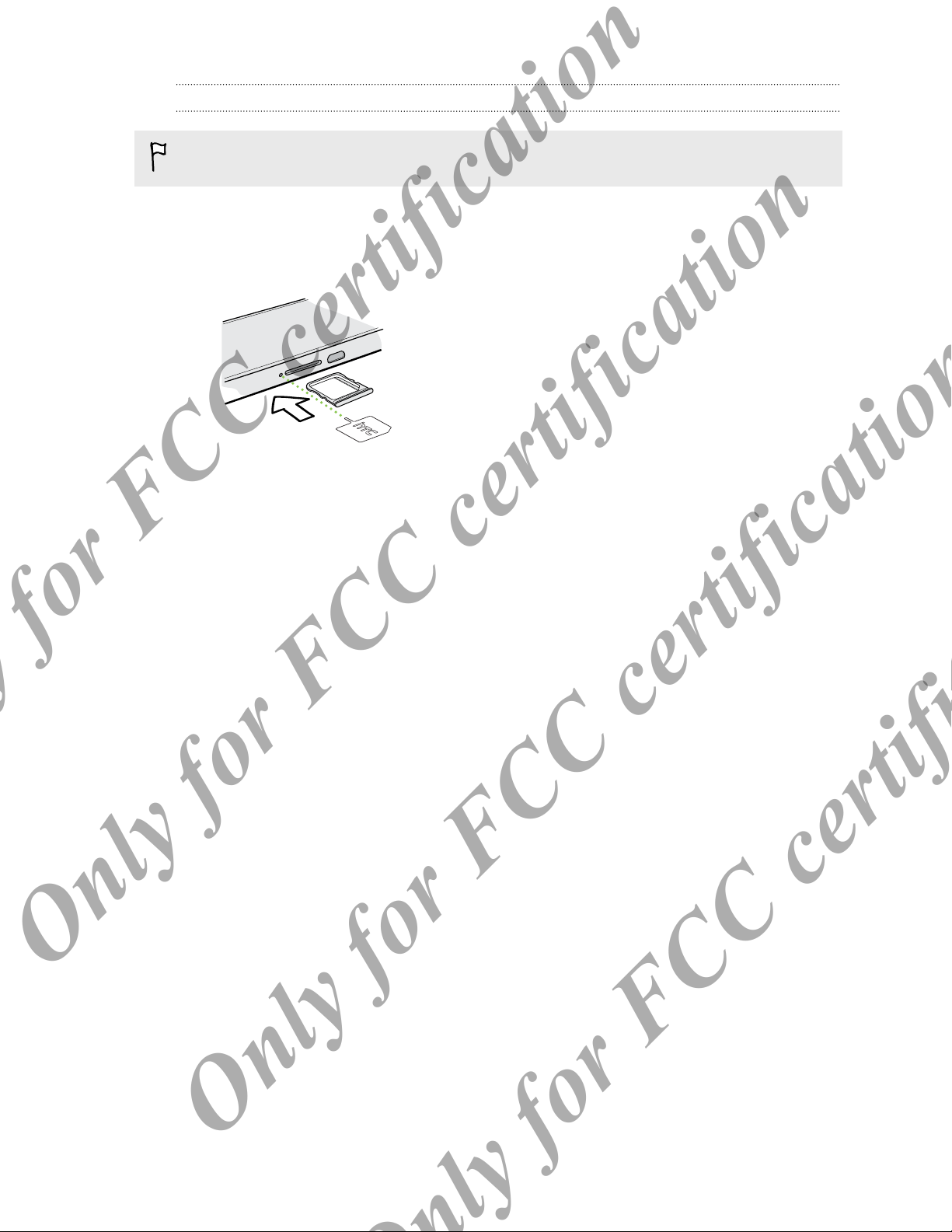
8 Unboxing
Removing the SIM card
Make sure to switch off HTC phone before removing your SIM card.
1. Hold the phone face up.
2. Insert the tip of the SIM eject tool into the small hole next to the SIM card tray
slot.
3. Push the tip all the way into the hole until the SIM card tray ejects.
4. Pull the SIM card tray out, and remove the SIM card.
When removing the SIM card, make sure that you insert the empty SIM card tray back
into the slot.
Only for FCC certification
Only for FCC certification
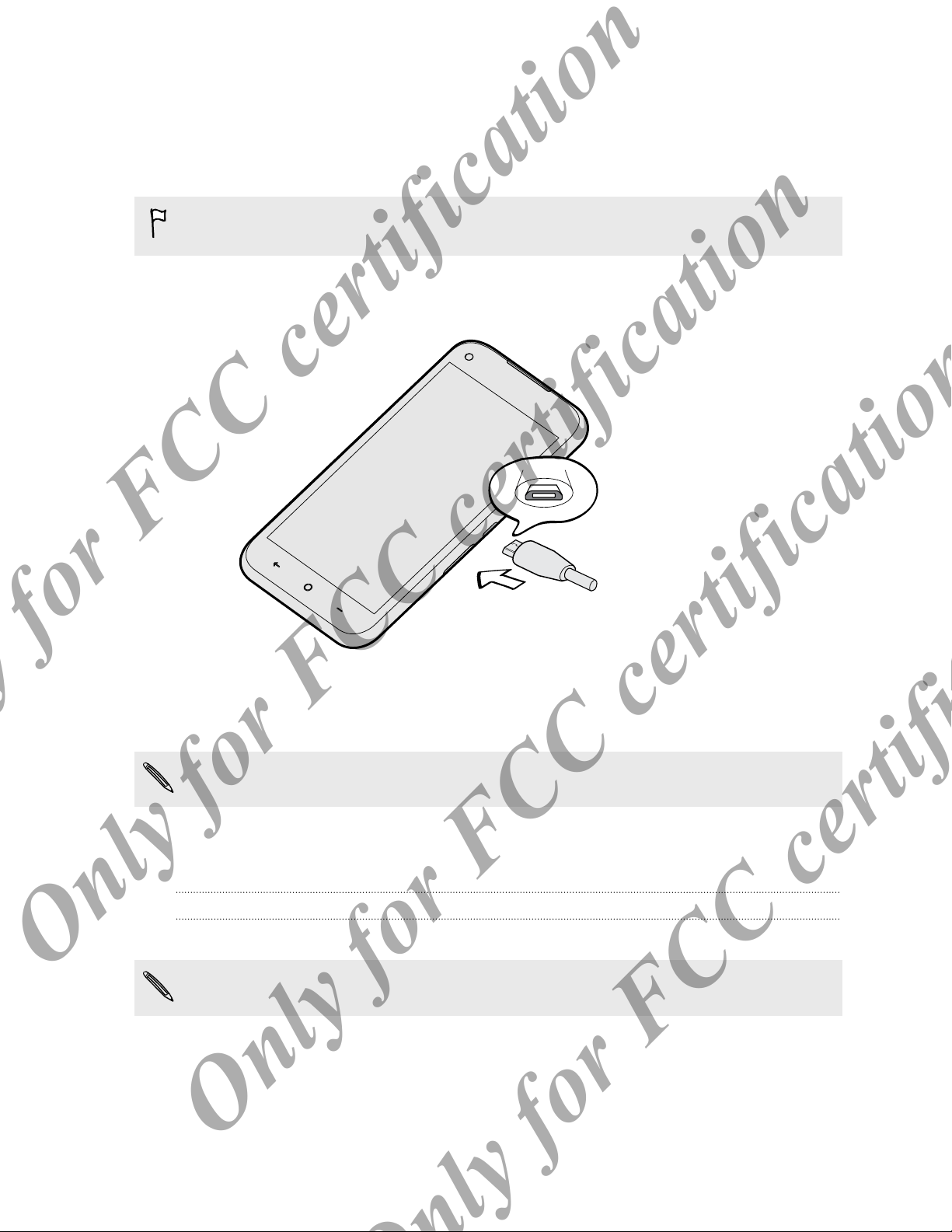
9 Unboxing
Charging the battery
Before you turn on and start using HTC phone, it is recommended that you charge the
battery.
Only the power adapter and USB cable provided in the box must be used to charge
the battery.
1. Insert the small end of the USB cable into the USB connector.
2. Insert the other end of the USB cable into the power adapter.
3. Plug in the power adapter to an electrical outlet to start charging the battery.
As a safety precaution, the battery stops charging if it overheats.
Switching the power on or off
Switching the power on
Press and hold the POWER button.
Only for FCC certification
When you turn on HTC phone for the first time, you’ll need to set it up.
Only for FCC certification
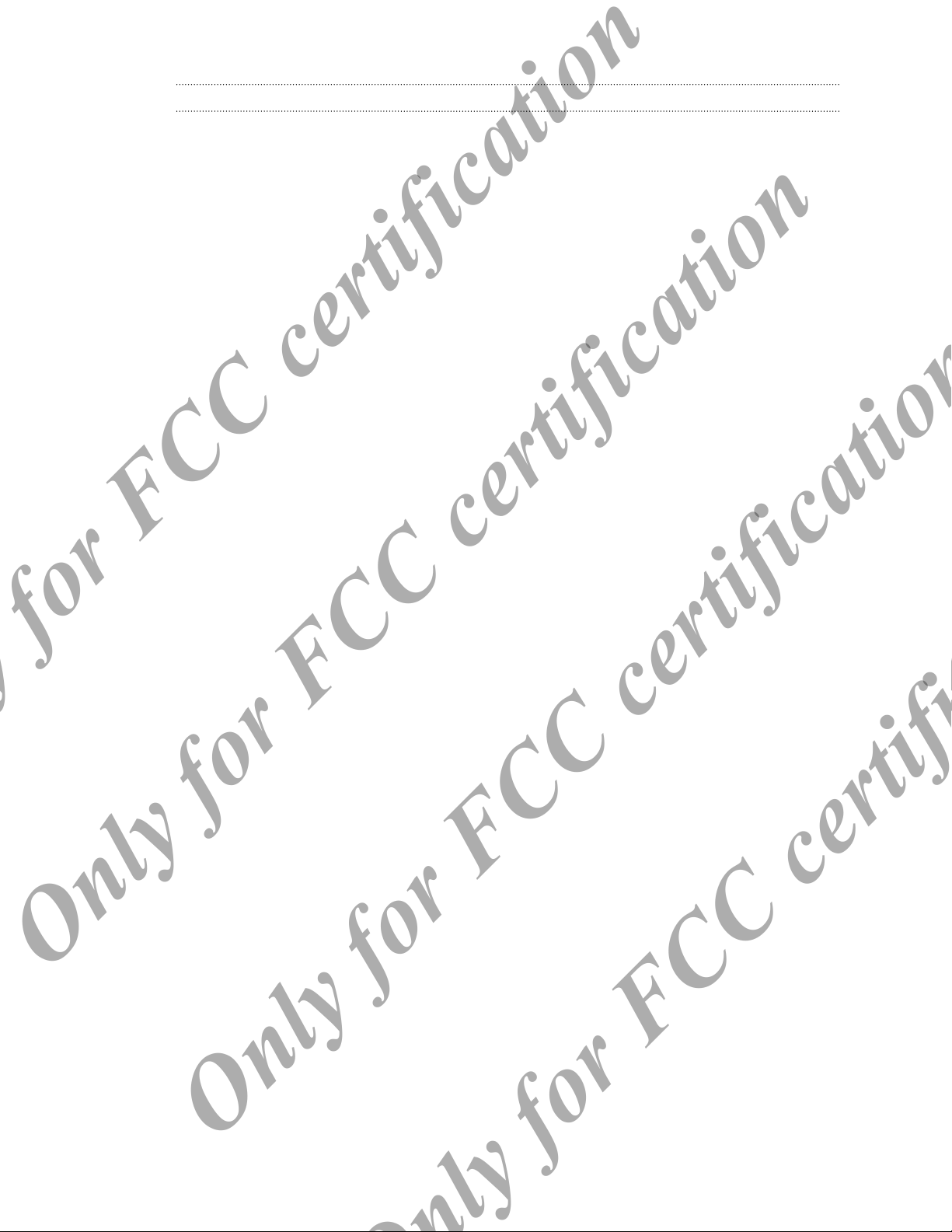
10 Unboxing
Switching the power off
1. If the display is off, press the POWER button to turn it back on, then unlock the
screen.
2. Press and hold the POWER button for a few seconds.
3. Tap Power off on the options menu.
4. Tap OK.
Only for FCC certification
Only for FCC certification

11 Setting up your phone
Setting up your phone
Setting up HTC phone for the first time
When you switch on HTC phone for the first time, you’ll be asked to set it up.
Walk through the on-device setup to choose your Internet connection, sign in to your
Google® account, and more.
Some features that need to connect to the Internet such as location-based services
and auto-sync of your online accounts may incur extra data fees. Don’t worry. You
can enable or disable them in Settings later on.
Choosing your default Home screen
Do you like browsing Facebook® feeds most of the time? Or, do you like having
widgets on the Home screen? On HTC phone, you can choose the Home screen that
best suits you.
To learn more about these two Home screens, see Your first week with your new
phone on page 13.
1. After you've turned on and set up HTC phone, you'll see a dialog box that lets
you choose a Home screen to use. You can:
§ Tap Facebook Home to choose the Facebook Home screen.
§ Tap Launcher to select the Android™ Home screen.
2. Tap Always to set the option you've selected as the default.
For Facebook Home screen, tap Login to Facebook to sign in to your Facebook
account.
Adding your social networks, email accounts,
Only for FCC certification
and more
1. On the All apps screen, tap Settings.
2. Under Accounts, tap Add account.
3. Tap the account type you want to add.
4. Follow the onscreen instructions to enter your account information.
Only for FCC certification
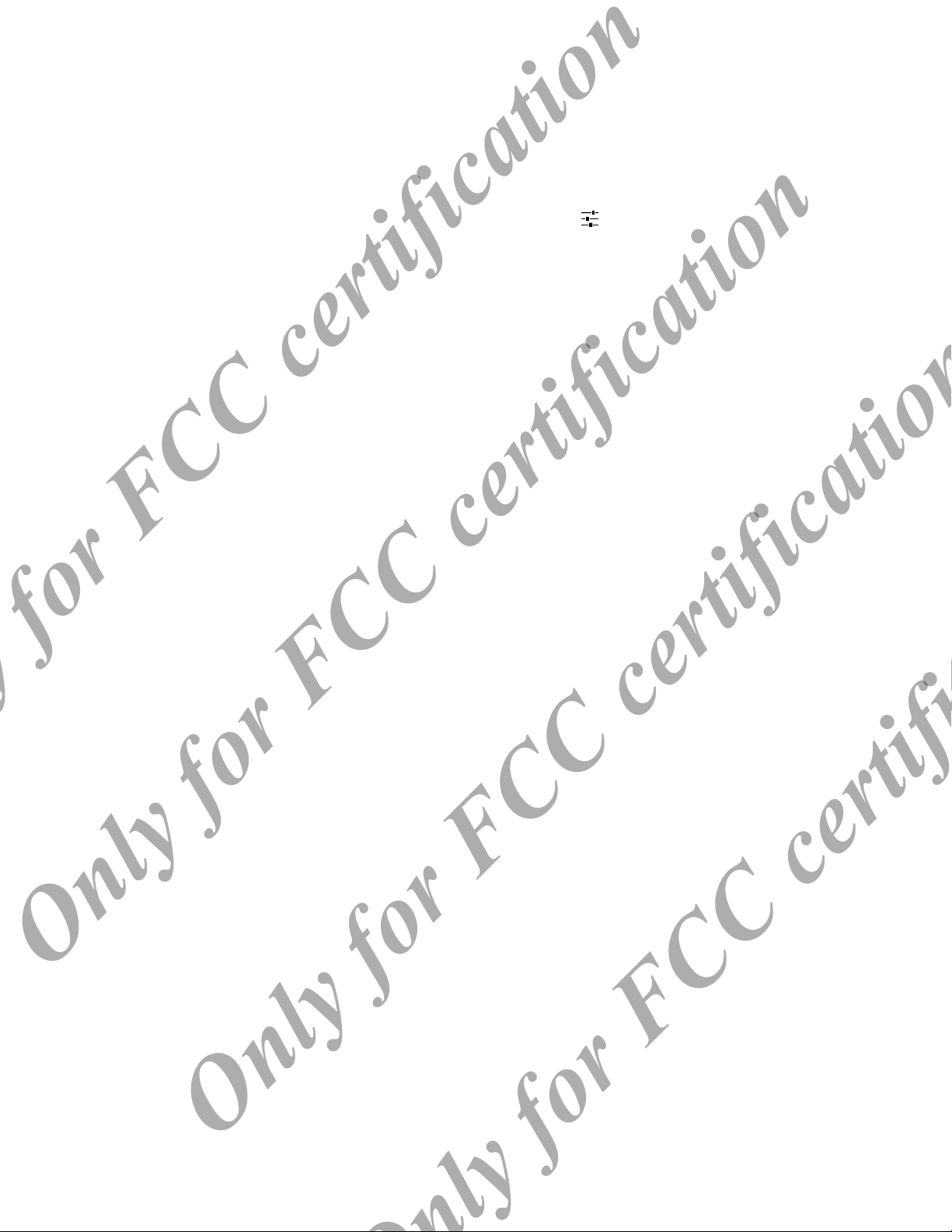
12 Setting up your phone
Getting to know your settings
Want to change the ringtone, set up a Wi‑Fi® connection or make HTC phone more
secure? Do this and more in Settings.
On the All apps screen, tap Settings. You can also swipe down from the top of the
screen to open the Notifications panel, and then tap .
Here are some of the basic settings you can change:
§ Tap the On/Off switch next to an item such as Wi-Fi to turn it on or off. Tap the
item itself to configure its settings.
§ Tap Sound to set a ringtone, choose a sound profile, and configure incoming call
sound settings.
§ Tap Security to secure HTC phone, for example with a screen lock.
Only for FCC certification
Only for FCC certification
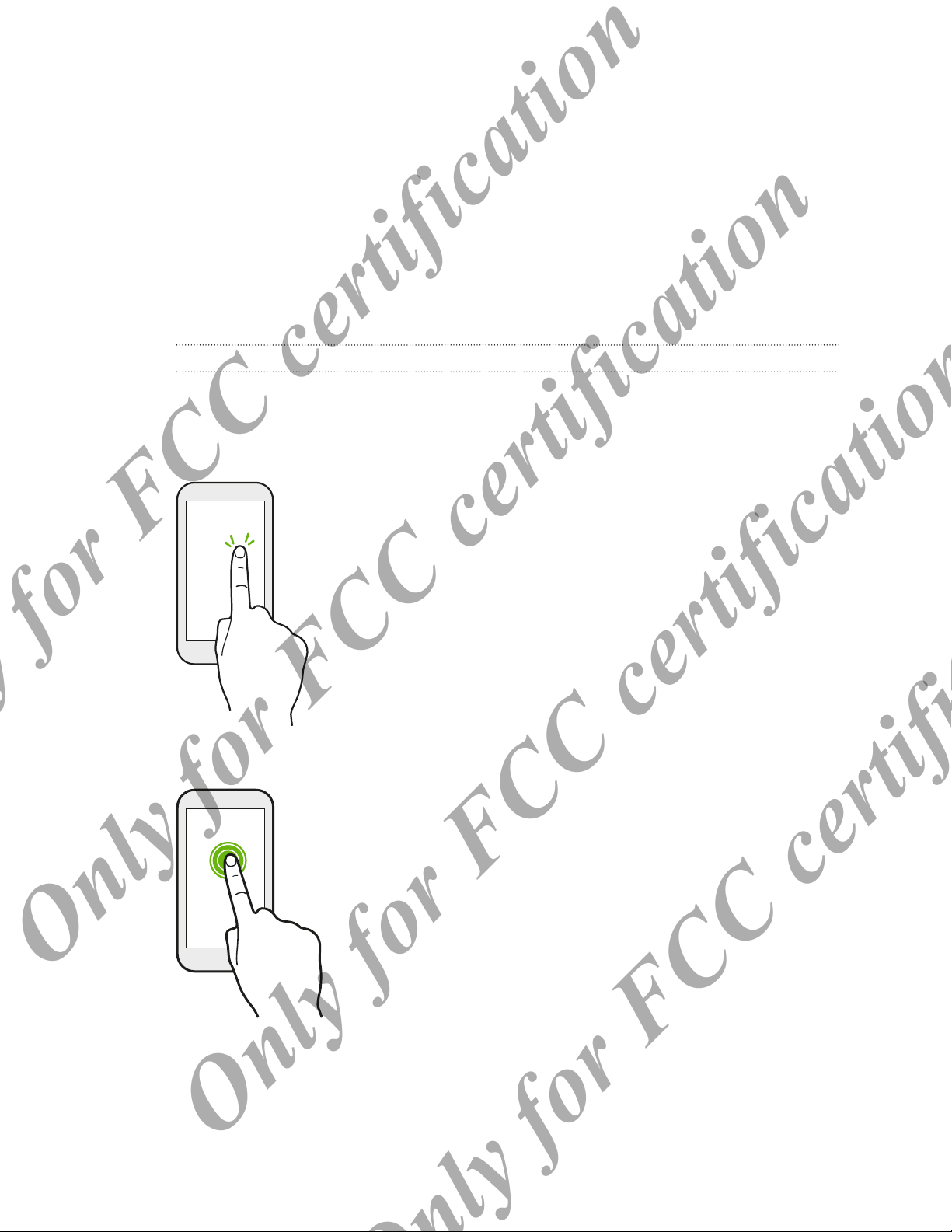
13 Your first week with your new phone
Your first week with your new phone
Basics
Touch gestures
Use touch gestures to get around the Home screen, open apps, scroll through lists,
and more.
Tap
Tap the screen with your finger when you want to select
onscreen items such as application and settings icons, or press
onscreen buttons.
Press and hold
To open the available options for an item (for example, a link
in a webpage), just press and hold the item.
Only for FCC certification
Only for FCC certification
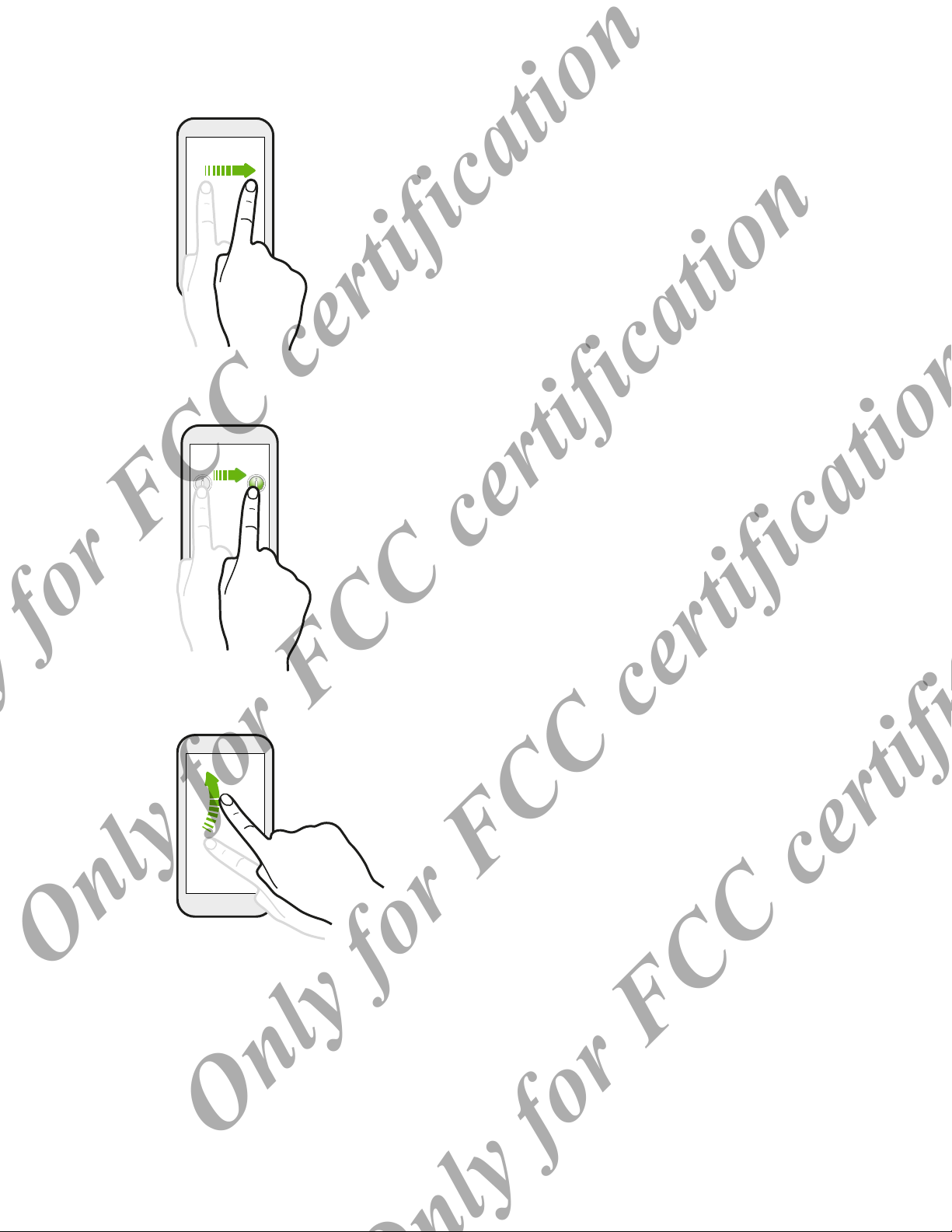
14 Your first week with your new phone
Swipe or slide
Quickly swipe your finger vertically or horizontally across the
screen to go to other Home pages, scroll through documents,
and more.
Drag
Press and hold your finger with some pressure before you start
to drag. While dragging, don't release your finger until you
have reached the target position.
Flick
Flicking the screen is similar to swiping, except that
you need to swipe your finger in light, quicker
strokes, such as when moving right and left on the
Home screen, or flicking through a contacts or
message list.
Only for FCC certification
Only for FCC certification
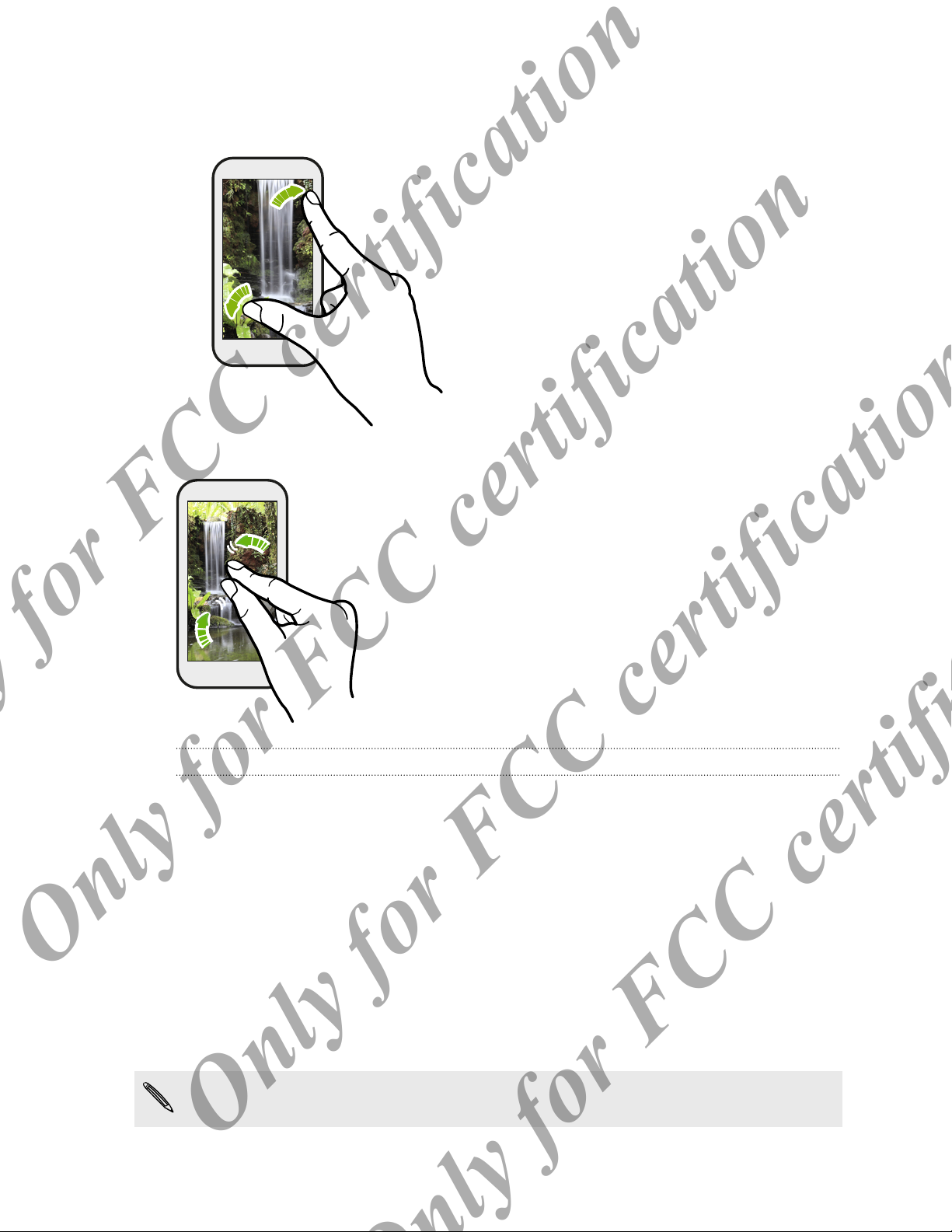
15 Your first week with your new phone
Pinch and spread
Pinch the screen to zoom out of the picture or text.
In some apps, like Gallery or the web
browser, spread your fingers on the
screen to zoom in when viewing a picture
or text.
Sleep mode
Sleep mode saves battery power by putting HTC phone into a low power state while
the display is off. It also stops accidental button presses when HTC phone is in your
bag.
Switching to Sleep mode
Briefly press the POWER button to turn off the display and switch to Sleep mode.
HTC phone also automatically goes into Sleep mode when it’s left idle for a while.
Only for FCC certification
You can change the time before HTC phone sleeps in the Settings > Display.
Waking up from Sleep mode
To wake HTC phone up manually, press the POWER button. You may need to unlock
the screen.
HTC phone automatically wakes up when you have an incoming call.
Only for FCC certification
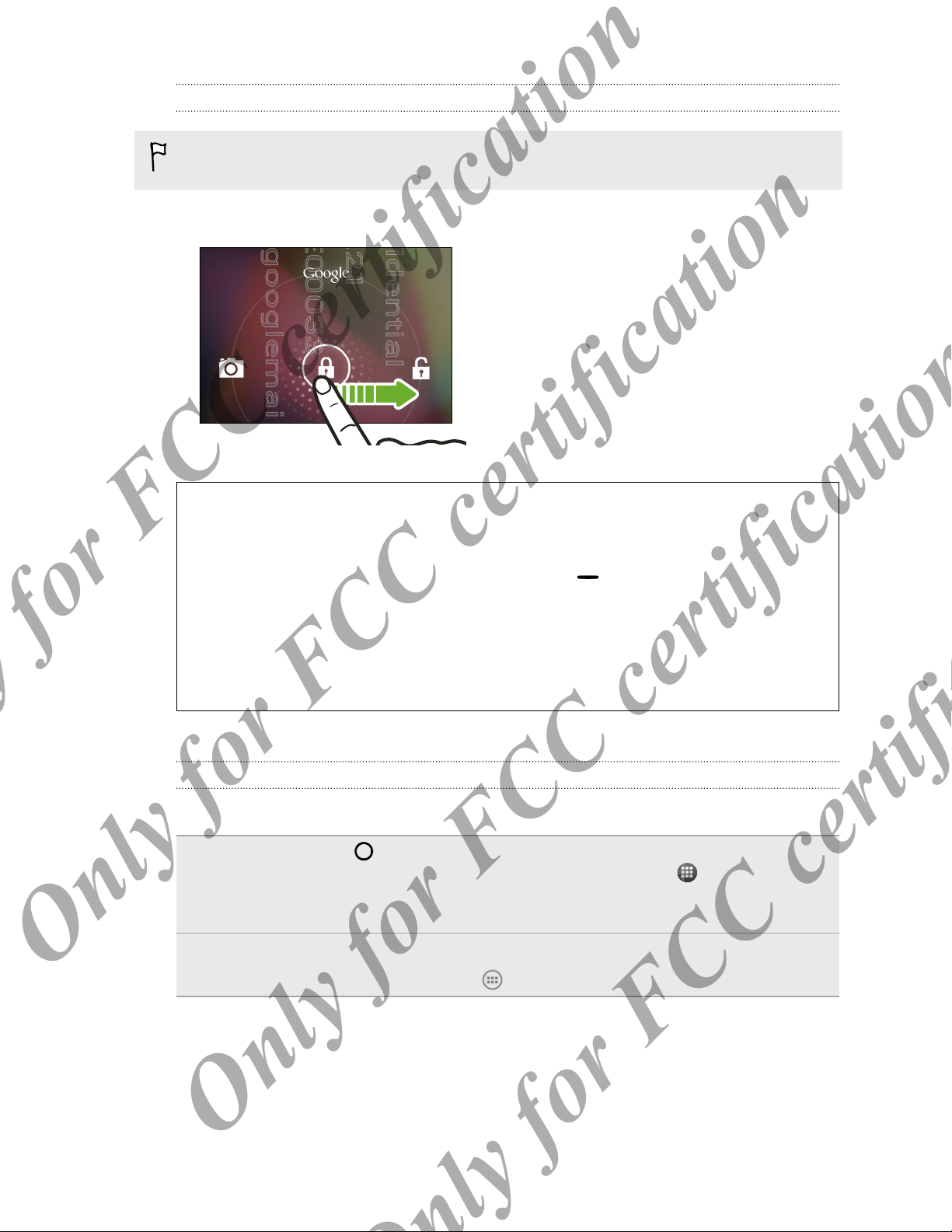
16 Your first week with your new phone
Unlocking the screen
If you've set up a screen lock, you'll be asked to provide your credentials to unlock
HTC phone.
Press and hold the lock icon, and then drag it to any of the shortcut icons around it.
How do I turn the lock screen on or off?
§ If you've set the Facebook Home screen as your default Home screen
and you've logged into Facebook, press on the Home screen, and
then tap Settings. Select or clear the Enable Facebook Home option.
§ If you're using the Android Home screen, open Settings, and then tap
Security > Screen lock > None or Slide.
Opening an app
Depending on your default Home screen, you can:
Facebook
Home screen
Android Home
Only for FCC certification
screen
Press while on the Home screen (or, press and hold your profile
picture on the Home screen, and then drag it to ). Slide your
finger to the right to go to the All apps screen, and then tap the app
you want to use.
Tap an app on the launch bar at the bottom of the Home screen.
To see more apps, tap , and then tap the app you want to use.
Only for FCC certification
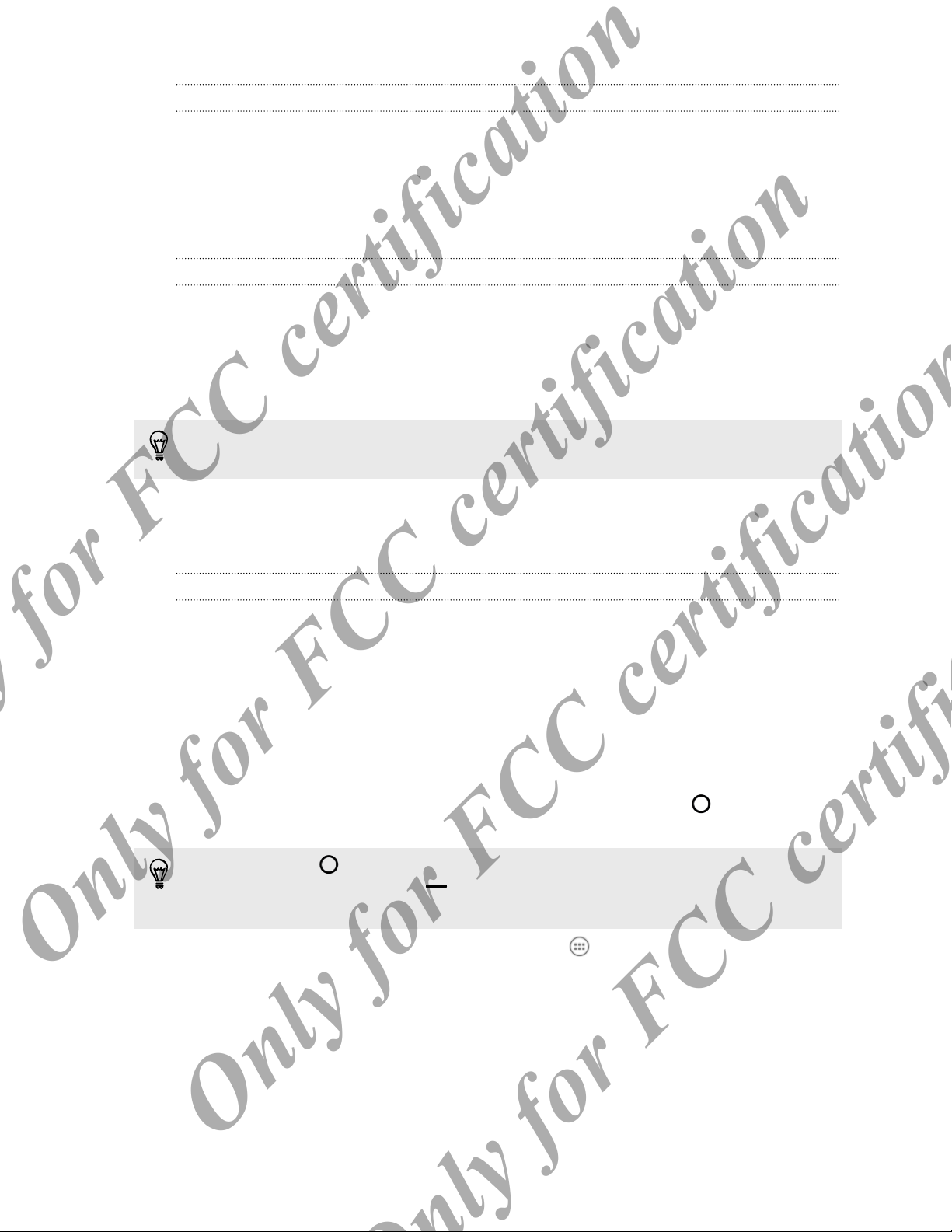
17 Your first week with your new phone
Capturing the HTC phone screen
Want to show off your high game score, write a blog post about HTC phone features,
or post a status update about a song you're playing? It's easy to take a picture of the
screen and share it from Gallery.
Simultaneously press and hold POWER and VOLUME DOWN buttons. The screen is
saved in the Screenshots album in Gallery.
Changing your ringtone, notifications, and sounds
1. On the All apps screen, tap Settings.
2. Tap Sound.
3. Tap Phone ringtone or Default notification to change the ringtone and
notification sound.
Want alarms to ring louder but notifications to be more discreet? In Settings, tap
Sound > Volumes and set the volume levels for each sound type.
Facebook Home screen
Facebook Home screen
Stay in touch with your friends or get the latest news updates right on your Home
screen. Sign in to Facebook to see your friends' posts, photos, and stories. You'll also
see updates from the pages you've subscribed to.
Aside from Facebook posts, you can check your notifications on the Home screen. For
details, see Notification callouts and chat heads on page 23.
§ Press and hold your profile picture to see the available shortcut options, and
then drag it to any of the item around it.
§ If Facebook Home screen is your default Home screen, press to switch
between the Home screen and the launcher.
You can also set to always go to the All apps screen or launcher. On the
Facebook Home screen, press , and then tap Facebook Home settings. Select
the Launchables on home press option.
§ If you're using the Android Home screen, tap > Facebook Home to go to this
Only for FCC certification
Home screen.
Only for FCC certification
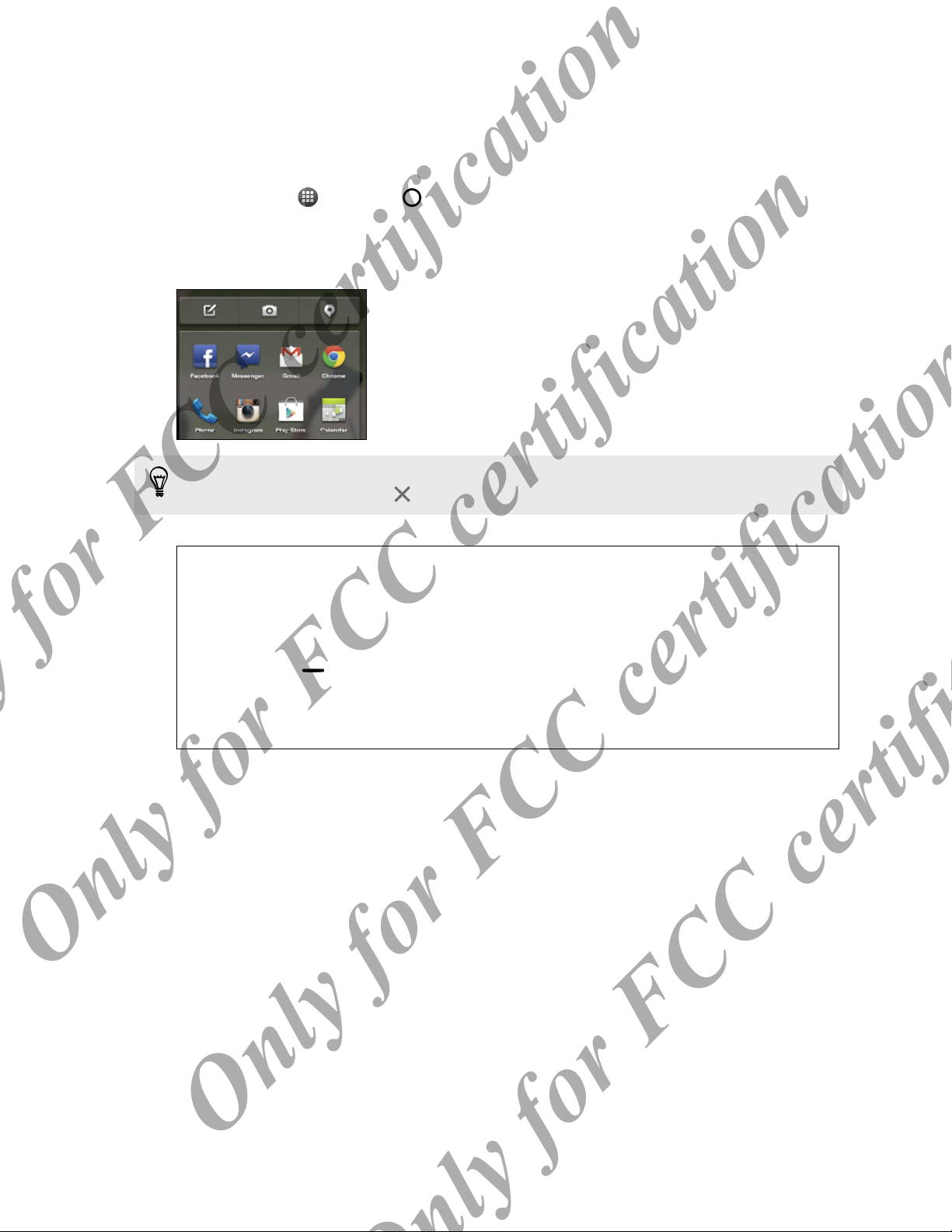
18 Your first week with your new phone
Adding apps on the launcher
Place apps you often use on the launcher screen.
1. From the Facebook Home screen, press and hold your profile picture, and then
drag it to . Or, press .
2. From the launcher, swipe right to go to the All apps screen.
3. Press and hold an app, and then drag it to the launcher.
To remove an app from the launcher, press and hold an icon that you want to
delete, and then drag it to .
Where's the status bar?
If you don't see the status bar on the Facebook Home screen, you can:
§ Swipe your finger down from the top edge of the screen.
§ Press , tap Facebook Home settings, and then clear the Hide System
Status Bar option to always see the status bar on the Home screen.
Only for FCC certification
Only for FCC certification
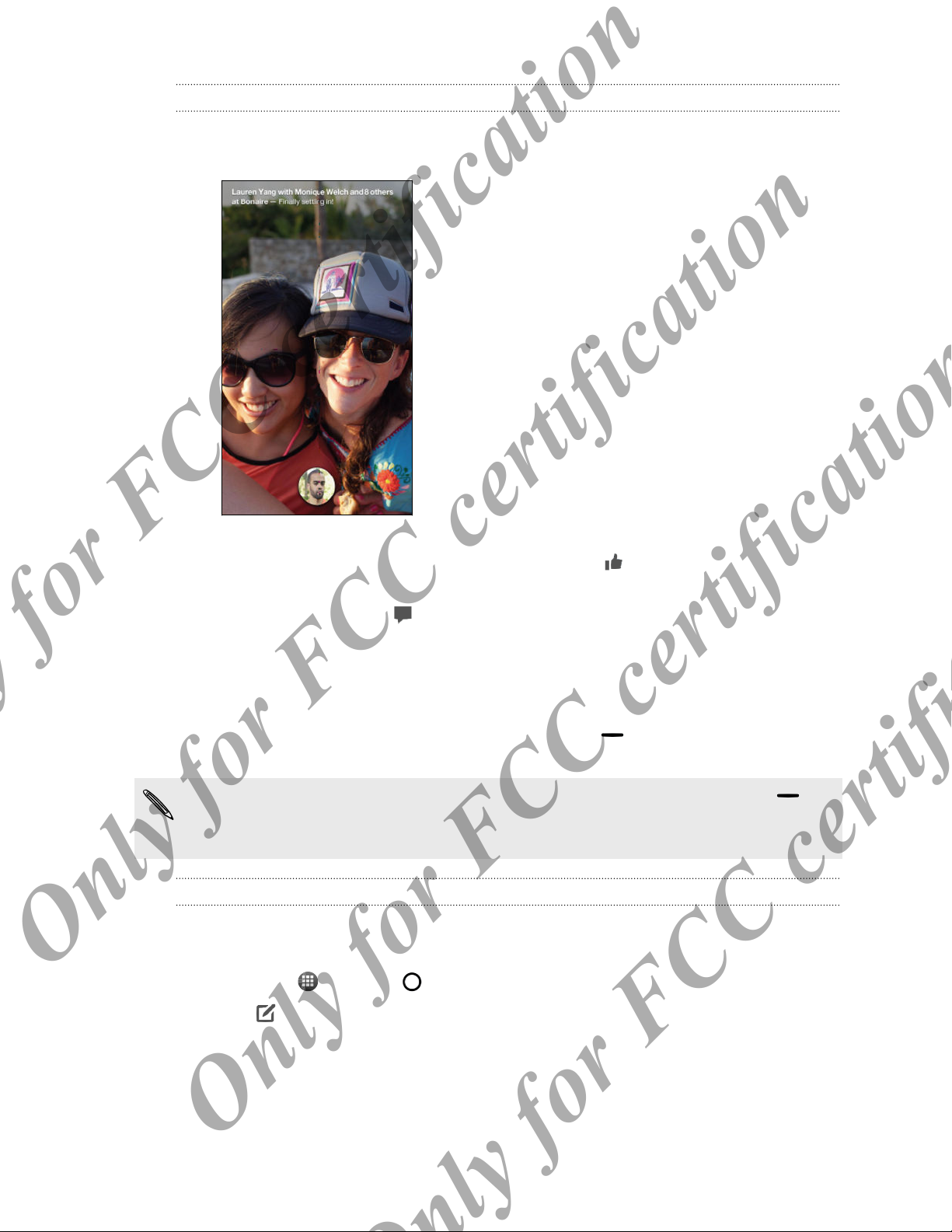
19 Your first week with your new phone
Checking Facebook photos and status updates
§ Swipe left or right to browse through your friends' posted photos and status
updates. Press and hold a photo to see it in full view.
§ Double-tap a photo or status update to like it. You can also tap once on the
screen to see the onscreen buttons, and then tap .
§ To view comments or add your own, tap once on the screen to see the onscreen
buttons, and then tap .
Swipe your finger down to hide the comment box.
§ If someone posted on your timeline or invited you to an event, drag the
notification callout to the right to open the post in the Facebook app.
To set a schedule for refreshing Facebook posts, press on the Home screen, and
then tap Settings > Refresh interval.
To customize the types of posts you want to see on the Home screen, press ,
and then Facebook Home settings. Under Story Sources, tap an item's On/Off
switch to show or hide this type of post.
Posting your Facebook updates
You can easily post a status update from the Facebook Home screen.
Only for FCC certification
1. From the Facebook Home screen, press and hold your profile picture, and then
drag it to . Or, press .
2. Tap on top of the laucher.
3. Compose your status update. You can also add photos, tag friends, or share
your location.
Only for FCC certification
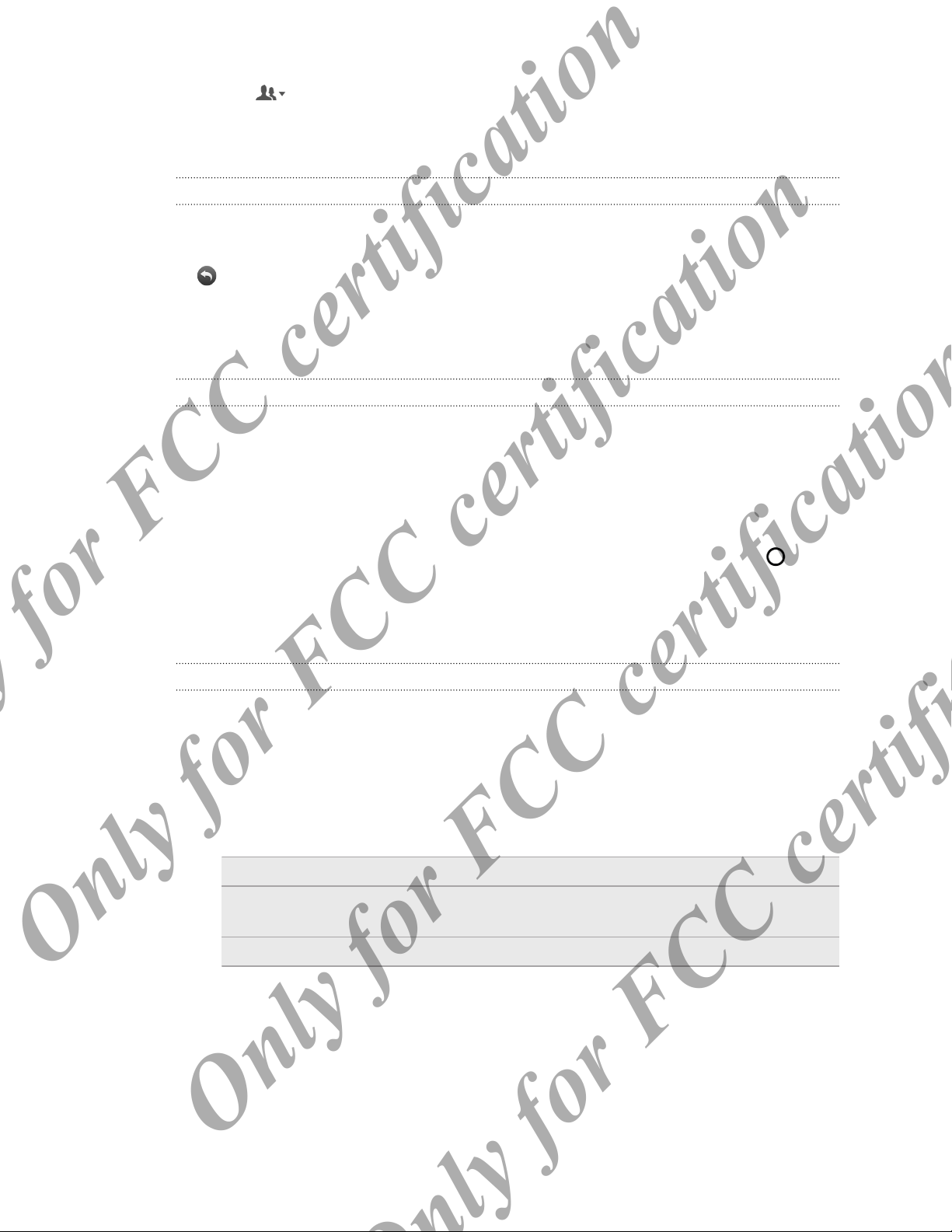
20 Your first week with your new phone
4. Tap (this button may be different depending on your default privacy
option) and select an audience for this post.
5. Tap Post.
Opening a recent app
You can easily access the app you've just recently opened.
From the Facebook Home screen, press and hold your profile picture, and then drag it
to .
Android Home screen
Android Home screen
Your Home screen is where you make HTC phone your own. You can add your
favorite applications, shortcuts, folders and widgets so they’re always just a tap away.
§ As you start to do more things with HTC phone, you might find that one Home
screen is not enough. Just swipe horizontally to the left or right on the screen
and you’ll discover more space for adding icons, widgets, and more.
§ If you've set Android Home screen as your default Home screen, press to
return to the main Home screen.
§ If you're using the Facebook Home screen, tap More on the All apps screen to
go to this Home screen.
Changing your wallpaper
Pick your favorite photo as your Home wallpaper. Choose from the available
wallpapers, or use any photo you've taken with the camera.
1. On the All apps screen, tap Settings.
2. Tap Display > Wallpaper.
3. Tap one of the following:
Gallery Choose an existing photo and crop it, and then tap OK.
Live Wallpapers Choose a preset animated wallpaper, and then tap Set
wallpaper.
Wallpapers Choose a preset wallpaper, and then tap Set wallpaper.
Only for FCC certification
Only for FCC certification
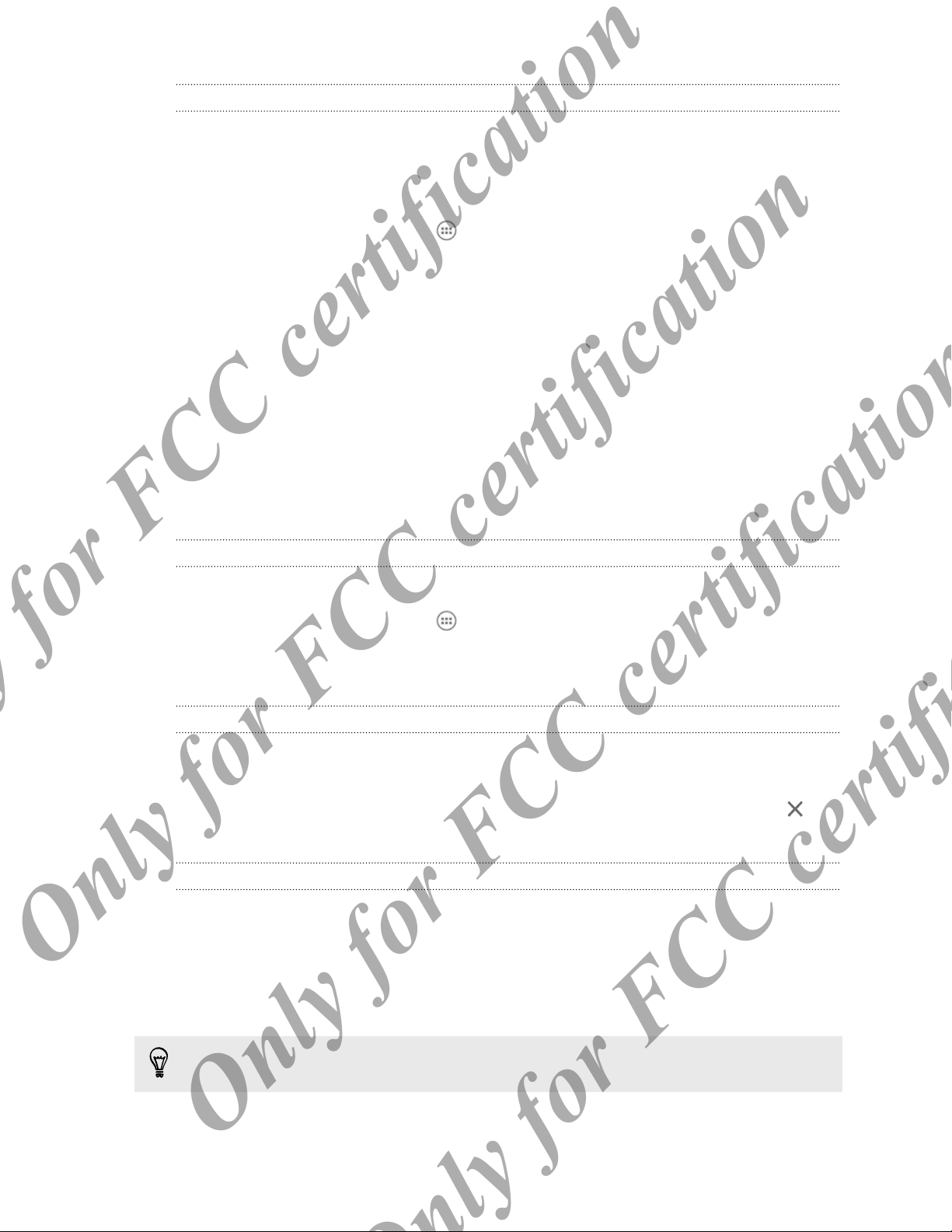
21 Your first week with your new phone
Adding widgets and shortcuts to your Home screen
Widgets make at-a-glance important information and media content easily available.
Choose from a selection of widgets and add the most useful ones to your Home
screen. You can also add shortcuts to frequently used settings, bookmarked
webpages, and more.
1. From the Home screen, tap .
2. Tap Widgets, and then swipe left to browse through the available widgets and
shortcuts.
3. Press and hold an item, and then drag it to a home screen panel where you want
to add it.
Resizing a widget
Some widgets can be resized after you've added them to your Home screen.
1. Press and hold a widget on the Home screen, and then release your finger. If a
border appears, that means the widget is resizable.
2. Drag the sides of the border to enlarge or shrink the widget size.
Adding apps on your Home screen
Place apps you often use on your Home screen.
1. From the Home screen, tap .
2. Press and hold an app, and then drag it to a home screen panel where you want
to add it.
Rearranging or removing a widget or icon
§ Press and hold the widget or icon you want to move, and then drag it to where
you want it on the Home screen.
§ Press and hold the widget or icon you want to delete, and then drag it to .
When the widget or icon turns red, lift your finger.
Personalizing the launch bar
The launch bar on your Home screen gives you one-touch access to commonly used
apps. Fill the launch bar with apps you often use.
Only for FCC certification
From the All apps screen, press and hold an app, and then drag it to an empty slot on
the launch bar.
You can also group apps on the launch bar into a folder.
To remove an app, press and hold the app and drag it out of the launch bar.
Only for FCC certification
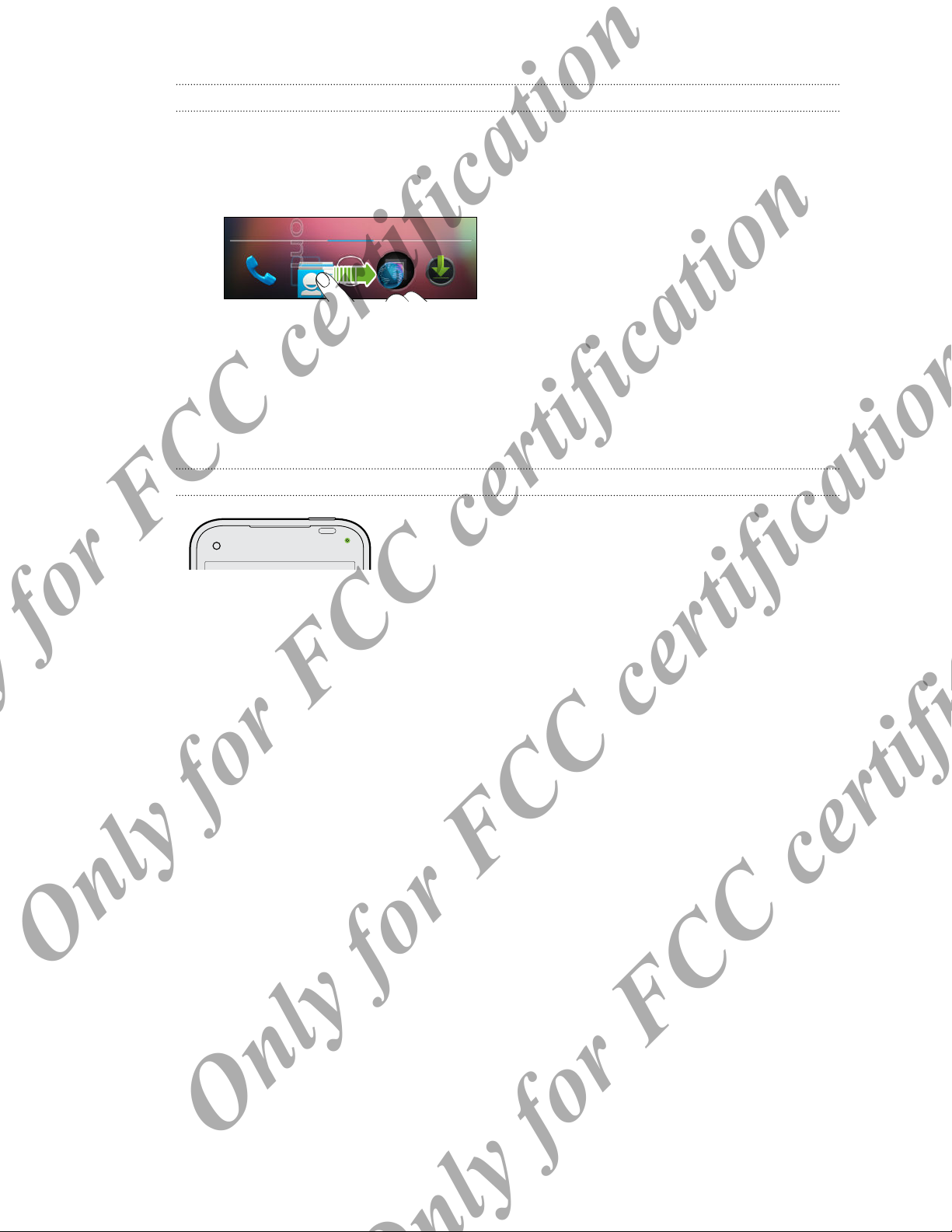
22 Your first week with your new phone
Grouping apps into a folder
You can group apps into a folder on the Home screen or launch bar.
1. Drag an app over to another app on the Home screen or launch bar to
automatically create a folder.
2. To add more, press and hold another app and drag it to the folder.
3. Tap the folder to open it and see its content.
Notifications
Notification LED
The notification LED shows a:
§ Solid green light when HTC phone is connected to the power adapter or a
computer and the battery is fully charged.
§ Flashing green light when you have a pending notification.
§ Solid orange light when the battery is being charged.
§ Flashing orange light when the battery level reaches very low.
Only for FCC certification
Only for FCC certification
 Loading...
Loading...