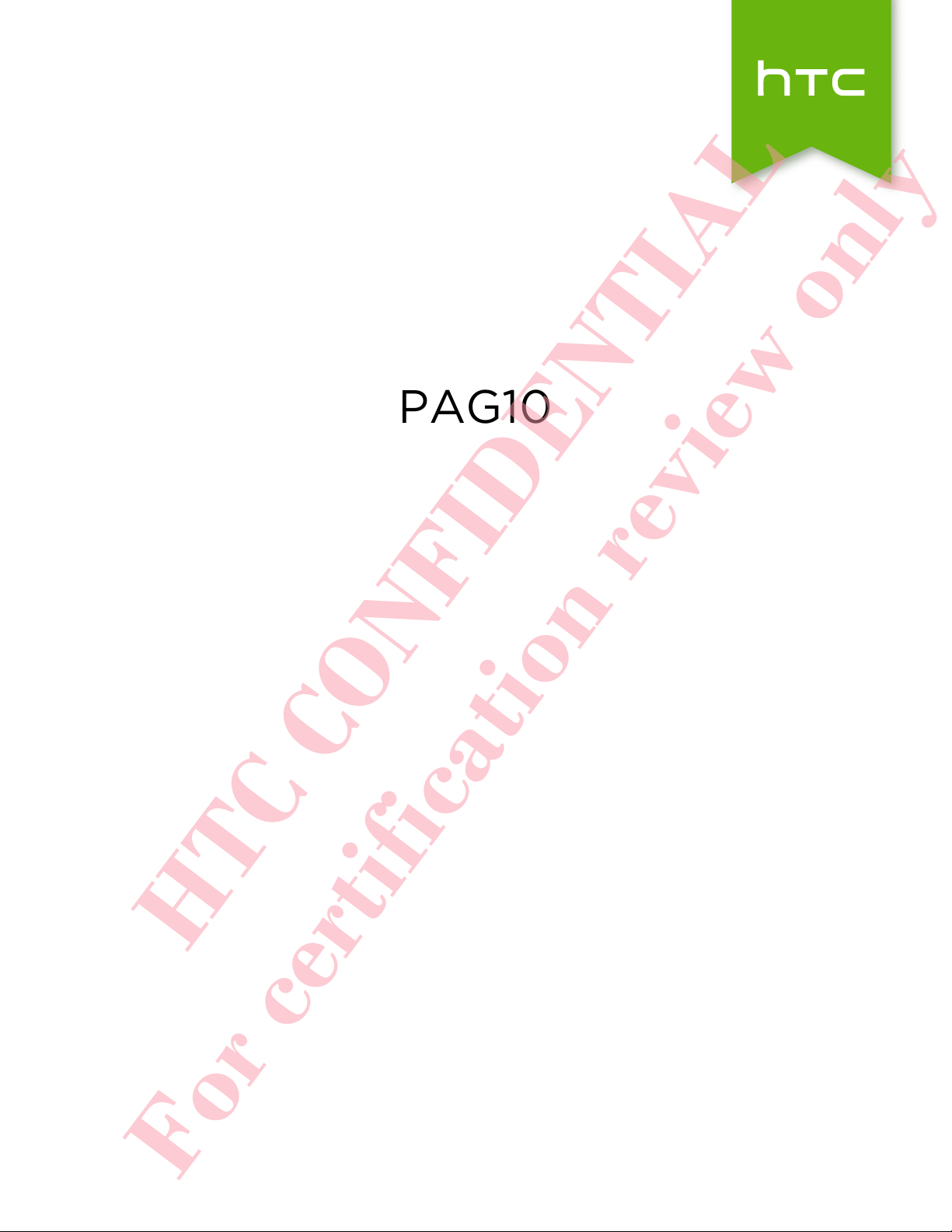
0PAG100
HTC CONFIDENTIAL
For certification review only
User guide
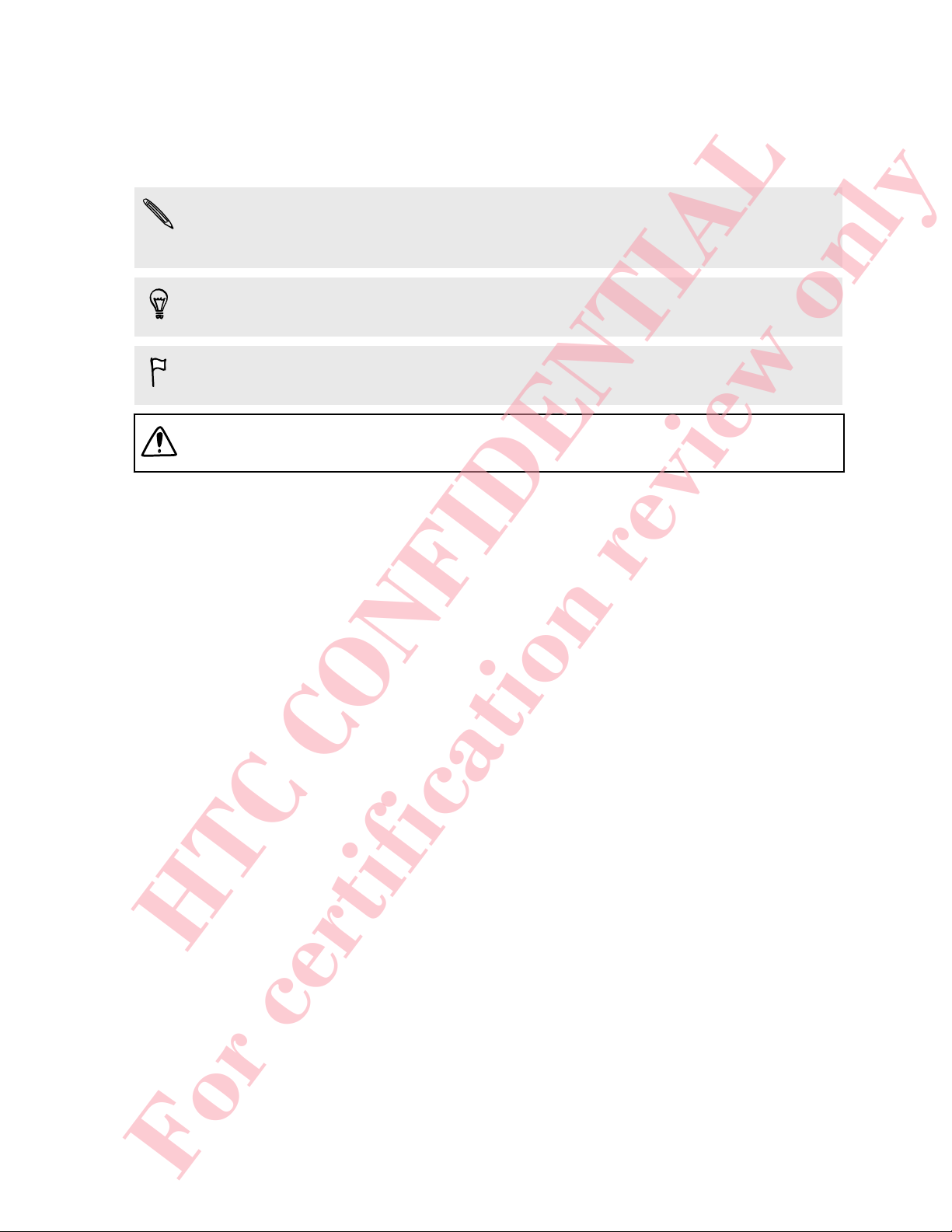
Conventions used in this guide
HTC CONFIDENTIAL
For certification review only
Conventions used in this guide
In this user guide, we use the following symbols to indicate useful and important
information:
This is a note. A note often gives additional information, such as what happens
when you choose to do or not to do a certain action. A note also provides
information that may only be applicable to some situations.
This is a tip. A tip gives you an alternative way to do a particular step or procedure,
or lets you know of an option that you may find helpful.
This indicates important information that you need in order to accomplish a certain
task or to get a feature to work properly.
This provides safety precaution information, that is, information that you need to be
careful about to prevent potential problems.
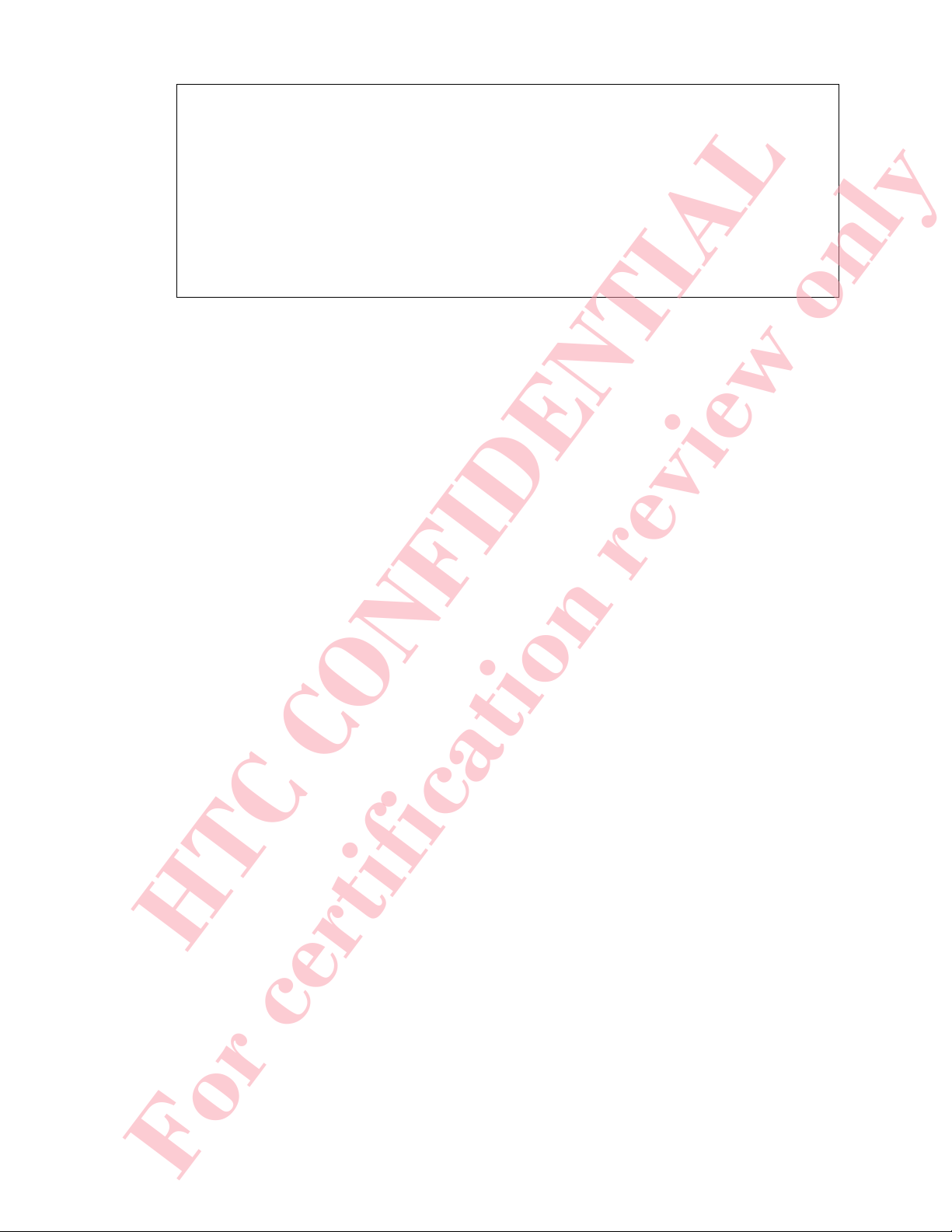
Important note on recoverable data
HTC CONFIDENTIAL
For certification review only
Important note on recoverable data
Files and other data that have been deleted, cleared, removed, or erased from
your phone may still be recoverable by third-party data recovery software.
Even a factory reset may not permanently erase all data from your phone,
including personal information.
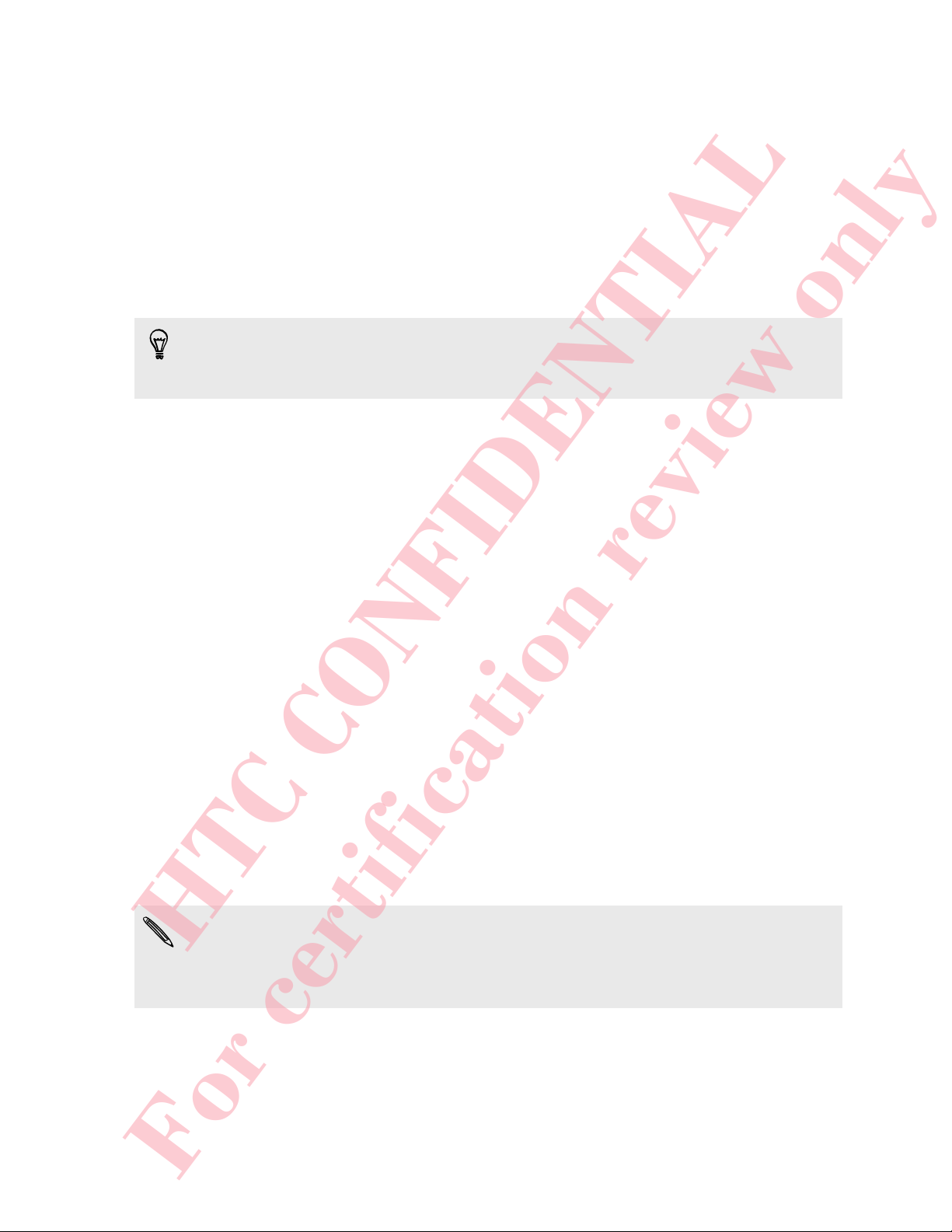
Phone setup and transfer
HTC CONFIDENTIAL
For certification review only
Phone setup and transfer
Setting up your new phone for the first time
When you switch on your new phone for the first time, you’ll be asked to set it up.
You can enable TalkBack to navigate by voice feedback before selecting the
language. Press and hold two fingers on the screen until you hear a message saying
that accessibility mode is enabled.
Walk through the on-device setup to choose your Internet connection, sign in to your
accounts, and more.
There are different options you can choose to set up your new phone:
§ If you don't plan to restore a previous backup from your online storage, you can
use the HTC Get Started service to first personalize your new phone and set up
your accounts from your computer.
On the Fast and easy setup screen, tap I want to use Get Started. Your phone
will show you the URL of the HTC Get Started site and a pair code. On your
computer's web browser, just go to the URL and enter the pair code to start
your web setup. Save your setup to your HTC Account so you can download
your personalized settings to your phone.
If you already finished the HTC Get Started setup before turning on your new
phone, just download your web setup.
§ If you have content from another phone that you want to transfer, whether it's
from an Android™ or other phone, select Get content from old phone.
§ If you have a previous phone backup that you want to restore from your online
storage, select Restore from HTC Backup.
To make it easier for you to back up and restore content from device to another
HTC phone in the future, select Back up phone daily.
Some features that need to connect to the Internet such as location-based services
and auto-sync of your online accounts may incur extra data fees. To avoid incurring
data fees, disable these features under Settings. For more information on location
services, see Turning location services on or off on page 158.
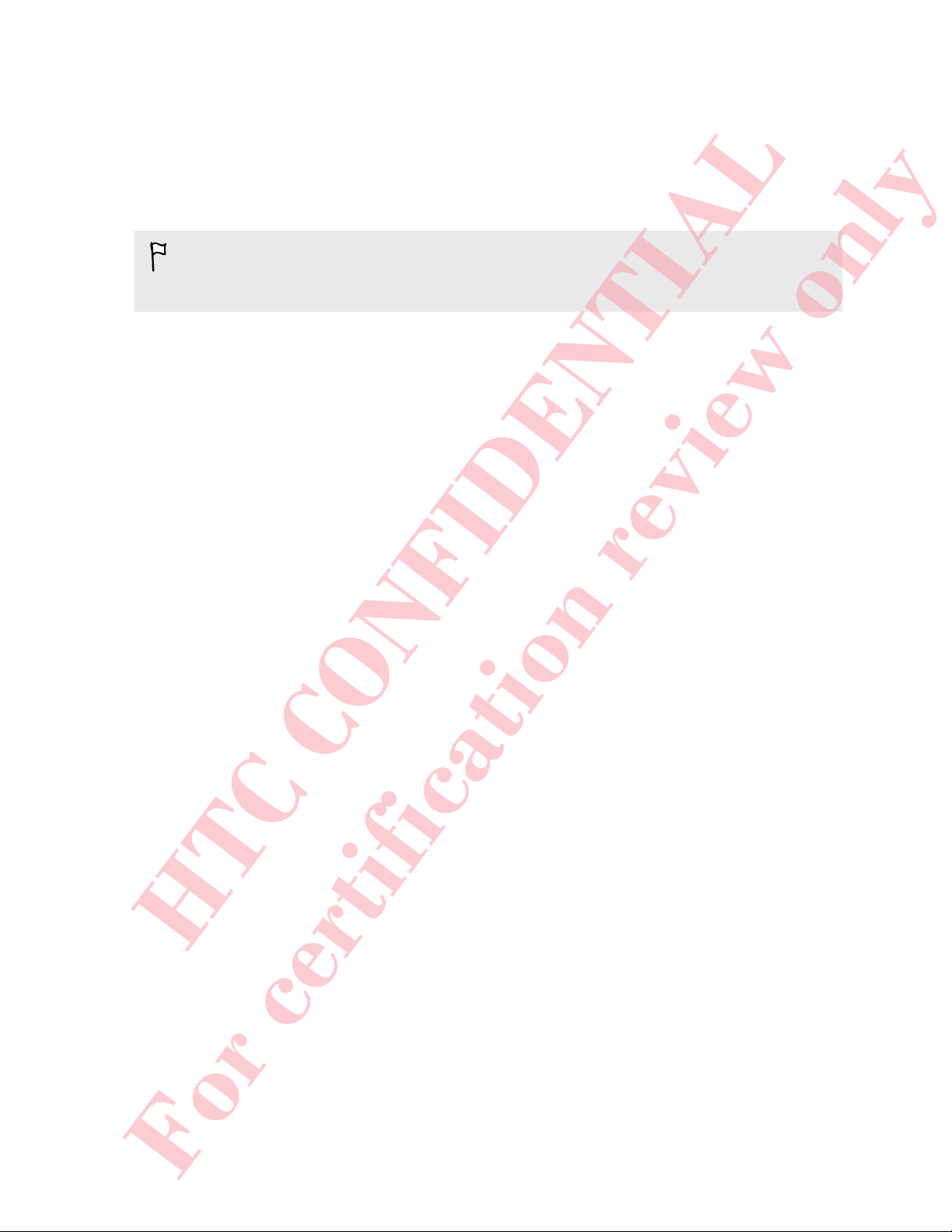
Phone setup and transfer
HTC CONFIDENTIAL
For certification review only
Restoring your backup from your online
storage
If you used HTC Backup before, you can restore your backup to device when you
turn the phone on for the first time or after a factory reset.
Depending on the amount of content, restoring your backup to your phone through
your data connection may incur additional data costs and take a long time. Using a
Wi-Fi® connection is recommended.
1. When you're asked whether you have a Google® Account, sign in to your
account.
2. Use your mobile data or Wi-Fi connection to connect your phone to the
Internet.
3. If you used your Google login credentials as your HTC Account and your backup
is in Google Drive™, tap Sign in with Google.
If not, tap Remind me later, go to the Transfer or restore screen, and select
Restore from HTC Backup.
4. Follow the onscreen instructions to restore your backup and to continue setting
up your phone.
5. Slide open the Notifications panel to check if there's any notification to finish
setting up your phone.
Free apps from Google Play™ will be restored in the background, and you can track
the progress via a notification in the status bar. To restore paid apps, you need to
download and install them from Google Play.
Your apps will appear on the Apps screen as they are installed. The Apps and Home
screen shortcuts will be reorganized as in your backup after all of your apps have
been installed. You may continue using phone while apps are being restored.
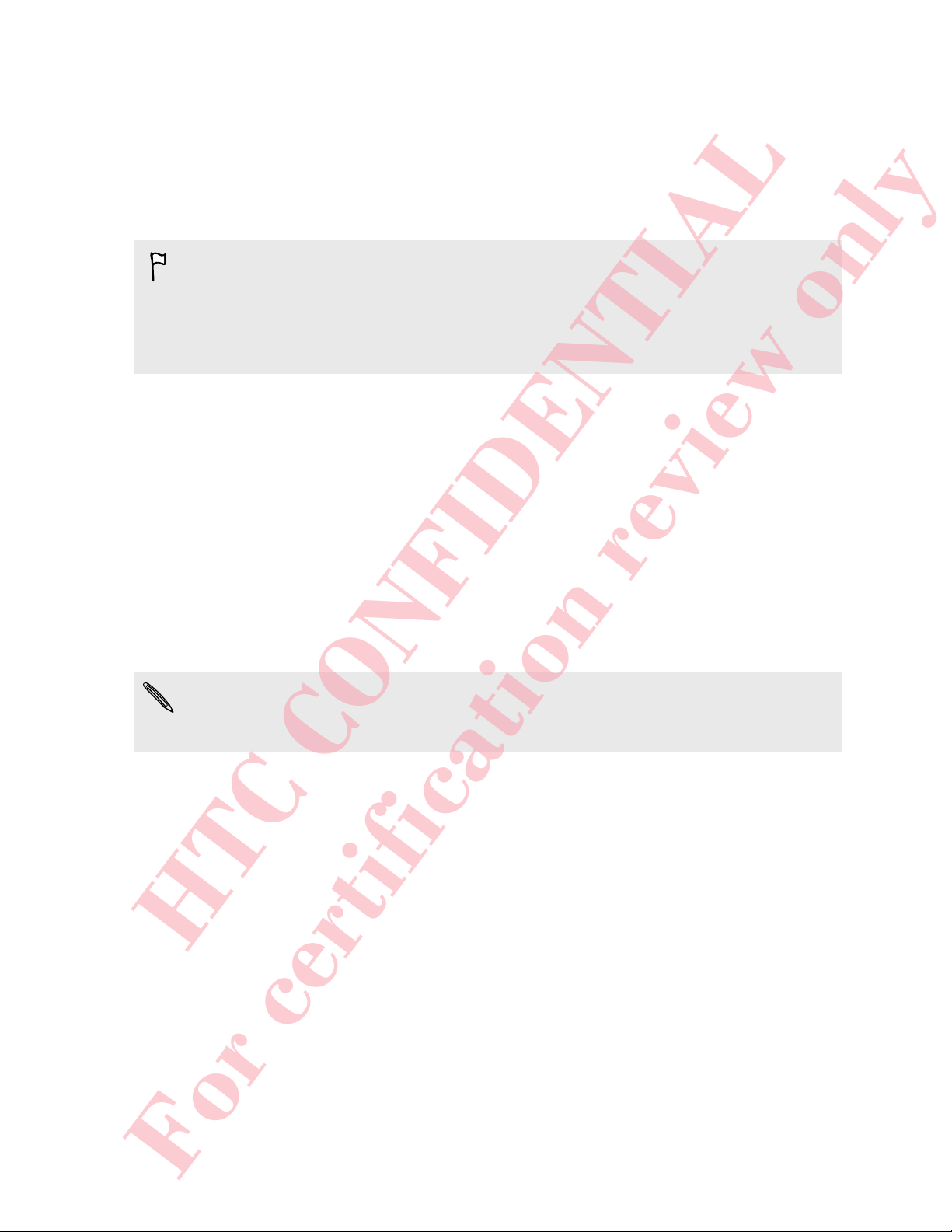
Phone setup and transfer
HTC CONFIDENTIAL
For certification review only
Transferring content from an Android phone
On your old Android phone, download the HTC Transfer Tool and use it to transfer
your content to your new HTC phone. The types of locally stored content on your old
phone that the tool can transfer include contacts, messages, calendar events, web
bookmarks, music, photos, and videos. Some settings can also be transferred.
§ You need Android version 2.2 or later to use the HTC Transfer Tool on your old
phone.
§ If your old phone has Android version 2.1 or an earlier version, you need to use
Bluetooth® transfer. For details, see Transferring contacts from your old phone
through Bluetooth on page 19.
1. If you're setting up your new HTC phone for the first time, select Get content
from old phone.
Or go to Settings, and then tap Get content from another phone.
2. Choose whether to transfer from an old HTC Android phone or other Android
phone.
3. Tap Full transfer, and then tap Next.
4. Follow the steps shown on your new phone to download the HTC Transfer Tool
from Google Play to your old phone, install it, and open the tool.
5. When you see a PIN on your old phone, make sure the same PIN also appears
on your new phone before you continue.
If the PIN code doesn't appear, this may mean that your old phone is unable to
connect to your new phone. If this happens, tap Try another transfer method on
your new phone to use Bluetooth for transferring contacts from your old phone.
6. On your old phone, choose the types of content you want to transfer, and then
tap Start or Transfer.
7. Wait for the transfer to finish.
8. Tap Done on both phones.
Transferring content from an iPhone
If you have an iPhone, it's fast and easy to transfer your contacts, messages, and other
content when you use HTC Sync Manager.
To find out how, see Transferring iPhone content and apps to your HTC phone on
page 136.
If you only need to migrate your contacts, you can also use Bluetooth transfer. For
details, see Transferring contacts from your old phone through Bluetooth on page
19.
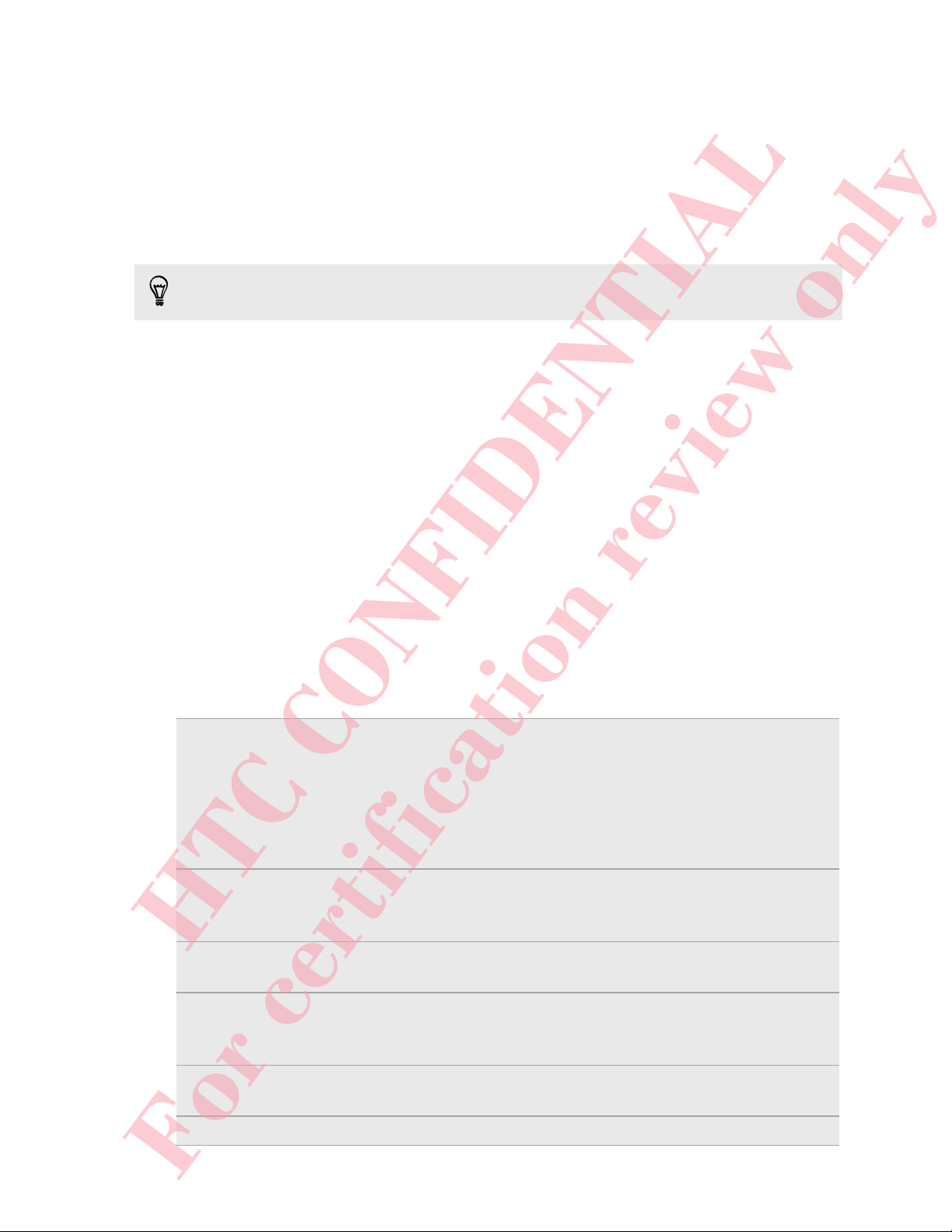
Phone setup and transfer
HTC CONFIDENTIAL
For certification review only
Transferring contacts from your old phone
through Bluetooth
Use Bluetooth to transfer contacts from an iPhone, a phone that has Android version
2.1 (or earlier version), or other types of phones. Depending on the capabilities of your
old phone, you may be able to transfer not only contacts but also other data such as
calendar events and text messages to your new HTC phone.
Use HTC Sync Manager to transfer more types of content from an iPhone.
1. If you're setting up your new HTC phone for the first time, select Get content
from old phone.
Or go to Settings, and then tap Get content from another phone.
2. Choose whether to transfer from an Android phone, iPhone, or other phone
types. If you chose to transfer from an Android phone, tap Quick transfer.
3. On your old phone, turn Bluetooth on.
4. Follow the onscreen instructions on your old and new phones to pair them and
start the data transfer.
Other ways of getting contacts and other
content
There are different ways you can individually add contacts and other content to
phone.
Sync with your
computer
Google Account Google contacts are imported to phone after you sign in to
Social network
accounts
Microsoft
Exchange
ActiveSync
®
®
Use HTC Sync Manager to sync contacts, documents, playlists,
and more between phone and your computer running a
Windows® or Mac OS operating system.
You can also use it to transfer your iTunes backup that contains
contacts, messages, and other content from an iPhone from
your computer to phone.
your Google Account. You can also create more Google
contacts right from phone.
Log in to your favorite social networks to sync contact
information from them.
Phone syncs your work contacts from the Microsoft
Exchange ActiveSync Server in your workplace.
Phone contacts You can create contacts locally on phone, if you don't prefer
to store them on your online accounts.
nano SIM card Copy all your nano SIM contacts to phone.
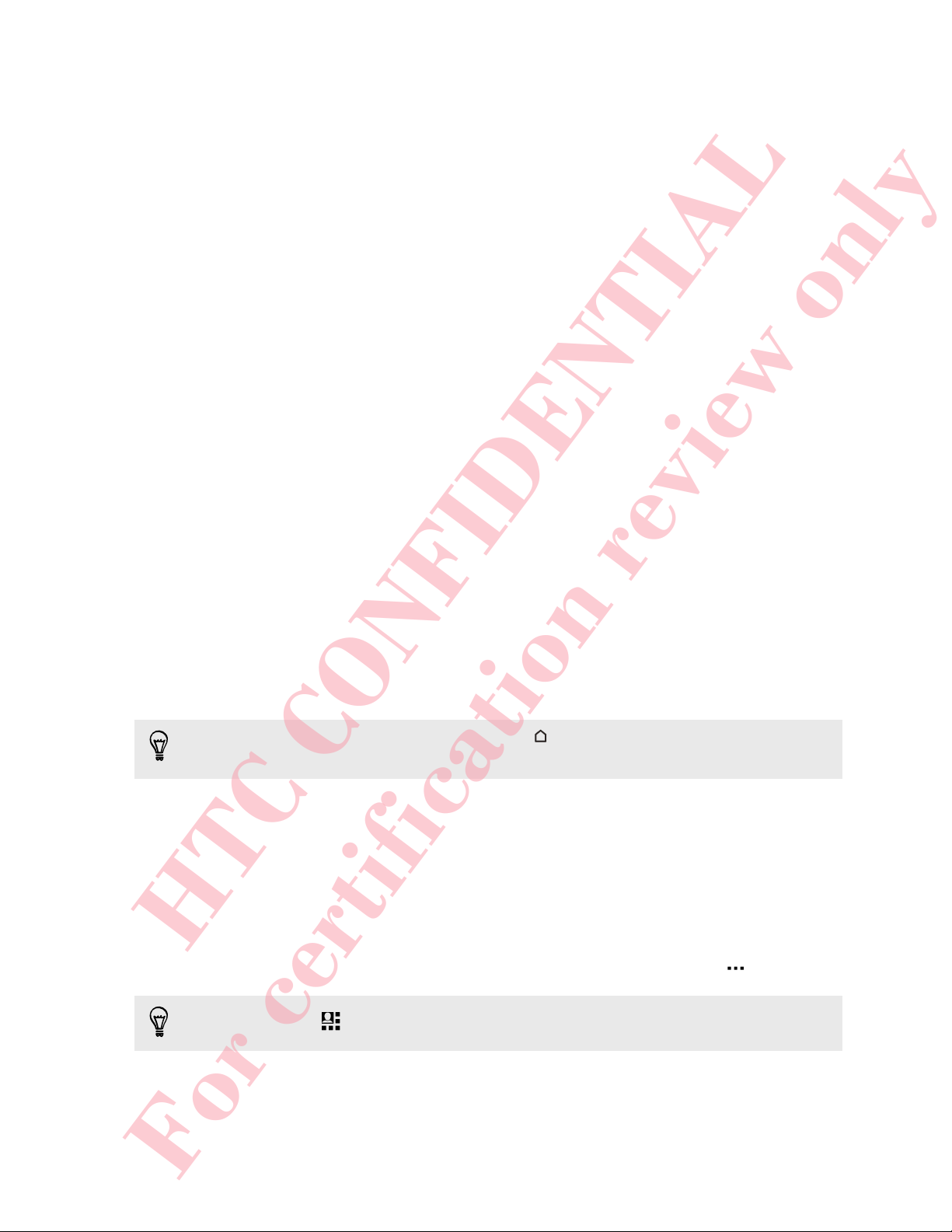
Phone setup and transfer
HTC CONFIDENTIAL
For certification review only
Transferring photos, videos, and music
between your phone and computer
There are two ways you can transfer your media from or to your computer.
§ Connect phone to your computer. Your computer will recognize it just like
any removable USB drive, and you can copy your media between them.
§ Download and use the HTC Sync Manager software on your computer. You can
set it up to automatically get music, photos, and videos off phone to your
computer. You can also sync playlists from your computer to the phone.
If you have an iPhone, you can even connect it and transfer camera roll photos
to your computer. Then reconnect phone and copy them over.
Home screen
After you've turned on and set up phone for the first time, you'll see
HTC BlinkFeed.
§ Customize HTC BlinkFeed to show posts from your social networks, headlines
from your favorite news media, and more. For details, see Your dynamic Home
screen on page 39.
§ Swipe left and you’ll discover widget panels for adding your favorite widgets,
apps, and more so they’re just a tap away. If you need more room for your stuff,
you can add more panels. For details, see Personalizing on page 53.
§ You can change the apps on the launch bar at the bottom of the Home screen.
See Launch bar on page 54.
While you're in another screen or app, press to return to the last Home screen
you visited.
Using Quick Settings
In the Quick Settings panel, easily turn settings such as Wi-Fi and Bluetooth on or off.
1. With two fingers, swipe down from the status bar to open Quick Settings.
2. To turn a setting on or off, just tap its tile.
3. To change the options for a setting, press and hold its tile. Or tap .
You can also tap to switch to Quick Settings from the Notifications panel.
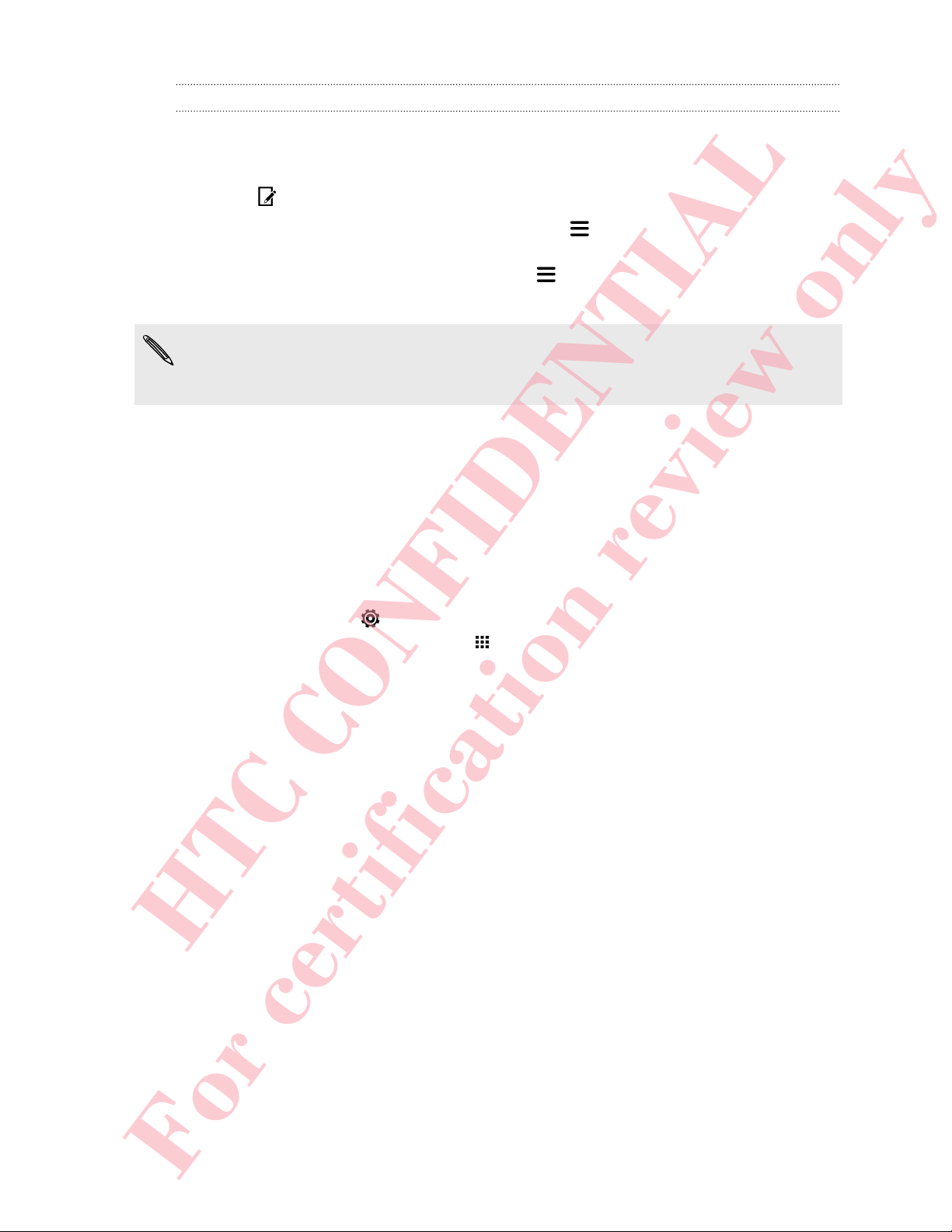
Phone setup and transfer
HTC CONFIDENTIAL
For certification review only
Customizing Quick Settings
Aside from the default tiles, there are several other tiles available in Quick Settings.
1. With two fingers, swipe down from the status bar to open Quick Settings.
2. Tap and do one of the following:
§ In the Quick Settings list, press and hold next to the item you want to
move and drag it to rearrange the list.
§ Under Hidden items, press and hold and drag it up to make it available
in Quick Settings.
There is a limit to the number of tiles that can be shown in Quick Settings. You may
need to remove an existing item to make space for another one. To remove an
item, drag it below Hidden items.
Getting to know your settings
Want to change the ringtone, set up a Wi-Fi connection, or add your accounts? Do
this and more in Settings.
1. Open Settings either from the Quick settings panel or the Apps screen.
§ With two fingers, swipe down from the status bar to open Quick settings,
and then tap .
§ From the Home screen, tap to switch to the Apps screen, and then tap
Settings.
2. Here are some of the basic settings you can change:
§ Tap the On/Off switch next to an item such as Wi-Fi to turn it on or off. Tap
the item itself to configure its settings.
§ Tap Sound to set a ringtone, choose a sound profile, and configure
incoming call sound settings.
§ Tap Personalize to change the wallpaper, add widgets and shortcuts to the
Home screen, and more.
§ Tap Accounts & sync to add and sign in to your different accounts, such as
email, social networks, and more.
§ Tap Security to help secure phone, for example with a screen lock.
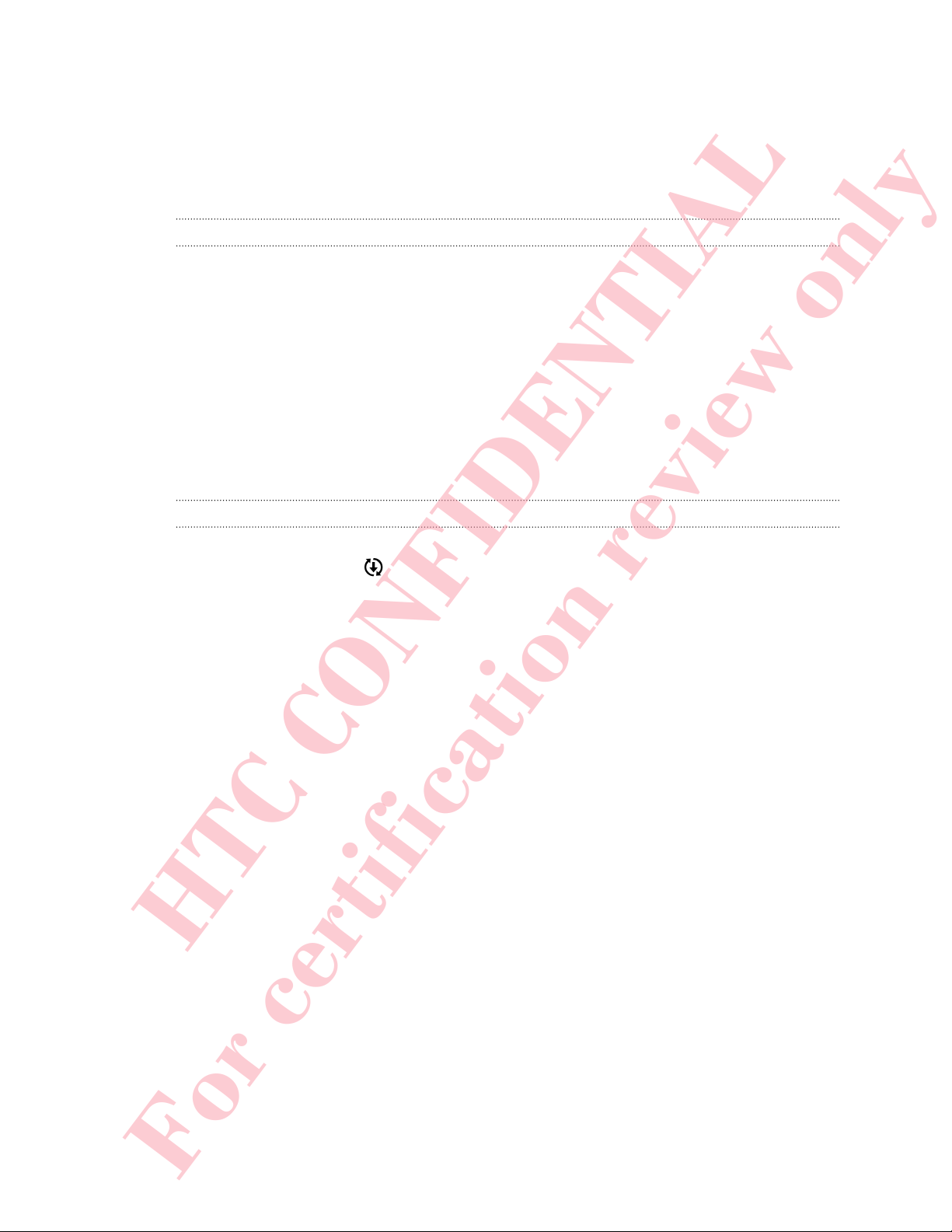
Phone setup and transfer
HTC CONFIDENTIAL
For certification review only
Updating your phone's software
Phone can check and notify you if there’s a new update available. You can also
choose to automatically download updates or manually check if there's an available
update.
Enabling automatic updates
You can choose to automatically download and install software updates for HTC or
mobile operator apps.
1. Go to Settings, and then tap About.
2. Tap Software updates.
3. To save on data usage, you can choose to update through Wi-Fi only.
4. Choose whether to auto-download system updates, app updates, or both.
App updates are installed automatically. You'll still need to confirm when to
install system software updates.
Installing a software update
When Internet connection is on and there's a new software update available, the
update notification icon appears in the status bar.
1. Slide the Notifications panel open, and then tap the system update notification.
2. If you don't want to download the update using your data connection, select
Update over Wi-Fi only.
3. Tap Download.
4. When download is complete, select Install now, and then tap OK.
After updating, phone will restart.
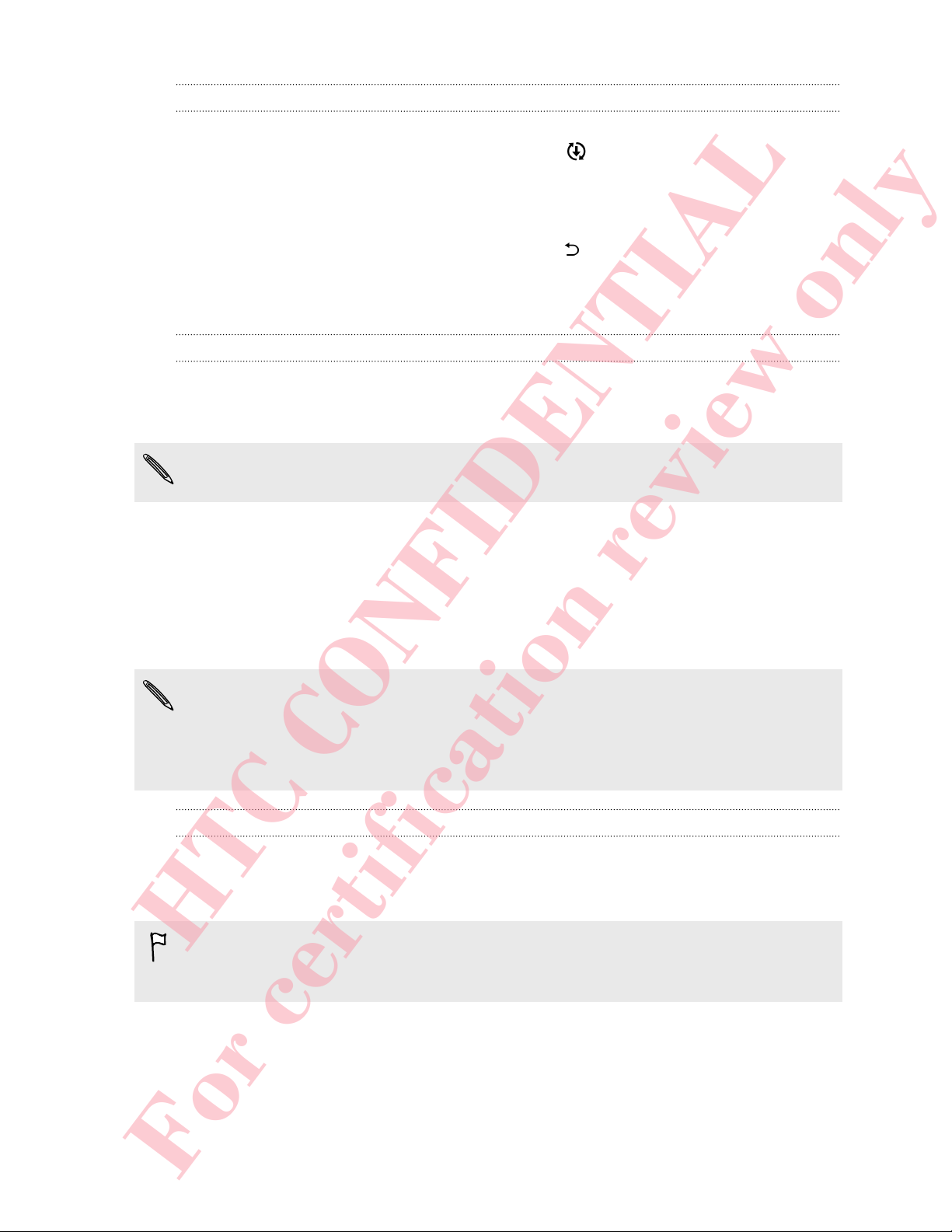
Phone setup and transfer
HTC CONFIDENTIAL
For certification review only
Installing an application update
When Internet connection is on and there's an available update for your HTC or
mobile operator apps, the update notification icon appears in the status bar.
1. Slide the Notifications panel open, and then tap the update notification.
The Updates screen opens with the list of application updates to be installed.
2. Tap an item to view its details, and then tap .
3. When you're done reviewing the updates, tap Install. You'll be asked to restart
phone if needed.
Checking for updates manually
1. Go to Settings, and then tap About.
2. Tap Software updates. phone checks if updates are available.
If you don't have Internet connection, you'll be prompted to turn on mobile data or
connect to a Wi-Fi network. Once connected, tap Check now to check for updates.
Getting apps from Google Play
Google Play is the place to go to find new apps for phone. Choose from a wide
variety of free and paid apps ranging from productivity apps, entertainment, to
games.
§ A Google Wallet™ payment service is required to purchase a paid app. You will be
asked to confirm method of payment when you purchase an app.
§ The name of the Play Store app may differ depending on your region.
§ The ability to purchase apps varies by region.
Finding and installing an app
When you install apps and use them on phone, they may require access to your
personal information or access to certain functions or settings. Download and install
only apps that you trust.
Be cautious when downloading apps that have access to functions or a significant
amount of your data on phone. You’re responsible for the results of using
downloaded apps.
1. Open the Play Store app.
2. Browse or search for an app.
3. When you find the app that you like, tap it and read its description and user
reviews.
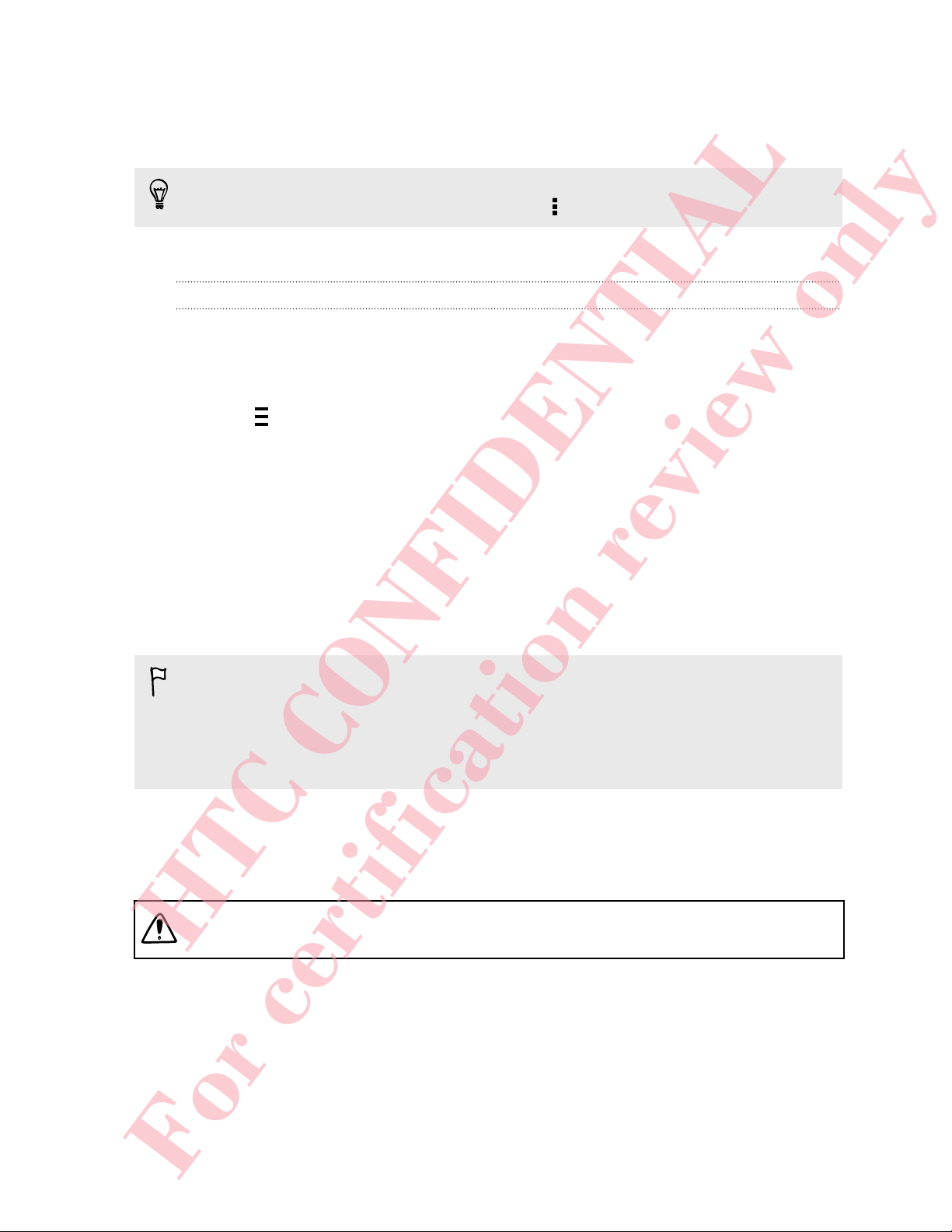
Phone setup and transfer
HTC CONFIDENTIAL
For certification review only
4. To download or purchase the app, tap Install (for free apps) or the price button
(for paid apps).
5. Tap Accept.
Apps sometimes get updated with improvements or bug fixes. To automatically
download updates, after installing the app, tap > Auto-update.
To open the app, go to the Apps screen and tap the app.
Restoring apps from Google Play
Upgraded to a new phone, replaced a lost one, or performed a factory reset? Restore
apps that you previously downloaded.
1. Open the Play Store app.
2. Tap to open the slideout menu.
3. Tap My apps, swipe to the All tab, and then tap the app you want to restore.
4. Install the app.
For more details, refer to the Google Play help.
Downloading apps from the web
You can download apps directly from websites.
§ Apps downloaded from websites can be from unknown sources. To help protect
phone and your personal data, we strongly recommend that you only download
from websites you trust.
§ Before you can install the downloaded app, make sure that you've set phone to
allow installation of third-party apps in Settings > Security > Unknown sources.
1. Open the browser, and then go to the website where you can download the app
you want.
2. Follow the website's download instructions for the app.
After installing the app, make sure to go back to Settings > Security and clear the
Unknown sources option.
 Loading...
Loading...