HTC Hero User Manual
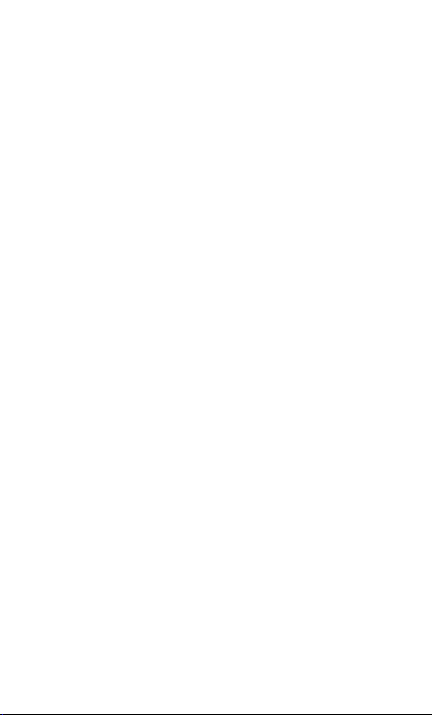
New Features Guide
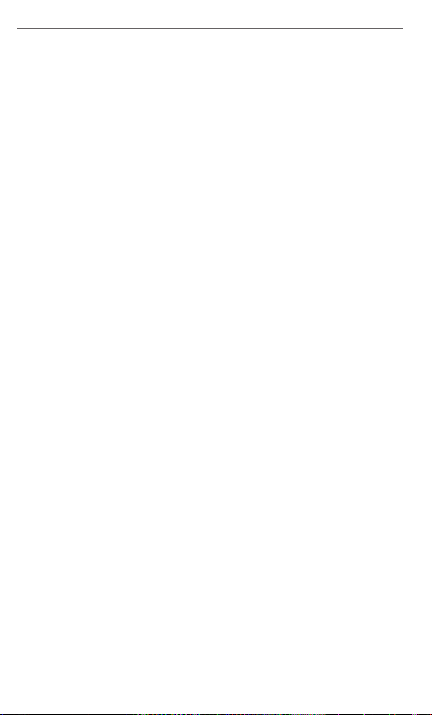
2 New Features Guide
Congratulations on your purchase of the HTC Hero.
Your new phone is shipped with an upgraded Android
platform. This New Features Guide will help you
understand some of the updated features so you can
maximize the use of your new phone. Let’s get started.
Contents
1. Phone Basics ..............................................................3
2. Using Phone Features ............................................5
3. People ..........................................................................6
4. Using Mail ...................................................................8
5. Connecting to a VPN ...........................................11
6. Using Internet ........................................................12
7. Using Bluetooth ....................................................13
8. Camera and Multimedia ....................................18
9. Google Apps ........................................................... 20
10. Other Applications ............................................22
11. Using Calendar .................................................... 22
12. Using Clock ........................................................... 23
13. Managing Your Phone ...................................... 24
14. Technical Updates .............................................. 26
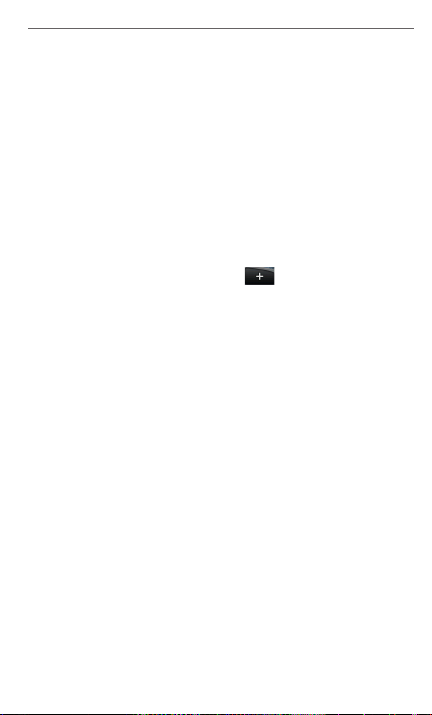
New Features Guide 3
1. Phone Basics
View all the home screens
Bring up a snapshot of all the home screens and easily
jump from one home screen to another.
1. Do any of the following:
While on the main Home screen, press HOME.
•
While on any home screen, pinch the screen.
•
2. A snapshot of all the home screens are displayed. Tap
the home screen you want to go to.
Download and add a widget
1. Press HOME, and then tap .
2. Tap Widget > Get more HTC widgets.
3. Tap a widget, and then tap Download. The widget
downloads to your phone. When finished, “Installed”
appears on the right of the widget name.
4. Press BACK, and then tap the new widget to add it to
the phone’s home screen.
Connect your phone to a computer
Whenever you connect your phone to a computer using
the USB cable, the Connect to PC dialog box displays
and prompts you to choose the type of USB connection.
Select one of the following choices, and then tap Done.
• Charge only
Select this mode if you only want to charge the
phone’s battery using your computer.
• HTC Sync
When selected, the phone automatically uses HTC
Sync when connected to your computer and lets you
synchronize contacts and calendar events in Outlook
and Windows Address Book (Outlook Express)
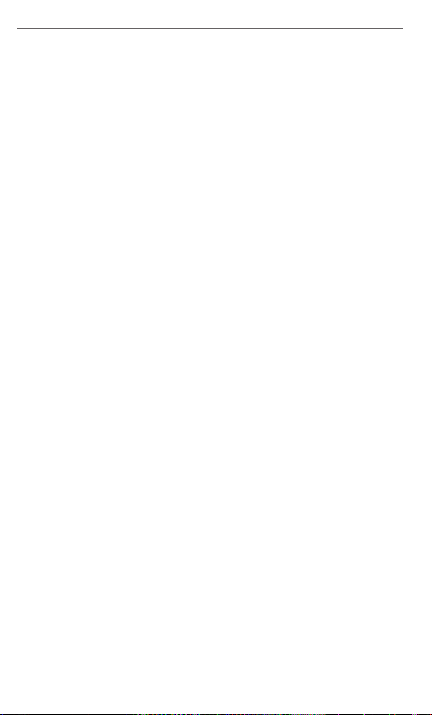
4 New Features Guide
between your computer and your phone. For more
information, see “Using HTC Sync” in the User Guide.
• Disk drive
This mode is available only when you have installed a
microSD card on your phone. Select this mode when
you want to use the storage card as a USB thumb
drive, and copy files between your storage card and
your computer faster. For more information, see
“Copy files to and from the storage card”.
NOTE When Disk drive mode is enabled while your phone
is connected to the computer, you will not be able
to open or save files on the storage card using your
phone.
• Internet sharing
When you do not have Internet access on your
computer, you can select this mode to use your
phone as a modem for your computer.
Copy files to and from the storage card
1. Connect the phone to your computer using the
supplied USB cable.
2. When the Connect to PC screen appears, tap Disk
drive, and then tap Done.
3. On your computer, the connected phone is
recognized as a removable disk. Navigate to this
removable disk and open it.
4. Transfer files between the computer and the
removable disk.
5. After copying the files, unmount the removable disk
(that is, the connected phone) as required by your
computer’s operating system to safely remove your
phone.
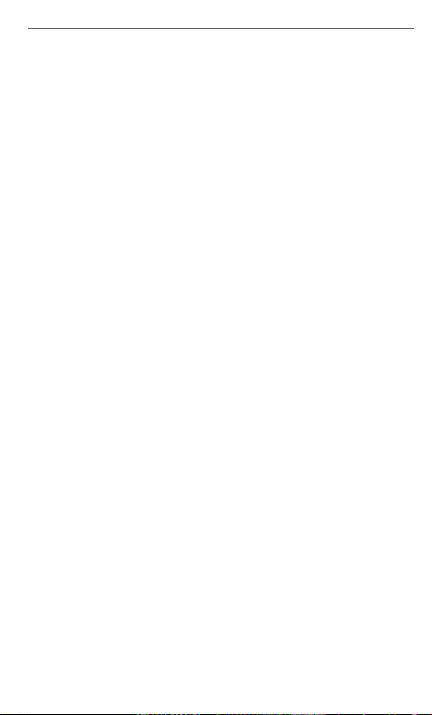
New Features Guide 5
6. Press and hold the status bar, and then slide your
finger downward to open the Notifications panel.
7. Tap Disk drive to open the Connect to PC screen.
8. Select Charge only to turn the Disk drive mode off,
and then tap Done.
9. Disconnect the phone from the computer.
Search information anywhere
Press SEARCH to open the Quick Search Box and
search information on your phone and on the web. The
improved search function can now sift through your
applications, email messages, calendar events, contacts,
and more.
You can also control which items or applications to
include in the Quick Search function.
1. Press HOME > MENU.
2. Tap Settings > Search > Searchable items.
3. Select or clear the items you want to include to or
exclude from the search function.
2. Using Phone Features
Take advantage of phone enhancements that make every
communication smarter and discrete, whenever you wish.
Quiet ring on pickup
Your phone is automatically set to scale down the ring
volume whenever you pick it up to answer calls. To use
this feature, the phone must be on a flat surface when
you receive an incoming call.
NOTE To disable Quiet ring on pickup, press HOME > MENU,
and then tap Settings > Sound & display. Clear the
Quiet ring on pickup option.
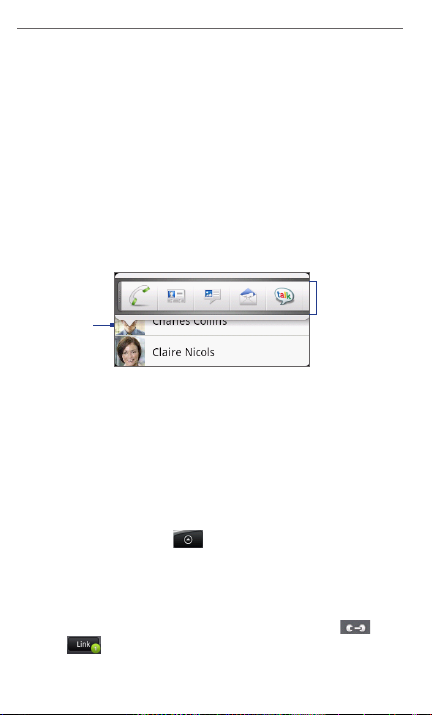
6 New Features Guide
3. People
Managing your contacts is made more intuitive with the
People application that puts important people at the
center of your everyday communications.
Use Quick contact
Quick contact lets you quickly choose how to
communicate with a contact. Tap the photo or icon of
the contact in the contacts list to open Quick contact.
Depending on the contact information stored, you can
call, send a text message or email, chat, or locate the
contact’s address in Google Maps.
Tap how
Tap the
contact
photo or
icon.
Merge contact information
Merge duplicated contacts on your phone to avoid
clutter and confusion. If you have the same contact on
your phone, Google, and Facebook accounts, the phone
automatically merges contacts that it finds to have
similar data.
You can also manually merge contacts.
1. Press HOME, tap , and then tap People.
2. On the All tab, tap the name of the contact (not
the contact photo or icon) you want to merge with
another contact on your phone.
3. At the upper right corner of the screen, tap or
(if there are suggested links).
you want to
communicate
with the
contact.
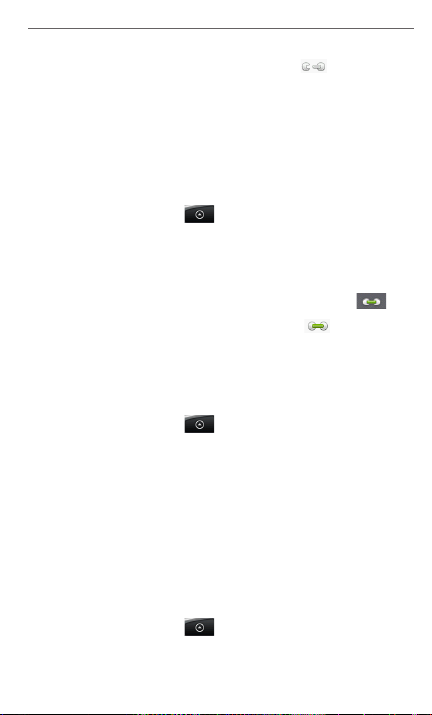
New Features Guide 7
4. On the screen, you can:
If there are suggested links, tap to link the
•
contact to the selected account.
Tap one of the options available in the Add
•
contact section.
5. Tap Done.
Break the contact information link between
contacts
1. Press HOME, tap , and then tap People.
2. On the All tab, tap the name of the contact (not the
contact photo or icon) whose contact information
link you want to break.
3. On the upper right corner of the screen, tap .
4. On the Linked contacts section, tap beside the
name of the contact to break the link.
5. Tap Done.
Back up your contacts to the storage card
1. Press HOME, tap , and then tap People.
2. On the All tab, press MENU, and then tap
Import/Export > Export to SD card.
3. Select the contact account type to export. When
asked to confirm, tap OK.
Import contacts from the storage card
You can only import contacts that were exported to the
storage card using the Export to SD card feature on your
phone. See “Back up your contacts to the storage card”.
1. Press HOME, tap , and then tap People.
2. On the All tab, press MENU, and then tap
Import/Export > Import from SD card.
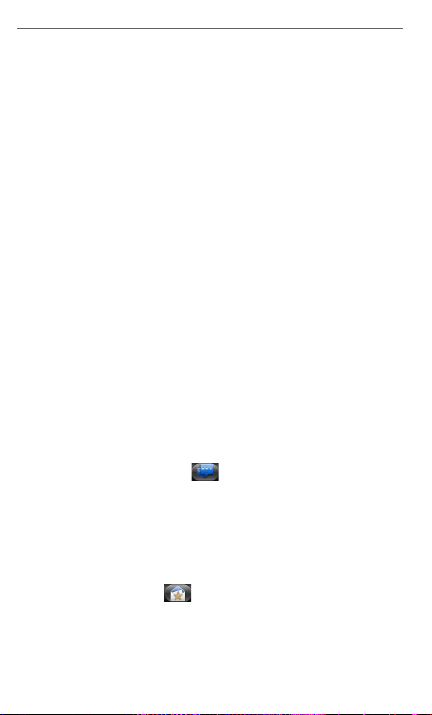
8 New Features Guide
3. If you have added a Google or Exchange ActiveSync
account set on your phone, tap the contact account
type for the imported contacts.
NOTE If you have several vCard files on the storage card, you
will be prompted to select an import option from the
Select vCard file window. Tap an import option, and
then tap OK.
The contact information is added to your contacts list.
4. Using Mail
View your email messages
Setting up a POP3/IMAP or Microsoft Exchange
ActiveSync email account on your phone lets you
sync conveniently with your web or work-based email
account.
With new and intuitive tabs, you can now enjoy
powerful email management right on your phone.
NOTE See the User Guide for information on setting up a
POP3/IMAP or Microsoft Exchange ActiveSync email
account on your phone and details about switching
email accounts in Mail.
• Conversations tab ( )
The Conversations tab lists all your email
conversations. Each conversation is expandable so
you’ll see all email messages in a conversation. Tap a
conversation to view all email messages within, and
then tap an email to read it.
• VIP group tab ( )
This tab contains all your received email messages
from contacts that you have grouped as VIP. You can
also use this tab to add contacts to your VIP group.
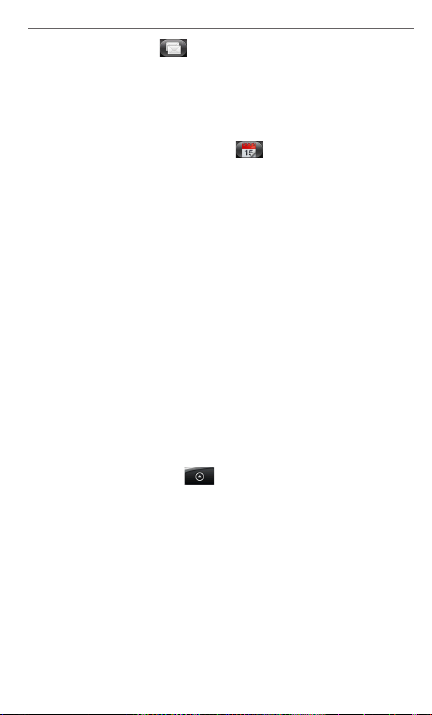
New Features Guide 9
• Unread tab ( )
The Unread tab displays all unread email messages
so you can quickly check new email without scrolling
through your long message list. Tap an unread email
to open it. Read messages are removed from this tab.
• Meeting invitations tab ( )
*For Microsoft Exchange ActiveSync email only.
All received meeting invitations show on this tab. Tap
a meeting invitation to view the meeting or event
details and accept or decline the invitation. When
you accept the invitation, the meeting or event is
added to your calendar. After accepting or declining
an invitation, the meeting invitation disappears from
this tab.
Enable the Out of the office auto-reply
If you have added a Microsoft Exchange ActiveSync
email account on your phone, you can enable the out
of the office auto-reply and automatically send an
auto-reply message when you’re not available. You can
retrieve and change your out of the office status and
message.
1. Press HOME, tap , and then tap Mail.
2. Switch to the Microsoft Exchange ActiveSync email
account.
3. Press MENU, and then tap More > Out of the office.
Your phone retrieves the out of the office setting
from the Exchange server.
4. Tap the field below “I am currently”, and then select
Out of the office.
5. Set the start and end date and time when you are
not in the office.
 Loading...
Loading...