HTC Hero Guide des nouvelles fonctions [fr]
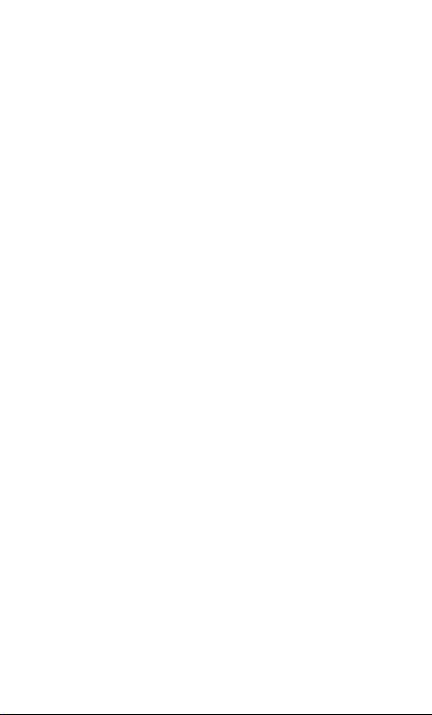
Guide des nouvelles
fonctions
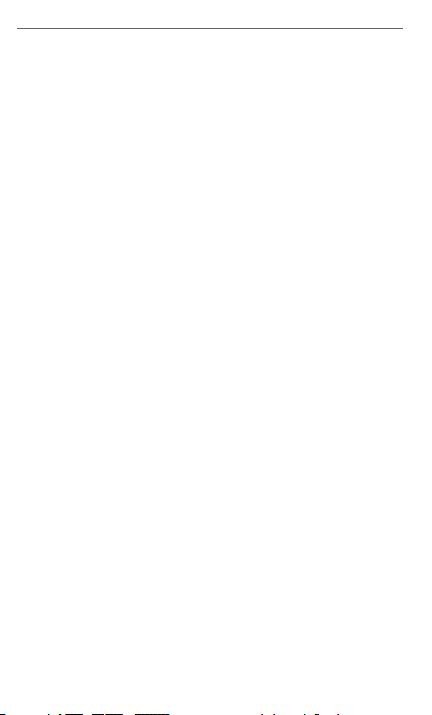
2 Guide des nouvelles fonctions
Félicitations pour l’achat du HTC Hero.
Votre nouveau téléphone est livré avec une plateforme
Android mise à niveau. Ce Guide des nouvelles
fonctions vous aidera à comprendre certaines des
fonctionnalités mises à jour pour vous permettre de
maximiser l’utilisation de votre nouveau téléphone.
Allons-y.
Sommaire
1. Fonctions de base du téléphone .......................3
2. Utiliser les fonctions du téléphone ...................6
3. Contacts ......................................................................6
4. Utiliser E-mail ............................................................9
5. Connexion à un VPN ............................................12
6. Utiliser Internet .....................................................14
7. Utiliser Bluetooth .................................................. 15
8. Appareil photo et multimédia .........................20
9. Google Apps ........................................................... 22
10. Autres applications ............................................24
11. Utiliser Agenda ...................................................24
12. Utiliser l’Horloge ................................................. 26
13. Gérer votre téléphone ...................................... 27
14. Mises à jour techniques ...................................29
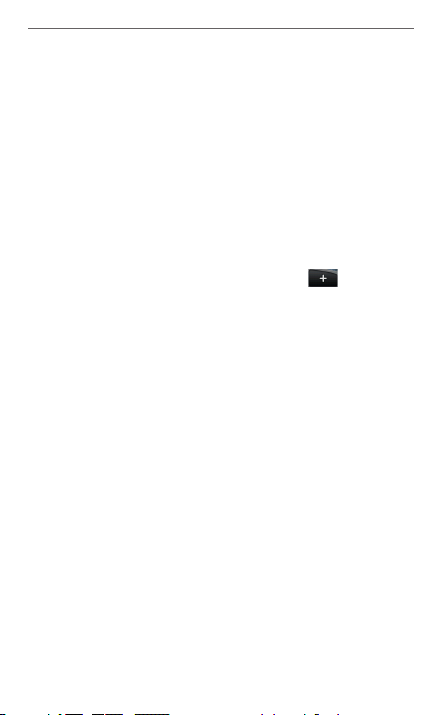
Guide des nouvelles fonctions 3
1. Fonctions de base du téléphone
Afficher tous les écrans d’accueil
Faites apparaître une image de tous les écrans d’accueil
et passez facilement d’un écran d’accueil à un autre.
1. Faites l’une des choses suivantes :
Sur l’écran d’accueil principal, appuyez ACCUEIL.
•
Sur n’importe quel écran d’accueil, pincez l’écran.
•
2. Une image de tous les écrans d’accueil est affichée.
Appuyez sur l’écran d’accueil auquel vous voulez aller.
Télécharger et ajouter un widget
1. Appuyez ACCUEIL, puis appuyez sur .
2. Appuyez sur Widget > Obtenir plus de widgets HTC.
3. Appuyez sur un widget, puis appuyez sur
Télécharger. Le widget se télécharge sur votre
téléphone. Une fois terminé, « Installée » apparaît à la
droite du nom du widget.
4. Appuyez PRÉCÉDENT, puis appuyez sur le nouveau
widget pour l’ajouter à l’écran d’accueil du téléphone.
Connecter votre téléphone à un ordinateur
À chaque fois que vous connectez le téléphone à
l’ordinateur en utilisant le câble USB, la boîte de
dialogue Connexion au PC s’affiche et vous invite à
choisir le type de connexion USB. Sélectionnez un des
choix suivants, puis appuyez sur OK.
• Charger seulement
Sélectionnez ce mode si vous souhaitez uniquement
charger la batterie du téléphone en utilisant votre
ordinateur.
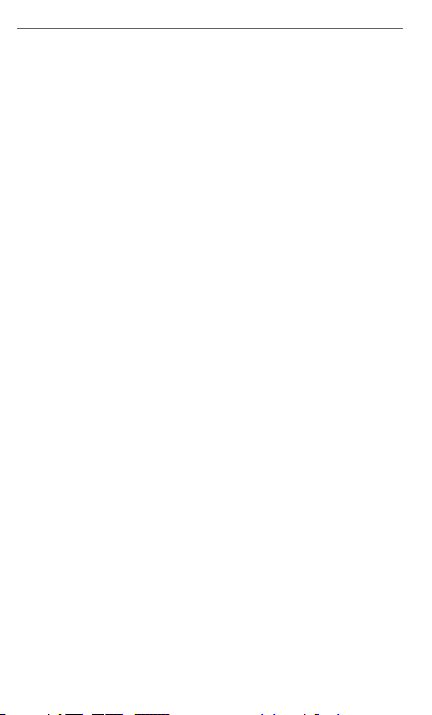
4 Guide des nouvelles fonctions
• HTC Sync
Lorsque cela est sélectionné, le téléphone utilise
HTC Sync lors de la connexion à votre ordinateur
et vous permet de synchroniser les contacts et les
événements dans Outlook et le Carnet d’adresses
Windows (Outlook Express) entre votre ordinateur
et votre téléphone. Pour plus d’informations, voir
« Utiliser HTC Sync » dans le Guide de l’utilisateur.
• Lecteur de disque
Ce mode n’est disponible que lorsque vous avez
installé une carte microSD sur votre téléphone.
Sélectionnez ce mode lorsque vous souhaitez
utiliser la carte de stockage comme lecteur USB et
copier des fichiers entre votre carte de stockage
et votre ordinateur plus rapidement. Pour plus
d’informations, voir « Copier les fichiers sur et depuis
la carte de stockage » dans ce chapitre.
REMARQUE Lorsque le mode Lecteur de disque est
activé quand votre téléphone est connecté
à l’ordinateur, vous ne pourrez pas ouvrir ou
enregistrer les fichiers sur la carte de stockage
en utilisant votre téléphone.
• Partage Internet
Lorsque vous n’avez pas d’accès Internet sur votre
ordinateur, vous pouvez sélectionner ce mode pour
utiliser votre téléphone comme modem pour votre
ordinateur.
Copier les fichiers sur et depuis la carte de
stockage
1. Connectez le téléphone à votre ordinateur en
utilisant le câble USB fourni.
2. Quand l’écran Connexion au PC apparaît, appuyez
sur Lecteur de disque, puis appuyez sur OK.
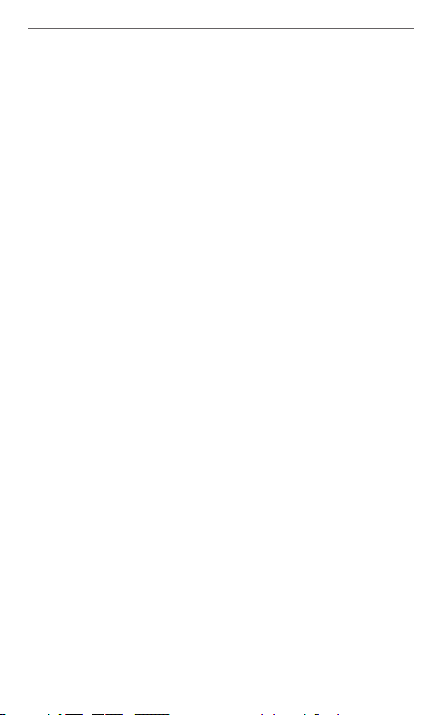
Guide des nouvelles fonctions 5
3. Sur votre ordinateur, le téléphone connecté est
reconnu comme disque amovible. Naviguez à ce
disque amovible et ouvrez-le.
4. Transférez les fichiers entre l’ordinateur et le disque
amovible.
5. Après avoir copié les fichiers, démontez le disque
amovible (c’est-à-dire le téléphone connecté) comme
exigé par le système d’exploitation de votre ordinateur
pour retirer votre téléphone en toute sécurité.
6. Appuyez et maintenez sur la barre d’état, puis faites
glisser votre doigt vers le bas pour ouvrir le panneau
Notifications.
7. Appuyez sur Lecteur de disque pour ouvrir l’écran
Connexion au PC.
8. Sélectionnez Charger seulement pour désactiver le
mode Lecteur de disque, puis appuyez sur OK.
9. Déconnectez le téléphone de l’ordinateur.
Rechercher l’information n’importe où
Appuyez RECHERCHER pour ouvrir le Champ de
recherche rapide et rechercher des informations sur
votre téléphone et sur le Web. La fonction de recherche
améliorée peut maintenant passer au crible toutes
vos applications, vos messages électroniques, les
événements du calendrier, les contacts, et plus encore.
Vous pouvez aussi contrôler quels éléments ou
applications inclure dans la fonction de recherche rapide.
1. Appuyez ACCUEIL > MENU.
2. Appuyez sur Paramètres > Recherche > Éléments
pouvant être recherchés.
3. Activez ou désactivez les éléments que vous souhaitez
inclure ou exclure de la fonction de recherche.
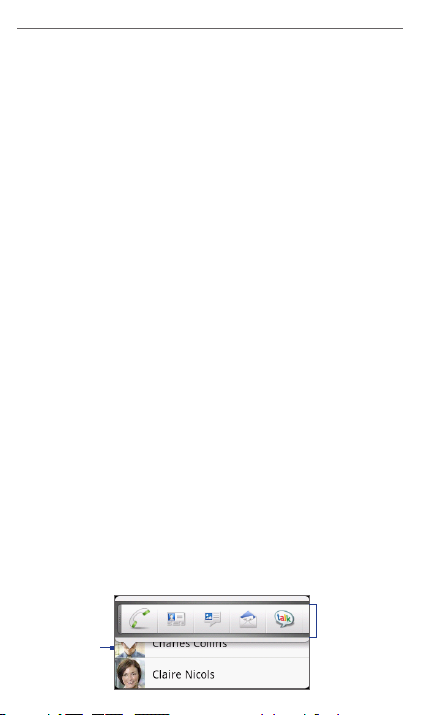
6 Guide des nouvelles fonctions
2. Utiliser les fonctions du téléphone
Profitez des améliorations du téléphone qui rendent
chaque communication plus intelligente et discrète,
chaque fois que vous le souhaitez.
Sonnerie faible à la prise
Votre téléphone est réglé automatiquement pour
réduire le volume de la sonnerie quand vous le ramasser
pour répondre aux appels. Pour utiliser cette fonction, le
téléphone doit être sur une surface plane lorsque vous
recevez un appel entrant.
REMARQUE Pour désactiver Sonnerie faible à la prise,
appuyez ACCUEIL > MENU, puis appuyez sur
Paramètres > Son et affichage. Désélectionnez
l’option Sonnerie faible à la prise.
3. Contacts
La gestion de vos contacts est plus intuitive avec
l’application Contacts qui place les personnes importantes
au centre de vos communications quotidiennes.
Utiliser Contact rapide
Contact rapide vous permet de choisir rapidement la
façon de communiquer avec un contact. Appuyez sur
la photo ou l’icône du contact dans la liste des contacts
pour ouvrir Contact rapide. Selon les informations de
contact stockées, vous pouvez appeler, envoyer un
SMS ou un message électronique, discuter ou localiser
l’adresse du contact dans Google Maps.
Appuyez
sur la
photo ou
l’icône du
contact.
Appuyez sur la
manière dont
vous voulez
communiquer
avec le contact.
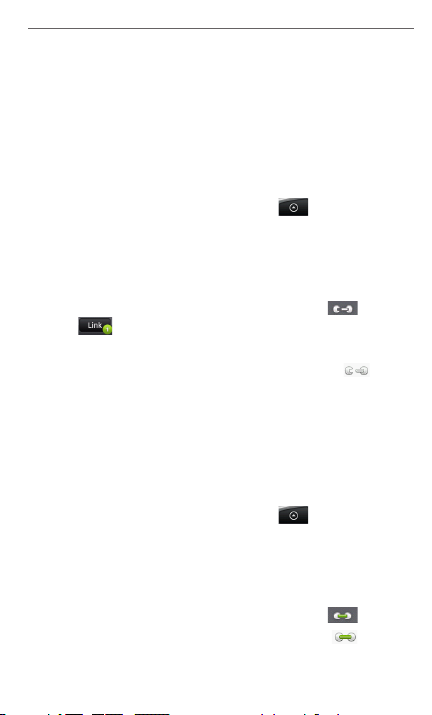
Guide des nouvelles fonctions 7
Fusionner les informations de contact
Fusionnez les contacts en double sur votre téléphone
pour éviter l’encombrement et la confusion. Si vous avez le
même contact sur votre téléphone et les comptes Google
et Facebook, le téléphone fusionne automatiquement les
contacts dont il trouve qu’ils ont des données similaires.
Vous pouvez également fusionner manuellement les
contacts.
1. Appuyez ACCUEIL, appuyez sur , puis appuyez
sur Contacts.
2. Sur l’onglet Tous, appuyez sur le nom du contact
(pas la photo ni l’icône du contact) que vous voulez
fusionner avec un autre contact sur votre téléphone.
3. En haut à droite de l’écran, appuyez sur ou
(s’il y a des liens suggérés).
4. Sur l’écran, vous pouvez :
S’il y a des liens suggérés, appuyez sur pour
•
lier le contact au compte sélectionné.
Appuyez sur une des options disponibles dans la
•
section Ajouter un contact.
5. Appuyez sur OK.
Rompre le lien d’informations de contact entre
des contacts
1. Appuyez ACCUEIL, appuyez sur , puis appuyez
sur Contacts.
2. Sur l’onglet Tous, appuyez sur le nom du contact
(pas la photo ni l’icône du contact) dont vous voulez
rompre le lien d’informations de contact.
3. En haut à droite de l’écran, appuyez sur .
4. Sur la section Contacts liés, appuyez sur à côté
du nom du contact pour rompre le lien.
5. Appuyez sur OK.
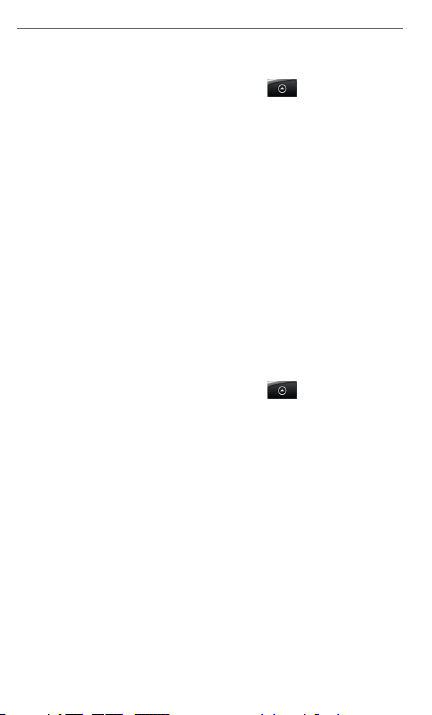
8 Guide des nouvelles fonctions
Sauvegarder vos les contacts vers la carte de
stockage
1. Appuyez ACCUEIL, appuyez sur , puis appuyez
sur Contacts.
2. Sur l’onglet Tous, appuyez MENU, puis appuyez sur
Importer/Exporter > Exporter vers la carte SD.
3. Sélectionnez le type de compte de contact à
exporter. Lorsque vous êtes invité à confirmer,
appuyez sur OK.
Importer les contacts depuis la carte de
stockage
Vous ne pouvez importer que des contacts qui ont
été exporté vers la carte de stockage en utilisant la
fonction Exporter vers la carte SD sur votre téléphone.
Voir « Sauvegarder vos les contacts vers la carte de
stockage ».
1. Appuyez ACCUEIL, appuyez sur , puis appuyez
sur Contacts.
2. Sur l’onglet Tous, appuyez MENU, puis appuyez sur
Importer/Exporter > Importer depuis la carte SD.
3. Si vous avez ajouté un compte Google ou Exchange
ActiveSync configuré sur votre téléphone, choisissez
le type de compte pour les contacts importés.
REMARQUE
Les informations de contact sont ajoutées à votre liste
de contacts.
Si vous avez plusieurs fichiers vCard sur la carte
de stockage, vous serez invité à sélectionner
une option d’importation dans la fenêtre
Sélectionner le fichier vCard. Appuyez sur une
option d’importation, puis appuyez sur OK.
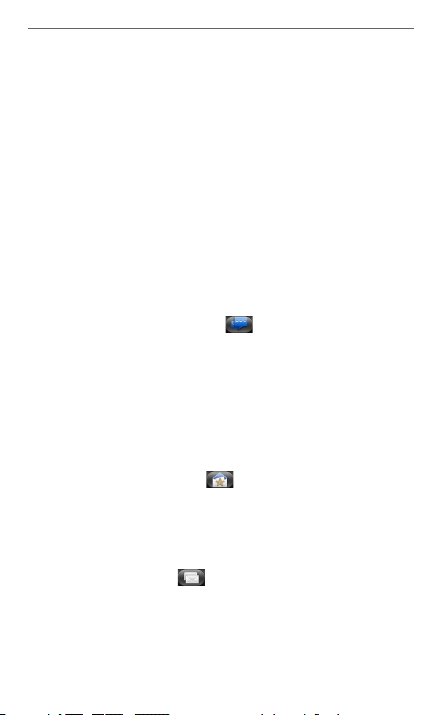
Guide des nouvelles fonctions 9
4. Utiliser E-mail
Afficher vos messages électroniques
Configurer un compte de messagerie POP3/IMAP ou
Microsoft Exchange ActiveSync sur votre téléphone
permet de synchroniser de manière pratique votre
compte de messagerie du travail ou sur le Web.
Avec les nouveaux onglets intuitifs, vous pouvez
désormais profiter de droit de gestion de la messagerie
puissant sur votre téléphone.
REMARQUE Voir le Guide de l’utilisateur pour des informations
• Onglet Conversations ( )
L’onglet Conversations liste toutes vos conversations
électroniques. Chaque conversation est extensible,
vous verrez donc tous les messages électroniques
dans une conversation. Appuyez sur une
conversation pour afficher tous les messages
électroniques qu’elle contient, puis appuyez sur un
message électronique pour le lire.
• Onglet Groupe VIP ( )
Cet onglet contient tous vos messages reçus des
contacts que vous avez groupés comme VIP. Vous
pouvez également utiliser cet onglet pour ajouter
des contacts à votre groupe VIP.
• Onglet Non lu ( )
L’onglet Non lu affiche tous les messages
électroniques non lus pour vous permettre de
consulter rapidement les nouveaux messages, sans
faire défiler votre longue liste de message. Appuyez
sur un message électronique non lu pour l’ouvrir. Les
messages lus sont supprimés de cet onglet.
sur la configuration d’un compte de messagerie
POP3/IMAP ou Microsoft Exchange ActiveSync sur
votre téléphone et les détails sur la permutation
des comptes de messagerie dans E-mail.
 Loading...
Loading...