HTC Hero Quick Start Guide
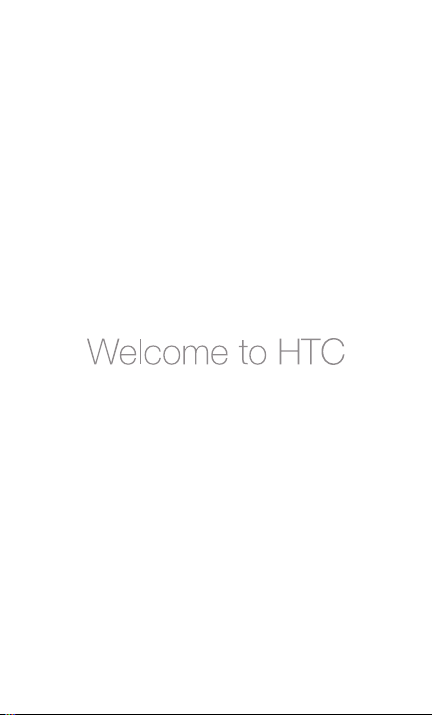
Quick Start Guide
For a more complete guide in using your phone,
download the User Manual PDF from www.htc.com
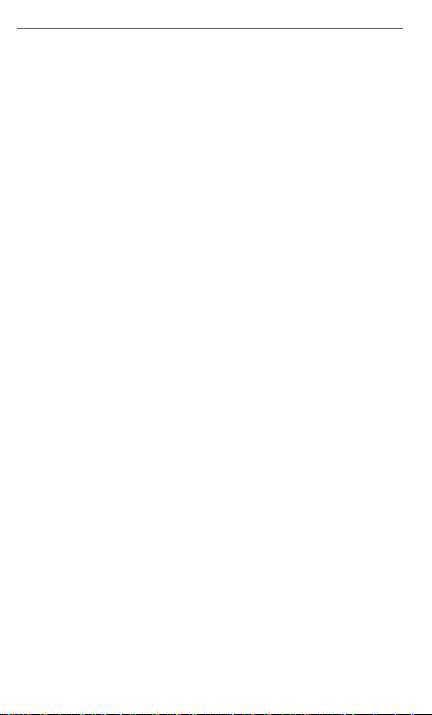
2 Quick Start Guide
Please Read Before Proceeding
THE BATTERY IS NOT CHARGED WHEN YOU TAKE IT OUT OF THE BOX.
DO NOT REMOVE THE BATTERY PACK WHEN THE PHONE IS
CHARGING.
YOUR WARRANTY IS INVALIDATED IF YOU DISASSEMBLE OR ATTEMPT
TO DISASSEMBLE THE DEVICE.
PRIVACY RESTRICTIONS
Some countries require full disclosure of recorded telephone
conversations, and stipulate that you must inform the person with
whom you are speaking that the conversation is being recorded.
Always obey the relevant laws and regulations of your country when
using the recording feature of your phone.
Limitation of Damages
TO THE MAXIMUM EXTENT PERMITTED BY APPLICABLE LAW, IN
NO EVENT SHALL HTC OR ITS PROVIDERS BE LIABLE TO USER OR
ANY THIRD PARTY FOR ANY INDIRECT, SPECIAL, CONSEQUENTIAL,
INCIDENTAL OR PUNITIVE DAMAGES OF ANY KIND, IN CONTRACT
OR TORT, INCLUDING, BUT NOT LIMITED TO, INJURY, LOSS OF
REVENUE, LOSS OF GOODWILL, LOSS OF BUSINESS OPPORTUNITY,
LOSS OF DATA, AND/OR LOSS OF PROFITS ARISING OUT OF, OR
RELATED TO, IN ANY MANNER, OR THE DELIVERY, PERFORMANCE
OR NONPERFORMANCE OF OBLIGATIONS, OR USE OF THE WEATHER
INFORMATION, DATA OR DOCUMENTATION HEREUNDER REGARDLESS
OF THE FORESEEABILITY THEREOF.
*** IMPORTANT REMINDER ***
Most applications on the phone need a constant Internet connection.
It is strongly recommended that you subscribe to a flat-rate data
plan from your wireless service provider. If you do not have a flat-rate
data plan, you may incur significant data connection charges when
the phone accesses the Internet. We strongly advise you to check
with your wireless service provider for the data rates first before you
use the phone.
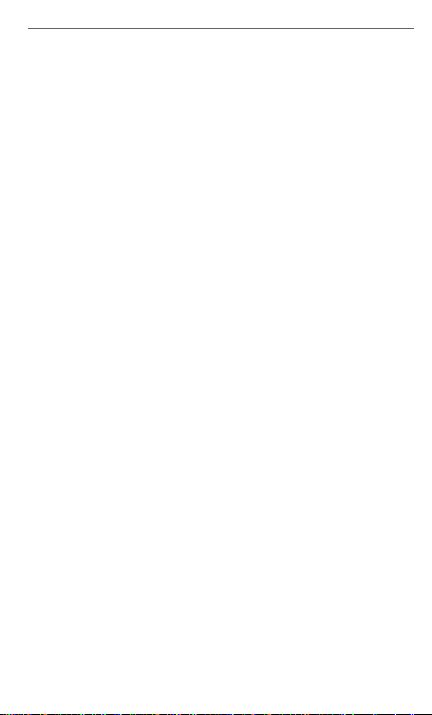
Quick Start Guide 3
Congratulations on your purchase of the HTC Hero.
This Quick Start Guide will help you get started with
your Android™-powered phone. For a more complete
guide in using the phone, download the User Manual
PDF.
Contents
1. Inside the Box ...........................................................4
2. Your HTC Hero ...........................................................
3. Before You Turn On Your Phone ........................
4. Get Started .................................................................
5. HTC Sense™ ................................................................
6. Get Your Contacts into the Phone ..................
7. Get On the Internet ..............................................
8. Get Your Messages Across .................................
9. Social Networking ................................................
10. Get Files into Your Phone ................................
11. Reset the Phone .................................................
12. Troubleshooting .................................................
12
13
15
16
17
18
19
4
5
8
9
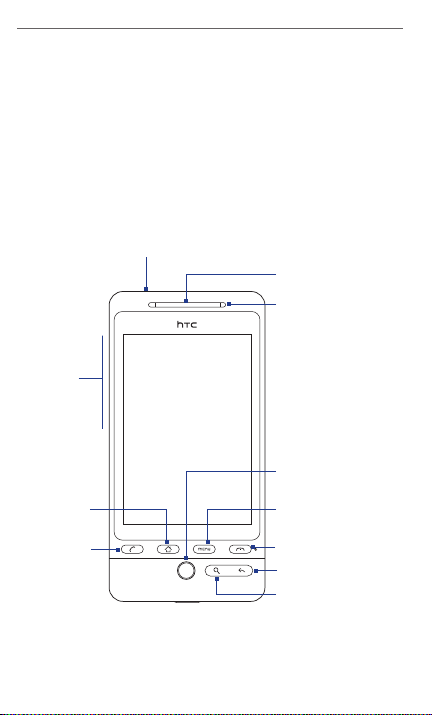
4 Quick Start Guide
1. Inside the Box
You should find the following items inside the box.
HTC Hero phone
•
USB cable
•
Wired 3.5 mm stereo headset•This Quick Start Guide
microSD™ card
•
Battery
•
AC adapter
•
•
2. Your HTC Hero
3.5 mm headset jack
Volume
Control
Earpiece
Notification LED
Touch Screen
TRACKBALL
HOME
CALL
MENU
END CALL/POWER
BACK
SEARCH
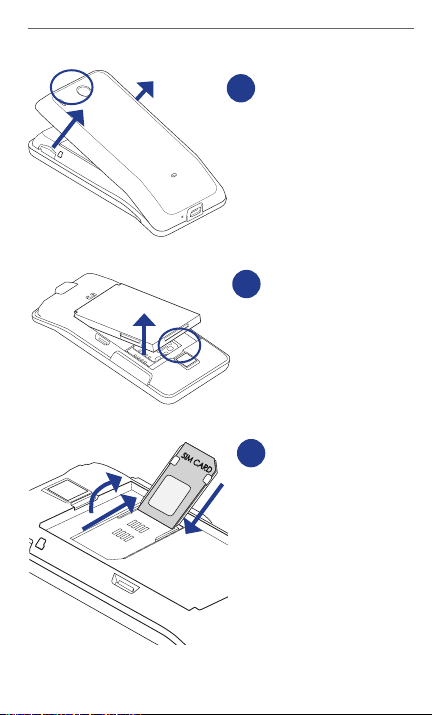
Quick Start Guide 5
3. Before You Turn On Your Phone
1
Remove the back cover
Lift the top of the back cover.
There’s a narrow opening where
you can use your finger to
remove the back cover.
2
Remove the battery
Lift the battery from the small
opening (encircled in the
drawing.)
3
Insert the SIM card
1. Slide the SIM card holder to
the right to unlock it, and then
flip it open.
2. Insert the SIM card with its
gold contacts facing down and
its cut-off corner facing out the
card slot. Slide the SIM card
completely into the slot.
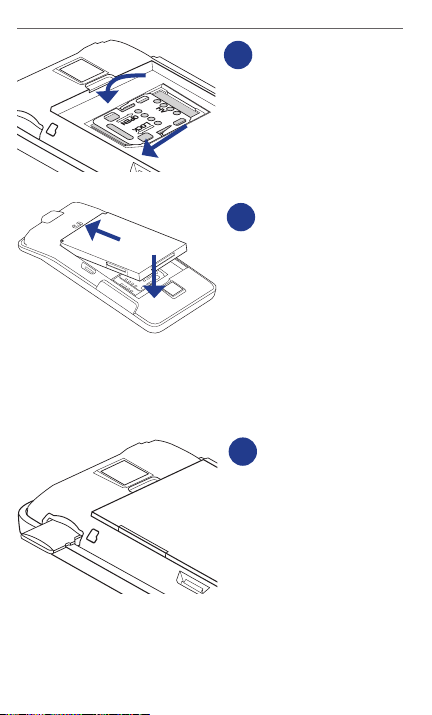
6 Quick Start Guide
IMPORTANT
Before you reinstall the battery,
remove the thin film at the back of
the battery.
4
Lock the SIM card holder
Close the SIM card holder and
then slide the SIM card holder
to the left to lock it.
5
Put the battery back in
1. Align the battery’s exposed
copper contacts with the
battery connectors inside the
battery compartment.
2. Insert the contact side of the
battery first then gently push
the battery into place.
6
Insert the microSD card
1. Insert the microSD card into
the slot with its gold contacts
facing down.
Press the microSD card all the
2.
way in until you hear a click.
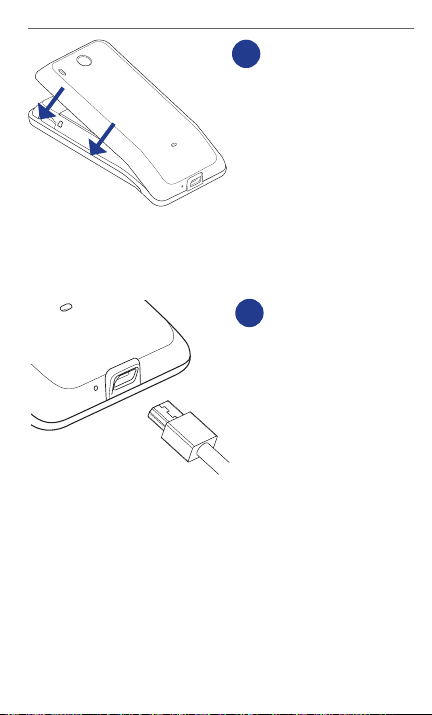
Quick Start Guide 7
7
Replace the back cover
1. Secure the bottom part of the
back cover first by aligning into
the two openings located at the
bottom part of the back of the
device.
2. Press the sides and the top part
of the back cover down to lock
the cover into place. You will hear
a click when the back cover is
locked in place.
8
Charge the battery
1. Plug the USB connector of the
AC adapter to the USB connector
at the bottom of your phone.
2. Plug in the AC adapter to an
electrical outlet to start charging
the battery.
The battery is fully charged after
about 3 hours of charging.
After doing these 8 steps, you are now ready to turn on
your phone for the first time. Turn the page and learn
what you can do with your phone.
Press the END CALL/POWER button on the phone turn it
on.
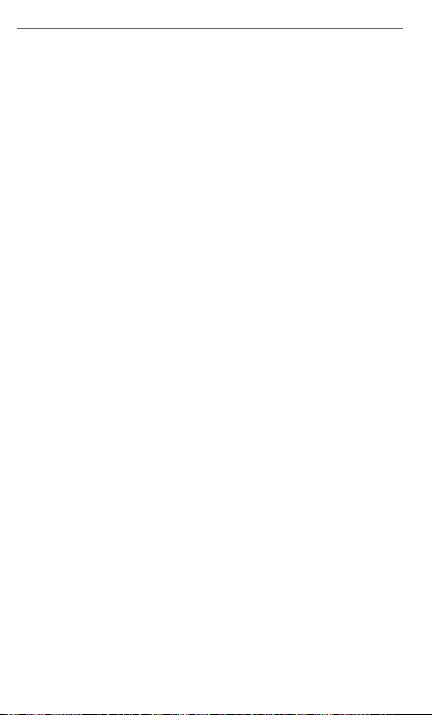
8 Quick Start Guide
4. Get Started
When you turn on your phone for the first time, you
will be given options to let you quickly set up various
accounts such as Google™ Account, Facebook™, Twitter™,
Flickr®, Microsoft® Exchange ActiveSync®, and other email
accounts.
You do not need to set up all the accounts to use the
phone. However, if you do have those accounts, we
suggest that you go ahead and set them up to take
advantage of all the phone features.
Note You need an Internet connection to set up accounts.
1. Choose the language you want to use and then tap
Next.
2. You may be asked to determine some options,
view tutorials, or set up a Wi-Fi connection in the
following screens. Tap Next or Skip to go to the
following screen.
Note You will only be asked to set up a Wi-Fi connection if
there is a Wi-Fi connection available.
3. In the Set up accounts screen, choose which
accounts you want to set up.
After setting up an account, you will be taken back to
the Set up accounts screen. Tap Next when you are
done setting up the accounts.
4. In the Set up social network accounts screen, choose
which social network accounts you want to set up.
After setting up an account, you will be taken back to
the Set up social network accounts screen. Tap Next
when you are done setting up the accounts.
5. On the Location consent screen, select the check box
to allow Google’s location service to collect location
data, and then tap Next.
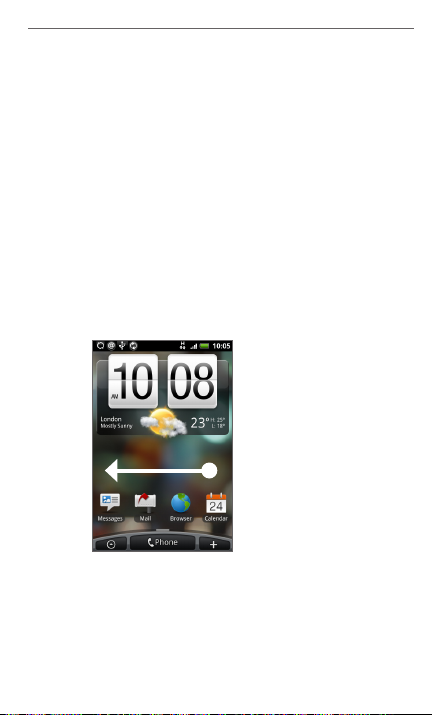
Quick Start Guide 9
Note Some applications on your phone, such as World Clock
and Weather, require Google’s location service to
automatically update the time and weather information
for your current location.
6. Tap Finish to finish the setup process and go to the
Home screen.
5. HTC Sense™
Discover HTC enhancements that make the phone
just right for you, help you stay in touch and leave you
delighted with their ease of use.
Home screen
The Home screen gives you a lot of real estate to work
with so you can add the items you want and need on
the Home screen.
Slide your finger
from right to left
or left to right to
go to the extended
Home screen.
Tip While in any application, press HOME to display the
Home screen.
The Home screen extends beyond the screen width to
provide more space for you to add items. There are 6
“additional” screens apart from the main Home screen.
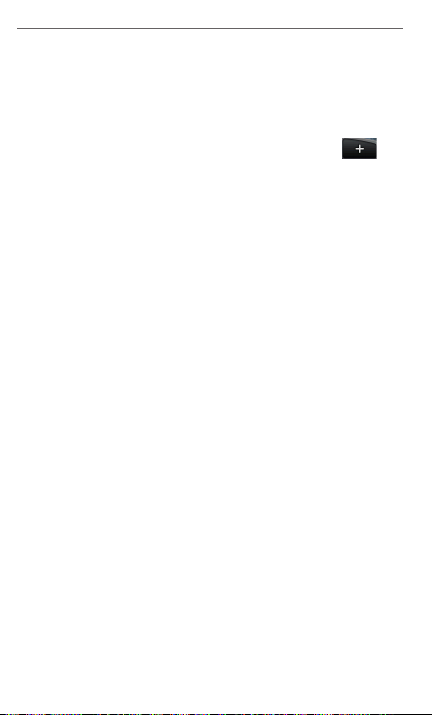
10 Quick Start Guide
HTC widgets
Personalize your Home screen by adding HTC widgets
to it. Choose from Music, People, Twitter, and a host of
other widgets, and arrange them in multiple profiles so
that your phone molds perfectly to fit your life.
To add HTC widgets to the Home screen, press
and then select HTC widgets.
Can’t decide how to set up your Home screen? Check
out Scenes that we’ve included in the phone. Scenes
are preset Home screen layouts that you can quickly
apply. On the Home screen, press MENU and then tap
Scenes to check out the presets.
Scenes
Looking to make a scene? You can customize your
Home screen and then save it as a scene.
1.
Customize the Home screen by changing the
wallpaper and adding widgets.
2.
After you are done customizing, press MENU and
then tap Scenes.
3.
Select Current (unsaved) and then tap Save.
4.
Enter the Scene name and then tap Done.
Tip You can rename or delete a custom scene in
the Settings screen. On the Settings screen, tap
Personalize > Scenes, and then press and hold a
custom scene.
 Loading...
Loading...